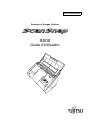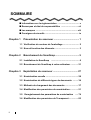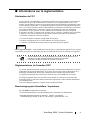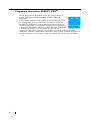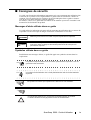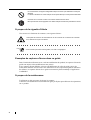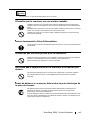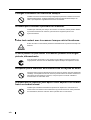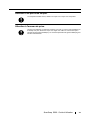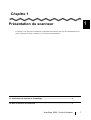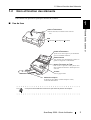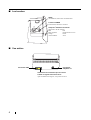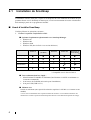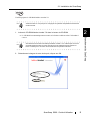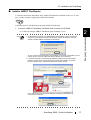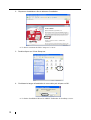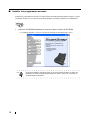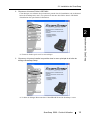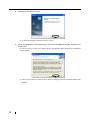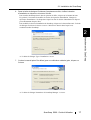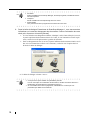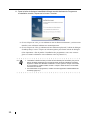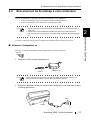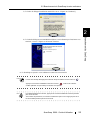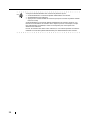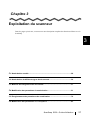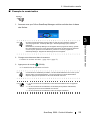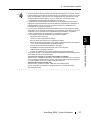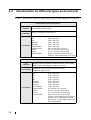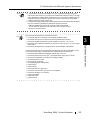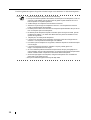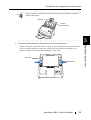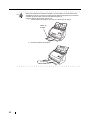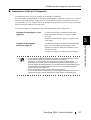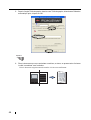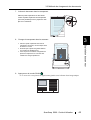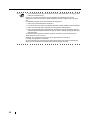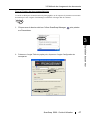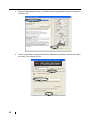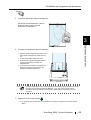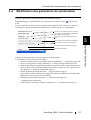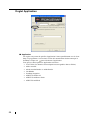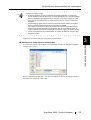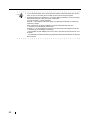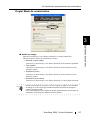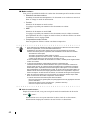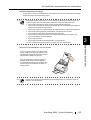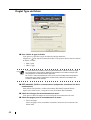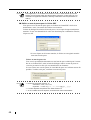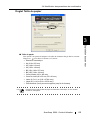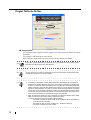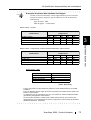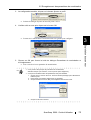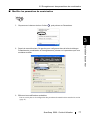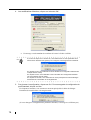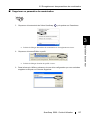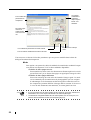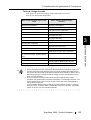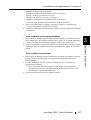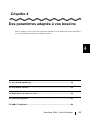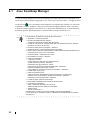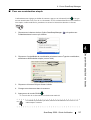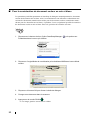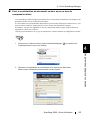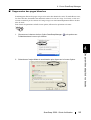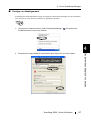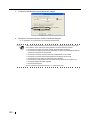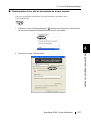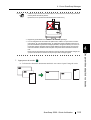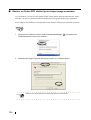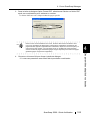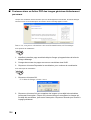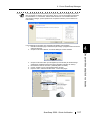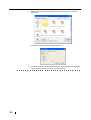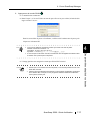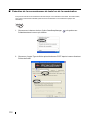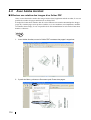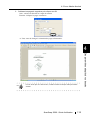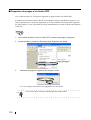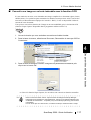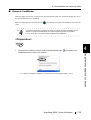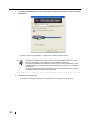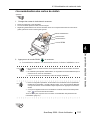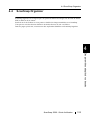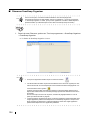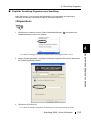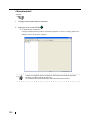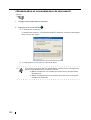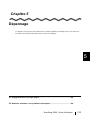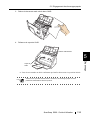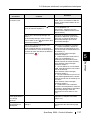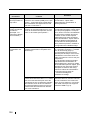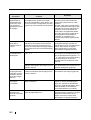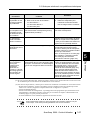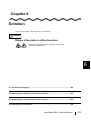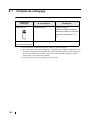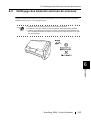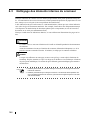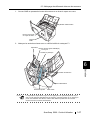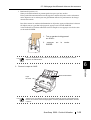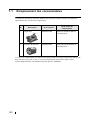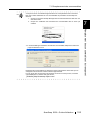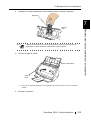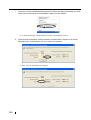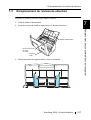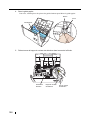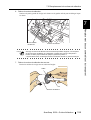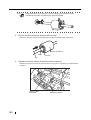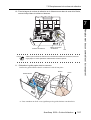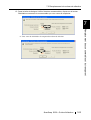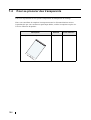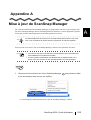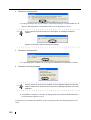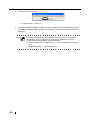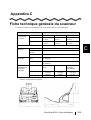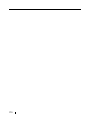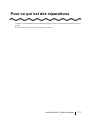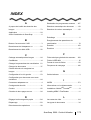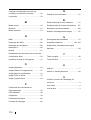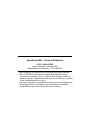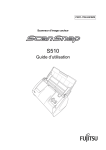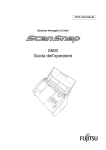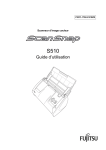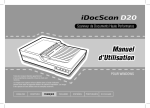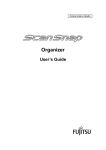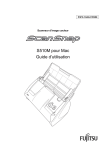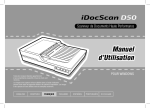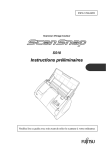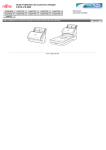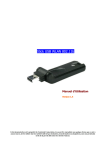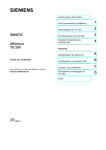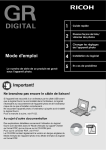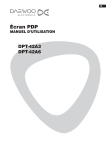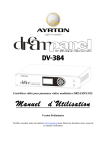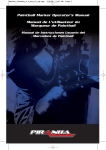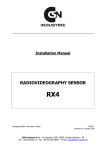Download Guide d`Utilisation
Transcript
P3PC-1522-03FRZ0
Scanneur d’Images Couleur
S500
Guide d’Utilisation
SC
AN
PO
W
ER
INTRODUCTION
Nous vous remercions d'avoir choisi le Scanneur d'Images Couleur ScanSnap S500.
Composé d'un scanneur d'images couleur et d'applications bureautiques, le ScanSnap S500 est
une solution complète conçue pour améliorer votre productivité et résoudre vos problèmes de
numérisation au bureau. Le ScanSnap possède les caractéristiques suivantes :
■ Il vous suffit d'appuyer sur une touche du scanneur pour transformer vos documents au support papier en documents PDF !
Vous pouvez transformer les documents qui encombrent votre bureau en documents
PDF, pour ensuite les gérer et les archiver sur votre ordinateur. Pour cela, n’hésitez pas
à installer le logiciel Adobe Acrobat livré avec le scanneur qui vous permettra
d’afficher vos documents au format PDF.
Par ailleurs, le ScanSnap peut automatiquement reconnaître le type de document
numérisé, qu'il soit en couleur ou en noir et blanc. Ainsi les fichiers des images
numérisées peuvent être réduits, même si les documents forment un mélange de pages
en couleurs et de pages en noir et blanc au moment de la numérisation. Une option du
scanneur vous permet également d'ignorer automatiquement les pages vierges, ainsi la
taille de vos fichiers s'en trouve réduite.
■ Une numérisation sans effort !
Des documents couleur A4 recto-verso peuvent être numérisés à une vitesse moyenne
de 18 pages à la minute. (À condition que le mode Scan soit réglé sur Normal, le mode
Couleur sur Auto et le Taux de Compression sur 3). (*)
■ Prend peu de place sur votre bureau !
Peu encombrant (plus petit qu'une feuille de papier au format A4), vous pouvez
installer le ScanSnap sur votre bureau.
■ Classez facilement vos cartes de visite !
Le classement et la recherche de vos cartes de visite vous sont facilités grâce à la
fonction ROC (Reconnaissance Optique de Caractères) du logiciel CardMinder fourni
avec le scanneur.
(*) Selon le document que vous numérisez, la vitesse de numérisation peut être lente si vous êtes en
mode N&B (Noir & Blanc) (en raison du processus de conversion des données numérisées
couleurs en données monochromes).
De plus, si vous activez "Cadrage des images" ou "Rotation des images", là aussi, la vitesse de
numérisation risque d’être perturbée.
Nota bene : ScanSnap S500 est incompatible avec les normes TWAIN et ISIS.
Cette brochure vous explique comment manipuler le ScanSnap S500. Avant de commencer à
exploiter le scanneur, veuillez lire soigneusement ce guide et vous assurer d’en avoir parfaitement
compris le contenu.
Le ScanSnap S500 sera désormais appelé ScanSnap dans ce guide.
ScanSnap S500 - Guide d’utilisation
i
SOMMAIRE
■ Informations sur la réglementation ..................................... v
■ Remarques et déni de responsabilités ............................. vii
■ Les marques ....................................................................... viii
■ Consignes de sécurité ......................................................... ix
Chapitre 1
Présentation du scanneur ...................................... 1
1.1 Vérification du contenu de l'emballage ............................ 2
1.2 Nom et fonction des éléments........................................... 3
Chapitre 2
Branchement du ScanSnap.................................... 5
2.1 Installation du ScanSnap ................................................ 6
2.2 Branchement du ScanSnap à votre ordinateur ............. 21
Chapitre 3
Exploitation du scanneur ..................................... 27
3.1 Numérisation usuelle ....................................................... 28
3.2 Numérisation de différents types de documents ......... 34
3.3 Méthode de chargement des documents ....................... 37
3.4 Modification des paramètres de numérisation .............. 51
3.5 Enregistrement des paramètres de numérisation ..... 74
3.6 Modification des paramètres du Transparent................ 83
ii
Chapitre 4
Des paramètres adaptés à vos besoins .............. 89
4.1 Avec ScanSnap Manager ................................................. 90
4.2 Avec Adobe Acrobat ..................................................... 114
4.3 Numérisation de cartes de visite................................... 118
4.4 ScanSnap Organizer....................................................... 123
4.5 ABBYY FineReader......................................................... 129
Chapitre 5
Dépannage ........................................................... 133
5.1 Dégagement des bourrages papier............................... 134
5.2 Quelques solutions à vos problèmes techniques ....... 136
Chapitre 6
Entretien .............................................................. 143
6.1 Produits de nettoyage .................................................... 144
6.2 Nettoyage des éléments externes du scanneur .......... 145
6.3 Nettoyage des éléments internes du scanneur ........... 146
6.4 Nettoyage du transparent .............................................. 150
Chapitre 7
Remplacement des consommables et du
transparent........................................................... 151
7.1 Remplacement des consommables.............................. 152
7.2 Remplacement du séparateur ....................................... 154
7.3 Remplacement du rouleau de sélection ....................... 157
7.4 Pour se procurer des transparents............................... 164
ScanSnap S500 - Guide d’utilisation
iii
Appendice A Mise à jour de ScanSnap Manager ................... 165
Appendice B Désinstallation de ScanSnap ............................ 167
Appendice C Fiche technique générale du scanneur............ 169
Pour ce qui est des réparations............................................... 171
INDEX ......................................................................................... 173
iv
■ Informations sur la réglementation
Déclaration du FCC
Après contrôle, cet équipement a été déclaré conforme aux normes imposées aux appareils
numériques de classe B, conformément à l’alinéa 15 de la réglementation du FCC. Ces
normes sont destinées à assurer une protection légitime des installations résidentielles contre
tout brouillage préjudiciable. Cet équipement génère et utilise de l’énergie haute fréquence,
ainsi, s’il n’est pas installé et utilisé conformément à son manuel d’instructions, il peut nuire
aux radiocommunications. Cependant, l’absence d’interférences dans une installation
particulière n’est pas garantie. Si vous constatez des interférences lors de la réception
d’émissions de radio ou de télévision (il suffit, pour le constater, d’éteindre puis de rallumer
l’appareil), vous pouvez effectuer les opérations suivantes pour tenter de les éliminer :
• réorienter ou déplacer l’antenne réceptrice,
• accroître la distance séparant l’équipement du récepteur,
• brancher l’équipement sur un circuit différent de celui du récepteur,
• consulter votre distributeur ou un technicien de radio/télévision qualifié.
ATTENTION
Mise en garde du FCC : toute modification n'ayant pas été explicitement approuvée par la partie
responsable des règles de conformité, peut priver l'utilisateur de son droit d'exploiter cet appareil.
IMPORTANT
• Afin de respecter les normes de la Classe B de la section 15 du règlement du FCC,
l'utilisation d'un câble d'interface blindé est vivement recommandée.
• La longueur du câble ca doit être de 3 mètres au maximum.
Réglementations du Canadian DOC
Le présent appareil numérique n'émet pas de parasites radioélectriques dépassant les limites
applicables aux appareils numériques de la classe B et prescrites dans le Règlement sur le
brouillage radioélectrique dictées par le Ministère des Communications du Canada.
Cet appareil numérique de la classe B est conforme à la norme NMB-003 du Canada.
This digital apparatus does not exceed the Class B limit for radio noise emissions from
digital apparatus set out in the Radio interference Regulations of the Canadian Department
of Communications.
This Class B digital apparatus complies with Canadian ICES-003.
Bescheinigung des Herstellers / Importeurs
Für den S500 wid folgendes bescheinigt:
•In Übereinsstimmung mit den Bestimmungen der EN45014(CE) funkentstört
•Maschinenlärminformationsverordnung 3. GPSGV: Der höchste
Schalldruckpegel beträgt 70 dB (A) oder weniger, gemäß EN ISO 7779.
ScanSnap S500 - Guide d’utilisation
v
Programme international ENERGY STARMD
En tant que partenaire d'ENERGY STAR, PFU Limited déclare ce
produit conforme aux normes ENERGY STAR de rendement
énergétique.
Le Programme international du matériel de bureau ENERGY STAR
est un programme pour la promotion des économies d'énergie par
l'introduction d'ordinateurs et autres matériels de bureau à meilleur
rendement énergétique. Ce programme encourage le développement et
la diffusion d'informations relatifs aux produits réduisant réellement la
consommation d'énergie. C'est un système ouvert à tous les
entrepreneurs désireux d'y participer. Les produits visés sont les matériels de bureau
(ordinateurs, moniteurs, imprimantes, télécopieurs, photocopieurs, scanneurs et appareils à
fonctions multiples). Leurs normes et logos sont uniformes au sein des pays participants.
vi
■ Remarques et déni de responsabilités
LISEZ SOIGNEUSEMENT CE GUIDE AVANT D'UTILISER CE PRODUIT. POUR ÉVITER TOUTE
BLESSURE INVOLONTAIRE À VOUS OU À TOUTE AUTRE PERSONNE PRÉSENTE, VEUILLEZ
RESPECTER L’ORDRE DES INSTRUCTIONS QUI VOUS SONT FOURNIES.
Bien que tous les efforts possibles aient été faits pour garantir l'exactitude de toutes les
informations contenues dans ce manuel, PFU LIMITED n'assume aucune responsabilité
envers quelque partie que ce soit, pour tout dommage causé par des erreurs, oublis ou
déclarations de quelque nature que ce soit dans ce manuel, ses mises à jour ou suppléments,
que de telles erreurs soient des oublis ou des déclarations suite à une négligence, un accident
ou toute autre cause. De plus, PFU LIMITED n'assume aucune responsabilité découlant de
l'application ou de l'utilisation de tout produit ou système décrit dans les présentes, ni aucune
responsabilité pour des dommages indirects ou consécutifs résultant de l'utilisation de ce
manuel. PFU LIMITED décline toutes les garanties concernant les informations contenues
dans les présentes, qu'elles soient explicites, implicites ou légales.
Utilisation dans des environnements à risque élevé
Ce produit a été conçu et fabriqué en vue d'un usage bureautique, personnel, domestique,
industriel ou général. Il n'a pas été conçu ni fabriqué pour être utilisé dans des
environnements présentant des risques extrêmement élevés, mettant sérieusement et
directement la vie ou la santé de toute personne en danger, et où des mesures de sécurité
extrêmement rigoureuses s'imposent, comme dans les environnements de contrôle des
réactions nucléaires, dans les centrales nucléaires, de commande automatique de vol, de
contrôle du trafic aérien, de contrôle des systèmes de transport public, d'équipements
médicaux de maintien de la vie et de contrôle de tir de missiles dans des systèmes d'armes.
N'utilisez jamais ce produit sans vous assurer que toutes les mesures nécessaires ont été
prises pour votre sécurité dans de tels environnements. PFU LIMITED n'est aucunement
responsable des dommages résultant de l'utilisation de ce produit dans un environnement à
risque élevé, et ne répondra à aucune réclamation ou demande d'indemnisation de
l'utilisateur ou d'un tiers.
À propos de l'utilisation du mercure
Hg
Les lampes contenues dans cet appareil contiennent du mercure. Ainsi, lors de la mise au rebut
du scanneur, respectez les ordonnances ou réglementations locales pour des questions de
sécurité et de recyclage.
Afin d’éviter toute blessure grave involontaire, lisez soigneusement ce qui suit :
• ne mettez pas la substance de la lampe dans votre bouche car elle contient du mercure,
• n'incinérez pas, n'écrasez pas, ne broyez pas le scanneur,
• n'inhalez pas le produit chimique contenu dans les pièces du scanneur,
ScanSnap S500 - Guide d’utilisation
vii
■ Les marques
ScanSnap, le logo ScanSnap et CardMinder sont des marques commerciales de PFU
LIMITED.
Microsoft et Windows sont des marques déposées de Microsoft Corporation aux Etats-Unis
et dans d'autres pays.
Adobe, le logo Adobe et Acrobat sont des marques déposées ou des marques de commerce
d'Adobe Systems Incorporated aux Etats-Unis et/ou dans d'autres pays.
Les autres noms de produits cités dans ce guide sont des marques commerciales ou des
marques déposées de leurs sociétés respectives.
ABBYY, le logo ABBYY, FINEREADER, ABBYY FineReader et ABBYY PDF sont des
marques déposées ou des marques de commerce d’AABBYY.
ABBYYMD FineReaderMD 7.x Engine
© ABBYY Software House, 2005.
OCR par ABBYY Software House. Tous droits réservés.
ABBYY, FineReader sont des marques commerciales d’ABBYY Software House.
Indication des marques dans ce guide.
ScanSnap fait référence au scanneur ScanSnap S500
CardMinder fait référence au logiciel CardMinderMC 3.0
Les références aux systèmes d'exploitation sont effectuées de la manière suivante :
: MicrosoftMD WindowsMD 98.
: MicrosoftMD WindowsMD Millennium.
: MicrosoftMD WindowsMD 2000 Professionnel.
: MicrosoftMD WindowsMD XP Professionel
et à MicrosoftMD WindowsMD XP Édition Familiale.
Si aucune distinction n'est faite entre les différentes versions des systèmes d'exploitation
précités, le terme général "Windows" est alors utilisé.
Windows 98
Windows Me
Windows 2000
Windows XP
Adobe Acrobat 7.0
: fait référence à Adobe Acrobat 7.0 Version Standard.
Si aucune distinction n'est faite, le terme général "Adobe Acrobat" est alors utilisé.
ABBYY FineReader
: fait référence à ABBYYMD FineReaderMD pour ScanSnap.
Fabricant
PFU LIMITED
International Sales Dept., Imaging Business Division, Products Group
Solid Square East Tower, 580 Horikawa-chô,
Saiwai-ku, Kawasaki-shi Kanagawa 212-8563,
JAPON
Téléphone : +81 (44) 540-4538
© PFU LIMITED, 2006-2009.
viii
■ Consignes de sécurité
Ce guide vous fournit des informations importantes qui vous permettront une utilisation sûre
et correcte de ce produit. Lisez soigneusement ce guide avant de commencer à utiliser le
scanneur. Lisez en particulier les consignes de sécurité indiquées dans ce guide et assurezvous de les avoir bien comprises avant de continuer.
Par ailleurs, conservez ce guide dans un endroit sûr de manière à pouvoir le consulter à tout
moment lors de l'utilisation du produit.
Messages d'alerte utilisés dans ce guide
Ce guide utilise les indications suivantes afin de permettre une utilisation sûre et correcte de
ce produit et éviter tout risque de danger ou blessure à l'utilisateur ou à un tiers.
AVERTISSEMENT
ATTENTION
Cette indication signale à l'utilisateur une opération qui peut être à l’origine de
blessures graves voire la mort si elle n'est pas scrupuleusement respectée.
Cette indication signale à l'utilisateur une opération qui peut abîmer le matériel
mais aussi, mettre en danger la sécurité des personnes si elle n'est pas scrupuleusement respectée.
Symboles utilisés dans ce guide
Parallèlement aux messages d'alerte, ce guide fait appel aux symboles suivants dans les
explications.
IMPORTANT
Ce symbole indique à l'utilisateur une information particulièrement importante. Lisez soigneusement cette information.
CONSEIL
Ce symbole informe l'utilisateur d'un conseil particulièrement utile concernant l'utilisation
du produit.
Ce symbole vous informe que l’opération est à effectuer sur votre ordinateur.
Opération
Ce symbole vous informe que l’opération est à effectuer sur votre scanneur.
Un triangle attire l'attention sur une opération nécessitant attention et prudence.
Le dessin à l'intérieur du triangle précise la nature de l'avertissement.
ScanSnap S500 - Guide d’utilisation
ix
Un cercle barré d’une ligne en diagonale indique une action que l’utilisateur ne doit pas
effectuer.
Le dessin à l'intérieur du cercle indique l’action particulière qui ne doit pas être effectuée.
R
Une lettre sur un fond de couleur vous informe d’instructions à suivre.
Elles peuvent être accompagnées d’un dessin indiquant l’instruction particulière à suivre.
À propos de la vignette d’Alerte
Vous trouverez à l'intérieur du scanneur, cette vignette d'alerte :
Cette partie du scanneur se réchauffant au fur et à mesure de vos travaux de numérisation, attention à ne pas vous brûler.
IMPORTANT
Vous ne devez pas retirer cette vignette, ni la salir ou l’égratigner.
Exemples de captures d'écran dans ce guide
Dans l’intérêt des utilisateurs et en vue d'une amélioration du produit, les captures d'écran du
guide sont sujettes à des modifications sans préavis.
Si les captures d'écran affichées à l'écran sont différentes de celles du guide, suivez les
instructions affichées sur l'écran de votre ordinateur en vous reportant au guide d’utilisation.
Par ailleurs, les captures d'écran de ce guide concernent le pilote ScanSnap et l'application
CardMinder.
À propos de la maintenance
L'utilisateur ne doit pas tenter de réparer le scanneur.
Contactez votre distributeur ou un technicien agréé par Fujitsu pour effectuer des réparations
sur ce produit.
x
AVERTISSEMENT
Vous trouverez ci-dessous d'importants avertissements formulés dans ce guide.
Ne touchez pas le câble ca avec des mains humides.
Ne touchez pas la fiche d'alimentation électrique avec des mains humides. Vous pourriez
vous électrocuter.
N'abîmez pas le câble ca.
Un câble ca abîmé peut être à l'origine d'un incendie ou d'une électrocution.
Ne déposez aucun objet lourd sur les câbles d'alimentation ca. De plus, ne les tirez pas,
ni ne les pliez, tordez, chauffez, abîmez ou transformez.
N'utilisez pas non plus de câbles ca ou de fiches d'alimentation électriques défectueux,
de plus, méfiez-vous des prises de courant murales mal vissées.
Utilisez uniquement le câble ca, l’adaptateur ca et les câbles
connecteurs spécifiés.
Utilisez uniquement le câble ca, l’adaptateur ca et le câble de connexion qui vous sont
spécifiés. Vous risqueriez d'endommager le matériel, voire de vous électrocuter si vous
n'utilisez pas les bons câbles.
De plus, pour les mêmes raisons, n’utilisez pas ces accessoires pour un autre appareil.
Utilisez uniquement ce scanneur à la tension indiquée. Ne le
branchez pas sur une prise multiple.
Utilisez uniquement ce scanneur à la tension et à l'intensité indiquées. Une tension ou
intensité incorrecte pourrait provoquer un incendie ou une électrocution.
De plus, ne le branchez pas sur une prise multiple.
Épousseter la fiche d'alimentation.
Épousseter les parties métalliques de la prise électrique ou du réceptacle avec un chiffon
doux et sec. Une accumulation de poussière pourrait provoquer un incendie ou une
électrocution.
N'installez pas le scanneur dans un endroit exposé à la fumée
d'essence, à la vapeur, à l'humidité ou à la poussière.
N'installez pas le scanneur dans un endroit exposé à la fumée d'essence, à la vapeur, à
l'humidité ou à la poussière. Un incendie ou une électrocution seraient à craindre.
ScanSnap S500 - Guide d’utilisation
xi
N'utilisez pas le scanneur si vous reniflez une odeur inhabituelle.
Si l'appareil dégage de la chaleur, de la fumée, une odeur ou un bruit inhabituel, éteignez
immédiatement le scanneur puis débranchez la fiche électrique.
Assurez-vous que tout danger est écarté, puis contactez votre distributeur ou un
technicien agréé par FUJITSU.
Si le scanneur est endommagé, éteignez-le.
Si le scanneur est endommagé pour une raison quelconque, mettez-le hors tension et
débranchez le câble d'alimentation avant de contacter le service après-vente.
Veillez à ce qu'aucun liquide ne pénètre à l'intérieur du scanneur.
• Veillez à ce qu'aucun objet métallique ne soit inséré à l'intérieur du scanneur.
• Ne numérisez pas des documents humides ou reliés par des trombones ou
des agrafes.
• Protéger le scanneur de toute éclaboussure ou humidité.
Si des objets étrangers (petits objets métalliques, liquides etc.) pénètrent dans le scanneur, mettez-le immédiatement hors tension et débranchez-le. Contactez ensuite votre
distributeur ou un technicien agréé par FUJITSU.
Faites particulièrement attention à cet avertissement pour les foyers avec jeunes enfants.
Ne touchez l'intérieur du scanneur uniquement si cela s'avère
nécessaire.
Ne démontez pas et ne transformez pas le scanneur. L'intérieur du scanneur contient des
composants sous haute tension. Le simple fait de les toucher pourrait provoquer un
incendie ou une électrocution.
xii
ATTENTION
Vous trouverez ci-dessous d'importantes mises en garde.
N'installez pas le scanneur sur une surface instable.
Installez le scanneur sur un bureau assez grand et capable de supporter entièrement
l'appareil. Assurez-vous également que le scanneur est installé sur une surface plane et
égale.
N'installez pas le scanneur sur une surface instable. Installez le scanneur sur une surface
plane, non soumise à des vibrations pour éviter qu'il ne tombe.
Installez le scanneur sur une surface solide, capable de supporter son poids ainsi que
celui d'autres appareils.
Insérez fermement la fiche d'alimentation.
Insérez fermement la fiche d'alimentation dans une prise de courant, aussi profondément
que possible.
N'obstruez pas les trous prévus pour la ventilation.
N'obstruez pas les trous prévus pour la ventilation. L'obstruction des trous de ventilation
entraîne un surchauffement interne du scanneur pouvant provoquer un
dysfonctionnement de l'appareil ou encore un incendie.
Ne placez pas d'objets lourds sur le scanneur et ne montez pas
dessus.
Ne placez pas d'objets lourds sur le scanneur et n'utilisez pas son panneau supérieur
pour effectuer d'autres travaux. Une installation incorrecte peut être à l'origine de
blessures.
Avant de déplacer le scanneur, débranchez la prise électrique de
la prise de courant.
Ne déplacez pas le scanneur lorsque les câbles d'alimentation et d'interface sont
branchés car, abîmés, ces câbles pourraient être la cause d'un incendie, d'une
électrocution ou de toute autre blessure.
Avant de déplacer le scanneur, assurez-vous de bien débrancher la prise électrique de la
prise de courant et de débrancher les câbles de données. Assurez-vous également que
le plancher est dépourvu d'obstacles.
ScanSnap S500 - Guide d’utilisation
xiii
Protégez le scanneur de l'électricité statique.
Installez le scanneur à l'écart de champs magnétiques puissants et d'autres sources de
parasites électroniques. Protégez également le scanneur de l'électricité statique car
celle-ci peut empêcher l´appareil de fonctionner correctement.
N'utilisez pas d´aérosol à proximité du scanneur.
N'utilisez pas d'aérosol pour nettoyer le scanneur. Les aérosols, faisant pénétrer résidus
et poussière à l'intérieur du scanneur, peuvent être à l'origine de panne ou de
dysfonctionnement.
Évitez tout contact avec le scanneur lorsque celui-ci fonctionne.
Évitez de toucher un mécanisme pendant la numérisation afin de prévenir tout risque de
blessure.
Si vous pensez ne pas utiliser le scanneur pendant une longue
période, débranchez-le.
Pour des raisons de sécurité, si vous pensez ne pas utiliser le scanneur pendant une
longue période, assurez-vous de débrancher la prise électrique de la prise de courant.
N'exposez pas le scanneur directement sous les rayons du soleil.
N'exposez pas le scanneur directement sous les rayons du soleil ou près d'un appareil de
chauffage. La température interne du scanneur pourrait s'élever de manière excessive et
perturber le fonctionnement du scanneur, voire provoquer un incendie. Installez le
scanneur dans un endroit bien aéré.
N'utilisez pas le scanneur juste après l'avoir déplacé d'un endroit
frais à un endroit chaud.
N'utilisez pas le matériel immédiatement après l'avoir déplacé d'un endroit frais à un
endroit chaud. Afin d'éviter toute condensation qui pourrait donner lieu à des problèmes
de numérisation, laissez le scanneur sécher pendant deux ou trois heures.
xiv
Attention à ne pas vous couper.
Le Tranparent A3 étant très fin, attention à ne pas vous couper en le manipulant.
Attention à l'anneau de prise.
Lorsque vous effectuez un nettoyage, assurez-vous qu'il n'y a aucun objet à l'intérieur du
ScanSnap. De plus, attention à ce que vos doigts ou le chiffon ne s'accrochent pas à
l'anneau de prise (partie métallique). Un anneau de prise déformé (partie métallique) peut
entraîner des blessures.
ScanSnap S500 - Guide d’utilisation
xv
xvi
Chapitre 1
1
Présentation du scanneur
Ce chapitre vous présente les différents composants du scanneur ainsi que les installations nécessaires à effectuer avant de commencer vos travaux de numérisation.
1.1 Vérification du contenu de l'emballage ................................................................ 2
1.2 Nom et fonction des éléments............................................................................... 3
ScanSnap S500 - Guide d’utilisation
1
1.1
Vérification du contenu de l'emballage
Lors du déballage du scanneur, à l’aide de la liste jointe, assurez-vous de la présence de tous les
éléments qui y sont énumérés. Si un élément venait à manquer ou était défectueux, veuillez prendre
contact avec votre distributeur.
2
1.2 Nom et fonction des éléments
1.2
Nom et fonction des éléments
Cette section vous présente les principaux éléments du scanneur.
1
■ Vue de face
Présentation du scanneur
Plateau d’alimentation
⇒En le soulevant, le scanneur est mis sous tension.
AAD
(Alimentateut Automatique de Document)
Plateau d’alimentation
Après l’avoir soulevé, placez-y les documents
que vous souhaitez numériser.
Guides latéraux
Afin d’éviter tout désalignement, ajustez les
guides à la largeur de vos documents
Bouton d’ouverture de l’AAD
Pour ouvrir le capot de l’AAD, placez votre
doigt à l’intérieur derrière le bouton puis tirez
vers vous.
Touches
⇒Voir page suivante.
Plateau de réception
N’oubliez pas de le déplier (comme indiqué ci-contre)
avant toute numérisation.
CONSEIL
Vous pouvez éventuellement choisir de ne pas utiliser le plateau de réception.
ScanSnap S500 - Guide d’utilisation
3
■ Les touches
SCAN
(Ou Numériser) Pour lancer la numérisation.
la touche POWER
Pour démarrer/éteindre le scanneur.
SCAN
POWER
Lampe de l’indicateur de marche
Informe de l’état du scanneur.
Bleu
: Prêt
Bleu clignotant
: Numérisation en cours
Orange
: Erreur
Aucune lumière
: Arrêt
■ Vue arrière
Connecteur USB
Connecteur
adaptateur ca
Autocollant vous informant que vous devez
installer le logiciel avant toute chose
Après l’installation du logiciel, vous pourrez le retirer.
4
Chapitre 2
Branchement du ScanSnap
Ce chapitre vous explique comment relier le ScanSnap à votre ordinateur. Avant de brancher le
ScanSnap, installez les programmes fournis (Adobe Acrobat, ScanSnap Manager, ScanSnap Organizer et CardMinder) dans votre système.
IMPORTANT
• Veuillez installer ScanSnap Manager avant de procéder à la connexion du scanneur à
•
•
•
CONSEIL
votre ordinateur.
Si vous ne respectez pas l’ordre des étapes qui vous est indiqué, l’utilisation de ScanSnap présentera des défauts.
Si vous avez d'abord branché le ScanSnap, l’Assistant Matériel Détecté (l’intitulé varie
légèrement selon le système d'exploitation utilisé par votre ordinateur) démarrera.
Cliquez sur le bouton Annuler pour quitter l'Assistant puis veuillez procéder à l'installation de ScanSnap Manager.
Vous ne pouvez cumuler l’utilisation du ScanSnap S500 avec un ScanSnap de la série
fi-5110EOX ou un autre S500.
Si le pilote d’un ScanSnap 4110EOX2 ou de la série fi-5110EOX est déjà installé dans
votre système, vous devrez le désinstaller puis redémarrer votre système pour installer
le pilote qui vous permettra d’exploiter le S500.
Outre le ScanSnap S500, ScanSnap Manager vous permet également d’exploiter :
• ScanSnap fi-5110EOX et
• ScanSnap fi-5110EOX2.
Toutefois, les fonctions disoponibles dépendent du modèle. Pour en savoir plus, veuillez
consulter le Guide d’Utilisation fourni avec le scanneur.
Pour bénéficier d’informations techniques supplémentaires, consultez l’Appendice C Fiche technique générale du scanneur (page 169).
2.1 Installation du ScanSnap ....................................................................................... 6
2.2 Branchement du ScanSnap à votre ordinateur.................................................. 21
ScanSnap S500 - Guide d’utilisation
5
2
2.1
Installation du ScanSnap
L'installation consiste, d'une part, à copier sur le disque dur de votre ordinateur les fichiers des programmes fournis avec le ScanSnap et d'autre part, à créer l'environnement nécessaire à l'utilisation
du ScanSnap à partir de ces programmes installés.
■ Avant d’installer ScanSnap
Veuillez effectuer les opérations suivantes :
1. Vérifiez le système d’exploitation utilisé.
■ Systèmes d'exploitation opérationnels avec ScanSnap Manager
• Windows 98
• Windows Me
• Windows 2000
• Windows XP (Service Pack 1 ou version ultérieure)
Windows 98
Windows 98
(2me Édition)
Windows Me
Windows 2000
Windows XP
(Service Pack1 ou
version ultérieure)
ScanSnap Manager
3
3
3
3
3
ScanSnap Organizer
3
3
3
3
3
CardMinder
3
3
3
3
3
3*
3
3
3
Adobe Acrobat 7.0
ABBYY FineReader
3
3
3
* Compatible avec le Service Pack 2
■ Votre ordinateur doit être équipé :
• d'Intel Pentium III 600MHz au minimum (Intel Pentium 4 1.8GHz au minimum est
vivement recommandé)
• d’un lecteur de CD-ROM (nécessaire pour l'installation)
• d’un port USB (USB 2.0/1.1)
■ Mémoire vive
128 Mo au minimum (une capacité de mémoire supérieure à 256 Mo est vivement recommandée)
* Nous vous recommandons une capacité minimale de 512Mo si vous souhaitez numériser des
documents à l’aide de l’option Excellent disponible dans le la liste déroulante Qualité de l’image.
6
2.1 Installation du ScanSnap
IMPORTANT
• Le ScanSnap peut ne pas fonctionner si le port USB du clavier ou du moniteur est utilisé.
• Si vous utilisez un concentrateur USB acheté dans une grande surface, vérifiez qu'il
est bien doté d'un adaptateur c.a.
• Si vous reliez le scanneur avec un USB 2.0, assurez-vous de sa compatibilité avec le
•
port USB et le concentrateur USB. Si vous reliez le scanneur avec un USB 1.1, la
numérisation risque d’être lente. Si votre ordinateur est doté d’un port USB 2.0, veuillez
l’utiliser. Vous trouverez de plus amples informations sur les ports USB dans la page
qui suit.
Si votre ordinateur ne répond pas à ces recommandations, la numérisation de vos documents prendra plus de temps.
■ Espace libre sur le disque dur
• ScanSnap Manager
• ScanSnap Organizer
• CardMinder
• Adobe Acrobat 7.0
• ABBYY FineReader
Branchement du ScanSnap
160 Mo
200 Mo
140 Mo
450 Mo
130 Mo
■ Ports USB 2.0 (Port bus série universel)
Windows 98
Windows 98
(2de Édition)
Windows Me
Interface PC intégrée
3
Interfaces pour cartes d’extension
Windows 2000
Windows XP
3
3
3
3
L’utilisation d’un port USB 2.0 pourvu par Microsoft Corporation est recommandée.
2. Vérifiez que le ScanSnap n’est toujours pas branché sur votre ordinateur.
3. Démarrez votre ordinateur.
Si vous utilisez Windows 2000 ou Windows XP, ouvrez une session en tant qu'Administrateur avec privilèges (ou Utilisateur ayant les privilèges d’un administrateur dans le cas du
système d'exploitation Microsoft Windows XP Édition familiale).
4. Quittez tous les programmes actuellement ouverts.
ScanSnap S500 - Guide d’utilisation
2
7
■ Installer Adobe Acrobat
Installez Adobe Acrobat à l'aide du CD-ROM "Adobe Acrobat 7.0" fourni avec le scanneur, en suivant les instructions qui s'afficheront sur votre écran.
IMPORTANT
Systèmes d’exploitation nécessaires pour Adobe Acrobat 7.0 Standard :
• Systèmes d’exploitation :
Windows 2000 (Service Pack 2 ou version ultérieure)
Windows XP Édition Professionnelle ou Familiale
• Internet Explorer 5.5 ou version ultérieure
• Résolution de l’écran : 800 x 600 ou plus
Veuillez noter qu’Adobe Acrobat 7.0 est incompatible avec Windows 98 et Windows Me.
Si vous utilisez l’un de ces deux systèmes d’exploitation, veuillez installer Adobe Acrobat Reader en consultant le conseil ci-après.
* Pour en savoir plus, n’hésitez pas à visiter le site ouèbe d’Adobe:
http://www.adobe.com
CONSEIL
Adobe Acrobat vous permet de visualiser le Guide d’utilisation pour ScanSnap fi-S500
et le Guide d’utilisation pour CardMinder.
Grâce à Adobe Acrobate, vous pourrez également afficher les images numérisées avec
ScanSnap.
⇒ * Si Adobe Acrobat est déjà installé dans votre ordinateur, ignorez cette étape. Passez
directement à Installer les programmes annexes (page 14).
<Sous Windows 98 et Windows Me>
Adobe Acrobat 7.0 est incompatible avec Windows 98 et Windows Me. Afin de pouvoir
bénéficier de l’affichage sous forme de vignettes des documents PDF (qui vous permettra de lire les manuels d’instructions et vos images numérisées), veuillez installer
Adobe Acrobat Reader selon les instructions ci-dessous :
1. Insérez le CD-ROM d'installation du scanneur dans le lecteur de CD-ROM.
2. D’un clic-droit de la souris sur le menu Démarrer, pointez sur Explorateur.
3. Dans AcroRead, double-cliquez sur l’icône "ar505fra.exe".
4. Conformément aux instructions indiquées à l’écran, installez le programme.
* Notez qu’il est impossible de modifier les images générées avec Adobe Acrobat
Reader.
8
2.1 Installation du ScanSnap
Veuillez préparer le CD-ROM Adobe Acrobat 7.0.
CONSEIL
Adobe Acrobat 7.0 n’est pas pris en charge par les systèmes d’exploitation Windows 98
et Windowx Me.
2
1. Insérez le CD-ROM Adobe Acrobat 7.0 dans le lecteur de CD-ROM
⇒ Le CD-ROM est automatiquement reconnu et la fenêtre Adobe Acrobat 7.0 Standard
Branchement du ScanSnap
s’ouvre.
CONSEIL
Si la fenêtre de l’Exécution automatique d'Adobe Acrobat 7.0 ne s'affiche pas une fois le
CD-ROM Adobe Acrobat 7.0 inséré dans le lecteur de CD-ROM, double-cliquez sur
l'icône "AutoPlay.exe" du lecteur de CD-ROM dans l'Explorateur Windows.
2. Sélectionnez la langue de votre choix puis, cliquez sur OK.
ScanSnap S500 - Guide d’utilisation
9
3. Pointez sur Installer Adobe Acrobat 7.0 Standard.
⇒ La boîte de dialogue relative à l'installation s’ouvre.
4. Installez Adobe Acrobat en suivant les instructions fournies dans la boîte de dialogue.
CONSEIL
10
Pour en savoir plus sur l'installation d'Adobe Acrobat, cliquez sur Procédures d’installation puis, lisez les instructions.
Pour en savoir plus sur les fonctions d’Adobe Acrobat 7.0, veuillez consulter la rubrique
Aide pour Adobe Acrobat 7.0.
2.1 Installation du ScanSnap
■ Installer ABBYY FineReader
À l’aide des instructions disponibles dans "ABBYY FineReader CD-ROM" fourni avec le scanneur, veuillez installer le programme ABBYY FineReader.
Veuillez préparer le CD-ROM du programme ABBYY FineReader.
1. Insérez le "ABBYY FineReader CD-ROM" dans le lecteur de CD-ROM.
2
⇒ La boîte de dialogue ABBYY FineReader pour ScanSnap s’ouvre.
• Si Windows Service Pack 2 est installée dans votre système, la boîte de dialogue
suivante s'ouvrira après avoir inséré le CD-ROM. Cliquez sur le bouton Oui pour
afficher la fenêtre ABBYY FineReader for ScanSnap.
•
Si vous cochez la case Dorénavant, ne plus afficher ce message, cette fenêtre qui vous
permet de vous connecter à Microsoft Internet Explore ne s'ouvrira pas.
La barre d'Information ci-dessous peut également s'afficher au lieu des fenêtres
précitées. Cliquez sur le bouton OK puis sur la partie jaune relative aux options.
Ensuite, depuis le menu, sélectionnez Affichez le contenu bloqué.
Enfin, cliquez sur Oui de la boîte de dialogue Consignes de Sécurité afin de
commencer le traitement.
ScanSnap S500 - Guide d’utilisation
11
Branchement du ScanSnap
IMPORTANT
2. Cliquez sur Installation> afin de démarrer l’installation.
⇒ Le dossier contenant le fichier "setup.exe" s’ouvre.
3. Double-cliquez sur l’icône Setup.exe.
4. Choisissez la langue d’installation de votre choix puis cliquez sur OK.
⇒ La fenêtre InstallShield Wizard d’ABBYY FineReader for ScanSnap s’ouvre.
12
2.1 Installation du ScanSnap
⇒ Suivez les instructions qui s’afficheront sur votre écran pour installer le programme.
2
Branchement du ScanSnap
CONSEIL
Pointez sur Démarrer D Tous les programmes D ABBYY FineReader for
ScanSnapTM2.0D Guide de l’Utilisateur, afin d’en savoir plus sur l’installation du
programme ABBYY FineReader.
Parallèlement, n’hésitez pas à consulter la rubrique Aide pour ABBYY FineReader for
ScanSnap Help.
ScanSnap S500 - Guide d’utilisation
13
■ Installer les programmes annexes
Installez les programmes nécessaires à l'utilisation de ScanSnap téléchargeables depuis le "Setup
CD-ROM" fourni avec le scanneur (ScanSnap Manager, ScanSnap Organizer et CardMinder).
1. Insérez le CD-ROM d'installation du scanneur dans le lecteur de CD-ROM.
⇒ ScanSnap Installer s’exécute et la boîte de dialogue ScanSnap Setup s’ouvre.
CONSEIL
14
Si la boîte de dialogue ScanSnap Setup ne s'ouvre pas après l'insertion du Setup CDROM dans le lecteur CD-ROM, double-cliquez sur l'icône " Setup.exe " du lecteur de
CD-ROM depuis l'Explorateur.
2.1 Installation du ScanSnap
2. Cliquez sur le bouton Fichier LISEZ-MOI.
Cette rubrique vous informe des précautions à prendre lors de l'installation et de la désinstallation du ScanSnap mais aussi, vous présente la structure des fichiers dans le CD-ROM
d'installation ainsi que d'autres informations.
2
Branchement du ScanSnap
⇒ Fermez la fenêtre après avoir lu cette rubrique.
3. Cliquez sur le bouton Installer les produits dans le menu principal de la boîte de
dialogue ScanSnap Setup.
⇒ La boîte de dialogue Bienvenue dans l’InstallShield Wizard de ScanSnap s’ouvre.
ScanSnap S500 - Guide d’utilisation
15
4. Cliquez sur le bouton Suivant.
⇒ La boîte de dialogue Contrat de Licence s’ouvre.
5. Lisez les clauses du Contrat de licence. Si vous en acceptez les termes, cliquez sur le
bouton Oui.
Si vous les refusez, cliquez sur le bouton Non. Cette décision mettra un terme à l'installation
du programme.
⇒ Après avoir cliqué sur le bouton Oui, la boîte de dialogue Choisissez l’emplacement cible
s'affiche.
16
2.1 Installation du ScanSnap
6. Dans la boîte de dialogue Choisissez l’emplacement cible, vérifiez le dossier
d'installation et cliquez sur le bouton Suivant.
Pour installer ScanSnap dans le dossier présenté d’office, cliquez sur le bouton Suivant.
En général, il est inutile de modifier le dossier du répertoire d'installation. Changez le
répertoire d'installation si le disque dans lequel est situé le dossier d'installation ne dispose
pas suffisamment d'espace libre.
Pour modifier le dossier d'installation de ScanSnap, cliquez sur le bouton Parcourir. La boîte
de dialogue Choisissez le dossier s’ouvre. Choisissez le dossier dans lequel vous
souhaitez installer ScanSnap.
2
7. Cochez la case d’option Par défaut (pour une utilisation ordinaire) puis, cliquez sur
Suivant.
⇒ La boîte de dialogue Paramètres de ScanSnap Manager 1 s’ouvre.
ScanSnap S500 - Guide d’utilisation
17
Branchement du ScanSnap
⇒ La boîte de dialogue Type d’installation s’ouvre.
CONSEIL
• Par défaut
•
•
Permet l’installation de ScanSnap Manager, ScanSnap Organizer, CardMinder et leurs
manuels respectifs.
Compacte
Permet l’installation de ScanSnap Manager et de son manuel.
Personnalisée
Vous permet de choisir le programme et le manuel de votre choix.
8. Dans la boîte de dialogue Paramètres de ScanSnap Manager 1, vous trouverez des
indications sur le sens du chargement des documents. Cochez l’orientation de votre
choix puis, cliquez sur le bouton [Suivant].
• Si vous souhaitez un chargement ordinaire, identique à celui d’une télécopie (à savoir,
la partie supérieure du document orienté vers le bas, le côté à numériser contre le plateau), cochez la case d’option située à gauche de la fenêtre.
• Pour un chargement inversé (à savoir, la partie inférieure du document orientée vers le
bas et le côté à numériser orienté vers l’extérieur), cochez la case d’option située à
droite de la boîte de dialogue.
⇒ La boîte de dialogue suivante s’ouvre :
CONSEIL
• Vous pourrez toujours modifier ces paramètres plus tard.
•
18
Pour en savoir plus sur l’orientation des documents, veuillez consulter la section 3.4
Modification des paramètres de numérisation (page 51).
Si vous installez à nouveau le programme, cette fenêtre ne s’ouvrira pas. Les
paramètres par défaut seront restaurés.
2.1 Installation du ScanSnap
9. Dans la boîte de dialogue des Paramètres de ScanSnap Manager 2, vous pouvez
également décider d’être notifié des résultats de numérisation.
Si vous souhaitez être informé de toute éventuelle suppression de page blanche ou de rotation automatique des images survenue après la numérisation, cochez cette case d’option.
2
CONSEIL
• Vous pourrez modifier la configuration après l'installation. Pour en savoir plus, consultez la section 3.4 Modification des paramètres de numérisation (page 51).
• Cette boîte de dialogue ne s'ouvrira pas lors de la réinstallation du programme. La configuration avant la réinstallation sera préservée.
10. Dans la fenêtre qui suit, confirmez les programmes à installer puis, cliquez sur le bouton Suivant.
⇒ L’installation des programmes annexes est lancée. Lorsque l’installation est complète, la
boîte de dialogue InstallShield Wizard terminé s’ouvre.
ScanSnap S500 - Guide d’utilisation
19
Branchement du ScanSnap
⇒ La boîte de dialogue Démarrez la copie des fichiers s’ouvre.
11. Dans la boîte de dialogue InstallShield Wizard terminé/Assistant de Programme
d’Installation terminé, cliquez sur le bouton Terminer.
⇒ Si vous cliquez sur "Oui, je veux redémarrer mon ordinateur maintenant", (action recommandée) votre ordinateur redémarrera automatiquement.
⇒ Si vous cliquez sur "Non, je redémarrerai mon ordinateur plus tard", la boîte de dialogue
ScanSnap Setup s’ouvre. Cliquez sur le bouton Quitter pour fermer la boîte de dialogue.
(Note importante : afin de parfaire l’installation des programmes, nous vous encourageons vivement à redémarrer votre ordinateur avant de poursuivre.)
CONSEIL
• L’installation d’Adobe Acrobat (ou Adobe Acrobat Reader) est nécessaire pour pouvoir
•
20
afficher les Guide d’utilisation pour ScanSnap S500, Guide de I’utilisateur ScanSnap
Organizer et Guide de l’utilisateur CardMinder. Si votre système n’est pas encore doté
de ce programme, veuillez installer Acrobat 7.0 depuis "Adobe Acrobat 7.0 CD-ROM"
fourni avec le scanneur.
Pour désinstaller ces programmes, veuillez consulter l’Appendice B Désinstallation de
ScanSnap (page 167).
2.2 Branchement du ScanSnap à votre ordinateur
2.2
Branchement du ScanSnap à votre ordinateur
Suivez les indications ci-dessous pour relier le ScanSnap à votre ordinateur.
1. Reliez le ScanSnap à une prise électrique murale à l'aide du câble ca.
2. Reliez le ScanSnap à votre ordinateur à l'aide du câble USB.
IMPORTANT
• Assurez-vous d’avoir d'abord branché le câble d'alimentation ca avant de brancher le
câble USB.
• Assurez-vous d’avoir installé ScanSnap Manager dans votre système avant tout
branchement. (Pour en savoir plus, consultez la partie Installation du ScanSnap (page
6)).
Branchement du ScanSnap
Ces deux connexions sont décrites de manière plus détaillée dans les lignes qui suivent.
■ Brancher l'adaptateur ca
Brancher le câble d’alimentation comme indiqué dans le schéma ci-dessous.
Opération
1. Branchez le câble ca dans l'adaptateur ca.
adaptateur ca
câble ca
IMPORTANT
Veuillez effectuer les branchements à l’aide des câbles fournis avec le scanneur. Utilisez uniquement des câbles ca et des câbles connecteurs spécifiés.
2. Branchez l'adaptateur ca dans le connecteur de l'adaptateur ca du ScanSnap et dans
la prise d’alimentation.
Sortie
Entrée
ScanSnap S500 - Guide d’utilisation
2
21
■ Brancher le câble USB
Branchez correctement le câble USB.
IMPORTANT
• Veuillez utiliser le câble USB fourni avec le scanneur. Le fonctionnement avec un câble
USB acheté dans le commerce n'est pas garanti.
• Quand vous branchez le câble dans un concentrateur USB, assurez-vous de le
•
brancher dans le concentrateur le plus proche de votre ordinateur (premier niveau). Si
vous le branchez dans un concentrateur USB de second niveau ou plus éloigné, le
ScanSnap risque de ne pas fonctionner.
Si votre ordinateur est doté d’un concentrateur USB2.0, veuillez l’utiliser. En effet, si
vous utilisez le concentrateur USB1.1, la vitesse de numérisation risque d’être réduite.
Opération
1. Enlevez la partie adhésive qui se trouve au dos du scanneur ScanSnap.
Connecteur
USB
DC 16V
Vignette autocollante
2. Insérez le câble USB dans le connecteur USB du ScanSnap puis, branchez l’autre
extrémité du câble dans le port USB de votre ordinateur.
Enfoncez-le fermement aussi profondément que possible
Câble USB
22
2.2 Branchement du ScanSnap à votre ordinateur
3. Soulevez le plateau d’alimentation du ScanSnap.
Plateau
d’alimentation
2
⇒ Le ScanSnap est détecté automatiquement par votre ordinateur.
Branchement du ScanSnap
IMPORTANT
Si le scanneur ne démarre pas automatiquement, appuyez sur la touche POWER du
scanneur.
4. ScanSnap est ajouté dans votre système en tant que nouveau matériel.
Les méthodes d’ajout de matériel varient selon le système d’exploitation.
■ Si votre système d’exploitation est Windows 98
Le message "Insérez une disquette" est indiqué.
Insérez le CD-ROM Windows 98 dans le lecteur de CD-ROM et cliquez sur OK.
■ Si votre système d’exploitation est Windows Me
Le nouveau matériel est ajouté automatiquement et le traitement continue.
■ Si votre système d'exploitation est Windows 2000 :
La boîte de dialogue Signature numérique non trouvée s'affiche. Cliquez sur Oui.
ScanSnap S500 - Guide d’utilisation
23
■ Si votre système d’exploitation est Windows XP
1) La boîte de dialogue Assistant Matériel détecté s'ouvre. Cochez la case "Non, pas
pour cette fois" puis cliquez sur le bouton Suivant.
IMPORTANT
Si la version Windows XP Service Pack 2 n’est installée dans votre système, cette boîte
de dialogue ne s’ouvrira pas.
2) Cliquez sur le bouton Suivant dans la boîte de dialogue suivante :
IMPORTANT
24
Le message "Si votre matériel nécessite un CD d’installation ou une disquette, insérezle maintenant" s’affiche : ignorez-le.
2.2 Branchement du ScanSnap à votre ordinateur
3) La boîte de dialogue Installation matérielle s'ouvre. Cliquez sur Continuer]
2
⇒ Le ScanSnap est ajouté à votre ordinateur comme nouveau matériel.
IMPORTANT
L'icône du ScanSnap Manager peut mettre du temps à s'afficher sous la forme de S
.
Appuyez sur la touche POWER du scanneur si l’icône S continue de s’afficher.
Veuillez patienter cinq secondes pour obtenir une réponse.
CONSEIL
Pour allumer/éteindre le scanneur, appuyez sur la touche POWER du scanneur pendant
plus d’une seconde.
*Par mesure de précaution, le scanneur ne démarrera pas si vous n’appuyez pas sur la
touche POWER pendant plus d’une seconde.
ScanSnap S500 - Guide d’utilisation
25
Branchement du ScanSnap
4) La boîte de dialogue Assistant Matériel détecté vous informant que l'Assistant va se
terminer, s’ouvre. Cliquez sur le bouton Terminer.
CONSEIL
26
Vous pouvez allumer/éteindre votre scanneur de plusieurs façons :
• Soulever/rabaisser le couvercle du plateau d’alimentation du scanneur
• Allumer/éteindre votre ordinateur
• Appuyer sur la touche POWER du scanneur (lorsque le couvercle du plateau d’alimentation est ouvert)
Soulever/rabaisser le couvercle du plateau d’alimentation du scanneur permet un contrôle de la consommation du scanneur dans n’importe quel cas. Par exemple, si le plateau d’alimentation est rabaissé, le scanneur ne répondra pas, même après avoir
démarré votre ordinateur.
En bref, le scanneur étant relié à votre ordinateur, il vous suffit uniquement de soulever/
rabaisser le couvercle du plateau d’alimentation pour allumer/éteindre votre scanneur.
Chapitre 3
Exploitation du scanneur
Dans les pages qui suivent, vous trouverez une description complète des fonctions offertes avec le
ScanSnap.
3
3.1 Numérisation usuelle............................................................................................ 28
3.2 Numérisation de différents types de documents............................................... 34
3.3 Méthode de chargement des documents ........................................................... 37
3.4 Modification des paramètres de numérisation .................................................. 51
3.5 Enregistrement des paramètres de numérisation ............................................. 74
3.6 Modification des paramètres du Transparent .................................................... 83
ScanSnap S500 - Guide d’utilisation
27
3.1
Numérisation usuelle
Cette section vous fournit des explications depuis la numérisation d'un document avec ScanSnap
jusqu'à l'enregistrement de l'image numérisée au format PDF.
■ Avant de démarrer le scanneur
Opération
1. Vérifiez que le câble ca est correctement branché dans le scanneur.
2. Vérifiez que le scanneur est correctement relié à votre ordinateur.
CONSEIL
Vous pouvez effectuer les connexions même si votre ordinateur est allumé.
3. Démarrez votre ordinateur.
⇒ L’icône du ScanSnap Manager apparaît sous cette forme lorsque Windows s’ouvre.
4. Soulevez le plateau d’alimentation.
Plateau
d’alimentation
Touche
la touche POWER
⇒ Le scanneur est lancé et l’icône ScanSnap Manager passe de
CONSEIL
28
S
à S .
Si le scanneur ne démarre pas automatiquement après avoir soulevé le plateau d’alimentation, appuyez sur la touche POWER.
3.1 Numérisation usuelle
■ Exemple de numérisation
Opération
1. Assurez-vous que l'icône ScanSnap Manager est bien activée dans la barre
des tâches.
CONSEIL
2. Chargez votre document dans le scanneur.
Consultez les sections suivantes : (page 34) et (page 37).
3. Appuyez sur la touche
(SCAN).
⇒ La numérisation du document est lancée.
CONSEIL
IMPORTANT
Conformément à l’installation par défaut, c’est le mode Numérisation recto verso qui est
effectif. Grâce à ScanSnap Manager, vous pouvez régler le mode de Numérisation
simple en appuyant uniquement sur la touche SCAN du scanneur.
• Lors de vos travaux de numérisation, évitez de brancher/débrancher vos appareils
USB.
• Lors de vos travaux de numérisation, ne rabaissez pas le plateau d’alimentation,
n’appuyez pas sur la touche POWER du scanneur.
• Lors de vos travaux de numérisation, évitez de changer d'utilisateur.
ScanSnap S500 - Guide d’utilisation
29
3
Exploitation du scanneur
Si l'icône ScanSnap Manager reste invisible, à partir du menu Démarrer, pointez sur
Tous les programmes - ScanSnap Manager - ScanSnap Manager puis, exécutez
ScanSnap.
Généralement, ScanSnap Manager est enregistré dans le programme Startup, permettant ainsi l’affichage de son icône dans la barre des tâches au démarrage de Windows.
S’il ne l’est pas, à partir du menu Démarrer, pointez sur Tous les programmes ScanSnap Manager - Registre de démarrage afin de l’enregistrer.
⇒ Lors de vos travaux de numérisation, la lampe du scanneur est verte.
La boîte de dialogue suivante s’ouvre et vous indique l’état du scanneur.
⇒ Une fois la numérisation terminée, les applications annexes (ScanSnap Organizer etc.)
sont automatiquement lancées et vont vous permettre un affichage des images
numérisées.
Pour en savoir plus sur les paramètres de numérisation, les noms des fichiers et les dossiers qui recevront les données des images numérisées etc., consultez cette section
(page 51).
Pour ce qui est de la numérisation des cartes de visite, veuillez consulter cette section
(page 118).
CONSEIL
30
Dans la configuration par défaut, les documents sont numérisés avec les paramètres
suivants : Qualité de l’image : Normale et Détection auto des couleurs.
3.1 Numérisation usuelle
CONSEIL
• Avant de numériser des documents contenant du texte imprimé ou manuscrit, dans la
•
•
ScanSnap S500 - Guide d’utilisation
31
3
Exploitation du scanneur
•
boîte de dialogue Paramètres de numérisation et d’enregistrement, cliquez sur l'onglet
Mode de numérisation puis cochez la case Configuration pour document avec texte
seulement dans la rubrique Option.... Pour en savoir plus, consultez la section
3.4 Modification des paramètres de numérisation en page 51.
L'application lancée automatiquement après la fin de la numérisation varie selon le
réglage de l'onglet Application de la boîte de dialogue Paramètres de numérisation et
d'enregistrement. Pour en savoir plus, consultez la section 3.4 Modification des
paramètres de numérisation en page 51.
Les documents numérisés peuvent être enregistrés sous la forme d'image au format
JPEG. Dans ce cas, changez les paramètres de numérisation du document avant de le
numériser. Pour en savoir plus sur les paramètres de numérisation, consultez la
section 3.4 Modification des paramètres de numérisation en page 51.
Les paramètres suivants de numérisation peuvent être modifiés :
•Application liée à ScanSnap
•Dossier où sont enregistrées les images.
•Nom du fichier sous lequel vous enregistrez les images.
•Mode de numérisation (brouillon, haute qualité, réduire les parasites de l'image du
verso, enlevez automatiquement les feuilles blanches)
•Format du fichier de l'image numérisée (*.pdf/*.jpg)
•Possibilité de sécuriser les fichiers PDF avec un mot de passe
•Taille du fichier de l'image numérisée
•Le taux de compression des images numérisées (qui varie légèrement)
Avec Adobe Acrobat 7.0, les images numérisées (enregistrées au format PDF) peuvent
être traitées selon les fonctions suivantes :
-Conversion d’une page en un texte interrogeable ou indexable
Depuis le menu, sélectionnez Document - Reconnaître du texte par OCR - Commencer
*Si vous traitez des images couleur, assurez-vous que les images ont bien été généres
en mode Supérieur. (Pour cela, veuillez consulter la page 61)
-Réduction de la taille du fichier PDF
Depuis le menu, pointez sur Fichier - Réduction de la taille du fichier
Pour en savoir plus sur l'utilisation d'Adobe Acrobat 7.0, consultez la rubrique
Aide d'Adobe Acrobat.
■ Mise sous tension/Arrêt du scanneur
Vous pouvez allumer/éteindre le ScanSnap en effectuant l’une des actions suivantes :
• allumer/éteindre votre ordinateur,
• soulever/rabaisser le plateau d’alimentation du scanneur.
En général, si votre ordinateur est allumé et que votre scanneur y est correctement relié, toute autre
opération est inutile.
Si vous éteignez votre ordinateur ou rabaissez le plateau d’alimentation :
la lampe s’éteint signifiant que le scanneur est hors tension.
Si vous démarrez votre ordinateur ou soulevez le plateau d’alimentation :
la lampe brille signifiant que le scanneur est sous tension.
Pour éteindre le scanneur alors que le plateau est relevé, il vous suffit d’appuyer sur la touche
POWER du scanneur.
CONSEIL
IMPORTANT
Au moment d’allumer/éteindre le scanneur, appuyez sur la touche POWER pendant
plus d’une seconde.
* Par mesure de précaution, le scanneur restera ineffectif si vous appuyez sur la touche
POWER pendant moins d’une seconde.
• Dépendant de votre ordinateur, le ScanSnap est réinitialisé à chaque fois que vous
démarrez votre ordinateur.
• Selon votre ordinateur et votre système, la lampe du scanneur peut s’éteindre au bout
de deux voire trois minutes.
* Ceci est dû à l’environnement de votre ordinateur. Le bon fonctionnement du scanneur
n’est pas remis en cause.
32
3.1 Numérisation usuelle
■ Fin de la numérisation
Fermeture de ScanSnap Manager
Cliquez sur l’icône de ScanSnap Manager S dans la barre des tâches et pointez sur Paramètres
dans le menu qui s'affiche.
CONSEIL
ScanSnap Manager est un programme nécessaire pour l’utilisation du scanneur.
Pour démarrer ScanSnap Manager, cliquez sur le menu déroulant Démarrer puis,
pointez sur Tous les programmes - ScanSnap Manager - ScanSnap Manager.
(*Inutile d’arrêter ScanSnap Manager)
3
Déconnexion du scanneur
1. Rabaissez le plateau d’alimentation.
⇒ l’icône ScanSnap Manager passe du symbole "activé"
S
à celui de "désactivé"
.
S
2. Débranchez le câble USB de votre ordinateur.
3. Débranchez le câble ca de la prise de courant.
CONSEIL
La mise sous tension du scanneur est contrôlée par la mise sous tension/arrêt de votre
ordinateur ou encore par la position (levée/baissée) du plateau d’alimentation du scanneur. C’est pourquoi, toute autre manipulation est inutile si votre scanneur est correctement relié à votre ordinateur.
ScanSnap S500 - Guide d’utilisation
33
Exploitation du scanneur
Opération
3.2
Numérisation de différents types de documents
La table ci-dessous dresse la liste des supports papier qui peuvent être chargés dans ce scanneur.
Numérisation sans le transparent
Les
supports
Le
grammage
Les formats
Support papier généralement utilisé au bureau,
carte postale, carte de visite
52 g/m2 à 127 g/m2 (14 lb à 34 lb)
A4
A5
A6
B5 (JIS)
B6 (JIS)
Carte postale
Carte de visite
Lettre
Légal
Personnalisés
(210 x 297 mm)
(148 x 210 mm)
(105 x 148 mm)
(182 x 257 mm)
(128 x 182 mm)
(100 x 148 mm)
(55 x 90 mm) (90 x 55 mm)
(8,5 x 11 po (216 x 279,4 mm))
(8,5 x 11 po (216 x 355,6 mm))
largeur : 50,8 à 216 mm (2 à 8,5 po)
longueur : 50,8 à 360 mm (2 à 14,17 po)
Numérisation avec le transparent
Les
supports
Le grammage
Les formats
Support papier généralement utilisé au bureau, carte postale,
carte de visite, photographie, coupure de journal
Jusqu’à 127 g/m2 (34 lb) (lorsque plié en deux)
Jusqu’à 63,5 g/m2 (17 lb)
A3
A4
A5
A6
B4 (JIS)
B5 (JIS)
B6 (JIS)
Carte postale
Carte de visite
Lettre
11 x 17
Personnalisés
(297 × 420 mm)
(210 × 297 mm)
(148 × 210 mm)
(105 × 148 mm)
(257 × 364 mm)
(182 × 257 mm)
(128 × 182 mm)
(100 × 148 mm)
(55 x 90 mm, 90 x 55 mm)
(8,5 x 11 po (216 x 279,4 mm))
(11 x 17 po (279,4 x 431,8 mm))
largeur : 50,8 à 216 mm (2 à 8,5 po)
longueur : 50,8 à 297 mm (2 à 11,69 po)
(dans le cas de documents au format
B4, A3 et 11 x 17 po, pliés en deux lors
de la numérisation)
34
3.2 Numérisation de différents types de documents
IMPORTANT
• La numérisation de documents rédigés au crayon risque d'endommager les perfor-
•
CONSEIL
mances de votre scanneur. Pour éviter toute souillure des rouleaux et donc, toute mauvaise alimentation, veuillez utiliser le Transparent. Si vous veniez à numériser de tels
documents sans le Transparent, nettoyez les rouleaux aussi souvent que possible.
Veuillez consulter la section (page 145).
Le papier autocopiant contient des produits chimiques pouvant endommager le séparateur ou les rouleaux (de sélection). Respectez les points suivants :
- Nettoyez le séparateur et les rouleaux aussi souvent que possible.
- Si vous utilisez du papier autre que celui sans bois, la durée de vie du
scanneur en sera plus courte.
Les documents suivants peuvent présenter des difficultés lors de la numérisation. Ainsi,
par mesure de précaution, n’hésitez pas à les insérer dans le transparent A3.
• Document dont la taille est inférieure au format 50,8 x 50,8 mm
•
•
•
•
•
•
•
•
•
•
•
•
•
Document plus mince que 52,2 g/m2 (127 lb)/plus épais que 2,28 g/m2 (28 lb)
Document à l’épaisseur non uniforme (enveloppe, collage...)
Document froissé ou corné
Document plié ou déchiré
Photographie (papier d’impression)
Papier calque
Papier couché
Document perforé ou poinçonné
Document de forme autre que carrée ou rectangulaire
Document de largeur non uniforme
Papier autocopiant
Papier thermique
Papier carbone
ScanSnap S500 - Guide d’utilisation
35
3
Exploitation du scanneur
Ne pas tenter de numériser les documents suivants :
• Document relié par un trombone ou une agrafe (veuillez les ôter)
• Document dont l'encre n'est pas encore sèche (veuillez laisser sécher)
• Document de taille supérieure au format Légal (216 x 356 mm - 8,5 x 14 po)
• Document dont la taille est supérieure au format 216 x 297 mm (8,5 x 11,7 po) lorsque
plié en deux
• Document au support autre que papier (tissu, ruban métallique, transparent)
Veuillez également respecter les points suivants lorsque vous numérisez à l’aide du transparent :
IMPORTANT
• Utilisez le transparent uniquement avec le ScanSnap.
• Pour que le scanneur puisse le reconnaître, n’écrivez pas sur le transparent, ne le col-
oriez pas, ne le salissez pas. De plus évitez de gratter la partie hachurée en noir et
blanc imprimée sur sa partie supérieure.
• Veuillez charger un transparent à la fois dans le scanneur.
• Attention à ne pas charger le transparent à l’envers : vous risqueriez d’encombrer
l’AAD ou d'endommager le transparent.
• N’oubliez pas de retirer votre document du transparent après utilisation afin que le contenu ne s’imprime pas sur le transparent.
• Ne laissez pas le transparent exposé à la chaleur (sous les rayons du soleil, près du
système de chauffage...) ou évitez de l’utiliser dans une pièce surchauffée car il risquerait de se gondoler.
• Ne pliez pas, ne tordez pas le transparent.
• Lorsque vous constatez que le transparent est usagé, évitez de le charger dans le
scanneur : vous risqueriez d’endommager votre matériel.
• Pour éviter que le transparent ne se gondole, veuillez le disposer à l’horizontal lorsque
vous le rangez.
• Le bord du transparent est très fin. Attention à ne pas y laisser glisser vos
doigts : vous risqueriez de vous couper.
• Si vous numérisez plusieurs documents de petit format, tels que photographies ou
cartes postales, dans un même transparent, un bourrage de documents risquent d'être
détecté. Veuillez insérer uniquement un document dans le transparent.
• Si les bourrages papier sont fréquents, chargez le transparent avec 50 feuilles de
papier PPC ou de papier recyclé.
* Vous pouvez utiliser du papier PPC/recyclé déjà utilisé.
36
3.3 Méthode de chargement des documents
3.3
Méthode de chargement des documents
Cette section explique comment charger les documents dans le plateau d’alimentation.
■ Déramer une pile de documents
1. Préparez votre pile de documents.
1) Alignez le bord de vos documents
2) Vérifiez le nombre de feuilles de votre pile. Le nombre moyen de documents pouvant être chargé dans le plateau est établi de la manière suivante :
- égal ou inférieur au format A4
- 50 feuilles de 64g/m2 forment une pile d’une épaisseur de 5mm au maximum
Pile au bord légèrement désaligné
B
a
c
k
Pour une numérisation ordonnée de vos documents,
veuillez les disposer de la manière suivante: la partie
supérieure orientée vers le bas, le recto posé contre le
plateau.
Sens du chargement du document
Ceci étant, si vous avez choisi, dans l’onglet Mode de numérisation de la boîte de dialogue Paramètres de numérisation et d’enregistrement, de placer le haut du document
vers le haut, le côté à numériser orienté vers vous, veuillez placer vos documents sur le
plateau en conséquence.
Afin de prévenir un éventuel bourrage de papier, veuillez déramer votre pile de documents :
1) Vérifiez que l’épaisseur de la pile n’excède pas 5 mm.
2) Tenez la pile dans sa longueur puis courbez-la afin d’obtenir un arc.
5 mm
3) Tenez fermement les documents des deux mains puis courbez-les dans l'autre sens,
de sorte que la section courbée s'élève au milieu de la pile de documents.
4) Répétez les opérations 1) à 3) plusieurs fois.
5) Retournez votre pile puis veuillez déramer dans l’autre sens.
ScanSnap S500 - Guide d’utilisation
37
Exploitation du scanneur
CONSEIL
3
2. Chargez les documents dans le plateau d'alimentation.
Orientez la partie supérieure du bloc de documents à numériser vers le bas, le côté à
numériser contre le plateau d'alimentation de l'AAD.
N’oubliez pas que votre pile ne doit pas avoir une épaisseur supérieure à 5 mm ou ne doit
pas dépasser le repère indiqué par le point de référence des guides latéraux.
12345
ABCDE67890
FG
Guide latéral
Repère
IMPORTANT
38
Plateau d’alimentation
Si vous avez coché la case d’option Page positionnée à l'endroit et orientée vers l'extérieur
(disponible dans l’onglet Mode de numérisation
- Option de la boîte de dialogue Paramètres de
numérisation et d’enregistrement de ScanSnap
Manager), n’oubliez pas de charger le document en conséquence.
ABCDE
123456 FG
7890
3.3 Méthode de chargement des documents
CONSEIL
Avant de charger vos documents au format A4/Lettre/Légal, tirez d'abord la rallonge du
plateau d’alimentation.
Rallonge
Plateau
d’alimentation
3
Document
Guide latéral
ScanSnap S500 - Guide d’utilisation
39
Exploitation du scanneur
3. Ajustez les guides latéraux à la largeur de votre pile de document.
Déplacez les guides latéraux de façon à ce qu'il n'y ait pas d'espace entre les bords du document et les guides latéraux. Si un espace venait à être laissé entre les documents et les
guides, les images risqueraient d'être désalignées à leur sortie.
CONSEIL
Grâce à la présence du plateau de réception, vos documents ne se retrouveront pas
éparpillées sur le sol. Pour savoir comment fixer le plateau de réception sur le scanneur,
consultez la section Nom et fonction des éléments (page 3).
Utilisez le plateau de réception comme suit.
1. Tirez le plateau de réception vers vous en le tenant par son taquet.
Plateau de
réception
2.
40
Étendez le plateau de réception.
3.3 Méthode de chargement des documents
■ Numériser à l’aide du Transparent
Le transparent est un accessoire exclusif de ScanSnap fi-5110EOX2.
Si vous craignez d’endommager un document (photographie, coupure de journal) ou si ce document est trop grand (formats A3/B4) pour être inséré dans le scanneur, le transparent est la clé :
les documents qui vous sont précieux sont protégés et les documents A3/11x17 po peuvent être
pliés en deux puis numérisés des deux côtés.
Il existe deux modes de chargement selon le document inséré dans le transparent.
Création de deux pages en une
(page 42)
IMPORTANT
Ce mode est idéal pour la numérisation de photographies que vous craignez d’endommager ou de
coupures de journaux, difficiles à numériser en raison de leur forme.
La taille des images de sortie peut être déterminée.
• Si vous décider d’utiliser le transparent A3, cliquez sur ScanSnap Manager, puis sur
•
l’onglet Taille du papier puis sélectionnez Détection automatique.
Par ailleurs, si vous souhaitez créer deux pages en regard, n’oubliez pas de
sélectionner Numérisation recto verso depuis l’onglet Mode de numérisation de la
boîte de dialogue ScanSnap Manager. Si vous sélectionnez une Numérisation simple,
vous obtiendrez deux images distinctes comme si vous aviez sélectionné l’option
Création de deux pages distinctes.
Pour en savoir plus, veuillez consulter cette section (page 83).
Il vous est impossible de charger dans le scanneur plusieurs transparents à la fois ou
d’autres documents en plus du transparent. Veuillez charger le transparent seul.
ScanSnap S500 - Guide d’utilisation
41
3
Exploitation du scanneur
Création de deux pages
distinctes (page 47)
Ce mode est idéal pour la numérisation de documents supérieurs au format A4 tels que A3/B4/
11x17 po.
Permet la création de deux pages en regard sur une
seule image.
Pour la Création de deux pages en une
Ce mode est idéal pour les documents au format supérieur à A4, tels que A3/B4/11x17 po.
Pliez le document que vous souhaitez numériser en deux puis effectuez une numérisation recto
verso et les deux pages seront fusionnées en une seule. (Vous pouvez également numériser des
documents plus petits et obtenir une mise en page identique.)
1. Cliquez avec le bouton droit sur l’icône ScanSnap Manager S , puis pointez
sur le menu Paramètres.
2. Dans la boîte de dialogue qui s’ouvre, pointez sur l’onglet Taille du papier puis,
cliquez sur l’onglet Configuration du transparent.
42
3.3 Méthode de chargement des documents
3. Dans le champ Mode, pointez sur Création de deux pages en une puis, cliquez sur le
bouton OK.
3
Exploitation du scanneur
4. Pointez sur l’onglet Mode de numérisation, affichez le menu déroulant Type de
numérisation puis, choisissez Numérisation recto verso.
ScanSnap S500 - Guide d’utilisation
43
5. Depuis l’onglet Taille du papier, dans la zone Taille du papier, sélectionnez Détection
automatique puis, cliquez sur OK.
Opération
6. Pliez le document que vous souhaitez numériser, en deux, en prenant soin d’orienter
le côté à numériser vers l’extérieur.
Pliez le document soigneusement de manière à éviter toute renflement.
44
3.3 Méthode de chargement des documents
7. Insérez le document dans le transparent.
Calez la partie supérieure du document
contre la partie supérieure du transparent
(sous les pointillés) tout en plaçant le côté
plié sur le côté droit.
3
8. Chargez le transparent dans le scanneur.
• Placez la partie supérieure hachurée du
•
9. Appuyez sur la touche SCAN
Exploitation du scanneur
•
transparent vers le bas, comme indiqué dans
le schéma ci-contre.
N’oubliez pas d’ajuster les guides latéraux
pour éviter tout désalignement.
Vous ne pouvez cumuler le chargement de
plusieurs transparents en une seule fois.
Veuillez les charger séparément.
.
⇒ Le recto et le verso placés en regard seront générés sous la forme d’une image unique.
ScanSnap S500 - Guide d’utilisation
45
IMPORTANT
• Vous constaterez peut-être un décalage au niveau de la partie pliée ou une ligne appa-
raîtra sur l’image de sortie.
De plus, si vous avez numérisé un document épais, les caractères sont comme
imprimés en fuite ce qui fait que la partie supérieure des deux images tend à se rejoindre.
L’irrégularité peut être due à votre méthode de chargement :
• Avez-vous correctement plié le document?
• Le bord du document est-il correctement calé dans la partie supérieure du transparent?
• Avez-vous orienté le côté à numériser contre le plateau d’alimentation?
• Dans la boîte de dialogue Configuration du transparent, lorsque la Détection automatique est sélectionnée dans Taille de l’image de sortie, la taille de l’image générée peut
être plus petite.
(Le format le plus petit pouvant inclure toutes les données d’un document peut être
choisi parmi A3, B4 et 11x17 po)
Exemple : si le contenu d’un document A3 est l’équivalent d’un format A4
=>l’image sera générée au format B4.
Si vous souhaitez que l’image de sortie ait le même format que l’original, saisissez les
dimensions du document à numériser dans Taille de l’image de sortie.
46
3.3 Méthode de chargement des documents
Pour la Création de deux pages distinctes
Ce mode est idéal pour la numérisation de photographies ou de coupures de journaux ou tout autre
document que vous craignez d’endommager ou difficile à charger dans le scanneur.
1. Cliquez avec le bouton droit sur l’icône ScanSnap Manager
sur Paramètres.
S
puis pointez
3
Exploitation du scanneur
2. Pointez sur l’onglet Taille du papier puis, cliquez sur l’onglet Configuration du
transparent.
ScanSnap S500 - Guide d’utilisation
47
3. Dans le champ Mode, pointez sur Création de deux pages distinctes puis, cliquez sur
le bouton OK.
4. Dans l’onglet Taille du papier, sélectionnez Détection automatique dans la zone Taille
du papier : puis cliquez sur OK.
48
3.3 Méthode de chargement des documents
Opération
5. Insérez le document dans le transparent.
Afin d’éviter tout débordement, calez le
document dans la partie centrale
supérieure du transparent.
3
Exploitation du scanneur
6. Chargez le transparent dans le scanneur.
• Placez la partie supérieure hachurée vers le
•
•
•
bas comme indiqué dans le schéma ci-contre.
Le côté à numériser orienté vers vous.
N’oubliez pas d’ajuster les guides latéraux
contre le transparent pour éviter tout
désalignement.
Vous ne pouvez cumuler le chargement de
plusieurs transparents en une seule fois.
Veuillez les charger séparément.
SCAN
IMPORTANT
POWER
Si dans l’onglet Options de la boîte de dialogue Paramètres de numérisation et d’enregistrement du programme ScanSnap Manager, vous avez coché la case d’option
Orientez le côté à numériser vers l'extérieur, veuillez placer le transparent en conséquence.
7. Appuyez sur la touche SCAN
.
⇒ La numérisation commence et les données de l’image sont générées selon le format
défini.
ScanSnap S500 - Guide d’utilisation
49
IMPORTANT
• L’image est générée au centre de la page.
•
CONSEIL
Dans la boîte de dialogue Configurations du transparent, si la Détection automatique
est sélectionnée dans Dimensions de l'image de sortie] le format le plus approprié est
automatiquement sélectionné. (Pour en savoir plus, veuillez consulter (page 83)).
Dans la boîte de dialogue Configurations du transparent, si la Détection automatique
est sélectionnée dans Dimensions de l'image de sortie, l’image générée peut être plus
petite que l’original.
Exemple : si le contenu d’un format A4 est l’équivalent d’un format A5
=>l’image de sortie sera générée au format A5.
Si vous souhaitez conserver les dimensions réelles du document, veuillez saisir les
dimensions dans Dimensions de l'image de sortie.
Veuillez appliquer une feuille blanche derrière le document si :
• l’image du document numérisé ne peut être générée selon un format adéquat (dans
Détection automatique) ;
• une ombre apparaît sur le bord du document ;
• des lignes noires irrégulières encadrent l’image.
Feuille
blanche
50
3.4 Modification des paramètres de numérisation
3.4
Modification des paramètres de numérisation
Toutes les opérations du ScanSnap dépendent de ScanSnap Manager.
ScanSnap Manager est opérationnel s’il est représenté par l’icône suivante S dans la barre
d’état.
D’un clic-droit de la souris sur l’icône, le menu suivant apparaît. Ainsi, vous pouvez lancer la
numérisation, régler les paramètres de numérisation, vérifier l’état de vos consommables.
Pour lancer la numérisation (simple ou recto verso).
Pour accéder à la boîte de dialogue Paramètres de
numérisation et d'enregistrement.
Pour accéder à la boîte de dialogue Gestion des
profils.
3
Pour être informé des résultats de la numérisation
Pour accéder au compteur des consommables.
Pour fermer le programme.
À propos du menu Paramètres de numérisation et d'enregistrement.
Les paramètres suivants peuvent être modifiés :
• Ouverture automatique d’un programme après la numérisation → Application (page 54)
• Dossier où enregistrer les images numérisées → Dossier d'enregistrement (page 57)
• Mode de numérisation (numérisation brouillon, numérisation haute qualité, mode numérisation couleur, mode numérisation N&B, réduction des parasites du verso, suppression de
page blanche) → Mode de numérisation (page 61)
• Format du fichier de l'image numérisée → Type de fichier (page 66)
(option fichier, OCR (reconnaissance optique des caractères), définition des fichiers PDF,
définition d’un mot de passe pour les fichiers)
• Dimensions du document à numériser → Taille du papier (page 69)
(Configuration du transparent)
• Taille du fichier de l'image numérisée (compression) → Taille du fichier (page 72)
ScanSnap S500 - Guide d’utilisation
51
Exploitation du scanneur
Pour afficher l’Aide ou la rubrique "À propos de".
Voici comment modifier les paramètres :
1. Cliquez avec le bouton droit sur l'icône ScanSnap Manager puis pointez sur
Paramètres dans le menu qui s'affiche.
⇒ La boîte de dialogue Paramètres de numérisation et d'enregistrement s’ouvre.
CONSEIL
Vous pouvez ouvrir la boîte de dialogue Paramètres de numérisation et d’enregistrement en appuyant simultanément sur [Ctrl] + [Shift] + [Espace] ou en double-cliquant sur
l’icône se trouvant dans la barre des tâches.
2. Modifiez les paramètres de numérisation dans la boîte de dialogue Paramètres de
numérisation et d'enregistrement.
3. Cliquez sur le bouton OK.
⇒ Vous venez de modifier les paramètres de numérisation et d’enregistrement.
Dans les pages qui suivent, vous trouverez une description des paramètres disponibles dans chacun
des onglets.
52
3.4 Modification des paramètres de numérisation
<Paramètres>
Clic gauche pour configurer
3
Exploitation du scanneur
Choisissez une configuration parmi :
• Standard
• CardMinder
• PDF indexable (OCR ou reconnaissance optique des caractères lors de la numérisation)
CONSEIL
Vous avez également la possibilité de créer des configurations.
Les noms des nouvelles configurations seront indiqués dans le menu déroulant
Clic gauche pour configurer.
Pour en savoir plus, consultez la section (page 74).
■ Le bouton Ajouter un profil...
Pour enregistrer et nommer une nouvelle configuration depuis le menu Configuration d’un
clic gauche.
■ Le bouton Éditer un profil...
Pour éditer ou supprimer des configurations depuis le menu Configuration d’un clic gauche.
Toutefois, vous ne pouvez pas éditer ni supprimer la configuration Standard.
ScanSnap S500 - Guide d’utilisation
53
Onglet Application
■ Application
Cet onglet vous permet de spécifier l'application à lancer parallèlement avec le ScanSnap. Le programme s’ouvrira ainsi à la fin de la numérisation du document par le
ScanSnap. Cliquez sur
pour sélectionner l’application.
Vous pouvez choisir parmi les applications suivantes :
• Vers Fichier (les données seront uniquement sauvegardées dans un fichier)
• Adobe Acrobat
•
•
•
•
•
•
54
Adobe Acrobat Reader or Adobe Reader
CardMinder
ScanSnap Organizer
ABBYY Scan2Excell
ABBYY Scan2Power Point
ABBYY Scan2Word
3.4 Modification des paramètres de numérisation
CONSEIL
• Les applications ci-dessus peuvent être choisies automatiquement si elles sont installées
•
•
•
dans votre système. Si elles ont été désinstallées, elles sont automatiquement retirées
de la liste des choix disponibles.
Si vous sélectionnez Vers Fichier (uniquement sauvegarde des données dans un
fichier), les données de l’image numérisée seront enregistrées après la numérisation
totale de l’image. Le résultat de la numérisation ne sera pas affiché à l'écran. Ce
paramètre est idéal lorsque la vérification des documents numérisés n'est pas nécessaire.
Si vous choisissez CardMinder dans la zone Application, les onglets Type de fichier,
Taille de papier et Taille du fichier de l'onglet Application, ne seront pas affichés.
Quand CardMinder est lancé, le programme de la zone Application se met automatiquement sous le mode spécifié par CardMinder. Lorsque vous quittez CardMinder, le mode
spécifié initialement est rétabli.
3
Exploitation du scanneur
■ Bouton Ajouter ou supprimer
Les applications peuvent être enregistrées ou supprimées de l'onglet Application
Cliquez sur le bouton Ajouter ou supprimer : la boîte de dialogue suivante s’ouvre.
(Dix applications au maximum peuvent être enregistrées.)
<Pour ajouter une application>
1) Cliquez sur le bouton Ajouter.
2) La boîte de dialogue suivante s’ouvre.
• Cliquez sur le bouton Parcourir et choisissez d'enregistrer soit le fichier de raccourci (.lnk) de l'application soit le fichier exécutable (.exe).
⇒ Le répertoire de l'application choisie est affiché dans la boîte Chemin d'accès à
l'application.
ScanSnap S500 - Guide d’utilisation
55
• Saisissez le nom à afficher dans l’espace pourvu sous Nom de l'application.
⇒ Le nom que vous saisissez est affiché dans Application choisie.
3) Après avoir achevé les modifications, cliquez sur le bouton OK.
4) La boîte de dialogue suivante s’ouvre et la nouvelle application est ajoutée.
Cliquez sur le bouton Fermer pour quitter le menu.
CONSEIL
Si vous décidez d'ajouter une application, n'oubliez pas de sélectionner une application
compatible avec les formats suivants :
JPEG (*.jpg), PDF (*.pdf)
Les images générées risquent de ne pas s'afficher correctement si les formats de fichier
ne sont pas respectés.
Par ailleurs, selon l’application que vous utilisez, les fichiers sécurisés d’un mot de passe
peuvent être inaccessibles.
Veuillez vérifier à l’aide de la méthode suivante :
<Exemple : pour vérifier si l’application choisie est capable de traiter les fichiers au format
JPEG>
1. Créez un raccourci pour l'application que vous souhaitez ajouter.
2. Glissez et déplacez un fichier au format JPEG (*.jpg) dans le raccourci.
Si l'application démarre et que le fichier s'ouvre, cela signifie que l'application supporte le format JPEG.
<Pour supprimer une application>
1) Choisissez l'application que vous souhaitez effacer dans la boîte de dialogue
Ajouter ou supprimer l'application puis cliquez sur le bouton Supprimer.
2) Un message de confirmation de suppression s’affiche : cliquez sur Oui pour confirmer la suppression.
3) Vérifiez que l'application a bien été supprimée de la liste puis cliquez sur le bouton
Fermer.
<Pour modifier les paramètres>
1) Choisissez l'application dont vous souhaitez modifier les paramètres dans la boîte
de dialogue Ajouter ou supprimer l'application, puis cliquez sur le bouton Modifier.
2) La boîte de dialogue Paramètres supplémentaires de l'application s’ouvre. Modifiez
les éléments de votre choix.
3) Après avoir achevé les modifications, cliquez sur le bouton OK.
4) La boîte de dialogue Ajouter ou supprimer l'application s’ouvre et les paramètres
sont modifiés. Vous pouvez cliquer sur le bouton Fermer.
56
3.4 Modification des paramètres de numérisation
Onglet Dossier d'enregistrement
3
IMPORTANT
Windows 98 ne dispose pas de la fonction Créer un nouveau dossier.
ScanSnap S500 - Guide d’utilisation
57
Exploitation du scanneur
■ Pour atteindre le dossier d’enregistrement ou de destination :
Cliquez sur le bouton Parcourir pour ouvrir la boîte de dialogue Rechercher un
dossier. Choisissez le dossier où vous souhaitez enregistrer les images numérisées et
cliquez sur le bouton OK.
En activant ScanSnap Organizer dans Application, les boutons Dossier d’enregistrement de l’image : et Parcourir sont estompés.
Par conséquent, les images seront automatiquement numérisées puis sauvegardées
dans le dossier Mon ScanSnap selon les paramètres de ScanSnap Organizer (page
123).
CONSEIL
■ Bouton Format du nom de fichier
En cliquant sur le bouton Format du nom de fichier, la boîte de dialogue suivante
s’ouvre.
Trois paramètres sont à votre disposition :
1 Date et heure : Utilisez le paramètre du système d'exploitation.
Les noms des dossiers sont définis en fonction des paramètres du système
d'exploitation.
Si vous saisissez des caractères inappropriés dans les noms de dossier
(tels que /;+,*?<>|), chacun sera remplacé par un trait d’union (-) .
58
2
Date et heure : aaaaMMjjHHmmss
Définit la date et l'heure comme nom de fichier lors de l'enregistrement d'une
image numérisée dans un fichier.
Exemple : fichier enregistré au format PDF à 19:00:50 le 27 juillet 2002 :
20031227190050.PDF
3
Nom de fichier personnalisé
Un fichier est créé combinant la chaîne de caractères entrée dans Nom de fichier :
et le numéro ayant le nombre de chiffres spécifiés dans Nom de fichier
personnalisé.
(Un exemple de nom de fichier est donné en bas de la boîte de dialogue.)
3.4 Modification des paramètres de numérisation
CONSEIL
À propos du numéro d’ordre :
• Si, dans le répertoire où sont enregistrées les images numérisées, il n'existe pas
encore de fichier portant le même nom que celui spécifié dans Nom de fichier (indiqué
dans l'onglet Dossier d'enregistrement), le compteur commencera à partir de 1 (001
selon les cas) et augmentera d'une unité à chaque fois qu'un nouveau fichier sera
enregistré.
• S'il existe déjà un fichier sous le même Nom de fichier dans le dossier d'enregistrement, le compteur affichera le plus petit nombre encore inutilisé.
Par exemple, si les fichiers Scan01.pdf, Scan03.pdf et Scan04.pdf existent dans le
dossier et que l'image numérisée est enregistrée avec le même Nom de fichier, le
compteur affichera Scan02.pdf, Scan05.pdf, Scan06.pdf, Scan07.pdf et ainsi de suite.
• Lors de l'enregistrement du centième fichier, le nombre de chiffres du compteur augmentera d'un point.
Cliquez sur le bouton OK pour enregistrer les paramètres.
Grâce à cette boîte de dialogue, vous pouvez modifier le dossier d’enregistrement ou
renommer les fichiers de votre choix.
ScanSnap S500 - Guide d’utilisation
59
3
Exploitation du scanneur
■ Renommer le fichier après la numérisation
Si vous avez coché la case d’option correspondante, la boîte de dialogue Enregistrer
l’image sous s’ouvre :
CONSEIL
• Le nom de fichier défini dans Format de fichier s’affiche automatiquement dans la zone
texte. Si vous ne souhaitez pas le modifier, cliquez que le bouton Enregistrer.
• Si plusieurs fichiers sont générés au cours d’une seule numérisation, le nom de chaque
fichier étant identique, il sera suivi d’une numérotation :
(=> Nom de fichier + numéro.extension)
Exemple 1 : dans Option Fichier PDF (page 63), sélectionnez Générer un fichier PDF
toutes les xx pages.
Ainsi, à chaque lot de pages numérisées, un fichier PDF particulier sera créé :
=> Scan001.pdf, Scan002.pdf, Scan003.pdf...
Exemple 2 : si vous enregistrez en JPEG, le nom des fichiers sera indiqué comme suit :
=> Scan001.jpg, Scan002.jpg, Scan003.jpg...
* Ces exemples ont été réalisés avec le nom "Scan" saisi dans la zone de texte du nom
de fichier.
* La numérotation est effectuée selon les paramètres effectués dans la boîte de dialogue
Nom de fichier.
60
3.4 Modification des paramètres de numérisation
Onglet Mode de numérisation
3
CONSEIL
Normal est l’équivalent de 150 ppp en couleur et 300 ppp en N&B, Fin est l’équivalent
de 200 ppp en couleur et 400 ppp en N&B et Supérieur l’équivalent de 300 ppp en
couleur et 600 ppp en N&B.
D’une manière générale, plus la qualité de l’image exigée est élevée, plus le temps de
numérisation est prolongé et la taille des fichiers s'agrandit.
ScanSnap S500 - Guide d’utilisation
61
Exploitation du scanneur
■ Qualité de l’image :
Spécifiez la qualité que vous souhaitez obtenir de vos images numérisées.
Choisissez l'un des modes de numérisation suivants :
• Normale (la plus rapide)
Choisissez ce mode lorsque vous désirez numériser des documents rapidement.
• Fine (rapide)
Choisissez ce mode lorsque vous désirez numériser des documents avec une
meilleure qualité.
• Supérieure (lente)
Choisissez ce mode lorsque vous désirez numériser des documents avec une
meilleure qualité.
• Excellente (la plus lente)
Choisissez ce mode lorsque vous désirez numériser avec une qualité maximale.
■ Mode couleur :
Vous avez la possibilité de définir la couleur des documents parmi les modes suivants :
• Détection auto des couleurs
ScanSnap reconnaît automatiquement si le document est en couleur ou en noir &
blanc et change le mode de numérisation.
• Couleur
Numérise le document en mode couleur.
Ce réglage est parfait pour numériser des documents en couleur.
• N&B
Numérise le document en mode N&B.
Ce réglage est parfait pour numériser des documents en noir et blanc contenant
principalement du texte. Comparé au mode couleur, la taille des fichiers est moins
volumineuse avec le réglage N&B.
• Compression couleur élevée
Pour enregistrerles fichiers couleur sous haute compression.
CONSEIL
• À titre indicatif, il est préférable de régler ce paramètre sur Détection auto des couleurs.
•
•
Grâce à ce paramètre, il vous sera inutile d'effectuer les
modifications du mode couleur chaque fois que vous numériserez un document.
Certains documents peuvent, cependant, être considérés comme étant noir et blanc :
- document de couleur pâle,
- document composé d’une petite partie en couleur.
- document imprimé avec deux couleurs ; certaines zones du document sont de
couleur foncée telle que le gris foncé qui es proche du noir
Si vous souhaitez numériser ces documents en couleur, n’oubliez pas de régler le Mode
couleur sur Couleur.
La fonction Compression couleur élevée permet la compression des
caractères et des fonds de manière distincte. Ainsi, pour un document contenant en
grande partie du texte, le volume du fichier sera faible mais, la qualité des caractères
restera telle quelle. Cependant, évitez de faire appel à cette option si vous numérisez
des photographies ou des illustrations. En effet, le contenu de tels documents étant considérés comme des fonds, les images générées si elles sont compressées, risqueront
d’être corrompues. Si cette fonction est activée, le contraste des images sera important.
Selon le type de documents que vous numérisez, le volume des fichiers risque d’être
élevé si vous activez la fonction Compression couleur élevée.
Le volume des fichiers suivants risquent d’être très élevé :
- document composé en grande partie, de photographies et/ou de graphiques mais très
peu de caractères ;
- document de mise en forme complexe (ex. : plusieurs colonnes)
- document composé d’un fond à motifs.
■ Mode de numérisation :
Depuis le bouton SCAN, vous pouvez régler le mode de numérisation de la touche
SCAN
, parmi :
Numérisation recto verso pour numériser les deux côtés de vos documents ;
Numérisation simple pour numériser un seul côté de vos documents.
62
3.4 Modification des paramètres de numérisation
■ Lorsque la numérisation en cours est complète, commencer la suivante
Selon la configuration effectuée, un message de confirmation vous demandant de continuer ou d’arrêter la numérisation s’affiche après chaque numérisation.
■ Bouton Option
Cette rubrique permet d'effectuer d'autres réglages concernant la numérisation.
Cliquez sur le bouton Option. La boîte de dialogue suivante s’ouvre.
Luminosité (numérisation N&B uniquement)
Définit la densité lors de la numérisation des images N&B.
En déplaçant le curseur vers la gauche, l’image numérisée est plus lumineuse tandis
que si vous le déplacez vers la droite, l’image devient plus sombre.
Ce paramètre est disponible après avoir sélectionné N&B ou Auto depuis le menu
Mode couleur: ou encore, lorsqu'un document noir et blanc est automatiquement
reconnu.
ScanSnap S500 - Guide d’utilisation
63
Exploitation du scanneur
Si vous souhaitez continuer la numérisation, chargez vos documents dans le scanneur
puis cliquez sur Reprendre la numérisation.
Si vous souhaitez arrêter la numérisation, cliquez sur Terminer la numérisation.
Lorsque la numérisation du lot que vous aurez déterminé sera achevée, les images
numérisées seront générées en un seul fichier.
*Vous pouvez numériser jusqu’à 1000 pages d’affilée.
*La taille maximale d'un fichier PDF est 1Go (gigaoctet). Bien qu'il soit possible de
générer un fichier de taille supérieure, un message vous informant que le fichier est
corrompu et est en cours de restauration, s'affichera si vous tentez de le visualiser avec
Adobe Acrobat.
3
Configuration pour document avec texte seulement
Cochez la case selon le type de document que vous souhaitez numériser.
• Cochez cette case si vous numérisez des documents contenant du texte imprimé ou
manuscrit.
• Désactivez cette case si vous numérisez des documents contenant des photos.
Suppression automatique des pages blanches
Ce paramètre détecte les pages vierges dans la pile de documents et les enlève automatiquement des images numérisées en sortie.
Par exemple, lors d'une numérisation recto verso d'une pile de documents contenant des
feuilles imprimées recto-verso et d’un seul côté, cette fonction permet de supprimer les
pages vierges des feuilles uniquement imprimées sur un côté.
Aucune image numérisée ne sera enregistrée si toutes les feuilles dans la pile de documents sont considérées comme étant vierges.
IMPORTANT
Les documents suivants peuvent être considérés comme étant vierges :
• documents contenant quelques caractères
• documents monochromes (noir inclus) sans motif, ni caractères, ni tracés
Avant d’afficher les images générées, vérifiez les pages accidentellement supprimées
de l’image de sortie. Le cas échéant, veuillez numériser à nouveau les documents non
numérisés.
Correction automatique des chaînes de caractères désalignées
Cette option permet une détection des documents désalignés pour, ensuite, les recadrer
pour l’image de sortie. L’écart du désalignement doit être de +-5 °.
IMPORTANT
64
Cette fonction risque de ne pas être effective sur les documents suivants.
• Documents sur lesquels le nombre de caractères par pouce est extrêmement faible ou
lorsque les caractères se chevauchent
• Documents contenant un grand nombre de lettres blanches ou caractères de même
type
• Documents contenant plus de photographies et de dessins que de texte
• Documents avec des motifs en arrière-plan des caractères
• Documents sur lesquels les textes sont imprimés dans plusieurs sens (plans, etc.)
• Documents avec de longues diagonales
• Documents manuscrits
*Si vous numérisez de tels documents, ne cochez pas cette case d’option.
3.4 Modification des paramètres de numérisation
Rotation automatique des images
Ce paramètre évalue automatiquement l'orientation du texte sur le document et change
automatiquement l'orientation du papier.
IMPORTANT
Cette option évalue l’orientation de vos documents en prenant pour base les textes qui
y sont contenus. Ainsi, elle risque d’être ineffective sur les documents suivants :
• Documenst composés d’un grand nombre de grands/petits caractères
• Documents sur lesquels le nombre de caractères par pouce est extrêmement faible ou
lorsque les caractères se chevauchent
• Documents contenant un grand nombre de soulignements ou de lignes pré-imprimées
• Documents contenant plus de photographies et de dessins que de texte
• Documents avec des motifs en arrière-plan des caractères
• Documents sur lesquels les textes sont imprimés dans plusieurs sens (plans, etc.)
• Documents rédigés en lettres capitales
• Documents manuscrits
• Documents composés de caractères pâles ou mal imprimés
*Si vous numérisez de tels documents, ne cochez pas cette case d’option.
Exploitation du scanneur
Orientez le côté à numériser vers l'extérieur
Si vous souhaitez effectuer une telle numérisation, veuillez cocher la case d’option correspondante et charger les documents comme
indiqué dans le schéma ci-dessous.
Ainsi, la numérisation commencera par la
dernière feuille (posée contre le plateau).
La numérisation terminée, les données de la
première page seront placées au début du
fichier généré.
IMPORTANT
Sachez que la vitesse de numérisation est assez réduite sous ce procédé en raison de
la lenteur du tri des images.
ScanSnap S500 - Guide d’utilisation
3
65
Onglet Type de fichier
■ Pour choisir le type de fichier
Vous pouvez y spécifier le type de fichier de l'image numérisée.
Cliquez sur
pour choisir le format de fichier. Vous pouvez choisir entre les formats
de fichier suivants :
• PDF (*.pdf)
• JPEG (*.jpg)
IMPORTANT
Le format JPEG sera ineffectif si dans l’onglet Numérisation, le Mode couleur est réglé
sur Compression couleur élevée, Détection Automatique ou sur N&B ou lorsque ScanSnap Organizer est sélectionné dans Application.
Par contre, si JPEG est sélectionné, le document sera automatiquement enregistré au
format PDF si les options Compression couleur élevée, Détection Automatique des
Couleurs et N&B ont été activées.
■ PDF indexable (OCR ou reconnaissance optique des caractères lors de la
numérisation)
Pour utiliser cette fonction, veuillez sélectionner PDF dans Format du fichier :.
Après avoir coché la case, vous pourrez créer des fichiers PDF indexables.
■ Choix de la langue de reconnaissance du texte :
Vous pouvez choisir la langue de conversion pour la reconnaissance de texte.
■ Choix des pages pour la reconnaissance du texte :
• Toutes les pages
Toutes les pages seront considérées comme des textes lors de la création d’un
fichier PDF.
66
3.4 Modification des paramètres de numérisation
• Première page
Seule la première page sera considérée comme un texte lors de la création du
fichier PDF.
IMPORTANT
• Fonction disponible uniquement pour Windows 2000 et Windoxs XP.
• L’activation de cette fonction risque de plus ou moins prendre du temps selon la plateforme de votre ordinateur.
• ScanSnap risque de considérer le contenu des documents suivants comme du texte.
■ Bouton Option
Cette fonction vous permet d’effectuer des réglages particuliers des dossiers PDF. Ce
bouton est accessible si le format PDF (*.pdf) a été spécifié dans l’onglet Format de
fichier. Cliquez sur le bouton Option ; la boîte de dialogue suivante s'ouvre.
• PDF multipage (toutes les images seront générées sous la forme d’un fichier PDF) :
Pour créer un unique fichier PDF dans lequel seront enregistrées toutes les
images.
• Générer un fichier PDF après xx numérisations
Pour créer un fichier PDF à chaque nombre de pages spécifié.
ScanSnap S500 - Guide d’utilisation
67
3
Exploitation du scanneur
Cependant, en changeant le mode Couleur et/ou améliorant la qualité de l’image pour
la numérisation, la reconnaissance peut s’exécuter :
- document manuscrit
- document numérisé à basse qualité et contenant des caractères minuscules
- document décentré
- document rédigé dans une langue autre que celles prises en charge par le programme OCR
- document rédigé avec des caractères italiques
- les exposants, les indices et les formules de mathématiques sont complexes
- les caractères sont rédigés sur un fond de couleur irrégulier ou composé de motifs.
* caractères au font spécial (ombre, police vectorielle etc.)
* caractères dégradés
- document de mise en forme complexe ou composé de caractères illisibles (perception
du verso, papillotages)
(La numérisation de tels documents risque d'être plus longue.)
IMPORTANT
Dans Application, si vous sélectionnez Adobe Acrobat ou Adobe Reader (ou Acrobat
Reader), seul le premier fichier sera affiché même si plusieurs ont été créés. (Si vous
choisissez une application différente, l’affichage s’effectuera selon les paramètres de
celle-ci)
■ Définir un mot de passe pour le fichier PDF
Vous pouvez créer un mot de passe pour vos fichiers en format PDF à la fin de la
numérisation. Ainsi, l’ouverture des fichiers sera sécurisée.
La boîte de dialogue de création de mot de passe s’ouvre après chaque numérisation
terminée. Il vous sera demandé de le saisir une deuxième pour confirmation. Ensuite,
cliquez sur OK.
*Si vous cliquez sur le bouton Annuler, le fichier sera enregistré normalement sans mot de passe.
Utiliser un mot de passe fixe
Vous avez la possibilité de déterminer un seul mot de passe valable pour l’ensemble de vos fichiers PDF. Ainsi, la boîte de dialogue relative au mot de passe ne
s’ouvrira pas toutes les fois que vous numériserez un document.
Si vous cochez cette case d’option, les cases Mot de passe et Confirmer seront disponibles. Veuillez saisir puis, confirmer votre mot de passe.
IMPORTANT
• Nombre de caractères maximal : 16
•
•
68
* Caractères : A à Z, a à z, 0 à 9
* Symboles : ! " # $ % & ' ( ) * + , - . / : ; < = > ? @ [ \ ] ^ _ ` { | } ~
Fonction disponible uniquement avec Adobe Acrobat 7.0
Si vous oubliez votre mot de passe, vos fichiers PDF seront inaccessibles.
3.4 Modification des paramètres de numérisation
Onglet Taille du papier
3
IMPORTANT
N’oubliez pas de régler la taille du papier sur Détection Automatique, si vous décidez
d’utiliser le Transparent.
ScanSnap S500 - Guide d’utilisation
69
Exploitation du scanneur
■ Taille du papier
Cette option vous permet d’indiquer le la taille du document chargé dans le scanneur.
Cliquez sur
pour choisir le format (l x L) désiré.
• Détection automatique
• A4 (210 x 297 mm)
• A5 (148 x 210 mm)
• A6 (105 x 148 mm)
• B5 (JIS) (182 x 257 mm)
• B6 (JIS) (128 x 182 mm)
• Carte postale (100 x 148 mm)
• Carte de visite (90 x 55 mm, 55 x 90 mm)
• Lettre (8,5 x 11 po (216 x 279,4 mm))
• Légal (8,5 x 14 po (216 x 355,6 mm))
• Personnalisés (vous pouvez enregistrer jusqu’à dix formats).
■ Bouton Personnalisée
Grâce à cette rubrique, vous pouvez enregistrer jusqu’à dix tailles personnalisées dans
le menu Taille du papier. Cliquez sur ce bouton pour afficher les diverses options :
<Pour ajouter des dimensions personnalisées>
1) Cliquez sur le bouton Ajouter.
2) La boîte de dialogue suivante est alors affichée.
- Saisissez la taille du document en respectant les marges suivantes :
Largeur : de 50,8 à 216 mm (de 2 à 8,5 po)
Longueur :de 50,8 à 360 mm (de 2 à 14,17 po)
- Saisissez le nom dans Nom du format personnalisé :
⇒ Le nom de ce nouveau format saisi sera indiqué dans Taille du papier.
3) Pour valider ce nouveau format, cliquez sur le bouton OK.
Pour effacer ces données, cliquez sur le bouton Annuler.
4) Les dimensions personnalisées enregistrées, cliquez sur Fermer pour quitter la
rubrique Ajout ou suppression de formats personnalisés.
<Pour supprimer des dimensions personnalisées>
1) Dans la boîte de dialogue Ajout ou suppression de formats personnalisés, choisissez le format que vous souhaitez effacer puis cliquez sur Supprimer.
2) Un message de confirmation de suppression s’affiche : cliquez sur Oui pour confirmer la suppression.
70
3.4 Modification des paramètres de numérisation
3) Dans la boîte de dialogue Ajout ou suppression de formats personnalisés, assurezvous que la suppression a bien été effectuée. Cliquez sur Fermer pour quitter la
rubrique Ajout ou suppression de formats personnalisés.
<Pour modifier les dimensions>
1) Dans la boîte de dialogue Ajout ou suppression de formats personnalisés, sélectionnez les dimensions à modifier puis cliquez sur le bouton Modifier.
2) Modifier les dimensions dans Réglages supplémentaires des dimensions personnalisées.
3) Pour effacer ces données, cliquez sur le bouton OK.
4) La boîte de dialogue Ajout ou suppression de formats personnalisés s’ouvre à nouveau, ce qui signifie que les modifications ont été enregistrées. Cliquez sur Fermer
pour quitter la rubrique Ajout ou suppression de formats personnalisés.
IMPORTANT
■ Pour numériser une pile de documents de formats divers
En cochant cette case, vous pourrez numériser des documents de largeurs et de longueurs
diverses.
■ Bouton Configuration du Transparent
Pour configurer une numérisation à l’aide du transparent.
IMPORTANT
Pour en savoir plus, veuillez consulter la section (page 83).
ScanSnap S500 - Guide d’utilisation
71
3
Exploitation du scanneur
En ce qui concerne les cartes de visite (90 mm x 55, 55 mm x 90 mm), quelle que soit la
position de la carte dans l’AAD, les dimensions seront automatiquement reconnues puis
numérisées.
La longueur (dans le sens du chargement) correspond à la longueur réelle de la carte
numérisée.
La largeur peut être de 90 mm dans le cas d’un chargement horizontal ou de 55 mm
dans le cas d’un chargement vertical.
Onglet Taille du fichier
■ Compression :
Cet onglet permet de régler le taux de compression selon la taille du fichier de l'image
numérisée.
Les réglages s’effectuent grâce à un curseur.
Plus le taux de compression est élevé, plus la taille des fichiers est réduite.
IMPORTANT
CONSEIL
CONSEIL
Cependant, sachez également que plus le taux de compression est élevé, plus la qualité
de l'image numérisée risque d’en être affectée.
Si vous optez pour une haute compression, le taux de compression sera important mais
la taille de vos fichiers s’en trouvera réduite.
• La fonction Compression couleur élevée permet la compression des caractères et
•
72
des fonds de manière distincte. Ainsi, pour un document contenant en grande partie
du texte, le volume du fichier sera faible mais, la qualité des caractères restera telle
quelle. Cependant, évitez de faire appel à cette option si vous numérisez des photographies ou des illustrations. En effet, le contenu de tels documents étant considérés
comme des fonds, les images générées si elles sont compressées, risqueront d’être
corrompues. Si cette fonction est activée, le contraste des images sera important.Si
cette fonction est activée, le contraste des images sera important.
Selon le type de documents que vous numérisez, le volume des fichiers risque d’être
élevé si vous activez la fonction Haute compression couleur.
Le volume des fichiers suivants risquent d’être très élevé :
- document composé en grande partie, de photographies et/ou de graphiques
mais très peu de caractères ;
- document de mise en forme complexe (ex. : plusieurs colonnes)
- document composé d’un fond à motifs.
3.4 Modification des paramètres de numérisation
CONSEIL
À propos du volume des données des images
La table ci-dessous fournit des valeurs approximatives pour le calcul de
la taille des images, lorsqu'il s’agit de numériser un côté de document
monochrome.
Type de fichier : PDF
Taille du papier : A4 (brochure)
Mode couleur : couleur
Mode de
Taux de
numérisation
Qualité normale
Qualité fine
Qualité supérieure
Qualité excellente
1
743
1169
2503
10210
2
312
548
1018
4084
compression
3
4
256
178
395
300
790
575
2884
1981
5
100
186
352
1793
3
Exploitation du scanneur
Mode couleur : Compression couleur élevéeCompression couleur élevée
Mode de
Taux de
numérisation
Qualité normale
Qualité fine
Qualité supérieure
Qualité excellente
1
524
787
1107
1560
2
329
459
572
724
compression
3
4
270
180
393
137
238
176
574
475
5
159
97
147
380
Mode couleur : N&B
Mode de numérisation
Qualité normale
Qualité fine
Qualité supérieure
Qualité excellente
Taux de compression
135
221
485
1681
(unité : Kilo-octet)
* L’option Compression couleur élevée est possible en mode Qualité supérieure ou Qualité
excellente.
* Pour une utilisation efficace, réglez le taux de compression et/ou sélectionnez le mode Compression couleur élevée :
Le réglage du Taux de compression (de 1 à 5) vous permet de réduire la taille des fichiers
générés des photographies ou des dessins.
En activant la Compression couleur élevée, la taille des fichiers s'en trouve encore plus
réduite même si vous numérisez des documents comportant un grand nombre de caractères
(Qualités Supérieure & Excellente).
ScanSnap S500 - Guide d’utilisation
73
3.5
Enregistrement des paramètres de numérisation
Vous avez la possibilité d’enregistrer et de nommer les paramètres actuels de ScanSnap Manager.
D’un simple clic sur l’icône ScanSnap, il vous sera aisé de récupérer puis d’utiliser les paramètres
enregistrés.
Vous pouvez créer différents types de conditions de numérisations fréquemment utilisées en
avance et lorsque vous ouvrez la boîte des paramètres lors d’une numérisation, il est facile de
numériser sans pour autant devoir modifier les paramètres un à un.
Voici comment procéder :
■ Créer des paramètres de numérisation
1. Cliquez sur le bouton droit de l’icône ScanSnap Manager
Paramètres.
S
, puis pointez sur
2. Dans la boîte de dialogue Paramètres de numérisation et d’enregistrement, effectuez
les modifications souhaitées.
74
3.5 Enregistrement des paramètres de numérisation
3. La configuration terminée, cliquez sur le bouton Ajouter un profil.
⇒ La boîte de dialogue Ajouter un nouveau profil s’ouvre.
4. Veuillez saisir un nom puis cliquez sur le bouton OK.
3
⇒ Le nom saisi s’affiche dans le menu déroulant Clic gauche pour configurer.
CONSEIL
• Vous pouvez créer jusqu’à dix paramètres de numérisation,
Standard compris. (En revanche, vous ne pouvez pas le supprimer.)
• Vous pouvez modifier l’ordre des paramètres, sauf pour Standard.
1.
2.
3.
Cliquez avec le bouton droit sur l’icône ScanSnap Manager puis sélectionnez
Editer le profil.
Dans la liste qui s’affiche, sélectionnez un paramètre.
Cliquez ensuite sur Haut ou Bas pour le déplacer dans le sens voulu.
4.
Cliquez sur le bouton Fermer.
ScanSnap S500 - Guide d’utilisation
75
Exploitation du scanneur
5. Cliquez sur OK pour fermer la boîte de dialogue Paramètres de numérisation et
d’enregistrement.
⇒ Vous venez de créer un paramètre de numérisation.
■ Numériser à l’aide d’un paramètre de numérisation personnalisé
1. Cliquez sur l’icône
S
.
⇒ La liste des paramètres créés s’affiche.
(L’icône du programme qui s’ouvre à la fin de la numérisation est indiquée à gauche
des noms des paramètres.)
2. Choisissez le paramètre de votre choix.
⇒ Le paramètre choisi sera coché de la manière suivante :
3. Chargez votre document dans le scanneur.
4. Cliquez sur le bouton SCAN
.
⇒ La numérisation s’effectue en fonction du paramètre choisi.
CONSEIL
76
L’application indiquée dans l’onglet Application sera CardMinder si CardMinder est activé
et passera à ScanSnap Organizer lorsque ScanSnap Organizer sera activé. Le cas
échéant, Lien automatique de l’application sera coché. Si les applications CardMinder et
ScanSnap Organizer sont désactivées, ou si d’autres paramètres sont sélectionnés,
l’intitulé Lien automatique vers l’application ne sera pas indiqué.
3.5 Enregistrement des paramètres de numérisation
■ Modifier les paramètres de numérisation
1. Cliquez avec le bouton droit sur l’icône
S , puis pointez sur Paramètres.
3
3. Effectuez les modifications souhaitées.
Pour en savoir plus sur la configuration des paramètres de numérisation consultez la section
(page 51).
ScanSnap S500 - Guide d’utilisation
77
Exploitation du scanneur
2. Depuis le menu déroulant Clic gauche pour configurerm dans la boîte de dialogue
Paramètres de numérisation et d’enregistrement, pointez sur le paramètre que vous
souhaitez modifier.
4. Les modifications effectuées, cliquez sur le bouton OK.
⇒ Un message vous demandant de confirmer d’écraser le fichier s’affiche.
CONSEIL
Si, au lieu de cliquer sur le bouton OK, vous sélectionnez un autre paramètre de la
liste du menu déroulant Clic gauche pour configurer, le message suivant s’affichera.
En cliquant sur Oui, les modifications seront validées et la configuration sélectionnée
indiquée dans le champ.
En cliquant sur Non, les modifications seront annulées et la configuration sélectionnée sera indiquée dans le champ.
En cliquant sur Annuler, vous retournerez au menu principal de la boîte de dialogue
Paramètres de numérisation et d’enregistrement.
5. Pour écraser la configuration, cliquez sur Oui. Pour sauvegarder la configuration du
profil Standard, cliquez sur Non.
En cliquant sur Annuler, vous retournerez au menu principal de la boîte de dialogue
Paramètres de numérisation et d’enregistrement.
(Si vous changez la configuration du paramètre Standard, ce message ne s’affichera pas.)
78
3.5 Enregistrement des paramètres de numérisation
■ Renommer un paramètre de numérisation
1. Cliquez à droite sur l’icône
S , puis pointez sur Paramètres.
3
2. Cliquez sur le bouton Éditer un profil.
⇒ La boîte de dialogue Gestion des profils s’ouvre.
3. Dans la liste qui s’affiche, pointez sur le nom que vous souhaitez modifier et cliquez
sur le bouton Renommer.
4. Dans la boîte de dialogue Renommer, renommez le paramètre puis cliquez sur le
bouton OK pour valider le nouveau nom.
ScanSnap S500 - Guide d’utilisation
79
Exploitation du scanneur
⇒ La boîte de dialogue Paramètres de numérisation et d’enregistrement s’ouvre.
CONSEIL
Vous pouvez également ouvrir la boîte de dialogue Gestion des profils en cliquant avec le
bouton droit de la souris sur l’icône ScanSnap S . Ensuite, de la même manière
qu’énoncée précédemment, pointez sur le nom que vous souhaitez modifier puis, cliquez
sur le bouton Renommer.
80
3.5 Enregistrement des paramètres de numérisation
■ Supprimer un paramètre de numérisation
1. Cliquez sur le bouton droit de l’icône ScanSnap
S , puis pointez sur Paramètres.
3
2. Cliquez sur le bouton Éditier un profil.
⇒ La boîte de dialogue Gestion des profils s’ouvre.
3. Dans la liste qui s’affiche, pointez sur le nom de la configuration que vous souhaitez
supprimer et cliquez sur le bouton Supprimer.
ScanSnap S500 - Guide d’utilisation
81
Exploitation du scanneur
⇒ La boîte de dialogue Paramètres de numérisation et d’enregistrement s’ouvre.
CONSEIL
Vous pouvez également ouvrir la boîte de dialogue Gestion des profilsm en cliquant avec
le bouton droit de la souris sur l’icône ScanSnap S . Ensuite, de la même manière
qu’énoncée précédemment, pointez sur le nom que vous souhaitez supprimer puis,
cliquez sur le bouton Supprimer.
4. Un message vous demandant de confirmer la suppression s’affiche.
Cliquez sur le bouton Oui.
82
3.6 Modification des paramètres du Transparent
3.6
Modification des paramètres du Transparent
Vous pouvez modifier la configuration du Transparent afin de pouvoir personnaliser vos numérisations.
Cliquez avec le bouton droit sur l’icône de ScanSnap Manager S puis, pointez sur Paramètres.
3
Dans l’onglet Taille du papier, cliquez sur le bouton Configuration du Transparent afin d’accéder à
la configuration.
ScanSnap S500 - Guide d’utilisation
83
Exploitation du scanneur
⇒ La boîte de dialogue suivante s’ouvre :
Les images
actuellement
exploitées
depuis l’option
Mode sont
affichées.
Pour modifier les
paramètres du
transparent.
De brèves explications sur
l’option Mode
vous sont fournies.
Pour valider les paramètres et fermer la boîte.
Pour afficher la rubrique
"Aide".
Pour annuler les modifications et fermer la boîte.
Vous trouverez ci-dessous la liste des paramètres que vous pouvez modifier dans la boîte de
dialogue Paramètres du transparent.
Mode
Cette option vous permet de choisir la méthode de numérisation souhaitée lorsque
vous utilisez le transparent. Voici les deux méthodes disponibles :
•Création de deux pages en une
Pour numériser les deux côtés d’un document au format supérieur à A4 (tels
que A3/B4/11x17 po) et former deux pages en regard pour l’image de sortie.
•Création de deux pages distinctes
Pour créer une image de sortie selon le format de l’image rognée. Ce mode
est recommandé pour la numérisation de photographies que vous craignez
d’endommager ou de documents au format irrégulier comme des notes ou
des coupures de journaux difficiles à charger dans le scanneur. Si le recto et
le verso de tels documents sont numérisés, ils seront générés un à un.
IMPORTANT
• Si vous numérisez avec le mode Création de deux pages en une image, sélectionnez
Numérisation recto verso depuis Numérisation de ScanSnap Manager.
• La méthode de chargement diffère selon le mode exploité. Pour en savoir plus, consultez la section Numériser à l’aide du Transparent (page 41).
84
3.6 Modification des paramètres du Transparent
Taille de l’image de sortie
Vous permet de générer une image selon le format de votre choix.
Voici la liste des formats disponibles. Mode : Création de deux pages en une
image
Détection automatique
Détection automatique
A3 (297 x 420 mm)
-
-
Transparent (216 x 297 mm)
-
A4 (210 x 297 mm)
-
A5 (148 x 210 mm)
-
A6 (105 x 148 mm)
-
Carte postale (100 x 148 mm)
B4 (JIS) (257 x 364 mm)
-
-
B5 (JIS) (182 x 257 mm)
-
B6 (JIS) (128 x 182 mm)
-
Lettre (8,5 x 11 po ; 216 x 79,4 mm)
11 x 17 (11 x 17 po ; 279,4 x 431,8
mm)
-
-
Carte de visite, à la française (55 x 90 mm)
-
Carte de visite, à l’italienne (90 x 55 mm)
-
Personnalisés (jusqu’à 10 formats)
3
Exploitation du scanneur
CONSEIL
Mode : Création de deux images
distinctes
• Si vous choisissez Détection automatique dans Dimensions de l’image de sortie, le for-
•
mat sera automatiquement déterminé selon les formats standards disponibles (autres
que les formats Personnalisé et Transparent) indiqués dans le tableau ci-dessus. Ainsi, il
est inutile de spécifier à nouveau la Taille de l’image de sortie correspondant au document que vous chargerez.
Si vous choisissez Transparent dans Dimensions de l’image de sortie, l’image
numérisée sera générée selon le format du transparent. La numérisation terminée, vous
pourrez ajuster l’image selon le format de votre choix à l’aide d’une autre application,
telle qu’Adobe Acrobat 7.0.
Si vous souhaitez ajuster l’image à l’aide du programme Adobe Acrobat 7.0, depuis la
barre des menus, choisissez Outils D Modification avancées D Recadrer, puis doublecliquez sur la zone que vous souhaitez manipuler.
ScanSnap S500 - Guide d’utilisation
85
• Si vous choisissez Détection automatique dans Dimensions de l’image de sortie, pour
IMPORTANT
numériser un document dont le format n’est pas compris dans la liste des formats standards, la taille de l’image numérisée sera supérieure à celle de l’original afin de correspondre à un format standard. Si vous souhaitez numériser un document en
conservant son format original, vous devez créer un format dans le bouton Ajouter
dimensions personnalisées puis sélectionnez les Dimensions de l’image de sortie.
• Si vous choisissez Détection automatique dans Dimensions de l’image de sortie, la
taille générée risque d’être supérieure à celle de l’original. Le cas échéant, effectuez
les opérations suivantes :
- insérez votre document dans le transparent en respectant le sens d’insertion ;
- lorsque vous chargez le transparent dans le scanneur, n’oubliez pas d’ajuster les
guides latéraux.
Si le problème persiste, veuillez saisir les dimensions du document dans Dimensions de
l’image de sortie.
Bouton Ajout ou suppression de formats personnalisés
Vous pouvez créer jusqu’à cinq formats de votre choix.
Après avoir cliqué sur le bouton, la boîte de dialogue suivante s’ouvre :
Pour ajouter un format personnalisé
1
2
86
Cliquez sur le bouton Ajouter.
La boîte de dialogue suivante s’ouvre.
3.6 Modification des paramètres du Transparent
• Saisissez les dimensions du document.
Veuillez les définir selon les tranches proposées ci-dessous :
Largeur : de 50,8 à 216 mm (de 2 à 8,5 po)
Longueur : de 50,8 à 297 mm (de 2 à 11,69 po)
• Nommez ces dimensions personnalisées dans la zone Nom :.
⇒ Le nom saisi est indiqué dans Sélectionner taille du document.
3 Après avoir effectué tous les réglages nécessaires, cliquez sur le bouton OK.
⇒ Vous venez de créer un format personnalisé.
4 Cliquez sur le bouton Fermer pour quitter l’option Ajout ou suppression de formats
personnalisés.
Pour supprimer un format personnalisé
1
Pour modifier les paramètres
1
2
3
Dans la boîte de dialogue Ajout ou suppression de formats personnalisé, sélectionnez les paramètres du format que vous souhaitez modifier puis cliquez sur le
bouton Modifier.
La boîte de dialogue Ajout de formats personnalisés s’ouvre. Effectuez les
modifications souhaitées.
⇒ Après avoir effectué tous les réglages voulus, cliquez sur le bouton OK.
La boîte de dialogue Ajout ou suppression de formats personnalisés s’ouvre,
validant ainsi les modifications apportées.
Cliquez sur le bouton Fermer pour fermer la fenêtre.
ScanSnap S500 - Guide d’utilisation
87
3
Exploitation du scanneur
2
3
Dans la boîte de dialogue Ajout ou suppression de formats personnalisés, sélectionnez le format que vous souhaitez supprimer puis cliquez sur le bouton Supprimer.
Lorsque le message de confirmation s’affiche, cliquez sur le bouton Oui.
Après avoir confirmé la suppression du format en question dans la liste de la boîte
de dialogue Ajout ou suppression de formats personnalisés, cliquez sur le bouton
Fermer.
88
Chapitre 4
Des paramètres adaptés à vos besoins
Dans ce chapitre, vous trouverez des explications détaillées sur les nombreuses options disponibles
qui vous permettront de réaliser des images de qualité.
4
4.1 Avec ScanSnap Manager ..................................................................................... 90
4.2 Avec Adobe Acrobat........................................................................................... 114
4.3 Numérisation de cartes de visite....................................................................... 118
4.4 ScanSnap Organizer........................................................................................... 123
4.5 ABBYY FineReader............................................................................................. 129
ScanSnap S500 - Guide d’utilisation
89
4.1
Avec ScanSnap Manager
Si vous décidez de numériser à l’aide des paramètres par défaut effectués sur le ScanSnap, il est
inutile de procéder à quelque réglage que ce soit. Tout ce que vous devez faire, c’est appuyer sur la
touche SCAN
et vos documents seront numérisés, sauvegardés puis affichés sur votre écran.
Cependant, si vous le souhaitez, vous pouvez effectuer des réglages manuels selon vos besoins.
À partir d’exemples typiques, vous trouverez ci-dessous des informations sur la numérisation de
documents pour un objectif particulier, comment traiter les images numérisées, etc.
CONSEIL
90
Les paramètres par défaut du ScanSnap sont les suivants :
• Application : ScanSnap Organizer
• Dossier d’enregistrement des images :
dossier Mon ScanSnap du dossier Mes Documents
• Format du nom de fichier : utilisation de la date et de l’heure (aaaa année, MM mois,
HH heure, mm minute, ss seconde)
• Renommer fichier après numérisation : désactivé
• Qualité de l’image : normale (numérisation la plus rapide)
• Mode Couleur : détection automatique des couleurs (détermine automatiquement si le
document est en couleur ou en noir & blanc)
• Côté à numériser : numérisation recto verso
• Numérisation en continue : désactivé
• Option de numérisation :
Luminosité : normale
Configuration pour document avec texte seulement
(mode couleur uniquement) : désactivée
Suppression des pages blanches : activée
Correction des chaînes de caractères désalignées : désactivée
Rotation automatique des images : activée
Page positionnée à l'endroit et orientée vers l'extérieur : désactivée
• Format fichier : PDF (*.pdf)
• Option du format de fichier :
Option fichier PDF : Multipage PDF (toutes les images en un fichier PDF)
Création d’un mot de passe pour accéder au fichier PDF : désactivé
Utilisation d’un mot de passe défini : désactivé
• Format du papier : détection automatique
• Numérisation simultanée de documents de divers formats
• Paramètres du transparent
Mode : création de deux pages en une image
Taille de l’image de sortie : détection automatique
• Taille du fichier
Taux de compression : 3
Les paramètres ci-dessus peuvent être modifiés avec ScanSnap Manager.
Pour en savoir plus, consultez la section 3.4 Modification des paramètres de numérisation (page 51).
4.1 Avec ScanSnap Manager
■ Pour une numérisation simple
Conformément aux réglages par défaut du scanneur, appuyer sur le bouton SCAN
vous per-
met une numérisation recto-verso de vos documents. Si vous souhaitez bénéficier d’une numérisation simple, veuillez modifier les paramètres en suivant les instructions données ci-dessous.
1. Cliquez avec le bouton droit sur l'icône ScanSnap Manager S puis pointez sur
Paramètres dans le menu qui s'affiche.
4
3. Cliquez sur le bouton OK pour fermer la boîte.
4. Chargez votre document dans le scanneur.
5. Appuyez sur la touche SCAN.
⇒ Un seul côté de vos documents sera dorénavant numérisé.
CONSEIL
Pour rétablir les paramètres par défaut, sélectionnez Numérisation recto-verso en consultant l’étape 2 ci-dessus.
ScanSnap S500 - Guide d’utilisation
91
Des paramètres adaptés à vos besoins
2. Cliquez sur l’onglet Mode de numérisation puis dans la zone Type de numérisation,
sélectionnez Numérisation simple (un seul côté).
■ Pour la numérisation de document couleur en noir et blanc
Les paramètres par défaut permettent au ScanSnap de distinguer automatiquement les documents
couleur des documents noir et blanc. Ainsi, les numérisations sont effectuées conformément aux
couleurs des documents (numérisation couleur pour les documents couleur, numérisation monochrome pour les documents noir et blanc). Cependant, il vous est également possible de numériser
des documents couleur en noir et blanc. Pour cela, procédez de la manière suivante :
1. Cliquez avec le bouton droit sur l'icône ScanSnap Manager S puis pointez sur
Paramètres dans le menu qui s'affiche.
2. Cliquez sur l’onglet Mode de numérisation puis choisissez N&B dans la zone Mode
couleur.
3. Cliquez sur le bouton OK pour fermer la boîte de dialogue.
4. Chargez votre document dans le scanneur.
5. Appuyez sur la touche SCAN.
⇒ Les images générées seront en noir et blanc.
92
4.1 Avec ScanSnap Manager
■ Pour la numérisation de document couleur sous un taux de
compression élevé
Avec ScanSnap, le mode Compression couleur élevée vous permet de numériser et d’enregistrer un
document couleur sous un fichier de taille réduite.
Si vous numérisez un grand nombre de documents sous le mode Compression couleur élevée, vous
pourrez stocker toutes les images générées sous la forme d’un fichier PDF compact.
Par ailleurs, vous pouvez augmenter le taux de compression depuis la page Taille du fichier en
déplaçant le curseur vers la droite.
Afin de pouvoir bénéficier de ce type de compression, veuillez effectuer la configuration suivante.
1. Cliquez avec le bouton droit sur l'icône ScanSnap Manager S puis pointez sur
Paramètres dans le menu qui s'affiche.
4
Des paramètres adaptés à vos besoins
2. Cliquez sur l’onglet Mode de numérisation puis, dans la liste déroulante
Mode couleur, sélectionnez Compression couleur élevée.
ScanSnap S500 - Guide d’utilisation
93
3. Cliquez sur le bouton OK afin de fermer la boîte de dialogue.
4. Chargez un document dans le scanneur.
5. Appuyez sur la touche SCAN
.
⇒ La taille des images générées est nettement réduite.
IMPORTANT
94
La fonction Compression couleur élevée permet la compression des caractères et des
fonds de manière distincte. Ainsi, pour un document contenant en grande partie du
texte, le volume du fichier sera faible mais, la qualité des caractères restera telle quelle.
Cependant, évitez de faire appel à cette option si vous numérisez des photographies ou
des illustrations. En effet, le contenu de tels documents étant considérés comme des
fonds, les images générées si elles sont compressées, risqueront d’être corrompues. Si
cette fonction est activée, le contraste des images sera important.
4.1 Avec ScanSnap Manager
■ Suppression des pages blanches
ScanSnap peut détecter les pages vierges et les retirer des données de sortie. En mode Recto-verso,
les deux côtés des documents sont numérisés même si un côté est vierge. Ceci étant, ce côté sera
reconnu comme tel par le scanneur et l’image vierge sera ainsi automatiquement effacée des données de sortie.
Pour obtenir les paramètres relatifs à cette option, effectuez les opérations suivantes :
1. Cliquez avec le bouton droit sur l'icône ScanSnap Manager S puis pointez sur
Paramètres dans le menu qui s'affiche.
4
Des paramètres adaptés à vos besoins
2. Sélectionnez l’onglet Mode de numérisation puis cliquez sur le bouton Option.
ScanSnap S500 - Guide d’utilisation
95
3. Cochez la case Suppression automatique des pages blanches.
4. Cliquez sur le bouton OK pour fermer la boîte de dialogue.
⇒ Le nouveau paramètre sera effectif dès votre prochaine numérisation.
IMPORTANT
96
Les documents suivants risquent d’être considérés comme des pages vierges :
• Documents au texte très rare
• Documents monochromes (noir inclus) sans motifs, ni lignes, ni caractères
* Si vous numérisez de tels documents, ne cochez pas la case.
4.1 Avec ScanSnap Manager
■ Corriger un désalignement
ScanSnap peut automatiquement corriger les images des documents désalignés lors de la numérisation. Pour activer cette fonction, effectuez les opérations suivantes :
1. Cliquez avec le bouton droit sur l'icône ScanSnap Manager S puis pointez sur
Paramètres dans le menu qui s'affiche.
4
ScanSnap S500 - Guide d’utilisation
Des paramètres adaptés à vos besoins
2. Sélectionnez l’onglet Mode de numérisation puis cliquez sur le bouton Option.
97
3. Cochez la case Correction automatique des chaînes de caractères désalignées.
4. Cliquez sur le bouton OK pour fermer la boîte de dialogue.
⇒ Le nouveau paramètre sera effectif dès la prochaine numérisation.
IMPORTANT
98
Si le désalignement est de¨+ -5°, il peut être corrigé. Par ailleurs, cette fonction est possible grâce au texte imprimé sur le document. C’est pourquoi, elle risque d’être ineffective sur les documents suivants.
• Documents sur lesquels le nombre de caractères par pouce est extrêmement faible ou
les caractères se chevauchent
• Documents contenant un grand nombre de lettres blanches ou autres du même genre
• Documents contenant plus de photographies et de dessins que de texte
• Documents avec des motifs en arrière-plan des caractères
• Documents sur lesquels les textes sont imprimés dans plusieurs sens (plans, etc.)
• Documents avec de longues diagonales
• Documents manuscrits
*Si vous numérisez de tels documents, ne cochez pas la case.
4.1 Avec ScanSnap Manager
■ Effectuer une rotation automatique des images
L’orientation des images diffère selon vos documents. Il est d’usage que les illustrations en hauteur
renferment du texte et que les illustrations à l’italienne soient réservées aux tableaux. Pour le cas de
documents imprimés à la façon d’un calendrier, certaines images numérisées seront "renversées".
ScanSnap peut automatiquement corriger l’orientation de ces images numérisées.
Pour activer la correction de l’orientation des images, effectuez les opérations suivantes :
1. Cliquez sur l'icône ScanSnap Manager S dans la barre d’état avec le bouton droit
de la souris et choisissez Paramètres dans le menu qui s'affiche.
4
Des paramètres adaptés à vos besoins
2. Sélectionnez l’onglet Mode de numérisation puis cliquez sur le bouton Option.
ScanSnap S500 - Guide d’utilisation
99
3. Cochez la case Rotation automatique des images.
4. Cliquez sur le bouton OK pour fermer la boîte de dialogue.
⇒ Le paramètre sera effectif dès la prochaine numérisation.
IMPORTANT
100
Cette option évalue l’orientation de vos documents en prenant pour base les textes qui y
sont contenus. Ainsi, elle risque d’être ineffective sur les documents suivants :
• Documents composés d’un grand nombre de grands/petits caractères
• Documents sur lesquels le nombre de caractères par pouce est extrêmement faible ou
lorsque les caractères se chevauchent
• Documents contenant un grand nombre de soulignements ou de cadres
• Documents contenant plus de photographies et de dessins que de texte
• Documents avec des motifs en arrière-plan des caractères
• Documents sur lesquels les textes sont imprimés dans plusieurs sens (plans, etc.)
• Documents rédigés en lettres capitales
• Documents manuscrits
*Si vous numérisez de tels documents, ne cochez pas la case.
4.1 Avec ScanSnap Manager
■ Numérisation d’une pile de documents de divers formats
Vous avez la possibilité de numériser une pile de documents de formats divers.
Voici comment faire :
1. Cliquez sur l'icône ScanSnap Manager S dans la barre d’état avec le bouton droit
de la souris et choisissez Paramètres dans le menu qui s'affiche.
4
ScanSnap S500 - Guide d’utilisation
Des paramètres adaptés à vos besoins
2. Cliquez sur l’onglet Taille du papier.
101
3. Cochez la case correspondant à l’intitulé Pour numériser une pile de documents de
formats divers.
4. Cliquez sur le bouton OK pour fermer toutes les fenêtres.
IMPORTANT
Afin d’activer cette fonction, veuillez sélectionner Détection Automatique depuis le menu
déroulant Taille du papier.
5. Alignez le bord des documents comme indiqué dans le schéma ci-dessous.
6. Chargez les documents sur le plateau d’alimentation.
SCAN
102
POWER
4.1 Avec ScanSnap Manager
IMPORTANT
• Veillez à ce que tous les documents soient en contact avec les rouleaux de prise situés
dans la partie centrale du plateau.
(Autrement, ils ne pourront être alimentés dans le scanneur.)
SCAN
POWER
• Réglez les guides latéraux en fonction du document le plus large.
• Pour le chargement de documents de petit format, veillez à ce qu’ils soient correcte-
7. Appuyez sur la touche
.
⇒ Le format de chacun des documents numérisés sera conservé pour l’image de sortie.
ScanSnap S500 - Guide d’utilisation
103
4
Des paramètres adaptés à vos besoins
ment placés. En cas de désalignement, la qualité des images générées risque de ne
pas être satisfaisante (formation d’images partielles, de lignes inclinées) ou encore, le
format des images générées risquent d’être différent du format original. Si le chargement est inefficace, veuillez former des piles composés de documents de même format.
Notez que les documents les plus petits qui n’auront pas été correctement chargés, risqueront d’encombrer le scanneur et de provoquer des bourrages papier.
■ Générer un fichier PDF distinct pour chaque image numérisée
Avec ScanSnap, vous pouvez sauvegarder chaque image générée dans un fichier distinct. Autrement dit, vous pouvez numériser plusieurs documents et enregistrer chaque page séparément.
Pour configurer les paramètres correspondant à cette fonction, effectuez les opérations suivantes :
1. Cliquez avec le bouton droit sur l'icône ScanSnap Manager S puis pointez sur
Paramètres dans le menu qui s'affiche.
2. Sélectionnez l’onglet Type de fichier puis cliquez sur le bouton Option.
IMPORTANT
104
Assurez-vous d’avoir sélectionné "PDF(*.pdf)" dans Format de fichier.
4.1 Avec ScanSnap Manager
3. Dans la boîte de dialogue Option Format PDF, sélectionnez Générer un fichier PDF
aprés xxx numérisations puis, saisissez un nombre.
Un fichier PDF sera créé à chaque nombre de pages spécifié.
CONSEIL
Dans le cas d’une numérisation recto verso, les deux côtés seront numérisés. Ainsi,
nous vous conseillons de démarquer la case d’option Suppression automatique des
pages blanches (depuis l’onglet Mode de numérisation, cliquez sur le bouton Option). Si
cette fonction reste activée, vous risqueriez d’avoir un problème de synchronisation
entre le nombre de pages numérisées (pages vierges comprises) et le nombre de pages
générées (pages vierges étant supprimées).
Des paramètres adaptés à vos besoins
4. Cliquez sur le bouton OK pour fermer la boîte de dialogue.
⇒ Le nouveau paramètre sera effectif dès la prochaine numérisation.
ScanSnap S500 - Guide d’utilisation
4
105
■ Fusionner dans un fichier PDF des images générées distinctement
par erreur
Lorsque vous numérisez des documents et que vous les enregistrez au format PDF, la boîte de dialogue
suivante s’ouvre en cas d’interruption du scanneur due à un bourrage papier ou autre.
Dans ce cas, vous pouvez soit terminer votre travail de numérisation, soit l’interrompre.
Pour reprendre la numérisation
1. Identifiez la dernière page numérisée d'après l'image qui apparaît dans la boîte de
dialogue Message.
2. Chargez de nouveau les pages encore non numérisées dans l'AAD.
3. Cliquez sur le bouton Reprendre la numérisation, pour continuer la numérisation
Pour interrompre la numérisation
1. Cliquez sur le bouton OK.
⇒ La boîte de dialogue suivante s’ouvre.
2. Cliquez sur le bouton Oui pour supprimer les images qui ont déjà été numérisées,
juste avant l'interruption. Cliquez sur le bouton Non pour enregistrer les images qui
ont déjà été numérisées, juste avant l'interruption. Cliquez sur Annuler pour revenir à
la page précédente.
106
4.1 Avec ScanSnap Manager
IMPORTANT
Le bouton Reprendre la numérisation peut ne pas s'afficher. Un message d'erreur similaire à l'exemple ci-dessous vous est indiqué. Alors, il vous est impossible de reprendre
la numérisation. Le cas échéant, utilisez Adobe Acrobat si vous souhaitez fusionner
deux fichiers d'images. (Cette opération est uniquement effective pour les fichiers au
format PDF.)
Les manipulations suivantes vous permettent de réaliser cette opération :
1. Identifiez la dernière page numérisée d'après l'image qui apparaît dans la boîte de
dialogue Message.
2. Cliquez sur le bouton Quitter ; la boîte de dialogue suivante s'affiche.
4.
5.
6.
Cliquez sur le bouton Non pour enregistrer (au format PDF) la dernière image
entièrement numérisée avant l'interruption (appelée "Première" du fichier).
Numérisez le reste du document ("dernière partie" du fichier).
Ouvrez "Fichier A" avec le programme Adobe Acrobat.
Depuis le menu, sélectionnez Document - Insérer des pages.
ScanSnap S500 - Guide d’utilisation
107
Des paramètres adaptés à vos besoins
3.
4
7.
Sélectionnez "Fichier B" dans Sélectionner le fichier à insérer puis, cliquez sur
Sélectionner.
⇒ La boîte de dialogue Insérer des pages s'affiche.
8.
108
Choisissez Après dans la liste déroulante du menu Emplacement, cochez la case
d’option Dernière dans la zone Page, puis cliquez sur OK.
4.1 Avec ScanSnap Manager
■ Sécuriser vos images numérisées à l’aide d’un mot de passe
Si vous le souhaitez, vous pouvez sécuriser l’accès à vos fichiers PDF créés depuis ScanSnap en
instaurant un système de mot de passe.
Dès lors, si vous veniez à oublier votre mot de passe, il vous sera impossible d’ouvrir vos fichiers.
Cependant, en sécurisant vos documents confidentiels à l’aide d’un mot de passe, les images
générées ne pourront être lues que par vous.
1. Cliquez avec le bouton droit sur l'icône ScanSnap Manager S puis pointez sur
Paramètres dans le menu qui s'affiche.
4
Des paramètres adaptés à vos besoins
2. Cliquez sur l’onglet Type de fichier puis cliquez sur le bouton Option.
IMPORTANT
Vérifiez que l’extension PDF (*.pdf) est bien sélectionnée dans Format de fichier :.
ScanSnap S500 - Guide d’utilisation
109
3. Cochez la case d’option Définir un mot de passe pour fichier PDF dans Option de
fichier PDF.
Pour créer un mot de passe pour chaque numérisation
Assurez-vous que la case d’option Utiliser un mot de passe fixe n’est pas cochée.
⇒ Vous pourrez créer un mot de passe différent pour chaque numérisation effectuée.
Pour utiliser un même mot de passe
1) Cochez la case d’option Utiliser un mot de passe fixe.
⇒ Un mot de passe identique sera utilisé pour tous les fichiers PDF créés.
Il vous sera donc inutile de saisir un mot de passe à chaque fois.
2) Saisissez le même code dans Mot de passe et Confirmer.
CONSEIL
Vous pouvez utiliser les caractères suivants pour créer votre mot de passe.
Nombre maximal de caractères : 16
Caractères : de A à Z, de a à z, de 0 à 9
Symboles: ! " # $ % & ' ( ) * + , - . / : ; < = > ? @ [ \ ] ^ _ ` { | } ~
4. Cliquez sur le bouton OK. Toutes les boîtes se ferment.
5. Chargez un document dans le scanneur.
110
4.1 Avec ScanSnap Manager
6. Appuyez sur la touche SCAN
.
⇒ La numérisation commence.
⇒ Dans l’étape 3, si la case Utiliser un mot de passe fixe n’est pas cochée; la boîte de dialogue suivante s’ouvre :
Dans les zones Mot de passe et Confirmer, veuillez saisir le même mot de passe puis
cliquez sur le bouton OK.
• Vous pouvez utiliser les caractères suivants pour créer votre mot de passe.
CONSEIL
⇒ L’image générée sera enregistrée en tant que fichier PDF sécurisé.
IMPORTANT
• Sachez que si vous oubliez votre mot de passe, il vous sera impossible d’ouvrir votre
fichier PDF sécurisé.
• Cette fonction sera disponible uniquement si votre système d’exploitation est Window
98 ou Window Me, d’une part, et si le programme Adobe Acrobat est installé dans
votre système, d’autre part.
ScanSnap S500 - Guide d’utilisation
111
4
Des paramètres adaptés à vos besoins
•
Nombre maximal de caractères : 16
Caractères : de A à Z, de a à z, de 0 à 9
Symboles: ! " # $ % & ' ( ) * + , - . / : ; < = > ? @ [ \ ] ^ _ ` { | } ~
Si vous cliquez sur le bouton Annuler, le fichier PDF sera enregistré normalement sans
la création d’un quelconque mot de passe.
■ Exécution de la reconnaissance de texte lors de la numérisation
Vous pouvez exécuter la reconnaissance de texte lorsque vous numérisez un document. De cette manière,
vous créez un fichier PDF indexable (OCR lors de la numérisation ou reconnaissance optique des
caractères).
1. Cliquez avec le bouton droit sur l'icône ScanSnap Manager S puis pointez sur
Paramètres dans le menu qui s'affiche.
2. Cliquez sur l’onglet Type de fichier puis sélectionnez "PDF" depuis le menu déroulant
Format de fichier.
112
4.1 Avec ScanSnap Manager
3. Cochez la case d’option intitulée PDF indexable (OCR lors de la numérisation).
Par ailleurs, vous avez la possibilité d’effectuer la reconnaissance de texte sur toutes les pages
ou sur la première page seulement.
4. Cliquez le bouton OK. Toutes les fenêtres se ferment.
5. Chargez un document dans le scanneur.
6. Appuyez sur la touche SCAN
.
⇒ La numérisation démarre. L’image générée est enregistrée au format PDF, doté du
moteur de reconnaissance de texte.
IMPORTANT
• L’activation de cette fonction risque de plus ou moins prendre du temps selon la plateCependant, en changeant le mode Couleur et/ou améliorant la qualité de l’image pour
la numérisation, la reconnaissance peut s’exécuter :
- document manuscrit
- document numérisé à basse qualité et contenant des caractères minuscules
- document décentré
- document rédigé dans une langue autre que celles prises en charge par le programme OCR (reconnaissance de textes)
- document rédigé avec des caractères italiques
- les exposants, les indices et les formules de mathématiques sont complexes
- les caractères sont rédigés sur un fond de couleur irrégulier ou composé de motifs :
* caractères au font spécial (ombre, police vectorielle etc.)
* caractères dégradés
- document de mise en forme complexe ou composé de caractères illisibles
(perception du verso, papillotages).
(La numérisation de tels documents risque d'être plus longue.)
ScanSnap S500 - Guide d’utilisation
113
Des paramètres adaptés à vos besoins
forme de votre ordinateur.
• ScanSnap risque de considérer le contenu des documents suivants comme du texte.
4
4.2
Avec Adobe Acrobat
■ Effectuer une rotation des images d’un fichier PDF
Grâce à cette fonction de rotation des images incluse dans l’application Adobe Acrobat, il vous est
possible de recadrer les pages numérisées d’un fichier PDF.
Si malgré les instructions données dans la section Effectuer une rotation automatique des images
(page 99), certaines pages n’ont pu être recadrées ou si vous souhaitez, tout simplement, modifier
l’orientation d’une image, il vous est possible de le faire manuellement en suivant les instructions
données ci-dessous :
1. Avec Adobe Acrobat, ouvrez le fichier PDF contenant les pages à supprimer.
2. À partir du Menu, pointez sur Document puis Pivoter des pages.
114
4.2 Avec Adobe Acrobat
3. Saisissez les pages à supprimer puis cliquez sur OK
Sens : saisissez la direction et l’angle de rotation
Étendue : indiquez les pages concernées
⇒ Vous venez de changer l’orientation des pages sélectionnées.
4
Des paramètres adaptés à vos besoins
CONSEIL
Pour en savoir plus sur cette fonction, veuillez consulter la rubrique Aide pour Adobe
Acrobat.
ScanSnap S500 - Guide d’utilisation
115
■ Supprimer des pages d’un fichier PDF
Avec Adobe Acrobat 7.0, vous pouvez supprimer les pages inutiles d’un fichier PDF.
Si malgré les instructions fournies dans la section Suppression des pages blanches (page 95), certaines pages blanches n’ont pu être supprimées ou si vous souhaitez, tout simplement, supprimer
des pages inutiles, il vous est possible de le faire manuellement en suivant les instructions données
ci-dessous :
1. Avec Adobe Acrobat, ouvrez le fichier PDF contenant les pages à supprimer.
2. À partir du Menu, pointez sur Document puis Supprimer des pages.
3.
Saisissez les pages à supprimer puis cliquez sur OK.
⇒ La ou les pages sélectionnées sont supprimées de votre fichier.
CONSEIL
116
Pour en savoir plus, consultez la rubrique Aide pour Adobe Acrobat.
4.2 Avec Adobe Acrobat
■ Convertir une image en un texte indexable avec la fonction OCR
Si vous numérisez un texte, vous obtiendrez une image complète de ce document (signes, lettres,
chiffres inclus). Le système ne peut reconnaître les données en tant que texte. Ainsi, sans la fonction OCR (ou Reconnaissance Optique de Caractères - ROC), il vous est impossible d’éditer le
contenu de votre document.
Vous pouvez convertir les données de l’image en un texte modifiable grâce à la fonction OCR
(fonction "Paper Capture" disponible dans le programme Adobe Acrobat 7.0).
1. Ouvrez le dossier que vous souhaitez convertir avec Adobe Acrobat.
2. Dans la barre de menus, sélectionnez Document, Reconnaître du texte par OCR et
Commencer.
4
Des paramètres adaptés à vos besoins
3. Dans la boîte de dialogue suivante, configurez les paramètres nécessaires puis
cliquez sur le bouton OK.
⇒ Grâce à la fonction Paper Capture, les caractères sont convertis en données textuelles.
CONSEIL
Dans le cas de document couleur : depuis la boîte de dialogue ScanSnap Manager Paramètres de numérisation et d’enregistrement, pointez sur l’onglet Numérisation puis
sur Qualité de numérisation : - Supérieur (Lent) ou Excellent (le plus lent), puis lancez la
numérisation.
Pour en savoir plus sur cette fonction, consultez la rubrique "Adobe Acrobat 7.0 Help".
ScanSnap S500 - Guide d’utilisation
117
4.3
Numérisation de cartes de visite
ScanSnap est également composé d’un logiciel d’application pour le traitement des données des
cartes de visite, appelé CardMinder.
Grâce à CardMinder, vous pouvez convertir vos cartes en données numériques et créer une liste de
données par la reconnaissance de celles-ci grâce à la fonction ROC.
Cette section explique comment numériser des cartes de visite avec CardMinder.
CONSEIL
• Pour plus de détails, consultez CardMinder, Guide de l’utilisateur. Si CardMinder est
•
•
118
déjà installé sur votre ordinateur, vous pouvez lancer le Guide de l'utilisateur en
choisissant Démarrer - Tous les programmes - CardMinder - Guide à partir du menu
Démarrer. (Vous pouvez également lancer le Guide de l'utilisateur depuis l'écran de
démarrage du "Setup CD-ROM" fourni avec ce scanneur.)
Si vous choisissez CardMinder dans Application : les onglets Dossier d'enregistrement,
Type de fichier, Taille de papier et Taille du fichier de l'onglet Application, ne seront pas
affichés.
Au lancement de CardMinder, CardMinder est sélectionné dans la liste déroulante
Application sous l’onglet Application. Lorsque CardMinder est inutilisé, les paramètres
initiaux sont restaurés.
4.3 Numérisation de cartes de visite
■ Démarrer CardMinder
Dans les pages qui suivent, vous trouverez une description quant à la création d’images des cartes
de visite numérisées avec ScanSnap.
Dans l’exemple qui suit, la touche SCAN
visite.
CONSEIL
du scanneur est réglée pour numériser des cartes de
Vous pouvez également numériser les cartes de visite en démarrant CardMinder et en
cliquant sur la touche SCAN située sur la partie supérieure gauche de la fenêtre.
Pour en savoir plus, consultez le Guide d’Utilisation de CardMinder.
<Préparation>
4
Des paramètres adaptés à vos besoins
1. Cliquez avec le bouton droit sur l'icône ScanSnap Manager S puis pointez sur
Paramètres dans le menu qui s'affiche.
⇒ La boîte de dialogue Paramètres de numérisation et d'enregistrement s’ouvre.
ScanSnap S500 - Guide d’utilisation
119
2. Choisissez CardMinder dans la liste déroulante Application choisie à partir de l'onglet
Application.
⇒ Deux onglets sont disponibles : Application et Mode de numérisation.
CONSEIL
Qualité de la numérisation et Mode couleur peuvent être modifiés à partir de l'onglet
Mode de numérisation. (Voir Onglet Mode de numérisation en page 61)
Les réglages par défaut sont Excellent et Couleur pour le mode de numérisation. (Dans
cette description, les cartes de visite sont numérisées dans le cadre de ces paramètres
par défauts.)
Si l’application sélectionnée dans Application choisie est CardMinder, l’option Excellent
de l’onglet Mode de numérisation est indisponible.
3. Cliquez sur le bouton OK.
⇒ La boîte de dialogue Paramètres de numérisation et d'enregistrement se ferme.
120
4.3 Numérisation de cartes de visite
<La numérisation des cartes de visite>
Opération
1. Chargez les cartes de visite dans le scanneur.
• Posez les cartes face contre le plateau.
• Si vous numérisez plusieurs cartes, formez une pile.
• Réglez les guides latéraux tout contre le bord des cartes. Si un espace existe entre les cartes et les
guides, placez les cartes contre le guide gauche.
Plateau d’alimentation
Carte de visite
Guides latéraux
Touche
SCAN
4
du scanneur.
⇒ La numérisation commence. La numérisation terminée, la fenêtre CardMinder s’ouvre.
IMPORTANT
• Ne connectez ou ne déconnectez aucun appareil USB lors de vos travaux de numérisation.
• Ne rabaissez pas le plateau d’alimentation, ni ne pressez la touche POWER lorsque le
scanneur est en cours de numérisation.
• Lors de vos travaux de numérisation, évitez de changer d'utilisateur.
CONSEIL
• Dans la configuration par défaut, les documents sont numérisés avec les paramètres
•
Qualité de la numérisation : Normal et Mode couleur : Auto. Avec ScanSnap Manager,
vous pouvez obtenir une numérisation simple uniquement en appuyant sur le bouton
SCAN.
Vous pouvez également lancer la numérisation à l’aide de l’icône de ScanSnap Man-
ager S se trouvant dans la barre d’état.
*Pour en savoir plus, reportez-vous à la section 3.4 Modification des paramètres de
numérisation (page. 51).
ScanSnap S500 - Guide d’utilisation
121
Des paramètres adaptés à vos besoins
2. Appuyez sur la touche SCAN
3. Vérifier les données de l’image de la carte de visite numérisée à l’aide de la fenêtre
CardMinder
Liste des
données
Image
Résultat de la reconnaissance
Les données de la carte de visite sont affichées à droite.
La liste des cartes de visite est indiquée à gauche.
4. Si vous décelez une erreur dans les données de reconnaissance, n’hésitez pas à la
corriger manuellement.
Corrigez les caractères reconnus s’ils diffèrent de ceux indiqués dans les données de
l’image.
CONSEIL
Pour plus de détails, consultez le Guide de l’utilisateur pour CardMinder.
5. Dans le menu Fichier, pointez sur Quitter pour fermer CardMinder.
CONSEIL
122
Pour plus de détails, consultez le Guide de l'utilisateur pour CardMinder. Si CardMinder
est déjà installé sur votre ordinateur, vous pouvez lancer le Guide de l'utilisateur depuis le
menu Démarrer en pointant sur Tous les programmes - CardMinder - Guide. (Vous pouvez
également lancer le Guide de l'utilisateur à partir de l'écran de démarrage du "Setup CDROM" fourni avec ce scanneur.)
4.4 ScanSnap Organizer
4.4
ScanSnap Organizer
ScanSnap Organizer est un logiciel qui vous permet d’afficher les images sous la forme de fichier
PDF ou JPEG et de les classer.
Inutile d’ouvrir les fichiers car vous pourrez visualiser les images numérisées avec ScanSnap.
Vous pouvez créer des dossiers destinés à des tâches diverses ou trier vos fichiers.
Dans les pages qui suivent, vous trouverez des explications détaillées sur ScanSnap Organizer.
4
Des paramètres adaptés à vos besoins
ScanSnap S500 - Guide d’utilisation
123
■ Démarrer ScanSnap Organizer
Pour en savoir plus, consultez le Guide d’utilisation du ScanSnap Organizer.
Si ScanSnap Organizer est déjà installé, pointez sur Démarrer D Tous les programmes
D ScanSnap Organizer D Guide. (Vous pouvez également consulter le Guide depuis la
première fenêtre qui s’affichera après avoir inséré le ScanSnap Setup CD ROM.)
CONSEIL
1. Depuis le menu Démarrer, pointez sur Tous les programmes -> ScanSnap Organizer
-> ScanSnap Organizer.
⇒ La fenêtre de ScanSnap Organizer s’ouvre.
CONSEIL
• Vous pouvez également double-cliquer sur l’icône du bureau
.
• Les fichiers PDF sécurisés ne peuvent être affichés sous la forme de vignette pour des
raisons de sécurité. Ils sont indiqués par l’icône d’Adobe Acrobat accompagnée du ver-
•
124
rou de sécurité en bas à gauche
.
Toutefois, les fichiers PDF sécurisés d’un même mot de passe défini depuis le menu
Options des fichiers PDF avec ScanSnap Manager peuvent être affichés sous la forme
de vignette.
Pour en savoir plus sur les mots de passe, consultez le pagraphe Définir un mot de
passe pour le fichier PDF en page 68.
Lorsque ScanSanp Organizer est activé, la rubrique Application choisie disponible dans
l’onglet Application passera automatiquement sur ScanSnap Organizer. Lorsque ScanSnap Organizer est désactivé, la rubrique Application choisie de l’onglet Application
passera automatiquement sur l’application prédéfinie.
4.4 ScanSnap Organizer
■ Exploiter ScanSnap Organizer avec ScanSnap
Dans cette section, vous trouverez des explications sur l’exploitation de ScanSnap et
l’affichage des images numérisées à l’aide de ScanSnap Organizer.
<Préparation>
1. Cliquez avec le bouton droit sur l'icône ScanSnap Manager S puis pointez sur
Paramètres dans le menu qui s'affiche.
4
2. Depuis l'onglet Application, choisissez ScanSnap Organizer dans la liste déroulante
de l’intitulé Application choisie.
3. Cliquez sur le bouton OK.
⇒ La boîte de dialogue Paramètres de numérisation et d’enregistrement se ferme.
ScanSnap S500 - Guide d’utilisation
125
Des paramètres adaptés à vos besoins
⇒ La boîte de dialogue Paramètres de numérisation et d'enregistrement s’ouvre.
<Numérisation>
Opération
1. Chargez un document dans le scanneur.
2. Appuyez sur la touche SCAN
.
⇒ La numérisation commence.
Lorsque la numérisation prend fin, ScanSnap Organizer s’ouvre et l’image générée est
affichée sous la forme d’une vignette.
CONSEIL
126
L’image est enregistrée dans le dossier Mon ScanSnap dans la fenêtre Paramètres
optionnels. (Veuillez consulter la page 123)
*Le paramètre initial est le dossier Mon ScanSnap dans Mes Documents.
4.4 ScanSnap Organizer
<Classement des fichiers>
Dans cette section, la création de cabinets et de dossiers ainsi que la méthode de déplacement des
fichiers vers un cabinet ou un dossier vous seront expliquées.
CONSEIL
Pour vous donner une petite idée du côté pratique de ScanSnap Organizer, imaginez
que vous êtes en train de trier une montagne de documents (fichiers) dans votre chambre (dossier Mon ScanSnap), en les classant à l’aide d’étagères (cabinets) et de classeurs (dossiers) nouvellement achetés...
1. Depuis le menu Fichier, sélectionnez Nouveau -> Cabinet.
⇒ Sous le dossier Mon ScanSnap dans la fenêtre d’affichage des dossiers, un cabinet vient
d’être créé.
4
Des paramètres adaptés à vos besoins
2. Nommez le cabinet.
Saisissez le nom “Rapport d’enquête” dans la zone définie.
3. Sélectionnez ce nouveau cabinet.
4. Depuis le menu Fichier, sélectionnez Nouveau -> Dossier.
⇒ Vous venez de créer un nouveau dossier sous le nouveau cabinet.
ScanSnap S500 - Guide d’utilisation
127
5. Nommez le nouveau dossier.
6. Répétez les étapes 4 et 5 autant de fois que le nombre de dossiers que vous désirez.
Dans l’exemple ci-dessous, deux dossiers ont été créés : Juillet 2005 et Août 2005.
7. Sélectionnez le fichier.
CONSEIL
Vous pouvez sélectionner plusieurs fichiers en une seule fois en gardant le doigt appuyé
sur la touche [Ctrl].
8. Glissez-déposez le fichier sélectionné dans un dossier de destination.
9. Répétez les étapes 7 et 8 autant de fois que nécessaire.
128
4.5 ABBYY FineReader
4.5
ABBYY FineReader
Avec ScanSnap, les images générées sont quasiment conformes aux documents d’origine mais, ce
sont essentiellement des images qui ne peuvent être éditées sous Microsoft Word, Excel etc.
Grâce au programme AABBYY FineReader, vous pourrez les convertir aux formats Microsoft
Word, Microsoft Excel, Microsoft PowerPoint ou PDF.
ABBYY FineReader reconnaît les pages numérisées et les transfèrent immédiatement dans l’application de votre choix.
Dans les sections qui suivent, vous trouverez de plus amples explications quant à l’utilisation
d’ABBYY FineReader.
CONSEIL
Pour en savoir plus, consultez la rubrique Aide pour ABBYY FineReader pour ScanSnap.
Pointz sur Démarrer D Tous les programmes D ABBYY FineReader pour
ScanSnapTM2.0 D Guide d’Utilisation.
4
■ Connexion d’ABBYY FineReader
1. Cliquez à droite de la souris sur l’icône ScanSnap Manager S dans la barre des
tâches puis pointez sur Paramètres dans le menu qui s’affiche.
⇒ La boîte de dialogue Paramètres de numérisation et d’enregistrement s’ouvre.
ScanSnap S500 - Guide d’utilisation
129
Des paramètres adaptés à vos besoins
<Préparation>
2. Dans l’onglet Application, pointez ensuite sur le menu déroulant Application choisie
puis, sélectionnez l’application depuis laquelle vous souhaitez exportez le document.
Par exemple, sélectionnez ABBYY Scan2Word.
3. Cliquez sur le bouton OK.
⇒ La boîte de dialogue Paramètres de numérisation et d’enregistrement se ferme.
IMPORTANT
130
Confirmez l’installation du programme ABBYY FineReader for ScanSanp dans votre
système.
4.5 ABBYY FineReader
CONSEIL
• ABBYY FineReader est composé de quatre utilitaires: Scan2Word, Scan2Excel et
Scan2PowerPoint.
• Vous pouvez également sélectionner la langue e reconnaissance textuelle et configurer
le programme depuis la boîte de dialogue ABBYY FineReader for ScanSnap.
Pour accéder à la boîte de dialogue ABBYY FineReader for ScanSnap, pointez sur
Démarrer D Tous les programmes D ABBYY FineReader for ScanSnapTM2.0 D
ABBYY FineReader for ScanSnapTM2.0.
4
Des paramètres adaptés à vos besoins
ScanSnap S500 - Guide d’utilisation
131
<Numérisation et reconnaissance de document>
Opération
1. Chargez un document dans le scanneur.
2. Appuyez sur la touche SCAN
.
⇒ La numérisation commence.
La numérisation terminée, le programme ABBYY FineReader commence automatiquement la lecture des images.
⇒ L’image générée est exécutée avec Microsoft Word.
CONSEIL
132
Pour ouvrir le document à l’aide d’un format différent, sélectionnez une autre application
depuis l’onglet Application puis, numérisez à nouveau.
⇒ ABBYY Scan2Excel si vous souhaitez que le texte reconnu soit exporté dans
Microsoft Excel.
⇒ ABBYY Scan2PowerPoint si vous souhaitez que le texte reconnu soit exporté
dans Microsoft PowerPoint.
Chapitre 5
Dépannage
Ce chapitre vous propose des solutions aux éventuels problèmes techniques que vous risquez de
rencontrer ainsi qu’une explication sur les pièces de rechange.
5
5.1 Dégagement des bourrages papier................................................................... 134
5.2 Quelques solutions à vos problèmes techniques ........................................... 136
ScanSnap S500 - Guide d’utilisation
133
5.1
Dégagement des bourrages papier
Si un bourrage papier survient pendant la numérisation d'un document, suivez les indications cidessous.
ATTENTION
• Ouvrez le capot de l’AAD pour pouvoir dégager les documents.
• Prenez garde à ne pas vous blesser en manipulant l’intérieur du scanneur.
• Prenez garde à ne pas laisser pendre votre cravate ou votre collier à l’intérieur du scanneur.
• Les surfaces vitrées se réchauffant au fur et à mesure de l’utilisation du scanneur, prenez
garde à ne pas vous brûler.
CONSEIL
Nettoyez l’AAD en consultant la section 6.3 Nettoyage des éléments internes du scanneur (page 146).
Opération
1. Videz le plateau d’alimentation.
2. Ouvrez le capot de l'AAD en le tirant vers vous grâce au bouton d’ouverture.
Plateau d’alimentation
Bouton d’ouverture
du capot de l’AAD
Capot de l’AAD
134
5.1 Dégagement des bourrages papier
3. Retirez le document resté coincé dans l’AAD.
4. Refermez le capot de l’AAD.
Plateau d’alimentation
5
Dépannage
Capot de
l’AAD
⇒ Vous devrez entendre un déclic confirmant que l'AAD a bien retrouvé sa position initiale.
IMPORTANT
Assurez-vous que l'AAD est bien fermé. Autrement, des bourrages papier ou autre
problèmes d’alimentation seraient à prévoir.
ScanSnap S500 - Guide d’utilisation
135
5.2
Quelques solutions à vos problèmes techniques
Cette section présente la liste des problèmes fréquents rencontrés lors de l'utilisation du ScanSnap. Parallèlement, vous trouverez quelques solutions de dépannage.
Avant de faire appel au service après-vente, vérifiez les points qui vous sont proposés.
Si le problème persiste malgré tout, contactez votre distributeur ou un technicien agréé par Fujitsu.
Problèmes
rencontrés
Le scanneur ne
s'allume pas.
Points
à vérifier
Le câble ca/USB et l'adaptateur ca sontils correctement branchés ?
Solutions
Branchez correctement le câble ca/
USB et l'adaptateur ca.
Débranchez puis rebranchez le câble
ca et l'adaptateur ca.
(Remarque : patientez cinq secondes entre le débranchement et le
branchement.)
136
Quelle est la position du plateau d’alimentation ?
La mise sous tension et l’arrêt du
scanneur dépendant de la position du
plateau d’alimentation, n’oubliez pas
de le soulever pour pouvoir commencer.
Windows a-t-il démarré correctement?
(La mise sous tension du scanneur
dépend, entre autres, de la mise sous tension de l’ordinateur.)
Attendez que votre système soit parfaitement opérationnel. Le voyant de
la DEL
s'éteint au démarrage de
Windows ou est en mode veille.
Avez-vous, par mégarde, appuyé deux
fois sur la touche POWER ?
Vous pouvez éteindre le scanneur
en appuyant sur la touche POWER
lorsque le plateau d’alimentation est
levé. Veuillez appuyez une nouvelle
fois sur la touche POWER.
5.2 Quelques solutions à vos problèmes techniques
Problèmes
rencontrés
La numérisation ne
commence pas.
Points
à vérifier
Solutions
Le câble USB est-il bien branché ?
Est-ce que le voyant de la DEL
gnote de manière répétée ?
Branchez correctement le câble
USB. (Si un concentrateur USB est
utilisé, vérifiez l'alimentation du concentrateur.)
cli-
Est-ce que le ScanSnap Manager est
lancé ?
(Si ScanSnap Manager a été correctement installé, l’icône S apparaîtra dans
la barre des tâches.)
Est-ce que le ScanSnap Monitor fonctionne normalement ?
(Si le ScanSnap Monitor ne fonctionne
pas normalement, l'icône ScanSnap Monitor dans la barre des tâches est affichée
sous la forme S .)
Débranchez puis rebranchez le câble
ca et l'adaptateur ca.
(Remarque : patientez cinq secondes entre le débranchement et le
branchement.)
Si l’icône de ScanSnap Manager,
pointez sur Démarrer, puis sur Programmes et SnanSnap Manager ScanSnap Manager pour lancer
ScanSnap Manager.
Des lignes verticales apparaissent
sur l'image
générée.
L'AAD est-il sale ?
Veuillez nettoyer l'AAD en vous
reportant au chapitre 6 Entretien
(page 143).
L'image générée
est déformée ou
désalignée.
Le document a-t-il été correctement
chargé ?
Consultez la section 3.3 Méthode de
chargement des documents (page
37).
ScanSnap S500 - Guide d’utilisation
137
5
Dépannage
Effectuez les opérations suivantes :
1. Depuis Propriétés, cliquez sur
Gestionnaire de périphériques puis
sur Rechercher les modifications sur
le matériel (*1).
Si la situation reste inchangée,
passez à l'étape 2.
2. Débranchez puis rebranchez le
câble c.a.et l'adaptateur c.a.
(Patientez cinq secondes entre le
débranchement et le branchement.)
Si la situation reste inchangée,
passez à l'étape 3.
3. Si vous utilisez un concentrateur
USB, reliez directement votre ordinateur au ScanSnap.
Si la situation reste inchangée,
passez à l'étape 4.
4. Si votre ordinateur est pourvu de
ports USB supplémentaires, veuillez
essayer de brancher le ScanSnap sur
l'un d'eux.
Si la situation reste inchangée,
passez à l'étape 5.
5. Redémarrez votre ordinateur.
Si toutes ces manipulations s'avèrent
inefficaces, désinstallez et réinstallez
ScanSnap Manager selon les
instructions fournies dans la note
(*2).
Problèmes
rencontrés
Points
à vérifier
L'image générée
est trop sombre ou
trop claire.
Dans le cas d'une numérisation d'un document en noir et blanc (N&B), est-ce que
l'option - Luminosité dans l'onglet Mode
de numérisation est réglée sur le mode
très clair ? Très foncé ?
Réglez la Luminosité dans Mode de
numérisation - Option dans
Paramètres de numérisation et
d'enregistrement.
Les lignes de
l'image numérisée
sont floues.
(Exemple : les
lignes d'un tableau
sont invisibles.)
Avez-vous numérisé sous le mode
Couleur un document manuscrit ou composé de caractères d'imprimerie, de tableaux ou de cadres pré-imprimés ?
Le mode Couleur est idéal pour la
numérisation d'images couleur telles
que des photographies. C'est pourquoi, dans le cas d'une numérisation
de document composé d'un texte,
veuillez cocher la case d'option
Paramètres pour texte seulement
dans Numérisation - Option dans la
boîte de dialogue Paramètres de
numérisation et d'enregistrement.
Si le problème persiste, modifiez la
configuration de la Qualité Image.
La vitesse de
numérisation est
lente.
Votre ordinateur est-il équipé d'un
système d'exploitation compatible avec
ScanSnap ?
Vérifiez votre système d'exploitation
en consultant la section 2.1 Installation du ScanSnap (page 6).
La numérisation des documents
prendra plus de temps si les recommandations concernant l'unité centrale et la mémoire vive ne sont pas
respectées.
Le cas échéant, depuis la fenêtre
Paramètres de Numérisation et
d'Enregistrement, cliquez sur Mode
de numérisation puis sur Option, puis
démarquez les cases des options
indiquées ci-dessous afin d'augmenter la vitesse de numérisation :
•Correction des chaînes de
caractères désalignées
•Rotation de l'image
Le ScanSnap est-il relié à votre ordinateur
à l'aide d'une interface USB 1.1 ? L'utilisation d'une telle interface peut avoir des
conséquences sur la vitesse de transfert
des données, ainsi le taux de transfert
peut être très faible lorsque le scanneur
transmet des données de forte densité
vers votre ordinateur.
Si votre ordinateur est équipé d'une
interface USB 2.0, reliez le scanneur
à votre ordinateur avec cette interface. (Si vous utilisez un concentrateur USB, il doit pouvoir supporter
l'interface USB 2.0) (*3).
138
Solutions
5.2 Quelques solutions à vos problèmes techniques
Problèmes
rencontrés
Le chargement
multiple se produit
fréquemment (*4).
Points
à vérifier
Solutions
Nettoyez la plaque en suivant les
instructions de la section 6.3 Nettoyage des éléments internes du scanneur (page 146).
Le séparateur est-il défectueux ?
Remplacez la plaque en suivant les
instructions données dans la section
7.2 Remplacement du séparateur
(page 154).
Est-ce que la pile de documents à une
épaisseur supérieure à 5 mm ?
Diminuez le nombre de feuilles dans
la pile de documents pour atteindre
une épaisseur inférieure à 5 mm.
Le rouleau de sélection est-il sale ?
Nettoyez le rouleau de sélection en
suivant les instructions de la section
6.3 Nettoyage des éléments internes
du scanneur (page 146).
Le rouleau de sélection est-il défectueux ?
Remplacez-le en suivant les instructions de la section 7.3 Remplacement du rouleau de sélection (page
157).
Y a-t-il des substances sur le chemin de
chargement des papiers ?
Retirez toutes les substances se
trouvant sur la trajectoire du chargement des documents. (Reportezvous à la section 5.1 Dégagement
des bourrages papier (page 134).
Avez-vous chargé des documents conformément aux directives de chargement
décrites dans la section 3.2 Numérisation
de différents types de documents (page
34) du Guide d'utilisation ?
Certains documents pouvant
présenter des difficultés lors de leur
chargement, n’hésitez pas à :
• poussez légèrement le document
du bout des doigts, dans l'AAD au
moment du chargement ;
• modifiez le sens de chargement
du document.
Le scanneur n'est
pas reconnu, malgré l’installation de
la solution ScanSnap.
Avez-vous relié le scanneur à votre ordinateur avant d'avoir installé ScanSnap
Manager ? Est-ce que le scanneur est
enregistré en tant qu'Autres périphériques
dans le Gestionnaire de périphériques ?
Dans le menu Démarrer, pointez sur
Panneau de configuration - Système
- Matériel - Gestionnaire de périphériques. Supprimez la sélection
Autres périphériques dans Gestionnaire de périphériques et redémarrez
votre ordinateur.
Bien que vous
ayez numérisé un
document N&B, la
taille du fichier de
l'image numérisée
est identique à
celle d'un document couleur.
Est-ce que le document N&B a été
numérisé en mode couleur ?
Dans Paramètres de numérisation et
d'enregistrement, cliquez sur l'onglet
Mode de numérisation puis réglez
Mode couleur sur N&B.
Aucun document
n’est chargé (ou
chargement interrompu).
ScanSnap S500 - Guide d’utilisation
139
5
Dépannage
Est-ce que le séparateur est sale ?
Problèmes
rencontrés
Points
à vérifier
L’image générée
apparaît être la
superposition du
recto et du verso
d'un document
(parasites du verso
de l'image).
Dans Paramètres de numérisation et
d'enregistrement, pointez sur l'onglet
Mode de numérisation. Dans Option, estce que la fonction Configuration pour document avec texte seulement a été activée
?
Cochez la case Configuration pour
document avec texte seulement.
(Disponible uniquement en mode
couleur)
En effet, cette option permet d'obtenir des caractères et des lignes plus
marquées mais aussi d'éliminer les
parasites du verso du document.
Cette option est également idéale
pour des documents composés de
photographies et d'illustrations.
Toutefois, le contraste et les
couleurs des images risquent d'être
altérés.
Les images
générées ne
s’affichent pas à
l’écran.
Si l'option Saut automatique de pages
blanches a été activée, les documents
contenant quelques caractères seront
reconnus comme étant des pages vierges
et leurs données seront accidentellement
effacés.
D'un clic droit de la souris sur l'icône
ScanSnap Manager, pointez sur
Paramètres puis sur l'onglet Numérisation. Puis cliquez sur Option.
Enfin, démarquez la case Saut
automatique de pages blanches.
Les images
numérisées sont
désalignées.
L'écart du désalignement est-il de
+ ou - 5° ?
La fonction de Cadrage automatique
des chaînes de caractères peut corriger les désalignements jusqu'à + ou
- 5°. Chargez les documents dans le
scanneur de façon à ce que le
désalignement n'excède pas cette
tranche.
Selon le contenu de vos documents, le
cadrage automatique des images peut ne
pas être efficace.
Veuillez consulter la section Correction automatique des chaînes de caractères désalignées (page 64).
L'orientation des
images générées
n'est pas correcte
(Rotation automatique des images
activée).
Selon le contenu de vos documents, la
rotation automatique des images peut ne
pas être efficace.
Veuillez consulter la section Rotation
automatique des images (page 65).
Impossible de lire
les images
numérisées
Le document a-t-il été rédigé avec des
petits caractères ?
Appuyez avec le bouton droit de la
souris sur l'icône ScanSnap Manager puis, pointez sur Paramètres
puis sur l'onglet Numérisation. Sous
l'intitulé Qualité de numérisation,
choisissez Meilleur ou Excellent.
Une partie du
document est
absente de l'image
générée.
Avez-vous activé l'option Saut automatique de pages blanches ?
Dans Paramètres de numérisation et
d'enregistrement, cliquez sur l'onglet
Mode de numérisation puis sur
Option. Décochez l'option Saut
automatique de pages blanches.
140
Solutions
5.2 Quelques solutions à vos problèmes techniques
Problèmes
rencontrés
Points
à vérifier
Solutions
Le chargement est
impossible ou des
bourrages papiers
se produisent.
1. L'intérieur du scanneur est-il sale ?
2. Êtes-vous en train de numériser :
un document fin ?
un document déchiré ?
un document plié ?
1. Nettoyez les parties sales.
2. Utilisez le transparent pour
numériser les documents difficiles à charger dans le scanneur.
Vous avez utilisé
un transparent et le
message Format
du document incorrect s'affiche.
Avez-vous inséré plusieurs documents de
petit format dans le transparent (photographies/cartes postales) ?
Veuillez charger un document à la
fois dans le transparent.
Le transparent
reste encombré
dans le scanneur.
Des lignes noires
apparaissent sur le
document.
Le document a-t-il été rédigé au crayon ?
Vous avez pourtant sélectionné Détection
Automatique dans le menu déroulant Taille
du papier : le document a-t-il été désaligné
lors de son chargement dans le scanneur
?
Veuillez utiliser le transparent pour la
numérisation de tels documents.
Si vous n'utilisez pas de transparent,
veuillez nettoyer les rouleaux autant
de fois que nécessaire.
Pour en savoir plus sur le nettoyage
des rouleaux, consultez la section
6.2 Nettoyage des éléments
externes du scanneur (page 145).
Alignez le bord de vos documents
contre les guides latéraux avec soin.
* Si vous numérisez des documents
de formats divers, cochez la case
Numérisation d’une pile de documents de divers formats (page 101),
puis, chargez soigneusement les
petits documents de manière à ce
qu’ils touchent les rouleaux de sélection. Si le problème persiste, veuillez
formez des piles composés de documents de même format.
(*1) Si vous exploitez Windows XP : depuis Propriétés, cliquez avec le bouton droit de la souris sur le nom
de l'ordinateur puis sur Rechercher les modifications sur le matériel.
(*2) Par mesure de précautions, vérifiez que le scanneur et l'ordinateur sont allumés et correctement reliés.
- Depuis Device Manager, vérifiez si ScanSnap est bien considéré comme un périphérique connu.
Dans le cas contraire, supprimez-le depuis Panneau de configuration - Système.
- Fermez ScanSnap Manager.
- Pointez sur Panneau de configuration - Ajout/Suppression de programmes puis, désinstallez ScanSnap Manager et ScanSnap Organizer. N’hésitez pas à consulter le chapitre 4 Désinstallation de
ScanSnap (page 121) pour plus de précautions.
- Avant de redémarrer votre ordinateur, supprimez les dossiers suivants :
IMPORTANT
Soyez extrêmement vigilant lors de la suppression des dossiers. Attention à ne pas
vous tromper. Toute erreur pourrait grandement nuire à votre ordinateur.
ScanSnap S500 - Guide d’utilisation
141
5
Dépannage
L’image générée
est incomplète./
Des lignes
inclinées sont
également
générées sur
l’image./ Le format
de l’image générée
est supérieur au
format original.
Veuillez charger 50 feuilles de papier
PPC ou recyclé avec le transparent.
* Vous pouvez utiliser des feuilles de
papier PPC/recyclé déjà utilisées.
Si vous exploitez Windows 2000/Windows XP :
Supprimez le dossier ScanSnap contenu dans :
⇒ c:/Documents and Settings/<User name>/Application Data/PFU/
Supprimez le dossier Pilote (Driver) contenu dans :
c:Program Files/PFU/ScanSnap/
⇒
Si vous exploitez Windows 98/ME:
Supprimez le dossier Pilote (Driver) contenu dans :
⇒ c:Program Files/PFU/ScanSnap/
Après la suppression de ces dossiers, veuillez également confirmer la suppression des deux fichiers contenus
dans le dossier C:/Windows/Inf :
- S500.inf
- S500.pnf
Si ces fichiers sont toujours disponibles, veuillez les supprimer.
CONSEIL
Le dossier C:/Windows/Inf peut être caché. Pour pouvoir accéder à ces deux fichiers,
ouvrez le menu Explorer puis pointez sur Outils, Options des dossiers puis sur l'onglet
Affichage. Vérifiez si la case d'option Afficher les fichiers et dossiers cachés en dessous
de Fichiers et dossiers cachés est bien cochée.
Le dossier C:/Windows/Inf ainsi visible, il vous sera possible de confirmer la présence ou
non des fichiers S500.inf et S500.pnf.
- Les suppressions nécessaires effectuées, débranchez le ScanSnap puis redémarrez votre ordinateur.
- Ensuite, rebranchez puis réinstallez ScanSnap Manager.
(*3) Pour vérifier si le scanneur est connecté avec une interface USB1.1 ou USB2.0, à l'aide d'un clic-droit
de la souris sur l'icône de ScanSnap, pointez sur [?] dans le menu qui s'affiche puis sur À propos de
ScanSnap Manager puis sur Détails de la boîte de dialogue Informations sur le scanneur et sur le pilote.
Dans Informations sur le scanneur, le type USB vous sera indiqué.
(*4) Le "chargement multiple" signifie que plusieurs documents ont simultanément été chargés dans le scanneur.
* Si vous souhaitez en savoir plus, n'hésitez pas à visiter notre site Web. Vous trouverez de plus amples
informations dans la FAQ du site suivant :
http://scansnap.fujitsu.com
142
Chapitre 6
Entretien
Cette section indique comment nettoyer le ScanSnap
AVERTISSEMENT
Risque d'incendie ou d'électrocution
Avant de procéder au nettoyage, éteignez le scanneur puis
débranchez l’adaptateur ca.
6
6.1 Produits de nettoyage ........................................................................................ 144
6.2 Nettoyage des éléments externes du scanneur............................................... 145
6.3 Nettoyage des éléments internes du scanneur ............................................... 146
6.4 Nettoyage du transparent .................................................................................. 150
ScanSnap S500 - Guide d’utilisation
143
6.1
Produits de nettoyage
Produits de
nettoyage
N° de l’élément
Remarques
Nettoyant F1
PA03950-0352
1 flacon (100ml)
Imbibez un chiffon propre de
quelques gouttes de ce liquide
et essuyez le scanneur. (*1)
(*2)
Un chiffon sec, propre et non pelucheux
Disponible dans les grandes surfaces. (*3)
(*1) Pour acheter le produit de nettoyage, contactez votre distributeur.
(*2) La vaporisation risque d'être longue si vous appliquez une quantité importante de produit. Pour le nettoyage des éléments du scanneur, quelques gouttes sur un chiffon propre et doux suffisent. Par ailleurs, veillez à bien étaler le produit afin de ne laisser
aucune trace sur la surface des éléments.
(*3) N'importe quel tissu non pelucheux peut être utilisé.
144
6.2 Nettoyage des éléments externes du scanneur
6.2
Nettoyage des éléments externes du scanneur
Nettoyez l'extérieur du scanneur et le plateau d’alimentation avec un chiffon propre légèrement
imbibé du Nettoyant F1 ou de détergent neutre.
IMPORTANT
• N'utilisez jamais de diluant à peinture ou autre solvant organique.
• Pendant le nettoyage, veillez à ne pas faire pénétrer aucun liquide dans l'appareil.
• N'utilisez pas d'aérosol pour nettoyer le scanneur. Les aérosols, faisant pénétrer rési-
dus et poussière à l'intérieur du scanneur, peuvent être à l'origine de panne ou de mauvais fonctionnement.
6
Entretien
ScanSnap S500 - Guide d’utilisation
145
6.3
Nettoyage des éléments internes du scanneur
Nettoyez l'intérieur du scanneur avec un chiffon propre imbibé d'une petite quantité de nettoyant
F1. Les numérations successives laissant une certaine quantité de poussière de papier dans le scanneur, nettoyez avec soin pour éviter tout problème de numérisation.
À titre indicatif, nettoyez l'AAD toutes les 1 000 numérisations. Notez que cette valeur indicative
varie selon le type de documents numérisés. Par exemple, l'AAD devra être fréquemment nettoyé
si la fréquence de numérisation de documents photocopiés est importante (au cas où l'encre des
documents ne se serait pas suffisamment fixée).
Nettoyez l'AAD selon les indications données, en vous référant aux illustrations des pages suivantes.
AVERTISSEMENT
La surface vitrée se trouvant à l'intérieur de l'AAD se réchauffe pendant le fonctionnement
du scanneur.
Avant de commencer à nettoyer l'intérieur du scanneur, débranchez l'adaptateur c.a. de la
prise de courant et attendez au moins 15 minutes, le temps que le scanneur refroidisse.
ATTENTION
Lorsque vous effectuez un nettoyage, assurez-vous qu'il n'y a aucun objet à l'intérieur du
ScanSnap. De plus, attention à ce que vos doigts ou le chiffon ne s'accrochent pas à l'anneau
de prise (partie métallique). Un anneau de prise déformé (partie métallique) peut entraîner
des blessures.
IMPORTANT
• N'utilisez jamais d'eau ou de produit détergent neutre pour le nettoyage des éléments
internes du scanneur.
• N'utilisez pas d'aérosol pour nettoyer le scanneur. Les aérosols, faisant pénétrer rési-
dus et poussière à l'intérieur du scanneur, peuvent être à l'origine de panne ou de mauvais fonctionnement.
146
6.3 Nettoyage des éléments internes du scanneur
1. Ouvrez l'AAD en pressant le bouton d'ouverture et en tirant le capot vers vous.
Plateau d’alimentation
Bouton d’ouverture
du capot de l’AAD
Capot de
l’AAD
2. Nettoyez les endroits suivants avec un chiffon imbibé du nettoyant F1.
Séparateur
Anneau de prise (partie métallique)
*Partie grise
Rouleau en plastique
6
Entretien
Rouleau de sélection
Rouleau d’alimentation
Rouleau d’éjection
IMPORTANT
Partie vitrée
La vaporisation risque d'être longue si vous appliquez une quantité importante de produit. Pour le nettoyage des éléments du scanneur, quelques gouttes sur un chiffon propre et doux suffisent. Par ailleurs, veillez à bien étaler le produit afin de ne laisser
aucune trace sur la surface des éléments.
ScanSnap S500 - Guide d’utilisation
147
Nous vous rappelons que le scanneur doit être éteint pour le nettoyage de ces parties.
• Séparateur (x 1)
Nettoyez le séparateur du haut vers le bas. Lors du nettoyage du séparateur, attention à ce
que vos doigts ou le chiffon ne s'accrochent pas à l'anneau de prise (partie métallique).
• Parties vitrées (x 2)
Situées dans les parties supérieure et inférieure de l’AAD. Nettoyez sans forcer.
• Rouleau de sélection (x 1)
Nettoyez délicatement, en veillant à ne pas endommager sa surface. Faites particulièrement
attention au nettoyage du rouleau de sélection car des substances noires déposées sur le
rouleau peuvent grandement affecter les performances du chargement de documents.
• Rouleaux en plastique (x 4)
Situées dans la partie supérieure del’AAD. Nettoyez-les sans forcer tout en les faisant
tourner entre vos doigts. Nettoyez délicatement, en veillant à ne pas rayer leur surface.
Faites particulièrement attention au nettoyage des rouleaux en plastique car des débris noirs
déposés sur les rouleaux peuvent grandement affecter les performances du chargement de
documents.
Allumez le scanneur pour nettoyer les parties suivantes. Nettoyant les rouleaux suivants en les
faisant tourner.
• Rouleaux d’alimentation (x 2)
Nettoyez-les délicatement, en prenant garde à ne pas rayer leur surface. Faites particulièrement attention au nettoyage des rouleaux de chargement car des substances noires déposées
sur le rouleau peuvent grandement affecter les performances du chargement de documents.
148
6.3 Nettoyage des éléments internes du scanneur
• Rouleaux d’éjection (x 2)
Nettoyez-les délicatement, en prenant garde à ne pas rayer leur surface.
Faites particulièrement attention au nettoyage des rouleaux d'éjection car des substances
noires déposées sur le rouleau peuvent grandement affecter les performances du chargement de documents.
Pour faire tourner les rouleaux d'alimentation et d'éjection, appuyez d'abord sur le bouton
SCANpuis tout en y gardant le doigt pressé, appuyez sur la touche POWER.
À titre indicatif, les rouleaux effectuent un tour complet si vous appuyez six fois de suite
sur la touche POWER.
1. Tout en gardant le doigt pressé
sur SCAN…
2. ...appuyez
POWER.
1
IMPORTANT
sur
la
touche
2
Branchez l'adaptateur ca et le câble ca uniquement lors du nettoyage des rouleaux
d'éjection et d’alimentation.
6
3. Fermez le capot de l'AAD
IMPORTANT
Entretien
Capot
de l’AAD
Plateau d’alimentation
Assurez-vous que l'AAD est revenu à sa position initiale et qu'il est correctement fermé.
Dans le cas contraire, des bourrages papier ou autres problèmes d'alimentation seraient
à prévoir.
ScanSnap S500 - Guide d’utilisation
149
6.4
Nettoyage du transparent
Si le transparent est sale ou en mauvais état, des erreurs de numérisation peuvent survenir.
N’oubliez pas de nettoyer régulièrement le transparent.
Méthode de nettoyage
Imbibez un chiffon sec et doux de quelques gouttes du produit F1 (vendu séparément) ou d’un solvant doux puis nettoyez délicatement l’extérieur et l’intérieur du transparent.
IMPORTANT
• N’utilisez pas de diluant peinture ou autres solvants organiques.
• Ne frottez pas excessivement le transparent, vous risqueriez de le rayer ou de le
déformer.
• Après avoir nettoyé l’intérieur du transparent à l’aide du produit F1 ou d’un solvant
doux, laissez sécher avant de le refermer.
• À titre indicatif, veuillez remplacer le transparent après avoir effectué une moyenne
de 500 numérisations.
Pour savoir où vous procurer un transparent, veuillez consulter la section 7.4 Pour
se procurer des transparents (page 164).
150
Chapitre 7
Remplacement des consommables et du
transparent
Cette section vous explique comment remplacer les consommables.
AVERTISSEMENT
Risque d'incendie ou d'électrocution
Débranchez l’adaptateur ca pour pouvoir éteindre le scanneur
avant de procéder au remplacement des pièces de rechange.
7.1 Remplacement des consommables .................................................................. 152
7.2 Remplacement du séparateur............................................................................ 154
7.3 Remplacement du rouleau de sélection ........................................................... 157
7.4 Pour se procurer des transparents ................................................................... 164
ScanSnap S500 - Guide d’utilisation
151
7
7.1
Remplacement des consommables
Le tableau suivant dresse la liste des numéros des pièces de rechange et donne une indication
approximative du cycle de leur remplacement.
N°
Description
N° de la pièce
Cycle moyen de
remplacement
1
Séparateur
PA03360-0002
toutes les 50 000 feuilles ou
une fois par an.
2
Rouleau de sélection
PA03360-0001
toutes les 100 000 feuilles ou
une fois par an.
Ces cycles de remplacement sont donnés à titre indicatif dans le cas d'une utilisation de papier sans
bois A4/Lettre à 64 g/m2 (17 lb). Le cycle de remplacement varie selon le papier utilisé.
Utilisez uniquement les consommables spécifiés par PFU LIMITED.
152
7.1 Remplacement des consommables
CONSEIL
Vous pouvez avoir une indication approximative sur le remplacement des consommables et le nombre d'utilisation de ces consommables en procédant comme indiqué cidessous.
1. Cliquez sur l'icône ScanSnap Manager dans la barre des tâches à l’aide d’un clic
droit de la souris.
2. Cliquez sur Vérification des fournitures de consommables dans le menu qui
s'affiche.
pages numérisées s’ouvre.
Remplacez les consommables en utilisant le numéro indiqué dans Valeur cible pour le
changement de fournitures comme indication approximative.
Pour en savoir plus sur les pièces de rechange et savoir où se les procurer, contactez
votre distributeur ou visitez le site web suivant :
[Website] http://scansnap.fujitsu.com/
ScanSnap S500 - Guide d’utilisation
153
Remplacement des consommables et du transparent
⇒ La boîte de dialogue Vérification de l’état des consommables indiquant le nombre de
7
7.2
Remplacement du séparateur
Remplacez le séparateur comme indiqué ci-dessous.
Opération
1. Videz le plateau d’alimentation.
2. Ouvrez l'AAD en pressant le bouton d’ouverture et en tirant le capot vers vous.
Plateau d’alimentation
Bouton d’ouverture
du capot de l’AAD
Capot de
l’AAD
3. Retirez le séparateur.
Tirez le séparateur dans le sens de la flèche tout en le tenant par ses extrémités.
Capot de l’AAD
Séparateur
154
7.2 Remplacement du séparateur
4. Installez le nouveau séparateur comme indiqué dans le schéma ci-dessous.
Séparateur
7
IMPORTANT
Remplacement des consommables et du transparent
Capot de
l’AAD
Vérifiez que le séparateur est correctement installé. Dans le cas contraire, des bourrages papier ou autres problèmes d'alimentation seraient à prévoir.
5. Fermez le capot de l'AAD.
Plateau d’alimentation
Capot de
l’AAD
⇒ Vous devez entendre un déclic vous signalant que l'AAD a bien retrouvé sa position
initiale.
6. Allumez le scanneur.
ScanSnap S500 - Guide d’utilisation
155
7. Cliquez sur l'icône ScanSnap Manager dans la barre des tâches et pointez sur Vérification des fournitures de consommables à partir du menu affiché.
⇒ La boîte de dialogue Vérification de l’état des consommables s’ouvre.
8. Dans la boîte de dialogue Vérifier l'état des consommables, cliquez sur le bouton
Réinitialiser du consommable que vous venez de remplacer.
⇒ Vous venez de réinitialiser le compteur.
156
7.3 Remplacement du rouleau de sélection
7.3
Remplacement du rouleau de sélection
Remplacez le rouleau de sélection comme indiqué ci-dessous :
7
1. Videz le plateau d’alimentation.
2. Soulevez le capot de l'AAD en appuyant sur le bouton d'ouverture..
Remplacement des consommables et du transparent
Plateau d’alimentation
Bouton d’ouverture
du capot
de l’AAD
Capot de
l’AAD
3. Réglez la position des guides latéraux selon le format A5.
A5
A5
ScanSnap S500 - Guide d’utilisation
157
4. Ôtez le guide-papier.
Pour cela, veuillez pincer les pinces des guides latéraux pour libérer le guide-papier.
Bouton
Guide-papier
5. Faites tourner la bague du rouleau de sélection dans le sens de la flèche.
Rouleau de
sélection
158
Bague du rouleau
de sélection
Axe du rouleau
de sélection
Pince
7.3 Remplacement du rouleau de sélection
6. Retirez le rouleau de sélection.
Soulevez la partie gauche de la tige en la tirant vers la gauche afin de pouvoir déloger la partie droite.
7
IMPORTANT
Rouleau de sélection
Si la loge du rouleau de sélection est recouverte de poussière de papier, vous risquerez
de rencontrer des problèmes de numérisation. Veuillez donc nettoyer cette partie à
l’aide d’un chiffon propre imbibé de quelques gouttes de produit F1.
* Ne pas utiliser d’eau, de détergent neutre ou de bombe aérosol en guise de nettoyant.
7. Retirez le rouleau de sélection de son axe.
Retirez le rouleau de sa tige tout en soulevant l'onglet.
Saillie
Axe
Rouleau de sélection
ScanSnap S500 - Guide d’utilisation
159
Remplacement des consommables et du transparent
Axe du rouleau
de sélection
IMPORTANT
Plutôt que d’utiliser votre ongle (vous pourriez l’ébrécher et vous faire très mal),
n’hésitez pas à prendre un trombone pour manipuler la saillie.
1
2
8. Fixez le nouveau rouleau de sélection dans son axe.
Enfilez le nouveau rouleau de sélection dans sa tige en prenant garde à l'encoche.
Rouleau de sélection
Saillie
Encoche
Tige
9. Installez le nouveau rouleau de sélection dans le scanneur.
Installez le nouveau rouleau de sélection dans sa tige puis le tout dans son emplacement
d'origine.
Tige du rouleau
de sélection
160
Rouleau de sélection
7.3 Remplacement du rouleau de sélection
10. Fixez la bague du rouleau de sélection en le faisant tourner dans le sens de la flèche,
comme indiqué dans le schéma ci-dessous. .
7
IMPORTANT
Bague du rouleau
de sélection
Axe
Vérifiez que le rouleau de sélection est correctement installé. S’il est mal fixé, des bourrages papier ou autres problèmes d'alimentation seraient à prévoir.
11. Réinstallez le guide-papier dans le scanneur.
Refixez les guides latéraux dans le scanneur à l’aide de leur pince.
Bouton
Pince
Guides latéraux
⇒ Vous entendrez un déclic vous signifiant que les guides latéraux sont bien fixés.
ScanSnap S500 - Guide d’utilisation
161
Remplacement des consommables et du transparent
Rouleau de sélection
IMPORTANT
Vérifiez que le rouleau de sélection est installé correctement. Dans le cas contraire, des
bourrages papier ou autres problèmes d'alimentation seraient à prévoir.
12. Fermez le capot de l'AAD
Plateau d’alimentation
Capot
de l’AAD
⇒ Vous devez entendre un déclic signifiant que l'AAD a bien retrouvé sa position initiale.
13. Allumez le scanneur.
14. D’un clic-droit sur ScanSnap Manager dans la barre des tâches, pontez sur Vérification des consommables dans le menu qui s’affiche.
⇒ La boîte de dialogue Vérification de l’état des consommables s’ouvre.
162
7.3 Remplacement du rouleau de sélection
15. Dans la boîte de dialogue Vérifier l'état des consommables, cliquez sur le bouton
Réinitialiser concernant le consommable que vous venez de remplacer.
7
Remplacement des consommables et du transparent
⇒ Vous venez de réinitialiser le compteur du rouleau de sélection.
ScanSnap S500 - Guide d’utilisation
163
7.4
Pour se procurer des transparents
Vous avez la possibilité de vous procurer uniquement des transparents de rechange.
Nous vous conseillons de remplacer le transparent toutes les 500 numérisations environ.
Cependant, dès que vous constatez un quelconque défaut, veuillez le remplacer au plus vite.
Voici les références du produit :
Description
Transparent ScanSnap
164
Quantité
N° de référence
5 pièces
FI-511ES-WW
Appendice A
Mise à jour de ScanSnap Manager
En vue d'une amélioration de ScanSnap Manager, les programmes sont mis à jour en temps utile.
En effet, ScanSnap Manager détecte automatiquement les dernières versions disponibles (Update
Pack) puis procède automatiquement aux téléchargements nécessaires.
CONSEIL
Les téléchargements de mises à jour sont disponibles sans préavis. Pour cela,
nous vous conseillons de vérifier l'état du programme de manière régulière.
Pour procéder à une mise à jour de ScanSnap Manager, effectuez les opérations suivantes :
IMPORTANT
• Pour que la mise à jour soit effective, Internet Explorer doit nécessairement
être installé dans un système accessible.
• Si votre système d'exploitation est Windows XP ou Windows 2000, vous
devez ouvrir une session en tant qu'Administrateur avec des privilèges.
1. Cliquez avec le bouton droit sur l'icône ScanSnap Manager
S puis pointez sur Mise
à jour automatique dans le menu qui s'affiche.
⇒ Un message de confirmation de mise à jour de ScanSnap Manager s’affiche.
ScanSnap S500 - Guide d’utilisation
165
A
2. Cliquez sur le bouton Oui.
⇒ Si une quelconque mise à jour s'impose, une boîte de dialogue vous demandant de confirmer le téléchargement et l'installation d'un nouveau programme s'ouvre.
CONSEIL
Si, au contraire, aucune mise à jour n’est requise, le message ci-dessous
s’affiche.
Cliquez sur le bouton OK pour fermer le message.
3. Cliquez sur le bouton Oui.
⇒ Le téléchargement commence et un message de confirmation d’installation s’affiche.
4. Cliquez sur le bouton Installer.
CONSEIL
Si vous cliquez sur le bouton Information, Internet Explorer démarre et les informations relatives aux dernières mises à jour de ScanSnap Organizer vous sont
indiquées.
⇒ L'installation commence et la boîte de dialogue Bienvenue dans InstallShield Wizard
pour ScanSnap Organizer s'ouvre.
Veuillez suivre les instructions affichées sur l'écran pour procéder aux téléchargements nécessaires.
166
Appendice B
Désinstallation de ScanSnap
En désinstallant ScanSnap, vous désinstallez tous les fichiers de la solution ScanSnap qui furent
copiés lors de l'installation. Ainsi, l'environnement initial de votre système est restauré.
Ce chapitre explique comment désinstaller le ScanSnap.
■ Désinstaller les programmes annexes
B
Effectuez les opérations suivantes afin de désinstaller tous les programmes fournis avec ScanSnap
(à savoir ScanSnap Manager et CardMinder).
1. Démarrez votre ordinateur.
Si votre système est Windows 2000 ou Windows XP, ouvrez une session en tant qu'Administrateur (en tant qu’Utilisateur ayant les privilèges d’administrateur avec le système
d'exploitation Microsoft Windows XP Édition familiale)
2. Quittez tous les programmes actuellement ouverts.
3. Depuis le menu Démarrer, pointez sur Panneau de configuration puis Ajouter ou
supprimer des programmes.
⇒ La boîte de dialogue Ajouter ou supprimer des programmes avec une liste des application
actuellement installées s’ouvre.
4. Sélectionnez l’application à désinstaller.
(1) Pour désinstaller ScanSnap Manager,
sélectionnez ScanSnap Manager.
(2) Pour désinstaller CardMinder,
sélectionnez CardMinder V3.0.
(3) Pour désinstaller ScanSnap Organizer
sélectionnez ScanSnap Organizer.
5. Cliquez sur le bouton Modifier/Supprimer.
⇒ La boîte de dialogue Confirmer la désinstallation s’ouvre.
ScanSnap S500 - Guide d’utilisation
167
6. Cliquez sur le bouton OK.
⇒ La désinstallation commence.
7. À la fin de la désinstallation, cochez la case d’option Oui, je veux redémarrer mon
ordinateur maintenant puis, cliquez sur le bouton Terminer pour fermer la boîte de
dialogue.
IMPORTANT
168
Les fenêtres et messages peuvent légèrement varier selon votre système
d'exploitation. Suivez, avant tout, les instructions indiquées sur l'écran.
Si votre système d'exploitation est Windows 2000 :
• Ajout ou suppression de programmes → Ajout ou suppression d’applications
• Modifier/Supprimer → Ajouter/Supprimer
Appendice C
Fiche technique générale du scanneur
Le tableau ci-dessous vous indique les spécifications relatives à son installation.
Parties
Dimensions
(voir schéma
ci-contre)
Largeur
Profondeur
Hauteur
Minimum
284 mm
11,18 po.
157 mm
6,18 po
158 mm
6,22 po
Maximum
284 mm
11,18 po
436,7 mm
17,19 po
299,5 mm
11,79 po
Poids
Puissance
d’entrée
Consommation
d’énergie
Niveaux de
température et
d’humidité
autorisés
Spécifications
C
2,7 kg
Voltage
100 - 240 V (le voltage varie géographiquement)
Nombre de
phases
Monophasé
Fréquence
50/60 Hz
En cours d’exploitation
28 W
au maximum
En mode veille
6W
au maximum
En cours d’utilisation
En mode veille
Lors de son
transport/
entreposage
Température
5 à 35°C
41 à 95°F
-20 à 60°C
-4 à 140°F
-20 à 60°C
-4 à 140°F
Humidité (%)
20 à 80
8 à 95
8 à 95
Schéma : dimensions du scanneur
ScanSnap S500 - Guide d’utilisation
169
170
Pour ce qui est des réparations
Contactez votre distributeur ou un technicien agréé par Fujitsu pour effectuer des réparations sur ce
produit.
Pour votre sécurité, ne tentez pas de réparer le scanneur.
ScanSnap S500 - Guide d’utilisation
171
172
INDEX
A
Désinstaller les programmes annexes
A propos de la taille des données des
images
.................................................... 73
Application
.. 167
Détection automatique du document ....... 69
Détection de couleur automatique ........... 62
.............................................. 54
E
Avant l'installation de ScanSnap ............... 6
Emballage
B
................................................. 2
Enregistrement des paramètres de
Bouton d’ouverture de l’AAD ..................... 3
numérisation ............................................ 74
............. 21
Entretien ................................................ 143
Branchement du câble USB .................... 22
Excellent .................................................. 61
C
F
Branchement de l'adaptateur ca
Cadrage automatique des images .......... 64
CardMinder
............................................. 14
Fiche technique générale du scanneur
. 169
Fichier LISEZ-MOI ................................... 15
Changer les paramètres de numérisation 51
Format du nom de fichier
........................ 58
Charger les documents ........................... 37
Fréquence de nettoyage
....................... 146
Chemin d’accès où enregistrer les
images
G
.................................................... 57
Configuration d’un clic gauche ................ 53
Guides latéraux
......................................... 3
Configuration pour document avec texte
seulement
Connecteur adaptateur ca
........................ 4
INDEX
................................................... 173
..............................ix
Informations sur la réglementation ............ v
................................................... 62
Installation d’AdobeMDAcrobatMD .............. 8
Consignes de sécurité
Couleur
I
............................................... 64
Création de deux pages en une .............. 84
D
Dégager les bourrages de papier
Dépannage
Installing ABBYY FineReader
................. 11
L
......... 134
........................................... 133
Les cartes de visite ................................ 114
Les types de documents
......................... 34
Déroulement des opérations ................... 28
ScanSnap S500 - Guide d’utilisation
173
Q
Lorsque la numérisation en cours est
complète, commencer la suivante
.......... 63
Qualité de la numérisation ....................... 61
Luminosité ............................................... 63
R
M
Mode couleur
Relier ScanSnap à votre ordinateur
.......................................... 62
Mode Fin ................................................. 61
Mode Supérieur
...................................... 61
........ 21
Remplacement du rouleau de sélection
Remplacer les consommables
157
.............. 152
Rotation automatique des images ........... 65
N
S
N&B ......................................................... 62
Sauvegarde des paramètres ................... 75
Nettoyage de l’AAD ............................... 146
ScanSnap Organizer ..................... 123, 129
Nettoyage du transparent
......................................... 144
Nettoyant F1
Normal
..................... 150
Suppression automatique des pages
blanches .................................................. 64
.................................................... 61
Numérisation de document sous un taux de
T
compression élevé .................................. 93
Taille du papier ........................................ 69
Numériser à l’aide du Transparent .......... 41
Touche SCAN
........................................... 4
O
U
Onglet Application ................................... 54
USB 2.0 ..................................................... 7
Onglet Dossier d’enregistrement
............ 57
Utiliser un mot de passe fixe
................... 68
Onglet Mode de numérisation ................. 61
Onglet Taille du fichier
............................ 72
Onglet Type de fichier ............................. 66
Vue arrière ................................................. 4
Paramètres de numérisation et
PDF indexable
Préparation
..................................... 52
........................................ 66
............................................. 28
Problèmes techniques
.......................... 136
Produits de nettoyage ........................... 144
174
Vérifier le contenu de l'emballage du
scanneur .................................................... 2
P
d'enregistrement
V
Vue de face
............................................... 3
ScanSnap S500 - Guide d’Utilisation
P3PC-1522-03FRZ0
Date d’émission : Octobre 2009
Responsable de l’émission : PFU LIMITED
Le contenu de ce guide peut être modifié sans préavis aucun.
PFU LIMITED n’est nullement responsable des dommages
résultant de l’utilisation de ce produit et des opérations décrites
dans ce manuel, de pertes de profit dues à un défaut de ce produit
et de réclamations de tout tiers.
z La copie intégrale ou partielle de ce guide ainsi que la duplication
du programme de numérisation sont formellement interdites,
conformément aux lois relatives aux droits d'auteur.
z
z