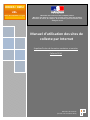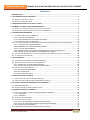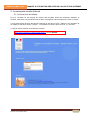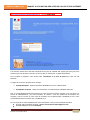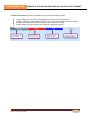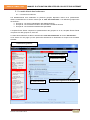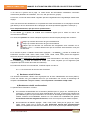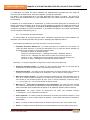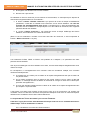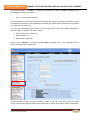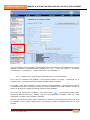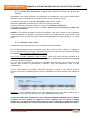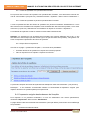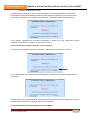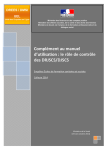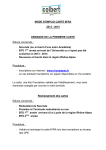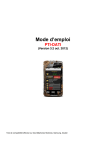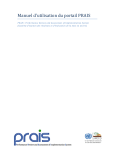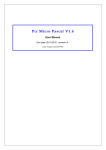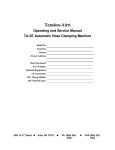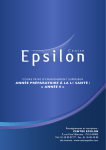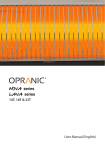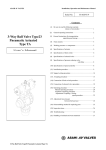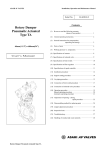Download Manuel d`utilisation des sites de collecte par Internet
Transcript
DREES / DMSI UEL Unité des Enquêtes en Ligne Ministère des finances et des comptes publics Ministère des affaires sociales, de la santé et des droits des femmes Ministère du travail, de l'emploi, de la formation professionnelle et du dialogue social Manuel d’utilisation des sites de collecte par Internet Enquêtes Écoles de formation sanitaires et sociales Collecte 2014 Ministère de la Santé [Version 1.0 d’octobre 2014] DREES / DMSI / UEL MANUEL D’UTILISATION DES SITES DE COLLECTE PAR INTERNET Sommaire 1. INTRODUCTION ................................................................................................................................................. 4 2. LA CONNEXION AU SITE INTERNET ............................................................................................................... 5 2.1. ACCÈS AU SITE DE COLLECTE ........................................................................................................... 5 2.2. ACTUALISATION DES PAGES ............................................................................................................. 7 3. LA NAVIGATION SUR LE SITE DE COLLECTE ............................................................................................... 8 4. COMMENT ACCÉDER À VOS QUESTIONNAIRES ? ....................................................................................... 8 4.1. ACCÈS À LA FICHE D’IDENTIFICATION RELATIVE À L'ÉCOLE : ................................................................ 8 4.2. ACCÈS AUX QUESTIONNAIRES RELATIFS AUX FORMATIONS : ............................................................... 8 5. LA SAISIE DES BORDEREAUX ........................................................................................................................ 9 5.1. LA SAISIE DIRECTE DES BORDEREAUX ............................................................................................. 11 5.1.1. La liste des bordereaux ........................................................................................................ 11 5.1.2. Les bordereaux de l'école et des formations ....................................................................... 12 5.1.3. Comment saisir un bordereau ? ........................................................................................... 13 5.2. L'ACTUALISATION DES FICHES ÉTUDIANTS (MODIFICATION EN MASSE ET SAISIE INDIVIDUELLE) ............ 14 5.2.1. La recherche des fiches étudiants ....................................................................................... 15 5.2.2. Modification en masse des fiches étudiants ........................................................................ 17 5.2.3. Le tri des fiches étudiants .................................................................................................... 24 5.2.4. Comment créer une nouvelle fiche étudiant pour une nouvelle saisie ? ............................. 26 5.2.5. Conseils de bonne pratique de remplissage de l’enquête ................................................... 27 5.3. LA SAISIE DES BORDEREAUX À PARTIR D'UN IMPORT DE FICHIER SUR LE SITE DE COLLECTE................ 28 5.4. LE TABLEAU DE SUIVI ÉCOLE........................................................................................................... 28 6. LES CONTRÔLES ............................................................................................................................................ 29 6.1. CONTRÔLE DES DONNÉES D'UN MÊME BORDEREAU ......................................................................... 29 6.2. CONTRÔLE GLOBAL SUR TOUS LES BORDEREAUX ............................................................................ 29 6.2.1. Contrôle sur un questionnaire formation .............................................................................. 29 6.2.2. Contrôle sur plusieurs questionnaires formation.................................................................. 30 6.3. VISUALISATION DES ERREURS ........................................................................................................ 30 6.3.1. Sur la liste des bordereaux .................................................................................................. 30 6.3.2. Sur le bordereau................................................................................................................... 30 6.3.3. Sur la liste des erreurs ......................................................................................................... 30 7. LA VALIDATION DE L'ENQUÊTE .................................................................................................................... 31 7.1. VALIDATION D’UN QUESTIONNAIRE FORMATION ................................................................................ 31 7.2. VALIDATION DE PLUSIEURS QUESTIONNAIRES FORMATION................................................................ 31 8. LA CONSULTATION DES BORDEREAUX DE L'ENQUÊTE .......................................................................... 32 8.1. PRINCIPES GÉNÉRAUX ................................................................................................................... 32 8.2. PARTICULARITÉS DU MODE "CONSULTATION" .................................................................................. 32 9. LES RESTITUTIONS DES DONNÉES ............................................................................................................. 32 9.1. L’EXPORTATION ET L’EXTRACTION DES DONNÉES DE L’ENQUÊTE ...................................................... 32 9.1.1. L’exportation ......................................................................................................................... 32 9.1.2. L’extraction ........................................................................................................................... 32 9.2. LE CUMUL DE BORDEREAUX ........................................................................................................... 33 9.3. LES FICHES DE SYNTHÈSE .............................................................................................................. 33 9.3.1. Fiches de synthèse d’un questionnaire formation ................................................................ 34 9.3.2. Fiches de synthèse de plusieurs questionnaires formation ................................................. 34 9.3.3. Export Excel et Impression .................................................................................................. 34 9.4. L'IMPRESSION SOIGNÉE DES BORDEREAUX DE L'ENQUÊTE................................................................ 34 Version 1.0 octobre 2014 2 DREES / DMSI / UEL MANUEL D’UTILISATION DES SITES DE COLLECTE PAR INTERNET 9.5. L’EXPORT VERS EXCEL DES BORDEREAUX DE L'ENQUÊTE ................................................................ 36 9.6. LES COPIES D’ÉCRAN ..................................................................................................................... 36 10. LE MENU « OUTILS » .................................................................................................................................... 36 11. LE MENU « AIDE » ......................................................................................................................................... 36 Version 1.0 octobre 2014 3 DREES / DMSI / UEL MANUEL D’UTILISATION DES SITES DE COLLECTE PAR INTERNET 1. Introduction La remontée des données de l’enquête Écoles de formations sanitaires et sociales se fait depuis 2008 via deux sites de collecte par Internet. Ces sites vous permettent de saisir/importer les données, de les contrôler et de les valider. Le questionnement des écoles porte sur les formations qu’elles dispensent. Les écoles peuvent accéder à la fiche d’identification « École » ainsi qu’aux questionnaires « Formation », en utilisant le même identifiant et mot de passe. Chaque école dispose de 2 identifiants « Responsable école » ayant les droits de saisie et de validation sur les questionnaires rattachés à l’école. Les écoles bénéficient d’une assistance pour l’utilisation des sites de collecte. Ils peuvent contacter la hotline soit par téléphone, soit par messagerie de 9h00 à 18 h00 les jours ouvrables. Numéro de téléphone de la hotline : 01 71 25 25 20 Adresse e-mail de la hotline : [email protected] Version 1.0 octobre 2014 4 DREES / DMSI / UEL MANUEL D’UTILISATION DES SITES DE COLLECTE PAR INTERNET 2. La connexion au site Internet 2.1. Accès au site de collecte Pour se connecter au site Internet de collecte des Enquêtes Écoles de formations sanitaires et sociales, il faut ouvrir une connexion Internet dans le navigateur Internet Explorer 6.0 à 8.0 ou Firefox. Il vous suffit ensuite de saisir directement l’adresse du site dans la zone « Adresse » du navigateur et de valider à l’aide de la touche « Entrée ». Le navigateur recherche alors le site et s’y connecte. Le site de collecte Internet est à l'adresse suivante : https://www.socialecole-collecte.sante.gouv.fr : pour le SOCIAL Version 1.0 octobre 2014 5 DREES / DMSI / UEL MANUEL D’UTILISATION DES SITES DE COLLECTE PAR INTERNET https://www.santecole-collecte.sante.gouv.fr : pour le SANITAIRE Les sites de collecte sont des sites sécurisés au moyen de certificat SSL (https) qui d'une part vous assurent que vos réponses vont bien sur le bon site et, d'autre part, cryptent les données. Pour accéder à l'enquête, vous devez saisir l’identifiant et le mot de passe qui vous ont été transmis. La page de connexion propose deux champs : Champ Identifiant : Saisir un des deux identifiants qui vous a été transmis. Champ Mot de passe : Saisir le mot de passe correspondant à l’identifiant transmis. NB : Le champ Etablissement-Formation est un code qui prend la forme suivante : pour une École, N° Finess de l’établissement ; pour une Formation, N° Finess + code à 3 chiffres de la formation. Par exemple, votre N° Finess et votre code de formation sont respectivement 123456789 et 414. Votre code Etablissement-Formation sera 123456789_414. En cas de perte de votre identifiant et/ou de mot de passe, vous pouvez contacter la hotline. Soit par mail à l'adresse suivante : [email protected] Soit par téléphone au 01 71 25 25 20. Version 1.0 octobre 2014 6 DREES / DMSI / UEL MANUEL D’UTILISATION DES SITES DE COLLECTE PAR INTERNET 2.2. Actualisation des pages Votre navigateur Internet conserve pendant quelques jours sur votre ordinateur les pages visitées. Si vous demandez une page, l’explorateur regarde d’abord dans ces pages sur votre ordinateur avant d’aller sur Internet. Selon le navigateur utilisé, pour être sûr de voir l’état le plus actualisé de votre enquête, veiller à actualiser régulièrement vos pages (Touche F5 ou autres paramétrages propres à votre navigateur). Attention : L’utilisation des flèches « précédente » et « suivante » du navigateur Internet, indépendant de l'application, est à proscrire. En effet, cela risque de créer des problèmes de rafraichissement de pages et de ne pas afficher la mise à jour de la page souhaitée. 2.3. Consignes de sécurité pour Internet Explorer 6 Par mesure de sécurité, l’utilisation d’Internet Explorer 6 est conditionnée à un paramétrage particulier des options Internet. Pour que les utilisateurs qui utilisent Internet Explorer 6 continuent à accéder à nos sites, il faut qu’ils activent dans les options Internet, dans l’onglet « Avancé » la prise en charge de TLS 1.0 et qu’ils décochent le SSL 2.0 à 3.0 Version 1.0 octobre 2014 7 DREES / DMSI / UEL MANUEL D’UTILISATION DES SITES DE COLLECTE PAR INTERNET 3. La navigation sur le site de collecte La barre de menus (barre noire en haut de l’écran) permet de se déplacer dans l'application. Les menus sont de deux sortes et permettent d'accéder aux différentes fonctionnalités de l'application. Soit le menu est simple et il suffit alors d’un clic pour accéder à la page ; soit il ouvre une liste déroulante composée de différents sous-menus, et il faut alors faire glisser la souris sur ce sous-menu et cliquer pour parvenir à la page concernée. Les différents menus disponibles sont les suivants : Identification : cette page est la page d’accès au site. C’est sur cette page que vous inscrivez votre identifiant et votre mot de passe. Accueil : cette page s'affiche dès que vous vous êtes connecté. Sur celle-ci figure un rappel de votre identification (numéro FINESS de l’école) ainsi que votre profil utilisateur. Cette page vous indique également l’état d’avancement de l’enquête (‘non saisi’, ‘saisie en cours’, …), à l’aide de l’encadré « Informations sur l’observation ». Elle présente un espace réservé aux messages d'actualités sur la collecte. Bordereaux : Dans tout ce qui suit et sur le site de collecte, le terme "bordereau" renvoie aux différents formulaires qui composent le questionnaire. Ce menu déroulant donne accès à la liste des bordereaux, ainsi qu’aux listes des erreurs et des commentaires. Il permet ainsi la saisie ou la consultation des différents bordereaux de l'enquête. Il donne aussi la possibilité de lancer les contrôles, de valider l’enquête et de faire une impression soignée. Recherche : ce menu permet de sélectionner, grâce à plusieurs critères, une ou plusieurs de vos formations sur lesquelles vous souhaitez effectuer une saisie ou d’autres traitements. Outils : ce menu déroulant donne accès à l'import csv et différents export des données de votre enquête. Il donne également accès au tableau de suivi école. Vous pourrez aussi modifier votre mot de passe par ce menu. Aide : indique les différentes aides mises à votre disposition. 4. Comment accéder à vos questionnaires ? 4.1. Accès à la fiche d’identification relative à l'école : En vous connectant avec votre identifiant et votre mot de passe, vous arrivez sur votre page d’accueil. Pour accéder en consultation à la fiche d’identification de l’école, choisissez « Liste des bordereaux » dans le menu « Bordereaux ». 4.2. Accès aux questionnaires relatifs aux formations : Pour accéder aux formations de votre établissement, vous avez deux possibilités : Via la page d’accueil En vous connectant avec votre identifiant et votre mot de passe, vous arrivez sur votre page d’accueil. Version 1.0 octobre 2014 8 DREES / DMSI / UEL MANUEL D’UTILISATION DES SITES DE COLLECTE PAR INTERNET Vous devez indiquer dans le cadre « Connecter Observation », l’identifiant de la formation sur laquelle vous souhaitez travailler, puis cliquer sur le bouton « Connecter ». Vous arriverez alors sur la page d’accueil de la formation. Pour accéder au questionnaire, choisissez « Liste des bordereaux » dans le menu « Bordereaux ». Via le menu « Recherche » En vous connectant avec votre identifiant et votre mot de passe, vous arrivez sur votre page d’accueil. Cliquez sur le menu « Recherche » Saisissez votre numéro Finess dans la cellule « FINESS » Cliquez sur « Rechercher » vous obtiendrez alors, en plus de votre école, la liste de toutes vos formations Cliquez sur l’identifiant de la formation sur laquelle vous souhaitez travailler : vous arrivez alors directement sur le questionnaire. 5. La saisie des bordereaux La collecte des données de l’enquête, passe par trois phases obligatoires et successives : Le remplissage proprement dit des bordereaux, c'est la saisie des bordereaux ; (point 5) Le contrôle des bordereaux ; (voir point 6) La validation du questionnaire école et des questionnaires formation. (voir point 7) A noter que la validation de l'enquête est obligatoire, elle équivaut à apposer une signature sur un document papier. Le questionnaire d’un établissement passe ainsi par différents « états » : 1. Non saisi : la saisie n'est pas commencée (aucun bordereau n'est saisi). 2. Saisie en cours : l’établissement a commencé la saisie des bordereaux. 3. Validé école : l’établissement a fini la saisie de son enquête, les contrôles sont passés et il n'y a pas d'erreur bloquante. Le responsable de la saisie a exécuté la validation. 4. Validé prestataire : La Hotline Validateur a fait ses vérifications, ses saisies éventuelles, les contrôles sont passés et il n’y a pas d’erreur bloquante. La Hotline Validateur a réalisé une prévalidation du questionnaire. 5. Validé région : Le responsable DRJSCS a fait ses vérifications, ses saisies éventuelles, les contrôles sont passés et il n’y a pas d’erreur bloquante. Le responsable DRJSCS a exécuté la validation. Dès que le questionnaire d'un établissement atteint l’état « Validé établissement », le responsable n'a plus accès à la saisie des bordereaux mais peut continuer à accéder à son questionnaire en consultation. Version 1.0 octobre 2014 9 DREES / DMSI / UEL MANUEL D’UTILISATION DES SITES DE COLLECTE PAR INTERNET La barre d’avancement permet à l’utilisateur de savoir où il en est dans la saisie : Lorsque l’étape est en gris clair, cela signifie que la saisie n’est pas commencée. L’étape sur laquelle le responsable de la saisie se trouve est matérialisée par la couleur bleu. Si l’étape est commencée mais pas terminée, celle-ci apparait en rouge. Lorsque l’étape est en gris foncée, cela notifie que l’étape est terminée. Version 1.0 octobre 2014 10 DREES / DMSI / UEL MANUEL D’UTILISATION DES SITES DE COLLECTE PAR INTERNET 5.1. La saisie directe des bordereaux 5.1.1. La liste des bordereaux Les établissements sont subdivisés en plusieurs groupes disposant chacun d’un questionnaire distinct, matérialisé sur le site de collecte par la "liste des bordereaux". Les différents groupes sont les suivants : Groupe 01 : les écoles (identification des établissements) Groupe 02 : les formations sociales / les formations sanitaires de base Groupe 03 : les formations sanitaires des spécialités L’enquête Écoles Social comporte les questionnaires des groupes 01 et 02, l’enquête Écoles Santé comporte ceux des groupes 01, 02 et 03. La saisie des bordereaux se fait en sélectionnant "liste des bordereaux" du menu "bordereaux". Vous arrivez sur une page qui vous permet de sélectionner le bordereau sur lequel vous souhaitez travailler. 1. Informations générales 3. choix de la campagne 5. Pastilles de couleur 4. Coches de saisie 6. Boutons de suppression de données 2. Légende Version 1.0 octobre 2014 11 DREES / DMSI / UEL MANUEL D’UTILISATION DES SITES DE COLLECTE PAR INTERNET 1. En haut et à gauche de la page, un cadre donne les informations essentielles concernant l’observation (identifiant de l’utilisateur, son nom, état, provenance, groupe). 2. Plus bas, un second cadre intitulé "Légende" précise la signification de la signalétique utilisée dans la page. 3. En haut de la liste des bordereaux, il est possible de choisir de travailler sur la campagne courante (par défaut) ou de voir les données de la campagne de l’année précédente (appelée « historique »). Pour chaque bordereau, quel que soit le questionnaire : 4. Une coche à gauche de l’intitulé d’un bordereau signifie que la saisie de celui-ci est commencée ou terminée. 5. A droite, des pastilles de couleur indiquent la présence d’erreurs après passage des contrôles : indique qu’il existe des erreurs de type intra bordereau indique qu’il existe des erreurs de type inter bordereau indique que les données ont seulement été enregistrées sans contrôles sur ce bordereau. Les « ? » restent affichés tant que les contrôles intra bordereau n'ont pas été effectués. 6. Au sein de la partie « Tableaux de données agrégées », un bouton à droite de l’intitulé des bordereaux nommés TA2E, TA2D, TA2S, TA2A, TA3E, TA3D, TA3S, TA3A permet de supprimer toutes les données contenues (saisies) dans ce bordereau. Dans le cas des bordereaux des fiches étudiants, (une fiche étudiant = une unité), si vous cliquez sur le bouton à droite de l’intitulé de l’unité, c'est l’unité complète qui est supprimée (elle n'apparaîtra plus sur la liste des unités du bordereau). Pour saisir les données sur un bordereau, il suffit de cliquer sur celui-ci. 5.1.2. Les bordereaux de l'école et des formations a) Bordereau relatif à l'école Les données structurelles «École» sont regroupées sur la fiche d’identification de l’école (IDET1). Toutes les cellules sont pré initialisées dès lors que l'information est connue au démarrage de l'enquête. Ce bordereau n’est pas à saisir, il est uniquement consultable et déjà validé. b) Bordereaux relatifs aux formations Le questionnaire «Formation» contient : Un bordereau d’identification de la formation (IDFOR2 pour le groupe 02 ; IDFOR3 pour le groupe 03) : de même que pour la fiche d’identification de l’école, la plupart des cellules sont pré initialisées (dès lors que l'information est connue au démarrage de l'enquête). Parmi ces cellules, certaines sont modifiables, d'autres non. Les cellules non modifiables sont grisées. Ce bordereau doit être obligatoirement saisi, sinon vous ne pourrez pas valider l’enquête. Des bordereaux de tableaux agrégés : TA2E, TA2D, TA2S, TA2A pour le groupe 02 ; TA3E, TA3D, TA3S, TA3A pour le groupe 03. Ces bordereaux doivent être obligatoirement saisis, ou complétés avec des 0 le cas échéant, sinon vous ne pourrez pas valider l’enquête. Version 1.0 octobre 2014 12 DREES / DMSI / UEL MANUEL D’UTILISATION DES SITES DE COLLECTE PAR INTERNET Un bordereau pouvant être composé de plusieurs unités correspondant aux Fiches étudiants (FISAN adressée aux étudiants inscrits en formation sanitaire de base, FISPE destinée aux futurs spécialistes du domaine de la santé, FISOC adressée aux étudiants suivant une formation sociale). Les cellules A1 (nom de l'école), A2 (nom de la formation) et B3 (année de rentrée) des fiches étudiants (FISAN, FISPE, FISOC) sont pré initialisées et non saisissables. Toutes les fiches étudiants créées l’année précédente sont affichées en tant qu’unités non saisies. Par défaut, elles sont triées par ordre alphabétique des cellules clé. La cellule clé permet d’identifier de manière unique chaque fiche étudiant : elle correspond à la cellule A4 de la fiche individuelle (Nom Prénoms). Il est possible de les trier par d’autres critères (voir § 5.2.3.). Quand l’utilisateur accède à une fiche étudiant, elle est préremplie avec ses données de l’année précédente. A charge pour le responsable de l’école de les ajuster en les modifiant en masse ou une à une afin qu’elles correspondent à la nouvelle année de formation (voir § 5.2.). 5.1.3. Comment saisir un bordereau ? En saisie, on se déplace dans les bordereaux à l’aide de la touche de « tabulation » (double flèche sur la gauche du clavier) ou bien en déplaçant le curseur à l’aide de la souris. Des règles sont à suivre en ce qui concerne le respect du format. Il y a trois types de format dans l’enquête : Format numérique entier : 10 caractères maximum, sans aucune décimale. Par exemple : 25 et non pas 25.00. Format texte : données alphanumériques. Des saisies sous forme de boutons radios / . Dans le cas où vous saisissez une valeur avec un mauvais typage, un message vous informe aussitôt que la valeur que vous venez de saisir n'est pas bonne et vous ne pourrez pas poursuivre la saisie avant d’avoir rectifié cette erreur (Exemple : lettre à la place d'un chiffre). Les cases doivent être remplies en respectant un nombre maximum de caractères : si vous ne respectez pas le nombre maximum de caractères, vous ne pourrez pas continuer à saisir. Ne pas taper d'espace à l'intérieur d'une valeur numérique (par exemple, un espace en tant que séparateur de milliers), ni de nombres négatifs. Cela entrainera un contrôle ne permettant pas de continuer la saisie des données. Afin de vous aider dans la saisie des données, des infobulles accompagnent automatiquement le curseur au cours de la saisie, dès que l’on clique dans une cellule. Si vous souhaitez fermer l’infobulle, il vous suffit de cliquer en dehors des cellules. Si vous souhaitez ne pas avoir les infobulles, il suffit de vous déplacer avec la touche « tabulation » à gauche de votre clavier. Une « bulle » apparaît également si l'on place le curseur sur les boutons / / / de la Liste des bordereaux du menu Bordereaux, pour indiquer leur signification. Version 1.0 octobre 2014 13 DREES / DMSI / UEL MANUEL D’UTILISATION DES SITES DE COLLECTE PAR INTERNET Une fois vos données saisies, vous devez impérativement les enregistrer avant de quitter le bordereau sinon celles-ci seront perdues. Vous pouvez simplement enregistrer vos données en cliquant sur « enregistrer sans contrôle » ou bien vous pouvez les enregistrer en les contrôlant (cf. point 6). a) Comment introduire, corriger ou supprimer un commentaire ? Au cours de la saisie, vous avez la possibilité d’ajouter des commentaires sur les cellules des bordereaux. Il faut mettre le curseur dans la case à laquelle on veut associer le commentaire et appuyer sur la touche F2 du clavier. Une fenêtre s’ouvre pour vous permettre de saisir, de corriger ou de supprimer ce commentaire. Après enregistrement du commentaire, celui-ci est affiché dans la bulle d'information. Dans ce cas, tout commentaire est forcément associé à une cellule d’un bordereau. Pour visualiser l’ensemble des commentaires de l’enquête bordereau par bordereau et case par case, il faut sélectionner le sousmenu « Liste des commentaires » dans le menu « Bordereaux ». Vous pouvez également mettre un commentaire général sur l’enquête. A partir du même sous menu « Liste des commentaires », vous pourrez inscrire votre commentaire général sur l’enquête, après avoir cliqué sur le bouton « Créer / Modifier ». Pour imprimer la liste des commentaires, il suffit de faire « Fichier / Imprimer » à partir d’internet explorer. 5.2. L'actualisation des fiches étudiants (modification en masse et saisie individuelle) L'actualisation des fiches étudiants déjà existantes pour une formation est possible selon deux modes de mise à jour : L'actualisation individuelle fiche par fiche, consistant à ouvrir la fiche étudiant, à modifier des informations à l’intérieur, et à les enregistrer L'actualisation d'un ensemble de fiches étudiants en une seule opération, appelée « modification en masse » des données choisies. On accède aux fiches en cliquant sur le lien «Fiche individuelle ». La modification en masse permet aux responsables des écoles d'effectuer le changement en masse d'une ou plusieurs valeurs sur plusieurs fiches en même temps. Ainsi pour tout un ensemble de fiches ère ème étudiants, il est possible de les passer, par exemple, de la 1 année à la 2 année de formation. Version 1.0 octobre 2014 14 MANUEL D’UTILISATION DES SITES DE COLLECTE PAR INTERNET DREES / DMSI / UEL La modification en masse des fiches étudiants est obligatoirement précédée par une étape de recherche, afin de sélectionner celles sur lesquelles va porter la modification. Par ailleurs, une fonctionnalité de tri est aussi disponible afin d'aider à la saisie : elle permet de classer les fiches étudiants dans un ordre préférentiel selon trois critères (année de formation, statut et redoublant). L'utilisation de la fonctionnalité de modification en masse nécessite néanmoins de s'entourer d'un certain nombre de précautions et de suivre un mode opératoire cohérent afin d'éviter des erreurs de manipulation. Aussi un paragraphe de conseils de bonne pratique de la modification en masse complète la description de cette fonctionnalité : il vous aidera à organiser votre travail d'actualisation avec le maximum d'efficacité (§ 5.2.5). 5.2.1. La recherche des fiches étudiants La fonctionnalité de recherche permet d’avoir l’affichage uniquement des fiches étudiants sur lesquelles vous souhaitez travailler. Elle permet un repérage plus rapide de celles-ci. Onze critères permettent de rechercher les fiches, ce sont les suivants : Identifiant d’instance débute par : Ce critère correspond à la cellule clé, c’est-à-dire à la cellule A4 (Nom Prénoms). Il permet de sélectionner tout ou partie des fiches étudiants en indiquant un nom complet ou seulement quelques lettres Exemple de saisies et résultats obtenus : Saisie de « Etudiante Jeanne » : affichage de la fiche « Etudiante Jeanne » Saisie de « E» : affichage des fiches dont la cellule clé commence par un E Saisie de « %E» : affichage de toutes les fiches dont la cellule clé contient un E Absence de saisie : affichage de l’ensemble des fiches étudiants Remarque : il n’est pas obligatoire de respecter la casse des noms et prénoms. Année de première rentrée : Ce critère sur cette nouvelle zone créée en 2013 permet de sélectionner les fiches étudiants selon l’année de première rentrée. Année de formation : Ce critère permet de sélectionner les fiches étudiants selon l’année de formation renseignée sur la cellule A7 du bordereau. C’est un critère à choix multiple. Mois de la rentrée actuelle : Ce critère permet de sélectionner les fiches étudiants selon le mois de la rentrée actuelle renseigné sur la cellule A3 du bordereau. On peut rechercher un mois donné ou une période continue de mois. C’est un champ numérique, il faut donc saisir « 1 » pour janvier, et « 1-8 » pour la période de janvier à août. Mois de la 1 entrée dans la formation suivi actuellement : Ce critère sur cette nouvelle ère zone créée en 2014 permet de sélectionner les fiches étudiants selon le mois de la 1 entrée dans la formation suivi actuellement renseigné sur la cellule A9 (FISAN, FISPE et FISOC). Redoublants : Ce critère permet de sélectionner les fiches des étudiants indiqués « redoublants » sur la cellule A8 du bordereau. Sortis diplômés : Ce critère permet de sélectionner les fiches des étudiants indiqués « sortis de la formation en 2013 en ayant obtenu le diplôme » sur la cellule A36 (FISOC et FISAN) ou A35 (FISPE). Sexe : Ce critère permet de sélectionner les fiches étudiants selon leur sexe (cellule A10). Statut : Ce critère permet de sélectionner les fiches étudiants selon leur statut (cellule A13). ère Version 1.0 octobre 2014 15 DREES / DMSI / UEL MANUEL D’UTILISATION DES SITES DE COLLECTE PAR INTERNET Allègement de scolarité VAE : Ce critère permet de sélectionner les fiches des étudiants bénéficiant d’un allègement de scolarité VAE (cellule A26). Allègement de scolarité hors VAE : Ce critère permet de sélectionner les fiches des étudiants bénéficiant d’un allègement de scolarité hors VAE (cellule A27). Etat de saisie : au début de l’enquête toutes les fiches contiennent par défaut les données saisies l’année précédente. Elles sont à l’état "non saisi" (pas de coche devant la fiche). Avec ce critère, il est possible de faire une recherche sur les fiches encore à l’état initial et celles sur lesquelles il y a eu des modifications (elles sont alors à l’état "saisi" et ont une coche devant leur intitulé). ère Il est possible de lancer une recherche sur plusieurs critères cumulés. (Ex : les étudiants en 1 année et dont la rentrée est en septembre) Avant de lancer la recherche, l’utilisateur peut choisir de laisser l’affichage de la liste par défaut à 20 lignes par page ou d’augmenter le nombre de lignes par page à partir du cadre « Options » à gauche. Après le lancement de la recherche, on obtient une page de résultats correspondant aux critères saisis. On peut alors : Soit accéder à l’une des fiches étudiant en cliquant sur celle-ci Soit revenir à l’étape précédente, en cliquant sur le bouton « Retour sur la page de recherche », afin de lancer une autre recherche. Comme pour tous les bordereaux de la campagne, une fois la fiche ouverte, il est possible : De saisir / modifier des informations de la fiche étudiant Version 1.0 octobre 2014 16 DREES / DMSI / UEL MANUEL D’UTILISATION DES SITES DE COLLECTE PAR INTERNET D’enregistrer les données avec ou sans contrôle De faire une copie d’écran Si l’utilisateur a fait une recherche pour accéder à la fiche étudiant, on remarquera qu’il dispose de deux boutons supplémentaires sur le bordereau : le bouton « Retour résultats recherche » qui permet de revenir à l’étape immédiatement précédente, c’est-à-dire au résultat d’une recherche sur les fiches étudiants : La liste des résultats est automatiquement mise à jour, c'est-à-dire que si, après enregistrement des données, la fiche modifiée ne correspond plus à un des critères de recherche, elle n’apparait plus dans la liste des résultats. le bouton « Retour recherche » qui permet de revenir à l’étape d’affichage des fiches étudiants, avant sélection d’un critère de recherche. (Dans le cas où l’utilisateur a accédé à une fiche sans faire de recherche, il aura uniquement le bouton « Retour recherche » en plus) Les bordereaux FISAN, FISPE et FISOC sont qualifiés de « multiples », ils permettent de saisir plusieurs fiches étudiants. Afin de pouvoir distinguer une fiche étudiant d'une autre, chacune d'elle dispose obligatoirement d'une cellule clé unique. En conséquence, à l'enregistrement d'une nouvelle unité d'un bordereau multiple, trois contrôles vérifient automatiquement : qu’il existe bien une valeur pour la cellule clé et rejette l’enregistrement tant que la cellule clé n’a pas été saisie ; que la valeur renseignée pour la cellule clé est unique. Dans le cas où celle-ci a déjà été utilisée, un message d'erreur est affiché et demande de corriger la valeur de la cellule pour permettre l'enregistrement ; qu’il n’a pas été saisi d’espace avant la valeur de la cellule clé et rejette l’enregistrement tant que l’espace n’a pas été retiré. Il faut veiller à ne saisir aucun espace de trop entre le nom et le ou les prénoms, car l’espace est considéré comme un caractère. Ainsi deux nom/prénoms identiques mais avec un nombre d’espaces différents sont considérés comme deux valeurs différentes. Le responsable de l’école doit mettre à jour sa liste d’étudiant. Cette mise à jour peut se faire individuellement fiche par fiche ou sur un ensemble de fiche en même temps. C’est la modification en masse. 5.2.2. Modification en masse des fiches étudiants Version 1.0 octobre 2014 17 DREES / DMSI / UEL MANUEL D’UTILISATION DES SITES DE COLLECTE PAR INTERNET Information préalable importante : Cette fonctionnalité permettant de modifier de nombreuses fiches étudiants en une seule opération, assurez-vous d’avoir bien compris les explications exposées ci-dessous avant de vous en servir. Cette fonctionnalité permet de remplacer la valeur d’une cellule sur toutes les fiches étudiants répondant à un ou plusieurs critères de choix. Par exemple, remplacer l’année de formation = 2 par 3 pour toutes les fiches étudiants « dont l’année = 2 », ou « dont l’année = 2 et redoublant = Non ». De plus, elle permet d’effectuer cette modification soit pour une seule cellule, soit pour plusieurs cellules en même temps, en application des mêmes critères de choix, pour toutes les fiches concernées. Par exemple, remplacer l’année de formation = 2 par 3 et remplacer le mois de rentrée = 9 par 10 pour toutes les fiches étudiants « dont l’année = 2 » et « dont le mois de rentrée = 9 ». La fonctionnalité de modification en masse est basée sur la fonctionnalité de recherche des fiches étudiants (voir § 5.2.1) : les cellules autorisant la modification de données en masse sont les mêmes que celles qui servent de critères de recherche. La condition nécessaire à la modification de données en masse est de cibler les fiches étudiants concernées par le changement de données en passant par une recherche. Par exemple un critère de recherche peut être l’année de formation = 2. Si aucun filtre n’est effectué, il n’est pas possible de faire de modification en masse. Une fenêtre s’affiche : Il faut donc commencer par renseigner les critères de recherche avec la ou les valeurs à modifier, puis lancer la recherche : Version 1.0 octobre 2014 18 DREES / DMSI / UEL MANUEL D’UTILISATION DES SITES DE COLLECTE PAR INTERNET A la suite de quoi, dans cet exemple, les fiches dont l’année de formation est égale à "3" sont affichées, et les critères de recherche sont désactivés. Vous devez ensuite cliquer sur le bouton « Modifier en masse » pour accéder à la fonctionnalité. o Etape 1 : Saisie des nouvelles valeurs Suite au clic sur le bouton « Modifier en masse », les fiches trouvées par la recherche disparaissent et laissent place à un nouveau formulaire de saisie : le formulaire permettant de saisir les nouvelles valeurs amenées à remplacer les valeurs actuelles. Version 1.0 octobre 2014 19 MANUEL D’UTILISATION DES SITES DE COLLECTE PAR INTERNET DREES / DMSI / UEL Le nouveau formulaire de saisie affiche les différents critères de recherche : ▪ Pour chacun d’eux, une colonne « Valeur initiale » affiche en lecture seule la valeur (si elle a été saisie) qui a été utilisée lors de la recherche des fiches ▪ Une colonne « Nouvelle valeur » affiche également la valeur initiale (modifiable cette fois-ci), et permet de saisir la nouvelle valeur qui doit remplacer la valeur existante renseignée dans la colonne « Valeur initiale ». ▪ Pour bien comprendre, il faut noter que : o la colonne « nouvelle valeur » ne sera pas modifiée si aucune saisie ne lui a été donnée o la « Nouvelle valeur » du critère de recherche par défaut (« Identifiant d’instance début par ») est toujours vide et n’est jamais modifiable. o il n’est pas possible de blanchir une cellule (remplacer une valeur existante par rien ou blanc). o le critère « Etat de saisie » affiche quant à lui une nouvelle valeur = « Saisi », car une fois la modification en masse appliquée, les unités seront obligatoirement à l’état saisi. Les boutons « Retour sur la page de recherche » et « Annuler » permettent de revenir à la page de recherche. Version 1.0 octobre 2014 20 MANUEL D’UTILISATION DES SITES DE COLLECTE PAR INTERNET DREES / DMSI / UEL o Etape 2 : Prévisualisation des unités Une fois que vous avez franchit l’étape 1, afin de vérifier la liste des fiches concernées avant d’appliquer la modification en masse, trois listes d’informations sont affichées : ▪ La première liste contient les fiches répondant aux critères des valeurs initiales, ce sont les fiches pour lesquelles on veut que la modification soit effectuée ; o ▪ La deuxième liste contient les fiches répondant aux critères des nouvelles valeurs, ce sont les fiches qui ont déjà ces nouvelles valeurs enregistrées ; o ▪ Dans l’exemple ci-dessous, les fiches étudiants actuellement enregistrées avec « année de formation = 3 » (200 fiches) Dans l’exemple ci-dessous, les fiches étudiants actuellement enregistrées avec « année de formation = 4» (2 fiches) La troisième liste contient les unités de la liste 2 et de la liste 1. Il s’agit de l’ensemble des deux premières mises bout à bout. o Donc dans l’exemple les fiches étudiants actuellement enregistrées avec « année de formation = 3 » et « année de formation = 4 » (200 + 2 = 202 fiches). Version 1.0 octobre 2014 21 DREES / DMSI / UEL MANUEL D’UTILISATION DES SITES DE COLLECTE PAR INTERNET Lors de cette étape, il n’est pas possible de créer ou supprimer une fiche étudiant, elles ne sont pas affichables non plus. Si vous cliquez sur « Etape précédente », la page revient à l’étape 1, avec les nouvelles valeurs renseignées. Cliquez sur « Etape suivante » pour passer à l’étape permettant d’appliquer les modifications o Etape 3 : Application des modifications L’étape 3 : « Application des modifications » affiche les éléments de l’étape 1, avec uniquement les critères qui sont modifiables et qui ont une valeur renseignée dans la colonne « Nouvelle valeur ». Les nouvelles valeurs des critères ne peuvent plus être modifiées à cette étape. Le bouton « Annuler » renvoie l’utilisateur vers l’étape 1, avec les nouvelles valeurs renseignées. Version 1.0 octobre 2014 22 DREES / DMSI / UEL MANUEL D’UTILISATION DES SITES DE COLLECTE PAR INTERNET Aucune modification des données n’est réalisée lors de l’étape 1 et 2. C’est seulement à l’étape 3 après avoir cliqué sur le bouton « Appliquer les modifications en masse » puis confirmé votre action que ces modifications sont effectivement réalisées. Lorsque vous cliquez sur le bouton « Appliquer les modifications en masse », une boîte de dialogue vous demande de confirmer votre action. Si vous confirmez, le traitement de modification de données en masse est exécuté et le pointeur de la souris devient un sablier jusqu’à la fin du traitement. Pendant le traitement, les boutons « Etape précédente », « Annuler », « Retour sur la page de recherche » et « Appliquer les modifications en masse » sont inactifs, et un message vous demande de patienter pendant le traitement. o Fin de la modification de données en masse Pendant le traitement, les opérations suivantes sont accomplies, pour chaque fiche à modifier : ▪ Remplacement des anciennes valeurs par les nouvelles valeurs ▪ Enregistrement de la fiche sans l’exécution des contrôles ▪ Passage de l’unité à l’état « Saisi » Une fois le traitement de modification de données en masse terminé, un message avertit que la modification en masse a été faite avec succès et affiche en résultat de la recherche des fiches répondants aux nouvelles valeurs. Version 1.0 octobre 2014 23 DREES / DMSI / UEL MANUEL D’UTILISATION DES SITES DE COLLECTE PAR INTERNET Dans notre exemple 1 précédent, il s’agit de l’ensemble des fiches répondant maintenant à la caractéristique année de formation = 4. 5.2.3. Le tri des fiches étudiants La fonctionnalité de tri permet de modifier l'ordre d'affichage des fiches étudiants. Par défaut, celles-ci sont affichées et triées par ordre alphabétique croissant des cellules clés (nom/prénoms de l’étudiant, qui correspond à la cellule A4). Le tri par ordre alphabétique de la cellule clé reste toujours actif, mais il est possible d'organiser la liste des unités, en utilisant trois autres critères : Année de formation (cellule A7) Statut (cellule A13) Redoublants (cellule A8) Dans le cadre « Options », une zone « Tri des unités » apparaît, avec un lien redirigeant vers un pop-up de sélection des critères de tri. Lorsque l’utilisateur clique sur le lien « Cliquez ici » dans la zone de tri des unités, le pop-up suivant s’ouvre, les listes déroulantes proposent trois critères de tri (année de formation, statut et redoublant) : Version 1.0 octobre 2014 24 DREES / DMSI / UEL MANUEL D’UTILISATION DES SITES DE COLLECTE PAR INTERNET Les tris peuvent se faire par ordre croissant ou décroissant. Les critères de tri ne sont pas obligatoires, et peuvent être utilisés seuls ou combinés. Quel que soit le choix des critères, le tri s’effectue en dernier lieu par ordre alphabétique de la cellule clé. Cela signifie que, par exemple, si vous triez la liste par année de formation, celle-ci sera triée par année de formation puis, à l’intérieur de chaque année, par Nom/Prénom de l’étudiant. Les critères « Aucun » sont ignorés lors de l’enregistrement du tri quel que soit leur ordre d’application. Si tous les champs sont positionnés sur la valeur « Aucun » et que l’utilisateur enregistre, le tri en cours est supprimé (équivalent du bouton « Revenir au tri par défaut »). Le bouton « Revenir au tri par défaut » permet de supprimer la dernière configuration de tri enregistrée. Le bouton « Annuler » ferme le pop-up sans modification du tri en cours. Pour trier les fiches étudiants, il faut cliquer sur le bouton « Appliquer le tri ». Le pop-up se ferme et, sur la page initiale, la liste des unités du bordereau s’actualise en respectant le tri enregistré et ce même si des critères de recherche ont été saisis. Le nouveau tri est conservé même si l'on ferme sa session utilisateur. Version 1.0 octobre 2014 25 DREES / DMSI / UEL MANUEL D’UTILISATION DES SITES DE COLLECTE PAR INTERNET Le tri est appliqué sur une formation (il peut différer selon les formations) et est dépendant de chaque utilisateur. D'autres fonctionnalités sont impactées par ce tri : « Liste des erreurs », « Liste des commentaires », « Impression », « Export vers Excel » et « Exportation ». 5.2.4. Comment créer une nouvelle fiche étudiant pour une nouvelle saisie ? Pour créer une nouvelle fiche étudiant, il faut d’abord accéder à la page bordereau XX » où XX est le nom du bordereau (FISAN, FISPE ou FISOC). « Recherche sur le Sur la page « Liste des bordereaux », sous la rubrique « Fiches étudiants », une ligne indique le nom du bordereau ainsi que le nombre de fiches (ou unités) existantes pour cette formation. Il suffit de cliquer sur le lien pour accéder à la liste de toutes les fiches étudiants. Pour créer une nouvelle fiche étudiant, il faut cliquer sur le " " : une nouvelle ligne sera ainsi affichée en début de liste. Pour y accéder, cliquer sur la nouvelle ligne. Exemple : Unité x () - Fiche individuelle - Formation aux professions sanitaires. Dès lors que vous aurez rempli, dans le bordereau, la cellule A4 qui correspond aux nom et prénoms de l’étudiant, ceux-ci seront reportés dans la parenthèse () après l’enregistrement avec ou sans contrôle. Version 1.0 octobre 2014 26 DREES / DMSI / UEL MANUEL D’UTILISATION DES SITES DE COLLECTE PAR INTERNET 5.2.5. Conseils de bonne pratique de remplissage de l’enquête NB : les fiches des étudiants sortis de la formation l’année précédente (modalités 5 à 8 de la cellule A7) ne sont plus présentes sur le site. Préconisations générales. Les étapes successives d'actualisation et de saisie des fiches étudiants sont les suivantes, dans l'exemple d'une formation sur trois ans : Phase A : Actualisation des données existantes : commencez par modifier les étudiants déjà présents dans l'historique avant d'ajouter de nouveaux étudiants. Etape 1 : Munissez-vous de la liste des élèves qui étaient redoublants l’année précédente et qui sont passés en année supérieure. Utilisez la fonction "rechercher" sur les bordereaux étudiants pour retrouver tous les élèves qui étaient redoublants ("redoublants: oui"). Pour chacun d’eux accédez à sa fiche et cochez "redoublants: non". Attention, ne pas modifier l’année de formation, qui sera traitée dans les étapes 4, 5 et 7). Etape 2 : Munissez-vous de la liste des élèves qui suivent la formation cette année en étant redoublants. Pour chacun d'eux accédez à sa fiche et cochez la case "redoublant: oui". Etape 3 : Munissez-vous de la liste des élèves qui ont quitté la formation cette année autrement que « diplômé et sorti » (choix 6 à 8 de la cellule A7). Pour chacun d'eux accédez à sa fiche et cochez le choix correspondant (de 6 à 8). ème Etape 4 : Recherchez les étudiants de 3 année non redoublants: vous pouvez les faire passer en "Diplômé et sorti" (A7) et "sortis diplômés : oui " (A35-A36). Il s’agit des étudiants diplômés cette année mais n'ayant pas effectué de rentrée. ème Etape 5 : Recherchez tous les étudiants de 2 année non redoublants: vous pouvez les faire ème passer en 3 année et "sortis diplômés : oui ". ème Etape 6 : Munissez vous de la liste des étudiants de 3 année cette année n’ayant pas obtenu leur diplôme en sortant de la formation. Pour chacun d’eux accédez à sa fiche et cochez la case « sortis de la formation … en ayant obtenu le diplôme : non ».* ère Etape 7 : Recherchez tous les étudiants de 1 année non redoublants l’année précédente : vous pouvez les faire passer en deuxième année. (*) Dans le cas où les résultats des épreuves ne peuvent être renseignés avant la clôture de l’enquête, contactez la hotline pour obtenir un délai. . Phase B : Ajout des fiches concernant les nouveaux étudiants Etape 8 : saisie de toutes les fiches des étudiants entrant en 1ère année de formation (ainsi ème ème qu'en 2 et 3 année le cas échéant) L'ordre d'exécution des opérations est très important. Notez que les étapes 1, 2, 3, 6 et 8 sont des actualisations individuelles, et que les étapes 4, 5, et 7 sont des modifications en masse. Version 1.0 octobre 2014 27 DREES / DMSI / UEL MANUEL D’UTILISATION DES SITES DE COLLECTE PAR INTERNET 5.3. La saisie des bordereaux à partir d'un import de fichier sur le site de collecte L'application vous permet d'importer vos bordereaux du questionnaire école et des questionnaires formations. Pour la constitution de vos fichiers d'import, voir le manuel des imports. Pour importer votre fichier, choisissez "importation" dans le menu "outils" ; Cliquez sur "parcourir", sélectionnez sur votre micro le fichier à importer; Une fois votre fichier sélectionné, cliquez sur "ouvrir" puis "importer les données" ; Le résultat de l’import est affiché dans une fenêtre. Vous pouvez aller ensuite en saisie pour compléter ce bordereau. Attention : les données importées sont bien enregistrées, mais sans contrôle. Si vous n’apportez aucune modification au bordereau, vous devrez passer les contrôles afin de pouvoir valider votre questionnaire, sinon vous pouvez toujours retourner individuellement sur chaque les fiches. (cf. points 6 et 7). 5.4. Le tableau de suivi école Le tableau de suivi école permet de suivre la saisie de vos fiches étudiants. Pour accéder au tableau de suivi, choisissez « Suivi école » dans le menu « Outils ». Le tableau de suivi se remplit de façon dynamique, c'est-à-dire qu'il faut qu’au moins une fiche étudiant soit remplie et enregistrée pour visualiser le tableau de suivi école. Pour qu’une Formation apparaisse dans le tableau, il faut qu’au moins une fiche étudiant de la formation concernée ait été remplie et enregistrée. Seules sont dénombrées les fiches des étudiants suivant une année de formation. Il y a une ligne par Formation. En cliquant sur l’identifiant d’une formation, vous accédez à sa page d’accueil. Pour accéder au questionnaire, choisissez « Liste des bordereaux » dans le menu « Bordereaux ». Si vous voulez changer de formation, après avoir enregistré sa saisie, il vous suffit de cliquer à nouveau sur le menu « Outils/Suivi Ecole » puis sur l’identifiant d’une autre Formation du Tableau de suivi. Remarque : Si vous souhaitez retourner sur votre questionnaire école, vous devez repasser par le menu Recherche et saisir votre Finess dans la case "Établissement-Formation". Lorsque le nombre total d’étudiant n’est pas rempli dans IDFOR2 ou IDFOR3 (selon l’enquête), le tableau de suivi restitue un champ vide dans le tableau pour la colonne « Nombre d’étudiants » et le message d’erreur suivant dans la colonne « Différence » (différence entre le nombre total d’étudiants et le nombre de fiches étudiants) : variable 'Nb Etudiants' non définie. Version 1.0 octobre 2014 28 DREES / DMSI / UEL MANUEL D’UTILISATION DES SITES DE COLLECTE PAR INTERNET 6. Les contrôles Les contrôles peuvent être passés soit : Sur un bordereau en cours de saisie ou au moment de le quitter Globalement sur tous les bordereaux d’une ou de plusieurs formations. Les contrôles sont de deux types : Les contrôles « intra » permettent le contrôle des données d’un même bordereau. Les contrôles « inter » permettent de contrôler la cohérence des informations présentes dans des bordereaux différents. 6.1. Contrôle des données d'un même bordereau Vous pouvez lancer les contrôles en cours de saisie ou au moment de quitter un bordereau en cliquant sur le bouton « enregistrer avec contrôles ». Seuls les contrôles intra bordereau sont lancés. Cela vous permet de visualiser directement les cellules comportant des erreurs. 6.2. Contrôle global sur tous les bordereaux 6.2.1. Contrôle sur un questionnaire formation Pour pouvoir lancer un contrôle global, vous devez être connecté sur une de vos formations. Choisissez ensuite « Contrôles » dans le menu « Bordereaux ». En passant par ce menu, vous aurez le choix de lancer l'ensemble des contrôles (intra et inter), ou un type de contrôle (intra ou inter). Version 1.0 octobre 2014 29 DREES / DMSI / UEL MANUEL D’UTILISATION DES SITES DE COLLECTE PAR INTERNET 6.2.2. Contrôle sur plusieurs questionnaires formation Il vous est possible de lancer tous les contrôles sur plusieurs formations simultanément. Il vous faut rechercher les formations que vous souhaitez contrôler, via le menu recherche (cf. point 4.2). Sélectionnez vos formations et cliquez sur le bouton « Contrôler ». Les contrôles sont lancés en différé et de nuit. Vous pourrez visualiser les résultats le lendemain sur votre page d’"accueil", dans les cadres à droite de la page, intitulés "Demandes : contrôle-validation" ou "Résultats : contrôle-validation". En cliquant sur les liens dans ces cadres, vous verrez ce que vous avez soumis et le résultat. 6.3. Visualisation des erreurs 6.3.1. Sur la liste des bordereaux La présence d’erreurs est signalée par des pastilles de couleurs différentes, selon leur type (rose) indique qu’il existe des erreurs de type intra bordereau sur le bordereau (mauve) indique qu’il existe des erreurs de type inter bordereau sur le bordereau Si vous avez saisi vos données et enregistré sans contrôle, un ? affichés tant que les contrôles n'ont pas été effectués. Apparaît. Les « ? » restent 6.3.2. Sur le bordereau Les cellules comportant des erreurs sont colorées, selon le même code de couleur que sur la liste des bordereaux. En cliquant sur la case, vous pouvez voir le message d’erreur associé dans l’info bulle. 6.3.3. Sur la liste des erreurs Pour consulter l'ensemble des erreurs, choisissez "Liste des Erreurs" dans le menu "Bordereaux". Une liste de toutes les erreurs s'affiche. Les erreurs sont classées par bordereaux. La visualisation cidessous de l'écran avec commentaires donne le détail des informations relatives aux erreurs. Version 1.0 octobre 2014 30 DREES / DMSI / UEL MANUEL D’UTILISATION DES SITES DE COLLECTE PAR INTERNET Informations générales Accès rapide aux bordereaux comportant des erreurs Bordereau comportant l’erreur Bordereaux comportant des erreurs bloquantes Message d’erreur Cellule concernée par l’erreur Pour imprimer, la liste des erreurs, il suffit de faire « Fichier / Imprimer » à partir d’Internet Explorer. 7. La validation de l'enquête La validation suit la même logique que les contrôles. 7.1. Validation d’un questionnaire formation Pour pouvoir lancer une validation, vous devez être connecté sur une de vos formations. Choisissez ensuite « Validation » dans le menu « Bordereaux ». 7.2. Validation de plusieurs questionnaires formation Il vous est possible de valider plusieurs formations simultanément. Il vous faut rechercher les formations que vous souhaitez valider, via le menu recherche (cf. point 4.2). Sélectionnez vos formations et cliquez sur le bouton « Valider ». Les validations sont lancées en différé et de nuit. Vous pourrez visualiser les résultats le lendemain sur votre page d’"accueil", dans les cadres à droite de la page, intitulés "Demandes : contrôlevalidation" ou "Résultats : contrôle-validation". En cliquant sur les liens dans ces cadres, vous verrez ce que vous avez soumis et le résultat. L’enquête pourra être validée seulement si tous les contrôles ont bien été passés et qu’il n’y a pas d’erreurs bloquantes. Dès lors que vous avez validé le ou les questionnaires « Formation », vous pourrez consulter les bordereaux qui les composent, mais ne pourrez plus les modifier. Remarque : Il est possible de dévalider vos questionnaires pour le cas où il vous faudrait compléter ou corriger les données. Vous devez passer par la hotline pour votre demande. Version 1.0 octobre 2014 31 DREES / DMSI / UEL MANUEL D’UTILISATION DES SITES DE COLLECTE PAR INTERNET 8. La consultation des bordereaux de l'enquête Une fois l’enquête validée, les bordereaux sont accessibles uniquement en mode consultation. 8.1. Principes généraux L'accès en consultation des bordereaux de l'enquête permet seulement de consulter les données d'un établissement (aucune modification, suppression ni ajout n'est possible). 8.2. Particularités du mode "consultation" La liste des bordereaux et les bordereaux eux-mêmes changent d'aspect en mode "consultation". De plus l'utilisateur ne dispose plus de toutes les fonctionnalités de la saisie. La liste des bordereaux est accessible mais ne donne plus la possibilité de supprimer les données d'un bordereau (signe absent). Chaque bordereau se présente sous un aspect différent pour le quadrillage et les boutons radios, et ne donne plus de visualisation des erreurs. Seulement un bouton est présent en haut et en bas du bordereau : "Copie d'écran", qui permet l'impression exacte de ce qui est affiché à l'écran (sans mise en forme). En mode consultation, l'utilisateur conserve les fonctionnalités d'impression, de consultation de la liste des erreurs et de celle des commentaires, mais n'a plus la possibilité de lancer les contrôles, ni de valider. 9. Les restitutions des données Les restitutions des données sont pour votre propre usage. 9.1. L’exportation et l’extraction des données de l’enquête Ces fonctionnalités permettent d'extraire les données des bordereaux et les commentaires sous forme de fichiers au format csv. Elles se différencient par le fait que l’exportation s’effectue sur une seule formation, tandis que l’extraction s’effectue sur plusieurs, par exemple sur l’ensemble de vos formations. 9.1.1. L’exportation Pour pouvoir faire une exportation, vous devez être connecté sur une de vos formations. Choisissez ensuite « Exportation» dans le menu « Outils». L’export peut être total ou partiel. Par défaut, l’export est partiel (tous les bordereaux sont décochés). Cette fonctionnalité vous propose seulement les bordereaux déjà en cours de saisie. Choisissez les bordereaux que vous voulez récupérer et exportez. 9.1.2. L’extraction L’extraction permet de récupérer les données d’une ou de plusieurs formations. Cette fonctionnalité permet d’extraire tous les bordereaux à partir de l’état « saisie en cours ». Version 1.0 octobre 2014 32 DREES / DMSI / UEL MANUEL D’UTILISATION DES SITES DE COLLECTE PAR INTERNET Vous avez deux possibilités pour faire une extraction : Dans le menu recherche, saisissez votre numéro Finess dans la case FINESS, afin d’obtenir toutes vos formations. Une fois votre sélection effectuée, cliquez sur le bouton « Extraire ». Choisissez vos bordereaux et extrayez. sélectionnez « Extraction » dans le menu « Outils ». La sélection se fait par critères géographiques, par nature ou par groupe. L'application vous propose alors vos formations. Choisissez vos bordereaux et extrayez. 9.2. Le cumul de bordereaux Les bordereaux CTA2D, CTA2E, CTA2S, CTA2A, CTA3D, CTA3E, CTA3S, CTA3A sont des bordereaux de cumul des tableaux agrégés correspondant (par exemple bordereau CTA2E pour le tableau agrégé TA2E). Il vous faut rechercher les formations sur lesquelles vous souhaitez faire un cumul, via le menu recherche (cf. point 4.2). Sélectionnez vos formations et cliquez sur le bouton « Cumul ». Une fois sur la page « cumul de l’enquête », vous avez trois possibilités : Consulter le bordereau de cumul, en cliquant sur le lien Faire une impression soignée du bordereau de cumul, en cliquant sur « Imprimer » Faire un export Excel en cliquant sur « Exporter vers Excel ». Les bordereaux de cumuls sont faits sur toutes les observations sélectionnées. La procédure d’export Excel du bordereau de cumul est identique à celles des bordereaux (voir point 8.5) Remarque : Il est fortement recommandé d’utiliser la fonctionnalité d’impression soignée pour imprimer les bordereaux de cumul CTA2D, CTA2E, CTA2S, CTA2A CTA3D, CTA3E, CTA3S, CTA3A, plutôt que l'export Excel. 9.3. Les fiches de synthèse Les fiches de synthèse peuvent se faire pour une ou plusieurs formations. Version 1.0 octobre 2014 33 DREES / DMSI / UEL MANUEL D’UTILISATION DES SITES DE COLLECTE PAR INTERNET 9.3.1. Fiches de synthèse d’un questionnaire formation Pour pouvoir faire une fiche de synthèse d’un questionnaire formation, vous devez être connecté sur une de vos formations (voir point 4.2). Choisissez ensuite « Synthèse » dans le menu « Bordereaux ». 9.3.2. Fiches de synthèse de plusieurs questionnaires formation Il vous est possible de faire des fiches de synthèses sur plusieurs formations simultanément. Il vous faut rechercher les formations sur lesquelles vous souhaitez faire des fiches de synthèse, via le menu recherche (cf. point 4.2). Sélectionnez vos formations et cliquez sur le bouton « Synthèse ». Le bordereau de synthèse est fait sur toutes les observations sélectionnées. Attention, ne sélectionnez pas ensemble des formations de groupes différents (02 et 03), ni des formations en même temps que des écoles (qui n’ont pas de fiches de synthèse), cela génère une erreur et empêche la production de la fiche de synthèse. 9.3.3. Export Excel et Impression Une fois sur la page « synthèse de l’enquête », vous avez deux possibilités : Consulter les fiches de synthèse en cliquant sur les liens proposés Faire un export Excel en cliquant « Exporter vers Excel ». La procédure d’export des fiches de synthèses est identique à celles des bordereaux. (voir point 8.5) Remarque : Il est fortement recommandé d’utiliser la fonctionnalité d’impression soignée pour imprimer les fiches de synthèse plutôt que l'export Excel. 9.4. L'impression soignée des bordereaux de l'enquête Pour imprimer un ou plusieurs bordereaux, ou tous les bordereaux d’un même questionnaire, choisissez "Impression" dans le menu "Bordereaux". La page affiche la liste de l’ensemble des bordereaux (choix par défaut). Deux autres choix d'affichage sont possibles : - la liste des bordereaux saisis ; Version 1.0 octobre 2014 34 DREES / DMSI / UEL - MANUEL D’UTILISATION DES SITES DE COLLECTE PAR INTERNET la liste des bordereaux en erreur. Il vous est alors possible de cocher le ou les bordereaux voulus et de demander leur impression. Les impressions regroupant différents formats de page (portrait et paysage) se font en deux temps. Une fenêtre vous indique une consigne pour l’impression : par défaut elle est au format portrait. Il faut attendre l’apparition de la fenêtre d’impression et vérifier que votre imprimante est bien configurée avec la bonne orientation, puis lancer l’impression. Tous les bordereaux orientés « portrait » seront imprimés. Pour imprimer les bordereaux orientés « paysage », il faut cliquer sur le lien pour continuer. Une nouvelle fenêtre de consigne d’impression apparaît : elle propose de configurer l’imprimante en « paysage » Tout comme pour la première opération, attendez que la fenêtre d’impression se présente à vous pour configurer votre imprimante en paysage, puis lancez l‘impression. Tous les bordereaux orientés « paysage » seront imprimés. Version 1.0 octobre 2014 35 DREES / DMSI / UEL MANUEL D’UTILISATION DES SITES DE COLLECTE PAR INTERNET Attention : l’impression soignée sur un très grand nombre de bordereaux, notamment sur les fiches Etudiant, se traduit par des temps d’exécution relativement longs. 9.5. L’export vers Excel des bordereaux de l'enquête L’export Excel doit être utilisé pour faire une sauvegarde sur le micro-ordinateur. Néanmoins, il est possible de faire une impression à partir de l'export Excel pour IDET1, IDFOR2, IDFOR3 et TA2S, TA2E, TA2D, TA2A, TA3S, TA3E, TA3D, TA3A en suivant la consigne suivante : Choisissez « Export vers Excel » dans le menu « Bordereaux » Après avoir sélectionné tout ou une partie des bordereaux à exporter, cliquez sur le bouton "Exporter vers Excel". Le programme génère les fichiers d'exportation. Une page s'affiche détaillant les trois étapes à suivre : Étape 1 : la liste des fichiers d'export est créée automatiquement. Étape 2 : téléchargement des fichiers sur votre poste. Vous devez télécharger le fichier zip en cliquant sur le lien hypertexte. Enregistrer ce fichier dans un dossier vide de votre ordinateur, puis extraire les fichiers du zip. Étape 3 : utilisation des fichiers téléchargés. Pour obtenir le fichier Excel de l'établissement concerné, il vous suffit d'aller dans Excel et d’ouvrir le classeur « SPE-ExtractionExcel-v1 » puis d’activer les macros si une fenêtre Excel vous le demande. Remarque : Il est fortement recommandé d’utiliser la fonctionnalité d’impression soignée pour imprimer les bordereaux TA2D, TA2E, TA2S, TA2A, TA3D, TA3E, TA3S, TA3A plutôt que l'export Excel. 9.6. Les copies d’écran Il est possible de faire des copies d’écran (bouton "Copie d’écran"). Attention, cela permet l’impression exacte de ce qui est affiché à l’écran (sans mise en forme). 10. Le menu « Outils » C'est dans ce menu que, en plus des fonctionnalités d’import/export vues précédemment, vous pouvez changer votre mot de passe. Nous vous conseillons néanmoins d’user avec précaution de cette fonctionnalité, dans la mesure où plusieurs utilisateurs au sein de l’école ou de ses formations emploient les mêmes codes d’accès. Aussi en cas de changement, il faudra communiquer le nouveau mot de passe à l’ensemble des utilisateurs. 11. Le menu « Aide » Ce menu : Vous donne des informations sur la hotline, Vous permet d’accéder au site d’aide en ligne grâce à un lien. Il vous propose les manuels, aide, FAQ (Foire Aux Questions) utiles pour répondre à l’enquête. Ce site est également accessible à partir de la page de connexion par le lien : « Informations, FAQ ou aide au remplissage de l'enquête ECOLES ». Version 1.0 octobre 2014 36