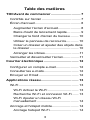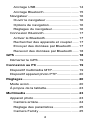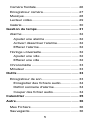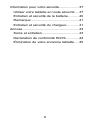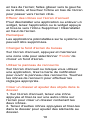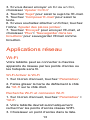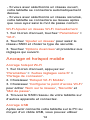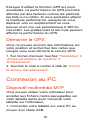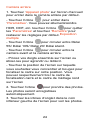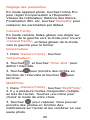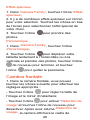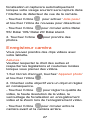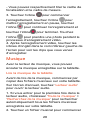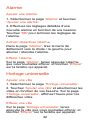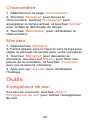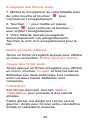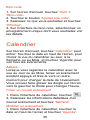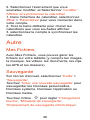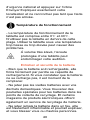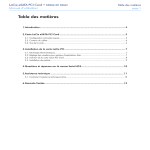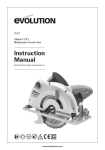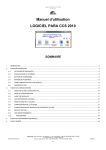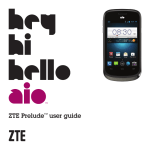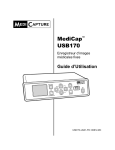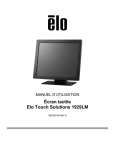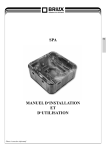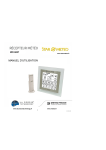Download ZTE Grand X View - Guide d`utilisation Français
Transcript
Manuel de l’utilisateur Déclaration sur les droits d’auteur Tous les droits d’auteur du contenu de ce manuel d’utilisation appartiennent à ZTE Corporation. Sans l’autorisation écrite du titulaire des droits d’auteur, aucune partie de cette publication ne pourra être extrait, reproduit, traduit par aucune personne ou entité de quelque manière ou par quelque moyen. ZTE Corporation se réserve le droit de modifier les paramètres et spécifications techniques de ce manuel, et de corriger rapidement le contenu de ce manuel s’il n’est plus en cohérence avec les documents les plus récents. Toutes les modifications seront compilées dans une nouvelle version du manuel d’utilisateur sans notification préalable. ZTE Corporation se réserve le droit d’apporter l’explication finale à ce manuel. Marques déposées AndroidTM est une marque déposée de Google Inc. ® Le mot Bluetooth ainsi que le logo sont des marques commerciales déposées détenues par Bluetooth SIG, Inc. et l’utilisation de ces marques par ZTE Corporation se fait dans le cadre d’une autorisation. Le produit est fabriqué sous l’autorisation de Dolby Laboratory. Dolby et le symbole double D sont des marques déposées des Laboratoires Dolby. 1 Toutes les autresmarques commerciales restent la propriété de leurs titulaires respectifs. Déclaration concernant les applications tierces Lors du processus d’installation des certaines applications tierces, des problèmes de redémarrages répété ou d’utilisation anormale du logiciel peuvent être causés par l’incompatibilité des applications tierces, plutôt que par la tablette elle-même. Version 1.0, mai 2015 2 Table des matières TOCAvant de commencer ............................. 7 Contrôle sur l’écran ...................................... 7 Écran d’accueil ............................................. 8 Augmenter l’écran d’accueil ...................... 8 Barre d’outil de lancement rapide ............. 9 Changer le fond d’écran du bureau ........ 10 Utiliser le panneau de raccourcis ............ 10 Créer un dossier et ajouter des objets dans le dossier ................................................ 10 Arranger les icônes ..................................11 Verrouiller et déverrouiller l’écran ................11 Courrier électronique .................................. 12 Configurer un compte e-mail ...................... 12 Consulter les e-mails .................................. 12 Envoyer un Email ....................................... 12 Applications réseau ..................................... 13 Wi-Fi ........................................................... 13 Wi-Fi Activer le Wi-Fi .............................. 13 Recherche Wi-Fi et connexion Wi-Fi ...... 13 Wi-Fi Ajouter un réseau Wi-Fi manuellement ......................................... 14 Ancrage et hotspot mobile .......................... 14 Ancrage hotspot Wi-Fi ............................ 14 3 Ancrage USB .......................................... 14 Ancrage Bluetooth .................................. 15 Navigateur .................................................. 16 Ouvrir le navigateur ................................ 16 Options de navigation ............................. 16 Réglages du navigateur .......................... 16 Connexion Bluetooth .................................. 17 Activer le Bluetooth ................................. 17 Rechercher des appareils et coupler ...... 17 Envoyer des données par Bluetooth ....... 17 Recevoir des données par Bluetooth ...... 18 GPS ............................................................... 18 Démarrer le GPS ........................................ 19 Connexion au PC ......................................... 19 Dispositif multimédia MTP .......................... 19 Dispositif appareil photo PTP ..................... 20 Réglages ....................................................... 20 Mode avion ................................................. 20 À propos de la tablette................................ 23 Multimedia .................................................... 23 Appareil photo ............................................ 23 Caméra arrière ........................................ 24 Réglage des paramètres ........................ 25 Camera Family ....................................... 25 4 Caméra frontale .......................................... 26 Enregistreur caméra ................................... 27 Musique ...................................................... 28 Lecteur vidéo .............................................. 29 Galerie ........................................................ 30 Gestion du temps ......................................... 31 Alarme ........................................................ 32 Ajouter une alarme ................................. 32 Activer/ désactiver l’alarme ..................... 32 Effacer l’alarme ....................................... 32 Horloge universelle ..................................... 32 Ajouter une ville ...................................... 32 Effacer une ville ...................................... 32 Chronomètre .............................................. 33 Minuteur ..................................................... 33 Outils ............................................................. 33 Enregistreur de son .................................... 33 Enregistrer des fichiers audio ................. 34 Définir sonnerie d'alarme ........................ 34 Couper des fichier audio ......................... 34 Calendrier ..................................................... 35 Autre .............................................................. 36 Mes Fichiers ............................................... 36 Sauvegarde ................................................ 36 5 Information pour votre sécurité ................... 37 Utiliser votre tablette en toute sécurité ... 37 Entretien et sécurité de la batterie .......... 40 Remarque: .............................................. 41 Entretien et sécurité du chargeur ............ 41 Annexe ....................................................... 43 Soins et entretien .................................... 43 Déclaration de conformité RoHS ............ 44 É limination de votre ancienne tablette .... 45 6 TOCAvant de commencer Merci d’avoir choisi une tablette de ZTE Corporation, que nous appellerons simplement ‘tablette’ à partir d’ici. TM Basée sur la plateforme Android , la tablette est dotée d’un processeur quad core avec une apparence novatrice et une interface utilisateur agréable, pour vous apporter de toutes nouvelles expériences. Pour garantir que votre tablette est toujours dans la meilleure condition, veuillez lire ce manuel attentivement avant de démarrer. Ne vous inquiétez pas si les images utilisées pour présenter les fonctions du téléphone semblent légèrement différentes de ce que vous voyez sur l’écran. Ce sont les fonctions indiquées qui comptent. Si vous constatez des différences du fait des mises à jours entre le manuel d’utilisateur et votre tablette, votre tablette est la référence. Contrôle sur l’écran Vous pouvez contrôler votre téléphone grâce à un ensemble d’opération sur l’écran. - Toucher: touchez une fois un élément sur l’écran pour le choisir ou l’ouvrir en fonction de l’objet. - Glisser pour défiler: glisser vos doigts sur l’écran pour vous déplacer sur le contenu de l’écran. 7 - Tenir appuyé: tenez votre doigt appuyé pendant quelques secondes pour ouvrir un menu spécifique à ce que vous êtes en train de faire. - Tirer: Tirez un élément sur l’écran pour procéder à certaines opérations. - Pincer ou écarter les doigts: Dans certaines applications (ex.: galerie, navigateur), touchez l’écran avec deux doigts ou plus, puis pincez vos doigts ou écartez-les pour agrandir ou rétrécir l’image. - Tourner: Sur la plupart des écrans, vous pouvez retourner votre tablette pour faire passer l’écran entre le mode portrait et le mode paysage. Écran d’accueil L’écran d’accueil apparait lorsque la tablette est inactive Sur l’écran d’accueil, vous pouvez consulter le statut de la tablette et accéder aux applications. Augmenter l’écran d’accueil L’écran d’accueil peut être étendu pour augmenter la largeur de l’écran afin de procurer plus d’espace pour les raccourcis, etc. Faites glisser pour faire défiler l’écran d’accueil et déplacer vers la gauche ou la droite de l’écran d’accueil. Touchez le petit point sur la partie inférieure de l’écran pour aller directement vers l’écran 8 correspondant. Tenez la zone avec le petit point appuyée et tirez pour commencer rapidement la navigation. Barre d’outil de lancement rapide Il y a des icônes en bas de l’écran. Vous pouvez déplacer des applications ou des raccourcis auquels vous souhaitez accéder le plus souvent dans la barre d’outil de lancement rapide. 1. Tenez une icône appuyée dans la barre d’outil et tirez-la vers la zone hors de la barre d’outil. 2. Tenez une autre icône appuyée sur l’écran que vous souhaitez déplacer, puis tirez là sur un espace vide dans la barre d’outil. Afficher/ cacher la barre de notification Lorsque l’icône de notification apparait dans la barre de notification, vous pouvez tirer la barre de notification pour voir la liste des notifications, et toucher une notification pour procéder à une opération précise. Faites glisser depuis n’importe quel endroit pour masquer la barre de notification. Déplacer les icônes de l’écran d’accueil Pour déplacer une icône sur l’écran d’accueil, tenez appuyée l’icône que vous souhaitez déplacée, tirez-la sur la position de votre choix sur l’écran et relâchez. Tirez l’icône vers la barre de notification pour passer rapidement sur l’autre écran. Tenez appuyée l’icône que vous souhaitez déplacer et relâchez-la, l’icône devrait sauter 9 en bas de l’écran; faites glisser vers la gauche ou la droite, et touchez l’icône en bas de l’écran pour passer vers l’écran cible. Effacer des icônes sur l’écran d’accueil Pour désinstaller une application ou enlever un widget, tenez l’application ou le widget appuyé et tirez-le vers l’icône Supprimer / Désinstaller en haut de l’écran. Remarque: Les applications préinstallées sur le système ne peuvent être supprimées. Changer le fond d’écran du bureau Sur l’écran d’accueil, appuyez et maintenez une zone vide pour sélectionner ‘Fonds’ de choisir un fond d’écran. Utiliser le panneau de raccourcis Sur l’écran d’accueil ou lorsque vous utilisez une application, tirez la barre de notification pour ouvrir le panneau des raccourcis. Touchez les icônes de raccourci pour effectuer les réglages appropriés. Créer un dossier et ajouter des objets dans le dossier 1. Sur l’écran d’accueil, tenez une icône appuyée et tirez-la sur une autre icône sur l’écran pour créer un dossier contenant les deux icônes. 2. Tenez d’autres icônes appuyées et tirez-les dans le dossier pour ajouter des éléments au dossier. 10 Arranger les icônes Sur l’écran d’accueil, tenez une zone vide appuyée pour choisir ‘Arranger les icônes’ et touchez les icônes que vous souhaitez arranger pour les déplacer en bas de l’écran. Faites glisser vers la droite vers l’écran cible et touchez les icônes en bas de l’écran pour les déplacer vers l’écran de destination. Verrouiller et déverrouiller l’écran Verrouiller l’écran La tablette allumée, appuyez sur la touche ‘Alimentation’ pour verrouiller l’écran. La tablette va automatiquement verrouiller l’écran si ce dernier n’est pas utilisé pendant un moment. Déverrouiller l’écran 1. Appuyez sur la touche ‘Alimentation’ pour allumer l’écran. 2. Faites glisser depuis le bas de l’écran pour déverrouiller l’écran. Changer de méthode de verrouillage d’écran 1. Sur l’écran d’accueil, appuyez sur ‘Paramètres’> ‘Sécurité et confidentialité’ > ‘Verrouillage de l’écran’. 2. Choisissez la méthode de verrouillage d’écran. 11 Courrier électronique Configurer un compte e-mail 1. Sur l’écran d’accueil, touchez ‘Email’ 2. Choisissez un fournisseur de courrier électronique. 3. Saisissez votre adresse Email et votre mot de passe et touchez ‘Suivant’. 4. Effectuez les opération en fonction des indications sur l’écran. Consulter les e-mails 1. Si vous avez configuré votre compte Email, touchez ‘Email’ pour entrer dans la boite de réception de ce compte. 2. Si vous souhaitez consulter vos Emails pour d’autres comptes, choisissez ‘Paramètres’ > ‘Ajouter un compte’. 3. Touchez le nom du compte en haut de l’écran pour choisir le compte que vous souhaitez consulter; touchez ‘Vue combinée’ pour consulter la boite de réception de tous les compte Email que vous avez configurés. 4. Faites défiler l’écran et consultez vos E-mails Envoyer un Email 1. Dans l’interface des E-mails, touchez l’icône ‘Composer’. 2. Saisissez l’adresse du destinataire dans le champ ‘À ’ pour choisir un destinataire dans la liste de vos contacts. 12 3. Si vous devez envoyer un Cc ou un Cci, choisissez ‘Ajouter Cc/Cci’ 4. Touchez ‘Sujet’ pour saisir le sujet de l’E-mail. 5. Touchez ‘Composer E-mail’ pour saisir le texte. 6. Si vous souhaitez attacher un fichier, touchez l’icône ‘Ajouter des pièces jointes’. 7. Touchez ‘Envoyer’ pour envoyer l’E-mail, et choisissez ‘Plus’> ‘Sauvegarder dans les brouillons’ pour sauvegarder l’Email comme brouillon. Applications réseau Wi-Fi Votre tablette peut se connecter à d’autres appareils du réseau par les points d’accès ou les hotspots sans fil. Wi-Fi Activer le Wi-Fi 1. Sur l’écran d’accueil, touchez ‘Paramètres’. 2. Faites glisser la barre de défilement à côté de ‘Wi-fi’ sur le côté droit. Recherche Wi-Fi et connexion Wi-Fi 1. Sur l’écran d’accueil, touchez ‘Paramètres’ > ‘Wi-fi’. 2. Votre tablette devrait automatiquement rechercher les points d’accès réseau WIFI. 3. Choisissez un point d’accès dans la liste. 13 - Si vous avez sélectionné un réseau ouvert, votre tablette se connectera automatiquement dessus. - Si vous avez sélectionné un réseau sécurisé, votre tablette se connectera au réseau après que vous ayez saisi le mot de passe correct. Wi-Fi Ajouter un réseau Wi-Fi manuellement 1. Sur l’écran d’accueil, touchez ‘Paramètres’ > ‘Wi-fi’. 2. Touchez ‘Ajouter un réseau’ pour saisir le réseau SSID et choisir le type de sécurité. 3. Touchez ‘Options Avancées’ et procédez aux réglages qui suivent. Ancrage et hotspot mobile Ancrage hotspot Wi-Fi 1. Sur l’écran d’accueil, appuyez sur ‘Paramètres’ > ‘Autres réglages sans fil’ > ‘Partage de connexion’. 2. Choisissez ‘Hotspot Wi-Fi Mobile’. 3. Choisissez ‘Configurer le point d’accès Wi-Fi’ pour éditer ‘Nom sur le réseau’, ‘Sécurité’ et ‘Mot de passe’. 4. Trouvez le SSID réseau de votre tablette sur d’autres appareils et connectez. Ancrage USB Après avoir connecté votre tablette sur le PC au moyen d’un câble USB, vous pouvez utiliser 14 votre tablette comme un Modem pour partager le réseau mobile de la tablette. Si votre système d’exploitation est Windows 7 ou Mac OS X, vous pouvez établir une connexion réseau avec la méthode suivante. Si vous utilisez un autre système d’exploitation, vous devez établir une connexion réseau manuellement. 1. Connectez votre tablette sur le PC au moyen du câble USB. 2. Sur l’écran d’accueil, appuyez sur ‘Paramètres’ > ‘Autres réglages sans fil’ > ‘Partage de connexion’. 3. Choisissez ‘Via USB’. 4. Après avoir ancré, vous pouvez accéder à Internet sur votre ordinateur via le réseau de la tablette. Ancrage Bluetooth 1. Sur l’écran d’accueil, appuyez sur ‘Paramètres’ > ‘Autres réglages sans-fil’ > ‘Partage de connexion’. 2. Choisissez ‘Via Bluetooth’. 3. Assurez-vous d’avoir allumé le Bluetooth et de l’avoir réglé Visible à tous les autres appareils Bluetooth aux alentours. Recherchez d’autres appareils et couplez-les avec votre tablette. 15 Navigateur Ouvrir le navigateur 1. Sur l’écran d’accueil, touchez l’icône ‘Navigateur’. 2. Touchez le champ de saisie en haut de l’écran et saisissez une adresse de site internet. 3. Touchez ‘Aller’. Options de navigation Après avoir ouvert une page web, vous pouvez faire glisser votre doigt sur l’écran pour voir d’autres parties de la page. - Pincez vos doigts ensemble sur l’écran ou étirez-les pour agrandir ou rétrécir. - Touchez deux fois l’écran pour revenir. La fonction ne sera peut-être pas disponible sur certaines pages. - Appuyez sur ‘Sauvegarder vers les marques-pages’ et ajoutez la page web en cours aux marques-pages. - Appuyez sur ‘Partager’ pour envoyer le site web à des contacts ou le partager avec d’autres personnes. Réglages du navigateur Dans l’interface du navigateur, appuyez sur ‘Paramètres’ et effectuez les réglages en fonction des indications sur votre tablette. 16 Connexion Bluetooth Avec la fonction Bluetooth, vous pouvez échanger des données avec d’autres appareils Bluetooth dans les environs. Vu que les appareils Bluetooth communiquent au moyen d’ondes radio, des interférences peuvent exister du fait des obstacles ou d’autres appareils électroniques. Activer le Bluetooth 1. Sur l’écran d’accueil, touchez ‘Paramètres’. 2. Faites glisser la barre de défilement à côté de ‘Bluetooth’ sur le côté droit. Rechercher des appareils et coupler 1. Sur l’écran d’accueil, appuyez sur ‘Paramètres’ > ‘Bluetooth’, puis sur rechercher des appareils. 2. Sélectionnez un appareil. 3. Touchez ‘Coupler’ pour coupler avec deux appareils. Une fois que la demande de couplage est acceptée par un autre appareil ou que le mot de passe identique est saisi, le couplage est terminé. 4. Une fois couplé, ces deux appareils peuvent communiquer à une distante réduite. Envoyer des données par Bluetooth Vous pouvez envoyer de la musique, des enregistrements sonore, des vidéos, des 17 évènements de calendrier, des contacts, etc. via Bluetooth. Le processus de fonctionnement dépend de ce que vous envoyez. Ci-dessous, un exemple pour envoyer une image via Bluetooth. 1. Sur l’écran d’accueil, touchez ‘Galerie’. 2. Ouvrez l’image que vous souhaitez envoyer. 3. Touchez > ‘Bluetooth’. 4. Si une notification apparait ‘ Activer le Bluetooth maintenant?’ sur l’écran, touchez ‘Allumer’. 5. Choisissez un appareil couplé, choisissez l’un des appareils de la liste de rechercher pour coupler et envoyer le fichier. Recevoir des données par Bluetooth 1. Allumez le Bluetooth. 2. Affichez le panneau de notifications, touchez la notification de partage Bluetooth et touchez ‘Accepter’ pour recevoir le fichier. 3. Une fois le fichier reçu, la tablette affichera la notification. Si vous souhaitez voir le fichier, affichez le panneau de notifications et touchez la notification appropriée. GPS La tablette est équipée d’un récepteur GPS, afin que vous puissiez lancer un service GPS et utiliser d’autres fonctions GPS. 18 Essayez d’utiliser la fonction GPS les jours ensoleillés. La performance du GPS peut être affectée par des facteurs comme les plafonds, les toits ou la météo. Si vous souhaitez obtenir la meilleure performance, essayez de vous déplacer vers un emplacement où vous pouvez avoir une vue panoramique à 360°du ciel entier. Les grattes-ciels et les murs peuvent affecter la performance du GPS. Démarrer le GPS Vous ne pouvez recevoir des informations sur votre position et rechercher des cartes que lorsque vous avez démarré le service GPS. 1. Sur l’écran d’accueil, touchez ‘Paramètres’ > ‘Autres parameters de système’ > ‘Emplacement’. 2. Touchez la case à cocher à côté de ‘Activer le service d’emplacement’. Connexion au PC Dispositif multimédia MTP Vous pouvez utiliser votre ordinateur pour accéder aux fichiers média sauvegardés sur votre tablette après avoir connecté votre tablette sur l’ordinateur. 1. Connectez votre tablette sur votre PC au moyen d’un câble USB. 19 2. Tirez depuis le haut de l’écran pour ouvrir la barre de notification et touchez ‘Connecté dispositif de médias’. Dispositif appareil photo PTP Vous pouvez utiliser votre ordinateur pour accéder aux fichiers image sauvegardés sur votre tablette après avoir connecté votre tablette sur l’ordinateur. 1. Connectez votre tablette sur votre PC au moyen d’un câble USB. 2. Tirez depuis le haut de l’écran pour ouvrir la barre de notification et touchez ‘Connecté comme dispositif de caméra’. Réglages Mode avion Une fois que le mode avion est activé, votre tablette fermera toutes les connexions sans fil. 1. Sur l’écran d’accueil, appuyez sur ‘Paramètres’ > ‘Autres réglages sans-fil’. 2. Touchez ‘Mode avion’. Astuces: Vous pouvez tirer le panneau de notifications pour afficher le panneau des raccourcis et toucher ‘Avion’ pour activer ou désactiver le mode avion. 20 Affichage Sur l’écran d’accueil, appuyez sur ‘Paramètres’ > ‘Affichage’. Vous pouvez changer toutes sortes de réglages d’affichage sur votre tablette. Papier peint: Choisissez depuis Galerie papiers peints animés ou Papiers peints. Luminosité : Une fois que vous avez activé la luminosité automatique, votre tablette ajustera la luminosité de l’écran automatiquement en fonction de l’environnement. Si la luminosité automatique est désactivée, vous pouvez tirer la barre de défilement pour régler la luminosité de l’écran manuellement. Préférences d’affichage de l’écran: Règle votre effet d’affichage d’écran préféré. Taille de police: Règle la taille de la police sur la tablette, les messages, les contacts et les réglages. Son Sur l’écran d’accueil, appuyez sur ‘Paramètres’ > ‘Son’. Vous pouvez changer toutes sortes de réglages de son sur votre tablette. Volumes: Réglez le volume pour les médias, les sonneries et notifications, les systèmes et les alarmes. Sonnerie de notification par défaut: Règle la sonnerie de notification. Autres sons: Règle les autres sons. 21 Dolby Digital Plus: Améliore l’effet sonore lorsque vous jouez une vidéo, de la musique, du son et procure une expérience de divertissement plus complète. Sécurité et emplacement Verrouillage d’écran: choisissez entre Glisser, Motif, PIN et Mot de passe pour verrouiller l’écran. Rendre les mots de passe visibles: Une fois que vous avez sélectionnée ‘rendre les mots de passe visibles’ vous pouvez voir les mots de passe que vous saisissez. Administrateur réseau: Voir ou désactiver les administrateurs de l’appareil. Gestionnaire d’installation: Permet l’installation d’application de sources inconnues. Effacer les accréditations: Enlève tous les certificats. Comptes Sur l’écran d’accueil, appuyez sur ‘Paramètres’ > ‘Comptes’, touchez ‘Ajouter compte’ pour ajouter des compte nécessitant SYNC. Autres parameters de système Langue et saisie: Règle la langue du menu, la méthode de saisie par défaut, etc. Date et heure: Règle la date et l’heure qui s’affichent sur la tablette. 22 Batterie: Indique le statut de la batterie. Applications: Voir les applications téléchargées. Sauvegarde et réinitialisation: Réinitialise la tablette sur les paramètres d’usine et efface toutes les données. Accessibilité : l’accessibilité est spécialement personnalisée pour les personnes avec des handicaps. Changer les réglage peut rendre la tablette plus accessible pour les personnes souffrant d’un handicap. À propos de la tablette Vous pouvez vérifier le statut de la tablette, l’utilisation de batterie et les informations légales. Multimedia Appareil photo Vous pouvez prendre des photos avec votre tablette. Vous pouvez régler les photos prises avec votre tablette comme fond d’écran, ou les envoyer à d’autres personnes par MMS ou E-mail. Astuces : Veuillez respecter le droit des autres et respecter les législations et coutumes locales lorsque vous prenez des photos. 23 Caméra arrière 1. Touchez ‘Appareil photo’ sur l’écran d’accueil pour entrer dans la caméra arrière par défaut. - Touchez l’icône pour entrer dans ‘Paramètres’. Vous pouvez allumer/éteindre HDR, DOF, etc. touchez l’icône pour quitter les ‘Paramètres’ et touchez ‘Remettre’ pour restaurer les réglages par défaut.Exposition multiple - Touchez l’icône pour circuler entre Délai 5S/ Délai 10S/ Délai 20/ Délai éteint. - Touchez l’icône pour circuler entre la caméra avant et la caméra arrière. - Pincez vos doigts ensemble sur l’écran ou étirez-les pour agrandir ou rétrécir. - Touchez la position de l’écran sur laquelle vous souhaitez vous concentrer et bougez pour focaliser le cadre sur cette position. Vous pouvez respectivement tirer le cadre de focalisation carré et le cadre de métrage rond sur l’écran 2. Touchez l’icône pour prendre des photos. Les photos seront enregistrées automatiquement. 3. Touchez les icônes d’onglet dans le coin inférieur gauche de l’écran pour voir les photos. 24 Réglage des paramètres En mode appareil photo, touchez l’icône Pro pour régler Compensation à l’Exposition, Vitesse de l’obturateur, Balance des blancs, Focalisation ISO, etc. touchez ‘Remettre’ pour restaurer les paramètres par défaut. Camera Family En mode caméra, faites glisser vos doigts sur l’écran de la gauche vers la droite pour couvrir ‘Camera Family’, et faites glisser de la droite vers la gauche pour le fermer. temporisateur 1. Dans ‘Camera Family’, touchez ‘temporisateur’. 2. Touchez et touchez ‘Timer shot ’ pour définir l’intervalle. 3. Touchez pour prendre des clichés en fonction de l’intervalle et touchez terminer. pour MultiPhoto 1. Dans ‘Camera Family’, touchez ‘MultiPhoto’. 2. Il y a plusieurs modes d’exposition multiple en bas de l’écran. Touchez une icône pour choisir le mode de votre choix. 3. Touchez pour capturer. Vous pouvez prendre des photos en fonction des notifications sur l’écran et les combiner en une seule photo. 25 Effets spéciaux 1. Dans ‘Camera Family’, touchez l’icône ‘Effets spéciaux’. 2. Il y a de nombreux effets spéciaux sur l’écran pour votre sélection. Touchez les icônes en bas de l’écran pour sélectionner l’effet spécial de votre choix. 3. Touchez l’icône photos. pour prendre des Panoramique 1. Dans ‘Camera Family’, touchez l’icône ‘Panoramique’. 2. Touchez l’icône pour déplacer votre tablette lentement à l’horizontale ou à la verticale et prendre des photos, touchez l’icône de nouveau pour terminer, et touchez l’icône pour quitter le panorama. Caméra frontale 1. Dans la caméra frontale, vous pouvez toucher les icônes suivante pour effectuer les réglages appropriés : - Touchez l’icône pour régler la taille de l’image et le miroir d’instantané; - Touchez l’icône pour activer ‘Détection de visage’ et touchez l’icône de nouveau pour désactiver. Après avoir allumé ‘Détection de visage’, la caméra affichera le cadre de 26 focalisation et capturera automatiquement lorsque votre visage souriant sera capturé dans l’interface de détecteur de vue de la caméra. - Touchez l’icône pour activer ‘Jolie peau’ et touchez l’icône de nouveau pour désactiver. - Touchez l’icône pour circuler entre Délai 5S/ Délai 10S/ Délai 20/ Délai éteint. 2. Touchez l’icône photos. pour prendre des Enregistreur caméra Vous pouvez prendre des clips vidéos avec votre tablette. Astuces : Veuillez respecter le droit des autres et respecter les législations et coutumes locales lorsque vous prenez des vidéos. 1.Sur l’écran d’accueil, touchez ‘Appareil photo’ et touchez l’icône . 2. Orientez votre objectif vers un objet et réglez en conséquence. - Touchez l’icône pour régler la qualité de vidéo, la haute résolution de la vidéo, le verrouillage de focalisation en enregistrement vidéo et le Zoom lors de l’enregistrement vidéo. - Touchez l’icône pour circuler entre la caméra avant et la caméra arrière. 27 - Vous pouvez respectivement tirer le cadre de focalisation et le cadre de mesure. 3. Touchez l’icône pour commencer l’enregistrement, touchez l’icône pour mettre l’enregistrement en pause, touchez l’icône pour continuer l’enregistrement et touchez l’icône pour terminer. Touchez l’icône pour prendre une photo pendant le processus d’enregistrement vidéo. 4. Après l’enregistrement vidéo, touchez les icônes d’onglet dans le coin inférieur gauche de l’écran pour voir les clips que vous venez d’enregistrer. Musique Avec le lecteur de musique, vous pouvez écouter la musique enregistrée sur la tablette. Lire la musique de la tablette Avant de lire de la musique, commencez par copier des fichiers musicaux sur votre tablette. Sur l’écran d’accueil, touchez ‘Lecteur audio’ pour ouvrir le lecteur audio. 1. Si vous entrer pour la première fois dans le lecteur audio, choisissez ‘Toute la musique’ > ‘Recherchez de la musique’ pour rechercher automatiquement tous les fichiers musicaux enregistrés sur votre tablette. 2. Touchez un fichier musical pour commencer 28 la lecture et touchez pour arrêter la lecture. 3. Lorsque vous lisez de la musique, vous pouvez appuyez sur la touche de volume pour régler le volume. 4. Touchez l’onglet de la chanson en cours de lecture pour entrer dans l’interface de lecteur de musique unique. - Touchez musique. pour revenir au répertoire de - Touchez pour circuler entre Lecture aléatoire, Répéter la piste en cours, et Répéter toutes les chansons. - Touchez pour choisir, Partager, Effacer, Définir comme sonnerie, ou amélioration de tonalité. Ajouter une liste de lecture Vous pouvez créer des listes de lecture pour gérer vos fichiers musicaux. 1. Dans l’interface de musique locale, Touchez de lecture’. pour choisissez ‘Ajouter une liste 2. Saisissez un nom pour la liste de lecture et touchez ‘Enregisitrer’. Lecteur vidéo Avec le lecteur vidéo, vous pouvez les vidéos enregistrées sur la tablette. 1. Sur l’écran d’accueil, touchez ‘Vidéo’ pour ouvrir la liste des vidéos. 29 2. Sélectionnez une vidéo et touchez-la pour la lire.Lors de la lecture d’une vidéo, vous pouvez toucher l’écran pour arrêter la lecture de la vidéo et toucher l’écran de nouveau pour continuer la lecture. - Touchez la touche PIP pour activer la fonction d’Image dans l’image. Une petite image suspendue apparait après que vous ayez touché l’icône. - Touchez ‘Verrouiller’ / ‘Déverrouiller’ pour Verrouiller / Déverrouiller l’écran. - Sélectionnez ‘Plus’ > ‘Instantané’ pour capturer l’écran en cours. - Sélectionnez ‘Plus’ > ‘Partager’ pour partager la vidéo avec vos amis. Vous pouvez procéder aux opérations suivante avec vos doigts : - Faites glisser les doigts sur l’écran vers la gauche/ la droite pour avancer / reculer rapidement. La progression de temps apparait en haut de l’écran. - Pincez vos doigts ensemble sur l’écran ou étirez-les pour ajuster le ratio d’affichage de l’écran. - Faites glisser vers le haut / le bas pour régler le volume. Galerie Sur l’écran d’accueil, touchez ‘Galerie’ pour voir toutes les photos et les vidéos de votre tablette. Vous pouvez utiliser le lecteur vidéo pour lire les vidéos. 30 Voir les photos 1. Touchez l’album que vous souhaitez ouvrir, et sélectionnez la photo que vous souhaitez afficher. 2. Touchez deux fois la photo pour élargir et touchez deux fois de nouveau pour reprendre. 3. Si vous souhaitez modifier la photo que vous avez sélectionnée, touchez la photo et sélectionnez ‘Modifier’. 4. Pincez vos doigts sur l’écran pour agrandir et faites glisser vers le haut ou le bas pour effacer les photos. Faire un GIF 1. Sélectionnez un album dans ‘Galerie’ > ‘Mes Albums’. 2. Sélectionnez ‘Plus’ > ‘Faire un Gif’. 3. Touchez la photo que vous souhaitez et touchez ‘Faire un GIF’. Diaporama 1. Sélectionnez un album dans ‘Galerie’ > ‘Mes Albums’. 2. Touchez ‘Diaporama’. Gestion du temps Sur l’écran d’accueil, touchez ‘Gestion du temps’ pour régler l’alarme, consulter l’horloge universelle, utiliser le Chronomètre et la fonction de compte à rebours. 31 Alarme Ajouter une alarme 1. Sélectionnez la page ‘Alarme’ et touchez ‘Ajouter une alarme’. 2. Effectuez les réglages détaillés d’une nouvelle alarme en fonction de vos besoins. Touchez ‘OK’ pour terminer les réglages de l’alarme. Activer/ désactiver l’alarme Dans la page ‘Alarme’, tirez la barre de défilement vers la droite / la gauche pour allumer / éteindre l’alarme. Effacer l’alarme Sur la page ‘Alarme’, tenez appuyée l’alarme que vous souhaitez effacer, et touchez ‘Effacer’ sur la fenêtre qui apparait. Horloge universelle Ajouter une ville 1. Sélectionnez la page ‘Horloge universelle’. 2. Touchez ‘Ajouter une ville’ et sélectionnez les villes en fonction de vos besoins. Sur la page ‘Horloge universelle’, affichez l’heure pour les différentes villes. Effacer une ville Sur la page ‘Horloge universelle’, tenez appuyée la ville que vous souhaitez effacer, et touchez ‘Effacer’ sur la fenêtre qui apparait. 32 Chronomètre 1. Sélectionnez la page ‘Chronomètre’. 2. Touchez ‘Démarrer’ pour lancer le chronomètre, touchez ‘Enregistrer’ pour enregistrer le temps actuel, et touchez ‘Arrêter’ pour arrêter le décompte du temps. 3. Touchez ‘Réinitialiser’ pour réinitialiser le chronomètre. Minuteur 1. Sélectionnez ‘Minuteur’. 2. Faites glisser vers le haut et vers le bas pour régler la période de temps pour votre minuterie. 3. Touchez ‘Démarrer’ pour démarrer la minuterie, touchez sur ‘Pause’ pour faire une pause de la minuterie, et touchez ‘Continuer’ pour poursuivre la minuterie. 4. Appuyez sur ‘Annuler’ pour réinitialiser l'horloge. Outils Enregistreur de son Sur l’écran d’accueil, touchez ‘Outil’ > ‘Enregistreur de son’ pour activer l’enregistreur de son. 33 Enregistrer des fichiers audio 1. Mettez le microphone de votre tablette près de votre bouche et touchez commencer l’enregistrement. 2. Touchez pour pour mettre en pause, touchez pour continuer et touchez pour arrêter l’enregistrement. 3. Votre tablette devrait sauvegarder automatiquement vos enregistrements. Touchez le nom d’un enregistrement pour le lire. Définir sonnerie d'alarme Tenez un fichier enregistré appuyé pour afficher un menu et touchez ‘Définir sonnerie d'alme’. Couper des fichier audio Tenez appuyé un fichier enregistré pour afficher un menu, touchez ‘Couper’ et tirez les barres défilantes aux deux extrémités. Les contenus entre les deux barres défilantes sont conservés. Calculatrice Sur l’écran d’accueil, touchez ‘Outil’ > ‘Calculatrice’ pour procéder à des calculs simples. Faites glisser vos doigts sur l’écran vers la gauche / droite pour circuler entre calculatrice simple et calculatrice avancée. 34 Bloc-note 1. Sur l’écran d’accueil, touchez ‘Outil’ > ‘Bloc-note’. 2. Touchez le bouton ‘Ajouter une note’. 3. Saisissez ce que vous souhaitez et touchez ‘Effectué’. 4. Sur l’interface du bloc-note, sélectionnez un enregistrement unique dont vous souhaitez voir les détails. Calendrier Sur l’écran d’accueil, touchez ‘Calendrier’ pour entrer. Touchez la date en haut de l’écran, pour choisir la vue du calendrier au Jour, à la Semaine ou au Mois, et touchez ‘Agenda’ pour voir tous les évènements. Astuce : Lorsque vous regardez le calendrier avec la vue au Jour ou au Mois, tenez un évènement existant appuyé et tirez-le vers un autre moment pour changer la date de l’évènement. Vous pouvez faire glisser les doigts sur l’écran vers la gauche/ la droite pour changer l’heure. Créer un nouvel évènement 1. Dans l’interface de calendrier, touchez . 2. Saisissez les informations détaillées d’un nouvel évènement et touchez ‘Terminé’. Modifier un évènement 1. Dans l’interface de calendrier, touchez la date en haut de l’écran et touchez ‘Agenda’. 35 2. Sélectionnez l’évènement que vous souhaitez modifier, et Sélectionner ‘modifier’. Afficher et synchroniser le calendrier 1. Dans l’interface de calendrier, sélectionnez ‘Plus’ > ‘Paramètres’ pour vous connecter dans votre compte. 2. Tirez la barre défilante pour choisir les calendriers que vous souhaitez afficher. 3. sélectionnez le compte à synchroniser les calendrier. Autre Mes Fichiers Avec Mes Fichiers, vous pouvez gérer les fichiers sur votre tablette (y compris les images, la musique, les vidéos, les documents, les zips, les APK et les dossiers) Sauvegarde Sur l’écran d’accueil, sélectionnez ‘Outils’ > ‘Sauvegarde’. Touchez ‘Créer une nouvelle sauvegarde’ pour sauvegarder les Données personnelles, Données système, Données l’application ou Données media. Touchez l’icône pour régler ‘Changement touche’, ‘Minuterie de sauvegarde’, ‘Emplacement de sauvegarde informatique’. 36 Information pour votre sécurité Utiliser votre tablette en toute sécurité Sur la route - Utiliser une tablette pendant la conduite est illégal dans la plupart des pays. Veuillez suivre les lois locales et conduire en sécurité à tout moment. À proximité de produits électroniques sensibles - N’utilisez pas votre téléphone près d’équipement électroniques sensibles - en particulier les appareils médicaux comme les pacemakers, car cela pourrait provoquer leur dysfonctionnement. Cela peut également interférer avec le fonctionnement de détecteurs de fumée et d’autres équipements de contrôle automatique. - Pour plus d’informations concernant la manière dont votre téléphone affecte les pacemaker ou d’autres équipements, veuillez contacter le fabricant ou votre distributeur local. - Votre téléphone peut également causer des interférences lorsqu’il est utilisé à proximité près des téléviseurs, des radios ou des équipements de bureau automatisés. Pendant un vol - Votre tablette peut causer des interférence 37 avec les équipements aéronautiques. Donc il est essentiel de suivre les régulations des compagnies aériennes. Et si le personnel de la compagnie vous demande d’éteindre votre téléphone, ou de désactiver les fonctions sans-fil, veuillez suivre leur demande. À l’hôpital - Votre tablette peut causer des interférences sur l’utilisation normale des équipements médicaux. Suivez toutes les régulations de l’hôpital et éteignez-le lorsque l’on des avertissements affichés ou du personnel médical vous le demande. Dans une station essence - N’utilisez pas votre talette dans une station essence. En fait, il est toujours préférable d’éteindre votre téléphone à chaque fois que vous êtes à proximité de carburant, produits chimiques ou explosifs. Près de l’eau - Tenez votre tablette éloignée de l’eau (ou de toute autre liquide). Ce modèle n’est pas étanche. Faire des réparations - Ne démontez jamais votre tablette. Laissez ce soin des professionnels. Les réparations non autorisées peuvent entrainer l’annulation des termes de votre garantie. 38 Antenne cassée - N’utilisez pas votre tablette si l’antenne est endommagée, car cela pourrait causer des blessures. Autour des enfants - Tenez votre tablette hors de portée des enfants. Elle ne doit jamais être utilisée comme un jouet et comporte un risque potentiel pour leur santé. Accessoires originaux - N’utilisez que les accessoires fournis avec la tablette ou ceux recommandés par le fabricant. L’utilisation d’accessoires non approuvés peut influencer la performance, annuler la garantie, violer les réglementations nationales sur l’utilisation des téléphones, ou même causer des blessures. À proximité d’explosifs - É teignez votre téléphone lorsque vous êtes dans ou à proximité de zones ou des matières explosives sont utilisés. Respectez toujours les lois locales et éteignez votre tablette lorsqu’on vous le demande. Appels d’urgence - Pour passer un appel d’urgence, votre tablette doit être allumée et dans une zone avec une couverture réseau. Appelez le numéro 39 d’urgence national et appuyez sur l’icône Envoyer Expliquez exactement votre localisation et ne raccrochez pas tant que l’aide n’est pas arrivée. Température de fonctionnement - La température de fonctionnement de la tablette est comprise entre 0℃ et 40℃. N’utilisez pas la tablette en dehors de cette plage. Utiliser la tablette sous une température trop basse ou trop élevée peut causer des problèmes. À volume très élevé, l’écoute prolongée d’une tablette peut endommager votre audition. Entretien et sécurité de la batterie - Bien que la batterie soit rechargeable, elle finira forcément par perdre sa capacité de rechargement. Si vous constatez que la batterie ne se recharge pas, il est moment de la remplacer. - Ne jetez pas les vieilles batteries avec vos déchets domestiques. Vous trouverez des poubelles spéciales pour les batteries dans les points de collecte de recyclage. Et certains magasins de produits électroniques offrent également un service de recyclage de batterie. - Ne jetez jamais la batterie dans un feu, elle est hautement inflammable et pourrait exploser, et vous blesser vous ou d’autres personnes. 40 -Ne démontez jamais la batterie. Cela peut causer des fuites, une surchauffe, une explosion ou un incendie, etc. - Si la batterie devient trop chaude, change de couleur ou de forme (pendant l’utilisation, le chargement ou même pendant le stockage), cessez de l’utiliser immédiatement et remplacez-la. - Gardez la batterie sèche. Les conditions humides peuvent causer une surchauffe ou de la corrosion. - Ne chargez pas la batterie en continu pendant 24 heures. Une surcharge n’est pas bonne pour la batterie. Remarque: É vitez le contact avec les matériaux dans une batterie endommagée ou qui fuit. En cas de contact avec la peau, rincez abondamment à l’eau et faites appel à une aide médicale si nécessaire. Entretien et sécurité du chargeur - Ne branchez que sur des tension entre 100V CA et 240V CA. - Utiliser une tension en dehors de cette plage peut endommager le téléphone / chargeur, et causer des fuites ou un incendie de la batterie. - Ne court-circuitez jamais le chargeur, cela peut causer une électrocution, une surchauffe ou des dégâts. 41 - Ne chargez pas votre téléphone à la lumière directe du soleil ou dans une zone humide, poussiéreuse ou sur une surface vibrante. Et chargez votre téléphone près, ou sur un téléviseur ou une radio peut interférer avec la transmission. - N’utilisez pas le chargeur si le câble d’alimentation est endommagé. Cela pourrait causer un feu ou causer un électrochoc à quelqu’un. - Tenez le chargeur hors de portée de l’eau. Si le chargeur est éclaboussé par l’eau, ou tout autre liquide, débranchez-le immédiatement pour éviter la surchauffe, le feu ou une électrocution. - Ne démontez pas le chargeur. Cela pourrait causer des blessures, vous donner un électrochoc ou provoquer un incendie. - Ne touchez jamais le chargeur, le câble électrique ou la fente avec les mains humides. - Ne placez pas d’objet lourds sur un câble électrique. - Si le câble est endommagé, n’essayez pas de le réparer par vous-même, cela pourrait provoquer un incendie ou vous électrocuter. - Débranchez toujours le chargeur avant de le nettoyer. - Lorsque vous débranchez le chargeur, tenez le par la prise, plutôt que de tirer sur le câble. Un câble endommagé peut causer une électrocution ou un incendie. 42 Annexe Soins et entretien Votre tablette est un appareil fragile. Les conseils suivants vous aideront à la garder en bon état de fonctionnement et à conserver son apparence. - Utilisez un linge doux et sec pour nettoyer votre tablette, votre batterie et votre chargeur. N’utilisez pas de liquide comme de l’alcool, de diluant ou de benzène. - De temps en temps, nettoyez la fente dans laquelle le câble du chargeur se connecte à la tablette. La poussière à tendance à s’accumuler ici. Cela garantira une très bonne connexion. - N’utilisez pas d’aiguille, de pointe de stylo ou d’autres objets pointus sur le clavier ou l’écran. - N’utilisez pas votre tablette avec les mains humides, cela pourrait provoquer des blessures et endommager le téléphone. - N’utilisez pas votre tablette dans un environnement poussiéreux ou sale. - Tenez votre tablette hors de portée des chaleurs extrême, comme des radiateurs ou des fours. Elle pourrait exploser si elle devient trop chaude. - Si votre tablette devient humide et que la couleur de l’étiquette change, la garantie sera annulée, même si la période de garantie n’a pas encore expirée. 43 - Si vous constatez quoi que ce soit de suspicieux sur votre tablette, votre batterie, votre chargeur ou tout autre accessoire, envoyez-les à votre service de réparation le plus proche pour inspection. Déclaration de conformité RoHS Nous sommes déterminés à réduire notre impact sur l’environnement et prendre nos responsabilité pour la planète sur laquelle nous vivons. Donc ce document nous permet de déclarer formellement que le Z993, fabriqué par ZTE Corporation, est complètement conforme aux directives RoHS (Restriction of Hazardous Substances) 2002/95/CE, conformément aux substances suivantes : (1) Plomb (Pb) (2) Mercure (Hg) (3) Cadmium (Cd) (4) Chrome Hexavalent (Cr (VI)) (5) Biphényle Polybrominaté (PBB) (6) Ether diphénylique polybrominé (PBDE) Notre conformité est attestée par déclaration écrite de nos fournisseurs. Cela confirme que tous les niveaux de contamination de trace potentielle de substances listées plus haut sont en dessous du niveau du niveau défini par la directive EU 2002/95/EC, ou sont exemptes du fait de leur application. La tablette fabriquée par ZTE CORPORATION 44 répond à toutes les exigences de la directive EU 2002/95/EC, É limination de votre ancienne tablette 1. Lorsqu’un symbole de poubelle à roue est attaché à un produit, cela signifie que le produit est soumis à la directive Européenne 2002/96/CE. 2. Tous les produits électriques et électroniques doivent être éliminés séparément des déchets domestiques normaux dans des points de collecte spéciaux mis à disposition par le gouvernement et les autorités locales. 3. L’élimination correcte des produits électroniques et électriques aidera à protéger l’environnement et la santé humaine. 45