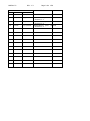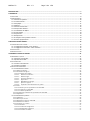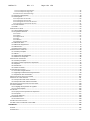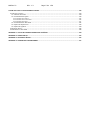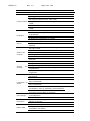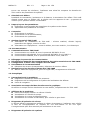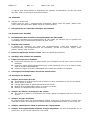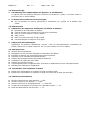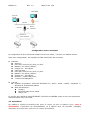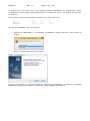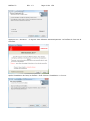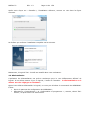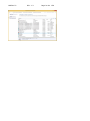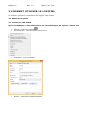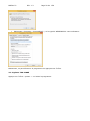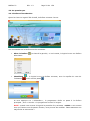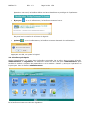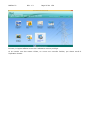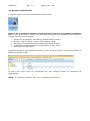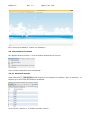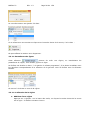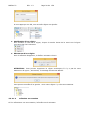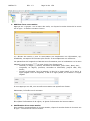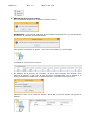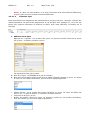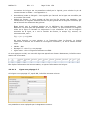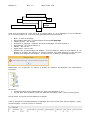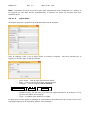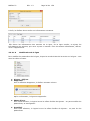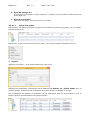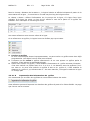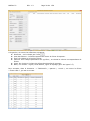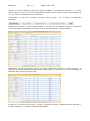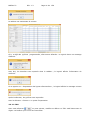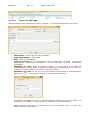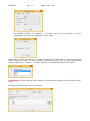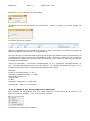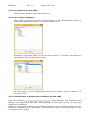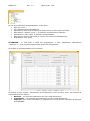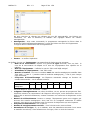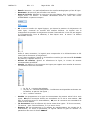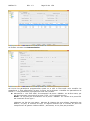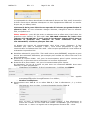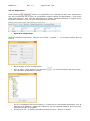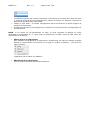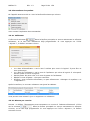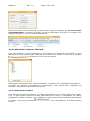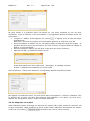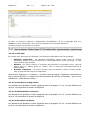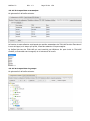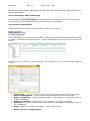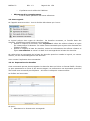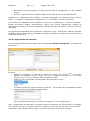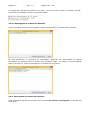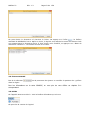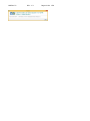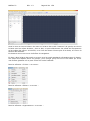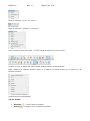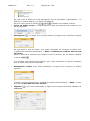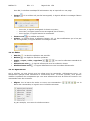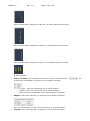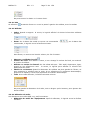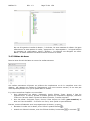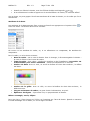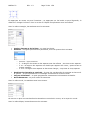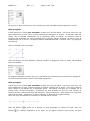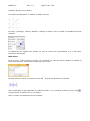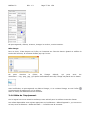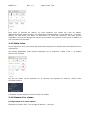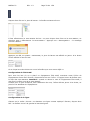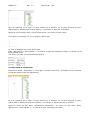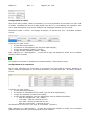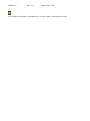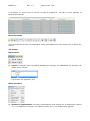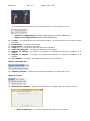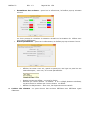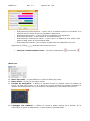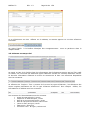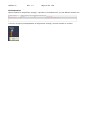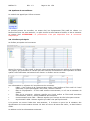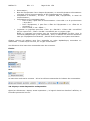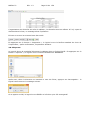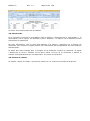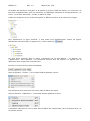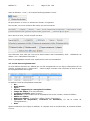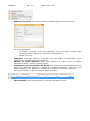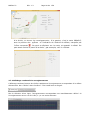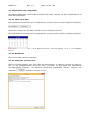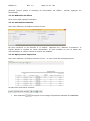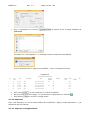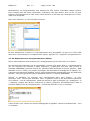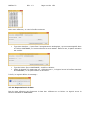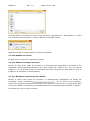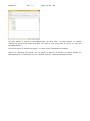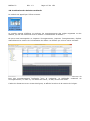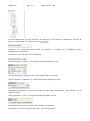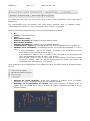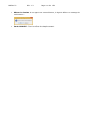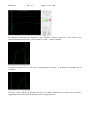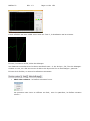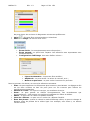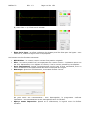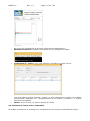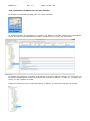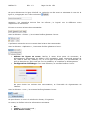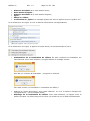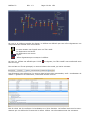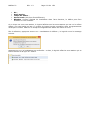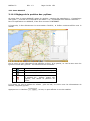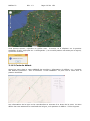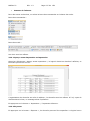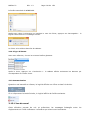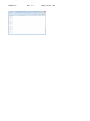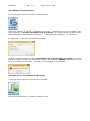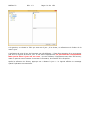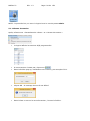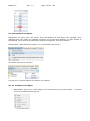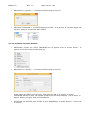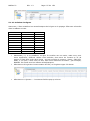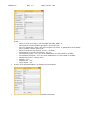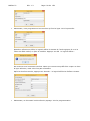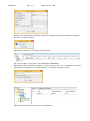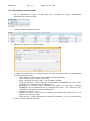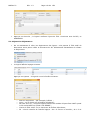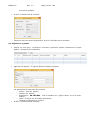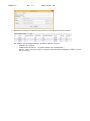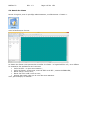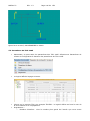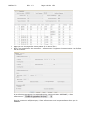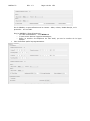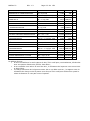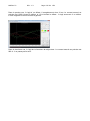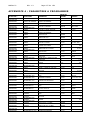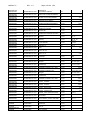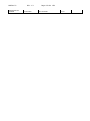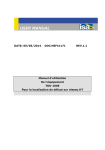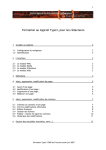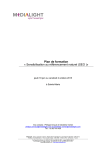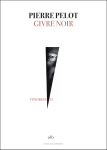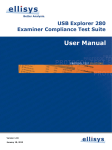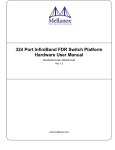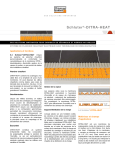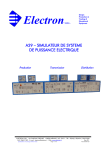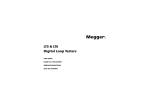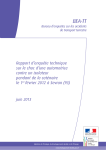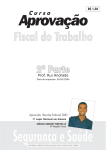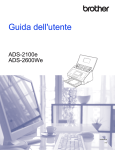Download Manuel d`utilisation du Logiciel TAS
Transcript
DATE: 17/07/2014 DOC.MSF40171 REV.1.3 Manuel d’utilisation du Logiciel TAS-2100E Pour l’analyse des ondes migrantes MSF40171 Rév. 1.3 REVISIONS N PAGE 1.0 Toutes DATE 7/03/2014 1.1 Toutes 3/4/2014 1.2 Toutes 5/5/2014 1.3 Toutes 17/7/2014 Page 2 de 159 RESUME VISA Issue Lodi Modifications pour la Lodi révision 1.1 Modifications pour la Lodi révision 1.2 Modifications pour la Lodi révision 1.3 MSF40171 Rév. 1.3 Page 3 de 159 INTRODUCTION .......................................................................................................................................................... 7 1 GENERALITE ............................................................................................................................................................. 8 1.1 FONCTIONS ................................................................................................................................................................... 8 1.2 PERFORMANCES .......................................................................................................................................................... 10 1.2.1 Gestion du système .......................................................................................................................................... 10 1.2.2 Communication ................................................................................................................................................ 11 1.2.3 Graphique ........................................................................................................................................................ 11 1.2.4 Alarmes ............................................................................................................................................................ 12 1.2.5 Gestion des données ........................................................................................................................................ 12 1.2.6 Analyse des données ........................................................................................................................................ 12 1.2.7 Localisation du défaut...................................................................................................................................... 13 1.2.8 Carte Google .................................................................................................................................................... 14 1.2.9 Impression ........................................................................................................................................................ 14 1.2.10 Supervision ..................................................................................................................................................... 14 1.2.11 Interface avec systèmes externes .................................................................................................................. 14 1.2.12 Autres performances ...................................................................................................................................... 14 2 INSTALLATION DU LOGICIEL ....................................................................................................................................15 2.1 CONFIGURATION DU SYSTÈME ........................................................................................................................................ 15 2.1.1 Configuration de base / Une machine ............................................................................................................. 15 2.1.2 Configuration distribuée – Deux machines ...................................................................................................... 15 2.2 INSTALLATION ............................................................................................................................................................. 16 2.3 DÉSINSTALLATION ........................................................................................................................................................ 19 3 COMMENT UTILISER LE LOGICIEL ............................................................................................................................21 3.1 DÉMARRER ET QUITTER ................................................................................................................................................. 21 3.1.1 Démarrer TAS-2100E........................................................................................................................................ 21 3.1.2 Quitter TAS-2100E............................................................................................................................................ 22 3.2 LES PREMIER PAS.......................................................................................................................................................... 23 3.2.1 Fenêtre d’introduction ..................................................................................................................................... 23 3.2.2 Fenêtre principale ............................................................................................................................................ 24 3.3 GESTION DES PARAMÈTRES ............................................................................................................................................ 26 3.3.1 Paramètres du réseau ...................................................................................................................................... 27 3.3.1.1 Niveau de tension .........................................................................................................................................................27 3.3.1.2 Paramètres des lignes ..................................................................................................................................................28 3.3.1.2.1 Sélection de la région ............................................................................................................................................28 3.3.2.1.2 Sélection sous-station .......................................................................................................................................29 3.3.2.1.3 Sélection ligne ...................................................................................................................................................32 3.3.2.1.4 Ligne avec piquage à T ......................................................................................................................................33 3.3.2.1.5 Ligne mixte ........................................................................................................................................................35 3.3.2.1.6 Modification de la ligne.....................................................................................................................................36 3.3.2.1.7 Ajout d’un pylône ..............................................................................................................................................37 3.3.2.1.8 Importation des informations du pylône .........................................................................................................38 3.3.1.3 TDU ...............................................................................................................................................................................41 3.3.1.3.1 Mettre à jour les paramètres d’un TDU-100E .......................................................................................................44 3.3.1.3.2 Supprimer un TDU-100E........................................................................................................................................45 3.3.1.3.3 Localiser rapidement .............................................................................................................................................45 3.3.1.4 Configuration à distance des paramètres de TDU-100E ...............................................................................................45 3.3.1.5 Disjoncteur ...................................................................................................................................................................52 3.3.2 Paramètres du système.................................................................................................................................... 54 3.3.2.1 Utilisateur .....................................................................................................................................................................54 3.3.2.2 Alarme par courrier ......................................................................................................................................................54 3.3.2.3 Réinitialiser à distance TDU-100E .................................................................................................................................55 3.3.2.4 Simulation du défaut ....................................................................................................................................................55 3.3.2.5 Composer un numéro ...................................................................................................................................................56 3.3.2.5.1 Résultats................................................................................................................................................................57 3.3.2.5.2 Données de configuration. ....................................................................................................................................57 3.3.2.5.3 Réinitialisation à distance. ....................................................................................................................................57 3.3.2.5.4 Simulation du défaut. ............................................................................................................................................57 MSF40171 Rév. 1.3 Page 4 de 159 3.3.2.5.5 Composition automatique. ...................................................................................................................................58 3.3.2.5.6 Composition de groupe. ........................................................................................................................................58 3.3.2.6 Processeur TDU redémarrage ......................................................................................................................................59 3.3.3 Gestion d’équipement ...................................................................................................................................... 59 3.3.4 Sauvegarde ...................................................................................................................................................... 60 3.3.4.1 Exportation des données ..............................................................................................................................................60 3.3.4.2 Importation des données .............................................................................................................................................61 3.3.4.3 Sauvegarde de la base des données .............................................................................................................................62 3.3.4. Importation de la base des données ..............................................................................................................................62 3.3.5 Carte GOOGLE .................................................................................................................................................. 63 3.3.6 Aide .................................................................................................................................................................. 63 3.4 DESSIN DES SCHÉMAS.................................................................................................................................................... 65 3.4.1 Terminologie de base ....................................................................................................................................... 65 3.4.2 La fenêtre de dessin ......................................................................................................................................... 65 3.4.2.1 Fichier ...........................................................................................................................................................................67 3.4.2.2 Éditer ............................................................................................................................................................................69 3.4.2.3 Agencement .................................................................................................................................................................69 3.4.2.4 Vue ...............................................................................................................................................................................71 3.4.2.5 Afficher .........................................................................................................................................................................71 3.4.2.6 Sélection du méta .........................................................................................................................................................71 3.4.3 Métas de base .................................................................................................................................................. 72 3.4.4 Méta de l’équipement ...................................................................................................................................... 77 3.4.5 Méta icône ....................................................................................................................................................... 78 3.4.6 Dessin d’un réseau ........................................................................................................................................... 78 3.5 DIAGRAMME EN TEMPS RÉEL .......................................................................................................................................... 83 3.5.1 Fenêtre principale ............................................................................................................................................ 83 3.5.2 Menu ................................................................................................................................................................ 84 3.5.3 Opérations du diagramme ............................................................................................................................... 88 3.5.4 Alarme en temps réel ....................................................................................................................................... 89 3.6 SYSTÈME DE SURVEILLANCE ............................................................................................................................................ 91 3.6.1 Fenêtre principale ............................................................................................................................................ 91 3.6.2 Aperçu avant impression et impression ........................................................................................................... 92 3.6.3 Exporter ........................................................................................................................................................... 93 3.6.4 Recherche......................................................................................................................................................... 94 3.6.5 Arbre du réseau................................................................................................................................................ 94 3.7 INFORMATION DU DÉFAUT ............................................................................................................................................. 95 3.7.1 Liste des enregistrements ................................................................................................................................ 97 3.7.2 Affichage condensé des enregistrements ........................................................................................................ 99 3.7.3 Explication des commandes ........................................................................................................................... 100 3.8 LOCALISATION DES DEFAULTS CONFIRMÉS ....................................................................................................................... 107 3.9 ANALYSE DE L’ONDE MIGRANTE .................................................................................................................................... 111 3.9.1 Analyse de l’onde à une extrémité ................................................................................................................. 111 3.9.2 Analyse de l’onde à deux extrémités .............................................................................................................. 117 3.10 LOCALISATION DU DÉFAUT SUR UNE AIRE ÉTENDUE ......................................................................................................... 119 3.11 CARTE GOOGLE ..................................................................................................................................................... 124 3.11.1 Réglage de la position des pylônes ............................................................................................................. 124 3.11.2 Carte du défaut ............................................................................................................................................ 125 3.12 ALARME ................................................................................................................................................................. 126 3.12.1 Aperçu avant impression et impression ....................................................................................................... 127 3.12.2 Exporter ....................................................................................................................................................... 127 3.12.3 Type d’alarme .............................................................................................................................................. 128 3.13 COMMUNICATION .................................................................................................................................................... 128 3.13.1 Vue du canal ................................................................................................................................................ 128 3.14 GESTION DU MOT DE PASSE........................................................................................................................................ 130 3.15 MISE À JOUR DU FIRMWARE DE TDU-100E .................................................................................................................. 130 4 ENTRETIEN ............................................................................................................................................................132 4.1 APPEL ...................................................................................................................................................................... 132 4.2 IMPRESSION .............................................................................................................................................................. 132 MSF40171 Rév. 1.3 Page 5 de 159 5 GUIDE PAS A PAS A L’UTILISATION DU LOGICIEL ...................................................................................................133 5.1 CRÉATION DU RÉSEAU ................................................................................................................................................. 133 5.1.1 Niveau de tension .......................................................................................................................................... 134 5.1.2 Paramètres des lignes .................................................................................................................................... 135 5.1.2.1 Création de la région ..................................................................................................................................................135 5.1.2.2 Création des sous-stations .........................................................................................................................................136 5.1.2.3 Création des lignes .....................................................................................................................................................137 5.1.3 Paramètres des TDU-100E ............................................................................................................................. 141 5.1.4 Ajout des disjoncteurs .................................................................................................................................... 142 5.1.4 Ajout des pylônes .......................................................................................................................................... 143 5.2 DESSIN DU RÉSEAU ..................................................................................................................................................... 145 5.3 PARAMÈTRES DE TDU-100E ....................................................................................................................................... 146 APPENDICE 1 : CALCUL DU COURANT GENERE PAR UN DÉFAUT .............................................................................150 APPENDICE 2 : LIGNES MIXTES .................................................................................................................................152 APPENDICE 3 : NATURE DU DÉFAUT ........................................................................................................................155 APPENDICE 4 : PARAMETRES A PROGRAMMER .......................................................................................................157 MSF40171 Rév. 1.3 Page 6 de 159 Copyright © 2013 by ISA. Déclaration Nous avons fait tous nos meilleurs efforts pour ce que ce document soit complet, précis, et mis-à-jour. On fait périodiquement des modifications au matériel ; ces modifications sont périodiquement incorporées dans les révisions du document. ISA réserve le droit d’améliorer ou modifier le produit ou programme décrit dans le document sans avis, et n’est pas responsable de tous endommagements, même si indirect, causée par les choses ici dites, erreurs typographiques inclus. NOTE : ensuite, WINDOWS c’est une marque de MICROSOFT inc. MSF40171 Rév. 1.3 Page 7 de 159 INTRODUCTION Ce manuel explique comme utiliser le logiciel TAS-2100E, et comme résoudre tous problèmes de l’utilisateur. On résume ici la structure du manuel. Le chapitre 1 explique les performances du logiciel. Le chapitre 2 explique comment installer et désinstaller TAS-2100E. Le chapitre 3 explique comment utiliser le logiciel. Le chapitre 4 explique comment résoudre tous problèmes que l’on peut rencontrer durant l’usage. Le chapitre 5 explique, pas à pas, comme utiliser le logiciel. La chose importante à clarifier est que, avant démarrer avec l’utilisation de TAS-2100E, le Responsable du réseau doit avoir préparé toute la structure du réseau même : Région ; Sous-stations de la région : nom, tensions. Lignes pour chaque sous-station : Nom de la ligne, type, longueur, vitesse de l’onde, piquages à T, ligne mixte ; TDU-100E aux buts des lignes : Nom, protocole, type d’interface. Il est fondamental éviter d’avoir des manques de paramètres au moment de la mise en service du logiciel, car cela produit des erreurs qui causent l’impossibilité de travailler correctement. L’Appendice 4 liste tous les paramètres à saisir. MSF40171 Rév. 1.3 Page 8 de 159 1 GENERALITE Le logiciel TAS-2100E utilise le module TDU-100E pour localiser les défauts des lignes de transport de puissance. Il est installé s ur l’Unité Maître, dans un environnement WINDOWS®. TAS-2100E recueille les données transitoires récupérées du TDU-100E installé dans la sous-station, et calcule automatiquement la distance du défaut. Il permet aussi d’analyser les enregistrements et de répéter le calcul. Le logiciel est fait des modules suivants : module de communication, module d’interface homme-machine, module de la base des données et module de service WEB. Les fonctions des modules sont les suivantes : Module Communication. Il permet de communiquer avec l’unité TDU-100E d’acquisition des ondes migrantes. Interface homme-machine. Il permet de : mettre en place le système, voir les enregistrements et les mesures de distance du défaut, analyser les formes d’onde des défauts, et exécuter le calcul de la localisation assistée par l’ordinateur. Module de la base des données. Il gère l’historique de la base de données, il permet la recherche des enregistrements. Module de service WEB. Il permet la publication WEB du système. Logiciel interne pour le bus de données. Il est utilisé pour la transmission entre le module de communication et le module d’interface homme-machine. L’architecture du logiciel est montrée dans la figure suivante. Architecture du logiciel 1.1 Fonctions Les fonctions du logiciel TAS-2100E sont énumérées dans le tableau suivant. Toutes ces fonctions ne dérangent pas l’opération de TDU-100E, qui est toujours prêt pour déclencher et enregistrer les pics des ondes migrantes, indépendamment de l’opération du logiciel. Liste des fonctions de TAS-2100E. Fonction Gestion du système Description Gestion des compétences. Configuration des paramètres. Contrôle de la cohérence. Simulation du défaut. Import/export des paramètres. Connexion. Note MSF40171 Rév. 1.3 Fonction Communication Graphique Alarme Gestion des données Analyse données des Localisation du défaut Carte Google Impression Edition WEB Page 9 de 159 Description Gestion des unités TDU/100E. Communication avec TDU/100E. Débogage du protocole de communication. Récupération manuelle des enregistrements des ondes transitoires de TDU-100E. Configuration et mise à zéro éloignés de TDU100E. Surveillance de la communication Navigation sur les données d’alarme des TDU100E. Interprétation de la graphique. Association en temps réel des données avec la graphique. Affichage de la graphique Diagramme d’opération du réseau. Diagramme d’opération du système. Alarme en temps réel Récupération et recherche historique des alarmes Normalisation des données d’enregistrement des TDU-100E. Requête des données. Révision rapide des formes d’onde Stockage non volatile des données. Import et export des données. Sauvegarde et récupération de la base des données Analyse de la forme d’onde Analyse du défaut à la fréquence du réseau Analyse du type de défaut Analyse statistique de l’état d’opération de l’équipement. Analyse d’enregistrements séparés d’ondes migrantes. Localisation automatique du défaut avec deux extrémités. Localisation du défaut sur une aire étendue Localisation assistée par l’ordinateur avec deux extrémités. Calculateur pour la localisation du défaut avec deux extrémités. Localisation du défaut assistée par l’ordinateur, avec le système à une extrémité. Il permet de localiser le défaut en cas de connexion mixte câble et aérienne. Introduction de l’emplacement des pylônes , et modification Le défaut est localisé sur la carte Google. Impression du rapport de localisation du défaut et analyse. Impression des statistiques. Gestion des compétences. Navigation sur les derniers résultats de localisation du défaut. Requête et analyse sur les données des ondes Note MSF40171 Rév. 1.3 Fonction Interface avec Systèmes externes Page 10 de 159 Description migrantes. Requête sur les résultats des emplacements. Gestion des enregistrements des ondes transitoires. Vérification de l’état des TDU-100E. Analyse de la forme d’onde. Téléchargement des enregistrements. Affichage du diagramme d’opération. Edition des informations du système à l’aide de fichiers XML. Edition des informations du système à l’aide les fichiers de la base des données. Edition des informations du système à l’aide du service WEB. Note Toutes opérations d’accès aux données sont accessibles par un mot de passe. On a deux niveaux de mot de passe : un pour lire les données ; l’autre pour configurer, modifier les données, effacer. 1.2 Performances 1.2.1 Gestion du système Gestion des compétences. Pour assurer la sécurité du système, les opérateurs ont deux niveaux d’autorisation. Les mots de passe sont divisées entre : régulateur (seulement lecture), et manager du système (accès complet). Seulement le mot de passe de niveau manager du système permet à l’opérateur d’ajouter, modifier et effacer, et de donner des permissions à des autres usagers. Configuration des paramètres. Les paramètres du réseau incluent : Paramètres de la région. Le système supporte la surveillance de plusieurs régions. Une sous-station appartient à une seule région. Paramètres de la sous-station : nom, tension, coordonnées. Paramètres du départ : Nom, sous-station de départ, sous-station éloignée, vitesse des ondes, longueur, Niveau de tension, surveillée ou non, module de flexion, piquage à T, ligne mixte. Paramètres du pylône : nombre, nom, hauteur du pylône, écartement du pylône avant, distance de la station, partie, coordonnées. Ces paramètres sont utilisés pour visualiser le défaut entre deux pylônes. Il permet la programmation manuelle, ou l’importation d’un fichier EXCEL. Les paramètres de système incluent : Données des utilisateurs ; Paramètres du serveur ; Paramètres de la base de données. Les paramètres de la communication incluent : Nom du canal de connexion ; Port de communication ; Le type de protocole. Contrôle de la cohérence. Le système compare les paramètres introduits et le fichier de configuration acquis des TDU-100E, pour vérifier la cohérence des noms de la sous-station et du départ. Si on MSF40171 Rév. 1.3 Page 11 de 159 trouve une manque de cohérence, l’opérateur sera alerté de comparer les données du TDU-100E et les paramètres de système. Simulation du défaut. Possibilité de commander, localement ou à distance, la simulation d’un défaut. TDU-100E répond comme avec un défaut réel, et génère tous les rapports du cas : ça permet de vérifier que le système marche correctement. Import/export des paramètres. Exportation et sauvegarde des paramètres du système et du réseau. Importation des paramètres du réseau. Connexion. Événements du système ; Événements sur la communication ; Événements des opérations. Gestion des unités TDU/100E. Information de l’installation de TDU-100E : révision matériel, révision logiciel, paramètres de réglage, numéro de série. Information sur l’équipement : cause du défaut, au niveau module ; livre historique. 1.2.2 Communication Communication avec TDU/100E. Communication sur réseau IP, avec le protocole IEC70870-5-104. Communication série RS232, avec le protocole IEC70870-5-103, DNP 3.0. Communication MODEM, avec le protocole IEC70870-5-103, DNP 3.0. Débogage du protocole de communication. Récupération manuelle des enregistrements des ondes transitoires de TDU-100E. Configuration et mise à zéro éloignés de TDU-100E. Surveillance de la communication Détection des erreurs de transmission, détection du canal en défaut. Navigation sur les données d’alarme des TDU-100E Alarme défaut de l’équipement, perte du signal GPS, enregistrement déclenché. 1.2.3 Graphique Interprétation de la graphique Diagramme unifilaire du réseau de puissance. Diagramme de la configuration du système de localisation des défauts. Carte de navigation. Association en temps réel des données avec la graphique. On affiche en temps réel les données de la sous-station, l’emplacement des TDU-100E. Affichage de la graphique. Deux curseurs pour zoomer ou réduire l’échelle. Visualisation de l’échelle du temps. Visualisation du niveau de déclenchement. Visualisation de la limite de saturation, pour vérifier le gain choisi. Diagramme d’opération du réseau. Le logiciel affiche le diagramme unifilaire du réseau de puissance. L’opérateur peut vérifier le nom de l’enregistrement en cliquant sur une sous-station ou sur une ligne. L’enregistrement peut être examiné par la sélection de son nom. Diagramme d’opération du système MSF40171 Rév. 1.3 Page 12 de 159 Le logiciel peut aussi afficher le diagramme du système de localisation, qui fait voir l’état des TDU-100E, et des lignes de communication. 1.2.4 Alarmes Alarme en temps réel Fenêtre pop-up, pour : enregistrement disponible, défaut chien de garde, défaut TDU100E, perte du signal GPS, défaut canal de communication. Récupération et recherche historique des alarmes. 1.2.5 Gestion des données Normalisation des données d’enregistrement des TDU-100E. Le logiciel normalise les enregistrements de TDU-100E, de manière que le système soit compatible avec les différentes versions de TDU-100E. Requête des données Il permet de récupérer les noms des enregistrements, l’état des chameaux de communication, les enregistrements de l’utilisateur, suivant les critères : région, sousstation, départ, date et heure. Révision rapide des formes d’onde, après la requête des données. Stockage non volatile des données. Import et export des données. Export des données vers un disque Flash, pour l’analyse hors de ligne, dans un format standard. Export et import des enregistrements des ondes migrantes vers ou d’un disque Flash, dans le format COMTRADE-99. Export et import de fichier COMTRADE vers la base de données du système. Sauvegarde et récupération de la base des données. 1.2.6 Analyse des données Analyse de la forme d’onde. Visualisation et analyse des formes d’ondes sur deux extrémités ou sur une extrémité. Zoom avant et arrière. Filtrage passe-haut et passe-bas de la forme d’onde. Mesure de la temporisation entre un curseur et l’autre. Mesure de l’amplitude de la forme d’onde. Analyse du défaut à la fréquence du réseau. On analyse le défaut à la fréquence du réseau quand l’enregistrement dure 10 ms ou 20 ms. Analyse du type de défaut. On comprend la nature de la perturbation (défaut, manouvre du disjoncteur, foudre) avec l’analyse le défaut à la fréquence du réseau quand l’enregistrement dure 10 ms ou 20 ms Analyse statistique de l’état d’opération de l’équipement. Analyse d’enregistrements séparés d’ondes migrantes, qui sont sauvegardés sur le disque dur, et qui ont été exporté du TDU-100E. MSF40171 Rév. 1.3 Page 13 de 159 1.2.7 Localisation du défaut Localisation automatique du défaut avec deux extrémités. Le calcul de la distance se base sur la temporisation des pics de l’onde migrante, pris aux deux extrémités da la ligne Le résultat du calcul est la distance du défaut respect aux sous-stations, en kilomètres ou en pourcent de la longueur de la ligne, ou avec le numéro du pylône. Localisation du défaut sur une aire étendue. La localisation dans l’aire étendue permet de localiser l’origine des ondes migratoires (c’est-à-dire, localiser le défaut) en utilisant les temporisations des pics des ondes migrantes de plusieurs sous-stations du réseau. Il donne un résultat de sauvegarde quand le TDU-100E à une extrémité, ou même les deux TDU-100E, ne localisent pas le défaut. Localisation assistée par l’ordinateur avec deux extrémités. La localisation peut se faire avec la sélection manuelle de la ligne en temporisations des pics enregistrés aux extrémités. défaut, par les Calculateur pour la localisation du défaut avec deux extrémités. On peut calculer la distance du défaut par l’introduction manuelle des temporisations des pics aux deux extrémités de la ligne. Localisation du défaut assistée par l’ordinateur, avec le système à une extrémité. Grace aux outils fournis, l’opérateur peut analyser la forme d’onde sur une extrémité, et calculer la distance du défaut avec cette méthode. Il permet de localiser le défaut en cas de connexion mixte câble et aérienne. En ce cas, il est possible programmer les différents valeurs de la vitesse de l’0nde, dans la ligne aérienne et dans le câble. Il permet d’indiquer la phase en défaut. On peut facilement indiquer la phase en défaut en lisant la valeur du courant qui est plus grand du seuil. Dans l’enregistrement suivant, on voit que le défaut est sur la phase verte B : on peut désélectionner les autres phases. MSF40171 Rév. 1.3 Page 14 de 159 1.2.8 Carte Google Introduction de l’emplacement des pylones, et modification. Le logiciel offre un système HMI pour introduire la localité du pylône ; la même chose se peut faire par un fichier EXCEL. Le défaut est localisé sur la carte Google. Sur le moniteur on trouve clairement la localisation du passé. pylône où le défaut s’est 1.2.9 Impression Impression du rapport de localisation du défaut et analyse. Résultat de la localisation du défaut. Formes d’onde d’une extrémité ou des deux extrémités. Nom de la sous-station, nom du départ. Date, heure. Nom et numéro de série de TDU-100E. Caractéristiques et longueur de la ligne. Impression des statistiques. Impression de plusieurs statistiques, comme : nom de l’enregistrement, localisation du défaut, alarme sur le réseau régional, sur une sous-station ou sur un départ. 1.2.10 Supervision Gestion des compétences. Navigation sur les derniers résultats de localisation du défaut. Requête et analyse sur les données des ondes migrantes. Requête sur les résultats des emplacements. Gestion des enregistrements des ondes transitoires. Vérification de l’état des TDU-100E. Analyse de la forme d’onde. Téléchargement des enregistrements. Il permet le rapatriement de dix enregistrements. Affichage du diagramme d’opération. 1.2.11 Interface avec systèmes externes Edition des informations du système à l’aide de fichiers XML. Edition des informations du système à l’aide les fichiers de la base des données. 1.2.12 Autres performances Numéro maximum de sous-stations : > 256. Numéro maximum de départs : > 1.000. Numéro maximum d’enregistrements : > 1.000.000. Temps de permutation du moniteur de l’operateur maitre : < 3 s. Délai de rapatriement des données : < 3 s. MSF40171 Rév. 1.3 Page 15 de 159 2 INSTALLATION DU LOGICIEL 2.1 Configuration du système 2.1.1 Configuration de base / Une machine La configuration avec une machine est illustrée dans la figure suivante. Tous les m odules du logiciel sont installés dans un seul ordinateur. L’opérateur peut configurer le système pour voir les enregistrements des ondes migrantes et les résultats de la localisation, analyser les formes d’ondes et exécuter la localisation assisté par l’ordinateur, par le GUI de l’ordinateur. Des autres clients peuvent voir les données des défauts, les formes d’onde et résultats de la localisation, à l’aide de la page de publication WEB de TAS-2100E. Réseau TAS 2100 E Autres systèmes Client WEB Réseau de communication Configuration à une machine Avec cette configuration, les requêtes de TAS-2100E sont les suivantes. Matériel : CPU: X86, dual core 2.0GHz, ou plus ; Mémoire : au moins 2 GByte ; Disque dur : 500 GByte ; Moniteur : 1024*768 pixels ; La souris est obligatoire. Logiciel Système d’opération:Microsoft Windows XP / 2003 / 2008 / VISTA / Windows 7 / Windows 8, Professional Edition. Base des données : MySql 5 Microsoft SQL Server 2008 Oracle 12c 2.1.2 Configuration distribuée – Deux machines La configuration à deux machines est montrée en figure 2. Le système consiste d’un serveur et d’une poste de travail. Les modules d’interface hommemachine sont installés dans la poste de travail ; les modules de communication, de base des données et de service WEB sont installés dans le serveur. MSF40171 Rév. 1.3 Page 16 de 159 Client WEB Poste de travail Réseau Serveur Autres systèmes Réseau de communication Configuration à deux machines La configuration à deux machines emploie un serveur dédié ; il a donc une fiabilité accrue. Avec cette configuration, les requêtes de TAS-2100E sont les suivantes. Matériel : Serveur : CPU: X86, dual core 2.0 GHz, ou plus ; Mémoire : au moins 2 GByte ; Disque dur : 500 GByte. Unité de base : CPU: X86, dual core 2.0 GHz, ou plus ; Mémoire : au moins 2 GByte ; Disque dur : 500 GByte. Moniteur : 1024*768 pixels ; la souris est obligatoire. Logiciel Système d’opération:Microsoft Windows XP / 2003 / 2008 / VISTA / Windows 7 / Windows 8, Professional Edition. Base des données : MySql 5 Microsoft SQL Server 2008 Oracle 12c Le serveur aura assez de ports ETHERNET ou RS232 ou MODEM, selon le choix du système de communication avec TDU-100E. 2.2 Installation On installe le logiciel la première fois qu’on le reçoit, ou pour le mettre à jour, sans le désinstaller. L’opération de désinstallation va à effacer tous les données (réglages, résultats) que vous avez créé avec la version précédente. MSF40171 Rév. 1.3 Page 17 de 159 Le logiciel que vous avez reçu vous guidera durant l’installation du programme. Avant l’installation, il faut quitter tous programmes, de manière à éviter les conflits qui peuvent se produire. Ici ensuite on trouve le directoire du disque que vous avez reçu. Les pas de l’installation sont les suivants. Cliquez sur TAS2100E-1.1: ça démarre l’installation. Avant continuer, il faut choisir la langue. Après, la fenêtre de bienvenue s’ouvre. Appuyez sur Suivant, et entrez la fenêtre de sélection de l’installation. Le directoire de défaut est affiche. Appuyer sur le bouton « Parcourir » pour changer le directoire. MSF40171 Rév. 1.3 Page 18 de 159 Appuyez sur « Suivant » : le logiciel Java démarre automatiquement. La fenêtre de Java est la suivante. Après l’installation de Java, la fenêtre « Prêt à lancer l’installation » s’ouvre. MSF40171 Rév. 1.3 Page 19 de 159 Après avoir clique sur « Installer », l’installation démarre, comme on voit dans la figure suivante. La fenêtre qui confirme l’installation complète est la suivante. Maintenant, le logiciel TAS - 2100E est installé dans votre ordinateur. 2.3 Désinstallation L’opération de désinstallation est prévue seulement pour le cas d’effacement définitif du logiciel. Si on désire mettre à jour le logiciel, il suffit de l’installer : la désinstallation va à effacer tous les réglages et résultats ! Quand vous désirez désinstaller le logiciel, on vous prie d’utiliser la commande de WINDOWS. Il faut : Ouvrir le panneau de configuration de WINDOWS ; Sélectionner « Programmes », et « Désinstaller un programme » ; ensuite, choisir TAS2100E ; et après suivre les instructions. MSF40171 Rév. 1.3 Page 20 de 159 MSF40171 Rév. 1.3 Page 21 de 159 3 COMMENT UTILISER LE LOGICIEL Ce chapitre introduit à l’utilisation du logiciel TAS-2100E. 3.1 Démarrer et quitter 3.1.1 Démarrer TAS-2100E Après l’installation, il faut sélectionner les caractéristiques du logiciel, comme suit. Allez sur l’icône du logiciel ; Touche droite : voici la fenêtre que s’ouvre. Propriétés : voici la fenêtre. Avancé : sélectionnez Administrateur. MSF40171 Rév. 1.3 Page 22 de 159 Maintenant, choisissez « Compatibilité », et le type de WINDOWS de votre ordinateur. Maintenant, on peut démarrer le programme en appuyant sur l’icône. 3.1.2 Quitter TAS-2100E Appuyer sur l’icône « quitter » : on laisse le programme. MSF40171 Rév. 1.3 Page 23 de 159 3.2 Les premier pas 3.2.1 Fenêtre d’introduction Quand on lance le logiciel TAS-2100E, la fenêtre suivante s’ouvre. Les commandes de la fenêtre sont les suivantes. Gérer la fenêtre déroulante : Identifiant l’utilisateur (en haut à la gauche) : si on le saisit, le logiciel ouvre une fenêtre : le logiciel ouvre la fenêtre suivante, avec la requête du nom de , et du mot de passe . Si vous appuyez sur « S’identifier », le programme vérifie et passe à la fenêtre principale ; avec « Annuler » le programme revient à l’origine. NOTE : quand vous recevez le logiciel la première fois, saisissez « admin » soit comme nom que comme mot de passe. Ensuite, vous pourrez les modifier. Faites attention aux majuscules et minuscules ! MSF40171 Rév. 1.3 Page 24 de 159 Quand on est entré, la fenêtre affiche en haut identifiant et privilège de l’opérateur. À propos : si on le sélectionne, la fenêtre suivante s’ouvre. On peut lire le numéro de révision du logiciel. Quitter : si on le sélectionne, la fenêtre suivante demande la confirmation. Appuyant sur OK, on quitte le logiciel. 3.2.2 Fenêtre principale Après l’identification, on entre dans la fenêtre principale. On a prévu deux niveaux d’accès: administrateur et régulateur. La différence entre les deux est que l’administrateur peut accéder le module « Gestion des paramètres » et le module « Dessin », tant que l’opérateur ne le peut pas. Voici la fenêtre administrateur. Et la fenêtre suivante est celle du régulateur. MSF40171 Rév. 1.3 Page 25 de 159 En haut, le logiciel affiche le nom de l’utilisateur est son privilège. Si on touche une des autres icônes, on ouvre une nouvelle fenêtre, qui donne accès à l’opération choisie. MSF40171 Rév. 1.3 Page 26 de 159 3.3 Gestion des paramètres L’icône qui donne l’accès aux paramètres est la suivante. Cette ci est la première sélection à faire quand on ouvre le programme la première fois. Le but est de créer le réseau, avec toutes les informations qui permettent de le dessiner. Les pas à suivre sont les suivants. Avant tout, programmer les tensions utilisées dans le réseau ; Ensuite, créer le réseau : région, sous-stations, lignes ; Configurer les équipements TDU-100E utilisés dans la région ; Transmettre les paramètres de configuration aux TDU-100E ; Configurer les disjoncteurs. La fenêtre de gestion des paramètres inclut : le titre, la barre du menu, la barre des icônes, le tableau et la barre d’état. La barre des outils inclut les commandes qui sont utilisées durant les opérations de paramétrage. NOTE : si l’on ferme le tableau TDU, voici la fenêtre sans données. MSF40171 Rév. 1.3 Page 27 de 159 Pour revenir aux tableaux, choisir une opération. 3.3.1 Paramètres du réseau On l’appelle aussi avec Alt+e. Voici la fenêtre déroulante qui s’ouvre. Voici ensuite l’explication des commandes. 3.3.1.1 Niveau de tension Cette sélection permet d’ajouter les tensions du système. Avec la sélection, la fenêtre qui s’ouvre liste les tensions existantes. Si on touche « Ajouter », la fenêtre suivante s’ouvre. MSF40171 Rév. 1.3 Page 28 de 159 La nouvelle tension est ajoutée à la liste. Si on sélectionne une tension et clique avec la touche droite de la souris, il a le choix : On peut effacer la tension avec Supprimer. 3.3.1.2 Paramètres des lignes Cette sélection permet de créer une région, en introduisant les paramètres de région, sous-station, pylône et ligne. La fenêtre est divisée en deux : à la gauche le réseau programmé ; à la droite le tableau avec les données correspondantes à la sélection de la gauche. Voici la fenêtre avec la sélection Réseau. On trouve à la droite le nom de la région. 3.3.1.2.1 Sélection de la région Addition d’une région Appuyez sur « Ajouter » su la barre des outils, ou cliquez la touche droite de la souris sur la ligne : la fenêtre suivante s’ouvre. MSF40171 Rév. 1.3 Page 29 de 159 Si vous appuyez sur OK, une nouvelle région est ajoutée. Modification d’une région Pour modifier le nom de la région, cliquez la touche droite de la souris sur la ligne : vous avez les choix suivants. Effacement d’une région Avec la sélection Supprimer, la fenêtre suivante s’ouvre. ATTENTION ! Vous pouvez supprimer la région seulement s’il n’y a pas de sousstations et de lignes ; autrement, le message suivant est affiché. Vous pouvez contrôler à la gauche : sous votre région il y a des sous-stations. 3.3.2.1.2 Sélection sous-station Si l’on sélectionne une sous-station, la fenêtre est la suivante. MSF40171 Rév. 1.3 Page 30 de 159 Addition d’une sous-station Appuyez sur « Ajouter » su la barre des outils, ou cliquez la touche droite de la souris sur la ligne : la fenêtre suivante s’ouvre. Le « Niveau de tension » pour la sous-station est simplement une information, qui, d’habitude, correspond à la tension plus élevée. Il est simplement une référence. Les paramètres de longitude et latitude sont nécessaires pour la localisation sur la carte GOOGLE. Avec la touche , on peut choisir leur format entre : o Latitude, en degrés, premiers, secondes et décimales, jusqu’à 90°, Nord, Sud ; o Longitude, en degrés, premiers, secondes et décimales, jusqu’à 180°, Est, Ouest ; o Degrés et décimales. Pour la latitude, le Nord a le signe positif, et le Sud a le signe négatif. Pour la longitude, le Est a le signe positif, et le Ouest a le signe négatif. Si vous appuyez sur OK, une nouvelle sous-station est ajoutée au réseau. Maintenant, la fenêtre est la suivante. Elle répète l’information de la région, et ajoute l’information de la sous-station. Modification d’une sous-station Pour modifier les paramètres de la sous-station, cliquez la touche droite de la souris sur la ligne : vous avez les choix suivants. MSF40171 Rév. 1.3 Page 31 de 159 Effacement d’une sous-station Avec la sélection Supprimer, la fenêtre suivante s’ouvre. ATTENTION ! Vous pouvez supprimer la sous-station seulement s’il n’y a pas de lignes ; autrement, le message suivant est affiché. Vous pouvez contrôler à la gauche : sous votre sous-station il y a des lignes. Le tableau à la droite est le suivant. En addition de la mesure des courants, on peut aussi mesurer une tension. Pour mesurer la tension, il faut créer le jeux de barres correspondant. Sur le tableau à la droite, sélectionnez l’onglet bus, et ensuite ajouter : la fenêtre suivante s’ouvre. Saisissez le nom, et le niveau de tension. Après OK, le jeux de barres est ajouté au tableau. MSF40171 Rév. 1.3 Page 32 de 159 NOTE. Si, dans une sous-station, on a plus d’une barre avec des tensions différentes, on peut créer deux bus et deux mesures différentes. 3.3.2.1.3 Sélection ligne Dans cette fenêtre on programme les informations de la ligne, tels que : longueur, vélocité des ondes transitoires. On peut aussi programmer le cas de ligne avec piquage à T, et le cas des lignes avec sections aériennes et sections en câble. Avec cette sélection, la fenêtre est la suivante. Addition d’une ligne Appuyez sur « Ajouter » su la barre des outils, ou cliquez la touche droite de la souris sur la ligne : la fenêtre suivante s’ouvre. Les paramètres sont les suivants : Nom de la ligne : ATTENTION à ne pas le tromper ! Nom de la sous-station locale et de la sous-station éloignée. Quand on entre, on choisit le nom sur une fenêtre déroulante, que vous avez déjà programmée. Vitesse d’onde : est la vitesse des ondes migrantes, en m/µs. La valeur de défaut est 291 m/ µs : on peut le laisser, ou introduire la valeur mesuré. Longueur de la ligne, en km. Niveau de tension. Quand on entre, on choisit le niveau sur une fenêtre déroulante, avec les valeurs que vous avez déjà programmée. MSF40171 Rév. 1.3 Page 33 de 159 La tension de la ligne est un paramètre utilisé par le logiciel, pour calculer le pic de courant durant le défaut : voir Appendice 1. Surveillance locale et éloignée : Oui signifie que l’arrivée de la ligne est surveillée par un module TDU-100E. Module de flexion : il tient compte du fait que les fils suivent des parables ; par conséquence, la longueur actuelle des fils est plus grande de la longueur nominale, qui est la somme des distances des pylones. Étant donné que le système marche sur la différence des temporisations, cette différence ne pose pas des problèmes. Si on le désire, on peut mesurer la longueur réelle de la ligne en fermant un disjoncteur à une extrémité. Si L est la longueur nominale de la ligne, et x est le module de flexion, le temps T(L) mesuré, en microsecondes, sera : T(L) = (L * (1+x))/294 De cette formule, on peut calculer x, et l’introduire dans la formule. Le logiciel continuera à calculer sur la base de la longueur nominale L, et de la vitesse de 294 m/µs. Valider : Oui. Piquage à T : Oui s’il y a un piquage. Ligne mixte : Oui si la ligne est aérienne et câble. Si vous appuyez sur OK, une nouvelle ligne est ajoutée au réseau. Maintenant, la fenêtre sousstation est la suivante. Elle répète l’information de la sous-station, et ajoute l’information de la ligne. 3.3.2.1.4 Ligne avec piquage à T Si la ligne a une piquage à T, après OK, la fenêtre suivante s’ouvre. Les paramètres sont expliqués par le diagramme suivant. MSF40171 Rév. 1.3 Page 34 de 159 Longueur de la ligne A-B S/S B S/S A Longueur du piquage Distance de S/S A au piquage S/S C Vous avez une ligne que va de A à B. A un certain point, il y a un piquage à T qui se détache, et va à la sous-station C. vous avez déjà programmé la sous-station C. Nom : le nom du piquage. Sous-station d’arrivée : la sous-station d’arrivée du piquage. Vitesse d’onde : 291 km/µs. Longueur du piquage : longueur du point de piquage à la sous-station C. Surveillance : de la sous-station C. Valider : Oui ou non. Ligne mixte : Oui ou non. Distance de la sous-station de départ : c’est la distance entre la sous-station A, de départ de la ligne, au piquage. Le logiciel contrôle que cette distance ne soit pas plus grande de la longueur de la ligne ; en cas d’erreur, il affiche le message suivant. Maintenant, sur la gauche, le logiciel a ajouté de manière automatique les informations suivantes. On trouve : La ligne ajoutée arrive maintenant aux trois sous-stations A, B, C; Sur les deux sous-stations A et B est indiquée le piquage vers C, avec un point jaune. Sur la droite, on trouve les informations suivantes. C’est le résumé de la programmation du piquage. On trouve aussi deux autres onglets : Ligne, et aussi Pylône : nous la verrons ici ensuite. MSF40171 Rév. 1.3 Page 35 de 159 Note : la position du point de jonction peut être programmée avec la sélection du pylône. Si les pylônes ne sont pas encore programmées, la position du point de jonction peut être modifiée après. 3.3.2.1.5 Ligne mixte Si la ligne est mixte, la fenêtre de programmation est la suivante. Avec la réponse « Oui » sur la ligne mixte, la vitesse a disparu : elle sera calculée par le logiciel. La fenêtre pop-up est la suivante. o o o Ligne mixte : c’est la ligne que allons à définir. Nom : c’est le nom de la section, pas de la ligne. Longueur : c’est la longueur de la section. Longueur section 1 o o Section 2 Section 3 Vitesse d’onde: elle est 291 m/µs pour les lignes aériennes, et presque 172 m/ µs pour les câbles de puissance. Type : on choisit ligne aérienne ou câble. En appuyant sur OK, après le message de confirmation, la fenêtre pop-up s’ouvre encore, pour la programmation de la deuxième section. Pour exemple : MSF40171 Rév. 1.3 Page 36 de 159 A la fin, la fenêtre donne accès aux informations suivantes. Elle donne les informations des sections de la ligne, de la ligne entière, et ajoute les informations des pylones, que nous voyons ici ensuite. Pour des autres informations, référezvous à l’Appendice 2. 3.3.2.1.6 Modification de la ligne Pour modifier les paramètres de la ligne, cliquez la touche droite de la souris sur la ligne : vous avez les choix suivants. Ajouter : déjà vu. Supprimer. Avec la sélection Supprimer, la fenêtre suivante s’ouvre. Après confirmation, la ligne est supprimée. Mettre à jour. Avec cette sélection, le logiciel ouvre la même fenêtre de Ajouter : on peut modifier les paramètres, et sauvegarder. Propriété. Avec cette sélection, le logiciel ouvre la même fenêtre de Ajouter : on peut lire les paramètres. MSF40171 Rév. 1.3 Page 37 de 159 Ajout du piquage à T. Si la ligne a un piquage, on peut l’ajouter. Le logiciel ouvre la même fenêtre que nous avons déjà vue. Ajout d’une section. Si la ligne est mixte, on peut ajouter une section. 3.3.2.1.7 Ajout d’un pylône Sélectionnez à la gauche la ligne sur laquelle vous désirez ajouter les pylônes, et, à la droite, sélectionnez Pylône. Maintenant, cliquez la touche droite de la souris : la suivante fenêtre déroulante s’ouvre. Ajouter. Appuyez sur Ajouter : la suivante fenêtre pop-up s’ouvre. Saisissez les paramètres. Écartement est la distance (en mètres) du pylône avant. Pour le premier pylône, écartement est la distance de la sous-station de départ de la ligne. Les coordonnées de latitude et longitude ont été expliquées pour les sous-stations. Voici la fenêtre après la programmation de quelque pylône. MSF40171 Rév. 1.3 Page 38 de 159 Dans le champ « Distance de la station », le logiciel calcule et affiche la distance à partir de la sous-station de la ligne ; il vous alerte si le total est plus long de la ligne même. Le champ « Partie » affiche l’information sur le tronçon de la ligne, s’il s’agit d’une ligne multiple. Si la ligne est mixte, en lieu de N il affiche le nom de la partie où le pylône est installée. Voici l’exemple en cas de ligne mixte. Les autres sélections sont comme celles de la ligne. Si on sélectionne un pylône, le logiciel ouvre la fenêtre pop-up suivante. Insérer un pylône Si vous vous trompez durant la programmation, on peut insérer un pylône entre deux déjà programmées. Les règles à suivre sont les suivantes. L’insertion se fait avant le pylône sélectionnée. Si on veut ajouter un pylône après la dernière, il faut utiliser la commande Ajouter. Après avoir insérée un pylône, il faut modifier l’écartement du pylône suivante. Exemple : vous avez insérée un pylône entre la n. 2 et la n. 3. La distance entre les pylônes 2 et 3 est 1000 m. Si vous avez insérée un pylône à 400 m du pylône 2, il faut modifier la distance du pylône 3, qui dévient 600 m : de cette manière, la longueur totale de la ligne ne change pas. 3.3.2.1.8 Importation des informations du pylône Une commande qui se réfère aux pylônes se trouve dans la barre des outils : Cette sélection permet d’importer les données des pylônes à partir d’un fichier EXCEL. La page que s’ouvre est la suivante. MSF40171 Rév. 1.3 Page 39 de 159 A la gauche, on trouve les sélections suivantes : Directoire : on le choisit par l’icône . Liste des fichiers : la fenêtre permet de choisir le fichier à importer. Feuil. On choisit ici le feuil du fichier. Colonne. Pour chaque paramètre des pylônes , on choisit la colonne correspondante du fichier. Ligne. On choisit ici la ligne de départ des données à importer. Enfin, con choisit : région, Sous-station, Ligne et Piquage (pour les lignes à T). Pour exemple, dans le directoire : « TAS2100E », « param », « excel », on trouve le fichier « Tower case », qui est le suivant. MSF40171 Rév. 1.3 Page 40 de 159 Comme on voit, les données sont dans l’ordre du tableau : on choisit les colonnes 1, 3, 4, mais pas la colonne 2, car on ne la trouve pas dans le logiciel. Pour la ligne, il faut choisir la ligne no. 5, c'est-à-dire, la première avec les données. L’importation se fait de la manière suivante. Aller en bas, suivantes. où on trouve les sélections Appuyer sur la touche « Vue du fichier EXCEL » : on peut voir le contenu du fichier, de manière à contrôler avant l’importation les colonnes et la ligne à importer. Voici le tableau. Maintenant, en bas, le logiciel a ouvert la touche « Aperçu du tableau ». Il faut la saisir : on peut voir comme le tableau deviendra avant l’importation. En cas d’erreurs, on peut changer la sélection des colonnes ou de la ligne. Comme on voit, tout est en ordre ; en bas, le logiciel a ouvert « Importation des données ». On peut l’appuyer : le logiciel confirme l’importation. MSF40171 Rév. 1.3 Page 41 de 159 Le tableau est maintenant le suivant. S’il y a déjà des pylônes programmées, elles seront effacées : le logiciel donne un message d’alarme. Avec Oui, les données sont importés dans le tableau ; le logiciel affiche l’information de confirme. Si on appuie sur « Importation des lignes sélectionnées », le logiciel affiche le message suivant. Après la sélection, les pylônes sont importées. Avec la sélection « Fermer » on quitte l’importation. 3.3.1.3 TDU Avec cette sélection on peut ajouter, modifier et effacer un TDU-100E dans toute la région. La fenêtre qui s’ouvre est la suivante. MSF40171 3.3.1.3.1 Rév. 1.3 Page 42 de 159 Ajout d’un TDU-100E Dans la sélection TDU, appuyez sur l’icône « Ajouter » : la suivante fenêtre pop-up s’ouvre. Sous-station : choisir dans la liste du réseau. Type d’équipement : TDU-100E. Nom : Nom de l’équipement. Type de protocole. Si la connexion est TCP/IP, sélectionnez TDU100E ; si elle est à commutation, sélectionnez TDU100TEL ; si elle est point à point, sélectionnez TDU100TEL. Désactiver le canal. Avec le terme « canal », on se réfère à la ligne de communication. Cette sélection permet de désactiver la communication avec un TDU100E, en le laissant branché. La sélection normale est Non. Paramètre du canal. Ici on trouve le choix entre les trois types de communication. Appuyez sur : vous gagnez l’accès à la suivante fenêtre pop-up : La sélection de défaut est TCP : il faut programmer l’adresse IP de TDU-100E, et le nombre du port. NOTE : si l’adresse est 16, il faut écrire 16, ET NON 016. L’autre sélection est Com : la fenêtre pop-up est la suivante. On a le choix des paramètres de communication. MSF40171 Rév. 1.3 Page 43 de 159 La dernière sélection est Appeller : la fenêtre pop-up est la suivante. On peut programmer le numéro de téléphone de TDU-100E. Maintenant, on peut programmer le nombre des lignes de la sous-station, qui sont surveillées par le même TDU-100E : on peut surveiller jusqu’à huit lignes avec le même équipement. Ensuite, appuyez sur « Éditer » : la fenêtre pop-up vous demande de choisir les lignes. ATTENTION ! Il faut choisir la même séquence de connexion utilisée pour le câblage de TDU100E. Après OK, la fenêtre pop-up est la suivante. MSF40171 Rév. 1.3 Page 44 de 159 Après OK, on a un message de confirmation. Le logiciel prend quelques temps pour l’opération ; durant ce temps, le suivant essage est affiché. La fenêtre devient la suivante. NOTE. La transmission des résultats est divisée en deux : sommaire, qui permet au logiciel de calculer la distance de la panne, et enregistrement. Les trois moyens de communication prennent des temps très différents pour la transmission de l’enregistrement. Pour la connexion ETHERNET il suffit une minute, mais pour les connexions point à point et téléphonique la chose est très différente. Voici ensuite la formule pour calculer le temps de transmission. Temps (en secondes) = (durée de l’enregistrement, en s) * (Fréquence d’échantillonnage, en Hz) * (nombre des canaux, inclus ceux pas utilisés) * (3 : nombre des phases par ligne) * (12 : nombre des bits par mot) / (vitesse de transmission série, baud) Exemple : Durée de l’enregistrement = 1 ms ; Fréquence d’échantillonnage = 1 MHz ; Nombre des canaux : 4 ; Trois phases ; 12 bits ; Vitesse de transmission : 1200 baud. Le temps est : 600 s, ou 10 minutes. 3.3.1.3.1 Mettre à jour les paramètres d’un TDU-100E Pour modifier les paramètres d’un TDU-100E, cliquez la touche droite de la souris sur la ligne du pylône à modifier : vous avez les choix suivants. L’opération est la même de l’addition. MSF40171 Rév. 1.3 Page 45 de 159 3.3.1.3.2 Supprimer un TDU-100E C’est la même opération des autres sélections. 3.3.1.3.3 Localiser rapidement Cette sélection permet de trouver une sous-station et ses caractéristiques dans une longue liste. Quand vous cliquez, la fenêtre suivante s’ouvre. Introduisez la première lettre du nom de la sous-station : la fenêtre vous affiche les sous-stations avec la même lettre initiale. De cette manière, on peut rapidement trouver la sous-station ; après la sélection, on voit les données. 3.3.1.4 Configuration à distance des paramètres de TDU-100E Avec cette sélection, on peut configurer, soit localement qu’à distance, les équipements TDU-100E. Cette opération se fait durant la mise en service du système de surveillance. NOTE. La configuration à distance est disponible seulement pour la connexion Ethernet. Pour les autres connexions elle est impossible : il faut rejoindre le site du TDU-100E. Dans ces cas, on ne trouve pas ici l’accès. MSF40171 En cas Rév. 1.3 Page 46 de 159 de modification des paramètres, il faut alors : Aller sur le site ; Lire l’adresse IP de l’équipement ; Sélectionner TDU dans le logiciel, et sélectionner le TDU-100E à modifier ; Sélectionner « Mettre à jour », et modifier provisoirement l’adresse ; Se brancher à TDU-100E, et modifier les paramètres ; Sélectionner encore TDU-100E et revenir à la connexion téléphonique ; Programmer TDU-100E. ATTENTION : si TDU-100E a déjà été programmé, il faut simplement sélectionner « Recevoir » : tous les paramètres seront acquis de l’équipement. La fenêtre de programmation est la suivante. La fenêtre a deux onglets : Équipement et Configuration. Pour les deux choix, les boutons de commande sont les mêmes : Recevoir : on reçoit les paramètres du TDU-100E sélectionné. Transmettre : on transmet les paramètres au TDU-100E sélectionné. Importer. Avec cette commande, le programme ouvre la fenêtre standard de dialogue de WINDOWS. MSF40171 Rév. 1.3 Page 47 de 159 On peut chercher et charger les réglages qui ont été sauvegardés. Les fichiers ont l’extension .ini. Dès la sélection, le tableau des réglages affiche les valeurs sauvegardées. Sauvegarder : Avec cette commande, le programme sauvegarde le fichier dans le directoire TAS2100E\param\tduparams. Le nom du fichier est celui de l’équipement. Le logiciel donne confirmation de l’enregistrement. Fermer : on arrête l’opération. La fenêtre s’ouvre sur équipement. Les paramètres à régler sont les suivants. Nom de la sous-station. Choisir à la gauche la ligne d’intérêt, avec un click : le nom de la sous-station de départ et le nom de l’équipement sont répétés sur le tableau. Nom de l’équipement : il affiche le nom du TDU-100E déjà assigné. Identifiant de l’équipement : c’est TDU-100E. Nombre d’entrées. Ceci est le nombre total des entrées analogiques installés dans TDU-100E : il vaut 3 * (nombre total de modules analogiques) ; il est 3 pour chaque ligne surveillée. Fréquence d’échantillonnage. La fréquence maximale change en fonction du nombre des entrées : voir le tableau suivant. ENTRÉES MAX FREQ MHz 3 12 6 6 9 4 12 3 15 2,4 18 2 >18 1,5 On peut laisser la valeur de défaut : 1 MHz. Longueur d’enregistrement. La valeur de défaut, 10 ms, permet au programme TAS2100E de mesurer la composante à la fréquence de la ligne, et de discriminer entre un défaut réel et autres événements, comme fermeture ou ouverture du disjoncteur et les foudres. Retard de déclenchement. Durant ce temps, l’équipement ignore tous triggers qui arrivent des entrées analogiques. Avec 200 ms on enregistre seulement le défaut original; avec 40 ms on enregistre aussi l’ouverture du disjoncteur qui suit la panne. Fréquence d’alimentation : 50 ou 60 Hz. Nombre d’enregistrements stockés : c’est à choisir entre 1000 et 5000. Paramètres de la ligne. Il y a un tableau, avec les paramètres suivants. Pour entrer et modifier les valeurs, il faut sélectionner une ligne, avec un click de la souris. MSF40171 Rév. 1.3 Page 48 de 159 o o o Entrée. Attention : on parle séparément des entrées analogiques qui font la ligne. Permettre. On peut ne pas surveiller une entrée. Nom de la ligne. Répétez le nom pour les trois phases. Pour la sélection, il faut cliquer avec la souris : la fenêtre déroulante donne le choix des noms. ATTENTION à ne pas se tromper ! o DI. Il est le numéro du signal logique, qui donne la position du disjoncteur de cette ligne, connecté au module des entrées binaires. Le logiciel voit le changement de position du disjoncteur durant l’intervalle de ± 100 ms par rapport à l’enregistrement. Pour la sélection, il faut cliquer avec la souris : la fenêtre déroulante s’ouvre. o o Grâce à cette connexion, le logiciel peut comprendre si le déclenchement a été causé par la fermeture du disjoncteur. Si on a deux modules, l’entrée 1 du deuxième module (qui est monté à la droite du premier) s’appelle entrée n. 6. Niveau de tension. Quand on sélectionne la ligne, le niveau de tension correspondant est affiché. Mesure. On définit ici la connexion des lignes par rapport aux entrées de mesure. Les sélections sont les suivantes. o o o Ia, Ib, Ic : courants des phases; Ua, Ub, Uc : tensions des phases : la sélection est disponible seulement sur les barres, et pas sur les lignes ; DC+ : tension continue. Module. On programme ici le type de convertisseur de mesure utilisé. On a trois types : AD pour connexion directe au secondaire du TC de la sous-station ; AI pour la connexion avec TC intermédiaire ; AV pour la connexion au secondaire du TP de la sous-station. TC de mesure. Pour la sélection AI, choisir entre deux types : TC à tore ouvrant ; TC externe ; pour l’autre sélection, il n’y a aucun choix. Rapport TC. On programme ici le rapport du transformateur de courant de la sous-station, TC. Avec ce paramètre, le logiciel calcule le gain du module. Le paramètre doit avoir la forme 2000:5. MSF40171 o o o Rév. 1.3 Page 49 de 159 Si la mesure est de tension, ne le programmez pas. Gain. On peut ici programmer le facteur additionnel de gain du module, qui multiplie le gain calculé sur la base des autres paramètres. Ce facteur peut être programmé entre 50% et 200%, suivant le résultat de la calibration. la valeur de défaut est 100%. Seuil du pic. C’est le pourcentage du pic du signal au-delà duquel TDU-100E reconnait un défaut. La gamme de réglage est de 4% à 20% du pic, soit courant que tension. La valeur de défaut est 8%. Il faut choisir le seuil en tenant compte des faits suivants. Si le seuil est trop haut, on peut perdre des défauts ; Si le seuil est trop bas, on peut avoir des enregistrements quand il n’y a pas de défauts. Voir aussi l’Appendice 1. Seuil 50 Hz. Le logiciel reconnait un défaut réelle avec le critère résumé dans le tableau suivant. Cause de l’enrégistr. Défaut Foudre Opération disjoncteur Pic de courant X X X Courant 50 Hz X - Disjon. X En cas de défaut réel, le courant 50 Hz est supérieur au seuil 50 Hz programmé ; En cas de foudre, le courant est moins du défaut ; En cas de manouvre disjoncteur, le signal logique change d’état. Le paramètre est le courant de seuil divisé par le courant nominal ; la valeur de défaut du courant est 140%. Le logiciel mesure le courant durant 20 ms après le défaut, de manière indépendante par rapport à la durée de l’enregistrement. o Si le module de tension est AV, alors le seuil est de 50% à 90%, car, en cas de défaut réel, la tension se réduit. NOTE : la tension nominale (phase-phase) du module AV est 100 V. Si votre tension est autre, par exemple 110 V, il faut augmenter de 10% le seuil envisagé. Par exemple, le 80% de 110 V est 88 V : on programmera 90%. Inverse. Si vous constatez que la polarité de la connexion est inversée, avec ce paramètre vous la pouvez corriger, sans échanger les fils. Voici la fenêtre après la programmation. MSF40171 Rév. 1.3 Page 50 de 159 La fenêtre suivante est Communication. On trouve les paramètres programmées quand on a créé le TDU-100E. Pour modifier les paramètres, il faut sélectionner la case à cocher de la sélection « Modifier les paramètres du réseau ? ». Les paramètres à programmer sont les suivants. Adresse IP n. 1 de TDU-100E. Il correspond à la porte « COMM » sur la face avant, qui est physiquement connectée à la porte « FE1 » sur le module arrière. NOTE : on ne peut pas se brancher sur la porte « COMM » sur l’avant si la porte FE1 est connectée à une ligne ! L’adresse est fait de trois parts : Adresse IP, Masque de sous-réseau, Passerelle par défaut ; en plus, le numéro du Port. Le logiciel contrôle que le numéro du port soit compris entre la gamme 1024 et 65535 ; autrement, on ne peut pas procéder. MSF40171 Rév. 1.3 Page 51 de 159 Le responsable du réseau doit décider les adresses à donner aux TDU-100E, de manière à éviter d’avoir deux adresses identiques sur deux équipements différents. Le numéro du port est, en défaut, 2404. L’adresse IP de la porte FE1 doit correspondre à l’adresse programmée dans la sélection TDU ! S’il est nécessaire changer l’adresse, changez-le dans la sélection TDU, et répétez-le ici. Faites attention : votre PC doit avoir un adresse avec la même aire (c'est-à-dire, les premières trois chiffres) de TDU-100E. Les TDU-100E viennent de l’usine avec l’adresse 172.16.200.100 : il est à vous de les changer comme désiré. Pour se brancher la première fois, l’adresse de votre ordinateur doit être 172.16.200.XXX, où XXX ne peut pas être 100. La plupart des erreurs de communication vient d’une erreur d’adresse ! Il faut considérer que, dans la sélection « TDU », nous avons programmé le type de communication et l’adresse des TDU-100E : cela sert pour permettre à l’unité maître de se brancher la première fois. Deuxième adresse IP, porte FE2 : TDU-100E a deux ports INTERNET, auxquels on peut donner deux adresses différentes, par exemple pour accéder au même TDU-100 E de deux ordinateurs. Protocole de la porte COM1: 103, pour la communication point à point. Comme pour l’adresse IP, on peut avoir deux connexions sur le même équipement. Protocole de la porte COM2 : 103, pour la communication point à point. En alternative, en lieu de la porte on peut avoir une connexion MODEM. Avec cette sélection, on peut programmer : o Initialisation du MODEM : Il faut le programmer ; le défaut est ATS0=1. Activer appel automatique : avec cette sélection, TDU appelle automatiquement dès l’enregistrement d’ un défaut ; o Numéro de téléphone. Synchronisme avec IRIG-B. Si on utilise IRIG-B, il faut le sélectionner ; il y a deux choix : o GPS externe. Avec ce choix, le logiciel demande l’année d’IRIG-B. o o GPS interne. Avec ce choix, le logiciel demande le fuseau horaire : il faut sélectionner le fuseau de l’endroit où TDU-100E sera installé. ATTENTION : pour la France, le fuseau est + 1 heure. Le logiciel suit le changement d’horaire Été – Hiver. MSF40171 Rév. 1.3 Page 52 de 159 3.3.1.5 Disjoncteur Cette sélection permet de programmer les informations des deux disjoncteurs aux deux extrémités de la ligne, et de spécifier l’entrée logique correspondante ; cela se fait dans cette sélection, pour tous les disjoncteurs du réseau. Après la sélection, le logiciel ouvre la fenêtre suivante, où on voit tous les disjoncteurs du réseau. Ajout d’un disjoncteur Dans la sélection Disjoncteur, appuyez sur l’icône « Ajouter » : la suivante fenêtre pop-up s’ouvre. On peut saisir le nom du disjoncteur. Pour la ligne, il faut appuyer sur la touche elle reproduit la situation du réseau. : la suivante fenêtre pop-up s’ouvre ; Sur la « Localisation de la sous-station » on peut ouvrir une fenêtre déroulante, avec la liste des sous-stations ; après cette sélection, elle est indiquée dessous. Avec la souris, choisissez la ligne en question. DI haut avec DJ : la fenêtre déroulante donne les choix : Ouvert ou Fermé. MSF40171 Rév. 1.3 Page 53 de 159 La sélection signifie que l’entrée connectée à l’entrée DI du module TDU-100E est Haut (1 logique) quand le DJ est respectivement, Ouvert ou Fermé. La sélection inconnue ne permet pas de déclencher TDU-100E. Choisir le TDU-100E : on choisit l’équipement auquel est branché le signal logique de position du disjoncteur. La sélection DI permet de programmer le numéro du contact d’entrée correspondant au DJ sélectionné. NOTE : si on clique sur les paramètres en haut, on peut organiser le tableau en ordre ascendant ou descendant de : n. ligne, Nom du disjoncteur, DI haut, Choix de TDU-100E, DI. Cela facilite la recherche. Mettre à jour un disjoncteur Pour modifier les paramètres du disjoncteur, sélectionnez une ligne du tableau et après cliquez la touche droite de la souris sur la ligne du pylône à modifier : vous avez les choix suivants. L’opération est la même de l’addition. Effacement d’un disjoncteur C’est la même opération des autres sélections. MSF40171 Rév. 1.3 Page 54 de 159 3.3.2 Paramètres du système On l’appelle aussi avec Alt+s. Voici la fenêtre déroulante qui s’ouvre. Voici ensuite l’explication des commandes. 3.3.2.1 Utilisateur L’icône est la suivante . Dans la fenêtre principale on trouve maintenant la sélection Utilisateur, et la liste des utilisateurs déjà programmées. Si vous appuyez sur l’icône « Ajouter », la fenêtre suivante s’ouvre. Le « Nom d’identification » est le nom à utiliser pour ouvrir le logiciel. Il peut être un nom quelconque. Le « Nom de l’utilisateur » est le nom de l’opérateur qui utilise le logiciel. Il n’est pas à utiliser quand on ouvre le logiciel. Mot de passe. On peut créer ici le mot de passe de l’utilisateur. Répéter le mot de passe : c’est pour contrôler. Privilège : avec la fenêtre déroulante, on peut sélectionner « Manager du système » ou « Régulateur ». Après la confirme, le nouveau utilisateur est ajouté au tableau. Vous pouvez aussi mettre à jour ou supprimer un utilisateur. 3.3.2.2 Alarme par courrier Suivant un défaut, l’équipement peut transmettre un courrier à l’adresse sélectionné. L’icône est la suivante . Dans la fenêtre principale on trouve maintenant la sélection Courrier, et la liste déjà programmée. Si vous appuyez sur l’icône « Ajouter », la fenêtre suivante s’ouvre. MSF40171 Rév. 1.3 Page 55 de 159 Après avoir saisi le nom et l’adresse, on peut choisir le type de message que lui sera envoyé automatiquement : la location du défaut, ou tos les événements. Avec OK, l’on confirme. Sur la page principale, on trouve l’adresse programmé. 3.3.2.3 Réinitialiser à distance TDU-100E Avec cette sélection, on peut redémarrer un TDU-100E qui ne répond pas correctement ; cette opération se lance quand l’unité maîtresse est branchée au réseau. L’icône est la suivante La fenêtre que s’ouvre est la suivante. Sélectionnez l’équipement TDU-100E à réinitialiser, et appuyez sur « Réinitialiser à distance » : la fenêtre de message vous demande la confirmation. Avec réponse Oui, l’opération est exécutée ; autrement, la procédée est terminée. 3.3.2.4 Simulation du défaut Cette sélection permet d’enregistrer un défaut simulée dans le ou les TDU-100E choisis. Grâce à ça, on peut vérifier toutes les autres performances du logiciel : transmission du défaut, localisation du défaut, alarmes. Cette opération se lance quand l’unité maîtresse est branchée au réseau. L’icône est la suivante s’ouvre. . Avec cette sélection, la fenêtre suivante MSF40171 Rév. 1.3 Page 56 de 159 On peut choisir si le système relève les panes sur une seule extrémité ou sur les deux extrémités. Avec la sélection « Une sous-station » le programme affiche la fenêtre avant. On peut choisir : La ligne en défaut. Il faut appuyer sur l’icône : le logiciel ouvre la liste des lignes programmées. Allez avec la souris sur la ligne et la sous-station désirée, et confirmez avec OK. Entrez la position du défaut, en km. La fenêtre affiche la longueur totale de la ligne : la distance doit être moins de la longueur. En haut à droite, le logiciel affiche le temps du défaut, en microsecondes ; Entrez le temps du défaut, qui doit être un peu plus de l’heure courante ; Appuyez sur OK : la fenêtre suivante s’ouvre : Il faut être branché au TDU-100E choisi ; autrement, le message continue. À la fin, le défaut est enregistrée sur le TDU-100E. Avec la sélection « Deux sous-stations » le programme affiche la fenêtre suivante. Par rapport à la sélection avant, on peut choisir deux sous-stations ; locale et à distance. Dès la sélection de la ligne, les deux sous-stations sont affichées. A la droite, les deux sousstations ont enregistré le même défaut en temps différents. 3.3.2.5 Composer un numéro Cette sélection permet décharger les données du module TDU-100E, quand la connexion est du type commutée. Cette opération se lance quand l’unité maîtresse est branchée au réseau. L’icône est la suivante La fenêtre que s’ouvre est la suivante. MSF40171 Rév. 1.3 Page 57 de 159 En haut, on trouve la sélection « Configuration du MODEM ». Si on a disponible plus d’un MODEM, on peut sélectionner celui choisi en appuyant sur la fenêtre glissante. La barre suivante est montrée ici ensuite. 3.3.2.5.1 Résultats. On l’utilise pour décharger les résultats. Les sélections disponibles sont les suivantes : Sélection temporelle : les données déchargées seront celles dans la gamme temporelle choisie. Il faut considérer que cette transmission prend du temps ; il vaut mieux choisir celle d’intérêt. Résumé : l’on désire recevoir le sommaire des données. Le sommaire inclut : date du défaut, ligne en défaut, phase en défaut, mais il n’inclut pas l’enregistrement de la forme d’onde. Données complètes : l’on désire recevoir tous les données, inclus la forme d’onde. Cela va prendre beaucoup plus longtemps. Après le choix, appuyez sur « Composer » : le numéro choisi sera appelé ; l’appel sera confirmé dans la part en bas de la fenêtre. Le module TDU-100E transmettra les données à l’ordinateur ; pour les voir, sélectionnez « Informations du défaut ». 3.3.2.5.2 Données de configuration. Les opérations sont identiques à celles expliquées dans le paragraphe 3.3.1.4 ; la seule différence est qu’ici on a la composition du numéro de téléphone. 3.3.2.5.3 Réinitialisation à distance. Les opérations sont identiques à celles expliquées dans le paragraphe 3.3.2.3 ; la seule différence est qu’ici on a la composition du numéro de téléphone. 3.3.2.5.4 Simulation du défaut. Les opérations sont identiques à celles expliquées dans le paragraphe 3.3.2.4 ; la seule différence est qu’ici on a la composition du numéro de téléphone. MSF40171 Rév. 1.3 Page 58 de 159 3.3.2.5.5 Composition automatique. On gaine accès à la fenêtre suivante. La fonction de cette sélection est d’appeler de manière automatique les TDU-100E choisis. Étant donné le cout de l’appel, et le temps qu’il prend, il faut faire attention à ne pas exagérer. La fenêtre liste tous les TDU-100E qui sont branchés par téléphone. On peut choisir le TDU-100E d’intérêt, et l’intervalle entre les appels, de 10 minutes à 24 heures. 3.3.2.5.6 Composition de groupe. On gaine accès à la fenêtre suivante. MSF40171 Rév. 1.3 Page 59 de 159 La fonction de cette sélection est d’appeler plus d’un TDU-100E, un après l’autre, pour vérifier s’il y a une panne enregistrée. 3.3.2.6 Processeur TDU redémarrage Cette sélection permet redémarrer le processeur du TDU-100E, en tous les cas de perte de communication entre l’unité maître et l’équipement. 3.3.3 Gestion d’équipement On l’appelle aussi avec Alt+d. Voici la fenêtre déroulante qui s’ouvre. Avec cette sélection on peut ajouter, modifier et effacer les informations d’entretien dans toute la région. La fenêtre est divisée en deux : l’arbre des équipements à la droite, et la liste à la droite. Sélectionnez à la gauche la ligne d’intérêt, et après Ajouter : la suivante fenêtre pop-up s’ouvre. Sous-station : il suit le choix dans la liste des sous-stations de la région à la gauche. Nom de l’équipement : il suit le choix dans la liste des TDU-100E à la gauche. Date de l’entretien : c’est la date d’aujourd’hui. Le programme ouvre le calendrier où on peut la modifier. Heure de l’entretien : On peut lire l’heure courante, et on peut la modifier. Opération. Ils sont prévues quatre interventions : Installation, Modification, Mise à jour, Réparation. Notes : Espace pour des commentaires ; il faut entrer la note. Mettre à jour un enregistrement MSF40171 Rév. 1.3 o Page 60 de 159 L’opération est la même de l’addition. Effacement d’un enregistrement o C’est la même opération des autres sélections. 3.3.4 Sauvegarde On l’appelle aussi avec Alt+i. Voici la fenêtre déroulante qui s’ouvre. Le logiciel prévoit deux types de données : les données courantes, et l’entière base des données. La différence entre les deux est la suivante. Quand on importe les données, elles s’ajoutent à celles des mêmes réseaux et lignes qui existent dans l’ordinateur. On utilise cette commande pour ajouter des résultats des réseaux d’intérêt. Quand on importe la base de données, toutes les informations des mêmes réseaux et lignes sont effacées et mises à la date de la sauvegarde de la base des données. On utilise alors la sauvegarde de la base des données quand on installe le logiciel, ou comme réserve, en cas d’endommagement des donnèes. Voici ensuite l’explication des commandes. 3.3.4.1 Exportation des données Cette commande permet de sauvegarder les données dans un fichier en format EXCEL. Ensuite, on peut transmettre ce fichier à des autres usagers. La performance est importante quand les TDU-100E sont connectés par téléphone : elle évite le temps de communication. La fenêtre est la suivante. On peut : Sélectionner le directoire de sauvegarde. MSF40171 Rév. 1.3 Page 61 de 159 Sélectionner tous les données, ou choisir les données de configuration, ou les résultats acquis. Ensuite, on peut choisir le temps de début et le temps de fin des enregistrements. Appuyant sur Importation des données, le logiciel sauvegarde les données dans un fichier EXCEL : il s’appelle « Données de configuration » ou « Résultat », suivant la sélection. Les données sauvegardées avec la sélection « Données de configuration » sont les suivantes : Niveau de tension, Région, Sous-stations, Lignes, TDU, Entrée, Équipement, Gestion de l’équipement, Condition de travail, Disjoncteur, Piquage, Numéro de pylône, Courrier, Sélection des lignes. Les données sauvegardées avec la sélection « Résultat » sont : Analyse des défauts, Données du défaut, Mesure de la distance, Résultat du défaut, Localisation du défaut dans l’aire étendue, Historique des données. 3.3.4.2 Importation des données Cette commande permet de récupérer des données qui ont été sauvegardés. La fenêtre est la suivante. On peut : Choisir le directoire où chercher le ficher. On appuie sur l’icône : la fenêtre standard de WINDOS s’ouvre. Après ce choix, le logiciel vous affiche les noms des fichiers, xsl ou .xslx, qui existent dans le directoire choisi. Choisir le type de données à sauvegarder. On trouve deux choix : Le choix se réfère au type de données à charger : voir la liste dans le paragraphe avant. Ligne et colonne du premier enregistrement. Ils sont les premières lignes et colonnes à importer : ne les changez pas ! Avec « Importation des données » le logiciel charge les données du fichier EXCEL. Si la basse des données est vide, le logiciel vérifie la cohérence du format des données et les importe ; autrement, si les valeurs existent déjà, il ignore les nouvelles données et continue. MSF40171 Rév. 1.3 Page 62 de 159 Le résultat de l’opération est affiché à la droite : si tout s’est bien passé, le message est OK ; autrement, le message dit quoi ne s’est bien passé. 3.3.4.3 Sauvegarde de la base des données Cette commande permet de sauvegarder la base des données. La fenêtre est la suivante. On peut sélectionner le directoire de sauvegarde. Appuyant sur Sauvegarde, le logiciel sauvegarde les données dans un fichier avec extension .BAK ; en défaut, il est sauvegardé dans le directoire C. Après la sauvegarde, la fenêtre est la suivante. 3.3.4. Importation de la base des données Cette commande permet de récupérer des données qui ont été sauvegardés. La fenêtre est la suivante. MSF40171 Rév. 1.3 Page 63 de 159 On peut choisir le directoire où chercher le ficher. On appuie sur l’icône : la fenêtre standard de WINDOS s’ouvre. Après ce choix, le logiciel vous affiche les noms des fichiers .bak qui existent dans le directoire choisi. Il faut choisir celui d’intérêt, et appuyer sur « Base de données à restaurer ». La fenêtre devient la suivante. 3.3.5 Carte GOOGLE But de la sélection dans la région. est de permettre de ajouter ou modifier la position des pylônes Pour les informations sur la carte GOOGLE, on vous prie de vous référer au chapitre 3.11 correspondant. 3.3.6 Aide On l’appelle aussi avec Alt+h. Voici la fenêtre déroulante qui s’ouvre. On peut lire la version du logiciel. MSF40171 Rév. 1.3 Page 64 de 159 MSF40171 Rév. 1.3 Page 65 de 159 3.4 Dessin des schémas Le dessin des schémas a le but de créer le schéma du réseau. La performance fondamentale est que ce schéma peut être vivant, c'est-à-dire qu’il peut afficher en temps réel tout ce que passe dans le réseau. Quand un défaut se produit, sur le schéma on peut voir immédiatement les sous-stations plus proches à le défaut. Avant commencer le dessin sur le logiciel, il vaut mieux préparer sur papier le dessin grossier de ce que l’on désire obtenir ! 3.4.1 Terminologie de base Schémas : ils sont les schémas unifilaires du réseau, de la ligne, du système. Sous-schémas : si un morceau d’un schéma peut être utilisée dans un autre schéma, on peut sélectionner le morceau, et le sauvegarder comme sous-schéma : ça aide beaucoup à rendre plus rapide le dessin du schéma complet. Méta : dans les systèmes de puissance électriques on trouve plusieurs composants qui sont en commun, comme : lignes, disjoncteurs, entrées. Ces dispositifs peuvent être dessinés avec des icônes particulières, qu’on appelle Méta. L’utilisation de ces métas donne les bénéfices suivants : o Les schémas sont cohérents ; o Si on doit modifier un méta, dès sa modification tous les schémas sont mis à jour de manière automatique. Couleur de fond : avant dessiner un schéma, on doit choisir le couleur de fond. Pour notre logiciel, le couleur de fond est noir. Fond : dans le schéma, on peut définir les parties que ne vont pas à changer comme fond. Ils sont des fonds, par exemple, le titre du diagramme, le plan géographique, les noms des équipements, des lignes, et ainsi de suite. Premier plan : les parts plus importantes du schéma s’appellent Premier plan. Pour exemple : les sous-stations, les lignes, les disjoncteurs, et ainsi de suite. Couleur des composants. Les figures enfermées, comme les rectangles, cercles, polygones, sont divisées entre figures creux et figures pleines. Les figures creuses ont seulement le bord : le couleur choisi est le couleur du bord. Les figures pleines ont soit le bord que la partie interne, qui est remplie avec la couleur de remplissage. Schéma d’opération du réseau de puissance : ils sont les schémas primaires des connexions, de la structure et ainsi en suite, pour toutes les sous-stations. Schéma de système : ils sont le schéma de configuration du système, les catalogues de l’opération du système, les catalogues du site, le schéma des conditions opérationnelles du site. 3.4.2 La fenêtre de dessin L’icône qui donne l’accès au dessin est la suivante. Et voici la fenêtre qui s’ouvre. MSF40171 Rév. 1.3 Page 66 de 159 Sous le titre on trouve la barre du menu et la barre des outils. Dessous à la gauche on trouve la boite avec les métas de base ; plus en bas, on peut sélectionner les métas de l’équipement et les métas des icônes. A la droite, on a l’aire de dessin. Encore plus à la droite, on trouve la fenêtre des attributs. En dessous encore on trouve la fenêtre de navigation. En haut, dans la barre des outils on trouve tous les outils standards nécessaires pour le dessin. Les outils sont séparés entre six groups ; pour chaque group on trouve une flèche qui ouvre une fenêtre glissante où on peut choisir les outils à afficher. Dans la sélection « Fichier » on trouve : Dans la sélection « Editer » on trouve : Dans la sélection « Agencement » on trouve : MSF40171 Rév. 1.3 Page 67 de 159 Dans la sélection « Vue » on trouve : Dans la sélection « Afficher » on trouve : Voici ensuite la barre des outils : il a été coupé en deux pour la lire mieux. Comme on voit, la barre des outils répète presque toutes les commandes. Enfin, après avoir dessiné quelque méta, si on appuie la touche droite sur le méta on a la fenêtre suivante. Voyons tous ces commandes. 3.4.2.1 Fichier Nouveau Ouvrir : il met à zéro le schéma. : le logiciel ouvre la fenêtre suivante. MSF40171 Rév. 1.3 Page 68 de 159 On peut ouvrir le fichier qui a été sauvegardé avec la commande « Sauvegarder ». La sélection « Gridline 220kV_fr se réfère à la Malaysia. On peut ouvrir plus d’un schéma , et passer d’un schéma à l’autre. Ouvrir un fichier récent : le logiciel affiche la liste des logiciels plus récents qui ont été sauvegardés. Sauvegarder : s’il s’agit d’un nouveau schéma, le logiciel ouvre la fenêtre suivante. On peut saisir le nom du fichier. Avec cette commande on enregistre le fichier sous « Schéma du système d’alimentation ». NOTE : n’utilisez pas l’espace dans le nom du fichier ! Cette-ci est aussi la manière pour changer le nom du schéma, qui, en défaut, s’appelle « Cadre » . Si le schéma avait déjà été sauvegardé, avec cette commande le logiciel l’enregistre avec le même nom, sans le demander. Sauvegarder comme. Avec cette commande, le logiciel ouvre toujours la fenêtre suivante. Le fichier sera sauvegardé sous « Schéma du système d’alimentation ». NOTE : le nom du fichier ne doit pas avoir des espaces. Imprimer WINDOWS. . Avec cette commande, le logiciel ouvre toujours la fenêtre standard de MSF40171 Rév. 1.3 Page 69 de 159 Avec OK, le schéma est adapté à la dimension A4, et imprimé sur une page. Fermer suivant. o o o . Si le schéma n’a pas été sauvegardé, le logiciel affiche le message d’alerte Avec Oui, le logiciel sauvegarde le dessin et quitte ; Avec Non, le logiciel quitte et ne sauvegarde pas le dessin ; Avec Annuler, le logiciel annule la commande. Fermer tout : le schéma est fermé. Quitter : le logiciel ferme la sélection Dessin. S’il y a des modifications qui n’ont pas été sauvegardées, le logiciel affiche le message suivant. 3.4.2.2 Éditer Annuler : la dernière opération est annulée. Refaire Copier, couper, coller, supprimer : ils sont les sélections standard de dessin. Sélectionner tout : le logiciel sélectionne tous les métas du dessin. Désélectionner tout : on répète la dernière opération. : le logiciel désélectionne tous les métas sélectionnés. 3.4.2.3 Agencement Sur le schéma, on peut choisir tous les métas avec la commande « Sélectionner tout », ou sélectionner quelque méta seulement le contournant avec la souris. Ensuite, vous pouvez modifier la position des composants que vous avez sélectionnés avec la flèche de la souris. Les commandes sont les suivantes. Aligner. Sur la barre des outils on trouve ces commandes : barre des commandes, le logiciel ouvre la fenêtre suivante. Si, par exemple, vous avez le schéma suivant : ; sur la MSF40171 Rév. 1.3 Page 70 de 159 Avec la commande « Aligner à la gauche » le schéma dévient le suivant. Avec la commande « Aligner à la droite » le schéma dévient le suivant. Avec la commande « Centrer sur l’axe X » le schéma dévient le suivant. Et ainsi de suite. Tout à la même. Sur la barre des outils on trouve ces commandes : la barre des commandes, le logiciel ouvre la fenêtre suivante. o o o Largeur : tous les composants ont la même largeur ; Hauteur : tous les composants ont la même hauteur ; Taille: tous les composants ont la même largeur et hauteur. Empiler. Avec cette sélection, le logiciel ouvre la fenêtre suivante. Avec ces commandes, on peut créer un premier et un arrière-plan. Tourner. Avec cette sélection, le logiciel ouvre la fenêtre suivante. ; sur MSF40171 Rév. 1.3 Page 71 de 159 On peut tourner le dessin ou le texte choisi. 3.4.2.4 Vue La sélection permet de fermer ou ouvrir la partie à gauche du schéma, avec les métas. 3.4.2.5 Afficher Cadre. Quand on appuie la souris, le logiciel affiche à la droite la liste des schémas ouverts. Zoom. Sur la barre des outils on trouve ces commandes : commandes, le logiciel ouvre la fenêtre suivante. ; sur la barre des Sous Zoom, on trouve une liste de valeurs, de 5% à 1000%. Masquer ou afficher la grille . Couleur de fond. Avec cette sélection, si on a changé le couleur de fond, on revient à la couleur de défaut. Afficher ou cacher le résumé. Sur les métas tels que : TDU-100E, disjoncteur, ligne, quand on les sélectionne avec la souris, le logiciel peut afficher le résumé des paramètres du méta. Choisir le roulement. Quand la dimension du schéma est plus grande de l’écran, on peut entrainer le schéma avec la main. Si on sélectionne le roulement Automatique, quand on se déplace, l’écran suit la position de manière automatique. Toile. Avec cette sélection, la fenêtre suivante s’ouvre. On peut grandir la dimension de la toile, soit en largeur qu’en hauteur, pour ajouter des autres métas. 3.4.2.6 Sélection du méta Les sélections sont celles déjà vue, sauf la suivante. Rédaction du méta de l’équipement. Après la sélection, le logiciel ouvre la fenêtre suivante. MSF40171 Rév. 1.3 Page 72 de 159 On voit à la gauche le méta du dessin ; à la droite, les sous-stations du réseau. On peut sélectionner la sous-station du méta ; appuyant sur « Sauvegarder », le logiciel affiche un message de confirmation. Après « Quitter », la sélection est assignée au méta. NOTE : la même sélection se fait avec deux clicks sur le méta. 3.4.3 Métas de base Dans la boite à outils de base on trouve les métas suivants. Ces métas permettent d’ajouter au schéma des explications et de le compléter avec des dessins ; par rapport aux métas de l’équipement, que nous verrons ensuite, ils ne sont pas reliés dynamiquement à ce que se passe dans le réseau. Il y a deux manières d’opérer sur ces métas : Pour sélectionner les métas : Rectangle, Cercle, Ellipse, Texte, Image, il faut les rejoindre avec la souris, presser la touche gauche et, continuant à appuyer, entrainer l’icône sur l’aire de dessin. Quand on laisse la touche, le méta est placé. Pour les métas : Polygone, Ligne, Circuit, il faut cliquer sur l’icône (pas entrainer) et aller sur l’aire de dessin : on trouve une croix, avec quelle on peut dessiner. Ensuite, comme d’habitude avec les programmes de dessin, on peut : Entrainer le méta sur le dessin, avec l’icône à quatre flèches ; Grandir ou réduire le dessin, avec les flèches doubles, horizontale ou verticale ; MSF40171 Rév. 1.3 Page 73 de 159 Grandir ou réduire le dessin, avec les flèches doubles en diagonale ou . Si on sélectionne le méta et appuie sur la touche Effacer du clavier, le méta est effacé. Sur la droite, on peut gagner l’accès aux attributs de la base du dessin, ou du méta que l’on a sélectionné. Attributs de la base. Les attributs de la base peuvent être ouverts et fermés en appuyant sur la petite icône haut à la droite. La fenêtre devienne la suivante. en On trouve ici les attributs du cadre, ou, si on sélectionne un composant, les attributs du composant. Pour le cadre, on a les choix suivants : Nom du cadre : est le nom du dessin. Pour le changer, il faut sauvegarder le dessin : le nom du fichier c’est le nom du cadre. Type de cadre : deux choix ; schéma du système ou de l’installation. Le premier est à sélectionner pour avoir l’animation ; l’autre est simplement un schéma. Couleur de base. Avec un click, on ouvre la fenêtre de choix des couleurs ; le défaut est blanc. Couleur de la grille : Avec un click, on ouvre la fenêtre de choix des couleurs ; le défaut est noir. Largeur et hauteur du cadre : on peut choisir la dimension, en pixel. Épaisseur des lignes : il peut être fixe, ou proportionnel au dessin. Métas: rectangle, cercle, ellipse. Pour ces choix, il faut cliquer sur l’icône, et l’entrainer sur l’aire de dessin. Quand on entraine le méta Rectangle sur le dessin, on voit la figure suivante. MSF40171 Rév. 1.3 Page 74 de 159 En appuyant au centre on peut l’entrainer ; en appuyant sur les bords on peut l’agrandir, le réduire ou changer la forme. Pour le cercle et l’ellipse les opérations sont les mêmes. Avec le méta rectangle, les attributs sont les suivants. Couleur interne et de la ligne : on peut les choisir. Pointillé : les lignes peuvent être pointillées, avec les quatre choix suivants. o o o o Aucune : ligne continue. 5 : la largeur des tirets et des espaces sont les mêmes ; six tirets et six espaces. 5 10 : la largeur des espaces est double par rapport aux tirets ; quatre tirets et quatre espaces. 5 10 5: la largeur des espaces et des tirets change ; cinq tirets et cinq espaces. Positions horizontale et verticale : ils sont les coordonnées du sommet en haut et à la gauche ; on peut positionner le rectangle exactement à l’endroit choisi. Largeur et hauteur : on peut programmer exactement la dimension souhaitée. Arrondissement : on peut rondir les sommets. Avec le méta cercle, les attributs sont les suivants. On trouve en plus les coordonnées horizontale et verticale du centre, et le rayon du cercle. Avec le méta ellipse, les attributs sont les suivants. MSF40171 Rév. 1.3 Page 75 de 159 On trouve en plus les axes X et Y de l’ellipse, qui sont les distances par rapport au centre. Méta polygone. Il faut cliquer sur l’icône (pas entrainer) et aller sur l’aire de dessin : on trouve une croix. On peut positionner la croix sur le premier sommet du polygone, et cliquer : le premier point est acquis. On se déplace maintenant sur le deuxième point, et clique : la première côté du polygone est dessinée. On peut continuer ainsi jusqu’au dernier sommet, et cliquer avec la touche droite de la souris : le logiciel dessine automatiquement le dernier côté ; le polygone est terminé. Voici le résultat pour un triangle. Avec les flèches, on peut déplacer, réduire, modifier le polygone. Avec ce méta, les attributs sont les suivants. La sélection Sommets permet de lire ou introduire les coordonnés des sommets du polygone ; les autres sélections sont comme celles déjà expliquées. Méta polyligne. Il faut cliquer sur l’icône (pas entrainer) et aller sur l’aire de dessin : on trouve une croix. On peut positionner la croix, et après cliquer le bouton à gauche de la souris : ceci est le premier point. Après on se déplace sur le deuxième point : on dessine une ligne. Si on appuie sur la touche CTRL, la ligne est droite ; autrement, on peut dessiner ce que l’on veut. Quand on laisse le bouton, la première ligne est dessinée : pour la terminer, il faut appuyer sur la touche droite de la souris ; autrement, on peut continuer et dessiner une ligne multiple. Pour une ligne horizontale ou verticale, le résultat est le suivant. Avec les flèches flèches à droite ou à gauche on peut prolonger ou réduire la ligne. Avec les on change l’épaisseur de la ligne. Si on appuie quelque autre point, on peut MSF40171 Rév. 1.3 Page 76 de 159 entrainer la ligne sur le dessin. Si la ligne est diagonale, on obtient le dessin suivant. On peut : prolonger, réduire, déplacer, changer la pente. Avec ce méta, les attributs sont les suivants. La différence par rapport aux autres est que on trouve les coordonnées X et Y des deux extrémités de la ligne. Méta texte. Pour ce choix, il faut cliquer sur l’icône, et l’entrainer sur l’aire de dessin. Quand on relâche la touche de la souris, la suivante fenêtre pop-up s’ouvre. On peut entrer le texte, et confirmer avec OK : le texte est affiché sur le dessin. Avec les flèches, on peut agrandir ou réduire le texte ; si on va dans le texte on voit l’icône qui permet de le positionner ou l’on désire. Avec ce méta, les attributs sont les suivants. , MSF40171 Rév. 1.3 Page 77 de 159 On peut agrandir, réduire, orienter, changer le couleur, et ainsi ensuite. Méta image. Pour ce choix, il faut cliquer sur l’icône, et l’entrainer sur l’aire de dessin. Quand on relâche la touche de la souris, la suivante fenêtre pop-up s’ouvre. On peut chercher le fichier de l’image désirée, qui peut avoir les extensions : .svg, .png, .jpg, .gif. Après confirmation avec OK, l’image est placée sur le dessin. Avec les flèches, on peut agrandir ou réduire l’image ; si on va dans l’image, on voit l’icône qui permet de la positionner ou l’on désire. Avec ce méta, les attributs sont les suivants. 3.4.4 Méta de l’équipement Sur le logiciel on trouve aussi les métas qui sont utilisés pour le schéma vivant du réseau. Les métas disponibles sont rejoints appuyant sur la sélection « Méta d’appareil », qui se trouve en bas, sous la sélection « Métas de base » : la fenêtre est la suivante. , MSF40171 Rév. 1.3 Page 78 de 159 Pour créer le schéma du réseau, on peut entrainer ces métas sur l’aire de dessin. Différemment des métas de base, ces métas sont opérationnelles, qui se réfèrent à : une sousstation, un TDU-100E, une ligne, un disjoncteur, le canal de connexion, son état. Durant l’opération, ils peuvent changer de couleur, pour mettre en évidence où se trouve le défaut ou si la connexion est correcte. 3.4.5 Méta icône Sur le logiciel on trouve les métas qui permettent d’ajouter au schéma des informations sur les composants. Les métas disponibles sont rejoints appuyant sur la sélection « Méta icône »: la fenêtre devienne la suivante. But de ces métas est de dessiner sur le schéma une légende du schéma, comme dans l’exemple suivant. L’exemple suivant explique comme utiliser les métas. 3.4.6 Dessin d’un réseau Configuration de la sous-station Entrainez le méta « Bus » sur la page de dessin : il est gris. MSF40171 Rév. 1.3 Page 79 de 159 Cliquez deux fois sur le jeux de barres : la fenêtre suivante s’ouvre. Il faut sélectionner la sous-station du bus : on peut cliquer deux fois sur la sous-station, ou chercher sous « Sélectionner la sous-station ». Appuyez sur « Sauvegarder » : le message suivant s’affiche. Appuyez sur OK, et quittez : maintenant, le jeux de barres est affiché en jaune. A la droite l’écran affiche le nom du bus. Si on clique la touche droite on ouvre la fenêtre que nous avons déjà vu. Configuration de TDU-100E Pour tous les bus où on a placé un équipement TDU-100E, entrainez aussi l’icône de l’équipement à son côté. Ensuite, cliquez deux fois sur l’icône : le logiciel ouvre la fenêtre avec la liste des sous-stations. Attention : quand on donne le nom à l’équipement TDU-100E, il doit être le même nom de la sous-station. Comme pour le jeux de barres, dès l’attribution du nom, l’icône dévient jaune. A la droite, on peut lire les attributs de l’équipement. Configuration de la ligne Cliquez sur le méta « Circuit » et dessinez une ligne comme expliqué. Ensuite, cliquez deux fois : la fenêtre ouvre à la gauche la liste des lignes. MSF40171 Rév. 1.3 Page 80 de 159 Pour la recherche de la ligne, on peut cliquer sur le schéma, ou on peut chercher la sousstation dans « Sélectionner la sous-station », et ensuite, la ligne sur le schéma. Quand le choix est fait, dans « Ligne sélectionnée » on trouve le nom choisi. Si la ligne a un piquage à T, on le désigne comme suit. Le nom du piquage est le nom de la ligne. Enfin, appuyez sur « Sauvegarder » : le nom de la ligne est assigné au méta ; le couleur de la ligne dévient rouge. A la droite, on peut lire les attributs de la ligne. Configuration du disjoncteur Entrainez le méta « Disjoncteur » sur la ligne, et cliquez deux fois : la fenêtre ouvre à la droite la liste des lignes et de ses disjoncteurs. Pour la recherche de la ligne, on peut cliquer sur le schéma, ou on peut chercher la sousstation dans « Sélectionner la sous-station », et ensuite, le disjoncteur sur le schéma. Quand le choix est fait, dans « Disjoncteur sélectionné » on trouve le nom choisi. Enfin, appuyez sur « Sauvegarder » : le nom de la ligne est assigné au méta. MSF40171 Rév. 1.3 Page 81 de 159 Configuration du canal Nous avons deux métas, Canal et Connexion, qui nous permettent de surveiller les TDU-100E du réseau. La différence est que le méta Canal nous dit s’il y a un problème de connexion, tant que le méta Connexion nous permet d’afficher les messages d’alarme du TDU-100E. Entrainez le méta « Canal » sur la page de dessin, et cliquez deux fois : la fenêtre suivante s’ouvre. A la droite, on peut choisir : Le nom de la sous-station ; Le numéro de l’équipement (qui doit être déjà assigné) ; Le type de condition (Défaut : entrée) ; Le type de télé indication (Défaut : PING). Enfin, appuyez sur « Sauvegarder » : le nom de la ligne est assigné au méta. Sur le schéma s’affiche l’icône suivante. Si le système reconnait un problème de communication, l’icône dévient rouge. Configuration de la connexion But de cette sélection est de surveiller la connexion des TDU-100E du réseau. Entrainez le méta « Condition dynamique » sur la page de dessin, et cliquez deux fois : la fenêtre suivante s’ouvre. A la droite, on peut choisir : Le nom de la sous-station ; Le numéro de l’équipement TDU-100E, (qui doit être déjà assigné) ; Le type de condition (Condition de travail) ; Le type de télé indication, que l’on sélectionne avec la fenêtre déroulante : o Etat de l’équipement : OK, défaut ; o Com GPS : GPS est connecté ou non; o Syn GPS : GPS es synchronisé ou non ; o Etat de la connexion : connecté ou non. Les sélections se font une à une, avec la commande « Ajouter ». Enfin, appuyez sur « Sauvegarder » : le nom de la ligne est assignée au méta. Sur le schéma s’affiche l’icône suivante, qui tourne quand tout est normal. MSF40171 Rév. 1.3 Page 82 de 159 Si le système reconnait un problème sur un TDU-100E, l’icône dévient rouge. MSF40171 Rév. 1.3 Page 83 de 159 3.5 Diagramme en temps réel Le module est appelé par l’icône suivante. Le diagramme en temps réel est une des interfaces opérateurs standard : il permet de surveiller des informations importantes, tels que le schéma du réseau et la situation des équipements en temps réel. En plus, de cette fenêtre on peut chercher l’information du défaut et la forme d’onde enregistrée, et aussi les alarmes. Le logiciel surveille en continuation les TDU : toutes les secondes, il vérifie s’ils ont des messages. En cas affirmatif, il les reçoit ; le sommaire avant tout, et après l’enregistrement. Le sommaire suffit pour ce que le logiciel affiche sur le diagramme la ligne en défaut. En détail, les performances incluent le suivant : La fenêtre d’interface a plusieurs types de diagrammes ; le nombre n’est pas limité. On a les diagrammes suivants : de système, à une ligne, du réseau de puissance, de l’opération en cours. On peut zoomer les diagrammes, colorés comme l’on veut, et performer la sélection du point chaud. Le diagramme de système inclut les métas qui affichent les informations de l’état du réseau. On peut afficher : les informations de la ligne en défaut, de la sous-station et de la situation opérative. On peut aussi afficher la situation du disjoncteur, si le contact de la position est branché à une entrée DI. Autrement, on peut la modifier manuellement. 3.5.1 Fenêtre principale La fenêtre principale inclut le schéma du réseau, en haut, et la fenêtre des alarmes, en bas. MSF40171 Rév. 1.3 Page 84 de 159 A la gauche, on peut ouvrir ou fermer le type de graphique ; en bas, on peut agrandir la fenêtre des alarmes. Barre des outils Tous les outils de la barre correspondent à des commandes que sont choisies sur la barre des menus. 3.5.2 Menu Menu fichier Ouvrir: le logiciel ouvre la fenêtre standard de dialogue de WINDOWS. Le directoire de défaut est le suivant. Les fichiers ont extension .svg. Menu opération Arrêter le clignotement: il arrête le clignotement de la scintille sur le diagramme. Quand il y a un défaut sur une ligne, on l’affiche comme suit : une scintille que clignote. MSF40171 Rév. 1.3 Page 85 de 159 Si vous sélectionnez la ligne avec la touche droite, le menu suivant s’ouvre. o o Annuler le clignotement: il arrête le clignotement sur la ligne sélectionnée. Annuler tout clignotement: il arrête tout clignotement. Traîner : si le schéma est plus grand de la fenêtre, la souris devienne une main qui peut le traîner. Zoom avant : le schéma est agrandi. Zoom arrière : le schéma est réduit. Zoom 1 : 1 : le schéma revient à la dimension originale. Taille du graphique : on change la dimension du schéma. Adapter la hauteur : la hauteur du schéma est modifiée de manière à l’adapter à la fenêtre. Adapter la largeur : la largeur du schéma est modifiée de manière à l’adapter à la fenêtre. Tout adapté : le schéma est adapté à la dimension de la fenêtre. Alarme en temps réel Éliminer l’alarme : il efface les informations d’alarme, en appuyant sur oui. Menu de l’écran Affichage de l’attribut : quand on le sélectionne, la fenêtre pop-up suivante s’ouvre. Mode d’affichage : on choisit le période de mise à jour de l’écran. MSF40171 Rév. 1.3 Paramètres des couleurs : quand on le sélectionne, la fenêtre pop-up suivante s’ouvre. Ce choix permet de visualiser la situation normale et la situation de défaut avec des couleurs différentes. Autres paramètres : quand on le sélectionne, la fenêtre pop-up suivante s’ouvre. o Afficher les notes. Avec oui, quand on passe sur une ligne on peut lire ses caractéristiques ; avec non, ils ne sont pas affichés. o o Dossier ouvert par défaut : on peut le choisir. Schéma qui s’ouvre durant un défaut : si on a rédigé plusieurs schémas, on peut choisir le schéma qui s’ouvre durant un défaut. Afficher les disjoncteurs : Avec non, les disjoncteurs sont cachés. o Page 86 de 159 Couleur des alarmes : on peut donner des couleurs différents aux différents types d’alarmes. MSF40171 o o o o o Rév. 1.3 Événement de déclenchement : c’est le cas d’ un défaut reconnue et localisée. Il ne s’affiche pas en cas de foudre ou d’opération disjoncteur. Événement disjoncteur : c’est le cas d’une opération d’un disjoncteur. Événement de canal : c’est la perte de la communication. Événement de condition de travail : c’est le cas d’ un défaut de TDU-100E, inclus : perte de GPS, perte de synchronisme GPS. Événement de système : par exemple, chargement des paramètres en local. Appuyant sur l’icône Page 87 de 159 , la palette des couleurs s’ouvre. Choix de l’avertissement sonore : on peut le sélectionner ou le fermer . Menu Vue. Barre des outils : on peut afficher ou cacher la barre des outils. Barre d’état : en bas, le journal de travail. Fenêtre de navigation : il affiche la vignette de tout le schéma. Dans la vignette on trouve un petit carré rouge : si on le place sur le point d’intérêt du schéma, la fenêtre se déplace automatiquement sur le point choisi. Normalement, cette fenêtre est fermée. Catalogue des schémas : il affiche ou cache la partie gauche de la fenêtre. Si on sélectionne un point du diagramme, on peut choisir le schéma désiré. MSF40171 Rév. 1.3 Page 88 de 159 Si on appuie sur l’icône du catalogue, le logiciel met à jour le schéma. Fenêtre séparée : avec cette commande, la fenêtre des alarmes est séparée, et est placée dans une autre fenêtre. Menu aide A propos: Il informe sur la version du logiciel. Menu du disjoncteur Si vous cliquez avec la touche droite sur un disjoncteur, le menu suivant s’ouvre. Disjoncteur ouvert : sélectionne le disjoncteur comme Ouvert. Disjoncteur fermé : sélectionne le disjoncteur comme Fermé. De cette manière, on peut sélectionner la position correcte du disjoncteur, même si le signal logique correspondant n’a pas été connecté à TDU-100E. 3.5.3 Opérations du diagramme Quand on ouvre un diagramme, le logiciel le met à jour, suivant les informations des équipements installés. Après un défaut, le logiciel affiche la scintille sur la ligne, et la position du défaut est soulignée par le clignotement de la scintille, comme expliqué avant. Si on sélectionne une sous-station ou une ligne, le logiciel ouvre la fenêtre avec l’information des défauts enregistrées, comme suit. MSF40171 Rév. 1.3 Si on sélectionne une des suivantes On gaine l’accès chapitre dédié. Page 89 de 159 défauts sur le tableau, et ensuite appuie sur une des sélections à la fenêtre d’analyse des enregistrements : nous en parlerons dans le 3.5.4 Alarme en temps réel La partie en bas de la fenêtre liste les informations des événements acquis par les TDU-100E du réseau. On reconnait les différents types d’alarmes suivant les couleurs différents choisis. La dernière information d’alarme se trouve au sommet de la liste. Les sélections disponibles sont les suivantes. La sélection de l’onglet « Tous » permet de lire tous les types d’alarmes ; les sélections des autres onglets permettent de lire le type d’alarme sélectionné. Pour chaque défaut, les informations du tableau sont les suivantes. Les contenus de l’avertissement sont les suivants. Signal du GPS Récupéré / Perdu Impulsion du GPS Récupéré / Perdu État de la connexion Récupéré / Perdu État de l’équipement Normal / Pas normal (Nom du TDU) En ligne / Perdu PING Perdu / Récupéré Processeur TDU En ligne / Déconnecté MSF40171 Rév. 1.3 Page 90 de 159 Événement DJ Quand l’état d’un disjoncteur change, il produit un événement DJ, qui est affiché comme suit. A la fois, la figure correspondante au disjoncteur change, comme montré ici ensuite. MSF40171 Rév. 1.3 Page 91 de 159 3.6 Système de surveillance Le module est appelé par l’icône suivante. Le module permet de surveiller, en temps réel, les équipements TDU-100E du réseau. La fenêtre liste tous les sous-stations ; on peut choisir la sous-station d’intérêt, et lire la situation en temps réel. ATTENTION : la performance n’est pas disponible avec la connexion téléphonique. 3.6.1 Fenêtre principale La fenêtre principale est la suivante. Quand l’on ajoute un TDU-100E, le logiciel ajoute automatiquement au tableau de surveillance cinq lignes, qui permettent de vérifier que tous marche correctement. Cette opération se lance quand l’unité maîtresse est branchée au réseau. La fenêtre est la suivante. Les informations en réponse de l’enquête sont les suivantes. PING : c’est l’indice de la communication entre l’unité maître et TDU-100E. Si l’unité maitresse ne peut pas appeler TDU-100E, l’alarme s’affiche. État de l’équipement : si TDU-100E marche correctement, ou s’il est en situation de défaut. État de la connexion. L’alarme signifie que l’unité maître et TDU-100E marchent correctement, mais il y a des problèmes de connexion. Communication avec GPS : l’alarme signifie que l’horloge du GPS n’est pas correcte. Synchronisé à GPS: l’alarme signifie que GPS n’est pas synchronisé. A la gauche on trouve l’arbre des sous-stations ; à la droite on peut lire la situation des équipements de la sous-station choisie. En haut on trouve la barre des outils ; en bas la barre d’état. Le tableau inclut les informations suivantes : MSF40171 Rév. 1.3 Page 92 de 159 Sous-station ; Nom de l’équipement. Pour chaque équipement, on surveille plusieurs informations : c’est pour ça que les sous-stations et les équipements sont répétés ; Composant à surveiller ; ils sont : le système GPS, l’équipement, le canal de communication ; Information sur le composant choisi. o Pour le GPS, il peut être la communication « Com GPS » ou le synchronisme « Syn GPS ». o Pour l’équipement, il peut être « État de l’équipement » ou « État de la connexion ». o Pour le canal, il est « PING » ; Jugement. Le jugement peut être « OK » ou « Pas OK ». L’état « OK » est affiché par un voyant vert ; l’état « Pas OK » est affiché par un voyant rouge. NOTE. Le jugement est continu avec les connexions ETHERNET et série. Avec la connexion téléphonique ça est impossible ; alors, on affiche les couleurs seulement tant que l’équipement est branché ; durant l’autre temps, les voyants sont blancs. Chaque colonne du tableau peut être organisée en ordre alphabétique, ascendant ou descendant : il suffit cliquer en haut, sur le type d’information. Les sélections de la barre des commandes sont les suivantes. Fichier. Recherche. Vue. La barre des outils est la suivante : elle a les mêmes commandes de la barre des commandes. 3.6.2 Aperçu avant impression et impression Quand on sélectionne « Aperçu avant impression », le logiciel choisit les données à afficher, et la fenêtre permet de les voir. MSF40171 Rév. 1.3 Page 93 de 159 L’organisation des données est celle du tableau ; les données sont les mêmes. S’il n’y a pas de données dans la liste, un message alerte l’opérateur. En haut on trouve la suivante barre des outils. En appuyant sur le bouton « Impression », le logiciel ouvre la fenêtre standard de choix de l’imprimante ; après confirmation, l’impression démarre. 3.6.3 Exporter Le logiciel donne la possibilité d’exporter le tableau dans un fichier EXCEL. En appuyant sur le bouton « Exporter », le logiciel ouvre la fenêtre standard de WINDOWS. Après avoir choisi le directoire et introduit le nom du fichier, appuyez sur Sauvegarder : le logiciel confirme avec le message suivant. Si on appuie sur OK, le logiciel ouvre EXCEL et le fichier qui a été sauvegardé. MSF40171 Rév. 1.3 Page 94 de 159 Le fichier a les mêmes données du tableau. 3.6.4 Recherche Si on introduit le nom de la sous-station dans la fenêtre « Recherche de la sous-station », la sous-station (ou la région) est affichée en bleu. Attention : le logiciel voit la différence entre minuscules et majuscules. On peut sélectionner une ou plus sous-stations à la gauche ; appuyant sur le bouton de recherche, sur la droite le logiciel affiche les informations des équipements des sous-stations sélectionnées. La barre des outils change avec le progrès de la recherche. Durant la recherche, le signal « Recherche en cours » s’affiche sur la barre d’état. À la fin de la recherche, il affiche le nombre d’enregistrements qui correspondent au critère de recherche. 3.6.5 Arbre du réseau Le bouton « Arbre du réseau » permet de cacher ou voir la structure d’arbre à la gauche. MSF40171 Rév. 1.3 Page 95 de 159 3.7 Information du défaut Le module est appelé par l’icône suivante. Le module permet d’afficher et analyser les enregistrements des ondes migrantes et des défauts. Après l’analyse, on peut décider si l’onde enregistrée correspond à un défaut réelle ou non ; dans le premier cas, on peut ajouter l’enregistrement à la liste des défauts confirmés. La première fois que l’on se branche à TDU, le logiciel affiche tous les déclenchements enregistrés dans la mémoire de TDU. Le logiciel surveille en continuation les TDU : toutes les secondes, il vérifie s’ils ont des messages. En cas affirmatif, il les reçoit ; le sommaire avant tout, et après l’enregistrement. Le sommaire suffit pour ce que le logiciel affiche sur le tableau le nouveau défaut ; l’enregistrement suit après un temps qui dépend de sa longueur. D’habitude, entre toutes les lignes surveillées, une seule tombera en défaut à un certain instant. Si, durant des essais de laboratoire, on simule plus d’un défaut à la fois, TDU affiche seulement celui dont le courant est plus haut. D’autre part, tous les défauts sont enregistrés : on peut étudier le signal analogique, et répéter les mesures sur les autres entrées. On peut aussi sauvegarder ou importer l’enregistrement, imprimer l’enregistrement, répéter manuellement la mesure de la localisation du défaut. La fenêtre que s’ouvre est la suivante. MSF40171 Rév. 1.3 Page 96 de 159 La fenêtre est divisée en cinq parts. A la gauche on trouve l’arbre du réseau ; au centre on a la liste des enregistrements, pour la recherche, et l’affichage condensé de l’enregistrement ; en haut il y a la barre des outils ; en bas, la barre de l’état. L’arbre du réseau arrive au niveau des lignes, et affiche la valeur de la tension de la ligne. Pour sélectionner la ligne d’intérêt, il faut avant tout désélectionner toutes les lignes, sélectionner celle d’intérêt, et appuyer sur l’icône recherche . On peut aussi chercher dans le cadre « Recherche de la sous-station », et appuyer sur « Recherche », mais attention : les caractères doivent être les mêmes ; le logiciel voit la différence entre majuscules et minuscules. En haut on trouve la barre des commandes. Avec la sélection « Fichier », la suivante fenêtre glissante s’ouvre. Les sélections sont celles que l’on trouve dans la barre des outils. Avec la sélection « Opération », la suivante fenêtre glissante s’ouvre. L’opération recherche se trouve aussi dans la barre des commandes; pour les autres deux, on en parlera ensuite. MSF40171 Rév. 1.3 Page 97 de 159 Avec la sélection « Vue », la suivante fenêtre glissante s’ouvre. On peut fermer ou ouvrir le schéma du réseau, à la gauche. Plus en bas, on trouve la barre des outils, qui est la suivante. Pour mieux la voire, la voici coupée en deux. Les sélections sont celle que l’on trouve dans la barre des commandes, sauf : « Rédaction du défaut » et « Calculatrice manuelle ». Dans un paragraphe suivant nous expliquerons tous les commandes. 3.7.1 Liste des enregistrements Si vous désirez chercher les défauts qui ont été enregistrées sur une ligne, sélectionnez-la à la gauche, et appuyez sur « Recherche » : dans la page centrale vous trouverez la liste de tous les enregistrements de la ligne. Le tableau inclut les informations suivantes: No. ; Sous-station ; Ligne ; Nom de l’appareil qui a enregistré le défaut ; Temps du défaut, à la microseconde ; Location du défaut, après le calcul ; Amplitude : c’est le valeur de la composante 50 Hz du courant, durant le défaut ; Phase en défaut ; Nature du défaut : il peut être défaut, foudre, disjoncteur ; Opération du disjoncteur, ouverture ou fermeture, s’il est la cause de l’enregistrement ; Note. Après la sélection d’une ligne du tableau, en cliquant avec la touché droite, la suivante fenêtre s’ouvre. MSF40171 Rév. 1.3 Page 98 de 159 Rédaction du défaut. Avec cette sélection, la fenêtre pop-up suivante s’ouvre. On peut programmer : o La location du défaut : avec cette opération, on peut corriger la mesure faite automatiquement, après avoir examiné l’enregistrement ; o Ajouter une note. Supprimer. Avec cette sélection, le logiciel ouvre une fenêtre de confirmation : avec sélection oui, l’enregistrement est supprimé. Analyse de l’onde migrante. Avec cette sélection, le logiciel ouvre la fenêtre d’analyse de l’onde : nous la verrons ensuite. Confirmation de la localisation du défaut. Les défauts sont sauvegardées en deux parts de la base des données : défauts et défauts confirmées ; c'est-à-dire, les défauts réelles, ou les défauts que l’on désire sauvegarder de manière définitive. Avec cette sélection, le logiciel ouvre la fenêtre suivante. Carte GOOGLE. Avec cette sélection, la fenêtre suivante s’ouvre. MSF40171 Rév. 1.3 Page 99 de 159 A la droite, on trouve les renseignements ; à la gauche, c’est la carte GOOGLE, avec la position des pylônes et l’indication de l’endroit du défaut, marquée par l’icône mouvante . On peut se déplacer sur la carte, et agrandir le détail. On peut aussi réduire la partie à la droite ; par exemple, voici le résultat. 3.7.2 Affichage condensé des enregistrements L’affichage condensé permet de vérifier rapidement l’enregistrement correspondant à le défaut sélectionnée. On a l’accès à deux fenêtres : TDU-100E local et éloigné. Dès la sélection d’une ligne, l’enregistrement correspondant est immédiatement affiché. Si l’enregistrement est sur un seul côté, il y a une seule sélection. MSF40171 Rév. 1.3 Page 100 de 159 3.7.3 Explication des commandes On explique d’abord les commandes de la barre des outils ; ensuite, les deux commandes de la barre des commandes. 3.7.3.1 Choix de la date Pour restreindre la recherche de l’enregistrement, on peut choisir en haut la gamme des dates. Quand vous cliquez sur une date, la fenêtre avec le calendrier s’ouvre. Pour restreindre la recherche de l’enregistrement, on peut choisir en haut la gamme des dates. Avec une seule flèche, < ou >, on se déplace d’un mois ; avec deux flèches, << ou >>, on se déplace d’un an. 3.7.3.2 Recherche Nous avons déjà expliqué l’opération. 3.7.3.3 Composer et raccrocher Quand la communication avec TDU-100E est téléphonique, la sélection permet de mettre à jour un des enregistrements de la liste. Pour y accéder, on doit avant tout sélectionner l’enregistrement d’intérêt : les sélections deviennent disponibles. Ensuite, appuyez sur composer : la fenêtre suivante s’ouvre. MSF40171 Rév. 1.3 Page 101 de 159 Attendre jusqu’à quand le message de terminaison est affiché : ensuite, appuyez sur Racchrocher. 3.7.3.3 Rédaction du défaut Nous avons déjà expliqué l’opération. 3.7.3.4 Calculatrice manuelle Avec cette sélection, la fenêtre suivante s’ouvre. On peut introduire ici les données d’ un défaut : appuyant sur « Mesurer la distance » le logiciel affiche le résultat du calcul. Maintenant, on peut modifier un peu la valeur des microsecondes, et vérifier comme la mesure est modifiée. 3.7.3.5 Aperçu avant impression Avec cette sélection, la fenêtre suivante s’ouvre : on voit la liste des enregistrements. La barre des outils est la suivante. Avec Imprimer , le logiciel ouvre la page d’impression standard de WINDOWS. MSF40171 Rév. 1.3 Page 102 de 159 Avec « Exportation de la liste » WINDOWS. , le logiciel ouvre la page standard de Touchant sur « Sauvegarder », le message suivant confirme la sauvegarde. Si vous répondez OK, le logiciel ouvre EXCEL : voici un exemple du fichier. Enregistrements Heure d'impression14 février 2014 16:45:17 Sous station No. Ligne Nom d'appareil Temps 1 OYA OYA_SLG L1 OS001 8 février 2014 17:45:19 545us 2 OYA OYA_KEM OS001 8 février 2014 17:45:19 545us 3 OYA OYA_SLG L2 OS001 8 février 2014 17:45:19 545us 4 OYA OYA_ENG L2 OS001 5 OYA OYA_ENG L1 OS001 Location de défaut(km) 58,79 Amplitude Phase en défaut 3kA Foudre 3kA Foudre 3kA Foudre 8 février 2014 17:45:19 545us 3kA Foudre 8 février 2014 17:45:19 545us 3kA Foudre 58,79 Opération du disjoncteur Nature Avec zoom , on peut agrandir ou réduire le tableau. On peut avoir plus d’une page : on les parcourt en appuyant sur la flèche Avec Retour , on revient à la page avant. Note . 3.7.3.6 Imprimer Avec cette sélection, on voit la même fenêtre de la sélection « Aperçu avant impression » ; les sélections sont les mêmes. 3.7.3.7 Importer l’enregistrement MSF40171 Rév. 1.3 Page 103 de 159 Normalement, les enregistrements sont transmis de TDU-100E à l’ordinateur maître. Parfois, pour exemple avec les lignes commutées, l’opération n’est pas réussie. Pour ce cas, on peut importer l’enregistrement de TDU-100E. Cette sélection se fait tant que l’ordinateur et le TDU100E sont connectés. Avec cette sélection, on voit la fenêtre suivante. On doit sélectionner le fichier où l’enregistrement sera sauvegardé, la ligne et le TDU-100E dont nous voulons acquérir l’enregistrement. Après, appuyez sur « Importer l’enregistrement ». 3.7.3.8 Exportation des enregistrements du défaut But de cette sélection est d’exporter soit l’enregistrement que les données sur un fichier. Les données sont exportées vers le logiciel ECEL, comme nous avons déjà vu. L’enregistrement est une collection de mesures à haute fréquence ; l’exportation est alors faite suivant le standard COMTRADE (Common format for Transient Data Exchange for power systems ; IEEE standard C37.111-1999), qui permet d’échanger des informations analogiques et digitaux. Il y a plusieurs programmes capables d’ouvrir des enregistrements analogiques avec des différents formats ; tous ces logiciels donnent la possibilité d’ouvrir un logiciel COMTRADE. Suivant ce standard, les données sont sauvegardées dans deux fichiers : un avec extension .CFG ; l’autre avec extension .DAT. Le premier fichier a des informations généraux sur le défaut : nom de l’équipement, nombre d’entrées et type de données (A = analogique ; D = digitaux), gamme des valeurs, fréquence du réseau, fréquence d’échantillonnage, date et heure de départ et fin de l’enregistrement ; format des données. Voici un exemple. L’autre fichier a les valeurs des entrées analogiques et digitales, toutes les millisecondes ; voici un exemple. MSF40171 Rév. 1.3 Page 104 de 159 Avec cette sélection, on voit la fenêtre suivante. Type des données : il peut être l’enregistrement analogique, qui sera sauvegardé dans un fichier COMTRADE, ou les données de la sous-station. Dans ce cas, la partie suivante est cachée. Type de fichier (Pour COMTRADE) : ASCII ou Binaire. Choix du dossier. En appuyant sur « Sélectionner », le logiciel ouvre la fenêtre standard de WINDOWS, où on peut choisir le directoire. À la fin, le logiciel affiche le message : 3.7.3.9 Exportation de la liste But de cette sélection est d’exporter la liste des fenêtre standard de WINDOWS. défauts sur un fichier. Le logiciel ouvre la MSF40171 Rév. 1.3 Page 105 de 159 On peut choisir le directoire et saisir le nom du fichier. Appuyant sur « Sauvegarder », la liste des défauts est sauvegardée. Le logiciel affiche le message suivant : Appuyant sur OK, le logiciel affiche le fichier sauvegardé. 3.7.3.10 Schéma du réseau On peut ouvrir ou fermer le schéma du réseau. 3.7.3.11 Afficher les lignes en erreur Parfois, à cause d’une perte de connexion, le déchargement automatique du défaut a été impossible. Cette commande permet de lire, dans la liste des défauts, s’il y a eu ce type de problème ; en cas affirmatif, avec la commande on peut se brancher au TDU-100E qui a eu le problème, et compléter le déchargement. 3.7.3.12 Récupérer les données d’un défaut Parfois, à cause d’une perte de connexion, le déchargement automatique du défaut est impossible. Cette commande , qui se trouve sous opération, permet de récupérer manuellement le défaut. Pour accélérer la recherche, on peut choisir date et heure du défaut. La recherche se fait seulement avec les équipements connectés au réseau. La fenêtre que s’ouvre est la suivante. MSF40171 Rév. 1.3 Page 106 de 159 On peut choisir le temps de l’enregistrement, qui peut être : le temps actuel, un certain nombre de jours avant, entre une date et heure et une autre date et heure, ou tous les enregistrements. En bas on trouve le schéma du réseau : on peut choisir l’équipement d’intérêt. Quand la recherche est lancée, sur la partie en bas de la fenêtre le logiciel affiche les informations sur la connexion et sur le résultat. À la fin, il liste les résultats trouvés. MSF40171 Rév. 1.3 Page 107 de 159 3.8 Localisation des defaults confirmés Le module est appelé par l’icône suivante. Le module permet d’afficher et analyser les enregistrements des ondes migrantes et des défauts, qui ont été confirmés avec le module « Informations du défaut ». On peut aussi sauvegarder ou importer l’enregistrement, imprimer l’enregistrement, répéter manuellement la mesure de la localisation du défaut. La fenêtre que s’ouvre est la suivante. La fenêtre est divisée en cinq parts. A la gauche on trouve l’arbre du réseau ; au centre on a la liste des enregistrements confirmés, pour la recherche, et l’affichage condensé de l’enregistrement ; en haut il y a la barre des outils ; en bas, la barre de l’état. L’arbre du réseau arrive au niveau des lignes, et affiche la valeur de la tension de la ligne. MSF40171 Rév. 1.3 Page 108 de 159 On peut sélectionner la ligne d’intérêt. La recherche se fait aussi en saisissant le nom de la ligne ici, et appuyant sur l’icône recherche . Attention : les caractères doivent être les mêmes ; le logiciel voit la différence entre majuscules et minuscules. En haut on trouve la barre des commandes. Avec la sélection « Fichier », la suivante fenêtre glissante s’ouvre. Les sélections sont celles que l’on trouve dans la barre des outils. Avec la sélection « Opération », la suivante fenêtre glissante s’ouvre. L’opération recherche se trouve aussi dans la barre des commandes ; pour l’autre, on en parlera ensuite. Avec la sélection « Vue », la suivante fenêtre glissante s’ouvre. On peut fermer ou ouvrir le schéma du réseau, à la gauche. Plus en bas, on trouve la barre des outils, qui est la suivante. MSF40171 Rév. 1.3 Page 109 de 159 Les sélections sont celle que l’on trouve dans la barre des commandes, sauf « Calculatrice manuelle ». Ces commandes sont les mêmes que nous avons expliqué dans le chapitre avant : « Informations du défaut » : nous vous prions de se référer à ce chapitre. Dans la liste des enregistrements on trouve les informations suivantes. No. ; Temps, à la microseconde ; Ligne ; Sous-station locale ; Distance du défaut par rapport à la sous-station locale ; Sous-station éloignée ; Distance du défaut par rapport à la sous-station éloignée ; Localisation du pylône. Le message typique dit entre le pylône XXX et le pylône YYY. Méthode de la localisation. Le message informe sur le type de localisation ; il y en a trois : o A deux extrémités : c’est le cas normal ; le défaut a été localisée avec deux TDU-100E aux deux extrémités de la ligne ; o A une extrémité : dans ce cas, il y avait un seul TDU-100E à une extrémité de la ligne. La localisation se fait à la main : voir ensuite ; o Aire étendue : dans ce cas, un TDU-100E à une extrémité de la ligne n’a pas reconnu le défaut, mais les autres équipements du réseau ont permis la localisation sur l’aire étendue : voir ensuite. Si on sélectionne un enregistrement, et le sélectionne avec la touche droite, la suivante fenêtre s’ouvre. Analyse de l’onde migrante. Avec cette sélection, le logiciel ouvre la fenêtre d’analyse de l’onde : nous la verrons dans le prochain chapitre. Affichage de la localisation du défaut. Avec cette sélection, le logiciel ouvre la fenêtre avec le schéma de la région, et avec la scintille clignotante qu’indique où se trouve le défaut. MSF40171 Rév. 1.3 Page 110 de 159 Effacer le résultat. Si on appuie sur cette sélection, le logiciel affiche un message de confirmation : Carte GOOGLE. C’est la même du chapitre avant. MSF40171 Rév. 1.3 Page 111 de 159 3.9 Analyse de l’onde migrante On trouve cette sélection dans les chapitres « Information sur le défaut » et « Localisation des défauts confirmées » ; tant qu’elle est une opération importante, nous lui dédions un chapitre. On y arrive après avoir sélectionné un défaut. Si le défaut a été enregistrée seulement par un TDU-100E de la ligne, on peut performer la localisation « A une extrémité », qui se fait manuellement. Si le défaut a été enregistrée seulement par les deux TDU-100E aux deux extrémités de la ligne, la localisation « A deux extrémités » est automatique ; mais on peut ici investiguer les enregistrements sur les deux côtés, et, si nécessaire, corriger la mesure. 3.9.1 Analyse de l’onde à une extrémité La fenêtre suivante est un exemple d’un enregistrement sur une extrémité de la ligne. La fenêtre se compose de quatre parties: Au centre, la partie principale est le diagramme de l’enregistrement ; à sa droite, on affiche la mesure du courant correspondante au curseur pointillé, et le rapport entre cette valeur et la valeur moyen. En haut, il affiche la distance, en km ou µs, entre les deux curseurs, et le rapport entre les deux lignes horizontales. A la droite, on trouve le panneau de contrôle, sur lequel on peut conduire les opérations que nous allons à expliquer ici ensuite. En haut, ils sont disponibles des sélections pour l’écran. En bas, le logiciel affiche date et heure du défaut. Sur la fenêtre principale on trouve aussi quatre lignes : deux curseurs verticaux, continu et pointillé, et deux lignes horizontales, avec deux pointilles différentes. Avec la souris, on peut entraîner soit les curseurs que les lignes. On utilise les curseurs pour mesurer les temps (ou la distance) entre eux ; on utilise les lignes pour mesurer le rapport d’amplitude. En cette situation, c’est-à-dire, une extrémité, il faut calculer la distance du défaut avec l’analyse la forme d’onde migratoire enregistrée. Le calcul se fait en mesurant le temps t entre la première impulsion et la deuxième, qui correspond au voyage de l’impulsion entre l’extrémité et le défaut, et son retour. MSF40171 Rév. 1.3 Page 112 de 159 XL = t. /2 S F TS1 t Première impulsion TS2 R TS3 t Rebond sur le défaut Pour la localisation à une extrémité, il faut : Reconnaitre dans l’enregistrement la première impulsion, causée par le défaut, et la première réflexion sur le défaut même Positionner le curseur plein sur la première impulsion, et le curseur pointillé sur la deuxième. Il s’agit de reconnaitre le début de l’impulsion ; on s’aide avec le zoom. En haut, on peut lire la distance du défaut. Quand on est content des placements, on peut accepter la mesure : elle sera sauvegardée. Cette tâche est difficile : reconnaitre la réflexion n’est pas simple ; elle est sensible à la distance du défaut, et aux changements d’impédance sur la ligne. Voici un exemple de localisation à une extrémité. Dans ce cas, nous avons les deux enregistrements, de manière que nous pouvons vérifier la précision de la mesure. Le défaut s’est produite entre les sous-stations d’Oya et Selangau. L’enregistrement à Oya est le suivant. Comme on voit, la perturbation a été enregistrée sur les trois phases, mais sur la phase B elle est plus évidente. Allons alors à sélectionner seulement la phase A ; et voici le résultat. MSF40171 Rév. 1.3 Page 113 de 159 La deuxième impulsion est évidente ; pour localiser mieux le point où il est arrivé, nous pouvons agrandir soit l’axe Y (4) que l’axe X (0,25) : voilà le résultat. Le point à chercher est où on voit un changement de pente ; la meilleure localisation est la suivante. En haut, l’écran affiche la distance de 8,74 km d’Oya. Maintenant, toujours pour exercice, regardons l’autre extrémité, Selangau. Voici l’enregistrement. MSF40171 Rév. 1.3 Page 114 de 159 L’onde réfléchie est bien visible. Avec zoom sur l’axe Y, la localisation est la suivante. En haut, la mesure est 54,19 km de Selangau. Les distances mesurées avec les deux extrémités sont : 9 km de Oya ; 54,7 km de Selangau. Comme on voit, on a fait une erreur de 260 m de Oya et de 510 m de Selangau ; pas mal. En haut de la fenêtre, on trouve les sélections suivantes. Choix des couleurs : la fenêtre suivante s’ouvre. Les premiers trois choix se réfèrent au fond ; avec le quatrième, la fenêtre suivante s’ouvre : MSF40171 Rév. 1.3 Page 115 de 159 On peut choisir les couleurs du diagramme suivant ses préférences. Unité . Elle peut être microsecondes ou kilomètres. Mode d’affichage. On trouve deux choix : Écran réduit : les enregistrements sont très proches ; Écran agrandi : on prend tout l’espace. Ces sélections sont importantes avec plusieurs entrées. Configuration d’affichage. Une autre fenêtre s’ouvre : Lignes horizontales : ils peuvent être cachées ; Amplitude : on peut cacher la valeur du courant, en A ; Mesure en pourcent : on peut cacher la mesure en pourcent. Dans le panneau à la droite, on trouve les sélections suivantes. Filtre. On peut supprimer les fréquences plus hautes ou plus baisses. Le réglage se fait sur les deux curseurs en bas. On peut jouer sur les curseurs pour réduire les interférences enregistrées. Vitesse de l’onde : on le peut le corriger, en centièmes de m/µs. Zoom : on peut grandir ou réduire l’enregistrement, soit verticalement que horizontalement : cela permet une meilleure localisation du début du défaut. Phase : on peut voir ou cacher les phases d’intérêt. Liste des défauts : on peut voir ou cacher les défauts d’intérêt. Écart des phases : quand on choisit le mode d’affichage réduit, on peut ici changer la distance entre les phases de la même ligne. Par exemple, avec écart 0, on obtient l’écran suivant. MSF40171 Rév. 1.3 Page 116 de 159 Et, avec écart = 6, l’écran est le suivant. Écart de la ligne : la même opération des phases peut être faite pour les lignes : avec sélection 0, toutes les lignes vont se superposer. Les boutons ont les fonctions suivantes. Réinitialiser : le curseur continu revient à sa position originale. Zéro : le curseur pointillé va à se superposer au curseur continu : la distance entre eux est zéro. Maintenant, si on déplace le curseur, c’est le curseur pointillé qui se déplace. Deux équipements. Quand l’enregistrement est du type à deux extrémités, avec ce choix on affiche les enregistrements des deux extrémités de la ligne. Remarque. Quand on le sélectionne, la suivante fenêtre s’ouvre. On peut saisir ses commentaires : avec Sauvegarder, le programme confirme l’opération : les commentaires seront sauvegardés avec le résultat. Aperçu avant impression. Quand on le sélectionne, le logiciel ouvre la fenêtre suivante. MSF40171 Rév. 1.3 Page 117 de 159 On trouve les informations et la forme d’onde des enregistrements. Paramètres mesurés. Il affiche les entrées qui ont enregistré le défaut. Localisation du pylône. Avec cette sélection, la fenêtre suivante s’ouvre. Le logiciel affiche la ligne d’intérêt ; ensuite, on peut sélectionner le pylône où le défaut s’est produite. Appuyant sur « Enregistrement de la location du défaut », le pylône choisie est enregistrée. Fermer. Avec ce choix, on quitte l’analyse de l’onde. 3.9.2 Analyse de l’onde à deux extrémités La fenêtre suivante est un exemple d’un enregistrement sur les deux extrémités de la ligne. MSF40171 Rév. 1.3 Page 118 de 159 On trouve ici: à la gauche, la sous-station locale; à la droite, la sous-station éloignée. En haut, il y a la distance du défaut et les pylônes entre lesquelles le défaut s’est produite. Les outils et les commandes sont les mêmes expliqués dans le paragraphe avant. Le but de cette sélection est de vérifier le positionnement automatique, et, en cas, de le comparer avec la mesure à une extrémité. Les informations de distance et de pylône affichés par le logiciel ont été obtenues avec le marquage, à la fraction de microseconde, de l’instant de passage du seuil, qui est typiquement réglé à 8% du pic du défaut. Il faut considérer que, à la vitesse de l’onde, 1 µs correspond à 300 m : il est donc important vérifier si le point de seuil a été bien placé. Dans cette fenêtre, si on déplace le curseur continu d’un enregistrement, la mesure de la distance du défaut change en correspondance. Grâce au zoom, on peut vérifier ce placement, et le corriger si nécessaire. L’autre opération que l’on peut faire est, une fois la mesure acquise, de déplacer le curseur pointillé sur la distance mesurée, et vérifier s’il trouve l’onde de retour. Les photos suivantes donnent un exemple. MSF40171 Rév. 1.3 Page 119 de 159 3.10 Localisation du défaut sur une aire étendue La fonction est sélectionnée appuyant sur l’icône suivante. Le module permet de compléter la recherche du défaut en tenant compte des informations reçues de tous les équipements de la région. La fenêtre que s’ouvre est la suivante. La fenêtre est divisée en cinq parts. A la gauche on trouve l’arbre du réseau ; au centre on a la liste des enregistrements et les informations de locations du défaut ; en haut il y a la barre des outils ; en bas, la barre de l’état. L’arbre du réseau arrive au niveau des lignes, et affiche la valeur de la tension de la ligne. MSF40171 Rév. 1.3 Page 120 de 159 On peut sélectionner la ligne d’intérêt. La recherche se fait aussi en saisissant le nom de la ligne ici, et appuyant sur l’icône recherche . Attention : les caractères doivent être les mêmes ; le logiciel voit la différence entre majuscules et minuscules. En haut on trouve la barre des commandes. Avec la sélection « Fichier », la suivante fenêtre glissante s’ouvre. L’opération recherche se trouve aussi dans la barre des commandes. Avec la sélection « Opération », la suivante fenêtre glissante s’ouvre. Afficher les lignes en erreur. Parfois, à cause d’une perte de connexion, le déchargement automatique du défaut a été impossible. Cette commande permet de lire, dans la liste des défauts, s’il y a eu ce type de problème ; en cas affirmatif, on peut se brancher au TDU-100E qui a eu le problème, et compléter le déchargement. Configuration d’affichage. Avec cette sélection, la suivante fenêtre s’ouvre. On peut choisir les couleurs des sous-stations, et l’intervalle de clignotement de l’alarme. Avec la sélection « Vue », la suivante fenêtre glissante s’ouvre. On peut fermer ou ouvrir le schéma du réseau, à la gauche. Au centre, la fenêtre inclut les informations suivantes. No. ; Temps, à la microseconde ; Sous-station locale ; MSF40171 Rév. 1.3 Page 121 de 159 Distance du défaut de la sous-station locale ; Sous-station éloignée ; Distance du défaut de la sous-station éloignée ; Ligne ; Phase en défaut ; Localisation du pylône. Le message typique dit entre le pylône XXX et le pylône YYY. Si on sélectionne une ligne, on voit en bas les informations correspondantes. Si on sélectionne une ligne, et appuie la touche droite, la suivante fenêtre s’ouvre. Confirmation de la localisation du défaut. On peut confirmer la localisation sur l’aire étendue. Avec cette sélection, le logiciel affiche le message suivant. Avec OK, on confirme la localisation ; le logiciel le confirme. Voir aussi ensuite, la commande « Localisation du défaut ». Analyse de l’onde progressive. Avec cette sélection, on va à la fenêtre d’analyse de l’enregistrement : voir le chapitre avant. Affichage de la localisation du défaut. Avec cette sélection, le logiciel ouvre la fenêtre suivante. La même page s’ouvre avec un double clic sur le défaut sélectionnée. MSF40171 Rév. 1.3 Page 122 de 159 On voit ici le schéma complet du réseau. Le défaut est affichée par une icône clignotante. Les composants du schéma sont les suivants. La sous-station est équipée avec un TDU-100E. Le disjoncteur est fermé. Le disjoncteur est ouvert. Ligne. Icône clignotante pour marquer le défaut. La ligne en défaut est affichée par l’icône bleu et rouge. et clignote; les TDU-100E à ses extrémités sont Plus en bas sur l’écran principal, on trouve la barre des outils, qui est la suivante. Les sélections sont celles que l’on trouve dans la barre des commandes, sauf « Localisation du défaut ». Quand on la sélectionne, la suivante fenêtre s’ouvre. But du choix est de confirmer la localisation sur l’aire étendue. La fenêtre liste tous les sousstations qui ont déclenché à cause de le même défaut. Les informations sont les suivantes. MSF40171 Rév. 1.3 Page 123 de 159 No. ; Sous-station; Temps du défaut ; Heure locale (elle peut être différente); Résultat. Comme résultat de localisation dans l’aire étendue, le défaut peut être localisée on non localisée. Si on clique sur une sous-station, le logiciel affiche tous les sous-stations qui ont vu le même défaut, qui sont listées en bas. Le critère du logiciel est de considérer deux enregistrements causé par le même défaut si le temps d’enregistrement diffère de moins de 5 ms. Dès la sélection, appuyant encore sur « Localisation du défaut », le logiciel ouvre le message suivant. Appuyant sur oui, la localisation est confirmée : en bas, le logiciel efface la sous-station qui se trouve dehors de la ligne en défaut. MSF40171 Rév. 1.3 Page 124 de 159 3.11 Carte GOOGLE 3.11.1 Réglage de la position des pylônes On entre dans la carte GOOGLE à partir du module « Gestion des paramètres », « Paramètres des lignes » ; et aussi de « Information du défaut » et « Localisation des défauts confirmés ». Pour les opérations sur GOOGLE, il faut être connecté à INTERNET. A la gauche, il faut sélectionner la sous-station d’intérêt ; la fenêtre suivante affiche tout le réseau. Sur la carte, la ligne sélectionnée est affichée en brun. A la gauche, on voit la carte avec les lignes et la liste des pylônes . Les icônes sont les suivantes : No. Icône Note 1 Première et dernière pylône de la ligne 2 Position du pylône 3 Quand l’icône est immobile, elle donne la position du pylône; quand elle clignote, elle donne la position du défaut. A la droite, on voit le schéma du réseau ; plus en bas, on trouve tous les informations de latitude, longitude, pylône. Appuyant sur « Satellite » , en bas, on peut afficher la vue du satellite. MSF40171 Rév. 1.3 Page 125 de 159 Vous pouvez zoomer, rejoindre un pylône avec la souris, et le déplacer sur la position souhaitée. À la fin, appuyant sur « Sauvegarder », la nouvelle position est saisie par le logiciel, qui donne confirme. 3.11.2 Carte du défaut Quand on entre dans la carte GOOGLE des modules « Information du défaut » et « Location des défauts confirmés ». Avec la sélection « Carte GOOGLE » on peut voir la carte avec la position du défaut. Les informations de la ligne et les coordonnées se trouvent à la droite de la carte. La carte affiche les sous-stations aux extrémités de la ligne, et la position du défaut : l’icône clignote. MSF40171 Rév. 1.3 Page 126 de 159 3.12 Alarme L’icône qui donne l’accès au module est la suivante. Le module permet de surveiller les alarmes générées par tous les équipements de la région. Les alarmes sont soit déclenchements que les informations sur la connexion. La fenêtre que s’ouvre est la suivante. Pour voir les alarmes de la ligne d’intérêt, on sélectionne à la gauche la ligne, et après on appuie sur « Recherche » : on sur voit le tableau seulement ce que lui sert. Le tableau affiche les informations suivantes. No. ; Sous-station; Nom de l’équipement en alarme ; Source ; Type d’alarme ; Temps de l’alarme ; MSF40171 Rév. 1.3 Page 127 de 159 Contenu de l’alarme. Pour des autres recherches, on utilise la barre des commandes ou la barre des outils. Barre des commandes : Barre des outils : Les choix sont les mêmes. 3.12.1 Aperçu avant impression et impression Quand on sélectionne « Aperçu avant impression », le logiciel choisit les données à afficher, et la fenêtre permet de les voir. L’organisation des données est celle du tableau ; les données sont les mêmes. S’il n’y a pas de données dans la liste, un message alerte l’opérateur. En appuyant sur le bouton « Impression », l’impression démarre. 3.12.2 Exporter En appuyant sur le bouton « Exporter », les données peuvent être exportées. Le logiciel ouvre MSF40171 Rév. 1.3 Page 128 de 159 la fenêtre standard de WINDOWS. Après avoir choisi le directoire et introduit le nom du fichier, appuyez sur Sauvegarder : le logiciel confirme avec le message suivant. Le fichier a les mêmes données du tableau. 3.12.3 Type d’alarme Avec cette sélection, s’ouvre la suivante fenêtre glissante. Après le choix, appuyer sur « Recherche » : le tableau affiche seulement les alarmes qui correspondent au critère choisi. 3.13 Communication Quand on est branché au réseau, le logiciel affiche une icône en bas à la droite. Si on clique avec la touché droite, le logiciel affiche la fenêtre suivante. 3.13.1 Vue du canal Cette sélection permet de voir et mémoriser les messages échangés entre les équipements et l’unité maîtresse. La fenêtre que s’ouvre est la suivante. MSF40171 Rév. 1.3 Page 129 de 159 MSF40171 Rév. 1.3 Page 130 de 159 3.14 Gestion du mot de passe L’icône qui donne l’accès au module est la suivante. Quand on démarre le logiciel, il demande deux mots : l’utilisateur et le mot de passe. Avec cette sélection, on modifie seulement le mot de passe ; la création du mot de passe se fait dans la sélection « Gestion des paramètres » ; « Paramètres du système » ; « Utilisateur ». En appuyant, le logiciel ouvre la fenêtre suivante. En haut, la fenêtre affiche le nom de l’utilisateur qui est entré dans le logiciel : il ne peut pas être échangé. En bas, on doit répéter l’ancien mot de passe (000000 la première fois), et saisir le nouveau mot de passe ; avec OK on a le message de confirmation. 3.15 Mise à jour du firmware de TDU-100E L’icône qui donne l’accès au module est la suivante. Quand on le sélectionne, la fenêtre suivante s’ouvre. MSF40171 Rév. 1.3 Page 131 de 159 A la gauche, on choisit le TDU qui sera mis à jour ; à la droite, on sélectionne le fichier de la mise à jour. L’opération de mise à jour du firmware est très délicate : il faut faire attention à ne se tromper pas avec le logiciel de mise à jour. Il est aussi important de ne pas éteindre l’équipement tant que la mise à jour est en cours ! Le cas échéant, l’équipement sera hors de service, mais on pourra encore mettre à nouveau le firmware, de manière à le récupérer. Après la sélection du fichier, appuyez sur « Mettre à jour » : le logiciel affiche un message quand l’opération est terminée. MSF40171 Rév. 1.3 Page 132 de 159 4 ENTRETIEN On liste ici quelqu’un des problèmes que l’on peut rencontrer Durant l’utilisation du logiciel. 4.1 Appel 1. 2. 3. Pas de réponse à l’appel. Solution : Il faut vérifier l’installation du MODEM, et si le code est correct. Le logiciel affiche le message « La communication a été interrompue » Solutions : A) Vérifier que le programme de gérance du MODEM soit correct, spécialement en cas de plus d’un MODEM. B) Si le MODEM appelle, et vous en entendez le bruit, vérifiez le numéro de téléphone. C) Si le message est affiché durant la transmission des données, attendre un peu, pour permettre au MODEM éloigné de démarrer, et redémarrer. D) Si le message apparait souvent durant la transmission des données, c’est que la bande ne suffit pas, ou il y a des interférences très fortes : il faut intervenir sur la ligne. On ne réussit pas à communiquer. Solution : on peut se mettre en contact avec la sous-station éloignée, et demander le temps de l’enregistrement ; ensuite, utiliser la formule de calcul suivante. Si Ts et Tr sont les temps des défauts, v est la vitesse de l’onde (nominale 291 m/µs), et L est la longueur de la ligne, les distances du défaut sont les suivantes. XS=[(TS-TR)•v+L]/2 XR=[(TR-TS)•v+L]/2 4.2 Impression Quand vous appuyez « Impression », il n’imprime pas. Possibilités : 1) Vérifiez qu’une imprimante soit installée ; 2) Vérifiez le papier dans l’imprimante. MSF40171 Rév. 1.3 Page 133 de 159 5 GUIDE PAS A PAS A L’UTILISATION DU LOGICIEL But de ce chapitre est de guider l’utilisateur sur les pas à suivre pour la création d’un nouveau réseau, avec tous ses lignes, disjoncteurs, TDU-100E. Nous prendrons l’exemple d’une ligne avec piquage à T, comme suit. ST PEY ST FOY AURIOLLES Il s’agit d’une ligne avec piquage à T. En plus, la ligne de St. FOY à St. PEY est mixte : câble et aérienne. Les TP des sous-stations sont du ont des lignes qui quittent : transformateur ouvrant : ça suit AURIOLLES n’a pas des lignes qui type inductif. Les barres des sous-stations St FOY et St PEY normalement, on utilise des modules AD ou AI avec le choix du client. Au contraire, la barre de la sous-station quittent : il faut utiliser un module AV. Pour expérimenter l’équipement TDU-100E, nous allons à configurer les équipements comme suit : Sous-stations St FOY et St PEY : deux modules de courant, AD et AI, branchés en série, plus un module AV. Il s’agit d’une configuration pas réelle, car le logiciel TAS prévoit une seule ligne en panne, et il prend le temps d’intervention sur une entrée seulement. D’autre part, tous les entrées seront enregistrées, et on pourra comparer les formes d’onde. La composition sera : module AI entrée 1, module AD entrée 2, module AV entrée 3. AD-AV AI 7-8 8 7 ENTRÉE 8 7 5-6 : AV 6: 5: AI AI 6 5 3-4 : AD 4 3 1-2 2 4 2 3 1: AI 1 Sous-station AURIOLLE : En plus de l’entrée de tension, on se branchera aux TC des charges, pour vérifier s’ils enregistrent la panne, étant donné que les lignes sont courtes. En conclusion, nous allons utiliser un module AV et deux AI. La composition sera : module AV sur l’entrée 1 ; modules AI sur les entrées 3 et 4. AD-AV AI 7-8 8 7 5-6 6 5 ENTRÉE 8 7 6 5 3-4 4: AI 4 3: AI 3 1-2 : AV 2 1 2 1 5.1 Création du réseau Lancer le logiciel, avec le privilège administrateur, et sélectionner « Gestion des paramètres » MSF40171 Rév. 1.3 Page 134 de 159 NOTE : la première fois, on entre le logiciel avec le mot de passe admin. 5.1.1 Niveau de tension Après, sélectionnez « Paramètres de réseau » et « Niveau de tension ». Le logiciel affiche les tensions déjà programmées. Si votre tension n’existe pas, cliquez sur . Dans la fenêtre pop-up, introduisez votre tension, par exemple 63 kV. Cliquez OK : le message de succès est affiché Dans la liste on trouve la nouvelle tension ; fermez la fenêtre. MSF40171 Rév. 1.3 Page 135 de 159 5.1.2 Paramètres des lignes Maintenant, on peut créer une région, des sous-stations et des lignes. Par exemple, nous désirons créer une région qui s’appelle Toulouse, qui a trois sous-stations : St FOY, St PEY et AURIOLLES. Vous avez les coordonnées, latitude et longitude, des sous-stations. Sélectionnez « Paramètres de réseau » et « Paramètres des lignes ». La fenêtre devienne la suivante. A la gauche, le logiciel affiche les réseaux qui existent. 5.1.2.1 Création de la région Maintenant, cliquez sur l’icône Région sur la gauche avec la touche droite : le logiciel ouvre la suivante fenêtre pop-up. MSF40171 Rév. 1.3 Page 136 de 159 Sélectionnez « Ajouter » : la suivante fenêtre pop-up s’ouvre. Saisissez «TOULOUSE », et ensuite appuyez sur OK : à la gauche, la nouvelle région est ajoutée. Appuyez sur Annuler pour quitter. 5.1.2.2 Création des sous-stations Maintenant, cliquez sur l’icône TOULOUSE sur la gauche, avec la touche droite : le logiciel ouvre la suivante fenêtre pop-up. Sélectionnez « Ajouter » : la suivante fenêtre pop-up s’ouvre. Il faut saisir les valeurs pour ST FOY ; appuyant sur OK, à la gauche, la région TOULOUSE affiche un plus, qui signifie qu’elle inclut des sous-stations ; sur la droite, le logiciel affiche une ligne avec les informations. Introduisez les données pour ST PEY et pour AURIOLLES, et après Annuler : l’écran est le suivant. MSF40171 Rév. 1.3 Page 137 de 159 5.1.2.3 Création des lignes Avant tout, il faut considérer les caractéristiques de la ligne et du piquage. Elles sont résumées dans le tableau suivant. NOM TYPE DE LIGNE FOY-PEY-AUR LONGUEUR km TR1SF CABLE 0,71 TR2SF AERIENNE 7,654 TR3SF AERIENNE 21,884 TR4SF CABLE 0,06 TOTALE 30,308 AERIENNE 16,078 BR AUR AUR Maintenant, il y a un problème. La ligne à surveiller est une seule, mais nous, pour notre expérience, désirons utiliser trois modules, dont deux de courant et un de tension. Il faut alors créer deux lignes : une par module de courant ; disons : FOY-PEYAUR1, 2. En plus, il faut créer un bus, dont nous mesurons la tension ; par exemple, BUSFOY. Ils auront tous les mêmes caractéristiques. Sélectionnez à la gauche la sous-station ST FOY, et l’onglette Ligne à la droite. Sélectionnez « Ajouter » : la suivante fenêtre pop-up s’ouvre. MSF40171 Rév. 1.3 Page 138 de 159 Il faut o o o : Saisir le nom de la ligne, par exemple FOY-PEY-AUR1, 2 ; Sélectionner la sous-station éloignée, qui est ST PEY ; Pour la vitesse de l’onde, dès que la ligne est mixte, le paramètre sera effacé ; pour l’instant, laisser 291 m/µs ; o Saisir la longueur de la ligne, en km : 30,308 ; o Sélectionner le niveau de tension : 63 kV ; o Surveillance locale : oui, car nous installerons un TDU-100E en St FOY ; o Surveillance éloignée : oui, car nous installerons un TDU-100E en St PEY ; o Module de flexion : laisser zéro ; o Valider : oui ; o Piquage à T : oui ; o Ligne mixte : oui. À la fin de la programmation, la fenêtre est la suivante. Appuyant sur OK, le logiciel ouvre la fenêtre suivante. MSF40171 Rév. 1.3 Page 139 de 159 Maintenant, nous programmons les tranches qui font la ligne. Voici la première. Quand on sélectionne câble, le logiciel affiche la vitesse de l’onde typique. Si on a la valeur du câble utilisé, on peut le modifier. Appuyer sur OK : le logiciel affiche : On continue avec les autres tranches. Noter que nous avons préféré de couper en deux la ligne aérienne, mais cela n’est pas nécessaire. Après la dernière tranche, appuyez sur Annuler : le logiciel affiche la fenêtre suivante. Maintenant, on doit saisir les données du piquage. Voici la programmation. MSF40171 Rév. 1.3 Page 140 de 159 Noter que la distance de 8,364 est la somme du câble et de la ligne aérienne. Appuyer sur OK : le logiciel affiche : Appuyez sur Annuler : la fenêtre est la suivante. On voit les lignes, et en jaune, les diramations AURIOLLES. Maintenant, pour mesurer la tension, il faut créer un bus. Sur le tableau à la droite, sélectionnez l’onglet bus, et ensuite ajouter : la fenêtre suivante s’ouvre. Répétez la procédée pour les autres sous-stations. MSF40171 Rév. 1.3 Page 141 de 159 5.1.3 Paramètres des TDU-100E On va maintenant à créer les TDU-100E qui surveillent les lignes. Sélectionner Paramètres du réseau et TDU. Le logiciel affiche la page suivante. Appuyez sur Ajouter : le logiciel affiche : Il s’agit de programmer les caractéristiques de base des TDU-100E : le paramétrage complet sera fait ensuite. o Sous-station : sélectionner le nom dans la fenêtre glissante. o Type d’équipement : laisser TDU-100E. o Nom : saisissez le nom de TDU ; par exemple, TDUFOY. o Type de protocole : TDU-100E pour communication ETHERNET ou série ; TDU100ETEL pour communication téléphonique. o Paramètre de l’entrée. Avec sélection TDU-100E, on peut saisir l’adresse ETHERNET ou les paramètres de la communication série ; avec sélection TDU100ETEL on introduit le numéro de téléphone. o Désactiver l’entrée : non. o Nombre de lignes : il faut saisir le nombre des entrées que nous avons vu au début ; en notre cas, trois. o Ligne ou bus : il faut sélectionner les lignes des entrées 1, 2 et le jeux de barres. À la fin, la fenêtre est la suivante. MSF40171 Rév. 1.3 Page 142 de 159 Appuyez sur Annuler ; le logiciel confirme l’ajout de TDU. Continuez avec St PEY, et AURIOLLES. 5.1.4 Ajout des disjoncteurs On va maintenant à créer les disjoncteurs des lignes : cela permet à TDU-100E de discriminer entre panne réelle et fermeture du DJ. Sélectionner Paramètres du réseau et Disjoncteur. Le logiciel affiche la page suivante. Appuyer sur Ajouter : le logiciel ouvre la fenêtre suivante. o o o o o Nom du disjoncteur : par exemple, DJFOY1 ; Ligne : on la choisit sur la fenêtre déroulante ; DI haut avec DJ : le signal logique branché au module DI peut être HAUT quand le DJ est OUVERT ou quand il est FERME’ ; Choisir le TDU-100E : on le choisit sur la fenêtre déroulante ; DI : c’est le numéro de l’entrée logique : de 1 à 5 avec un module ; de 1 à 10 MSF40171 Rév. 1.3 Page 143 de 159 avec deux modules. À la fin, la fenêtre est la suivante. Continuer avec les autres disjoncteurs. À la fin, la fenêtre est la suivante. 5.1.4 Ajout des pylônes Cliquer sur une ligne : la fenêtre à la droite a plusieurs onglets. Sélectionner l’onglet Pylône : la fenêtre est la suivante. Appuyez sur Ajouter : le logiciel affiche la fenêtre suivante. Les paramètres à saisir sont les suivants. o Pylône : nom du pylône ; o Hauteur du pylône ; o Écartement : EN METRES ; c’est la distance du pylône avant, ou de la sousstation ; o Ligne : à choisir sur la fenêtre déroulante ; o Latitude et longitude du pylône. À la fin, la fenêtre est la suivante. MSF40171 Rév. 1.3 Page 144 de 159 Quand on a terminé d’introduire les pylônes, la fenêtre dévient la suivante. Par rapport aux programmations, le tableau affiche, en plus : o Numéro du pylône ; o Distance de la station : le logiciel somme les écartements ; o Partie : avec une ligne mixte, le logiciel, étant donnée la distance, affiche le nom de le tronçon. MSF40171 Rév. 1.3 Page 145 de 159 5.2 Dessin du réseau Lancer le logiciel, avec le privilège administrateur, et sélectionner « Dessin ». Voici la fenêtre que s’ouvre. Le dessin du réseau vous permet de surveiller le réseau : le logiciel affiche s’il y a un défaut. Le sommaire des opérations est le suivant. Créer les bus : un pour sous-station ; Créer les lignes : avant tout, entre St FOY et St PEY ; ensuite AURIOLLES ; Placer les DJ :six en tout ; Placer les TDU-100E: trois en tout ; Ajouter des notes, tels que le nom des sous-stations. Voici, par exemple, le résultat. MSF40171 Rév. 1.3 Page 146 de 159 Quand on a terminé, SAUVEGARDER le dessin. 5.3 Paramètres de TDU-100E Maintenant, on peut saisir les paramètres des TDU-100E. Sélectionner Paramètres du réseau et Configuration à distance des paramètres de TDU-100E. Le logiciel affiche la page suivante. Cliquer sur le premier TDU, par exemple TDUFOY : le logiciel affiche an haut le nom de la sous-station et de l’équipement. Programmer : o Nombre d’entrées : c’est le nombre plus grand de l’entrée que nous avons MSF40171 Rév. 1.3 Page 147 de 159 utilisé, multiplié par trois (un par phase). Dans notre exemple, il sera : 9 pour St. FOY et St. Pey ; 12 pour AURIOLLES. o Fréquence d’échantillonnage : Choisir 1 MHz. Fréquences supérieures vont à accroitre le nombre de données à transmettre ; il n’est pas le cas, spécialement avec ligne téléphonique. o Longueur de l’enregistrement. On peut considérer que 1 ms correspond à 300 km : c’est le choix pour notre cas. o Retard de déclenchement. Avec 200 ms, on enregistre soit le défaut, que la perturbation causée par le disjoncteur qui se ferme, pourvu que la fermeture arrive après 200 ms. o Fréquence d’alimentation : 50 Hz. o Nombre d’enregistrements stockés : on peut laisser 1000 ! Dans le tableau on trouve des autres paramètres, qui changent avec la configuration des modules analogiques. Pour St. FOY, nous avons trois entrées ; il faut donc programmer : o Permettre : c’est OK pour tous les entrées. ATTENTION : pour AURIOLLES, nous avons 12 entrées, mais les entrées 4 à 6 (ligne 2) ne seront pas sélectionnés. o Nom de la ligne : à choisir sur la fenêtre déroulante ; o DI : choisir l’entrée DJ ; o Niveau de tension : 63 kV ; o Mesure. Pour St. FOY c’est : courants Ia, Ib et Ic pour les entrées 1 à 6 ; tensions Ua, Ub, Uc pour les entrées 7 à 9. Pour AURIOLLES, C’EST : Ua, Ub, Uc pour les entrées 1 à 3 ; courants Ia, Ib et Ic pour les entrées 7 à 12. o Module : pour St FOY, en séquence, AI, AD, AV ; pour AURIOLLE, AV, AI, AI. o TC de mesure : Ouvrant, pour les modules AI. o Rapport TC : 500 :5, pour les courants ; rien pour les tensions. o Gain : 100%. o Seuil du pic : 8%. o Seuil 50 Hz : 140% pour les courants ; 70% pour les tensions. Voici la fenêtre après la programmation. Pour St. PUY c’est le même. Pour AURIOLLES, il est comme suit. MSF40171 Rév. 1.3 Page 148 de 159 Appuyez sur sauvegarder avant passer à un autre TDU ! Enfin, les paramètres de connexion : sélectionner l’onglette Communication. La fenêtre est la suivante. Si on désire programmer les paramètres de communication INTERNET, il faut sélectionner : . Pour la connexion téléphonique, il faut sélectionner soit les paramètres série que le MODEM. MSF40171 Rév. 1.3 Page 149 de 159 Sur la COMM1, on peut sélectionner la vitesse : 9600, 19200, 38400 Baud/s, et le protocole : 103 ou DNP. Pour le MODEM, il faut sélectionner : o Le code d’initialisation : il est ATS0=1 o Il vaut mieux Activer l’appel automatique ; o Enfin, le numéro de téléphone de TDU-100E, qui est le numéro de la ligne dédiée. Voici la fenêtre après la programmation. MSF40171 Rév. 1.3 Page 150 de 159 APPENDICE 1 : CALCUL DU COURANT GENERE PAR UN DÉFAUT TDU-100E déclenche quand le pic d’une onde migrante passe le seuil programmé. La gamme de réglage du seuil est de 4% à 16% du courant maximum ; l’équipement choisit automatiquement la gamme durant sa configuration, comme expliqué ici ensuite. Le seuil de défaut est 8%. Calcul du courant maximum généré par un défaut Le courant maximum détécté durant un défaut à côté des barres est deux fois le courant généré par un défaut qui se produit quand la tension de la ligne est à son maximum, ; et cela parce-que le courant est reflété sur la barre, qui a une impédance différente par rapport à la ligne. La valeur plus élevé du courant de défaut se produit quand le défaut est un court-circuit. La barre peut être considéré un court-circuit s’il a connecté 5 lignes ou plus. La tension maximum est √ fois la tension de phase, et la tension de phase est √ fois moins du nominal ; donc : √ Où √ est la tension nominale de la ligne. Le courant nominal généré par le défaut est : Où est l’impédance vue par l’onde: elle est 300 Ohm pour les lignes aériennes (et entre 20 et 40 Ohm pour les câbles). Le maximum courant détecté à la barre est : Le pic de courant maximum qui arrive au senseur est: Où est le rapport du TC de la ligne. Pour une ligne aérienne de 400 kV, le TC a un rapport de 1000 :1, le courant secondaire maximum est 2,17 A. est 2,17 kA. Si Réglage du seuil de TDU-100E L’équipement TDU-100E calcule la valeur du courant maximum par rapport à la tension nominale, au rapport du TC de la ligne, et programme automatiquement le 8% de cette valeur (8% ) comme valeur de seuil. Il n’y a besoin d’aucun réglage du gain. Pour la ligne susdite, le seuil est alors 173 mA. Pour une ligne de 230 kV, et TC avec rapport 600 :5, le courant maximum au secondaire est 10,42 A ; le trigger de défaut est alors 0,83 A. Pannes résistives L’équipement TDU-100E enregistre des pannes qui ne sont pas suffisantes pour que le relais de distance déclenche. Le réglage typique du seuil du pic est 8% de la gamme ; avec ce réglage, on peut garantir que la résistance de la panne que cause le déclenchement est 1000 Ohm. Voyons ensuite les calculs qui portent à ce valeur, et comme ce valeur se rapporte au charge maximum de la ligne. Prenons comme exemple deux cas de deux lignes : une à 63 kV ; l’autre à 400 kV. MSF40171 Rév. 1.3 Page 151 de 159 TENSION NOMINALE TENSION DE PIC CORRESPONDANTE COURANT DE PIC CORRESPONDANTE COURANT AVEC RESISTANCE DE LA PANNE RP = 0 RAPPORT DES TC CALCUL DU RAPPORT PIC DE COURANT AU SECONDAIRE DU TC = GAMME DE MESURE VN Vp = 0,82*VN Ip = 2 * Vp /(300 + RP) 8% DE LA GAMME COURANT PRIMAIRE CORRESPONDANT RESISTANCE DE LA PANNE CORRESPONDANTE Ithr = 0,08 * Is Iprl = Ithr * CTR 16% DE LA GAMME COURANT PRIMAIRE CORRESPONDANT RESISTANCE DE LA PANNE CORRESPONDANTE Ithr = 0,16 * Is Iprl = Ithr * CTR 1377,6 874,6667 mA 55,104 349,8667 A Rfmax = 2 * Vp/Iprt - 300 1151,8 1986,585 Ohm COURANT NOMINAL CHARGE MAXIMUM DE LA LIGNE RAPPORT RES. CHARGE/PANNE IN RN = VN/1.73*IN R = RN / Rfmax Ip = 2 * Vp /300 CTR Is = Ip / CTR Rfmax = 2 * Vp/Iprt - 300 63 51,66 400 kV 328 kV 344,4 2186,667 A 200/5 2000/5 40 400 8,61 5,466667 A 688,8 437,3333 mA 27,552 174,9333 A 3450 3450 Ohm 200 2000 A 182,0809 115,6069 Ohm 0,16 0,058 Ohm Le tableau dit que: Si nous considérons le seuil typique de 8%, TDU-100E peut, nominalement, déclencher avec une panne résistive de plus de 3000 Ohm ; Si on considère une valeur de seuil de 16%, la résistance de la panne varie entre 1000 et 2000 Ohm. Le charge maximum de la ligne est entre 200 e 100 Ohm environ ; le rapport entre la résistance du charge et de la panne nous dit que TDU-100E peut déclencher quand le relais de distance ne voit pas encore la panne. MSF40171 Rév. 1.3 Page 152 de 159 APPENDICE 2 : LIGNES MIXTES Le logiciel TAS-2100E peut gérer les lignes mixtes de la manière suivante. Le problème est que les vitesses des ondes des lignes aériennes et des câbles sont différentes. Par conséquence, on ne peut pas utiliser les formules normales de calcul de la distance, qui sont basées sur une vitesse constante. La solution est de convertir la ligne mixte dans une ligne qui a une vitesse d’onde constante : on l’appelle vitesse de base, vb Son valeur est 300 m/µs. La conversion se fait de la manière suivante. Si on considère une section de la ligne, le temps de propagation de l’onde est : t lset vset Où lset , vset sont respectivement la longueur du secteur et la vitesse d’onde du secteur. Maintenant, appelons lb la longueur équivalente du secteur, quand la vitesse de l’onde est vb ; on calcule cette longueur comme suit : lb lset vb vset Si on additionne toutes les longueurs équivalentes, on obtient la longueur équivalente de la ligne mixte : i n Lb 1 vb li vi Maintenant, nous sommes prêts pour calculer la position d’ un défaut. Après un défaut, avec les formules standard pour le cas de vitesse constante, on peut calculer la distance équivalente du défaut à partir de la sous-station de gauche, lbF . Maintenant, on calcule à l’inverse la distance réelle, avec l’algorithme suivant. On soustrait la longueur équivalent lb1 de lbF . Si le résultat est négatif, on sait que le défaut se trouve dans la première section ; autrement, on va au pas suivant. On soustrait la longueur équivalent (lb1 lb 2 ) des premières deux sections de résultat est négatif, on sait que le défaut se trouve dans la deuxième section ; autrement, on va au pas suivant. On continue ainsi jusqu’à quand on trouve la section en défaut. Maintenant, on localise le défaut comme suit. Nous appelons longueur résiduel entre lr la différence lbF et la somme de tous les longueurs équivalents des sections sans défauts : i m lr lbF 1 vb li vi lbF . Si le MSF40171 Rév. 1.3 Page 153 de 159 Où m est le nombre de sections sans défaut. On peut alors calculer la distance réelle du début de la section, comme suit : lsF Où lr vsF vb v sF est la vitesse d’onde dans la section en défaut. Enfin, la distance du défaut est : m lF lSF lsi i 1 Où lsi est la longueur des sections avant le défaut. Un autre problème à considérer est que, dans les lignes mixtes aérienne et câble, quand l’onde migrante trouve des changements d’impédance, ils se produisent des réflexions et réfractions. En se référant à la figure suivante, si le courant de l’onde qui arrive de la section A est courant dans la section B est , la relation entre les deux courants est la suivante : Où est l’impédance caractéristique de la section A, et section B. Le coefficient , et le est l’impédance caractéristique de la Est le coefficient de réflexion du joint. Joint Quand la première section A est une ligne aérienne, et la deuxième B est un câble, le coefficient ρ ≈ 1,82. Le courant est plus grand de : il dévient 1820 A. Quand, au contraire, la première section A est un câble, et la deuxième B est une ligne aérienne, le coefficient ρ ≈ 0,198. Le courant est plus petit de : il dévient 360 A. S1 F Air-line Cable 1000A Air-line S2 1820A Cable 360A Air-line Pour cette ligne, quand le défaut est au point F de la section 3 (de la gauche), le courant généré par le défaut est 1000 A. Quand l’onde entre dans la section du câble, il dévient 1820 A ; quand elle arrive à la section aérienne suivante, il devient 360 A. On peut constater de la description avant que l’onde est très atténuée après plusieurs joints. Dans les cas réels des lignes de transmission, on trouve trois sections, et plus rarement 5 sections ; de manière que l’onde atténuée peut être détectée sans des problèmes particuliers. La figure suivante se réfère à l’enregistrement de l’onde migrante sur une ligne de distribution à 10 kV de Jinzhou à Panjin, à côté d’une ligne ferroviaire chinoise. MSF40171 Rév. 1.3 Page 154 de 159 La longueur totale est 74,8 km, et le défaut est à 6,6 km de Jinzhou (à gauche). La ligne a plus de 60 sections. On peut voir que l’onde migrante a une amplitude suffisante malgré qu’il a passé plusieurs joints entre le défaut et la sous-station loin. L’explication est que longueur de la plupart des câbles est entre 100 et 300 m ; leur effet sur l’atténuation est réduit, à cause de réflexions multiples. On peut aussi constater que la rampe initiale des courants est plus douce par rapport aux lignes aériennes ; l’erreur sur le temps est un peu plus grande, et la précision de la localisation est réduite. Dans ce cas particulier, on a trouvé une erreur de 900 m, par rapport aux 300 m des lignes aériennes. MSF40171 Rév. 1.3 Page 155 de 159 APPENDICE 3 : NATURE DU DÉFAUT L’unité TDU-100E d’enregistrement des ondes migrantes peut discriminer les trois types d’ondes : 1. Défaut de court-circuit ; 2. Opération normale du disjoncteur ; 3. Foudre (s’il a causé un court-circuit, il est classé comme défaut). TDU-100E calcule l’amplitude de la composante à 50 Hz du courant enregistré, en utilisant une transformée de Fourier sur un demi-cycle ou sur un cycle. TDU-100E peut discriminer entre l’opération du disjoncteur ou foudre et le défaut par la comparaison de l’amplitude du courant et la valeur nominal au secondaire, augmenté de 20% (1,2 A pour 1 A ; 6 A pour 5 A). En cas de défaut, le courant et (beaucoup) plus grand du nominal. Si le résultat est pas de défaut, on discrimine entre opération du disjoncteur ou foudre examinant le changement de la position du disjoncteur : pour cela faire, il faut que le signal correspondant soit branché à TDU-100E. Le tableau suivant résume le critère du choix. Type de perturbation Composante 50 Hz > IN Défaut Disjoncteur Foudre OUI Non Non Critère Change de position Du disjoncteur --OUI Non Par exemple, considérons ce que se passe d’habitude: défaut, ouverture disjoncteur, fermeture disjoncteur. 1. La première perturbation est un défaut. La composante à 50 Hz du courant est plus haute du nominal : il s’agit d’ un défaut. 2. Maintenant, le DJ ouvre. Le courant tombe à zéro peu millisecondes après l’ouverture ; la composante à 50 Hz est presque zéro. TDU-100E voit le changement de position du DJ : c’est une manœuvre DJ. 3. Enfin, le DJ ferme, suite à la commande de ré-enclenchement. Si la fermeture est sur le défaut, le courant est plus grand du seuil : on reconnait un défaut. Si le défaut est disparue, le courant est plus bas du seuil. TDU-100E voit le changement de position du DJ : c’est une manœuvre DJ. Voici deux exemples. MSF40171 Rév. 1.3 Page 156 de 159 Dans le premier cas, il s’agit d’ un défaut. L’enregistrement dure 10 ms. Le courant mesuré au primaire est 1200 A avant le défaut, et 13 kA durant le défaut : il s’agit surement d’ un défaut. L’onde migrante se trouve toute à la gauche. Dans le deuxième cas, il s’agit de la fermeture du disjoncteur. Le courant mesuré au primaire est 900 A : il ne passe pas le seuil. MSF40171 Rév. 1.3 Page 157 de 159 APPENDICE 4 : PARAMETRES A PROGRAMMER SELECTION 1 SELECTION 2 PARAMETRE UNITE DE MESURE GESTION DES PARAMETRES NIVEAU DE TENSION NIVEAU DE TENSION kV GESTION DES PARAMETRES GESTION DES PARAMETRES GESTION DES PARAMETRES GESTION DES PARAMETRES GESTION DES PARAMETRES PARAMETRES LIGNES PARAMETRES LIGNES PARAMETRES LIGNES PARAMETRES LIGNES PARAMETRES LIGNES DES NOM DE LA REGION REGION TOULOUSE NOM DE LA SOUS-STATION S/S ST FOY NIVEAU DE TENSION kV LATITUDE S/S DEGRES LONGITUDE S/S DEGRES GESTION DES PARAMETRES GESTION DES PARAMETRES GESTION DES PARAMETRES GESTION DES PARAMETRES PARAMETRES LIGNES PARAMETRES LIGNES PARAMETRES LIGNES PARAMETRES LIGNES DES NOM DE LA LIGNE aucune VITESSE DE L'ONDE m/µs LONGUEUR DE LA LIGNE km NOM DU BUS aucune BUSFOY GESTION DES PARAMETRES GESTION DES PARAMETRES GESTION DES PARAMETRES PARAMETRES DES LIGNES PARAMETRES DES LIGNES PARAMETRES DES LIGNES LIGNE MIXTE: NOM DES TRANCHES LIGNE MIXTE: LONGUEUR DES TRANCHES LIGNE MIXTE: VITESSE DE L'ONDE aucune TR1SF GESTION DES PARAMETRES GESTION DES PARAMETRES PARAMETRES DES LIGNES PARAMETRES DES LIGNES LIGNE A T:NOM DU PIQUAGE LIGNE A T: LONGUEUR DU PIQUAGE aucune PARAMETRES TDU NOM aucune TDUFOY PARAMETRES TDU ADRESSE ETHERNET aucune 172.16.200.122 PARAMETRES TDU NUMERO DE TELEPHONE aucune PARAMETRES DJ NOM aucune DJFOY1 PARAMETRES DJ DI HAUT AVEC DJ aucune FERME' NOM aucune TFOY1 HAUTEUR m 10 PORTEE m 800 LATITUDE DU PYLÔNE DEGRES LONGITUDE DU PYLÔNE DEGRES NOMBRE DE ENTRÉES aucune GESTION DES PARAMETRES GESTION DES PARAMETRES GESTION DES PARAMETRES GESTION DES PARAMETRES GESTION DES PARAMETRES DES DES EXEMPLE 63 63 DES DES DES DES DES GESTION DES PARAMETRES GESTION DES PARAMETRES GESTION DES PARAMETRES GESTION DES PARAMETRES GESTION DES PARAMETRES PARAMETRES PYLÔNES PARAMETRES PYLÔNES PARAMETRES PYLÔNES PARAMETRES PYLÔNES PARAMETRES PYLÔNES DES GESTION DES PARAMETRES PARAMETRES DE TDU DES DES DES DES FOY-PEY-AUR 291 30,308 km 0,71 m/µs 291 AUR km 16,078 9 MSF40171 GESTION DES PARAMETRES GESTION DES PARAMETRES GESTION DES PARAMETRES GESTION DES PARAMETRES GESTION DES PARAMETRES GESTION DES PARAMETRES GESTION DES PARAMETRES GESTION DES PARAMETRES GESTION DES PARAMETRES GESTION DES PARAMETRES GESTION DES PARAMETRES GESTION DES PARAMETRES GESTION DES PARAMETRES GESTION DES PARAMETRES GESTION DES PARAMETRES GESTION DES PARAMETRES GESTION DES PARAMETRES GESTION DES PARAMETRES GESTION DES PARAMETRES GESTION DES PARAMETRES GESTION DES PARAMETRES GESTION DES PARAMETRES GESTION DES PARAMETRES GESTION DES PARAMETRES GESTION DES PARAMETRES GESTION DES PARAMETRES GESTION DES PARAMETRES GESTION DES PARAMETRES GESTION DES PARAMETRES GESTION DES PARAMETRES PARAMETRES DU SYSTÈME PARAMETRES DU SYSTÈME PARAMETRES DU SYSTÈME Rév. 1.3 Page 158 de 159 PARAMETRES DE TDU FREQUENCE D'ECHANTILLONNAGE MHz 1 PARAMETRES DE TDU LONGUEUR D'ENREGISTREMENT ms 1 PARAMETRES DE TDU RETARD DE DECLENCHEMENT ms 200 PARAMETRES DE TDU FREQUENCE DU RESEAU Hz 50 PARAMETRES DE TDU NOMBRE D'ENREGISTREMENTS aucune PARAMETRES DE TDU NOMBRE DU ENTRÉE aucune PARAMETRES DE TDU PERMETTRE aucune PARAMETRES DE TDU NOMBRE DE L'ENTREE DIGITALE aucune PARAMETRES DE TDU MESURE aucune PARAMETRES DE TDU MODULE aucune PARAMETRES DE TDU TC DE MESURE aucune AD, AI, AV Normal, Ouvrant PARAMETRES DE TDU RAPPORT TC A:A 500:5 PARAMETRES DE TDU GAIN % 100 PARAMETRES DE TDU SEUIL DU PIC % 8 PARAMETRES DE TDU SEUIL 50 Hz % 140 PARAMETRES DE TDU INVERSER aucune NON aucune 255.255.255.0 aucune 172.16.1.254 1000 D1 Ia, Ib, Ic, Ua, Ub, Uc PARAMETRES DE TDU ADRESSE ETHERNET PE1 ; MASQUE ADRESSE ETHERNET PE1; PASSERELLE PARAMETRES DE TDU ADRESSE ETHERNET PE1; PORT aucune PARAMETRES DE TDU aucune 172.16.200.124 aucune 255.255.255.0 PARAMETRES DE TDU ADRESSE ETHERNET PE2 ADRESSE ETHERNET PE2 ; MASQUE ADRESSE ETHERNET PE2; PASSERELLE aucune 172.16.1.254 PARAMETRES DE TDU ADRESSE ETHERNET PE2; PORT aucune 2405 PARAMETRES DE TDU COMM1; VITESSE Baud/s 9600 PARAMETRES DE TDU COMM2; VITESSE Baud/s 9600 PARAMETRES DE TDU COMM1; PROTOCOLE aucune 103 PARAMETRES DE TDU COMM2; PROTOCOLE aucune 103 PARAMETRES DE TDU aucune PARAMETRES DE TDU MODEM; CODE INITIALISATION MODEM; NUMERO DE TELEPHONE PARAMETRES DE TDU GPS INTERNE: FUSEAU HORAIRE aucune UTILISATEUR PRIVILEGE aucune UTILISATEUR NOM ID aucune UTILISATEUR NOM COMPLET aucune PARAMETRES DE TDU PARAMETRES DE TDU 2404 ATS0=1 aucune UTC + 1 MSF40171 PARAMETRES DU SYSTÈME Rév. 1.3 UTILISATEUR Page 159 de 159 MOT DE PASSE aucune