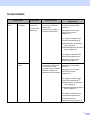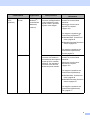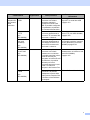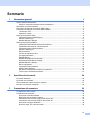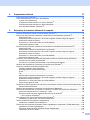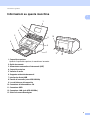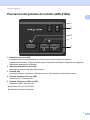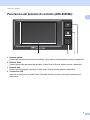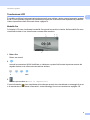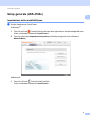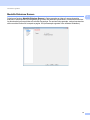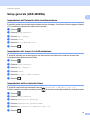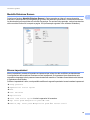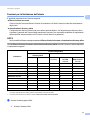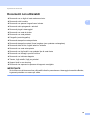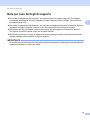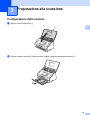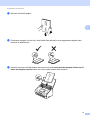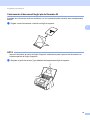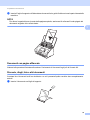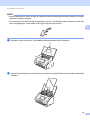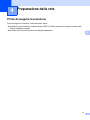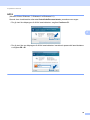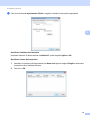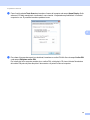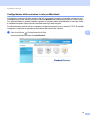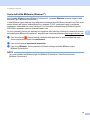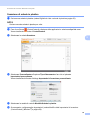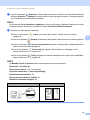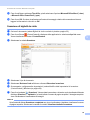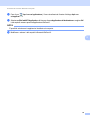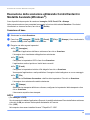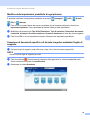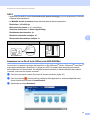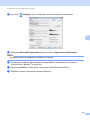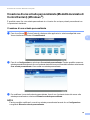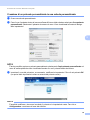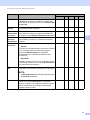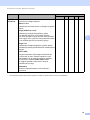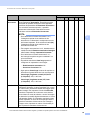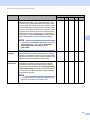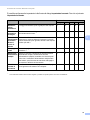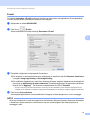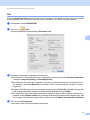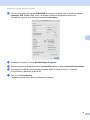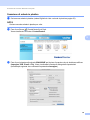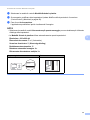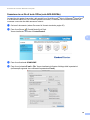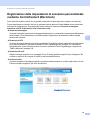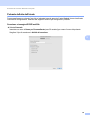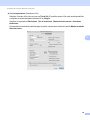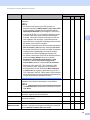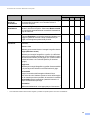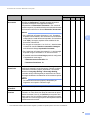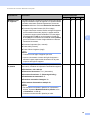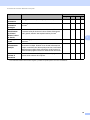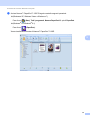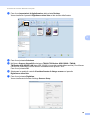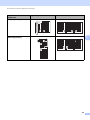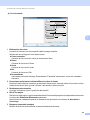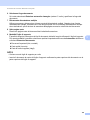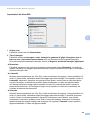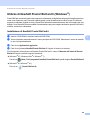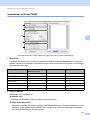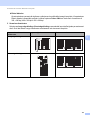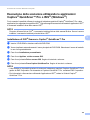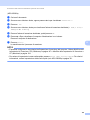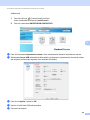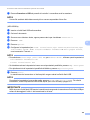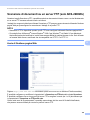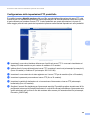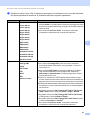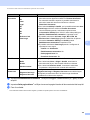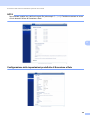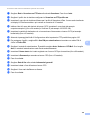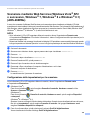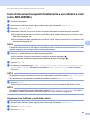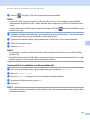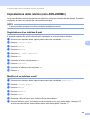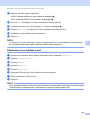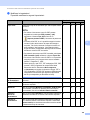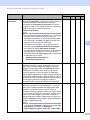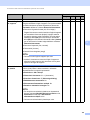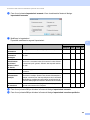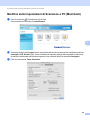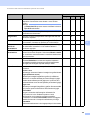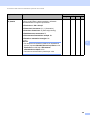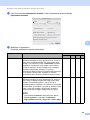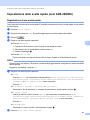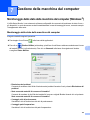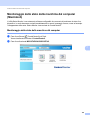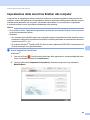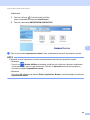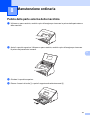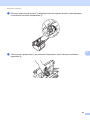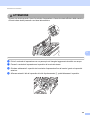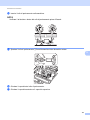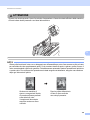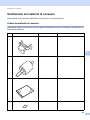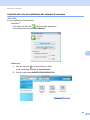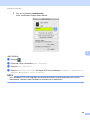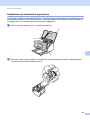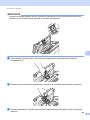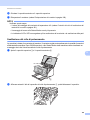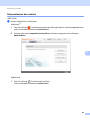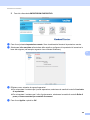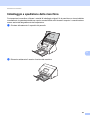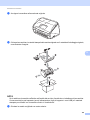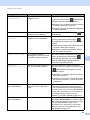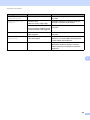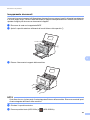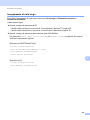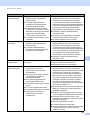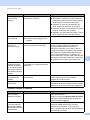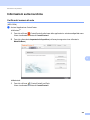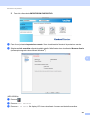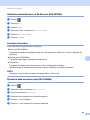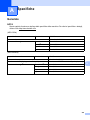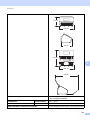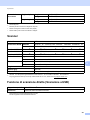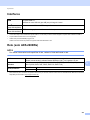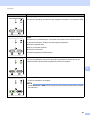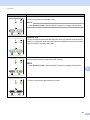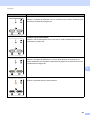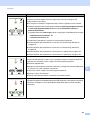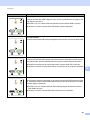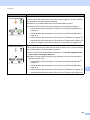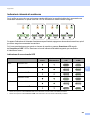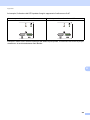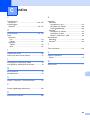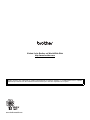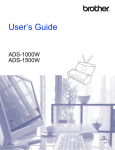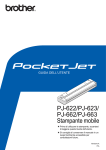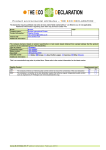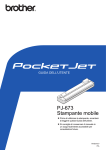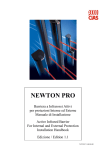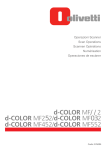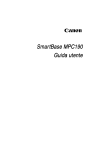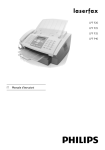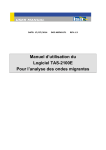Download Scansione
Transcript
Guida dell'utente ADS-2100e/ADS-2600We ADS-2100e ADS-2600We Versione A ITA Guide dell'utente e dove trovarle Quale manuale? Guida di installazione rapida Guida di sicurezza prodotto Cosa contiene? Attenersi alle istruzioni per configurare la macchina e installare i driver e il software per il sistema operativo e il tipo di connessione utilizzati. Dove si trova? Stampato / Nella confezione Questa Guida include inoltre le istruzioni di sicurezza da seguire prima di configurare la macchina. Leggere le istruzioni di sicurezza. 1 Guida dell'utente Leggere questa guida per ottenere informazioni sulle File PDF / Brother Solutions Center 1 operazioni di scansione, sulle funzioni di sicurezza, sull'esecuzione delle attività di manutenzione ordinaria e per consultare i suggerimenti per la risoluzione dei problemi. Guida dell'utente in rete (solo ADS-2600We) Questa Guida fornisce informazioni utili sulle impostazioni di rete e sulle impostazioni di sicurezza da adottare per l'utilizzo della macchina Brother. È inoltre possibile reperire informazioni sui protocolli supportati dalla macchina in uso e suggerimenti dettagliati per la risoluzione dei problemi. File PDF / Brother Solutions Center 1 Guida all'utilizzo dei servizi web Questa Guida fornisce informazioni utili sull'accesso (solo ADS-2600We) ai servizi Internet dalla macchina Brother, sullo scaricamento di immagini e sul caricamento dei file direttamente dai servizi Internet. File PDF / Brother Solutions Center 1 Guida alla stampa e alla scansione per dispositivi mobili per Brother iPrint&Scan (solo ADS-2600We) File PDF / Questa Guida fornisce informazioni utili sulla Brother Solutions Center 1 scansione dalla macchina Brother a un dispositivo mobile quando si è connessi a una rete Wi-Fi. Per maggiori informazioni sulla stampa mediante questa app sui dispositivi abilitati, consultare la guida. Guida di Brother Image Viewer per Android™ Questa Guida fornisce informazioni utili sull'utilizzo del dispositivo mobile Android™ per visualizzare e modificare documenti acquisiti con una macchina Brother. File PDF / Brother Solutions Center 1 Guida di Brother ScanViewer per iOS/OS X Questa Guida fornisce informazioni utili sull'utilizzo del dispositivo iOS o del computer Macintosh per visualizzare e modificare documenti acquisiti con una macchina Brother e salvati su iCloud. File PDF / Brother Solutions Center 1 Visitare il sito http://support.brother.com i Come iniziare Caratteristiche Scansione a PC Scansione a immagine Applicazioni ControlCenter4 (Windows ®) ControlCenter2 (Macintosh) Come procedere Consente di eseguire la scansione del documento direttamente in un'applicazione grafica per la modifica dell'immagine. Dove reperire ulteriori informazioni Per eseguire la scansione dal pannello dei comandi della macchina: Salvataggio dei documenti acquisiti sul computer a pagina 120 Per eseguire la scansione da ControlCenter4 (Windows ®): Modalità Base: Scansione di base a pagina 49 Modalità Avanzata: Scansione di base a pagina 57 Per eseguire la scansione da ControlCenter2 (Macintosh): Immagine (esempio: Apple Anteprima) a pagina 74 Scansione a OCR Consente di eseguire la scansione di un documento e di convertirlo in testo. Il testo può essere modificato utilizzando il software di elaborazione testi desiderato. Per eseguire la scansione dal pannello dei comandi della macchina: Salvataggio dei documenti acquisiti sul computer a pagina 120 Per eseguire la scansione da ControlCenter4 (Windows ®): Modalità Base: Scansione di base a pagina 49 Modalità Avanzata: Scansione di base a pagina 57 Per eseguire la scansione da ControlCenter2 (Macintosh): OCR (applicazione di elaborazione testi) a pagina 75 ii Caratteristiche Scansione a PC Scansione a E-mail (continua) Applicazioni ControlCenter4 (Windows ®) ControlCenter2 (Macintosh) (continua) Come procedere Consente di acquisire il documento nell'applicazione E-mail predefinita in modo da poter inviare il processo acquisito come allegato. Dove reperire ulteriori informazioni Per eseguire la scansione dal pannello dei comandi della macchina: Salvataggio dei documenti acquisiti sul computer a pagina 120 Per eseguire la scansione da ControlCenter4 (Windows ®): Modalità Base: Scansione di base a pagina 49 Modalità Avanzata: Scansione di base a pagina 57 Per eseguire la scansione da ControlCenter2 (Macintosh): E-mail a pagina 76 Scansione a file Consente di acquisire un documento e di salvarlo in una cartella sul disco rigido in uno dei tipi di file contenuti nell'elenco. Per acquisire il documento come file PDF, selezionare questo metodo. Per eseguire la scansione dal pannello dei comandi della macchina: Salvataggio dei documenti acquisiti sul computer a pagina 120 Per eseguire la scansione da ControlCenter4 (Windows ®): Modalità Base: Scansione di base a pagina 49 Modalità Avanzata: Scansione di base a pagina 57 Per eseguire la scansione da ControlCenter2 (Macintosh): File a pagina 77 iii Caratteristiche Scansione a PC (continua) Dove reperire ulteriori informazioni Applicazioni Come procedere Scansione di biglietti da visita NewSoft Presto! BizCard 6 (Windows ® e Macintosh) È possibile utilizzare l'applicazione NewSoft Presto! BizCard 6 inclusa nella suite software Brother MFL-Pro per la scansione di biglietti da visita. Utilizzo di NewSoft Presto! BizCard 6 (Windows ®) a pagina 108 Utilizzo di NewSoft Presto! BizCard 6 (Macintosh) a pagina 118 Scansione mediante driver TWAIN/WIA/ ISIS ® per utenti di Windows ® Applicazioni che supportano il driver TWAIN/WIA/ISIS quali: Nuance™ PaperPort™ 12SE Fax e scanner di Windows ® Raccolta foto di Windows ® Captiva ® QuickScan™ Pro È possibile utilizzare l'applicazione Nuance™ PaperPort™ 12SE inclusa nella suite software Brother MFL-Pro o altre applicazioni che supportano le specifiche TWAIN o WIA per la scansione. È anche possibile utilizzare la versione di valutazione di Captiva ® QuickScan™ Pro o altre applicazioni che supportano le specifiche ISIS ® per la scansione. Prima di eseguire la scansione utilizzando le applicazioni ISIS ®, è necessario installare il driver dello scanner ISIS ®. Per eseguire la scansione utilizzando il driver TWAIN/WIA: Esecuzione della scansione con Nuance™ PaperPort™ 12SE o altre applicazioni Windows ® a pagina 96 Eseguire la scansione utilizzando il driver TWAIN/ICA per gli utenti di Macintosh Applicazioni che supportano il driver TWAIN/ ICA quali: Presto! PageManager Apple Acquisizione Immagine È possibile utilizzare l'applicazione Presto! PageManager inclusa nella suite software Brother MFL-Pro, o altre applicazioni che supportano le specifiche TWAIN, per la scansione. Dopo l'installazione della suite software Brother MFL-Pro, è anche possibile utilizzare l'applicazione Apple Acquisizione Immagine per la scansione. Scansione WS (solo utenti Windows ®) (solo ADS-2600We) Fax e scanner di Windows ® Raccolta foto di Windows ® Consente di acquisire un documento utilizzando il protocollo Servizi Web. Il protocollo Servizi Web consente di eseguire scansioni in rete utilizzando la macchina e un computer in cui è installato Windows Vista ® (SP2 o versioni successive), Windows ® 7, Windows ® 8 o Windows ® 8.1. Per eseguire la scansione utilizzando il driver ISIS ®: Esecuzione della scansione utilizzando le applicazioni Captiva ® QuickScan™ Pro o ISIS ® (Windows ®) a pagina 119 Per eseguire la scansione utilizzando il driver TWAIN: Esecuzione della scansione utilizzando Presto! PageManager o applicazioni TWAIN (Macintosh) a pagina 109 Per eseguire la scansione utilizzando il driver ICA: Scansione mediante Apple Acquisizione Immagine (driver ICA) a pagina 114 Per l'installazione dei driver: Installazione dei driver necessari per la scansione tramite i Servizi Web (Windows Vista ®, Windows ® 7, Windows ® 8, Windows ® 8.1) nella Guida dell'utente in rete Per eseguire la scansione dal pannello dei comandi della macchina: Scansione mediante Web Services (Windows Vista ® SP2 o successivo, Windows ® 7, Windows ® 8 e Windows ® 8.1) (ADS-2600We) a pagina 138 iv Caratteristiche Applicazioni Come procedere Dove reperire ulteriori informazioni Consente di acquisire un documento e di salvare l'immagine ottenuta in un'unità di memoria Flash USB. È possibile configurare le impostazioni sul pannello dei comandi della macchina. Salvataggio dei documenti acquisiti in un'unità flash USB a pagina 123 Scansione su FTP (solo ADS-2600We) Consente di acquisire il documento direttamente su un server FTP connesso alla rete locale o a Internet. Scansione di documenti su un server FTP (solo ADS-2600We) a pagina 128 Scansione a Rete (solo utenti Windows ®) Consente di eseguire il documento direttamente su una cartella condivisa in un server CIFS connesso alla rete locale o a Internet. Acquisizione di un documento in una cartella condivisa / percorso di rete (Windows ®) (solo ADS2600We) a pagina 134 Consente di acquisire il documento e di inviarlo direttamente a un indirizzo e-mail dalla macchina. Inoltre, poiché la funzione può assegnare un indirizzo E-mail alla macchina, è possibile utilizzarla per inviare documenti attraverso la rete locale o su Internet a computer o altri Internet Fax. Invio di documenti acquisiti direttamente a un indirizzo e-mail (solo ADS-2600We) a pagina 140 Consente di acquisire il documento e di caricarlo direttamente in Servizi Web quali Evernote, Dropbox, Box e OneDrive, senza utilizzare un computer. Guida all'utilizzo dei servizi web Scansione Scansione dal pannello a USB dei comandi della macchina — (solo ADS-2600We) Scansione su server E-mail (solo ADS-2600We) Scansione su Web (solo ADS-2600We) — v Caratteristiche Da dispositivi mobili Eseguire la scansione di documenti Applicazioni Brother iPrint&Scan (Brother iPrint&Scan) Come procedere Consente di acquisire il documento direttamente da dispositivi Android™, iOS e Windows ® Phone senza utilizzare un computer. Dove reperire ulteriori informazioni Guida alla stampa e alla scansione per dispositivi mobili per Brother iPrint&Scan È possibile scaricare e installare Brother iPrint&Scan da Google Play, App Store o Windows ® Phone Store. Visualizzare o modificare dati acquisiti (iOS/OS X) (solo ADS-2600We) Brother ScanViewer Guida di Brother ScanViewer per Consente di utilizzare il dispositivo iOS o un computer iOS/OS X Macintosh per visualizzare e modificare immagini e documenti acquisiti con una macchina Brother e salvati su iCloud. È possibile scaricare e installare Brother ScanViewer da App Store. Visualizzare o modificare dati acquisiti (Android™) (solo ADS-2600We) Brother Image Viewer Consente di utilizzare un dispositivo mobile Android™ per visualizzare e modificare documenti acquisiti con una macchina Brother. Guida di Brother Image Viewer per Android™ È possibile scaricare e installare Brother Image Viewer da Google Play. vi Sommario 1 Informazioni generali 1 Utilizzo della documentazione ...................................................................................................................1 Simboli e convenzioni utilizzati nella documentazione ........................................................................1 Informazioni su questa macchina ..............................................................................................................2 Panoramica del pannello di controllo (ADS-2100e)...................................................................................3 Panoramica del pannello di controllo (ADS-2600We) ...............................................................................4 Touchscreen LCD................................................................................................................................5 Operazioni di base...............................................................................................................................8 Setup generale (ADS-2100e) ....................................................................................................................9 Impostazione della modalità Riposo....................................................................................................9 Selezione della lingua........................................................................................................................11 Modalità Riduzione Rumore ..............................................................................................................13 Setup generale (ADS-2600We) ...............................................................................................................14 Impostazione dell'intensità della retroilluminazione...........................................................................14 Impostazione del tempo di retroilluminazione ...................................................................................14 Impostazione della schermata Home ................................................................................................14 Selezione della lingua .......................................................................................................................15 Memorizzazione ................................................................................................................................15 Volume del segnale acustico.............................................................................................................15 Ora legale automatica .......................................................................................................................16 Modalità Riposo.................................................................................................................................16 Modalità di spegnimento automatico .................................................................................................17 Rilevamento alimentazione multipla ..................................................................................................17 Modalità Riduzione Rumore ..............................................................................................................18 Blocco impostazioni...........................................................................................................................18 Impostazione della password ............................................................................................................19 Modifica della password ....................................................................................................................19 Attivazione e disattivazione di Blocco impostazioni...........................................................................20 Funzioni per la limitazione dell'utente................................................................................................21 2 Specifiche dei documenti 24 Documenti utilizzabili ...............................................................................................................................24 Documenti non utilizzabili ........................................................................................................................26 Raccomandazioni relative al foglio di supporto .......................................................................................27 Note per l'uso dei fogli di supporto ..........................................................................................................28 3 Preparazione alla scansione 29 Configurazione dello scanner ..................................................................................................................29 Caricamento dei documenti .....................................................................................................................30 Documenti di formato standard .........................................................................................................30 Biglietti da visita e schede in plastica ................................................................................................32 Caricamento di documenti lunghi più del formato A4 ........................................................................33 Caricamento di documenti larghi più del formato A4.........................................................................34 Documenti con pagine affiancate ......................................................................................................35 Ricevute, ritagli, foto e altri documenti...............................................................................................35 vii 4 Preparazione della rete 37 Prima di eseguire la scansione................................................................................................................37 Prima della scansione in rete (solo ADS-2600We)..................................................................................38 Licenza di rete (Windows ®)...............................................................................................................38 Configurazione della scansione in rete per Windows ® .....................................................................38 Configurazione della scansione in rete per Macintosh ......................................................................42 Avvio dell'utilità BRAdmin (Windows ®) .............................................................................................45 5 Esecuzioni di scansioni utilizzando il computer 46 Modifica dell'interfaccia utente di ControlCenter4 (Windows ®) ...............................................................46 Esecuzione della scansione utilizzando ControlCenter4 in Modalità Base (Windows ®) .........................49 Scansione di base .............................................................................................................................49 Scansione di documenti specifici o di formato irregolare mediante il foglio di supporto....................50 Scansione di schede in plastica ........................................................................................................52 Scansione in un file di testo Office (solo ADS-2600We) ...................................................................54 Scansione di biglietti da visita............................................................................................................55 Esecuzione della scansione utilizzando ControlCenter4 in Modalità Avanzata (Windows ®) ..................57 Scansione di base .............................................................................................................................57 Modifica delle impostazioni predefinite di ogni pulsante....................................................................58 Scansione di documenti specifici o di formato irregolare mediante il foglio di supporto....................58 Scansione di schede in plastica ........................................................................................................59 Scansione in un file di testo Office (solo ADS-2600We) ...................................................................61 Scansione di biglietti da visita............................................................................................................62 Creazione di una scheda personalizzata (Modalità Avanzata di ControlCenter4) (Windows ®) ..............64 Creazione di una scheda personalizzata...........................................................................................64 Creazione di un pulsante personalizzato in una scheda personalizzata ...........................................65 Modifica delle impostazioni di scansione (ControlCenter4) (Windows ®) ................................................66 Scansione mediante ControlCenter2 (Macintosh) ...................................................................................73 Immagine (esempio: Apple Anteprima) .............................................................................................74 OCR (applicazione di elaborazione testi) ..........................................................................................75 E-mail ................................................................................................................................................76 File.....................................................................................................................................................77 Modifica delle impostazioni predefinite di un pulsante ......................................................................78 Scansione di documenti specifici o di formato irregolare mediante il foglio di supporto....................78 Scansione di schede in plastica ........................................................................................................80 Scansione in un file di testo Office (solo ADS-2600We) ...................................................................82 Scansione di biglietti da visita............................................................................................................83 Registrazione delle impostazioni di scansione personalizzate mediante ControlCenter2 (Macintosh) ...85 Pulsante definito dall'utente...............................................................................................................86 Modifica delle impostazioni di scansione (ControlCenter2) (Macintosh) .................................................89 Esecuzione della scansione con Nuance™ PaperPort™ 12SE o altre applicazioni Windows ® .............96 Scansione mediante Nuance™ PaperPort™ 12SE ..........................................................................96 Esecuzione della scansione utilizzando Raccolta foto di Windows ® o Fax e scanner di Windows ® .....................................................................................................106 Uso di Nuance PDF Converter Professional 8 (Windows ®) ..................................................................107 Installazione di Nuance PDF Converter Professional 8...................................................................107 Utilizzo di NewSoft Presto! BizCard 6 (Windows ®) ...............................................................................108 Installazione di NewSoft Presto! BizCard 6 .....................................................................................108 Esecuzione della scansione utilizzando Presto! PageManager o applicazioni TWAIN (Macintosh) .....109 Installazione di Presto! PageManager.............................................................................................109 Esecuzione della scansione utilizzando Presto! PageManager ......................................................109 Impostazioni del driver TWAIN ........................................................................................................111 viii Scansione mediante Apple Acquisizione Immagine (driver ICA)...........................................................114 Scansione mediante Apple Acquisizione Immagine........................................................................114 Impostazioni del driver ICA..............................................................................................................116 Selezione della macchina da Stampa e Fax o da Stampa e Scanner.............................................117 Utilizzo di NewSoft Presto! BizCard 6 (Macintosh)................................................................................118 Installazione di NewSoft Presto! BizCard 6 .....................................................................................118 Esecuzione della scansione utilizzando le applicazioni Captiva ® QuickScan™ Pro o ISIS ® (Windows ®)...............................................................................119 Installazione di ISIS ® Scanner e Captiva ® QuickScan™ Pro.........................................................119 6 Esecuzione della scansione utilizzando il pannello dei comandi 120 Salvataggio dei documenti acquisiti sul computer .................................................................................120 Salvataggio dei documenti acquisiti in un'unità flash USB ....................................................................123 Salvataggio dei documenti acquisiti in dispositivi portatili ...............................................................126 Scansione di documenti su un server FTP (solo ADS-2600We) ...........................................................128 Avvio di Gestione pagina Web ........................................................................................................128 Configurazione delle impostazioni FTP predefinite .........................................................................130 Scansione utilizzando i profili di server FTP....................................................................................133 Acquisizione di un documento in una cartella condivisa / percorso di rete (Windows ®) (solo ADS-2600We) .............................................................................134 Configurazione delle impostazioni predefinite di Scansione a Rete................................................135 Scansione utilizzando i profili di Scansione a Rete .........................................................................137 Scansione mediante Web Services (Windows Vista ® SP2 o successivo, Windows ® 7, Windows ® 8 e Windows ® 8.1) (ADS-2600We) .....................................138 Configurazione delle impostazioni per la scansione........................................................................138 Invio di documenti acquisiti direttamente a un indirizzo e-mail (solo ADS-2600We).............................140 Selezione di un indirizzo e-mail dalla rubrica ..................................................................................140 Inserimento di un indirizzo e-mail manualmente .............................................................................141 Impostazione della rubrica (solo ADS-2600We)....................................................................................142 Registrazione di un indirizzo E-mail ................................................................................................142 Modifica di un indirizzo e-mail .........................................................................................................142 Eliminazione di un indirizzo e-mail ..................................................................................................143 Impostazione di un gruppo ..............................................................................................................144 Modifica di un gruppo .....................................................................................................................144 Eliminazione di un gruppo ...............................................................................................................145 Caricamento di documenti acquisiti sul Web (solo ADS-2600We) ........................................................146 Modifica delle impostazioni di Scansione a PC (Windows ®).................................................................147 Modifica delle impostazioni di Scansione a PC (Macintosh) .................................................................154 Impostazione delle scelte rapide (solo ADS-2600We) ..........................................................................161 Registrazione di una scelta rapida ..................................................................................................161 Modifica, ridenominazione o eliminazione di una scelta rapida.......................................................162 7 Gestione della macchina dal computer 163 Monitoraggio dello stato della macchina dal computer (Windows ®) .....................................................163 Monitoraggio dello stato della macchina dal computer....................................................................163 Notifiche di errore ............................................................................................................................164 Indicatori di Status Monitor ..............................................................................................................164 Monitoraggio dello stato della macchina dal computer (Macintosh) ......................................................165 Monitoraggio dello stato della macchina dal computer....................................................................165 Attivazione e disattivazione della funzione di caricamento automatico (ControlCenter2) ...............167 Impostazione della macchina Brother dal computer..............................................................................168 ix 8 Manutenzione ordinaria 171 Pulizia della parte esterna della macchina ............................................................................................171 Pulizia dello scanner..............................................................................................................................173 Sostituzione dei materiali di consumo ...................................................................................................179 Ordine dei materiali di consumo ......................................................................................................179 Controllo del ciclo di sostituzione dei materiali di consumo.............................................................181 Sostituzione del cuscinetto di separazione......................................................................................183 Sostituzione del rullo di prelevamento.............................................................................................185 Reimpostazione dei contatori ..........................................................................................................188 Imballaggio e spedizione della macchina ..............................................................................................191 9 Risoluzione dei problemi 193 Identificazione del problema ..................................................................................................................193 Messaggi di errore e manutenzione ......................................................................................................193 Inceppamento documenti ................................................................................................................197 Inceppamento di carta lunga ...........................................................................................................199 Risoluzione dei problemi........................................................................................................................200 Se si hanno problemi con la macchina............................................................................................200 Informazioni sulla macchina ..................................................................................................................206 Verifica del numero di serie .............................................................................................................206 Abilitazione/disabilitazione di WLAN (solo ADS-2600We) ..............................................................208 Funzioni di ripristino.........................................................................................................................208 Ripristino della macchina (solo ADS-2600We)................................................................................208 A Specifiche 209 Generale ................................................................................................................................................209 Scanner .................................................................................................................................................211 Funzione di scansione diretta (Scansione a USB) ................................................................................211 Interfacce ...............................................................................................................................................212 Rete (solo ADS-2600We) ......................................................................................................................212 Requisiti computer .................................................................................................................................213 B Appendice 214 Immissione di testo (solo ADS-2600We) ...............................................................................................214 Inserimento di spazi ........................................................................................................................214 Correzioni ........................................................................................................................................214 Indicazioni LED (solo ADS-2100e) ........................................................................................................215 Indicazioni chiamata di assistenza ..................................................................................................223 C Indice 225 x 1 Informazioni generali 1 1 Utilizzo della documentazione 1 Grazie per avere acquistato una macchina Brother! Leggere la documentazione al fine di utilizzare al meglio la macchina. Simboli e convenzioni utilizzati nella documentazione 1 Nella documentazione sono utilizzati i seguenti simboli e convenzioni. ATTENZIONE ATTENZIONE indica una situazione potenzialmente pericolosa che, se non viene evitata, potrebbe causare lesioni di modesta gravità. IMPORTANTE IMPORTANTE indica una situazione potenzialmente pericolosa che, se non viene evitata, potrebbe causare danni a proprietà o perdita di funzionalità nel prodotto. NOTA Nota spiega come rispondere a una situazione che potrebbe verificarsi o offre suggerimenti sul funzionamento dell'operazione con altre funzionalità. Grassetto Il carattere grassetto identifica i tasti sul pannello di controllo della macchina o sullo schermo del computer. Corsivo Il carattere corsivo sottolinea un punto importante o fa riferimento a un argomento correlato. Courier New (solo ADS-2600We) Il testo in Courier New identifica i messaggi sull'LCD della macchina. NOTA • Salvo diversa indicazione, le schermate e le illustrazioni contenute in questa guida fanno riferimento ad ADS-2600We. • Salvo diversa indicazione, le schermate contenute in questo manuale sono relative a Windows ® 7 e OS X v10.7.5. Le schermate del computer in uso potrebbero variare a seconda del sistema operativo. 1 Informazioni generali Informazioni su questa macchina 1 1 1 2 3 4 5 9 10 6 8 13 7 11 12 1 Coperchio superiore Aprendo il coperchio superiore, la macchina si accende. 2 Guide documento 3 Alimentatore automatico di documenti (ADF) 4 Coperchio anteriore 5 Vassoio di uscita 6 Supporto anticaduta documenti 7 Interfaccia diretta USB 8 Panello di controllo (solo ADS-2600We) 9 Leva di sblocco del coperchio 10 Connettore di alimentazione CA 11 Connettore USB 12 Connettore LAN (solo ADS-2600We) 13 Slot di sicurezza Kensington 2 Informazioni generali Panoramica del pannello di controllo (ADS-2100e) 1 1 1 2 3 4 5 1 Indicatore errore (con LED) L'indicatore errore si accende quando si verifica un errore sulla macchina, ad esempio: Inceppamento documenti / Coperchio anteriore aperto / Dispositivo inutilizzabile / Dispositivo non supportato / Rilevamento alimentazione multipla ecc. 2 Indicatore alimentazione (con LED) Lampeggia a seconda dello stato della macchina. 3 Pulsante Stop Annullamento lavoro / Attivazione / Ripristino da errori / Disconnessione impostazione remota 4 Pulsante Scansione a PC (con LED) Scansione a PC / Attivazione ecc. 5 Pulsante Scansione a USB (con LED) Scansione a USB / Attivazione ecc. Indicazioni LED (solo ADS-2100e) Indicazioni chiamata di assistenza 3 Informazioni generali Panoramica del pannello di controllo (ADS-2600We) 4 3 1 1 2 1 1 Pulsante Indietro Premere per tornare al livello di menu precedente. Il tasto Indietro si illumina soltanto quando è disponibile. 2 Pulsante Home Premere per tornare alla schermata principale. Il tasto Home si illumina soltanto quando è disponibile. 3 Pulsante Stop Premere per interrompere o annullare. Il tasto Stop si illumina soltanto quando è disponibile. 4 Touchscreen LCD Questo è un touchscreen a cristalli liquidi. È possibile accedere ai menu e alle opzioni premendo sul touchscreen. 4 Informazioni generali Touchscreen LCD 1 1 È possibile modificare la schermata principale scorrendo verso sinistra o destra, oppure premendo i pulsanti d o c. È inoltre possibile scegliere una schermata principale da visualizzare come impostazione predefinita. Vedere Impostazione della schermata Home a pagina 14. Modalità Ora 1 Sul display LCD viene visualizzata la modalità Ora quando la macchina è inattiva. Nella modalità Ora sono visualizzate la data e l'ora, oltre allo stato corrente della macchina. 1 2 3 4 1 Data e Ora Data e ora correnti. 2 Quando la connessione WLAN è abilitata, un indicatore a quattro livelli mostra la potenza corrente del segnale wireless se si utilizza una connessione wireless. 0 Max 3 Premere per accedere a Tutte le impostazioni. L'icona informazioni viene visualizzata sul touchscreen quando viene visualizzato un messaggio di errore o di manutenzione. Per ulteriori informazioni, vedere Messaggi di errore e manutenzione a pagina 193. 5 Informazioni generali 4 Scelte rapide Premere per configuare i menu delle scelte rapide. Una volta configurate le scelte rapide, premere per visualizzare tutte le opzioni correlate. 1 5 5 Scansione Premere per accedere alla Modalità Scansione. 6 Informazioni generali Modalità Scansione 1 1 In questa modalità, sono disponibili le funzioni di Scansione a FTP, Scansione a Rete, Scansione a PC, Scansione a USB, Scansione a server e-mail e Scansione a Web. Sul display LCD viene visualizzato lo stato corrente della macchina quando è inattiva. Scansione 1 1 Scansione 2 2 3 4 5 6 1 a FTP Consente di accedere alla funzione Scansione a FTP. 2 a Rete Consente di accedere alla funzione Scansione a Rete. 3 a PC Consente di accedere alla funzione Scansione a PC. 4 a USB Consente di accedere alla funzione Scansione a USB. 5 a server e-mail Consente di accedere alla funzione Scansione a server e-mail. 6 a Web Consente di accedere alla funzione Scansione a Web. L'icona informazioni viene visualizzata sul touchscreen quando viene visualizzato un messaggio di errore o di manutenzione. Per dettagli, vedere Messaggi di errore e manutenzione a pagina 193. NOTA • Questo prodotto utilizza i font di ARPHIC TECHNOLOGY CO., LTD. • Vengono utilizzati MascotCapsule UI Framework e MascotCapsule Tangiblet sviluppati da HI CORPORATION. MascotCapsule è un marchio registrato di HI CORPORATION in Giappone. 7 Informazioni generali Operazioni di base 1 1 Per eseguire operazioni con il display LCD, premere con un dito il pulsante o il pulsante dell'opzione direttamente sul display LCD. Per visualizzare e accedere a tutti i menu LCD o alle opzioni in un'impostazione, premere a o b per scorrere al loro interno. IMPORTANTE NON premere lo schermo con oggetti appuntiti, come una matita o una penna. La macchina potrebbe danneggiarsi. La procedura riportata di seguito mostra come cambiare un'impostazione della macchina. In questo esempio, l'impostazione Dimensioni documento in Scansione a USB viene modificata in Auto. 1 2 3 4 5 6 7 Scorrere verso sinistra o destra, oppure premere d o c per visualizzare Scansione 2. Premere a USB. Premere Opzioni. Premere a o b per visualizzare Formato docum. Premere Formato docum. Premere a o b per visualizzare Auto. Premere Auto. NOTA Premere per tornare al livello precedente. 8 Informazioni generali Setup generale (ADS-2100e) Impostazione della modalità Riposo 1 1 1 1 Avviare l'applicazione ControlCenter. Windows ® 1 Fare clic sull'icona (ControlCenter4) sulla barra delle applicazioni e selezionare Apri dal menu. Viene visualizzata la finestra di ControlCenter4. 2 Fare clic sulla scheda Impostazioni dispositivo (nell'esempio seguente viene utilizzata la Modalità Base). Macintosh 1 Fare clic sull'icona (ControlCenter2) nel Dock. Viene visualizzata la finestra di ControlCenter2. 9 Informazioni generali 2 Fare clic sulla scheda IMPOSTAZIONI DISPOSITIVO. 1 2 3 Fare clic sul pulsante Impostazione remota. Viene visualizzata la finestra di impostazione remota. 4 È possibile specificare la durata di inattività della macchina prima di passare alla modalità Riposo. Selezionare Setup generale nella struttura delle cartelle (nell'esempio seguente viene utilizzato Windows ®). Per tornare alla schermata principale, eseguire una delle seguenti operazioni: • Premere qualsiasi tasto. • Aprire il coperchio superiore. • Caricare il documento. 5 Fare clic sul pulsante OK. 10 Informazioni generali Selezione della lingua 1 1 1 Avviare l'applicazione ControlCenter. Windows ® 1 Fare clic sull'icona (ControlCenter4) sulla barra delle applicazioni e selezionare Apri dal menu. Viene visualizzata la finestra di ControlCenter4. 2 Fare clic sulla scheda Impostazioni dispositivo (nell'esempio seguente viene utilizzata la Modalità Base). Macintosh 1 Fare clic sull'icona (ControlCenter2) nel Dock. Viene visualizzata la finestra di ControlCenter2. 2 Fare clic sulla scheda IMPOSTAZIONI DISPOSITIVO. 11 Informazioni generali 2 3 Fare clic sul pulsante Impostazione remota. Viene visualizzata la finestra di impostazione remota. 4 5 Selezionare una lingua dall'elenco a discesa Lingua per Impostazione remota. 1 Selezionare Lingua nella struttura delle cartelle (nell'esempio seguente viene utilizzato Windows ®). Fare clic sul pulsante OK. NOTA Per modificare la lingua nella finestra di impostazione remota, riavviare l'impostazione remota al termine della configurazione. 12 Informazioni generali Modalità Riduzione Rumore 1 Selezionare l'opzione Modalità Riduzione Rumore in Setup generale per ridurre il rumore durante la scansione. Questa opzione è consigliabile per gli utenti che utilizzano la macchina in un ambiente silenzioso. La riduzione del rumore può ridurre la velocità di scansione. Per avviare Setup generale, vedere Impostazione della macchina Brother dal computer a pagina 168 (nell'esempio seguente viene utilizzato Windows ®). 13 1 Informazioni generali Setup generale (ADS-2600We) 1 1 Impostazione dell'intensità della retroilluminazione 1 È possibile regolare la luminosità della retroilluminazione del display. Se si hanno difficoltà a leggere il display LCD, modificare le impostazioni relative alla luminosità. 1 2 3 4 5 6 Premere . Premere Setup generale. Premere Imp. Display. Premere Sfondo. Premere Chiaro, Medio o Scuro. Premere . Impostazione del tempo di retroilluminazione 1 È possibile impostare per quanto tempo la retroilluminazione del display deve rimanere accesa dopo la visualizzazione della schermata Ready. 1 2 3 4 5 6 Premere . Premere Setup generale. Premere Imp. Display. Premere Attesa. Premere No, 10Sec., 20Sec. o 30Sec. Premere . Impostazione della schermata Home 1 È possibile selezionare una schermata Home da Ora, Scansione 1-2 o Scelta rap. 1-8. Quando la macchina è inattiva o quando si preme , la macchina tornerà alla modalità che è stata impostata. 1 2 3 4 5 6 Premere . Premere Setup generale. Premere Impostazioni pulsante. Premere Impostazioni pulsante Home. Premere Ora, Scansione 1-2 o Scelta rap. 1-8. Premere . 14 Informazioni generali Selezione della lingua 1 1 1 2 Premere 3 4 Premere Lingua locale. 5 Premere . Premere a o b per visualizzare Imp.iniziale. Premere Imp.iniziale. Premere a o b per visualizzare la lingua. Selezionare la lingua. . Memorizzazione 1 Le impostazioni del menu vengono memorizzate in modo permanente e non andranno perse nemmeno in caso di interruzione della corrente elettrica. Le impostazioni provvisorie andranno perse. Se è stata scelta l'opzione Imp. nuovo pred. come impostazione preferita di Scansione a USB e Scansione a server e-mail, tali impostazioni non andranno perse. In caso di interruzione della corrente elettrica, la macchina conserva inoltre la data e l'ora per circa 24 ore. Volume del segnale acustico 1 Se il segnale acustico è attivato, la macchina emette un suono quando si preme un tasto o si verifica un errore. È possibile selezionare diversi livelli per il volume del segnale acustico, da Basso a Alto, oppure scegliere No. 1 2 3 4 5 6 Premere . Premere Setup generale. Premere Volume. Premere Bip. Premere Basso, Medio, Alto o No. Premere . 15 Informazioni generali Ora legale automatica 1 1 È possibile impostare la macchina in modo che l'ora legale venga regolata automaticamente. L'orario viene spostato in avanti di un'ora in primavera e indietro di un'ora in autunno. Accertarsi di aver impostato la data e l'orario corretti nelle impostazioni Data e Ora. Questa opzione è disattivata per impostazione predefinita. Se lo si desidera, sarà necessario modificare le impostazioni dell'ora legale automatica come segue. 1 2 3 4 5 6 7 Premere . Premere a o b per visualizzare Imp.iniziale. Premere Imp.iniziale. Premere Data e Ora. Premere Giorno automatico. Premere Sì (o No). Premere . Modalità Riposo 1 È possibile impostare per quanto tempo la macchina deve rimanere inattiva (l'impostazione massima è 90 Min. e quella predefinita è 15 Min.) prima che venga attivata la modalità Riposo. Il timer viene riavviato non appena si esegue un'operazione sulla macchina. Se è attiva una rete wireless, la macchina non passa alla modalità Riposo. Per disattivare la rete wireless, vedere Abilitazione/disabilitazione di WLAN (solo ADS-2600We) a pagina 208. 1 2 3 4 5 6 7 Premere . Premere Setup generale. Premere Ecologia. Premere Tempo inattività. Immettere la durata di inattività della macchina prima di passare alla modalità Riposo. Premere OK. Premere . 16 Informazioni generali Modalità di spegnimento automatico 1 1 La modalità Spegnimento automatico consente di ridurre al minimo il consumo energetico. Se la macchina rimane in modalità Riposo per 4 ore, passerà automaticamente alla modalità Spegnimento automatico. Per attivare la macchina, eseguire una delle seguenti operazioni: Aprire il coperchio superiore. Premere . Caricare il documento. Rilevamento alimentazione multipla 1 Quando questa funzione è attiva, la macchina rileva i casi di alimentazione multipla. Quando viene rilevata l'alimentazione multipla, controllare che i dati acquisiti prima che si verificasse l'alimentazione multipla siano stati salvati, quindi riavviare la scansione dalla pagina successiva o dall'inizio del documento. NOTA (Solo Scansione a USB) I dati acquisiti prima che si verificasse l'alimentazione multipla vengono salvati se è stato selezionato JPEG come tipo di file. 1 2 3 4 5 6 Premere . Premere Setup generale. Premere a o b per visualizzare Rilevamento alimentaz. multipla. Premere Rilevamento alimentaz. multipla. Premere Sì (o No). Premere . 17 Informazioni generali Modalità Riduzione Rumore 1 1 Selezionare l'opzione Modalità Riduzione Rumore in Setup generale per ridurre il rumore durante la scansione. Questa opzione è consigliabile per gli utenti che utilizzano la macchina in un ambiente silenzioso. La riduzione del rumore può ridurre la velocità di scansione. Per avviare Setup generale, vedere Impostazione della macchina Brother dal computer a pagina 168 (nell'esempio seguente viene utilizzato Windows ®). Blocco impostazioni 1 Blocco impostazioni consente di impostare una password per evitare che altri modifichino accidentalmente la configurazione della macchina. Annotare con cura la password. Se la password viene dimenticata, sarà necessario reimpostare tutte le password memorizzate nella macchina. Contattare l'amministratore del sistema o l'Assistenza clienti Brother. Se Blocco impostazioni è attivo, non è possibile modificare le seguenti impostazioni senza immettere la password: Setup generale Impostazioni scelta rapida Rete Info. macchina Imp.iniziale Salva come Scelta rapida in tutte le operazioni di scansione Imp. nuovo pred. e Ripristina pred. in a USB Rubrica, Imp. nuovo pred. e Ripristina pred. in a server e-mail 18 Informazioni generali Impostazione della password 1 1 1 2 3 4 5 6 Premere 7 Immettere nuovamente la password quando sul display LCD viene visualizzato Verifica:. Premere OK. 8 Premere . Premere Setup generale. Premere a o b per visualizzare Protezione. Premere Protezione. Premere Blocco impostazioni. Immettere un numero a quattro cifre da 0 a 9 per impostare la password. Premere OK. . Modifica della password 1 2 3 4 5 6 7 Premere 8 Immettere una nuova password numerica a quattro cifre. Premere OK. 9 Immettere nuovamente la password quando sul display LCD viene visualizzato Verifica:. Premere OK. 0 Premere 1 . Premere Setup generale. Premere a o b per visualizzare Protezione. Premere Protezione. Premere Blocco impostazioni. Premere Imp.password. Immettere la password a quattro cifre esistente. Premere OK. . 19 Informazioni generali Attivazione e disattivazione di Blocco impostazioni 1 1 Se durante la seguente procedura viene immessa la password errata, sul display LCD viene visualizzato il messaggio password errata. Immettere la password corretta. Attivazione di Blocco impostazioni 1 2 3 4 5 6 7 Premere 1 . Premere Setup generale. Premere a o b per visualizzare Protezione. Premere Protezione. Premere Blocco impostazioni. Premere Blocco NoiSì. Sul display LCD viene richiesto di immettere la password a quattro cifre. Immettere la password. Premere OK. Disattivazione di Blocco impostazioni 1 2 Premere 3 Premere 1 . Sul display LCD viene richiesto di immettere la password a quattro cifre. Immettere la password. Premere OK. . 20 Informazioni generali Funzioni per la limitazione dell'utente 1 1 È possibile impostare le due funzioni seguenti: Blocco funzioni sicurezza Il blocco funzioni sicurezza limita le funzioni di scansione e di Web Connect in base alle autorizzazioni degli utenti. Autenticazione directory attiva L'autenticazione directory attiva limita l'uso della macchina Brother. Se l'autenticazione directory attiva è abilitata, il pannello dei comandi della macchina è bloccato. Non è possibile modificare le impostazioni della macchina senza immettere un ID utente, nome di dominio e password. NOTA Non è possibile utilizzare contemporaneamente Blocco funzioni sicurezza e Autenticazione directory attiva. Quando Blocco funzioni sicurezza o Autenticazione directory attiva sono attivi, possono essere disponibili le impostazioni seguenti. Funzione disponibile Blocco funzioni sicurezza 1 Autenticazione directory attiva Limitazione Accesso Disconnessione Scansione Cancella 2 Scansione su USB: Cancella Caricamento Web Connect: Cancella Impostazione su LCD - - - - - Impostazione remota - - - - - Gestione pagina Web Sì Sì Sì Sì Sì Scansione a PC (dal PC) Sì Sì - Sì Sì Scansione a PC (dall'LCD) Sì - - Sì Sì Scansione su FTP Sì - - Sì Sì Scansione a Rete Sì - - Sì Sì Scansione su EmailServer Sì - - Sì Sì Scansione a USB Sì - Sì - Sì Scansione su Web Sì - Sì Sì - iPrint&Scan Sì Sì - Sì Sì 1 Le funzioni disponibili possono essere gestite a seconda dell'ID di accesso impostato. 2 La funzione limita le funzioni di scansione diverse da Scansione a USB e Scansione a Web. 1 Avviare Gestione pagina Web. 1 Avviare il browser Web. 21 Informazioni generali 2 Digitare "http://indirizzo IP della macchina/" nel browser (dove "indirizzo IP della macchina" è l'indirizzo IP della macchina in uso). Ad esempio: http://192.168.1.2/ NOTA • Se si utilizza un DNS (Domain Name System) o si abilita un nome NetBIOS è possibile immettere un altro nome, ad esempio "ScannerCondiviso", al posto dell'indirizzo IP. • Ad esempio: http://ScannerCondiviso/ Se si abilita un nome NetBIOS, è inoltre possibile utilizzare il nome del nodo. • Ad esempio: http://brwxxxxxxxxxxxx/ Il nome NetBIOS è reperibile mediante il pannello di controllo come Nome nodo. • Per gli utenti Macintosh, accedere facilmente al sistema Gestione pagina Web facendo clic sull'icona della macchina nella schermata Status Monitor. Per ulteriori informazioni, vedere Monitoraggio dello stato della macchina dal computer (Macintosh) a pagina 165. 2 Quando viene visualizzata la schermata Gestione pagina Web, fare clic sulla scheda Amministratore. Fare clic su Funzione limitazione utente. 3 Eseguire una delle seguenti operazioni: Fare clic su Blocco funzioni sicurezza, quindi su Invia. Andare al passaggio 4. Fare clic su Autenticazione directory attiva, quindi su Invia. Andare al passaggio 5. 4 Fare clic sul Blocco funzioni sicurezza nella barra di navigazione sinistra su Gestione pagina Web per configurare le impostazioni. Vedere Configurazione del blocco funzioni di sicurezza nella Guida dell'utente in rete per maggiori informazioni. Dopo aver impostato Blocco funzioni sicurezza, sul display LCD viene visualizzata l'icona della modalità pubblica. Premere l'icona dell'ID pubblico per modificare l'utente configurato in Gestione pagina Web. NOTA Se il display LCD non viene toccato per un minuto, torna automaticamente alla modalità pubblica. 22 1 Informazioni generali 5 Fare clic su Autenticazione directory attiva nella barra di navigazione sinistra per configurare le impostazioni. Vedere Configurazione dell'autenticazione directory attiva nella Guida dell'utente in rete per maggiori informazioni. Dopo aver configurato Autenticazione directory attiva, viene visualizzata la seguente schermata sul display LCD. Immettere Dominio, ID utente e Password per utilizzare la macchina Brother. Dopo aver connesso il server Active Directory viene visualizzata la seguente schermata sul display LCD. NOTA Se non si tocca il display LCD per un minuto, la macchina disconnette automaticamente l'utente corrente. 23 1 2 Specifiche dei documenti 2 Documenti utilizzabili 2 2 NOTA Non caricare documenti che presentano spessori o qualità di carta diversi e così via. Carta standard Carta spessa Lunghezza Da 70 a 355,6 mm Larghezza Da 51 a 215,9 mm Grammatura Da 52 a 110 g/m2 Spessore Da 0,08 a 0,12 mm Per eseguire la scansione di documenti sottili, utilizzare il foglio di supporto. Vedere Ricevute, ritagli, foto e altri documenti a pagina 35. Numero massimo di pagine Spessore totale non superiore a 5 mm e 50 fogli al massimo Formato carta standard A4 210 × 297 mm A5 148 × 210 mm A6 105 × 148 mm A7 74 × 105 mm A8 52 × 74 mm B5 182 × 257 mm B6 128 × 182 mm B7 91 × 128 mm B8 64 × 91 mm Legal 215,9 × 355,6 mm Letter 215,9 × 279,4 mm Lunghezza Da 70 a 147 mm Larghezza Da 51 a 147 mm Grammatura Da 110 a 200 g/m2 Spessore Da 0,12 a 0,25 mm Numero massimo di pagine Spessore totale non superiore a 5 mm e 25 fogli al massimo 24 Specifiche dei documenti Carta lunga Lunghezza Da 355,6 a 863 mm Larghezza Da 51 a 215,9 mm Grammatura Da 52 a 110 g/m2 Spessore Da 0,08 a 0,12 mm Per eseguire la scansione di documenti sottili, utilizzare il foglio di supporto. Vedere Ricevute, ritagli, foto e altri documenti a pagina 35. Numero massimo di pagine 1 pagina NOTA Per eseguire la scansione di un documento lungo, selezionare Carta lunga per Dimensioni scansione o Dimensioni documento nella finestra di dialogo delle impostazioni. Scheda in plastica (solo schede senza caratteri in rilievo) Formato (ISO) 85,6 × 54,0 × 0,76 mm Materiale Plastica (PET) Tipo Scheda in plastica come una patente o una carta fedeltà Spessore Da 0,25 a 0,76 mm Numero massimo di pagine 1 pagina NOTA È possibile eseguire la scansione di una scheda in plastica quando l'immagine acquisita viene salvata nel computer. Selezionare la casella di controllo Modalità Scheda in plastica nella finestra di dialogo delle impostazioni. Foglio di supporto Spessore Spessore totale non superiore a 0,6 mm (un documento di 0,3 mm più il foglio di supporto) Numero massimo di pagine 1 pagina NOTA Il foglio di supporto può essere utilizzato quando si salva un'immagine acquisita sul computer, ma non può essere utilizzato quando si effettua una scansione su unità di memoria flash USB. Selezionare la Modalità Foglio di supporto nella finestra di dialogo delle impostazioni. 25 2 Specifiche dei documenti Documenti non utilizzabili 2 Documenti con un foglio di carta carbone sul retro Documenti scritti a matita 2 Documenti con spessori ineguali come le buste Documenti molto spiegazzati o arricciati Documenti piegati o danneggiati Documenti con carta da ricalco Documenti con carta patinata Fotografie (carta fotografica) Documenti stampati su carta perforata Documenti stampati su carta di forma irregolare (non quadrata o rettangolare) Documenti dotati di foto, foglietti adesivi o etichette Documenti con carta autocopiante Documenti con fogli mobili o con qualsiasi tipo di carta forata Documenti con fermagli o punti di cucitrice Documenti con inchiostro bagnato Tessuto, fogli metallici, fogli per proiettori Supporti lucidi o con mirroring Documenti che superano lo spessore del supporto consigliato IMPORTANTE Se si utilizza uno dei documenti non utilizzabili indicati in precedenza e si danneggia la macchina Brother, la garanzia potrebbe non essere più valida. 26 Specifiche dei documenti Raccomandazioni relative al foglio di supporto 2 Documenti con un foglio di carta carbone sul retro Documenti scritti a matita 2 Documenti di larghezza inferiore a 51 mm Documenti di lunghezza inferiore a 70 mm Pagine di spessore inferiore a 0,08 mm Documenti con spessori ineguali come le buste Documenti molto spiegazzati o arricciati Documenti piegati o danneggiati Documenti con carta da ricalco Documenti con carta patinata Fotografie (carta fotografica) Documenti stampati su carta perforata Documenti stampati su carta di forma irregolare (non quadrata o rettangolare) Documenti dotati di foto, foglietti adesivi o etichette Documenti con carta autocopiante Documenti con fogli mobili o con qualsiasi tipo di carta forata ATTENZIONE Per evitare di tagliarsi, non fare scorrere o sfregare la mano o le dita lungo il bordo del foglio di supporto. IMPORTANTE • Per evitare deformazioni, non collocare il foglio di supporto alla luce solare diretta o in luoghi soggetti a temperatura e umidità elevate. Non riporre il foglio di supporto in orizzontale con un oggetto di grandi dimensioni sopra di esso. • Per evitare di danneggiare il foglio di supporto, non piegarlo e non tirarlo. Se il foglio di supporto per ricevute subisce deterioramenti, potrebbe non essere più utilizzabile. 27 Specifiche dei documenti Note per l'uso dei fogli di supporto 2 Per evitare l'inceppamento dei documenti, non caricare il foglio di supporto capovolto. Per maggiori informazioni, consultare le istruzioni stampate sul foglio di supporto stesso o vedere Caricamento dei documenti a pagina 30. 2 Per evitare l'inceppamento dei documenti, non collocare contemporaneamente più documenti di piccole dimensioni nel foglio di supporto. Inserire un solo documento alla volta nel foglio di supporto. Non scrivere sul foglio di supporto, perché il testo scritto potrebbe apparire nei documenti acquisiti. Se il foglio di supporto si sporca, pulirlo con un panno asciutto. Non lasciare documenti nel foglio di supporto per periodi prolungati, perché l'inchiostro dei documenti stampati potrebbe venire trasferito sul foglio di supporto. IMPORTANTE Se si utilizza uno dei documenti non utilizzabili indicati in precedenza e si danneggia la macchina Brother, la garanzia potrebbe non essere più valida. 28 3 Preparazione alla scansione Configurazione dello scanner 1 3 3 Aprire il coperchio superiore a. 3 a 2 Estrarre il vassoio di uscita a dalla macchina e aprire il supporto anticaduta documenti s. 2 1 29 Preparazione alla scansione Caricamento dei documenti 3 L'alimentatore documenti può contenere fino a 50 pagine e i fogli vengono alimentati uno per volta. Utilizzare carta da 80 g/m2 e smazzare sempre le pagine prima di inserirle nell'alimentatore documenti. IMPORTANTE • Accertarsi che i documenti scritti con inchiostro o su cui è presente liquido correttivo siano completamente asciutti. 3 • NON tentare di estrarre il documento quando viene alimentato. • NON utilizzare carta arricciata, spiegazzata, piegata, strappata, su cui siano presenti graffette, fermagli, tracce di colla o di nastro adesivo. • NON utilizzare cartoncino o tessuto. Documenti di formato standard 1 3 Regolare le guide documento a per adattarle alla larghezza del documento. a 2 Smazzare più volte le pagine sia per il lato corto che per quello lungo. 30 Preparazione alla scansione 3 Allineare i bordi delle pagine. 3 4 Posizionare le pagine in modo che i bordi iniziali siano allineati in modo leggermente angolato nella direzione di alimentazione. 5 Inserire il documento nell'alimentatore documenti tra le guide con la facciata stampata rivolta verso il basso dal margine superiore finché non tocca la parte interna della macchina. 31 Preparazione alla scansione Biglietti da visita e schede in plastica 3 Accertarsi che i documenti scritti con inchiostro o su cui è presente liquido correttivo siano completamente asciutti. 1 Regolare le guide documento a per adattarle alla larghezza del documento. 3 a 2 Inserire la scheda nell'alimentatore documenti tra le guide con la facciata stampata rivolta verso il basso, dal margine superiore e nel senso della lunghezza, finché non tocca la parte interna della macchina. NOTA • Caricare una sola scheda in plastica per volta. • Alcuni tipi di schede in plastica potrebbero subire graffi durante la scansione. Per evitare di danneggiare la scheda, si consiglia di utilizzare il foglio di supporto per schede in plastica. 32 Preparazione alla scansione Caricamento di documenti lunghi più del formato A4 3 Accertarsi che i documenti scritti con inchiostro o su cui è presente liquido correttivo siano completamente asciutti. 1 Regolare le guide documento a per adattarle alla larghezza del documento. 3 a 2 Inserire il documento nell'alimentatore documenti tra le guide con la facciata stampata rivolta verso il basso e dal margine superiore finché non tocca la parte interna della macchina. NOTA • Caricare un solo documento per volta. • Se il documento è più lungo del coperchio superiore, sostenerlo con le mani. 33 Preparazione alla scansione Caricamento di documenti larghi più del formato A4 3 Accertarsi che i documenti scritti con inchiostro o su cui è presente liquido correttivo siano completamente asciutti. 1 Piegare a metà il documento e inserirlo nel foglio di supporto. 3 NOTA Inserire il documento al centro del foglio di supporto e allineare la parte superiore del documento con la parte superiore del foglio di supporto. 2 Regolare le guide documento a per adattarle alla larghezza del foglio di supporto. a 34 Preparazione alla scansione 3 Inserire il foglio di supporto nell'alimentatore documenti tra le guide finché non tocca la parte interna della macchina. NOTA Per ridurre lo spazio bianco al centro della pagina acquisita, assicurarsi di collocare il bordo piegato del documento originale vicino al lato destro. 3 Documenti con pagine affiancate 3 Attenersi alla procedura illustrata nella sezione Caricamento di documenti larghi più del formato A4. Ricevute, ritagli, foto e altri documenti 3 Accertarsi che i documenti scritti con inchiostro o su cui è presente liquido correttivo siano completamente asciutti. 1 Inserire il documento nel foglio di supporto. 35 Preparazione alla scansione NOTA • Inserire il documento al centro del foglio di supporto e allineare la parte superiore del documento con la parte superiore del foglio di supporto. • Se la ricevuta è più lunga del Foglio di supporto per ricevute, è possibile piegarla in due punti in modo tale che si sovrappongano, quindi inserirla nel Foglio di supporto per ricevute. 3 2 Regolare le guide documento a per adattarle alla larghezza del foglio di supporto. a 3 Inserire il foglio di supporto nell'alimentatore documenti tra le guide finché non tocca la parte interna della macchina. 36 4 Preparazione della rete Prima di eseguire la scansione 4 4 Prima di eseguire la scansione, verificare quanto segue: Accertarsi di avere installato il software Brother (MFL-Pro Suite) seguendo le istruzioni riportate nella Guida di installazione rapida. Accertarsi che il cavo di interfaccia sia collegato saldamente. 4 37 Preparazione della rete Prima della scansione in rete (solo ADS-2600We) 4 Licenza di rete (Windows ®) 4 Questo prodotto include una licenza computer per un massimo di 2 utenti. La licenza supporta l'installazione del software MFL-Pro Suite che include Nuance™ PaperPort™ 12SE su un massimo di 2 computer sulla rete. Se si desidera utilizzare più di 2 computer con Nuance™ PaperPort™ 12SE installato, acquistare il pacchetto Brother NL-5, ovvero un pacchetto con contratto di licenza per più computer, per un massimo di 5 utenti aggiuntivi. Per acquistare il pacchetto NL-5, contattare il proprio distributore Brother. Configurazione della scansione in rete per Windows ® 4 4 Se si sta utilizzando una macchina diversa da quella originariamente registrata sul computer durante l'installazione del software MFL-Pro Suite, attenersi alla seguente procedura. 1 Fare clic su (Brother Utilities) sul desktop, quindi fare clic sull'elenco a discesa e selezionare il nome del modello (se non è già selezionato). Fare clic su SCANSIONE sulla barra di navigazione sinistra, quindi scegliere Scanner e fotocamere digitali. 2 Eseguire una delle seguenti operazioni: (Windows ® XP) Fare clic con il pulsante destro del mouse sull'icona dello scanner e scegliere Proprietà. Viene visualizzata la finestra di dialogo delle proprietà dello scanner di rete. (Windows Vista ®, Windows ® 7, Windows ® 8 e Windows ® 8.1) Fare clic sul pulsante Proprietà. 38 Preparazione della rete NOTA (Windows Vista ®, Windows ® 7, Windows ® 8 e Windows ® 8.1) Quando viene visualizzata la schermata Controllo dell'account utente, procedere come segue: • Per gli utenti che dispongono di diritti di amministratore: scegliere Continua o Sì. 4 • Per gli utenti che non dispongono di diritti di amministratore: immettere la password di amministratore e scegliere OK o Sì. 39 Preparazione della rete 3 Fare clic sulla scheda Impostazione di Rete e scegliere il metodo di connessione appropriato. 4 Specificare l'indirizzo della macchina Immettere l'indirizzo IP della macchina in Indirizzo IP, quindi scegliere Applica o OK. Specificare il nome della macchina 4 1 Immettere il nome del nodo della macchina in Nome nodo oppure scegliere Sfoglia e selezionare la macchina che si desidera utilizzare. 2 Fare clic su OK. 40 Preparazione della rete 4 Fare clic sulla scheda Tasto Scan to e immettere il nome del computer nel campo Nome Display. Sullo schermo LCD della macchina è visualizzato il nome inserito. L'impostazione predefinita è il nome del computer in uso. È possibile immettere qualsiasi nome. 4 5 Per evitare di ricevere documenti non desiderati, immettere un codice PIN di 4 cifre nel campo Codice PIN e nel campo Ridigitare codice PIN. Per inviare dati a un computer protetto da un codice PIN, sul display LCD viene richiesta l'immissione del codice PIN prima di poter acquisire il documento e di poterlo inviare al computer. 41 Preparazione della rete Configurazione della scansione in rete per Macintosh 4 Per eseguire una scansione dalla macchina alla rete, è necessario scegliere la macchina connessa in rete nell'applicazione Device Selector nell'elenco a discesa Modello nella schermata principale di ControlCenter2. Se il software Brother è già stato installato seguendo le istruzioni relative all'installazione di rete nella Guida di installazione rapida, questa selezione dovrebbe essere già stata eseguita. Per utilizzarla come scanner di rete, è necessario configurare la macchina con un indirizzo TCP/IP. È possibile configurare o modificare le impostazioni dell'indirizzo dal pannello dei comandi. 1 4 Fare clic sull'icona (ControlCenter2) nel Dock. Viene visualizzata la finestra di ControlCenter2. 42 Preparazione della rete 2 Selezionare Altri dall'elenco a discesa Modello. Viene visualizzata la finestra Device Selector. 4 3 4 Fare clic sul pulsante +. Viene visualizzata la finestra dell'impostazione. Selezionare la macchina dall'elenco e scegliere Aggiungi. 43 Preparazione della rete NOTA È anche possibile selezionare la macchina immettendo l'indirizzo IP. Fare clic su IP e specificare la macchina immettendo l'indirizzo IP. Per modificare l'indirizzo IP, immettere il nuovo indirizzo IP. 4 5 Fare clic su Aggiungi. NOTA Fare clic sulla casella di controllo per Impost. tasto scans. e configurare quanto segue: • Per eseguire una scansione dal pannello di controllo della macchina, fare clic sulla casella di controllo per Registrare il computer con le funzioni "Scansione su" sulla periferica. Inserire quindi il nome che si desidera visualizzare sul display LCD della macchina. È possibile utilizzare un massimo di 15 caratteri. • Per evitare di ricevere documenti non desiderati, impostare un codice PIN di 4 cifre. Immettere il codice PIN nei campi Codice PIN e Verifica. Per inviare dati a un computer protetto da un codice PIN, sul display LCD viene richiesta l'immissione del codice PIN prima di poter acquisire il documento e di poterlo inviare ai computer. 44 Preparazione della rete Avvio dell'utilità BRAdmin (Windows ®) 4 Se è installato BRAdmin Light o BRAdmin Professional 3, il pulsante BRAdmin consente di aprire l'utilità BRAdmin Light o BRAdmin Professional 3. L'utilità BRAdmin Light è ideata per una configurazione iniziale dei dispositivi Brother collegati in rete. Può anche essere utilizzato per cercare i prodotti Brother in un ambiente TCP/IP, visualizzare lo stato e configurare impostazioni di base della rete, come l'indirizzo IP. Per informazioni sull'installazione di BRAdmin Light dal DVD-ROM in dotazione, vedere la Guida dell'utente in rete. Se sono necessarie funzioni più avanzate per la gestione della macchina, utilizzare la versione più recente dell'utilità Brother BRAdmin Professional 3, disponibile per il download all'indirizzo http://support.brother.com 1 Fare clic sull'icona (ControlCenter4) sulla barra delle applicazioni e selezionare Apri dal menu. Viene visualizzata la finestra di ControlCenter4. 2 3 Fare clic sulla scheda Impostazioni dispositivo. Fare clic su BRAdmin. Viene visualizzata la finestra di dialogo dell'utilità BRAdmin Light o BRAdmin Professional 3. NOTA Se è stato installato sia BRAdmin Light che BRAdmin Professional, ControlCenter4 avvierà BRAdmin Professional 3. 45 4 5 Esecuzioni di scansioni utilizzando il computer 5 Modifica dell'interfaccia utente di ControlCenter4 (Windows ®) 5 ControlCenter4 è un'utilità software che consente di accedere in modo rapido e semplice alle applicazioni utilizzate più di frequente. Utilizzando ControlCenter4 non è più necessario avviare manualmente determinate applicazioni. ControlCenter4 controlla anche le impostazioni relative al pulsante a PC sulla macchina Brother. Per informazioni sulla configurazione delle impostazioni relative al pulsante a PC, vedere Modifica delle impostazioni di Scansione a PC (Windows ®) a pagina 147. ControlCenter4 presenta due modalità di funzionamento: Modalità Base e Modalità Avanzata. È possibile cambiare modalità in qualsiasi momento. Modalità Base Consente di accedere facilmente alle funzioni principali della macchina. È possibile utilizzare le funzioni in modo intuitivo senza il bisogno di modificare alcuna impostazione. 5 1 2 3 4 6 7 8 9 10 1 Opzione Tipo di documento Fare clic per selezionare un tipo di documento. 2 Pulsante Impostazioni personalizzate Fare clic per configurare le impostazioni di scansione. 3 Elenco a discesa Dimensioni scansione Fare clic per selezionare una dimensione di scansione. 4 Pulsante Scansione Fare clic per avviare la scansione. 5 Visualizzatore di immagini Fare clic per visualizzare un'immagine acquisita. 46 5 Esecuzioni di scansioni utilizzando il computer 6 Pulsante Salva Consente di salvare l'immagine acquisita in una cartella sul disco rigido, in uno dei tipi di file indicati nel relativo elenco. 7 Pulsante Stampa Fare clic per stampare il documento acquisito. 8 Pulsante Apri con un'applicazione Consente di eseguire la scansione di un'immagine direttamente nell'applicazione grafica per l'elaborazione delle immagini. 9 Pulsante Invia e-mail Consente di eseguire la scansione di un documento nell'applicazione di posta elettronica predefinita. 5 10 Pulsante OCR Consente di eseguire la scansione di un documento e convertirlo in testo. Modalità Avanzata Consente di controllare le funzioni della macchina in modo più dettagliato. È anche possibile personalizzare azioni di scansione con un solo pulsante per soddisfare esigenze di scansione particolari. 1 2 3 4 5 1 Pulsante Immagine Consente di eseguire la scansione di un documento direttamente in un'applicazione per la visualizzazione di immagini o in un programma di elaborazione testi. 2 Pulsante OCR Consente di eseguire la scansione di un documento e convertirlo in testo. 3 Pulsante E-mail Consente di eseguire la scansione di un documento nell'applicazione di posta elettronica predefinita. 4 Pulsante File Consente di salvare l'immagine acquisita in una cartella sul disco rigido, in uno dei tipi di file indicati nel relativo elenco. 5 Pulsante Stampa Fare clic per stampare il documento acquisito. 47 Esecuzioni di scansioni utilizzando il computer Per modificare la modalità di funzionamento, attenersi alla seguente procedura. 1 Fare clic sull'icona (ControlCenter4) sulla barra delle applicazioni e selezionare Apri dal menu. Viene visualizzata la finestra di ControlCenter4. 5 NOTA Se l'icona non è visualizzata sulla barra delle applicazioni, fare clic su (Brother Utilities) sul desktop, quindi fare clic sull'elenco a discesa e selezionare il nome del modello (se non è già selezionato). Fare clic su SCANSIONE sulla barra di navigazione sinistra, quindi scegliere ControlCenter4. 2 3 Fare clic su Configurazione e selezionare Selezione modalità. Selezionare Modalità Base o Modalità Avanzata nella finestra di dialogo relativa. 48 Esecuzioni di scansioni utilizzando il computer Esecuzione della scansione utilizzando ControlCenter4 in Modalità Base (Windows ®) 5 Sono disponibili cinque opzioni di scansione: Salva, Stampa, Apri con un'applicazione, Invia e-mail e OCR. Nella presente sezione viene presentata brevemente la funzione della scheda Scansione. Per ulteriori informazioni su ciascuna funzione, fare clic su (Guida). Scansione di base 5 1 2 3 Selezionare il Tipo di documento e le Dimensioni scansione per il documento. 4 Fare clic su 5 Eseguire una delle seguenti operazioni: Fare clic su 5 (Scansione). Controllare e modificare, se necessario, l'immagine acquisita tramite il visualizzatore immagini. Per (Salva), (Stampa), (Apri con un'applicazione), (Invia e-mail) o (OCR). (Salva) Selezionare Posizione di scansione (Cartella o SharePoint) e le altre impostazioni. Fare clic su OK. L'immagine viene salvata nella cartella selezionata. Per (Stampa) Selezionare la stampante dall'elenco a discesa, configurare le impostazioni della stampante e fare clic su OK. Il documento acquisito viene stampato. Per (Apri con un'applicazione) Selezionare l'applicazione dall'elenco a discesa e fare clic su OK. L'immagine viene visualizzata nell'applicazione selezionata. NOTA Se nel computer è installata l'applicazione Evernote, è possibile selezionare Evernote dall'elenco a discesa e fare clic su OK per caricare i dati acquisiti direttamente in Evernote. Per (Invia e-mail) Configurare le impostazioni relative ai file allegati e fare clic su OK. Viene aperta l'applicazione e-mail predefinita e l'immagine risulterà allegata a un nuovo messaggio. Per (OCR) Configurare le impostazioni OCR e fare clic su OK. L'applicazione scelta si aprirà con i dati di testo convertiti. NOTA Per usare l'OCR, nel computer deve essere installato Nuance™ PaperPort™ 12SE. 49 Esecuzioni di scansioni utilizzando il computer Scansione di documenti specifici o di formato irregolare mediante il foglio di supporto 1 5 Caricare il foglio di supporto (vedere Ricevute, ritagli, foto e altri documenti a pagina 35). NOTA Caricare un solo foglio di supporto per volta. 2 Fare clic sull'icona (ControlCenter4) sulla barra delle applicazioni e selezionare Apri dal menu. Viene visualizzata la finestra di ControlCenter4. 5 NOTA Se l'icona non è visualizzata sulla barra delle applicazioni, fare clic su (Brother Utilities) sul desktop, quindi fare clic sull'elenco a discesa e selezionare il nome del modello (se non è già selezionato). Fare clic su SCANSIONE sulla barra di navigazione sinistra, quindi scegliere ControlCenter4. 3 Selezionare la scheda Scansione. 50 Esecuzioni di scansioni utilizzando il computer 4 Selezionare Personalizzata nell'opzione Tipo di documento e fare clic sul pulsante Impostazioni personalizzate. Viene visualizzata la finestra di dialogo Impostazioni di scansione personalizzate. 5 5 6 Selezionare la casella di controllo Modalità Foglio di supporto. 7 8 Selezionare un formato di scansione diverso da Automatico nell'elenco a discesa Dimensioni scansione. Se necessario, configurare altre impostazioni (vedere Modifica delle impostazioni di scansione (ControlCenter4) (Windows ®) a pagina 66). Fare clic sul pulsante (Scansione). Viene avviata la scansione e al termine verrà visualizzata la finestra di dialogo Scansione completata in cui sarà indicato il numero di pagine acquisite. L'immagine acquisita viene visualizzata nel visualizzatore di immagini. NOTA Se la finestra di dialogo Scansione completata non viene visualizzata e si desidera visualizzare il numero di pagine acquisite, selezionare la casella di controllo Visualizza risultati di scansione. 9 Eseguire una delle seguenti operazioni: Fare clic sul pulsante a pagina 49. Fare clic sul pulsante (Salva) per salvare i dati acquisiti. Vedere Scansione di base (Stampa) per stampare i dati acquisiti. Vedere Scansione di base a pagina 49. Fare clic sul pulsante (Apri con un'applicazione) per aprire i dati acquisiti in un'altra applicazione. Vedere Scansione di base a pagina 49. Fare clic sul pulsante (Invia e-mail) per allegare i dati acquisiti a un messaggio e-mail. Vedere Scansione di base a pagina 49. Fare clic sul pulsante (OCR) per eseguire la scansione direttamente su un file di testo modificabile. Vedere Scansione di base a pagina 49. 51 Esecuzioni di scansioni utilizzando il computer Scansione di schede in plastica 1 5 Caricare una scheda in plastica (vedere Biglietti da visita e schede in plastica a pagina 32). NOTA Caricare una sola scheda in plastica per volta. 2 Fare clic sull'icona (ControlCenter4) sulla barra delle applicazioni e selezionare Apri dal menu. Viene visualizzata la finestra di ControlCenter4. 3 Selezionare la scheda Scansione. 5 4 Selezionare Personalizzata nell'opzione Tipo di documento e fare clic sul pulsante Impostazioni personalizzate. Viene visualizzata la finestra di dialogo Impostazioni di scansione personalizzate. 5 6 Selezionare la casella di controllo Modalità Scheda in plastica. Se necessario, configurare altre impostazioni (vedere Modifica delle impostazioni di scansione (ControlCenter4) (Windows ®) a pagina 66). 52 Esecuzioni di scansioni utilizzando il computer 7 Fare clic sul pulsante (Scansione). Viene avviata la scansione e al termine verrà visualizzata la finestra di dialogo Scansione completata in cui sarà indicato il numero di pagine acquisite. L'immagine acquisita viene visualizzata nel visualizzatore di immagini. NOTA Se la finestra di dialogo Scansione completata non viene visualizzata e si desidera visualizzare il numero di pagine acquisite, selezionare la casella di controllo Visualizza risultati di scansione. 8 Eseguire una delle seguenti operazioni: Fare clic sul pulsante a pagina 49. Fare clic sul pulsante (Salva) per salvare i dati acquisiti. Vedere Scansione di base 5 (Stampa) per stampare i dati acquisiti. Vedere Scansione di base a pagina 49. Fare clic sul pulsante (Apri con un'applicazione) per aprire i dati acquisiti in un'altra applicazione. Vedere Scansione di base a pagina 49. Fare clic sul pulsante (Invia e-mail) per allegare i dati acquisiti a un messaggio e-mail. Vedere Scansione di base a pagina 49. Fare clic sul pulsante (OCR) per eseguire la scansione direttamente su un file di testo modificabile. Vedere Scansione di base a pagina 49. NOTA La Modalità Scheda in plastica utilizza automaticamente queste impostazioni: Risoluzione.: 600 x 600 dpi Dimensioni scansione: 2 in 1 (Automatico) Scansione fronte/retro: Sì (Short-edge binding) Raddrizzamento automatico: No Rilevamento alimentazione multipla: No Rotazione automatica immagine: No Layout originale Risultato scansione 53 Esecuzioni di scansioni utilizzando il computer Scansione in un file di testo Office (solo ADS-2600We) 5 La macchina è in grado di convertire i dati acquisiti in un file di Microsoft ® Word o di Microsoft ® PowerPoint ®. La lingua per OCR è la stessa lingua selezionata al momento dell'installazione di ControlCenter4. Per utilizzare questa funzionalità, la macchina Brother deve essere connessa a una rete con accesso a Internet. 1 Caricare il documento (vedere Documenti di formato standard a pagina 30). 2 Fare clic sull'icona (ControlCenter4) sulla barra delle applicazioni e selezionare Apri dal menu. Viene visualizzata la finestra di ControlCenter4. 3 Selezionare la scheda Scansione. 4 5 6 Selezionare il tipo di documento. 7 Fare clic sul pulsante (Scansione). Viene avviata la scansione e al termine verrà visualizzata la finestra di dialogo Scansione completata in cui sarà indicato il numero di pagine acquisite. L'immagine acquisita viene visualizzata nel visualizzatore di immagini. 5 Se necessario, modificare le dimensioni del documento. Se necessario, configurare altre impostazioni (vedere Modifica delle impostazioni di scansione (ControlCenter4) (Windows ®) a pagina 66). NOTA Se la finestra di dialogo Scansione completata non viene visualizzata e si desidera visualizzare il numero di pagine acquisite, selezionare la casella di controllo Visualizza risultati di scansione. 8 Fare clic su (Salva) o (Invia e-mail). Viene visualizzata la finestra di dialogo delle impostazioni. 54 Esecuzioni di scansioni utilizzando il computer 9 Fare clic sull'elenco a discesa Tipo di file, quindi selezionare l'opzione Microsoft Office Word (*.docx) o Microsoft Office PowerPoint (*.pptx). 0 Fare clic su OK. Se viene visualizzata una finestra di messaggio relativa alla connessione Internet, leggere le informazioni e fare clic su OK. Scansione di biglietti da visita 1 2 5 Caricare il documento (vedere Biglietti da visita e schede in plastica a pagina 32). Fare clic sull'icona (ControlCenter4) sulla barra delle applicazioni e selezionare Apri dal menu. Viene visualizzata la finestra di ControlCenter4. 5 3 Selezionare la scheda Scansione. 4 5 6 Selezionare il tipo di documento. 7 Fare clic sul pulsante (Scansione). Viene avviata la scansione e al termine verrà visualizzata la finestra di dialogo Scansione completata in cui sarà indicato il numero di pagine acquisite. L'immagine acquisita viene visualizzata nel visualizzatore di immagini. Selezionare Business Card nell'elenco a discesa Dimensioni scansione. Se necessario, configurare altre impostazioni (vedere Modifica delle impostazioni di scansione (ControlCenter4) (Windows ®) a pagina 66). NOTA Se la finestra di dialogo Scansione completata non viene visualizzata e si desidera visualizzare il numero di pagine acquisite, selezionare la casella di controllo Visualizza risultati di scansione. 55 Esecuzioni di scansioni utilizzando il computer 8 Fare clic su (Apri con un'applicazione). Viene visualizzata la finestra di dialogo Apri con un'applicazione. 9 Selezionare BizCard MFC Application nell'elenco a discesa Applicazione di destinazione e scegliere OK. I dati acquisiti verranno aperti nell'applicazione BizCard 6. NOTA È possibile selezionare le applicazioni installate sul computer. 0 Modificare e salvare i dati acquisiti utilizzando BizCard 6. 5 56 Esecuzioni di scansioni utilizzando il computer Esecuzione della scansione utilizzando ControlCenter4 in Modalità Avanzata (Windows ®) 5 Sono disponibili cinque opzioni di scansione: Immagine, OCR, E-mail, File e Stampa. Nella presente sezione viene presentata brevemente la funzione della scheda Scansione. Per ulteriori informazioni su ciascuna funzione, fare clic su (Guida). Scansione di base 1 Selezionare la scheda Scansione. 2 Fare clic su (Immagine), (OCR), (E-mail), finestra di dialogo delle impostazioni di scansione. 3 Eseguire una delle seguenti operazioni: Per 5 5 (File) o (Stampa). Viene visualizzata la (Immagine) Selezionare l'applicazione dall'elenco a discesa e fare clic su Scansione. L'immagine viene visualizzata nell'applicazione selezionata. Per (OCR) Configurare le impostazioni OCR e fare clic su Scansione. L'applicazione scelta si aprirà con i dati di testo convertiti. Per (E-mail) Configurare le impostazioni relative ai file allegati e fare clic su Scansione. Viene aperta l'applicazione e-mail predefinita e l'immagine risulterà allegata a un nuovo messaggio. Per (File) Selezionare la Posizione di scansione e definire altre impostazioni. Fare clic su Scansione. L'immagine viene salvata nella cartella selezionata. Per (Stampa) Selezionare la stampante dall'elenco a discesa, configurare le impostazioni della stampante e fare clic su Scansione. Il documento acquisito viene stampato. NOTA • (Per Immagine e OCR) Se nel computer è installata l'applicazione Evernote, è possibile selezionare Evernote dall'elenco a discesa e fare clic su OK per caricare i dati acquisiti direttamente in Evernote. • Per (OCR) Nel computer deve essere installato Nuance™ PaperPort™ 12SE. 57 Esecuzioni di scansioni utilizzando il computer Modifica delle impostazioni predefinite di ogni pulsante È possibile modificare le impostazioni predefinite dei pulsanti (File) e (Immagine), 5 (OCR), (E-mail), (Stampa). 1 Fare clic con il pulsante destro del mouse sul pulsante che si desidera configurare e fare clic su Impostazioni pulsante. Viene visualizzata la finestra di dialogo delle impostazioni. 2 Modificare le impostazioni per Tipo di file, Risoluzione., Tipo di scansione., Dimensioni documento, Luminosità, Contrasto, Scansione continua e Scansione fronte/retro in base alle diverse esigenze. 3 Fare clic su OK. Le nuove impostazioni saranno utilizzate come impostazioni predefinite. Scansione di documenti specifici o di formato irregolare mediante il foglio di supporto 1 5 5 Caricare il foglio di supporto (vedere Ricevute, ritagli, foto e altri documenti a pagina 35). NOTA Caricare un solo foglio di supporto per volta. 2 Fare clic sull'icona (ControlCenter4) sulla barra delle applicazioni e selezionare Apri dal menu. Viene visualizzata la finestra di ControlCenter4. 3 Selezionare la scheda Scansione. 58 Esecuzioni di scansioni utilizzando il computer 4 Fare clic sul pulsante che si desidera utilizzare ( (Immagine), (OCR), (E-mail), (File) o (Stampa)). Viene visualizzata la finestra di dialogo delle impostazioni (nell'esempio seguente viene utilizzata l'impostazione Immagine). 5 5 6 7 Selezionare la casella di controllo Modalità Foglio di supporto. 8 Fare clic sul pulsante Scansione. La macchina avvia la scansione. Selezionare un formato di scansione diverso da Automatico nell'elenco a discesa Dimensioni documento. Se necessario, modificare altre impostazioni (vedere Modifica delle impostazioni di scansione (ControlCenter4) (Windows ®) a pagina 66). NOTA Selezionare la casella di controllo Non mostrare più questo messaggio. per non visualizzare più la finestra di dialogo delle impostazioni. Scansione di schede in plastica 1 5 Caricare una scheda in plastica (vedere Biglietti da visita e schede in plastica a pagina 32). NOTA Caricare una sola scheda in plastica per volta. 2 Fare clic sull'icona (ControlCenter4) sulla barra delle applicazioni e selezionare Apri dal menu. Viene visualizzata la finestra di ControlCenter4. 59 Esecuzioni di scansioni utilizzando il computer 3 Selezionare la scheda Scansione. 5 4 Fare clic sul pulsante che si desidera utilizzare ( (Immagine), (OCR), (E-mail), (File) o (Stampa)). Viene visualizzata la finestra di dialogo delle impostazioni (nell'esempio seguente viene utilizzata l'impostazione Immagine). 5 6 Selezionare la casella di controllo Modalità Scheda in plastica. 7 Fare clic sul pulsante Scansione. La macchina avvia la scansione. Se necessario, modificare altre impostazioni (vedere Modifica delle impostazioni di scansione (ControlCenter4) (Windows ®) a pagina 66). 60 Esecuzioni di scansioni utilizzando il computer NOTA • Selezionare la casella di controllo Non mostrare più questo messaggio. per non visualizzare più la finestra di dialogo delle impostazioni. • La Modalità Scheda in plastica utilizza automaticamente queste impostazioni: Risoluzione.: 600 x 600 dpi Dimensioni documento: 2 in 1 (Automatico) Scansione fronte/retro: Sì (Short-edge binding) Raddrizzamento automatico: No Rotazione automatica immagine: No 5 Rilevamento alimentazione multipla: No Layout originale Risultato scansione Scansione in un file di testo Office (solo ADS-2600We) 5 La macchina è in grado di convertire i dati acquisiti in un file di Microsoft ® Word o di Microsoft ® PowerPoint ® sulla cartella selezionata o SharePoint. La lingua per OCR è la stessa lingua selezionata al momento dell'installazione di ControlCenter4. Per utilizzare questa funzionalità, la macchina Brother deve essere connessa a una rete con accesso a Internet. 1 2 Caricare il documento (vedere Documenti di formato standard a pagina 30). 3 Selezionare la scheda Scansione. Fare clic sull'icona (ControlCenter4) sulla barra delle applicazioni e selezionare Apri dal menu. Viene visualizzata la finestra di ControlCenter4. 61 Esecuzioni di scansioni utilizzando il computer 4 Fare clic su (E-mail) o (File). Viene visualizzata la finestra di dialogo delle impostazioni (nell'esempio seguente viene utilizzata l'impostazione E-mail). 5 5 Fare clic sull'elenco a discesa Tipo di file, quindi selezionare l'opzione Microsoft Office Word (*.docx) o Microsoft Office PowerPoint (*.pptx). 6 Se necessario, modificare altre impostazioni (vedere Modifica delle impostazioni di scansione (ControlCenter4) (Windows ®) a pagina 66). 7 Fare clic su Scansione. Se viene visualizzata una finestra di messaggio relativa alla connessione Internet, leggere le informazioni e fare clic su OK. Scansione di biglietti da visita 1 2 Caricare il documento (vedere Biglietti da visita e schede in plastica a pagina 32). 3 Selezionare la scheda Scansione. 5 Fare clic sull'icona (ControlCenter4) sulla barra delle applicazioni e selezionare Apri dal menu. Viene visualizzata la finestra di ControlCenter4. 62 Esecuzioni di scansioni utilizzando il computer 4 Fare clic su (Immagine). Viene visualizzata la finestra di dialogo delle impostazioni. 5 5 Selezionare BizCard MFC Application nell'elenco a discesa Applicazione di destinazione. NOTA È possibile selezionare le applicazioni installate sul computer. 6 Se necessario, modificare altre impostazioni (vedere Modifica delle impostazioni di scansione (ControlCenter4) (Windows ®) a pagina 66). 7 8 Fare clic su Scansione. I dati acquisiti verranno aperti nell'applicazione BizCard 6. Modificare e salvare i dati acquisiti utilizzando BizCard 6. 63 Esecuzioni di scansioni utilizzando il computer Creazione di una scheda personalizzata (Modalità Avanzata di ControlCenter4) (Windows ®) 5 È possibile creare fino a tre schede personalizzate in cui inserire fino a cinque pulsanti personalizzati con le impostazioni desiderate. Creazione di una scheda personalizzata 1 5 Fare clic sull'icona (ControlCenter4) sulla barra delle applicazioni e selezionare Apri dal menu. Viene visualizzata la finestra di ControlCenter4. 5 2 Fare clic su Configurazione e selezionare Crea scheda personalizzata. È anche possibile creare una scheda personalizzata facendo clic con il pulsante destro del mouse sull'area della scheda e selezionando Crea scheda personalizzata. Viene creata una scheda personalizzata. 3 Per modificare il nome della scheda personalizzata, fare clic con il pulsante destro del mouse sulla scheda personalizzata e selezionare Rinomina scheda personalizzata. NOTA È anche possibile modificare il nome di una scheda personalizzata facendo clic su Configurazione e scegliendo Rinomina scheda personalizzata. 64 Esecuzioni di scansioni utilizzando il computer Creazione di un pulsante personalizzato in una scheda personalizzata 1 2 5 Creare una scheda personalizzata. Fare clic con il pulsante destro del mouse nell'area all'interno della scheda e selezionare Crea pulsante personalizzato. Selezionare il pulsante da creare nel menu. Viene visualizzata la finestra di dialogo delle impostazioni. 5 NOTA È anche possibile copiare un pulsante personalizzato selezionando Copia pulsante personalizzato nel menu di scelta rapida che viene visualizzato facendo clic con il pulsante destro del mouse. 3 Immettere il nome del pulsante e, se necessario, modificare le impostazioni. Fare clic sul pulsante OK. (Le opzioni delle impostazioni variano a seconda del pulsante creato). NOTA È possibile modificare o rimuovere la scheda, il pulsante o le impostazioni create. Fare clic su Configurazione e continuare in base alle richieste. 65 Esecuzioni di scansioni utilizzando il computer Modifica delle impostazioni di scansione (ControlCenter4) (Windows ®) 5 È possibile modificare le seguenti impostazioni: Impostazione Descrizione Funzione interessata Immagine OCR E-mail File Stampa Tipo di file Selezionare il tipo di file desiderato per i dati acquisiti tramite scansione. Sì Sì Sì Sì - NOTA 5 • Per salare il documento come PDF protetto con password, selezionare PDF protetto (*.pdf) nell'elenco a discesa Tipo di file, fare clic sul pulsante (Imposta password PDF) e immettere la password (solo Immagine, E-mail e File). • Il formato di file PDF in cui è possibile eseguire ricerche include il livello dati di testo al di sopra dell'immagine acquisita. Tale livello consente di eseguire ricerche nel testo mediante i dati immagine. L'impostazione della lingua OCR deve corrispondere alla lingua del documento da salvare come file PDF ricercabile. • Per salvare il documento come PDF ricercabile, selezionare PDF ricercabile (*.pdf) nell'elenco a discesa Tipo di file. • Per salvare il documento come file PDF in cui è possibile eseguire ricerche, nel computer deve essere installato Nuance™ PaperPort™ 12SE. • Per salvare il documento come PDF ad alta compressione, selezionare 300 x 300 dpi nell'elenco a discesa Risoluzione., PDF ad alta compressione (*.pdf) nell'elenco a discesa Tipo di file e Grigio vero o Colore 24bit nell'elenco a discesa Tipo di scansione. • Per salvare in formato Microsoft Office Word (*.docx) o Microsoft Office PowerPoint (*.pptx), selezionare E-mail o File. Applicazione di destinazione Selezionare l'applicazione di destinazione, tra cui Nuance™ PaperPort™ 12SE, Presto! BizCard 6, BR-Receipts ed Evernote dall'elenco a discesa. Sì Sì - - - Lingua OCR Impostare la lingua corrispondente alla lingua del testo del documento acquisito. - Sì - - - Nome stampante Selezionare la stampante che si desidera utilizzare per stampare i dati acquisiti tramite scansione. - - - - Sì 66 Esecuzioni di scansioni utilizzando il computer Impostazione Descrizione Funzione interessata Immagine OCR E-mail File Stampa Nome file Fare clic sul pulsante Modifica per Immagine, OCR o E-mail. Se necessario, immettere un prefisso per il nome del file. Se necessario, fare clic su Inserisci data in nome file. Sì Sì Sì Sì - Opzioni stampa Fare clic sul pulsante Opzioni stampa per configurare le impostazioni della stampante. - - - - Sì Mostra finestra Salva con nome Per specificare la destinazione dell'immagine acquisita ogni volta che si esegue una scansione, selezionare la casella di controllo Mostra finestra Salva con nome. - - Sì - Percorso del file di destinazione Fare clic sul pulsante Modifica e sull'icona della cartella per modificare la cartella in cui salvare il documento acquisito. Sì Sì Sì - - Posizione di scansione Selezionare una cartella di destinazione - - - Sì - - Sì Sì - Sì Sì Sì Sì 5 • Cartella Fare clic sull'icona della cartella e selezionare la cartella in cui si desidera salvare il documento acquisito. Selezionare Mostra cartella per visualizzare automaticamente la cartella di destinazione dopo la scansione. • SharePoint Immettere l'indirizzo URL nel quale si desidera salvare il documento acquisito. Fare clic su Test connessione per confermare la destinazione. Dimensioni file Per modificare l'impostazione Dimensioni file, spostare Sì il dispositivo di scorrimento verso destra o verso sinistra. NOTA Le Dimensioni file possono essere modificate in base al Tipo di file selezionato. Risoluzione. È possibile selezionare una risoluzione di scansione nell'elenco a discesa Risoluzione. Le risoluzioni superiori richiedono una maggiore quantità di memoria e tempi di trasferimento più lunghi, ma l'immagine acquisita risulta più nitida. Sì 67 Esecuzioni di scansioni utilizzando il computer Impostazione Descrizione Funzione interessata Immagine OCR E-mail File Stampa Tipo di scansione. Consente di selezionare diverse opzioni di intensità colore per le immagini acquisite. Sì Sì Sì Sì Sì Bianco e nero Utilizzare per documenti di testo o immagini con grafica lineare. Grigio (diffusione errore) Utilizzare per immagini fotografiche o grafica. (La diffusione dell'errore è un metodo utilizzato per creare immagini in grigio simulato senza utilizzare punti di grigio vero. I punti neri sono posizionati in base a uno schema specifico per simulare il grigio). 5 Grigio vero Utilizzare per immagini fotografiche o grafica. Questa modalità è più precisa perché utilizza fino a 256 sfumature di grigio. Colore 24bit Esegue la scansione dell'immagine utilizzando fino a 16,8 milioni di colori. Sebbene riproduca i colori dell'immagine con la massima precisione possibile, la scansione in modalità Colore 24bit richiede la maggiore quantità di memoria e il tempo di trasferimento più lungo. Automatico Seleziona automaticamente i colori adatti per il documento. 1 1 A seconda delle condizioni del documento originale, è possibile che questa opzione non funzioni correttamente. 68 Esecuzioni di scansioni utilizzando il computer Impostazione Descrizione Funzione interessata Immagine OCR E-mail File Stampa Dimensioni documento Per impostazione predefinita, le dimensioni documento sono impostate su Automatico. È possibile acquisire documenti di qualsiasi dimensione senza apportare modifiche all'impostazione di Dimensioni documento. 1 Per velocità di scansione superiori, è possibile selezionare le dimensioni esatte del documento nell'elenco a discesa Dimensioni documento. Sì Sì Sì Sì Sì NOTA • Se si seleziona un formato documento 1 su 2, l'immagine acquisita viene suddivisa in due documenti le cui dimensioni corrispondono a metà del formato impostato. Se si seleziona 1 su 2 (A4), l'immagine acquisita viene suddivisa in due documenti di formato A5. 5 • Per eseguire una scansione 1 su 2, deselezionare la casella di controllo Rotazione automatica immagine nella finestra di dialogo Impostazioni avanzate. • Se si seleziona un formato documento 2 in 1, due immagini acquisite vengono combinate in un unico documento. • È possibile selezionare Carta lunga quando si configurano le impostazioni come segue: • Raddrizzamento automatico: No • Scansione fronte/retro: No • Ogni opzione Carta lunga consente di acquisire un documento di grandi dimensioni nei modi seguenti: Carta lunga (Larghezza normale) 215,9 mm (8 1/2 pollici): 215,9 × 863 mm Carta lunga (Larghezza stretta) 107,9 mm (4 1/4 pollici): 107,9 × 863 mm Luminosità 1 Regolare questa impostazione (da -50 a 50) in modo da ottimizzare l'immagine. Il valore predefinito è 0, ovvero un valore medio, solitamente adatto alla maggior parte delle immagini. Per impostare il livello di Luminosità, trascinare il dispositivo di scorrimento verso destra o verso sinistra in modo da schiarire o scurire l'immagine. In alternativa è possibile digitare direttamente un valore nell'apposita casella. Se l'immagine acquisita è troppo chiara, impostare un valore di Luminosità più basso e ripetere la scansione del documento. Se l'immagine è troppo scura, impostare un valore di Luminosità più alto e ripetere la scansione del documento. Sì Sì Sì Sì Sì A seconda delle condizioni del documento originale, è possibile che questa opzione non funzioni correttamente. 69 Esecuzioni di scansioni utilizzando il computer Impostazione Descrizione Funzione interessata Immagine OCR E-mail File Stampa Contrasto Regolare questa impostazione (da -50 a 50) in modo da ottimizzare l'immagine. Il valore predefinito è 0, ovvero un valore medio, solitamente adatto alla maggior parte delle immagini. È possibile aumentare o ridurre il livello di contrasto spostando il dispositivo di scorrimento verso destra o verso sinistra. Aumentando il contrasto si dona maggiore rilievo alle aree chiare e scure dell'immagine, diminuendolo si dona maggiore rilievo ai dettagli nelle aree grigie. Per regolare il Contrasto è anche possibile digitare direttamente un valore nell'apposita casella. Sì Sì Sì Sì Sì 5 NOTA L'impostazione Contrasto è disponibile solo quando Tipo di scansione. è impostato su Automatico, Grigio (diffusione errore), Grigio vero o Colore 24bit. Scansione continua Sì Consente di eseguire la scansione di più pagine. Una volta completata la scansione della pagina, è possibile continuare o terminare la scansione. Con questo metodo è possibile acquisire un numero di pagine superiore alla capacità massima dell'alimentatore documenti. Sì Sì Sì Sì Scansione fronte/retro Se questa casella è selezionata, la macchina esegue Sì la scansione di entrambi i lati del documento. Quando si utilizza la funzione di scansione fronte/retro (duplex) automatica, è necessario selezionare Long-edge binding o Short-edge binding a seconda del layout dell'originale per assicurarsi che il file di dati creato venga visualizzato nel documento acquisito. Sì Sì Sì Sì NOTA La scansione fronte-retro (duplex) è disponibile per lunghezze non superiori al formato Legal. 70 Esecuzioni di scansioni utilizzando il computer Impostazione Descrizione Funzione interessata Immagine OCR E-mail File Stampa Modalità Foglio di supporto È possibile eseguire la scansione dei tipi di documento indicati di seguito utilizzando il foglio di supporto. Per questa modalità è possibile selezionare qualsiasi impostazione diversa da Automatico dall'elenco a discesa Dimensioni documento. Sì Sì Sì Sì Sì Documenti di grande formato (A3, B4 e Ledger) Piegare il documento a metà e inserirlo nel foglio di supporto per la scansione fronte-retro (duplex); le pagine anteriore e posteriore vengono quindi combinate in un'unica pagina. Selezionare 2 in 1 (A4) per un documento in formato A3, 2 in 1 (B5) per un documento in formato B4 o 2 in 1 (Lettera) per un documento in formato Ledger dall'elenco a discesa Dimensioni documento. 5 Documenti importanti (foto, contratti) Carta sottile (ricevute) Carta di forma irregolare (ritagli) NOTA • Caricare un solo foglio di supporto per volta. • Inserire il documento al centro del foglio di supporto e allineare la parte superiore del documento con la parte superiore del foglio di supporto. Modalità Scheda in plastica Consente di acquisire schede, ad esempio patenti o tessere assicurative, utilizzando le impostazioni automatiche seguenti: Sì Sì Sì Sì Sì Sì Sì Sì Sì Sì Risoluzione.: 600 x 600 dpi Dimensioni documento: 2 in 1 (Automatico) Scansione fronte/retro: Sì (Short-edge binding) Raddrizzamento automatico: No Rotazione automatica immagine: No Rilevamento alimentazione multipla: No NOTA • Per acquisire una scheda in plastica con impostazioni diverse, impostare Modalità Scheda in plastica su No e Risoluzione. su 600 dpi. • Caricare una sola scheda in plastica per volta. Predefinito Ripristina tutte le impostazioni predefinite di fabbrica. 71 Esecuzioni di scansioni utilizzando il computer È possibile configurare altre impostazioni nella finestra di dialogo Impostazioni avanzate. Fare clic sul pulsante Impostazioni avanzate. Impostazione Descrizione Funzione interessata Immagine OCR E-mail File Stampa 1 Raddrizzamento automatico Corregge l'inclinazione (entro 5 gradi) dei dati acquisiti. 1 Sì Sì Sì Sì Sì Rotazione automatica immagine Modifica la direzione del documento in base all'orientamento del testo. 1 Sì Sì Sì Sì Sì Prevenzione trasferimento inchiostro/ Rimuovi colore di sfondo Previene il trasferimento di inchiostro nei documenti fronte-retro e consente inoltre di rimuovere il colore di base di documenti quali i giornali, affinché i dati acquisiti risultino più nitidi. 1 Sì Sì Sì Sì Sì Salta pagina vuota Rimuove le pagine vuote dei documenti dai risultati della scansione. 1 Sì Sì Sì Sì Sì Rilevamento Utilizza un sensore a ultrasuoni per rilevare eventuali alimentazione alimentazioni multiple. Quando viene rilevata multipla l'alimentazione multipla, controllare che i dati acquisiti prima che si verificasse l'alimentazione multipla siano stati salvati, quindi riavviare la scansione dalla pagina successiva o dall'inizio del documento. Sì Sì Sì Sì Sì Visualizza risultati di scansione Sì Sì Sì Sì Sì Visualizza il numero totale di pagine salvate e di pagine vuote ignorate sullo schermo del computer. 5 A seconda delle condizioni del documento originale, è possibile che questa opzione non funzioni correttamente. 72 Esecuzioni di scansioni utilizzando il computer Scansione mediante ControlCenter2 (Macintosh) 5 ControlCenter2 è un'utilità software che consente di accedere in modo rapido e semplice alle applicazioni utilizzate più di frequente. Utilizzando ControlCenter2 non è più necessario avviare manualmente determinate applicazioni. Sono disponibili quattro pulsanti di scansione per le funzioni Scansione a immagine, Scansione a OCR, Scansione a E-mail e Scansione a file. Immagine (impostazione predefinita: Apple Anteprima) Consente di eseguire la scansione di una pagina direttamente in un'applicazione per la visualizzazione di immagini o in un programma di elaborazione testi. È possibile scegliere l'applicazione di destinazione, ad esempio Adobe ® Photoshop ®, o qualsiasi altro tipo di applicazione di elaborazione immagini sul computer. OCR (impostazione predefinita: Apple TextEdit) Consente di eseguire la scansione di una pagina o di un documento, eseguendo automaticamente l'applicazione OCR e inserendo il testo (non l'immagine grafica) in un'applicazione di elaborazione testi. È possibile scegliere l'applicazione di elaborazione testi di destinazione, ad esempio Microsoft ® Word, o qualsiasi altra applicazione di elaborazione testi installata sul computer. È necessario installare Presto! PageManager sul computer. Per informazioni sull'installazione, vedere Esecuzione della scansione utilizzando Presto! PageManager o applicazioni TWAIN (Macintosh) a pagina 109. E-mail (impostazione predefinita: software E-mail predefinito) Consente di eseguire la scansione di una pagina o di un documento direttamente in un'applicazione E-mail come allegato standard. È possibile scegliere il tipo di file e la risoluzione dell'allegato. File Consente di eseguire una scansione direttamente su un file del disco. È possibile modificare il tipo di file e la cartella di destinazione come si desidera. ControlCenter2 consente di configurare il pulsante fisico a PC sulla macchina e il pulsante software di ControlCenter2 per ogni funzione di scansione. Per configurare il pulsante fisico a PC sulla macchina, scegliere la scheda Tasto dispositivo nel menu di configurazione di ciascuno dei pulsanti SCANSIONE. Per configurare il pulsante software in ControlCenter2 scegliere la scheda Tasto software nel menu di configurazione per ognuno dei pulsanti SCANSIONE. Per avviare ControlCenter2, fare clic sull'icona Se l'icona (ControlCenter2) nel Dock. (ControlCenter2) non compare nel Dock, fare clic su Vai sulla barra dei menu di Finder, Applicazioni, Brother, quindi fare doppio clic sull'icona viene visualizzata nel Dock. (ControlCenter2). L'icona (ControlCenter2) 73 5 Esecuzioni di scansioni utilizzando il computer Immagine (esempio: Apple Anteprima) 5 La funzione Scansione a immagine consente di acquisire un'immagine direttamente nell'applicazione grafica per la modifica. 1 Selezionare la scheda SCANSIONE. 2 Fare clic su (Immagine). Viene visualizzata la finestra di dialogo Scansione a immagine. 5 3 È possibile configurare le impostazioni di scansione. Per acquisire un documento fronte-retro, selezionare la casella di controllo Scansione fronte/retro e scegliere Long-edge binding o Short-edge binding. Per modificare l'applicazione che si desidera utilizzare, scegliere l'applicazione appropriata nel menu pop-up Applicazione di destinazione. È possibile aggiungere un'applicazione all'elenco facendo clic su Aggiungi. Per eliminare un'applicazione, fare clic su Cancella. 4 Fare clic su Avvia scansione. L'applicazione predefinita si aprirà visualizzando l'immagine. NOTA Se si sceglie PDF protetto (*.pdf) nell'elenco Tipo di file, viene visualizzata la finestra di dialogo Imposta password PDF. Immettere la password nelle caselle Password e Ridigita password, quindi fare clic su OK. È anche possibile scegliere PDF protetto (*.pdf) per Scansione a E-mail e Scansione a file. 74 Esecuzioni di scansioni utilizzando il computer OCR (applicazione di elaborazione testi) 5 La funzione Scansione a OCR consente di convertire i dati immagine grafica in testo che potrà essere elaborato da qualsiasi applicazione di elaborazione testi. È possibile cambiare l'applicazione di elaborazione testi predefinita. NOTA Presto! PageManager deve essere installato sul computer. 1 Selezionare la scheda SCANSIONE. 2 Fare clic su (OCR). Viene visualizzata la finestra di dialogo Scansione a OCR. 3 È possibile configurare le impostazioni di scansione. 5 Per acquisire un documento fronte-retro, selezionare la casella di controllo Scansione fronte/retro e scegliere Long-edge binding o Short-edge binding. Per modificare l'applicazione di elaborazione testi che si desidera utilizzare, scegliere l'applicazione appropriata nel menu pop-up Applicazione di destinazione. È possibile aggiungere un'applicazione all'elenco facendo clic su Aggiungi. Per eliminare un'applicazione, fare clic su Cancella. 4 Fare clic su Avvia scansione. Si aprirà l'applicazione di elaborazione testi predefinita in cui saranno visualizzati i dati di testo convertiti. 75 Esecuzioni di scansioni utilizzando il computer E-mail 5 La funzione Scansione a E-mail consente di acquisire un documento nell'applicazione E-mail predefinita in modo da poter inviare il documento acquisito come allegato. 1 Selezionare la scheda SCANSIONE. 2 Fare clic su (E-mail). Viene visualizzata la finestra di dialogo Scansione a E-mail. 5 3 È possibile configurare le impostazioni di scansione. Per acquisire un documento fronte-retro, selezionare la casella di controllo Scansione fronte/retro e scegliere Long-edge binding o Short-edge binding. Per modificare l'applicazione e-mail che si desidera utilizzare, scegliere l'applicazione desiderata dal menu pop-up Applicazione di posta elettronica. È possibile aggiungere un'applicazione all'elenco facendo clic su Aggiungi 1. Per eliminare un'applicazione, fare clic su Cancella. 1 4 Quando si avvia per la prima volta ControlCenter2, nel menu pop-up viene visualizzato un elenco predefinito di applicazioni e-mail compatibili. In caso di problemi con l'utilizzo di un'applicazione personalizzata con ControlCenter2, scegliere un'applicazione dall'elenco. Fare clic su Avvia scansione. Viene aperta l'applicazione e-mail predefinita e l'immagine risulterà allegata a un nuovo messaggio. NOTA La funzione Scansione a e-mail non supporta i servizi Webmail. Utilizzare la funzione Scansione a immagine o Scansione a file per acquisire un documento o una foto, quindi allegare il file di dati acquisiti a un messaggio e-mail. 76 Esecuzioni di scansioni utilizzando il computer File 5 Il pulsante Scansione a file consente di acquisire un'immagine in una cartella nel disco rigido in un formato di file supportato. Questa funzione consente, quindi, di archiviare con facilità i documenti cartacei. 1 Selezionare la scheda SCANSIONE. 2 Fare clic su (File). Viene visualizzata la finestra di dialogo Scansione a file. 5 3 È possibile configurare le impostazioni di scansione. Per acquisire un documento fronte-retro, selezionare la casella di controllo Scansione fronte/retro e scegliere Long-edge binding o Short-edge binding. Per modificare il nome del file, immettere il nome che si desidera utilizzare per il documento (fino a 100 caratteri) nella casella Nome file. Il nome del file sarà il nome immesso più la data e il numero progressivo. Scegliere il tipo di file per il documento salvato nel menu pop-up Tipo di file. È possibile salvare il file nella cartella predefinita o scegliere la cartella desiderata facendo clic su Sfoglia. Per visualizzare dove verrà salvato il documento acquisito al termine della scansione, selezionare la cartella di controllo Mostra cartella. Per specificare la destinazione del documento acquisito ogni volta che si esegue una scansione, selezionare la casella di controllo Mostra la cartella Salva con nome. 4 Fare clic su Avvia scansione. Il documento viene salvato nella cartella selezionata. 77 Esecuzioni di scansioni utilizzando il computer Modifica delle impostazioni predefinite di un pulsante È possibile modificare le impostazioni predefinite dei pulsanti (E-mail) e (Immagine), 5 (OCR), (File). 1 Tenere premuto il tasto Control sulla tastiera, quindi fare clic sul pulsante di scansione ControlCenter2 che si desidera modificare. Quando il menu viene visualizzare, fare clic su Tasto software o Tasto dispositivo. Viene visualizzata la finestra di dialogo delle impostazioni. 2 Scegliere le impostazioni per Tipo di file, Tipo di scansione., Dimensioni documento, Luminosità, Contrasto e Scansione continua in base alle esigenze. È anche possibile scegliere l'impostazione per Scansione fronte/retro. 3 Fare clic su OK. Le nuove impostazioni saranno utilizzate come impostazioni predefinite. Scansione di documenti specifici o di formato irregolare mediante il foglio di supporto 1 5 5 Caricare il foglio di supporto (vedere Ricevute, ritagli, foto e altri documenti a pagina 35). NOTA Caricare un solo foglio di supporto per volta. 2 Fare clic sull'icona (ControlCenter2) nel Dock. Viene visualizzata la finestra di ControlCenter2. NOTA Se l'icona (ControlCenter2) non è presente nella barra dei menu, fare doppio clic sull'icona ControlCenter. L'icona ControlCenter si trova in Vai nella barra dei menu Finder/Applicazioni/Brother. L'icona (ControlCenter2) viene visualizzata nella barra dei menu. 78 Esecuzioni di scansioni utilizzando il computer 3 Fare clic sul pulsante nella scheda SCANSIONE per l'azione di scansione che si desidera modificare (Immagine, OCR, E-mail o File). Viene visualizzata la finestra di dialogo delle impostazioni (nell'esempio seguente viene utilizzata l'impostazione Immagine). 5 4 5 6 Selezionare la casella di controllo Modalità Foglio di supporto. 7 Fare clic su Avvia scansione. L'applicazione predefinita si aprirà visualizzando l'immagine. Selezionare un formato di scansione diverso da Automatico nell'elenco a discesa Dimensioni documento. Se necessario, modificare altre impostazioni (vedere Modifica delle impostazioni di scansione (ControlCenter2) (Macintosh) a pagina 89). 79 Esecuzioni di scansioni utilizzando il computer Scansione di schede in plastica 1 5 Caricare una scheda in plastica (vedere Biglietti da visita e schede in plastica a pagina 32). NOTA Caricare una sola scheda in plastica per volta. 2 Fare clic sull'icona (ControlCenter2) nel Dock. Viene visualizzata la finestra di ControlCenter2. 5 3 Fare clic sul pulsante nella scheda SCANSIONE per l'azione di scansione che si desidera modificare (Immagine, OCR, E-mail o File). Viene visualizzata la finestra di dialogo delle impostazioni (nell'esempio seguente viene utilizzata l'impostazione Immagine). 80 Esecuzioni di scansioni utilizzando il computer 4 5 Selezionare la casella di controllo Modalità Scheda in plastica. 6 Fare clic su Avvia scansione. L'applicazione predefinita si aprirà visualizzando l'immagine. Se necessario, modificare altre impostazioni (vedere Modifica delle impostazioni di scansione (ControlCenter2) (Macintosh) a pagina 89). NOTA • Selezionare la casella di controllo Non mostrare più questo messaggio. per non visualizzare più la finestra di dialogo delle impostazioni. • La Modalità Scheda in plastica utilizza automaticamente queste impostazioni: 5 Risoluzione.: 600 x 600 dpi Dimensioni documento: 2 in 1 (Automatico) Scansione fronte/retro: Sì (Short-edge binding) Raddrizzamento automatico: Sì Rotazione automatica immagine: No Rilevamento alimentazione multipla: No Layout originale Risultato scansione 81 Esecuzioni di scansioni utilizzando il computer Scansione in un file di testo Office (solo ADS-2600We) 5 La macchina è in grado di convertire i dati acquisiti in un file di Microsoft ® Word, di Microsoft ® PowerPoint ® o di Microsoft® SharePoint. Per utilizzare questa funzionalità, è necessario che la macchina Brother sia connessa a una rete che abbia accesso a Internet. 1 Caricare il documento (vedere Documenti di formato standard a pagina 30). 2 Fare clic sull'icona (ControlCenter2) nel Dock. Viene visualizzata la finestra di ControlCenter2. 5 3 4 Fare clic sulla scheda SCANSIONE. Fare clic sul pulsante E-mail o File. Viene visualizzata la finestra di dialogo delle impostazioni (nell'esempio seguente viene utilizzata l'impostazione E-mail). 82 Esecuzioni di scansioni utilizzando il computer 5 Fare clic sul menu pop-up Tipo di file, quindi selezionare l'opzione Microsoft Office Word (*.docx) o Microsoft Office PowerPoint (*.pptx). Se viene visualizzata una finestra di messaggio relativa alla connessione Internet, leggere le informazioni e fare clic su OK. 6 Se necessario, modificare altre impostazioni (vedere Modifica delle impostazioni di scansione (ControlCenter2) (Macintosh) a pagina 89). 7 Fare clic su Avvia scansione. Scansione di biglietti da visita 1 Caricare il documento (vedere Biglietti da visita e schede in plastica a pagina 32). 2 Fare clic sull'icona (ControlCenter2) nel Dock. Viene visualizzata la finestra di ControlCenter2. 3 Fare clic sulla scheda SCANSIONE. 5 5 83 Esecuzioni di scansioni utilizzando il computer 4 Fare clic sul pulsante Immagine. Viene visualizzata la finestra di dialogo delle impostazioni. 5 5 6 Selezionare BizCard 6 nell'elenco a discesa Applicazione di destinazione. 7 8 Fare clic su Avvia scansione. I dati acquisiti verranno aperti nell'applicazione BizCard 6. Se necessario, modificare altre impostazioni (vedere Modifica delle impostazioni di scansione (ControlCenter2) (Macintosh) a pagina 89). Modificare e salvare i dati acquisiti utilizzando BizCard 6. 84 Esecuzioni di scansioni utilizzando il computer Registrazione delle impostazioni di scansione personalizzate mediante ControlCenter2 (Macintosh) 5 Sono disponibili quattro pulsanti, che è possibile configurare in base alle proprie esigenze di scansione. Per personalizzare un pulsante, fare clic sul pulsante tenendo premuto il tasto Control; viene visualizzata la finestra di configurazione. Sono disponibili quattro opzioni di scansione: Scansione a immagine, Scansione a OCR, Scansione a E-mail e Scansione a file. Scansione a immagine Consente di eseguire la scansione di una pagina direttamente in un software di visualizzazione/elaborazione delle immagini. Come destinazione è possibile scegliere l'applicazione di elaborazione delle immagini presente sul computer. Scansione a OCR Converte i documenti acquisiti in file di testo modificabili. È possibile scegliere l'applicazione di destinazione per il testo modificabile. È necessario installare Presto! PageManager sul computer. Per informazioni sull'installazione, vedere Esecuzione della scansione utilizzando Presto! PageManager o applicazioni TWAIN (Macintosh) a pagina 109. Scansione a E-mail Allega le immagini acquisite a un messaggio E-mail. È anche possibile scegliere il tipo di allegato di file e creare un elenco di invio rapido di indirizzi e-mail scelti dalla Rubrica. Scansione a file Consente di salvare un'immagine acquisita in qualsiasi cartella presente su un disco rigido locale o in rete. È anche possibile scegliere il tipo di file da utilizzare. 85 5 Esecuzioni di scansioni utilizzando il computer Pulsante definito dall'utente 5 Per personalizzare un pulsante, fare clic sul pulsante tenendo premuto il tasto Control; viene visualizzata la finestra di configurazione. Attenersi alle seguenti istruzioni per configurare il pulsante. Scansione a immagine/OCR/E-mail/file 5 Scheda Generale Immettere un nome in Nome per Personalizzata (max 30 caratteri) per creare il nome del pulsante. Scegliere il tipo di scansione in Attività di scansione. 5 86 Esecuzioni di scansioni utilizzando il computer Scheda Impostazioni (Scansione a immagine/OCR/ E-mail) Scegliere le impostazioni Applicazione di destinazione, Tipo di file, Risoluzione., Tipo di scansione., Dimensioni documento e Scansione fronte/retro. NOTA La funzione Scansione a e-mail non supporta i servizi Webmail. Utilizzare la funzione Scansione a immagine o Scansione a file per acquisire un documento o una foto, quindi allegare il file di dati acquisiti a un messaggio e-mail. 5 Se si sceglie PDF protetto (*.pdf) nell'elenco Tipo di file, viene visualizzata la finestra di dialogo Imposta password PDF. Immettere la password nelle caselle Password e Ridigita password, quindi fare clic su OK. NOTA PDF protetto (*.pdf) è disponibile per Scansione a immagine, Scansione a E-mail e Scansione a file. 87 Esecuzioni di scansioni utilizzando il computer Scheda Impostazioni (Scansione a file) Scegliere il formato di file nel menu pop-up Tipo di file. È possibile salvare il file nella cartella predefinita o scegliere la cartella desiderata facendo clic su Sfoglia. Scegliere le impostazioni Risoluzione., Tipo di scansione., Dimensioni documento e Scansione fronte/retro. Per specificare la destinazione dell'immagine acquisita, selezionare la casella di controllo Mostra la cartella Salva con nome. 5 88 Esecuzioni di scansioni utilizzando il computer Modifica delle impostazioni di scansione (ControlCenter2) (Macintosh) 5 È possibile modificare le seguenti impostazioni: Impostazione Descrizione Funzione interessata Immagine OCR E-mail File Applicazione di destinazione (per Immagine, OCR e File) o Applicazione di posta elettronica (per E-mail) Selezionare l'applicazione da utilizzare per visualizzare i dati Sì acquisiti tramite scansione. È possibile selezionare solo le applicazioni installate nel computer, incluse Presto! PageManager, Presto! BizCard 6, BR-Receipts ed Evernote. Sì Sì - 5 Pulsante Aggiungi È possibile aggiungere un'applicazione all'elenco a discesa. Immettere il Nome dell'applicazione (max 30 caratteri) e selezionare l'applicazione preferita facendo clic sul pulsante Sfoglia. Selezionare il Tipo di file nell'elenco a discesa. Pulsante Cancella L'applicazione aggiunta può essere eliminata. Selezionare il Nome dell'applicazione e fare clic sul pulsante Cancella. 89 Esecuzioni di scansioni utilizzando il computer Impostazione Descrizione Funzione interessata Immagine OCR E-mail File Tipo di file Selezionare il tipo di file desiderato per i dati acquisiti tramite scansione. Sì Sì Sì Sì NOTA • Per salvare il documento come PDF protetto con password, selezionare PDF protetto (*.pdf) in Tipo di file, quindi immettere la password nella finestra di dialogo Imposta password PDF (solo Immagine, E-mail e File). • Il formato di file PDF in cui è possibile eseguire ricerche include il livello dati di testo al di sopra dell'immagine acquisita. Tale livello consente di eseguire ricerche nel testo mediante i dati immagine. L'impostazione della lingua OCR deve corrispondere alla lingua del documento da salvare come file PDF ricercabile. 5 • Per salvare il documento come PDF ricercabile, selezionare PDF ricercabile (*.pdf) nell'elenco a discesa Tipo di file. • Per salvare il documento come PDF ricercabile, è necessario installare Presto! PageManager sul computer. Vedere Installazione di Presto! PageManager a pagina 109. • Per salvare il documento come PDF ad alta compressione, selezionare 300 x 300 dpi nell'elenco a discesa Risoluzione., PDF ad alta compressione (*.pdf) nell'elenco a discesa Tipo di file e Grigio vero o Colore 24bit nell'elenco a discesa Tipo di scansione. • Diversi tipi di file, quali TIFF, TIFF multipagina, PDF, PDF protetto e JPEG, supportano la compressione della dimensione del file. Selezionare Non compresso o Compresso per regolare le dimensioni file per TIFF o TIFF multipagina. Per PDF, PDF protetto e JPEG utilizzare il dispositivo di scorrimento per regolare la dimensione del file (non disponibile per Scansione a OCR). Dimensioni file Per modificare l'impostazione Dimensioni file, spostare il dispositivo di scorrimento verso destra o verso sinistra. Sì - Sì Sì NOTA Le Dimensioni file possono essere modificate in base al Tipo di file. Software OCR Consente di visualizzare l'applicazione che convertirà l'immagine acquisita in testo modificabile. - Sì - - Lingua OCR Impostare la lingua corrispondente alla lingua del testo del documento acquisito. - Sì - - Nome file Se necessario, immettere un prefisso per il nome del file. Sì Sì Sì Sì Mostra la cartella Salva con nome Per specificare la destinazione dell'immagine acquisita ogni volta che si esegue una scansione, selezionare la casella di controllo Mostra la cartella Salva con nome. - - - Sì 90 Esecuzioni di scansioni utilizzando il computer Impostazione Descrizione Funzione interessata Immagine OCR E-mail File Percorso del file di destinazione Fare clic sul pulsante Modifica e quindi sul pulsante Sfoglia per selezionare la cartella in cui si desidera salvare il documento acquisito. Sì Sì Sì - Cartella di destinazione Fare clic su Sfoglia e spostarsi sulla cartella in cui si desidera salvare il documento acquisito. Selezionare Mostra cartella per visualizzare automaticamente la cartella di destinazione dopo la scansione. - - - Sì Risoluzione. È possibile selezionare una risoluzione di scansione nell'elenco Sì a discesa Risoluzione. Le risoluzioni superiori richiedono una maggiore quantità di memoria e tempi di trasferimento più lunghi, ma l'immagine acquisita risulta più nitida. Sì Sì Sì Consente di selezionare diverse profondità colore per la scansione. Sì Tipo di scansione. Sì 5 Sì Sì Bianco e nero Utilizzare per documenti di testo o immagini con grafica lineare. Grigio (diffusione errore) Utilizzare per immagini fotografiche o grafica. (La diffusione dell'errore è un metodo utilizzato per creare immagini in grigio simulato senza utilizzare punti di grigio vero. I punti neri sono posizionati in base a uno schema specifico per simulare il grigio). Grigio vero Utilizzare per immagini fotografiche o grafica. Questa modalità è più precisa perché utilizza fino a 256 sfumature di grigio. Colore 24bit Esegue la scansione dell'immagine utilizzando fino a 16,8 milioni di colori. Sebbene riproduca i colori dell'immagine con la massima precisione possibile, la scansione in modalità Colore 24bit richiede la maggiore quantità di memoria e il tempo di trasferimento più lungo. Automatico Utilizza automaticamente i colori appropriati per il documento. 1 1 A seconda delle condizioni del documento originale, è possibile che questa opzione non funzioni correttamente. 91 Esecuzioni di scansioni utilizzando il computer Impostazione Descrizione Funzione interessata Immagine OCR E-mail File Dimensioni documento Per impostazione predefinita, le dimensioni documento sono Sì impostate su Automatico. È possibile acquisire documenti di qualsiasi dimensione senza apportare modifiche all'impostazione di Dimensioni documento. 1 Per velocità di scansione superiori, è possibile selezionare le dimensioni esatte del documento nell'elenco a discesa Dimensioni documento. Sì Sì Sì NOTA • Se si seleziona un formato documento 1 su 2, l'immagine acquisita viene suddivisa in due documenti le cui dimensioni corrispondono a metà del formato impostato. Se si seleziona 1 su 2 (A4), l'immagine acquisita viene suddivisa in due documenti di formato A5. 5 • Per eseguire una scansione 1 su 2 o 2 su 1, deselezionare la casella di controllo Rotazione automatica immagine nella finestra di dialogo Impostazioni avanzate. • Se si seleziona un formato documento 2 in 1, due immagini acquisite vengono combinate in un unico documento. • È possibile selezionare Carta lunga quando si configurano le impostazioni come segue: • Raddrizzamento automatico: No • Scansione fronte/retro: No Scansione fronte/retro Sì Se questa casella è selezionata, la macchina esegue la scansione di entrambi i lati del documento. Quando si utilizza la scansione fronte/retro (duplex) automatica, è necessario selezionare Long-edge binding o Short-edge binding a seconda del layout dell'originale per assicurarsi che il file di dati venga visualizzato correttamente nel documento acquisito. Sì Sì Sì NOTA La scansione fronte-retro (duplex) è disponibile per lunghezze non superiori al formato Legal. 1 Ripristina predefiniti Ripristina tutte le impostazioni predefinite di fabbrica. Sì Sì Sì Sì Scansione continua È possibile eseguire la scansione di più batch di documenti e salvarli in un unico file di dati. Dopo la scansione del primo batch di documenti, fare clic su Continua per acquisire altre pagine oppure fare clic su Fine. Questa operazione consente di acquisire un numero di fogli superiore alla capacità massima dell'alimentatore documenti. Sì Sì Sì Sì A seconda delle condizioni del documento originale, è possibile che questa opzione non funzioni correttamente. 92 Esecuzioni di scansioni utilizzando il computer Impostazione Descrizione Funzione interessata Immagine OCR E-mail File Modalità Foglio di supporto È possibile eseguire la scansione dei tipi di documento indicati di seguito utilizzando il foglio di supporto. Per questa modalità è possibile selezionare qualsiasi impostazione diversa da Automatico dall'elenco a discesa Dimensioni documento. Sì Sì Sì Sì Documenti di grande formato (A3, B4 e Ledger) Piegare il documento a metà e inserirlo nel foglio di supporto per la scansione fronte-retro (duplex); le pagine anteriore e posteriore vengono quindi combinate in un'unica pagina. Selezionare 2 in 1 (A4) per un documento in formato A3, 2 in 1 (B5) per un documento in formato B4 o 2 in 1 (Lettera) per un documento in formato Ledger dall'elenco a discesa Dimensioni documento. 5 Documenti importanti (foto, contratti) Carta sottile (ricevute) Carta di forma irregolare (ritagli) NOTA • Caricare un solo foglio di supporto per volta. • Inserire il documento al centro del foglio di supporto e allineare la parte superiore del documento con la parte superiore del foglio di supporto. Modalità Scheda in plastica Sì Consente di acquisire schede, ad esempio patenti o tessere assicurative, utilizzando le impostazioni automatiche seguenti: Sì Sì Sì Risoluzione.: 600 x 600 dpi Dimensioni documento: 2 in 1 (Automatico) Scansione fronte/retro: Sì (Short-edge binding) Raddrizzamento automatico: Sì Rotazione automatica immagine: No Rilevamento alimentazione multipla: No NOTA • Per acquisire una scheda in plastica con impostazioni diverse, impostare Modalità Scheda in plastica su No e Risoluzione. su 600 dpi. • Caricare una sola scheda in plastica per volta. 93 Esecuzioni di scansioni utilizzando il computer È possibile configurare altre impostazioni nella finestra di dialogo Impostazioni avanzate. Fare clic sul pulsante Impostazioni avanzate. Impostazione Descrizione Funzione interessata Immagine OCR E-mail File Luminosità Contrasto Regolare questa impostazione (da 0 a 100) in modo da ottimizzare l'immagine. Il valore predefinito è 50, ovvero un valore medio, solitamente adatto alla maggior parte delle immagini. Per impostare il livello di Luminosità, trascinare il dispositivo di scorrimento verso destra o verso sinistra in modo da schiarire o scurire l'immagine. Se l'immagine acquisita è troppo chiara, impostare un valore di Luminosità più basso e ripetere la scansione del documento. Se l'immagine è troppo scura, impostare un valore di Luminosità più alto e ripetere la scansione del documento. Sì Sì Sì Sì Regolare questa impostazione (da 0 a 100) in modo da ottimizzare l'immagine. Il valore predefinito è 50, ovvero un valore medio, solitamente adatto alla maggior parte delle immagini. È possibile aumentare o ridurre il livello di contrasto spostando il dispositivo di scorrimento verso destra o verso sinistra. Aumentando il contrasto si dona maggiore rilievo alle aree chiare e scure dell'immagine, diminuendolo si dona maggiore rilievo ai dettagli nelle aree grigie. Sì Sì Sì Sì Sì Sì Sì Sì 5 NOTA L'impostazione Contrasto è disponibile solo quando Tipo di scansione. è impostato su Automatico, Grigio (diffusione errore), Grigio vero o Colore 24bit. Eliminazione del colore Consente di rimuovere un colore specifico dalle immagini acquisite. Selezionare uno dei seguenti colori da rimuovere: Colore cromatico Consente di rimuovere tutti i colori ad eccezione del Nero. Rosso Consente di rimuovere il Rosso. Verde Consente di rimuovere il Verde. Blu Consente di rimuovere il Blu. Personalizzato Viene aperta la finestra di dialogo Personalizzato. È possibile selezionare il colore che si desidera rimuovere. 94 Esecuzioni di scansioni utilizzando il computer Impostazione Descrizione Funzione interessata Immagine OCR E-mail File 1 1 Raddrizzamento automatico Corregge l'inclinazione (entro 5 gradi) dei dati acquisiti. Sì Sì Sì Sì Rotazione automatica immagine Modifica la direzione del documento in base all'orientamento del testo. 1 Sì Sì Sì Sì Prevenzione trasferimento inchiostro/ Rimuovi colore di sfondo Previene il trasferimento di inchiostro nei documenti fronte-retro Sì e consente inoltre di rimuovere il colore di base di documenti quali i giornali, affinché i dati acquisiti risultino più nitidi. 1 Sì Sì Sì Salta pagina vuota Rimuove le pagine vuote dei documenti dai risultati della scansione. 1 Sì Sì Sì Sì Rilevamento alimentazione multipla Sì Utilizza un sensore a ultrasuoni per rilevare eventuali alimentazioni multiple. Quando viene rilevata l'alimentazione multipla, controllare che i dati acquisiti prima che si verificasse l'alimentazione multipla siano stati salvati, quindi riavviare la scansione dalla pagina successiva o dall'inizio del documento. Sì Sì Sì Visualizza risultati di scansione Visualizza il numero totale di pagine salvate e di pagine vuote ignorate sullo schermo del computer. Sì Sì Sì 5 Sì A seconda delle condizioni del documento originale, è possibile che questa opzione non funzioni correttamente. 95 Esecuzioni di scansioni utilizzando il computer Esecuzione della scansione con Nuance™ PaperPort™ 12SE o altre applicazioni Windows ® Scansione mediante Nuance™ PaperPort™ 12SE 5 5 È possibile utilizzare l'applicazione Nuance™ PaperPort™ 12SE, inclusa nella suite software Brother MFL-Pro, per eseguire scansioni. Le istruzioni riportate di seguito si riferiscono alla scansione con il software Nuance™ PaperPort™ 12SE. La procedura è simile per altre applicazioni Windows ®. Nuance™ PaperPort™ 12SE supporta i driver TWAIN e WIA; nell'esempio seguente viene utilizzato il driver TWAIN (consigliato). Per un esempio utilizzando il driver WIA, vedere Esecuzione della scansione utilizzando Raccolta foto di Windows ® o Fax e scanner di Windows ® a pagina 106. NOTA • Nuance™ PaperPort™ 12SE supporta Windows ® XP (SP3 o versioni successive), Windows Vista ® (SP2 o versioni successive), Windows ® 7, Windows ® 8 e Windows ® 8.1. • Il driver WIA con Windows ® XP (SP2 o versioni successive) non supporta la scansione fronte/retro (duplex). • Per maggiori informazioni sull'applicazione, consultare la guida di Nuance™ PaperPort™ 12SE. È possibile accedere a questo file dal menu Guida di Nuance™ PaperPort™ 12SE. 1 Caricare il documento. 96 5 Esecuzioni di scansioni utilizzando il computer 2 Avviare Nuance™ PaperPort™ 12SE. Eseguire una delle seguenti operazioni: (Windows ® XP, Windows Vista ® e Windows ® 7) Fare clic su (Start), Tutti i programmi, Nuance PaperPort12, quindi PaperPort. (Windows ® 8 e Windows ® 8.1) Fare clic su (PaperPort). Viene visualizzata la finestra di Nuance™ PaperPort™ 12SE. 5 97 Esecuzioni di scansioni utilizzando il computer 3 Fare clic su Impostazioni di digitalizzazione dalla scheda Desktop. Viene visualizzato il pannello Digitalizza o ottieni foto sul lato sinistro della finestra. 5 4 5 Fare clic sul pulsante Seleziona. 6 Selezionare la casella di controllo Visualizza finestra di dialogo scanner nel pannello Digitalizza o ottieni foto. 7 Fare clic sul pulsante Digitalizza. Viene visualizzata la finestra di dialogo Scanner Setup. Nell'elenco Scanner disponibili selezionare TWAIN: TW-Brother ADS-XXXXX o TWAIN: TW-Brother ADS-XXXXX LAN (dove ADS-XXXXX è il nome del modello della macchina). Per utilizzare il driver WIA, selezionare il driver Brother contraddistinto dal prefisso "WIA". Fare clic sul pulsante OK. 98 Esecuzioni di scansioni utilizzando il computer 8 Regolare le impostazioni nella finestra di dialogo Scanner Setup (Risoluzione., Tipo di scansione., Luminosità e Contrasto). Impostazioni del driver TWAIN Impostazioni del driver WIA 9 Nell'elenco a discesa Dimensioni Documento selezionare le dimensioni del documento. NOTA Dopo avere selezionato il formato del documento è possibile regolare ulteriormente l'area di scansione facendo clic con il pulsante sinistro del mouse e trascinando il puntatore. Questa operazione è necessaria quando si ritaglia un'immagine per la scansione. 0 5 Fare clic sul pulsante Avvia. La macchina avvia la scansione. 99 Esecuzioni di scansioni utilizzando il computer Impostazioni del driver TWAIN 5 Selezionare la scheda Di base o Avanzate per le impostazioni del driver TWAIN. Scheda Di base: 1 2 3 4 5 6 5 7 8 1 Scansione (Tipo immagine) È possibile selezionare Fotografia, Web o Testo per il tipo di documento di cui eseguire la scansione. Scansione (Tipo immagine) Risoluzione. Tipo di scansione. Fotografia Utilizzare per la scansione di immagini fotografiche 300 x 300 dpi Colore 24bit Web Utilizzare per allegare l'immagine acquisita alle pagine Web 100 x 100 dpi Colore 24bit Testo Utilizzare per la scansione di documenti di testo Bianco e nero 200 x 200 dpi 2 Risoluzione. È possibile selezionare una risoluzione di scansione nell'elenco a discesa Risoluzione. Le risoluzioni superiori richiedono una maggiore quantità di memoria e tempi di trasferimento più lunghi, ma l'immagine acquisita risulta più nitida. Risoluzione. 100 x 100 dpi 150 x 150 dpi 200 x 200 dpi 300 x 300 dpi 400 x 400 dpi 600 x 600 dpi 1200 x 1200 dpi 100 Esecuzioni di scansioni utilizzando il computer 3 Tipo di scansione. Selezionare uno dei seguenti tipi: Automatico Bianco e nero Utilizzare per documenti di testo o immagini con grafica lineare. Grigio (diffusione errore) Utilizzare per immagini fotografiche o grafica. (La diffusione dell'errore è un metodo utilizzato per creare immagini in grigio simulato senza utilizzare punti di grigio vero. I punti neri sono posizionati in base a uno schema specifico per simulare il grigio). Grigio vero Utilizzare per immagini fotografiche o grafica. Questa modalità è più precisa perché utilizza fino a 256 sfumature di grigio. Colore 24bit Esegue la scansione dell'immagine utilizzando fino a 16,8 milioni di colori. Sebbene riproduca i colori dell'immagine con la massima precisione possibile, la scansione in modalità Colore 24bit richiede la maggiore quantità di memoria e il tempo di trasferimento più lungo. 4 Riduci disturbo Questa selezione consente di migliorare e ottimizzare la qualità delle immagini acquisite. L'impostazione Riduci disturbo è disponibile quando si utilizza l'opzione Colore 24bit con risoluzioni di scansione di 300 x 300 dpi, 400 x 400 dpi o 600 x 600 dpi. 5 Luminosità Regolare questa impostazione (da -50 a 50) in modo da ottimizzare l'immagine. Il valore predefinito è 0, ovvero un valore medio, solitamente adatto alla maggior parte delle immagini. Per impostare il livello di Luminosità, trascinare il dispositivo di scorrimento verso destra o verso sinistra in modo da schiarire o scurire l'immagine. In alternativa è possibile digitare direttamente un valore nell'apposita casella. Se l'immagine acquisita è troppo chiara, impostare un valore di Luminosità più basso e ripetere la scansione del documento. Se l'immagine è troppo scura, impostare un valore di Luminosità più alto e ripetere la scansione del documento. 6 Contrasto Regolare questa impostazione (da -50 a 50) in modo da ottimizzare l'immagine. Il valore predefinito è 0, ovvero un valore medio, solitamente adatto alla maggior parte delle immagini. È possibile aumentare o ridurre il livello di contrasto spostando il dispositivo di scorrimento verso destra o verso sinistra. Aumentando il contrasto si dona maggiore rilievo alle aree chiare e scure dell'immagine, diminuendolo si dona maggiore rilievo ai dettagli nelle aree grigie. Per regolare il Contrasto è anche possibile digitare direttamente un valore nell'apposita casella. NOTA L'impostazione Contrasto è disponibile solo quando Tipo di scansione. è impostato su Grigio (Diffusione errore), Grigio vero, Colore 24bit o Automatico. 7 Dimensioni Documento Per impostazione predefinita, le dimensioni documento sono impostate su Automatico. Per velocità di scansione superiori, è possibile selezionare le dimensioni esatte del documento nell'elenco a discesa Dimensioni Documento. Se si seleziona Personalizzato, viene visualizzata la finestra di dialogo Formato personalizzato in cui è possibile specificare le dimensioni documento desiderate. È possibile selezionare Carta lunga quando Raddrizzamento automatico e Scansione fronte/retro sono su No. 8 Scansione fronte/retro Selezionare Long-edge binding o Short-edge binding a seconda del layout dell'originale per assicurarsi che il file di dati creato venga visualizzato correttamente nel documento acquisito. 101 5 Esecuzioni di scansioni utilizzando il computer Impostazione di scansione fronte-retro Layout originale Risultato scansione Long-edge binding 5 Short-edge binding 102 Esecuzioni di scansioni utilizzando il computer Scheda Avanzate 1 2 3 4 5 6 7 8 9 5 1 Eliminazione del colore Consente di rimuovere un colore specifico dalle immagini acquisite. Selezionare uno dei seguenti colori da rimuovere: Colore cromatico Consente di rimuovere tutti i colori ad eccezione del Nero. Rosso Consente di rimuovere il Rosso. Verde Consente di rimuovere il Verde. Blu Consente di rimuovere il Blu. Personalizzato Viene aperta la finestra di dialogo Personalizzato. È possibile selezionare il colore che si desidera rimuovere. 2 Prevenzione trasferimento inchiostro/Rimuovi colore di sfondo Previene il trasferimento di inchiostro nei documenti fronte-retro e consente inoltre di rimuovere il colore di base di documenti quali i giornali, affinché i dati acquisiti risultino più nitidi. 3 Raddrizzamento automatico Corregge l'inclinazione (entro 5 gradi) dei dati acquisiti. 4 Rileva fine pagina Rileva la fine della pagina e regola automaticamente il formato della pagina se la lunghezza del documento è inferiore alle Dimensioni Documento selezionate. Questa funzione è disponibile quando le dimensioni del documento sono diverse da Automatico o Carta lunga. 5 Rotazione automatica immagine Modifica la direzione del documento in base all'orientamento del testo. 103 Esecuzioni di scansioni utilizzando il computer 6 Selezionare lingua documento Se è stato selezionato Rotazione automatica immagine (vedere 5, in alto), specificare la lingua del documento. 7 Rilevamento alimentazione multipla Utilizza un sensore a ultrasuoni per rilevare eventuali alimentazioni multiple. Quando viene rilevata l'alimentazione multipla, controllare che i dati acquisiti prima che si verificasse l'alimentazione multipla siano stati salvati, quindi riavviare la scansione dalla pagina successiva o dall'inizio del documento. 8 Salta pagina vuota Rimuove le pagine vuote dei documenti dai risultati della scansione. 9 Modalità Foglio di supporto È possibile eseguire la scansione dei tipi di documento indicati di seguito utilizzando il foglio di supporto. Per questa modalità è possibile selezionare qualsiasi impostazione diversa da Automatico dall'elenco a discesa Dimensioni documento. Documenti importanti (foto, contratti) Carta sottile (ricevute) Carta di forma irregolare (ritagli) NOTA • Caricare un solo foglio di supporto per volta. • Inserire il documento al centro del foglio di supporto e allineare la parte superiore del documento con la parte superiore del foglio di supporto. 104 5 Esecuzioni di scansioni utilizzando il computer Impostazioni del driver WIA 5 1 2 5 1 Origine carta È possibile selezionare solo Alimentazione. 2 Tipo di immagine È possibile selezionare Immagine a colori, Immagini in gradazioni di grigio, Immagine o testo in bianco e nero o Impostazioni personalizzate per il tipo di documento che si desidera acquisire. Per modificare alcune impostazioni avanzate, fare clic su Regola la qualità dell'immagine digitalizzata. Risoluzione È possibile selezionare una risoluzione di scansione nella casella di testo Risoluzione. Le risoluzioni superiori richiedono una maggiore quantità di memoria e tempi di trasferimento più lunghi, ma l'immagine acquisita risulta più nitida. Luminosità Regolare questa impostazione (da -50 a 50) in modo da ottimizzare l'immagine. Il valore predefinito è 0, ovvero un valore medio, solitamente adatto alla maggior parte delle immagini. Per impostare il livello di Luminosità, trascinare il dispositivo di scorrimento verso destra o verso sinistra in modo da schiarire o scurire l'immagine. In alternativa è possibile digitare direttamente un valore nell'apposita casella. Se l'immagine acquisita è troppo chiara, impostare un valore di Luminosità più basso e ripetere la scansione del documento. Se l'immagine è troppo scura, impostare un valore di Luminosità più alto e ripetere la scansione del documento. Contrasto Regolare questa impostazione (da -50 a 50) in modo da ottimizzare l'immagine. Il valore predefinito è 0, ovvero un valore medio, solitamente adatto alla maggior parte delle immagini. È possibile aumentare o ridurre il livello di contrasto spostando il dispositivo di scorrimento verso destra o verso sinistra. Aumentando il contrasto si esaltano le aree chiare e scure dell'immagine, diminuendo il contrasto è possibile distinguere maggiori dettagli nelle aree grigie. Per regolare il Contrasto è anche possibile digitare direttamente un valore nell'apposita casella. 105 Esecuzioni di scansioni utilizzando il computer Esecuzione della scansione utilizzando Raccolta foto di Windows ® o Fax e scanner di Windows ® 5 È possibile utilizzare l'applicazione Raccolta foto di Windows ® o Fax e scanner di Windows ® per eseguire scansioni. Queste applicazioni utilizzano il driver di scansione WIA. Per eseguire la scansione, attenersi alla procedura riportata di seguito. Potrebbe essere necessario scaricare Raccolta foto di Windows ® o Fax e scanner di Windows ®. 1 2 Caricare il documento. Avviare l'applicazione software per eseguire la scansione del documento. Eseguire una delle seguenti operazioni: (Raccolta foto di Windows ®) 1 Scegliere File, quindi Importa da fotocamera o scanner. 2 Selezionare lo scanner da utilizzare. 3 Fare clic sul pulsante Importa. Viene visualizzata la finestra di dialogo delle impostazioni. (Fax e scanner di Windows ®) Fare clic su File, Nuovo, quindi scegliere Digitalizza. Viene visualizzata la finestra di dialogo delle impostazioni. 3 4 Se necessario, modificare le impostazioni contenute nella finestra di dialogo. Fare clic sul pulsante Digitalizza. La macchina avvia la scansione del documento. 106 5 Esecuzioni di scansioni utilizzando il computer Uso di Nuance PDF Converter Professional 8 (Windows ®) 5 Nuance PDF Converter Professional 8 offre una varietà di funzioni per la gestione dei file PDF. Consente di sbloccare e aprire i file PDF per la visualizzazione, la modifica, l'annotazione e l'assemblaggio. Installazione di Nuance PDF Converter Professional 8 1 2 Inserire il DVD-ROM in dotazione nell'unità DVD-ROM. 3 4 Fare clic su Applicazioni aggiuntive. 5 Viene visualizzato automaticamente il menu principale del DVD-ROM. Selezionare il nome del modello in uso e la lingua desiderata. Fare clic sul pulsante Nuance PDF Converter Professional 8. Seguire le istruzioni a schermo. Per informazioni su come eseguire scansioni utilizzando Nuance PDF Converter Professional 8, vedere la Guida di Nuance PDF Converter Professional 8 facendo clic su Guida sulla barra dei menu e scegliendo Guida. NOTA Quando si installa Nuance PDF Converter Professional 8, immettere il numero di serie Nuance riportato sulla copertina del DVD-ROM del pacchetto MFL-Pro Suite. 107 5 Esecuzioni di scansioni utilizzando il computer Utilizzo di NewSoft Presto! BizCard 6 (Windows ®) 5 Presto! BizCard consente di gestire nel computer le informazioni dei biglietti da visita acquisiti tramite scansione, come nomi di persone, nomi di società, indirizzi postali, numeri di telefono/fax e indirizzi e-mail. È sufficiente acquisire o impostare i biglietti da visita e Presto! BizCard salverà automaticamente i dati e l'immagine per ogni biglietto. Sono disponibili diverse modalità di visualizzazione per poter eseguire facilmente operazioni di ricerca, modifica, creazione e ordinamento. Installazione di NewSoft Presto! BizCard 6 1 2 Inserire il DVD-ROM in dotazione nell'unità DVD-ROM. 3 4 Fare clic su Applicazioni aggiuntive. 5 5 Viene visualizzato automaticamente il menu principale del DVD-ROM. Selezionare il nome del modello in uso e la lingua desiderata. Fare clic sul pulsante NewSoft Presto! BizCard 6. Seguire le istruzioni a schermo. Per informazioni sulla scansione utilizzando Presto! BizCard 6, vedere il Manuale dell'utente di Presto! BizCard. Eseguire una delle seguenti operazioni: (Windows ® XP, Windows Vista ® e Windows ® 7) Fare clic su (Start), Tutti i programmi, NewSoft, Presto! BizCard 6, quindi scegliere Presto! BizCard 6. (Windows ® 8 e Windows ® 8.1) Fare clic su (Presto! BizCard 6). 108 Esecuzioni di scansioni utilizzando il computer Esecuzione della scansione utilizzando Presto! PageManager o applicazioni TWAIN (Macintosh) 5 È possibile utilizzare l'applicazione Presto! PageManager per eseguire scansioni. Le istruzioni riportate di seguito si riferiscono alla scansione con il software Presto! PageManager. La procedura è simile per altre applicazioni che supportano le specifiche TWAIN. Installazione di Presto! PageManager 1 2 3 4 5 5 Scaricare il driver completo e il pacchetto software dal Brother Solutions Center (http://support.brother.com). Fare doppio clic sull'icona BROTHER sul desktop. Fare doppio clic su Assistenza Brother. Fare clic su Presto! PageManager per scaricare il programma di installazione di Presto! PageManager. Fare doppio clic sul file del programma di installazione, quindi seguire le istruzioni a schermo. NOTA • Presto! PageManager supporta OS X v10.7.5, 10.8.x e 10.9.x. • Per maggiori informazioni sull'applicazione, vedere il file della Guida di Presto! PageManager. Il file della Guida è accessibile dal menu Guida di Presto! PageManager. Esecuzione della scansione utilizzando Presto! PageManager 1 5 Avviare Presto! PageManager facendo doppio clic sull'icona Presto! PageManager sullo schermo del computer. NOTA Al primo utilizzo, è necessario impostare il driver TWAIN Brother come driver predefinito. Per impostare il driver Brother TWAIN come driver predefinito, procedere come segue. 1 Selezionare Seleziona origine nel menu Archivio. 2 Selezionare Brother TWAIN, quindi scegliere Seleziona. 109 5 Esecuzioni di scansioni utilizzando il computer 2 Selezionare Acquisisci dati immagine nel menu File. Viene visualizzata la finestra di dialogo per la configurazione dello scanner. 5 (La schermata Brother TWAIN supporta le lingue specificate in Presto! PageManager). 3 Regolare le impostazioni nella finestra di dialogo Impostazione scanner (Risoluzione., Tipo di scansione., regola Immagine). 4 Nell'elenco a discesa Dimensioni documento selezionare le dimensioni del documento. NOTA Dopo avere selezionato il formato del documento è possibile regolare ulteriormente l'area di scansione facendo clic con il pulsante sinistro del mouse e trascinando il puntatore. Questa operazione è necessaria quando si ritaglia un'immagine per la scansione. 5 Fare clic sul pulsante Avvia. La macchina avvia la scansione. 110 Esecuzioni di scansioni utilizzando il computer Impostazioni del driver TWAIN 5 1 2 3 5 4 5 (La schermata Brother TWAIN supporta le lingue specificate in Presto! PageManager). 1 Risoluzione. È possibile selezionare una risoluzione di scansione nell'elenco a discesa Risoluzione. Le risoluzioni superiori richiedono una maggiore quantità di memoria e tempi di trasferimento più lunghi, ma l'immagine acquisita risulta più nitida. Risoluzione. Bianco e nero/Grigio (diffusione errore) 256 colori Grigio vero/Colore 24bit 100 x 100 dpi Sì Sì Sì 150 x 150 dpi Sì Sì Sì 200 x 200 dpi Sì Sì Sì 300 x 300 dpi Sì Sì Sì 400 x 400 dpi Sì Sì Sì 600 x 600 dpi Sì Sì Sì 1200 x 1200 dpi Sì No Sì 2 Tipo di scansione. Selezionare uno dei seguenti tipi: Bianco e nero Utilizzare per documenti di testo o immagini con grafica lineare. Grigio (diffusione errore) Utilizzare per immagini fotografiche o grafica. (La diffusione dell'errore è un metodo utilizzato per creare immagini in grigio simulato senza utilizzare punti di grigio vero. I punti neri sono posizionati in base a uno schema specifico per simulare il grigio). 111 Esecuzioni di scansioni utilizzando il computer Grigio vero Utilizzare per immagini fotografiche o grafica. Questa modalità è più precisa perché utilizza fino a 256 sfumature di grigio. 256 colori Utilizzare per illustrazioni a colori semplici che non presentano l'intero spettro dei colori. Utilizza fino a 256 colori per creare immagini. Colore 24bit Esegue la scansione dell'immagine utilizzando fino a 16,8 milioni di colori. Sebbene riproduca i colori dell'immagine con la massima precisione possibile, la scansione in modalità Colore 24bit richiede la maggiore quantità di memoria e il tempo di trasferimento più lungo. NOTA La modalità 256 colori è disponibile solo quando l'applicazione di scansione supporta questa impostazione. Presto! PageManager non supporta 256 colori. 3 Dimensioni documento Per impostazione predefinita, il formato documento è impostato su A4. Se si seleziona Personalizzato, è possibile specificare le dimensioni documento. 4 Regola Immagine Fare clic sul pulsante regola Immagine per regolare l'immagine. Luminosità Regolare questa impostazione (da -50 a 50) in modo da ottimizzare l'immagine. Il valore predefinito è 0, ovvero un valore medio, solitamente adatto alla maggior parte delle immagini. Per impostare il livello di Luminosità, trascinare il dispositivo di scorrimento verso destra o verso sinistra in modo da schiarire o scurire l'immagine. In alternativa è possibile digitare direttamente un valore nell'apposita casella. Se l'immagine acquisita è troppo chiara, impostare un valore di Luminosità più basso e ripetere la scansione del documento. Se l'immagine è troppo scura, impostare un valore di Luminosità più alto e ripetere la scansione del documento. NOTA L'impostazione Luminosità è disponibile solo quando Tipo di scansione. è impostato su Bianco e nero, Grigio (diffusione errore), Grigio vero o Colore 24bit. Contrasto Regolare questa impostazione (da -50 a 50) in modo da ottimizzare l'immagine. Il valore predefinito è 0, ovvero un valore medio, solitamente adatto alla maggior parte delle immagini. È possibile aumentare o ridurre il livello di contrasto spostando il dispositivo di scorrimento verso destra o verso sinistra. Aumentando il contrasto si dona maggiore rilievo alle aree chiare e scure dell'immagine, diminuendolo si dona maggiore rilievo ai dettagli nelle aree grigie. Per regolare il Contrasto è anche possibile digitare direttamente un valore nell'apposita casella. NOTA L'impostazione Contrasto è disponibile solo quando Tipo di scansione. è impostato su Grigio (diffusione errore), Grigio vero o Colore 24bit. 112 5 Esecuzioni di scansioni utilizzando il computer Riduci disturbo Questa selezione consente di migliorare e ottimizzare la qualità delle immagini acquisite. L'impostazione Riduci disturbo è disponibile quando si utilizza l'opzione Colore 24bit con risoluzioni di scansione di 300 × 300 dpi, 400 × 400 dpi o 600 × 600 dpi. 5 Scansione fronte/retro Selezionare Long-edge binding o Short-edge binding a seconda del layout dell'originale per assicurarsi che il file di dati creato venga visualizzato correttamente nel documento acquisito. Impostazione di scansione fronte-retro Layout originale Risultato scansione Long-edge binding 5 Short-edge binding 113 Esecuzioni di scansioni utilizzando il computer Scansione mediante Apple Acquisizione Immagine (driver ICA) 5 È possibile eseguire la scansione di un documento mediante il driver ICA. Se è stato installato il pacchetto driver e software completo dal Brother Solutions Center (http://support.brother.com), il driver ICA è già installato sul computer. Se la macchina non è presente nell'elenco Stampa e Fax o Stampa e Scanner, è possibile aggiungere la macchina facendo clic sul pulsante + (vedere Selezione della macchina da Stampa e Fax o da Stampa e Scanner a pagina 117). È anche possibile eseguire scansioni direttamente utilizzando l'applicazione Acquisizione Immagine. Scansione mediante Apple Acquisizione Immagine 1 5 5 Avviare l'applicazione Acquisizione Immagine. 114 Esecuzioni di scansioni utilizzando il computer 2 Selezionare la macchina nell'elenco nella parte sinistra della finestra. La macchina è visibile nell'area DISPOSITIVI. Se connessa a una rete LAN wireless, è visibile nell'area CONDIVISE. 5 3 4 5 6 Caricare il documento. Selezionare le dimensioni del documento in Dim. scansione. Selezionare l'applicazione o la cartella di destinazione in Scansione a. Fare clic sul pulsante Scansione. La macchina avvia la scansione. 115 Esecuzioni di scansioni utilizzando il computer Impostazioni del driver ICA ADS-XXXXX 5 1 2 3 4 5 6 7 8 9 10 5 ADS-XXXXX È possibile regolare le seguenti impostazioni nella finestra di dialogo facendo clic su Mostra dettagli. Si noti che il nome dell'elemento e il valore assegnabile variano a seconda della macchina. 1 Tipo Selezionare in Colore, Bianco e nero o Testo. 2 Risoluzione Selezionare la risoluzione da utilizzare per la scansione del documento. 3 Dim. scansione o Dimensione Selezionare il formato carta del documento. 4 Orientamento Selezionare l'orientamento del documento. 5 Duplex Selezionare la casella di controllo Duplex per eseguire la scansione fronte/retro. 6 Scansione a Selezionare la cartella di destinazione o l'applicazione di destinazione. 7 Nome Immettere il prefisso utilizzato per il nome dell'immagine acquisita. 8 Formato Selezionare il formato di file dei dati acquisiti. 116 Esecuzioni di scansioni utilizzando il computer 9 Unisci in un unico documento Selezionare questa casella di controllo per eseguire la scansione di un documento come elemento unico e salvarlo in un singolo file quando si seleziona PDF o TIFF come formato di file. NOTA (solo OS X v10.7.5) Se non è possibile selezionare TIFF come formato di file, selezionare dapprima PDF e quindi selezionare TIFF. 10 Correzione immagine È possibile configurare le impostazioni in base all'opzione scelta per Tipo. Tipo Impostazioni configurabili Colore Luminosità, Tinta, Temperatura, Saturazione Bianco e nero Luminosità, Contrasto Testo Soglia Selezione della macchina da Stampa e Fax o da Stampa e Scanner 1 2 3 5 5 Selezionare Preferenze di Sistema sulla barra dei menu. Fare clic sull'icona Stampa e Fax o Stampa e Scanner. Selezionare la macchina nell'elenco nella parte sinistra della finestra. NOTA Se il pulsante Apri scanner non è presente nella finestra, rimuovere il computer facendo clic sul pulsante nell'elenco Stampa e Fax o Stampa e Scanner e quindi aggiungere la macchina facendo clic sul pulsante +. 117 Esecuzioni di scansioni utilizzando il computer Utilizzo di NewSoft Presto! BizCard 6 (Macintosh) 5 Presto! BizCard consente di gestire nel computer le informazioni dei biglietti da visita acquisiti tramite scansione, come nomi di persone, nomi di società, indirizzi postali, numeri di telefono/fax e indirizzi e-mail. È sufficiente acquisire o impostare i biglietti da visita e Presto! BizCard salverà automaticamente i dati e l'immagine per ogni biglietto. Sono disponibili diverse modalità di visualizzazione per poter eseguire facilmente operazioni di ricerca, modifica, creazione e ordinamento. Installazione di NewSoft Presto! BizCard 6 1 2 3 4 5 5 Scaricare il driver completo e il pacchetto software dal Brother Solutions Center (http://support.brother.com). Fare doppio clic sull'icona BROTHER sul desktop. Fare doppio clic su Assistenza Brother. Fare clic su Presto! BizCard per scaricare il programma di installazione di Presto! BizCard 6. Fare doppio clic sul file del programma di installazione, quindi seguire le istruzioni a schermo. Per informazioni sulla scansione utilizzando Presto! BizCard 6, vedere la Guida dell'utente di Presto! BizCard 6 facendo clic su Guida sulla barra dei menu e scegliendo Uso della Guida. 118 5 Esecuzioni di scansioni utilizzando il computer Esecuzione della scansione utilizzando le applicazioni Captiva ® QuickScan™ Pro o ISIS ® (Windows ®) 5 Per le scansioni è possibile utilizzare la versione di valutazione gratuita di Captiva ® QuickScan™ Pro o altre applicazioni che supportano le specifiche ISIS ®. Prima di eseguire la scansione utilizzando le applicazioni ISIS ®, è necessario installare il driver dello scanner ISIS ®. NOTA Per poter utilizzare il driver ISIS ®, è necessario installare il driver dello scanner Brother. Se non è ancora installato, è necessario installarlo prima del driver ISIS ®. 5 Installazione di ISIS ® Scanner e Captiva ® QuickScan™ Pro 1 2 Inserire il DVD-ROM in dotazione nell'unità DVD-ROM. 3 4 5 6 Fare clic su Installazione personalizzata. 5 Viene visualizzato automaticamente il menu principale del DVD-ROM. Selezionare il nome del modello in uso e la lingua desiderata. Fare clic su Applicaz. e driver scanner ISIS. Fare clic sul pulsante Driver scanner ISIS. Seguire le istruzioni a schermo. Fare clic sul pulsante Prova Captiva QuickScan Pro. Seguire le istruzioni a schermo. NOTA • Il sito Web da cui è possibile scaricare la versione di valutazione gratuita di Captiva ® QuickScan™ Pro è gestito da EMC Corporation. Per domande su Captiva ® QuickScan™ Pro, contattare EMC Corporation. • Per informazioni sulla scansione utilizzando l'applicazione ISIS ®, vedere la Guida di Captiva ® QuickScan™ Pro. 119 Esecuzione della scansione utilizzando il pannello dei comandi 6 Salvataggio dei documenti acquisiti sul computer 6 6 (ADS-2100e) 1 Avviare l'applicazione ControlCenter. Windows ® 1 Fare clic sull'icona (ControlCenter4) sulla barra delle applicazioni e selezionare Apri dal menu. Viene visualizzata la finestra di ControlCenter4. 2 Fare clic sulla scheda Impostazioni dispositivo (nell'esempio seguente viene utilizzata la Modalità Base). 6 120 Esecuzione della scansione utilizzando il pannello dei comandi Macintosh 1 Fare clic sull'icona (ControlCenter2) nel Dock. Viene visualizzata la finestra di ControlCenter2. 2 Fare clic sulla scheda IMPOSTAZIONI DISPOSITIVO. 6 2 Fare clic sul pulsante Impostazioni scansione su PC. Viene visualizzata la finestra Impostazione remota (nell'esempio seguente viene utilizzato Windows ®). 3 4 5 Selezionare l'operazione di scansione da assegnare (Immagine, OCR, E-mail o File) dall'elenco a discesa. 6 7 Caricare il documento. Fare clic sul pulsante OK per chiudere la finestra di impostazione remota. Se necessario, modificare altre impostazioni (vedere Modifica delle impostazioni di Scansione a PC (Windows ®) a pagina 147 o Modifica delle impostazioni di Scansione a PC (Macintosh) a pagina 154). Premere Scansione a PC. La macchina esegue la scansione del documento 121 Esecuzione della scansione utilizzando il pannello dei comandi (ADS-2600We) 1 2 3 4 Caricare il documento. 5 6 Premere l'azione di scansione desiderata, quindi premere OK. 7 Premere Inizio. La macchina avvia il processo di scansione. Scorrere verso sinistra o destra, oppure premere d o c per visualizzare Scansione 1. Premere a PC. Scorrere verso sinistra o destra per visualizzare l'azione di scansione desiderata (a OCR, a File, a Immagine o a E-mail). Premere a o b per visualizzare il computer di destinazione in cui salvare. Premere il computer di destinazione. 6 NOTA • È possibile configurare le impostazioni dell'operazione di scansione dal computer. Vedere Modifica delle impostazioni di Scansione a PC (Windows ®) a pagina 147 o Modifica delle impostazioni di Scansione a PC (Macintosh) a pagina 154. • Per salvare le impostazioni come scelta rapida, premere Salva come Scelta rapida. Per ulteriori informazioni, vedere Impostazione delle scelte rapide (solo ADS-2600We) a pagina 161. 122 Esecuzione della scansione utilizzando il pannello dei comandi Salvataggio dei documenti acquisiti in un'unità flash USB 6 (ADS-2100e) 1 Avviare l'applicazione ControlCenter. Windows ® 1 Fare clic sull'icona (ControlCenter4) sulla barra delle applicazioni e selezionare Apri dal menu. Viene visualizzata la finestra di ControlCenter4. 2 Fare clic sulla scheda Impostazioni dispositivo (nell'esempio seguente viene utilizzata la Modalità Base). 6 123 Esecuzione della scansione utilizzando il pannello dei comandi Macintosh 1 Fare clic sull'icona (ControlCenter2) nel Dock. Viene visualizzata la finestra di ControlCenter2. 2 Fare clic sulla scheda IMPOSTAZIONI DISPOSITIVO. 6 2 3 Fare clic sul pulsante Impostazione remota. Viene visualizzata la finestra di impostazione remota. 4 5 6 Fare clic su Applica e quindi su OK. Selezionare Scan to USB nella struttura delle cartelle e configurare le impostazioni di scansione in base alle esigenze (nell'esempio seguente viene utilizzato Windows ®). Inserire un'unità flash USB nella macchina. Caricare il documento. 124 Esecuzione della scansione utilizzando il pannello dei comandi 7 Premere Scansione a USB sul pannello di controllo. La macchina avvia la scansione. NOTA Il nome file sarà dato dalla data corrente più un numero sequenziale di due cifre. (ADS-2600We) 1 2 3 4 5 6 Inserire un'unità flash USB nella macchina. Caricare il documento. Scorrere verso sinistra o destra, oppure premere d o c per visualizzare Scansione 2. Premere a USB. 6 Premere Opzioni. Configurare le impostazioni per Scans. fronte/retro, Tipo scansione, Risoluzione, Tipo file, Formato docum., Nome file, Allineamento automatico e Salta pagina bianca, come necessario. Premere OK. NOTA • Per selezionare Carta lunga (fino a 863 mm) per Formato docum., utilizzare queste impostazioni: • Allineamento automatico: No • Scans. fronte/retro: Off • Se si desidera salvare le impostazioni come nuove impostazioni predefinite, premere Imp. nuovo pred. • Per ripristinare tutte le impostazioni predefinite di fabbrica, premere Ripristina pred. 7 Premere Inizio. La macchina avvia la scansione e i dati acquisiti vengono salvati nell'unità flash USB. NOTA Per salvare le impostazioni come scelta rapida, premere Salva come Scelta rapida. Per ulteriori informazioni, vedere Impostazione delle scelte rapide (solo ADS-2600We) a pagina 161. IMPORTANTE NON rimuovere l'unità flash USB mentre la macchina sta eseguendo la scansione sull'unità flash USB per evitare di danneggiare l'unità o i dati memorizzati su di essa. 125 Esecuzione della scansione utilizzando il pannello dei comandi Salvataggio dei documenti acquisiti in dispositivi portatili 6 La macchina è in grado di salvare i dati acquisiti in un dispositivo mobile. NOTA • Questa funzione è compatibile con i dispositivi portatili che utilizzano lo standard di memorizzazione di massa USB. • La macchina non supporta il caricamento di alcun dispositivo USB. • Brother Image Viewer for Android™, scaricabile da Google Play (Android™ Market), consente agli utenti di visualizzare e modificare i dati acquisiti. Per maggiori informazioni, scaricare Brother Image Viewer per Android™. 1 Connettere la macchina a un dispositivo mobile con il cavo USB fornito in dotazione al dispositivo mobile. 6 NOTA Il dispositivo mobile deve essere acceso prima di collegarlo alla macchina. 2 Caricare il documento. Se la macchina è ADS-2100e, andare al punto 3. Se la macchina è ADS-2600We, andare al punto 4. 3 (ADS-2100e) Premere il tasto Scansione a USB. La macchina avvia la scansione e i dati acquisiti vengono salvati nel dispositivo mobile. 4 (ADS-2600We) 1. Scorrere verso sinistra o destra, oppure premere d o c per visualizzare Scansione 2. 2. Premere a USB. 3. Premere Opzioni. 4. Selezionare le impostazioni per Scans. fronte/retro, Tipo scansione, Risoluzione, Tipo file, Formato docum., Nome file, Dimensioni file, Allineamento automatico e Salta pagina bianca come necessario. 5. Premere OK. 126 Esecuzione della scansione utilizzando il pannello dei comandi NOTA • Se si desidera salvare le impostazioni come nuove impostazioni predefinite, premere Imp. nuovo pred. • Per ripristinare tutte le impostazioni predefinite di fabbrica, premere Ripristina pred. 6. Premere Inizio. La macchina avvia la scansione e i dati acquisiti vengono salvati nel dispositivo mobile. NOTA Per salvare le impostazioni come scelta rapida, premere Salva come Scelta rapida. Per ulteriori informazioni, vedere Impostazione delle scelte rapide (solo ADS-2600We) a pagina 161. 6 127 Esecuzione della scansione utilizzando il pannello dei comandi Scansione di documenti su un server FTP (solo ADS-2600We) 6 Quando si sceglie Scansione a FTP, è possibile acquisire un documento in bianco e nero o a colori direttamente su un server FTP connesso alla rete locale o a Internet. I dettagli che vengono richiesti per utilizzare Scansione a FTP possono essere immessi utilizzando Gestione pagina Web per preconfigurare e memorizzare i dettagli di un profilo FTP. NOTA • Scansione a FTP è disponibile quando i profili FTP sono configurati utilizzando Gestione pagina Web. • Si consiglia l'uso di Microsoft ® Internet Explorer ® 8.0/9.0 per Windows ® e di Safari 5.0 per Macintosh. Assicurarsi anche che JavaScript e i cookie siano sempre abilitati in qualsiasi browser in uso. Se è utilizzato un browser Web diverso, assicurarsi che sia compatibile con HTTP 1.0 e HTTP 1.1. 6 Avvio di Gestione pagina Web 6 Digitare http://xxx.xxx.xxx.xxx nel browser (dove xxx.xxx.xxx.xxx è l'indirizzo IP della macchina). È possibile configurare o modificare le impostazioni in Scansione su FTP/rete nella scheda Scansione. È possibile configurare fino a cinque profili di server FTP e scegliere i numeri (da 1 a 10) da utilizzare per le impostazioni in Scansione su FTP/profilo rete. Oltre ai sette nomi di file preimpostati, è possibile memorizzare altri due nomi di file definiti dall'utente, che possono essere utilizzati per creare un profilo di server FTP. 128 Esecuzione della scansione utilizzando il pannello dei comandi Selezionare Scansione su FTP/rete in Gestione pagina Web. In Creare nome utente file defin., immettere un nome file in uno dei due campi definiti dall'utente e fare clic su Invia. È possibile immettere un massimo di 15 caratteri in ciascun campo di nome definito dall'utente. NOTA Non utilizzare caratteri non validi nel nome di file (ad esempio ?, /, \, o *). Potrebbero causare un errore di invio durante l'utilizzo di Scansione su FTP. 6 129 Esecuzione della scansione utilizzando il pannello dei comandi Configurazione delle impostazioni FTP predefinite 6 È possibile impostare Modalità passiva su No o su Sì a seconda della configurazione del server FTP e del firewall di rete. Per impostazione predefinita, questa impostazione è Sì. È anche possibile modificare il numero di porta utilizzato per accedere al server FTP. Il valore predefinito per questa impostazione è la porta 21. Nella maggior parte dei casi queste due impostazioni possono essere lasciate impostate sui valori predefiniti. 6 1 Immettere il nome che si desidera utilizzare per il profilo sul server FTP. Il nome sarà visualizzato sul display LCD della macchina e può contare un massimo di 15 caratteri. 2 Indirizzo Host è il nome del dominio del server FTP. Immettere il nome host (ad esempio ftp.esempio.it) (fino a 64 caratteri) o l'indirizzo IP (ad esempio 192.23.56.189). 3 4 5 Immettere il nome utente che è stato registrato con il server FTP per la macchina (fino a 32 caratteri). 6 Scegliere il nome di file desiderato per il documento acquisito. È possibile scegliere tra sette nomi di file preimpostati e due nomi di file definiti dall'utente. Il nome di file che sarà utilizzato per il documento sarà quello selezionato più le ultime 6 cifre del contatore dello scanner più l'estensione del file (ad esempio, Preventivo_098765.pdf). Immettere la password per accedere al server FTP (fino a 32 caratteri). Immettere la cartella di destinazione in cui memorizzare il documento sul server FTP (ad esempio brother\abc) (fino a 60 caratteri). 130 Esecuzione della scansione utilizzando il pannello dei comandi 7 Scegliere la qualità, il tipo di file, le dimensioni documento e la scansione su uno o due lati desiderata per questa operazione di scansione. È possibile modificare le seguenti impostazioni: Impostazione Opzioni Qualità Colore 150 dpi Colore 200 dpi Colore 300 dpi Colore 600 dpi Grigio 150 dpi Descrizione È possibile selezionare una qualità per la scansione nell'elenco a discesa Qualità. Le qualità superiori richiedono una maggiore quantità di memoria e tempi di trasferimento più lunghi, ma l'immagine acquisita risulta più nitida. Se si seleziona Selezione utente, è necessario selezionare l'impostazione dal pannello dei comandi della macchina. Grigio 200 dpi Grigio 300 dpi Grigio 600 dpi 6 B&N 150 dpi B&N 200 dpi B&N 300 dpi B&N 600 dpi Automatico 150 dpi Automatico 200 dpi Automatico 300 dpi Selezione utente Tipo file PDF Selezionare il tipo di file desiderato per i dati acquisiti tramite scansione. Proteggi PDF Se si seleziona Proteggi PDF, prima di avviare la scansione la macchina richiede l'immissione di una password a 4 cifre con numeri da 0 a 9. PDF/A PDF firmato TIFF JPEG XPS Selezione utente Se si seleziona PDF firmato, è necessario installare un certificato sulla macchina utilizzando Gestione pagina Web. Selezionare PDF firmato da Amministratore in Gestione pagina Web. Vedere la Guida dell'utente in rete. PDF/A è un formato di file PDF destinato all'archiviazione a lungo termine. Questo formato contiene tutte le informazioni necessarie per poter riprodurre il documento dopo averlo conservato per molto tempo. Il PDF firmato aiuta ad evitare la manomissione dei dati o la sostituzione di persona di un autore, grazie all'inserimento di un certificato digitale nel documento. È possibile selezionare PDF, Proteggi PDF, PDF/A, PDF firmato, JPEG o XPS quando si seleziona Colore o Grigio in Qualità. È possibile selezionare PDF, Proteggi PDF, PDF/A, PDF firmato o TIFF quando si seleziona B&N in Qualità. È possibile selezionare PDF, Proteggi PDF o PDF firmato quando si seleziona Automatico in Qualità. Se si seleziona Selezione utente, è necessario selezionare l'impostazione dal pannello dei comandi della macchina. 131 Esecuzione della scansione utilizzando il pannello dei comandi Impostazione Opzioni Formato documento Auto Descrizione Legal Se si seleziona Auto, è possibile eseguire documenti di qualsiasi dimensione senza apportare modifiche in Formato documento. Per velocità di scansione superiori, è possibile selezionare le dimensioni esatte del documento nell'elenco a discesa Dimensioni documento. B5 Se si seleziona 600 dpi in Qualità, non è possibile selezionare Auto. A5 Carta lunga nell'elenco a discesa Formato documento viene visualizzato quando si selezionano opzioni diverse da Automatico XXX dpi (dove XXX è il valore della qualità) per Qualità e Raddrizzamento automatico è impostato su No. A4 Letter B6 A6 Business Card Carta lunga È possibile selezionare A4, Letter, Legal, B5, A5, B6, A6, Business Card o Carta lunga (quando si seleziona un'opzione diversa da Automatico XXX dpi per Qualità) quando Raddrizzamento automatico è impostato su No. 6 È possibile selezionare Carta lunga quando si configurano le impostazioni come segue: • Qualità: non Automatico • Raddrizzamento automatico: No • Salta pagina bianca: No • Scansione fronte-retro: No Dim. file Piccolo È possibile regolare le dimensioni del file di dati acquisiti. Medio Se si seleziona Colore o Grigio in Qualità, selezionare la dimensione del file per i dati acquisiti dall'elenco a discesa. Grande Selezione utente Scansione fronte-retro No Rilegatura lato lungo Rilegatura lato corto Se si seleziona Selezione utente, è necessario selezionare l'impostazione dal pannello dei comandi della macchina. Per eseguire la scansione su entrambi i lati del documento, selezionare Rilegatura lato lungo o Rilegatura lato corto a seconda del layout dell'originale per assicurarsi che il file di dati venga visualizzato correttamente nel documento acquisito. 8 Impostare Raddrizzamento automatico 1 su Si per correggere il raddrizzamento (di 5 gradi) dei dati acquisiti. 9 0 Impostare Salta pagina bianca 1 su Si per rimuovere le pagine bianche del documento dai dati acquisiti. 1 Fare clic su Invia. A seconda delle condizioni del documento originale, è possibile che questa opzione non funzioni correttamente. 132 Esecuzione della scansione utilizzando il pannello dei comandi Scansione utilizzando i profili di server FTP 1 2 3 4 6 Caricare il documento. Premere d o c per visualizzare a FTP. Premere a FTP. Premere a o b per scegliere uno dei profili di server FTP elencati. Eseguire una delle seguenti operazioni: Se il profilo Scansione su FTP è completo, andare al punto 7 Se il profilo Scansione su FTP non è completo, andare al punto 5. 5 6 Premere Opzioni. Selezionare le impostazioni per Scans. fronte/retro, Tipo scansione, Risoluzione, Tipo file, Formato docum., Dimensioni file, Allineamento automatico, Salta pagina bianca e Nome utente come necessario. Premere OK. NOTA Per salvare il profilo come scelta rapida, premere Salva come Scelta rapida. 7 Premere Inizio. Sul display LCD viene visualizzato Connessione. Quando la connessione al server FTP è stata stabilita correttamente, la macchina avvia il processo di scansione. 133 6 Esecuzione della scansione utilizzando il pannello dei comandi Acquisizione di un documento in una cartella condivisa / percorso di rete (Windows ®) (solo ADS-2600We) 6 Quando si sceglie Scansione a Rete, è possibile eseguire la scansione di documenti direttamente in una cartella condivisa che si trova in una rete locale o su Internet. I dettagli richiesti per utilizzare Scansione a Rete possono essere immessi utilizzando Gestione pagina Web per preconfigurare e memorizzare i dettagli di un profilo di Scansione a Rete. Nel profilo di Scansione a Rete sono memorizzate le informazioni dell'utente e le impostazioni di configurazione per utilizzare una rete o Internet. NOTA • Scansione a Rete è disponibile quando i profili di Scansione a Rete sono configurati utilizzando Gestione pagina Web. • È necessario configurare il protocollo SNTP (server orario di rete) o impostare data, ora e fuso orario correttamente per l'autenticazione. Per ulteriori informazioni, vedere la Guida dell'utente in rete. 6 • Si consiglia l'uso di Microsoft ® Internet Explorer ® 8.0/9.0. Assicurarsi anche che JavaScript e i cookie siano sempre abilitati nel browser in uso. Se è utilizzato un browser Web diverso, assicurarsi che sia compatibile con HTTP 1.0 e HTTP 1.1. Digitare http://xxx.xxx.xxx.xxx nel browser (dove xxx.xxx.xxx.xxx è l'indirizzo IP della macchina). È possibile configurare o modificare le impostazioni in Scansione su FTP/rete nella scheda Scansione. È possibile configurare fino a cinque profili di Scansione su rete e scegliere il numero (da 1 a 10) da utilizzare per le impostazioni di Scansione su rete in Scansione su FTP/profilo rete. Oltre ai sette nomi di file preimpostati, è possibile memorizzare altri due nomi di file definiti dall'utente, che possono essere utilizzati per creare un profilo di Scansione a Rete. Selezionare Scansione su FTP/rete in Gestione pagina Web. In Creare nome utente file defin., immettere un nome file in uno dei due campi definiti dall'utente e fare clic su Invia. È possibile immettere un massimo di 15 caratteri in ciascun campo di nome definito dall'utente. 134 Esecuzione della scansione utilizzando il pannello dei comandi NOTA Non utilizzare caratteri non validi nel nome di file (ad esempio ?, /, \, o *). Potrebbero causare un errore di invio durante l'utilizzo di Scansione a Rete. 6 Configurazione delle impostazioni predefinite di Scansione a Rete 6 135 Esecuzione della scansione utilizzando il pannello dei comandi 1 2 3 Scegliere Rete in Scansione su FTP/rete nella scheda Scansione. Fare clic su Invia. 4 Indirizzo Host è il nome del dominio del server CIFS. Immettere il nome host (ad esempio computer.esempio.it) (fino a 64 caratteri) o l'indirizzo IP (ad esempio 192.23.56.189). 5 Immettere la cartella di destinazione in cui memorizzare il documento sul server CIFS (ad esempio brother\abc) (fino a 60 caratteri). 6 7 Attenersi ai passaggi da 8 a 9 di Configurazione delle impostazioni FTP predefinite a pagina 130. 8 Scegliere il metodo di autenticazione. È possibile scegliere Auto, Kerberos o NTLMv2. Se si sceglie Auto, il metodo di autenticazione sarà rilevato automaticamente. 9 0 A B C D E Immettere il Nome utente che è stato registrato con il server CIFS per la macchina (fino a 96 caratteri). Scegliere il profilo che si desidera configurare in Scansione su FTP/profilo rete. Immettere il nome che si desidera utilizzare per il profilo di Scansione a Rete. Il nome sarà visualizzato sul display LCD della macchina e può contare un massimo di 15 caratteri. Per proteggere il profilo, scegliere Si in Usa PIN per autenticazione e immettere un codice PIN di 4 cifre in Codice PIN. 6 Immettere la Password per accedere al server CIFS (fino a 32 caratteri). Fare clic su Invia. Scegliere Data & Ora nella scheda Informazioni generali. Immettere la data e l'ora utilizzate sul server CIFS. Scegliere il fuso orario dall'elenco a discesa. Fare clic su Invia. 136 Esecuzione della scansione utilizzando il pannello dei comandi Scansione utilizzando i profili di Scansione a Rete 1 2 3 4 6 Caricare il documento. Scorrere verso sinistra o destra, oppure premere d o c per visualizzare Scansione 1. Premere a Rete. Premere a o b per scegliere uno dei profili di server di rete elencati. Se sul display LCD viene richiesta l'immissione di un codice PIN, immettere il codice PIN a 4 cifre per il profilo sul display LCD. Premere OK. Eseguire una delle seguenti operazioni: Se il profilo Scansione a Rete è completo, andare al punto 7. 6 Se il profilo Scansione a Rete non è completo, andare al punto 5. 5 6 Premere Opzioni. Selezionare le impostazioni per Scans. fronte/retro, Tipo scansione, Risoluzione, Tipo file, Formato docum., Dimensioni file, Allineamento automatico, Salta pagina bianca e Nome utente come necessario. Premere OK. NOTA • Se si seleziona Proteggi PDF per Tipo file, prima di avviare la scansione la macchina richiede l'immissione di una password a 4 cifre con numeri da 0 a 9. • Se si seleziona PDF firmato per Tipo file, è necessario installare e configurare un certificato sulla macchina utilizzando Gestione pagina Web. • Per salvare le impostazioni come scelta rapida, premere Salva come Scelta rapida. 7 Premere Inizio. Sul display LCD viene visualizzato Connessione. Quando la connessione alla rete è stata stabilita correttamente, la macchina avvia il processo di scansione. 137 Esecuzione della scansione utilizzando il pannello dei comandi Scansione mediante Web Services (Windows Vista ® SP2 o successivo, Windows ® 7, Windows ® 8 e Windows ® 8.1) (ADS-2600We) 6 Il menu che consente di utilizzare Web Services per la scansione viene visualizzato sul display LCD della macchina se è stato installato il driver per la scansione tramite Web Services. Per informazioni sull'installazione di Web Services, vedere Installazione dei driver necessari per la scansione tramite i Servizi Web (Windows Vista ®, Windows ® 7, Windows ® 8, Windows ® 8.1) nella Guida dell'utente in rete. NOTA • Se le indicazioni LCD o LED segnalano Memoria esaurita, ridurre l'impostazione Formato carta o l'impostazione Risoluzione. Per ulteriori informazioni, vedere Configurazione delle impostazioni per la scansione a pagina 138. • Determinati caratteri nei messaggi visualizzati sul display LCD potrebbero essere sostituiti da spazi quando la lingua impostata nel sistema operativo in uso e la lingua impostata per la macchina Brother differiscono. 1 2 3 4 5 6 7 Caricare il documento. 8 Premere Inizio. La macchina avvia il processo di scansione. Scorrere verso sinistra o destra, oppure premere d o c per visualizzare Scansione 1. Premere a PC. Premere d o c per visualizzare Scansione WS. Premere Scansione WS, quindi premere OK. Premere il tipo di scansione che si desidera eseguire. Premere a o b per visualizzare il computer di destinazione a cui inviare. Premere il computer di destinazione. Configurazione delle impostazioni per la scansione 6 Se le indicazioni LCD o LED segnalano Memoria esaurita, ridurre l'impostazione Formato carta o l'impostazione Risoluzione. 1 (Windows Vista ®) Fare clic sul pulsante , quindi scegliere Pannello di controllo, Hardware e suoni e infine Scanner e fotocamere digitali. (Windows ® 7) Fare clic sul pulsante , Pannello di controllo, Hardware e suoni, quindi scegliere Dispositivi e stampanti. (Windows ® 8 e Windows ® 8.1) Spostare il mouse sull'angolo inferiore destro del desktop. Quando viene visualizzata la barra dei menu, fare clic su Impostazioni, quindi scegliere Pannello di controllo. Nel gruppo Hardware e suoni scegliere Visualizza dispositivi e stampanti. 2 Fare clic sulla macchina, quindi selezionare il pulsante Profili di digitalizzazione. Viene visualizzata la finestra di dialogo Profili di digitalizzazione. 138 6 Esecuzione della scansione utilizzando il pannello dei comandi 3 Scegliere il profilo di digitalizzazione che si desidera utilizzare. Assicurarsi che lo scanner selezionato in Scanner sia una macchina Brother che supporta Servizi Web per la scansione. Fare clic su Imposta come predefinito. 4 5 Fare clic su Modifica. Viene visualizzata la finestra di dialogo Modifica profilo predefinito. 6 Fare clic su Salva profilo. Le impostazioni verranno applicate quando si eseguono scansioni utilizzando il protocollo Web Services. Scegliere le impostazioni Origine, Formato carta, Formato colore, Tipo di file, Risoluzione, Luminosità e Contrasto. NOTA Se viene richiesto di scegliere un'applicazione software per la scansione, scegliere Fax e scanner di Windows ® o Raccolta foto di Windows ® dall'elenco. 6 139 Esecuzione della scansione utilizzando il pannello dei comandi Invio di documenti acquisiti direttamente a un indirizzo e-mail (solo ADS-2600We) 1 2 3 4 6 Caricare il documento. Scorrere verso sinistra o destra, oppure premere d o c per visualizzare Scansione 2. Premere a server e-mail. Selezionare l'indirizzo E-mail a cui inviare i documenti effettuando una delle seguenti operazioni: Se si desidera selezionare un indirizzo e-mail dalla rubrica, vedere Selezione di un indirizzo e-mail dalla rubrica a pagina 140. Se si desidera immettere manualmente un indirizzo e-mail, vedere Inserimento di un indirizzo e-mail manualmente a pagina 141. 6 NOTA È possibile selezionare fino a 300 indirizzi e-mail dalla rubrica e immetterne manualmente fino a 50. I dati acquisiti vengono inviati a tutti gli indirizzi contemporaneamente. 5 Premere OK quindi effettuare una delle seguenti operazioni: Se si desidera utilizzare le impostazioni predefinite, andare al passaggio 8. Se si desidera modificare le impostazioni predefinite, andare al passaggio 6. 6 7 Premere Opzioni. Configurare le impostazioni per Scans. fronte/retro, Tipo scansione, Risoluzione, Tipo file, Formato docum., Allineamento automatico e Salta pagina bianca come necessario. Premere OK. NOTA • Se si desidera salvare le impostazioni come nuove impostazioni predefinite, premere Imp. nuovo pred. • Per ripristinare tutte le impostazioni predefinite di fabbrica, premere Ripristina pred. 8 Premere Inizio. Viene avviata la scansione e il documento acquisito viene inviato direttamente all'indirizzo e-mail. NOTA Per salvare le impostazioni come scelta rapida, premere Salva come Scelta rapida. Per ulteriori informazioni, vedere Impostazione delle scelte rapide (solo ADS-2600We) a pagina 161. Selezione di un indirizzo e-mail dalla rubrica 1 2 3 6 Scorrere verso sinistra o destra, oppure premere d o c per visualizzare Scansione 2. Premere a server e-mail. Premere Rubrica. 140 Esecuzione della scansione utilizzando il pannello dei comandi 4 Premere . Sul display LCD viene visualizzata la tastiera software. NOTA • Il protocollo LDAP supporta la ricerca di indirizzi e-mail sul server. Per informazioni sulla modalità di configurazione del protocollo LDAP, vedere Modifica della configurazione LDAP nella Guida dell'utente in rete. • I risultati della ricerca LDAP vengono visualizzati sul display LCD con nella rubrica locale. prima dei risultati della ricerca 5 Immettere i caratteri iniziali della parola che si desidera cercare, quindi premere OK. La macchina avvia la ricerca nella rubrica, per poi visualizzare i risultati della ricerca. 6 7 8 Scorrere verso sinistra o destra, oppure premere a o b, finché non si trova il nome desiderato. 6 Premere il nome dai risultati. Premere Applica. NOTA • Per registrare un indirizzo e-mail nella rubrica, vedere Impostazione della rubrica (solo ADS-2600We) a pagina 142. • È possibile selezionare fino a 300 indirizzi e-mail dalla rubrica e immetterne manualmente fino a 50. I dati acquisiti vengono inviati a tutti gli indirizzi contemporaneamente. Inserimento di un indirizzo e-mail manualmente 1 2 3 4 5 6 Scorrere verso sinistra o destra, oppure premere d o c per visualizzare Scansione 2. Premere a server e-mail. Premere Manuale. Sul display LCD viene visualizzata la tastiera software. Immettere un indirizzo email e premere OK. Premere OK. NOTA È possibile immettere manualmente fino a 50 indirizzi e-mail. I dati acquisiti vengono inviati a tutti gli indirizzi contemporaneamente. 141 Esecuzione della scansione utilizzando il pannello dei comandi Impostazione della rubrica (solo ADS-2600We) 6 La funzione Rubrica consente di selezionare un indirizzo e-mail per l'invio diretto dei dati acquisiti. È possibile configurare la rubrica sul pannello dei comandi della macchina. NOTA È anche possibile configurare la rubrica mediante l'installazione remota. Registrazione di un indirizzo E-mail 6 È possibile registrare fino a 300 indirizzi e-mail, immettendo un nome per ciascun indirizzo. 1 2 3 4 5 6 7 8 9 0 Scorrere verso sinistra o destra, oppure premere d o c per visualizzare Scansione 2. Premere Rubrica. Premere Modifica. Premere Agg. nuovo indirizzo. Premere Nome. Immettere un nome, quindi premere OK. Premere Indirizzo. Immettere un indirizzo e-mail e premere OK. Premere OK. Modifica di un indirizzo e-mail 1 2 3 4 5 6 7 6 Premere a server e-mail. 6 Scorrere verso sinistra o destra, oppure premere d o c per visualizzare Scansione 2. Premere a server e-mail. Premere Rubrica. Premere Modifica. Premere Cambia. Premere a o b finché non si trova l'indirizzo E-mail da modificare. Premere l'indirizzo e-mail. Se l'indirizzo e-mail è utilizzato in una o più scelte rapide, il display LCD avviserà che tale indirizzo sarà modificato anche nelle scelte rapide. Premere OK. 142 Esecuzione della scansione utilizzando il pannello dei comandi 8 Eseguire una delle seguenti operazioni: Se si desidera modificare il nome, andare al passaggio 9. Per modificare l'indirizzo E-mail, andare al passaggio A. 9 0 A B C Premere Nome. Sul display LCD viene visualizzata la tastiera software. Immettere un nuovo nome, quindi premere OK. Andare al passaggio C. Premere Indirizzo. Sul display LCD viene visualizzata la tastiera software. Immettere un nuovo indirizzo e-mail e premere OK. Premere OK. NOTA 6 Sul display LCD viene visualizzato un elenco di scelte rapide in cui è usato l'indirizzo e-mail modificato. Le impostazioni delle scelte rapide vengono modificate automaticamente. Eliminazione di un indirizzo e-mail 1 2 3 4 5 6 7 8 6 Scorrere verso sinistra o destra, oppure premere d o c per visualizzare Scansione 2. Premere a server e-mail. Premere Rubrica. Premere Modifica. Premere Cancellare. Premere a o b finché non si trova l'indirizzo e-mail da eliminare. Premere l'indirizzo e-mail e quindi OK. Premere Sì. NOTA Non è possibile eliminare un indirizzo e-mail utilizzato in una scelta rapida. Eliminare prima la scelta rapida (vedere Modifica, ridenominazione o eliminazione di una scelta rapida a pagina 162). 143 Esecuzione della scansione utilizzando il pannello dei comandi Impostazione di un gruppo 6 È possibile registrare un massimo di 20 gruppi. Ciascun gruppo può includere un massimo di 15 indirizzi e-mail. NOTA Prima di impostare un gruppo, è necessario registrare più di un indirizzo e-mail. 1 2 3 4 5 6 7 8 9 0 A Scorrere verso sinistra o destra, oppure premere d o c per visualizzare Scansione 2. Premere a server e-mail. Premere Rubrica. Premere Modifica. Premere Imp.gruppi. 6 Premere Nome. Immettere un nome di gruppo, quindi premere OK. Premere Aggiungi/Elimina. Premere a o b finché non si trova l'indirizzo e-mail da aggiungere al gruppo. Premere l'indirizzo e-mail e quindi OK. Premere OK. Modifica di un gruppo 6 È possibile rinominare un gruppo, aggiungere un indirizzo e-mail a un gruppo o eliminare un indirizzo e-mail da un gruppo. 1 2 3 4 5 6 7 8 Scorrere verso sinistra o destra, oppure premere d o c per visualizzare Scansione 2. Premere a server e-mail. Premere Rubrica. Premere Modifica. Premere Cambia. Premere a o b finché non si trova il gruppo che si desidera modificare. Premere il nome del gruppo. Eseguire una delle seguenti operazioni: Se si desidera rinominare il gruppo, andare al passaggio 9. Per aggiungere un indirizzo e-mail al gruppo, andare al passaggio A. Per eliminare un indirizzo e-mail dal gruppo, andare al passaggio A. 144 Esecuzione della scansione utilizzando il pannello dei comandi 9 0 A B C D Premere Nome. Sul display LCD viene visualizzata la tastiera software. Immettere un nuovo nome di gruppo. Andare al passaggio D. Premere Aggiungi/Elimina. Premere a o b finché non si trova l'indirizzo e-mail da aggiungere o eliminare. Premere l'indirizzo e-mail. Premere OK. Eliminazione di un gruppo 1 2 3 4 5 6 7 8 6 Scorrere verso sinistra o destra, oppure premere d o c per visualizzare Scansione 2. 6 Premere a server e-mail. Premere Rubrica. Premere Modifica. Premere Cancellare. Premere a o b finché non si trova il nome del gruppo che si desidera eliminare. Premere il nome del gruppo, quindi premere OK. Premere Sì. 145 Esecuzione della scansione utilizzando il pannello dei comandi Caricamento di documenti acquisiti sul Web (solo ADS-2600We) 6 Scansione su Web consente di acquisire un documento e di caricarlo direttamente in Servizi Web. Vedere la Guida all'utilizzo dei servizi web. 6 146 Esecuzione della scansione utilizzando il pannello dei comandi Modifica delle impostazioni di Scansione a PC (Windows ®) 1 6 Fare clic sull'icona (ControlCenter4) sulla barra delle applicazioni e selezionare Apri dal menu. Viene visualizzata la finestra di ControlCenter4. NOTA • Le schermate nella presente guida si riferiscono a Windows ® 7. Le schermate sul computer in uso potrebbero differire a seconda del sistema operativo installato. • Se l'icona non è visualizzata sulla barra delle applicazioni, fare clic su (Brother Utilities) sul desktop, quindi fare clic sull'elenco a discesa e selezionare il nome del modello (se non è già selezionato). Fare clic su SCANSIONE sulla barra di navigazione sinistra, quindi scegliere ControlCenter4. 2 Fare clic sulla scheda Impostazioni dispositivo (nell'esempio seguente viene utilizzata la Modalità Base). 147 6 Esecuzione della scansione utilizzando il pannello dei comandi 3 Fare clic sul pulsante Impostazioni scansione periferica. Viene visualizzata la finestra di dialogo Impostazioni scansione periferica. 6 4 Selezionare la scheda per l'azione di scansione che si desidera modificare (Immagine, OCR, E-mail o File). 148 Esecuzione della scansione utilizzando il pannello dei comandi 5 Modificare le impostazioni. È possibile modificare le seguenti impostazioni: Impostazione Descrizione Funzione interessata Immagine OCR E-mail File Tipo di file Selezionare il tipo di file desiderato per i dati acquisiti tramite scansione. Sì Sì Sì Sì NOTA • Per salvare il documento come file PDF protetto da password, selezionare PDF protetto (*.pdf) nell'elenco a discesa Tipo di file, fare clic su (Imposta password PDF) e immettere la password. • Il formato di file PDF in cui è possibile eseguire ricerche include il livello dati di testo al di sopra dell'immagine acquisita. Tale livello consente di eseguire ricerche nel testo mediante i dati immagine. L'impostazione della lingua OCR deve corrispondere alla lingua del documento da salvare come file PDF ricercabile. 6 • Per salvare il documento come PDF ricercabile, selezionare PDF ricercabile (*.pdf) nell'elenco a discesa Tipo di file. • Per salvare il documento come file PDF in cui è possibile eseguire ricerche, nel computer deve essere installato Nuance™ PaperPort™ 12SE. • Diversi tipi di file, quali TIFF, TIFF multipagina, PDF, PDF protetto e JPEG, supportano la compressione della dimensione del file. Selezionare Non compresso o Compresso per regolare le dimensioni file per TIFF o TIFF multipagina. Per PDF, PDF protetto e JPEG utilizzare il dispositivo di scorrimento per regolare la dimensione del file (non disponibile per Scansione a OCR). Applicazione di destinazione Selezionare l'applicazione di destinazione nell'elenco a discesa. Sì Sì - - Lingua OCR Impostare la lingua corrispondente alla lingua del testo del documento acquisito. - Sì - - Nome file Fare clic sul pulsante Modifica per Immagine, OCR o E-mail. Sì Se necessario, immettere un prefisso per il nome del file. Se necessario, fare clic su Inserisci data in nome file. Sì Sì Sì Percorso del file di destinazione Fare clic sul pulsante Modifica e sull'icona della cartella per modificare la cartella in cui salvare il documento acquisito. Sì Sì Sì - Cartella di destinazione Fare clic sull'icona della cartella e selezionare la cartella in cui si desidera salvare il documento acquisito. Selezionare Mostra cartella per visualizzare automaticamente la cartella di destinazione dopo la scansione. - - - Sì 149 Esecuzione della scansione utilizzando il pannello dei comandi Impostazione Descrizione Funzione interessata Immagine OCR E-mail File Dimensioni file Per modificare l'impostazione Dimensioni file, spostare il dispositivo di scorrimento verso destra o verso sinistra. Sì - Sì Sì È possibile selezionare una risoluzione di scansione nell'elenco Sì a discesa Risoluzione. Le risoluzioni superiori richiedono una maggiore quantità di memoria e tempi di trasferimento più lunghi, ma l'immagine acquisita risulta più nitida. Sì Sì Sì Sì Sì Sì Sì NOTA Le Dimensioni file possono essere modificate in base al Tipo di file selezionato. Risoluzione. Tipo di scansione. Consente di selezionare diverse profondità colore per la scansione. 6 Bianco e nero Utilizzare per documenti di testo o immagini con grafica lineare. Grigio (diffusione errore) Utilizzare per immagini fotografiche o grafica. (La diffusione dell'errore è un metodo utilizzato per creare immagini in grigio simulato senza utilizzare punti di grigio vero. I punti neri sono posizionati in base a uno schema specifico per simulare il grigio). Grigio vero Utilizzare per immagini fotografiche o grafica. Questa modalità è più precisa, perché utilizza fino a 256 sfumature di grigio. Colore 24bit Esegue la scansione dell'immagine utilizzando fino a 16,8 milioni di colori. Sebbene riproduca i colori dell'immagine con la massima precisione possibile, la scansione in modalità Colore 24bit richiede la maggiore quantità di memoria e il tempo di trasferimento più lungo. Automatico Utilizza automaticamente i colori appropriati per il documento. 150 Esecuzione della scansione utilizzando il pannello dei comandi Impostazione Descrizione Funzione interessata Immagine OCR E-mail File Dimensioni documento Per impostazione predefinita, le dimensioni documento sono impostate su Automatico. È possibile acquisire documenti di qualsiasi dimensione senza apportare modifiche all'impostazione di Dimensioni documento. Per velocità di scansione superiori, è possibile selezionare le dimensioni esatte del documento nell'elenco a discesa Dimensioni documento. Sì Sì Sì Sì NOTA • Se si seleziona un formato documento 1 su 2, l'immagine acquisita viene suddivisa in due documenti le cui dimensioni corrispondono a metà del formato impostato. Se si seleziona 1 su 2 (A4), l'immagine acquisita viene suddivisa in due documenti di formato A5. • Per eseguire una scansione 1 su 2, deselezionare la casella di controllo Rotazione automatica immagine nella finestra di dialogo Impostazioni avanzate. • Se si seleziona un formato documento 2 in 1, due immagini acquisite vengono combinate in un unico documento. • È possibile selezionare Carta lunga quando si configurano le impostazioni come segue: • Raddrizzamento automatico: No • Scansione fronte/retro: No 6 Luminosità Sì Regolare questa impostazione (da -50 a 50) in modo da ottimizzare l'immagine. Il valore predefinito è 0, ovvero un valore medio, solitamente adatto alla maggior parte delle immagini. Per impostare il livello di Luminosità, trascinare il dispositivo di scorrimento verso destra o verso sinistra in modo da schiarire o scurire l'immagine. In alternativa è possibile digitare direttamente un valore nell'apposita casella. Se l'immagine acquisita è troppo chiara, impostare un valore di Luminosità più basso e ripetere la scansione del documento. Se l'immagine è troppo scura, impostare un valore di Luminosità più alto e ripetere la scansione del documento. Sì Sì Sì Contrasto Regolare questa impostazione (da -50 a 50) in modo da ottimizzare l'immagine. Il valore predefinito è 0, ovvero un valore medio, solitamente adatto alla maggior parte delle immagini. È possibile aumentare o ridurre il livello di contrasto spostando il dispositivo di scorrimento verso destra o verso sinistra. Aumentando il contrasto si esaltano le aree chiare e scure dell'immagine, diminuendo il contrasto è possibile distinguere maggiori dettagli nelle aree grigie. Per regolare il Contrasto è anche possibile digitare direttamente un valore nell'apposita casella. Sì Sì Sì Sì NOTA L'impostazione Contrasto è disponibile solo quando Tipo di scansione. è impostato su Automatico, Grigio (diffusione errore), Grigio vero o Colore 24bit. 151 Esecuzione della scansione utilizzando il pannello dei comandi Impostazione Descrizione Funzione interessata Immagine OCR E-mail File Predefinito Ripristina tutte le impostazioni predefinite di fabbrica. Sì Sì Sì Sì Modalità Foglio di supporto È possibile eseguire la scansione dei tipi di documento indicati di seguito utilizzando il foglio di supporto. Per questa modalità è possibile selezionare qualsiasi impostazione diversa da Automatico dall'elenco a discesa Dimensioni documento. Sì Sì Sì Sì Documenti di grande formato (A3, B4 e Ledger) Piegare il documento a metà e inserirlo nel foglio di supporto per la scansione fronte-retro (duplex); le pagine anteriore e posteriore vengono quindi combinate in un'unica pagina. Selezionare 2 in 1 (A4) per un documento in formato A3, 2 in 1 (B5) per un documento in formato B4 o 2 in 1 (Lettera) per un documento in formato Ledger dall'elenco a discesa Dimensioni documento. 6 Documenti importanti (foto, contratti) Carta sottile (ricevute) Carta di forma irregolare (ritagli) NOTA • Caricare un solo foglio di supporto per volta. • Inserire il documento al centro del foglio di supporto e allineare la parte superiore del documento con la parte superiore del foglio di supporto. Modalità Scheda in plastica Consente di eseguire la scansione di schede senza caratteri in rilievo, quali patenti e tessere sanitarie, utilizzando automaticamente le seguenti impostazioni: Sì Sì Sì Sì Risoluzione.: 600 x 600 dpi Dimensioni documento: 2 in 1 (Automatico) Scansione fronte/retro: Sì (Short-edge binding) Raddrizzamento automatico: No Rilevamento alimentazione multipla: No Rotazione automatica immagine: No NOTA • Per acquisire una scheda in plastica con impostazioni diverse, impostare Modalità Scheda in plastica su No, Risoluzione. su 600 dpi e Rilevamento alimentazione multipla su No. • Caricare una sola scheda in plastica per volta. 152 Esecuzione della scansione utilizzando il pannello dei comandi 6 Fare clic sul pulsante Impostazioni avanzate. Viene visualizzata la finestra di dialogo Impostazioni avanzate. 7 Modificare le impostazioni. È possibile modificare le seguenti impostazioni: 6 Impostazione Descrizione Funzione interessata Immagine OCR E-mail File Raddrizzamento automatico Corregge l'inclinazione (entro 5 gradi) dei dati acquisiti. Sì Sì Sì Sì Rotazione automatica immagine Modifica la direzione del documento in base all'orientamento del testo. Sì Sì Sì Sì Prevenzione trasferimento inchiostro/ Rimuovi colore di sfondo Previene il trasferimento di inchiostro nei documenti fronte-retro e consente inoltre di rimuovere il colore di base di documenti quali i giornali, affinché i dati acquisiti risultino più nitidi. Sì Sì Sì Sì Sì Sì Sì Sì Rilevamento alimentazione multipla Sì Utilizza un sensore a ultrasuoni per rilevare eventuali alimentazioni multiple. Quando viene rilevata l'alimentazione multipla, controllare che i dati acquisiti prima che si verificasse l'alimentazione multipla siano stati salvati, quindi riavviare la scansione dalla pagina successiva o dall'inizio del documento. Sì Sì Sì Visualizza risultati di scansione Visualizza il numero totale di pagine salvate e di pagine vuote Sì ignorate sullo schermo del computer. Sì Sì Sì Salta pagina vuota Rimuove le pagine vuote dei documenti dai risultati della scansione. 8 9 Fare clic sul pulsante OK per chiudere la finestra di dialogo Impostazioni avanzate. Fare clic sul pulsante OK per chiudere la finestra di dialogo Impostazioni scansione periferica. 153 Esecuzione della scansione utilizzando il pannello dei comandi Modifica delle impostazioni di Scansione a PC (Macintosh) 1 6 Fare clic sull'icona (ControlCenter2) nel Dock. Viene visualizzata la finestra di ControlCenter2. 6 2 Tenendo premuto il tasto Control fare clic sul pulsante dell'azione di scansione che si desidera modificare (Immagine, OCR, E-mail o File). Viene visualizzata la finestra di dialogo delle impostazioni dell'azione di scansione selezionata (nell'esempio seguente viene utilizzata l'azione di scansione Immagine). 3 Fare clic sulla scheda Tasto dispositivo. 154 Esecuzione della scansione utilizzando il pannello dei comandi 4 Modificare le impostazioni. È possibile modificare le seguenti impostazioni: Impostazione Descrizione Funzione interessata Immagine OCR E-mail File Applicazione di destinazione Selezionare l'applicazione da utilizzare per visualizzare i dati acquisiti tramite scansione. È possibile selezionare solo le applicazioni installate nel computer. Sì Sì Sì - Pulsante Aggiungi È possibile aggiungere un'applicazione all'elenco a discesa. Immettere il Nome dell'applicazione (max 30 caratteri) e selezionare l'applicazione preferita facendo clic sul pulsante Sfoglia. Selezionare il Tipo di file nell'elenco a discesa. Pulsante Cancella 6 L'applicazione aggiunta può essere eliminata. Selezionare il Nome dell'applicazione e fare clic sul pulsante Cancella. Tipo di file Selezionare il tipo di file desiderato per i dati acquisiti tramite scansione. Sì Sì Sì Sì NOTA • Per salvare il documento come PDF protetto con password, selezionare PDF protetto (*.pdf) per Tipo di file, quindi immettere la password nella finestra di dialogo Imposta password PDF. • Il formato di file PDF in cui è possibile eseguire ricerche include il livello dati di testo al di sopra dell'immagine acquisita. Tale livello consente di eseguire ricerche nel testo mediante i dati immagine. L'impostazione della lingua OCR deve corrispondere alla lingua del documento da salvare come file PDF ricercabile. • Per salvare il documento come PDF ricercabile, selezionare PDF ricercabile (*.pdf) nell'elenco a discesa Tipo di file. • Per salvare il documento come PDF ricercabile, è necessario installare Presto! PageManager deve essere installato sul computer. Vedere Installazione di Presto! PageManager a pagina 109. • Diversi tipi di file, quali TIFF, TIFF multipagina, PDF, PDF protetto e JPEG, supportano la compressione della dimensione del file. Selezionare Non compresso o Compresso per regolare le dimensioni file per TIFF o TIFF multipagina. Per PDF, PDF protetto e JPEG utilizzare il dispositivo di scorrimento per regolare la dimensione del file (non disponibile per Scansione a OCR). 155 Esecuzione della scansione utilizzando il pannello dei comandi Impostazione Descrizione Funzione interessata Immagine OCR E-mail File Dimensioni file Per modificare l'impostazione Dimensioni file, spostare il dispositivo di scorrimento verso destra o verso sinistra. Sì - Sì Sì NOTA Le Dimensioni file possono essere modificate in base al Tipo di file selezionato. Software OCR Consente di visualizzare l'applicazione per estrarre il testo modificabile dal documento. - Sì - - Lingua OCR Impostare la lingua corrispondente alla lingua del testo del documento acquisito. - Sì - - Nome file Fare clic sul pulsante Modifica per Immagine, OCR o E-mail. Sì Se necessario, immettere un prefisso per il nome del file. Sì Sì Sì 6 Percorso del file di destinazione Fare clic sul pulsante Modifica e quindi sul pulsante Sfoglia per selezionare la cartella in cui si desidera salvare il documento acquisito. Sì Sì Sì - Cartella di destinazione Fare clic su Sfoglia e spostarsi sulla cartella in cui si desidera salvare il documento acquisito. Selezionare Mostra cartella per visualizzare automaticamente la cartella di destinazione dopo la scansione. - - - Sì Risoluzione. È possibile selezionare una risoluzione di scansione nell'elenco Sì a discesa Risoluzione. Le risoluzioni superiori richiedono una maggiore quantità di memoria e tempi di trasferimento più lunghi, ma l'immagine acquisita risulta più nitida. Sì Sì Sì Sì Tipo di scansione. Consente di selezionare diverse profondità colore per la scansione. Bianco e nero Utilizzare per documenti di testo o immagini con grafica lineare. Grigio (diffusione errore) Utilizzare per immagini fotografiche o grafica. (La diffusione dell'errore è un metodo utilizzato per creare immagini in grigio simulato senza utilizzare punti di grigio vero. I punti neri sono posizionati in base a uno schema specifico per simulare il grigio). Grigio vero Utilizzare per immagini fotografiche o grafica. Questa modalità è più precisa, perché utilizza fino a 256 sfumature di grigio. Colore 24bit Esegue la scansione dell'immagine utilizzando fino a 16,8 milioni di colori. Sebbene riproduca i colori dell'immagine con la massima precisione possibile, la scansione in modalità Colore 24bit richiede la maggiore quantità di memoria e il tempo di trasferimento più lungo. Automatico Utilizza automaticamente i colori appropriati per il documento. Sì Sì Sì 156 Esecuzione della scansione utilizzando il pannello dei comandi Impostazione Descrizione Funzione interessata Immagine OCR E-mail File Dimensioni documento Per impostazione predefinita, le dimensioni documento sono impostate su Automatico. È possibile acquisire documenti di qualsiasi dimensione senza apportare modifiche all'impostazione di Dimensioni documento. Per velocità di scansione superiori, è possibile selezionare le dimensioni esatte del documento nell'elenco a discesa Dimensioni documento. Sì Sì Sì Sì NOTA • Se si seleziona un formato documento 1 su 2, l'immagine acquisita viene suddivisa in due documenti le cui dimensioni corrispondono a metà del formato impostato. Ad esempio, se si seleziona 1 su 2 (A4), l'immagine acquisita viene suddivisa in due documenti di formato A5. • Per eseguire una scansione 1 su 2, deselezionare la casella di controllo Rotazione automatica immagine nella finestra di dialogo Impostazioni avanzate. • Se si seleziona un formato documento 2 in 1, due immagini acquisite vengono combinate in un unico documento. • È possibile selezionare Carta lunga quando si configurano le impostazioni come segue: • Raddrizzamento automatico: No • Scansione fronte/retro: No 6 Ripristina predefiniti Ripristina tutte le impostazioni predefinite di fabbrica. Sì Sì Sì Sì Modalità Foglio di supporto È possibile eseguire la scansione dei tipi di documento indicati Sì di seguito utilizzando il foglio di supporto. Per questa modalità è possibile selezionare qualsiasi impostazione diversa da Automatico dall'elenco a discesa Dimensioni documento. Documenti di grande formato (A3, B4 e Ledger) Piegare il documento a metà e inserirlo nel foglio di supporto per la scansione fronte-retro (duplex); le pagine anteriore e posteriore vengono quindi combinate in un'unica pagina. Selezionare 2 in 1 (A4) per un documento in formato A3, 2 in 1 (B5) per un documento in formato B4 o 2 in 1 (Lettera) per un documento in formato Ledger dall'elenco a discesa Dimensioni documento. Documenti importanti (foto, contratti) Carta sottile (ricevute) Carta di forma irregolare (ritagli) Sì Sì Sì NOTA • Caricare un solo foglio di supporto per volta. • Inserire il documento al centro del foglio di supporto e allineare la parte superiore del documento con la parte superiore del foglio di supporto. 157 Esecuzione della scansione utilizzando il pannello dei comandi Impostazione Descrizione Funzione interessata Immagine OCR E-mail File Modalità Scheda in plastica Consente di eseguire la scansione di schede senza caratteri in rilievo, quali patenti e tessere sanitarie, utilizzando automaticamente le seguenti impostazioni: Sì Sì Sì Sì Risoluzione.: 600 x 600 dpi Dimensioni documento: 2 in 1 (Automatico) Scansione fronte/retro: Sì (Short-edge binding) Raddrizzamento automatico: Sì Rilevamento alimentazione multipla: No Rotazione automatica immagine: No NOTA 6 • Per acquisire una scheda in plastica con impostazioni diverse, impostare Modalità Scheda in plastica su No, Risoluzione. su 600 dpi e Rilevamento alimentazione multipla su No. • Caricare una sola scheda in plastica per volta. 158 Esecuzione della scansione utilizzando il pannello dei comandi 5 Fare clic sul pulsante Impostazioni avanzate. Viene visualizzata la finestra di dialogo Impostazioni avanzate. 6 6 Modificare le impostazioni. È possibile modificare le seguenti impostazioni: Impostazione Descrizione Funzione interessata Immagine OCR E-mail File Luminosità Regolare questa impostazione (da 0 a 100) in modo da ottimizzare l'immagine. Il valore predefinito è 50, ovvero un valore medio, solitamente adatto alla maggior parte delle immagini. Per impostare il livello di Luminosità, trascinare il dispositivo di scorrimento verso destra o verso sinistra in modo da schiarire o scurire l'immagine. Se l'immagine acquisita è troppo chiara, impostare un valore di Luminosità più basso e ripetere la scansione del documento. Se l'immagine è troppo scura, impostare un valore di Luminosità più alto e ripetere la scansione del documento. Sì Sì Sì Sì Contrasto Regolare questa impostazione (da 0 a 100) in modo da ottimizzare l'immagine. Il valore predefinito è 50, ovvero un valore medio, solitamente adatto alla maggior parte delle immagini. È possibile aumentare o ridurre il livello di contrasto spostando il dispositivo di scorrimento verso destra o verso sinistra. Aumentando il contrasto si esaltano le aree chiare e scure dell'immagine, diminuendo il contrasto è possibile distinguere maggiori dettagli nelle aree grigie. Sì Sì Sì Sì NOTA L'impostazione Contrasto è disponibile solo quando Tipo di scansione. è impostato su Automatico, Grigio (diffusione errore), Grigio vero o Colore 24bit. 159 Esecuzione della scansione utilizzando il pannello dei comandi Impostazione Descrizione Funzione interessata Immagine OCR E-mail File Eliminazione del colore Consente di rimuovere un colore specifico dalle immagini acquisite. Selezionare uno dei seguenti colori da rimuovere: Sì Sì Sì Sì Colore cromatico Consente di rimuovere tutti i colori ad eccezione del Nero. Rosso Consente di rimuovere il Rosso. Verde Consente di rimuovere il Verde. Blu 6 Consente di rimuovere il Blu. Personalizzato Viene aperta la finestra di dialogo Personalizzato. È possibile selezionare il colore che si desidera rimuovere. Raddrizzamento automatico Corregge l'inclinazione (entro 5 gradi) dei dati acquisiti. Sì Sì Sì Sì Rotazione automatica immagine Modifica la direzione del documento in base all'orientamento del testo. Sì Sì Sì Sì Prevenzione trasferimento inchiostro/ Rimuovi colore di sfondo Previene il trasferimento di inchiostro nei documenti fronte-retro Sì e consente inoltre di rimuovere il colore di base di documenti quali i giornali, affinché i dati acquisiti risultino più nitidi. Sì Sì Sì Sì Sì Sì Sì Rilevamento alimentazione multipla Sì Utilizza un sensore a ultrasuoni per rilevare eventuali alimentazioni multiple. Quando viene rilevata l'alimentazione multipla, controllare che i dati acquisiti prima che si verificasse l'alimentazione multipla siano stati salvati, quindi riavviare la scansione dalla pagina successiva o dall'inizio del documento. Sì Sì Sì Visualizza risultati di scansione Visualizza il numero totale di pagine salvate e di pagine vuote ignorate sullo schermo del computer. Sì Sì Sì Salta pagina vuota Rimuove le pagine vuote dei documenti dai risultati della scansione. 7 8 Sì Fare clic sul pulsante OK per chiudere la finestra di dialogo Impostazioni avanzate. Fare clic sul pulsante OK per chiudere la finestra di dialogo delle impostazioni. 160 Esecuzione della scansione utilizzando il pannello dei comandi Impostazione delle scelte rapide (solo ADS-2600We) 6 Registrazione di una scelta rapida 6 Sono disponibili otto schede di scelta rapida. È possibile impostare sei menu di scelta rapida in una scheda di scelta rapida. 1 2 Premere Scelte rapide. 3 Premere 4 Eseguire una delle seguenti operazioni: Premere una scheda da 1 a 8. È possibile aggiungere una scelta rapida nella scheda. . 6 Premere Scansione. 1. Premere a o b finché non si trova il tipo di scelta rapida da creare. 2. Selezionare il tipo di scelta rapida, quindi premere OK. 3. Andare al passaggio 5. Premere Scan to Web. È prima necessario configurare Brother Web Connect. Vedere la Guida dell'utente in rete. NOTA Di tanto in tanto, sul display LCD saranno visualizzati degli aggiornamenti o degli annunci sulle funzionalità della macchina. Leggere le informazioni e premere OK. 5 Eseguire una delle seguenti operazioni: a USB Premere Opzioni per configurare le impostazioni per Scans. fronte/retro, Tipo scansione, Risoluzione, Tipo file, Formato docum., Nome file, Dimensioni file, Allineamento automatico e Salta pagina bianca come necessario. Premere OK. a PC(file), a PC(OCR), a PC(image) e a PC(E-Mail) Selezionare il tipo di scansione e il computer di destinazione, quindi passare al punto 7. a server e-mail Inserire gli indirizzi e-mail e premere Opzioni per configurare le impostazioni per Scans. fronte/retro, Tipo scansione, Risoluzione, Tipo file, Formato docum., Dimensioni file, Allineamento automatico e Salta pagina bianca come necessario. Premere OK. a Rete e a FTP Selezionare un nome di profilo, quindi passare al punto 7. 6 Premere Salva come Scelta rapida. 161 Esecuzione della scansione utilizzando il pannello dei comandi 7 8 9 Confermare le impostazioni e premere OK. Sul display LCD viene visualizzata la tastiera software. Immettere un nome per la scelta rapida, quindi premere OK. Premere la casella di controllo per salvarla come scorciatoia One Touch, quindi premere OK. NOTA 6 • Una volta configurata una scorciatoia One Touch, è possibile selezionare l'impostazione salvata dalla schermata delle scelte rapide e avviare la configurazione. • Le scorciatoie One Touch sono evidenziate in verde. 0 Premere OK. Modifica, ridenominazione o eliminazione di una scelta rapida 1 Premere Scelte rapide. 2 Premere per un secondo l'icona della scelta rapida che si desidera modificare. 3 Eseguire una delle seguenti operazioni: 6 Modifica* Seguire il passaggio 5 a pagina 161. Seguire il passaggio 9 a pagina 162 per salvarla come scorciatoia One Touch. * Non disponibile per Scansione su Web. Cancellare Sul display LCD viene visualizzato il nome della scelta rapida che si sta eliminando. Premere Sì. Rinomina Sul display LCD viene visualizzata la tastiera software. Immettere un nome per la nuova scelta rapida, quindi premere OK. 162 7 Gestione della macchina dal computer 7 Monitoraggio dello stato della macchina dal computer (Windows ®) 7 L'utilità Status Monitor è uno strumento software configurabile che consente di monitorare lo stato di uno o più dispositivi, in modo da essere avvisati immediatamente in caso di messaggi di errore, come ad esempio l'inceppamento della carta. Monitoraggio dello stato della macchina dal computer 7 Eseguire una delle seguenti operazioni: Fare doppio clic sull'icona Fare clic su nella barra delle applicazioni. (Brother Utilities) sul desktop, quindi fare clic sull'elenco a discesa e selezionare il nome 7 del modello (se non è già selezionato). Fare clic su Strumenti sulla barra di navigazione di sinistra e scegliere Status Monitor. • Risoluzione dei problemi Consente di accedere al sito Web di risoluzione dei problemi facendo clic sul pulsante Risoluzione dei problemi. • State cercando materiali di consumo di ricambio? Consente di accedere al sito Web dei materiali di consumo originali Brother facendo clic sul pulsante State cercando materiali di consumo di ricambio?. • Conteggio rullo di prelevamento Visualizza il ciclo di sostituzione del rullo di prelevamento. • Conteggio pad di separazione Visualizza il ciclo di sostituzione del pad di separazione. 163 Gestione della macchina dal computer NOTA Per ulteriori informazioni sull'utilizzo del software Status Monitor, fare clic con il pulsante destro del mouse sull'icona Brother Status Monitor e selezionare Guida in linea. Notifiche di errore 7 Fare clic con il pulsante destro del mouse sull'icona Brother Status Monitor, quindi fare clic su Abilita notifiche di errore. Per eliminare il segno di spunta. Indicatori di Status Monitor 7 All'avvio del computer, sulla barra delle applicazioni viene visualizzata l'icona Brother Status Monitor. L'icona verde indica la normale condizione in modalità standby della macchina. 7 L'icona gialla indica un avvertimento. L'icona rossa indica che si è verificato un errore. L'icona grigia indica che la macchina è offline. 164 Gestione della macchina dal computer Monitoraggio dello stato della macchina dal computer (Macintosh) 7 L'utilità Status Monitor è uno strumento software configurabile che consente di monitorare lo stato di un dispositivo, in modo da essere avvisati immediatamente in caso di messaggi di errore, come ad esempio l'inceppamento della carta. Status Monitor viene avviato da ControlCenter2. Monitoraggio dello stato della macchina dal computer 1 Fare clic sull'icona (ControlCenter2) nel Dock. Viene visualizzata la finestra di ControlCenter2. 2 Fare clic sulla scheda IMPOSTAZIONI DISPOSITIVO. 7 7 165 Gestione della macchina dal computer 3 Fare clic sul pulsante Controllo stato. Viene visualizzata la finestra Status Monitor e viene visualizzato lo stato dei dispositivi. 7 Risoluzione dei problemi Consente di accedere al sito Web di risoluzione dei problemi facendo clic sul pulsante Risoluzione dei problemi. State cercando materiali di consumo di ricambio? Consente di accedere al sito Web dei materiali di consumo originali Brother facendo clic sul pulsante State cercando materiali di consumo di ricambio?. Conteggio rullo di prelevamento Visualizza il ciclo di sostituzione del rullo di prelevamento. Conteggio pad di separazione Visualizza il ciclo di sostituzione del pad di separazione. 166 Gestione della macchina dal computer Attivazione e disattivazione della funzione di caricamento automatico (ControlCenter2) 1 7 Fare clic sull'icona (ControlCenter2) nel Dock. Viene visualizzata la finestra di ControlCenter2. 7 2 Fare clic su Configurazione e quindi su Preferenze. Viene visualizzata la finestra Preferenze ControlCenter2. 3 4 Selezionare o deselezionare Avvia il ControlCenter all'avvio del computer. Fare clic sul pulsante OK. 167 Gestione della macchina dal computer Impostazione della macchina Brother dal computer 7 L'applicazione di impostazione remota consente di configurare numerose impostazioni della macchina dal computer. All'avvio dell'applicazione di impostazione remota, le impostazioni della macchina Brother vengono scaricate automaticamente nel computer e visualizzate sullo schermo. Se si modificano le impostazioni, è possibile caricare le nuove impostazioni direttamente nella macchina. NOTA • Se si verifica un errore, l'applicazione Impostazione remota non viene avviata. Risolvere l'errore e provare a riavviare Impostazione remota. • Windows ® • Se il computer è protetto da firewall e non è possibile eseguire l'impostazione remota, potrebbe essere necessario configurare le impostazioni del firewall in modo da permettere la comunicazione attraverso le porte numero 137 e 161. • Se si utilizza Windows ® Firewall e MFL-Pro Suite è stato installato dal DVD-ROM, le impostazioni del Firewall necessarie sono già state definite. 1 Avviare l'applicazione ControlCenter. Windows ® 1 Fare clic sull'icona (ControlCenter4) sulla barra delle applicazioni e selezionare Apri dal menu. Viene visualizzata la finestra di ControlCenter4. 2 Fare clic sulla scheda Impostazioni dispositivo (nell'esempio seguente viene utilizzata la Modalità Base). 168 7 Gestione della macchina dal computer Macintosh 1 Fare clic sull'icona (ControlCenter2) nel Dock. Viene visualizzata la finestra di ControlCenter2. 2 Fare clic sulla scheda IMPOSTAZIONI DISPOSITIVO. 7 2 Fare clic sul pulsante Impostazione remota. Viene visualizzata la finestra di impostazione remota. NOTA È possibile avviare l'impostazione remota anche attenendosi alle istruzioni riportate di seguito: • Windows ® Fare clic su (Brother Utilities) sul desktop, quindi fare clic sull'elenco a discesa e selezionare il nome del modello (se non è già selezionato). Fare clic su Strumenti sulla barra di navigazione di sinistra e scegliere Impostazione remota. • Macintosh Fare clic su Vai sulla barra dei menu di Finder, Applicazioni, Brother, quindi fare doppio clic sull'icona Impostazione remota. 169 Gestione della macchina dal computer 3 Selezionare un menu nella struttura di cartelle, quindi configurare le impostazioni in base alle necessità (nell'esempio seguente viene utilizzato Setup generale in Windows ®). (ADS-2100e) (ADS-2600We) 7 OK Consente di caricare i dati nella macchina e uscire dall'applicazione di impostazione remota. Se viene visualizzato un messaggio di errore, immettere i dati corretti e fare clic su OK. Cancella Consente di uscire dall'applicazione di impostazione remota senza caricare i dati nella macchina. Applica Consente di caricare i dati nella macchina senza uscire dall'applicazione di impostazione remota. All'avvio, Impostazione remota sincronizza la data e l'ora della macchina a quelle del computer connesso. NOTA • È possibile utilizzare il pulsante Esporta per salvare tutte le impostazioni della macchina. • (Windows ®) Se il computer è protetto da firewall e non è possibile utilizzare Impostazione remota, potrebbe essere necessario configurare le impostazioni del firewall per consentire la comunicazione tra i numeri di porta 137. • Se si utilizza Windows ® Firewall e MFL-Pro Suite è stato installato dal DVD-ROM, le impostazioni del Firewall necessarie sono già state definite. • (Macintosh) Se è necessario cambiare la macchina che era stata registrata sul computer durante l'installazione del pacchetto completo di driver e software (vedere la Guida di installazione rapida) o se l'ambiente di rete è cambiato, è necessario specificare la nuova macchina. Aprire Device Selector e scegliere la nuova macchina. (Solo per utenti in rete). 170 8 Manutenzione ordinaria 8 Pulizia della parte esterna della macchina 8 1 Utilizzare un panno asciutto, morbido e privo di lanugine per rimuovere la polvere dalla parte esterna della macchina. 2 Aprire il coperchio superiore. Utilizzare un panno asciutto, morbido e privo di lanugine per rimuovere la polvere dal pannello dei comandi. 8 3 4 Chiudere il coperchio superiore. Estrarre il vassoio di uscita a e aprire il supporto anticaduta documenti s. 2 1 171 Manutenzione ordinaria 5 Utilizzare un panno asciutto, morbido e privo di lanugine per rimuovere la polvere dalla parte interna del vassoio di uscita. 6 Richiudere il supporto anticaduta documenti a e inserire saldamente il vassoio di uscita s nella macchina. 8 1 2 172 Manutenzione ordinaria Pulizia dello scanner 8 La presenza di sporco o di liquido correttivo sulla striscia di vetro potrebbe determinare una qualità di scansione scadente. Se nei dati acquisiti compare una linea verticale o se alcune parti sono mancanti, pulire la parte interna dello scanner. 1 2 Scollegare la macchina dalla presa elettrica CA. Aprire il coperchio superiore a e il coperchio anteriore s. a 8 s 3 Pulire le strisce di vetro a s dell'alimentatore documenti con un panno privo di lanugine inumidito con acqua. a s 173 Manutenzione ordinaria 4 Premere e tenere premuti i pulsanti a nella parte interna del coperchio anteriore, quindi abbassare il coperchio del cuscinetto di separazione s. a s 5 8 Tenere premuti i pulsanti verdi a del cuscinetto di separazione, quindi sollevare il cuscinetto di separazione s. a s 174 Manutenzione ordinaria ATTENZIONE Operare con cautela quando si tocca il cuscinetto di separazione e l'area circostante all'interno della macchina, al fine di evitare lesioni personali e seri danni alla macchina. 8 6 7 8 Pulire il cuscinetto di separazione con un panno privo di lanugine leggermente inumidito con acqua. 9 Afferrare entrambi i lati del coperchio del rullo di prelevamento a, quindi abbassare il coperchio. Fissare il cuscinetto di separazione al coperchio del cuscinetto stesso. Chiudere saldamente il coperchio del cuscinetto di separazione fino ad inserire i ganci nel coperchio anteriore. a 175 Manutenzione ordinaria 0 Spostare il rullo di prelevamento a fino all'estremità destra. a A L'alloggiamento del rullo di prelevamento presenta un'apertura stretta, progettata per evitare la caduta del rullo; la forma dell'asse del rullo di prelevamento corrisponde a tale apertura. Ruotare il rullo di prelevamento fino a quando la forma dell'albero non corrisponde all'apertura dell'alloggiamento. 8 B Afferrare ed estrarre il rullo di prelevamento dalla macchina. C Pulire il rullo di prelevamento con un panno privo di lanugine inumidito con acqua. 176 Manutenzione ordinaria D Inserire il rullo di prelevamento nella macchina. NOTA Verificare i lati sinistro e destro del rullo di prelevamento prima di fissarlo. E Spostare il rullo di prelevamento a fino all'estremità sinistra facendolo ruotare. 8 a F G Chiudere il coperchio del rullo di prelevamento. Chiudere il coperchio anteriore e il coperchio superiore. 177 Manutenzione ordinaria ATTENZIONE Operare con cautela quando si tocca il cuscinetto di separazione e l'area circostante all'interno della macchina, al fine di evitare lesioni personali e seri danni alla macchina. 8 NOTA Oltre a pulire le strisce di vetro con un detergente non infiammabile per vetro, fare scorrere un dito sul vetro per controllare che sia completamente pulito. Se si avvertono tracce di sporco o polvere, pulire di nuovo il vetro concentrandosi sull'area in questione. Potrebbe essere necessario ripetere l'operazione di pulizia tre o quattro volte. Per verificare che l'operazione sia stata eseguita correttamente, eseguire una scansione dopo ogni intervento di pulizia. Qualora una macchia di sporco o una goccia di liquido di correzione fossero presenti sulla striscia di vetro, il campione di documento acquisito mostra una linea verticale. Dopo la pulizia della striscia di vetro la linea verticale non sarà più presente. 178 Manutenzione ordinaria Sostituzione dei materiali di consumo 8 Status Monitor indica quando i materiali di consumo sono in via di esaurimento. Ordine dei materiali di consumo 8 Nella tabella seguente sono forniti i numeri di parte dei materiali di consumo e indicazioni orientative per la sostituzione di tali parti. N. Nome parte 1 Cuscinetto di separazione N. parte SP-A0001 Ciclo di sostituzione standard 50.000 fogli 8 2 Rullo di prelevamento PUR-A0001 50.000 fogli 3 Foglio di supporto CS-A3001 500 volte 4 Foglio di supporto per schede in plastica CS-CA001 500 volte 179 Manutenzione ordinaria NOTA La durata utile può variare a seconda dell'ambiente di utilizzo, del tipo di documento, della frequenza di scansione e così via. Queste parti sono disponibili presso la maggior parte dei rivenditori Brother. 8 180 Manutenzione ordinaria Controllo del ciclo di sostituzione dei materiali di consumo 8 (ADS-2100e) Avviare l'applicazione Status Monitor. Windows ® Fare doppio clic sull'icona nella barra delle applicazioni. Viene visualizzata la finestra Status Monitor. 8 Macintosh 1 Fare clic sull'icona (ControlCenter2) nel Dock. Viene visualizzata la finestra di ControlCenter2. 2 Fare clic sulla scheda IMPOSTAZIONI DISPOSITIVO. 181 Manutenzione ordinaria 3 Fare clic sul pulsante Controllo stato. Viene visualizzata la finestra Status Monitor. 8 (ADS-2600We) 1 2 3 4 Premere . Premere a o b per visualizzare Info. macchina. Premere Info. macchina. Premere Contatori utilizzo. Sul display LCD viene visualizzato Conteggio cuscinetto di separaz. e Conteggio rullo di presa. NOTA Se le indicazioni LCD o LED segnalano la necessità di sostituire il pad di separazione e/o il rullo di prelevamento, ordinare le parti necessarie e procedere con la sostituzione. 182 Manutenzione ordinaria Sostituzione del cuscinetto di separazione 8 La macchina è dotata di un contatore di scansioni. Il contatore registra automaticamente la quantità di scansioni effettuate dalla macchina. Dopo 50.000 scansioni, nello Status Monitor della macchina viene visualizzato un messaggio che invita l'utente a sostituire il cuscinetto di separazione. 1 Aprire il coperchio superiore a e il coperchio anteriore s. a 8 s 2 Premere e tenere premuti i pulsanti a nella parte interna del coperchio anteriore, quindi abbassare il coperchio del cuscinetto di separazione s. a s 183 Manutenzione ordinaria IMPORTANTE Operare con cautela quando si tocca il cuscinetto di separazione e l'area circostante all'interno della macchina, al fine di evitare lesioni personali e seri danni alla macchina. 8 3 Tenere premuti i pulsanti verdi a del cuscinetto di separazione, quindi sollevare il cuscinetto di separazione s. a s 4 Fissare un nuovo cuscinetto di separazione al coperchio del cuscinetto stesso tenendo il coperchio. 5 Chiudere saldamente il coperchio del cuscinetto di separazione fino ad inserire i ganci nel coperchio anteriore. 184 Manutenzione ordinaria 6 7 Chiudere il coperchio anteriore e il coperchio superiore. Reimpostare il contatore (vedere Reimpostazione dei contatori a pagina 188). NOTA Verificare quanto segue: • Il valore del conteggio del cuscinetto di separazione è 0 (vedere Controllo del ciclo di sostituzione dei materiali di consumo a pagina 181). • Il messaggio di errore sullo Status Monitor non è più presente. • Le indicazioni LCD o LED non segnalano più la sostituzione del cuscinetto o la sostituzione delle parti. Sostituzione del rullo di prelevamento 8 La macchina è dotata di un contatore di scansioni. Il contatore registra automaticamente la quantità di scansioni effettuate dalla macchina. Dopo 50.000 scansioni, nello Status Monitor della macchina viene visualizzato un messaggio che invita l'utente a sostituire il rullo di prelevamento. 1 Aprire il coperchio superiore a e il coperchio anteriore s. 8 a s 2 Afferrare entrambi i lati del coperchio del rullo di prelevamento a, quindi abbassare il coperchio. a 185 Manutenzione ordinaria 3 Spostare il rullo di prelevamento a fino all'estremità destra. a 4 L'alloggiamento del rullo di prelevamento presenta un'apertura stretta, la forma dell'asse del rullo di prelevamento corrisponde a tale apertura. Ruotare il rullo di prelevamento fino a far passare l'asse nell'apertura dell'alloggiamento. 8 5 Afferrare ed estrarre il rullo di prelevamento dalla macchina. 186 Manutenzione ordinaria 6 Inserire un nuovo rullo di prelevamento nella macchina. NOTA Identificare i lati sinistro e destro del rullo di prelevamento prima di fissarlo. 7 Spostare il rullo di prelevamento a fino all'estremità sinistra facendolo ruotare. 8 a 8 9 0 Chiudere il coperchio del rullo di prelevamento. Chiudere il coperchio anteriore e il coperchio superiore. Reimpostare il contatore (vedere Reimpostazione dei contatori a pagina 188). NOTA Verificare quanto segue: • Il valore del conteggio del rullo di prelevamento è 0 (vedere Controllo del ciclo di sostituzione dei materiali di consumo a pagina 181). • Il messaggio di errore sullo Status Monitor non è più presente. • Le indicazioni LCD o LED non segnalano più la sostituzione del rullo o la sostituzione delle parti. 187 Manutenzione ordinaria Reimpostazione dei contatori 8 (ADS-2100e) 1 Avviare l'applicazione ControlCenter. Windows ® 1 Fare clic sull'icona (ControlCenter4) sulla barra delle applicazioni e selezionare Apri dal menu. Viene visualizzata la finestra di ControlCenter4. 2 Fare clic sulla scheda Impostazioni dispositivo (nell'esempio seguente viene utilizzata la Modalità Base). 8 Macintosh 1 Fare clic sull'icona (ControlCenter2) nel Dock. Viene visualizzata la finestra di ControlCenter2. 188 Manutenzione ordinaria 2 2 3 Fare clic sulla scheda IMPOSTAZIONI DISPOSITIVO. Fare clic sul pulsante Impostazione remota. Viene visualizzata la finestra di impostazione remota. Selezionare Info. macchina nella struttura delle cartelle e configurare le impostazioni di scansione in base alle esigenze (nell'esempio seguente viene utilizzato Windows ®). 8 4 Effettuare una o entrambe le seguenti operazioni: Per reimpostare il contatore per il pad di separazione, selezionare la casella di controllo Cuscinetto di separazione. Per reimpostare il contatore per il rullo di prelevamento, selezionare la casella di controllo Rullo di presa per Azzera contatori per materiali di consumo. 5 Fare clic su Applica e quindi su OK. 189 Manutenzione ordinaria (ADS-2600We) 1 2 3 4 5 Premere . Premere a o b per visualizzare Info. macchina. Premere Info. macchina. Premere Contatori utilizzo. Effettuare una o entrambe le seguenti operazioni: Per reimpostare il contatore del cuscinetto di separazione, premere Conteggio cuscinetto di separaz. Per reimpostare il contatore del rullo di prelevamento, premere Conteggio rullo di presa. 6 7 Sul display LCD viene visualizzato un messaggio di conferma. Premere Sì. Premere . 8 190 Manutenzione ordinaria Imballaggio e spedizione della macchina 8 Per trasportare la macchina, utilizzare i materiali di imballaggio originali. Se la macchina non viene imballata correttamente, la garanzia potrebbe non coprire eventuali danni subiti durante il trasporto. La macchina deve essere assicurata adeguatamente dal trasportatore. 1 Chiudere delicatamente il coperchio del pannello. 8 2 Reinserire saldamente il vassoio di uscita nella macchina. 191 Manutenzione ordinaria 3 Avvolgere la macchina nella sua busta originale. 4 Collocare la macchina e i materiali stampati nella scatola originale con il materiale di imballaggio originale, come illustrato di seguito. 8 NOTA Se si restituisce la macchina a Brother nell'ambito del servizio di sostituzione, imballare solo la macchina. Conservare tutte le parti separate (cavo di alimentazione, foglio di supporto e cavo USB) e il materiale stampato per utilizzarli con la macchina fornito in "sostituzione". 5 Chiudere la scatola e sigillarla con nastro adesivo. 192 9 Risoluzione dei problemi 9 Identificazione del problema 9 Verificare innanzitutto gli aspetti seguenti: 9 Il cavo di alimentazione CA è collegato correttamente e la macchina è accesa. Tutti i materiali di imballaggio sono stati rimossi. Il coperchio anteriore, il coperchio del cuscinetto di separazione e il coperchio del rullo di prelevamento sono completamente chiusi. Il cavo di interfaccia è collegato saldamente alla macchina e al computer. È stato installato il driver corretto per la macchina. Il computer è collegato alla porta corretta della macchina. Messaggi di errore e manutenzione 9 Come con qualsiasi prodotto per ufficio sofisticato, potrebbero verificarsi degli errori e potrebbe essere necessario sostituire dei materiali di consumo. Se ciò si verifica, la macchina identifica il problema e viene visualizzato un messaggio di errore. Di seguito sono riportati i messaggi di errore e manutenzione più comuni (i messaggi verranno visualizzati in Status Monitor o sul display LCD della macchina (solo ADS-2600We)). È possibile correggere autonomamente la maggior parte dei messaggi di errore, di manutenzione e di pulizia ordinaria. Per ulteriore assistenza, nel Brother Solutions Center sono presenti le ultime domande frequenti (FAQ) e dei suggerimenti per la risoluzione dei problemi. Visitare il sito http://support.brother.com NOTA (Solo per gli utenti ADS-2100e) Vedere anche Indicazioni LED (solo ADS-2100e) a pagina 215. Messaggio di errore Causa Soluzione Memoria esaurita La memoria della macchina è piena. Per annullare l'errore, eseguire una delle seguenti operazioni: Premere qualsiasi tasto (ADS-2100e) o (ADS-2600We). Spegnere e riaccendere la macchina; a tale scopo, scollegare la macchina dalla presa elettrica, quindi collegarla nuovamente. Per prevenire l'errore, eseguire una delle seguenti operazioni: Ridurre il numero di documenti. Ridurre l'impostazione relativa a risoluzione e dimensioni del file. 193 9 Risoluzione dei problemi Messaggio di errore Causa Soluzione Sostituisci cuscinetto Il cuscinetto di separazione è stato utilizzato più di 50.000 volte. Sostituire il cuscinetto di separazione con un cuscinetto nuovo. Se la parte non viene sostituita potrebbero verificarsi errori di scansione. Vedere Sostituzione del cuscinetto di separazione a pagina 183. Sostituisci rullo Il rullo di prelevamento è stato utilizzato più di 50.000 volte. Sostituire il rullo di prelevamento con un rullo nuovo. Se la parte non viene sostituita potrebbero verificarsi errori di scansione. Vedere Sostituzione del rullo di prelevamento a pagina 185. Sostituisci parti Il cuscinetto di separazione e il rullo Sostituire il cuscinetto di separazione e il rullo di prelevamento sono stati utilizzati di prelevamento con elementi nuovi. Se le parti entrambi più di 50.000 volte. non vengono sostituite potrebbero verificarsi errori di scansione. Vedere Sostituzione del cuscinetto di separazione a pagina 183 e Sostituzione del rullo di prelevamento a pagina 185. Scan. imposs. XX Si è verificato un errore nella macchina. (XX è un codice di errore.) Documento inceppato/troppo lungo Le guide documento non sono regolate in base al formato documento corretto. Le impostazioni non sono adatte al documento. La polvere di carta si è accumulata sulla superficie del rullo di prelevamento o del cuscinetto di separazione. Spegnere e riaccendere la macchina, quindi provare a eseguire una scansione. Se l'errore persiste dopo aver spento e riacceso la macchina, annotare il messaggio di errore e riferirlo al distributore Brother. Rimuovere la carta inceppata (vedere Inceppamento documenti a pagina 197), quindi procedere come segue: 9 Regolare le guide documento in base alla larghezza del documento. Se le dimensioni di scansione sono impostate su Automatico e il documento da acquisire contiene pagine di dimensioni diverse, inserire le pagine strette diritte e il più vicino possibile al centro della macchina. Se il documento non può essere inserito diritto, usare la scansione continua. Verificare le impostazioni. Vedere Importante in Inceppamento documenti a pagina 197. Pulire il rullo di prelevamento e il cuscinetto di separazione. Vedere Pulizia dello scanner a pagina 173. Alimentazione multipla Sono state alimentate più pagine contemporaneamente. Rimuovere i documenti. Vedere Inceppamento documenti a pagina 197. Dispositivo inutilizzabile. Un dispositivo inutilizzabile è collegato alla porta USB. Scollegare il dispositivo. Spegnere e riaccendere la macchina scollegandola dalla presa elettrica, quindi collegarla nuovamente. Dispositivo USB inutilizzabile Un dispositivo USB non supportato Rimuovere dall'interfaccia USB diretta il dispositivo è stato collegato all'interfaccia USB non supportato, ad esempio un mouse o un USB diretta. dispositivo mobile che non supporta la modalità di unità di memoria flash USB. Hub USB non supportato All'interfaccia diretta USB è stato collegato un hub o un'unità di memoria flash USB dotata di hub. Rimuovere dall'interfaccia USB diretta il dispositivo non supportato, ad esempio un hub USB o un'unità di memoria flash USB con un hub. 194 Risoluzione dei problemi Messaggio di errore Causa Soluzione Memoria USB insufficiente L'unità di memoria flash USB collegata è piena. Premere qualsiasi tasto (vedere Memoria piena a pagina 221) (ADS-2100e) o (ADS-2600We) ed eseguire una delle operazioni seguenti: Eliminare i file e le cartelle inutilizzati dall'unità di memoria flash USB e riprovare. Utilizzare un'unità di memoria flash USB dotata di spazio disponibile. Errore di accesso USB L'unità di memoria flash USB è stata Premere qualsiasi tasto (ADS-2100e) o scollegata durante l'accesso. (ADS-2600We). Protezione USB in scrittura L'unità di memoria flash USB collegata è protetta da scrittura. Rimuovere l'unità di memoria flash USB protetta, premere qualsiasi tasto (ADS-2100e) o (ADS-2600We) ed eseguire una delle operazioni seguenti: Disattivare la protezione da scrittura dell'unità di memoria flash USB e riprovare. Utilizzare un'unità di memoria flash USB che non sia protetta da scrittura. Troppi file su USB Impossibile utilizzare nome file Non è possibile eseguire il salvataggio in un'unità di memoria flash USB contenente troppi file. Rimuovere l'unità di memoria flash USB, quindi premere qualsiasi tasto (ADS-2100e) o 9 (ADS-2600We). Eliminare i file e le cartelle inutilizzati dalla cartella principale dell'unità di memoria flash USB e riprovare. Il numero sequenziale massimo per Premere qualsiasi tasto (vedere Impossibile il nome di file è stato raggiunto. utilizzare il nome file a pagina 222) (ADS-2100e) o (ADS-2600We) ed eseguire una delle operazioni seguenti: Eliminare i file inutilizzati dall'unità di memoria flash USB e riprovare. Cambiare il nome del file. Vedere Salvataggio dei documenti acquisiti in un'unità flash USB a pagina 123. Nessun profilo imp. (solo ADS-2600We) Manca certificato (solo ADS-2600We) Non è registrato alcun profilo Scansione su FTP o Scansione a Rete. Configurare il profilo Scansione su FTP o Scansione a Rete prima di utilizzare la funzione Scansione su FTP o Scansione a Rete. Vedere Scansione di documenti su un server FTP (solo ADS-2600We) a pagina 128 o Acquisizione di un documento in una cartella condivisa / percorso di rete (Windows ®) (solo ADS-2600We) a pagina 134. Il certificato non esiste o si è corrotto. Configurare le impostazioni sotto PDF firmato nella scheda Amministratore in Gestione pagina Web. Vedere Scansione di documenti su un server FTP (solo ADS-2600We) a pagina 128 o Acquisizione di un documento in una cartella condivisa / percorso di rete (Windows ®) (solo ADS-2600We) a pagina 134. 195 Risoluzione dei problemi Messaggio di errore Causa Soluzione Rubrica piena / Indirizzo pieno La rubrica è piena. Eliminare gli indirizzi e-mail non necessari e riprovare. Registrazione non riuscita (Indirizzo e-mail) È possibile immettere un indirizzo e-mail che contenga un massimo di 64 caratteri. L'indirizzo e-mail è troppo lungo. (Scelta rapida) Eliminare gli indirizzi e-mail non necessari Il numero massimo di indirizzi e-mail e riprovare. in una scelta rapida è stato raggiunto. Scelte rapide piene Il numero massimo di scelte rapide è stato raggiunto. Eliminare le scelte rapide non necessarie e riprovare. Eliminazione impossibile L'indirizzo e-mail è stato registrato in una scelta rapida. Non è possibile eliminare un indirizzo e-mail utilizzato in una scelta rapida. Eliminare prima la scelta rapida, quindi riprovare. Accesso negato Il Blocco funzioni sicurezza è attivo. Contattare l'amministratore per verificare le impostazioni del Blocco funzioni sicurezza. Vedere Funzioni per la limitazione dell'utente a pagina 21. 9 196 Risoluzione dei problemi Inceppamento documenti 9 I documenti possono incepparsi nell'alimentatore documenti se non vengono inseriti o alimentati correttamente o se sono troppo lunghi, o se sono state alimentate più pagine contemporaneamente. Attenersi alle istruzioni riportate di seguito per rimuovere un documento inceppato. 1 2 Rimuovere la carta non inceppata dall'ADF. Aprire il coperchio anteriore utilizzando la leva di sblocco del coperchio a. a 9 3 Estrarre il documento inceppato dalla macchina. NOTA Controllare che non vi siano pezzi di carta strappata all'interno della macchina. Rimuovere eventuali pezzi di carta strappata dall'interno della macchina. 4 Chiudere il coperchio anteriore. 5 Premere qualsiasi tasto (ADS-2100e) o (ADS-2600We). 197 Risoluzione dei problemi NOTA Se è stata risolta un'alimentazione multipla, verificare che i dati acquisiti prima del rilevamento della stessa siano stati salvati, quindi riprendere la scansione dalla pagina successiva o dall'inizio del documento dopo il punto 5. IMPORTANTE • Operare con cautela quando si tocca il cuscinetto di separazione e l'area circostante all'interno della macchina, in caso contrario, si rischia di recare gravi danni alla stessa. 9 • Per evitare di danneggiare il documento inceppato, NON estrarre il documento prima di avere aperto il coperchio anteriore. • Estrarre tutta la carta dall'ADF prima di chiudere il coperchio anteriore. • Per evitare l'inceppamento dei documenti in futuro, procedere come segue: • Chiudere correttamente il coperchio anteriore spingendolo delicatamente al centro. • Configurare correttamente le impostazioni per il documento. • Pulire il cuscinetto di separazione e il rullo di prelevamento. Per pulire il cuscinetto di separazione, vedere Sostituzione del cuscinetto di separazione a pagina 183 per istruzioni su come estrarre il cuscinetto di separazione dalla macchina, pulire la parte in gomma del cuscinetto di separazione con un panno privo di lanugine inumidito con acqua e reinserire il cuscinetto di separazione nella macchina. Per pulire il rullo di prelevamento, vedere Pulizia dello scanner a pagina 173. • Sfalsare le pagine, quindi caricare il documento. Vedere Caricamento dei documenti a pagina 30. • Accertarsi che il documento sia di un tipo utilizzabile con la macchina. Vedere Documenti utilizzabili a pagina 24. • Caricare il documento correttamente. Vedere Caricamento dei documenti a pagina 30. • Caricare al massimo 50 pagine per volta. • Per eseguire la scansione di biglietti da visita, caricare i biglietti in senso verticale. 198 Risoluzione dei problemi Inceppamento di carta lunga 9 Per evitare l'inceppamento di carta lunga, selezionare Carta lunga per Dimensioni scansione o Dimensioni documento. Vedere quanto segue: Quando si esegue la scansione dal PC • Modifica delle impostazioni di scansione (ControlCenter4) (Windows ®) a pagina 66 • Modifica delle impostazioni di scansione (ControlCenter2) (Macintosh) a pagina 89 Quando si esegue la scansione dalla macchina (solo ADS-2600We) Per selezionare Carta lunga (fino a 863 mm) per Formato docum. nel pannello dei comandi, verificare le impostazioni seguenti: (Scansione a USB/FTP/Rete/E-mail) • Scans. fronte/retro: Off • Tipo scansione: Colore o Bianco e nero • Allineamento automatico: No • Salta pagina bianca: No 9 (Scansione a PC) • Scans. fronte/retro: Off • Allineamento automatico: No 199 Risoluzione dei problemi Risoluzione dei problemi 9 IMPORTANTE Per l'assistenza tecnica è necessario contattare l'assistenza clienti Brother. Se si ritiene che vi sia un problema con la macchina, controllare la tabella di seguito e attenersi ai suggerimenti per la risoluzione del problema. È possibile risolvere autonomamente la maggior parte dei problemi. Per ulteriore assistenza, nel Brother Solutions Center sono presenti le ultime domande frequenti (FAQ) e dei suggerimenti per la risoluzione dei problemi. Visitare il sito http://support.brother.com L'uso di materiali di consumo non originali Brother può influire sulla qualità di scansione, sulle prestazioni hardware e sull'affidabilità della macchina. Se si hanno problemi con la macchina 9 Problemi di scansione 9 Problema Causa Suggerimenti Quando si avvia la scansione, viene visualizzato un errore TWAIN o WIA. (Windows ®) Il driver TWAIN o WIA non è stato selezionato come sorgente primaria nell'applicazione di scansione. Assicurarsi che il driver TWAIN o WIA Brother sia stato selezionato come sorgente primaria nell'applicazione di scansione. Ad esempio, in Nuance™ PaperPort™ 12SE, fare clic su Impostazioni di digitalizzazione e selezionare Seleziona per selezionare il driver Brother TWAIN/WIA. Quando si avvia la scansione, vengono visualizzati degli errori TWAIN. (Macintosh) Il driver TWAIN non è stato selezionato Controllare che il driver TWAIN Brother sia come sorgente primaria nell'applicazione selezionato come sorgente primaria. di scansione. In Presto! PageManager fare clic su Archivio, Seleziona origine e selezionare il driver Brother TWAIN. È inoltre possibile eseguire la scansione dei documenti anche mediante il driver di scansione ICA. L'OCR non funziona. La risoluzione dello scanner è troppo bassa. (Utenti Macintosh) Presto! PageManager non è installato nel computer. Nell'immagine acquisita sono visibili linee nere verticali. 9 Aumentare la risoluzione dello scanner. (Utenti Macintosh) Assicurarsi di aver installato Presto! PageManager sul computer. Vedere Installazione di Presto! PageManager a pagina 109. La polvere di carta si è accumulata sulla Pulire le strisce di vetro all'interno della macchina. superficie delle strisce di vetro. Vedere Pulizia dello scanner a pagina 173. 200 Risoluzione dei problemi Problema Causa Suggerimenti L'immagine acquisita risulta mancante. Le guide documento non sono regolate in base alla larghezza del documento. La funzione Raddrizzamento automatico era attivata durante la scansione del documento. Le impostazioni non sono adatte al documento. Ad esempio, è stato alimentato un documento di formato Legal mentre era selezionato un documento di formato Letter. La scheda è stata caricata in senso orizzontale. Regolare le guide documento in base alla larghezza del documento. Se le dimensioni di scansione sono impostate su Automatico e il documento da acquisire contiene pagine di dimensioni diverse, inserire le pagine strette diritte e il più vicino possibile al centro della macchina. Se il documento non rimane diritto durante l'alimentazione, usare la scansione continua. Impostare la funzione Raddrizzamento automatico su No. Accertarsi che le impostazioni del formato documento siano adatte al documento. Caricare la scheda in senso verticale. L'immagine acquisita è inclinata. Le guide documento non sono regolate in base alla larghezza del documento. La funzione Raddrizzamento automatico era disattivata durante la scansione del documento. Regolare le guide documento in base alla larghezza del documento. Se le dimensioni di scansione sono impostate su Automatico e il documento da acquisire contiene pagine di dimensioni diverse, inserire le pagine strette diritte e il più vicino possibile al centro della macchina. Se il documento non rimane diritto durante l'alimentazione, usare la scansione continua. Impostare la funzione Raddrizzamento automatico su Sì. La velocità di scansione La risoluzione non è adatta al è troppo bassa. documento. Il documento non è stato alimentato. La polvere di carta si è accumulata sulla superficie del rullo di prelevamento o del cuscinetto di separazione. Sono stati inseriti troppi documenti nell'alimentatore documenti contemporaneamente. Sono presenti oggetti estranei nell'alimentatore documenti. Il documento è troppo sottile o troppo spesso. È in corso l'impostazione remota. L'espulsione della carta si è interrotta. Il coperchio del cuscinetto di separazione non è chiuso correttamente. Ridurre la risoluzione dello scanner. Configuare le dimensioni scansione su un'impostazione diversa da Automatico. Pulire il cuscinetto di separazione e il rullo di prelevamento. Per pulire il cuscinetto di separazione, vedere Sostituzione del cuscinetto di separazione a pagina 183 per istruzioni su come estrarre il cuscinetto di separazione dalla macchina, pulire la parte in gomma del cuscinetto di separazione con un panno privo di lanugine inumidito con acqua e reinserire il cuscinetto di separazione nella macchina. Per pulire il rullo di prelevamento, vedere Pulizia dello scanner a pagina 173. Accertarsi che il numero massimo di pagine sia adatto per il documento. Vedere Documenti utilizzabili a pagina 24. Rimuovere eventuali oggetti estranei o pezzi di carta strappata dall'alimentatore documenti. Accertarsi che il documento sia di un tipo utilizzabile con la macchina. Vedere Documenti utilizzabili a pagina 24. Annullare l'impostazione remota. Terminare l'espulsione della carta. Chiudere saldamente il coperchio del cuscinetto di separazione fino ad inserire i ganci nel coperchio anteriore. 201 9 Risoluzione dei problemi Problema Il documento è inceppato. Causa La polvere di carta si è accumulata sulla superficie del rullo di prelevamento o del cuscinetto di separazione. Sono presenti oggetti estranei nell'alimentatore documenti. Il documento è di un tipo non utilizzabile con la macchina. Suggerimenti Pulire il cuscinetto di separazione e il rullo di prelevamento. Per pulire il cuscinetto di separazione, vedere Sostituzione del cuscinetto di separazione a pagina 183 per istruzioni su come estrarre il cuscinetto di separazione dalla macchina, pulire la parte in gomma del cuscinetto di separazione con un panno privo di lanugine inumidito con acqua e reinserire il cuscinetto di separazione nella macchina. Per pulire il rullo di prelevamento, vedere Pulizia dello scanner a pagina 173. Rimuovere eventuali oggetti estranei o pezzi di carta strappata dall'alimentatore documenti. Accertarsi che il documento sia di un tipo utilizzabile con la macchina. Vedere Documenti utilizzabili a pagina 24. La qualità di scansione è scadente. La polvere di carta si è accumulata sulla superficie del rullo di prelevamento o del cuscinetto di separazione. La polvere di carta si è accumulata sulla superficie delle strisce di vetro all'interno della macchina. La risoluzione è troppo bassa. Pulire il cuscinetto di separazione e il rullo di prelevamento. Per pulire il cuscinetto di separazione, vedere Sostituzione del cuscinetto di separazione a pagina 183 per istruzioni su come estrarre il cuscinetto di separazione dalla macchina, pulire la parte in gomma del cuscinetto di separazione con un panno privo di lanugine inumidito con acqua e reinserire il cuscinetto di separazione nella macchina. Per pulire il rullo di prelevamento, vedere Pulizia dello scanner a pagina 173. Pulire le strisce di vetro all'interno della macchina. Vedere Pulizia dello scanner a pagina 173. Aumentare la risoluzione dello scanner. Durante la scansione la macchina fa una pausa di circa 3 secondi tra una pagina e l'altra. La macchina ha attivato la modalità di protezione motore. Se si esegue la scansione continua, la temperatura interna della macchina potrebbe aumentare; in tal caso, viene attivata la modalità di protezione motore. Si tratta di una situazione normale ed è possibile continuare la scansione. Se si esegue la scansione continua, la temperatura interna della macchina potrebbe aumentare; in tal caso, viene attivata la modalità di protezione motore. NOTA La durata della pausa potrebbe variare a seconda delle condizioni di scansione. Nei documenti acquisiti è visibile il trasferimento di inchiostro. Le impostazioni non sono adatte al tipo di documento acquisito. Selezionare la casella di controllo Prevenzione trasferimento inchiostro/Rimuovi colore di sfondo. 202 9 Risoluzione dei problemi Problema Causa Suggerimenti I colori appaiono scuri nei documenti acquisiti. Le impostazioni non sono adatte al tipo di documento acquisito. Eseguire una delle seguenti operazioni: Selezionare la casella di controllo Prevenzione trasferimento inchiostro/Rimuovi colore di sfondo, quindi eseguire la scansione dal computer. Impostare un valore di Luminosità più alto, quindi eseguire la scansione dal computer. Impostare un valore di Contrasto più alto, quindi eseguire la scansione dal computer. Impostare Tipo di scansione su Grigio o Colore, quindi eseguire la scansione dal computer. Una pagina non vuota viene ignorata. Non è possibile acquisire un documento lungo. Il documento è troppo chiaro. La funzione Ignora pagina vuota è attivata. In Dimensioni documento non è stata selezionata l'opzione Carta lunga. Disattivare la funzione Ignora pagina vuota. Selezionare Carta lunga in Dimensioni documento. Se non è possibile selezionare Carta lunga, impostare Raddrizzamento automatico e Scansione Fronte/retro su No. Inoltre, quando si esegue la scansione dal pannello dei comandi della macchina, impostare Salta pagina bianca su No e Tipo di scansione su un'opzione che non sia Automatico. In questo modo, sarà possibile selezionare Carta lunga in Dimensioni documento. Inceppamento di carta lunga a pagina 199 Non è possibile impostare Raddrizzamento automatico su Sì quando si tenta di eseguire scansioni utilizzando Scansione a USB. L'impostazione Dimensioni documento è impostata su un'opzione diversa da Automatico. Impostare Dimensioni documento su Automatico. Si è verificata un'alimentazione multipla. Il documento non è caricato correttamente. Caricare il documento nel modo appropriato (vedere Documenti di formato standard a pagina 30), quindi riprovare. Impossibile eseguire la scansione Il Blocco funzioni sicurezza è attivo. Contattare l'amministratore per verificare le impostazioni del Blocco funzioni sicurezza. Vedere Funzioni per la limitazione dell'utente a pagina 21. Problemi correlati al software 9 9 Problema Causa Suggerimenti Non è possibile installare il software. — (Solo utenti Windows ®) Eseguire il programma Ripristina MFL-Pro Suite disponibile sul DVD-ROM. Questo programma ripara e reinstalla il software. Non è possibile trovare — il numero di serie di Nuance per installare Nuance PDF Converter Professional 8. (Solo utenti Windows ®) Quando si installa Nuance PDF Converter Professional 8, immettere il numero di serie Nuance riportato sulla copertina del DVD-ROM del pacchetto MFL-Pro Suite. 203 Risoluzione dei problemi Problema Causa Non si sa come avviare — ControlCenter4 (Windows ®). Suggerimenti Se l'icona non viene visualizzata sulla barra delle applicazioni, fare clic su (Brother Utilities) sul desktop, quindi fare clic sull'elenco a discesa e selezionare il nome del modello (se non è già selezionato). Fare clic su SCANSIONE sulla barra di navigazione sinistra, quindi scegliere ControlCenter4. Impossibile avviare ControlCenter2 (Macintosh). L'accesso al computer non è stato eseguito come amministratore. Non si sa come avviare — ControlCenter2 (Macintosh). Riavviare il computer e accedere come amministratore. Per avviare ControlCenter2, fare clic sull'icona (ControlCenter2) nel Dock. Se l'icona (ControlCenter2) non compare nel Dock, fare clic su Vai sulla barra dei menu di Finder, Applicazioni, Brother, quindi fare doppio clic sull'icona (ControlCenter2). L'icona (ControlCenter2) viene visualizzata nel Dock. Non si sa come configurare le impostazioni per eseguire una scansione dal pannello dei comandi della macchina. (Solo ADS-2100e) — Impossibile modificare Blocco imp. è impostato su Sì. le impostazioni utilizzando Gestione pagina Web. (Solo ADS-2600We) Utilizzare Impostazione remota. Vedere Impostazione della macchina Brother dal computer a pagina 168. Impostare Blocco imp. su No. Vedere Attivazione e disattivazione di Blocco impostazioni a pagina 20. Non è possibile salvare le impostazioni in Impostazione remota o Gestione pagina Web. Elaborazione in corso. È in corso la configurazione della macchina dal pannello dei comandi della macchina. Attendere la fine dell'operazione e riprovare. Interrompere la configurazione della macchina dal pannello di comandi. Impossibile avviare l'impostazione remota. La macchina è spenta. La macchina non è collegata al computer. La macchina è in modalità Riposo. Si è verificato un errore. La macchina sta eseguendo la scansione. È in corso la configurazione della macchina dal pannello dei comandi della macchina. Accendere la macchina e riprovare. Connettere la macchina al computer e riprovare. Premere qualsiasi tasto (ADS-2100e) o (ADS-2600We) oppure aprire il coperchio superiore, quindi riprovare. Correggere tutti gli errori, quindi riprovare. Attendere il completamento della scansione, quindi riprovare. Interrompere la configurazione della macchina dal pannello di comandi. 204 9 Risoluzione dei problemi Problemi di rete (solo ADS-2600We) 9 Problema Suggerimenti Impossibile eseguire la scansione in rete. Assicurarsi che la macchina sia accesa e collegata in modalità Ready. Controllare le impostazioni di rete correnti. Vedere Risoluzione dei problemi nella Guida dell'utente in rete. La funzione di scansione in rete non funziona. (Utenti di Windows ®) È necessario configurare il software di sicurezza/Firewall di terze parti affinché consenta la scansione in rete. Per aggiungere la porta 54925 per la scansione in rete, immettere le seguenti informazioni: In Nome: immettere una descrizione, ad esempio Brother NetScan. In Numero porta: immettere 54925. In Protocollo: UDP è selezionato. Consultare il manuale delle istruzioni fornito con il software di sicurezza/firewall di altri produttori o contattare il produttore del software. (Utenti Macintosh) Selezionare nuovamente la macchina nell'applicazione Device Selector dall'elenco dei modelli in ControlCenter2. Non è possibile installare il software Brother. (Utenti di Windows ®) Se sullo schermo del computer durante l'installazione viene visualizzato un avvertimento del software di sicurezza, modificare le impostazioni del software di sicurezza per consentire al prodotto Brother di configurare programmi e di eseguirli. (Utenti Macintosh) Se si sta utilizzando una funzione firewall anti-spyware o un software di sicurezza antivirus, disattivarli temporaneamente per poter installare il software Brother. Non è possibile connettersi alla rete wireless. Controllare le impostazioni della rete wireless. Reimpostare le impostazioni di rete. Vedere Ripristino della macchina (solo ADS-2600We) a pagina 208. Altri problemi 9 9 Problema Causa Suggerimenti La macchina è in modalità di riposo (modalità di risparmio energetico). (solo ADS-2600We) La macchina è inattiva e il tempo di inattività specificato è trascorso. Eseguire una delle seguenti operazioni: La macchina non è accesa. La macchina è stata collegata entro 60 secondi dopo avere disinserito la spina. Attendere 60 secondi dopo aver collegato la macchina affinché sia visibile sulla rete. La macchina è in modalità offline. La macchina non è collegata al computer. Connettere la macchina al computer e accenderla. Premere . Aprire il coperchio superiore. Caricare il documento. 205 Risoluzione dei problemi Informazioni sulla macchina Verifica del numero di serie 9 9 (ADS-2100e) 1 Avviare l'applicazione ControlCenter. Windows ® 1 Fare clic sull'icona (ControlCenter4) sulla barra delle applicazioni e selezionare Apri dal menu. Viene visualizzata la finestra di ControlCenter4. 2 Fare clic sulla scheda Impostazioni dispositivo (nell'esempio seguente viene utilizzata la Modalità Base). 9 Macintosh 1 Fare clic sull'icona (ControlCenter2) nel Dock. Viene visualizzata la finestra di ControlCenter2. 206 Risoluzione dei problemi 2 2 3 Fare clic sulla scheda IMPOSTAZIONI DISPOSITIVO. Fare clic sul pulsante Impostazione remota. Viene visualizzata la finestra di impostazione remota. Selezionare Info. macchina nella struttura delle cartelle. Nella finestra viene visualizzato il Numero di serie (nell'esempio seguente viene utilizzato Windows ®). 9 (ADS-2600We) 1 2 3 Premere . Premere Info. macchina Premere N. di Serie. Sul display LCD viene visualizzato il numero seriale della macchina. 207 Risoluzione dei problemi Abilitazione/disabilitazione di WLAN (solo ADS-2600We) 1 Premere 2 3 4 5 6 Premere Rete. 9 . Premere WLAN. Premere a o b per visualizzare Menu abil.WLAN. Premere Menu abil.WLAN. Premere Sì (o No). Funzioni di ripristino 9 Sono disponibili le seguenti funzioni di ripristino: Rete (solo ADS-2600We) È possibile ripristinare le impostazioni della rete, quali password e indirizzo IP, ai valori configurati dal produttore. Rubrica (solo ADS-2600We) 9 È possibile reimpostare le impostazioni della rubrica. Tutte le imp. È possibile ripristinare tutte le impostazioni ai valori configurati dal produttore. Brother consiglia di effettuare questa procedura prima di trasferire o smaltire la macchina. NOTA Scollegare il cavo di interfaccia prima di scegliere Rete o Tutte le imp. Ripristino della macchina (solo ADS-2600We) 1 Premere 2 3 4 5 6 Premere a o b per visualizzare Imp.iniziale. 9 . Premere Imp.iniziale e Resettare. Premere il tipo di ripristino che si desidera eseguire. Premere Sì per confermare. Premere Sì per 2 secondi per riavviare la macchina. 208 A Specifiche A Generale A NOTA Questo capitolo fornisce un riepilogo delle specifiche della macchina. Per ulteriori specifiche e dettagli, visitare il sito http://www.brother.com (ADS-2100e) Capacità di memoria Standard 256 MB Alimentazione Consumo di energia 220-240 V CA 50/60 Hz 2 Scansione 3 Circa 18 W Ready 4 Circa 1,5 W Riposo Circa 1,5 W Spento Circa 0,3 W (ADS-2600We) Capacità di memoria Standard 256 MB Alimentazione 220-240 V CA 50/60 Hz Touchscreen LCD (display a cristalli liquidi) Touchscreen LCD TFT a colori da 3,7 pollici (93,4 mm) 1 Consumo di energia 2 Scansione 3 Circa 20 W Ready 4 Circa 5,0 W Riposo Circa 2,0 W Spento Circa 0,4 W 209 A Specifiche Dimensioni 179 mm 299 mm 220 mm 306 mm A 299 mm 493 mm Pesi Circa 3,3 kg (ADS-2100e) Circa 3,6 kg (ADS-2600We) Temperatura Funzionamento Tra 5 e 35 °C Umidità Funzionamento Tra 20 e 80% ADF (alimentatore automatico documenti) Fino a 50 pagine (Carta: 80 g/m2 A4 o meno di 5 mm) 210 Specifiche Dimensioni documento Fogli multipli Foglio singolo Larghezza Da 51 a 215,9 mm Lunghezza Da 70 a 355,6 mm Larghezza Da 51 a 215,9 mm Lunghezza Da 70 a 863 mm 1 Misura diagonale. 2 Misurato quando la macchina è collegata al computer. 3 Quando si esegue la scansione fronte-retro (duplex). 4 Quando tutte le porte di rete sono attivate e collegate. Scanner A Colore/Nero Conformità TWAIN Sì/Sì Windows ® Windows ® XP 1/Windows Vista ®/Windows ® 7/Windows ® 8/Windows ® 8.1 Macintosh OS X v10.7.5, 10.8.x, 10.9.x 2 Conformità WIA Windows ® Windows ® XP 1/Windows Vista ®/Windows ® 7/Windows ® 8/Windows ® 8.1 Conformità ICA Macintosh OS X v10.7.5, 10.8.x, 10.9.x 2 Conformità ISIS™ Windows ® Windows ® XP 1/Windows Vista ®/Windows ® 7/Windows ® 8/Windows ® 8.1 Profondità colore Ingresso Elaborazione colore 30 bit Uscita Elaborazione colore 24 bit Interpolata Fino a 1.200 × 1.200 dpi Ottica Fino a 600 × 600 dpi Risoluzione Larghezza scansione Fino a 212 mm Scala di grigi 256 livelli Velocità di scansione Per specifiche dettagliate, visitare http://www.brother.com 1 Windows ® XP nella presente guida dell'utente include Windows ® XP Home Edition e Windows ® XP Professional. 2 Per gli aggiornamenti driver più recenti per il sistema Mac OS X in uso, visitare il sito http://support.brother.com Funzione di scansione diretta (Scansione a USB) 1 Supporti compatibili Unità USB flash 1 1 Interfaccia Interfaccia USB 2.0 massima velocità A A Memorizzazione di massa USB standard fino a 32 GB Formato supportato: FAT12/FAT16/FAT32/exFAT. 211 Specifiche Interfacce A Hi-Speed USB 2.0 1, 2 USB Utilizzare un cavo USB 2.0 (tipo A/B) non più lungo di 2 metri. 3 LAN (solo ADS-2600We) Utilizzare un cavo Ethernet UTP categoria 5 o successivo. LAN senza fili (solo ADS-2600We) IEEE 802.11b/g/n (Modalità infrastruttura/Ad-hoc) 1 La macchina dispone di un'interfaccia Hi-Speed USB 2.0. La macchina può anche essere collegata a computer dotati di interfaccia USB 1.1. 2 Le porte USB di fornitori terzi non sono supportate. 3 Vedere Rete (solo ADS-2600We) a pagina 212. Vedere Protocolli e funzioni di protezione supportati nella Guida dell'utente in rete. Rete (solo ADS-2600We) A NOTA Per ulteriori informazioni sulle specifiche di rete, vedere la Guida dell'utente in rete. 1 LAN È possibile connettere la macchina a una rete per la scansione in rete e l'impostazione remota. Include anche il software Brother BRAdmin Light 1 per la gestione in rete. Sicurezza della rete wireless SSID (32 caratteri), WEP 64/128 bit, WPA-PSK (TKIP/AES), WPA2-PSK (AES), 802.1x (LEAP, EAP-FAST, PEAP, EAP-TLS, EAP-TTLS) Utilità di supporto all'impostazione AOSS™ Sì WPS Sì A (Solo Windows®) Se è necessaria una gestione dello scanner più avanzata, utilizzare l'ultima versione dell'utilità Brother BRAdmin Professional disponibile per il download su http://support.brother.com 212 Specifiche Requisiti computer A SISTEMI OPERATIVI E FUNZIONI SOFTWARE SUPPORTATI Piattaforma computer e versione sistema operativo Sistema Windows® XP operativo Home (SP2 o Windows® successivo) 2 Funzioni software Velocità minima Interfaccia PC PC processore supportate RAM minima RAM consigliata Intel® Pentium® II o equivalente 128 MB CPU supportata a 64 bit Intel® Pentium® 4 o equivalente (Intel® 64 o AMD64) Scansione USB 10/100Base-TX (Ethernet) Windows® XP Professional (SP2 o successivo) 2 Per i driver Per le applicazioni 256 MB 150 MB 1,0 GB 512 MB 1 GB 500 MB 1,0 GB 1 GB (32 bit) 1 GB (32 bit) 650 MB 1,0 GB 2 GB (64 bit) 2 GB (64 bit) 2 GB 2 GB 80 MB 1,0 GB Wireless 3 802.11b/g/n Windows Vista® 2 Windows® 7 2 Windows® 8 2 Windows® 8.1 2 Sistema OS X v10.7.5 operativo OS X v10.8.x Macintosh OS X v10.9.x Spazio disponibile su disco rigido per l'installazione Scansione USB 1 Processore Intel® 10/100Base-TX (Ethernet) Wireless 3 802.11b/g/n Condizioni: 1 Le porte USB di fornitori terzi non sono supportate. 2 Nuance™ PaperPort™ 12SE supporta Windows ® XP Home (SP3 o successivo), XP Professional (SP3 o successivo), Windows Vista ® (SP2 o successivo), Windows ® 7, Windows ® 8 e Windows ® 8.1. 3 Per gli aggiornamenti driver più recenti, visitare il sito http://support.brother.com Tutti i marchi di fabbrica e i nomi di marche e prodotti appartengono alle rispettive società. Solo ADS-2600We. 213 A B Appendice B Immissione di testo (solo ADS-2600We) B Per immettere del testo è possibile utilizzare la tastiera che viene visualizzata sul touchscreen. NOTA • Per passare da maiuscolo e minuscole e viceversa, premere . • Per passare da una tastiera all'altra (lettere, numeri o simboli), premere . Inserimento di spazi B Per inserire uno spazio, premere Spazio. In alternativa, è possibile premere c per spostare il cursore. NOTA I caratteri disponibili possono variare a seconda del paese. B Correzioni B Se si desidera correggere un carattere immesso, premere d per spostare il cursore per evidenziare il carattere errato, quindi premere . Immettere il carattere corretto. È anche possibile tornare indietro e inserire lettere. Premere per ogni carattere che si desidera cancellare o premere e tenere premuto tutti i caratteri. per cancellare 214 Appendice Indicazioni LED (solo ADS-2100e) B Le indicazioni dei LED mostrate nella tabella seguente sono utilizzate nelle illustrazioni di questo capitolo. Il LED è spento. o o o LED Il LED è acceso. o o Il LED lampeggia. Stato macchina Pronto La macchina è pronta per la scansione. Pronto (collegamento PC) La macchina è pronta per la scansione ed è collegata al computer. B Pronto (collegamento USB) La macchina è pronta per la scansione ed è collegata a un dispositivo USB. 215 Appendice LED Stato macchina Pronto (collegamento PC e USB) La macchina è pronta per la scansione ed è collegata al computer o a un dispositivo USB. Riposo La macchina è in modalità Riposo. La macchina si comporta come se fosse spenta. Per attivare la macchina, eseguire una delle seguenti operazioni: Premere qualsiasi tasto. Aprire il coperchio superiore. Caricare il documento. La macchina passa alla modalità Pronto. Impostazione remota È in corso l'impostazione remota. Per annullare l'impostazione remota, fare clic sul pulsante Annulla nella finestra di impostazione remota sul computer. B Scansione a PC È in corso la scansione nel computer. NOTA Il tasto Scansione a USB si illumina quando l'unità di memoria flash USB è collegata alla macchina. 216 Appendice LED Stato macchina Scansione a USB È in corso la scansione nel dispositivo USB. NOTA Il tasto Scansione a PC si illumina quando il computer è collegato alla macchina. Espulsione carta È in corso l'espulsione della carta dalla macchina. Se non è presente alcun documento nell'ADF o se l'espulsione della carta è stata interrotta temporaneamente, premere il tasto Stop per terminare l'espulsione della carta. Verifica dispositivo La macchina sta verificando il dispositivo USB collegato. NOTA Il tasto Scansione a PC si illumina quando il computer è collegato alla macchina. B Scaricamento firmware È in corso lo scaricamento del firmware più recente. 217 Appendice LED Stato macchina Sostituire cuscinetto di separazione Sostituire il cuscinetto di separazione con un cuscinetto nuovo. Vedere Sostituzione del cuscinetto di separazione a pagina 183. Sostituire rullo di prelevamento Sostituire il rullo di prelevamento con un rullo nuovo. Vedere Sostituzione del rullo di prelevamento a pagina 185. Sostituire cuscinetto di separazione e rullo di prelevamento Sostituire il cuscinetto di separazione e il rullo di prelevamento con elementi nuovi. Vedere Sostituzione del cuscinetto di separazione a pagina 183 e Sostituzione del rullo di prelevamento a pagina 185. B Coperchio anteriore aperto Chiudere il coperchio anteriore della macchina. 218 Appendice LED Stato macchina Inceppamento documenti Rimuovere la carta inceppata (vedere Inceppamento documenti a pagina 197), quindi procedere come segue: Per eseguire la scansione di biglietti da visita, caricare i biglietti in senso verticale. Quando si acquisisce un documento lungo, selezionare Carta lunga (larghezza normale): o Carta lunga (larghezza stratta) dall'elenco a discesa Dimensioni scansione o Dimensioni documento. È possibile selezionare Carta lunga quando si configurano le impostazioni come segue: • Raddrizzamento automatico: No • Scansione fronte/retro: No Per modificare le impostazioni, eseguire una delle seguenti operazioni: Vedere Modifica delle impostazioni di scansione (ControlCenter4) (Windows ®) a pagina 66. Vedere Modifica delle impostazioni di scansione (ControlCenter2) (Macintosh) a pagina 89. Vedere Modifica delle impostazioni di Scansione a PC (Windows ®) a pagina 147. Vedere Modifica delle impostazioni di Scansione a PC (Macintosh) a pagina 154. Memoria esaurita La memoria della macchina è piena e non è possibile eseguire la scansione dell'intero documento. Per annullare l'errore, eseguire una delle seguenti operazioni: Premere qualsiasi tasto. Spegnere e riaccendere la macchina; a tale scopo, scollegare la macchina dalla presa di corrente CA, quindi collegarlo nuovamente. Per prevenire l'errore, eseguire una delle seguenti operazioni: Ridurre il numero di documenti. Ridurre l'impostazione relativa a risoluzione e dimensioni del file. Dispositivo inutilizzabile Scollegare il dispositivo inutilizzabile dalla porta USB. Spegnere e riaccendere la macchina; a tale scopo, scollegare il cavo di alimentazione dalla presa elettrica, quindi collegarlo nuovamente. 219 B Appendice LED Stato macchina Rilevamento alimentazione multipla Sono state alimentate più pagine contemporaneamente. Rimuovere i documenti. Vedere Inceppamento documenti a pagina 197): Quando si esegue la scansione di biglietti da visita deselezionare la casella di controllo Rilevamento alimentazione multipla. Quando si esegue la scansione di una scheda in plastica selezionare la casella di controllo Modalità Scheda in plastica. Quando si esegue la scansione mediante il foglio di supporto selezionare la casella di controllo Modalità Foglio di supporto. Per modificare le impostazioni, eseguire una delle seguenti operazioni: Vedere Modifica delle impostazioni di scansione (ControlCenter4) (Windows ®) a pagina 66. Vedere Modifica delle impostazioni di scansione (ControlCenter2) (Macintosh) a pagina 89. Vedere Modifica delle impostazioni di Scansione a PC (Windows ®) a pagina 147. Vedere Modifica delle impostazioni di Scansione a PC (Macintosh) a pagina 154. Controllare che i dati acquisiti prima che si verificasse l'alimentazione multipla siano stati salvati, quindi riavviare la scansione dalla pagina successiva o dall'inizio. NOTA I dati acquisiti prima che si verificasse l'alimentazione multipla non vengono salvati quando si esegue la scansione mediante il tasto Scansione a USB del pannello dei comandi, tranne se il tipo di file è JPEG. B Disp. USB inutilizzabile Scollegare il dispositivo USB non supportato, quale un dispositivo mobile, che non supporta l'unità di memoria flash USB dalla porta USB. Hub USB non supportato (Scansione a USB) All'interfaccia diretta USB è stato collegato un hub o un'unità di memoria flash USB dotata di hub. Scollegare ogni dispositivo non supportato, quale un hub USB o un'unità di memoria flash USB dotata di hub. 220 Appendice LED Stato macchina Memoria piena L'unità di memoria flash USB collegata è piena. Premere qualsiasi tasto ed eseguire una delle seguenti operazioni: Eliminare i file e le cartelle inutilizzati dall'unità di memoria flash USB e riprovare. Utilizzare un'unità di memoria flash USB dotata di spazio disponibile. Errore di accesso L'unità di memoria flash USB è stata scollegata durante l'accesso. Premere qualsiasi tasto. Dispositivo protetto L'unità di memoria flash USB collegata è protetta da scrittura. Scollegare l'unità di memoria flash USB protetta, premere qualsiasi tasto ed eseguire una delle seguenti operazioni. Disattivare la protezione da scrittura dell'unità di memoria flash USB e riprovare. Utilizzare un'unità di memoria flash USB in cui la protezione da scrittura è disattivata. Troppi file Non è possibile eseguire il salvataggio in un'unità di memoria flash USB contenente troppi file. Scollegare l'unità di memoria flash USB protetta, premere qualsiasi tasto ed eseguire una delle seguenti operazioni: Eliminare i file e le cartelle inutilizzati dalla cartella principale dell'unità di memoria flash USB e riprovare. Utilizzare un'unità di memoria flash USB contenente meno di 999 file. 221 B Appendice LED Stato macchina Impossibile utilizzare il nome file Il numero sequenziale massimo per il nome di file è stato raggiunto. Premere qualsiasi tasto ed eseguire una delle seguenti operazioni: Eliminare i file inutilizzati dall'unità di memoria flash USB e riprovare. Cambiare il nome del file; a tale scopo eseguire una delle seguenti operazioni: • Vedere Modifica delle impostazioni di scansione (ControlCenter4) (Windows ®) a pagina 66. • Vedere Modifica delle impostazioni di scansione (ControlCenter2) (Macintosh) a pagina 89. • Vedere Modifica delle impostazioni di Scansione a PC (Windows ®) a pagina 147. • Vedere Modifica delle impostazioni di Scansione a PC (Macintosh) a pagina 154. • Vedere Salvataggio dei documenti acquisiti in un'unità flash USB a pagina 123. Pagine vuote ignorate Tutte le pagine acquisite sono state ignorate come se fossero vuote. Premere qualsiasi tasto, quindi eseguire una delle seguenti operazioni: Inserire il documento nell'alimentatore documenti con la facciata stampata rivolta verso il basso, dal margine superiore. Eseguire una delle seguenti operazioni per disattivare la funzione che consente di ignorare le pagine vuote: • Vedere Modifica delle impostazioni di scansione (ControlCenter4) (Windows ®) a pagina 66. • Vedere Modifica delle impostazioni di scansione (ControlCenter2) (Macintosh) a pagina 89. • Vedere Modifica delle impostazioni di Scansione a PC (Windows ®) a pagina 147. • Vedere Modifica delle impostazioni di Scansione a PC (Macintosh) a pagina 154. 222 B Appendice Indicazioni chiamata di assistenza B Se si verifica un errore che non può essere corretto dall'utente, la macchina indica che è necessaria una chiamata di assistenza. In questo caso tutti i LED si illuminano nel modo indicato di seguito. Se appare l'indicazione di chiamata di assistenza sopra illustrata, spegnere e riaccendere la macchina, quindi provare a eseguire nuovamente la scansione. Se l'errore persiste dopo avere spento e riacceso la macchina, premere Scansione a PC seguito da Scansione a USB. I LED si illuminano nel modo indicato nella tabella seguente, per consentire di identificare l'errore. Indicazione di errore tramite LED Codice errore 0×A7 B Indicatore errore Indicatore alimentazione LED Scansione a PC LED Scansione a USB Scansione a PC 1 Scansione a USB 2 0×A9 B Scansione a PC 1 Scansione a USB 2 0×E6 Scansione a PC 1 Scansione a USB 2 1 Quando viene premuto il tasto Scansione a PC i LED si illuminano nel modo indicato nella tabella precedente. 2 Quando viene premuto il tasto Scansione a USB i LED si illuminano nel modo indicato nella tabella precedente. 223 Appendice Ad esempio, l'indicazione dei LED riportata di seguito rappresenta il codice errore 0×A7. Quando si preme il tasto Scansione a PC Quando si preme il tasto Scansione a USB Annotare il codice errore, facendo riferimento alla tabella sopra riportata, e comunicare tale codice al proprio rivenditore o al servizio assistenza clienti Brother. B 224 C Indice C S ControlCenter2 Macintosh ....................................................154, 165 ControlCenter4 Windows® ......................................................46, 147 Scansione Macintosh compatibile con ICA .......................................... 114 compatibile con TWAIN .................................... 109 Presto! PageManager ....................................... 109 Windows® compatibile con TWAIN ...................................... 96 compatibile con WIA ........................................... 96 Nuance™ PaperPort™ 12SE ............................. 96 Status Monitor Macintosh ............................................................. 165 Windows® ............................................................ 163 D Device Selector .................................................43, 170 Driver Macintosh ICA .................................................................... 114 TWAIN .............................................................. 109 Windows® TWAIN ................................................................ 96 WIA ..................................................................... 96 I Impostazione remota .............................................. 168 Interruzione della corrente elettrica ........................... 15 L LCD (display a cristalli liquidi) Attesa ........................ 14 LCD (display a cristalli liquidi) Luminosità ................. 14 T Testo, immissione ................................................... 214 V Volume, Regolazione Beeper ................................................................... 15 W Web Connect ............................................................... i M Memorizzazione ........................................................ 15 Modalità Riposo ........................................................ 16 C N Nuance™ PaperPort™ 12SE (Windows®) ............... 96 P Presto! PageManager (Macintosh) ......................... 109 R Risoluzione dei problemi ......................................... 200 225 Visitate il sito Brother sul World Wide Web http://www.brother.com Queste macchine sono approvate per l'utilizzo esclusivamente nel paese di acquisto. Le società Brother locali o i rispettivi distributori provvederanno a offrire assistenza esclusivamente per le macchine acquistate nei loro paesi. www.brotherearth.com