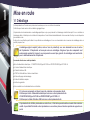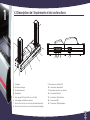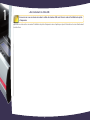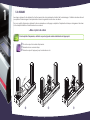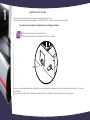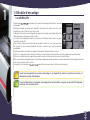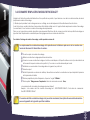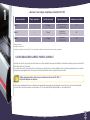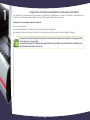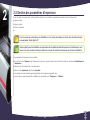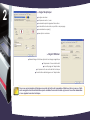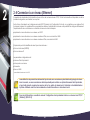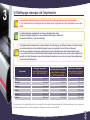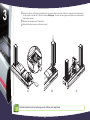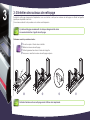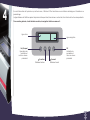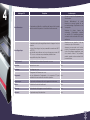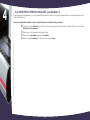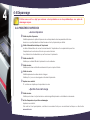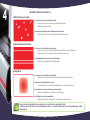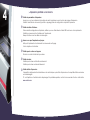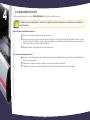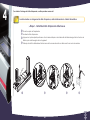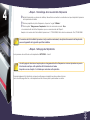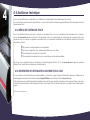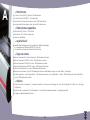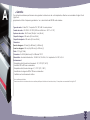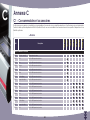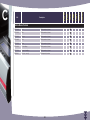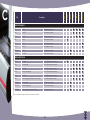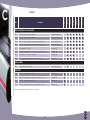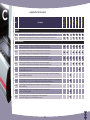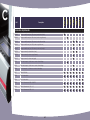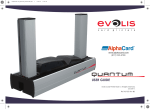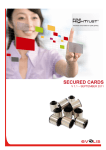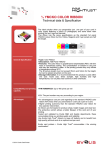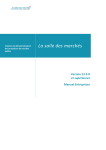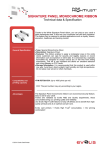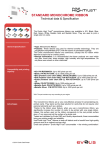Download Manuel d`utilisation
Transcript
MANUEL UTILISATEUR Evolis Card Printer © 2011. Tous droits réservés. Juillet 2011. Réf. KU12F. Rev B0. Copyright Evolis Card Printer © Juillet 2011. Tous droits réservés. Droits d’auteur Les utilisateurs sont tenus de respecter la réglementation en matière de droits d’auteur en vigueur dans leur pays. Ce manuel ne doit pas être photocopié, traduit, reproduit ou transmis, en totalité ou en partie, pour quelque raison et par quelque moyen que ce soit, électronique ou mécanique, sans l’autorisation expresse et écrite de la société Evolis Card Printer. Toutes les informations contenues dans ce document peuvent être soumises à modifications sans notification antérieure. Evolis Card Printer ne peut être tenu responsable des éventuelles erreurs que comporte ce manuel, ni des dommages accidentels ou qui découlent de la divulgation ou de l’utilisation de ce manuel. Marques de commerce respectifs. est une marque de la société Evolis Card Printer. Toutes les autres marques de commerce appartiennent à leurs propriétaires Garantie Consultez la notice de garantie fournie avec votre imprimante pour les conditions et limitations de garantie. Information environnementale - Recyclage des produits usagés La fabrication du matériel que vous avez acheté a nécessité l’extraction et l’utilisation de ressources naturelles. Il se peut que ce matériel contienne des matières dangereuses pour la santé et l’environnement. Pour prévenir la dissémination de ces matières dans notre environnement et réduire la pression exercée sur nos ressources naturelles, nous vous recommandons d’utiliser les systèmes de collecte existants. Ces systèmes réutiliseront ou recycleront de manière appropriée la plupart des matériaux de votre équipement en fin de vie. Le symbole de la poubelle barrée présent sur votre appareil vous invite à utiliser ces systèmes. Si vous recherchez des informations supplémentaires sur les systèmes de collecte, de réutilisation ou de recyclage, contactez votre organisme de gestion des déchets local ou régional. N’hésitez pas à nous contacter pour en savoir plus en consultant notre site www.evolis.com ou en écrivant à l’adresse suivante : [email protected]. 2 A propos de votre nouvelle imprimante Merci d’avoir choisi une imprimante Evolis. Grâce à votre nouvelle imprimante, vous pourrez créer une large variété de cartes et de badges de grande qualité qui pourront être imprimés dans des épaisseurs, couleurs et styles différents. Cette imprimante utilise des consommables et accessoires disponibles chez Evolis. Pour plus d’informations, visitez notre site www.evolis.com. Enregistrement de la garantie Veuillez vous enregistrer en ligne sur www.evolis.com pour recevoir nos offres spéciales et nos informations générales. Une fois sur le site, cliquez sur Support & Pilotes puis sur Enregistrez votre imprimante et complétez tous les champs en précisant notamment le modèle et le numéro de série de votre matériel situé sur l’imprimante. Mise en route L’objectif de ce guide d’utilisation est de vous accompagner, étape par étape, dans la découverte de votre imprimante et de son fonctionnement. Prenez le temps de le lire pour mieux connaître votre imprimante et ses fonctionnalités, et optimiser votre temps lors de l’installation et de l’utilisation. Comme pour tous les produits Evolis, ce manuel a fait l’objet d’une attention particulière. Si vous constatez néanmoins une erreur dans ces pages, merci de nous le faire savoir en nous contactant par email à [email protected]. Sommaire Les favoris situés en haut et à gauche de votre écran, vous permettent de naviguer entre les différents chapitres de ce mode d’emploi. Icônes Les icônes suivantes sont utilisées dans ce manuel pour indiquer des informations importantes : Une information qui précise ou enrichit certains points du texte principal. Indique que le non-respect d’une action recommandée est susceptible d’endommager votre imprimante. Ce symbole indique qu’une vidéo montrant la procédure est disponible sur le site www.evolis.com. 3 1 Mise en route 1-1 Déballage Votre imprimante est fournie avec plusieurs accessoires que nous vous invitons à examiner. Cette liste peut varier selon votre localisation géographique. L’imprimante est acheminée dans un emballage spécifique conçu pour prévenir tout dommage durant le transport. Si vous constatez un dommage visible, n’hésitez pas à contacter le transporteur et à en informer immédiatement votre revendeur Evolis qui vous indiquera la procédure à suivre. Evolis porte une attention particulière à la qualité de ses emballages et nous vous demandons de conserver cet emballage dans un endroit propre et sec. L’emballage original complet (carton, cales et sac de protection) vous sera demandé en cas de retour de l’imprimante. Si l’imprimante est renvoyée sans son emballage d’origine et que des composants sont endommagés pendant le transport, ces composants ne seront plus garantis. Un emballage neuf sera facturé pour le réacheminement de l’imprimante. Accessoires fournis avec votre imprimante : l Bloc d’alimentation électrique - VP ELECTRONIQUE Type PAC150M ou PROTEK POWER Type PUP150N-14 l Cordon d’alimentation électrique. l Câble d’interface USB. l CD-ROM d’installation et de documentations. l Kit de nettoyage de démarrage. l Guide d’installation rapide. l Notice de garantie. l Documentation sur la déclaration de conformités. Si l’un de ces composants est absent, merci de contacter votre revendeur Evolis. N’utilisez que le bloc d’alimentation électrique fourni avec votre imprimante Evolis. VP ELECTRONIQUE Type PAC150M ou PROTEK POWER Type PUP150N-14 N’utilisez que le câble d’interface USB fourni avec votre imprimante Evolis. L’imprimante Evolis doit être placée dans un endroit sec, à l’abri de la poussière et des courants d’air mais bien ventilé. Soyez attentif à installer votre imprimante sur une surface plane et robuste capable de supporter son poids. 4 1 1-2 Description de l’imprimante et de ses fonctions 11 10 14 15 1 - Chargeur 9 - Panneau de contrôle LCD 2 - Module encodage 10 - Connecteur alimentation 3 - Module impression 11 - Interrupteur de mise sous tension 4 - Réempileur 12 - Connecteur Ethernet 5 - Bac de rejet (20 cartes 0.76 mm ou 30 mil) 13 - Connecteur USB ordinateur 6 - Verrouillage centralisé (en option) 14 - Connecteurs DB9 7 - Bouton d’ouverture du couvercle (module impression) 15 - Connecteur USB périphérique 8 - Bouton d’ouverture du couvercle (module encodage) 5 13 12 1 4-f 27 25 22 20 4-f 21 27 25 16 22 18 19 16 23 26 20 17 24 21 23 26 24 16 - Actionneur de déverrouillage chargeur et réempileur 23 - Zone de connectique pour raccordement d’encodeur 17 - Station de retournement de carte 24 - Support de fixation encodeur 18 - Tête d’impression thermique 25 - Support de fixation antenne 19 - Rouleaux de nettoyage 26 - Capot amovible 20 - Etiquette N° série 27 - Bouton de déverrouillage du couvercle 21 - Bouton de déverrouillage du module réversible 22 - Module d’encodage réversible 6 1 1-3 Installation 1-3a CONNEXION DE L’IMPRIMANTE ä Raccordement au réseau électrique L’imprimante doit être raccordée à une installation électrique correctement protégée et équipée d’une terre. FI: Laite on liitettävä suojamaadoitus koskettimilla varustettuun pistorasiaan. NO: Apparatet må tilkoples jordet stikkontakt. SE: Apparaten skall anslutas till jordat uttag. Cet appareil est un appareil de Classe A. Dans un environnement résidentiel, cet appareil peut engendrer des parasites nuisibles aux communications radio. Dans ce cas, il peut être demandé à l’utilisateur de prendre des mesures appropriées. Ê Reliez le cordon d’alimentation au bloc d’alimentation, puis branchez le connecteur du cordon d’alimentation sur l’imprimante. Ë Branchez ensuite l’extrémité du cordon d’alimentation à une fiche secteur raccordée à la terre. Ì Mettez l’imprimante sous tension en positionnant l’interrupteur sur ON. de contrôle s’allume et le message Í _L’afficheur du panneau _ INITIALISATION s’affiche. Une fois la séquence de démarrage terminée, l’écran affiche _ PRÊT _ et la LED est verte et fixe. Dans le cas contraire, l’installation n’a pas été effectuée correctement. Vérifiez l’installation. Avant toute intervention de maintenance, veillez à toujours mettre l’interrupteur de mise sous tension en position OFF et débranchez le câble d’alimentation. Pour votre sécurité personnelle, assurez-vous que ces 2 éléments restent libres d’accès, en cas d’urgence notamment. Pour des raisons d’économie d’énergie, l’imprimante se mettra automatiquement en mode veille après 10 minutes d’inactivité. 7 1 ä Raccordement du câble USB En aucun cas vous ne devez raccorder le câble de données USB avant d’avoir achevé l’installation du pilote d’impression. Reportez-vous à la section concernant l’installation du pilote d’impression de ce chapitre pour plus d’informations et suivez attentivement les instructions. 8 1 1-3b RUBANS Les rubans originaux Evolis optimisent le fonctionnement de votre imprimante et évitent de l’endommager. L’utilisation de ruban tiers est susceptible d’endommager votre imprimante et annule la garantie constructeur de celle-ci. Pour une qualité d’impression optimale, Evolis recommande un nettoyage complet de l’imprimante à chaque changement de ruban. Voir le chapitre Entretien et Maintenance de ce manuel. ä Mise en place du ruban Dans le pilote d’impression, veillez à ce que le type de ruban sélectionné soit approprié. Ê Ouvrez le capot du module d’impression. Ë Insérez le ruban comme indiqué. Ì Fermez le capot et appuyez jusqu’à entendre un clic. Ê Ë 9 Ì 1 1-3c CARTES Pour une qualité optimale, ces cartes doivent être certifiées ISO 7810. N’utilisez que les types de carte recommandés par Evolis. Ne touchez pas la surface imprimable des cartes afin de préserver la qualité de l’impression. N’utilisez pas de cartes endommagées, pliées, embossées ou tombées au sol. Conservez vos cartes à l’abri de la poussière. ä Mise en place des cartes Ê Retirez le chargeur de cartes en appuyant sur l’actionneur de déverrouillage. Ë Ouvrez la porte du chargeur, et soulevez le poids jusqu’en haut du chargeur. Celui-ci sera maintenu par un aimant. Ì Insérez les cartes puis rabaissez le poids et refermez la porte du chargeur. Í Replacez le chargeur dans l’imprimante (porte orientée vers l’extérieur), le clic confirme la bonne insertion. Ê Ë Ì 10 Í 1 ä Retrait des cartes imprimées Une fois les cycles d’impression et/ou d’encodage effectués, les cartes sont délivrées dans le ré-empileur situé sur la gauche de l’équipement. Celui-ci a une capacité de 500 cartes en 0,76 mm (30 mil). Ê Retirez le réempileur de cartes en appuyant sur l’actionneur de déverrouillage. Ë Ouvrez la porte du réempileur, et soulevez le poids jusqu’en haut du réempileur. Celui-ci sera maintenu par un aimant. Ì Retirez les cartes, puis rabaissez le poids et refermez la porte du réempileur. Í Replacez le réempileur dans l’imprimante (porte orientée vers l’extérieur), le clic confirme la bonne insertion. Ê Ë Ì Í Il est possible d’éjecter une carte imprimée dans le bac de rejet plutôt que dans le réempileur. Pour qu’une carte soit éjectée dans le bac de rejet, pressez simultanément les 2 boutons extérieurs du panneau de contrôle. Le message suivant apparaît : ‘Prochaine carte éjectée dans bac de rejet’. Il vous reste alors une minute pour lancer votre impression. Si l’appui sur les 2 boutons extérieurs du panneau de contrôle est plus long (4s) et que vous les relâchiez ensuite, vous pouvez paramétrer la ‘Quantité de Cartes’ à éjecter dans le bac de rejet : jusqu’à 20 cartes MAX. 11 1 ä Mise en place et retrait des cartes, imprimante en fonctionnement Il est possible de remettre des cartes dans le chargeur positionné sur l’imprimante standard (sans verrouillage centralisé), lorsque celle-ci est en fonctionnement. Ê Ouvrez la porte du chargeur, soulevez le poids et fixez-le sur l’aimant. Ë Insérez les cartes par paquet dans le chargeur. Ì Descendez le poids sur les cartes mises en place. Fermez la porte du chargeur. A Ê Ë Ì De la même manière, il est possible de retirer les cartes personnalisées du réempileur en place sur l’imprimante, quand celle-ci exécute un travail. Il faut veiller à ne pas insérer ou enlever les cartes sous le niveau indiqué A. ä Ajustement de l’épaisseur des cartes L’imprimante accepte les cartes d’une épaisseur de 0,76 mm à 1 mm (30 à 40 mil). Il n’y a pas d’ajustement à faire. 12 1 ä Gestion du bac de rejet L’imprimante est équipée d’un bac de rejet d’une capacité de 20 cartes. Lorsque le bac de rejet est plein, le message _ BAC DE REJET PLEIN _ s’affiche sur le panneau de contrôle. Pour vider le bac de rejet d’une imprimante à verrouillage centralisé : Ê Ouvrez le bac de rejet en soulevant la porte. Ë Otez les cartes présentes, et refermez la porte du bac de rejet. Evolis vous conseille de procéder au vidage de ce bac régulièrement, par exemple à chaque changement de ruban ou à l’occasion d’un entretien. Pour la version standard (sans verrouillage centralisé), il suffit juste de retirer les cartes présentes dans le bac de rejet. 13 1 1-4 Module d’encodage 1-4a Généralités L’imprimante est équipée d’un module d’encodage multifonctions, amovible et réversible. Entièrement flexible, ce module peut permettre d’encoder toute nature de carte : piste magnétique, puce contact et puce sans contact. Totalement autonome, il assure l’intégralité des étapes d’encodage, en parallèle des travaux d’impression pris en charge par l’autre module. Ce module d’encodage est réversible, ce qui permet à l’utilisateur de retourner en un geste l’ensemble du dispositif. Cette fonction unique permet d’encoder et imprimer les cartes en une seule passe, sans les retourner. Le temps de personnalisation total de la carte est donc réduit de manière considérable. Le positionnement du module d’encodage est indiqué par l’étiquette située sur celui-ci. Position A = configuration usine= station de contacts puce en position haute et encodeur de piste magnétique en position basse. Position B = encodeur de piste magnétique en position haute et station de contacts puce en position basse. Enfin, ce module d’encodage dispose d’une carte mère dédiée équipée de nombreux connecteurs permettant le montage d’encodeurs cartes à puce contact et sans contact. permet de fixer ces encodeurs à l’intérieur de l’ensemble. Un support situé à l’arrière de la Avant toute manipulation du module d’encodage, il est impératif de mettre la machine hors tension et débrancher le cable d’alimentation. Pour plus d’information sur le module d’encodage et ses fonctionnalités, se reporter au manuel KU15 disponible auprès de votre revendeur Evolis. 14 1 1-4b Caractéristiques fonctionnelles & options disponibles Le module d’encodage est constitué : l l d’une partie fixe électronique, installée sous la partie mécanique d’un ensemble motorisé comportant des connecteurs de liaison, une tête de lecture et d’écriture de pistes magnétiques, une station de contact puce ainsi qu’un emplacement dédié aux antennes déportées ou aux encodeurs avec antenne intégrée. Dans sa configuration de base, le module comprend : l Un mécanisme de retournement de l’unité d’encodage l Une unité d’encodage magnétique ISO 7811, 3 pistes, HiCo / LoCo l Une station de contact puce ISO 7816-2 l Un support antenne l l l l l 2 x ports USB internes pour raccordement d’un encodeur puce contact et d’un encodeur puce sans contact 2 x ports série RS232 (dont un supportant également TTL) pour connexion d’un encodeur puce contact et d’un encodeur puce sans contact Connecteurs internes d’alimentation électrique permettant l’alimentation directe des encodeurs 2 x prises DB9 femelles montées sur le panneau de connexion externe pour raccordement direct des encodeurs ou de la station puce vers l’ordinateur Un connecteur de liaison entre la carte mère et l’unité d’encodage réversible Sur demande, ce module d’encodage peut être équipé de : l l Unité d’encodage magnétique JIS2 (Japon) en lieu et place de l’encodeur ISO Encodeur carte à puce contact et/ou sans contact (liste des encodeurs disponibles sur demande) 15 1 Options installées sur site : Afin d’offrir un maximum de flexibilité, le module d’encodage, bien que disposant de configurations usine très étendues, peut être reconfiguré en quelques minutes directement par l’utilisateur. Grâce à des kits d’extensions ou simplement de connectique adéquate, il est désormais très simple de réaliser votre propre intégration. Tout en respectant les règles de sécurité, et en prenant garde à la qualité du montage et des raccordements électriques, chaque aux travaux de personnalisation, au cas par cas, et par exemple passer d’un encodeur utilisateur peut ainsi adapter sa Mifare à un équipement permettant de gérer des cartes HID Prox. Ce type de manipulation ne peut être réalisé que par un utilisateur averti. Conformez-vous strictement aux instructions et conseils relatifs au montage et démontage d’un encodeur afin de garantir les règles de sécurité de l’usager, ainsi que l’intégrité de l’imprimante Quantum. 1-4c Comment retourner le module d’encodage ? Le retournement du module d’encodage doit impérativement s’effectuer après avoir mis la machine hors tension et déconnecté l’alimentation du secteur. Ê Ouvrez le capot du module d’encodage. Ë Avec une main, pressez le bouton pour libérer le module d’encodage et de l’autre main soulevez verticalement celui‑ci. Ì Retournez le module d’encodage (180°). Í Replacez celui-ci dans la machine. Î Le CLIC assure le bon positionnement du module d’encodage. Ï Refermez le capot. Ð Remettez l’imprimante sous tension en actionnant le bouton ON/OFF. 16 1 1-4d Comment remplacer le module d’encodage ? Malgré toute l’attention portée à la fabrication et à la qualité de nos produits, il peut arriver au cours de la vie de la machine, de devoir remplacer le module d’encodage. L’utilisateur peut procéder à cet échange sans aucun outillage, en suivant simplement et très attentivement les instructions. Avant toute chose, veuillez contacter votre revendeur Evolis afin de vérifier avec lui l’opportunité de remplacer le module d’encodage. Le cas échéant, il vous fournira un module d’encodage de remplacement. Dans ce cas, la procédure suivante devra être scrupuleusement effectuée, afin de conserver une très haute qualité d’encodage, en reportant dans l’imprimante les caractéristiques et les réglages associés au module de substitution. Pour réaliser l’échange de module d’encodage, veuillez procéder comme suit : Le remplacement du module d’encodage doit impérativement s’effectuer après avoir mis la machine hors tension et déconnecté l’alimentation du secteur. Ê Ouvrez le capot du module d’encodage. Ë Retirez le module d’encodage présent dans la machine. Ì Prenez le nouveau module d’encodage, et notez le code indiqué sur l’étiquette collée sur celui-ci (en bas à droite de la face avant lorsque le module est en position A). Ce code va vous être demandé par la suite. Í Installez le nouveau module d’encodage dans son logement, en position A. Î Fermez le capot. Ï Mettez l’imprimante sous tension et vérifiez qu’elle est bien connectée à un ordinateur sur lequel le pilote d’impression de l’imprimante est installé. Ð Dans les propriétés du pilote d’impression, cliquez sur l’onglet “Utilitaires”. Ñ Dans la partie “Dialoguer avec l’imprimante” entrez la commande suivante : Pmn;x x = le numéro de kit du module d’encodage relevé en étape 3. Exemple : si le numéro de kit du module d’encodage est : 89012700009321234567, il faut entrer la commande : Pmn;89012700009321234567 Si le numéro de kit de module d’encodage n’est pas entré correctement, des dysfonctionnements de la machine peuvent apparaître et la garantie peut être invalidée. 17 1 1-4e ENCODAGE DES PISTES MAGNéTIQUES L’encodeur magnétique Evolis encode les pistes en un seul passage puis effectue une vérification des données. Paramétrables en haute coercivité (HICO) ou en basse coercivité (LOCO) par simple clic à partir du pilote d’impression Windows, les encodeurs magnétiques Evolis sont cependant expédiés réglés par défaut en haute coercivité (HICO). Utilisez uniquement des cartes à piste magnétique conformes aux normes ISO 7810 et ISO 7811. Pour fonctionner correctement, la piste magnétique doit être moulée dans la carte. Ne jamais utiliser de carte avec une piste magnétique collée. ä Orientation des cartes Les cartes avec piste magnétique doivent être installées dans le chargeur selon la configuration choisie pour le module d’encodage : position A ou position B. Position A = encodeur de piste magnétique en position basse = cartes mises en place avec piste magnétique en bas Position B = encodeur de piste magnétique en position haute = cartes mises en place avec piste magnétique en haut Pour la mise en place des cartes, se reporter au chapitre 1-3c ä Paramétrage du pilote d’impression Windows Lors de la première installation du Pilote d’impression Windows, il est nécessaire de paramétrer les fonctions de l’encodeur magnétique. Les fonctions de l’encodeur magnétique sont accessibles à partir de la boîte de dialogue Utilitaires du pilote d’impression en cliquant sur le bouton Définition Encodage. 18 1 ä Boîte de dialogue “Encodeur Magnétique” La boîte de dialogue Encodeur Magnétique s’ouvre à la sélection du bouton Définition Encodage. Format des pistes permet de choisir la norme désirée pour chaque piste. Voir le tableau de ce chapitre pour les informations relatives aux normes ISO 7811. Coercivité paramètre l’encodeur magnétique en haute (HICO) ou en basse (LOCO) coercivité. Une piste magnétique encodée en haute coercivité résiste mieux aux perturbations extérieures qu’une piste magnétique encodée en basse coercivité. Encodage direct permet l’encodage direct d’une ou des pistes magnétiques à partir de cette fenêtre simplement en les sélectionnant et en entrant les données à encoder. Cliquer sur le bouton «Exécuter encodage» pour lancer le cycle d’encodage. Détection automatique permet d’encoder les cartes à pistes magnétiques à partir d’applications sous Windows (comme Word par exemple). Un champ texte entouré par les caractères “|” et “|” (ou autre caractère pouvant être défini par l’utilisateur) sera interprété comme une commande d’encodage par le pilote d’impression. ä Nettoyage de l’encodeur magnétique La tête de l’encodeur magnétique requiert un entretien régulier afin d’assurer l’intégrité des données encodées sur les cartes. Le nettoyage de l’encodeur magnétique s’effectue lorsque l’imprimante fait l’objet d’une séquence de nettoyage avec les cartes préimprégnées (référez-vous au chapitre « Entretien » de ce manuel pour de plus amples informations). Les passages répétés de la carte de nettoyage à l’intérieur de l’imprimante nettoient les rouleaux de transport de carte, le rouleau de nettoyage, la tête d’impression ainsi que la tête d’écriture/lecture de l’encodeur magnétique. Si, entre deux séances de nettoyage de l’imprimante, le processus de lecture/écriture a échoué avec plus d’une carte, il est recommandé de déclencher une séquence de nettoyage de l’imprimante manuellement (se référer au Chapitre “Entretien “ de ce manuel pour la procédure à suivre). 19 1 ä Normes Numéro de piste d’encodage magnétique standard ISO 7811 Champ séparateur Densité de la piste Type de caractères Nombre de caractères Piste 1 ^ 210 ppp1 Alphanumérique (ASCII 20-95)2 793 Piste 2 = 75 ppp1 Numérique (ASCII 48-62)2 403 Piste 3 = 210 ppp1 Numérique (ASCII 78-62)2 1073 Point(s) par pouce Excepté le caractère “?” 3 Incluant les caractères Start, Stop et LRC. Ces caractères sont gérés automatiquement par l’encodeur magnétique 1 2 1-4f ENCODAGE DES CARTES À PUCES À CONTACT La station de contact pour carte à puce fournies sur votre machine Evolis permet d’établir la connection entre les puces aux normes ISO 7816-2 des cartes et l’encodeur. Pour entrer en contact avec la station, la carte à puce se positionne sur cette dernière et est poussée mécaniquement vers celle-ci. La séquence de programmation d’une puce est toujours effectuée avant une impression de la carte Utilisez uniquement des cartes à puce conformes à la norme ISO 7816-2. Ne jamais imprimer sur la puce. Evolis propose également dans son catalogue des imprimantes équipées d’une station de contact puce et d’un encodeur intégré. Ces encodeurs, suivant le modèle, se raccorde au PC via une interface RS232 (prise DB9) ou une interface USB. 20 1 ä Orientation des cartes Les cartes à puce contact doivent être installées dans le chargeur selon la configuration choisie pour le module d’encodage : position A ou position B. Position A = station de contacts puce en position haute = cartes mises en place avec puce en haut Position B = station de contacts puce en position basse = cartes mises en place avec puce en bas Pour la mise en place des cartes, se reporter au chapitre 1-3c ä Séquence de commande pour positionner la carte à puce Une séquence de commandes doit être envoyée via l’interface de l’imprimante pour insérer une carte dans l’imprimante puis la positionner sous la Station et établir le contact. La séquence de commandes est décrite comme suit : Envoi de la séquence Sis : l Une carte est déplacée du chargeur vers la station de contacts et s’arrête sous celle-ci. l La carte est poussée vers le haut pour entrer en contact avec la Station. l L’imprimante relie la Station de Contacts au connecteur DB9. l La programmation de la puce peut s’effectuer via l’interface série de l’ordinateur et le coupleur externe. Se reporter au Guide de Programmation de l’imprimante Evolis pour obtenir des informations plus complètes sur la programmation d’une carte à puce. Se reporter au manuel KU15 ‘Module Encodage Quantum’ pour obtenir des informations plus complètes sur le raccordement d’encodeur carte à puce. 21 1 1-4g ENCODAGE DES CARTES À PUCES SANS CONTACT B A Les imprimantes Evolis peuvent être équipées d’un dispositif d’encodage pour cartes à puce sans contact (RFID). Celui est constitué d’un module d’encodage, et parfois d’une antenne déportée. Quantum est équipée en standard d’un support encodeur (A), et d’un support antenne (B), cf schémas ci-contre. L’intégration d’un tel module doit être effectuée par un spécialiste. Evolis propose également dans son catalogue des imprimantes équipées d’un encodeur intégré pour puce sans contact. Cet encodeur, suivant le modèle, se raccorde au PC via une interface RS232 (prise DB9) ou une interface USB. Il existe une très grande variété de cartes sans contact, chacune d’entre-elles possède des caractéristiques techniques propres associées à un type d’encodeur bien précis. Rapprochezvous de votre revendeur Evolis pour de plus amples informations. ä Emplacement de l’antenne (ou de l’encodeur intégrant une antenne) Grâce à une commande spécifique, la carte va se positionner à proximité de l’antenne afin d’entrer dans son champ d’émission radio. A partir de cet instant, la lecture ou l’écriture de données sur la carte peut commencer. La séquence de programmation d’une puce est toujours effectuée avant une impression de la carte. ä Orientation des cartes A priori, il n’existe pas de contrainte liée à l’orientation des cartes dans le cas de programmation en mode sans contact. Toutefois, la miniaturisation des composants fait apparaître des cartes équipées de mini-antenne. Dans ce cas, veuillez vous rapprocher de votre fournisseur de carte pour de plus amples informations quant à l’emplacement de cette mini-antenne dans la carte, de façon à présenter cette carte au plus près de l’antenne de l’encodeur. Cette opération permettra d’assurer un encodage optimum des cartes. 22 1 ä Séquence de commande pour positionner la carte à puce sans contact Une séquence de commandes doit être envoyée via l’interface de l’imprimante pour insérer une carte dans l’imprimante puis la positionner près de l’antenne afin d’établir une communication radio entre la carte et l’encodeur. La séquence de commandes est décrite comme suit : Envoi de la séquence Sic : l Une carte est déplacée du chargeur vers l’antenne et se positionne à proximité. l La programmation de la puce peut s’effectuer via l’interface série (ou USB) qui relie l’encodeur intégré à l’ordinateur. Se reporter au Guide de Programmation Evolis pour obtenir des informations plus complètes sur la programmation d’une carte à puce sans contact. Se reporter au manuel KU15 ‘Module Encodage Quantum’ pour obtenir des informations plus complètes sur le raccordement d’encodeur carte à puce. 23 2 Impression Les informations sur les procédures énoncées dans ce chapitre font référence à l’environnement Windows 7. 2-1 Installation du pilote d’impression La définition du paramétrage de l’imprimante et de son pilote est une étape très importante et nécessite une attention toute particulière. En effet, des réglages inappropriés sont des facteurs influant négativement sur la qualité de la personnalisation des cartes. Il est donc essentiel de procéder par étapes, en ne modifiant les paramètres qu’avec certitude. A chaque instant, Evolis vous donne la possibilité de revenir aux réglages “usine” si les ajustements effectués ne donnent pas les résultats attendus. Votre imprimante est livrée avec un CD Rom contenant les pilotes d’impression pour les plateformes Windows et Macintosh. Pour installer le pilote d’impression, insérez le CD-Rom dans votre ordinateur et sélectionnez le menu concernant le pilote d’impression. Un programme vous guidera tout au long du processus d’installation. Ne connectez votre câble USB à votre ordinateur que lorsque demandé par le programme d’installation. Pour la procédure de connexion, consultez la section Connexion de l’imprimante de ce chapitre. Conformez-vous scrupuleusement à la procédure d’installation. Certaines versions de Windows exigent que l’utilisateur dispose des droits administrateurs pour installer le pilote. 24 2 2-2 Gestion des paramètres d’impression Avant d’utiliser votre imprimante, il est impératif de vérifier et/ou modifier les paramètres par défaut du pilote d’impression : l Type de ruban l Type de cartes l Finition, traitement l … Vous trouverez des informations plus détaillées sur les cartes préconisées par Evolis dans la partie Liste des consommables ‘Evolis High Trust®’. Restez vigilant quant à la définition des paramètres des Propriétés du pilote d’impression et n’hésitez pas à vous tourner vers votre revendeur Evolis pour obtenir les conseils et l’assistance nécessaires avant toute modification. Ces paramètres d’impression sont accessibles : l À partir du bouton Démarrer (logo Windows) situé en bas à gauche dans la barre de tâches Windows, sélectionnez Périphériques et imprimantes. l Sélectionnez votre imprimante et double-cliquez. l Dans le menu Imprimante, sélectionnez Propriétés. l Un premier écran de paramétrage des propriétés de l’équipement apparaît alors. l Les principaux onglets permettant la définition des paramètres sont “Graphique” et “Utilitaires”. 25 2 ä Onglet ‘Graphique’ l Le type de ruban l L’impression recto / verso l Le mode de pré-chargement des cartes l L’orientation de la carte, en portrait ou en paysage l Le nombre de copie(s) l Les options avancées ä Onglet l ‘Utilitaires’ Paramétrage et test des options d’encodage magnétique l L’impression d’une carte de test l l l Le nettoyage de l’imprimante L’impression d’une carte de test technique Une interface de dialogue avec l’imprimante Nous vous recommandons d’imprimer une carte de test lors de la première utilisation et de la conserver. Cette carte enregistre des informations telles que le modèle et le numéro de série qui pourront vous être demandées si vous appelez le service technique. 26 2 2-3 Impression d’une carte Un grand nombre d’applications Windows autorisent l’impression d’un document (par exemple les outils de la suite bureautique Microsoft : MS-Word, MS-Access, MS-Excel, MS-Power Point). Afin de vous familiariser avec la mise en page d’une carte et le paramétrage de son format et de l’impression, nous vous proposons l’exemple suivant. ä Sous Microsoft® Word Après avoir préalablement établie l’imprimante Evolis par défaut : l Lancez l’application MS-Word l Cliquez sur Fichier dans la barre de menus, puis cliquez sur Mise en page l L’onglet Papier propose Format du papier, sélectionnez le type ‘CR80 Card’ l Pour Word 2010 : cliquez sur l’onglet Mise en page, puis sur Taille du papier et sélectionnez le type ‘CR80 card’ l Dans l’onglet Marges, positionnez toutes les marges à ‘0’, puis dans la rubrique Orientation, sélectionnez le mode Paysage. l Fermez la fenêtre en cliquant sur OK. Votre fenêtre Word doit maintenant se présenter ainsi : Vous êtes prêts à personnaliser votre carte en introduisant les divers éléments de composition : l Logo et Illustration l Photo d’identité l Textes constants et variables l Code à barres, etc. Une fois prêt, cliquez sur Fichier puis sur Imprimer. 27 2 2-4 Connexion à un réseau (Ethernet) L’ensemble des imprimantes Evolis bénéficie d’une solution de connexion réseau TCP/IP. Cette fonctionnalité est disponible, suivant les modèles de la gamme, en standard, ou en option. Sortie d’usine, l’imprimante est configurée en mode DHCP (Dynamic Host Configuration Protocol), ce qui signifie que son adresse IP est fournie par le réseau. En complément de ces paramètres de base, l’administrateur du réseau a la possibilité de configurer différemment l’imprimante afin de se conformer aux contraintes du réseau local de l’entreprise : l Imprimante connectée dans un sous-réseau, en DHCP l Imprimante connectée dans un sous-réseau en adresse IP fixe, avec une résolution WINS l Imprimante connectée dans un sous-réseau en adresse IP fixe, sans résolution WINS L’imprimante peut être identifiée de deux façons dans le réseau : l Par son Hostname (NETBIOS) l Par son adresse IP Les paramètres configurables sont : l Adresse IP de l’imprimante* l Masque de sous-réseau l Passerelle l Serveur WINS * paramétrable directement via le LCD. La modification des paramètres de base de l’imprimante, sans connaissance préalable de la typologie du réseau local concerné, ou sans connaissance technique réelle peut entraîner un dysfonctionnement de l’imprimante, et peut aller jusqu’à une mise hors service de tout ou partie du réseau local. Contactez votre Administrateur Système et Réseau avant tout raccordement ou toute intervention sur votre réseau local. Pour plus d’information, consultez le manuel ‘Configuration des imprimantes Evolis sur un réseau local TCP/IP (Ethernet)’ (Réf. KU14). 28 3 Entretien 3-1 Informations générales sur la garantie Votre imprimante Evolis a été conçue pour vous procurer un service de longue durée et ne nécessite qu’un entretien minime et régulier. Merci de vous conformer aux instructions présentées ci-après pour garantir son bon fonctionnement. Pérenniser la validité de votre garantie ! La garantie constructeur est sujette au strict respect des conditions d’entretien et de maintenance classiques et notamment au respect des cycles de nettoyage de l’imprimante. Tout manquement à appliquer les procédures d’entretien décrites dans ce chapitre annule la garantie de la tête d’impression. Evolis s’exonère de toute responsabilité si l’imprimante ne bénéficie pas des opérations de maintenance requises. Elément extrêmement sensible de l’imprimante, la tête d’impression est une pièce d’usure. Sa durée de vie peut être très sérieusement altérée par la présence de poussière, d’éléments liquides ou solides dans l’environnement proche de l’imprimante, sur la tête d’impression, ou sur les cartes. L’utilisateur prendra toutes les précautions nécessaires afin d’insérer dans la machine des cartes propres, exemptes de dépôts de poussières ou de corps étrangers. La fréquence et la qualité du nettoyage sont des facteurs déterminants permettant à l’utilisateur de prolonger la durée de vie de la tête d’impression et de garantir une excellente qualité d’impression. Un soin tout particulier sera donc apporté à cette opération. L’utilisateur doit se conformer aux instructions d’entretien et de maintenance prodigués dans ce chapitre. De plus, l’utilisation des rubans de marques Evolis (‘Evolis High Trust®’) est également la garantie du bon fonctionnement de votre matériel. Une utilisation de rubans non homologués Evolis peut par conséquent affecter la qualité et la fiabilité des travaux d’impression, produire des impressions de mauvaise qualité, voire affecter le fonctionnement de l’imprimante. La garantie constructeur ne couvre pas les dommages matériels ou les problèmes de qualité dus à une utilisation de rubans non homologués Evolis. Evolis met à votre disposition des articles d’entretien ainsi que des consommables que vous pouvez consultez dans ce manuel ou bien sur le site www.evolis.com. 29 3 3-2 Nettoyage classique de l’imprimante La garantie de la tête d’impression est directement liée au nettoyage classique de votre imprimante. Si vous n’effectuez pas ce nettoyage dans les délais requis, la garantie de la tête d’impression ne sera plus valide. Cycle de nettoyage recommandé : à chaque changement de ruban Cycle de nettoyage obligatoire : lorsque l’alerte de nettoyage se déclenche Accessoire d’entretien : carte de nettoyage Votre imprimante est équipée d’un système d’alerte de nettoyage qui se déclenche après un certain nombre de cartes insérées, suivant le modèle d’imprimante que vous possédez (voir le tableau ci-dessous). Vous devez procédez au nettoyage systématique de votre matériel dès que cette alerte est déclenchée. Si vous continuez à faire fonctionner l’imprimante en dépit de cette alerte et que le voyant lumineux clignote, la garantie de la tête d’impression sera automatiquement annulée pour cause de non-respect des engagements contractuels de maintenance. Imprimantes Nettoyage requis après : (voyant allumé ou message LCD _ nettoyage requis _) Nombre de cartes restant avant annulation de la garantie (voyant allumé ou message LCD _ nettoyage IMPERATIF _) Garantie non-valide après : (voyant clignotant ou message LCD _ nettoyage imperatif _) Tattoo2 400 cartes 100 cartes 500 cartes Tattoo RW 400 cartes 100 cartes 500 cartes Pebble4 1000 cartes 200 cartes 1200 cartes Dualys3 1000 cartes 200 cartes 1200 cartes Securion 800 cartes 200 cartes 1000 cartes Quantum 900 cartes 700 cartes 1600 cartes Ex. dans le cas d’une imprimante Tattoo2, si vous insérez 50 cartes après le déclenchement de l’alerte de nettoyage, il ne vous reste que 50 cartes supplémentaires avant de procéder au nettoyage et conserver votre garantie. 30 3 Conformez-vous à la procédure suivante : Les passages répétés de la carte de nettoyage dans l’imprimante nettoient les rouleaux de transport et de nettoyage, ainsi que la tête d’impression et magnétique. Ê Ouvrir le capot du module d’impression. Ë Otez le ruban en place le cas échéant. Ì Fermez le capot. Í Retirez le chargeur de l’imprimante comme indiqué. Î Munissez-vous d’une carte de nettoyage neuve fournie par Evolis et entrez dans le menu de l’afficheur LCD en appuyant sur une des touches. Sélectionnez le menu ‘Nettoyage’ et validez par ‘OK’. Ê Ë Ì Î 31 Í 3 Ï Insérez la carte de nettoyage manuellement et poussez-la dans la machine. Celle-ci se chargera automatiquement. Le nettoyage se déclenche, l’afficheur indique ‘Nettoyage’. La carte de nettoyage sera éjectée automatiquement dans le bac de rejet. Ð Replacez le chargeur dans l’imprimante. Ñ Remettez le ruban en place et fermez le capot. Ï Ð Patientez 2 minutes suite au nettoyage avant d’utiliser votre imprimante. 32 Ñ 3 3-3 Entretien des rouleaux de nettoyage Au-delà du nettoyage classique de l’imprimante, nous vous incitons à nettoyer les rouleaux de nettoyage en utilisant les lingettes spécifiques disponibles chez Evolis. Ces rouleaux enlèvent toute poussière sur les cartes avant impression. Cycle de nettoyage recommandé : à chaque changement de ruban Accessoire d’entretien : lingette de nettoyage Conformez-vous à la procédure suivante : Ê Ouvrez le capot et ôtez le ruban si installé. Ë Retirez les rouleaux de nettoyage. Ì Frottez légèrement sa surface à l’aide de la lingette. Í Lorsque sec, remettez le rouleau de nettoyage en place. Ê Ë Ì Patientez 2 minutes suite au nettoyage avant d’utiliser votre imprimante. 33 Í 3 3-4 Entretien de la tête d’impression Cycle de nettoyage recommandé : à chaque changement de ruban Accessoire d’entretien : Coton-tige spécifique imbibé d’alcool isopropylique La tête d’impression est nettoyée au cours du processus classique d’entretien de l’imprimante (voir précédemment). Pour préserver la qualité d’impression d’origine et pour absorber le surplus d’encre sur la tête d’impression, nous vous recommandons de nettoyer la tête d’impression régulièrement (lors de chaque changement de ruban) en utilisant les cotons-tiges fournis par Evolis. Vous devez également protéger la tête d’impression et ses composants contre toute décharge d’électricité statique. Débranchez l’imprimante de son alimentation électrique avant de nettoyer la tête d’impression. Respectez scrupuleusement les cycles de nettoyage. Évitez tout contact entre la tête d’impression et un quelconque objet métallique ou pointu. Évitez de toucher la tête d’impression directement avec vos doigts, ce qui altérerait la qualité d’impression ou endommagerait définitivement la tête d’impression. 34 3 Conformez-vous à la procédure suivante : Ê Munissez-vous d’un coton-tige Evolis High Trust s’imprègne d’alcool. ® et pressez le milieu du tube jusqu’à ce que l’embout du coton-tige Ë Ouvrez le capot et localisez la tête d’impression. Ì Frottez délicatement le coton-tige de gauche à droite sur la tête d’impression pendant quelques secondes. Í Fermez le capot. Ë Í Ê Ì Patientez 2 minutes suite au nettoyage avant d’utiliser votre imprimante. 35 4 Assistance Ce chapitre fournit un certain nombre de suggestions permettant d’identifier les problèmes qui peuvent survenir lorsque vous utilisez votre imprimante. Si vous ne parvenez pas à résoudre votre problème, ce chapitre explique également comment contacter une assistance technique Evolis. 4-1 Découverte du menu de l’imprimante L’imprimante Quantum dispose d’un afficheur LCD combiné à une diode électroluminescente (LED) permettant à l’opérateur de visualiser l’état de bon fonctionnement de l’équipement et d’effectuer les ajustements des paramètres les plus courants. Le panneau de contrôle se compose de 3 ensembles : l l l 1 afficheur LCD disposant de 2 lignes de 16 caractères chacune, rétro éclairé pour une meilleure lisibilité des informations 4 touches de navigation permettant d’évoluer dans le menu, valider ou annuler les choix 1 LED deux couleurs : vert pour un fonctionnement normal, rouge en cas d’alerte nécessitant l’attention de l’opérateur En mode repos, après une courte phase suivant la mise sous tension, le panneau de contrôle est dans cet état : Ligne 1 = statut du module d’impression = PRÊT Ligne 2 = statut du module d’encodage = PRÊT A ou PRÊT B (la lettre A ou B correspondant à la position du module d’encodage) En cours de fonctionnement, les informations varient : l Ligne supérieure - Etat du module d’impression l Ligne inférieure - Etat du module d’encodage l LED verte fixe - En attente l LED verte clignotante - Transfert de données avec le PC ou impression en cours l LED rouge fixe ou clignotante, affichage d’une alerte ou d’un message d’erreur 36 4 En cas d’intervention de l’opérateur qui active le menu, l’afficheur LCD se transforme en une interface de dialogue et d’assistance au paramétrage. La ligne inférieure de l’afficheur permet de préciser à chaque instant, dans le menu contextuel, la fonction de la touche correspondante. D’une manière générale, et sauf indication contraire, la navigation s’effectue comme suit : Ligne choix Esc (Escape) Interruption de l’opération et retour au niveau précédent Ligne navigation En arrière Défilement arrière 37 En avant Défilement avant OK Validation du paramètre et retour au niveau précédent 4 4-2 Messages d’alerte et diagnostic Bien que l’imprimante Evolis ait été conçue pour fonctionner de manière autonome, limitant au minimum vos interventions, il peut toutefois s’avérer utile de prendre connaissance des principaux messages d’alerte. Affichage LCD Description Action requise Initialisation… Démarrage en cours. Non Prêt L’imprimante est prête à recevoir des données. Non Capot Imprimante Ouvert Le capot de l’imprimante est ouvert. Oui Refermez le redémarre. Chargeur Vide Le chargeur de cartes est vide. Oui Mettez en place des cartes dans le chargeur. Receptacle Plein Le réempileur de cartes est plein. Oui Videz le réempileur. Pas De Chargeur Le chargeur de cartes est absent ou n’est pas installé correctement. Oui Vérifiez la mise en place du chargeur. Pas De Receptacle Le réempileur est absent ou n’est pas installé correctement. Oui Vérifiez la mise en place du réempileur. Chargeur Presque Vide Le chargeur est vide à environ 90%. Non Receptacle Presque Plein Le réempileur est plein à environ 90%. Non Pas De Module Encodage Le module d’encodage est absent ou n’est pas inséré correctement. Oui Vérifiez la mise en place du module d’encodage. Erreur Ruban Pas de ruban dans l’imprimante. Le ruban est fini. Le ruban n’est pas installé correctement. Le ruban est déchiré. Oui Vérifier l’état du ruban dans l’imprimante. Si vous avez une impression en cours, celle-ci recommence avec une nouvelle carte. Nettoyage Requis L’imprimante doit être nettoyée. Oui Cf. chapitre 3 – Entretien. Nettoyage Obligatoire L’imprimante doit obligatoirement être nettoyée. Oui Cf. chapitre 3 – Entretien. Bac de rejet plein Le bac contenant les cartes rejetées est plein. Oui Vider le Bac de rejet. Cf. chapitre 3. Erreur Tete Impression L’imprimante a détecté un problème lié à la tête d’impression. Les travaux sont interrompus. Oui Contactez votre revendeur Evolis pour obtenir son assistance. 38 capot. L’imprimante 4 Affichage LCD Description Action requise Oui Ouvrez le capot de l’équipement, et ôtez le ruban. Enlevez délicatement la carte bloquée en prenant garde de ne pas endommager l’imprimante et ses composants. Replacez le ruban, fermez les couvercles. L’imprimante reprend son activité. Si le problème perdure, contactez votre revendeur Evolis pour assistance. Erreur Magnetique L’orientation de la piste magnétique dans le chargeur n’est pas correcte. Le type d’encodage n’est pas paramétré correctement HICO ou LOCO). Les données encodées ne sont pas conformes aux normes ISO 7811 ou non conformes aux paramètres prédéfinis dans les propriétés du pilote d’impression. Oui Reportez-vous au chapitre 1-4 de ce manuel pour plus d’information. Appuyez une seconde sur le bouton poussoir. L’imprimante recommence le cycle d’encodage magnétique avec une nouvelle carte. Si le problème persiste, appelez votre revendeur Evolis pour assistance. Refroidissement… Refroidissement du module d’impression en cours. Non Impression… Impression en cours. Non Encodage… Encodage en cours. Non Chargement… Chargement du Firmware en cours. Ne pas débrancher l’imprimante ni la connexion PC pour permettre la bonne exécution de cette opération. Non Redemarrage… L’imprimante redémarre suite au chargement du firmware. Non Attente… En attente d’une fin de traitement. Non Nettoyage… Procédure de nettoyage en cours d’exécution. Non Traitement… L’imprimante reçoit des données. Non Erreur Mecanique L’imprimante a détecté un problème de transport de la carte dans le module d’impression ou la station de retournement. 39 4 4-3 Aide au diagnostic Dans ce chapitre, vous trouverez l’ensemble des informations requises afin d’exécuter quelques manipulations simples qui pourront vous être demandées par votre revendeur Evolis pour vous assister le plus efficacement possible. 4-3a IMPRIMER UNE CARTE TEST Nous vous recommandons d’imprimer une carte test pour vous assurer du bon fonctionnement de votre imprimante. Cette carte présente différentes informations techniques pour toute référence future. Elle pourra vous être réclamée par votre revendeur. ä Impression d’une carte test Ê Attendez que tous les travaux d’impression soient achevés. Ë Assurez-vous qu’un ruban est installé et qu’une carte vierge est présente dans le chargeur. Ì Entrez dans le menu de l’afficheur en appuyant sur une des touches. Í Faites défiler les choix du menu avec la touche jusqu’à l’affichage du choix SERVICE puis validez par OK. Î Faites défiler le menu avec la touche jusqu’à l’affichage du menu CARTE TEST puis validez par OK. Ï Le choix Auto-test s’affiche, validez par OK pour déclencher l’impression de la carte de test. Ð La carte de test s’imprime en quelques secondes. Ñ Celle-ci vous fournit des informations, comme le modèle et le numéro de série de l’imprimante. Ò La carte imprimée est éjectée dans le bac de rejet. ä Information sur la carte test Une carte test : l Valide la qualité d’impression en couleurs et en monochrome l Valide la bonne synchronisation du ruban l Affiche le modèle de l’imprimante l Affiche le numéro de série de l’imprimante 40 4 4-3b IDENTIFIER LES VERSIONS INSTALLÉES (sous Windows 7) Comme indiqué précédemment, vous pouvez identifier simplement la version du logiciel embarqué dans votre imprimante grâce à la carte test (Firmware n°). Vous pouvez également identifier la version du pilote d’impression installé de la façon suivante : Ê À partir du bouton Démarrer (logo Windows) situé en bas à gauche dans la barre de tâches Windows, sélectionnez Périphériques et imprimantes. Ë Ì Dans le menu Imprimante, sélectionnez Propriétés. Í Allez sur l’onglet Graphique puis cliquez sur le bouton A propos. Sélectionnez votre imprimante et double-cliquez. 41 4 4-4 Dépannage N’utilisez aucun outil ou objet pour restaurer votre imprimante en cas de problématique, sous peine de dommages majeurs. 4-4a Problèmes d’impression ä Aucune impression Ê Vérifiez le pilote d’impression Vérifiez la présence du pilote d’impression de votre imprimante dans les paramètres Windows. Assurez-vous que l’imprimante est sélectionnée en tant qu’imprimante par défaut. Ë Vérifiez l’alimentation électrique de l’imprimante Le câble d’alimentation est connecté correctement à l’imprimante et à une prise électrique active. L’imprimante est sous tension et le bouton poussoir est allumé. Vous utilisez le bloc d’alimentation qui est fourni avec l’imprimante. Ì Vérifiez le câble USB Vérifiez que ce câble USB relie l’imprimante à votre ordinateur. Í Vérifiez le ruban Vérifiez que le ruban est installé correctement et que le capot est fermé. Î Vérifiez les cartes Vérifiez la présence de cartes dans le chargeur. Vérifiez qu’il n’y a aucun bourrage de carte dans l’imprimante. Ï Imprimez une carte test Cf. voir dans ce chapitre pour la procédure à suivre. ä Ejection d’une carte vierge Ê Vérifiez le ruban Vérifiez que le ruban n’est pas terminé ou endommagé. Remplacez-le ou réinstallez-le si nécessaire. Ë La tête d’impression est peut-être endommagée Imprimez une carte test. Si la carte test n’est pas imprimée, contactez un revendeur Evolis pour une assistance technique ou visitez le site www.evolis.com. 42 4 ä Qualité d’impression médiocre Petites tâches sur la carte l l La surface de la carte est peut-être sale. Assurez-vous que vos cartes sont parfaitement propres. Utilisez de nouvelles cartes. Rouleaux de nettoyage ou tête d’impression encrassés. Nettoyez les rouleaux de nettoyage et la tête d’impression. Lignes blanches horizontales l l Le ruban n’est pas installé correctement. Assurez-vous que le ruban est positionné correctement dans l’imprimante. Assurez-vous que la surface du ruban ne présente aucun pli. Tête d’impression encrassée ou endommagée. Nettoyez ou remplacez la tête d’impression. Image floue l l l l Le ruban n’est pas installé correctement. Vérifiez que le ruban est positionné correctement dans l’imprimante. Mauvaise synchronisation du ruban. Ouvrez et fermez le capot de l’imprimante pour synchroniser le ruban. Imprimante ou rouleau de nettoyage encrassé(e). Nettoyez l’imprimante ou le rouleau de nettoyage. Utilisation de cartes incompatibles. Vérifiez que les cartes utilisées sont conformes aux spécifications. Nous vous recommandons de vous procurer vos cartes chez un revendeur Evolis. L’utilisation de cartes tierces est susceptible de nuire à la qualité d’impression et/ou d’endommager la tête d’impression. 43 4 ä Impression partielle ou incorrecte Ê Vérifiez les paramètres d’impression Assurez-vous qu’aucun élément du modèle de carte à imprimer ne se situe hors des marges d’impression. Vérifiez l’orientation du document (portrait ou paysage) dans la configuration du pilote d’impression. Ë Vérifiez le câble d’interface Si des caractères irréguliers sont imprimés, vérifiez que vous utilisez bien le câble USB fourni avec votre imprimante. Vérifiez la connexion entre l’ordinateur et l’imprimante. Essayez d’utiliser un autre câble du même type. Ì Assurez-vous que l’imprimante est propre Nettoyez l’imprimante et notamment les rouleaux de nettoyage. Voir le chapitre sur l’entretien. Í Vérifiez que les cartes sont propres Stockez vos cartes à l’abri de la poussière. Î Vérifiez le ruban Vérifiez que le ruban est installé correctement. Vérifiez que le ruban se déroule librement. Ï Vérifiez la tête d’impression L’apparition de lignes droites horizontales sur la carte indique que la tête d’impression est susceptible d’être encrassée ou endommagée. Cf. voir chapitres sur l’entretien et le dépannage. Si le problème persiste, contacter un revendeur Evolis ou visitez le site www.evolis.com. 44 4 4-4b DÉBLOQUER UNE CARTE Affichage du panneau de contrôle – ERREUR MECANIQUE – Les taches sont interrompues. N’éteignez pas votre imprimante : cette action supprime les taches d’impression en attente dans la mémoire de l’imprimante. Retirez la carte en procédant comme suit : Ê Ouvrez le couvercle de l’imprimante et retirez le ruban. Ë Appuyez sur un bouton poussoir du panneau de contrôle pour activer les rouleaux de transport de carte. Si la carte est toujours bloquée à l’intérieur, faites-la glisser manuellement vers la sortie de l’imprimante. En présence de plusieurs cartes, toujours pousser celle du dessus en premier. Ì Replacez le ruban, puis refermez le capot de l’imprimante. Pour prévenir les bourrages de carte : Ê Assurez-vous que l’épaisseur des cartes utilisées correspond aux spécifications énoncées dans l’annexe A «Spécifications techniques» de ce manuel. Ë Ì Vérifiez que les cartes ne sont pas collées les unes aux autres. Brassez les cartes avant de les charger. Vérifiez que les cartes ne sont pas bombées. Conservez-les en position horizontale. 45 4 4-4c REMPLACER LES ROULEAUX DE NETTOYAGE Dans le cas où vos rouleaux de nettoyage deviendraient moins efficaces malgré un entretien régulier, il convient de les remplacer afin d’éviter l’encrassement de la tête d’impression conduisant à sa détérioration définitive (Voir le chapitre 3 - Entretien). Les rouleaux de nettoyage sont disponibles sous forme de consommable auprès de votre revendeur Evolis. Pour procéder au remplacement du rouleau : Ê Ouvrez le capot de l’imprimante. Ë Retirer le ruban si présent puis localisez les rouleaux de nettoyage et dégagez-les de leur logement. Ì Mettez en place les nouveaux rouleaux dans l’imprimante en veillant à ce qu’ils soient correctement positionnés dans leur logement. Í Remettez le ruban en place puis fermez le capot de l’imprimante. Ê Ë Ì 46 Í 4 4-4d REMPLACER LA TÊTE D’IMPRESSION La tête d’impression est un élément sensible de votre équipement. Elle détermine la qualité d’impression et son entretien régulier ainsi que l’absence de poussière et de particules dans son environnement immédiat sont garants de sa longévité. Toutefois, il peut arriver que cette tête doive être remplacée. Evolis a conçu un dispositif unique qui permet à l’utilisateur de procéder à cet échange sans aucun outillage, en suivant simplement très attentivement les instructions. Avant toute chose, veuillez contacter votre revendeur Evolis afin de vérifier avec lui l’opportunité de remplacer la tête d’impression. Le cas échéant, il vous fournira une tête d’impression de remplacement. Durant la période de garantie de l’imprimante, Evolis a mis en place un programme d’échange des têtes d’impression défectueuses. Votre équipement est éligible à ce programme si : Vous utilisez exclusivement des consommables Evolis (rubans et produits d’entretien). l Vous avez scrupuleusement respecté les cycles d’entretien de l’équipement. l Vous travaillez dans un environnement conforme aux spécifications techniques, exempt de poussière. l Vous utilisez des cartes planes, exemptes d’aspérités qui risqueraient de détériorer la surface de la tête d’impression. l Vous reporter aux conditions de garantie pour une information complète et détaillée. 47 4 Pour réaliser l’échange de la tête d’impression, veuillez procéder comme suit : Avant de réaliser un changement de tête d’impression, veillez à débrancher le câble d’alimentation. ä Étape 1 - Retrait de la tête d’impression défectueuse Ê Ouvrez le capot de l’imprimante. Ë Localisez la tête d’impression. Ì Appuyez sur la pièce plastique située au fond comme indiqué sur le schéma afin de libérer les ergots de la fourche de fixation, puis sortez les ergots de leur logement. Í Faites pivoter la tête délicatement et déconnectez le connecteur relié au câble sans forcer sur le mécanisme. Ê Ë 48 Ì Í 4 ä Étape 2 - Installation de la nouvelle tête d’impression Ê Notez le code indiqué sur l’étiquette blanche collée sur la tête d’impression. Ce code va vous être demandé en Etape 3. Ë Prenez la nouvelle tête d’impression et tournez-la vers vous, connecteur blanc visible. Ì Connectez le câble dans son logement en prenant garde au sens. Ne forcez pas sur le mécanisme, cette pièce est un élément relativement sensible. Í Faites pivoter la tête de façon à visualiser le sigle (Attention), le connecteur n’est plus visible. Î Insérer la tête verticalement dans les deux guides de façon à emprisonner les ergots de la fourche dans leur logement et faites la basculer, un clic se fait entendre. Ï La tête est remise en place. Ð Fermez le capot. La tête d’impression est maintenant installée. Ê Ë Ì Î Ï 49 Í Ð 4 ä Étape 3 - Paramétrage de la nouvelle tête d’impression Ê Mettez l’imprimante sous tension et vérifiez qu’elle est bien connectée à un ordinateur sur lequel le pilote d’impression de l’imprimante est installé. Ë Dans les propriétés du pilote d’impression, cliquez sur l’onglet “Utilitaires”. Ì Dans la partie “Dialoguer avec l’imprimante” entrez la commande suivante : Pkn;x x = le numéro de kit de la tête d’impression que vous avez relevé lors de l’Etape 2. Exemple : si le numéro de kit de la tête d’impression est : 179-004-00048, il faut entrer la commande : Pkn;179-004-00048 Si le numéro de kit de la tête d’impression n’est pas entré correctement, des dysfonctionnements de l’imprimante peuvent apparaître et la garantie peut être invalidée. ä Étape 4 - Nettoyage de l’imprimante Sur le panneau de contrôle de votre imprimante – NETTOYAGE – s’inscrit. Un nettoyage est absolument requis après un changement de tête d’impression. Aucune impression ne pourra être lancée avant que cette opération ait été menée à son terme. Reportez-vous au chapitre 3 – Entretien pour exécuter cette opération. Procédez également à l’entretien du rouleau de nettoyage puis remettez en place cartes et rubans. Une fois le nettoyage effectué, votre imprimante est de nouveau prête à personnaliser vos cartes. 50 4 4-4e METTRE A JOUR LE FIRMWARE (sous Windows) La mise à jour du Firmware est une opération simple, mais qui, si elle n’est pas menée jusqu’à son terme peut entraîner la mise hors service de votre imprimante. Avant toute mise à jour, veuillez contacter votre revendeur Evolis qui pourra vous conseiller sur l’opportunité de procéder ou non à cette opération. En général, une telle mise à jour n’est requise qu’en cas d’incident ou dysfonctionnement clairement identifié par votre revendeur Evolis. Vous pouvez télécharger une mise à jour à partir du site www.evolis.com : Ê Allez dans la rubrique Support & Pilotes, puis sélectionnez le modèle de votre imprimante et cliquez sur le lien Pilotes d’impression et Firmware. Ë Cliquez ensuite sur le fichier correspondant au Firmware. Ì Acceptez le téléchargement et enregistrez le fichier dans un répertoire de votre disque dur. Le fichier est stocké sous forme compressée en mode Zip. Vous devez impérativement l’extraire. Í Double-cliquez ensuite sur le fichier dans le répertoire afin de lancer le programme d’installation du Firmware. Î A l’invite du programme, cliquez sur le bouton Télécharger pour lancer l’opération. Le téléchargement du Firmware est en cours. Ï Après une trentaine de secondes, le Firmware a été transféré dans l’imprimante, l’opération est terminée. Ð Si l’imprimante n’indique pas le statut ‘PRETE’, cela signifie que la mise à jour n’a pas été effectuée correctement ou, éventuellement, que le fonctionnement de l’imprimante est défectueux. Vérifier les câbles de connexion et procédez à une nouvelle mise à jour. La mise à jour est terminée, et votre équipement prêt à personnaliser vos cartes. N’interrompez jamais le transfert entre l’ordinateur et l’imprimante durant la phase de téléchargement (mise hors tension de l’imprimante ou de l’ordinateur, débranchement d’un câble). Il en résulterait une totale impossibilité de remettre l’imprimante en fonction. Si un tel phénomène venait à se produire, veuillez contacter votre revendeur Evolis qui devra procéder à l’échange de la carte processeur de votre imprimante. 51 4 4-4f METTRE A JOUR LE PILOTE D’IMPRESSION La mise à jour du pilote d’impression est une opération requise afin de résoudre des problèmes de dysfonctionnement ou de profiter de nouvelles options. Avant toute mise à jour, veuillez contacter votre revendeur Evolis qui pourra vous conseiller sur l’opportunité de procéder ou non à cette opération. Vous pouvez télécharger une mise à jour à partir du site www.evolis.com : Ê Allez dans la rubrique Support & Pilotes, puis sélectionnez le modèle de votre imprimante et cliquez sur le lien Pilotes d’impression et Firmware. Ë Cliquez ensuite sur le fichier correspondant au pilote d’impression. Ì Acceptez le téléchargement et enregistrez le fichier dans un répertoire de votre disque dur. Le fichier est stocké sous forme compressée en mode Zip. Vous devez impérativement l’extraire. Í Double-cliquez ensuite sur le fichier (Setup.exe) que vous venez de télécharger afin de lancer le programme d’installation. Pour plus de détails quant à la procédure, veuillez vous reporter au chapitre Installation du Pilote d’impression. 52 4 4-5 Assistance technique Si vous avez des difficultés de configuration ou d’utilisation de votre imprimante, lisez attentivement ce manuel. Si vous ne parvenez pas à résoudre votre problème, vous pouvez obtenir des informations supplémentaires et de l’aide auprès du réseau de partenaires Evolis. 4-5a RÉSEAU DE PARTENAIRES EVOLIS Pour tout problème technique non résolu, contactez un revendeur Evolis. Si vous ne connaissez pas de revendeur Evolis, connectezvous au site www.evolis.com et envoyez-nous votre demande. Evolis vous communiquera les coordonnées du revendeur Evolis le plus proche de chez vous. Lorsque vous appelez un revendeur Evolis, vous devez être à proximité de votre ordinateur et être prêt à fournir les informations suivantes : Ê Le type et le numéro de série de votre imprimante Ë Le type de configuration et le système d’exploitation que vous utilisez Ì Une description de l’incident qui s’est produit Í Une description des démarches que vous avez faites pour résoudre le problème. De plus, pour vous permettre de trouver la réponse à votre interrogation 24h/24 et 7j/7, le site www.evolis.com intègre de nombreux éléments liés à l’exploitation quotidienne de votre imprimante. 4-5b RECHERCHER DES INFORMATIONS SUR WWW.EVOLIS.COM Si vous avez besoin d’une aide technique supplémentaire, vous trouverez un grand nombre d’informations relatives à l’utilisation et au dépannage des imprimantes Evolis dans la rubrique Support & Pilotes sur le site Internet d’Evolis www.evolis.com. Cette rubrique propose le téléchargement des dernières versions de Firmware, de pilotes d’impression et de manuels utilisateur, des vidéos d’utilisation et de maintenance des imprimantes Evolis et une rubrique FAQ* donnant des réponses aux questions les plus fréquemment posées. FAQ : Forum Aux Questions * 53 A Annexe A A1 - Spécifications techniques Cette section présente les caractéristiques d’impression de votre imprimante. ä Caractéristiques générales Module d’impression couleur Tête d’impression 300 dpi (11.8 dots/mm) l Système de verrouillage complet en option pour prévenir tout accès aux cartes vierges, rubans, films et cartes défectueuses l Connexion USB & connexion Ethernet TCP-IP l 16 MB RAM permettant le stockage de deux cartes couleur (recto-verso) l Station de retournement pour impression double-face l Chargeur & réempileur détachables et interchangeables, capacité de 500 cartes (0.76 mm ou 30 mil) l Module d’encodage réversible l Panneau de contrôle LCD 2-lignes et LED de statut l Bac de rejet d’une capacité de 20 cartes (0.76 mm ou 30 mil) l Couleur Aluminium & Noir l l ä Modes d’impression Sublimation couleur et transfert thermique monochrome Système avancé de gestion des couleurs pour des photographies de très haute qualité l Impression bord-à-bord l Impression double-face l Economiseur de ruban intégré pour l’impression monochrome l l ä Module d’encodage Unité réversible pour l’encodage haut et bas de cartes à piste magnétique et cartes à puce contact Encodeur piste magnétique ISO 7811 HiCo/LoCo ou JIS2 l Station de contact puce - ISO 7816-2 l Zone de connexion et support de fixation pour intégration par l’utilisateur de tout type d’encodeur l Options disponibles : • Encodeur carte à puce - PC/SC, EMV 2000-1 • Encodeur cartes sans contact - ISO 14443A, B, ISO 15693, Mifare, DesFire, HID iCLASS • Autres encodeurs spécifiques sur demande l l 54 A ä Performance Couleur 1 face (YMCKO), plus de 150 cartes/heure l Couleur 2 faces (YMCK0-K), 115 cartes/heure l Monochrome 1 face pleine carte, plus de 1 000 cartes/heure l Monochrome 2 faces pleine carte, plus de 320 cartes/heure l ä Plates-formes supportées WindowsTM XP, Vista et 7, 32 & 64 bits l MacintoshTM OS X 10.4 et supérieures. l Linux (sur demande) l ä Logiciel l fourni eMedia Card Designer pour la conception et l’édition de badges : • Compatible avec WindowsTM 2003, XP, Vista et 7 • Connexion aux bases de données Microsoft Excel ä Types de rubans Ruban 2 panneaux KO monochrome noir - 500 impressions/rouleau l Ruban 5 panneaux YMCKO couleur - 500 impressions/rouleau l Ruban 6 panneaux YMCKO-K couleur - 500 impressions/rouleau l Ruban demi-panneaux YMCKO couleur - 400 impressions/rouleau l Ruban monochrome noir - jusqu’à 3000 impressions/rouleau l Rubans monochromes - jusqu’à 1000 impressions/rouleau: disponible en rouge, vert, bleu, blanc, or et argent l Rubans spéciaux : vernis hologramme - 350 impressions/rouleau, encre grattable - jusqu’à 1000 impressions/rouleau, BlackWAX jusqu’à 1000 impressions/rouleau l ä Options Pack production comprenant 1 chargeur amovible, 2 rouleaux de nettoyage et un kit de nettoyage (50 cartes, 25 cotons tige, 60 lingettes) l Pack sécurité comprenant 1 tête d’impression, 1 module d’encodage réversible, un chargeur amovible l Chargeur supplémentaire 500 cartes l 55 A ä Garantie Pour obtenir les meilleures performances et augmenter la durée de vie de votre imprimante, utilisez les consommables d’origine ‘Evolis High Trust®’. l Imprimante et tête d’impression: garantie de 1 an 2, dans la limite de 500 000 cartes insérées. Types de cartes : Cartes PVC, Composite PVC, PET, ABS1 et vernis spéciaux1 Format des cartes : ISO CR-80 - ISO 7810 (53.98 mm x 85.60 mm - 3.375’’ x 2.125’’) Epaisseur des cartes : De 0.76 mm (30 mil) à 1 mm (40 mil) Capacité chargeur : 500 cartes (0.76 mm-30 mil) Capacité réceptacle : 500 cartes (0.76 mm-30 mil) Dimensions : Sans les chargeurs : 215 mm (H) x 850 mm (L) x 300 mm (l) Avec les chargeurs : 567 mm (H) x 850 mm (L) x 300 mm (l) Poids : 21,7 Kg (47,8 lbs) Connexions : Port USB (câble fourni). Port Ethernet TCP-IP Alimentation : Module d’alimentation : 100-240 V AC, 50-60 Hz, 2 A - Imprimante : 24 V DC, 6,25 A Environnement : - Température Min/Max de fonctionnement: 15° / 30°C (59° / 86° F) - Humidité: 20% à 65% sans condensation - Température Min/Max de stockage: -5° / +70°C (23° / 158° F) - Humidité de stockage: de 20% à 70% sans condensation - Ventilation en fonctionnement: air libre 1 2 Sous conditions particulières. Garantie soumise à la stricte observation des conditions spécifiques d’utilisation et d’entretien, ainsi qu’à l’emploi des consommables Evolis High Trust® 56 B Annexe B B1 - Déclarations de conformité Vous trouverez dans cette section les certifications de votre imprimante Evolis. Déclarations de Conformité Avis FCC Federal Communications Commission Interférence avec les fréquences radio aux Etats-Unis En matière de Sécurité et de Compatibilité Électromagnétique Nom du constructeur : Evolis Card Printer Adresse du constructeur : 14, avenue de la Fontaine Z.I. Angers Beaucouzé 49070 Beaucouzé, France Désignation du matériel : Quantum2 Année de fabrication : 2009 Le modèle Quantum2 est conforme à la spécification suivante : FCC Partie 15, Sous partie A, Section 15.107(a) et Section 15.109(a) Dispositif numérique Classe A. Informations supplémentaires : Je soussigné, Monsieur Serge Olivier, Déclare avoir acquis la présomption du matériel ci-dessus référencé, utilisé et installé conformément à la notice, aux exigences essentielles des Directives 2006/95/EC et 2004/108/EC par l‘application des normes suivantes : EN 60950-1 de 2006 + A11 EN62311 de 2008 EN 55022 de 2006 + A1 EN 61000-3-2 de 2006 EN 61000-3-3 de 1995 + A1 + A2 Nom complet : Serge Olivier Titre : Directeur Technique Date : juillet 2009 Signature : Cet appareil est un appareil de Classe A. Dans un environnement résidentiel, cet appareil peut engendrer des parasites nuisibles aux communications radio. Dans ce cas, il peut être demandé à l’utilisateur de prendre des mesures appropriées. EUROPE - Norway Only : This product is designed for IT power system with phase-to-phase voltage 230V. Earth grounding is via the polarized, 3-wire power cord. FI: “Laite on liitettävä suojamaadoitus koskettimilla varustettuun pistorasiaan” SE: “Apparaten skall anslutas till jordat uttag” NO: “Apparatet må tilkoples jordet stikkontakt” 57 Cet appareil a été testé et déclaré conforme aux limites imposées pour un appareil numérique de Classe A, conformément à la Partie 15 de la réglementation FCC. Ces limites sont destinées à assurer une protection raisonnable contre les parasites nuisibles dans une installation professionnelle. Cet appareil génère, utilise et peut émettre de l’énergie hautes fréquences et, s’il n’est pas installé et utilisé conformément aux instructions du manuel d’utilisation, risque d’engendrer des parasites nuisibles aux communications radio. Toutefois, il n’est pas garanti que ces parasites ne surviennent pas dans une installation résidentielle. Si cet appareil provoque des parasites nuisibles à la réception des émissions de radio ou de télévision, (ce qui peut être déterminé en le mettant successivement hors et sous tension), l’utilisateur est invité à éliminer ces parasites à ses dépends. L’utilisation d’un câble à paires torsadées blindées est nécessaire pour respecter les limites imposées par la partie 15 des règlements FCC sur un dispositif numérique de Classe A. En application de la partie 15.21 du règlement FCC, les modifications apportées à cet appareil sans la permission expresse et écrite de la société Evolis Card Printer, pouvant causer des interférences préjudiciables, remettraient en question l’autorisation FCC d’utilisation de cet appareil. Interférence avec les fréquences radio au Japon (VCCI) Ce produit est un équipement informatique de Classe A conforme aux normes définies par le Voluntary Control Council For Interferences by Information Technology Equipment (VCCI). Son utilisation dans ou à proximité de zones résidentielles peut provoquer des interférences radio. Dans ce cas, vous devez prendre les mesures appropriées. C1 - Consommables et accessoires Evolis propose une gamme complète de consommables et accessoires conçus spécifiquement pour fonctionner avec ses imprimantes. Testés et validés par les départements R&D et Qualité d’Evolis, ces consommables et accessoires assurent une qualité d’impression et une fiabilité optimales. Rubans Monochromes R3012 KO (noir + vernis) 500 impressions/rouleau R2211 Noir Jusqu’à 600 impressions/rouleau R2212 Bleu Jusqu’à 600 impressions/rouleau R2213 Rouge Jusqu’à 600 impressions/rouleau R2214 Vert Jusqu’à 600 impressions/rouleau R2215 Blanc Jusqu’à 500 impressions/rouleau R2216 Or Métallique Jusqu’à 500 impressions/rouleau R2217 Argent Métallique Jusqu’à 500 impressions/rouleau R2011 Noir Jusqu’à 1000 impressions/rouleau R2012 Bleu Jusqu’à 1000 impressions/rouleau R2013 Rouge Jusqu’à 1000 impressions/rouleau R2014 Vert Jusqu’à 1000 impressions/rouleau R2015 Blanc Jusqu’à 1000 impressions/rouleau R2016 Or Métallique Jusqu’à 1000 impressions/rouleau R2017 Argent Métallique Jusqu’à 1000 impressions/rouleau R2131 Noir Jusqu’à 3000 impressions/rouleau 58 Quantum2 Securion Dualys3 Pebble4 Description Zenius Réf. Tattoo2 ä Rubans Tattoo RW C Annexe C Rubans Monochromes RCT011XXX Noir 1000 impressions/rouleau RCT012XXX Bleu 1000 impressions/rouleau RCT013XXX Rouge 1000 impressions/rouleau RCT014XXX Vert 1000 impressions/rouleau RCT015XXX Blanc 1000 impressions/rouleau RCT016XXX Or métallique 1000 impressions/rouleau RCT017XXX Argent métallique 1000 impressions/rouleau R2F009XXX KO (noir + vernis) 300 impressions/rouleau 59 Quantum2 Securion Dualys3 Pebble4 Zenius Description Tattoo2 Réf. Tattoo RW C Rubans Couleurs R3011 YMCKO 200 impressions/rouleau R3013 ½ YMCKO 400 impressions/rouleau R3314 YMCKOK 200 impressions/rouleau R3411 YMCKO 100 impressions/rouleau R3511 YMCKO 500 impressions/rouleau R3514 YMCKOK 500 impressions/rouleau R5F001XXX YMCKO 100 impressions/rouleau R5H004XXX 1/2 YMCKO 400 impressions/rouleau Rubans Spéciaux R2219 BlackWAX* Jusqu’à 1000 impressions/rouleau R2018 Encre grattable Jusqu’à 1000 impressions/rouleau R2019 BlackWAX* Jusqu’à 600 impressions/rouleau R2030 Panneau de signature Jusqu’à 1000 impressions/rouleau R2139 BlackWAX* Jusqu’à 3000 impressions/rouleau R4002 Vernis holographique Design Genuine Globe* Jusqu’à 350 impressions/rouleau RCT018XXX Encre grattable 1000 impressions/rouleau RCT021XXX Panneau de signature 1000 impressions/rouleau RVA022XXX Ruban hologramme Genuine Globes 400 impressions/rouleau * pour impression sur support en ABS, vernis spéciaux et papier 60 Quantum2 Securion Dualys3 Pebble4 Zenius Description Tattoo2 Réf. Tattoo RW C Cartes plastiques et accessoires C4001 Cartes PVC vierges, Classiques, 0,76 mm 5 paquets de 100 cartes C4002 Cartes PVC vierges, Classiques, 0,50 mm 5 paquets de 100 cartes C4003 Cartes PVC vierges, Classiques, avec piste mag HICO, 0,76 mm 5 paquets de 100 cartes C4004 Cartes PVC vierges, Classiques, avec piste mag LOCO, 0,76 mm 5 paquets de 100 cartes C3001 Cartes vierges PETF, 0,76 mm 500 cartes/boîte C4512 Cartes perforées vierges PVC- trou de 5 mm - épaisseur 0,50 mm 100 cartes/boîte C4522 Cartes vierges PVC avec verso inscriptible 100 cartes/boite A5050 Clip en plastique pour badge perforé d’un trou de 5 mm 100 clips/boite Cartes papier C2001 Cartes papier vierges, 0,25 mm* 5 paquets de 100 cartes Cartes RW C5101 Cartes PVC vierges RW en bleu, 0,76 mm 100 cartes/boîte C5103 Cartes PVC vierges RW en bleu avec piste mag HICO, 0,76 mm 100 cartes/boîte C5201 Cartes PVC vierges RW en noir, 0,76 mm 100 cartes/boîte C5203 Cartes PVC vierges RW en noir avec piste mag HICO, 0,76 mm 100 cartes/boîte *utiliser le ruban BlackWAX pour l’impression sur cartes papier 61 Quantum2 Securion Dualys3 Pebble4 Zenius Description Tattoo2 Réf. Tattoo RW C ä Cartes Logiciel L8001 Logiciel eMedia Card Designer, Edition Pro, version illimitée, tout type de bases de données L8002 Logiciel eMedia Card Designer, Edition Standard, version illimitée, connexion bases Excel Kits d’entretien A5011 Kit de nettoyage UltraClean (pour un nettoyage complet de l’imprimante) 5 cartes pré-imprégnées, 5 bâtonnets, 1 boîte de 60 lingettes pré-imprégnées A5002 Kit de nettoyage PrinterClean (pour le nettoyage des rouleaux de transport) 50 cartes pré-imprégnées d’alcool isopropylique, livrées en sachet individuel A5003 Kit de nettoyage HeadClean (pour le nettoyage de la tête d’impression) 25 bâtonnets avec embout mousse et réservoir avec alcool isopropylique (IPA) A5004 Kit de nettoyage DustClean (pour l’entretien des rouleaux de nettoyage) 1 boîte distributrice de 60 lingettes pré-imprégnées nettoyantes et antistatiques A5070 Kit de nettoyage LamClean (pour le nettoyage du module de lamination) 10 cartes adhésives recto-verso ACL001 Kit de nettoyage périodique (pour l’entretien du rouleau de nettoyage et de la tête d’impression) 5 cartes adhésives, 5 bâtonnets ACL002 Kit de nettoyage avancé (pour un nettoyage complet de l’imprimante) 2 cartes en T pré-imprégnées, 2 cartes adhésives, 1 crayon, 1 boîte de 60 lingettes pré-imprégnées antistatiques ACL003 Kit de nettoyage Carte Adhésive (pour l’entretien du rouleau de nettoyage) 50 cartes adhésives ACL004 Kit de nettoyage Carte en T (pour le nettoyage des rouleaux de transport) 10 cartes en T pré-imprégnées ACL005 Kit de nettoyage Crayon (pour le nettoyage de la tête d’impression) 3 crayons de nettoyage - jusqu’à 8 utilisations par crayon 62 Quantum2 Securion Dualys3 Pebble4 Zenius Description Tattoo2 Réf. et accessoires Tattoo RW C ä Logiciels Accessoires imprimantes S2304BB Chargeur additionnel pour 100 cartes (couleur bleu brillant) S2304FR Chargeur additionnel pour 100 cartes (couleur rouge flamme) S5304OC Chargeur additionnel pour 100 cartes (couleur bleu océan) S5304FR Chargeur additionnel pour 100 (couleur rouge flamme) S5304JG Chargeur additionnel pour 100 cartes (couleur vert jungle) S5305OC Chargeur manuel (couleur bleu océan) S5305FR Chargeur manuel (couleur rouge flamme) S5305JG Chargeur manuel (couleur vert jungle) A5310 Valise de transport - Livrée dans un carton d’emballage A5309 Valise de transport - Livrée dans un carton d’emballage A5306 Sac de transport - Livré dans un carton d’emballage A5017 Câble USB 1,80m A5008 Bloc d’alimentation A7004 Bloc d’alimentation A5009 Câble d’alimentation 220V – EUROPE A5010 Câble d’alimentation 110V – US A5019 Câble d’alimentation 220V – UK 63 Quantum2 Securion Dualys3 Pebble4 Zenius Description Tattoo2 Réf. Tattoo RW C