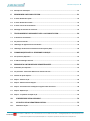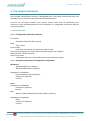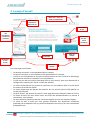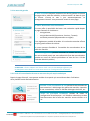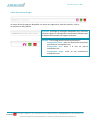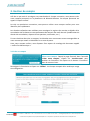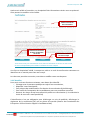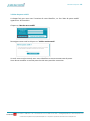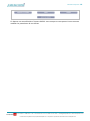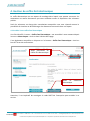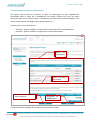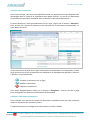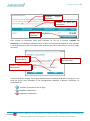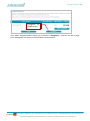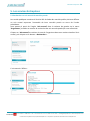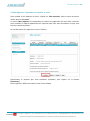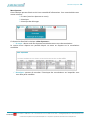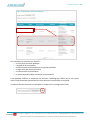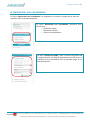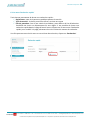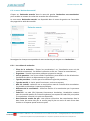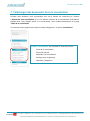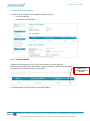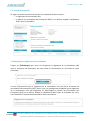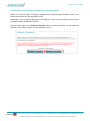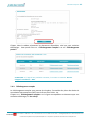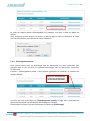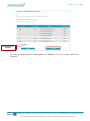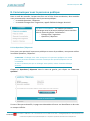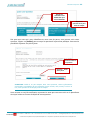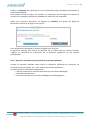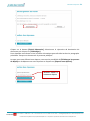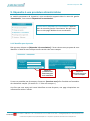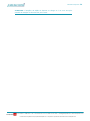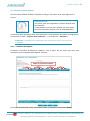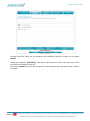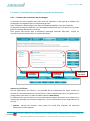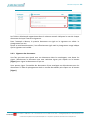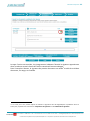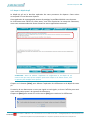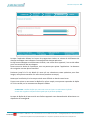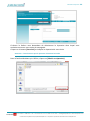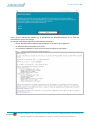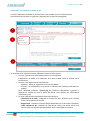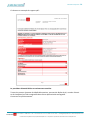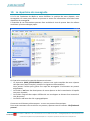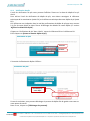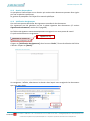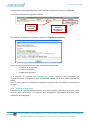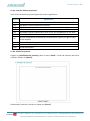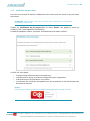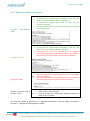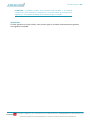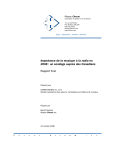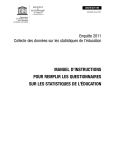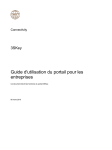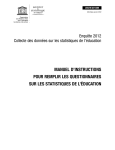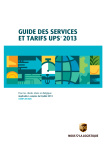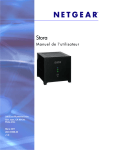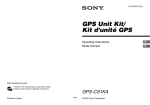Download Manuel entreprises - Marchés de Radio France
Transcript
Solution de dématérialisation des procédures de marchés publics La salle des marchés Version 13.5.0 et supérieures Manuel Entreprises Manuel Entreprises 2 Objet du document Vous allez utiliser les services en ligne de La salle des marchés ou plateforme de dématérialisation des marchés publics : http://www.achatpublic.com Ce document vous montre étape par étape, et de manière illustrée, comment : Consulter les appels d’offres Télécharger un dossier de consultation, un avis, un règlement de consultation Composer votre pli de réponse Signer et chiffrer (crypter) vos documents Déposer votre réponse Pour accéder à La salle des marchés et à ses procédures, nous vous conseillons de lire la rubrique « pré-requis techniques ». Le support client se tient à votre disposition pour vous guider dans l’installation et l’utilisation de La salle des marchés dématérialisés au (0,34€ /min) Email : [email protected] Les grandes étapes de la réponse électronique 12 rue d’Uzès • 75002 Paris • Tél. : 01 48 07 53 20 • Fax : 01 48 07 53 21 • Mél. : [email protected] • www.achatpublic.com Ce document est confidentiel et la propriété d’achatpublic.com. Il ne peut être reproduit sans autorisation écrite d’achatpublic.com Manuel Entreprises 3 Table des matières 1. PRE-REQUIS TECHNIQUES .......................................................................................... 6 1.1 Poste de travail ....................................................................................................................................... 6 1.2 Java ......................................................................................................................................................... 7 1.3 Pour déposer une réponse à une consultation : Le certificat de signature............................................... 7 2. LA PAGE D’ACCUEIL ................................................................................................... 9 2.1 Le menu de gauche ............................................................................................................................... 10 2.2 L’accès à la consultation de test et aux tests des pré-requis techniques................................................ 10 2.3 Le menu en haut à droite ...................................................................................................................... 11 2.4 Le menu en bas de page ........................................................................................................................ 12 3. GESTION DU COMPTE .............................................................................................. 13 3.1 Créer un compte ................................................................................................................................... 13 3.2 S’identifier ............................................................................................................................................ 14 3.3 Mot de passe oublié .............................................................................................................................. 16 3.4 Gérer son compte ................................................................................................................................. 17 3.5 Alertes par collectivité .......................................................................................................................... 17 4. GESTION DU COFFRE-FORT ELECTRONIQUE.............................................................. 19 4.1 Accéder à son coffre-fort électronique .................................................................................................. 19 4.2 Présentation du coffre-fort électronique .............................................................................................. 20 4.3 Gérer mes attestations.......................................................................................................................... 21 4.4 Gérer « Mes autres documents » .......................................................................................................... 21 5. LES SERVICES ENTREPRISES ...................................................................................... 24 5.1 Rechercher un avis annuel de marchés passés ...................................................................................... 24 5.2 Télécharger le manuel ........................................................................................................................... 25 5.3 Mes Réponses : Reprendre une réponse en cours ................................................................................. 26 12 rue d’Uzès • 75002 Paris • Tél. : 01 48 07 53 20 • Fax : 01 48 07 53 21 • Mél. : [email protected] • www.achatpublic.com Ce document est confidentiel et la propriété d’achatpublic.com. Il ne peut être reproduit sans autorisation écrite d’achatpublic.com Manuel Entreprises 5.4 Historique et statistiques ...................................................................................................................... 27 6. RECHERCHER UNE CONSULTATION .......................................................................... 31 6.1 Le menu ‘Recherche rapide’ .................................................................................................................. 32 6.2 Le menu ‘Recherche avancée’ ............................................................................................................... 33 6.3 Le menu ‘Toutes les consultations’ ....................................................................................................... 34 6.4 Affichage des résultats de recherche..................................................................................................... 35 7. TELECHARGER DES DOCUMENTS LIES A LA CONSULTATION...................................... 36 7.1 La fiche de la consultation ..................................................................................................................... 37 7.2 Les pièces de marché ............................................................................................................................ 39 7.3 Télécharger le règlement de la consultation ......................................................................................... 39 7.4 Télécharger le Dossier de Consultation des Entreprises (DCE) ............................................................... 40 8. COMMUNIQUER AVEC LA PERSONNE PUBLIQUE ...................................................... 45 8.1 Les Questions / Réponses ..................................................................................................................... 45 8.2 Le SAS des échanges sécurisés .............................................................................................................. 47 9. REPONDRE A UNE PROCEDURE DEMATERIALISEE..................................................... 52 9.1 S’identifier pour répondre..................................................................................................................... 52 9.2 Cas particulier : date limite différente en fonction des lots ................................................................... 53 9.3 Création du pli de réponse .................................................................................................................... 55 9.4 Etape 1 : Création du pli ........................................................................................................................ 56 9.5 Etape 2 : Sélection des enveloppes ....................................................................................................... 56 9.6 Etape 3 : Constitution des enveloppes et signature des documents ...................................................... 58 9.7 Etape 4 : Dépôt du pli ............................................................................................................................ 64 9.8 Etape 5 : La synthèse du dépôt du pli .................................................................................................... 69 10. LE REPERTOIRE DE SAUVEGARDE ......................................................................... 74 11. LES OUTILS DE LA DEMATERIALISATION ............................................................... 75 11.1 Vérification de plis ............................................................................................................................ 76 4 12 rue d’Uzès • 75002 Paris • Tél. : 01 48 07 53 20 • Fax : 01 48 07 53 21 • Mél. : [email protected] • www.achatpublic.com Ce document est confidentiel et la propriété d’achatpublic.com. Il ne peut être reproduit sans autorisation écrite d’achatpublic.com Manuel Entreprises 11.2 Gestion de parapheur ....................................................................................................................... 77 11.3 Vérification de signatures ................................................................................................................. 77 11.4 Vérification de preuves..................................................................................................................... 78 11.5 Vérification des pré-requis ............................................................................................................... 81 12. LA VALIDITE DE LA SIGNATURE............................................................................. 82 12.1 Critères de validité ........................................................................................................................... 82 12.2 Niveaux de validité de la signature ................................................................................................... 83 5 12 rue d’Uzès • 75002 Paris • Tél. : 01 48 07 53 20 • Fax : 01 48 07 53 21 • Mél. : [email protected] • www.achatpublic.com Ce document est confidentiel et la propriété d’achatpublic.com. Il ne peut être reproduit sans autorisation écrite d’achatpublic.com Manuel Entreprises 6 1. Pré-requis techniques Pour accéder aux différents services d’achatpublic.com, vous devez vous assurer que vous possédez tous les éléments nécessaires à son fonctionnement. Une fois les pré-requis installés, vous pouvez utiliser notre outil de vérification pour confirmer le bon fonctionnement de votre installation (cf. paragraphe Vérification des prérequis techniques). 1.1 Poste de travail 1.1.1 Configuration matérielle minimum Processeur Equivalent à Pentium 2Ghz ou plus RAM 2 Go ou plus Accès réseau Connexion Internet par les protocoles http et https Pas de proxy bloquant (voir votre administrateur réseau le cas échéant) Débit minimal : 56 kb/s constant Droits sur le poste L'utilisateur doit avoir le droit d'écriture sur son répertoire Home 1.1.2 Systèmes d'exploitation et navigateurs compatibles Windows 7 Windows XP SP1 ou supérieur Windows 2000 SP4 ou supérieur Navigateurs compatibles Internet Explorer 8.0 et supérieur Firefox 4 et supérieur Chrome Linux Navigateurs compatibles Firefox 4 et supérieur Chrome Mac Mac OS X (Non compatible avec Mac OS9 et antérieur) Navigateurs compatibles Safari Firefox 4 et supérieur Chrome 12 rue d’Uzès • 75002 Paris • Tél. : 01 48 07 53 20 • Fax : 01 48 07 53 21 • Mél. : [email protected] • www.achatpublic.com Ce document est confidentiel et la propriété d’achatpublic.com. Il ne peut être reproduit sans autorisation écrite d’achatpublic.com Manuel Entreprises 7 1.2 Java Afin de pouvoir utiliser l’espace de téléchargement sécurisé d’achatpublic.com (notamment pour déposer votre pli de réponse), vous devez télécharger et installer l’environnement d’exécution Java de Sun Microsystems. Si vous ne disposez pas de Java sur votre poste de travail, rendez-vous à l’adresse suivante : http://www.java.com/fr/download/ et cliquez sur Téléchargement gratuit Java. Suivez ensuite les instructions pour installer la version 7 de Java. 1.3 Pour déposer une réponse à une consultation : Le certificat de signature Comme lors d’une procédure traditionnelle, vous êtes tenus de signer les documents de votre réponse à une consultation. Pour déposer une signature sur un document électronique, vous devez posséder un certificat de signature électronique. 1.3.1 Qu'est-ce qu'un "certificat de signature électronique" ? Un certificat de signature électronique s’apparente à une carte d’identité électronique (nom et prénom de la personne, nom de l’entreprise, …). Il est personnel et délivré généralement sur un support physique sécurisé (clé USB ou carte à puce essentiellement). Dans le cadre de la dématérialisation des marchés publics, l'entreprise candidate obtiendra un certificat de signature pour l'un de ses membres, à savoir une personne habilitée à engager son entreprise dans la réponse à un marché public. Il existe plusieurs niveaux (dit aussi classe) de certificats définis en fonction de leur degré de sécurité. Pour que votre signature soit reconnue comme valide par la plateforme achatpublic.com, vous devez posséder un certificat de classe 2 ou 3 (un certificat de classe 3 est cependant fortement recommandé). 1.3.2 Comment se procurer un certificat de signature électronique ? Un certificat s’obtient auprès d’une autorité de certification dont le métier consiste à vérifier l’identité du demandeur (votre nom, votre fonction, le nom de votre société ou de votre organisme…) avant de lui délivrer deux éléments complémentaires : une carte à puce ou une clef USB contenant une clef privée, qui est propre au porteur et qui ne peut jamais être vue d’un tiers ; un certificat contenant la clef publique correspondant à la clef privée, ainsi que des informations d’identité sur le porteur et des dates de validité. L’autorité de certification à laquelle vous demanderez votre certificat s’engagera sur les informations que vous lui aurez fournies. Elle mettra à jour votre certificat en cas de modification de vos données personnelles, ou si vous révoquez votre outil de certification. Vous devez donc vous mettre en relation avec une autorité de certification afin d’obtenir votre certificat de signature. 12 rue d’Uzès • 75002 Paris • Tél. : 01 48 07 53 20 • Fax : 01 48 07 53 21 • Mél. : [email protected] • www.achatpublic.com Ce document est confidentiel et la propriété d’achatpublic.com. Il ne peut être reproduit sans autorisation écrite d’achatpublic.com Manuel Entreprises 8 Depuis le 19 mai 2013, votre certificat doit être conforme avec le Référentiel Général de Sécurité (RGS). Les certificats références PRIS V1 ne sont plus acceptés. Vous pouvez consulter la liste des catégories de certificats conformes avec le RGS aux adresses suivantes : - http://references.modernisation.gouv.fr/ - liste de confiance française - http://ec.europa.eu/information_society/policy/esignature/eu_legislation/trusted_list s/index_en.htm - liste de confiance d’un autre Etat-membre de l’Union européenne Voici les principes et les étapes de l’arrêté du 15 juin 2012 relatif à la signature électronique IMPORTANT : L’arrêté du 15 juin 2012 relatif à la signature électronique est en vigueur depuis le 1er octobre 2012. Dans ce cadre, La salle des marchés est mise en conformité pour répondre à la nouvelle réglementation. Les certificats de signature conformes au Référentiel général de sécurité (RGS) seront acceptés dès le 1er octobre (niveaux ** et *** RGS). Les formats de signature de référence acceptés sont PAdES, CAdES, XAdES. Voici les grandes étapes du changement de la réglementation et les types de certificats acceptés : Entre le 1er octobre 2012 et le 18 mai 2013 : les certificats PRIS V1 et les certificats RGS acceptés Depuis le 18 mai 2013 : seuls les certificats RGS sont autorisés. Vous avez déjà un certificat ? Vérifiez que celui-ci est conforme à la nouvelle réglementation expliquée ci-dessus. Si ce n’est pas le cas, rapprochez vous de l’autorité de certification qui vous a délivré votre certificat électronique afin de le renouveler. ATTENTION : Lors de la signature, la plateforme achatpublic.com procède à la vérification complète de votre certificat. Il est donc impératif d’installer, en plus de votre certificat, la chaîne de confiance de l’autorité de certification (ou certificat racine). Celle-ci est téléchargeable sur le site de l’autorité de certification que vous avez choisie. 12 rue d’Uzès • 75002 Paris • Tél. : 01 48 07 53 20 • Fax : 01 48 07 53 21 • Mél. : [email protected] • www.achatpublic.com Ce document est confidentiel et la propriété d’achatpublic.com. Il ne peut être reproduit sans autorisation écrite d’achatpublic.com Manuel Entreprises 9 2. La page d’accueil Menu haut : accès aux outils et identification Bloc Retour Accueil avec date et heure Consultation de test Rechercher une consultation: 3 modes de recherche Vérification des prérequis techniques S’identifier Créer un compte Rechercher un avis annuel Sur cette page sont affichés : Menu Menu bas bas de de page page Le pavé de connexion si vous possédez déjà un compte, Le pavé d’inscription si vous souhaitez créer gratuitement un compte, L’accès à une consultation de test pour vous permettre de vous entrainer à télécharger des pièces de marchés et répondre à une consultation, L’accès au test des pré-requis techniques afin de vous assurer que vous disposez de la configuration requise pour utiliser La salle des marchés Un menu de Recherche qui permet de retrouver une consultation dont un accès direct au moteur de recherche rapide Un menu Organismes qui permet de retrouver les avis annuels (Article 133) publiés sur La salle des marchés Le pavé ‘Accueil’ qui permet de revenir à cette page d’accueil indiquant la date et l’heure Le menu du haut qui vous donne accès aux outils de dématérialisation et permet la connexion à votre compte Le menu du bas à gauche qui permet l’accès au support ainsi qu’aux mentions légales Le menu du bas à droite qui vous permet d’accéder aux formations entreprises proposées par achatpublic.com, au journal achatpublic.com ainsi qu’au site institutionnel achatpublic.com. 12 rue d’Uzès • 75002 Paris • Tél. : 01 48 07 53 20 • Fax : 01 48 07 53 21 • Mél. : [email protected] • www.achatpublic.com Ce document est confidentiel et la propriété d’achatpublic.com. Il ne peut être reproduit sans autorisation écrite d’achatpublic.com Manuel Entreprises 10 2.1 Le menu de gauche Le bloc accueil est toujours positionné en haut à gauche sur toutes les pages de La salle des marchés, et donne accès à la date du jour et l’heure. L’heure se met à jour automatiquement. Le pictogramme ‘Accueil’ vous permet de revenir à cette page. Le menu ‘Rechercher une consultation’ Ce menu offre la possibilité de lancer une recherche rapide depuis la page d’accueil en choisissant : - un organisme, - un type de marché (Fournitures, Services, Travaux) - un lieu de passation (département ou région) Il est également possible d’accéder à la recherche avancée offrant un plus grand nombre de critères. Le menu permet d’accéder à l’ensemble des consultations de La salle des marchés. Le menu ‘Organismes’ permet d’accéder au moteur de recherche des avis annuels passés par une collectivité (liste des consultations passées au cours de l’année précédente au titre de l’art. 133 du Code des Marchés publics) ATTENTION : L’heure indiquée est l’heure réelle. Tous les horodatages effectués par la plateforme seront basés sur cette heure et non sur l’horloge de votre ordinateur. 2.2 L’accès à la consultation de test et aux tests des pré-requis techniques Depuis la page d’accueil, vous pouvez accéder à ces pavés qui vous aideront dans l’utilisation de la plateforme de dématérialisation. Accédez à une consultation de test permet à tout moment de vous entrainer à télécharger des pièces de marchés, répondre à une consultation, utiliser le SAS des échanges sécurisés, etc Testez les pré-requis techniques permet de tester la configuration de votre poste. Les éléments nécessaires au bon fonctionnement de la salle des marchés seront vérifiés un à un. 12 rue d’Uzès • 75002 Paris • Tél. : 01 48 07 53 20 • Fax : 01 48 07 53 21 • Mél. : [email protected] • www.achatpublic.com Ce document est confidentiel et la propriété d’achatpublic.com. Il ne peut être reproduit sans autorisation écrite d’achatpublic.com Manuel Entreprises 11 2.3 Le menu en haut à droite Si vous n’êtes pas connecté, ce menu permet d’accéder aux outils de La salle des marchés ainsi qu’un accès à la connexion quelque soit la page sur laquelle vous vous trouvez. Outils permet un accès rapide aux outils mis à votre disposition dont le manuel utilisateur, l’accès aux coordonnées du support, la vérification de plis, la gestion de parapheur, la vérification de signature, la vérification de preuves ainsi que la vérification des pré-requis. Connexion permet de se connecter à tout moment. Soit en vous identifiant si vous possédez un compte, soit en vous inscrivant pour créer gratuitement un compte. Si vous êtes connecté, ce menu s’étoffe de deux nouveaux boutons : Mes réponses et Mon compte. Le bouton ‘Connexion’ devient ‘Déconnexion’. Mon compte : permet de gérer les informations liées à son compte. (Cf paragraphe ‘Gestion du compte’). Mes réponses : permet d’avoir accès à un ensemble d’informations. Il est constitué des sous-menus suivants : En cours (avec les réponses en cours) Historique Historique des échanges Cf paragraphe ‘Historique et statistiques’) 12 rue d’Uzès • 75002 Paris • Tél. : 01 48 07 53 20 • Fax : 01 48 07 53 21 • Mél. : [email protected] • www.achatpublic.com Ce document est confidentiel et la propriété d’achatpublic.com. Il ne peut être reproduit sans autorisation écrite d’achatpublic.com Manuel Entreprises 12 2.4 Le menu en bas de page Le menu de bas de page est disponible sur toutes les pages de La salle des marchés. Celui-ci se compose en deux parties. A gauche : affichage du copyright achatpublic.com, accès aux mentions légales et affichage des coordonnées (téléphonique et adresse électronique) du support technique. A droite : Trois pictogrammes colorés représentant : Pictogramme violet : accès aux formations entreprises proposées par achatpublic.com, Pictogramme vert : accès à la Une du journal Achatpublic.info Pictogramme rouge : accès au site institutionnel achatpublic.com. 12 rue d’Uzès • 75002 Paris • Tél. : 01 48 07 53 20 • Fax : 01 48 07 53 21 • Mél. : [email protected] • www.achatpublic.com Ce document est confidentiel et la propriété d’achatpublic.com. Il ne peut être reproduit sans autorisation écrite d’achatpublic.com Manuel Entreprises 13 3. Gestion du compte Afin de ne pas avoir à renseigner vos coordonnées à chaque connexion, vous pouvez créer votre compte personnel sur la plateforme de dématérialisation. Ce compte personnel est appelé ‘Compte confort’. Lors de vos prochaines connexions, vous pourrez utiliser votre compte confort pour vous identifier plus rapidement. Les données collectées sont utilisées pour renseigner le registre des retraits et dépôts de la consultation de l’acheteur et vous permettent de recevoir des mails de suivi (modification du dossier de consultation, réponse à une question, notification, etc.) Si vous choisissez de créer un compte, les données vous concernant seront sauvegardées et vous recevrez par email un identifiant et un mot de passe. Avec votre compte confort, vous disposez d’un espace de stockage de document appelé « coffre-fort électronique ». 3.1 Créer un compte Créez votre compte : Depuis la page d’accueil, dans l’encadré ‘Créez votre compte’, cliquez sur ‘Inscrivez-vous’ pour accéder au formulaire. Ou cliquez sur le bouton ‘Connexion’ dans le menu en haut. Renseignez le formulaire et cliquez sur ‘Valider’. Les champs marqués d’un astérisque rouge sont obligatoires. 12 rue d’Uzès • 75002 Paris • Tél. : 01 48 07 53 20 • Fax : 01 48 07 53 21 • Mél. : [email protected] • www.achatpublic.com Ce document est confidentiel et la propriété d’achatpublic.com. Il ne peut être reproduit sans autorisation écrite d’achatpublic.com Manuel Entreprises 14 Après avoir validé ce formulaire, un récapitulatif des informations saisies vous est présenté. Vous pouvez les modifier ou les valider. Vérifiez l’exactitude des informations saisies Confirmez la lecture de la Charte d’utilisation du service Confirmez la création de votre compte Vous devez avoir pris connaissance de la charte d’utilisation du service et avoir coché la case correspondante pour valider la création de votre compte. Une fois ce récapitulatif validé, le compte est créé et un mail de confirmation contenant un identifiant et un mot de passe vous est envoyé. Lors de votre première connexion, vous devrez modifier votre mot de passe. 3.2 S’identifier Pour avoir accès aux fonctions suivantes, vous devez être identifié : Echanger avec la personne publique au sujet d’une consultation, Répondre à une consultation, Etre prévenu des modifications d’un dossier de consultation déjà téléchargé, Etre notifié de l’acceptation de sa candidature pour une procédure restreinte Recevoir les alertes lorsqu’une collectivité publie une consultation (si la collectivité a choisi de vous offrir cette possibilité) L’identification n’est pas obligatoire pour télécharger un avis de publicité, télécharger le règlement de la consultation (RC) ou les pièces de marchés (Dossier de Consultation des Entreprises- DCE ou Dossier d’Appel à Candidature-DAC) 12 rue d’Uzès • 75002 Paris • Tél. : 01 48 07 53 20 • Fax : 01 48 07 53 21 • Mél. : [email protected] • www.achatpublic.com Ce document est confidentiel et la propriété d’achatpublic.com. Il ne peut être reproduit sans autorisation écrite d’achatpublic.com Manuel Entreprises 15 Toutefois, si vous n’êtes pas identifié lors de la phase de téléchargement du dossier de consultation des entreprises (DCE), vous ne pourrez pas être tenu informé en cas de modification du dossier. Vous pouvez vous identifier dès la page d’accueil de La salle des marchés. Auquel cas, vous resterez identifié pendant toute la durée de votre session Internet. Connectez-vous : Pour vous identifier, saisissez votre identifiant et votre mot de passe dans le pavé d’authentification et cliquez sur ‘Connectez-vous maintenant’. Un écran de confirmation s’affiche. Cliquez sur ‘Valider’ pour confirmer votre identité. Vous avez la possibilité de procéder à des modifications avant de valider. Une fois identifié, votre nom apparaît en en tête de votre page 12 rue d’Uzès • 75002 Paris • Tél. : 01 48 07 53 20 • Fax : 01 48 07 53 21 • Mél. : [email protected] • www.achatpublic.com Ce document est confidentiel et la propriété d’achatpublic.com. Il ne peut être reproduit sans autorisation écrite d’achatpublic.com Manuel Entreprises 16 3.3 Mot de passe oublié A chaque fois que vous avez l’occasion de vous identifier, un lien ‘Mot de passe oublié’ apparaît sur le formulaire. Cliquez sur ‘Mot de passe oublié’ Renseignez votre email et cliquez sur ‘Valider ma demande’. Un mail vous est alors envoyé avec votre identifiant et votre nouveau mot de passe. Vous devrez modifier ce mot de passe lors de votre première connexion. 12 rue d’Uzès • 75002 Paris • Tél. : 01 48 07 53 20 • Fax : 01 48 07 53 21 • Mél. : [email protected] • www.achatpublic.com Ce document est confidentiel et la propriété d’achatpublic.com. Il ne peut être reproduit sans autorisation écrite d’achatpublic.com Manuel Entreprises 17 3.4 Gérer son compte Une fois identifié, le menu ‘Mon compte’ situé en haut de la page à droite apparait et vous permet d’avoir accès à votre compte. Cliquez sur ‘Mon compte’ pour accéder aux informations liées à votre compte. A partir de cet écran, vous pouvez : Changer de mot de passe Modifier les informations saisies Supprimer le compte Accéder à l’Historique des accès Accéder au Coffre-Fort électronique 3.5 Alertes par collectivité Certaines collectivités choisissent d’offrir aux entreprises la possibilité d’être notifié à chaque publication d’une consultation. Si vous accéder à La salle des marchés à partir d’une consultation mise en ligne par l’une de ces collectivités, un bouton supplémentaire apparait sous le bouton ‘Valider’, il s’agit du bouton ‘Gérer mes alertes’. 12 rue d’Uzès • 75002 Paris • Tél. : 01 48 07 53 20 • Fax : 01 48 07 53 21 • Mél. : [email protected] • www.achatpublic.com Ce document est confidentiel et la propriété d’achatpublic.com. Il ne peut être reproduit sans autorisation écrite d’achatpublic.com Manuel Entreprises 18 Ce bouton est accessible dans l’espace dédié à votre compte et vous pouvez à tout moment modifier les paramètres de vos alertes. 12 rue d’Uzès • 75002 Paris • Tél. : 01 48 07 53 20 • Fax : 01 48 07 53 21 • Mél. : [email protected] • www.achatpublic.com Ce document est confidentiel et la propriété d’achatpublic.com. Il ne peut être reproduit sans autorisation écrite d’achatpublic.com Manuel Entreprises 19 4. Gestion du coffre-fort électronique Le coffre-électronique est un espace de stockage dans lequel vous pouvez conserver les attestations et autres documents que vous souhaitez mettre à disposition des acheteurs publics. Seuls les acheteurs en charge des consultations auxquelles vous avez répondu auront la possibilité de visualiser et de télécharger les documents conservés dans cet espace. 4.1 Accéder à son coffre-fort électronique Une fois identifié, le menu « Coffre-fort électronique » est accessible à tout moment depuis le menu « Mon compte » situé en haut à droite de la page. Il est également accessible en cliquant sur le bouton « Coffre-fort électronique » situé en bas de l’écran de confirmation. Accès permanant au Coffre-fort électronique Accès au coffre-fort électronique Attention, il est impératif de renseigner le code SIRET de l’entreprise pour accéder à ce service. 12 rue d’Uzès • 75002 Paris • Tél. : 01 48 07 53 20 • Fax : 01 48 07 53 21 • Mél. : [email protected] • www.achatpublic.com Ce document est confidentiel et la propriété d’achatpublic.com. Il ne peut être reproduit sans autorisation écrite d’achatpublic.com Manuel Entreprises 20 4.2 Présentation du coffre-fort électronique Cet espace vous permet de conserver en ligne les attestations les plus fréquemment demandées dans le cadre de la candidature aux appels d’offres ainsi que les autres documents que vous souhaitez mettre à disposition des collectivités auprès desquelles vous voulez soumissionner (catalogue, lettre de présentation…). A partir de cet écran, vous pouvez : Visualiser, ajouter, modifier ou supprimer les documents liés à vos attestations Visualiser, ajouter, modifier ou supprimer vos autres documents Gérer vos attestations Gérer vos autres documents Revenir à l’écran d’accueil sans enregistrer Enregistrer les modifications L’espace alloué au stockage de ces documents est limité à 30 Mo. 12 rue d’Uzès • 75002 Paris • Tél. : 01 48 07 53 20 • Fax : 01 48 07 53 21 • Mél. : [email protected] • www.achatpublic.com Ce document est confidentiel et la propriété d’achatpublic.com. Il ne peut être reproduit sans autorisation écrite d’achatpublic.com Manuel Entreprises 21 4.3 Gérer mes attestations Dans cette rubrique, vous avez la possibilité de stocker les attestations les plus fréquemment demandées dans le cadre de la candidature aux appels d’offres. La liste de ces documents est prédéfinie et peut être complétée dans la rubrique « Mes autres documents ». Si aucun document n’a été précédemment mis en ligne, cliquez sur le bouton « Parcourir » situé en face de l’intitulé du document puis sélectionnez le document correspondant sur votre poste de travail. Si vous avez d’ores et déjà mis en ligne le document correspondant à une attestation, la date de la dernière mise à jour du document est indiquée et les pictogrammes détaillés ci-dessous s’affichent. Ils permettent de : : visualiser le document mis en ligne : modifier le document : supprimer le document Vous devez obligatoirement cliquer sur le bouton « Enregistrer » situé en bas de la page pour sauvegarder vos ajouts ou modifications de documents. 4.4 Gérer « Mes autres documents » Cette rubrique vous permet de stocker les documents complémentaires que vous souhaitez mettre à disposition des acheteurs publics. L’espace alloué pour le stockage de ces documents est limité à 30 Mo. 12 rue d’Uzès • 75002 Paris • Tél. : 01 48 07 53 20 • Fax : 01 48 07 53 21 • Mél. : [email protected] • www.achatpublic.com Ce document est confidentiel et la propriété d’achatpublic.com. Il ne peut être reproduit sans autorisation écrite d’achatpublic.com Manuel Entreprises Compteur disponible 22 d’espace Tableau de bord des documents Ajouter un document Pour ajouter un document dans cette rubrique, au clic sur le bouton « Ajouter un document », une fenêtre s’affiche à l’écran. Celle-ci vous permet d’indiquer le nom à donner à votre document (et qui sera affiché côté acheteur) puis de le sélectionner sur votre poste de travail. Saisir le nom du document Sélectionner le fichier correspondant Valider l’enregistrement du document Si vous avez d’ores et déjà mis en ligne un document, la date de la dernière mise à jour et la taille du fichier sont indiquées et les pictogrammes détaillés ci-dessous s’affichent. Ils permettent de: : visualiser le document mis en ligne : modifier le document : supprimer le document 12 rue d’Uzès • 75002 Paris • Tél. : 01 48 07 53 20 • Fax : 01 48 07 53 21 • Mél. : [email protected] • www.achatpublic.com Ce document est confidentiel et la propriété d’achatpublic.com. Il ne peut être reproduit sans autorisation écrite d’achatpublic.com Manuel Entreprises 23 Enregistrer les modifications Vous devez obligatoirement cliquer sur le bouton « Enregistrer » situé en bas de la page pour sauvegarder vos ajouts ou modifications de documents. 12 rue d’Uzès • 75002 Paris • Tél. : 01 48 07 53 20 • Fax : 01 48 07 53 21 • Mél. : [email protected] • www.achatpublic.com Ce document est confidentiel et la propriété d’achatpublic.com. Il ne peut être reproduit sans autorisation écrite d’achatpublic.com Manuel Entreprises 24 5. Les services Entreprises 5.1 Rechercher un avis annuel de marchés passés Les entités publiques soumises à l’article 133 du Code des marchés publics, doivent diffuser un avis annuel reprenant l’ensemble de leurs marchés passés au cours de l’année précédente. Vous pouvez à partir de l’onglet ‘Avis annuel’ dans la colonne de gauche via le menu ‘Organismes’, accéder au moteur de recherche des avis annuels passés par une collectivité. Cliquez sur ‘Avis annuel’ et saisissez le nom de l’organisme dont vous voulez visualiser l’avis annuel, puis cliquez sur le bouton « Rechercher ». L’avis annuel s’affiche : 12 rue d’Uzès • 75002 Paris • Tél. : 01 48 07 53 20 • Fax : 01 48 07 53 21 • Mél. : [email protected] • www.achatpublic.com Ce document est confidentiel et la propriété d’achatpublic.com. Il ne peut être reproduit sans autorisation écrite d’achatpublic.com Manuel Entreprises 25 Il est parfois possible que l’avis annuel soit accessible en téléchargement. Dans ce cas, cliquez sur ‘Télécharger’ pour ouvrir le fichier. 5.2 Télécharger le manuel Sur la page d’accueil, dans le menu en haut à droite, cliquez sur ‘Outils’ puis sur ‘Documentation’ pour accéder au téléchargement des différents manuels dédiés aux entreprises. Vous y trouverez le manuel entreprise, un guide rapide de réponse à une consultation, le manuel parapheur, et une FAQ – côté entreprise. Cliquez sur le document souhaité pour accéder à son téléchargement. A l’issue du téléchargement, une fenêtre .pdf s’ouvre, vous pouvez imprimer ou enregistrer le document sur votre poste de travail. 12 rue d’Uzès • 75002 Paris • Tél. : 01 48 07 53 20 • Fax : 01 48 07 53 21 • Mél. : [email protected] • www.achatpublic.com Ce document est confidentiel et la propriété d’achatpublic.com. Il ne peut être reproduit sans autorisation écrite d’achatpublic.com Manuel Entreprises 26 5.3 Mes Réponses : Reprendre une réponse en cours Pour accéder à vos réponses en cours, cliquez sur ‘Mes réponses’, dans le menu en haut à droite, puis sur ‘En cours’. Ce menu ‘Mes réponses’ est disponible sur toutes les pages dès que vous êtes connecté. Vous accédez à l’espace répertoriant les réponses que vous avez constituées ou que vous êtes en train de constituer. La liste de toutes vos réponses en cours s’affiche : Sélectionnez la réponse que vous souhaitez reprendre, puis cliquez sur le bouton [Continuer]. Votre réponse s’affiche au stade où vous l’aviez laissée. 12 rue d’Uzès • 75002 Paris • Tél. : 01 48 07 53 20 • Fax : 01 48 07 53 21 • Mél. : [email protected] • www.achatpublic.com Ce document est confidentiel et la propriété d’achatpublic.com. Il ne peut être reproduit sans autorisation écrite d’achatpublic.com Manuel Entreprises 27 5.4 Historique et statistiques Lorsque vous vous connectez sur La salle des marchés après avoir saisi vos identifiants, vous accédez à la rubrique « Mes réponses ». Cette rubrique permet d’avoir accès à un ensemble d’informations. Elle est constituée des sous-menus suivants : En cours (avec les réponses en cours) Historique Historique des échanges Dans le menu « Mon compte », vous accédez aux logs de connexion via le bouton [Historique des accès]. Le résultat présente la date et l’IP de connexion correspondant en cliquant sur le bouton [Historique des accès]. 12 rue d’Uzès • 75002 Paris • Tél. : 01 48 07 53 20 • Fax : 01 48 07 53 21 • Mél. : [email protected] • www.achatpublic.com Ce document est confidentiel et la propriété d’achatpublic.com. Il ne peut être reproduit sans autorisation écrite d’achatpublic.com Manuel Entreprises 28 Mes réponses : Cette rubrique permet d’avoir accès à un ensemble d’informations. Il est constitué des sousmenus suivants : En cours (avec les réponses en cours) Historique Historique des échanges Ci-dessous le détail de la rubrique « Mes réponses » : En cours : donne accès aux réponses constituées ou en cours de constitution. La reprise d’une réponse est possible depuis ce menu en cliquant sur la consultation souhaitée. Historique : permet de consulter l’historique des consultations sur lesquelles vous vous êtes porté candidat. 12 rue d’Uzès • 75002 Paris • Tél. : 01 48 07 53 20 • Fax : 01 48 07 53 21 • Mél. : [email protected] • www.achatpublic.com Ce document est confidentiel et la propriété d’achatpublic.com. Il ne peut être reproduit sans autorisation écrite d’achatpublic.com Manuel Entreprises 29 Liste des consultations Les informations suivantes son reprises : Le nom de la personne publique L’intitulé de la consultation La référence de la consultation et le type de procédure La date limite de remise des offres La référence de la consultation Le statut (dernière étape connue de la consultation) Il est possible d’affiner la recherche par période. L’affichage par défaut est le mois plein, mais la liste déroulante permet de faire une recherche trimestrielle ou annuelle. Un export CSV des résultats est réalisable en cliquant sur le pictogramme Excel. 12 rue d’Uzès • 75002 Paris • Tél. : 01 48 07 53 20 • Fax : 01 48 07 53 21 • Mél. : [email protected] • www.achatpublic.com Ce document est confidentiel et la propriété d’achatpublic.com. Il ne peut être reproduit sans autorisation écrite d’achatpublic.com Manuel Entreprises 30 Historique des échanges : permet de consulter l’historique des échanges avec la personne publique. L’ensemble des échanges est tracé et horodaté. Vous avez accès au nom de la collectivité, à l’intitulé de la consultation, au type de marché, à la date de l’échange, au statut (dernière étape connue de la consultation) de la consultation, et au type d’échange (dépôt de plis, de question, etc.). 12 rue d’Uzès • 75002 Paris • Tél. : 01 48 07 53 20 • Fax : 01 48 07 53 21 • Mél. : [email protected] • www.achatpublic.com Ce document est confidentiel et la propriété d’achatpublic.com. Il ne peut être reproduit sans autorisation écrite d’achatpublic.com Manuel Entreprises 31 6. Rechercher une consultation Le menu ‘Rechercher une consultation’ est disponible sur toutes les pages de La salle des marchés, dans la colonne de gauche. Le menu ‘Rechercher une consultation’ comporte trois sous-menus : Recherche rapide Recherche avancée Toutes les consultations Le menu ‘Recherche rapide’, dans la colonne de gauche de la page d’accueil, est déployé permettant ainsi de lancer la recherche d’une consultation dès la première page de La salle des marchés. 12 rue d’Uzès • 75002 Paris • Tél. : 01 48 07 53 20 • Fax : 01 48 07 53 21 • Mél. : [email protected] • www.achatpublic.com Ce document est confidentiel et la propriété d’achatpublic.com. Il ne peut être reproduit sans autorisation écrite d’achatpublic.com Manuel Entreprises 32 6.1 Le menu ‘Recherche rapide’ Trois champs permettent de lancer une recherche rapide : Organismes : nom de la personne publique passant le marché Type de marché : à choisir parmi fournitures, services et travaux Lieu de passation : lieu où est traitée la procédure, peut différer du lieu d’exécution. Possibilité de choisir un département ou une région. Il est possible de lancer une recherche rapide depuis la page d’accueil ou en cliquant sur le sous-menu ‘Recherche rapide’ pour accéder à la page présentant les trois critères du moteur de recherche. Une fois que vous avez choisi votre ou vos critères de recherche, cliquez sur ‘Rechercher’. 12 rue d’Uzès • 75002 Paris • Tél. : 01 48 07 53 20 • Fax : 01 48 07 53 21 • Mél. : [email protected] • www.achatpublic.com Ce document est confidentiel et la propriété d’achatpublic.com. Il ne peut être reproduit sans autorisation écrite d’achatpublic.com Manuel Entreprises 33 6.2 Le menu ‘Recherche avancée’ Cliquez sur ‘Recherche avancée’ dans le menu de gauche ‘Rechercher une consultation’ pour accéder au moteur de recherche avancée des consultations. Le sous-menu ‘Recherche avancée’ est disponible dans le menu de gauche sur l’ensemble des pages de La salle des marchés. Renseignez les champs correspondant à votre recherche puis cliquez sur « Rechercher ». 6.2.1 Les critères de recherche Filtre de la recherche : ‘Toutes les consultations’ ou ‘Consultation avec avis de publicité uniquement’. Par défaut la sélection se fait sur ‘Toutes les consultations’, Organisme : nom de la personne publique qui passe le marché, Lieu de passation : lieu où est traitée la procédure, peut différer du lieu d’exécution. Possibilité de choisir un département ou une région, Type de procédure : à choisir parmi les différents types de procédure, Type de marché : à choisir parmi fournitures, services et travaux, Mot clé - Intitulé : recherche sur un ou plusieurs mots de l’intitulé de la consultation. Cet intitulé est donné par la personne publique, Référence de la consultation : référence donnée à la consultation par la personne publique, Code CPV : ce code CPV (Common Procurement Vocabulary, Vocabulaire commun pour les marchés publics de l'Union Européenne) correspond au code CPV principal de la consultation. Une aide à la saisie est disponible, Date limite de remise des plis : vous pouvez rechercher des consultations dont la date limite de remise des plis se trouve jusqu’à plus ou moins 6 mois d’une date choisie ou n’importe quand avant ou après. 12 rue d’Uzès • 75002 Paris • Tél. : 01 48 07 53 20 • Fax : 01 48 07 53 21 • Mél. : [email protected] • www.achatpublic.com Ce document est confidentiel et la propriété d’achatpublic.com. Il ne peut être reproduit sans autorisation écrite d’achatpublic.com Manuel Entreprises 34 6.2.2 Astuces Plus vous utilisez de critères de recherche, plus vous limitez le nombre de résultats, Si pour le code CPV, vous ne vous souvenez que des trois premiers chiffres par exemple, la recherche vous renverra toutes les consultations contenant des codes CPV commençant par la même séquence de trois chiffres, Vous pouvez saisir qu’une partie d’un champ. Par exemple, si vous recherchez une consultation du Conseil Général de la Haute Savoie vous pouvez indiquer simplement le mot « Savoie » dans le champ ‘Organisme’, Si vous renseignez un mot ou une expression ayant une syntaxe incorrecte, cela engendrera un échec de votre recherche. Par exemple si dans le champ organisme, vous indiquez « Conseil Général de Haute-Savoie » au lieu de « Conseil Général de Haute Savoie », votre recherche n’aboutira pas, Essayez de vous limiter aux critères dont vous êtes sûr. 6.3 Le menu ‘Toutes les consultations’ Cliquez sur ‘Toutes les consultations’ dans le menu de gauche ‘Rechercher une consultation’ pour accéder à la liste complète des consultations de La salle des marchés. Le sous-menu ‘Toutes les consultations’ est disponible dans le menu de gauche sur l’ensemble des pages de La salle des marchés. En cliquant sur ‘Toutes les consultations’, vous obtenez directement le tableau de présentation des résultats détaillé dans la section suivante. 12 rue d’Uzès • 75002 Paris • Tél. : 01 48 07 53 20 • Fax : 01 48 07 53 21 • Mél. : [email protected] • www.achatpublic.com Ce document est confidentiel et la propriété d’achatpublic.com. Il ne peut être reproduit sans autorisation écrite d’achatpublic.com Manuel Entreprises 35 6.4 Affichage des résultats de recherche Après avoir cliqué sur ‘Rechercher’ depuis la ‘Recherche rapide’ ou depuis la ‘Recherche avancée’ ou encore en cliquant sur ‘Toutes les consultations’, vous obtenez la liste des consultations correspondant à vos critères de recherche. Modifiez l’ordre d’affichage des consultations Cliquez sur une consultation pour en faire apparaître les détails. Plusieurs possibilités pour modifier l’ordre d’affichage des consultations : Tri par Organisme Filtre par Type de marché Tri par Date limite Cliquez ensuite sur une consultation pour faire apparaître la fiche de la consultation. (cf section 6.1 ci-dessous) 12 rue d’Uzès • 75002 Paris • Tél. : 01 48 07 53 20 • Fax : 01 48 07 53 21 • Mél. : [email protected] • www.achatpublic.com Ce document est confidentiel et la propriété d’achatpublic.com. Il ne peut être reproduit sans autorisation écrite d’achatpublic.com Manuel Entreprises 36 7. Télécharger des documents liés à la consultation Lorsque vous accédez à une consultation soit via le moteur de recherche (cf. Section « Rechercher une consultation ») ou via l’adresse Internet de la consultation (information publiée dans l’avis d’appel public à la concurrence), vous accédez directement à la page ‘Fiche de la consultation’. Un nouveau menu apparait alors dans la colonne de gauche : le menu ‘Consultation’. Le Menu ‘Consultation’ est composé de cinq sous-menus : - Fiche de la consultation - Pièces de marché - Répondre à la consultation - Echange avec l’organisme - Questions / Réponses 12 rue d’Uzès • 75002 Paris • Tél. : 01 48 07 53 20 • Fax : 01 48 07 53 21 • Mél. : [email protected] • www.achatpublic.com Ce document est confidentiel et la propriété d’achatpublic.com. Il ne peut être reproduit sans autorisation écrite d’achatpublic.com Manuel Entreprises 37 7.1 La fiche de la consultation La fiche de la consultation est composée de deux sections : L’avis de publicité Le détail de la consultation 7.1.1 L’avis de publicité Cliquez sur le pictogramme ‘Lire l’avis’ pour consulter l’avis de publicité. Différents avis peuvent être disponibles : original, rectificatif, attribution, annulation. Vous retrouvez l’information dans ‘Type d’avis’. Cliquez sur le pictogramme pour lire l’avis L’avis de publicité s’affiche dans une nouvelle fenêtre. 12 rue d’Uzès • 75002 Paris • Tél. : 01 48 07 53 20 • Fax : 01 48 07 53 21 • Mél. : [email protected] • www.achatpublic.com Ce document est confidentiel et la propriété d’achatpublic.com. Il ne peut être reproduit sans autorisation écrite d’achatpublic.com Manuel Entreprises 38 7.1.2 Le détail de la consultation Le détail de la consultation reprend l’ensemble des informations de la consultation ainsi que les lots s’il s’agit d’un marché alloti. Si la date de remise des plis est différente selon les lots, vous aurez l’information dans le tableau présentant les lots. Si la personne publique a publié des questions / réponses, le détail de la consultation sera enrichi d’un champ « Questions / réponses » qui mentionnera la date et l’heure à laquelle la dernière publication a été effectuée. Le lien « cliquez ici » vous permet d’accéder à l’ensemble de ces informations. 12 rue d’Uzès • 75002 Paris • Tél. : 01 48 07 53 20 • Fax : 01 48 07 53 21 • Mél. : [email protected] • www.achatpublic.com Ce document est confidentiel et la propriété d’achatpublic.com. Il ne peut être reproduit sans autorisation écrite d’achatpublic.com Manuel Entreprises 39 7.2 Les pièces de marché La page consacrée aux pièces de marché est composée de deux sections : Le règlement de consultation (RC) Le dossier de consultation des entreprises (DCE) ou le dossier d’appel à candidature (DAC) selon la procédure 7.3 Télécharger le règlement de la consultation Cliquez sur [Télécharger] pour ouvrir ou enregistrer le règlement de la consultation (RC) dans le répertoire de destination de votre choix ou directement sur le bureau de votre ordinateur. Il arrive fréquemment que le règlement de la consultation soit une pièce du dossier de consultation des entreprises (DCE). Dans ce cas, un message vous indiquera que le règlement de la consultation n’est pas disponible. En téléchargent le Dossier de Consultation des Entreprises (DCE) ou le Dossier d’Appel à Candidature (DAC) selon la procédure en cours, vous obtiendrez l’ensemble des documents de la consultation. 12 rue d’Uzès • 75002 Paris • Tél. : 01 48 07 53 20 • Fax : 01 48 07 53 21 • Mél. : [email protected] • www.achatpublic.com Ce document est confidentiel et la propriété d’achatpublic.com. Il ne peut être reproduit sans autorisation écrite d’achatpublic.com Manuel Entreprises 40 7.4 Télécharger le Dossier de Consultation des Entreprises (DCE) Depuis le 1er janvier 2010, il n’est plus obligatoire de s’identifier pour accéder au DCE, vous devez donc choisir de vous identifier ou non. Notez que si vous choisissez de ne pas vous identifier, vous ne pourrez être tenu au courant d’une éventuelle modification du DCE. Dès que vous cliquez sur « Pièces de marché » dans le menu de gauche, un avertissement s’affiche. Vous pouvez choisir de vous identifier ou non. 12 rue d’Uzès • 75002 Paris • Tél. : 01 48 07 53 20 • Fax : 01 48 07 53 21 • Mél. : [email protected] • www.achatpublic.com Ce document est confidentiel et la propriété d’achatpublic.com. Il ne peut être reproduit sans autorisation écrite d’achatpublic.com Manuel Entreprises 41 7.4.1 Sans s’identifier Si vous avez sélectionné ‘Non’ un écran de confirmation s’affiche. Cliquez sur [OK] si vous désirez retirer le DCE de façon anonyme. Reportez-vous ensuite aux sections consacrées au téléchargement de DCE. 7.4.2 En s’identifiant Si vous choisissez de vous identifier, sélectionnez [Oui], la page ‘Connexion / Inscription’ s’affiche. Si vous possédez un compte, renseignez les champs du bloc ‘Connectez-vous’ et cliquez sur [Connectez-vous maintenant]. Cliquez sur ‘Connectez-vous maintenant’ pour vous authentifier Cliquez sur ‘Inscrivez-vous’ pour créer un compte Si vous ne possédez pas de compte, cliquez sur [Inscrivez-vous] afin d’accéder au formulaire de création de compte. (cf section 3.1 Créer son compte) Une fois que vous aurez saisi votre identifiant et votre mot de passe, une page récapitulant vos informations saisies s’affiche. Après avoir relu et vérifié vos coordonnées, cliquez sur le bouton [Confirmer] pour accéder au téléchargement du DCE. 12 rue d’Uzès • 75002 Paris • Tél. : 01 48 07 53 20 • Fax : 01 48 07 53 21 • Mél. : [email protected] • www.achatpublic.com Ce document est confidentiel et la propriété d’achatpublic.com. Il ne peut être reproduit sans autorisation écrite d’achatpublic.com Manuel Entreprises 42 Cliquez, dans le tableau présentant les documents disponibles, celui que vous souhaitez télécharger. Vous pouvez faire un « Téléchargement complet » ou un « Téléchargement partiel » ATTENTION : S’il s’agit d’une procédure restreinte, la section est nommée ‘Dossier d’Appel à Candidature – DAC’ 7.4.3 Téléchargement complet Le téléchargement complet vous permet de récupérer l’ensemble des pièces du dossier de consultation des entreprises (DCE) sous la forme d’un fichier .zip. Cliquez sur « Téléchargement complet » sur la ligne correspondant au document que vous souhaitez télécharger, ici ‘dce-v3.zip’ 12 rue d’Uzès • 75002 Paris • Tél. : 01 48 07 53 20 • Fax : 01 48 07 53 21 • Mél. : [email protected] • www.achatpublic.com Ce document est confidentiel et la propriété d’achatpublic.com. Il ne peut être reproduit sans autorisation écrite d’achatpublic.com Manuel Entreprises 43 La taille de chaque dossier téléchargeable est indiquée, ainsi que la date du dépôt du dossier. Vous choisissez ensuite d’ouvrir le dossier ou de l’enregistrer dans le répertoire de votre choix ou directement sur le bureau de votre ordinateur. 7.4.4 Téléchargement partiel Vous pouvez opter pour ne télécharger que les documents qui vous intéressent (par exemple dans le cas où vous ne souhaitez télécharger que les documents concernant certains lots). L’option « Téléchargement partiel » vous permet également de visualiser le contenu des dossiers du DCE. Cliquez sur ‘Téléchargement partiel’ pour obtenir la liste des documents disponibles Une fois que vous avez cliqué sur [Téléchargement partiel], la page avec l’ensemble des documents du dossier de consultation des entreprises s’affiche. Sélectionnez les fichiers qui vous intéressent et cliquez sur [Télécharger]. 12 rue d’Uzès • 75002 Paris • Tél. : 01 48 07 53 20 • Fax : 01 48 07 53 21 • Mél. : [email protected] • www.achatpublic.com Ce document est confidentiel et la propriété d’achatpublic.com. Il ne peut être reproduit sans autorisation écrite d’achatpublic.com Manuel Entreprises 44 Taille totale de la sélection La taille de chaque dossier téléchargeable est indiquée, ainsi que la taille totale de la sélection. 12 rue d’Uzès • 75002 Paris • Tél. : 01 48 07 53 20 • Fax : 01 48 07 53 21 • Mél. : [email protected] • www.achatpublic.com Ce document est confidentiel et la propriété d’achatpublic.com. Il ne peut être reproduit sans autorisation écrite d’achatpublic.com Manuel Entreprises 45 8. Communiquer avec la personne publique Dans La salle des marchés, lorsque vous êtes sur la fiche d’une consultation, deux modules vous permettent de communiquer avec la personne publique : Le module Questions / Réponses Le module Echanges avec l’organisme, appelé ‘SAS des échanges sécurisés’ Le menu ‘Consultation’ : les modules permettant d’échanger avec la personne publique sont accessibles dans le menu de gauche ‘Consultation’ : - Echange avec l’organisme - Questions / Réponses 8.1 Les Questions / Réponses Pour poser une question à la personne publique en cours de procédure, vous pouvez utiliser le module ‘Questions / Réponses’. ATTENTION : L’échange entre votre entreprise et la personne publique sera visible par toute personne souhaitant consulter l’historique des questions/réponses sur une consultation. Si vous ne souhaitez pas que ces échanges soient publics, utilisez le SAS des échanges sécurisés. Cliquez sur ‘Questions / Réponses’ dans le menu de gauche, puis cliquez sur ‘Poser une question’. Si vous n’êtes pas authentifié, la page vous demandant d’entrer vos identifiants ou de créer un compte s’affiche. 12 rue d’Uzès • 75002 Paris • Tél. : 01 48 07 53 20 • Fax : 01 48 07 53 21 • Mél. : [email protected] • www.achatpublic.com Ce document est confidentiel et la propriété d’achatpublic.com. Il ne peut être reproduit sans autorisation écrite d’achatpublic.com Manuel Entreprises 46 Cliquez sur ‘Connectez-vous maintenant’ pour vous authentifier Cliquez sur ‘Inscrivez-vous’ pour créer un compte Dès que vous avez saisi votre identifiant et votre mot de passe, vous pouvez saisir votre question. Cliquez sur [Valider] pour envoyer la question à la personne publique. Vous avez la possibilité d’ajouter une pièce jointe. Zone de saisie de la question Insertion d’une pièce jointe ATTENTION: Veillez à ne pas indiquer dans votre question, toutes informations personnelles susceptibles de vous identifier (raison sociale, nom, email). Si tel est le cas, votre question ne serait pas prise en compte Vous recevez un mail de notification reprenant le texte que vous avez saisi sur la plateforme ainsi que la date et l’heure du dépôt de votre question. 12 rue d’Uzès • 75002 Paris • Tél. : 01 48 07 53 20 • Fax : 01 48 07 53 21 • Mél. : [email protected] • www.achatpublic.com Ce document est confidentiel et la propriété d’achatpublic.com. Il ne peut être reproduit sans autorisation écrite d’achatpublic.com Manuel Entreprises 47 La personne publique reçoit un message électronique lui indiquant qu’une entreprise a déposé une question. Une fois que la personne publique a répondu et publié la réponse, l’échange est visible en cliquant sur le menu de la consultation à gauche ‘Questions / Réponses’. L'historique des questions / réponses sera accessible par les entreprises tout au long de la procédure. Tant que la personne publique n’a pas répondu à la question, vous avez l’indication du nombre de questions en attente dans le tableau présentant l’historique. 8.2 Le SAS des échanges sécurisés 8.2.1 Envoyer un document à la personne publique Si vous avez une question d’ordre privé à poser à la personne publique, vous pouvez le faire grâce à l’espace d’échanges sécurisés. Ce dernier enverra un document sous la forme d’un recommandé électronique à la personne publique. Vous devez cliquer sur [Echange avec l’organisme] dans le menu de gauche puis choisir l’onglet ‘Dépôt spontané’. 12 rue d’Uzès • 75002 Paris • Tél. : 01 48 07 53 20 • Fax : 01 48 07 53 21 • Mél. : [email protected] • www.achatpublic.com Ce document est confidentiel et la propriété d’achatpublic.com. Il ne peut être reproduit sans autorisation écrite d’achatpublic.com Manuel Entreprises 48 Après vous être identifié avec votre compte confort, vous disposez alors de l’interface cidessous. 12 rue d’Uzès • 75002 Paris • Tél. : 01 48 07 53 20 • Fax : 01 48 07 53 21 • Mél. : [email protected] • www.achatpublic.com Ce document est confidentiel et la propriété d’achatpublic.com. Il ne peut être reproduit sans autorisation écrite d’achatpublic.com Manuel Entreprises 49 Cliquez sur [Ajouter] pour sélectionner le ou les documents que vous désirez transmettre à la personne publique. Vous pouvez ensuite les signer, les visualiser, les supprimer, tous les signer ou importer le contenu d’un parapheur préparé au préalable (cf. section 9.6.3 et suivantes). Après avoir envoyé le document, en cliquant sur [Valider], une preuve du dépôt du document est émise et la page est mise à jour. Vous pouvez alors télécharger la preuve du dépôt pour l’archiver. La personne publique peut choisir de répondre par le même canal (cf. section suivante, « Retirer un document en provenance de la personne publique ») ou de manière traditionnelle. 8.2.2 Retirer un document en provenance de la personne publique Lorsque la personne publique vous envoie un document (demande de précisions, de certificats fiscaux et sociaux, etc.), vous recevez un mail de notification. Ce mail contient 3 informations importantes : L’adresse internet (lien actif) du document que vous devez télécharger L’identifiant du document Le mot de passe qui vous permet de débloquer le téléchargement 12 rue d’Uzès • 75002 Paris • Tél. : 01 48 07 53 20 • Fax : 01 48 07 53 21 • Mél. : [email protected] • www.achatpublic.com Ce document est confidentiel et la propriété d’achatpublic.com. Il ne peut être reproduit sans autorisation écrite d’achatpublic.com Manuel Entreprises 50 Cliquez sur le lien pour accéder à l’espace de téléchargement. Renseignez le mot de passe du document dans le bloc de connexion bleu qui s’affiche et cliquez sur [Valider]. 12 rue d’Uzès • 75002 Paris • Tél. : 01 48 07 53 20 • Fax : 01 48 07 53 21 • Mél. : [email protected] • www.achatpublic.com Ce document est confidentiel et la propriété d’achatpublic.com. Il ne peut être reproduit sans autorisation écrite d’achatpublic.com Manuel Entreprises 51 Cliquez sur le bouton [Choisir Répertoire], sélectionnez le répertoire de destination du document puis cliquez sur [Télécharger]. Pour répondre vous devez suivre la même cinématique que celle décrite dans le paragraphe précédent ‘Envoyer un document à la personne publique’. Lorsque vous avez effectué une réponse, vous avez la possibilité de [Télécharger les preuves de dépôt] ou de déposer une autre réponse en cliquant sur [Déposer une réponse]. Document déposé et la date de la réponse 12 rue d’Uzès • 75002 Paris • Tél. : 01 48 07 53 20 • Fax : 01 48 07 53 21 • Mél. : [email protected] • www.achatpublic.com Ce document est confidentiel et la propriété d’achatpublic.com. Il ne peut être reproduit sans autorisation écrite d’achatpublic.com Manuel Entreprises 52 9. Répondre à une procédure dématérialisée Le module permettant de répondre à une consultation apparait dans le menu de gauche ‘Consultation’, il est nommé ‘Répondre à la consultation’. Le sous-menu ‘Répondre à la consultation’ apparait dans le menu de gauche ‘Consultation’ dès que vous êtes sur des pages dédiées à une consultation. 9.1 S’identifier pour répondre Dès que vous cliquez sur [Répondre à la consultation], l’écran suivant vous propose de vous identifier à l’aide de votre compte confort ou de créer votre compte. Cliquez sur [Connectez-vous maintenant] pour vous authentifier Cliquez sur [Inscrivez-vous] pour créer un compte Si vous ne possédez pas de compte, cliquez sur [Inscrivez-vous] afin d’accéder au formulaire de création de compte. (cf section 3.1 « Créer son compte ») Une fois que vous aurez saisi votre identifiant et mot de passe, une page récapitulant vos informations saisies s’affiche. 12 rue d’Uzès • 75002 Paris • Tél. : 01 48 07 53 20 • Fax : 01 48 07 53 21 • Mél. : [email protected] • www.achatpublic.com Ce document est confidentiel et la propriété d’achatpublic.com. Il ne peut être reproduit sans autorisation écrite d’achatpublic.com Manuel Entreprises 53 Après avoir relu et vérifié vos coordonnées, cliquez sur le bouton [Confirmer] pour accéder à l’interface de dépôt de réponse. (Cf section 8.3 et suivante, « Création du pli de réponse ») 9.2 Cas particulier : date limite différente en fonction des lots Le pouvoir adjudicateur peut, dans certains cas, proposer des dates limites différentes en fonction des lots. Dans ce cas et dans ce cas seulement, l’écran ci-dessous s’affichera ; sinon veuillez passer directement à la section suivante. Sélectionnez les lots pour lesquels vous allez réaliser une réponse, puis cliquez sur [Valider]. 12 rue d’Uzès • 75002 Paris • Tél. : 01 48 07 53 20 • Fax : 01 48 07 53 21 • Mél. : [email protected] • www.achatpublic.com Ce document est confidentiel et la propriété d’achatpublic.com. Il ne peut être reproduit sans autorisation écrite d’achatpublic.com Manuel Entreprises 54 ATTENTION : L’interface de dépôt de réponse se charge et il ne vous sera plus possible de modifier le choix des lots par la suite. 12 rue d’Uzès • 75002 Paris • Tél. : 01 48 07 53 20 • Fax : 01 48 07 53 21 • Mél. : [email protected] • www.achatpublic.com Ce document est confidentiel et la propriété d’achatpublic.com. Il ne peut être reproduit sans autorisation écrite d’achatpublic.com Manuel Entreprises 55 9.3 Création du pli de réponse Une fois votre identité validée, l’interface se charge. Une icône ‘Java’ peut apparaitre à l’écran. Application Java : Une icône ‘Java’ peut apparaitre à l’écran lorsque vous êtes identifié. L’application est en train de s’installer sur votre poste de travail. Patientez jusqu’à la fin du téléchargement. Une fenêtre peut apparaître pour vous demander si vous acceptez d’installer le programme. Cochez alors la case « Toujours faire confiance… », et cliquez sur « Exécuter ». ATTENTION : L’installation de l’application JAVA est obligatoire pour répondre à une consultation. 9.3.1 L’interface de réponse Ci-dessous l’interface de dépôt de réponse. C’est à partir de cet écran que vous allez constituer votre enveloppe puis déposer votre pli. Etapes du processus de réponse Les étapes du processus sont à suivre dans l’ordre en cliquant sur le bouton [Suite]. 12 rue d’Uzès • 75002 Paris • Tél. : 01 48 07 53 20 • Fax : 01 48 07 53 21 • Mél. : [email protected] • www.achatpublic.com Ce document est confidentiel et la propriété d’achatpublic.com. Il ne peut être reproduit sans autorisation écrite d’achatpublic.com Manuel Entreprises 56 Vous pouvez quitter à tout moment pour reprendre votre réponse plus tard en cliquant sur le bouton [Quitter]. Pour reprendre une réponse interrompue, reportez-vous à la section « Mes Réponses, reprendre une réponse en cours »). 9.4 Etape 1 : Création du pli Lors de l’étape de création du pli, il vous est demandé de nommer votre travail afin de vous permettre de le retrouver plus facilement dans le cas où vous souhaiteriez reprendre une réponse en cours. Remplissez le champ ‘Nom du dossier’ et cliquez sur le bouton [Suite]. ATTENTION : Avant de débuter l’opération de dépôt de votre pli, assurez-vous de disposer de suffisamment de place sur votre disque local 9.5 Etape 2 : Sélection des enveloppes Si le marché est alloti, l’étape [Sélection des enveloppes] vous permet de choisir le ou les lots auxquels vous souhaitez répondre. Le bouton [Tout sélectionner] vous permet de sélectionner tous les lots en un seul clic. Cette étape vous permet de définir les enveloppes auxquelles vous souhaitez répondre. 12 rue d’Uzès • 75002 Paris • Tél. : 01 48 07 53 20 • Fax : 01 48 07 53 21 • Mél. : [email protected] • www.achatpublic.com Ce document est confidentiel et la propriété d’achatpublic.com. Il ne peut être reproduit sans autorisation écrite d’achatpublic.com Manuel Entreprises 57 Lorsque vous avez choisi les lots auxquels vous souhaitez répondre, cliquez sur le bouton [Suite]. Notez que le bouton [Précédent], vous permet de revenir en arrière tant que vous n’avez pas effectué le dépôt de votre pli. Le bouton [Quitter] vous permet de quitter à tout moment pour reprendre votre réponse plus tard. 12 rue d’Uzès • 75002 Paris • Tél. : 01 48 07 53 20 • Fax : 01 48 07 53 21 • Mél. : [email protected] • www.achatpublic.com Ce document est confidentiel et la propriété d’achatpublic.com. Il ne peut être reproduit sans autorisation écrite d’achatpublic.com Manuel Entreprises 58 9.6 Etape 3 : Constitution des enveloppes et signature des documents 9.6.1 L’interface de constitution des enveloppes En fonction des lots auxquels vous avez choisi de répondre, et du type de procédure, des enveloppes sont apparues dans la colonne de gauche. Dans l’exemple ci-dessous figure les deux enveloppes auxquelles vous allez répondre. La première enveloppe ‘offre-lot1’ est l’enveloppe sélectionnée car l’intitulé est mis en avant grâce à la couleur du thème (ici en bleu). Pour ajouter des fichiers dans la deuxième enveloppe nommée ‘offre-lot2’, cliquez sur l’intitulé et celui-ci passera alors en couleur du thème. Liste des enveloppes Contenu de l’enveloppe surlignée Actions sur les fichiers Actions sur les fichiers : Afin de sélectionner des fichiers, il est possible de les sélectionner de façon unitaire en cochant la case située devant le nom du fichier ou de les sélectionner tous, en cliquant sur le pictogramme situé dans l’en-tête du tableau devant ‘Nom fichier’. En sélectionnant tous les fichiers, la case située devant chaque document va se cocher et en cliquant par exemple sur le bouton ‘Supprimer’, tous les documents seront supprimés en un seul clic. Ajouter : permet de parcourir votre poste de travail afin d’ajouter de nouveaux documents à votre réponse, 12 rue d’Uzès • 75002 Paris • Tél. : 01 48 07 53 20 • Fax : 01 48 07 53 21 • Mél. : [email protected] • www.achatpublic.com Ce document est confidentiel et la propriété d’achatpublic.com. Il ne peut être reproduit sans autorisation écrite d’achatpublic.com Manuel Entreprises 59 Supprimer : permet de supprimer un document de votre réponse (ne supprime pas le fichier sur votre poste de travail), Visualiser : permet d’afficher le contenu du document sélectionné dans la colonne « Nom du fichier », Signer : permet, si vous possédez un certificat de signature, de signer un document, Vérifier: permet de vérifier la signature du document sélectionné. 9.6.2 Ajouter un document ATTENTION : Déposez des fichiers situés sur votre poste en local Lorsque vous cliquez sur le bouton « Ajouter », il est vivement conseillé de vérifier que vous allez déposer des fichiers présents sur votre poste en local plutôt que sur un serveur. Les temps de réponse des serveurs provoquent fréquemment des lenteurs qui rendent le dépôt de votre offre plus long. Cliquez sur une enveloppe pour la sélectionner puis cliquez sur le bouton d’action [Ajouter] dans la colonne de droite. Sélectionnez les documents à ajouter et cliquez sur [Ouvrir]. ATTENTION : Les fichiers mis en ligne doivent être nommés sans caractères spéciaux1. 1 Les caractères spéciaux (par exemple ° * « ‘ etc.) peuvent provoquer une erreur lors de l’envoi ou de la lecture des fichiers. Utilisez uniquement pour le nommage de vos fichiers les caractères alphanumériques sans accent ainsi que les tirets (- ou _). 12 rue d’Uzès • 75002 Paris • Tél. : 01 48 07 53 20 • Fax : 01 48 07 53 21 • Mél. : [email protected] • www.achatpublic.com Ce document est confidentiel et la propriété d’achatpublic.com. Il ne peut être reproduit sans autorisation écrite d’achatpublic.com Manuel Entreprises 60 Les fichiers sélectionnés apparaissent dans la colonne centrale indiquant le nom de chaque document ainsi que l’état de sa signature. Dans l’exemple ci-dessus, le premier document est signé et la signature est valide : le pictogramme est vert. Quant au troisième document, il est effectivement signé mais le pictogramme rouge indique que la signature est invalide. 9.6.3 Signature des documents Une fois que vous avez ajouté tous vos documents dans les enveloppes, vous devez les signer. Sélectionnez le document que vous souhaitez signer puis cliquez sur le bouton [Signer] pour signer les documents un par un. Vous pouvez signer l’ensemble des documents d’une enveloppe en sélectionnant tous les documents à l’aide du pictogramme situé en en-tête du tableau puis cliquez sur le bouton [Signer]. 12 rue d’Uzès • 75002 Paris • Tél. : 01 48 07 53 20 • Fax : 01 48 07 53 21 • Mél. : [email protected] • www.achatpublic.com Ce document est confidentiel et la propriété d’achatpublic.com. Il ne peut être reproduit sans autorisation écrite d’achatpublic.com Manuel Entreprises 61 Dans la fenêtre ‘Sélection d’un certificat de signature’, choisissez votre certificat et cliquez sur [Valider]. Si besoin, entrez le code PIN de votre clé de signature. 12 rue d’Uzès • 75002 Paris • Tél. : 01 48 07 53 20 • Fax : 01 48 07 53 21 • Mél. : [email protected] • www.achatpublic.com Ce document est confidentiel et la propriété d’achatpublic.com. Il ne peut être reproduit sans autorisation écrite d’achatpublic.com Manuel Entreprises 62 Lorsque l’action est terminée, les pictogrammes indiquant l’état de la signature apparaissent dans la colonne centrale listant les fichiers constituant votre enveloppe. Dans l’exemple ci-dessus, la signature du premier document est valide2 et celle du troisième document, en rouge, est invalide. 2 Si ce n’est pas le cas, veuillez cliquer du ‘Vérifier la signature’ afin de diagnostiquer le problème. Pour en savoir plus, reportez-vous aux sections ‘Vérification de signature’ et ‘La validité de la signature’. 12 rue d’Uzès • 75002 Paris • Tél. : 01 48 07 53 20 • Fax : 01 48 07 53 21 • Mél. : [email protected] • www.achatpublic.com Ce document est confidentiel et la propriété d’achatpublic.com. Il ne peut être reproduit sans autorisation écrite d’achatpublic.com Manuel Entreprises 63 Une fois que vous avez signé tous les documents, cliquez sur le bouton [Suite]. Sous la barre de progression figure la zone d’information indiquant notamment : La fermeture de la salle La taille estimée du pli en Ko Le temps estimé d’émission ATTENTION : la signature du zip n’est pas recevable. Le Tribunal Administratif de Toulouse, en date du 9 mars 2011, a confirmé le caractère irrégulier d’une offre dématérialisée dont seul le zip a été signé. Les fichiers constitutifs du zip doivent l’être également. 12 rue d’Uzès • 75002 Paris • Tél. : 01 48 07 53 20 • Fax : 01 48 07 53 21 • Mél. : [email protected] • www.achatpublic.com Ce document est confidentiel et la propriété d’achatpublic.com. Il ne peut être reproduit sans autorisation écrite d’achatpublic.com Manuel Entreprises 64 9.7 Etape 4 : Dépôt du pli Le dépôt du pli est la dernière opération de votre processus de réponse. Cette action correspond à l’envoi de votre réponse. Cette opération de cryptographie permet de protéger la confidentialité de votre réponse. Le chiffrement sera réalisé sur votre poste, aussi afin d’optimiser les temps de traitement, nous vous recommandons de fermer toutes les autres applications ouvertes. ATTENTION : Avant de débuter l’opération de chiffrement et de dépôt du pli, assurez-vous que votre pli est complet. Après avoir cliqué sur le bouton ‘Suite’, vous ne pourrez plus modifier votre réponse. Cliquez sur le bouton [Suite] pour débuter l’opération de chiffrement et de dépôt de votre pli. Si certains de vos documents ne sont pas signés ou mal signés, un écran s’affiche pour avoir votre confirmation quant à la signature du document. Cliquez sur [Non] pour revenir en arrière ou sur [Oui] pour continuer le chiffrement. 12 rue d’Uzès • 75002 Paris • Tél. : 01 48 07 53 20 • Fax : 01 48 07 53 21 • Mél. : [email protected] • www.achatpublic.com Ce document est confidentiel et la propriété d’achatpublic.com. Il ne peut être reproduit sans autorisation écrite d’achatpublic.com Manuel Entreprises 65 Lorsque l’opération débute les barres de progression situées au niveau de chiffrement de chaque enveloppe vous indiquent l’avancement de chaque opération. Lorsqu’une enveloppe est entièrement chiffrée, une coche verte apparait, il en est de même pour la transmission des enveloppes. Durant toute la durée de l’opération, vous ne pouvez pas quitter l’application : les boutons de navigation ne sont plus accessibles. Patientez jusqu’à la fin du dépôt (si votre pli est volumineux cette opération peut être longue, vous pouvez travailler sur autre chose pendant ce temps). Notez que la taille du pli et le temps estimé sont affichés en bas de votre écran. Si pour une raison ou une autre le dépôt d’un pli est coupé, vous pouvez reprendre le dépôt où il s’est arrêté, ou le recommencer depuis le début. ATTENTION : veuillez vérifier que votre anti-virus est à jour. Les documents ‘infectés’ seront ainsi cryptés et risquent d’être rejetés par la personne publique. Lorsque le dépôt du pli est terminé une fenêtre apparait vous demandant de sélectionner un répertoire de sauvegarde. 12 rue d’Uzès • 75002 Paris • Tél. : 01 48 07 53 20 • Fax : 01 48 07 53 21 • Mél. : [email protected] • www.achatpublic.com Ce document est confidentiel et la propriété d’achatpublic.com. Il ne peut être reproduit sans autorisation écrite d’achatpublic.com Manuel Entreprises 66 Ci-dessus la fenêtre vous demandant de sélectionner le répertoire dans lequel vous souhaitez conserver votre copie de sauvegarde. Cliquez sur le bouton [Parcourir] et indiquez le répertoire de votre choix. Attention : Il est nécessaire que le répertoire sélectionné soit vide. Dans la fenêtre Windows qui s’affiche, cliquez sur [Choisir un répertoire]. 12 rue d’Uzès • 75002 Paris • Tél. : 01 48 07 53 20 • Fax : 01 48 07 53 21 • Mél. : [email protected] • www.achatpublic.com Ce document est confidentiel et la propriété d’achatpublic.com. Il ne peut être reproduit sans autorisation écrite d’achatpublic.com Manuel Entreprises 67 Cliquez ensuite sur le bouton [Valider]. Dans le répertoire, un dossier nommé « Copie de sauvegarde » a été créé dans lequel vous retrouverez l’ensemble des éléments constitutifs de votre réponse : les documents ainsi que toutes les preuves. Vous avez la possibilité d’envoyer une copie de sauvegarde à la personne publique. En choisissant oui, vous devrez transmettre par vos propres moyens une version de votre réponse à la personne publique. La personne publique verra dans ses registres que vous allez lui transmettre une copie de sauvegarde. Une fois votre choix fait, cliquez sur [Valider]. 12 rue d’Uzès • 75002 Paris • Tél. : 01 48 07 53 20 • Fax : 01 48 07 53 21 • Mél. : [email protected] • www.achatpublic.com Ce document est confidentiel et la propriété d’achatpublic.com. Il ne peut être reproduit sans autorisation écrite d’achatpublic.com Manuel Entreprises 68 Votre pli est maintenant stocké sur la plateforme de dématérialisation et un mail de confirmation vous a été envoyé. Le mail de notification reprend les informations suivantes : la liste des documents déposés par enveloppe et le statut de la signature la référence de la consultation et du pli une mention indiquant si le pli est arrivé dans les délais ou hors délai 12 rue d’Uzès • 75002 Paris • Tél. : 01 48 07 53 20 • Fax : 01 48 07 53 21 • Mél. : [email protected] • www.achatpublic.com Ce document est confidentiel et la propriété d’achatpublic.com. Il ne peut être reproduit sans autorisation écrite d’achatpublic.com Manuel Entreprises 69 9.8 Etape 5 : La synthèse du dépôt du pli Une fois l’opération de dépôt du pli terminée, vous accédez à un écran de synthèse. Les éléments utilisés pour la synthèse s’appuient sur la copie de sauvegarde. 1 2 3 La synthèse de la réponse contient différents niveaux d’information : 1 La zone 1 présente les informations liées à la consultation. L’organisme, le libellé et la référence ainsi que la date limite de clôture de la consultation. 2 La zone 2 est segmentée en deux parties : - A gauche : Votre pli, Signatures et Preuve de dépôt - A droite : les informations et preuves en fonction de l’élément sélectionné à gauche. Dans l’exemple ci-dessus : [Votre pli] est l’élément sélectionné à gauche, il apparait en couleur et dans la partie de droite, sont affichés les informations constituant le pli. 3 La zone 3 affiche des informations en 4 blocs distincts : - Fermeture de la salle : indiquant le nombre de jour, d’heure et de minutes jusqu’à la fermeture de la salle. - Disque local : indiquant l’espace disque disponible sur le poste de l’utilisateur. Taille estimée du pli : indiquant la taille du pli. Celle-ci se calcule au fur et à mesure que vous ajoutez des documents dans l’enveloppe de réponse. 12 rue d’Uzès • 75002 Paris • Tél. : 01 48 07 53 20 • Fax : 01 48 07 53 21 • Mél. : [email protected] • www.achatpublic.com Ce document est confidentiel et la propriété d’achatpublic.com. Il ne peut être reproduit sans autorisation écrite d’achatpublic.com Manuel Entreprises - 70 Temps estimé d’émission : indiquant le temps d’émission calculé en fonction de la taille estimée de votre pli. 9.8.1 Synthèse [Votre pli] La référence du pli et Identifiant du pli vous permettent de vérifier la date et l’heure du dépôt du pli en utilisant l’outil de vérification de plis disponible dans le menu « Outils », Outils de vérification En cliquant sur le bouton « Rapport pdf », le système ouvre un rapport avec l’ensemble des preuves de la consultation à savoir : le pli, les signatures et les preuves de dépôt. 12 rue d’Uzès • 75002 Paris • Tél. : 01 48 07 53 20 • Fax : 01 48 07 53 21 • Mél. : [email protected] • www.achatpublic.com Ce document est confidentiel et la propriété d’achatpublic.com. Il ne peut être reproduit sans autorisation écrite d’achatpublic.com Manuel Entreprises 71 9.8.2 Synthèse [Signatures] L’écran ci-dessus présente la synthèse des signatures. Dans la partie gauche de la zone 3, la synthèse des ‘Signatures’ est mis en avant par la couleur du thème. Dans la partie droite, les enveloppes sont affichées et présentent le détail du contenu avec le nom des fichiers ainsi que le statut de leur signature. Dans l’exemple ci-dessus, la première enveloppe est constituée de cinq fichiers dont trois fichiers sont signés et le statut est ‘Valide’ comme l’indique le pictogramme vert. Le deuxième fichier ainsi que le dernier ne sont pas signés puisqu’aucun pictogramme n’est affiché. En cliquant sur le bouton « Rapport pdf », le système ouvre un rapport avec l’ensemble des preuves de la consultation à savoir : le pli, les signatures et les preuves de dépôt. 12 rue d’Uzès • 75002 Paris • Tél. : 01 48 07 53 20 • Fax : 01 48 07 53 21 • Mél. : [email protected] • www.achatpublic.com Ce document est confidentiel et la propriété d’achatpublic.com. Il ne peut être reproduit sans autorisation écrite d’achatpublic.com Manuel Entreprises 72 9.8.3 Synthèse [Preuve de dépôt] L’écran ci-dessus présente la synthèse des preuves de dépôt. Dans la partie gauche, [Preuve de dépôt] est mis en avant par la couleur du thème. Dans la partie droite, sont affichés : la date et l’heure de réception du pli, ainsi qu’un statut concernant la validité donné à titre indicatif. En cliquant sur le bouton [Rapport pdf], le système ouvre un rapport avec l’ensemble des preuves de la consultation à savoir : le pli, les signatures et les preuves de dépôt. 9.8.4 Sauvegarde des preuves via le rapport format pdf L’ensemble de ces éléments constituent des preuves et peuvent ainsi être sauvegardés. En cliquant sur le bouton [Rapport pdf], le système ouvre un rapport avec l’ensemble des preuves de la consultation à savoir : le pli, les signatures et les preuves de dépôt. Le bouton [Rapport pdf] est présent sur toutes les pages de la synthèse. Attention: Ce document est à vocation informative uniquement. Seules les preuves de dépôt émises par La salle des marchés peuvent certifier les conditions de votre dépôt. La copie de sauvegarde que vous avez constituée comporte tous ces éléments. 12 rue d’Uzès • 75002 Paris • Tél. : 01 48 07 53 20 • Fax : 01 48 07 53 21 • Mél. : [email protected] • www.achatpublic.com Ce document est confidentiel et la propriété d’achatpublic.com. Il ne peut être reproduit sans autorisation écrite d’achatpublic.com Manuel Entreprises 73 Ci-dessous un exemple de rapport pdf : La procédure dématérialisée est maintenant terminée. Toutes les preuves (preuves de dépôt d’empreinte, preuves de dépôt de pli, accusés d’envoi et de réception) ont été enregistrées dans votre répertoire de sauvegarde. Conservez-les précieusement. 12 rue d’Uzès • 75002 Paris • Tél. : 01 48 07 53 20 • Fax : 01 48 07 53 21 • Mél. : [email protected] • www.achatpublic.com Ce document est confidentiel et la propriété d’achatpublic.com. Il ne peut être reproduit sans autorisation écrite d’achatpublic.com Manuel Entreprises 74 10. Le répertoire de sauvegarde A la fin de l’opération de dépôt et avant d’afficher la synthèse de votre réponse, vous sauvegarder sur votre poste toutes les preuves et toutes les informations utiles dans votre répertoire de sauvegarde. L’ensemble de ces informations peuvent être archivées à titre de preuve dans les mêmes conditions qu’une enveloppe papier. Ce répertoire contient les types de documents suivants : Le répertoire COPIE_SAUVEGARDE qui contient une copie complète de votre réponse telle que vous l’avez envoyée (y compris les signatures électroniques). Vous pouvez l’utiliser pour graver une copie de sauvegarde à transmettre au pouvoir adjudicateur, Les fichiers .xml sont des descripteurs de votre réponse et de la consultation à laquelle vous avec répondu, Les fichiers .cry sont des copies chiffrées de vos enveloppes et doivent être conservés à titre de preuve, Les fichiers .cle sont des clés cryptographiques. Conservez ces éléments précieusement : ce sont vos preuves électroniques. Pour savoir comment relire et vérifier ces preuves, reportez-vous à la section ‘Vérification de preuves’. 12 rue d’Uzès • 75002 Paris • Tél. : 01 48 07 53 20 • Fax : 01 48 07 53 21 • Mél. : [email protected] • www.achatpublic.com Ce document est confidentiel et la propriété d’achatpublic.com. Il ne peut être reproduit sans autorisation écrite d’achatpublic.com Manuel Entreprises 75 11. Les outils de la dématérialisation Après avoir cliqué sur [Outils] dans le menu en haut de page, vous accédez à une liste déroulante vous proposant différents outils. Vous disposez alors des différents outils proposés : Documentation : téléchargement du manuel utilisateur, de la FAQ Entreprises, du manuel pour le parapheur, … Support : Accès aux coordonnées du service support (téléphone et mail), Outils logiciels : accès à une liste de logiciels gratuits utiles pour signer, crypter ou visualiser des documents Conseil juridique : accès au service de questions juridiques par mail. Service payant Outils de vérification, menu comprenant les outils suivants : o Vérification de plis : vérifier la date et l’heure du dépôt d’un pli à partir de sa référence technique (référence CSL / Référence PLI), o Gestion de parapheurs : permet de gérer un parapheur électronique (le parapheur électronique fait l’objet d’un manuel à part), o Vérification de signatures : permet de vérifier la validité d’une signature apposée à un document électronique, o Vérification de preuves : permet de vérifier l’ensemble des preuves générées par la plateforme de dématérialisation (preuve de dépôt de pli, preuve d’envoi en recommandé), o Vérification de pré-requis techniques : vérifie que votre poste est correctement configuré. Ces outils sont gratuits et accessibles à tout moment, que vous ayez ou non créé votre compte. ATTENTION : Mis à part l’outil de vérification des pré-requis, les outils de vérification ne vous seront utiles qu’après avoir effectué un dépôt. 12 rue d’Uzès • 75002 Paris • Tél. : 01 48 07 53 20 • Fax : 01 48 07 53 21 • Mél. : [email protected] • www.achatpublic.com Ce document est confidentiel et la propriété d’achatpublic.com. Il ne peut être reproduit sans autorisation écrite d’achatpublic.com Manuel Entreprises 76 11.1 Vérification de plis L’outil de vérification de plis vous permet d’afficher l’heure et la date de dépôt d’un pli choisi. Pour utiliser l’outil de vérification de dépôt de plis, vous devez renseigner la référence technique de la consultation (code CSL) et la référence technique de votre dépôt de pli (code PLI). Ces références son indiquées dans le mail de confirmation de dépôt de pli que vous recevez à la fin de votre dépôt et dans l’écran d’affichage des détails de votre dépôt (cf. section ‘Afficher les détails du dépôt’). Cliquez sur ‘Vérification de plis’ dans ‘Outils’, entrez la référence CSL et la référence PLI. Enfin cliquez sur [Heure et date de dépôt du pli]. Code CSL Code PLI L’écran de vérification du dépôt s’affiche : Horodatage de votre dépôt Si vous le souhaitez, vous pouvez télécharger la preuve de dépôt afin de garder une trace sur votre poste de travail. Dans ce cas, cliquez sur [Télécharger les preuves]. 12 rue d’Uzès • 75002 Paris • Tél. : 01 48 07 53 20 • Fax : 01 48 07 53 21 • Mél. : [email protected] • www.achatpublic.com Ce document est confidentiel et la propriété d’achatpublic.com. Il ne peut être reproduit sans autorisation écrite d’achatpublic.com Manuel Entreprises 77 11.2 Gestion de parapheur Un parapheur électronique est un dossier qui contient des documents pouvant être signés par une ou plusieurs personnes. La gestion de parapheur fait l’objet d’un manuel spécifique. 11.3 Vérification de signatures Cet outil vous permet de vérifier des signatures associées à des documents. Ces signatures ont été générées lors de la phase signature des documents (cf. section Signature des documents, section 9.6.3 page 60). Les fichiers de signature sont automatiquement enregistrés sur votre poste de travail. Ci-après un document et sa signature : Signature en .sig Cliquez sur [Vérification de signatures], dans le menu ‘Outils’, l’écran de sélection de fichier s’affiche. Cliquez sur [Ouvrir]. Un navigateur s’affiche, sélectionnez le dossier dans lequel sont enregistrés les documents que vous avez signés. 12 rue d’Uzès • 75002 Paris • Tél. : 01 48 07 53 20 • Fax : 01 48 07 53 21 • Mél. : [email protected] • www.achatpublic.com Ce document est confidentiel et la propriété d’achatpublic.com. Il ne peut être reproduit sans autorisation écrite d’achatpublic.com Manuel Entreprises 78 Sélectionnez le document dont vous voulez vérifier la signature et cliquez sur [Ouvrir]. L’écran de vérification de signature s’affiche : La signature du document est valide Cliquez ici pour afficher les informations sur la signature Pour afficher les détails de la signature, cliquez sur [Vérifier la signature]. Cet écran vous permet de vérifier trois informations importantes : La validité de la signature, Le nom du signataire, La date de la signature. Si la mention ‘la signature est techniquement valide’ apparaît, votre document est considéré comme un document signé et recevable comme tel dans le cadre d’un marché public. Pour en savoir plus sur la validité de la signature, reportez vous à la section 12, consacrée à ce sujet. 11.4 Vérification de preuves L’application de dématérialisation produit un certain nombre d’éléments de preuve et de suivi de votre consultation. Ces preuves sont enregistrées automatiquement dans votre répertoire de sauvegarde. 12 rue d’Uzès • 75002 Paris • Tél. : 01 48 07 53 20 • Fax : 01 48 07 53 21 • Mél. : [email protected] • www.achatpublic.com Ce document est confidentiel et la propriété d’achatpublic.com. Il ne peut être reproduit sans autorisation écrite d’achatpublic.com Manuel Entreprises 79 11.4.1 Liste des fichiers de preuves Voici la liste de toutes les preuves générées et leur signification : Extension Signification *.pad *.par *.sig *.pdr *.cry *.cle Fichier descripteur, il précise le chemin des différents fichiers d’un parapheur Parapheur, archive contenant les fichiers Signature, elle reprend le nom et l’extension de son fichier « origine » Preuve de dépôt d’un recommandé (envoi par une entreprise) Enveloppe cryptée représentant, selon le cas, une candidature ou une offre Clé correspondant à une enveloppe candidature, ou offre selon le cas *.pli Archive comprenant l’ensemble de vos documents cryptés (il s’agit de votre pli de réponse). *.pde *.pdp *.xlm Preuve de dépôt d’empreinte Preuve de dépôt de pli Fichier descripteur 11.4.2 Vérifier les preuves Cliquez sur [Vérification de preuves], dans le menu ‘Outils’, l’écran de sélection de fichier s’affiche. Cliquez sur [Ouvrir]. Sélectionnez la preuve à vérifier et cliquez sur [Ouvrir]. 12 rue d’Uzès • 75002 Paris • Tél. : 01 48 07 53 20 • Fax : 01 48 07 53 21 • Mél. : [email protected] • www.achatpublic.com Ce document est confidentiel et la propriété d’achatpublic.com. Il ne peut être reproduit sans autorisation écrite d’achatpublic.com Manuel Entreprises 80 Vous accédez à l’écran de vérification de preuves. Dans cet exemple, il s’agit d’une preuve de dépôt d’empreinte. Horodatage de votre dépôt Pour sortir, cliquez sur [Fermer]. 12 rue d’Uzès • 75002 Paris • Tél. : 01 48 07 53 20 • Fax : 01 48 07 53 21 • Mél. : [email protected] • www.achatpublic.com Ce document est confidentiel et la propriété d’achatpublic.com. Il ne peut être reproduit sans autorisation écrite d’achatpublic.com Manuel Entreprises 11.5 81 Vérification des pré-requis Cet outil vous permet de vérifier l’adéquation entre votre poste de travail et les pré-requis techniques. ATTENTION : Pour accéder à cet outil vous devez avoir installé Java sur votre poste de travail (cf. section 1.2). Cliquez sur [Vérification de pré-requis] dans le menu ‘Outils’, une applet se lance (un encadré « Java » peut apparaître brièvement). Au bout de quelques instants, l’écran de vérification des pré-requis s’affiche : Il vérifie sur votre poste : La présence de la bonne machine virtuelle Java, La présence d’un proxy et sa bonne configuration pour l’application, Le droit d’écriture de l’utilisateur sur le poste, La présence des certificats Achatpublic.com qui permettent le bon fonctionnement des outils de sécurité. Rappel : Le test des pré-requis techniques est également disponible depuis la page d’accueil 12 rue d’Uzès • 75002 Paris • Tél. : 01 48 07 53 20 • Fax : 01 48 07 53 21 • Mél. : [email protected] • www.achatpublic.com Ce document est confidentiel et la propriété d’achatpublic.com. Il ne peut être reproduit sans autorisation écrite d’achatpublic.com Manuel Entreprises 82 12. La validité de la signature 12.1 Critères de validité Existence de la signature : il existe au moins une signature contenue dans un fichier .sig qui porte le même nom que le document à vérifier. Le fichier .sig doit être enregistré dans le même répertoire que le document qui lui est associé. La signature garantie l’intégrité du document et que celui-ci n’a pas été modifié depuis sa signature : le fichier .sig a été généré au moment de la signature et correspond à une « photographie » rigoureusement exacte du document au moment de cette opération. L’outil va comparer cette « photographie » avec le document que vous avez à votre disposition et, si ce document a été modifié de quelque manière que ce soit depuis sa signature, cette dernière sera considérée comme invalide. Dans le cas contraire, elle sera considérée comme techniquement valide. Le certificat était valide au moment de la signature : le certificat du signataire n’est ni révoqué ni périmé à la date de la signature et respecte la norme RGS. En fonction du respect de ces critères, l’outil de vérification de signatures va attribuer un niveau de validité à la signature. 12 rue d’Uzès • 75002 Paris • Tél. : 01 48 07 53 20 • Fax : 01 48 07 53 21 • Mél. : [email protected] • www.achatpublic.com Ce document est confidentiel et la propriété d’achatpublic.com. Il ne peut être reproduit sans autorisation écrite d’achatpublic.com Manuel Entreprises 12.2 83 Niveaux de validité de la signature Signature valide techniquement La signature existe ; Le document est rigoureusement identique à celui qui a été signé (il n’a pas été modifié depuis la signature) ; Le certificat du signataire était valide à la date où a été réalisée la signature ; Ce certificat émane d’une autorité de certification reconnue et conforme aux RGS La signature existe ; Le document est rigoureusement identique à celui qui a été signé (il n’a pas été modifié depuis la signature) ; L’intégralité des tests de validation de la signature électronique n’ont pu être réalisée de façon automatique. Il faut contacter le support pour avoir une analyse détaillée. Signature incertaine Signature invalide Absence de mention dans la colonne « Etat » La signature existe Elle ne correspond pas au document ou celui-ci a été modifié depuis la signature ou Le certificat du signataire était invalide à la date à laquelle a été réalisée la signature (certificat révoqué ou expiré) La signature n’a pas été identifiée : Le document n’a pas été signé ; ou Le fichier de signature a été déplacé, effacé ou renommé et l’outil ne peut y accéder. Le niveau de validité le plus bas est : « Signature inexistante » (ou non signé), le niveau le plus haut : « Signature techniquement valide ». 12 rue d’Uzès • 75002 Paris • Tél. : 01 48 07 53 20 • Fax : 01 48 07 53 21 • Mél. : [email protected] • www.achatpublic.com Ce document est confidentiel et la propriété d’achatpublic.com. Il ne peut être reproduit sans autorisation écrite d’achatpublic.com Manuel Entreprises 84 ATTENTION : Si plusieurs niveaux sont concernés (par exemple si le certificat n’émane pas d’une autorité de certification et qu’il était expiré au moment de la signature), c’est le niveau de validité le plus bas qui est pris en compte. IMPORTANT : Si votre signature n’est pas valide, vous pouvez signer à nouveau le document pour générer une signature recevable. 12 rue d’Uzès • 75002 Paris • Tél. : 01 48 07 53 20 • Fax : 01 48 07 53 21 • Mél. : [email protected] • www.achatpublic.com Ce document est confidentiel et la propriété d’achatpublic.com. Il ne peut être reproduit sans autorisation écrite d’achatpublic.com