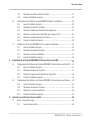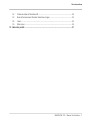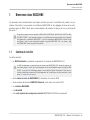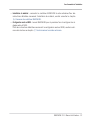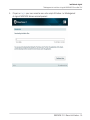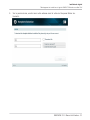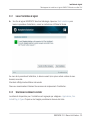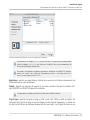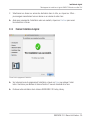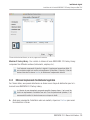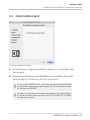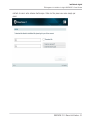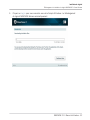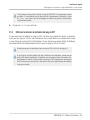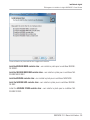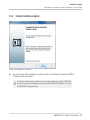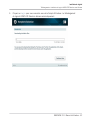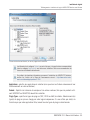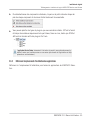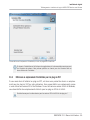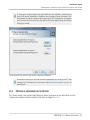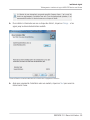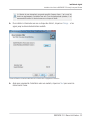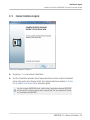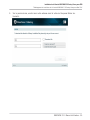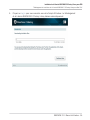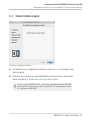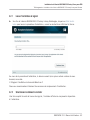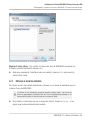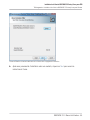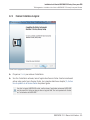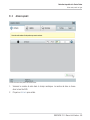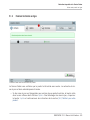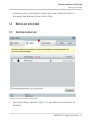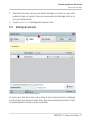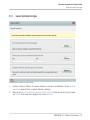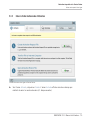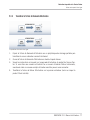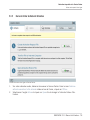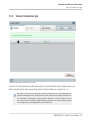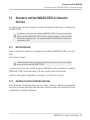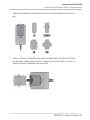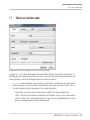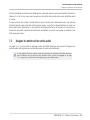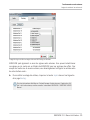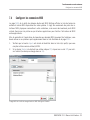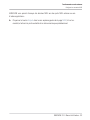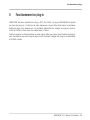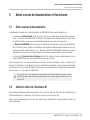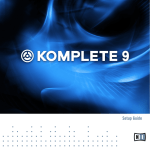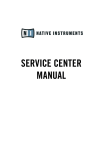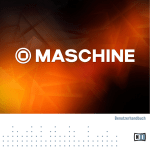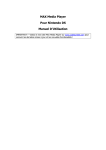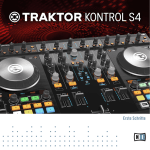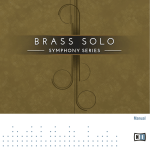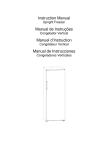Download Traktor Kontrol S4 Manual French
Transcript
Manuel d’utilisation Avertissement Les informations contenues dans ce document peuvent être modifiées à tout moment sans préavis et n’engagent pas la responsabilité de Native Instruments GmbH. Le Logiciel décrit dans ce document est soumis à l’acceptation d’une Licence d’Utilisation et ne doit pas être copié sur d’autres supports. Aucune partie de ce manuel ne peut être copiée, reproduite, transférée ou enregistrée, sous quelque forme que ce soit et pour quelque usage que ce soit, sans l’accord écrit explicite de Native Instruments GmbH. Tous les noms de produits et d’entreprises sont des marques déposées par leurs propriétaires respectifs. “Native Instruments”, “NI” and associated logos are (registered) trademarks of Native Instruments GmbH. Mac, Mac OS, GarageBand, Logic, iTunes and iPod are registered trademarks of Apple Inc., registered in the U.S. and other countries. Windows, Windows Vista and DirectSound are registered trademarks of Microsoft Corporation in the United States and/or other countries. VST and Cubase are registered trademarks of Steinberg Media Technologies GmbH. ASIO is a trademark of Steinberg Media Technologies GmbH. RTAS and Pro Tools are registered trademarks of Avid Technology, Inc., or its subsidiaries or divisions. All other trade marks are the property of their respective owners and use of them does not imply any affiliation with or endorsement by them. Écrit par : Native Instruments GmbH Traduit par : Nicolas Durand Version du logiciel : 2.0 (10/2013) Remerciements spéciaux à l’équipe de bêta-testeurs, dont l’aide nous fut précieuse non seulement pour trouver et corriger les bogues, mais aussi pour rendre ce produit encore meilleur. Contact Germany Native Instruments GmbH Schlesische Str. 29-30 D-10997 Berlin Germany www.native-instruments.de USA Native Instruments North America, Inc. 6725 Sunset Boulevard 5th Floor Los Angeles, CA 90028 USA www.native-instruments.com Japan Native Instruments KK YO Building 3F Jingumae 6-7-15, Shibuya-ku, Tokyo 150-0001 Japan www.native-instruments.co.jp © Native Instruments GmbH, 2012. Tous droits réservés. Table des matières Table des matières 1 Bienvenue dans MASCHINE ........................................................................................ 8 1.1 1.2 1.3 Contenu de la boîte .................................................................................................................... 8 Recommandations ...................................................................................................................... 9 Notes .......................................................................................................................................... 10 2 Vue d’ensemble de l’installation ................................................................................. 11 3 Installation du logiciel ............................................................................................... 13 3.1 3.2 3.3 3.4 3.5 À lire avant de lancer l’installation ............................................................................................ 13 Téléchargement et installation du logiciel MASCHINE 2.0 sous Mac OS X .................................. 14 3.2.1 Lancez l'installation du logiciel ................................................................................. 17 3.2.2 Sélectionnez les éléments à installer ......................................................................... 17 3.2.3 Finalisez l’installation des logiciels ........................................................................... 19 Téléchargement et installation du logiciel KOMPLETE Selection sous Mac OS X ......................... 20 3.3.1 Lancez l'installation du logiciel ................................................................................. 23 3.3.2 Sélectionnez les éléments à installer ......................................................................... 23 3.3.3 Spécifiez les emplacements d’installation pour le contenu ....................................... 25 3.3.4 Finalisez l’installation du logiciel .............................................................................. 26 Installation de la Librairie MASCHINE 2.0 Factory Library sous Mac OS X ................................... 27 3.4.1 Lancez l'installation du logiciel ................................................................................. 27 3.4.2 Sélectionnez les éléments à installer ......................................................................... 27 3.4.3 Définissez l’emplacement d’installation de l’application .......................................... 28 3.4.4 Finalisez l’installation du logiciel .............................................................................. 29 Téléchargement et installation du logiciel MASCHINE 2.0 sous Windows ................................... 30 3.5.1 Lancez l'installation du logiciel ................................................................................. 33 3.5.2 Sélectionnez les éléments à installer ......................................................................... 33 3.5.3 Définissez le dossier de destination de l’application ................................................. 35 3.5.4 Définissez les dossiers de destination des plug-ins VST ........................................... 36 MASCHINE 2.0 - Manuel d’utilisation - 4 Table des matières 3.6 3.7 4 Installation de la Librairie MASCHINE 2.0 Factory Library sans DVD ............................. 54 4.1 4.2 5 3.5.5 Sélectionner les pilotes matériels à installer ............................................................. 37 3.5.6 Finalisez l’installation du logiciel .............................................................................. 39 Téléchargement et installation du logiciel KOMPLETE Selection sous Windows .......................... 40 3.6.1 Lancez l'installation du logiciel ................................................................................. 43 3.6.2 Sélectionnez les éléments à installer ......................................................................... 43 3.6.3 Définissez l’emplacement d’installation des applications ......................................... 45 3.6.4 Définissez un emplacement d’installation pour les plug-ins VST .............................. 46 3.6.5 Définissez un emplacement pour les Librairies ......................................................... 47 3.6.6 Finalisez l’installation du logiciel .............................................................................. 49 Installation de la Librairie MASCHINE 2.0 Factory Library sous Windows .................................... 50 3.7.1 Lancez l'installation du logiciel ................................................................................. 50 3.7.2 Sélectionnez les éléments à installer ......................................................................... 50 3.7.3 Définissez un dossier de destination ......................................................................... 51 3.7.4 Finalisez l’installation du logiciel .............................................................................. 53 Téléchargement et installation de la Librairie MASCHINE 2.0 Factory Library sous Mac OS X ..... 54 4.1.1 Lancez l'installation du logiciel ................................................................................. 57 4.1.2 Sélectionnez les éléments à installer ......................................................................... 57 4.1.3 Définissez l’emplacement d’installation de l’application .......................................... 58 4.1.4 Finalisez l’installation du logiciel .............................................................................. 59 Téléchargement et installation de la Librairie MASCHINE 2.0 Factory Library sous Windows ...... 60 4.2.1 Lancez l'installation du logiciel ................................................................................. 62 4.2.2 Sélectionnez les éléments à installer ......................................................................... 62 4.2.3 Définissez un dossier de destination ......................................................................... 63 4.2.4 Finalisez l’installation du logiciel .............................................................................. 65 Activation du produit via le Service Center ................................................................. 66 5.1 Activer votre produit en ligne ...................................................................................................... 66 5.1.1 Lancez le Service Center ............................................................................................ 66 MASCHINE 2.0 - Manuel d’utilisation - 5 Table des matières 5.2 5.3 6 Connexion du contrôleur MASCHINE ........................................................................... 80 6.1 6.2 6.3 7 5.1.2 Connectez-vous à votre Compte Utilisateur ............................................................... 67 5.1.3 Activez le produit ....................................................................................................... 68 5.1.4 Finalisez l’activation en ligne .................................................................................... 69 Mettre à jour votre produit .......................................................................................................... 70 5.2.1 Sélectionnez les mises à jour ..................................................................................... 70 5.2.2 Téléchargez les mises à jour ...................................................................................... 71 5.2.3 Installez les mises à jour ........................................................................................... 72 Activer votre produit hors ligne ................................................................................................... 73 5.3.1 Lancez l’activation hors ligne .................................................................................... 74 5.3.2 Créez le fichier de Demande d’Activation .................................................................. 75 5.3.3 Saisissez le numéro de série ...................................................................................... 76 5.3.4 Transférez le fichier de Demande d’Activation ........................................................... 77 5.3.5 Ouvrez le fichier de Retour d’Activation ..................................................................... 78 5.3.6 Terminez l’activation hors ligne ................................................................................. 79 Connecter le contrôleur MASCHINE à votre ordinateur ................................................................ 80 Connecter des appareils MIDI au contrôleur MASCHINE .............................................................. 81 Raccorder le contrôleur MASCHINE STUDIO à l'alimentation électrique ...................................... 83 6.3.1 Avant de commencer ................................................................................................. 83 6.3.2 Assembler et brancher l’alimentation électrique ....................................................... 83 Fonctionnement en mode autonome ............................................................................ 86 7.1 7.2 7.3 7.4 Choisir une interface audio ........................................................................................................ 87 Optimiser la latence ................................................................................................................... 88 Assigner les entrées et les sorties audio ..................................................................................... 89 Configurer les connexions MIDI ................................................................................................... 91 8 Fonctionnement en plug-in ......................................................................................... 93 9 Autres sources de documentation et d’assistance ....................................................... 94 9.1 Autres sources de documentation ............................................................................................... 94 MASCHINE 2.0 - Manuel d’utilisation - 6 Table des matières 9.2 9.3 9.4 9.5 Chaîne de vidéos de l'Assistance NI ........................................................................................... 94 Base de Connaissances / Readme / Assistance en ligne ............................................................ 95 Forum ......................................................................................................................................... 95 Mises à jour ................................................................................................................................ 96 10 Retour du produit ...................................................................................................... 97 MASCHINE 2.0 - Manuel d’utilisation - 7 Bienvenue dans MASCHINE Contenu de la boîte 1 Bienvenue dans MASCHINE Ce document vous assistera dans les étapes initiales que sont l’installation du produit, la procédure d’activation, la connexion du contrôleur MASCHINE et les réglages de base de la configuration audio et MIDI. Nous vous recommandons de prendre le temps de lire ce petit guide en entier ! Ce guide concerne tous les produits MASCHINE (MASCHINE, MASCHINE MIKRO et MASCHINE STUDIO) ; sauf mention contraire, il se référera à tous ces produits sous l’appellation générique « contrôleur MASCHINE ». Tous les contrôleurs MASCHINE utilisent le même logiciel ; celui-ci sera simplement appelé « logiciel MASCHINE 2.0 » ou même « logiciel MASCHINE »pour faire plus bref encore. 1.1 Contenu de la boîte La boîte contient : ▪ Le DVD d’installation, contenant uniquement la Librairie de MASCHINE 2.0 Le DVD d'installation ne contient que la Librairie de MASCHINE 2.0. Avant de pouvoir utiliser votre produit, et afin que vous disposiez de la toute dernière version du logiciel MACHINE, il vous faut le télécharger depuis le site web de Native Instruments. Pour des instructions détaillées concernant le téléchargement et l'installation, veuillez consulter le chapitre ↑3, Installation du logiciel. ▪ Votre numéro de série de MASCHINE 2.0, situé dans le livret du DVD ▪ Votre numéro de série de KOMPLETE Selection, situé dans le livret du DVD ▪ Le contrôleur MASCHINE ▪ Un câble USB ▪ Une carte stipulant les consignes de sécurité (MASCHINE STUDIO uniquement) MASCHINE 2.0 - Manuel d’utilisation - 8 Bienvenue dans MASCHINE Recommandations 1.2 Recommandations Pour vous assurer que le contrôleur MASCHINE ou tout autre matériel connecté à celui-ci ne soit pas endommagé lors de son utilisation ou de son entretien, veuillez lire et appliquer les instructions suivantes : ▪ N’ouvrez pas le contrôleur MASCHINE, ne tentez pas de le démonter ni de modifier quoi que ce soit de ses éléments internes. Le contrôleur MASCHINE ne contient aucune pièce remplaçable ou réparable par l’utilisateur ou l’utilisatrice. Si l’appareil présente un dysfonctionnement, cessez immédiatement de l’utiliser et faites-le inspecter par un réparateur qualifié. ▪ N’exposez pas le contrôleur MASCHINE à la pluie, ne l’utilisez pas près de l’eau ni dans un environnement humide. ▪ Assurez-vous qu’aucun liquide ni aucune autre matière ne pénètre dans l’appareil. Lorsque vous nettoyez le contrôleur MASCHINE, utilisez un tissu doux et sec. N’utilisez jamais de diluant, de solvant, de liquide de nettoyage ni de lingette imprégnée de produits chimiques. ▪ N’utilisez et ne stockez jamais le contrôleur MASCHINE dans des endroits sujets à des températures élevées (par exemple à la lumière directe du soleil dans un véhicule fermé, ou encore près d’un radiateur) ou sujets à de fortes vibrations. ▪ Laissez toujours le contrôleur MASCHINE s’adapter à la température de la pièce après l’avoir stocké dans un environnement froid. ▪ Ne placez pas le contrôleur MASCHINE dans une position instable pouvant entraîner sa chute accidentelle. ▪ Avant de déplacer le contrôleur MASCHINE, débranchez tous les câbles qui lui sont connectés. ▪ N’exercez pas de pression démesurée sur les boutons, les potentiomètres ou les pads du contrôleur MASCHINE. ▪ Ne placez pas d’objet lourd sur le contrôleur MASCHINE. MASCHINE 2.0 - Manuel d’utilisation - 9 Bienvenue dans MASCHINE Notes 1.3 Notes Emplacement de la plaque signalétique La plaque signalétique est située sur la face inférieure de l’appareil. Elle comporte le nom de modèle du produit ainsi que des informations techniques. Numéros de série Ce produit est livré avec plusieurs numéros de série. Le numéro de série du contrôleur se trouve sur sa plaque signalétique, située sur la face inférieure de l’appareil. Les numéros de série des logiciels inclus se trouvent dans le livret du DVD. Élimination du produit Si ce produit venait à être définitivement endommagé ou si vous souhaitez vous en débarrasser, veuillez observer la réglementation en vigueur dans votre pays concernant l’élimination des déchets électroniques. Spécifications sujettes à changement Les informations contenues dans ce manuel sont réputées correctes à la date d’impression ou de mise en ligne. Cependant, Native Instruments se réserve le droit d’effectuer des changements de spécifications à tout moment, sans préavis ni obligation de mettre à jour les appareils existants. Avis de non-responsabilité Native Instruments GmbH ne peut en aucun cas être tenu responsable des dégâts ou des pertes de données causés par une mauvaise utilisation ou une modification du contrôleur matériel MASCHINE ou du logiciel MASCHINE. MASCHINE 2.0 - Manuel d’utilisation - 10 Vue d’ensemble de l’installation 2 Vue d’ensemble de l’installation Ce chapitre vous propose un aperçu des étapes nécessaires pour faire fonctionner MASCHINE : l’installation logicielle, l’activation du produit et les mises à jour, l’installation matérielle et la configuration audio et MIDI – chacune de ces étapes est décrite plus en détail dans les chapitres suivants de ce guide. ▪ Installation des logiciels : Vous devez tout d'abord télécharger sur votre ordinateur et installer les logiciels MASCHINE 2.0 et KOMPLETE Selection. Il vous faudra par la suite installer la Librairie MASCHINE 2.0 Factory Library à l'aide du DVD fourni dans la boîte du produit. Pour des instructions détaillées concernant l'installation des logiciels, veuillez consulter le chapitre ↑3, Installation du logiciel. Avant de pouvoir utiliser votre produit, et afin que vous disposiez de la toute dernière version du logiciel MASCHINE, il vous faut le télécharger depuis le site web de Native Instruments. Veuillez suivre les instructions de téléchargement et d'installation fournies au chapitre ↑3, Installation du logiciel. ▪ Installation de la Librairie MASCHINE 2.0 Factory Library sans lecteur DVD : Si votre ordinateur ne dispose pas d'un lecteur DVD, il est toujours possible de télécharger la Librairie MASCHINE 2.0 Factory Library pour l'installer sur votre ordinateur. Pour des instructions détaillées concernant l'installation de MASCHINE 2.0 Factory Library sans lecteur DVD, veuillez consulter le chapitre ↑4, Installation de la Librairie MASCHINE 2.0 Factory Library sans DVD. ▪ Activation du produit et mise à jour : Activez vos produits à l'aide de l’application Service Center. L’activation peut s’effectuer en ligne ou hors ligne. Téléchargez les dernières mises à jour à l'aide de l’application Service Center. Il vous suffit de cliquer sur le bouton « Install » pour installer toutes les mises à jour téléchargées. Pour des instructions détaillées concernant l'installation des logiciels, veuillez consulter le chapitre ↑5, Activation du produit via le Service Center. Pendant le processus d'activation et de mise à jour, assurez-vous de bien mettre à jour tous vos logiciels Native Instruments, y compris les Expansions MASCHINE. Cela vous assurera une meilleure compatibilité et une meilleure intégration avec MASCHINE 2.0. MASCHINE 2.0 - Manuel d’utilisation - 11 Vue d’ensemble de l’installation ▪ Installation du matériel : connectez le contrôleur MASCHINE à votre ordinateur.Pour des instructions détaillées concernant l'installation du matériel, veuillez consulter le chapitre ↑6, Connexion du contrôleur MASCHINE. ▪ Configuration audio et MIDI : Lancez MASCHINE pour la première fois et configurez les réglages audio et MIDI. Pour des instructions détaillées concernant la configuration audio et MIDI, veuillez continuer votre lecture au chapitre ↑7, Fonctionnement en mode autonome. MASCHINE 2.0 - Manuel d’utilisation - 12 Installation du logiciel À lire avant de lancer l’installation 3 Installation du logiciel 3.1 À lire avant de lancer l’installation Avant de lancer la procédure d’installation, voici quelques points à avoir à l’esprit : ▪ Le logiciel MASCHINE doit être installé en respectant les étapes suivantes : ◦ Étape 1 :Téléchargez et installez les logiciels MASCHINE 2.0 et KOMPLETE Selection sur votre ordinateur. Le logiciel MASCHINE 2.0 est téléchargeable à l'adresse : www.native-instruments.com/setup-maschine2 ◦ Étape 2 : Insérez le DVD MASCHINE 2.0 Factory Library dans le lecteur DVD de votre ordinateur. Trouvez le fichier d'installation et double-cliquez dessus, de manière à entamer le processus d'installation. Lisez et suivez attentivement les instructions à l’écran, acceptez les Accords de Licence et saisissez le mot de passe de votre ordinateur si nécessaire (Mac OS X uniquement). Si votre ordinateur ne dispose pas d'un lecteur DVD, ou dans le cas peu probable où le DVD est corrompu, veuillez télécharger MASCHINE 2.0 Factory Library depuis le site web de Native Instruments et l'installer. Pour des instructions détaillées concernant l'installation de MASCHINE 2.0 Factory Library sans DVD, veuillez consulter le chapitre ↑4, Installation de la Librairie MASCHINE 2.0 Factory Library sans DVD. ▪ Veuillez lire attentivement les écrans de l’installeur et vérifier les emplacements d’installation proposés, afin qu’aucun dossier non souhaité ne soit créé sur votre disque dur. ▪ Le déplacement d’un quelconque dossier lié à un logiciel Native Instruments une fois l’installation effectuée est déconseillé. Les futures mises à jour du logiciel se basent en effet sur les emplacements d’installation spécifiés lors de l’installation initiale. ▪ Assurez-vous de conserver le DVD d’installation dans un endroit sûr pour tout usage ultérieur – par exemple au cas où vous décidiez un jour d’installer MASCHINE 2.0 Factory Library sur un nouvel ordinateur. MASCHINE 2.0 - Manuel d’utilisation - 13 Installation du logiciel Téléchargement et installation du logiciel MASCHINE 2.0 sous Mac OS X 3.2 Téléchargement et installation du logiciel MASCHINE 2.0 sous Mac OS X Il vous faut tout d'abord télécharger le fichier Maschine_2_Downloader.zip contenant l'utilitaire de téléchargement de MASCHINE, depuis l'adresse : www.native-instruments.com/setup-maschine2. Une fois le fichier Maschine_2_Downloader.zip téléchargé, veuillez suivre les instructions cidessous. 1. 2. Localisez et double-cliquez sur le fichier Maschine_2_Downloader.zip de sorte à en extraire l'application Maschine_2_Downloader (dans le même dossier). Double-cliquez sur le fichier Maschine_2_Downloader pour lancer l'utilitaire de téléchargement. MASCHINE 2.0 - Manuel d’utilisation - 14 Installation du logiciel Téléchargement et installation du logiciel MASCHINE 2.0 sous Mac OS X 3. Sur le premier écran, veuillez saisir votre adresse email et votre mot de passe Native Instruments. Si vous ne disposez pas encore d'un compte Native Instruments, cliquez sur Créer un nouveau Compte Utilisateur. Votre navigateur web s'ouvre sur le formulaire d'inscription à remplir. Votre mot de passe vous sera envoyé par email. MASCHINE 2.0 - Manuel d’utilisation - 15 Installation du logiciel Téléchargement et installation du logiciel MASCHINE 2.0 sous Mac OS X 4. Cliquez sur Log in pour vous connecter avec votre compte Utilisateur. Le téléchargement du logiciel MASCHINE démarre automatiquement. MASCHINE 2.0 - Manuel d’utilisation - 16 Installation du logiciel Téléchargement et installation du logiciel MASCHINE 2.0 sous Mac OS X 3.2.1 ► Lancez l'installation du logiciel Une fois le logiciel MASCHINE 2.0 téléchargé, cliquez sur Start Installation pour lancer la procédure d'installation ; suivez les instructions s'affichant à l'écran. Au cours de la procédure d'installation, le dossier suivant (ainsi qu'un certain nombre de sousdossiers) sera créé : Macintosh HD/Applications/Native Instruments/Maschine 2 Nous vous recommandons fortement de conserver cet emplacement d’installation. 3.2.2 Sélectionnez les éléments à installer Une fois accepté l’accord de licence du logiciel, l’installeur affiche les composants disponibles à l’installation. MASCHINE 2.0 - Manuel d’utilisation - 17 Installation du logiciel Téléchargement et installation du logiciel MASCHINE 2.0 sous Mac OS X L’écran de sélection des éléments, au sein du programme d’installation. Il est recommandé de laisser tous les éléments sélectionnés à moins d’avoir une bonne raison d’en dé-sélectionner un (par exemple si cet élément particulier est déjà installé sur votre ordinateur). Basic Installation : ceci installe le logiciel MASCHINE et sa documentation. Ceci installe également l’application Service Center (nécessaire pour l’activation du logiciel MASCHINE) et l’application Controller Editor (qui vous permet de configurer les assignations MIDI de votre contrôleur afin de l’utiliser avec d’autres applications que celle incluse). VST Plug-In, AAX Plug-In et Audio Unit Plug-In : Spécifie les types de plug-ins (VST, AAX ou Audio Unit) à installer. Sélectionnez le(s) type(s) de plug-ins pris en charge par votre logiciel séquenceur. Le format Audio Unit est utilisé par de nombreux séquenceurs tels que Logic, Live, MASCHINE 2.0 - Manuel d’utilisation - 18 Installation du logiciel Téléchargement et installation du logiciel MASCHINE 2.0 sous Mac OS X Digital Performer et Garage Band. Le format VST est utilisé par Cubase, tandis que le format AAX est le format de plug-in natif de Pro Tools. Si vous n’êtes pas sûr(e) des formats acceptés par votre application hôte, laissez tous les types de plug-ins sélectionnés. Pour que le logiciel MASCHINE maintienne un niveau d'intégration et de performance optimal avec les plug-ins Native Instruments, il n'est pas possible de désélectionner VST PlugIn. Maschine Controller Driver : ceci installe le pilote pour le contrôleur MASCHINE. Il est fortement recommandé d’installer le logiciel à l’emplacement proposé par défaut. Si vous souhaitez malgré tout modifier cet emplacement d’installation, cliquez sur l’icône de dossier située dans la colonne Location, et sélectionnez l’emplacement souhaité. ► Après avoir personnalisé l’installation selon vos besoins, cliquez sur Continue puis suivez les instructions s'affichant à l’écran. 3.2.3 Finalisez l’installation des logiciels L’écran final du programme d’installation. MASCHINE 2.0 - Manuel d’utilisation - 19 Installation du logiciel Téléchargement et installation du logiciel KOMPLETE Selection sous Mac OS X ► Sur le dernier écran du programme d’installation, cliquez sur Restart pour redémarrer votre ordinateur et finaliser l’installation logicielle. ► Une fois que votre ordinateur a redémarré, vous pouvez continuer la procédure en installant KOMPLETE Selection et la Library de MASCHINE. Veuillez ne pas enregistrer votre version du logiciel MASCHINE avant d'avoir installé KOMPLETE Selection et la Librairie MASCHINE 2.0 Factory Library. 3.3 Téléchargement et installation du logiciel KOMPLETE Selection sous Mac OS X Si KOMPLETE 9 ou KOMPLETE 9 ULTIMATE est déjà installé sur votre ordinateur, vous pouvez sauter l'étape d'installation de KOMPLETE Selection et passer directement à l'installation de la Librairie MASCHINE, au chapitre ↑3.4, Installation de la Librairie MASCHINE 2.0 Factory Library sous Mac OS X. Une fois installée la Librairie de MASCHINE, et pour garantir un niveau optimal de performance et d'intégration avec le logiciel MASCHINE, veuillez vous assurer que tous vos produits KOMPLETE 9 ou KOMPLETE 9 ULTIMATE sont correctement mis à jour. Pour obtenir les dernières informations concernant l'installation de KOMPLETE Selection, veuillez lire l'article de la Base de Connaissances suivant : http://www.native-instruments.com/knowledge/questions/1734/. Il vous faut tout d'abord télécharger le fichier Komplete_Selection_Downloader.zip contenant l'utilitaire de téléchargement de KOMPLETE Selection, depuis l'adresse : www.native-instruments.com/setup-maschine2. Une fois le fichier Komplete_Selection_Downloader.zip téléchargé, veuillez suivre les instructions ci-dessous. 1. 2. Localisez et double-cliquez sur le fichier Komplete_Selection_Downloader.zip de sorte à en extraire l'application Komplete_Selection_Downloader (dans le même dossier). Double-cliquez sur le fichier Komplete_Selection_Downloader pour lancer l'utilitaire de téléchargement. MASCHINE 2.0 - Manuel d’utilisation - 20 Installation du logiciel Téléchargement et installation du logiciel KOMPLETE Selection sous Mac OS X 3. Sur le premier écran, veuillez saisir votre adresse email et votre mot de passe Native Instruments. MASCHINE 2.0 - Manuel d’utilisation - 21 Installation du logiciel Téléchargement et installation du logiciel KOMPLETE Selection sous Mac OS X 4. Cliquez sur Log in pour vous connecter avec votre Compte Utilisateur. Le téléchargement du logiciel KOMPLETE Selection démarre automatiquement. MASCHINE 2.0 - Manuel d’utilisation - 22 Installation du logiciel Téléchargement et installation du logiciel KOMPLETE Selection sous Mac OS X 3.3.1 ► Lancez l'installation du logiciel Une fois le logiciel KOMPLETE Selection téléchargé, cliquez sur Start Installation pour lancer la procédure d'installation ; suivez les instructions s'affichant à l'écran. Au cours de la procédure d'installation, le dossier suivant (ainsi qu'un certain nombre de sousdossiers) sera créé : Macintosh HD/Applications/Native Instruments Nous vous recommandons fortement de conserver cet emplacement d’installation. 3.3.2 Sélectionnez les éléments à installer Les éléments disponibles pour l’installation sont regroupés par catégories : Applications, Content et Plug-In Types. Cliquez sur les triangles pour dérouler chacune des listes. MASCHINE 2.0 - Manuel d’utilisation - 23 Installation du logiciel Téléchargement et installation du logiciel KOMPLETE Selection sous Mac OS X L’écran de sélection des éléments, au sein du programme d’installation. Les éléments de la catégorie Content ne sont utiles que si les applications correspondantes (dans la catégorie Applications) sont elles aussi installées. Nous vous recommandons de laisser tous les éléments sélectionnés. Pour obtenir les dernières informations concernant l'installation de KOMPLETE Selection, veuillez lire l'article de la Base de Connaissances suivant : http://www.native-instruments.com/knowledge/questions/1734/. Applications : spécifie les applications à installer (ainsi que tous les fichiers nécessaires à leur fonctionnement sur votre ordinateur). Content : Spécifie les librairies de samples et les autres contenus (tels que les produits utilisant KONTAKT ou REAKTOR) devant être installés. L'emplacement d'installation par défaut est Macintosh HD/Users/Shared/ Plug-In Types : spécifie les types de plug-ins (VST, Audio Unit, RTAS ou AAX) à installer. Sélectionnez le(s) type(s) de plug-ins pris en charge par votre logiciel séquenceur. Le format Audio Unit est utilisé par de nombreux séquenceurs tels que Logic, Live, Digital Performer ou en- MASCHINE 2.0 - Manuel d’utilisation - 24 Installation du logiciel Téléchargement et installation du logiciel KOMPLETE Selection sous Mac OS X core Garage Band. Le format VST est utilisé par Cubase, tandis que les formats RTAS et AAX sont les formats natifs des plug-ins Pro Tools. Si vous n’êtes pas sûr(e) des formats acceptés par votre application hôte, laissez tous les types de plug-ins sélectionnés. L’application Service Center, nécessaire à l’activation du produit, sera systématiquement installée (à moins que la même version ou une version plus récente de l’application soit déjà présente sur votre ordinateur). 3.3.3 Spécifiez les emplacements d’installation pour le contenu Dans la colonne Location, vous pouvez sélectionner un dossier ou volume de destination pour les Librairies de samples et autres contenus en samples listés dans la catégorie Content. Les samples nécessitant une grande quantité d’espace disque, il est crucial de choisir votre emplacement d’installation avec soin. Pour des performances optimales, il est recommandé d’installer le contenu sur un disque dur dédié. Pour modifier l'emplacement d'installation : 1. Cliquez sur l’icône de dossier située dans la colonne Location. Une liste s’ouvre et vous propose des dossiers et volumes de destination classiques. MASCHINE 2.0 - Manuel d’utilisation - 25 Installation du logiciel Téléchargement et installation du logiciel KOMPLETE Selection sous Mac OS X 2. Sélectionnez un dossier ou volume de destination dans la liste, ou cliquez sur Other… pour naviguer manuellement vers un dossier ou un volume de votre choix. ► Après avoir personnalisé l’installation selon vos souhaits, cliquez sur Continue puis suivez les instructions à l’écran. 3.3.4 Finalisez l’installation du logiciel L’écran final du programme d’installation. ► Sur le dernier écran du programme d’installation, cliquez sur Close pour achever l’installation. Veuillez ne pas démarrer le Service Center s'il vous est demandé de le faire. ► Continuez votre installation de la Librairie MASCHINE 2.0 Factory Library. MASCHINE 2.0 - Manuel d’utilisation - 26 Installation du logiciel Installation de la Librairie MASCHINE 2.0 Factory Library sous Mac OS X 3.4 Installation de la Librairie MASCHINE 2.0 Factory Library sous Mac OS X Par défaut, le dossier suivant (ainsi qu'un certain nombre de sous-dossiers) sera créé lors de l’installation : Macintosh HD/Applications/Native Instruments/Maschine Nous vous recommandons fortement de conserver cet emplacement d’installation. Si votre ordinateur ne dispose pas d'un lecteur DVD, ou dans le cas peu probable où le DVD est corrompu, veuillez télécharger MASCHINE 2.0 Factory Library depuis le site web de Native Instruments et l'installer. Pour des instructions détaillées concernant l'installation sous Mac OS X de MASCHINE 2.0 Factory Library sans DVD, veuillez consulter le chapitre ↑4.1, Téléchargement et installation de la Librairie MASCHINE 2.0 Factory Library sous Mac OS X. 3.4.1 1. 2. 3. 4. Lancez l'installation du logiciel Insérez le disque d’installation dans votre lecteur de DVD. Une fois que l’icône du DVD d’installation est apparue sur le bureau de Mac OS X, double-cliquez dessus pour afficher le contenu du DVD. Localisez le fichier MASCHINE Installer Mac.mpkg sur le disque d’installation et double-cliquez dessus afin de lancer la procédure d’installation. Suivez les instructions s'affichant à l’écran. 3.4.2 Sélectionnez les éléments à installer Une fois accepté l’accord de licence du logiciel, l’installeur affiche les composants disponibles à l’installation. Vous pouvez sélectionner un dossier ou un disque de destination pour la Librairie d’usine de MASCHINE. MASCHINE 2.0 - Manuel d’utilisation - 27 Installation du logiciel Installation de la Librairie MASCHINE 2.0 Factory Library sous Mac OS X L’écran de sélection des éléments, au sein du programme d’installation. Maschine 2 Factory Library : Ceci installe la Librairie d’usine MASCHINE 2.0 Factory Library comprenant les différents contenus (instruments, samples, etc.). Il est fortement recommandé d’installer le logiciel à l’emplacement proposé par défaut. Si vous souhaitez malgré tout modifier cet emplacement d’installation, cliquez sur l’icône de dossier située dans la colonne Location, et sélectionnez l’emplacement souhaité. 3.4.3 Définissez l’emplacement d’installation de l’application Sur l’écran même, vous pouvez sélectionner un dossier ou un disque de destination pour la Librairie d’usine MASCHINE 2.0 Factory Library. La Librairie de sons nécessitant une grande quantité d’espace disque, il est crucial de choisir son emplacement d’installation avec soin. Pour des performances optimales, il est recommandé d’installer la Librairie de sons sur un disque dur dédié. ► Après avoir personnalisé l’installation selon vos souhaits, cliquez sur Continue puis suivez les instructions à l’écran. MASCHINE 2.0 - Manuel d’utilisation - 28 Installation du logiciel Installation de la Librairie MASCHINE 2.0 Factory Library sous Mac OS X 3.4.4 Finalisez l’installation du logiciel L’écran final du programme d’installation. ► Sur le dernier écran du programme d’installation, cliquez sur Close pour achever l’installation du logiciel. ► Poursuivez avec l’activation du logiciel MASCHINE via le Service Center, de la manière décrite au chapitre ↑5, Activation du produit via le Service Center. Une fois le logiciel MASCHINE activé, veuillez lancer l’application autonome MASCHINE une fois avant de l’utiliser en plug-in dans un logiciel hôte. Ceci est important afin d’achever l’initialisation de MASCHINE. Pour garantir un niveau optimal de performance et d'intégration avec le logiciel MASCHINE, veuillez vous assurer que tous vos produits KOMPLETE 9 ou KOMPLETE 9 ULTIMATE sont correctement mis à jour. MASCHINE 2.0 - Manuel d’utilisation - 29 Installation du logiciel Téléchargement et installation du logiciel MASCHINE 2.0 sous Windows 3.5 Téléchargement et installation du logiciel MASCHINE 2.0 sous Windows Ce chapitre vous guidera tout au long du processus d'installation du logiciel MASCHINE 2.0 sous Windows. Pour des instructions détaillées concernant l'installation de MASCHINE sous Mac OS X, veuillez consulter le chapitre ↑3.2, Téléchargement et installation du logiciel MASCHINE 2.0 sous Mac OS X. Il vous faut tout d'abord télécharger l'utilitaire de téléchargement de MASCHINE, depuis l'adresse : www.native-instruments.com/setup-maschine2. Une fois téléchargé l'utilitaire de téléchargement de MASCHINE, veuillez suivre les instructions ci-dessous. 1. 2. Localisez le fichier Maschine_2_Downloader.exe téléchargé, et double-cliquez dessus pour lancer l'utilitaire de téléchargement. Sur le premier écran, veuillez saisir votre adresse email et votre mot de passe Native Instruments. Si vous ne disposez pas encore d'un compte Native Instruments, cliquez sur Créer un nouveau Compte Utilisateur. Votre navigateur web s'ouvre sur un formulaire per- MASCHINE 2.0 - Manuel d’utilisation - 30 Installation du logiciel Téléchargement et installation du logiciel MASCHINE 2.0 sous Windows mettant de saisir votre adresse électronique. Votre mot de passe vous sera envoyé par email. MASCHINE 2.0 - Manuel d’utilisation - 31 Installation du logiciel Téléchargement et installation du logiciel MASCHINE 2.0 sous Windows 3. Cliquez sur Log in pour vous connecter avec votre Compte Utilisateur. Le téléchargement du logiciel MASCHINE démarre automatiquement. MASCHINE 2.0 - Manuel d’utilisation - 32 Installation du logiciel Téléchargement et installation du logiciel MASCHINE 2.0 sous Windows 3.5.1 ► Lancez l'installation du logiciel Une fois le logiciel MASCHINE téléchargé, cliquez sur Start Installation pour lancer la procédure d'installation ; suivez les instructions s'affichant à l'écran. Au cours de la procédure d'installation, le dossier suivant (ainsi qu'un certain nombre de sousdossiers) sera créé : C:\Program Files\Native Instruments\Maschine 2 Nous vous recommandons fortement de conserver cet emplacement d’installation. 3.5.2 Sélectionnez les éléments à installer Une fois accepté l’accord de licence du logiciel, l’installeur affiche les composants disponibles à l’installation. MASCHINE 2.0 - Manuel d’utilisation - 33 Installation du logiciel Téléchargement et installation du logiciel MASCHINE 2.0 sous Windows L’écran de sélection des éléments, au sein du programme d’installation. Basic Installation : Ceci installe le logiciel MASCHINE et sa documentation. Ceci installe également l’application Service Center (nécessaire pour l’activation du logiciel MASCHINE) et l’application Controller Editor (qui vous permet de configurer les assignations MIDI de votre contrôleur afin de l’utiliser avec d’autres applications que celle incluse). VST Plug-In et AAX Plug-In : Spécifie les types de plug-ins (VST ou AAX) à installer. Sélectionnez le(s) type(s) de plug-ins pris en charge par votre logiciel séquenceur. Le format VST est utilisé entre autres par Cubase, tandis que le format AAX est le format de plug-in natif de Pro Tools. Si vous n’êtes pas sûr(e) des formats acceptés par votre application hôte, laissez les deux types de plug-ins sélectionnés. ► Pour désélectionner des composants individuels, cliquez sur la petite icône de disque dur près de chaque composant et choisissez Entire feature will be unavailable. MASCHINE 2.0 - Manuel d’utilisation - 34 Installation du logiciel Téléchargement et installation du logiciel MASCHINE 2.0 sous Windows ► Vous pouvez spécifier les types de plug-ins que vous souhaitez installer. VST est le format utilisé par de nombreux séquenceurs tels que Cubase, Sonar ou Live, tandis que AAX est le format de plug-in natif de Pro Tools. Il est recommandé de laisser tous les éléments sélectionnés à moins d’avoir une bonne raison d’en dé-sélectionner un (par exemple si cet élément particulier est déjà installé sur votre ordinateur). Pour que MASCHINE maintienne un niveau d'intégration et de performance optimal avec les plug-ins Native Instruments, il n'est pas possible de désélectionner VST Plug-In. 3.5.3 Définissez le dossier de destination de l’application L’écran définissant l’emplacement d’installation, au sein du programme d’installation. Un écran vous demande de sélectionner et de confirmer l’emplacement d’installation du logiciel MASCHINE. Les écrans suivant vous demandent de spécifier les chemins d’installation pour la Librairie d’usine de MASCHINE et pour les plug-ins que vous avez choisi d’installer. MASCHINE 2.0 - Manuel d’utilisation - 35 Installation du logiciel Téléchargement et installation du logiciel MASCHINE 2.0 sous Windows Il est fortement recommandé d’installer le logiciel MASCHINE à l’emplacement proposé par défaut. Si vous préférez tout de même modifier l’emplacement d’installation, cliquez sur Change… pour ouvrir une boîte de dialogue de sélection de dossier et sélectionnez-y l’emplacement souhaité. ► Cliquez sur Suivant pour continuer. 3.5.4 Définissez les dossiers de destination des plug-ins VST Si vous avez choisi d’installer les plug-ins VST, cet écran vous permet de choisir un emplacement pour les plug-ins VST sur votre ordinateur. Vous pouvez définir un emplacement unique si vous utilisez une version 32-bit de Windows. Si vous utilisez une version 64-bit de Windows, vous devez définir des emplacements distincts pour les plug-ins 32-bit et 64-bit. Ne sélectionnez pas le même dossier pour les versions 32-bit et 64-bit des plug-ins ! Si des plug-ins de tierces parties sont déjà installés sur votre ordinateur, assurez-vous de choisir le(s) même(s) répertoire(s) d’installation pour les plug-ins Native Instruments. Vérifiez également le chemin d’accès par défaut aux plug-ins VST configuré dans votre logiciel hôte. Le même chemin d’accès doit y être spécifié afin que le logiciel hôte puisse détecter les plug-ins installés. MASCHINE 2.0 - Manuel d’utilisation - 36 Installation du logiciel Téléchargement et installation du logiciel MASCHINE 2.0 sous Windows L’écran de Sélection des dossiers de plug-ins dans le programme d’installation. 3.5.5 Sélectionner les pilotes matériels à installer L’écran suivant vous permet de choisir le pilote matériel pour votre contrôleur MASCHINE. MASCHINE 2.0 - Manuel d’utilisation - 37 Installation du logiciel Téléchargement et installation du logiciel MASCHINE 2.0 sous Windows L’écran de Sélection des pilotes matériels dans le programme d’installation. Install the MASCHINE MIKRO controller driver : ceci installe le pilote pour le contrôleur MASCHINE MIKRO. Install the MASCHINE MIKRO MK2 controller driver : ceci installe le pilote pour le contrôleur MASCHINE MIKRO MK2. Install the MASCHINE controller driver : ceci installe le pilote pour le contrôleur MASCHINE. Install the MASCHINE MK2 controller driver : ceci installe le pilote pour le contrôleur MASCHINE MK2. Install the MASCHINE STUDIO controller driver : ceci installe le pilote pour le contrôleur MASCHINE STUDIO. MASCHINE 2.0 - Manuel d’utilisation - 38 Installation du logiciel Téléchargement et installation du logiciel MASCHINE 2.0 sous Windows 3.5.6 Finalisez l’installation du logiciel L’écran final du programme d’installation. ► Une fois achevée cette installation, veuillez procéder à l'installation du logiciel KOMPLETE Selection décrite ci-après. Si le Service Center se met en route une fois achevée l'installation du logiciel MASCHINE, veuillez ne pas activer votre produit avant d'avoir installé KOMPLETE Selection et la Librairie MASCHINE 2.0 Factory Library. MASCHINE 2.0 - Manuel d’utilisation - 39 Installation du logiciel Téléchargement et installation du logiciel KOMPLETE Selection sous Windows 3.6 Téléchargement et installation du logiciel KOMPLETE Selection sous Windows Si KOMPLETE 9 ou KOMPLETE 9 ULTIMATE est déjà installé sur votre ordinateur, vous pouvez sauter cette étape d'installation et passer directement à l'installation de la Librairie MASCHINE, au chapitre ↑3.7, Installation de la Librairie MASCHINE 2.0 Factory Library sous Windows. Une fois installée la Librairie de MASCHINE, veuillez vous assurer que tous vos produits KOMPLETE 9 ou KOMPLETE 9 ULTIMATE sont correctement mis à jour. Pour obtenir les dernières informations concernant l'installation de KOMPLETE Selection, veuillez lire l'article de la Base de Connaissances suivant : http://www.native-instruments.com/knowledge/questions/1734/. Il vous faut tout d'abord télécharger l'utilitaire de téléchargement de KOMPLETE Selection, depuis l'adresse : www.native-instruments.com/setup-maschine2. Une fois téléchargé l'utilitaire de téléchargement de KOMPLETE Selection, veuillez suivre les instructions ci-dessous. 1. Localisez le fichier Komplete_Selection_Downloader.exe téléchargé, et double-cliquez dessus pour lancer l'utilitaire de téléchargement. MASCHINE 2.0 - Manuel d’utilisation - 40 Installation du logiciel Téléchargement et installation du logiciel KOMPLETE Selection sous Windows 2. Sur le premier écran, veuillez saisir votre adresse email et votre mot de passe Native Instruments. MASCHINE 2.0 - Manuel d’utilisation - 41 Installation du logiciel Téléchargement et installation du logiciel KOMPLETE Selection sous Windows 3. Cliquez sur Log in pour vous connecter avec votre Compte Utilisateur. Le téléchargement du logiciel KOMPLETE Selection démarre automatiquement. MASCHINE 2.0 - Manuel d’utilisation - 42 Installation du logiciel Téléchargement et installation du logiciel KOMPLETE Selection sous Windows 3.6.1 ► Lancez l'installation du logiciel Une fois le logiciel KOMPLETE Selection téléchargé, cliquez sur Start Installation pour lancer la procédure d'installation ; suivez les instructions s'affichant à l'écran. Au cours de la procédure d'installation, le dossier suivant (ainsi qu'un certain nombre de sousdossiers) sera créé : C:\Program Files\Native Instruments\Maschine 2 Nous vous recommandons fortement de conserver cet emplacement d’installation. 3.6.2 Sélectionnez les éléments à installer Les éléments disponibles pour l’installation sont regroupés dans les thèmes Applications, Content et Plugin Types. Cliquez sur les triangles pour dérouler chacune des listes. MASCHINE 2.0 - Manuel d’utilisation - 43 Installation du logiciel Téléchargement et installation du logiciel KOMPLETE Selection sous Windows L’écran de sélection des éléments, au sein du programme d’installation. Les éléments de la catégorie Content ne sont utiles que si les applications correspondantes (dans la catégorie Applications) sont elles aussi installées. Nous vous recommandons de laisser tous les éléments sélectionnés. Pour obtenir les dernières informations concernant l'installation de KOMPLETE Selection, veuillez lire l'article de la Base de Connaissances suivant : http://www.native-instruments.com/knowledge/questions/1734/. Applications : spécifie les applications à installer (ainsi que tous les fichiers nécessaires à leur fonctionnement sur votre ordinateur). Content : Spécifie les Librairies de samples et les autres contenus (tels que les produits utilisant KONTAKT ou REAKTOR) devant être installés. Plugin Types : spécifie les types de plug-ins (VST, RTAS ou AAX) à installer. Sélectionnez le(s) type(s) de plug-ins pris en charge par votre logiciel séquenceur. Si vous n’êtes pas sûr(e) du format requis par votre application hôte, laissez tous les types de plug-ins sélectionnés. MASCHINE 2.0 - Manuel d’utilisation - 44 Installation du logiciel Téléchargement et installation du logiciel KOMPLETE Selection sous Windows ► Pour désélectionner des composants individuels, cliquez sur la petite icône de disque dur près de chaque composant et choisissez Entire feature will be unavailable. ► Vous pouvez spécifier les types de plug-ins que vous souhaitez installer. VST est le format utilisé par de nombreux séquenceurs tels que Cubase, Sonar ou Live, tandis que RTAS et AAX sont les formats natifs des plug-ins Pro Tools. L’application Service Center, nécessaire à l’activation du produit, sera systématiquement installée (à moins que la même version ou une version plus récente de l’application soit déjà présente sur votre ordinateur). 3.6.3 Définissez l’emplacement d’installation des applications Définissez ici l’emplacement d’installation pour toutes les applications de KOMPLETE Selection. MASCHINE 2.0 - Manuel d’utilisation - 45 Installation du logiciel Téléchargement et installation du logiciel KOMPLETE Selection sous Windows L’écran définissant l’emplacement d’installation, au sein du programme d’installation. Ce chemin d’installation est utilisé pour les applications et la documentation mais pas pour les Librairies de contenu. Vous pourrez spécifier un chemin pour les Librairies dans un écran ultérieur de l’installeur. 3.6.4 Définissez un emplacement d’installation pour les plug-ins VST Si vous avez choisi d’installer les plug-ins VST, cet écran vous permet de choisir un emplacement pour les plug-ins VST sur votre ordinateur. Vous pouvez définir un emplacement unique si vous utilisez une version 32-bit de Windows. Si vous utilisez une version 64-bit de Windows, vous devez définir des emplacements distincts pour les plug-ins 32-bit et 64-bit. Ne sélectionnez pas le même dossier pour les versions 32-bit et 64-bit des plug-ins ! MASCHINE 2.0 - Manuel d’utilisation - 46 Installation du logiciel Téléchargement et installation du logiciel KOMPLETE Selection sous Windows Si des plug-ins de tierces parties sont déjà installés sur votre ordinateur, assurez-vous de choisir le(s) même(s) répertoire(s) d’installation pour les plug-ins Native Instruments. Vérifiez également le chemin d’accès par défaut aux plug-ins VST configuré dans votre logiciel hôte. Le même chemin d’accès doit y être spécifié afin que le logiciel hôte puisse détecter les plug-ins installés. L’écran de Sélection des dossiers de plug-ins dans le programme d’installation. Assurez-vous de choisir sur cet écran les bons emplacements pour les plug-ins VST. Vous trouverez plus d'informations à ce sujet dans le chapitre ↑8, Fonctionnement en plug-in du présent guide. 3.6.5 Définissez un emplacement pour les Librairies Sur l’écran suivant, vous pouvez sélectionner un dossier ou disque dur de destination pour les Librairies de samples et autres contenus listés dans la catégorie Content. MASCHINE 2.0 - Manuel d’utilisation - 47 Installation du logiciel Téléchargement et installation du logiciel KOMPLETE Selection sous Windows La Librairie de sons nécessitant une grande quantité d’espace disque, il est crucial de choisir son emplacement d’installation avec soin. Pour des performances optimales, il est recommandé d’installer la Librairie de sons sur un disque dur dédié. ► Pour installer la Librairie de sons sur un disque dur distinct, cliquez sur Change… et naviguez jusqu’au dossier de destination souhaité. L’écran de Sélection du dossier de destination de la Librairie dans le programme d’installation. ► Après avoir personnalisé l’installation selon vos souhaits, cliquez sur Next puis suivez les instructions à l’écran. MASCHINE 2.0 - Manuel d’utilisation - 48 Installation du logiciel Téléchargement et installation du logiciel KOMPLETE Selection sous Windows 3.6.6 Finalisez l’installation du logiciel L’écran final du programme d’installation. ► Sur le dernier écran du programme d’installation, décochez la case Run Service Center for product activation now. Veuillez ne lancer le Service Center qu'après l'installation de la Librairie MASCHINE 2.0 Factory Library. ► Cliquez sur Finish pour achever l’installation. ► Continuez en procédant à l'installation de la Librairie MASCHINE 2.0 Factory Library. MASCHINE 2.0 - Manuel d’utilisation - 49 Installation du logiciel Installation de la Librairie MASCHINE 2.0 Factory Library sous Windows 3.7 Installation de la Librairie MASCHINE 2.0 Factory Library sous Windows Par défaut, le dossier suivant (ainsi qu'un certain nombre de sous-dossiers) sera créé lors de l’installation : C:\Program Files\Native Instruments\Maschine 2 Nous vous recommandons fortement de conserver cet emplacement d’installation. Si votre ordinateur ne dispose pas d'un lecteur DVD, ou dans le cas peu probable où le DVD est corrompu, veuillez télécharger MASCHINE 2.0 Factory Library depuis le site web de Native Instruments et l'installer. Pour des instructions détaillées concernant l'installation sous Windows de MASCHINE 2.0 Factory Library sans DVD, veuillez consulter le chapitre ↑4.2, Téléchargement et installation de la Librairie MASCHINE 2.0 Factory Library sous Windows. 3.7.1 1. 2. 3. 4. Lancez l'installation du logiciel Insérez le DVD MASCHINE 2.0 Factory Library dans le lecteur DVD de votre ordinateur. Une fois que l’icône du DVD d’installation est apparue dans l’Explorateur de Windows, double-cliquez dessus pour afficher le contenu du DVD. Localisez le fichier Maschine 2 Factory Library Setup PC.exe sur le DVD et double-cliquez dessus afin de lancer la procédure d’installation. Suivez les instructions s'affichant à l’écran. 3.7.2 Sélectionnez les éléments à installer Une fois accepté l’accord de licence du logiciel, l’installeur affiche les composants disponibles à l’installation. MASCHINE 2.0 - Manuel d’utilisation - 50 Installation du logiciel Installation de la Librairie MASCHINE 2.0 Factory Library sous Windows L’écran de sélection des éléments, au sein du programme d’installation. Maschine 2 Factory Library : Ceci installe la Librairie d’usine MASCHINE 2.0 Factory Library comprenant les différents contenus (instruments, samples, etc.). L’application Service Center, nécessaire à l’activation du produit, sera systématiquement installée (à moins que la même version ou une version plus récente de l’application soit déjà présente sur votre ordinateur). ► Après avoir personnalisé l’installation selon vos souhaits, cliquez sur Next puis suivez les instructions à l’écran. 3.7.3 Définissez un dossier de destination Sur l’écran suivant, vous pouvez sélectionner un dossier ou un disque de destination pour la Librairie d’usine de MASCHINE. MASCHINE 2.0 - Manuel d’utilisation - 51 Installation du logiciel Installation de la Librairie MASCHINE 2.0 Factory Library sous Windows La Librairie de sons nécessitant une grande quantité d’espace disque, il est crucial de choisir son emplacement d’installation avec soin. Pour des performances optimales, il est recommandé d’installer la Librairie de sons sur un disque dur dédié. ► Pour installer la Librairie de sons sur un disque dur distinct, cliquez sur Change… et naviguez jusqu’au dossier de destination souhaité. L’écran de Sélection du dossier de destination de la Librairie dans le programme d’installation. ► Après avoir personnalisé l’installation selon vos souhaits, cliquez sur Next puis suivez les instructions à l’écran. MASCHINE 2.0 - Manuel d’utilisation - 52 Installation du logiciel Installation de la Librairie MASCHINE 2.0 Factory Library sous Windows 3.7.4 Finalisez l’installation du logiciel L’écran final du programme d’installation. ► Cliquez sur Finish pour achever l’installation. ► Une fois l’installation achevée, lancez l'application Service Center. Veuillez maintenant activer votre produit via le Service Center, de la manière décrite au chapitre ↑5, Activation du produit via le Service Center du présent guide. Une fois le logiciel MASCHINE activé, veuillez lancer l’application autonome MASCHINE une fois avant de l’utiliser en plug-in dans un logiciel hôte. Ceci est important afin d’achever l’initialisation de MASCHINE. MASCHINE 2.0 - Manuel d’utilisation - 53 Installation de la Librairie MASCHINE 2.0 Factory Library sans DVD Téléchargement et installation de la Librairie MASCHINE 2.0 Factory Library sous Mac OS X 4 Installation de la Librairie MASCHINE 2.0 Factory Library sans DVD Si votre ordinateur ne dispose pas d'un lecteur DVD, il est toujours possible de télécharger la Librairie MASCHINE 2.0 Factory Library pour l'installer sur votre ordinateur. Pour des instructions détaillées concernant l'installation sous Mac OS X de MASCHINE 2.0 Factory Library sans DVD, veuillez consulter le chapitre ↑4.1, Téléchargement et installation de la Librairie MASCHINE 2.0 Factory Library sous Mac OS X ; sous Windows, veuillez vous reporter au chapitre ↑4.2, Téléchargement et installation de la Librairie MASCHINE 2.0 Factory Library sous Windows. 4.1 Téléchargement et installation de la Librairie MASCHINE 2.0 Factory Library sous Mac OS X Il vous faut tout d'abord télécharger le fichier Maschine_2_Factory_Library_Downloader.zip contenant l'utilitaire de téléchargement de la Librairie MASCHINE 2.0 Factory Library, depuis l'adresse : www.native-instruments.com/setup-maschine2. Une fois le fichier Maschine_2_Factory_Library_Downloader.zip téléchargé, veuillez suivre les instructions ci-dessous. 1. 2. Localisez et double-cliquez sur le fichier Maschine_2_Factory_Library_Downloader.zip de sorte à en extraire l'application Maschine_2_Factory_Library_Downloader (dans le même dossier). Double-cliquez sur le fichier Maschine_2_Factory_Library_Downloader pour lancer l'utilitaire de téléchargement. MASCHINE 2.0 - Manuel d’utilisation - 54 Installation de la Librairie MASCHINE 2.0 Factory Library sans DVD Téléchargement et installation de la Librairie MASCHINE 2.0 Factory Library sous Mac OS X 3. Sur le premier écran, veuillez saisir votre adresse email et votre mot de passe Native Instruments. MASCHINE 2.0 - Manuel d’utilisation - 55 Installation de la Librairie MASCHINE 2.0 Factory Library sans DVD Téléchargement et installation de la Librairie MASCHINE 2.0 Factory Library sous Mac OS X 4. Cliquez sur Log in pour vous connecter avec votre Compte Utilisateur. Le téléchargement de la Librairie MASCHINE 2.0 Factory Library démarre automatiquement. MASCHINE 2.0 - Manuel d’utilisation - 56 Installation de la Librairie MASCHINE 2.0 Factory Library sans DVD Téléchargement et installation de la Librairie MASCHINE 2.0 Factory Library sous Mac OS X 4.1.1 ► Lancez l'installation du logiciel Une fois la Librairie MASCHINE 2.0 Factory Library téléchargée, cliquez sur Start Installation pour lancer la procédure d'installation ; suivez les instructions s'affichant à l'écran. Au cours de la procédure d'installation, le dossier suivant (ainsi qu'un certain nombre de sousdossiers) sera créé : Macintosh HD/Applications/Native Instruments Nous vous recommandons fortement de conserver cet emplacement d’installation. 4.1.2 Sélectionnez les éléments à installer Une fois accepté l’accord de licence du logiciel, l’installeur affiche les composants disponibles à l’installation. Vous pouvez sélectionner un dossier ou un disque de destination pour la Librairie d’usine de MASCHINE. MASCHINE 2.0 - Manuel d’utilisation - 57 Installation de la Librairie MASCHINE 2.0 Factory Library sans DVD Téléchargement et installation de la Librairie MASCHINE 2.0 Factory Library sous Mac OS X L’écran de sélection des éléments, au sein du programme d’installation. Maschine 2 Factory Library : Ceci installe la Librairie d’usine MASCHINE 2.0 Factory Library comprenant les différents contenus (instruments, samples, etc.). Il est fortement recommandé d’installer le logiciel à l’emplacement proposé par défaut. Si vous souhaitez malgré tout modifier cet emplacement d’installation, cliquez sur l’icône de dossier située dans la colonne Location, et sélectionnez l’emplacement souhaité. 4.1.3 Définissez l’emplacement d’installation de l’application Sur l’écran même, vous pouvez sélectionner un dossier ou un disque de destination pour la Librairie d’usine MASCHINE 2.0 Factory Library. La Librairie de sons nécessitant une grande quantité d’espace disque, il est crucial de choisir son emplacement d’installation avec soin. Pour des performances optimales, il est recommandé d’installer la Librairie de sons sur un disque dur dédié. ► Après avoir personnalisé l’installation selon vos souhaits, cliquez sur Continue puis suivez les instructions à l’écran. MASCHINE 2.0 - Manuel d’utilisation - 58 Installation de la Librairie MASCHINE 2.0 Factory Library sans DVD Téléchargement et installation de la Librairie MASCHINE 2.0 Factory Library sous Mac OS X 4.1.4 Finalisez l’installation du logiciel L’écran final du programme d’installation. ► Sur le dernier écran du programme d’installation, cliquez sur Close pour achever l’installation du logiciel. ► Poursuivez avec l’activation du logiciel MASCHINE via le Service Center, de la manière décrite au chapitre ↑5, Activation du produit via le Service Center. Une fois le logiciel MASCHINE activé, veuillez lancer l’application autonome MASCHINE une fois avant de l’utiliser en plug-in dans un logiciel hôte. Ceci est important afin d’achever l’initialisation de MASCHINE. MASCHINE 2.0 - Manuel d’utilisation - 59 Installation de la Librairie MASCHINE 2.0 Factory Library sans DVD Téléchargement et installation de la Librairie MASCHINE 2.0 Factory Library sous Windows 4.2 Téléchargement et installation de la Librairie MASCHINE 2.0 Factory Library sous Windows Il vous faut tout d'abord télécharger le fichier l'utilitaire de téléchargement de la Librairie MASCHINE 2.0 Factory Library, depuis l'adresse : www.native-instruments.com/setup-maschine2. Une fois téléchargé l'utilitaire de téléchargement de la Librairie MASCHINE 2 Factory Library, veuillez suivre les instructions ci-dessous. 1. 2. Localisez le fichier Maschine_2_Factory_Library_Downloader.exe téléchargé, et double-cliquez dessus pour lancer l'utilitaire de téléchargement. Sur le premier écran, veuillez saisir votre adresse email et votre mot de passe Native Instruments. MASCHINE 2.0 - Manuel d’utilisation - 60 Installation de la Librairie MASCHINE 2.0 Factory Library sans DVD Téléchargement et installation de la Librairie MASCHINE 2.0 Factory Library sous Windows 3. Cliquez sur Log in pour vous connecter avec votre Compte Utilisateur. Le téléchargement de la Librairie MASCHINE 2.0 Factory Library démarre automatiquement. MASCHINE 2.0 - Manuel d’utilisation - 61 Installation de la Librairie MASCHINE 2.0 Factory Library sans DVD Téléchargement et installation de la Librairie MASCHINE 2.0 Factory Library sous Windows 4.2.1 ► Lancez l'installation du logiciel Une fois la Librairie MASCHINE 2.0 Factory Library téléchargée, cliquez sur Start Installation pour lancer la procédure d'installation ; suivez les instructions s'affichant à l'écran. Au cours de la procédure d'installation, le dossier suivant (ainsi qu'un certain nombre de sousdossiers) sera créé : C:\Program Files\Native Instruments\Maschine 2 Nous vous recommandons fortement de conserver cet emplacement d’installation. 4.2.2 Sélectionnez les éléments à installer Une fois accepté l’accord de licence du logiciel, l’installeur affiche les composants disponibles à l’installation. MASCHINE 2.0 - Manuel d’utilisation - 62 Installation de la Librairie MASCHINE 2.0 Factory Library sans DVD Téléchargement et installation de la Librairie MASCHINE 2.0 Factory Library sous Windows L’écran de sélection des éléments, au sein du programme d’installation. Maschine 2 Factory Library : Ceci installe la Librairie de sons de MASCHINE comprenant les différents contenus (instruments, samples, etc.). ► Après avoir personnalisé l’installation selon vos souhaits, cliquez sur Next puis suivez les instructions à l’écran. 4.2.3 Définissez un dossier de destination Sur l’écran suivant, vous pouvez sélectionner un dossier ou un disque de destination pour la Librairie d’usine de MASCHINE. La Librairie de sons nécessitant une grande quantité d’espace disque, il est crucial de choisir son emplacement d’installation avec soin. Pour des performances optimales, il est recommandé d’installer la Librairie de sons sur un disque dur dédié. ► Pour installer la Librairie de sons sur un disque dur distinct, cliquez sur Change… et naviguez jusqu’au dossier de destination souhaité. MASCHINE 2.0 - Manuel d’utilisation - 63 Installation de la Librairie MASCHINE 2.0 Factory Library sans DVD Téléchargement et installation de la Librairie MASCHINE 2.0 Factory Library sous Windows L’écran de Sélection du dossier de destination de la Librairie dans le programme d’installation. ► Après avoir personnalisé l’installation selon vos souhaits, cliquez sur Next puis suivez les instructions à l’écran. MASCHINE 2.0 - Manuel d’utilisation - 64 Installation de la Librairie MASCHINE 2.0 Factory Library sans DVD Téléchargement et installation de la Librairie MASCHINE 2.0 Factory Library sous Windows 4.2.4 Finalisez l’installation du logiciel L’écran final du programme d’installation. ► Cliquez sur Finish pour achever l’installation. ► Une fois l’installation achevée, lancez l'application Service Center. Veuillez maintenant activer votre produit via le Service Center, de la manière décrite au chapitre ↑5, Activation du produit via le Service Center du présent guide. Une fois le logiciel MASCHINE activé, veuillez lancer l’application autonome MASCHINE une fois avant de l’utiliser en plug-in dans un logiciel hôte. Ceci est important afin d’achever l’initialisation de MASCHINE. MASCHINE 2.0 - Manuel d’utilisation - 65 Activation du produit via le Service Center Activer votre produit en ligne 5 Activation du produit via le Service Center Les copies d’écran de ce chapitre utilisent le nom générique NI Product. Sur votre écran, la zone correspondante indique le nom du produit Native Instruments que vous êtes en train d’activer. 5.1 Activer votre produit en ligne Si votre ordinateur n’est pas connecté à Internet, veuillez passer directement à la section ↑5.3, Activer votre produit hors ligne. 5.1.1 1. 2. Lancez le Service Center Localisez l’application Service Center sur votre disque dur. Lors de l’installation, un dossier intitulé Native Instruments a été créé dans le dossier Applications (Mac OS X) / Program Files (Windows). Dans ce dossier, un sous-dossier intitulé Service Center contient l’application en question. Double-cliquez sur l’application Service Center pour lancer la procédure d’activation. Afin d’utiliser votre produit Native Instruments avec toutes ses fonctionnalités, il est nécessaire de l’activer. MASCHINE 2.0 - Manuel d’utilisation - 66 Activation du produit via le Service Center Activer votre produit en ligne 5.1.2 Connectez-vous à votre Compte Utilisateur L’écran d'identification du Service Center. ► Connectez-vous en utilisant votre adresse électronique et votre mot de passe Native Instruments. MASCHINE 2.0 - Manuel d’utilisation - 67 Activation du produit via le Service Center Activer votre produit en ligne 5.1.3 Activez le produit L’écran d’activation des produits du Service Center. 1. 2. Saisissez le numéro de série dans le champ numérique. Le numéro de série se trouve dans le livret du DVD. Cliquez sur Activate pour valider. MASCHINE 2.0 - Manuel d’utilisation - 68 Activation du produit via le Service Center Activer votre produit en ligne 5.1.4 Finalisez l’activation en ligne Le Service Center confirme l’activation du produit. Le Service Center vous confirme que le produit a été activé avec succès. La recherche de mises à jour est alors automatiquement lancée. ▪ Si des mises à jour sont disponibles pour certains de vos produits activés, le bouton situé dans le coin inférieur droit affichera Update. Pour télécharger les mises à jour, cliquez sur le bouton Update et continuez avec les instructions de la section ↑5.2, Mettre à jour votre produit. MASCHINE 2.0 - Manuel d’utilisation - 69 Activation du produit via le Service Center Mettre à jour votre produit ▪ Si aucune mise à jour n’est disponible, le bouton dans le coin inférieur droit affiche Exit. Vous pouvez cliquer dessus pour fermer le Service Center. 5.2 Mettre à jour votre produit 5.2.1 Sélectionnez les mises à jour L’écran de mise à jour des produits du Service Center. 1. Dans le Service Center, cliquez sur l’onglet Update pour afficher la liste des mises à jour disponibles. MASCHINE 2.0 - Manuel d’utilisation - 70 Activation du produit via le Service Center Mettre à jour votre produit 2. 3. Sélectionnez les mises à jour que vous désirez télécharger en cochant les cases correspondantes situées sur la gauche. Nous vous recommandons de télécharger toutes les mises à jour présélectionnées. Cliquez sur Download. Le téléchargement commence alors. 5.2.2 Téléchargez les mises à jour La mise à jour du produit est en cours de téléchargement. En fonction de la taille des fichiers et de la vitesse de votre connexion Internet, le téléchargement des fichiers peut prendre un certain temps. Nous vous recommandons fortement d’installer systématiquement les mises à jour les plus récentes. MASCHINE 2.0 - Manuel d’utilisation - 71 Activation du produit via le Service Center Mettre à jour votre produit 5.2.3 Installez les mises à jour Le Service Center confirme que toutes les mises à jour sélectionnées ont été téléchargées et propose de les installer. Une fois toutes les mises à jour téléchargés, vous pouvez les installer directement depuis le Service Center. ► Cliquez sur Install pour installer vos mises à jour. L'installation des mises à jour démarre alors automatiquement. ► Une fois les logiciels mis à jour, vous pouvez fermer le service Center et démarrer vos logiciels comme à l'accoutumée. MASCHINE 2.0 - Manuel d’utilisation - 72 Activation du produit via le Service Center Activer votre produit hors ligne Pendant le processus d'activation et de mise à jour, assurez-vous de bien mettre à jour tous vos logiciels Native Instruments, y compris les Expansions MASCHINE. Cela vous assurera une meilleure compatibilité et une meilleure intégration avec MASCHINE 2.0. 5.3 Activer votre produit hors ligne Si l’ordinateur sur lequel vous souhaitez utiliser les produits Native Instruments n’est jamais connecté à Internet, vous pouvez activer les produits en suivant la procédure d’activation hors ligne. Veuillez noter que vous aurez besoin d’un autre ordinateur disposant lui d’une connexion à Internet. MASCHINE 2.0 - Manuel d’utilisation - 73 Activation du produit via le Service Center Activer votre produit hors ligne 5.3.1 Lancez l’activation hors ligne L’écran Internet connection du Service Center. 1. 2. Lancez le Service Center. Si aucune connexion Internet n’est détectée, l’écran Internet connection apparaît (voir la capture d'écran ci-dessus). Dans la zone Continue without connection to the internet située en bas de l’écran, cliquez sur Offline. Vous serez alors dirigé(e) vers l’écran Activate. MASCHINE 2.0 - Manuel d’utilisation - 74 Activation du produit via le Service Center Activer votre produit hors ligne 5.3.2 Créez le fichier de Demande d’Activation L’écran d’activation hors ligne du Service Center. ► Sur l’écran Activate, cliquez sur Create. L’écran Activate affiche alors des champs permettant de saisir le numéro de série (cf. étape suivante). MASCHINE 2.0 - Manuel d’utilisation - 75 Activation du produit via le Service Center Activer votre produit hors ligne 5.3.3 Saisissez le numéro de série L’écran d’activation des produits du Service Center. 1. 2. 3. Saisissez le numéro de série dans le champ numérique. Le numéro de série se trouve dans le livret du DVD. Cliquez sur Create pour sauvegarder le fichier de Demande d’Activation (ActivationRequestFile.html). Une boîte de dialogue Sauvegarder le Fichier apparaît et vous permet de choisir un emplacement pour la sauvegarde du fichier. Sauvegardez le fichier de Demande d’Activation dans le dossier souhaité. MASCHINE 2.0 - Manuel d’utilisation - 76 Activation du produit via le Service Center Activer votre produit hors ligne 5.3.4 Transférez le fichier de Demande d’Activation La procédure d’activation hors ligne. 1. 2. 3. 4. Copiez le fichier de Demande d’Activation sur un périphérique de stockage portable puis transférez-le sur un ordinateur connecté à internet. Ouvrez le fichier de Demande d’Activation en double-cliquant dessus. Suivez les instructions se trouvant sur la page web d’activation du produit du Service Center. Si vous êtes une nouvelle utilisatrice ou un nouvel utilisateur Native Instruments, vous devez créer un nouveau compte utilisateur avant de pouvoir vous connecter. Transférez le fichier de Retour d’Activation sur le premier ordinateur (celui sur lequel le produit NI est installé). MASCHINE 2.0 - Manuel d’utilisation - 77 Activation du produit via le Service Center Activer votre produit hors ligne 5.3.5 Ouvrez le fichier de Retour d’Activation L’écran d’activation hors ligne du Service Center. 1. 2. Sur votre ordinateur audio, démarrez à nouveau le Service Center. Dans la zone Continue without connection to the internet située en bas de l’écran, cliquez sur Offline. Sélectionnez l’onglet Active et cliquez sur Open afin de charger le fichier de Retour d’Activation. MASCHINE 2.0 - Manuel d’utilisation - 78 Activation du produit via le Service Center Activer votre produit hors ligne 5.3.6 Terminez l’activation hors ligne Le Service Center confirme l’activation du produit. Une fois le Fichier de Retour d’Activation ouvert, le Service Center vous confirme que le produit a bien été activé. Vous pouvez alors quitter le Service Center en cliquant sur Exit. Pour obtenir les mises à jour pour vos produits, connectez-vous sur http://www.native-instruments.com/updates avec l’identifiant et le mot de passe de votre compte utilisateur Native Instruments. Téléchargez sur votre ordinateur connecté à internet toutes les mises à jour utiles à l'aide du Personal Update Manager, transférez-les sur votre ordinateur musical via un périphérique de stockage portable, puis installez-les. MASCHINE 2.0 - Manuel d’utilisation - 79 Connexion du contrôleur MASCHINE Connecter le contrôleur MASCHINE à votre ordinateur 6 Connexion du contrôleur MASCHINE Ce chapitre propose un rapide aperçu de la configuration initiale du contrôleur. Pour des explications plus détaillées, veuillez consulter le Manuel MASCHINE situé dans le dossier de documentation de MASCHINE ou directement sur le site web de Native Instruments. ► Avant de connecter le contrôleur à votre ordinateur, assurez-vous d’avoir installé la dernière version du logiciel MASCHINE et du pilote pour votre contrôleur ! Pour ce faire, veuillez suivre les instructions du chapitre ↑3, Installation du logiciel. Ce guide concerne tous les contrôleurs MASCHINE qui, sauf dans les cas où ils présentent des différences spécifiques, y seront nommé de manière générique « contrôleur MASCHINE ». Tous les contrôleurs MASCHINE utilisent le même logiciel ; celui-ci sera simplement appelé logiciel MASCHINE. 6.1 Connecter le contrôleur MASCHINE à votre ordinateur Pour connecter le contrôleur MASCHINE à votre ordinateur : 1. 2. Branchez l’extrémité carrée du câble USB fourni à la prise USB du panneau arrière de votre contrôleur MASCHINE. Branchez l’extrémité plate du câble USB à un port USB 2.0 (ou ultérieur) disponible sur votre ordinateur. MASCHINE 2.0 - Manuel d’utilisation - 80 Connexion du contrôleur MASCHINE Connecter des appareils MIDI au contrôleur MASCHINE Connecter le contrôleur MASCHINE à un ordinateur. Le contrôleur MASCHINE ne fonctionnera pas s’il est connecté à un port USB 1.1. Un port USB 2.0 (ou ultérieur) est nécessaire ! Utilisateurs de Windows : si le contrôleur n’est pas reconnu par votre ordinateur alors que vous avez installé le logiciel et les pilotes du contrôleur, branchez le câble USB à un autre port de votre ordinateur avant d’essayer quoi que ce soit d’autre. 6.2 Connecter des appareils MIDI au contrôleur MASCHINE En plus de la connexion USB, les contrôleurs MASCHINE MK1, MASCHINE MK2 et MASCHINE STUDIO disposent de ports MIDI dédiés qui vous permettent d'y connecter directement d’autres appareils MIDI à l'aide d'un câble MIDI standard à cinq broches. Par exemple, si vous branchez un clavier MIDI à la prise MIDI In, vous pourrez jouer sur votre clavier le Sound sélectionné dans le logiciel MASCHINE. MASCHINE 2.0 - Manuel d’utilisation - 81 Connexion du contrôleur MASCHINE Connecter des appareils MIDI au contrôleur MASCHINE Le MASCHINE MIKRO Controller ne dispose pas de ports MIDI. Vous pouvez néanmoins vous en servir comme contrôleur MIDI via la connexion USB et le logiciel Controller Editor. Les ports MIDI à l’arrière du contrôleur MASCHINE. Les ports MIDI à l’arrière du contrôleur MASCHINE STUDIO. Contrôler via MIDI Outre le fait d’utiliser votre contrôleur matériel MASCHINE avec son logiciel MASCHINE dédié, vous pouvez aussi l’utiliser comme un contrôleur MIDI puissant et flexible afin de piloter n’importe quel autre application MIDI fonctionnant sur l’ordinateur auquel le contrôleur est connecté via USB. Ceci est possible grâce au logiciel Controller Editor, une application qui vous permet de définir précisément chacune des assignations MIDI de votre contrôleur MASCHINE. Le Controller Editor a été installé lors de la procédure d’installation du logiciel MASCHINE. Pour plus d’informations à ce sujet, veuillez consulter le Manuel du Controller Editor, disponible au format PDF dans le sous-dossier Documentation du dossier d’installation du Controller Editor, sur votre disque dur. MASCHINE 2.0 - Manuel d’utilisation - 82 Connexion du contrôleur MASCHINE Raccorder le contrôleur MASCHINE STUDIO à l'alimentation électrique 6.3 Raccorder le contrôleur MASCHINE STUDIO à l'alimentation électrique Ce chapitre décrit comment connecter le module d'alimentation électrique au contrôleur MASCHINE STUDIO. Ce chapitre ne concerne que le contrôleur MASCHINE STUDIO. En plus de sa connexion USB, le contrôleur MASCHINE STUDIO doit être raccordé au secteur à l'aide du module d'alimentation électrique fourni. Tous les autres contrôleurs MASCHINE sont alimentés exclusivement par USB. 6.3.1 Avant de commencer Avant de brancher le matériel et de configurer votre système MASCHINE STUDIO, voici quelques points à avoir à l’esprit : Veuillez lire attentivement et comprendre les instructions fournies sur la Carte de consignes de sécurité fournie avec MASCHINE STUDIO. ▪ Assurez-vous de bien avoir installé le logiciel MASCHINE avant de connecter le contrôleur MASCHINE STUDIO à votre ordinateur ! Pour cela, veuillez suivre les instructions relatives à votre système d'exploitation, au chapitre .↑3, Installation du logiciel 6.3.2 Assembler et brancher l’alimentation électrique Avant de pouvoir l’alimentation électrique, vous devez y attacher l’adaptateur correspondant aux prises de courant disponibles dans votre pays. Suivez ces étapes pour assembler et utiliser correctement l’alimentation électrique. MASCHINE 2.0 - Manuel d’utilisation - 83 Connexion du contrôleur MASCHINE Raccorder le contrôleur MASCHINE STUDIO à l'alimentation électrique 1. Sélectionnez l’adaptateur correspondant aux prises de courant disponibles dans votre région. 2. Insérez la fixation de l’adaptateur dans la partie correspondante de la base de l’alimentation électrique. Enfoncez avec précaution l’adaptateur sur la base jusqu’à ce qu’un clic sonore confirme que l’adaptateur est bien en place. MASCHINE 2.0 - Manuel d’utilisation - 84 Connexion du contrôleur MASCHINE Raccorder le contrôleur MASCHINE STUDIO à l'alimentation électrique 3. Insérez la fiche située à l’extrémité du câble de l’alimentation électrique dans la prise d'alimentation située à l'arrière de votre contrôleur MASCHINE STUDIO. 4. Connectez l’alimentation électrique à une prise de courant. MASCHINE 2.0 - Manuel d’utilisation - 85 Fonctionnement en mode autonome 7 Fonctionnement en mode autonome Lorsque vous lancez le logiciel MASCHINE depuis son dossier d’installation, le logiciel démarre en mode autonome et propose sa propre barre de menus, comme n’importe quelle autre application sur votre ordinateur. La boîte de dialogue Audio and MIDI Settings Lorsque vous démarrez MASCHINE en mode autonome pour la première fois, ses réglages audio et MIDI ne sont pas encore configurés. Afin de permettre à l’application de recevoir les notes MIDI venant de votre clavier et de jouer des sons via votre interface audio en réponse, vous devez d’abord lui indiquer quel matériel audio et MIDI utiliser. Ceci s’effectue dans la boîte de dialogue Audio and MIDI Settings, qui doit apparaître automatiquement au premier démarrage. Vous pouvez également ouvrir cette boîte de dialogue à tout moment en cliquant sur l’entrée Audio and MIDI Settings… dans le menu File. Sur Mac OS X, elle se trouve dans le menu principal de l’application sous Preferences…. MASCHINE 2.0 - Manuel d’utilisation - 86 Fonctionnement en mode autonome Choisir une interface audio 7.1 Choisir une interface audio La page Audio de la boîte de dialogue Audio and MIDI Settings sur Windows. La page Audio de la boîte de dialogue Audio and MIDI Settings vous permet de spécifier l’interface audio que l’application doit utiliser pour la lecture et d’ajuster quelques paramètres de lecture globaux. La boîte de dialogue propose les options suivantes : ▪ Driver : ce menu déroulant vous permet de sélectionner l’architecture de pilote (parmi celles disponibles sur votre système d’exploitation) que l’application doit utiliser. Voici la liste des formats de pilotes classiques et leurs caractéristiques : ◦ Core Audio : unique format de pilote audio sur Mac OS X. Haute performance. ◦ ASIO : format de pilote audio recommandé sur Windows. Conçu pour les applications audio en temps réel, haute performance. Ce type de pilote est généralement installé avec les interfaces audio de niveau professionnel. MASCHINE 2.0 - Manuel d’utilisation - 87 Fonctionnement en mode autonome Optimiser la latence ◦ WASAPI : format standard actuel de pilote audio sur Windows 7 et Vista. Ses performances varient beaucoup selon la qualité de votre matériel audio et des pilotes l’accompagnant. ▪ Device : ce menu dresse la liste de toutes les interfaces audio connectées acceptant l’architecture de pilote choisie au dessus. Sélectionnez l’interface audio que vous souhaitez utiliser pour la lecture. Sur Windows, le bouton ASIO Config permet d’ouvrir le panneau de contrôle de l’interface audio sélectionnée. Ce bouton est absent sur Mac OS X. ▪ Sample Rate : ce menu déroulant vous permet de régler le taux d’échantillonnage global auquel l’application doit fonctionner. Les valeurs habituelles sont de 44100 Hz pour la musique et 48000 Hz pour la production cinématographique. ▪ Latency : affiche la taille du tampon de lecture audio, en échantillons [pour éviter une confusion classique, nous utiliserons la convention suivante : le mot anglais « sample » désignera le morceau de son lu par un sampler, tandis que le mot français « échantillon » désignera une valeur issue de la conversion analogique/numérique du signal, influencée notamment par le taux d’échantillonnage – NdT]. Les valeurs faibles raccourcissent le délai entre l’appui sur un pad du contrôleur MASCHINE et la production effective du son (ce délai est appelé « latence »), mais elles risquent d’entraîner des ruptures et des bégaiements dans l’audio lorsque de nombreuses voix sont jouées simultanément. À l’inverse, les valeurs élevées garantissent une lecture sans accroc mais rallongent le délai dans le jeu. 7.2 Optimiser la latence Le réglage Latency contrôle la taille du tampon de lecture. Afin de trouver la taille optimale de tampon pour votre système, nous vous recommandons de commencer par régler la latence à une valeur généreuse de 256 ou 512 échantillons, puis de la diminuer progressivement tandis que vous jouez normalement. Sur Mac OS X, une tirette Latency dédiée vous permet de régler la taille du tampon. Sur Windows, la taille du tampon peut être configurée dans le panneau ASIO de votre interface audio si vous utilisez un pilote ASIO à faible latence. Le panneau ASIO peut être ouvert en cliquant sur le bouton ASIO Config de la boîte de dialogue Audio and MIDI Settings. Certains autres MASCHINE 2.0 - Manuel d’utilisation - 88 Fonctionnement en mode autonome Assigner les entrées et les sorties audio formats standard de pilotes sous Windows ne proposent aucune option permettant d’ajuster la latence. Si c’est le cas, nous vous conseillons de mettre votre pilote et/ou votre interface audio à niveau. Si vous utilisez des pilotes à faible latence mais n’arrivez pas à descendre sous une certaine taille de tampon sans entendre d’interruptions audio, consultez la documentation de votre matériel audio pour déterminer si vous pouvez atteindre cette taille de tampon via une autre architecture de pilote, certaines architectures permettant un accès bas-niveau au matériel plus efficace que d’autres. 7.3 Assigner les entrées et les sorties audio La page Routing de la boîte de dialogue Audio and MIDI Settings vous permet d’assigner les sorties audio des logiciels aux sorties physiques de votre interface audio. Si votre logiciel affiche un certain niveau de sortie dans son interface d’utilisation alors que vous n’entendez rien en sortie de votre interface audio, vérifiez les réglages de la page Routing pour voir si les bonnes sorties physiques y sont sélectionnées. MASCHINE 2.0 - Manuel d’utilisation - 89 Fonctionnement en mode autonome Assigner les entrées et les sorties audio La page Routing de la boîte de dialogue Audio and MIDI Settings sur Windows. MASCHINE peut également se servir de signaux audio externes. Vous pouvez échantillonner ces signaux ou les router vers un Module de MASCHINE pour leur appliquer des effets. Pour envoyer de l’audio issu de sources externes, vous devez également configurer les entrées audio de votre interface audio : ► Pour modifier le routage des entrées, cliquez sur le bouton Inputs dans en haut à gauche de la page Routing. Pour des informations détaillées sur l’échantillonnage d’audio externe et l’application d’effets à de l’audio externe, veuillez consulter le document MASCHINE / MASCHINE MIKRO Manual. MASCHINE 2.0 - Manuel d’utilisation - 90 Fonctionnement en mode autonome Configurer les connexions MIDI 7.4 Configurer les connexions MIDI La page MIDI de la boîte de dialogue Audio and MIDI Settings affiche la liste de toutes les entrées et sorties MIDI disponibles sur votre système. Il s’agit non seulement des ports des interfaces MIDI physiques connectées à votre ordinateur, mais aussi des éventuels ports MIDI virtuels fournis par les pilotes ou par d’autres applications pour faciliter l’utilisation du MIDI entre applications. Afin de permettre à l’application de répondre aux données MIDI provenant de l’extérieur, vous devez activer un ou plusieurs ports apparaissant dans la liste d’entrées de la page MIDI : 1. 2. Vérifiez que le bouton Inputs est éclairé et identifiez dans la liste le(s) port(s) que vous comptez utiliser comme entrée(s) MIDI. Si le champ Status à la droite d’une entrée indique Off, cliquez sur ce mot Off pour activer l’entrée (le champ se change alors en On). La page MIDI de la boîte de dialogue Audio and MIDI Settings sur Windows. MASCHINE 2.0 - Manuel d’utilisation - 91 Fonctionnement en mode autonome Configurer les connexions MIDI MASCHINE vous permet d’envoyer des données MIDI vers des ports MIDI externes ou vers d’autres applications : ► Cliquez sur le bouton Outputs dans le coin supérieur gauche de la page MIDI (s’il est accessible) et activez les ports souhaités de la même manière que précédemment. MASCHINE 2.0 - Manuel d’utilisation - 92 Fonctionnement en plug-in 8 Fonctionnement en plug-in MASCHINE est aussi disponible en plug-in VST, AU et AAX. Le plug-in MASCHINE est ajouté au menu de plug-ins à l’intérieur de votre séquenceur et peut être utilisé selon la procédure habituelle dans votre séquenceur. La procédure permettant de charger les plug-ins d’instruments et d’effets virtuels varie d’un séquenceur à l’autre. Veuillez consulter la documentation de votre logiciel hôte pour savoir quels formats de plug-ins sont compatibles avec votre logiciel particulier et comment charger des plug-ins d’instruments et d’effets virtuels. MASCHINE 2.0 - Manuel d’utilisation - 93 Autres sources de documentation et d’assistance Autres sources de documentation 9 Autres sources de documentation et d’assistance 9.1 Autres sources de documentation Les éléments suivants de la documentation de MASCHINE sont à votre disposition : ▪ Le document Getting Started (Prise en main) fournit les informations essentielles nécessaires à l’utilisation de MASCHINE et détaille la réalisation des tâches de base. Après avoir lu le Setup Guide, nous vous recommandons de poursuivre avec ce document. ▪ Le Manuel de MASCHINE est une source de référence détaillée pour votre logiciel MASCHINE et contient aussi d'autres informations informations additionnelles (résolution de problèmes courants, spécifications, etc.). Chaque contrôleur MASCHINE possède un manuel spécifique ; assurez-vous de bien consulter le manuel correspondant à votre contrôleur. ▪ Le document Hardware Control Reference décrit les options d’accès rapide depuis le contrôleur MASCHINE ainsi que de nombreux raccourcis clavier. Vous trouverez tous ces documents dans le dossier de documentation, créé à l’intérieur du dossier d’installation du programme lors de l’installation logicielle ; vous pouvez par ailleurs les retrouver sur le site web de Native Instruments. Les documents sont également disponibles dans le menu Help du logiciel MASCHINE. Pour pouvoir ouvrir ces documents, les utilisateurs de Windows devront peut-être installer le logiciel gratuit Adobe Reader (www.adobe.com) ou tout autre logiciel capable de lire les fichiers PDF. 9.2 Chaîne de vidéos de l'Assistance NI Vous trouverez diverses vidéos d'assistance sur la Chaîne Youtube Officielle de l'Assistance de Native Instruments, à l'adresse : https://www.youtube.com/NIsupportEN. Nous vous recommandons de suivre ces vidéos avec l’application correspondante lancée sur votre ordinateur. MASCHINE 2.0 - Manuel d’utilisation - 94 Autres sources de documentation et d’assistance Base de Connaissances / Readme / Assistance en ligne 9.3 ► Base de Connaissances / Readme / Assistance en ligne Ouvrez l’application Service Center et cliquez sur le bouton Support situé dans le coin supérieur droit. Là, vous trouverez des liens directs vers la Base de Connaissances en ligne (Online Knowledge Base) et le formulaire d’assistance en ligne (Online Support Form) de Native Instruments. Le formulaire d’assistance vous demandera de préciser les caractéristiques de votre configuration matérielle et logicielle. Ces informations sont essentielles pour que notre équipe d’assistance puisse vous fournir une aide de qualité. Lors de vos communications avec l’équipe d’assistance, gardez à l’esprit que plus vous lui fournirez d’informations sur votre matériel, votre système d’exploitation, la version du logiciel que vous utilisez et le problème que vous rencontrez, mieux elle pourra vous venir en aide. Dans votre description, pensez à mentionner : ▪ Comment reproduire le problème ▪ Ce que vous avez déjà tenté pour y remédier ▪ Une description de votre configuration comprenant tout votre matériel ▪ La marque et les caractéristiques de votre ordinateur Consultez systématiquement le fichier Readme.txt (« Lisez-moi ») d’une nouvelle version d’un logiciel. Il contient des informations importantes et les modifications de dernière minute qui n’étaient pas disponibles lors de l’impression du manuel. 9.4 Forum Sur le Forum des utilisateurs (« User Forum ») de Native Instruments, vous pouvez discuter des fonctionnalités des divers produits avec d’autres utilisateurs et avec les experts modérant le forum : http://www.native-instruments.com/forum. MASCHINE 2.0 - Manuel d’utilisation - 95 Autres sources de documentation et d’assistance Mises à jour 9.5 Mises à jour Lorsque vous rencontrez un problème, il est recommandé de commencer par télécharger et installer les éventuelles mises à jour du logiciel. Des mises jour paraissent régulièrement, pour corriger les problèmes connus et améliorer constamment le logiciel. Le numéro de version de votre logiciel est affiché dans la boîte de dialogue « About » de chaque application Native Instruments. Cette boîte de dialogue peut être ouverte en cliquant sur le logo de NI situé dans le coin supérieur droit de l’interface utilisateur. Vous trouverez également les numéros de version de toutes les applications Native Instruments installées sur votre ordinateur en affichant les détails de chaque application sur la page Overview du Service Center. Les mises à jour disponibles sont affichées dans la page Update du Service Center ainsi que sur notre site web à l’adresse : http://www.native-instruments.com/updates. MASCHINE 2.0 - Manuel d’utilisation - 96 Retour du produit 10 Retour du produit Avant de renvoyer un produit, veuillez contacter notre équipe d’Assistance Technique (Technical Support). Si votre produit doit être renvoyé, l’équipe vous fournira un numéro RA (Return Authorization, Autorisation de Retour) pour accélérer le traitement de votre retour. Contacter l’assistance technique de Native Instruments http://www.native-instruments.com/support MASCHINE 2.0 - Manuel d’utilisation - 97