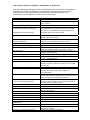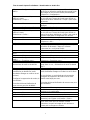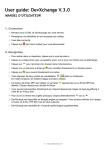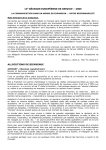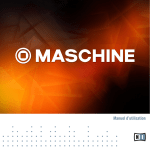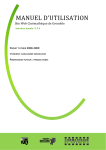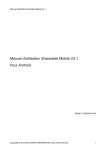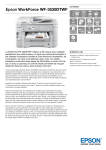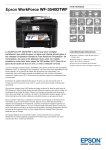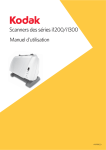Download Flux de travail Capture Pro Software : Numérisation en double flux 1
Transcript
Flux de travail Capture Pro Software : Numérisation en double flux Cette procédure écrite correspond au flux de travail Numérisation en double flux du programme de formation de Capture Pro Software. Chaque étape de cette procédure apparaît dans la première colonne ; des commentaires sont indiqués dans la deuxième colonne ; ces commentaires sont identiques à la narration audio de la formation. Procédure 1. Créer un travail. Sélectionnez Fichier. Cliquez sur Configuration de la tâche. Une nouvelle tâche hérite de toutes les propriétés de la tâche sélectionnée. Déclaration de santé avec patch Cliquez sur « Ajouter la tâche ». Entrez la nouvelle tâche. Sortie en double flux Cliquez sur « Enregistrer ». 2. Configurer la tâche : onglet Sortie Sélectionnez l'onglet « Sortie ». Décochez tout. Cochez « Noir et blanc ». Sélectionnez « TIFF ». Cliquez sur « Options ». Sélectionnez « Page unique ». Cliquez sur « OK ». Cliquez sur « Configuration ». Cliquez sur « Supprimer la formule ». Entrez le texte. "C:\Forms Processing System\" Sélectionnez « Nom de lot ». Cliquez sur « Ajouter un élément ». Sélectionnez « \ ». Cliquez sur « Ajouter un élément ». Sélectionnez l'index « Nom du patient ». Cliquez sur « Ajouter un élément ». Entrez « - ». Sélectionnez l'index « Date d'admission ». Cliquez sur « Ajouter un élément ». Sélectionnez « \ ». Cliquez sur « Ajouter un élément ». Commentaires Commençons par créer une nouvelle tâche en cliquant sur « Fichier ». Cliquez sur « Configuration de la tâche ». Si vous sélectionnez une tâche existante à partir du menu déroulant puis cliquez sur le bouton « Ajouter une tâche », la nouvelle tâche hérite de toutes les propriétés de la tâche sélectionnée. Cliquez sur le bouton « Ajouter une tâche » pour ajouter une nouvelle tâche. L'étape suivante consiste à nommer la nouvelle tâche. Cliquez sur le champ texte et entrez un nom. Cliquez sur « Enregistrer ». Nous allons conserver les mêmes paramètres de capture et d'index. Cliquez sur l’onglet « Sortie ». Nous voulons extraire les images en noir et blanc et couleurs. Décochez tout. Cochez « Noir et blanc ». Nous voulons extraire les fichiers TIFF en noir et blanc. « TIFF » est sélectionné. Cliquez sur « Options ». « Page unique » est sélectionné. Pour ce flux de travail, nous allons extraire un fichier TIFF par image noir et blanc. Cliquez sur « OK ». Ensuite, nous devons configurer l'emplacement et le nom de fichier pour notre sortie. Cliquez sur « Configuration ». Une formule fournit un emplacement de fichier par défaut. Nous voulons commencer à partir du fichier de travail. Cliquez sur « Supprimer la formule ». Si vous connaissez le nom du dossier de sortie, vous pouvez le saisir. Cliquez sur le champ de formule de l'emplacement et ajoutez le texte. Cliquez sur « Nom de lot ». Cliquez sur « Ajouter un élément ». Sélectionnez la barre oblique inversée. Elle permet de séparer les dossiers. Cliquez sur « Ajouter un élément ». Nous créerons le reste de l'emplacement pour vous. Sélectionnez l'index « Nom du patient ». Cliquez sur « Ajouter un élément ». Saisissez un trait d'union. Sélectionnez l'index « Date d'admission ». Cliquez sur « Ajouter un élément ». Sélectionnez la barre oblique inversée. Elle permet de séparer les dossiers. Cliquez sur « Ajouter un élément ». 1 Flux de travail Capture Pro Software : Numérisation en double flux Cliquez sur l'onglet « Nom de fichier ». Cliquez sur « Supprimer la formule ». Sélectionnez « Numéro séquentiel de l'image ». Cochez « Ajouter des zéros ». Cliquez sur « Démarrer à 1 » pour chaque document. Cliquez sur « Ajouter un élément ». Sélectionnez « Extension par défaut ». Cliquez sur « Ajouter un élément ». Cliquez sur « OK ». Cochez « Couleur ». Sélectionnez « JPEG ». Cliquez sur « Options ». Cliquez sur « Configuration » (Noir et blanc). Cliquez avec le bouton droit pour afficher le menu. Sélectionnez « Copier ». Cliquez sur « OK ». Cliquez sur « Configuration » (Couleur). Cliquez sur « Supprimer la formule ». Cliquez avec le bouton droit pour afficher le menu. Sélectionnez « Coller ». Changez le texte de la formule. Modifiez « Forms Processing System » en « Document Management System ». Cliquez sur « OK ». Un nouveau dossier est créé pour chaque lot ainsi que pour chaque combinaison de date d'admission / nom de patient dans ce lot. Nous avons précisé notre emplacement de fichier. Nous voulons à présent préciser le nom de fichier. Cliquez sur l'onglet « Nom de fichier ». Nous allons créer une nouvelle formule pour générer un nom de fichier. Cliquez sur « Supprimer la formule ». Nous voulons nommer les fichiers 1TIFF, 2 TIFF, etc. Par conséquent, sélectionnez « Numéro séquentiel de l'image ». Le nom du fichier doit commencer par des zéros donc cochez « Ajouter des zéros ». Puis, nous voulons redémarrer la séquence à 1 pour chaque document. Cliquez sur « Ajouter un élément ». Sélectionnez « Extension par défaut ». Cela ajoutera automatiquement l'extension correspondant au format de fichier que nous avons choisi. Cliquez sur « Ajouter un élément ». Cliquez sur « OK ». Voici les formules d'emplacement et de nom de fichier que nous venons de créer pour les images en noir et blanc. Nous devons à présent configurer nos emplacements et noms de fichier pour les images couleurs. Cochez « Couleur ». Nous voulons extraire des fichiers couleurs JPEG. JPEG est sélectionné. Cliquez sur « Options » pour définir la qualité des couleurs. Nous allons conserver les paramètres par défaut. Ensuite, nous devons configurer l'emplacement du fichier et le nom de fichier pour notre sortie couleur. Nous pouvons utiliser la configuration du dossier d'images en noir et blanc comme point de départ. Cliquez sur « Configuration ». Faites un clic droit dans le champ de formule pour afficher un menu. Nous allons sélectionner « Copier » pour copier la formule. Cliquez sur « OK » pour refermer cette boîte de dialogue. Cliquez sur « Configuration ». Cliquez sur « Supprimer la formule ». Faites un clic droit dans le champ de formule pour afficher un menu. Nous allons sélectionner « Coller » pour coller la formule copiée dans la configuration noir et blanc. Nous pouvons maintenant modifier la formule. Nous avons modifié le nom du dossier « Forms Processing System » en « Document Management System ». Cliquez sur « OK ». 2 Flux de travail Capture Pro Software : Numérisation en double flux Cliquez sur « Configuration » (Noir et blanc). Cliquez avec le bouton droit pour afficher le menu. Sélectionnez « Copier ». Cliquez sur « OK ». Cliquez sur « Configuration » (Couleur). Cliquez sur « Supprimer la formule ». Cliquez avec le bouton droit pour afficher le menu. Sélectionnez « Coller ». Cliquez sur « OK ». Cliquez sur « OK ». 3. Numériser le document. Cliquez sur « Nouveau lot ». Sélectionnez la tâche « Sortie en double flux ». Cliquez sur « OK ». Cliquez sur « Configuration de la page ». Cliquez sur « Enregistrer sous ». Entrez un nom. Déclarations de santé en double flux Cliquez sur « Enregistrer ». Configurez le scanner pour la numérisation en double flux (sortie simultanée d'images en couleurs et noir et blanc). Configurez la suppression de couleur, le cas échéant. Consultez le Manuel d'utilisation de votre scanner pour plus de détails. Cliquez sur « OK ». Cliquez sur « Démarrer ». 4. Sortir les fichiers. Cliquez sur « Sortie ». Vérifiez la numérisation. Nous pouvons faire de même pour la formule du nom de fichier en utilisant la configuration du nom de fichier des images en noir et blanc comme point de départ. Cliquez sur « Configuration ». Pendant que l'onglet « Nom de fichier » est actif, faites un clic droit sur le champ de formule pour afficher un menu. Nous allons sélectionner « Copier » pour copier la formule. Cliquez sur « OK » pour refermer cette boîte de dialogue. Cliquez sur « Configuration ». Cliquez sur « Supprimer la formule ». Pendant que l'onglet « Nom de fichier » est actif, faites un clic droit sur le champ de formule pour afficher un menu. Nous allons sélectionner « Coller » pour coller la formule copiée dans la configuration noir et blanc. Cliquez sur « OK ». Nous avons terminé la configuration de la tâche. Cliquez sur « OK ». À présent que la tâche a été configurée, il est temps de numériser le document. Cliquez sur le bouton « Nouveau lot » sur la barre d'outils. Cliquez sur le menu déroulant « Nom de la tâche ». Sélectionnez « Sortie en double flux ». Cliquez sur « OK ». Cliquez sur « Configuration de la page ». Cliquez sur « Enregistrer sous ». Nous avons entré un nouveau nom de configuration de page, dans ce cas, « Déclarations de santé en double flux ». Cliquez sur « Enregistrer ». Il est temps à présent de configurer le scanner pour la sortie simultanée d'images en couleurs et noir et blanc. Le cas échéant, ce serait également le moment de configurer la suppression de couleur. Nous avons réalisé cette étape pour vous. Consultez le Manuel d'utilisation de votre scanner pour plus de détails. Cliquez sur « OK ». Une fois le scanner configuré, vous pouvez commencer la numérisation. Cliquez sur le bouton « Démarrer » pour numériser. Voici les documents numérisés. À présent, il est temps d'extraire le lot. Cliquez sur le bouton « Sortie ». Pour vérifier les fichiers, localisez les dossiers que nous avons créés pour cet exemple. Il existe 2 dossiers, l'un pour les images en noir et blanc et l'autre pour les images en couleurs. 3 Flux de travail Capture Pro Software : Numérisation en double flux Le dossier d'images noir et blanc possède des sousdossiers pour le nom de lot, le nom de patient et la date d'admission, chaque sous-dossier contenant un fichier TIFF pour chaque image noir et blanc. Le dossier d'images couleurs possède des sousdossiers pour le nom de lot, le nom de patient et la date d'admission, chaque sous-dossier contenant un fichier JPEG pour chaque image couleur. Ceci conclut ce flux de travail. 4