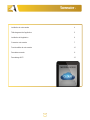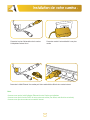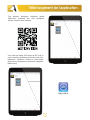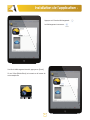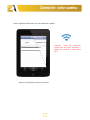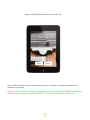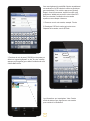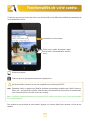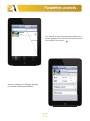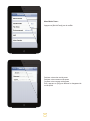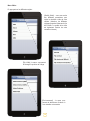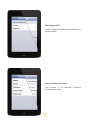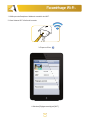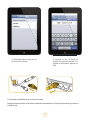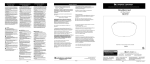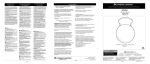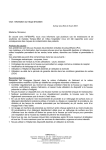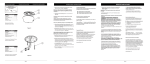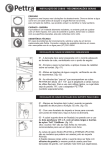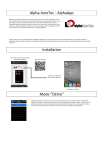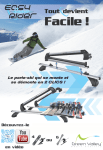Download AV-IPE04 - aquila vizion
Transcript
Caméra IP motorisée de surveillance jour et nuit Surveillez votre maison, vos proches directement depuis votre smartphone, tablette... Manuel d'utilisation pour application IOS Remerciements Nous vous remercions d’avoir choisi Aquila Vizion. Afin de profiter pleinement et durablement de votre caméra MotionVizion, nous vous invitons à lire attentivement les instructions de montage et de configuration qui vont suivre. Serveur Cloud sécurisé situé en France pour une connexion rapide et stable. Installation ultra simple et rapide grâce à la technologie Aquila Vizion : Scan’n See* Motion Vizion est Plug’n Play : sans aucune redirection de port, de nom de domaine DDNS, création de compte… Lancez l’application Motion Vizion et surveillez où que vous soyez ! * Scannez le QR code et prenez le contrôle de votre caméra. MotionVizion © 2013 Tous droits réservés - Aquila Vizion est une marque déposée Tous les autres noms de produits et de sociétés mentionnés dans ce document peuvent être des marques de leurs propriétaires respectifs. MotionVizion exclusivement distribué par Suza international (Garonor / BP 353/93616 Aulnay-sous-Bois / France) Ce manuel est la propriété d’Aquila Vizion. Toute reproduction, même partielle, est interdite sans l'autorisation écrite préalable d’Aquila Vizion. Photo à titre indicative seulement. Ce document n'est pas contractuel et les spécifications peuvent changer sans préavis. Sommaire : Installation de votre caméra 4 Téléchargement de l’application 5 Installation de l’application 6 Connecter votre caméra 7 Fonctionnalités de votre caméra 10 Paramètres avancés 11 Paramétrage Wi-Fi 15 3 Installation de votre caméra : Connectez la prise d’alimentation de la caméra à l’adaptateur secteur fourni. Connectez ensuite l’autre extrémité à une prise murale. Connectez le câble Ethernet à la caméra puis l’autre extrémité du câble à votre routeur Internet. Note: • Assurez-vous que les Led d'indicateur Ethernet de votre Caméra sont allumées • Assurez-vous que la fonction DHCP de votre routeur est activée (Par défaut, cette fonction est activée). • Assurez-vous que votre routeur est connecté à Internet. 4 Téléchargement de l'application : Pour démarrer, téléchargez l’application gratuite MotionVizion compatible avec votre smartphone, tablette. Flashez le code ci-dessous : Vous n’êtes pas équipé d’un lecteur de QR Code ou vous rencontrez un problème pour flasher le code ! Pour téléchargez l’application. Cliquez sur l’icône [Apple Store] de votre smartphone et recherchez l’application [MotionVizion]. App store 5 Installation de l'application : Appuyez sur l’icône de téléchargement : Le téléchargement commence : Une fois le téléchargement terminé, appuyez sur [Ouvrir]. Ou sur l’icône [MotionVizion] se trouvant sur le bureau de votre smartphone. 6 Connecter votre caméra : Lancez l’application MotionVizion sur votre smartphone / tablette Important : Avant de commencer, assurez-vous que votre smartphone / tablette est connecté à votre réseau Wi-Fi. Appuyez sur [ajouter] pour ajouter une caméra 7 Appuyez sur [QRCode] pour lancer le lecteur de QR code. Placez le QR code de votre caméra, dans le rectangle du lecteur. L’application enregistre automatiquement les données de votre caméra. Attention : Si vous rencontrez un problème lors de l’installation, nous vous conseillons de réinitialiser les paramètres usine de la caméra en appuyant sur le bouton RESET (10 à 15 secondes) situé au dos de votre caméra. 8 Vous avez également la possibilité d’ajouter manuellement une caméra(ou si le QR code de la caméra ne fonctionne pas correctement). Pour ce faire, appuyer sur [Ajouter]. Rappel : Avant de commencer, assurez-vous que votre smartphone / tablette est connecté à votre réseau Wi-Fi. Enfin pour terminer l’installation de votre caméra reportez-vous aux étapes ci-dessous. 1. Donnez un nom à votre caméra, exemple : Piscine 2. Renseignez l’UID de la caméra qui se trouve sur l’étiquette de la caméra, sous le QRCode. Séjour Piscine 3. Saisissez le mot de passe [123456] (mot de passe par défaut se trouvant également au dos de votre caméra), appuyez sur [Enregistrer] pour valider l’installation de votre caméra MotionVizion. Piscine Les informations sont renseignées. Votre Caméra affiche le statut en ligne. Appuyez sur votre caméra pour accéder à la visualisation. 9 Fonctionnalités de votre caméra : Ci-dessous vous trouverez la liste des icônes, leurs fonctionnalités et les différentes possibilités de paramétrage de votre caméra Motion Vizion : Informations sur votre caméra Pilotez votre caméra directement depuis l’écran tactile : Horizontalement & Verticalement ! Visionnez vos photos Faites une photo en appuyant directement sur l’appareil photo ! Les fonctionnalités ci-dessous ne sont pas compatible avec la référence AV-IPE04 MUET Paramétrer l’audio, en appuyant sur [Muet] et choisissez le paramétrage souhaité parmi : Muet, Ecouter ou Parler. (Info. : pour parler via la caméra, il faut que celle-ci soit branchée sur une enceinte, un système audio via le connecteur jack 3.5 mm situé au dos de la caméra) Note : L'application supporte uniquement le format audio G726. Veuillez-vous assurer que ce format est compatible avec votre Smartphone. Pour accéder au menu principal de votre caméra ! Appuyez sur le bouton [retour] pour retourner à la liste de vos caméras. 10 Paramètres avancés : Piscine Pour accéder au menu des paramètres avancés de la caméra, appuyez sur le bouton situé à droite du statut de votre caméra, l’icône suivant : Piscine Appuyez maintenant sur [Réglages Avancés] pour accéder aux différents paramètres 11 Menu Mot de Passe : Appuyez sur [Mot de Passe] pour le modifier. Saisissez votre ancien mot de passe Saisissez votre nouveau mot de passe Confirmer votre nouveau mot de passe Enfin, appuyez sur [OK] pour effectuer le changement de mot de passe 12 Menu Vidéo : En appuyant sur les différents onglets : [Qualité Vidéo] : vous avez accès aux différents paramètres pour régler la résolution vidéo de votre caméra. (Attention, les différents réglages proposés influences le flux de la vidéo, La qualité de la vidéo est également fonction de votre connexion internet) [Flip Vidéo] : le menu vous permet de changer la position de l’image. [Environnement] : le menu vous permet de sélectionner l’endroit où vous installez votre caméra 13 Menu Réglages Wi-Fi : Le menu Réglages Wi-Fi sera abordé en détail dans le prochain chapitre. Menu Informations de la caméra : Vous trouverez ici les concernant votre caméra. 14 différentes informations Paramétrage Wi-Fi : 1. Vérifiez que votre Smartphone / tablette est connecté à votre Wi-Fi. 2. Vissez l’antenne Wi-Fi à l’arrière de la caméra. 3. Cliquez sur l’icône Piscine 4. Allez dans [Réglages avancés] puis [Wi-Fi] 15 5. Sélectionnez dans le menu le nom de votre routeur internet. 6. Saisissez le mot de passe de sécurité de votre routeur internet. Pour terminer la configuration, appuyez sur [OK] 7. Déconnectez le câble Ethernet de la caméra et du routeur. Patientez quelques secondes! Votre caméra va redémarrer automatiquement. Cliquez sur [Reconnecter] pour obtenir le statut [En Ligne] 16 MotionVizion © 2013 Tous droits réservés - Aquila Vizion est une marque déposée Tous les autres noms de produits et de sociétés mentionnés dans ce document peuvent être des marques de leurs propriétaires respectifs. MotionVizion exclusivement distribué par Suza international (Garonor / BP 353/93616 Aulnay-sous-Bois / France) Ce manuel est la propriété d’Aquila Vizion. Toute reproduction, même partielle, est interdite sans l'autorisation écrite préalable d’Aquila Vizion. Photo à titre indicative seulement. Ce document n'est pas contractuel et les spécifications peuvent changer sans préavis.