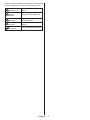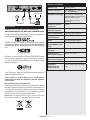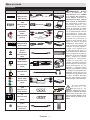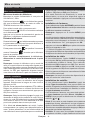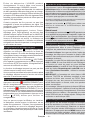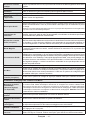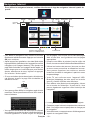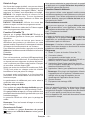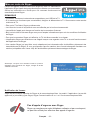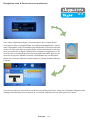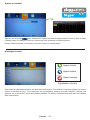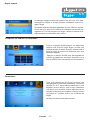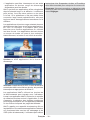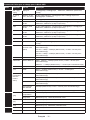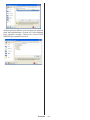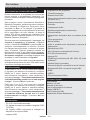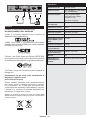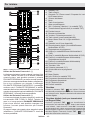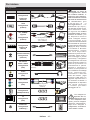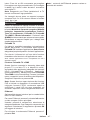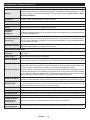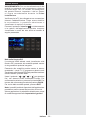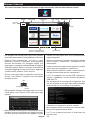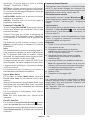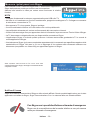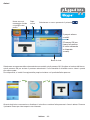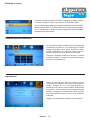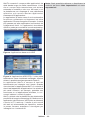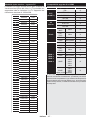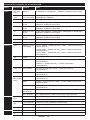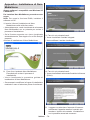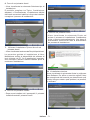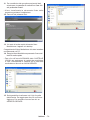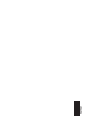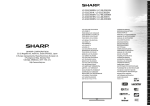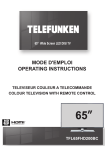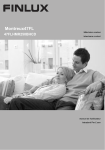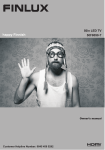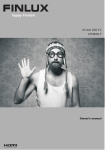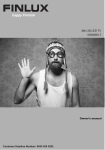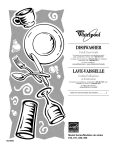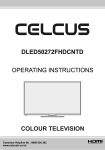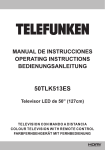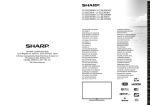Download Téléchargements
Transcript
Lugano50FL/UHD 50FLUMR255BHC télévision couleur televisore a colori manuel de l’utilisateur Istruzioni Per L’uso Table des matières Consignes de sécurité.................................... 1 Mise en route........................................................... 3 Notifications & Caractéristiques & Accessoires....... 3 Télécommande - 1 ................................................. 6 Connexions............................................................. 7 Installation initiale- Connections USB..................... 8 Options et fonctions du menu TV.......................... 12 Fonctionnement général de la TV......................... 15 Utilisation du service du réseau DLNA.................. 18 Mise en route de Skype......................................... 23 Mise à jour du logiciel............................................ 28 Résolution des problèmes et astuces................... 28 Annexe A : Installation de Nero MediaHome......... 28 Annexe B : SYSTÈME HBBTV.............................. 29 Modes d’affichage typiques d’une entrée de PC .. 31 Compatibilité des signaux AV et HDMI.................. 31 Résolutions DVI prises en charge......................... 33 Consignes de sécurité En cas de foudre, d'orage, ou de non utilisation du téléviseur pendant un certain temps (pendant les vacances par exemple), débranchez l'appareil du secteur. La prise d’alimentation est utilisée pour débrancher le téléviseur de l’alimentation secteur et doit donc rester facilement opérable. ATTENTION RISQUE D'ÉLECTROCUTION NE PAS OUVRIR ATTENTION: POUR ÉVITER TOUT RISQUE D’ÉLECTROCUTION, N E R E T I R E Z PA S L E C O U V E R C L E . ( O U L'ARRIÈRE).L’ENTRETIEN DES PIÈCES INTERNES EST INTERDIT AUX UTILISATEURS VEUILLEZ CONFIER L'ENTRETIEN À UN PERSONNEL QUALIFIÉ. Le fait de faire fonctionner votre téléviseur dans des conditions ambiantes extrêmes peut l’endommager. Le point d'exclamation situé dans le triangle équilatéral a pour objectif d'alerter l'utilisateur de la présence d'importantes instructions de fonctionnement et de maintenance (entretien) dans la littérature accompagnant l'appareil. Remarque: Respectez les consignes à l'écran afin d'utiliser les fonctions y relatives. IMPORTANT - Veuillez lire complètement ces consignes avant d'installer ou d'utiliser votre TV AVERTISSEMENT: Ne jamais permettre aux personnes (y compris les enfants) souffrant de déficiences physiques, sensorielles ou mentales et / ou manquant de connaissances appropriées, d’utiliser un appareil électrique sans être encadrées par une autre personne responsable de leur sécurité! •Pour la ventilation, laissez un espace d’au moins 10 cm autour du poste. •N'obstruez pas les trous de ventilation. •Évitez de placer le téléviseur sur des pentes ou surfaces instable, car il pourrait basculer. •Utilisez cet appareil sous des climats modérés. •Le cordon d'alimentation doit être facilement accessible. Évitez de placer le téléviseur ou le coffre, etc. sur le cordon d'alimentation. Un cordon ou une prise de raccordement endommagé(e) peut causer un incendie ou vous infliger une décharge électrique. Manipulez le cordon en utilisant la prise, ne débranchez jamais l'appareil en tirant sur le cordon. Ne touchez jamais le cordon/la prise d’alimentation avec des mains humides, car cela pourrait causer un court-circuit ou une commotion électrique. Ne faites jamais de nœud sur le cordon et ne l'attachez pas à d'autres cordons. Si le cordon d'alimentation est endommagé, il doit être remplacé par un technicien qualifié. •N'ut il i s e z p a s c e tt e T V d a n s u n environnement humide ou mouillé. N'exposez pas la TV aux liquides. Si un liquide se déverse à l'intérieur du poste, débranchez-la TV et faites-la vérifier par un personnel qualifié avant de continuer à l’utiliser. •N’exposez pas le téléviseur directement à la lumière solaire ou à des sources de chaleur. •L’appareil ne doit pas être placé à côté des flammes nues ou à proximité des sources de grande chaleur à l'instar d'un radiateur. •Une pression sonore excessive provenant des écouteurs et du casque peut provoquer une perte auditive. • Assurez-vous qu’aucune source de flamme vive, telles que des bougies allumées, n'est placée sur le téléviseur. •Pour éviter toute blessure, le téléviseur doit être solidement fixé au mûr conformément aux instructions d'installation (si l'option est disponible). •Occasionnellement, quelques pixels non actifs peuvent apparaître à l’écran comme un point fixe bleu, vert ou rouge. Veuillez noter que ceci n’affecte pas les performances de votre appareil. Veillez à ne pas rayer l’écran avec les ongles ou autres objets durs. Français - 1 - • Avant de nettoyer, débranchez le poste TV de la prise murale. Nettoyez la TV avec un tissu doux et sec. Avertissement Risque d’électrocution. Risque de blessure grave ou de mort Risque de tension dangereuse Attention Risque de blessure ou de dommage matériel Important Mise en marche correcte du système Remarque Notes supplémentaires relevées Français - 2 - Mise en route Notifications & Caractéristiques & Accessoires •Enregistrement de programmes. Informations à caractère environnemental Ce téléviseur est conçu pour consommer moins d’énergie afin de protéger l’environnement. Pour réduire effectivement votre consommation électrique, vous devez suivre les étapes ci-après: Vous pouvez utiliser le réglage Mode économie d’énergie qui se trouve dans le menu Paramètres d’image. Si vous définissez le Mode économie d'énergie sur Eco, le téléviseur basculera en mode Économie d'énergie et le niveau de luminosité de l'appareil sera réduit au niveau le plus bas possible. Veuillez toutefois remarquer que certains paramètres d’image ne seront pas disponibles pour modification lorsque le téléviseur est en mode Économie d’énergie. Si vous appuyez sur le bouton droit, le message , “l'écran s’éteindra dans 15 secondes” s’affichera à l’écran. Sélectionnez CONTINUER et appuyez sur OK pour éteindre immédiatement l'écran. Si vous n'appuyez sur aucun bouton, l'écran sera éteint en 15 secondes. Appuyez sur n'importe quel bouton de la télécommande ou de la TV pour allumer l'écran de nouveau. Si vous désactivez le Mode économie d'énergie, le mode image sera automatiquement défini sur Dynamique. Veuillez mettre le téléviseur hors tension et le débrancher du secteur lorsque vous ne vous en servez pas. Cette bonne pratique vous permet aussi d’économiser de l’énergie. Notifications de veille 1) Lorsque la TV ne reçoit aucun signal d'entrée (par exemple une antenne ou une source HDMI) pendant 5 minutes, il passe en veille. Au prochain démarrage, le message suivant s'affichera : “Votre téléviseur passe automatiquement en mode veille lorsqu'il ne reçoit aucun signal pendant un long moment.” . Appuyez sur la touche OK pour continuer. 2) Lorsque la TV est restée inactive pendant un moment, il passe en mode veille. Au prochain démarrage, le message suivant s'affichera: “Votre téléviseur passe automatiquement en mode veille lorsqu'aucune opération n'est effectuée pendant un long moment.” Appuyez sur OK pour continuer. •Décalage de programmes. •Menu de paramétrage OSD. •Prise péritel pour appareils externes (appareil vidéo, jeu vidéo, appareil audio, etc.) •Système de son stéréo. •Télétexte. •Branchement du casque •Système d’auto programmation. •Réglage manuel •L’arrêt automatique après plus de six heures de temps •Arrêt programmé. •Verrouillage parental •Coupure du son automatique quand il n’y a aucune transmission. •Lecture NTSC. •AVL (Limitation Automatique du Volume) •PLL (Recherche de Fréquence). •Entrée PC. •Plug&Play pour Windows 98, ME, 2000, XP, Vista, Windows 7. •Mode Jeux (en option) •Ethernet (LAN) pour la connectivité et le service Internet. •Prise en charge WIFI 802 11n via clé USB. •DLNA •HbbTV •Balayage de fréquence 100 Hz. Accessoires inclus Télécommande Batteries: 2 x AAA Manuel d’utilisation Câble de connexion AV latéral Clé USB WI-FI Câble d'extension USB CD de Nero Media Home Fonctions •Télévision LCD couleur avec télécommande. •TV numérique / par câble / satellite entièrement intégrée (DVB-T/C/S-S2). •Les entrées HDMI sont réservées à un périphérique doté d’une prise HDMI. •Entrée USB. Français - 3 - Boutons de commande & Fonctionnement du téléviseur 1. Bouton Veille Marche / Arrêt 2. Bouton TV/AV “ 3. Boutons programme Suivant/ Précédent ”, sert à l'allumage ou l'extinction du téléviseur. Insertion des piles dans la télécommande 4. Boutons de volume haut/bas Utilisation des boutons du téléviseur Appuyez sur le bouton - pour diminuer le volume ou sur le bouton + pour l’augmenter. Une échelle indiquant le niveau du volume (curseur) s’affiche alors à l’écran. Appuyez sur la touche P/CH + pour sélectionner le programme suivant ou sur la touche P/ Soulevez le couvercle situé à l’arrière de la télécommande. Insérez deux piles AAA. S’assurer que les extrémités + et – des piles correspondent dans le compartiment de piles (respecter la bonne polarité). Replacer le couvercle de la télécommande. CH - pour choisir le programme précédent. Appuyez sur le bouton ou simultanément sur le bouton pour afficher le menu principal. Dans ce menu principal, sélectionnez le sous-menu en utilisant le bouton TV/AV et réglez le sous-menu en utilisant les boutons ou . Pour afficher les options disponibles via le menu, allez à la section du menu de paramétrage de ce manuel. Pressez le bouton TV/AV sur le panneau de contrôle de la TV pour commuter entre des modes AV. Remarque: Les indications de fonction des boutons s'affichent à l'écran lorsque vous appuyez sur les touches correspondantes. Branchez le câble d'alimentation IMPORTANT: Le téléviseur a été conçu uniquement pour fonctionner avec une prise de 220-240 V AC, 50 Hz. Après l'avoir sorti de son carton, laissez le téléviseur prendre la température de la pièce pendant quelques minutes avant de le connecter au secteur. Branchez le câble d’alimentation à la prise secteur. Branchement de l'antenne/câble/satellite Branchez l'antenne ou le câble de la TV à la prise d'ENTRÉE DE L'ANTENNE (ANT-TV) ou par satellite à la prise d'ENTRÉE LNB (ANT SAT) située à l'arrière de la TV. Arrière du téléviseur: Français - 4 - Détails techniques Aerial or Cable Emission TV PAL B/G D/K K Chaînes réceptives VHF (BAND I/III) - UHF (BAND U) - HYPERBAND Réception numérique TV terrestre numérique/par câble/satellite TV entièrement intégrée (DVB-T/C/S) (Conforme à la norme DVB-S2) Notification Fabriqué sous licence de Dolby Laboratories RECONNAISSANCE DE MARQUE COMMERCIALE “Dolby” et le symbole du double D sont des marques commerciales de Dolby Laboratories. “HDMI, le logo de HDMI et l’Interface des médias multiples de haute définition sont des appellations ou des appellations enregistrées de HDMI Licensing LLC.” “DLNA®© le logo DLNA et DLNA CERTIFIED ®sont des marques déposées, des marques de service, ou des marques de certification du Digital Living Network Alliance.” Nombre de chaînes prédéfinies 10.000 Indicateur de chaîne (Channel Indicator) Affichage à l’écran Entrée d’antenne RF 75 Ohms (Non équilibré) Voltage de fonctionnement CA 220-240V / 50Hz Audio Allemand+Nicam Stéréo Puissance De Sortie Audio (WRMS.) (10% THD) 2x10W Consommation d’énergie 150 W TV Dimensions DxLxH (sans support) 248 x 1124 x 700 TV Dimensions DxLxH (sans support) 39/58 x 1124 x 647 Affichage 50’’ Humidité et température de fonctionnement : de 0ºC à 40ºC, 85% d’humidité max ”YouTube et le logo de YouTube sont des marques déposées de Google Inc.” Informations applicables aux utilisateurs concernant la mise au rebut de l’ancien appareil et des piles [Seulement Union européenne] Ces symboles indiquent que l’équipement ne doit pas être éliminé comme un déchet domestique. Si vous devez éliminer le poste ou les piles, veuillez considérer les systèmes ou infrastructures de collecte pour un recyclage approprié. Remarque: Le signe Pb situé sous le symbole des piles signale que la batterie en question contient du plomb. Batterie Produits Français - 5 - Mise en route Télécommande - 1 Remarque: La portée de la télécommande est d'environ 7 m/23 pieds. Utilisation de Mon bouton 1(*) Cette touche sert essentiellement à ouvrir le lien Youtube. Toutefois, si vous souhaitez l’utiliser à d’autres fins, vous pouvez appuyer sur la touche MON BOUTON 1 pendant cinq secondes lorsque vous êtes sur une source, un canal ou un lien de votre choix, jusqu’à ce que le message “MON BOUTON EST RÉGLÉ” s’affiche à l’écran. Ce message confirme que l'option MON BOUTON sélectionnée est à présent associée à la fonction sélectionnée. Remarque: si vous procédez à une première installation, MON BOUTON 2 retournera à sa fonction par défaut. Utilisation de Mon bouton 2 (**) Ce bouton consiste essentiellement à basculer entre les diffusions DVB-T, DVB-C et DVB-S. Toutefois, si vous appuyez sur MON BOUTON 2 pendant cinq secondes, vous pourrez lui assigner une fonction, tel que décrit pour le cas de Mon Bouton 1 Remarque: si vous procédez à une première installation, MON BOUTON 2 retournera à sa fonction par défaut. 1. Veille / Marche 2. Touches numériques 3. Source TV / Affiche la liste des chaînes / Bascule entre les types de diffusion 4. Volume haut/bas 5. Sourdine 6. Touches de navigation 7. Menu marche/arrêt 8. OK / Confirmer / Pause (en mode TXT) 9. Quitter / Précédent/ Page d’index (en mode TXT) 10. Portail Internet 11. Navigateur multimédia 12. Youtube/Mon bouton 1(**) 13. Boutons de couleur (Rouge/Vert/Jaune/Bleu) 14. Mono-stéréo Dual I-II / Langue courante 15. Sous-titre marche arrêt (si nécessaire) 16. Retour rapide (en mode Navigateur média & PVR) 17. Enregistrement de programmes 18. Lecture (en mode Navigateur média & PVR) 19. Arrêt (en mode Navigateur média & PVR) 20. Pause (en mode vidéo du Navigateur média) / Enregistrement décalé 21. Avance rapide (en mode du Navigateur média) 22. Taille de l’image 23. Télétexte / Mix 24. Mon bouton 2(**) 25. Guide électronique de programme 26. Quitter 27. Menu principal 28. Info / Afficher (en mode TXT) 29. Programme haut/bas 30. Programme précédent 31. AV / Sélection source 32. Mode de sélection préféré Télétexte Appuyez sur la touche “TXT ” pour entrer. Appuyez à nouveau pour activer le mode Mélanger. Appuyez une nouvelle fois pour quitter. Suivre les instructions affichées à l’écran télétexte numérique. Télétexte numérique (Réservé au RU) Appuyez sur la touche “TXT ” pour afficher les informations relatives au télétexte numérique Utilisez les touches colorées, les touches du curseur et la touche OK La méthode de fonctionnement peut différer selon le contenu du télétexte numérique. Suivre les instructions affichées à l’écran télétexte numérique. Quand le bouton “TXT ” est pressé, la TV revient à la diffusion télévisée. Français - 6 - Mise en route Connexions Connecteur Type Câbles Appareil Mini Péritel Branchement (bas arrière) Câble d’adaptateur mini péritel VGA Branchement (arrière) PC/YPbPr Audio Branchement (arrière) Audio Câble de connexion YPbPr (Non fourni) HDMI Branchement (bas & côté) SPDIF (Sortie coaxiale) Branchement (bas) AV latéral (Audio/Vidéo) Branchement (côté) Câble de connexion latérale AV (fourni) Casque Branchement (côté) YPbPr Vidéo Branchement (côté) Câble de connexion YPbPr (non fourni) USB Branchement (côté &fond) CI Branchement CAM module (côté) Caisson de grave Branchement (arrière)(*) (*) Pour le branchement du caisson de grave externe Français - 7 - REMARQUE : Quand vous branchez un périphérique via YPbPR o u l ’ e n t r é e AV l a t é r a l e , vous devez utiliser le branchement des câbles pour activer la connexion Voir l’illustration ci-dessus. | Pour activer audio PC, vous devrez utiliser Les entrées rouges et blanches du câble pour prise AV latérale fourni. | Si un périphérique externe est branché à l’aide des prises PÉRITEL, le téléviseur passe automatiquement e n m o d e AV. | P e n d a n t l a réception des chaînes DTV (Mpeg 4 H. 264) ou en mode Navigateur multimédia, la sortie ne sera pas disponible à travers la prise péritel. | Lorsque vous utilisez le kit de montage mural fourni, Il est recommandé de brancher tous vos câbles à l’arrière du téléviseur avant tout montage mural. | Insérez ou effacez le module CI uniquement lorsque le téléviseur est ÉTEINT. Consultez le manuel d’instructions du module pour plus d’informations sur les r é g l a g e s . | Chaque entrée USB de votre téléviseur prend en charge les périphériques atteignant jusqu'à 500 mA. En branchant les appareils dont la valeur actuelle dépasse 500 mA, vous courez le risque d'endommager votre téléviseur. Si vous souhaitez connecter un périphérique au téléviseur, assurez-vous que le téléviseur et l'appareil sont hors tension avant de les relier. Une fois la connexion effectuée, vous pouvez activer les unités et les utiliser. Mise en route Installation initiale- Connections USB qualité d'image. Une boîte de dialogue de confirmation s’affiche. Sélectionnez OUI pour continuer. Mise sous/hors tension Mise sous tension du téléviseur Branchez le cordon d’alimentation à une prise de 220-240V AC, 50Hz. Positionnez la touche “ ” sur le côté arrière gauche afin que le téléviseur passe au mode de veille. Le TÉMOIN de mise en veille s’allume. Pour quitter le mode veille, vous pouvez soit : Presser le bouton “ ”, P+ / P- ou un bouton numérique sur la télécommande. Appuyez sur le bouton de commande à gauche du téléviseur. Le téléviseur s’allumera ensuite. Éteindre le téléviseur Pressez le bouton “ ” sur la télécommande ou pressez le commutateur enfoncé jusqu'à ce que le téléviseur, et la TV passera ainsi en mode veille. Faites passer la touche “ ” en position 2 comme le montre l’illustration, “ ” de sorte que le téléviseur bascule en position OFF. Pour éteindre complètement le téléviseur, débranchez le cordon d’alimentation de la prise secteur. Remarque: Lorsque le téléviseur est en mode de veille, le voyant lumineux du mode veille clignote pour signifier que des options comme Recherche en mode veille, téléchargement automatique ou Minuterie sont actives. La DEL peut également clignoter lorsque vous allumez le téléviseur à partir du mode de veille. Première installation Lorsque le téléviseur est mis en marche pour la première fois, le menu de sélection de la langue apparaît. Sélectionnez la langue de votre choix et appuyez sur OK. Ensuite, l'écran de première installation (FTI) s'affiche. Réglez vos préférences en utilisant les boutons de navigation. Lorsque vous aurez terminé, appuyez sur OK pour continuer. Remarque: Selon la sélection du pays l'on peut vous demander de définir et de confirmer le code PIN à ce niveau. Le code PIN sélectionné ne saurait être 0000. Vous devez le saisir si l'on vous demande de le faire pour toute opération dans le menu plus tard. Si le Mode de mémorisation est activé, l'option correspondante (en option) sera disponible dans le menu “Autres paramètres” et les fonctionnalités de votre téléviseur seront optimisées pour une meilleure Si le mode Domicile est sélectionné, le mode de Mémorisation ne sera plus disponible après la première installation. Appuyez sur la touche OK pour continuer. Installation de l’antenne Si vous sélectionnez l'option ANTENNE à partir de l’écran Type de recherche la télévision numérique recherchera les diffusions terrestres numériques. Remarque: Appuyez sur la touche MENU pour annuler. Une fois toutes les stations disponibles enregistrées, la liste des chaînes s’affichera à l’écran. Si les chaînes retrouvées vous intéressent, en fonction du LCN(*), veuillez sélectionner “Oui”, puis appuyez sur OK. Appuyez sur le bouton MENU pour quitter la liste des chaînes et regarder la télé. (*) LCN est le système du numéro de chaîne logique qui organise les diffusions disponibles conformément à la séquence de chaîne reconnaissable (si disponible). Installation du câble Si vous sélectionnez l'option CABLE et appuyez sur le bouton OK de la télécommande, un message de confirmation s'affiche à l'écran. Pour continuer, sélectionnez OUI et appuyez sur OK. Pour annuler, sélectionnez NON et appuyez sur OK. Vous pouvez choisir la gamme de fréquences à partir de cet écran. Entrez la gamme de fréquence manuellement à l’aide des touches numériques. Remarque: Le temps de recherche dépendra de la zone de recherche sélectionnée. Installation du satellite Si vous sélectionnez l’option Satellite à partir de l’écran Type de recherche, vous pouvez définir un satellite et regarder les chaînes satellitaires. Lorsque vous sélectionnez l'Installation du Satellite, le menu du type d’antenne sera affiché. Pour sélectionner l’antenne, vous avez trois options : Le type d’antenne peut être Direct, Unicâble ou DiSEqC Vous pouvez le sélectionner en utilisant les touches “ ” ou “ ”. Direct: Si vous avez un seul récepteur et une antenne parabolique directe, sélectionnez ce type d’antenne. Après la sélection Direct, un autre menu s'affichera. Sélectionnez un satellite disponible et appuyez OK pour rechercher les chaînes disponibles. Unicâble: Si vous avez de multiples récepteurs et un système unicâble, ce type d’antenne est celui que Français - 8 - vous devez sélectionner. Appuyez sur la touche OK pour continuer. Configurez les paramètres en suivant les indications données à l’écran. Appuyez sur la touche OK pour rechercher les chaînes disponibles.. Commutateur DiSEqC: Choisissez cette option si vous disposez de plusieurs paraboles satellitaires et d'un commutateur DiSEqC, sélectionnez ce type d'antenne. Après avoir sélectionné le commutateur DiSEqC, un autre écran de menu s’affiche. Vous pouvez définir quatre options DiSEqC (si possible). Appuyez sur le bouton VERT pour balayage de tous les satellites ou sur le bouton JAUNE pour rechercher uniquement le satellite en surbrillance. Pour mémoriser et quitter, appuyez sur la touche OK. En utilisant Feature SatcoDX SatcoDX (en option): Vous pouvez effectuer des opérations SatcoDX en utilisant les paramètres par satellite. Dans le menu SatcoDX, vous trouvez deux options relatives à SatcoDx. Vous pouvez télécharger ou envoyer des données SatcoDX. Pour effectuer ces commandes, connectez une clé USB à votre téléviseur. Vous pouvez télécharger les services actuels et les satellites & transpondeurs associés au TV sur un périphérique USB. Vous pouvez également transférer l'un des fichiers SatcoDx stockés dans la clé USB, vers la TV. Lorsque vous sélectionnez un de ces fichiers SatcoDX, tous les services et les satellites et transpondeurs associés dans le fichier sélectionné seront stockés dans le téléviseur. S'il y a des services terrestres, par câble et / ou analogiques installés, ils seront conservés et seuls les services satellites seront supprimés. Ensuite, vérifiez les paramètres de votre antenne et apporter des modifications si nécessaire.. Un message d'erreur indiquant “Aucun signal” peut s'afficher si les paramètres de l'antenne ne sont pas configurés correctement. Lecture de média via entrée USB Vous pouvez connecter des disques durs externes de 2,5” et 3,5”pouces (disques durs avec câble d'alimentation externe) ou une carte mémoire à votre TV via les entrées USB de votre TV. IMPORTANT! Sauvegardez vos fichiers avant d'effectuer tout branchement à la TV. Veuillez remarquer que la responsabilité du fabricant ne saurait être engagée en cas de dommage de fichier ou de perte de données. Certains types de périphériques USB (à l’exemple des lecteurs MP3) ou des lecteurs de disque dur/cartes mémoires USB peuvent être incompatibles avec ce téléviseur. Le téléviseur prend en charge le formatage de disque FAT32 et NTFS. Toutefois, l’enregistrement ne sera pas possible avec les disques formatés NTFS. Pendant le formatage d’un disque dur USB d'une capacité de 1TO (Téraoctet), il peut arriver que vous soyez confronté à certains problèmes au cours du processus de formatage. Il est très dangereux de brancher et de débrancher les périphériques USB avec une certaine rapidité. Ceci peut physiquement endommager le lecteur USB et surtout le périphérique USB lui-même. Ne jamais enlever l’USB durant la lecture d’un fichier. Vous pouvez utiliser les concentrateurs USB avec l'entrée USB de téléviseur. Les concentrateurs USB qui sont équipés l'alimentation externe sont recommandés dans ce cas. Nous vous recommandons d'utiliser directement le(s) entrée(s) USB du téléviseur, si vous désirez connecter un disque dur USB.. Remarque: Lors de la lecture des fichiers d'image, le menu Navigateur média peut uniquement afficher 1000 fichiers image sauvegardés sur le périphérique connecté. Enregistrement d’un programme IMPORTANT: Au cours de l’utilisation d’un nouveau lecteur de disque dur USB, il est conseillé de procéder dans un premier temps au formatage du disque à l’aide de l’option “Formater le disque” de votre téléviseur. Pour enregistrer un programme, vous devez d’abord connecter votre lecteur USB à votre téléviseur que vous aurez auparavant pris le soin d’éteindre. Allumez ensuite le téléviseur afin d’activer la fonction d’enregistrement. Pour l'enregistrement, votre clé USB devrait avoir 1 Go d'espace libre et être compatible à USB 2.0. Si votre lecteur USB n'est pas compatible, un message d'erreur s'affichera à l'écran. Les programmes enregistrés sont mémorisés dans le disque USB. Si vous le souhaitez, vous pouvez enregistrer/copier les enregistrements sur un ordinateur; toutefois, ces fichiers ne peuvent y être lus. Seul votre téléviseur peut vous permettre de lire les enregistrements. Un retard Lip Sync peut survenir pendant le décalage temporel. L’enregistrement radio n’est pas supporté Le téléviseur peut enregistrer des programmes de plus de dix heures de temps. Les émissions enregistrées sont divisées en partitions de 4 Go. Si la vitesse d’écriture du disque USB connecté est insuffisante, l’enregistrement peut échouer et l’option de décalage horaire peut ne pas être disponible. Pour cette raison, il est recommandé d’utiliser les lecteurs de disques durs USB pour l’enregistrement des programmes HD. Français - 9 - Évitez de débrancher l’USB/DD pendant l’enregistrement. Si vous le faites, vous courez le risque d’endommager l’USB/HDD connecté. Le support multipartition est disponible. Un maximum de deux partitions différentes sont prises en charge. La première partition du disque USB est utilisée pour les options PVR disponibles. Elle doit également être formatée comme partition primaire à utiliser pour les options PVR disponibles. Certains paquets de flux peuvent ne pas être enregistrés à cause des problèmes de signal. Par conséquent, il peut arriver que des vidéos se bloquent pendant la lecture. Les touches Enregistrement, Lecture, Pause, Affichage (pour PlayListDialog) ne peuvent être utilisées lorsque l’option Télétexte est en MARCHE. Si un enregistrement démarre à partir de la minuterie lorsque le télétexte est activé, le télétexte est automatiquement désactivé. L’utilisation du télétexte est également désactivée pendant un enregistrement ou une lecture en cours. Enregistrement du décalage temporel Appuyez sur la touche (PAUSE) lorsque vous regardez une diffusion pour activer le mode de décalage temporel. En mode de décalage temporel, le programme marque une pause et est simultanément enregistré dans le disque USB connecté. Appuyez à nouveau sur la touche (LECTURE) pour regarder le programme mis en pause. Appuyez sur la touche STOP pour arrêter l'enregistrement et retourner à la diffusion en direct La fonction de décalage temporel ne peut pas être utilisée lorsque la radio est en marche Vous ne pouvez pas utiliser la fonction de retour rapide du décalage temporel avant la fonction de lecture associée à l'avancement rapide. Enregistrement instantané Appuyez sur la touche (ENREGISTREMENT) pour lancer l’enregistrement instantané d’un programme pendant que vous le regardez. Vous pouvez appuyer sur le bouton (ENREGISTREMENT) sur la télécommande pour enregistrer le prochain événement sur l'EPG. Dans ce cas, l'écran affichera les émissions programmées pour l'enregistrement. Appuyez sur le bouton (STOP) bouton pour annuler un enregistrement. Vous ne pouvez couper la diffusion ou visualiser le Navigateur média lorsque le téléviseur est en mode enregistrement. Pendant l'enregistrement d'un programme au cours d'un décalage temporel, un message d'avertissement s'affiche à l'écran lorsque la vitesse de votre périphérique USB s'avère insuffisante. Regarder les programmes enregistrés Sélectionnez l'option Enregistrements dans la bibliothèque dans le menu du navigateur média. Sélectionnez un élément enregistré dans la liste (s’il a été précédemment enregistré). Appuyez sur la touche OK pour afficher les options de lecture. Sélectionnez une option puis appuyez sur le bouton OK Remarque: L’affichage du menu principal et les rubriques du menu seront indisponibles pendant la lecture. Appuyez sur la touche (STOP) pour arrêter une lecture et retourner à la Bibliothèque des enregistrements. Ralenti avant Si vous appuyez sur la touche (PAUSE) pendant que vous regardez les programmes enregistrés, l’option de ralenti avant sera disponible. Vous pouvez utiliser le bouton pour le ralenti avant. Pour modifier la vitesse du ralenti avant, appuyez sur la touche . Configuration des enregistrements Sélectionnez l’option Configuration des Enregistrements dans le menu Réglages pour configurer les paramètres d’enregistrement. Formater le disque: Vous pouvez utiliser l’option de formatage de disque pour formater le disque USB branché. Votre code pin est requis pour utiliser l'option formatage de disque. Remarque: Le code PIN par défaut peut être défini à 0000 ou 1234. Si vous avez défini le code PIN(requis en fonction du choix du pays) au cours de l'ins tallation Initiale ou modifié le code PIN par défaut à partir de l'option Paramétrage du code PIN sous le menu Paramètres Parentaux , utilisez le nouveau code PIN. IMPORTANT: Le formatage de votre disque USB effacera TOUTES les données stockées et son système de fichier sera converti en FAT32. Dans la plupart des cas, des erreurs de fonctionnement seront fixées après un format, mais vous perdrez toutes vos données. Si le message “Vitesse de lecture du disque USB trop lente pour enregistrer” s'affiche à l'écran au début de la lecture, recommencez l'enregistrement. Si le même message d’erreur s’affiche, il est possible que votre disque USB n’ait pas la vitesse requise. Essayez de connecter un autre disque USB. Menu Navigateur Média Vous pouvez lire les fichiers de photo, de musique, et de film stockés sur un disque USB en connectant ce dernier à votre téléviseur. Branchez un disque USB à l'une des entrées USB située sur le côté du téléviseur. En appuyant le bouton MENU lorsque vous êtes encore en mode navigateur média, vous aurez accès aux options d'image, de son et menus de réglage. Français - 10 - En appuyant une fois de plus sur le bouton MENU l'écran disparaîtra. Vous pouvez régler les préférences de votre navigateur média via votre menu de réglages. BubbleUPnP). Activez FollowMe TV au DMR et les démarrages à horaire régulier. Appuyez sur la touche rouge et le Menu de sélection de l’appareil s’affiche. Choisissez dans la liste et appuyez sur la touche OK. Fonctionnement du mode Aléatoire/Boucle Remarque: Cette option fonctionne en corrélation avec l’option PVR et nécessite la connexion d’un périphérique de stockage USB au format FAT32 et suffisamment d’espace. Les chaînes HD ne sont pas prises en charge et les deux appareils doivent être connectés au même réseau. Démarrez la lecture avec et activez Démarrez la lecture avec OK et activez Démarrez la lecture avec OK/ et activez Le téléviseur lit le fichier suivant et boucle la liste. le même fichier sera lu dans une boucle (répété). le fichier sera lu de manière aléatoire. Logo de démarrage personnalisé Vous pouvez personnaliser votre téléviseur et visionner vos images ou vos photos favorites à chaque démarrage de votre TV. Pour ce faire, placez les fichiers de vos images favorites dans une clé USB, puis ouvrez-les à partir du menu du navigateur média. Une fois l'image sélectionnée, mettez-la en surbrillance puis appuyez sur OK pour la voir en plein écran. Cliquez sur OK à nouveau pour choisir l'image comme logo personnalisé. Si l'image sélectionnée est appropriée*, elle s'affichera alors à l'écran lors du prochain démarrage du téléviseur. E-Manuel Vous pouvez accéder aux instructions relatives aux fonctions de votre téléviseur à partir du E-Manuel. Pour utiliser le E-Manuel, appuyez sur le bouton Info lorsque le menu principal s’affiche à l’écran. Sélectionnez une catégorie souhaitée via les boutons de navigation. Chaque catégorie comporte un sujet différent. Sélectionnez un sujet puis appuyez sur OK pour lire les instructions. Pour quitter l’écran du E-Manuel appuyez sur le bouton Quitter. Remarque: Le contenu du E-Manuel varie selon le modèle. Remarque: Si vous effectuez une FTI (première installation), le téléviseur affichera le logo par défaut. *Les images doivent avoir un rapport entre 4:3 à 16:9 et elles doivent être aux Formats de fichiers .jpeg, .jpg ou .jpe. Menu principal Le Menu de paramètres rapides vous donne rapidement accès à certaines options. Il s’agit des options suivantes : Mode économie d’énergie, Mode image, Paramètres de l’équaliseur, Favoris, Arrêt programmé, FollowMe TV au DMR et Manuel . Appuyez sur la touche Q.MENU de la télécommande pour afficher le menu rapide. Voir les chapitres suivants pour plus de détails sur les fonctionnalités énumérées. FollowMe TV Avec votre tablette, vous pouvez suivre l’émission en cours à partir de votre téléviseur smart via la fonction FollowMe TV. Installez l’application Smart Center requise sur votre tablette. Démarrez l’application. Pour plus d’informations sur l’utilisation de cette fonction, voir les instructions relatives à l’application que vous utilisez. Remarque: Cette application n’est pas prise en charge par tous les modèles de tablette. FollowMe TV au DMR Cette fonction permet la lecture de vidéos de votre téléviseur sur un autre téléviseur ou votre tablette, à l’aide des applications appropriées (ex.: UPnP Universal Plug et Lecture - applications telles que Français - 11 - Options et fonctions du menu TV Contenu du menu Image Mode Vous pouvez modifiez le mode d'image selon vos préférences ou exigences. Le mode Image peut être réglé sur l’une de ces options: Cinéma, Jeux, Sports, Dynamique et Naturel. Contraste Règle les valeurs de l’éclairage et de l’obscurité de l’écran. Luminosité Règle la valeur de luminosité de l’écran. Netteté Définit la valeur de netteté des objets affichés à l’écran. Couleur Règle la valeur de la couleur, règle les couleurs. Mode Économie d’énergie Définir le mode Économie d’énergie sur Éco, Image Désactivée, et non disponible.. (Lorsque le mode est dynamique, l'option économie d'énergie est automatiquement désactivée.) Rétro éclairage (en option) Ce paramètre contrôle le niveau de rétro éclairage. La fonction de rétro éclairage sera inactive si le mode Économie d’énergie est réglé sur Éco. Le mode rétro éclairage ne peut être activé en mode VGA, mode Navigateur multimédia ou lorsque le mode Image est défini sur Jeu. Réduction du bruit Si le signal de diffusion est faible et que l’image est bruyante, utilisez la fonctionnalité réduction du bruit pour réduire l’intensité du bruit.. Paramètres avancés Contraste dynamique Vous pouvez régler le rapport de contraste dynamique à votre guise. Température de couleur Règle le ton de la couleur désirée. Zoom image Réglez la taille des images dans le menu de zoom des images. Remarque: L'option Auto est disponible uniquement en mode Péritel avec SCART PIN8 commutateur tension élevée / faible. Détection du mouvement: Utilisez “Gauche” ou “Droite” pour régler la détection de mouvement sur Basse, Moyenne, Haute ou Désactivée. Lorsque le mode Détection cinéma est actif, les paramètres vidéo du téléviseur seront optimisés pour que les images de déplacement acquièrent une meilleure qualité et une certaine visibilité. Effet Film Lorsque l’option de détection de mouvement est réglée sur Basse, Moyenne, Haute, l’option de démonstration Movie Sense est disponible. Si l’une de ces options est sélectionnée et que vous appuyez sur le bouton OK, alors le mode démo démarre. Lorsque le mode démo est actif, l’écran se divise en deux sections, l'une affichant l'activité du mode Détection cinéma, l'autre affichant les paramètres normaux de l'écran TV. HDMI True Black Lorsque vous regardez le téléviseur à partir d'une source HDMI, cette option est visible dans le menu Paramètres de l’image. Vous pouvez utiliser cette option pour renforcer la noirceur de l’image. Mode Film Les films sont enregistrés à un nombre d’images par seconde différent des programmes de télévision normaux. Activez cette fonction lorsque vous regardez des films afin de mieux visualiser les images accélérées. Couleur de peau La fonction skin tone peut être modifiée entre -5 et 5. Changer de couleur Réglez le ton de la couleur désirée. Gain RGB Vous pouvez configurer les valeurs de la température de couleur à l’aide de la fonctionnalité Gain RGB. Réinitialiser Réinitialise les paramètres d’image aux valeurs par défaut.(sauf en mode Jeu) Autoposition (en mode PC) Optimise automatiquement l’affichage. Appuyez sur OK pour optimiser. Position H (en mode PC) Cette rubrique change l’image horizontalement vers le côté droit ou gauche de l’écran. Français - 12 - Position V (en mode PC) Cet élément déplace l’image verticalement vers le haut ou le bas de l’écran. Fréquence pilote (en mode PC) Les réglages de la fréquence pilote corrigent les interférences qui apparaissent comme des lignes verticales dans l’image pour des présentations telles que les feuilles de calcul, les paragraphes ou les textes dans des polices plus petites. Phase (en mode PC) Selon la résolution et la fréquence de balayage que vous saisissez pour le téléviseur, vous pouvez voir une image voilée ou bruitée à l’écran. Dans un tel cas vous pouvez utiliser cet élément pour obtenir une image claire par essais et erreurs. En mode VGA (PC), certains éléments du menu Image seront indisponibles. Au contraire, les paramètres du mode VGA seront ajoutés aux paramètres Image en mode PC. Contenu du menu Son Volume Ajuste le niveau du volume. Égaliseur Sélectionnez le mode égaliseur. Les paramètres personnalisés ne peuvent être actifs que lorsque vous êtes en mode utilisateur. Balance Ce paramètre s’utilise pour accentuer la balance des haut-parleurs gauche ou droit. Casque Règle le volume du casque. Mode Son Vous pouvez sélectionner un mode son (si la chaîne sélectionnée prend en charge cette option). AVL (Limitation Automatique du Volume) Cette fonction règle le son pour obtenir le niveau de sortie prévue entre les programmes. Lorsque vous branchez un amplificateur externe à votre téléviseur en vous servant de la Casque / Sortie de prise casque, vous pouvez sélectionner cette option en tant que Sortie de ligne. Si vous ligne avez branché des casques à votre téléviseur, définissez cette option en tant que Casque. Basse dynamique Permet d'activer ou de désactiver la basse dynamique Sortie Numérique Règle le type de sortie audio numérique. Gain de Bass Contrôle le niveau du gain de basse. Utilisez le bouton Gauche ou Droite pour effectuer le Réglage. Contenu du menu Réglages Accès conditionnel Contrôle les modules d’accès conditionnel lorsqu’ils sont disponibles. Langue Configure les paramètres linguistiques (-peuvent varier en fonction du pays sélectionné). L e s p a r a m è t r e s p r é f é r é s e t c e u x e n c o u r s seront disponibles. Les réglages en cours ne peuvent être modifiés que si le diffuseur les prend en charge. Parental Entrez le mot de passe correct pour modifier les réglages du contrôle parental. Vous pouvez facilement régler le verrouillage du menu, le verrouillage maturité (selon le pays sélectionné)et le verrouillage parental à partir de ce menu. Vous pouvez également entrer un nouveau code pin. Remarque : Le code PIN par défaut peut être défini à 0000 ou 1234. si vous avez défini le code PIN (ceci est demandé selon la sélection du pays) pendant la première installation utilisez le code PIN que vous avez défini. Minuteries Configuration des enregistrements Date/Heure Définit la minuterie sommeil pour éteindre le téléviseur après un certain temps. Règle les minuteries des programmes sélectionnés (USB Enregistrement). Affiche le menu de configuration d'enregistrement (Branchement USB requis) Règle la date et l’heure. Sources Active ou désactive les options sources sélectionnées. Paramètres du satellite Configure les paramètres du satellite. Paramètres de réseau Affiche les Paramètres réseau. Autres réglages: Affiche les autres options de réglage du téléviseur Temporisation du menu Change la durée de temporisation des écrans de menu. Français - 13 - Recherche chaînes codées Lorsque ce paramètre est ACTIVÉ, le processus de recherche localisera également les chaînes cryptées. HbbTV Vous pouvez activer ou désactiver cette fonction en la réglant en mode Marche ou Arrêt. Fond bleu Active ou désactive le système du fond bleu quand le signal est faible ou absent. Mise à jour du logiciel Pour garantir que votre TV dispose toujours d’informations actualisées. Version de l’application Affiche Version de l’application. Malentendant Active toute fonctionnalité spéciale envoyé par le diffuseur. Description Audio La description audio renvoie à une piste de narration supplémentaire réservée aux déficients visuels et malentendants. Vous ne pouvez utiliser cette option que si le diffuseur la prend en charge. Remarque: La fonctionnalité de description audio du son ne peut pas être disponible lors de l'enregistrement ou quand on est en mode décalage temporel. Mise hors tension automatique du téléviseur Vous pouvez définir la valeur de temporisation de l’option de mise hors tension automatique du téléviseur. Après avoir atteint la valeur de temporisation, si le téléviseur ne fonctionne pas suivant l’heure sélectionnée, il passera en mode de veille. Recherche en mode Veille (en option) Si l'option Recherche en mode de veille est définie sur Activé, lorsque le téléviseur est en mode de veille, les chaînes disponibles seront recherchées. Si le téléviseur trouve des chaînes manquantes ou nouvelles, un écran de menu s'affichera, vous demandant si vous souhaitez appliquer ou non ces changements. La liste des chaînes sera mise à jour et modifiée après ce processus. Mode Magasin Si vous regardez la télévision dans un magasin, vous pouvez activer ce mode. Lorsque le mode de mémorisation est activé, certains éléments du menu de la TV ne peuvent pas être disponibles. Convertisseur DLNA L'option Convertisseur DLNA vous permet de partager les fichiers mémorisés sur votre smartphone ou votre tablette pc. Si vous avez un Smartphone compatible avec la fonction DLNA ou la tablette pc et le logiciel approprié est installé, vous pouvez partager / lire des photos à travers votre téléviseur ou la tablette pc et le logiciel approprié est installé, vous pouvez partager / lire des photos à travers votre téléviseur. Pour plus d’informations, voir les instructions relatives à votre logiciel de partage. Le mode Convertisseur multimédia ne sera pas disponible avec la fonction du portail internet. Allumer le mode Ce paramètre permet de configurer les préférences du mode de mise sous tension. Clé Biss Le Biss est un système de codage de signal par satellite utilisé pour certaines émissions. Si vous voulez activer la clé USB pour une émission, vous pouvez utiliser le réglage de la clé Biss situé dans le menu Autres paramètres. Le Biss est un système de codage de signal par satellite utilisé pour certaines émissions. Télécommande virtuelle (en option) Le Biss est un système de codage de signal par satellite utilisé pour certaines émissions. Installation et Réglage des contenus du Menu Balayage de chaîne automatique (Nouveau réglage) (si disponible) Affiche les options de réglage automatique. Antenne numérique: Recherche et enregistre les chaînes DVB. Câble numérique: Recherche et enregistre les chaînes câblées DVB. Analogique: Recherche et mémorise les stations analogiques. Antenne analogique et numérique: Recherche et enregistre les chaînes DVB et analogiques. Câble analogique et numérique: Recherche et enregistre le câble DVB et analogiques. Satellite: Recherche et mémorise les chaînes satellitaires. Balayage de chaîne manuel Cette fonction peut être utilisée pour une entrée de diffusion directe. Recherche des chaînes réseau Recherche les chaînes liées dans le système de diffusion. Réglage fin (analogique) Vous pouvez utiliser ce réglage pour la recherche fine de chaînes analogiques. Cette option est disponible uniquement si des chaînes analogiques sont mémorisées.. Première installation Supprime toutes les chaînes et réglages enregistrés, reprogramme la TV en fonction des réglages de l'entreprise. Effacer la liste des (*) Ce réglage est visible uniquement lorsque l'option de pays est réglée sur Danemark, services Suède, Norvège ou Finlande. Utilisez cette option pour effacer les chaînes mémorisées. Français - 14 - Fonctionnement général de la TV Utilisation de la liste de chaînes Le téléviseur trie toutes les stations mémorisées dans la liste des chaînes. Vous pouvez modifier cette liste de chaînes, configurer les favoris ou les stations actives à inclure dans la liste en utilisant les options Liste de chaînes. Configuration des paramètres parentaux Pour éviter que certains programmes soient regardés, des chaînes et des menus peuvent être verrouillés grâce au système de contrôle parental. Pour afficher les options du menu de verrouillage, saisissez le code PIN Après avoir saisi le code PIN approprié, le menu Paramètres parentaux s’affichera : Verrouillage Menu: Le paramètre de verrouillage du menu active ou désactive l'accès au menu. Verrouillage Maturité: Une fois définie, cette option recherche l’information relative aux émissions parentales et si ce niveau parental est inactivé, l’accès à la diffusion n’est pas activé. Verrouillage parental: Lorsque l’option Verrouillage enfant est sélectionnée, le téléviseur peut uniquement être contrôlé à l’aide de la télécommande. Dans ce cas, les touches du panneau de contrôle ne fonctionneront pas. Paramétrage du code PIN: Définit un nouveau code PIN. Remarque: Le code PIN par défaut peut être défini à 0000 ou 1234. si vous avez défini le code PIN (ceci est demandé selon la sélection du pays) pendant la première installation utilisez le code PIN que vous avez défini. Guide électronique des programmes (EPG) Certaines chaînes, mais pas toutes, affichent des informations portant sur l’émission en cours de même que les prochaines émissions. Appuyez sur la touche “EPG ” pour accéder au menu EPG. HAUT/BAS/GAUCHE/DROIT: Permet de naviguer dans le menu EPG OK: Affiche les options de répétition. IMPORTANT: Branchez un disque USB à votre TV lorsqu'il est éteint. Allumez ensuite la TV afin d’activer la fonction d’enregistrement. Remarque: Pendant l’enregistrement, il est impossible de basculer à une diffusion ou à une source différente. Options du programme Dans le menu EPG, appuyez sur la touche OK pour accéder au menu Options de l’événement. Sélectionner une chaîne Grâce au menu EPG vous pouvez passer à la chaîne sélectionnée. Enregistrer / Supprimer le minuteur d’enregistrement Une fois un programme sélectionné dans le menu EPG appuyez sur le bouton OK. Sélectionnez l’option “Enregistrement et appuyez sur la touche OK. À l’issue de cette opération, un enregistrement est programmé pour l’élément sélectionné. Pour annuler un enregistrement existant, sélectionnez le programme enregistré et appuyez sur la touche OK. Ensuite, sélectionnez l’option Supprimer l’enreg. Minuterie. L’enregistrement sera annulé. Régler la minuterie / Supprimer la minuterie Une fois un programme sélectionné dans le menu EPG appuyez sur le bouton OK. Sélectionnez l’option “Régler la minuterie sur Événement ” et appuyez sur la touche OK. Vous avez la possibilité de définir une minuterie pour les programmes à venir Pour annuler la minuterie définie, mettez le programme en surbrillance et appuyez sur le bouton OK. Ensuite sélectionnez l'option “Supprimer la minuterie” . La minuterie sera annulée. Remarque: Il est impossible d'enregistrer deux chaînes en même temps. FONCTIONS DE CONNEXION Connexion avec fil INFO: Affiche des informations détaillées sur le programme sélectionné. VERT: Permet de passer à la Liste des Programmes du menu EPG. JAUNE: Permet de passer à la Chronologie des Programmes du menu EPG. BLEU: Affiche les options de filtre. (ENREGISTREMENT): le téléviseur commencera à enregistrer le programme sélectionné. Vous pouvez appuyer une nouvelle fois pour interrompre l’enregistrement. Connexion à un réseau câblé •Vous devez avoir un modem / routeur alimenté par une connexion à large bande active. •Assurez-vous que le logiciel Nero Media Home est installé sur votre ordinateur (pour la fonction DLNA). Voir la section Installation Nero Media Home. •Connectez votre PC à votre modem / routeur. Cela peut être une connexion filaire ou sans fil •Connectez votre téléviseur à votre modem / routeur via un câble Ethernet Il existe un port LAN à l'arrière de votre téléviseur. Français - 15 - Adresse IP S’il y a une connexion active, l'adresse IP sera affichée dans cette section. Si vous souhaitez configurer les préférences de l'adresse IP, appuyez sur la touche VERTE et passez en mode avancé. Broadband ISP connection Configuration des paramètres de réseau câblé en mode avancé LAN (ethernet) cable Lorsque vous aurez appuyé sur la touche VERTE, le mode Avancé sera disponible. En mode Avancé, appuyez sur le bouton ROUGE pour modifier les paramètres. À la fin, appuyez sur OK pour enregistrer, appuyez sur RETURN/BACK pour annuler. LAN input on the rear bottom side of the TV •Pour accéder aux fichiers partagés et les lire, vous devez sélectionner le Navigateur média. Appuyez sur le bouton Menu et sélectionnez le Navigateur média. Appuyez sur la touche OK pour continuer. Sélectionner le type de fichier souhaité et appuyer sur OK. Vous devez toujours utiliser l'écran du Navigateur média pour accéder aux fichiers de réseau partagé. •Le lecteur de média PC/HDD/ ou tout autre appareil compatible avec DLNA 1.5 doit être utilisé avec une connexion filaire pour une qualité de lecture meilleure. Pour configurer les paramètres avec fil, veuillez consulter la section Paramètres réseau dans le menu Paramètres. •Vous pourrez réussir à connecter votre téléviseur à votre réseau LAN en fonction de la configuration de votre réseau. En pareille circonstance, utilisez un câble Ethernet pour connecter votre téléviseur directement à la prise murale du réseau. Connexion sans fil Connexion à un réseau sans fil IMPORTANT: La clé USB “Veezy 200” doit utiliser la fonctionnalité du réseau sans fil. •Pour que votre modem SSID soit visible, vous devez changer vos paramètres SSID via le logiciel du modem. Le téléviseur ne saurait se connecter aux réseaux avec un SSID masqué. Pour une connexion au réseau LAN câblé, procédez comme suit: 1. Assurez-vous que le logiciel Nero Media Home est installé sur votre ordinateur (pour la fonction DLNA). 2. Ensuite, branchez un adaptateur sans fil à l’une des entrées USB du téléviseur. 3. Pour configurer vos paramètres sans fil, veuillez vous référer à la partie paramètres de réseau de ce manuel. Broadband ISP connection network wall socket Wireless LAN adaptor LAN input on the rear bottom side of the TV USB inputs on the rear side of the TV Configuration des paramètres des périphériques câblés Type de réseau: Vous pouvez sélectionner le type de réseau avec fil ou sans fil, selon a connexion active sur le téléviseur. Sélectionnez le réseau avec fil si vous êtes connecté via Ethernet. •Un routeur sans fil-N (IEEE 802.11a/b/g/n) avec des bandes simultanées de 2,4 et 5 GHz est conçu pour augmenter la bande passante. Optimisé pour une diffusion en temps réel plus fluide et plus rapide, des transferts le et des jeux de simulation sans fil. État de la configuration •Utilisez une connexion LAN pour un partage le plus rapide avec d'autres appareils comme les ordinateurs. Cette section affiche l'état de la connexion. • La fréquence et le canal diffèrent selon la région. Français - 16 - •La vitesse de transmission varie selon la distance et le nombre d'obstructions entre les produits de la transmission, la configuration de ces produits, les conditions des ondes radio, la bande et les produits utilisés. La transmission peut également être coupée ou être déconnectée selon l’état des ondes radio des téléphones DECT ou tout autre appareil Wifi 11b. Les valeurs standard de la vitesse de transmission sont les valeurs maximales théoriques pour les normes des appareils sans fil. Elles ne sont pas les vitesses réelles de la transmission des données. • L'endroit où la transmission est le plus efficace varie en fonction de l'environnement d'utilisation. •L’adaptateur du LAN sans fil doit être connecté directement au port USB du téléviseur. Les concentrateurs USB ne sont pas pris en charge. Vous pouvez brancher votre clé wifi dans la station d'accueil fournie dans le cas où la qualité du réseau est médiocre et la clé wifi doit être placée à un endroit présentant une meilleure qualité du signal. •L’adaptateur LAN sans fil prend en charge les modems de type 802.11 a,b,g & n. Nous vous recommandons vivement d’utiliser le protocole de communication IEEE 802. 11n pour éviter d’éventuels problèmes lorsque vous regardez des vidéos. • Utilisez l'entrée USB, si vous rencontrez des problèmes avec la qualité audio / vidéo. • Vous devez changer le SSID de votre modem lorsqu’il y a d’autres modems tout autour avec le même SSID. Dans le cas contraire, vous pouvez rencontrer des problèmes de connexion. Utilisez plutôt une connexion avec fil si vous rencontrez des problèmes avec la connexion sans fil. Configuration des paramètres des périphériques sans fil Pour accéder aux fonctions du Wi-Fi, branchez la clé Wi-Fi à l'un des ports USB. Ouvrez le menu des paramètres de réseau et sélectionnez Type de réseau comme Appareil sans fil pour démarrer la connexion. Appuyez la touche JAUNE pour rechercher un réseau sans fil. Une liste de réseaux disponibles s'affichera alors .Sélectionnez le réseau qui vous intéresse dans la liste. Remarque: Si le modem prend en charge le mode N, vous devez définir les paramètres de ce mode. Si le réseau sélectionné est protégé par un mot de passe, entrez la clé en utilisant le clavier virtuel. Vous pouvez utiliser ce clavier via les boutons de navigation et la touche OK de la télécommande. Vous pouvez naviguer entre les onglets du menu en appuyant sur les touches gauche / droite. Le bar d'aide sur le fond de la boîte de dialogue présente les fonctionnalités que vous pouvez utiliser. Appuyez sur le bouton BLEU pour vérifier la vitesse de votre connexion Internet. Appuyez sur le bouton VERT pour passer au mode avancé, puis appuyez sur OK pour modifier les paramètres. Vous pouvez vérifier la puissance du signal en utilisant le menu Réglages réseau pour le mode d’appareil sans fil. Autres information État de la configuration: Affiche le statut du wi-fi comme connecté ou non connecté. Adresse IP: Affiche l'adresse IP actuelle. Nom du réseau: Affiche le nom du réseau connecté. Supprimer les profils Wi-Fi enregistrés Les profils enregistrés seront supprimés si vous appuyez sur la touche ROUGE pendant que l’OSD de sélection de périphérique sans fil est affiché à l’écran. Connexion à votre téléphone portable via le WIFI (en option) • Si votre téléphone portable est doté d'un Wifi, vous pouvez le connecter à votre TV via un routeur, afin d'accéder au contenu de votre téléphone. Pour cela, votre téléphone cellulaire doit avoir un logiciel de partage approprié. • Connectez-vous à votre routeur en suivant les étapes ci-dessus indiquées dans la section. “Connectivité Sans Fil”. • Ensuite, allumez votre téléphone .cellulaire avec le routeur, puis activez le logiciel de partage sur votre téléphone. Ensuite, sélectionnez les fichiers que vous souhaitez partager avec votre téléviseur. • Si la connexion est établie correctement, vous devriez maintenant accéder aux fichiers partagés de votre téléphone portable via le navigateur multimédia de votre téléviseur. • Entrez dans le menu du navigateur média et l’OSD de sélection du périphérique de lecture s'affichera. Sélectionnez votre téléphone portable, puis appuyez sur OK pour continuer. •Vous pouvez télécharger une application distante virtuelle de télécommande à partir du serveur du fournisseur d'application de votre téléphone mobile si cela est disponible. Remarque: Cette fonction peut ne pas être prise en charge par certains téléphones portables. Attendez jusqu'à ce que l'adresse IP s’affiche sur l'écran. Cela signifie que la connexion est maintenant établie. Pour vous déconnecter d'un réseau sans fil, sélectionner “Type de réseau” et appuyez sur OK. Français - 17 - Résolution des problèmes de connectivité Réseau sans fil indisponible •Assurez-vous que les pare-feu de votre réseau permettent la connexion sans fil TV. •Assurez-vous la clé USB Wifi “Veezy 200” USB est complètement connectée. • Essayez à nouveau de rechercher les réseaux sans fil, à l’aide de l’écran du menu Paramètres réseau. Si le réseau sans fil ne fonctionne pas correctement, essayez d'utiliser le réseau avec fil chez vous. Voir la section Connexion avec fil pour plus d'informations sur le processus. Si le téléviseur ne fonctionne pas avec la connexion avec fil, vérifiez le modem (routeur). Si le routeur n’a pas de problème, vérifiez la connexion Internet de votre modem. Connexion lente Voir le manuel d'instructions de votre modem sans fil pour obtenir des informations sur la zone de service interne, la vitesse de la connexion, la qualité du signal et d'autres paramètres. Vous devez avoir une connexion haute vitesse pour votre modem. Interruption lors d'une lecture ou réactions lentes Si vous rencontrez de tels problèmes, essayer les solutions suivantes: Maintenez une distance d’au moins trois mètres entre le four à micro-ondes, les téléphones portables, les appareils équipés d’un Bluetooth ou tout autre appareil compatible avec le Wi-Fi et votre téléviseur. Essayez de changer la chaîne active sur le routeur WLAN. Utilisation du service du réseau DLNA La norme DLNA (Digital Living Network Alliance) est un standard qui facilite le processus d’affichage des produits électroniques numériques et les rend plus pratiques à l'utilisation sur un réseau local. Pour de plus amples informations, rendez-vous sur le site www. dlna.org. La norme DLNA vous permet d’afficher et de lire les photos, la musique et les vidéos mémorisées sur le serveur multimédia DLNA connecté à votre réseau domestique. 1. Installation de Nero Media Home La fonction DLNA ne peut être utilisée si le programme du serveur n’est pas installé sur votre PC. Veuillez préparer votre PC avec le programme Nero Media Home fourni. Pour des informations supplémentaires relatives à l'installation, veuillez vous référer à la section portant sur l'installation du Nero Media Home. 2. Connexion à un réseau câblé ou sans fil Voir le chapitre Paramètres réseau pour des informations détaillées sur la configuration. 3. Lecture de fichiers partagés à travers le navigateur média Sélectionnez le navigateur multimédia en utilisant le bouton Gauche ou Droit du menu principal et appuyez sur le bouton OK. Le navigateur multimédia s’affichera alors. DLNA Le support DLNA est disponible uniquement avec le mode Folder (Dossier) du navigateur multimédia. Pour activer le mode Dossier, allez dans l’onglet Paramètres de l’écran du navigateur multimédia principal et appuyez sur OK. Dans les options de réglage, mettez en surbrillance Voir Style et passez à Dossier via les boutons Gauche ou Droite. Veuillez sélectionner le type de fichier souhaité et appuyer sur OK. Si les configurations de partage sont définies correctement, un message OSD s'affiche après la sélection du type de support souhaité. Sélectionner OK pour afficher le réseau choisi ou le contenu du périphérique USB. Si vous souhaitez rafraîchir la liste des appareils, appuyez sur la touche VERTE. Appuyez sur MENU pour sortir. Si des réseaux disponibles sont retrouvés, ils s’afficheront sur cet écran. Sélectionnez le serveur multimédia ou le réseau que vous souhaitez connecter en utilisant les boutons “ ” ou “ ” puis appuyer sur la touche OK. Si vous sélectionnez l’option Vidéo comme type de média et choisissez un appareil à partir du menu de sélection, un nouvel écran de menu apparaîtra à l'écran. Sélectionnez des vidéos à partir de cet écran pour afficher tous les fichiers vidéos disponibles à partir du réseau sélectionné. Pour afficher les autres types de média à partir de cet écran, vous devez retourner à l’écran du navigateur multimédia principal et sélectionner le type de média de votre choix avant de choisir à nouveau le réseau. Pour plus d’informations sur la lecture de fichiers, reportezvous à la section Lecture USB du navigateur multimédia. Les fichiers de sous-titre ne fonctionnent pas si vous regardez les vidéos depuis le réseau à travers le DLNA. Vous pouvez brancher uniquement un poste de télévision avec DLNA au même réseau. En cas de problème avec le réseau DLNA, veuillez débrancher votre téléviseur de la prise murale et rebranchez-le à nouveau. Les modes Trick et Jump ne sont pas pris en charge par la fonction DLNA. Remarque: Il peut arriver que certains PC ne soient pas en mesure de prendre en charge la fonction DLNA à cause des paramètres administrateur et de sécurité (comme les PC d'affaires). Français - 18 - Pour une meilleure diffusion du réseau domestique avec le présent appareil, le logiciel Nero fourni doit être installé. Portail Internet ASTUCE: Pour un affichage de qualité supérieure, une connexion internet à large bande est nécessaire. Vous devez correctement définir les paramètres Régionaux et Linguistiques lors de la Première Installation pour le fonctionnement optimal du portail internet. Assurez-vous que le téléviseur est branché à un réseau avec fil / sans fil (si disponible). Une fois la connexion établie, vous pouvez afficher les options du portail. Appuyez sur la touche “Internet ” de votre télécommande et les applications du portail s'afficheront comme illustré dans le modèle cidessous. Remarque sur la fenêtre PIP Le contenu source en cours s'affichera sur la fenêtre PIP, si vous passez en mode Portail étant sur une source. Si vous passez en mode Portail lorsque vous visionnez les chaînes télévisées, un programme en cours s'affichera sur la fenêtre PIP. Vous pouvez changer de chaînes en vous servant des boutons P+/P-. Utilisez “ ” ou “ ”, “ ” ou “ ”pour défiler entre les éléments sur l'écran Portail. Appuyez sur OK pour confirmer votre sélection. Appuyez sur le bouton BACK pour aller à l'écran précédent. Appuyez sur la touche EXIT pour sortir du mode Portail Internet. Remarque: Il est possible que des problèmes liés à l’application soient causés par le contenu fourni par le prestataire de service. Certaines applications peuvent être désactivées suite aux modifications effectuées dans les Paramètres parentaux. Français - 19 - Navigateur Internet Pour utiliser le navigateur Internet, veuillez sélectionner le logo du navigateur Internet à partir du portail. Refresh Home Page Address Bar Add History Bookmarks Zoom Previous Next Settings Remote control shortcuts (Zoom in-out/Back/Home) Quick Access •Pour défiler le navigateur web, utilisez les touches fléchées de la télécommande. Appuyez sur la touche OK pour continuer. sur les pages: vous cliquez sur les liens des pages Web et ces liens vous guideront vers les pages appropriées. •Après la première installation, des sites Web et des logos prédéfinis s'afficheront sur la page d'accueil du navigateur (voir l'image ci-dessus). Pour ajouter une page Web souhaitée sur la page d'accès rapide, en même temps que sur le site Web que vous désirez ajouter, sélectionnez le menu “ajouter” et appuyez sur le bouton “Accès rapide”. • Lorsque vous défilez le pointeur jusqu'au milieu de l'écran, les raccourcis de la télécommande s'affichent. •Si vous souhaitez ajouter des signets, sélectionnez cet élément lorsque la page web souhaitée est affichée à l'écran. Add Bookmarks Quick Access •Vous pouvez faire défiler le navigateur web de trois manières. Entrez premièrement toute URL dans la barre d'adresse. •Utilisez les boutons de raccourci du zoom ou allez au menu zoom pour activer ou désactiver le zoom. •Vous pouvez supprimer les cookies ou annuler toutes les données du navigateur à partir du menu de paramétrage. •Votre TV est conforme avec l’appareil USB. Branchez l'adaptateur de votre souris ou le souris sans fil à l'entrée USB de votre téléviseur. •Pour afficher votre historique de navigation, cliquez sur la touche de l'historique. À partir de là, vous pouvez également supprimer votre historique de navigation. •Le navigateur ne supporte pas plusieurs onglets. •Certaines pages Internet comportent des contenus flash. Ces pages ne sont pas prises en charge par le navigateur. •Vous pouvez rechercher des mots-clés en cliquant sur le bouton de recherche dans la boîte de dialogue. •Votre téléviseur ne supporte aucun téléchargement à partir du navigateur Web. Il existe également un autre moyen de naviguer Français - 20 - Smart Center Smart Center est une application pour mobile exécutée à l'aide des plateformes iOS et Android. Sur votre tablette ou votre téléphone, vous pouvez facilement visionnez en direct vos programmes et spectacles favoris de votre Téléviseur smart. De plus, vous pouvez démarrer vos applications du portail, utilisez votre tablette comme télécommande de votre téléviseur et partager des fichiers média et audio. Mise en route Pour utiliser les fonctionnalités Smart Center, les branchements doivent être effectués correctement. Pour être connecté sur votre appareil mobile, branchez la clé Wi-Fi à l'un des ports USB et branchez correctement votre câble réseau au port LAN de votre téléviseur pour accéder à internet. IMPORTANT: Pour utiliser les fonctions Smart Center via votre appareil mobile, une connexion sans fil est requise. Assurez-vous que le téléviseur et l'appareil mobile sont connectés au même réseau. Appuyez sur la touche Menu de la télécommande, sélectionnez Paramètres et appuyez sur OK. Sélectionnez Autres Paramètres et appuyez sur OK. Sélectionnez Convertisseur DLNA et définissez sur Activé. Appuyez sur la touche Menu R. pour afficher le menu Rapide. Sélectionnez l'option FollowMe TV et appuyez sur OK pour activé. Si aucun appareil n'est connecté à votre téléviseur, un message d'avertissement s'affiche. Votre TV est maintenant prête pour se connecter à votre appareil. Installez l'application Smart Center sur votre mobile. Démarrez l'application Smart Center. Si toutes les connexions sont correctement configurées, le nom de votre TV s'affichera sur votre mobile. Si le nom de votre téléviseur n'apparaît pas dans la liste, patientez un instant et appuyez sur Rafraîchir . Sélectionnez votre TV dans la liste. Écran de l'appareilmobile Sur la fenêtre principale, vous trouverez des onglets d'accès aux différentes fonctionnalités. L'application récupère la liste des chaînes en cours à partir du téléviseur lors du démarrage. MES CHAÎNES: Les programmes des quatre premières chaînes de la liste de chaîne récupérée à partir du téléviseur s'affichent. Vous pouvez changer les chaînes listées à partir de cet onglet. Appuyez sur la touche OK et maintenez. Une liste de chaînes s'affiche et vous pouvez choisir la chaîne que vous souhaitez remplacer. Téléviseur: Vous pouvez voir le contenu à partir de l'onglet du téléviseur. Dans ce mode, vous pouvez faire défiler la liste des chaînes récupérées de votre téléviseur et cliquez sur l'image miniaturisée pour voir les détails des pages. ENREGISTREMENTS: Vous pouvez voir vos enregistrements et aide-mémoires actifs à partir de cet onglet. Pour supprimer une entrée, appuyez simplement sur l'icône de suppression sur chaque ligne. EPG: Vous pouvez voir les programmes de diffusion des chaînes sélectionnées à partir de cet onglet. Vous pouvez également naviguer à travers les chaînes en sélectionnant une chaîne dans la grille EPG. Notez que mettre à jour / rafraîchir les information EPG peut prendre du temps en fonction de la qualité de votre connexion et des services web. PORTAIL: Cet onglet affiche les applications du portail en aperçu déroulant. Les applications sélectionnées s'affichent à l'écran de votre téléviseur, sauf si la fonction FollowMeTV est active. Remarque: Cet onglet est actif si une page du portail est en cours d'utilisation. PARAMÈTRES: Configurez l'application à votre convenance. Vous pouvez modifier: Verrouillage-Auto (sur IOS uniquement): L'écran de l'appareil s'arrête automatiquement après un certain temps. La configuration par défaut est désactivée; l'écran restera toujours allumé. Activation automatique de FollowMeTV: la fonction FollowMeTV démarre automatiquement lorsque les paramètres sont activés. La configuration par défaut est désactivée. Connexion-automatique au téléviseur: En mode activé, votre appareil mobile se connecte automatiquement au dernier téléviseur connecté et passe l'écran de recherche du téléviseur. Changer de TV (sur IOS uniquement): Affiche les téléviseurs connectés actifs. Vous pouvez choisir ce paramètre pour aller à l'écran “Recherche TV” et sélectionner un autre téléviseur. Éditer la liste de chaînes personnalisée: Vous pouvez modifier votre liste de chaînes personnalisée à partir de ces paramètres. Choisir la source de la liste de chaînes: Vous pouvez choisir la source de la liste chaînes à utiliser avec l'application. Les options sont “Liste TV” et “Liste personnalisée”. Vous pouvez également activer l'option “Retenir mes choix” pour définir la source de la liste de chaînes sélectionnée comme choix permanent. Dans ce cas, si la source sélectionnée est disponible, elle sera utilisée dans l'application. No de Version: Affiche la version de l’application en cours. Français - 21 - Détail de Page Sur l'écran de la page de détail, vous pouvez obtenir les informations détaillées des programmes que vous avez sélectionné. Les onglets “Détails”, “équipe technique” et “Vidéos” sont disponibles sur la page. DÉTAILS: Cet onglet résume et informe sur les programmes sélectionnés. Trouvez également des liens vers les pages facebook et twitter des programmes sélectionnés. ÉQUIPE TECHNIQUE: Affiche les noms des personnes ayant contribué au programme actuel. VIDÉOS: Présente les vidéos de YouTube en rapport avec les programmes sélectionnés. Fonction FollowMe TV Appuyez sur le gadget FOLLOW ME TV situé sur le coin inférieur gauche de l'écran pour modifier la disposition. Appuyez sur l'icône de lecture pour lancer le défilement des contenus du téléviseur sur votre appareil mobile. Disponible Si votre appareil est dans le champs de fonctionnement de vos routeurs. Pour désactiver cette fonction, appuyez sur la touche Q.Menu sur la télécommande et désactivez la fonction FollowMe. Remarque: Pour voir les contenus, un disque USB approprié doit être connecté à votre téléviseur. Si votre disque USB ne répond pas aux exigences de vitesse de lecture, vous ne pourrez pas utiliser cette fonction. Essayez de connecter un autre disque USB. Notez que seules les chaînes SD numériques (DVBT/C/S) sont prises en charges mais les chaînes brouillées ne sont pas prises en charge. Le support audio multilingue et la fonctionnalité d'activation et de désactivation des sous-titres ne fonctionnent pas. La performance de défilement peut varier selon la qualité de votre connexion. Page de partage de Média Pour accéder au gadget Partage de Media appuyez sur la flèche du haut sur le bas gauche de l'écran. Si le gadget Média est appuyé, un écran s'affiche vous permettant de sélectionner le type de fichier que vous souhaitez partager. Le protocole DLNA est utilisé pour le partage de média. Vous pouvez atteindre la page d'accueil du portail en appuyant sur le gadget Ouverture du portail (la connexion internet est requise). Fonction Smart à distance Vous pouvez utiliser votre appareil mobile comme une télécommande pour votre téléviseur une fois qu'il est connecté. Pour utiliser entièrement les fonctions smart à distance, appuyez la flèche du haut sur le bas gauche de l'écran. Reconnaissance vocale Vous pouvez appuyer le gadget Microphone ( ) et personnaliser votre application, initier des commandes vocales telles que Portail!, “Volume haut/ bas!”, “Programme haut/bas!”. Page Clavier La page du clavier peut s'ouvrir de deux manières, en appuyant sur le gadget Clavier( ) à l'écran de l'application ou automatiquement, en recevant une commande à partir du téléviseur. Remarque: L'interface utilisateur de l'application Smart Center peut changer en fonction de la version installée sur votre appareil. Exigences 1. Smart TV (avec la fonction Follow Me TV) 2. Connexion réseau 3. Les appareils mobiles basés sur les plateformes Android ou iOS (Android OS 4.0 ou ultérieur; IOS 6 ou version ultérieure) 4. Application Smart Center (peut être trouvée sur les magasins d'application en ligne pour les plateformes Android ou iOS) 5. Application Vitamio (pour plateformes Android) Remarque: Si le plug-in de l'application Vitamio n'apparaît pas sur le système, l'utilisateur sera redirigé vers sa page d'installation lors du démarrage de l'application Smart Center. 6. Routeur modem 7. Équipement de stockage USB Remarque : Pour les appareils Android, les dimensions d'écran Normal (mdpi), Large (hdpi) et Extra Large (xhdpi) sont prises en charges. Les appareils avec des écrans de 3” ou plus petits ne sont pas pris en charge. Pour les appareils iOS, toutes les dimensions d'écran sont prises en charge. Remarque: Tous les formats d'image ne sont pas pris en charge. Ouverture du Portail Pour accéder au gadget Ouverture du portail ( ) appuyez sur la flèche du haut sur le bas gauche de l'écran. Français - 22 - Mise en route de Skype Passez des appels vocaux et vidéo avec Skype sur votre TV. Sélectionnez l'application Skype à partir de la page d'accès pour débuter une conversation. Suivez les instructions sur l'écran pour voir comment fonctionnent les caractéristiques de Skype. REMARQUE •Connectez directement votre webcam supportée au port USB de la TV. •Si la caméra ne fonctionne pas correctement, éteignez et débranchez la TV. Reconnectez votre caméra et allumer la TV. •Dès que la TV s'éteint, Skype se déconnecte. •Le niveau de la voix et la qualité du son sont affectés par le bruit environnemental. •La qualité de l'appel peut changer en fonction de la connexion d'internet. •Bien vouloir visiter le site www.skype.com pour d'amples informations et pour voir les conditions d'utilisation de Skype. •Pour que la connexion Skype soit effective, la TV doit être connectée à un réseau. •L'application Skype vous avertira en cas d'appel lorsque vous regardez votre TV ou lors du fonctionnement des applications de Skype. •Une caméra Skype (qui peut être vendu séparément) est nécessaire afin de bénéficier pleinement des caractéristiques de Skype. Si vous ne disposez d'aucune caméra, alors il serait nécessaire d'acheter une caméra (compatible avec Vesca 100) afin de bénéficier pleinement des avantages de Skype. Remarque: Lorsque vous allumez la télé et qu'aucun utilisateur n'est connecté sur Skype, l'image de droite s'affichera à l'écran. Notification de licence Skype est une marque déposée de Skype et de ses entreprises liées. Le produit / l'application n'a pas été approuvé (e) ou validé (e) par Skype, Skype Communications S.a.r.l. ou l'une de ses entreprises liées. Pas d'appels d'urgence avec Skype Skype ne remplace pas votre téléphone ordinaire et par conséquent, ne peut être utilisé pour effectuer des appels d'urgence. Français - 23 - Enregistrez-vous & Connectez-vous maintenant Pour utiliser l'application Skype, vous avez besoin d'un compte Skype. Vous pouvez créer un compte Skype, (en utilisant cette application), dans le menu "Enregistrez-vous & Connectez-vous maintenant" si vous n'en avez pas encore. Si vous avez déjà un compte Skype, entrez correctement votre nom ainsi que votre mot de passe. Sélectionnez enregistrer et appuyez sur OK. Si vous avez un compte Skype dont le mot de passe est oublié, appuyez sur la touche rouge pour afficher l'écran de “réinitialisation du mot de passe”. Après une connexion effective à votre compte, la liste de contact s'affichera à l'écran. Vous pouvez parcourir votre liste de contact sur le côté droit de l'écran. Votre nom d'utilisateur Skype et votre message de statut ainsi que la caméra (si connectée) s'afficheront sur le côté gauche de l'écran. Français - 24 - Ajouter un contact Appuyez sur la touche pour sélectionner l'option de recherche des contacts. Entrez le nom complet, l'adresse skype ou l'adresse e-mail du contact que vous rechercher et désirez ajouter. Entrez la télécommande ou le clavier virtuel pour entrer un mot de passe. Historique récente Appel entrant Appel sortant Appel manqué Signification d'icône Votre historique de Skype peut être visualisé dans cette section. Pour afficher les options d'historique récent, utilisez les touches p+ et p-. Pour supprimer une conversation, pressez le bouton ROUGE. Lorsque vous appuyez sur la touche OK, la liste des contacts s'affiche. De même, l'information de profil peut être affichée dans cette section. Français - 25 - Actions Nom du compte, message du statut et photo du profil. Statut en ligne Sélectionnez un menu en appuyant sur la touche. Votre liste de contact (Appuyez sur OK pour utiliser l'appel vidéo et vocal) Barre d'aide Sélectionnez une personne à partir de l'écran de la liste de contact puis appuyez sur OK. Choisissez une action dans la liste et appuyez sur OK pour lancer le processus sélectionné. L'appel audio et vidéo est prêt pour être utilisé. Si disponible, vous verrez une image miniaturisée de vous ainsi que celle de votre correspondant. Au cours d'une conversation, vous pouvez mettre le microphone en sourdine ou mettre l'autre personne au bout du fil en attente. Appuyez sur le bouton rouge pour terminer un appel. Français - 26 - Appel entrant Le dialogue d'appel entrant est indiqué une fois que vous êtes connecté sur Skype et lorsque d'autres utilisateurs lancent un appel Skype. Une petite boîte de dialogue apparaîtra au coin inférieur droit de l'écran de la TV pour vous indiquer si l'utilisateur est en train de regarder la TV ou de naviguer sur Skype. Utilisez la touche de la télécommande et choisissez votre action. Composer un numéro de téléphone L'option d'appels téléphoniques est disponible lorsque vous avez du crédit Skype. Veuillez tout d'abord acheter du crédit. Ensuite, sélectionnez le pays et entrez le numéro de téléphone que vous souhaitez appeler. Appuyez le bouton JAUNE pour sauvegarder un numéro de téléphone composé. Appuyez sur la touche VERTE pour commencer une conversation. Paramètres Tous vos paramètres de Skype peuvent être changés avec le menu des paramètres. Utilisez les touches P+ et P- de la télécommande pour vous déplacer vers le haut ou vers le bas. Choisissez une option, puis modifiez l'option sélectionnée en utilisant les boutons de navigation. Dans la section “à propos de”, veuillez trouver les conditions de Skype. Veuillez lire cette notice attentivement. Français - 27 - • Est-ce que le câble d’antenne est endommagé ? Mise à jour du logiciel Votre TV peut grâce à l'antenne ou au câble ou Internet rechercher et effectuer les mises à jour automatiques. Recherche de mise à jour de logiciels à travers l’interface utilisateur • Les fiches appropriées sont-elles utilisées pour brancher l’antenne? • En cas de doute, demandez conseil à votre vendeur. Pas de son Parcourrez simplement le menu principal. Sélectionner Réglages et choisissez le menu Autres réglages . Dans le menu Autres paramètres , sélectionnez l’élément Mise à jour de logiciel et appuyez sur le bouton OK pour ouvrir le menu Options de mise à jour Remarque: Une connexion Internet est nécessaire. En cas d'échec de connexion Internet, essayez une mise à jour via la diffusion. Si une mise à jour est disponible, il commence à la télécharger. Appuyez sur OK pour poursuivre l’opération de redémarrage. • Est-ce que le téléviseur est réglé pour couper le son? Pour annuler la coupure de son, appuyez sur la touche " ", ou augmenter le volume. 3 Recherche et mode de mise à jour • Si vous ne pouvez sélectionner aucune source d’entrée, il est possible qu’aucun périphérique ne soit connecté. Lorsque la TV reçoit le signal de l'antenne. Si l’option Recherche automatique du menu Options de mise à jour est activée, la TV se met automatiquement en marche à 03:00 et lance la recherche de chaînes de diffusion pour la mise à jour du nouveau logiciel. Si un nouveau logiciel est trouvé et téléchargé avec succès, le téléviseur commence à fonctionner avec la nouvelle version du logiciel au prochain démarrage. Remarque : Si la TV ne s'allume pas après la mise à jour, débranchez-la pour 2 minutes avant de la débrancher. Résolution des problèmes et astuces La TV va s'allumer Assurez-vous que le câble d’alimentation est correctement branché dans la prise murale. Les piles qui se trouvent dans la télécommande peuvent être déchargées. Appuyez sur la touche de mise en marche du téléviseur Mauvaise qualité d’image •Avez-vous sélectionné le système de TV approprié ? •Un signal faible pourrait déformer l'image. Veuillez vérifier le point d'accès de l'antenne. •Si vous avez effectuez un réglage manuel, vérifiez que vous avez entré la bonne fréquence de la chaîne. •La qualité d’image peut se dégrader lorsque deux périphériques sont connectés au téléviseur en même temps. Dans un tel cas, déconnectez l’un des appareils. Pas d’image • Aucune image signifie que votre téléviseur ne reçoit aucune transmission. Avez-vous appuyé sur les touches appropriées de la télécommande ? Essayez une nouvelle fois. Assurez-vous également que la bonne source d’entrée a été sélectionnée. • Est-ce que l’antenne est correctement branchée ? • Le son sort d’un seul haut-parleur. La balance est-elle réglée à un extrême ? Consultez le menu Son. La télécommande - ne fonctionne pas •Les piles peuvent être déchargées. Remplacez les piles. Les sources d’entrée - ne peuvent pas être sélectionnées. • Si vous avez essayé de connecter un appareil, vérifiez les câbles et les connexions AV. Enregistrement non disponible Pour enregistrer un programme, vous devez d’abord connecter votre lecteur USB à votre téléviseur que vous aurez auparavant pris le soin d’éteindre. Allumez ensuite la TV afin d’activer la fonction d’enregistrement. Si vous ne pouvez pas effectuer un enregistrement, essayez d’éteindre le téléviseur et d’insérer à nouveau le périphérique USB. Le périphérique USB est trop lent Si le message “USB trop lent” s’affiche à l’écran au début d’un enregistrement, essayez de recommencer l’enregistrement. Si le même message d’erreur s’affiche, il est possible que votre disque USB n’ait pas la vitesse requise. Essayez de connecter un autre disque USB. Annexe A : Installation de Nero MediaHome Pour installer Nero MediaHome, veuillez procéder comme suit: Remarque: Pour utiliser la fonctionnalité DLNA, ce logiciel doit être installé sur votre ordinateur. 1. Insérez le disque d’installation de Nero Media Home dans votre lecteur de disque optique. •L’ é c r a n M u l t i I n s t a l l e r d e N e r o s ’ o u v r e automatiquement et présente un bouton pour vous permettre de lancer le processus d’installation. •Si la fenêtre ne s’affiche pas automatiquement, cliquez deux fois sur le fichier SetupX qui se trouve sur le disque d’installation de Nero MediaHome. Français - 28 - 2. Cliquez sur le bouton Nero MediaHome Essentials pour lancer le processus d’installation. 12. Cliquez sur le bouton Exit. •L’assistant d’installation de Nero MediaHome s’affiche. Félicitations! Vous avez réussi à installer Nero MediaHome 4 sur votre ordinateur. •Si nécessaire, changez la langue d’installation dans le menu de sélection approprié avant de poursuivre. 3. Cliquez sur le bouton Suivant. 13. Le raccourci Nero MediaHome 4 s’affiche maintenant sur le bureau de votre PC 14. Exécutez MediaHome en cliquant sur l’icône du raccourci. •Cliquez sur l’icône AJOUTER dans DOSSIERS LOCAUX pour ajouter le dossier que vous souhaitez partager avec le réseau. Sélectionnez le dossier à partager et cliquez sur DÉMARRER LE SERVEUR •La série intégrée s’affiche. •Veuillez ne pas la changer. 4. Cliquez sur le bouton Suivant. •L’écran Conditions de licence (EULA) s’affiche. 5. Veuillez lire attentivement l’accord de licence et sélectionner la case à cocher appropriée si vous acceptez les termes de l’accord. Si vous n’acceptez pas les termes de l’accord, il vous sera impossible d’installer le CD. 6. Cliquez sur le bouton Suivant. •L’écran Sélectionner le type d’installation s’affiche. Vous avez le choix entre Typique (signifiant installation standard), ou l'installation Personnalisée. L’installation personnalisée vous permet de déterminer les langues à installer et de choisir le chemin d’installation. 7. Utilisez l’installation recommandée et cliquez sur le bouton Suivant. •L’écran Pré requis s’affiche. L’assistant d’installation de Nero MediaHome vérifie la disponibilité du logiciel tiers requis sur votre PC. Si des applications manquent à l’appel, celles-ci s’affichent et doivent être installées avant la suite du processus. 8. Cliquez sur la touche Installer. •Dès que tous les pré requis sont installés, le bouton Install passe au bouton Suivant. 9. Cliquez sur le bouton Suivant. •L’écran processus d’installation prêt à démarrer s’affiche, l’installation commence et se termine automatiquement. Une barre de progression vous informe de l’évolution du processus d’installation. 10. Fin de l’installation. L’écran Aidez nous à améliorer le logiciel Nero s’affiche. Pour améliorer la qualité de nos services, Nero recueille des données anonymes afin de déterminer les options utilisées et, le cas échéant, les problèmes rencontrés. 11. Si vous souhaitez nous aider en participant à cette collecte anonyme de données, sélectionnez la case à cocher et cliquez sur le bouton Suivant. •Le dernier écran de l’assistant d’installation s’affiche. 15. Vous pouvez afficher tous les types de média à partir de la bibliothèque. Cliquez sur l’icône Refresh pour rafraîchir la page. Cliquez sur l’icône ARRÊT DU SERVEUR pour arrêter le serveur. Annexe B : SYSTÈME HBBTV La norme HbbTV (Hybrid Broadcast Broadband TV) st à la fois un standard industriel et une initiative de promotion d'harmonisation de la diffusion de la télévision et de l'accès internet dans la fourniture de programme au consommateur final à travers les téléviseurs connectés et les set-top boxes. Parmi les services fournis par la HbbTV, on peut citer, entre autres:les chaînes de télédiffusion traditionnelles, la vidéo à la demande, l’EPG, la publicité interactive, la personnalisation, les jeux, le réseau social, ainsi que les autres applications multimédias. Les applications HbbTV sont disponibles sur les chaînes où elles sont signalées par le diffuseur (pour l’instant, différentes chaînes sur Astra diffusent les applications HbbTV). Le diffuseur marque une application en tant que autostartet celle-ci est automatiquement lancée par la plateforme. Les applications autostart sont généralement lancées avec une petite icône rouge pour signaler à l’utilisateur qu’il existe une application HbbTV sur cette chaîne. Appuyez le bouton rouge pour ouvrir la page de l'application. Une fois la page ouverte, l’utilisateur peut retourner vers l’icône initial du bouton rouge en y appuyant à nouveau. L’utilisateur peut basculer entre le mode de l’icône du bouton rouge et le mode UI intégral de l’application en appuyant sur le bouton rouge. Il convient de signaler que la capacité d’utilisation du bouton rouge est assurée par l’application et certaines autres applications peuvent se comporter différemment. Si l’utilisateur passe d’une chaîne à une autre alors que l’application HbbTv est active (en mode Icône du bouton rouge ou en mode UI intégral), les scénarios ci-après peuvent se produire. •L’application peut continuer à s’exécuter. •L’application peut être interrompue. Français - 29 - •L’application peut être interrompue et une autre application du bouton rouge de démarrage automatique peut être lancée. HbbTv permet aux applications d’être récupérées depuis la bande large ou la diffusion. Le diffuseur peut activer l’une des deux options ou les deux à la fois. Si la plateforme n’est pas dotée d’une connexion large bande opérationnelle, elle peut toujours lancer des applications transmises sur la diffusion. les touches Lire, Suspendre, Arrêter, et Transférer de la télécommande pour manipuler le contenu AV. Remarque: Vous pouvez activer ou désactiver cette fonction à partir du menu Autres réglages dans le menu Réglages. Les applications du bouton rouge autostart donnent généralement des liens vers d’autres applications. En voici un exemple. L’utilisateur peut alors basculer vers d’autres applications en utilisant les liens fournis. Les applications doivent donner un moyen de mettre un terme à leur exécution. Habituellement, le bouton 0 est utilisé à cet effet. Schéma a: ARD application de la barre de démarrage Schéma b: L’application ARD EPG, la vidéo de diffusion est indiquée dans le coin inférieur gauche ; elle peut être interrompue en appuyant sur le bouton 0. Les applications HbbTv utilisent les touches de la télécommande pour interagir avec l’utilisateur. Lorsqu’une application HbbTv est lancée, le contrôle de certaines touches revient à l’application. À titre d’exemple, la sélection des chaînes numériques peut ne pas fonctionner sur une application télétexte où les chiffres indiquent les pages de télétexte. HbbTv appelle une capacité de streaming AV sur la plateforme. De nombreuses applications existent qui fournissent des services de rattrapage et de VOD (vidéo à la demande). L’utilisateur peut utiliser Français - 30 - Modes d’affichage typiques d’une entrée de PC Le tableau ci-après est une illustration de quelques modes d’affichage vidéo typiques. Votre téléviseur ne peut pas prendre en charge toutes les résolutions. Votre téléviseur prend en charge jusqu’à 1920x1200. Index Résolution Fréquence 1 2 3 4 5 6 7 8 9 10 11 12 13 14 15 16 17 18 19 20 21 22 23 24 25 26 27 28 29 30 31 32 33 34 35 36 37 38 39 40 41 42 43 44 45 640x400 640x350 640x400 640x480 640x480 640x480 640x480 640x480 800x600 800x600 800x600 800x600 800x600 800x600 832x624 1024x768 1024x768 1024x768 1024x768 1024x768 1024x768 1152x864 1152x864 1152x864 1152x864 1152x870 1280x768 1360x768 1280x768 1280x768 1280x960 1280x960 1280x960 1280x1024 1280x1024 1280x1024 1400x1050 1400x1050 1400x1050 1440x900 1440x900 1600x1200 1680x1050 1920x1080 1920x1200 70Hz 85Hz 85Hz 60Hz 66Hz 72Hz 75Hz 85Hz 56Hz 60Hz 70Hz 72Hz 75Hz 85Hz 75Hz 60Hz 66Hz 70Hz 72Hz 75Hz 85Hz 60Hz 70Hz 75Hz 85Hz 75Hz 60Hz 60Hz 75Hz 85Hz 60Hz 75Hz 85Hz 60Hz 75Hz 85Hz 60Hz 75Hz 85Hz 60Hz 75Hz 60Hz 60Hz 60Hz 60Hz Compatibilité des signaux AV et HDMI Source Signaux pris en charge Disponible PAL O EXT NTSC 60 O (SCART1) RGB 50/60 O SECAM O PAL 50/60 O NTSC 60 O AV latéral SECAM 480I, 480P YPbPr HDMI 1 60Hz O 576I, 576P 50Hz O 720P 50Hz,60Hz O 1080I 50Hz,60Hz O 480I 60Hz O 480P 60Hz O 576I, 576P 50Hz O 720P 50Hz,60Hz O 1080I 50Hz,60Hz O 1080P 24Hz, 25Hz, 30Hz, 50Hz, 60Hz O 2160P 24Hz, 25Hz, 30Hz, O HDMI 2 HDMI 3 HDMI 4 (X: Non disponible, O: Disponible) Dans certains cas, un signal sur l’écran du téléviseur LCD peut ne pas s’afficher correctement. Le problème peut être une incompatibilité avec les normes de l’équipement source (DVD, décodeur, etc.). Si vous rencontrez un tel problème, veuillez contacter votre fournisseur et le fabricant de l’appareil source. Français - 31 - Formats de fichier pris en charge pour le Mode USB Média Extension Format Remarques Vidéo .dat, .mpg, .mpeg Mpeg1-2 1080P@30fps, 2160P@15fps, - 50Mbit/sec, 20Mbit/sec (Seulement 2160p) .ts, trp, tp, m2ts MPEG2 ,H.264, VC1, AVS, MVC H.264:1080Px2@25fps, 1080P@50fps MVC:1080P@ 24fps Autre : 1080P@30fps - 50Mbit/sec .vob MPEG2 1080P@30fps - 50Mbit/sec .mkv MPEG1-2-4, H.264 H.264:1080Px2@25fps, 1080P@ 50fps, 1080P@30fps, 2160P@15fps 50Mbit/sec, 20Mbit/sec (2160p uniquement) .mp4 MPEG4, XviD, H.264 H.264:1080Px2@25fps, 1080P@ 50fps, 1080P@30fps, 2160P@15fps 50Mbit/sec, 20Mbit/sec (2160p uniquement) .avi MPEG2-4, Xvid, H.264 H.264:1080Px2@25fps, 1080P@ 50fps, 1080P@30fps, 2160P@15fps 50Mbit/sec, 20Mbit/sec (2160p uniquement) .fla, .flv H.264, Sorenson H.263 H.264:1080Px2@25fps, 1080P@50fps, 1080P@30fps, 2160P@15fps 40Mbit/sec, 20Mbit/sec (2160p uniquement) .3gp MPEG4 , H.264 1920x1080@30P 20Mbit/sec .asf, .wmv VC1 1080P@30fps, 2160P@15fps, - 50Mbit/sec, 20Mbit/sec (Seulement 2160p) .mp3 MPEG1/2 Couche 1/2/3 (MP3) Couche1 : 32Kbps ~ 448Kbps (Débit binaire) / 16 KHz ~ 48 KHz (Taux d'échantillonnage) Audio Couche 2 : 8Kbps ~ 384Kbps (Débit binaire) / 16 KHz ~ 48 KHz (Taux d'échantillonnage) Couche 3 : 8Kbps ~ 320Kbps (Débit binaire) / 16 KHz ~ 48 KHz (Taux d'échantillonnage) .wav LPCM .WMA/ASF WMA, WMA Pro .m4a/ .aac AAC, HEAAC Format libre (Débit binaire) / 8 KHz ~ 48 KHz (Taux d'échantillonnage) .pcm PCM 8Kbps ~ 320Kbps (Débit binaire) / 16 KHz ~ 48 KHz (Taux d'échantillonnage) (Fonctionne uniquement avec les fichiers vidéo) AC3 32Kbps ~ 640Kbps (Débit binaire) / 32 KHz ~ 44.1 KHz , 48KHz (Taux d'échantillonnage) EAC3 32Kbps ~6 Mbps (Débit binaire) / 32 KHz, 44.1KHz, 48KHz(Taux d'échantillonnage) LPCM 64Kbps ~ 1.5Mbps (Débit binaire) / 8 KHz ~ 48 KHz (Taux d'échantillonnage) IMA-ADPCM/ MS-ADPCM 384Kbps (Débit binaire) / 8 KHz ~ 48 KHz (Taux d'échantillonnage) G711 A/mu-law 64~128Kbps (Débit binaire) / 8KHz (Taux d'échantillonnage) Point de comparaison Résolution (LxH) : 15 360x8 640, 4 147 200 octets Progressif Résolution (LxH) : 1024x768, 6291456 octets non-entrelacé Résolution (LxH) : 9600x6400, 3840000 octets entrelacé Résolution (LxH) : 1200x800, 3840000 octets WMA : 128Kbps ~ 320Kbps (Débit binaire) / 8 KHz ~ 48 KHz (Taux d'échantillonnage) WMA Pro : < 768kbps (Débit binaire) / ~ 96 KHz (Taux d'échantillonnage) Image .jpeg .png Résolution (LxH) : 9600x6400, 3840000 octets .bmp Sous-titre .sub - .srt - Sub1, Sub2, Sub3 Français - 32 - Résolutions DVI prises en charge Reportez-vous aux résolutions suivantes au moment de raccorder les connecteurs à votre téléviseur à l’aide des câbles DVI (non fournis). 24Hz 25Hz 30Hz 56Hz 60Hz 66Hz 640x400 70Hz 72Hz 75Hz þ 640x480 þ 800x600 þ þ þ þ þ þ þ þ þ þ þ 832x624 þ 1024x768 þ 1152x864 þ 1152x870 þ þ þ þ 1280x768 þ 1360x768 þ þ 1280x960 þ þ 1280x1024 þ þ 1400x1050 þ þ 1440x900 þ þ 1600x1200 þ 1680x1050 þ 1920x1080 þ 1920x1200 3840x2160 þ þ þ þ Français - 33 - Annexe : Installation de Nero MediaHome •Veuillez ne pas la changer. Ce logiciel est compatible avec Windows XP et Windows 7. Pour installer Nero MediaHome, veuillez procéder comme suit: Remarque: Pour utiliser la fonctionnalité DLNA, cee logiciel doit être installé sur votre ordinateur. 1. Insérez le disque d’installation de Nero MediaHome dans votre lecteur de disque optique. •L’ é c r a n M u l t i I n s t a l l e r d e N e r o s ’ o u v r e automatiquement et présente un bouton pour vous permettre de lancer le processus d’installation. • Si la fenêtre ci-dessous ne s’affiche pas automatiquement, cliquez deux fois sur le fichier SetupX qui se trouve sur le disque d’installation de Nero MediaHome. 2. Cliquez sur le bouton Nero MediaHome Essentials pour lancer le processus d’installation. •L’assistant d’installation de Nero MediaHome s’affiche. •Si nécessaire, changez la langue d’installation dans le menu de sélection approprié avant de poursuivre. 4. Cliquez sur le bouton Next (Suivant). • L’écran Conditions de licence (EULA) s’affiche. 5. Veuillez lire attentivement l’accord de licence et sélectionner la case à cocher appropriée si vous acceptez les termes de l’accord. Si vous n’acceptez pas les termes de l’accord, il vous sera impossible d’installer le CD. 6. Cliquez sur le bouton Next (Suivant). •L’écran « Select Installation Type » (Sélectionner le type d’installation) s’affiche. Vous avez le choix entre « Typical » (Installation recommandée), ou Custom (Personnalisée). L’installation personnalisée vous permet de déterminer les langues à installer et de choisir le chemin d’installation. 3. Cliquez sur le bouton Next (Suivant). •La série intégrée s’affiche. Français - 34 - 7. Utilisez l’installation recommandée et cliquez sur le bouton Next (Suivant). •L’écran Prerequisites (Prérequis) s’affiche. L’assistant d’installation de Nero MediaHome vérifie la disponibilité du logiciel tiers requis sur votre PC. Si des applications manquent à l’appel, celles-ci s’affichent et doivent être installées avant la suite du processus. 8. Cliquez sur le bouton « Install » (Installer). •Dès que tous les préréquis sont installés, le bouton Install passe au bouton Next (Suivant). 10. Fin de l’installation. L’écran Help us to Enhance Nero Software (Aidez nous à améliorer le logiciel Nero) s’affiche. Pour améliorer la qualité de nos services, Nero recueille des données anonymes afin de déterminer les options utilisées et, le cas échéant, les problèmes rencontrés. 11. Si vous souhaitez nous aider en participant à cette collecte anonyme de données, sélectionnez la case à cocher et cliquez sur le bouton Next (Suivant). •Le dernier écran de l’assistant d’installation s’affiche. 12. Cliquez sur le bouton Exit (Quitter). 9. Cliquez sur le bouton Next (Suivant). L’écran Ready to Start Installation Process (processus d’installation prêt à démarrer) s’affiche, l’installation commence et se termine automatiquement. Une barre de progression vous informe de l’évolution du processus d’installation. 13.Le raccourci Nero MediaHome 4 s’affiche maintenant sur le bureau de votre PC Félicitations ! Vous avez réussi à installer Nero MediaHome 4 sur votre ordinateur. 14. Exécutez MediaHome en cliquant sur l’icône du raccourci •Cliquez sur l’icône ADD (AJOUTER) dans LOCAL FOLDERS (DOSSIERS LOCAUX) pour ajouter le dossier que vous souhaitez partager avec le réseau. Sélectionnez le dossier à partager et cliquez sur START SERVER (DEMARRER LE SERVEUR). Français - 35 - 15.Vous pouvez afficher tous les types de média à partir de la bibliothèque. Cliquez sur l’icône Refresh pour rafraîchir la page. Cliquez sur l’icône STOP SERVER pour arrêter le serveur. Français - 36 - Indice Indice Note sulla sicurezza............................. 37 Per iniziare............................................................ 39 Notifiche & Caratteristiche & Accessori................. 39 Telecomando - 1 ................................................... 42 Collegamenti......................................................... 43 Prima installazione - Collegamenti USB................ 44 Funzionamento generale....................................... 51 Utilizzo del servizio di rete DLNA.......................... 54 Browser Internet.................................................... 56 Smart Center......................................................... 57 Muovere i primi passi con Skype........................... 59 Appendice A: Installazione di Nero Media Home.. 64 Appendice B: Sistema HBBTV.............................. 65 Compatibilità segnale AV e HDMI.......................... 67 Risoluzioni DVI supportate.................................... 69 Appendice: Installazione di Nero Media Home..... 70 Note sulla sicurezza In caso di temporali o tempeste, o nel caso in cui la TV non debba essere usata per un po' di tempo (ad esempio se si parte per le vacanze), scollegare la TV dall'alimentazione. La spina di rete si usa per scollegare la TV dalla rete elettrica e deve quindi rimanere facilmente raggiungibile. ATTENZIONE! RISCHIO DI SCOSSE ELETTRICHE NON APRIRE ATTENZIONE: PER RIDURRE IL RISCHIO DI SCOSSE ELETTRICHE NON RIMUOVERE IL COPERCHIO (O LA PARTE POSTERIORE).ALL'INTERNO NON VI SONO COMPONENTI CHE POSSANO ESSERE RIPARATE DALL'UTENTE. RIVOLGERSI A PERSONALE DI ASSISTENZA QUALIFICATO PER GLI INTERVENTI DI MANUTENZIONE. L’utilizzo del proprio dispositivo TV-in condizioni climatiche estreme potrebbe danneggiarlo. Il punto esclamativo dentro a un triangolo equilatero intende avvisare l'utente della presenza di importanti operazioni di funzionamento a manutenzione (assistenza) all'interno della manualistica allegata al dispositivo. Nota: Attenersi alle istruzioni a video per l'uso delle relative funzioni. Leggere interamente queste istruzioni prima di installare o mettere in funzione AVVERTENZA: Non consentire mai a persone (bambini compresi) con problemi fisici, sensoriali o mentali o sprovvisti della dovuta esperienza e/o conoscenza di usare il dispositivo elettrico senza essere sorvegliati! •Per la ventilazione, lasciare uno spazio di almeno 10 cm tutto attorno all'apparecchio. •Non bloccare le aperture di ventilazione. •Non posizionare la TV su superfici inclinate e poco stabili dalle quali potrebbe scivolare. •Usare l'apparecchio in climi temperati. •Il cavo di alimentazione dovrebbe essere facilmente accessibile. Non mettere l'apparecchio, un mobile, ecc., sul cavo di alimentazione, ne' schiacciare il cavo. Un cavo di alimentazione danneggiato può causare incendi o provocare scosse elettriche. Prendere il cavo per la presa, non scollinare la TV tirando il cavo di alimentazione. Non toccare mai il cavo/la presa con le mani bagnate: ciò potrebbe provocare un corto circuito o una scossa elettrica. Non fare mai un nodo nel cavo ne' legarlo con altri cavi. •Se danneggiato, deve essere sostituito, ma unicamente da personale qualificato. Non esporre l'apparecchio a acqua o umidità Se un qualunque oggetto solido o liquido cade nel mobile, scollegare la TV e farla controllare da personale qualificato prima di farla funzionare ulteriormente. •Non esporre la TV alla luce solare diretta o ad altre sorgenti di calore. •L'apparecchio non deve essere messo accanto a fiamme libere o fonti di calore intenso, come una stufa elettrica. •II volume audio in eccesso da auricolari e cuffie può causare la perdita dell'udito. • Assicurarsi che nessuna fonte di fiamma viva, come candele accese, sia posta sulla TV. •Per prevenire danni fisici, durante il montaggio a parete del TV (se l'opzione disponibile) procedere a fissare l'apparecchio saldamente, in accordo alle istruzioni di installazione. •Di tanto in tanto, alcuni pixel non attivi possono comparire sullo schermo in forma di punti fissi blu, verdi o rossi. Notare che questo non ha conseguenze sul funzionamento del prodotto. Prestare attenzione a non graffiare lo schermo con le unghie o con altri oggetti rigidi. • Prima di pulire, staccare il ricevitore dalla presa a parete. Usare un panno morbido e asciutto. Italiano - 37 - Avvertenza Rischio di shock elettrico Attenzione Importante Avviso Rischio di gravi lesioni o morte Rischio di tensioni pericolose Rischio di lesioni o danni a propriet Uso corretto del sistema Note aggiuntive indicate Italiano - 38 - Per iniziare Notifiche & Caratteristiche & Accessori •Registrazione dei programmi. Informazioni per la tutela dell'ambiente Questa televisione è progettata per consumare minore energia e salvaguardare l'ambiente. Per ridurre il consumo energetico, attenersi alla seguente procedura: Sarà possibile usare l'impostazione Modalità di Risparmio Energetico, presente nel menu immagine. Se la Modalità di Risparmio Energetico viene impostata su Eco, la TV passerà in modalità di risparmio energetico e la luminosità della TV diminuirà fino a raggiungere un livello ottimale. Si prega di notare che alcune impostazioni immagine non potranno essere modificate quando la TV si trova in Modalità Risparmio Energetico. Se viene premuto il pulsante destro, il messaggio “Lo schermo si spegnerà in 15 secondi.” comparirà a video. Selezionare PROCEDI e premere OK per spegnere immediatamente lo schermo. Qualora non vengano premuti pulsanti, lo schermo si spegne dopo 15 secondi. Premere qualsiasi pulsante sul telecomando o sulla TV per riaccendere lo schermo. Nel caso in cui venga disattivata la modalità Modalità di risparmio energetico, la modalità immagine verrà impostata in modo automatico su Dynamic. Quando la TV non viene usata, si prega di spegnerla o scollegarla dalla presa di corrente. In tal modo, anche il consumo di energia verrà ridotto. Notifiche standby 1) Nel caso in cui la TV non riceva alcun segnale in ingresso (ad esempio da antenna o sorgente HDMI) per 5 minuti, passa in modalità standby. Alla successiva riaccensione, viene visualizzato il seguente messaggio: “TV portata automaticamente in modalità stand-by perché non c'è stato segnale a lungo.". Premere OK per continuare. 2)Nel caso in cui la TV non riceva alcun segnale in ingresso (ad esempio da antenna o sorgente HDMI) per 5 minuti, passa in modalità standby. Alla successiva riaccensione, viene visualizzato il seguente messaggio: “TV portata automaticamente in modalità stand-by perché non c'è stato funzionamento a lungo.” Premere OK per continuare. •Timeshift programmi. •Sistema menu OSD. •Presa scart per dispositivi esterni (video, videogiochi, set audio, ecc.). •Sistema audio stereo. •Televideo •Collegamento cuffia. •Sistema programmazione automatica. •Ricerca manuale •Spegnimento automatico dopo un massimo di sei ore. •Timer spegnimento. •Blocco bambini. •Audio in modalità muto automatica in assenza di trasmissione. •Riproduzione NTSC. •AVL (Limitazione automatica del volume). •PLL (Ricerca frequenza). •Ingresso PC. •Plug&Play per Windows 98, ME, 2000, XP, Vista, Windows 7. •Modalità Giochi (opzionale) •Ethernet (LAN) per connettività e servizi Internet •Supporto WiFi 802.11n tramite dongle USB. •DLNA •HBBTV •Ricerca frequenze 100Hz. Accessori inclusi Telecomando Batterie: 2 X AAA Manuale di istruzioni Cavo di collegamento AV laterale Dongle USB Wi-Fi Cavo di prolunga USB Installazione di Nero Media Home Caratteristiche •TV LCD a colori telecomandata. •TV digitale terrestre/cavo/satellite integrata (DVBT/C/S-S2). •Gli ingressi HDMI consentono di collegare un dispositivo alla presa HDMI. •Ingresso USB. Italiano - 39 - Pulsante di controllo della TV & Funzionamento 1.Tasto touch Standby/On 2. Tasto TV/AV “ ”, di standby viene utilizzato per accendere o spegnere la TV. 3. Tasti Programma +/4. Tasti Volume +/- Installazione delle batterie nel telecomando Funzionamento con i tasti della TV Premere il tasto per abbassare il volume o il tasto per aumentarlo, in modo che la scala di livello del volume (slider) sia visualizzata sullo schermo. Premere il tasto P/CH + per selezionare il programma successivo o il tasto P/CH - per selezionare il programma Sollevare il coperchio del lato posteriore del telecomando verso l'alto gentilmente. Installare due batterie AAA. Verificare la corrispondenza delle estremità + e – delle batterie nel vano batteria (rispettare la polarità precedente. Premere o i tasti contemporaneamente per visualizzare il menu principale. Nel menu principale, selezionare il sottomenu utilizzando il tasto TV/AV e impostare il sottomenu usando i tasti o . Per vedere le opzioni disponibili tramite il menu, rimandiamo Collegare l'alimentazione alla sezione sistema menu del presente manuale. Premere il tasto TV/AV sul pannello di controllo dell’apparecchio TV per commutare l’apparecchio TV alle modalità AV. Nota: Le indicazioni di funzione dei pulsanti verranno visualizzate sullo schermo quando vengono premute. IMPORTANTE: L'apparecchio TV è progettato per funzionare a 220 V – 240 V CA, 50 Hz. Dopo aver tolto l'imballaggio, fare in modo che l'apparecchio TV raggiunga la temperatura ambiente prima di collegarlo all'alimentazione principale. Inserire il cavo di alimentazione alla presa della rete elettrica. Connessione Antenna / Cavo / Satellite Collegare l'antenna o il cavo TV alla presa INGRESSO ANTENNA (ANT-TV) o il cavo satellite all'INGRESSO LNB su LNB INGRESSO(ANT SAT) sul lato posteriore inferiore della TV. Parte posteriore inferiore della TV: Italiano - 40 - Specifiche Aerial or Cable Trasmissione TV PAL B/G D/K K Canali riceventi VHF (BAND I/III) - UHF (BAND U) - HYPERBAND Ricezione digitale Fully integrated digital terrestrial-cable-satellite TV(DVB-T-C-S) (DVB-S2 compliant) Notifica Numero dei canali pre-impostati 10.000 Indicatore di canale OSD Prodotto su licenza dei Laboratori Dolby. Ingresso antenna RF 75 Ohm (non bilanciato) RICONOSCIMENTO DEL MARCHIO Tensione operativa 220-240V CA 50Hz Ingressi German+Nicam Stereo Alimentazione Uscita Audio (WRMS.) (10% THD) 2x10W Consumo energetico 150 W TV Dimensioni DxLxH (con piedistallo) 248 x 1124 x 700 TV Dimensioni DxLxH (senza piedistallo) 39/58 x 1124 x 647 Monitor 50’ Temperatura di funzionamento e umidita: 0ºC up to 45ºC, 85% umidità “Dolby” e il simbolo doppia-D sono il marchio di fabbrica di Dolby Laboratories. "HDMI, logo HDMI e High-Definition Multimedia Interface sono marchi di fabbrica o marchi registrato di HDMI Licensing LLC." “DLNA®©, the DLNA Logo and DLNA CERTIFIED® sono marchi commerciali, marchi di servizio o marchi di certificazione della Digital Living Network Alliance.” “YouTube e il logo YouTube sono marchi registrati di Google Inc.” Informazioni per gli utenti sullo smaltimento di dispositivi e batterie usati [solo Unione Europea] Questi simboli indicano che l'apparecchiatura non deve essere smaltita insieme ai normali rifiuti domestici. Se si desidera procedere allo smaltimento del prodotto o della batteria, cercare i sistemi o le strutture di raccolta disponibili per garantirne un opportuno riciclo. Avviso: La dicitura Pb posta al di sotto del simbolo delle batterie indica che queste contengono piombo. che la batteria contiene piombo. Batteria Prodotti Italiano - 41 - Per iniziare Telecomando - 1 Nota: La distanza di funzionamento è di circa 7m / 23ft. Utilizzo del Pulsante Personale 1 (*) La funzione principale di questo pulsante è avviare il link YouTube. Tuttavia, nel caso in cui si desideri modificare questa funzione, sarà possibile premere il pulsante PULSANTE PERSONALE 1 per cinque secondi quando ci si trova su una sorgente desiderata, canale o collegamento, fino a che a schermo non compare il messaggio PULSANTE PERSONALE IMPORTATO. Il messaggio conferma che il PULSANTE PERSONALE è adesso associato alla funzione selezionata. Si prega di notare che quando viene eseguita la prima installazione, PULSANTE PERSONALE 1 torna alla funzione predefinita. Utilizzo del Pulsante Personale 2 (*) La funzione principale di questo pulsante è il cambio tra le trasmissioni DVB-T, DVB-C e DVB-S. Tuttavia, nel caso in cui venga premuto PULSANTE PERSONALE 2 per cinque secondi, sarà possibile impostare una funzione, secondo quanto descritto per Pulsante Personale 1. Si prega di notare che quando viene eseguita la prima installazione, PULSANTE PERSONALE 2 torna alla funzione predefinita. 1. Standby / On 2. Tasti numerici 3. Sorgente TV / Elenco canali / Si sposta fra i vari tipi di trasmissione 4. Volume alto/basso 5. Muto 6. Tasti di navigazione 7. Menu acceso/spento 8. OK / Conferma / Mantieni / (in modalità TXT) 9. Torna/Indietro/Pagina Indice (in modalità TXT) 10. Portale internet 11. Browser multimediale 12. Youtube / Pulsante personale 1 (*) 13. Tasti colorati (rosso/verde/giallo/blu) 14. Mono-Stereo Dual I-II / Lingua sottotitolo Audio 15. Sottotitoli on-off (ove disponibili) 16. Riavvolgimento rapido (in modalità Browser Multimediale & PVR) 17. Registrazione dei programmi 18. Aziona (in modalità Browser Multimediale & PVR). 19. Stop (in modalità Browser Multimediale & PVR). 20. Pausa (in modalità Browser Multimediale) / Registrazione timeshift 21. Pausa (in modalità Browser Multimediale) 22. Dimensioni immagine 23. Televideo / Mix 24. Pulsante personale 2 (**) 25. Guida elettronica ai programmi 26. Esci 27. Menu Rapido 28. Info / Rivela (in modalità TXT) 29. Programma precedente/successivo 30. Programma precedente 31. AV / Selezione fonte 32. Preferiti modalità Televideo Premere il pulsante “TXT ” per iniziare. Premere nuovamente per attivare la modalità mix. Premere ancora una volta per uscire. Seguire le istruzioni sullo schermo del televideo digitale. Televideo digitale (solo per trasmissioni nel Regno Unito) Premere il pulsante “TXT ” per visualizzare le informazioni sul televideo digitale. Usare i tasti colorati i tasti colorati, i tasti cursore e il tasto OK. Il metodo di funzionamento può variare a seconda del contenuto del teletext digitale. Seguire le istruzioni sullo schermo del televideo digitale. Premendo il tasto “TXT ”la TV torna alla trasmissione televisiva. Italiano - 42 - Per iniziare Collegamenti Raccordo Tipo Cavi Dispositivo Mini Scart Collegamento (posteriore inferiore) Cavo adattatore mini scart VGA Collegamento (indietro) PC, YPBPR) Ingressi Collegamento Cavo di collegamento laterale Audio YPbPr o PC (non in dotazione) (indietro) HDMI Collegamento (inferiore & laterale) SPDIF (Uscita coassiale) Collegamento (inferiore) AV laterale Audio + Video Collegamento (lato) Cavo di collegamento AV laterale (in dotazione) Cuffie Collegamento (lato) Video YPbPr Collegamento (lato) Cavo di collegamento YPbPr (non in dotazione) USB N O TA : I n f a s e d i collegamento della TV tramite YPbPr o ingresso AV laterale, sarà necessario servirsi dei cavi di connessione in dotazione per c o n s e n t i r e i l collegamento. Cfr illustrazioni qui sopra. | Per attivare l'audio da PC, sarà necessario usare gli ingressi PC/YPBPR CONNESSIONE AUDIO BIANCO & ROSSO. | Se un di sposi ti vo esterno viene collegato tramite la presa SCART, la TV passerà automaticamente alla modalità AV. |Durante la ricezione dei canali DTV (Mpeg4 H.264) o durante la modalità in Browser Multimediale, l'output non sarà disponibile mediante la presa a scart. | Quando viene usato il kit di montaggio a parete (opzionale), consigliamo di collegare tutti i cavi sulla parte posteriore della TV prima di procedere con l'installazione a parete. |inserire o rimuovere il modulo CI solo quando la TV è SPENTA. Per dettagli sulle impostazioni, consultare il manuale d'uso del modulo. | Ogni ingresso USB della TV supporta dispositivi fino a un massimo di 500mA. Il collegamento di dispositivi con valore superiore a 500mA potrebbe danneggiare la TV. Collegamento (lato&posteriore) CI Collegamento CAM module (lato) Subwoofer Collegamento (indietro)(*) (*) Per collegamento esterno subwoofer Italiano - 43 - Per collegare un dispositivo alla TV, verificare che sia la TV che il dispositivo siano spenti, prima di eseguire qualsiasi collegamento. Dopo aver eseguito il collegamento, accendere le unità e iniziare a usarle. Per iniziare Prima installazione - Collegamenti USB Nel caso in cui venga selezionata la modalità Home, la modalità Store non sarà disponibile dopo la Prima Installazione. Premere il tasto OK per continuare. Accensione/Spegnimento Per accendere la TV Collegare il cavo di alimentazione alla presa da 220240V CA 50 Hz. Portare il tasto “ ” in posizione posteriore, lato sinistro “|” di modo che la TV entri in modalità standby. Il LED di standby si illumina. Per accendere la TV dalla modalità di standby è possibile: Premere il tasto " ", P+ / P- o un tasto numerico del telecomando. Premere l’interruttore di comando sulla sinistra della TV. In questo modo la TV si accenderà Installazione antenna Se dalla schermata Tipo di ricerca viene selezionata ANTENNA, la TV digitale ricercherà trasmissioni TV in formato digitale terrestre. Nota: Sarà possibile premere il tasto Menu per annullare. Dopo che tutte le stazioni disponibili sono state salvate sullo schermo verrà visualizzato un Elenco dei Canali. Per ordinare i canali, conformemente a LCN(*), selezionare "SI", quindi premere OK. Per spegnere la TV Premere MENU per uscire dall'elenco dei canali e guardare la TV. Premere il tasto “ ” sul telecomando oppure premere l’interruttore “” sulla TV, di modo che la TV stessa passi in modalità stand-by. (*) LCN è il sistema Numero Logico di Canale che organizza le trasmissioni disponibili con una sequenza di canali riconoscibile (ove disponibile). Spostare tasto “ Installazione Cavo illustrazione, “ ” sulla posizione 2, come da ”così facendo la TV si spegnerà. Per spegnere completamente la TV, scollegare il cavo di alimentazione dalla presa di rete. Nota: Quando la TV viene messa in modalità standby, il LED di standby potrebbe lampeggiare per indicare che alcune funzioni, come ad esempio la Ricerca Standby, lo Scaricamento Over Air o il Timer sono attive. Il LED lampeggia anche quando si accende la TV dalla modalità standby. Se viene selezionato CABLE premere il pulsante OK sul telecomando per continuare. Verrà visualizzato un messaggio di conferma. Per continuare selezionare SI e premere OK. Per annullare l'operazione selezionare NO e premere OK. Da questa schermata è possibile scegliere le gamme di frequenza. Inserire il numero del canale multiplex o la frequenza usando i tasti numerici. Nota: Il menu varia a seconda delle opzioni selezionate. Installazione satellite Prima installazione Quando viene accesa per la prima volta, compare il menu "selezione lingua". Selezionare la lingua desiderata e premere OK. Dopo avere impostato la lingua, verrà visualizzata la scherma della prima installazione. Impostare le preferenze servendosi dei pulsanti di navigazione. Al termine, premere OK per continuare. Nota: A seconda della selezione del Paese potrebbe essere richiesto di impostare e confermare un codice PIN. Il numero PIN selezionato non può essere 0000. Sarà necessario inserirlo se viene chiesto di inserire un PIN per qualsiasi funzionamento di menu successivamente. Nel caso in cui venga selezionata la modalitàStore, la modalità Store sarà disponibile nel menu altre impostazioni e le caratteristiche della TV verranno ottimizzate per garantire un'ottima qualità di visualizzazione. Verrà visualizzata una schermata di conferma. Premere il tasto SI per procedere. Selezionando l'opzione Satellite dalla schermata Tipo di Ricerca, sarà possibile impostare un satellite e guardare canali satellitari. Quando viene selezionata l'installazione Satellite, compare il menu Tipo antenna. Esistono tre tipi di selezione antenna. Sarà possibile selezionare il Tipo di antenna come Diretto, Unicable o DiSEqC servendosi dei pulsanti '' ''o '' ''. Diretto: Nel caso in cui si disponga di un ricevitore diretto e di una parabola, selezionare questo tipo di antenna. Dopo aver selezionato Diretto, comparirà un'altra schermata menu. Selezionare un satellite disponibile e premere OK per eseguire la scansione dei servizi. Unicable: Nel caso in cui si disponga di ricevitori multipli e di un sistema unicable, selezionare questo tipo di antenna. Premere OK per continuare. Configurare le impostazioni attenendosi alle istruzioni a video. Premere OK per eseguire la ricerca dei servizi. Italiano - 44 - Interruttore DiSEqC: Nel caso in cui si disponga di più parabole satellitari e di un DiSEqC, selezionare questo tipo di antenna. Dopo aver selezionato interruttore DiSEqC, comparirà un'altra schermata menu. Sara possibile impostare quattro opzioni DiSEqC (ove presente). Premere il tasto VERDE per eseguire una ricerca di tutti i satelliti o il tasto GIALLO per eseguire una scansione unicamente sul satellite evidenziato. Per salvare e uscire premere il tasto OK . Sarà possibile usare gli hub USB con gli ingressi USB della TV. Gli hub USB alimentati da corrente esterna sono consigliati in questo caso. Uso della funzione SatcoDX SatcoDX (opzionale): Sarà possibile eseguire le operazioni SatcoDX usando le Impostazioni satellite. Nel menu SatcoDX vi sono due opzioni relativamente a SatcoDx. Sarà possibile caricare o scaricare i dati SatcoDX. Per eseguire queste funzioni è necessario collegare un dispositivo USB alla TV. Sarà possibile caricare i servizi correnti e i relativi satellite e transponder nella TV a un dispositivo USB. Inoltre è possibile scaricare uno dei file SatcoDx salvati all'interno del dispositivo USB nella TV. Quando si seleziona uno dei file, tutti i servizi e i relativi satelliti e trasponder nel file selezionato verranno memorizzati nella TV. In caso di servizi analogici e/o via cavo, terrestri installati, verranno mantenuti e verranno rimossi solo i servizi satellitari. Successivamente, controllare le impostazioni dell’antenna e apportare le modifiche se necessario. Se le impostazioni dell’antenna non sono configurate correttamente può essere visualizzato un messaggio di errore che indica "Assenza di segnale". Registrazione di un programma IMPORTANTE: Quando si utilizza una nuova unità di disco rigida esterna USB, si raccomanda di formattare il disco utilizzando l'opzione "Formatta disco" della TV. Per registrare un programma, è necessario per prima cosa collegare un disco USB alla TV mentre questa è spenta. Successivamente accendere la TV per attivare la funzione di registrazione. Riproduzione multimediale trame ingresso USB Sarà possibile collegare una unità di disco rigida esterna oppure uno stick di memoria USB alla TV usando gli ingressi USB della TV. IMPORTANTE! Eseguire il backup dei file prima di eseguire eventuali collegamenti con la TV. Si noti che il produttore non è in alcun modo responsabile di eventuali danni o perdite di dati. Sarà possibile che alcuni tipi di dispositivi USB (come ad esempio i Lettori MP3) o unità di memoria USB/stick di memoria non siano compatibili con questa TV. La TV supporta le tipologie di formattazione FAT32 e NTFS ma la registrazione non sarà disponibile coi dischi formattati in NTFS. mentre si formatta una unità disco rigida USB da un 1TB (Tera Byte) o superiore, si potrebbero verificare problemi con il processo di formattazione. Il collegamento e lo scollegamento rapido di dispositivi USB è un’operazione molto rischiosa. Questa operazione potrebbe causare danni fisici al lettore USB e al dispositivo USB. Non estrarre il modulo USB in fase di riproduzione di un file. Consigliamo di usare direttamente gli ingressi USB della TV se si prevede di collegare un disco rigido USB. Nota: In fase di visualizzazione di file immagine il Browser Multimediale può visualizzare solo 1000 file immagine salvati sul dispositivo collegato. Per usare la registrazione il disco USB dovrebbe avere almeno 1GB di spazio ed essere compatibile con USB 2.0. Se il drive USB non è compatibile verrà visualizzato un messaggio di errore. I programmi registrati sono salvati nel disco USB collegato. Se lo si desiderata, è possibile memorizzare/ copiare registrazioni su un computer, tuttavia questi file non saranno disponibili per la riproduzione in un computer. Sarà possibile riprodurre le registrazioni solo tramite la TV. Il ritardo Lip Sync potrebbe verificarsi durante la differita. La registrazione radio non è supportata La TV consente di registrare i programmi fino a dieci ore. I programmi registrati vengono suddivisi in partizioni 4GB. Nel caso in cui la velocità di scrittura del disco USB collegato non sia sufficiente, la funzione di registrazione potrebbe non essere disponibile. Ecco perché consigliamo di usare i dischi rigidi USB per la registrazione di programmi HD. Non scollegare l'USB/HDD mentre la registrazione è in corso. Ciò potrebbe danneggiare il dispositivo USB/HDD collegato. È disponibile il supporto multi partizione. Sono supportate due differenti partizioni al massimo. La prima partizione del disco USB viene utilizzata per le funzioni PVR ready. Inoltre deve essere formattata come partizione principale utilizzata per le funzioni ''ready PVR''. Alcuni pacchetti stream potrebbero non essere registrati a causa di problemi i segnale. Talvolta il video, in fase di riproduzione, si blocca. I tasti Registra, Riproduci, Metti in Pausa, Visualizza (per PlayListDialog) non possono essere usati mentre è attivo il televideo. Nel caso in cui inizi una registrazione da timer mentre il televideo è su ON, il televideo sarà spento in modo automatico. Inoltre, Italiano - 45 - l’uso del televideo è usato quando vi sono registrazioni o riproduzioni in corso. Registrazione timeshift In modalità differita (PAUSA), il programma viene messo in pausa e simultaneamente registrato nel disco USB collegato. Premere il pulsante '' ''(RIPRODUCI) di nuovo per guardare il programma dal momento in cui è stato messo in pausa. Premere il pulsante (STOP) per arrestare la riproduzione e ritornare al Menu Registrazioni. La funzione timeshift non può essere usata mentre ci si trova in modalità radio. Non sarò possibile usare la funzione con riavvolgimento inverso timeshift prima di proseguire con la riproduzione con l'opzione di avanzamento rapido. Registrazione Istantanea Premere il pulsante (REGISTRAZIONE) per avviare la registrazione immediata di un evento durante la visione di un programma. È possibile premere il pulsante (REGISTRAZIONE) del telecomando nuovamente per registrare l'evento successivo in EPG. In questo caso, l’OSD visualizzerà il programma eventi da registrare. Premere il pulsante (STOP) per avviare la cancellazione istantanea della registrazione. Non è possibile spostarsi fra le trasmissioni o visualizzare il Browser Multimediale durante la modalità di registrazione. In fase di registrazione di un programma o durante la funzione timeshift, compare a video un messaggio di avvertimento nel caso in cui la velocità del dispositivo USB non sia sufficiente. Visione dei programmi Registrati Selezionare la Libreria delle registrazioni dal menu Browser Multimediale. Selezionare la voce registrati dalla lista (se precedentemente registrati). Per visualizzare le Opzioni di Riproduzione premere OK. Selezionare l'opzione ''Registra''e premere il pulsante OK. Nota: La visualizzazione del menu principale e del menu voci non è disponibile durante la riproduzione. Premere il pulsante (STOP) per arrestare la riproduzione e ritornare al Menu Registrazioni. Configurazione registrazioni Selezionare la voce Configurazione Registrazioni nel menu Impostazioni per configurare le impostazioni di registrazione. Formatta disco Sarà possibile utilizzare la funzione Formatta disco per formattare il disco USB collegato. Serve il PIN per usare la funzione Formatta Disco. Nota: Il PIN predefinito può essere impostato su 0000 o 1234. Qualora sia stato definito il PIN (richiesto a seconda delle selezione paese), durante la Prima Installazione oppure qualora sia stato modificato il PIN predefinito dall'opzione Imposta PIN nel menu Impostazioni genitori, servirsi del PIN impostato. IMPORTANTE: La formattazione del drive USB elimina TUTTI i dati presenti, e il file di sistema verrà convertito in FAT32. Nella maggior parte dei casi gli errori verranno risolti dopo la formattazione ma andranno persi TUTTI i dati. Se viene visualizzato il messaggio “Velocità di scrittura disco USB troppo lenta per registrare” sullo schermo durante l'avvio di una registrazione, riprovare. Se viene visualizzato ancora lo stesso errore, è possibile che il disco USB non soddisfi i requisiti di velocità Provare a connettere un altro disco USB. Menu Browser multimediale Sarà possibile riprodurre file fotografici, musicali e filmati archiviati in un disco USB collegando il disco alla TV e utilizzando la schermata del browser multimediale. Collegare un disco USB agli appositi ingressi posti al lato della TV. Premendo il pulsante MENU mentre ci si trova in modalità Browser Multimediale si accederà alle opzioni del menu Immagine, Suono e Impostazioni. Premere nuovamente MENU per uscire dalla schermata. Mediante la finestra di dialogo Impostazioni, è possibile impostare le preferenze di Browser media. Funzionamento modalità Loop/Shuffle Avviare la riproduzione con e attivare Avviare la riproduzione con OK e attivare Avviare la riproduzione con OK/ Avanzamento lento. Se si preme il pulsante (PAUSA) durante la visione dei programmi registrati, la funzione avanzamento lento sarà disponibile. Sarà possibile utilizzare il pulsante per l'avanzamento lento. Premendo il pulsante consecutivamente sarà possibile modificare la velocità dell'avanzamento lento. e attivare La TV riproduce il file successivo e mette in loop l’elenco. Lo stesso file verrà riprodotto in loop (ripeti). il file verrà riprodotto in shuffle. Logo di avvio personalizzato Sarà possibile personalizzare la TV e vedere l'immagine o la foto preferita a video ogni volta che viene avviata la TV. Per eseguire questa operazione, collocare i file immagine preferiti in un disco USB, quindi aprirli dal menu browser multimediale. Quando è stata scelta l'immagine desiderata, evidenziarla, quindi fare clic su OK per visualizzarla a schermo Italiano - 46 - intero. Fare clic su OK nuovamente per scegliere l'immagine come logo personalizzato. Se l'immagine è adatta* la si vedrà a video durante il successivo avvio della TV. Nota: i contenuti dell’E-Manual possono variare a seconda del modello. Nota: Eseguendo una "Prima installazione" la TV tornerà a utilizzare il logo predefinito. *Le immagini devono avere un rapporto immagine compreso fra 4:3 e 16:9 e devono essere in formato .jpeg, .jpg o .jpe. Menu Rapido Il Menu di Impostazione Rapida consente di accedere rapidamente ad alcune opzioni. Questo menu comprende le opzioni Modalità di risparmio energetico, Modalità immagine, Impostazioni equalizzatore, Preferiti, Timer di spegnimento, FollowMe TV, FollowMe TV a DMR e Libretto informazioni . Premere il tasto Q.MENU sul telecomando per entrare nel menu rapida. Rimandiamo ai seguenti capitoli per i dettagli delle caratteristiche elencate. FollowMe TV Col tablet è possibile trasmettere la trasmissione attuale dalla smart TV servendosi della funzione FollowMe TV. Installare l’applicazione Smart Center adeguata al proprio dispositivo. Avviare l’applicazione. Per ulteriori informazioni sull’uso della funzione rimandiamo alle istruzioni sull’applicazione usata. Nota: Questa applicazione non è compatibile con tutti i dispositivi mobili. Funzione FollowMe TV a DMR Questa funzione consente lo streaming video dalla propria TV a un’altra TV o a dispositivi mobili, servendosi delle applicazioni adeguate (ad esempio UPnP - Universal Plug e Riproduci - applicazioni come BubbleUPnP). Attivare la funzione FollowMe TV to DMR e inizia il timeshifting. Premere il pulsante rosso; comparirà il menu di selezione del dispositivo. Scegliere il dispositivo e premere OK. Nota: Questa funzione opera insieme alla funzione PVR e richiede un dispositivo di connessione USB collegato, formato FAT32, contenente spazio a sufficienza. I canali HD non sono supportati, ed entrambi i dispositivi vanno collegati alla stessa rete. E-Manual Sarà possibile trovare istruzioni per le caratteristiche della TV nell’E-Manual. Per usare E-Manual, premere il pulsante Info mentre a video compare il menu principale. Usando i pulsanti di navigazione, selezionare la categoria desiderata. Ogni categoria comprende vari argomenti. Selezionare un argomento e premere OK per leggere le istruzioni. Per chiudere la schermata E-Manual premere il pulsante Exit. Italiano - 47 - Caratteristiche e funzioni del menu TV Indice del menu Immagine Modalit Sarà possibile modificare la modalità immagine per soddisfare le proprie preferenze o i propri requisiti. Immagine può essere impostata su una di queste opzioni: Cinema, Gioco, Sport, Dinamicae Naturale. Contrasto Imposta i valori di luminosità e buio dello schermo. Luminosità Imposta il valore di luminosità per lo schermo. Nitidezza Imposta il valore di nitidezza per gli oggetti visualizzati sullo schermo. Colore Imposta il valore del colore, regolazione dei colori. Modalità di risparmio energetico Per impostare la Modalità di Risparmio Energetico su Eco, immagine Off e Disattivato. (Quando la Modalità Dinamica, la modalità di risparmio energetico viene automaticamente impostato su disattivata). Questa impostazione controlla il livello di retroilluminazione. se la modalità di risparmio Retroilluminazione energetico è attiva, la funzione di retroilluminazione non sarà visibile. La retroilluminazione non può essere attivata in modalità VGA o Browser Multimediale o se la modalità immagine (opzionale) è impostata come Gioco. Riduzione rumore In caso di segnale di trasmissione debole e immagine disturbata, usare l'impostazione Riduzione del rumore per ridurre l'inconveniente. Impostazioni avanzate Opzioni di contrasto Sarà possibile modificare il rapporto di Contrasto Dinamico per raggiungere il valore desiderato. Temp. colore imposta la tonalità del colore desiderata. Zoom immagine Imposta le dimensioni dell'immagine desiderate dal menu zoom immagine. Nota: Auto (Disponibile solo in modalità Scart con SCART PIN8 alta tensione/switch bassa tensione) Percezione filmato Usare "Sinistra" o "Destra" per impostare "Percezione filmato" su "Bassa, Media, Alta o Off". Quando è attivo "Percezione filmato" si ottimizzano le impostazioni del video TV per immagini in movimento per acquisire una qualità e una leggibilità migliori. Percezione filmato Quando l'opzione Percezione filmato è impostata su Bassa, Media o Alta, è disponibile l'opzione Percezione filmato demo. Se si seleziona una di queste opzioni e si preme OK, si avvia la modalità demo. Quando è attiva la modalità demo, lo schermo si divide in due sezioni, una che mostra l'attività percezione filmato e l'altra le normali impostazioni dello schermo TV. HDMI True Black Quando si guarda da una sorgente HDMI, la funzione sarà visibile nel menu Impostazioni Immagine. Sarà possibile usare questa funzione per migliorare l'oscurità dell'immagine. Modalità Film I film sono registrati in un numero diverso di fotogrammi per secondo rispetto ai normali programmi televisivi. Attivare questa funzione quando si guardano i film per vedere chiaramente le scene di movimento veloci. Tonalità pelle Il livello di contrasto può essere regolato tra -5 e 5. Cambio Colore regola la tonalità del colore desiderata. Guadagno RGB Sarà possibile configurare I valori di temperature colore utilizzando la funzione di Guadagno RGB. Reset Ripristina le impostazioni immagine ai livelli predefiniti di fabbrica.(Eccetto Modalità Gioco) Posizionamento automatico (in modalità PC) Ottimizza il display in modo automatico. Premere OK per ottimizzare. Posizionamento H (in modalità PC) Questo comando sposta l'immagine orizzontalmente sul lato destro o sinistro dello schermo. Italiano - 48 - Posizionamento V (in modalità PC) Questa voce sposta l'immagine verticalmente verso la parte superiore o inferiore dello schermo. Dot Clock (in modalità PC) Le regolazioni Dot Clock correggono l'interfaccia che compare come una banda verticale in presentazioni a punti continui, come fogli di lavoro o paragrafi o testi in caratteri più piccoli. Fase (in modalità PC) A seconda della risoluzione e della frequenza di ricerca che si inserisce nell'apparecchio TV, è possibile vedere sullo schermo un'immagine offuscata o disturbata. In tal caso, è possibile utilizzare questa voce per avere un'immagine chiara, provando e rettificando. Mentre ci si trova in modalità VGA (PC), alcune opzioni del menu Immagine non saranno disponibili. Invece, le impostazioni della modalità VGA saranno aggiunte alle Impostazioni Immagine mentre ci si trova in modalità PC. Indice menu Audio Volume Regola il livello del volume. Equalizzatore Seleziona la modalità equalizzatore. Le impostazioni personalizzate possono essere fatte solo quando ci si trova in modalità utente. Bilanciamento Questa impostazione si usa per enfatizzare il bilanciamento dell’altoparlante sinistro o destro. Cuffie Imposta il volume della cuffia. Modalità audio Sarà possibile selezionare una modalità audio (se supportata dal canale selezionato). AVL (Limitazione automatica del volume) La funzione definisce il suono per ottenere un livello di output fisso fra i vari programmi. Cuffia /Lineout Quando si college un amplificatore esterno alla TV utilizzando il jack delle cuffie, è possibile selezionare quest’opzione come Lineout. Se le cuffie sono collegate alla TV, impostare quest’opzione come Cuffia. Basso dinamico Attiva o disattiva la funzioneBass dinamico. Uscita digitale imposta il tipo di audio in uscita. Guadagno Bassi Controlla il livello di guadagno dei bassi. Utilizzare Sinistro o Destro per impostare. Indice menu Impostazioni Accesso condizionato Controlla i moduli di accesso condizionato se disponibili. Scegliere lingua Configura le impostazioni della lingua (può variare a seconda del paese selezionato) p re fe r i te e l e i m p o s ta z i o n i a ttu a l i saranno disponibili. Queste impostazioni possono essere modificate solo se supportate dall'emittente. Genitori Inserire la password corretta per modificare le impostazioni genitori. Sarà possibile regolare con facilità il blocco menu, blocco genitori (può variare a seconda del paese selezionato) e il blocco genitori nel menu. Sarà inoltre possibile impostare un nuovo numero di PIN. Nota: Il PIN predefinito può essere impostato su 0000 o 1234. Qualora sia stato definito il PIN (richiesto a seconda della selezione paese) durante la Prima Installazione usare il PIN definito. Timer Imposta il timer di spegnimento di modo che spenga la TV dopo un determinato intervallo di tempo. imposta i timer per i programmi selezionati (Registrazione USB). Configurazione registrazioni Visualizza il menu di configurazione della registrazione (connessione USB richiesta). Data/Ora Imposta la data e l’ora. Fonte Attiva o disattiva le opzioni sorgente selezionate. Impostazioni satellite Visualizza le impostazioni del satellite. Impostazioni di rete Visualizza le impostazioni di rete. Altre impostazioni: Visualizza altre opzioni di impostazione della TV. Timeout menu Modifica la durata di timeout per le schermate del menu. Italiano - 49 - Scansione dei canali criptati Quando questa impostazione è attiva, il processo di ricerca localizzerà anche i canali criptati. HBBTV Sarà possibile attivare o disattivare questa funzione impostandola su sull’ od Off. Sfondo blu Attiva o disattiva il sistema di sfondo blu quando il segnale è debole o assente. Aggiornamento software Assicurarsi che il ricevitore digitale contenga sempre il software più aggiornato. Versione applicazione Visualizza la versione dell’applicazione. Audiolesi Attiva eventuali funzioni speciali inviate dall'emittente. Descrizione Audio La descrizione audio fa riferimento a una traccia audio aggiuntiva per le persone non vedenti e ipovedenti che si servono di supporti multimediali visivi, compresi spettacoli televisivi e film. Sarà possibile servirsi di questa funzione solo se l'emittente supporta la presenza di una traccia narrativa aggiuntiva. Nota: La funzione di descrizione audio non può essere disponibile in modalità registrazione o time shifting. Spegnimento TV automatico Sarà possibile indicare il valore di timeout della funzione di spegnimento automatico. Dopo che il valore di timeout è stato raggiunto e la TV non viene usata per il tempo selezionato, si spegnerà Ricerca Standby (opzionale) Nel caso in cui la Standby ricerca sia impostata su ON, quando la TV si trova in modalità standby verranno cercate le trasmissioni disponibili. Nel caso in cui la TV localizzi trasmissioni nuove o mancanti, verrà visualizzato un menu a video che chiede se eseguire o meno queste modifiche. L’elenco canali verrà aggiornato e modificato dopo questa procedura. Modalità Negozio Nel caso in cui la TV venga accesa in un negozio sarà possibile attivare questa modalità Quando la Modalità Store è attivata, alcuni elemento nel menu TV potrebbero non essere impostabili. Media Renderer Media Renderer consente di condividere i file salvati sul proprio smartphone o tablet pc. Nel caso in cui si disponga di uno smartphone compatibile con DLNA o tablet pc e sia installato il software adeguato sarà possibile condividere / riprodurre foto sulla TV. Consultare le istruzioni del software di condivisione per ulteriori informazioni. La modalità Media renderer renderer non sarà disponibile nella modalità portale internet. Modalità accensione Questa impostazione configura la preferenza relativamente alla modalità di accensione. Tasto Biss Biss è un sistema di codifica del segnale satellitare usato per alcuni broadcast. Per inserire la chiave Biss in un broadcast, è possibile usare l’impostazione Chiave Biss del menu Altre impostazioni. Evidenziare Chiave Biss e premere Ok per inserire le chiavi nel broadcast desiderato. Virtual Remote (opzionale) Attiva o disattiva la funzione di telecomando virtuale. Installa e Sintonizza contenuti del menu Ricerca automatica dei canali (Retune Risintonizzazione) Timer (ove disponibile) Visualizza le opzioni di sintonizzazione automatica Antenna digitale:Ricerca e salva le stazioni antenna DVB. Cavo digitale: Ricerca e salva le stazioni cavo DVB. Analogico: ricerca e salva le stazioni analogiche. Antenna digitale & analogica: Ricerca e salva le stazioni antenna DVB. Cavo digitale & analogico: Ricerca e salva le stazioni cavo DVB. Satellite: Cerca e salva tutti i canali satellitari. Ricerca manuale dei canali Questa funzione può essere usata per l’inserimento manuale di trasmissioni. Ricerca canali di rete Visualizza la versione dell’applicazione. Sintonizzazione Fine analogica Sarà possibile utilizzare questa impostazione per la sintonizzazione dei canali automatici. Questa funzione non è disponibile se non ci sono canali analogici salvati. Prima installazione Rileva tutti i canali memorizzati e le impostazioni, reimposta la TV sulle impostazioni di fabbrica e avvia la prima installazione. Cancella Elenco servizi (*) Questa impostazione è visibile solo quando l'opzione Country è impostata su Danimarca, Svezia, Norvegia o Finlandia. L’uso di questa impostazione elimina i canali memorizzati. Italiano - 50 - Funzionamento generale Utilizzo dell'elenco canali La TV ordina tutte le stazioni salvate nell'Elenco dei Canali. Sarà possibile modificare questo elenco dei canali, impostare i canali preferiti o le stazioni attive da elencare servendosi delle opzioni Elenco Canali. Configurazione delle impostazioni genitori Per proibire la vista di alcuni problemi, i canali e i menu possono essere bloccati servendosi del sistema di controllo genitori. per visualizzare le opzioni del menu di blocco parentale è necessario inserire il codice PIN. Dopo aver codificato il codice PIN corretto, viene visualizzato il menu delle impostazioni parentali. Blocco menu: l'impostazione Blocco menu attiva o disattiva l'accesso al menu. Blocco adulti: Quando è impostata, questa opzione riceve le informazioni per adulti dalla trasmissione e se il livello adulti è disattivato viene disattivato l'accesso all'emittente. Blocco bambini (Chiusura di sicurezza): Quando il Blocco Bambini è impostato, l'apparecchio TV può solo essere controllato manualmente dal telecomando. In tal caso, i tasti del pannello frontale non funzioneranno. Imposta PIN: definisce un nuovo numero PIN. Nota: Il PIN predefinito può essere impostato su 0000 o 1234. Qualora sia stato definito il PIN (richiesto a seconda della selezione paese) durante la Prima Installazione usare il PIN definito. Guida programmazione elettronica - (EPG) Alcuni canali, ma non tutti, inviano informazioni sugli eventi correnti e successivi. Premere il tasto “EPG ” per visualizzare il menu EPG. Pulsanti Su/Giù/Destro/Sinistro: Naviga EPG. OK: Visualizza le opzioni di programma. INFO: Visualizza, nel dettaglio, le informazioni sul programma selezionato. VERDE: Passa all'Elenco Programmi EPG. GIALLO: Passa alla Timeline Programmi EPG. BLU: Visualizza le opzioni di filtraggio. (REGISTRAZIONE): la TV registrerà il programma selezionato. Sarà possibile premere nuovamente per interrompere la registrazione. IMPORTANTE: Collegare o scollegare un disco USB mentre la TV è spenta. Successivamente accendere la TV per attivare la funzione di registrazione. Opzioni programma Nel Menu EPG, premere il tasto OK per accedere al menu Opzioni Evento. Seleziona canale Nel menu EPG, utilizzando questa opzione, è possibile cambiare il canale selezionato. Registra / Elimina tempo di registrazione Dopo aver selezionato un programma nel menu EPG, premere il pulsante OK e verrà visualizzata sullo schermo l'Opzione. Selezionare l'opzione ''Registra''e premere il pulsante OK. Dopo questa operazione, l'icona viene impostata sul programma selezionato. Per annullare una registrazione già impostata, evidenziare il programma e premere il pulsante OK e selezionare l'opzione Elimina Rec. Timer''. La registrazione verrà annullata. Funzione Timer / Elimina Timer Dopo aver selezionato un programma nel menu EPG, premere il pulsante OK e verrà visualizzata sullo schermo l'Opzione. Selezionare la funzione “Imposta Timer su Evento” e premere il pulsante OK. Sarà possibile usare la funzione timer per programmi futuri. Per annullare la funzione promemoria già impostata, evidenziare il programma e premere il pulsante OK. In seguito selezionare l'opzione ''Elimina Timer''. Il timer verrà annullato. Nota: Perciò queste due non possono essere usate contemporaneamente. FUNZIONI DI CONNETTIVITÀ Connettività cablata Collegamento a una rete cablata •Sarà necessario disporre di un modem/router connessi a una connessione a banda larga attiva. •Verificare che il software Nero Media Home sia installato nel PC (per la funzione DLNA) Vedere la sezione dedicata all'Installazione di Nero Media Home. •Collegare il PC al modem/router. Si può trattare di una connessione cablata o wireless. •Collegare la TV al modem/router tramite cavo Ethernet. C'è una porta LAN sulla parte posteriore della TV. Nota: Passare a differenti trasmissioni o fonti non è possibile durante la registrazione. Italiano - 51 - Indirizzo IP Se è disponibile una connessione attiva, l’indirizzo IP verrà visualizzato in questa sezione. Se si desidera configurare le preferenze per l'indirizzo IP, premere il tastoVERDEe passare alla modalità avanzata. Broadband ISP connection Configurazione delle impostazioni di rete avanzate in modalità avanzata LAN (ethernet) cable Dopo avere premuto il tasto VERDE, sarà disponibile la Modalità avanzata. In modalità avanzata, premere il tasto ROSSO per modificare le impostazioni. Alla fine, premere OK per salvare. Premere RETURN/ BACK per annullare. LAN input on the rear bottom side of the TV •Per accedere e riprodurre i file condivisi, selezionare Browser multimediale. Premere il pulsante Menu e selezionare Browser Multimediale. Premere OK per continuare. Selezionare il tipo di file desiderato e premere OK. Occorre sempre utilizzare la schermata del Browser Multimediale per accedere e riprodurre i file di rete condivisi. •Utilizzare PC/HDD/Media Player o qualsiasi altro dispositivo compatibile con DLNA 1.5 con la connessione cablata per ottenere una più elevata qualità di riproduzione. Per configurare le impostazioni wireless, consultare la sezione Impostazioni di rete nel Menu impostazioni. •Si può collegare la TV alla rete LAN a seconda della configurazione di rete. In tal caso, usare un cavo ethernet per collegare la TV direttamente alla presa a muro della rete. Collegamento wireless Collegamento a una rete wireless IMPORTANTE: Per usare la funzione di rete wireless, sarà necessario usare la funzione di dongle USB “Veezy 200”. •Per rendere il modem SSID visibile, modificare le impostazioni SSID tramite il software del modem. La TV non può essere collegata alle reti con SSID nascosto. Per collegare a una rete LAN cablata, occorre effettuare le seguenti procedure: 1. Verificare che il software Nero Media Home sia installato nel PC (per la funzione DLNA). 2. Successivamente, collegare l'adattatore wireless a uno degli ingressi USB della TV. 3. Per configurare le impostazioni wireless rimandiamo alla sezione Impostazioni di rete del manuale. Broadband ISP connection network wall socket Wireless LAN adaptor LAN input on the rear bottom side of the TV Configurazione delle impostazioni del dispositivo cablato USB inputs on the rear side of the TV Tipo di rete Il tipo di rete può essere selezionato come dispositivo Cablato o Wireless, in accordo alla connessione attiva al set TV. Selezionare “Cablato” se si sta eseguendo il collegamento tramite ethernet. Stato di configurazione Questa sezione visualizza lo stato della connessione. •Per aumentare la larghezza di banda, è previsto un router N-wireless (IEEE 802.11a/b/g/n) con bande 2.4 e 5 GHz simultanee. Ottimizzato per uno streaming video HD più fluido e più veloce, trasferimenti file e gioco HD. •Usa la connessione LAN per una condivisione file fra altri dispositivi quali ad esempio computer. • La frequenza e il canale variano a seconda dell'area. Italiano - 52 - •La velocità di trasmissione varia a seconda della distanza e del numero di ostruzioni tra i prodotti di trasmissione, la configurazione dei prodotti, le condizioni delle onde radio, il traffico di linea e i prodotti usati. Inoltre la trasmissione può essere interrotta o scollegata a seconda delle condizioni delle onde radio, dei telefoni DECT o di qualsiasi altro dispositivo WiFi 11b. I valori standard della velocità di trasmissione sono i valori massimi teoretici per gli standard wireless. Non si tratta delle velocità effettive di trasmissione dei dati. • La posizione in cui la trasmissione è migliore varia a seconda dell'ambiente di utilizzo. •L'adattatore LAN wireless deve essere collegato direttamente alla porta USB della TV. Gli hub USB non sono supportati. Sarà possibile collegare il dongle wifi nel dock in dotazione nei casi in cui la qualità di rete è scadente e il dongle wifi deve essere posizionato in una posizione che offra una migliore qualità a livello di segnale. •L'adattatore LAN wireless supporta i modem di tipo 802.11 a,b,g & n. Consigliamo di usare il protocollo di comunicazione IEEE 802.11n per evitare possibili problemi in fase di visualizzazione dei video. • Usare l'altro ingresso USB in caso di problemi con le prestazioni audio/video. • Modificare il SSID del modem se sono presenti altri modem nelle circostanze con lo stesso SSID. In caso contrario, si potrebbero riscontrare problemi di connessione. Usare la connessione via cavo in caso di problemi con la connessione wireless. Configurazione delle impostazioni del dispositivo wireless Per attivare le funzioni Wi-Fi, collegare il dongle Wi-Fi a una delle porte USB. Aprire il menu impostazioni di rete e selezionare Tipo di rete come Dispositivo Wireless per avviare il processo di connessione. Premere il tasto GIALLO per scansionare la rete wireless dal menu delle impostazioni di rete. Verrà visualizzato un elenco delle reti disponibili. Selezionare la rete desiderata dall'elenco. Nota: Se il modem supporta la modalità N, si dovrebbero impostare le modalità N. Se la rete selezionata è protetta da password, immettere la chiave corretta usando la tastiera virtuale. Sarà possibile usare questa tastiera mediante i tasti di navigazione (Sinistro/destro/Su/Giù e il tasto OK del telecomando. Sarà possibile navigare nelle schede del menu premendo i tasti sinistro/destro. La barra di guida alla base della finestra di dialogo mostra le funzioni utilizzabili. Per il tasto BLU per controllare la velocità di connessione a Internet. Premere il tasto VERDE per passare alla modalità avanzata, quindi premere il tasto OKper modificare le impostazioni. Sarà possibile controllare la potenza di segnale utilizzando il menu delle impostazioni di rete per la modalità del dispositivo wireless. Altre informazioni Stato di configurazione: Visualizza lo stato del wi-fi come connesso o non connesso. Indirizzo IP: Visualizza l'indirizzo IP corrente. Nome rete: Verrà visualizzato il nome delle reti connesse. Eliminare i profili Wi-Fi salvati Se si preme il tasto ROSSO mentre la schermata visualizza l'osd di selezione del dispositivo wireless, i profili salvati verranno eliminati. Collegamento al telefono cellulare mediante WiFi • Qualora il dispositivo mobile sia dotato della funzione WiFi, sarà possibile collegarlo alla TV mediante router, per accedere ai contenuti all'interno del dispositivo. In tal caso, il dispositivo mobile deve disporre di un apposito software di condivisione. • Connettersi al router seguendo le procedure indicate nella sezione “Collegamento wireless". • Successivamente, collegare il dispositivo mobile al router e attivare il relativo software di condivisione. Quindi, selezionare i file da condividere con la TV. • Se la connessione viene stabilita correttamente, sarà possibile accedere ai file condivisi del telefono mediante il browser multimediale della TV. • Accedere al menu Browser multimediale e verrà visualizzato l'OSD di selezione del dispositivo di riproduzione. Selezionare il dispositivo mobile e premere OK per continuare. •Ove disponibile, sarà possibile scaricare l'applicazione telecomando remoto dal server del provider dell'applicazione del dispositivo mobile. Nota: Questa funzione potrebbe non essere supportata da tutti i dispositivi mobili. Connettività Risoluzione dei problemi Rete wireless non disponibile Attendere fino a quando l’indirizzo IP viene visualizzato sulla schermata. •Verificare che i firewall della rete consentano la connessione wireless della TV. Ciò significa che il collegamento è stabilito. Per scollegarsi da una rete wireless, evidenziare il "Stato configurazione e premere OK. •Accertarsi che il dongle “Veezy 200” USB WiFi sia totalmente collegato. • Effettuare di nuovo una ricerca di reti wireless utilizzando la schermata del menu Impostazioni di rete. Italiano - 53 - Se le rete wireless non funziona correttamente, provare a usare la rete cablata domestica. Per ulteriori informazioni sulla procedura, consultare la sezione Connessione cablata. Se la TV non funziona col collegamento cablato, controllare il modem (router). Se il router non presenta problemi, controllare la connessione Internet del modem. Connessione lenta Consultare il manuale delle istruzioni del mode wireless per ottenere informazioni sull'area di servizio interna, la velocità di connessione, la qualità del segnale e altre impostazioni. Per il modem, è necessaria una connessione ad alta velocità Rottura durante la riproduzione o reazioni lente In tal caso, provare quanto segue: Tenere ad almeno tre metri di distanza da forni a microonde, telefoni cellulari, dispositivi bluetooth o qualsiasi altro dispositivo compatibile con il Wi-Fi. Provare a modificare il canale attivo sul router WLAN. Utilizzo del servizio di rete DLNA DLNA (Digital Living Network Alliance) è uno standard che semplifica il processo di visualizzazione di componenti elettronici digitali e ne rende più semplice l'uso in una rete domestica. Per ulteriori informazioni, visitare il sito www.dlna.org. Lo standard DLNA consente di visualizzare e riprodurre foto, musica e video memorizzati nel server multimediale DLNA collegato alla rete domestica. 1. .Installazione di Nero Media Home La funzione DLNA non può essere usata se il programma del server non è installato nel PC. Preparare il PC con il programma Nero Media Home fornito. Per ulteriori informazioni sull'installazione, rimandiamo alla sezione Nero Media Home Installation. 2. Collegamento a una rete cablata o wireless Per informazioni dettagliate sulla configurazione, vedere il capitolo Impostazioni di rete. 3. Riproduzione di file condivisi mediante Browser media Selezionare Browser multimediale dal menu principale usando il tasto Sinistra o Destra, quindi premere OK. Verrà visualizzato il browser multimediale. DLNA Il supporto DLNA è disponibile solo con la modalità di cartella del browser multimediale. Per abilitare la modalità di cartella, passare alla scheda Impostazioni nella schermata principale del Browser multimediale e premere OK. Nelle opzioni impostazioni, evidenziare Visualizza Stile e passare a Cartella usando i pulsanti Sinistra o Destra. Selezionare il tipo di supporto multimediale e premere OK. Se le configurazioni di condivisione sono impostate correttamente, verrà visualizzato il seguente messaggio OSD dopo avere selezionato il tipo di supporto multimediale desiderato. Selezionare OK per visualizzare la rete selezionata o il contenuto della memoria USB. Se si desidera annullare la visualizzazione, premere il tasto VERDE. è possibile premere il tasto MENU per uscire. Se vengono rilevate delle reti disponibili, verranno elencate in questa schermata. Selezionare il server multimediale o la rete con cui collegarsi utilizzando i tasti “ ” o “ ” e premere il tasto OK. Se si selezione il tipo di supporto multimediale come Video e si sceglie un dispositivo dal menu di selezione, sulla schermata verrà visualizzato una nuova schermata di menu, come segue. Selezionare Video da questa schermata per elencare tutti i file video disponibili della rete selezionata. Per riprodurre altri tipi di supporti multimediali da questa schermata, tornare indietro alla schermata Browser multimediale e selezionare il tipo di supporto multimediale desiderato, quindi effettuare di nuovo la selezione di rete. Per ulteriori informazioni sulla riproduzione di file, vedere la sezione Riproduzione USB con browser multimediale. I file sottotitolati non funzionano se il video viene visualizzato dalla rete tramite DLNA. Sarà possibile collegare sono una televisione con DLNA alla stessa rete. Nel caso in cui si verifichi un problema con la rete DLNA, spegnere la televisione scollegandola dalla presa a parete. Quindi, ricollegarla a parete. Con la funzione DLNA, il modo trick e jump non sono supportati. Nota: Alcun PC potrebbero non essere in grado di usare la funzione DLNA a causa delle impostazioni di sicurezza e dell’amministratore (come ad esempio PC commerciali). Per ottenere il migliore streaming di rete domestica con questa impostazione, occorre installare il software Nero fornito. Italiano - 54 - Portale Internet SUGGERIMENTO: Per una visualizzazione di alta qualità è necessaria una connessione a Internet a banda larga. Per un corretto funzionamento del portale Internet, impostare i dati su Paese e Lingua correttamente durante la Prima Installazione. Verificare che la TV sia collegata a una connessione Internet Cablata/Wireless. Dopo avere stabilito la connessione, è possibile selezionare o visualizzare le opzioni di portale. Premere il pulsante “Internet - ” sul telecomando e le opzioni dell'applicazione portale verranno visualizzate in modo del tutto simile al modello di seguito presentato. Nota sulla finestra PIP Il contenuto HDMI attuale verrà visualizzato sulla finestra PIP, passando alla modalità portale mentre si sta guardando qualsiasi sorgente. Passando alla modalità portale mentre si stanno guardando i canali TV, il programma attuale verrà visualizzato sulla finestra PIP. Sarà possibile cambiare canale usando i pulsanti P+/P-. Usare il pulsante “ ” o “ ”, “ ” o “ ” per spostarsi fra i vari elementi della schermata Portale. Per confermare la selezione, premere il pulsante OK. Per tornare alla schermata precedente premere BACK. Per uscire dalla modalità portale, premere EXIT. Nota: I possibili problemi dipendenti dall'applicazione potrebbero essere causati del provider dei servizi. Alcune applicazioni si potrebbero disattivare a causa di modifiche apportate alle Impostazioni genitori. Italiano - 55 - Browser Internet Per usare il browser internet, selezionare il logo del browser internet dalla sezione portale. Refresh Home Page Address Bar Add History Bookmarks Zoom Previous Next Settings Remote control shortcuts (Zoom in-out/Back/Home) Quick Access •Per navigare nel browser web, servirsi dei pulsanti freccia sul telecomando. Premere OK per continuare. nel fare clic sulle pagine web, che vi porteranno alle pagine adeguate. •Dopo la Prima Installazione, i siti web e i loghi predefiniti verranno visualizzati sulla pagina di accesso del browser (cfr immagine sopra). Per aggiungere una pagina web desiderata alla pagina di accesso rapido, mentre ci si trova sul sito web che si desidera aggiungere, fare clic sul menu "Aggiungi" e selezionare il pulsante “Quick Access”. • Quando si posiziona il puntatore sulla parte centrale dello schermo, compaiono i collegamenti del telecomando. •Se la si vuole aggiungere ai segnalibri, selezionare questa voce mentre la pagina web desiderata compare a video. Add Bookmarks Quick Access •Usare i pulsanti scorciatoia zoom oppure il pulsante menu zoom per ingrandire o rimpicciolire. •Sarà possibile eliminare i cookie o cancellare tutti i dati del browser dalla sezione impostazioni. •La TV è compatibile coi mouse USB. Collegare il mouse o l'adattatore mouse wireless all'ingresso USB della TV. •Per visualizzare la cronologia di navigazione, fare clic sul pulsante cronologia. Sarà anche possibile eliminare da qui la cronologia di navigazione. •Sarà possibile navigare il browser web in tre modi. Come prima cosa, inserire l'URL nella barra degli indirizzi. •Il browser non supporta le schede multiple. •Alcune pagine internet contengono contenuti flash. Non sono supportate dal browser. •Sarà possibile cercare parole chiave facendo clic sul pulsante di ricerca nella finestra di dialogo indirizzo. •La TV non supporta processi di download dal Un altro modo per spostarsi nelle pagine consiste browser web. Italiano - 56 - Smart Center Smart Center è un'applicazione mobile che funziona su piattaforme iOS e Android. Col proprio tablet o telefono sarà possibile trasmettere in streaming con facilità i vostri programmi e spettacoli preferiti direttamente dalla smart TV. Potrete anche lanciare le applicazioni del portale, usare il tablet come telecomando per la TV e condividere file multimediali e audio. Per iniziare Per usare le funzioni Smart Center, sarà necessario eseguire correttamente i collegamenti. Per collegarsi al proprio dispositivo mobile, collegare il dongle Wi-Fi a una della porte USB; quindi, collegare correttamente il cavo di rete all'ingresso LAN della TV per il collegamento a internet. IMPORTANTE: Per usare le funzioni Smart Center tramite dispositivo mobile, sarà necessario disporre di un collegamento wireless. Accertarsi che la TV e i dispositivi mobili siano collegati alla stessa rete. Premere il pulsante Menu sul telecomando, evidenziare Impostazioni e premere OK. Evidenziare Altre Impostazioni e premere OK. Evidenziare Media Renderer e impostare su Attivato. Premere il pulsante Q.Menu per visualizzare il menu Quick. Selezionare l'opzione FollowMe TV e premere OK per attivare. Qualora non vi siano dispositivi collegati alla TV, comparirà un messaggio di avvertenza. La TV è ora pronta per essere collegata al dispositivo mobile. Installare l'applicazione Smart Center adeguata al proprio dispositivo Avviare l'applicazione smart center. Se tutte le connessioni sono configurate correttamente, comparirà il nome della TV sul proprio dispositivo portatile. Qualora il nome della TV non compaia nell'elenco, attendere alcuni istanti e toccare il widget Refresh. Selezionare la propria TV dall'elenco. Schermo del dispositivo mobile Sulla schermata principale compaiono varie schede per accedere a varie funzioni. L'applicazione recupera l'elenco reale dei canali dalla TV al suo avvio. I MIEI CANALI: Vengono visualizzati i programmi dei primi quattro canali dall'elenco canali recuperato dalla TV. Sarà possibile modificare i canali elencati su questa scheda. Premere il pulsante OK e tenerlo premuto. Verrà visualizzato un elenco dei canali e sarà possibile scegliere il canale desiderato da sostituire. TV: Sarà possibile guardare i contenuti tramite la scheda TV. In questa modalità sarà possibile navigare tramite l'elenco canali recuperato dalla TV e fare clic sulle anteprime per visualizzare le pagine dettaglio. REGISTRAZIONI: Sarà possibile visualizzare le registrazioni attive e i promemoria tramite questa scheda. Per eliminare le eventuali voci, basterà premere sull'icona elimina presente su ogni riga. EPG: Tramite questa scheda sarà possibile visualizzare i programmi di trasmissione degli elenchi canali selezionati. Sarà anche possibile navigare nei vari canali premendo il canale selezionato sulla griglia EPG. Si prega di notare che l'aggiornamento delle informazioni EPG potrebbe richiedere alcuni istanti, a seconda della qualità di rete e del servizio web. PORTALE: Questa scheda visualizza le applicazioni Portale in una visualizzazione dotata dell'opzione Scroll. A meno che la funzione FollowMeTV sia attivata, l'applicazione selezionata verrà visualizzata sullo schermo della TV. Nota: Questa scheda viene attivata se è in uso una pagina portale. IMPOSTAZIONI: Configurare l'applicazione a seconda delle proprie preferenze. Sarà possibile modificare questa impostazione in seguito; Blocco automatico (solo in IOS): La schermata del dispositivo si spegne automaticamente dopo un po' di tempo. In modalità predefinita è OFF, il che significa che la schermata sarà sempre accesa. Auto-attiva FollowMeTV: La funzione FollowMeTV si avvia automaticamente quando questa impostazione è attivata. L'impostazione predefinita è disattivata. Auto-connessione alla TV: Quando questa funzione viene attivata, il dispositivo mobile si collega automaticamente all'ultima TV collegata e salta la schermata di ricerca TV. Modifica TV (solo in IOS): Mostra la TV attualmente collegata. Sarà possibile premere questa impostazione per accedere alla schermata "Schermo TV" e passare a una TV diversa. Modifica elenco canali personalizzato: Sarà possibile modificare l'elenco canali personalizzato servendosi di questa impostazione. Scegli sorgente elenco canali: Sarà possibile modificare la sorgente elenco canali usati nell'applicazione. Le opzioni sono "Elenco TV" ed "Elenco personalizzato". Inoltre, sarà possibile attivare l'opzione "Ricorda la mia scelta" per impostare il sorgente elenco canali selezionati come scelta costante. In questo caso, se la sorgente selezionata è disponibile, verrà usata nell'applicazione. Versione numero: Visualizza la versione dell'applicazione corrente. Pagina dettaglio Sulla schermata pagina dettaglio sarà possibile ottenere informazioni dettagliate dei programmi Italiano - 57 - selezionati. In questa pagina ci sono le schede “Dettagli”, “Cast&Crew” e “Video”. DETTAGLI: Questa scheda fornisce informazioni generiche e riassuntive sul programma selezionato. Ci sono anche link alle pagine facebook e twitter del programma selezionato. CAST&CREW: Mostra tutte le persone che hanno contribuito al programma. Funzione Smart Remote Sarà possibile usare il dispositivo come telecomando per la TV, dopo averlo collegato con la stessa. Per usare tutte le funzioni smart del telecomando toccare Freccia su sul lato inferiore sinistro della TV. Riconoscimento vocale VIDEOS: Presenta video su YouTube legati al programma selezionato. Sarà possibile toccare il widget Microphone( ) e gestire l'applicazione, dando comandi vocali quali ad esempio “Portale!”, “Volume su/giù!”, “Programma su/già!”. Funzione FollowMe TV Pagina tastiera Toccare il widget FOLLOW ME TV sull'angolo inferiore sinistro dello schermo per modificare il layout della funzione FollowMe. Toccare l'icona play per avviare lo streaming del contenuto dalla TV al dispositivo mobile. Disponibile se il dispositivo si trova nella zona di copertura del router. Per disattivare questa funzione, premere il menu Q.Menu sul telecomando e disattivare la funzione FollowMe TV. Nota: Per la trasmissione di contenuti in streaming dalla TV, sarà necessario collegare un disco USB adeguato alla TV. Qualora il disco USB non soddisfi i requisiti di velocità, non sarà possibile usare questa funzione. Provare a connettere un altro disco USB. Si prega di notare che solo i canali SD (DVB-T/C/S) sono supportati, ma i canali criptati invece non lo sono. Il supporto audio multilingue e la funzione sottotitoli on/off non funziona. La performance dello streaming può variare a seconda della qualità della connessione. Pagina Media Share Per accedere al widget Media Share toccare la freccia verso l'alto sul lato inferiore sinistro dello schermo. Qualora venga premuto il widget Media Share, viene visualizzata una schermata dalla quale è possibile selezionare il tipo di file multimediale da condividere con la TV. Sarà possibile aprire la pagina tastiera in due modi; premendo il widget Keyboard( ) sulla schermata applicazione o automaticamente ricevendo un comando dalla TV. Nota: L'interfaccia utente dell'applicazione Smart Center è soggetta a variazioni a seconda della versione installata sul dispositivo. Requisiti 1. Smart TV (con la funzione FollowMe TV ) 2. Connessione di rete 3. Dispositivo mobile basato su Android o piattaforma iOS (Android OS 4.0 o superiore; IOS 6 o versione superiore) 4. App Smart Center.(che si trova sui negozi di applicazioni online basati su piattaforme Android e iOS) 5. App plugin Vitamio (per piattaforme Android) Nota: Se l'applicazione Vitamio non si trova nel sistema, l'utente verrà reindirizzato alla pagina di installazione dell'applicazione in cui viene avviata l'applicazione Smart Center. 6. Modem router 7. Dispositivo di stoccaggio USB Nota: Per i dispositivi Android sono supportate le modalità schermo Normale (mdpi), Grande (hdpi) ed Extra Large (xhdpi). Non sono supportati i dispositivi con schermi da 3" o inferiore. Per i dispositivi iOS sono supportati gli schermi di tutte le dimensioni. Per la condivisione multimediale viene usato il protocollo DLNA. Nota: Non sono supportati tutti i formati di file immagine. Portal Launcher Per accedere al widget Portal Launcher( ) freccia verso l'alto sul lato inferiore sinistro dello schermo. Sarà possibile accedere alla pagina portale toccando il widget Portal Launcher (è richiesta una connessione a internet). Italiano - 58 - Muovere i primi passi con Skype Fare chiamate vocali e video con Skype sulla TV. Selezionare l'applicazione Skype dalla sezione portale per avviare una conversazione. Attenersi alle istruzioni a video per vedere come funzionano le relative funzioni. NOTA •Collegare direttamente la webcam supportata alla porta USB sulla TV. •Nel caso in cui la webcam non funzioni correttamente, spegnerla e scollegare la TV. Collegare nuovamente la telecamera e accendere la TV. •Non appena la TV viene spenta, Skype si scollega. •Il rumore ambientale influisce sul livello della voce e sulla qualità audio. •La qualità della chiamata può variare conformemente alla connessione internet. •Visitare il sito www.skype.com per apprendere ulteriori informazioni e per conoscere i Termini d'Uso di Skype. •La TV deve essere collegata alla rete per disporre della connessione Skype. •L'applicazione Skype vi avviserà quando qualcuno vi chiama mentre state guardando la TV o usando la vostra applicazione Skype. •Una telecamera Skype (può essere acquistata separatamente) è necessaria per approfittare appieno delle caratteristiche di Skype. Nel caso in cui non si disponga di una webcam sarà necessario atterrare una telecamera (compatibile con Vesca100) per approfittare appieno di Skype. Nota: Quando viene accesa la TV e non sono stati configurati utenti per Skype, l'immagine visualizzata di lato comparirà a video. Notifica di licenza Skype è un marchio commerciale di Skype o delle aziende affiliate. Questo prodotto/applicazione non è stato approvato o avvallato da Skype, Skype Communications S.a.r.l.o nessuna delle sue aziende affiliate. Con Skype non è possibile effettuare chiamate di emergenza. Skype non è una sostituzione del normale telefono e non può essere usato per chiamate di emergenza. Italiano - 59 - Accedere e Iscriversi ora Per usare l'applicazione Skype sarà necessario disporre di un account Skype. Sarà possibile creare un account Skype, servendosi di questa app, nel menu "Accedere e Iscriversi ora" nel caso in cui non se ne possieda già uno. Nel caso in cui si possieda già un account Skype, inserire correttamente il nome utente e la password. Selezionare Accedi, quindi premere OK. Nel caso in cui si disponga di un account Skype e si sia dimenticata la password, premere il pulsante Rosso per visualizzare la schermata di "reset della password". Dopo aver eseguito con successo l'accesso all'account, l'elenco contatti verrà visualizzato a video. Sarà possibile rivedere l'elenco contatti sul lato destro dello schermo. Il nome Skype e il messaggio di stato, nonché l'anteprima della webcam (se connessa), compariranno sul lato sinistro dello schermo. Italiano - 60 - Aggiungere un contatto Premendo il pulsante selezionare l'opzione "Ricerca Contatti". Inserire il nome completo, il nome skype o l'indirizzo e-mail del contatto da trovare e aggiungere. Usare un telecomando o una tastiera virtuale per inserire la parola chiave. Cronologia recenti Chiamata in arrivo Chiamata in uscita Chiamata persa Significato icona In questa sezione è possibile vedere la cronologia di Skype. Per visualizzare l'opzione cronologia recente, usare i pulsanti p+ e p-. Per eliminare un programma, premere il tasto ROSSO. Quando viene premuto il pulsante OK, compare una schermata di revisione dei contatti. Inoltre, le informazioni di Profilo possono essere visualizzate in questa sezione. Italiano - 61 - Azioni Nome account, messaggio di stato e immagine del profilo. Stato online Selezionare un menu premendo il pulsante . Il proprio elenco contatti (Premere OK per usare la funzione di video chiamata e chiamata vocale) Barra di aiuto Selezionare una persona della schermata elenco contatti, quindi premere OK. Scegliere un'azione dall'elenco, quindi premere OK per avviare il processo selezionato. La funzionalità di chiamata voce e video è pronta per essere usata. Ove disponibile, si vedrà l'immagine della propria miniatura e di quella dell'altra persona. Quando è attiva la conversazione, disattivare il microfono o mettere l'altra persona in linea in attesa. Premere il pulsante Rosso per interrompere una chiamata. Italiano - 62 - Chiamata in arrivo La finestra di dialogo della chiamata in ingresso compare quando si accede a Skype e l'altro utente avvia la chiamata Skype. Una piccola finestra di dialogo compare nell'angolo inferiore destro dello schermo della TV, a prescindere che l'utente stia guardando la TV o navigando su Skype. Usare il pulsante del telecomando e scegliere la propria azione. Chiamare telefoni tradizionali Le chiamate a telefoni tradizionali sono disponibili unicamente nel caso in cui si disponga di Credito Skype. Acquistare come prima cosa del credito. Quindi, selezionare un paese e quindi inserire il numero di telefono che si desidera chiamare. Premere il pulsante Giallo per salvare il numero di telefono inserito. Premere il pulsante Verde per avviare la conversazione. Impostazioni Tutte le impostazioni Skype possono essere modificate servendosi del menu Impostazioni. Usare i pulsanti P+ e P- sul telecomando per spostarsi verso l'alto o verso il basso. Selezionare un'opzione, quindi cambiare l'opzione selezionata usando i pulsanti di navigazione. Nella sezione Info sarà possibile trovare i termini e le condizioni di Skype. Leggere con attenzione questa nota informativa. Italiano - 63 - Aggiornamento software La TV è in grado di trovare e aggiornare il software sui canali di trasmissione. 1) Ricerca aggiornamento software tramite interfaccia utente Basterà accedere al proprio menu principale. Scegliere Impostazioni e selezionare il menu Altre Impostazioni. Dal menu Altre Impostazioni, accedere alla sezione Aggiornamento Software, quindi premere il tasto OK per aprire il menu Upgrade Options, Opzioni di Aggiornamento. Connessione internet richiesta. Se non è disponibile una connessione a Internet, cercare di eseguire l'aggiornamento tramite la trasmissione. Nel caso in cui vengano trovati nuovi aggiornamenti, ne viene avviato lo scaricamento. Premere OK per continuare con la procedura di riavvio. Ricerca di 3 AM e modalità aggiornamento Quando la TV è collegata a un segnale antenna. Nel caso in cui sia attivato il menu Ricerca Automatica nelle Opzioni di Aggiornamento, la TV si attiva alle ore 03:00 e ricerca canali di trasmissione per nuovi aggiornamenti software Nel caso in cui venga trovato e scaricato nuovo software, alla prossima accensione la TV si aprirà con una nuova versione software. Nota: Nel caso in cui la TV non si riavvii in 2 minuti, scollegare l’alimentazione per 10 minuti e collegare nuovamente. Guida alla risoluzione dei problemi e suggerimenti La TV non si accende Accertarsi che il cavo di alimentazione sia saldamente collegato alla presa a parete. Le batterie nel telecomando possono essere scariche. Premere il tasto Power sulla TV oppure Immagine di qualità scadente •E' stato selezionato il sistema TV corretto? •Il segnale di livello basso può provocare distorsioni dell'immagine. •Verificare di aver inserito la frequenza di canale corretta nel caso in cui sia stata eseguita la sintonizzazione manuale. •L a q u a l i t à d e l l ’ i m m a g i n e p u ò r i s u l t a r e scadente quando vi sono due apparecchiature contemporaneamente collegate al televisore. In tal caso, scollegare una delle dispositivi. Nessuna immagine • L’assenza di immagine indica che il televisore non riceve alcuna trasmissione. Sono stati selezionati i tasti giusti sul telecomando? Provare ancora una volta. Assicurarsi di aver selezionato la fonte di ingresso corretta. • L’antenna è collegata correttamente? • Il cavo dell’antenna è danneggiato? • Sono state usate le spine giuste per collegare l'antenna? • In caso di dubbio, contattare il rivenditore. Assenza di audio • Sarà stato disattivato l'audio della TV? Per annullare, premere il pulsante ?'' '' o aumentare il livello del volume. • L'audio viene emesso solo da un altoparlante. Il bilanciamento è impostato solo ad un estremo? Vedere il Menu Suono. Telecomando - non funziona •Le batterie potrebbero essere state inserite in modo non corretto. Sostituire le batterie. Sorgenti di ingresso - non è stato possibile effettuare la selezione • Se non è possibile selezionare una fonte di ingresso è possibile che non sia collegato alcun dispositivo. • Controllare i cavi AV e le connessioni se si è cercato di collegare un dispositivo. Registrazione non disponibile Per registrare un programma, è necessario per prima cosa collegare un disco USB alla TV mentre questa è spenta. Successivamente accendere la TV per attivare la funzione di registrazione. Nel caso in cui non sia possibile registrare, provare a spegnere la TV, quindi reinserire il dispositivo. USB troppo lento Se viene visualizzato il messaggio ''USB troppo lento''sullo schermo durante l'avvio di una registrazione, riprovare. Se viene visualizzato ancora lo stesso errore, è possibile che il disco USB non soddisfi i requisiti di velocità Provare a connettere un altro disco USB. Appendice A: Installazione di Nero Media Home Per installare Nero MediaHome, procedere come segue: Nota: Per usare la funzione DLNA, installare il software nel PC. 1. Inserire il disco di installazione di Nero MediaHome nell'unità disco ottico. • Automaticamente, verrà visualizzata la schermata Nero MultiInstaller con un pulsante per avviare il processo di installazione. • Se la finestra seguente non viene visualizzata automaticamente, fare doppio clic sul file SetupX presente nel disco di installazione di Nero MediaHome. 2. Fare clic sul pulsante Nero MediaHome Essentials per avviare il processo di installazione. Italiano - 64 - • Viene visualizzata la procedura guidata di installazione di Nero MediaHome. • Se necessario modificare la lingua di installazione mediante il menu di selezione prima di continuare. 3. Fare clic sul pulsante Avanti. Congratulazioni! Nero MediaHome 4 è stato installato correttamente nel PC. 14. Eseguire Nero MediaHome premendo l'icona del tasto di scelta rapida. •Viene visualizzato il seriale integrato. •Non modificare il seriale visualizzato. 4. Fare clic sul pulsante Avanti. •Viene visualizzata la schermata Condizioni di licenza (EULA). 5. Leggere con attenzione l'accordo di licenza e selezionare l'apposita casella di controllo per accettare i termini del contratto. L'installazione non è possibile senza tale consenso. 6. Fare clic sul pulsante Avanti. •Viene visualizzata la schermata Seleziona tipo di installazione. è possibile scegliere tra Tipica, l’installazione standard, o Personalizzata. L'installazione definita dall'utente consente di stabilire le lingue da installare e scegliere il percorso di installazione. 7. Utilizzare l'installazione Tipica e fare clic sul pulsante Avanti. •Viene visualizzata la schermata Requisiti preliminari. La procedura guidata di installazione di Nero MediaHome verifica la disponibilità del software di terzi richiesto nel PC. Se le applicazioni mancano, sono elencate e devono essere installate prima di continuare l'installazione. 8. Fare clic sul pulsante Installa. •Dopo avere installato tutti i prerequisiti, il pulsante Installa diventerà il pulsante Avanti. 9. Fare clic sul pulsante Avanti. •Viene visualizzata la schermata Pronto ad avviare il processo di installazione: l'installazione inizia e termina automaticamente. Una barra di avanzamento informa sullo stato di avanzamento del processo di installazione. 10. L'installazione termina. Viene visualizzata la schermata Aiutaci a migliorare Nero Software. Per offrire un servizio migliore, Nero sta raccogliendo dati anonimi per determinare quali funzioni vengono usate e quali problemi, se presenti, si verificano. 11. Per contribuire alla raccolta anonima dei dati, selezionare la casella di controllo e fare clic sul pulsante Avanti. •Viene visualizzata la schermata finale della procedura guidata di installazione. 12. Fare clic sul pulsante Esci. 13. Un tasto di scelta rapida chiamato Nero MediaHome 4 appare sul desktop •Fare clic sull'icona AGGIUNGI dalle CARTELLE LOCALI per aggiungere la cartella da condividere in rete. Selezionare la cartella che si desidera condividere e fare clic su AVVIA SERVER. 15. Sarà possibile visualizzare tutti i tipi di media dalla libreria. Per aggiornare fare clic sull'icona Aggiorna. Per arrestare il server fare clic su ARRESTA SERVER. Appendice B: Sistema HBBTV HbbTV (Hybrid Broadcast Broadband TV) è un nuovo standard industriale che combina in modo invisibile servizi TV consegnati tramite trasmissione con servizi consegnati tramite banda larga consentendo inoltre l’accesso a servizi internet per i consumatori che utilizzano TV collegate e set-top box. I servizi trasmessi tramite HbbTV comprende canali di trasmissione TV tradizionali, servizi di catch-up, video-o—demand, EPG, pubblicità interattiva, personalizzazioni, voti, giochi, social network e altre applicazioni multimediali. Le applicazioni HbbTV sono disponibili sui canali in cui sono segnalati dall’emittente (attualmente diversi canali su Astra trasmettono applicazioni HbbTV). L’emittente marca un’applicazione come "autostart" e viene avviata in modo automatico dalla piattaforma. Le applicazioni di autostart vengono di norma lanciate con una piccola icona tasto rosso per notificare all’utente che c’è un’applicazione HbbTV su quel canale (la forma e la posizione del tasto rosso dipende dall’applicazione). Dopo che la pagina è stata visualizzata l’utente può tornare all’icona di stato tasto rosso iniziale premendo nuovamente il tasto rosso. L’utente si può spostare fra la modalità icona tasto rosso e la modalità UI completa dell’applicazione premendo il tasto rosso. Si prega di notare che la capacità di switching del tasto rosso viene fornita dall’applicazione e alcuni applicazioni si potrebbero comportare in modo diverso. Se l'utente passa a un altro canale mentre c'è un'applicazione HbbTV attiva (in modalità icona tasto rosso in modalità UI completa), si può verificare quanto segue. •- L’applicazione può continuare a funzionare. •- L’applicazione può essere conclusa. •- L’applicazione può essere conclusa e può essere lanciata un'altra applicazione tasto rosso di avvio automatico. Italiano - 65 - HbbTV consente il recupero delle applicazioni sia dalla banda larga che dalla trasmissione. L’ente che si occupa della trasmissione può attivare entrambe le modalità o solo una. Nel caso in cui la piattaforma non disponga di una piattaforma operativa, può ancora lanciare applicazioni trasmesse sull’applicazione. Nota: Sarà possibile attivare o disattivare la funzione dal menu Altre impostazioni nel menu Impostazioni. Le applicazioni di tasto rosso di avvio automatico forniscono solitamente collegamenti ad altre applicazioni. Eccone di seguito un esempio. L’utente può passare ad altre applicazioni servendosi dei collegamenti forniti. Le applicazioni dovrebbero offrire un modo per concludersi in modo automatico; viene solitamente usato a questo scopo il tasto 0. Figura a: Applicazione barra avvio ARD Figura b: Applicazione ARD EPG; il video della trasmissione viene visualizzato nell’angolo inferiore sinistro; è possibile terminare premendo il tasto 0. Le applicazioni HbbTv si servono di tasti del telecomando per interagire con l'utente. Quando viene lanciata un’applicazione HbbTv, il controllo di alcuni tasti appartiene all’applicazione. La selezione dei canali numerici, ad esempio, potrebbe non funzionare su un’applicazione televideo, in cui i numeri indicano i numeri di pagina. HbbTv richiede che la piattaforma sia dotata della possibilità di eseguire streaming AV. Molte sono le applicazioni che forniscono VOD (video on demand) e servizi di TV catch-up. L’utente si può servire dei tasti sul telecomando per riprodurre, mettere in pausa, fermare, avanzare e riavvolgere per interagire con i contenuti AV. Italiano - 66 - Modalità tipica monitor - ingresso PC La tabella che segue illustra alcune delle modalità di visualizzazione tipiche del video. La TV potrebbe non supportare tutte le risoluzioni. La TV supporta una risoluzione massima di 1920x1200. Indice Risoluzione Frequenza 1 2 3 4 5 6 7 8 9 10 11 12 13 14 15 16 17 18 19 20 21 22 23 24 25 26 27 28 29 30 31 32 33 34 35 36 37 38 39 40 41 42 43 44 45 640x400 640x350 640x400 640x480 640x480 640x480 640x480 640x480 800x600 800x600 800x600 800x600 800x600 800x600 832x624 1024x768 1024x768 1024x768 1024x768 1024x768 1024x768 1152x864 1152x864 1152x864 1152x864 1152x870 1280x768 1360x768 1280x768 1280x768 1280x960 1280x960 1280x960 1280x1024 1280x1024 1280x1024 1400x1050 1400x1050 1400x1050 1440x900 1440x900 1600x1200 1680x1050 1920x1080 1920x1200 70Hz 85Hz 85Hz 60Hz 66Hz 72Hz 75Hz 85Hz 56Hz 60Hz 70Hz 72Hz 75Hz 85Hz 75Hz 60Hz 66Hz 70Hz 72Hz 75Hz 85Hz 60Hz 70Hz 75Hz 85Hz 75Hz 60Hz 60Hz 75Hz 85Hz 60Hz 75Hz 85Hz 60Hz 75Hz 85Hz 60Hz 75Hz 85Hz 60Hz 75Hz 60Hz 60Hz 60Hz 60Hz Compatibilità segnale AV e HDMI Fonte Segnali supportati Disponibile PAL O EXT NTSC 60 O (SCART1) RGB 50/60 O SECAM O PAL 50/60 O NTSC 60 O AV laterale YPbPr SECAM 480I, 480P 60Hz O 576I, 576P 50Hz O 720P 50Hz,60Hz O 1080I 50Hz,60Hz O 480I 60Hz O 480P 60Hz O 576I, 576P 50Hz O 720P 50Hz,60Hz O 1080I 50Hz,60Hz O 1080P 24Hz, 25Hz, 30Hz, 50Hz, 60Hz O 24Hz, 25Hz, 30Hz, (X: Non disponibile, O: Disponibile) O HDMI 1 HDMI 2 HDMI 3 HDMI 4 2160P In certi casi i segnali della TV LCD possono non essere ricevutie visualizzati correttamente. Il problema può essere causato dall’incompatibilità con gli standard dei dispositivi di ingresso (lettore DVD, decoder digitale, ecc). Se si dovessero verificare tali problemi, contattare il rivenditore e il produttore dei dispositivi. Italiano - 67 - Formati di file supportati per la modalità USB Media Estensione Formato Nota Video .dat, .mpg, .mpeg Mpeg1-2 1080P@30fps, 2160P@15fps, - 50Mbit/sec, 20Mbit/sec (solo 2160p) .ts, .trp, .tp, .m2ts MPEG2 ,H.264, VC1, AVS, MVC H.264:1080Px2@25fps, 1080P@50fps MVC:1080P@ 24fps Altro: 1080P@30fps - 50Mbit/sec .vob MPEG2 1080P@30fps 50Mbit/sec .mkv MPEG1-2-4, H.264 H.264:1080Px2@25fps, 1080P@ 50fps, 1080P@30fps, 2160P@15fps 50Mbit/sec, 20Mbit/sec (solo 2160p) .mp4 MPEG4, XviD, H.264 H.264:1080Px2@25fps, 1080P@ 50fps, 1080P@30fps, 2160P@15fps 50Mbit/sec, 20Mbit/sec (solo 2160p) .avi MPEG2-4, Xvid, H.264 H.264:1080Px2@25fps, 1080P@ 50fps, 1080P@30fps, 2160P@15fps 50Mbit/sec, 20Mbit/sec (solo 2160p) .fla, .flv H.264, Sorenson H.263 H.264:1080Px2@25fps, 1080P@50fps, 1080P@30fps, 2160P@15fps 40Mbit/sec, 20Mbit/sec (only 2160p) .3gp MPEG4, H.264 1920x1080@30P 20Mbit/sec .asf, .wmv VC1 1080P@30fps, 2160P@15fps, - 50Mbit/sec, 20Mbit/sec (solo 2160p) .mp3 MPEG1/2 Layer 1/2/3 (MP3) Layer1: 32Kbps ~ 448Kbps (Bit rate) / 16KHz ~ 48KHz (Frequenza di campionamento) Ingressi Layer2: 8Kbps ~ 384Kbps (Bit rate) / 16KHz ~ 48KHz (Frequenza di campionamento) Layer3: 8Kbps ~ 320Kbps (Bit rate) / 16KHz ~ 48KHz (Frequenza di campionamento) .wav LPCM .WMA/ASF WMA, WMA Pro WMA: 128bps ~ 320Kbps (Bit rate) / 8KHz ~ 48Khz (Frequenza di campionamento) WMA Pro: < 768kbps (Bit rate) / ~ 96KHz (Frequenza di campionamento) Immagine .m4a/ .aac AAC, HEAAC Formato libero (Bit rate) / 8KHz ~ 48KHz (Frequenza di campionamento) .pcm PCM 8Kbps ~ 320Kbps (Bit rate) / 16KHz ~ 48KHz (Frequenza di campionamento) (funziona solo con file video) AC3 32Kbps ~ 640Kbps (Bit rate) / 32KHz, 44.1KHz, 48KHz (Frequenza di campionamento) EAC3 32Kbps ~ 6 Mbps (Bit rate) / 32KHz, 44.1KHz, 48KHz (Frequenza di campionamento) LPCM 64Kbps ~ 1.5Mbps (Bit rate) / 8KHz ~ 48Khz (Frequenza di campionamento) IMA-ADPCM/ MS-ADPCM 384Kbps (Bit rate) / 8KHz ~ 48Khz (Frequenza di campionamento) G711 A/mu-law 64~128Kbps (Bit rate) / 8KHz (Frequenza di campionamento) Baseline Risoluzione (LxH): 15360x8640, 4147200 byte Progressive Risoluzione (LxH): 1024x768, 6291456 bytes non-interlacciato Risoluzione (LxH): 9600x6400, 3840000 bytes interlaccia Risoluzione (LxH): 1200x800, 3840000 bytes .jpeg .png Risoluzione (LxH): 9600x6400, 3840000 bytes .bmp Sottotitoli .sub - .srt - Sub1, Sub2, Sub3 Italiano - 68 - Risoluzioni DVI supportate Se si collegano dei dispositivi ai connettori della TV utilizzando cavi di conversione DVI (non in dotazione), e possibile fare riferimento alle seguenti informazioni sulla risoluzione. 24Hz 25Hz 30Hz 56Hz 60Hz 66Hz 640x400 70Hz 72Hz 75Hz þ 640x480 þ 800x600 þ þ þ þ þ þ þ þ þ þ þ 832x624 þ 1024x768 þ 1152x864 þ 1152x870 þ þ þ þ 1280x768 þ 1360x768 þ þ 1280x960 þ þ 1280x1024 þ þ 1400x1050 þ þ 1440x900 þ þ 1600x1200 þ 1680x1050 þ 1920x1080 þ 1920x1200 3840x2160 þ þ þ þ Italiano - 69 - Appendice: Installazione di Nero Media Home Questo software è compatibile con Windows XP e Windows 7. Per installare Nero MediaHome, procedere come segue: Nota: Per usare la funzione DLNA, installare il software nel OC. 1. Inserire il disco di installazione di Nero MediaHome nellà unità disco ottico. •Automaticamente, verrà visualizzata la schermata Nero MultiInstaller con un pulsante per avviare il processo di installazione. •Se la finestra seguente non viene visualizzata automaticamente, fare doppio clic sul file SetupX presente 3. Fare clic sul pulsante Avanti. •Viene visualizzato il seriale integrato. nel disco di installazione di Nero MediaHome. •Non modificare il seriale visualizzato. 2. Fare clic sul pulsante Nero MediaHome Essentials per avviare il processo di installazione. 4. Fare clic sul pulsante Avanti. •Viene visualizzata la procedura guidata di installazione di Nero MediaHome. •Viene visualizzata la schermata Condizioni di licenza (EULA). •Se necessario modificare la lingua di installazione mediante il menu di selezione prima di continuare. 5. Leggere con attenzione l'accordo di licenza e selezionare l'apposita casella di controllo per accettare i termini del contratto. L'installazione non è possibile senza tale consenso. Italiano - 70 - 6. Fare clic sul pulsante Avanti. •Viene visualizzata la schermata Seleziona tipo di installazione. È possibile scegliere tra Tipica, l’installazione standard, o Personalizzata. L'installazione definita dall'utente consente di stabilire le lingue da installare e scegliere il percorso di installazione. 9. Fare clic sul pulsante Avanti. •Viene visualizzata la schermata Pronto ad avviare il processo di installazione: l'installazione inizia e termina automaticamente. Una barra di avanzamento informa sullo stato di avanzamento del processo di installazione. 7. Utilizzare l'installazione Tipica e fare clic sul pulsante Avanti. •Viene visualizzata la schermata Requisiti preliminari. La procedura guidata di installazione di Nero MediaHome verifica la disponibilità del software di terzi richiesto nel PC. Se le applicazioni mancano, sono elencate e devono essere installate prima di continuare l'installazione. 10. L'installazione termina. Viene visualizzata la schermata Aiutaci a migliorare Nero Software. Per offrire un servizio migliore, Nero sta raccogliendo dati anonimi per determinare quali funzioni vengono usate e quali problemi, se presenti, si verificano. 8. Fare clic sul pulsante Installa. •Dopo avere installato tutti i prerequisiti, il pulsante Installa diventerà il pulsante Avanti. Italiano - 71 - 11. Per contribuire alla raccolta anonima dei dati, selezionare la casella di controllo e fare clic sul pulsante Avanti. •Viene visualizzata la schermata finale della procedura guidata di installazione. 12. Fare clic sul pulsante Esci. 13. Un tasto di scelta rapida chiamato Nero MediaHome 4 appare sul desktop Congratulazioni! Nero MediaHome 4 è stato installato correttamente nel PC. 14. Eseguire Nero MediaHome premendo l'icona del tasto di scelta rapida. •Fare clic sull'icona AGGIUNGI dalle CARTELLE LOCALI per aggiungere la cartella da condividere in rete. Selezionare la cartella che si desidera condividere e fare clic su AVVIA SERVER. 15. Sarà possibile visualizzare tutti i tipi di media dalla libreria. Per aggiornare fare clic sull'icona Aggiorna. Per arrestare il server fare clic su ARRESTA SERVER. Italiano - 72 - 50275041