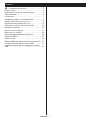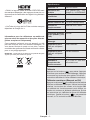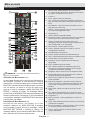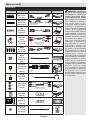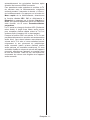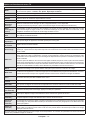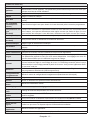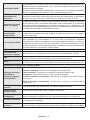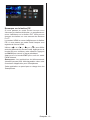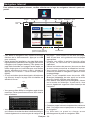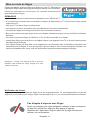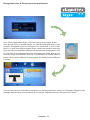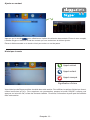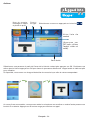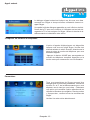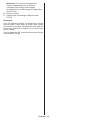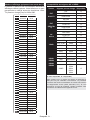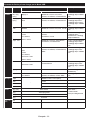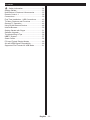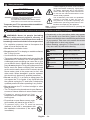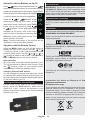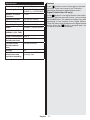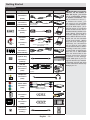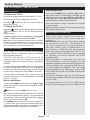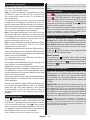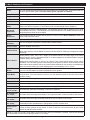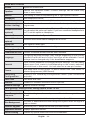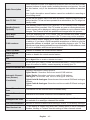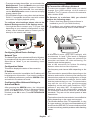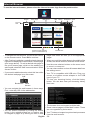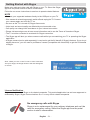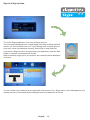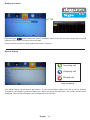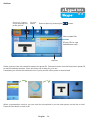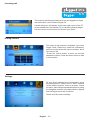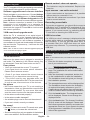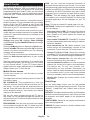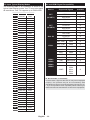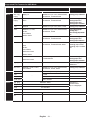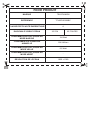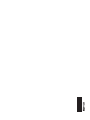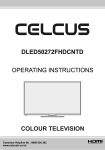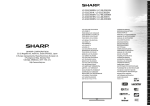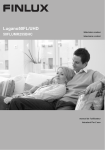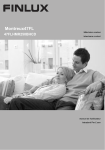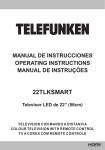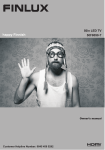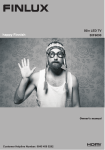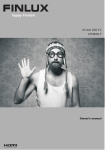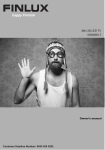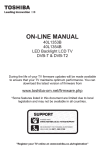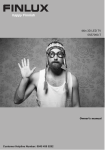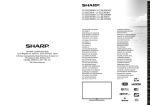Download Télécharger - Vestel France
Transcript
Contenu Consignes de sécurité.................................... 2 Mise en route........................................................... 3 Notifications, Fonctions et Accessoires................... 3 Télécommande - 1 ................................................. 6 Connexions............................................................. 7 Installation initiale- Connections USB..................... 8 Options et fonctions du menu TV.......................... 12 Fonctionnement général de la TV......................... 15 Utilisation du service du réseau DLNA.................. 18 Navigateur Internet................................................ 20 Mise en route de Skype......................................... 21 Mise à jour du logiciel............................................ 26 Résolution des problèmes et astuces................... 26 Système HBBTV................................................... 27 Smart Center......................................................... 28 Modes d’affichage typiques d’une entrée de PC .. 31 Compatibilité des signaux AV et HDMI.................. 31 Formats de fichier pris en charge par le Mode USB....................................................................... 32 Français - 1 - Consignes de sécurité En cas de foudre, d'orage, ou de non utilisation du téléviseur pendant un certain temps (pendant les vacances par exemple), débranchez l'appareil du secteur. La prise d’alimentation est utilisée pour débrancher le téléviseur de l’alimentation secteur et doit donc rester facilement opérable. ATTENTION RISQUE D'ÉLECTROCUTION NE PAS OUVRIR ATTENTION : POUR ÉVITER TOUT RISQUE D’ÉLECTROCUTION, NE RETIREZ PAS LE COUVERCLE (OU L'ARRIÈRE). L’ENTRETIEN DES PIÈCES INTERNES EST INTERDIT AUX UTILISATEURS. VEUILLEZ CONFIER L'ENTRETIEN A UN PERSONNEL QUALIFIE. Le fait de faire fonctionner votre téléviseur dans des conditions ambiantes extrêmes peut l’endommager. Le point d'exclamation situé dans le triangle équilatéral a pour objectif d'alerter l'utilisateur de la présence d'importantes instructions de fonctionnement et de maintenance (entretien) dans la littérature accompagnant l'appareil. Remarque : Respectez les consignes à l'écran afin d'utiliser les fonctions y relatives. IMPORTANT - Veuillez lire attentivement ces instructions avant d'installer ou de faire fonctionner votre appareil AVERTISSEMENT : Ne jamais permettre aux personnes (y compris les enfants) souffrant de déficiences physiques, sensorielles ou mentales et/ou manquant de connaissances appropriées, d’utiliser un appareil électrique sans être encadrées par une autre personne responsable de leur sécurité. •Pour la ventilation, laissez un espace d’au moins 10 cm autour du poste. •N'obstruez pas les trous de ventilation. •Évitez d'installer le téléviseur en surface en pente ou instable, le téléviseur se renverser •Utilisez cet appareil sous des climats modérés. •Le cordon d'alimentation doit être facilement accessible. Évitez de placer le téléviseur ou le coffre, etc. sur le cordon d'alimentation. Un cordon ou une prise de raccordement endommagé(e) peut causer un incendie ou vous infliger une décharge électrique. Tenez le cordon d’alimentation par sa fiche, évitez de débrancher le téléviseur en tirant sur le cordon d’alimentation. Ne touchez jamais le cordon/la prise d’alimentation avec des mains humides, car cela pourrait causer un court-circuit ou une commotion électrique. Ne faites jamais de nœud sur le cordon et ne l'attachez pas à d'autres cordons. Lorsqu’il est endommagé, il doit être remplacé, cette opération doit uniquement être effectuée par un personnel qualifié. •Évitez d’utiliser le téléviseur à un endroit humide ou mouillé. N'exposez pas le téléviseur aux liquides. Si un liquide se déverse à l'intérieur du poste, débranchez la TV et faites-la vérifier par un personnel qualifié avant de continuer à l’utiliser. •N ’ e x p o s e z p a s l e t é l é v i s e u r directement à la lumière solaire ou à des sources de chaleur. •L’appareil ne doit pas être placé à côté des flammes nues ou à proximité des sources de grande chaleur à l'instar d'un radiateur. •Une pression sonore excessive provenant des écouteurs et du casque peut provoquer une perte auditive. •Assurez-vous qu'aucune source de flammes nues, notamment des bougies, ne soit placée au-dessus du téléviseur. •Pour éviter toute blessure, le téléviseur doit être solidement fixé au mûr conformément aux instructions d'installation (si l'option est disponible). •Occasionnellement, quelques pixels non actifs peuvent apparaître à l'écran, comme un point bleu, vert ou rouge fixe. Veuillez noter que cela n'affecte en aucun cas les performances de votre produit. Assurez-vous de ne pas rayer l'écran avec les ongles ou des objets solides. •Avant le nettoyage, débranchez le téléviseur de la prise murale. Utilisez uniquement un chiffon doux et sec pour nettoyer l'appareil. Avertissement Blessures graves ou risque de mort Risque d'électrocution Risque de tension dangereuse Attention Risque de blessures ou de dommages matériels Important Fonctionnement correct du système Français - 2 - Remarque Remarques supplémentaires Mise en route Notifications, Fonctions et Accessoires •Branchement du casque Informations sur l'environnement •Système d’auto programmation. Ce téléviseur est conçu pour consommer moins d'énergie aux fins écologiques. Pour réduire effectivement votre consommation électrique, vous devez suivre les étapes ci-après: •Réglage manuel •Arrêt automatique après plus de six heures. •Arrêt programmé. Vous pouvez utiliser le Mode Économie d'énergie, du menu Image. Si vous définissez le Mode économie d'énergie sur Eco, le téléviseur basculera sur ce mode et la luminosité de l'appareil sera réduite au niveau optimal. Notez que certains paramètres d'image ne peuvent pas être modifiés lorsque le téléviseur est en mode Économie d'énergie. •Verrouillage parental Si l'option Image désactivée est sélectionnée, le message « L'écran s'éteindra dans 15 secondes » s'affichera. Sélectionnez l’option POURSUIVRE et appuyez sur OK pour continuer. L'écran va immédiatement s'éteindre. •Entrée PC. Lorsque le téléviseur n'est pas utilisé, veuillez l'éteindre ou le débrancher du secteur. Cela permettra également de réduire la consommation d'énergie. Mise en veille 1) Si le téléviseur ne reçoit aucun signal d'entrée (par exemple à partir d'une antenne ou d'une source HDMI) pendant 5 minutes, le téléviseur passe en mode veille. Lors de la prochaine mise en marche, le message suivant s'affiche à l'écran : « Mode veille en cas d'absence de signal ». Appuyez sur OK pour continuer. 2) Si le téléviseur reste allumé et non utilisé pendant un moment, il se met en veille. Lors de la prochaine mise en marche, le message suivant s'affiche à l'écran. « Mode veille en cas d'absence de signal » Appuyez OK pour continuer. Fonctions •Coupure automatique du son en l'absence de transmission. •Lecture NTSC. •AVL (Limitation Automatique du Volume) •PLL (Recherche de Fréquence). •Plug&Play pour Windows 98, ME, 2000, XP, Vista, Windows 7. •Mode Jeux (en option) •Ethernet (LAN) pour connexion et services Internet •802.11n Support Wifi intégré •DLNA. •CMP 200 Hz : Ce produit est doté d'une fonctionnalité CMP de 200 Hz. Le fichier CMP (Clean Moving Picture) est une terminologie de normalisation MPRT (Moving Picture Response Time : un temps de réponse d'image en mouvement) utilisé pour le rendement de l'effet de flou d'un téléviseur. En plus du taux d'actualisation, MPRT est à l'origine d'un mouvement fluide et net. Accessoires inclus Télécommande Les piles ne sont pas incluses. Manuel d'instructions Câble de connexion AV latéral Câble d'adaptateur mini péritel •Téléviseur couleur à DEL avec télécommande. •TV numérique/par câble entièrement intégrée (DVB-T/C). •Les entrées HDMI sont réservées à un périphérique doté d’une prise HDMI. •Entrée USB. •Enregistrement de programmes. •Décalage de programmes. •Menu de paramétrage OSD. •Prise péritel pour appareils externes (appareil vidéo, jeu vidéo, appareil audio, etc.). •Système de son stéréo. •Télétexte. Français - 3 - MENU P/CH TV/AV Boutons de commande & Fonctionnement du téléviseur » ou « » ou « » pour sélectionner ou régler un élément. Appuyez sur le bouton BACK ou EXIT ou MENU pour quitter un écran de menu. Sélection d'entrée Une fois que vous avez connecté des systèmes externes à votre téléviseur, vous pouvez passer à différentes sources d'entrée. Appuyez sur la touche « »(source) de votre télécommande de manière consécutive pour sélectionner les différentes sources. Changer les chaînes et régler le volume Vous pouvez changer la chaîne et ajuster le volume en utilisant les boutons V+/- et P+/- de la télécommande. Vous pouvez également changer les chaînes en appuyant sur les boutons du panneau avant de votre téléviseur. Insertion des piles dans la télécommande 1. Touche de standby Marche/Arrêt 2. Bouton TV/AV 3. Boutons haut/bas pour le Programme 4. Boutons d'augmentation/réduction du volume Soulevez doucement le couvercle au dos de la télécommande. Insérez deux piles AAA. Assure-vous que les extrémités + et – des piles correspondent dans le compartiment de piles (Respectez la bonne polarité). Replacez le couvercle de la télécommande. Utilisation des boutons du téléviseur Appuyez sur le bouton pour diminuer le volume ou sur pour l’augmenter. Une échelle indiquant le niveau du volume (curseur) s’affiche alors à l’écran. Appuyez sur la touche P/CH + pour sélectionner le programme suivant ou sur la touche P/CH - pour choisir le programme précédent. Appuyez sur le bouton ou sur simultanément pour afficher le menu principal. Dans ce menu principal, sélectionnez le sous-menu en utilisant le bouton TV/AV et réglez le sous-menu en utilisant les boutons ou . Pour afficher les options disponibles via le menu, allez à la section du menu de paramétrage de ce manuel. Appuyez sur le bouton TV/AV du panneau de commande de la TV pour naviguer entre les modes AV. Remarque : Les indications de fonction des boutons s'affichent à l'écran lorsque vous appuyez sur les touches correspondantes. Fonctionnement de la TV à l'aide de la télécommande Branchement à l'alimentation IMPORTANT : Le téléviseur a été conçu uniquement pour fonctionner en 220-240 V CA, 50 Hz. Après déballage, laissez le téléviseur atteindre la température ambiante de la pièce avant de le brancher sur la prise secteur. Branchez le câble d’alimentation à la prise secteur. Branchement de l'antenne/Câble Branchez le câble de l'antenne ou la prise TV à la prise d'ENTRÉE DE L'ANTENNE (ANT-TV) située à l'arrière en bas du téléviseur. Notification Fabriqué sous licence de Dolby Laboratories. RECONNAISSANCE DE MARQUE COMMERCIALE “Dolby” et le symbole du double D sont des marques commerciales de Dolby Laboratories. « HDMI, le logo de HDMI et l’Interface multimédia de Appuyez sur le bouton MENU de votre télécommande haute définition sont des marques ou des marques pour afficher l'écran du menu principal. Utilisez commerciales de HDMI Licensing LLC. » les boutons « » ou « » pour sélectionner un onglet de menu puis appuyez sur le bouton OK pour sélectionner l'option. Utilisez le bouton « » or « Français - 4 - Spécifications « DLNA, le logo de DLNA et DLNA CERTIFIED sont des marques déposées, des marques de service, ou des marques de certification du Digital Living Network Alliance » « YouTube et le logo de YouTube sont des marques déposées de Google Inc. » Informations pour les utilisateurs en matière de mise au rebut des appareils et des piles désuets [Union européenne uniquement] Ces symboles indiquent que cet appareil ne doit pas être éliminé avec les déchets ménagers. Si vous devez éliminer le poste ou les piles, veuillez considérer les systèmes ou infrastructures de collecte pour un recyclage approprié. Remarque : La marque Pb en dessous du symbole des piles signifie que cette pile contient du plomb. Pile Produits Diffusion TV PAL B/G D/K K Réception des chaînes VHF (BAND I/III) - UHF (BAND U) - HYPERBAND Nombre de chaînes prédéfinies 1.000 Indicateur de chaîne Affichage à l'écran Entrée d'antenne RF 75 Ohm (déséquilibrée) Tension de fonctionnement 220-240 V AC, 50Hz. Audio Stéréo German + Nicam Puissance de sortie audio (WRMS.) (10% THD) 2x12W Consommation d'énergie 200 W Dimensions de la TV P x L x H (avec pied) 344x1460x905 Dimensions de la TV P x L x H (sans pied) 38/48x1460x838 Affichage 65” Humidité et température de fonctionnement : 0 ºC à 40 ºC, soit 85% d'humidité max. Télétexte Appuyez sur la touche « » pour entrer. Appuyez à nouveau pour activer le mode Mélanger. Appuyez de nouveau sur ce bouton pour quitter. Suivez les instructions affichées à l’écran télétexte numérique. Télétexte numérique (Réservé au RU) Appuyez sur la touche pour afficher les informations relatives au télétexte numérique. Utilisez les touches colorées, les touches du curseur et la touche OK. La méthode de fonctionnement peut différer en fonction du contenu du télétexte numérique. Suivez les instructions qui s'affichent à l'écran du télétexte numérique. Quand le bouton « » est pressé de nouveau, la TV revient à la diffusion télévisée. Français - 5 - Mise en route Télécommande - 1 1. Mise en veille : Met le téléviseur sous / hors tension 2. TV : Affiche la liste des chaînes / bascule entre les types de diffusion / fait défiler les sources TV 3. Volume +/- 4. Menu : affiche le menu du téléviseur 5. OK : confirme les sélections de l’utilisateur, maintient la page (en mode TXT), affiche la liste des chaînes (en mode DTV) 6. Retour/Retour : Retourne à l’écran précédent, ouvre la page index (en mode TXT) 7. Internet : ouvre la page d’accueil, où vous pourrez accéder aux nombreuses applications Web 8. Mon Bouton (*) 9. Netflix : Démarre l’application Netflix. 10. Boutons de couleur : Suivez les instructions qui s’affichent à l’écran pour les fonctions de boutons de couleur 11. Langue : bascule entre les modes sonores (TV analogique), affiche et change la langue audio/des soustitres (si disponible, en TV numérique) 12. Retour rapide : Lecture rapide en arrière 13. Pause : Suspend la lecture d’un média en cours ou l’enregistrement Timeshift 14. Enregistrement de programme 15. Lecture : démarre la lecture du média sélectionné 16. Stop : suspend définitivement la lecture du média en cours 17. Avance rapide : Lecture rapide en avant 18. Sous-titres : active et désactive les sous-titres (si disponibles) 19. Écran : Modifie le format de l’image 20. Text : affiche le télétexte (si disponible), appuyez à nouveau pour superposer le télétexte sur une image normalement retransmise (mélange) REMARQUE : La portée de la télécommande est d'environ 7 m/23 pieds. Utilisation de Mon bouton 1 (*) La principale fonction de ce bouton est d'exécuter le lien Youtube. Toutefois, si vous souhaitez l’utiliser à d’autres fins, vous pouvez appuyer sur la touche MON BOUTON 1 pendant cinq secondes lorsque vous êtes sur une source, un canal ou un lien de votre choix, jusqu’à ce que le message « MON BOUTON EST RÉGLÉ » s’affiche à l’écran. Ce message affirme que la fonction MON BOUTON est alors associée à la fonction sélectionnée. Remarque: si vous procédez à une première installation, MON BOUTON 1 retournera à sa fonction par défaut Utilisation de Mon Bouton 2 (**) Une fois sur une source, une chaîne, ou un lien souhaité, appuyez sur MON BOUTON 2 pendant cinq secondes, jusqu’à ce que le message « MON BOUTON EST REGLÉ » s’affiche à l’écran. Ce message affirme que la fonction MON BOUTON est alors associée à la fonction sélectionnée. 21. Navigateur média : affiche l’écran de navigation média 22. EPG (Guide électronique des programmes) : affiche le guide électronique des programmes 23. Retour: ferme et quitte les menus affichés ou retourne à l’écran précédent 24. Boutons de navigation : permet de naviguer entre les menus, contenus etc. et affiche les sous-pages en mode TXT lorsque vous appuyez sur les boutons Droite ou Gauche 25. Menu rapide : affiche une liste de menus pour accès rapide 26. Info : affiche des informations sur le contenu à l’écran, affiche des informations cachées (dévoile - en mode TXT) 27. Programme +/-: 28. Mise en sourdine : réduit complètement le volume du téléviseur. 29. Swap : défile rapidement entre les chaînes ou les sources précédentes et actuelles 30. Boutons numériques : Change de chaîne, entre un chiffre ou une lettre dans la zone de texte à l’écran. 31. Source : affiche toutes les sources de diffusion et de contenu disponibles Français - 6 - Mise en route Connexions Connecteur Type Câbles Dispositif Péritel Connexion (derrière) Mini Péritel Connexion (bas arrière) Câble d'adaptateur mini péritel (fourni) VGA Connexion (derrière) PC/YPbPr Audio Connexion (derrière) Câble de connexion audio YPbPr ou PC (non fourni) HDMI Connexion (bas & côté) S/PDIF (Sortie optique) Connexion (bas) AV latéral (Audio/Vidéo) Connexion (latéral) Câble de connexion latérale AV (fourni) Casque Connexion (latéral) YPbPr Vidéo Connexion (latéral) Câble de connexion YPbPr (non fourni) USB Connexion (latéral) CI Connexion CAM module (latéral) Caisson de grave Connexion (arrière)(*) Français - 7 - REMARQUE : Quand vous branchez un périphérique via YPbPR ou l’entrée AV latérale, vous devez utiliser le branchement des câbles pour activer la connexion Voir l’illustration ci-dessus. | Pour activer l'audio sur PC, vous devrez utiliser les entrées ROUGES et BLANCHES du câble pour PRISE AV LATÉRALE fourni. | Si un périphérique externe est branché à l’aide des prises PÉRITEL, le téléviseur passe automatiquement en mode AV.| Pendant la réception des chaînes DTV (Mpeg 4 H. 264) ou en mode Navigateur multimédia, la sortie ne sera pas disponible à travers la prise péritel. | Lorsque vous utilisez le kit de montage mural (en option), il est recommandé de brancher tous vos câbles à l’arrière du téléviseur avant tout montage mural. | Insérez ou effacez le module CI uniquement lorsque le téléviseur est ÉTEINT. Veuillez consulter le manuel d'instruction de module pour plus de détails sur les réglages. | Chaque entrée USB de votre téléviseur prend en charge les périphériques atteignant jusqu'à 500mA. En branchant les appareils dont la valeur actuelle dépasse 500mA, vous courez le risque d'endommager votre téléviseur. Mise en route Installation initiale- Connections USB Marche/Arrêt Pour allumer la TV Branchez le cordon d’alimentation à une prise de 220-240 V AC, 50 Hz. Une fois toutes les stations disponibles enregistrées, la liste des chaînes s’affichera à l’écran. Si les chaînes retrouvées vous intéressent, en fonction du LCN (*), veuillez sélectionner « Oui », puis appuyez sur OK. Appuyez sur le bouton « », P+ / P- ou un bouton numérique sur la télécommande. Appuyez sur le bouton MENU pour quitter la liste des chaînes et regarder la télé. (*) LCN est le système du numéro de chaîne logique qui sélectionne des émissions disponibles, conformément à une séquence de chaînes reconnaissables (si disponible). Pour éteindre la TV Installation du câble Pour allumer le téléviseur à partir du mode veille : Appuyez le bouton « » de la télécommande ou, sur la touche tactile « en mode veille. » de la TV. Ainsi, il passera Pour arrêter complètement le téléviseur, débranchez le cordon d'alimentation du secteur. Remarque : Lorsque le téléviseur est en mode veille, le voyant lumineux du mode veille clignote pour signifier que des options comme Recherche en mode veille, téléchargement automatique ou Minuterie sont actives. La DEL peut également clignoter lorsque vous allumez le téléviseur à partir du mode veille. Première installation Lorsque vous allumez votre appareil pour la première fois, l'écran de sélection de la langue s'affiche. Sélectionnez la langue de votre choix et appuyez sur OK. Ensuite, l'écran de première installation (FTI) s'affiche. Réglez vos préférences en utilisant les boutons de navigation. Lorsque vous aurez terminé, appuyez sur OK pour continuer. Si le Mode de mémorisation est activé, l'option correspondante (en option) sera disponible dans le menu « Autres paramètres » et les fonctionnalités de votre téléviseur seront optimisées pour une meilleure qualité d'image. Une boîte de dialogue de confirmation s’affiche. Sélectionnez OUI pour continuer. Si le mode Domicile est sélectionné, le mode de Mémorisation ne sera plus disponible après la première installation. Appuyez sur la touche OK pour continuer. Installation de l'antenne Si vous sélectionnez l’option ANTENNE à partir de l’écran Type de recherche, la télévision numérique recherchera les diffusions terrestres numériques : REMARQUE : Vous pouvez appuyer sur la touche MENU pour annuler. Si vous sélectionnez l'option CABLE et appuyez sur le bouton OK de la télécommande, un message de confirmation s'affiche à l'écran. Pour continuer, sélectionnez OUI et appuyez sur OK. Pour annuler l’opération, sélectionnez NON et appuyez sur OK. Vous pouvez choisir la gamme de fréquences à partir de cet écran. Entrez la gamme de fréquence manuellement à l’aide des touches numériques. Remarque : La durée de la recherche varie en fonction de l'étape de recherche sélectionnée. Lecture de média via entrée USB Vous pouvez connecter des disques durs externes de 2,5” et 3,5”pouces (disques durs avec câble d'alimentation externe) ou une carte mémoire à votre TV via les entrées USB de votre TV. IMPORTANT ! Sauvegardez vos fichiers avant d'effectuer tout branchement à la TV. Veuillez remarquer que la responsabilité du fabricant ne saurait être engagée en cas de dommage de fichier ou de perte de données. Certains types de périphériques USB (à l’exemple des lecteurs MP3) ou des lecteurs de disque dur/cartes mémoires USB peuvent être incompatibles avec ce téléviseur. Le téléviseur prend en charge le formatage de disque FAT32 et NTFS. Toutefois, l’enregistrement ne sera pas possible avec les disques formatés NTFS. Pendant le formatage d’un disque dur USB d'une capacité de 1 To (Téra octet), il peut arriver que vous soyez confronté à certains problèmes au cours du processus de formatage. Il est très dangereux de brancher et de débrancher les périphériques USB avec une certaine rapidité. Ceci peut physiquement endommager le lecteur USB et surtout le périphérique USB lui-même. N'enlevez jamais le périphérique USB durant la lecture d’un fichier. Vous pouvez utiliser les concentrateurs USB avec l'entrée USB de téléviseur. Les concentrateurs USB qui sont équipés l'alimentation externe sont recommandés dans ce cas. Français - 8 - Nous vous recommandons d'utiliser directement le(s) entrée(s) USB du téléviseur, si vous désirez connecter un disque dur USB. Enregistrement d’un programme IMPORTANT : Au cours de l’utilisation d’un nouveau lecteur de disque dur USB, il est conseillé de procéder dans un premier temps au formatage du disque à l’aide de l’option “Formater le disque” de votre téléviseur. Remarque : Pour enregistrer un programme, vous devez d’abord connecter votre lecteur USB à votre téléviseur que vous aurez auparavant pris le soin d’éteindre. Allumez ensuite la TV afin d’activer la fonction d’enregistrement. Pour utiliser la fonction d’enregistrement, vous devez connecter un disque USB ou un lecteur de disque dur externe au téléviseur. Veuillez ensuite à ce que le disque USB branché ait une capacité minimale de 1 Go et une compatibilité de vitesse de 2.0. Si le périphérique USB connecté ne prend pas en charge la vitesse 2.0, un message d’erreur s’affichera. Remarque : Les programmes enregistrés sont mémorisés dans le disque USB. Si vous le souhaitez, vous pouvez enregistrer/copier les enregistrements sur un ordinateur; toutefois, ces fichiers ne peuvent y être lus. Seul votre téléviseur peut vous permettre de lire les enregistrements. Remarque : Un retard Lip Sync peut survenir pendant le décalage temporel. L’enregistrement radio n’est pas pris en charge. Le téléviseur peut enregistrer jusqu'à dix heures de programmes. Les programme enregistrés sont divisés en partitions de 4 Go. Si la vitesse d’écriture du disque USB connecté est insuffisante, l’enregistrement peut échouer et l’option de décalage horaire peut ne pas être disponible. Pour cette raison, il est recommandé d’utiliser les lecteurs de disques durs USB pour l’enregistrement des programmes HD. Évitez de débrancher l’USB/DD pendant l’enregistrement. Si vous le faites, vous courez le risque d’endommager l’USB/HDD connecté. Le support multipartition est disponible. Un maximum de deux partitions différentes sont prises en charge. La première partition du disque USB est utilisée pour les options PVR disponibles. Il doit être également formaté en tant que première partition à être utilisé pour les fonctions prêtes de PVR. Certains paquets de flux peuvent ne pas être enregistrés à cause des problèmes de signal. Par conséquent, il peut arriver que des vidéos soient floues pendant la lecture. utilisées lorsque l’option Télétexte est en MARCHE. Si un enregistrement démarre à partir de la minuterie lorsque le télétexte est activé, le télétexte est automatiquement désactivé. L’utilisation du télétexte est également désactivée pendant un enregistrement ou une lecture en cours. Enregistrement du décalage temporel Appuyez sur la touche (PAUSE) lorsque vous regardez une diffusion pour activer le mode de décalage temporel. En mode de décalage temporel, le programme marque une pause et est simultanément enregistré dans le disque USB connecté. Appuyez à nouveau sur la touche (LECTURE) pour regarder le programme mis en pause. Appuyez le bouton STOP pour arrêter l'enregistrement et retourner à la diffusion en direct Remarque : La fonction de décalage temporel ne peut pas être utilisée lorsque la radio est en marche Remarque : Vous ne pouvez pas utiliser la fonction de retour rapide du décalage temporel avant la fonction de lecture associée à l'avancement rapide. Enregistrement instantané Appuyez sur la touche (ENREGISTREMENT) pour lancer l’enregistrement instantané d’un programme pendant que vous le regardez. Vous pouvez appuyer sur le bouton (ENREGISTREMENT) sur la télécommande pour enregistrer le prochain événement sur l'EPG. Dans ce cas, l'écran affichera les émissions programmées pour l'enregistrement. Appuyez sur le bouton (STOP) pour annuler un enregistrement. Remarque : Vous ne pouvez pas couper la diffusion ou visualiser le navigateur média lorsque la TV est en mode d'enregistrement. Pendant l'enregistrement d'un programme au cours d'un décalage temporel, un message d'avertissement s'affiche à l'écran lorsque la vitesse de votre périphérique USB s'avère insuffisante. Regarder les programmes enregistrés Sélectionnez l'option la bibliothèque d'enregistrements à partir du menu du navigateur média. Sélectionnez un élément enregistré dans la liste (s’il a été précédemment enregistré). Appuyez sur la touche OK pour afficher les options de lecture. Sélectionnez une option puis appuyez sur le bouton OK. Remarque : Au cours de la lecture, il est impossible d'afficher le menu principal et les éléments du menu. Appuyez sur la touche (STOP) pour arrêter une lecture et retourner à la Bibliothèque des enregistrements. Ralenti avant Si vous appuyez sur la touche (PAUSE) pendant que vous regardez les programmes enregistrés, Les touches Enregistrement, Lecture, Pause, l’option de ralenti avant sera disponible. Vous pouvez Affichage (pour PlayListDialog) ne peuvent être utiliser le bouton pour le ralenti avant. Appuyez Français - 9 - sur la touche avant. pour modifier la vitesse du ralenti Configuration des enregistrements Sélectionnez l’option Configuration des enregistrements dans le menu Réglages pour configurer les paramètres d’enregistrement. Formater le disque : Vous pouvez utiliser l’option de formatage de disque pour formater le disque USB branché. Vous devez introduire votre code pin pour utiliser la fonctionnalité formatage du disque (le code pin par défaut est 0000). IMPORTANT : Veuillez noter que TOUTES les données contenues dans le disque USB seront perdues et le format du disque sera converti à FAT32 si vous activez cette option. Par ailleurs, si votre disque USB connaît des dysfonctionnements, vous pouvez essayer de formater le disque USB. Dans la plupart des cas, le fait de formater le disque USB résout le problème; toutefois, TOUTES les données contenues dans le disque USB seront perdues en pareille situation. Remarque : Si le message « USB trop lent » s’affiche à l’écran au début d’un enregistrement, essayez de recommencer l’enregistrement. Si le même message d’erreur s’affiche, il est possible que votre disque USB n’ait pas la vitesse requise. Essayez de connecter un autre disque USB. Menu Navigateur Média Vous pouvez lire les fichiers de photo, de musique, et de film stockés sur un disque USB en connectant ce dernier à votre téléviseur. Branchez un disque USB à l'une des entrées USB située sur le côté du téléviseur. En appuyant le bouton MENU lorsque vous êtes encore en mode navigateur média, vous aurez accès aux options d'image, de son et menus de réglage. En appuyant une fois de plus sur le bouton MENU l'écran disparaîtra. Vous pouvez régler les préférences de votre navigateur média via votre menu de réglages Fonctionnement du mode Aléatoire / Boucle et Le téléviseur lit le fichier suivant et boucle la liste. Démarrez la lecture avec OK et le même fichier sera lu dans une boucle (répété). Démarrez la lecture avec activez activez Démarrez la lecture avec OK/ . et activez le fichier sera lu de manière aléatoire. Menu principal Le Menu de paramètres rapides vous donne rapidement accès à certaines options. Il s'agit des options suivantes : Mode économie d'énergie, Mode image, Paramètres de l'équaliseur, Favoris, Arrêt programmé, FollowMe TV, FollowMe TV au DMR, Accès CEC RC et Manuel. Appuyez sur la touche Menu rapide de la télécommande pour afficher le menu rapide. Voir les chapitres suivants pour plus de détails sur les fonctionnalités énumérées. FollowMe TV Avec votre tablette, vous pouvez suivre l'émission en cours à partir de votre téléviseur smart via la fonction FollowMe TV. Installez l'application Smart Center requise sur votre tablette. Démarrez l’application. Pour plus d'informations sur l'utilisation de cette fonction, voir les instructions relatives à l'application que vous utilisez. Remarque : Cette application n'est pas prise en charge par tous les modèles de tablette. FollowMe TV au DMR Cette fonction permet la lecture de vidéos de votre téléviseur sur un autre téléviseur ou votre tablette, à l'aide des applications appropriées (ex. : UPnP - Universal Plug and Play - applications telles que BubbleUPnP). Activez FollowMe TV au DMR et les démarrages à horaire régulier. Appuyez sur la touche rouge et le Menu de sélection de l'appareil s'affiche. Choisissez dans la liste et appuyez sur la touche OK. Remarque: Les options FollowMeTV et FollowMe TV au DMR fonctionnent en corrélation avec l'option PVR et nécessite la connexion d'un périphérique de stockage USB au format FAT32 ayant suffisamment d'espace. Les chaînes HD ne sont pas prises en charge et les deux appareils doivent être connectés au même réseau. E-Manuel Vous pouvez accéder aux instructions relatives aux fonctions de votre téléviseur à partir du E-Manuel. Pour utiliser le E-Manuel, appuyez sur le bouton Info lorsque le menu principal s'affiche à l'écran. Sélectionnez une catégorie souhaitée via les boutons de navigation. Chaque catégorie comporte un sujet différent. Sélectionnez un sujet puis appuyez sur OK pour lire les instructions. Pour quitter l'écran du E-Manuel, appuyez sur la touche Quitter. Remarque : Le contenu du E-Manuel varie selon le modèle. CEC et Accès CEC RC Cette fonction permet de contrôler à l'aide de la télécommande de la TV des périphériques commandés par CEC et connectés via les ports HDMI. Il faut d'abord définir l'option CEC disponible dans les Autres paramètres sous le menu Paramètres sur Activé. Appuyez sur le bouton Source et sélectionnez l'entrée HDMI du périphérique CEC connecté à partir du menu Liste des sources. Une fois le périphérique de la source CEC connecté, il s'affiche dans le menu source avec son nom, et ne porte par le nom du périphérique connecté aux ports HDMI (lecteur DVD, Enregistreur 1, etc.). La télécommande de la TV peut exécuter Français - 10 - automatiquement les principales fonctions après sélection de la source HDMI connectée. Pour parachever cette opération et contrôler la TV de nouveau avec la télécommande, maintenez enfoncé pendant 3 secondes le bouton « 0-Zero » de la télécommande. Ou appuyez sur le bouton du Menu rapide de la télécommande, sélectionnez la fonction Accès CEC RC et définissez-la à Désactivé en appuyant sur le bouton Gauche ou Droit. Vous pouvez également activer ou désactiver cette fonction via le menu Paramètres/Autres paramètres. La TV prend en charge la fonction ARC (Chaîne de retour audio). Il s'agit d'une liaison audio conçue pour remplacer d'autres câbles reliant la TV à un système audio (récepteur A/V ou haut-parleur). Lorsque la fonction ARC est activée, la TV ne met pas automatiquement en sourdine ses autres sorties audio. Ainsi, vous devez baissez manuellement le volume de la TV à zéro, si vous souhaitez écouter uniquement le son provenant du périphérique audio connecté (pareil qu'avec d'autres sorties audio optiques ou coaxiales numériques). Si vous souhaitez modifier le niveau de volume de l'appareil connecté, sélectionnez l'appareil en question dans la liste des sources. Dans ce cas, les touches de commande du volume sont dirigées vers l'appareil audio connecté. Français - 11 - Options et fonctions du menu TV Contenu du menu Image Mode Vous pouvez modifiez le mode d'image selon vos préférences ou exigences. Le mode Image peut être réglé sur l’une de ces options : Cinéma, Jeu, Sports, Dynamique et Naturel. Contraste Règle les valeurs de l’éclairage et de l’obscurité de l’écran. Luminosité Règle la valeur de luminosité de l’écran. Netteté Définit la valeur de netteté des objets affichés à l’écran. Couleur Règle la valeur de la couleur, règle les couleurs. Mode Économie d’énergie (Lorsque le mode est dynamique, l'option économie d'énergie est automatiquement désactivée.) Rétro éclairage (en option) Ce paramètre contrôle le niveau de rétro éclairage. La fonction de rétro éclairage sera inactive si le mode Économie d’énergie est réglé sur Éco. Le mode rétro éclairage ne peut être activé en mode VGA, mode Navigateur multimédia ou lorsque le mode Image est défini sur Jeu. Réduction du bruit Si le signal de diffusion est faible et que l’image est bruyante, utilisez la fonctionnalité Réduction du bruit Définir le mode Économie d’énergie sur Éco, Image Désactivée, et non disponible. pour réduire l’intensité du bruit. Paramètres avancés Contraste dynamique Vous pouvez régler le rapport de contraste dynamique à votre guise. Température de couleur Règle le ton de la couleur désirée. Réglez la taille des images dans le menu de zoom des images. Zoom image Effet Film Remarque : L'option Auto est disponible uniquement en mode Péritel avec SCART PIN8 commutateur tension élevée / faible. Détection du mouvement : Appuyez sur « Gauche » / « Droit » pour régler la détection de mouvement sur Basse, Moyenne, Haute ou Désactivée. Lorsque le mode Détection cinéma est actif, les paramètres vidéo du téléviseur seront optimisés pour que les images de déplacement acquièrent une meilleure qualité et une certaine visibilité. Lorsque l’option de détection de mouvement est réglée sur Basse, Moyenne, Haute, l’option de démonstration Movie Sense est disponible. Si l’une de ces options est sélectionnée et que vous appuyez sur le bouton OK, alors le mode démo démarre. Lorsque le mode démo est actif, l’écran se divise en deux sections, l'une affichant l'activité du mode Détection cinéma, l'autre affichant les paramètres normaux de l'écran TV. HDMI True Black Lorsque vous regardez le téléviseur à partir d'une source HDMI, cette option est visible dans le menu Paramètres de l’image. Vous pouvez utiliser cette option pour renforcer la noirceur de l’image. Mode Film Les films sont enregistrés à un nombre d’images par seconde différent des programmes de télévision normaux. Activez cette fonction lorsque vous regardez des films afin de mieux visualiser les images accélérées. Couleur de peau La fonction skin tone peut être modifiée entre -5 et 5. Changer de couleur Réglez le ton de la couleur désirée. Gain RGB Vous pouvez configurer les valeurs de la température de couleur à l’aide de la fonctionnalité Gain RGB. Réinitialiser Réinitialise les paramètres d’image aux valeurs par défaut.(sauf en mode Jeu) Autoposition (en mode PC) Optimise automatiquement l’affichage. Appuyez sur OK pour optimiser. Position H (en mode PC) Cette option déplace l’image horizontalement vers le côté droit ou gauche de l’écran. Position V (en mode PC) Cet option déplace l’image verticalement vers le haut ou le bas de l’écran. Fréquence pilote (en mode PC) Les réglages de la fréquence pilote corrigent les interférences qui apparaissent comme des lignes verticales dans l’image pour des présentations telles que les feuilles de calcul, les paragraphes ou les textes dans des polices plus petites. Phase (en mode PC) Selon la résolution et la fréquence de balayage que vous saisissez pour le téléviseur, vous pouvez voir une image voilée ou bruitée à l’écran. Dans un tel cas vous pouvez utiliser cet élément pour obtenir une image claire par essais et erreurs. En mode VGA (PC), certains éléments du menu Image seront indisponibles. Au contraire, les paramètres du mode VGA seront ajoutés aux paramètres Image en mode PC. Français - 12 - Contenu du menu Son Volume Ajuste le niveau du volume. Égaliseur Sélectionnez le mode égaliseur. Les paramètres personnalisés ne peuvent être actifs que lorsque vous êtes en mode utilisateur. Balance Ce paramètre s’utilise pour accentuer la balance des haut-parleurs gauche ou droit. Casque Règle le volume du casque. Mode Son Vous pouvez sélectionner un mode son (si la chaîne sélectionnée prend en charge cette option). AVL (Limitation automatique du volume) Cette fonction règle le son pour obtenir le niveau de sortie prévue entre les programmes. Casque/Sortie de Lorsque vous branchez un amplificateur externe à votre téléviseur en vous servant de la ligne prise casque, vous pouvez sélectionner cette option en tant que Sortie de ligne. Si vous avez branché des casques à votre téléviseur, définissez cette option en tant que Casque. (facultatif) Basse dynamique Permet d'activer ou de désactiver la basse dynamique Son Surround (facultatif) Vous pouvez Activer ou Désactiver le mode Son Surround. Sortie Numérique Règle le type de sortie audio numérique. Gain de Bass Contrôle le niveau du gain de basse. Utilisez le bouton “Gauche” ou “Droite” pour effectuer le Réglage. Contenu du menu Réglages Accès conditionnel Contrôle les modules d’accès conditionnel lorsqu’ils sont disponibles. Langue Configure les paramètres linguistiques (-peuvent varier en fonction du pays sélectionné). Les paramètres préférés et ceux en cours seront disponibles. Les réglages en cours ne peuvent être modifiés que si le diffuseur les prend en charge. Parental Entrez le mot de passe correct pour modifier les réglages du contrôle parental. Vous pouvez facilement régler le verrouillage du menu, le verrouillage maturité (selon le pays sélectionné)et le verrouillage parental à partir de ce menu. Vous pouvez également entrer un nouveau code pin. Minuteries Définit la minuterie pour éteindre le téléviseur après un certain temps. Règle les minuteries des programmes sélectionnés (USB Enregistrement). Configuration des enregistrements Affiche le menu de configuration d'enregistrement (Branchement Usb requis) Date/Heure Règle la date et l’heure. Sources Active ou désactive les options sources sélectionnées. Paramètres de réseau Affiche les Paramètres réseau. Autres réglages : Affiche les autres options de réglage du téléviseur Temporisation du menu Change la durée de temporisation des écrans du menu. Recherche chaînes codées Lorsque ce paramètre est ACTIVÉ, le processus de recherche localisera également les chaînes cryptées. HbbTV Vous pouvez activer ou désactiver cette fonction en la réglant en mode Marche ou Arrêt. Fond bleu Active ou désactive le système du fond bleu quand le signal est faible ou absent. Mise à jour du logiciel veille à ce que votre TV dispose toujours d’informations actualisées. Version de l’application Affiche la Version de l’application. Malentendant Active toute fonctionnalité spéciale envoyé par le diffuseur. Français - 13 - Description Audio La description audio renvoie à une piste de narration supplémentaire réservée aux déficients visuels et malentendants. Vous ne pouvez utiliser cette option que si le diffuseur la prend en charge. Mise hors tension automatique du téléviseur Vous pouvez définir la valeur de temporisation de l’option de mise hors tension automatique du téléviseur. Après avoir atteint la valeur de temporisation, si le téléviseur ne fonctionne pas suivant l’heure sélectionnée, il passera en mode de veille. Recherche en mode Veille (en option) Si l'option Recherche en mode de veille est définie sur Activé, lorsque le téléviseur est en mode de veille, les chaînes disponibles seront recherchées. Si le téléviseur trouve des chaînes manquantes ou nouvelles, un écran de menu s'affichera, vous demandant si vous souhaitez appliquer ou non ces changements. La liste des chaînes sera apportée et changée ensuite prête à l’emploi. Mode de mémorisation (Optionnelle) Si vous regardez la télévision dans un magasin, vous pouvez activer ce mode. Lorsque le mode de mémorisation est activé, certains éléments du menu de la TV ne peuvent pas être disponibles. Convertisseur DLNA L'option Convertisseur DLNA vous permet de partager les fichiers mémorisés sur votre smartphone ou votre tablette pc. Si vous avez un Smartphone compatible avec la fonction DLNA ou la tablette pc et le logiciel approprié installé, vous pouvez partager/lire des photos à travers votre téléviseur. Pour plus d’informations, voir les instructions relatives à votre logiciel de partage. Le mode Convertisseur DLNA ne sera pas disponible avec la fonction du portail internet. Allumer le mode Permet d'activer ou de désactiver la fonctionnalité de télécommande virtuelle. Télécommande virtuelle (en option) Permet d'activer ou de désactiver la fonctionnalité de télécommande virtuelle. CEC Grâce à ce réglage, vous pouvez activer et désactiver complètement la fonctionnalité CEC. Appuyez sur le bouton Gauche ou Droit pour activer ou désactiver la fonction. Netflix Vous pouvez afficher votre numéro ESN (*) et désactiver Netflix. (*) Le numéro ESN est un numéro d'ID unique pour le service Netflix, créé spécialement pour identifier votre TV. Remarque : La fonctionnalité de description audio du son ne peut pas être disponible lors de l'enregistrement ou quand on est en mode décalage temporel. Installation et Réglage des contenus du Menu Affiche les options de réglage automatique. Balayage de chaîne automatique (Nouveau réglage) (si disponible) Antenne numérique : Recherche et enregistre les chaînes DVB. Câble numérique : Recherche et enregistre les chaînes câblées DVB. Analogique : Recherche et mémorise les stations analogiques. Antenne analogique et numérique : Recherche et enregistre les chaînes DVB et analogiques. Câble analogique et numérique : Recherche et enregistre le câble DVB et analogiques. Balayage de chaîne manuel Cette fonction peut être utilisée pour une entrée de diffusion directe. Recherche des chaînes réseau Recherche les chaînes liées dans le système de diffusion. Recherche fine (analogique) Vous pouvez utiliser ce réglage pour la recherche fine de chaînes analogiques. Cette option est disponible uniquement si des chaînes analogiques sont mémorisées. Première installation Supprime toutes les chaînes et réglages enregistrés, reprogramme la TV en fonction des réglages de l'entreprise. Effacer la liste des (*) Ce réglage est visible uniquement lorsque l'option de pays est réglée sur Danemark, services Suède, Norvège ou Finlande. Utilisez cette option pour effacer les chaînes mémorisées. Français - 14 - Fonctionnement général de la TV Utilisation de la liste de chaînes Le téléviseur trie toutes les stations mémorisées dans la liste des chaînes. Vous pouvez modifier cette liste de chaînes, configurer les favoris ou les stations actives à inclure dans la liste en utilisant les options Liste de chaînes. Configuration des paramètres parentaux Pour éviter que certains programmes soient regardés, des chaînes et des menus peuvent être verrouillés grâce au système de contrôle parental. Pour afficher les options du menu de verrouillage, saisissez le code PIN Par défaut, ce code est réglé en usine à 0000. Après avoir saisi le code PIN approprié, le menu Paramètres parentaux s’affichera : Verrouillage Menu : Le paramètre de verrouillage du menu active ou désactive l'accès au menu. Verrouillage Maturité : Après installation, cette option recherche l’information relative aux émissions parentales et si ce niveau parental a été inactivé, l’accès à la diffusion n’est pas activé. Verrouillage enfants : Lorsque l’option Verrouillage enfant est sélectionnée, le téléviseur peut uniquement être contrôlé à l’aide de la télécommande. Dans ce cas, les touches du panneau de contrôle ne fonctionneront pas. Paramétrage du code PIN : Définit un nouveau code PIN. Remarque : Si l'option Pays est définie sur France, vous pouvez utiliser le code par défaut 4725. Guide électronique des programmes (EPG) Certaines chaînes, mais pas toutes, affichent des informations portant sur l’émission en cours de même que les prochaines émissions. Appuyez sur le bouton « » pour accéder au menu EPG. Haut / Bas / Gauche / Droit : Permet de naviguer dans le menu EPG OK : Affiche les options de répétition. İ (INFO) : Affiche des informations détaillées sur le programme sélectionné. VERT : Permet de passer à la Liste des Programmes du menu EPG. JAUNE : Permet de passer à la Chronologie des Programmes du menu EPG. BLEU: Affiche les options de filtre. (ENREGISTREMENT) : le téléviseur commencera à enregistrer le programme sélectionné. Appuyez de nouveau pour arrêter l'enregistrement. Remarque : Pendant l’enregistrement, il est impossible de basculer à une diffusion ou à une source différente. Options du programme Dans le menu EPG, appuyez sur la touche OK pour accéder au menu « Options de l’événement ». Sélectionner une chaîne Dans le menu EPG, grâce à cette option, vous pouvez passer à la chaîne sélectionnée. Enregistrer / Supprimer le minuteur d’enregistrement Une fois un programme sélectionné dans le menu EPG appuyez sur le bouton OK. Sélectionnez l’option « Enregistrement » et appuyez sur la touche OK. À l’issue de cette opération, un enregistrement est programmé pour l’élément sélectionné. Pour annuler un enregistrement existant, sélectionnez le programme enregistré et appuyez sur la touche OK. Ensuite, sélectionnez l’option « Supprimer l'enreg. » Minuterie. L’enregistrement sera alors annulé. Régler la minuterie / Supprimer la minuterie Une fois un programme sélectionné dans le menu EPG appuyez sur le bouton OK. Sélectionnez l’option « Régler la minuterie sur Événement » et appuyez sur la touche OK. Vous avez la possibilité de définir une minuterie pour les programmes à venir. Pour annuler une minuterie existante, sélectionnez le programme en question et appuyez sur la touche OK. Sélectionnez ensuite l’option « Supprimer la minuterie ». La minuterie sera annulée. Remarque : Il est impossible d'enregistrer deux chaînes en même temps. FONCTIONS DE CONNEXION Connexion avec fil Connexion à un réseau câblé •Vous devez avoir un modem / routeur alimenté par une connexion à large bande active. •Assurez-vous que le logiciel Nero Media Home est installé sur votre ordinateur (pour la fonction DLNA). Voir la section Installation de Nero Media Home. •Connectez votre PC à votre modem / routeur. Cela peut être une connexion filaire ou sans fil. •Connectez votre téléviseur à votre modem / routeur via un câble Ethernet Il existe un port LAN à l'arrière de votre téléviseur. IMPORTANT : Branchez un disque USB à votre TV lorsqu'il est éteint. Allumez ensuite la TV afin d’activer la fonction d’enregistrement. Français - 15 - Broadband ISP connection LAN (ethernet) cable préférences de l'adresse IP, appuyez sur la touche VERTE et passez en mode avancé. Configuration des paramètres de réseau câblé en mode avancé Lorsque vous aurez appuyé sur la touche VERTE, le mode Avancé sera disponible. En mode Avancé, appuyez sur le bouton ROUGE pour modifier les paramètres. À la fin, appuyez sur OK pour enregistrer, appuyez sur RETURN/BACK pour annuler. Connexion sans fil Rear side of the TV •Pour accéder aux fichiers partagés et les lire, vous devez sélectionner le Navigateur média. Appuyez sur le bouton Menu et sélectionnez le Navigateur média. Appuyez sur OK pour continuer. Veuillez sélectionner le type de fichier souhaité et appuyer sur OK. Vous devez toujours utiliser l’écran du Navigateur média pour accéder et lire les fichiers réseau partagés. •Le lecteur de média PC/HDD/ ou tout autre appareil compatible avec DLNA 1.5 doit être utilisé avec une connexion filaire pour une qualité de lecture meilleure. Connexion à un réseau sans fil •Pour que votre modem SSID soit visible, vous devez changer vos paramètres SSID via le logiciel du modem. Le téléviseur ne saurait se connecter aux réseaux avec un SSID masqué. Pour une connexion au réseau LAN câblé, procédez comme suit : 1. Assurez-vous que le logiciel Nero Media Home est installé sur votre ordinateur (pour la fonction DLNA). 2. Pour configurer vos paramètres sans fil, veuillez vous référer à la section des paramètres réseau de ce manuel. Pour configurer les paramètres avec fil, veuillez consulter la section Paramètres réseau dans le menu Paramètres. •Vous pourrez réussir à connecter votre téléviseur à votre réseau LAN en fonction de la configuration de votre réseau. Dans ce cas, utilisez un câble Ethernet pour connecter votre téléviseur directement à la prise murale du réseau. Configuration des paramètres des périphériques câblés Type de réseau : Vous pouvez sélectionner le type de réseau avec fil ou sans fil, selon a connexion active sur le téléviseur. Sélectionnez le réseau « avec fil » si vous êtes connecté via Ethernet. État de la configuration Cette section affiche l'état de la connexion. Adresse IP Broadband ISP connection •Un routeur sans fil-N (IEEE 802.11a/b/g/n) avec des bandes simultanées de 2,4 et 5 GHz est conçu pour augmenter la bande passante. Optimisé pour une Wireless LAN diffusion en temps réel plus fluide et plus rapide, adaptor des transferts le et des jeux de simulation sans fil. USB une inputsconnexion LAN pour un partage le •Utilisez left side plus rear rapide avec d'autres appareils comme les of the TV ordinateurs. •La fréquence et le canal diffèrent selon la région. •La vitesse de transmission varie selon la distance et le nombre d'obstructions entre les produits de la transmission, la configuration de ces produits, les conditions des ondes radio, la bande et les produits utilisés. La transmission peut également être coupée ou être déconnectée selon l’état des ondes radio des téléphones DECT ou tout autre appareil Wifi 11b. Les valeurs standard de la vitesse de transmission sont les valeurs maximales théoriques pour les S’il y a une connexion active, l'adresse IP sera affichée dans cette section. Si vous souhaitez configurer les Français - 16 - normes des appareils sans fil. Elles ne sont pas les vitesses réelles de la transmission des données. •L'endroit où la transmission est le plus efficace varie en fonction de l'environnement d'utilisation. •L’adaptateur sans fil de la TV prend en charge les modems de type 802.11 a,b,g & n. Nous vous recommandons vivement d’utiliser le protocole de communication IEEE 802.11n pour éviter d’éventuels problèmes lorsque vous regardez des vidéos. •Vous devez changer le SSID de votre modem lorsqu’il y a d’autres modems tout autour avec le même SSID. Dans le cas contraire, vous pouvez rencontrer des problèmes de connexion. Utilisez plutôt une connexion avec fil si vous rencontrez des problèmes avec la connexion sans fil. Configuration des paramètres des périphériques sans fil Ouvrez le menu des paramètres de réseau et sélectionnez Type de réseau comme Appareil sans fil pour démarrer la connexion. Appuyez sur la touche JAUNE pour rechercher des réseaux sans fil. Une liste de réseaux disponibles s'affichera alors . Sélectionnez le réseau qui vous intéresse dans la liste. Remarque : Si le modem prend en charge le mode N, vous devez définir les paramètres de ce mode. Si le réseau sélectionné est protégé par un mot de passe, entrez la clé en utilisant le clavier virtuel. Vous pouvez utiliser ce clavier via les boutons de navigation et la touche OK de la télécommande. Attendez jusqu'à ce que l'adresse IP s’affiche sur l'écran. Cela signifie que la connexion est maintenant établie. Pour vous déconnecter d'un réseau sans fil, appuyez sur OK. Vous pouvez naviguer entre les onglets du menu en appuyant sur les touches gauche/droite. Le bar d'aide sur le fond de la boîte de dialogue présente les fonctionnalités que vous pouvez utiliser. Appuyez sur le bouton BLEU pour vérifier la vitesse de votre connexion Internet. Appuyez sur le bouton VERT pour passer au mode avancé, puis appuyez sur OK pour modifier les paramètres. Vous pouvez vérifier la puissance du signal en utilisant le menu Réglages du réseau pour le mode d’appareil sans fil. Autres information État de la configuration : Affiche le statut du wi-fi comme connecté ou non connecté. Supprimer les profils Wi-Fi enregistrés Les profils enregistrés seront supprimés si vous appuyez sur le bouton ROUGE pendant que l’OSD de sélection de périphérique sans fil est affiché à l’écran. Connexion à votre téléphone portable via le WIFI (en option) •Si votre téléphone cellulaire a une fonction Wifi, vous pouvez connecter votre téléphone cellulaire à votre téléviseur en utilisant la connexion Wifi via un routeur, afin de lire le contenu de votre téléphone. Pour cela, votre téléphone cellulaire doit avoir un logiciel de partage approprié. •Connectez-vous à votre routeur en suivant les étapes ci-dessus indiquées dans la section Connexion Sans Fil. •Ensuite, engagez votre téléphone cellulaire avec le routeur, puis activez le logiciel de partage sur votre téléphone. Ensuite, sélectionnez les fichiers que vous souhaitez partager avec votre téléviseur. •Si la connexion est établie correctement, vous devriez maintenant accéder aux fichiers partagés de votre téléphone portable via le navigateur multimédia de votre téléviseur. •Entrez dans le menu du navigateur média et l’OSD de sélection du périphérique de lecture s'affichera. Sélectionnez votre téléphone portable, puis appuyez sur OK pour continuer. •La télécommande virtuelle est téléchargeable auprès du fournisseur de l'application smartphone. Cette application ne prend pas en charge tous les Smartphones. Remarque :Cette fonction peut ne pas être prise en charge par certains téléphones portables. Résolution des problèmes de connectivité Réseau sans fil indisponible •Assurez-vous que les pare-feu de votre réseau permettent la connexion sans fil TV. •Essayez à nouveau de rechercher les réseaux sans fil, à l’aide de l’écran du menu Paramètres réseau. Si le réseau sans fil ne fonctionne pas correctement, essayez d'utiliser le réseau avec fil chez vous. Voir la section Connexion avec fil pour plus d'informations sur le processus. Si le téléviseur ne fonctionne pas avec la connexion avec fil, vérifiez le modem (routeur). Si le routeur n’a pas de problème, vérifiez la connexion Internet de votre modem. Connexion lente Voir le manuel d'instructions de votre modem sans fil pour obtenir des informations sur la zone de service Adresse IP : Affiche l'adresse IP actuelle. interne, la vitesse de la connexion, la qualité du Nom du réseau : affiche le nom des réseaux signal et d'autres paramètres. Vous devez avoir une connectés. connexion haut débit pour votre modem. Français - 17 - Interruption lors d'une lecture ou réactions lentes Si vous rencontrez de tels problèmes, essayer les solutions suivantes: Maintenez une distance d’au moins trois mètres entre le four à micro-ondes, les téléphones portables, les appareils équipés d’un Bluetooth ou tout autre appareil compatible avec le Wi-Fi. Essayez de changer la chaîne active sur le routeur WLAN. Utilisation du service du réseau DLNA La norme DLNA (Digital Living Network Alliance) est un standard qui facilite le processus d’affichage des produits électroniques numériques et les rend plus pratiques à l'utilisation sur un réseau local. Pour plus d'informations, rendez-vous sur le site www.dlna.org. La norme DLNA vous permet d’afficher et de lire les photos, la musique et les vidéos mémorisées sur le serveur multimédia DLNA connecté à votre réseau domestique. 1. Installation de Nero Media Home La fonction DLNA ne peut être utilisée si le programme du serveur n’est pas installé sur votre PC. Veuillez préparer votre PC avec le programme Nero Media Home. Pour des informations supplémentaires relatives à l'installation, veuillez vous référer à la section portant sur l'installation du Nero Media Home. 2. Connexion à un réseau câblé ou sans fil Référez-vous au chapitre Réglages réseau pour des informations détaillées sur la configuration. 3. Lecture de fichiers partagés à travers le navigateur média Sélectionnez le navigateur multimédia en utilisant le bouton Gauche ou Droit du menu principal et appuyez sur le bouton OK. Le navigateur multimédia s’affichera alors. DLNA Le support DLNA est disponible uniquement avec le mode Dossier du navigateur multimédia. Pour activer le mode Dossier, allez dans l’onglet Paramètres de l’écran du navigateur multimédia principal et appuyez sur OK. Dans les options de réglage, mettez en surbrillance Style d'affichage et passez à Dossier via les boutons Gauche ou Droite. Veuillez sélectionner le type de fichier souhaité et appuyez sur OK. Si les configurations de partage sont définies correctement, un message OSD s'affiche après la sélection du type de support souhaité. Sélectionnez OK pour afficher le réseau choisi ou le contenu de la mémoire USB. Si vous souhaitez rafraîchir la liste des appareils, appuyez sur la touche VERTE. Vous pouvez appuyer sur MENU pour quitter. multimédia ou le réseau que vous souhaitez connecter en utilisant les boutons « » ou « » puis appuyer sur la touche OK. Si vous sélectionnez l’option Vidéo comme type de média et choisissez un appareil à partir du menu de sélection, un nouvel écran de menu apparaîtra à l'écran. Sélectionnez des vidéos à partir de cet écran pour afficher tous les fichiers vidéos disponibles à partir du réseau sélectionné. Pour afficher les autres types de média à partir de cet écran, vous devez retourner à l’écran du navigateur multimédia principal et sélectionner le type de média de votre choix avant de choisir à nouveau le réseau. Pour plus d’informations sur la lecture de fichiers, reportez-vous à la section Lecture USB du navigateur multimédia. Les fichiers de sous-titre ne fonctionnent pas si vous regardez les vidéos depuis le réseau à travers le DLNA. Vous pouvez brancher uniquement un poste de télévision avec DLNA au même réseau. En cas de problème avec le réseau DLNA, veuillez débrancher votre téléviseur de la prise murale et rebranchez-le à nouveau. Les modes Trick et Jump ne sont pas pris en charge par la fonction DLNA. Remarque : Il peut arriver que certains PC ne soient pas en mesure de prendre en charge la fonction DLNA à cause des paramètres administrateur et de sécurité (comme les PC d'affaires). Pour une meilleure diffusion du réseau domestique avec le présent appareil, le logiciel Nero doit être installé. Portail Internet Vous pouvez accéder au PORTAIL grâce à votre téléviseur. Pour ce faire, une connexion internet active est nécessaire. Suivez les étapes relatives au branchement à une section réseau câblé/sans fil pour connecter votre téléviseur à internet. Une fois la connexion établie, vous pouvez sélectionner ou afficher les options du portail. Remarque : Pour un affichage de qualité supérieure, une connexion internet à large bande est nécessaire. Veillez à ce que la connexion internet ait été effectuée correctement. Vous devez correctement définir les informations relatives au Pays et à la Langue au cours de la première installation pour un fonctionnement adéquat du portail internet. Appuyez « » sur le bouton de la télécommande pour afficher les options de l’application du portail. Les options de l’application s’afficheront comme suit : Le contenu des applications disponibles peut changer en fonction du fournisseur du contenu de l’application. Si des réseaux disponibles sont retrouvés, ils s’afficheront sur cet écran. Sélectionnez le serveur Français - 18 - Remarque sur la fenêtre PIP Si vous passez en mode Portail lorsque vous visionnez les chaînes télévisées, un programme en cours s'affichera sur la fenêtre PIP. Vous pouvez changer de chaînes en vous servant des boutons P+/ P-. Le contenu HDMI en cours s'affichera sur la fenêtre PIP, si vous passez en mode Portail lorsque vous regardez la source HDMI. Utilisez « » ou « », « » ou « » pour défiler entre les éléments sur l'écran Portail. Appuyez sur la touche OK pour confirmer votre sélection. Appuyez sur BACK pour revenir à l’écran précédent. Appuyez sur la touche EXIT pour sortir du mode Portail Internet. Remarques: Les applications de télécommande virtuelles peuvent être téléchargeables chez votre fournisseur d'application pour Smartphones. Cette application ne prend pas en charge tous les Smartphones. Français - 19 - Navigateur Internet Pour utiliser le navigateur Internet, veuillez sélectionner le logo du navigateur Internet à partir du portail. Refresh Home Page Address Bar Add History Bookmarks Zoom Previous Next Settings Remote control shortcuts (Zoom in-out/Back/Home) •Pour défiler le navigateur web, utilisez les touches fléchées de la télécommande. Appuyez sur OK pour continuer. •Après la première installation, des sites Web et des logos prédéfinis s'afficheront sur la page d'accueil du navigateur (voir l'image ci-dessus). Pour ajouter une page Web souhaitée sur la page d'accès rapide, en même temps que sur le site Web que vous désirez ajouter, sélectionnez le menu « Add » (ajouter) et appuyez sur le bouton « Quick Access »(Accès rapide). •Si vous souhaitez ajouter des signets, sélectionnez cet élément lorsque la page web souhaitée est affichée à l'écran. Add Bookmarks Quick Access Quick Access les pages : vous cliquez sur les liens des pages Web et ces liens vous guideront vers les pages appropriées. •Lorsque vous défilez le pointeur jusqu'au milieu de l'écran, les raccourcis de la télécommande s'affichent. •Utilisez les boutons de raccourci du zoom ou allez au menu zoom pour activer ou désactiver le zoom. •Vous pouvez supprimer les cookies ou annuler toutes les données du navigateur à partir du menu de paramétrage. •Votre TV est compatible avec des souris USB. Branchez l'adaptateur de votre souris ou la souris sans fil à l'entrée USB de votre téléviseur. •Pour afficher votre historique de navigation, cliquez sur la touche de l'historique. À partir de là, vous pouvez également supprimer votre historique de navigation. •Vous pouvez faire défiler le navigateur web de trois manières. Entrez premièrement toute URL dans la barre d'adresse. •Le navigateur ne supporte pas plusieurs onglets. •Vous pouvez rechercher des mots-clés en cliquant sur le bouton de recherche dans la boîte de dialogue. Il existe également un autre moyen de naviguer sur •Certaines pages Internet comportent des contenus flash. Ces pages ne sont pas prises en charge par le navigateur. •Le téléviseur ne prend en charge aucun téléchargement à partir du navigateur Web. Français - 20 - Mise en route de Skype Passez des appels vocaux et vidéo avec Skype sur votre TV. Sélectionnez l'application Skype à partir de la page d'accès pour débuter une conversation. Suivez les instructions sur l'écran pour voir comment fonctionnent les caractéristiques de Skype. REMARQUE •Connectez directement votre webcam supportée au port USB de la TV. •Si la caméra ne fonctionne pas correctement, éteignez et débranchez la TV. Reconnectez votre caméra et allumez la TV. •Dès que la TV s'éteint, Skype se déconnecte. •Le niveau de la voix et la qualité du son sont affectés par le bruit environnemental. •La qualité de l'appel peut changer en fonction de la connexion d'internet. •Bien vouloir visiter le site www.skype.com pour d'amples informations et pour voir les conditions d'utilisation de Skype. •Pour que la connexion Skype soit effective, la TV doit être connectée à un réseau. •L'application Skype vous avertira en cas d'appel lorsque vous regardez votre TV ou lors du fonctionnement des applications de Skype. •Une caméra Skype (qui peut être vendu séparément) est nécessaire afin de bénéficier pleinement des caractéristiques de Skype. Si vous ne disposez d'aucune caméra, alors il serait nécessaire d'acheter une caméra (compatible avec Vesca 100) afin de bénéficier pleinement des avantages de Skype. Remarque : Lorsque vous allumez la télé et qu'aucun utilisateur n'est connecté sur Skype, l'image sur le côté s'affichera à l'écran. Notification de licence Skype est une marque déposée de Skype et de ses entreprises liées. Ce produit/application n'a pas été approuvé (e) ou validé (e) par Skype, Skype Communications S.a.r.l. ou l'une de ses entreprises connexes. Pas d'appels d'urgence avec Skype Skype ne remplace pas votre téléphone ordinaire et par conséquent, ne peut être utilisé pour effectuer des appels d'urgence. Sélectionnez l'application Skype à partir de la page d'accès pour débuter une conversation. Français - 21 - Enregistrez-vous & Connectez-vous maintenant. Pour utiliser l'application Skype, vous avez besoin d'un compte Skype. Vous pouvez créer un compte Skype, (en utilisant cette application), dans le menu "Enregistrez-vous & Connectez-vous maintenant" si vous n'avez pas un. Si vous avez déjà un compte Skype, entrez correctement votre nom ainsi que votre mot de passe. Sélectionnez Se connecter et appuyez sur OK. Si vous avez un compte Skype dont le mot de passe est oublié, appuyez sur la touche rouge pour afficher l'écran de « réinitialisation du mot de passe ». Après une connexion effective à votre compte, la liste de contact s'affichera à l'écran. Vous pouvez parcourir votre liste de contact sur le côté droit de l'écran. Votre nom d'utilisateur Skype et votre message de statut ainsi que la caméra (si connectée) s'afficheront sur le côté gauche de l'écran. Français - 22 - Ajouter un contact Appuyez sur la touche pour sélectionner l'option de recherche des contacts. Entrez le nom complet, l'adresse Skype ou l'adresse e-mail du contact que vous recherchez et désirez ajouter. Entrez la télécommande ou le clavier virtuel pour entrer un mot de passe. Historique récente Appel entrant Appel sortant Appel manqué Signification d'icône Votre historique de Skype peut être visualisé dans cette section. Pour afficher les options d'historique récent, utilisez les touches p+ et p-. Pour supprimer une conversation, pressez le bouton ROUGE. Lorsque vous appuyez sur la touche OK, la liste des contacts s'affiche. De même, l'information de profil peut être affichée dans cette section. Français - 23 - Actions Nom du compte, message du statut et photo du profil. Statut en ligne Sélectionnez un menu en appuyant sur la touche . Vo t r e l i s t e d e contact (Appuyez sur OK pour utiliser l'appel vidéo et vocal) Barre d'aide Sélectionnez une personne à partir de l'écran de la liste de contact puis appuyez sur OK. Choisissez une action dans la liste et appuyez sur OK pour lancer le processus sélectionné. L'appel audio et vidéo est prêt pour utilisation Si disponible, vous verrez une image miniaturisée de vous ainsi que celle de votre correspondant. Au cours d'une conversation, vous pouvez mettre le microphone en sourdine ou mettre l'autre personne au bout du fil en attente. Appuyez sur le bouton rouge pour terminer un appel. Français - 24 - Appel entrant Le dialogue d'appel entrant est indiqué une fois que vous êtes connecté sur Skype et lorsque d'autres utilisateurs lancent un appel Skype. Une petite boîte de dialogue apparaîtra au coin inférieur droit de l'écran de la TV pour vous indiquer si l'utilisateur est en train de regarder la TV ou de naviguer sur Skype. Utilisez la touche de la télécommande et choisissez votre action. Composer un numéro de téléphone L'option d'appels téléphoniques est disponible lorsque vous avez du crédit Skype. Veuillez tout d'abord acheter du crédit. Ensuite, sélectionnez le pays et entrez le numéro de téléphone que vous souhaitez appeler. Appuyez le bouton JAUNE pour sauvegarder un numéro de téléphone composé. Appuyez sur la touche verte pour commencer une conversation. Paramètres Tous vos paramètres de Skype peuvent être changés avec le menu des paramètres. Utilisez les touches P+ et P- de la télécommande pour vous déplacer vers le haut ou vers le bas. Choisissez une option, puis modifiez l'option sélectionnée en utilisant les boutons de navigation. Dans la section « À propos de », veuillez trouver les conditions de Skype. Veuillez lire cette notice attentivement. Français - 25 - Mise à jour du logiciel Votre TV peut grâce à l'antenne ou au câble ou Internet rechercher et effectuer les mises à jour automatiques. Recherche de mise à jour de logiciels à travers l’interface utilisateur Parcourrez simplement le menu principal. Choisissez Paramètres et sélectionnez le menu Autres paramètres. Dans le menu Autres paramètres, sélectionnez l’élément Mise à jour de logiciel et appuyez sur le bouton OK pour vérifier de nouvelles mises à jour logicielles. Remarque : Une connexion Internet est nécessaire. En cas d'échec de connexion Internet, essayez une mise à jour via la diffusion. Si une mise à jour est disponible, il commence à la télécharger. Appuyez sur OK pour poursuivre l’opération de redémarrage. 3 Recherche et mode de mise à jour Lorsque la TV reçoit le signal de l'antenne. Si l’option Recherche automatique du menu Options de mise à jour est activée, la TV se met automatiquement en marche à 03:00 et lance la recherche de chaînes de diffusion pour la mise à jour du nouveau logiciel. Si un nouveau logiciel est trouvé et téléchargé avec succès, le téléviseur commence à fonctionner avec la nouvelle version du logiciel au prochain démarrage. Remarque : Si la TV ne s'allume pas après la mise à jour, débranchez-la pour 2 minutes avant de la débrancher. Résolution des problèmes et astuces Le téléviseur ne s'allume pas Assurez-vous que le câble d’alimentation est correctement branché dans la prise murale. Les piles qui se trouvent dans la télécommande peuvent être déchargées. Appuyez sur la touche de mise en marche du téléviseur Mauvaise qualité d’image •Avez-vous choisi le système télé adéquat ? •Un signal faible pourrait déformer l'image. Veuillez vérifier le point d'accès de l'antenne. •Si vous avez effectuez un réglage manuel, vérifiez que vous avez entré la bonne fréquence de la chaîne. •La qualité des images peut ne pas être bonne lorsque deux appareils sont simultanément connectés au téléviseur. Dans un tel cas, déconnectez l’un des appareils. Pas d’image •Est-ce que le câble d’antenne est endommagé ? •Les fiches appropriées sont-elles utilisées pour brancher l’antenne? •En cas de doute, demandez conseil à votre vendeur. Pas de son •La télévision est-elle sur l'option muet? Pour restituer le son, appuyez sur le bouton « » ou augmentez le volume. •Un seul haut-parleur émet le son La balance estelle réglée à un extrême ? Consultez le menu Son. La télécommande - ne fonctionne pas •Les piles peuvent être déchargées. Remplacez les piles. Les sources d’entrée - ne peuvent pas être sélectionnées. •Si vous ne pouvez sélectionner aucune source d’entrée, il est possible qu’aucun périphérique ne soit connecté. •Si vous avez essayé de connecter un appareil, vérifiez les câbles et les connexions AV. Enregistrement non disponible Pour enregistrer un programme, vous devez d’abord connecter votre lecteur USB à votre téléviseur que vous aurez auparavant pris le soin d’éteindre. Allumez ensuite la TV afin d’activer la fonction d’enregistrement. Si vous ne pouvez pas effectuer un enregistrement, essayez d’éteindre le téléviseur et d’insérer à nouveau le périphérique USB. Le périphérique USB est trop lent Si le message « USB trop lent » s’affiche à l’écran au début d’un enregistrement, essayez de recommencer l’enregistrement. Si le même message d’erreur s’affiche, il est possible que votre disque USB n’ait pas la vitesse requise. Essayez de connecter un autre disque USB. Installation de Nero MediaHome Pour installer Nero MediaHome, veuillez procéder comme suit : Remarque : Pour utiliser la fonctionnalité DLNA, ce logiciel doit être installé sur votre ordinateur. 1. Tapez l'intégralité du lien ci-dessous dans la barre d'adresse de votre navigateur Web. http://www.nero.com/mediahome-tv 2. Cliquez sur le bouton Télécharger de la page qui s'ouvrira. Le fichier d'installation sera téléchargé sur votre PC. •Pas d'image : votre téléviseur en reçoit pas de transmission. Avez-vous appuyé sur les touches 3. À la fin du téléchargement, double-cliquez sur ce fichier pour débuter l'installation. L’assistant appropriées de la télécommande ? Essayez une d’installation vous guidera tout au long du nouvelle fois. Assurez-vous également que la bonne processus d’installation. source d’entrée a été sélectionnée. •Est-ce que l’antenne est correctement branchée ? Français - 26 - 4. L'écran de la configuration requise s’affichera d'abord. L’assistant d’installation vérifie la disponibilité du logiciel tiers requis sur votre PC. Si des applications manquent celles-ci s’affichent et doivent être installées avant la suite du processus. 5. Cliquez sur le bouton « Installer ». Le numéro de série intégré s’affichera à l’écran. Veuillez ne pas le changer. 6. Cliquez sur le bouton Suivant. L’écran Conditions de licence (EULA) s’affiche. Veuillez lire attentivement le contrat de licence et sélectionner la case à cocher appropriée si vous acceptez les termes de l’accord. Si vous n’acceptez pas les termes de l’accord, il vous sera impossible d’installer le CD. 7. Cliquez sur le bouton Suivant. Spécifiez vos préférences d'installation sur l'écran suivant. 8. Cliquez sur le bouton « Installer ». L'installation commence et s'achève automatiquement. Une barre de progression vous informe de l’évolution du processus d’installation. 9. Cliquez sur le bouton Terminer. L'installation est réussie. Vous serez redirigé vers le site Web du logiciel Nero. 10. Un raccourci s’affichera sur le bureau de votre PC. Félicitations ! Vous avez réussi à installer Nero MediaHome sur votre ordinateur. Exécutez Nero MediaHome en double-cliquant sur l’icône du raccourci. page ouverte, l’utilisateur peut retourner vers l’icône initial du bouton rouge en y appuyant à nouveau. L’utilisateur peut basculer entre le mode de l’icône du bouton rouge et le mode UI intégral de l’application en appuyant sur le bouton rouge. Il convient de signaler que la capacité d’utilisation du bouton rouge est assurée par l’application et certaines autres applications peuvent se comporter différemment. Si l’utilisateur passe d’une chaîne à une autre alors que l’application HbbTv est active (en mode Icône du bouton rouge ou en mode UI intégral), les scénarios ci-après peuvent se produire. •L’application peut continuer à s’exécuter. •L’application peut être interrompue. •L’application peut être interrompue et une autre application du bouton rouge de démarrage automatique peut être lancée. HbbTv permet aux applications d’être récupérées depuis la bande large ou la diffusion. Le diffuseur peut activer l’une des deux options ou les deux à la fois. Si la plate-forme n’est pas dotée d’une connexion large bande opérationnelle, elle peut toujours lancer des applications transmises sur la diffusion. Les applications du bouton rouge autostart donnent généralement des liens vers d’autres applications. En voici un exemple. L’utilisateur peut alors basculer vers d’autres applications en utilisant les liens fournis. Les applications doivent donner un moyen de mettre un terme à leur exécution. Habituellement, le bouton 0 est utilisé à cet effet. Système HBBTV La norme HbbTV (Hybrid Broadcast Broadband TV) st à la fois un standard industriel et une initiative de promotion d'harmonisation de la diffusion de la télévision et de l'accès internet dans la fourniture de programme au consommateur final à travers les téléviseurs connectés et les set-top boxes. Parmi les services fournis par la HbbTV, on peut citer, entre autres :les chaînes de télédiffusion traditionnelles, la vidéo à la demande, l’EPG, la publicité interactive, la personnalisation, les jeux, le réseau social, ainsi que les autres applications multimédias. Les applications HbbTV sont disponibles sur les chaînes où elles sont signalées par le diffuseur (pour l’instant, différentes chaînes sur Astra diffusent les applications HbbTV). Le diffuseur marque une application en tant que « autostart » (démarrage automatique) et celui-ci est automatiquement lancé par la plateforme. Les applications autostart sont généralement lancées avec une petite icône rouge pour signaler à l’utilisateur qu’il existe une application HbbTV sur cette chaîne. Appuyez le bouton rouge pour ouvrir la page de l'application. Une fois la Schéma a : ARD application de la barre de démarrage Schéma b : L’application ARD EPG, la vidéo de diffusion est indiquée dans le coin inférieur gauche ; elle peut être interrompue en appuyant sur le bouton 0. Français - 27 - Les applications HbbTv utilisent les touches de la télécommande pour interagir avec l’utilisateur. Lorsqu’une application HbbTv est lancée, le contrôle de certaines touches revient à l’application. À titre d’exemple, la sélection des chaînes numériques peut ne pas fonctionner sur une application télétexte où les chiffres indiquent les pages de télétexte. HbbTv appelle une capacité de streaming AV sur la plate-forme. De nombreuses applications existent qui fournissent des services de rattrapage et de VOD (vidéo à la demande). L’utilisateur peut utiliser les touches Lire, Suspendre, Arrêter, et Transférer de la télécommande pour manipuler le contenu AV. Remarque : Vous pouvez activer ou désactiver cette fonction à partir du menu Autres paramètres dans le menu de Paramètres. Smart Center Smart Center est une application pour mobile exécutée à l'aide des plateformes iOS et Android. Sur votre tablette ou votre téléphone, vous pouvez facilement visionnez en direct vos programmes et spectacles favoris de votre Téléviseur smart. De plus, vous pouvez démarrer vos applications du portail, utilisez votre tablette comme télécommande de votre téléviseur et partager des fichiers média et audio. Mise en route Pour utiliser les fonctionnalités Smart Center, les branchements doivent être effectués correctement. Pour être connecté sur votre appareil mobile, branchez la clé Wi-Fi à l'un des ports USB et branchez correctement votre câble réseau au port LAN de votre téléviseur pour accéder à internet. IMPORTANT : Pour utiliser les fonctions Smart Center via votre appareil mobile, une connexion sans fil est requise. Assurez-vous que le téléviseur et l'appareil mobile sont connectés au même réseau. Appuyez sur la touche Menu de la télécommande, sélectionnez Paramètres et appuyez sur OK. Sélectionnez Autres Paramètres et appuyez sur OK. Sélectionnez Convertisseur DLNA et définissez sur Activé. Appuyez sur la touche Menu R. pour afficher le menu Rapide. Sélectionnez l'option FollowMe TV et appuyez sur OK pour activer. Si aucun appareil n'est connecté à votre téléviseur, un message d'avertissement s'affiche. Votre TV est maintenant prête pour se connecter à votre appareil. Installez l'application Smart Center sur votre appareil mobile. Démarrez l'application Smart Center. Si toutes les connexions sont correctement configurées, le nom de votre TV s'affichera sur votre mobile. Si le nom de votre téléviseur n'apparaît pas dans la liste, patientez un instant et appuyez sur Actualiser. Sélectionnez votre TV dans la liste. Écran d'appareil mobile Sur la fenêtre principale, vous trouverez des onglets d'accès aux différentes fonctionnalités. L'application récupère la liste des chaînes en cours à partir du téléviseur lors du démarrage. MES CHAÎNES : Les programmes des quatre premières chaînes de la liste de chaîne récupérée à partir du téléviseur s'affichent. Vous pouvez changer les chaînes listées à partir de cet onglet. Appuyez sur la touche OK et maintenez. Une liste de chaînes s'affiche et vous pouvez choisir la chaîne que vous souhaitez remplacer. TV : Vous pouvez voir le contenu à partir de l'onglet du téléviseur. Dans ce mode, vous pouvez faire défiler la liste des chaînes récupérées de votre téléviseur et cliquez sur l'image miniaturisée pour voir les détails des pages. ENREGISTREMENTS : Vous pouvez voir vos enregistrements et aide-mémoires actifs à partir de cet onglet. Pour supprimer une entrée, appuyez simplement sur l'icône de suppression sur chaque ligne. EPG : Vous pouvez voir les programmes de diffusion des chaînes sélectionnées à partir de cet onglet. Vous pouvez également naviguer à travers les chaînes en sélectionnant une chaîne dans la grille EPG. Notez que mettre à jour / rafraîchir les informations EPG peut prendre du temps en fonction de la qualité de votre connexion et des services web. PORTAIL : Cet onglet affiche les applications du portail en aperçu déroulant. Les applications sélectionnées s'affichent à l'écran de votre téléviseur, sauf si la fonction FollowMeTV est active. Remarque : Cet onglet est actif si une page du portail est en cours d'utilisation. PARAMÈTRES : Configurez l'application à votre convenance. Vous pouvez modifier : Verrouillage-Auto (sur IOS uniquement) : L'écran de l'appareil s'arrête automatiquement après un certain temps. La configuration par défaut est désactivée; l'écran restera toujours allumé. Activation automatique de FollowMeTV : la fonction FollowMeTV démarre automatiquement lorsque les paramètres sont activés. La configuration par défaut est désactivée. Connexion-automatique au téléviseur : En mode activé, votre appareil mobile se connecte automatiquement au dernier téléviseur connecté et passe l'écran de recherche du téléviseur. Changer de TV (sur IOS uniquement) : Affiche les téléviseurs connectés actifs. Vous pouvez choisir Français - 28 - ce paramètre pour aller à l'écran « Recherche TV » et sélectionner un autre téléviseur. La performance de défilement peut varier selon la qualité de votre connexion. Éditer la liste de chaînes personnalisée : Vous pouvez modifier votre liste de chaînes personnalisée à partir de ces paramètres. Page de partage de Média Choisir la source de la liste de chaînes : Vous pouvez choisir la source de la liste chaînes à utiliser avec l'application. Les options sont « Liste TV » et « Liste personnalisée ». Vous pouvez également activer l'option « Retenir mes choix » pour définir la source de la liste de chaînes sélectionnée comme choix permanent. Dans ce cas, si la source sélectionnée est disponible, elle sera utilisée dans l'application. No de Version : Affiche la version de l’application en cours. Détail de Page Sur l'écran de la page de détail, vous pouvez obtenir les informations détaillées des programmes que vous avez sélectionné. Les onglets « Détails », « équipe technique » et « Vidéos » sont disponibles sur la page. DÉTAILS : Cet onglet résume et informe sur les programmes sélectionnés. Trouvez également des liens vers les pages Facebook et Twitter des programmes sélectionnés. ÉQUIPE TECHNIQUE : Affiche les noms des personnes ayant contribué au programme actuel. VIDÉOS : Présente les vidéos de YouTube en rapport avec les programmes sélectionnés. Fonction FollowMe TV Appuyez sur le gadget FOLLOW ME TV situé au coin inférieur gauche de l'écran pour modifier la disposition. Appuyez sur l'icône de lecture pour lancer le défilement des contenus du téléviseur sur votre appareil mobile. Disponible si votre appareil est dans le champs de fonctionnement de vos routeurs. Pour désactiver cette fonction, appuyez sur la touche Menu R. sur la télécommande et désactivez la fonction FollowMe TV. Remarque : Pour voir les contenus, un disque USB approprié, formaté en FAT32, doit être connecté à votre téléviseur. Si votre disque USB ne répond pas aux exigences de vitesse de lecture, vous ne pourrez pas utiliser cette fonction. Essayez de connecter un autre disque USB. Notez que seules les chaînes SD numériques (DVBT/C/S) sont prises en charges mais les chaînes brouillées ne sont pas prises en charge. Le support audio multilingue et la fonctionnalité d'activation et de désactivation des sous-titres ne fonctionnent pas. Pour accéder au gadget Partage de Media appuyez sur la flèche du haut située au coin inférieur gauche de l'écran. Si le gadget Média est appuyé, un écran s'affiche vous permettant de sélectionner le type de fichier que vous souhaitez partager. Le protocole DLNA est utilisé pour le partage de média. Remarque : Tous les formats d'image ne sont pas pris en charge. Ouverture du Portail Pour accéder au gadget Ouverture de portail ( ) appuyez sur la flèche du haut sur le bas gauche de l'écran. Vous pouvez atteindre la page d'accueil du portail en appuyant sur le gadget Ouverture du portail (la connexion internet est requise). Fonction Smart à distance Vous pouvez utiliser votre appareil mobile comme une télécommande pour votre téléviseur une fois qu'il est connecté. Pour utiliser entièrement les fonctions smart à distance, appuyez la flèche du haut sur le bas gauche de l'écran. Reconnaissance vocale Vous pouvez appuyer le gadget Microphone( ) et personnaliser votre application, initier des commandes vocales telles que « Portail ! », « Volume haut/bas ! », « Programme haut/bas ! ». Remarque : Cette fonction n'est disponible que sur des appareils Android. Page Clavier La page du clavier peut s'ouvrir de deux manières, en appuyant sur le gadget Clavier( ) à l'écran de l'application ou automatiquement, en recevant une commande à partir du téléviseur. Remarque : L'interface utilisateur de l'application Smart Center peut changer en fonction de la version installée sur votre appareil. Exigences 1. Smart TV (avec la fonction Follow Me TV) 2. Connexion réseau 3. Les appareils mobiles basés sur les plateformes Android ou iOS (Android OS 4.0 ou ultérieur ; IOS 6 ou version ultérieure) 4. Application Smart Center (peut être trouvée sur les magasins d'application en ligne pour les plateformes Android ou iOS) 5. Application Vitamio (pour plateformes Android) Français - 29 - Remarque : Si le plug-in de l'application Vitamio n'apparaît pas sur le système, l'utilisateur sera redirigé vers sa page d'installation lors du démarrage de l'application Smart Center. 6. Routeur modem 7. Périphérique de stockage USB (en format FAT32) Remarque : Pour les appareils Android, les dimensions d'écran Normal (mdpi), Large (hdpi) et Extra Large (xhdpi) sont prises en charges. Les appareils avec dont les écrans sont inférieurs ou égaux à 3 po ne sont pas pris en charge. Pour les appareils iOS, toutes les dimensions d'écran sont prises en charge. Français - 30 - Modes d’affichage typiques d’une entrée de PC Le tableau ci-dessous est une illustration de certains affichages vidéos typiques. Votre téléviseur ne peut pas prendre en charge toutes les résolutions. Votre TV prend en charge jusqu’à 1920x1200. Index Résolution Fréquence 1 2 3 4 5 6 7 8 9 10 11 12 13 14 15 16 17 18 19 20 21 22 23 24 25 26 27 28 29 30 31 32 33 34 35 36 37 38 39 40 41 42 43 44 45 640x400 640x350 640x400 640x480 640x480 640x480 640x480 640x480 800x600 800x600 800x600 800x600 800x600 800x600 832x624 1024x768 1024x768 1024x768 1024x768 1024x768 1024x768 1152x864 1152x864 1152x864 1152x864 1152x870 1280x768 1360x768 1280x768 1280x768 1280x960 1280x960 1280x960 1280x1024 1280x1024 1280x1024 1400x1050 1400x1050 1400x1050 1440x900 1440x900 1600x1200 1680x1050 1920x1080 1920x1200 70Hz 85Hz 85Hz 60Hz 66Hz 72Hz 75Hz 85Hz 56Hz 60Hz 70Hz 72Hz 75Hz 85Hz 75Hz 60Hz 66Hz 70Hz 72Hz 75Hz 85Hz 60Hz 70Hz 75Hz 85Hz 75Hz 60Hz 60Hz 75Hz 85Hz 60Hz 75Hz 85Hz 60Hz 75Hz 85Hz 60Hz 75Hz 85Hz 60Hz 75Hz 60Hz 60Hz 60Hz 60Hz Compatibilité des signaux AV et HDMI Source Signaux pris en charge Disponible PAL O EXT NTSC 60 O SCART1 RGB 50/60 O SECAM O PAL O NTSC 60 O RGB 50/60 O EXT (PÉRITEL 2) AV latéral YPbPr HDMI1 HDMI2 HDMI3 SECAM O PAL 50/60 O NTSC 60 O SECAM 480I, 480P 60Hz O 576I, 576P 50Hz O 720P 50Hz,60Hz O 1080I 50Hz,60Hz O 480I 60Hz O 480P 60Hz O 576I, 576P 50Hz O 720P 50Hz,60Hz O 1080I 50Hz,60Hz O 24Hz, 25Hz HDMI4 1080P 30Hz, 50Hz, 60Hz O (X: Non disponible, O : Disponible) Dans certains cas, un signal sur l’écran du téléviseur à DEL peut ne pas s’afficher correctement. Le problème peut être celui d'une inconsistance au niveau des normes de l'équipement source (DVD, décodeur, etc.). Si vous rencontrez ce type de problème, veuillez contacter votre fournisseur et le fabricant de l’appareil source. Français - 31 - Formats de fichier pris en charge par le Mode USB Média Cinéma Extension Format Remarques Vidéo Audio dat, mpg, mpeg Mpeg1,2 MPEG1/2 Couche 1/2/3, AAC/ HEAAC, AC3/EAC3, LPCM/ADPCM 1080P@ 30fps 50Mbit/ sec dat, mpg, mpeg MPEG2 ,H.264, VC1, AVS, MVC MPEG1/2 Couche 1/2/3, AAC/ HEAAC, AC3/EAC3, LPCM/ADPCM H.264:1080Px2@25fps 1080P@ 50fps MVC: 1080P@ 24fps Autres : 1080P@ 30fps” 50Mbit/ sec .vob MPEG2 MPEG1/2 Couche 1/2/3, AC3, LPCM 1080P@ 30fps 50Mbit/ sec .mkv MPEG1,2,4, XviD, MPEG1/2 Couche 1/2/3, AAC/ HEAAC, H.264:1080Px2@25fps 1080P@ 50fps Préférences :1080P@ 30fps 50Mbit/sec H.264 AC3/EAC3, LPCM VC1,WMV3, .mp4, .mov .avi Motion JPEG MPEG1,2,4 Xvid H.264 MPEG1/2 Couche 3, AAC/HEAAC, AC3/EAC3, LPCM/ADPCM H.264: 1080Px2@25fps 1080P@ 50fps Autre : 1080P@ 30fps 50Mbit/ sec MPEG1/2 Couche 1/2/3, AAC/ HEAAC, AC3/EAC3, LPCM/ADPCM, WMA H.264: 1080Px2@25fps 1080P@ 50fps Autre: 1080P@ 30fps” 50Mbit/ sec MPEG1/2 Couche 3, AAC/HEAAC, LPCM/ADPCM H.264: 1080Px2@25fps 1080P@ 50fps Autre: 1080P@ 30fps” 50Mbit/ sec VC1,WMV3, Sorenson H.263 Motion JPEG flv H.264 Sorenson H.263 Musique 3gp,3g2 MPEG4 , H.264 asf, wmv MPEG2,4, XviD, H.264, VC1,WMV3 .mp3 - WMA/ASF .m4a/ .aac Soustitre MPEG1/2 Couche 1/2/3, AAC/ HEAAC, AC3/EAC3, LPCM, WMA 1080P@ 30fps 50Mbit/ sec MPEG1 Couche 1/2/3 (MP3) .wav Photo (1920x1080 @ 30P 20Mbit/sec) LPCM WMA, WMA Pro AAC, HEAAC .jpg .jpeg Base JPEG .png JPEG progressif .bmp non-entrelacé .png entrelacé sub - - srt - - Français - 32 - MAX WxH = 14592x12288 Jusqu'à 8 MégaOctets Contents Safety Information......................................... 34 Getting Started...................................................... 35 Notifications & Features & Accessories................. 35 Remote Control - 1 ............................................... 38 Connections.......................................................... 39 First Time Installation - USB Connections............. 40 TV Menu Features and Functions......................... 43 General TV Operation........................................... 46 Using DLNA Network Service................................ 48 Internet Browser.................................................... 50 Getting Started with Skype.................................... 51 Software Upgrade................................................. 56 Troubleshooting & Tips.......................................... 56 HBBTV System..................................................... 57 Smart Center......................................................... 58 PC Input Typical Display Modes ........................... 60 AV and HDMI Signal Compatibility........................ 60 Supported File Formats for USB Mode................. 61 English - 33 - Safety Information If there is lightning or storms, or if the TV is not going to be used for a while (e.g. if going away on holiday), disconnect the TV set from the mains. The mains plug is used to disconnect TV set from the mains and therefore it must remain readily operable. CAUTION RISK OF ELECTRIC SHOCK DO NOT OPEN CAUTION: TO REDUCE THE RISK OF ELECTRIC SHOCK DO NOT REMOVE COVER (OR BACK). NO USER-SERVICEABLE PARTS INSIDE. REFER SERVICING TO QUALIFIED SERVICE PERSONNEL. To operate your TV in extreme ambient conditions may cause damage of the device. The exclamation point within an equilateral triangle is intended to alert the user to the presence of important operating and maintenance (servicing) instructions in the literature accompanying the appliance. Note : Follow the on screen instructions for operating the related features. IMPORTANT - Please read these instructions fully before installing or operating WARNING: Never let people (including children) with reduced physical, sensory or mental capabilities or lack of experience and / or knowledge use electrical devices unsupervised. •For ventilation purposes, leave a free space of at least 10 cm all around the set. •Do not block ventilation holes. •Do not place the TV on sloping or unstable surfaces, the TV may tip over. •Use this device in moderate climates. •The power cord plug should be easily accessible. Do not place the TV, furniture, etc. on the power cord. A damaged power cord/plug can cause fire or give you an electric shock. Handle the power cord by the plug, do not unplug the TV by pulling the power cord. Never touch the power cord/plug with wet hands as this could cause a short circuit or electric shock. Never make a knot in the power cord or tie it with other cords. When damaged it must be replaced, this should only be done by qualified personnel. •Occasionally, a few non-active pixels may appear on the screen as a fixed blue, green or red point. Please note that this does not affect the performance of your product. Take care not to scratch the screen with fingernails or other hard objects. • Before cleaning, unplug the TV from the wall socket. Only use a soft, dry cloth while cleaning. Warning Serious injury or death risk Risk of electric shock Dangerous voltage risk Caution Injury or property damage risk Important Operating the system correctly Notice •Do not use this TV in a humid or damp place. Do not expose the TV to liquids. If any liquid falls into the cabinet unplug the TV and have it checked by qualified personnel before operating it any further. •Do not expose the TV to direct sunlight or other heat sources. •The TV should not be placed near to open flames or sources of intense heat such as an electric heater. •E x c e s s i v e s o u n d p r e s s u r e f r o m earphones and headphones can cause hearing loss. • Ensure that no open flame sources, such as lit candles, are placed on top of the TV. •To prevent injury, this TV must be securely attached to the wall in accordance with the installation instructions (if the option is available). English - 34 - Additional notes marked Getting Started Notifications & Features & Accessories •Sleep timer. Environmental Information This television is designed to consume less energy to help save the environment. To reduce energy consumption, you should take the following steps: •Child lock. •Automatic sound mute when no transmission. •NTSC playback. You can use the Power Save Mode setting, located in the Picture menu. If you set the Power Save Mode as Eco, the TV will switch to energy-saving mode and the luminance level of TV set will be decreased to the optimum level. Note that some picture settings will be unavailable to be changed when the TV is in Power Save Mode. •AVL (Automatic Volume Limiting). If Picture Off is selected, “Screen will be off in 15 seconds.” message will be displayed. Select PROCEED and press OK to continue. The screen will be off immediately. •Ethernet (LAN) for Internet connectivity and service When the TV is not in use, please switch off or disconnect the TV from the mains plug. This will also reduce energy consumption. Standby Notifications 1) If the TV does not receive any input signal (e.g. from an aerial or HDMI source) for 5 minutes, the TV will go into standby. When you next switch-on, the following message will be displayed: “Standby Cause No Signal”. Press OK to continue. 2) If the TV has been left on and not been operated for a while, the TV will go into standby. When you next switch-on, the following message will be displayed. “Standby Cause No Operation” Press OK to continue. •PLL (Frequency Search). •PC input. •Plug&Play for Windows 98, ME, 2000, XP, Vista, Windows 7. •Game Mode (Optional). •802.11n built in WIFI Support. •DLNA. •200 Hz CMP: This product has 200 Hz CMP feature. CMP (Clean Moving Picture) is a MPRT (Moving Picture Response Time) standardization terminology used to determine motion blur performance of a TV. Other than refresh rate, MPRT clarifies how smooth and clear the motion is. Accessories Included Remote Control Batteries not included Instruction Book Side AV Connection Cable Mini scart adapter cable TV Control Buttons & Operation Features •Remote controlled colour LED TV. •Fully integrated digital/cable TV (DVB-T/C) •HDMI inputs are for connecting a device that has a HDMI socket. •USB input. •Programme recording. TV/AV •Programme timeshifting. P/CH •OSD menu system. •Stereo sound system. •Teletext. •Headphone connection. •Automatic programming system. •Manual tuning. MENU •Scart socket for external devices (such as DVD Players, PVR, video games, etc.) 1. Standby On/Off button 2. TV/AV button 3. Programme Up/Down buttons 4. Volume Up/Down buttons •Automatic power down after up to six hours. English - 35 - Operation with the Buttons on the TV Press button to decrease the volume or button to increase the volume, so a volume level scale (slider) will be displayed on the screen. Press P/CH + button to select the next programme or P/CH - button to select the previous programme. Connect Power IMPORTANT: The TV set is designed to operate on 220-240V AC, 50 Hz socket. After unpacking, allow the TV set to reach the ambient room temperature before you connect the set to the mains. Plug the power cable to the mains socket outlet. Antenna/Cable Connection Press the or button at the same time to view the main menu. In the Main menu select a sub-menu using TV/AV button and set the sub-menu using or buttons. To see what options are available via the menu, refer to the menu Connect the aerial or cable TV plug to AERIAL INPUT (ANT-TV) socket located on the rear bottom side of the TV. Notification Manufactured under license from Dolby Laboratories. system section of this manual. Press the TV/ AV button in the control panel on the TV to switch between AV modes. TRADEMARK ACKNOWLEDGMENT “Dolby” and the double-D symbol are trademarks of Dolby Laboratories. Note: Function indications of the buttons will be displayed on the screen when pressed. Operation with the Remote Control Press the MENU button on your remote control to display the main menu screen. Use the “ ” or “ ” buttons to select a menu tab and press the OK button to select option. Use the “ ” or “ ” or “ ” or “ ” buttons to select or set an item. Press BACK or EXIT or MENU button to quit a menu screen. Input Selection Once you have connected external systems to your TV, you can switch to different input sources. Press the “ ”(source) button on your remote control consecutively to select the different inputs. Changing Channels and Volume You can change the channel and adjust the volume by using the V+/- and P+/- buttons on the remote. You can also change the channels by pressing the buttons on the front panel of your TV. Inserting the Batteries into the Remote Lift the cover on the back of the remote upward gently. Install two AAA batteries. Make sure to match the + and - ends of the batteries in the battery compartment (observe the correct polarity) Replace the cover. “HDMI, the HDMI logo and High-Definition Multimedia Interface are trademarks or registered trademarks of HDMI Licensing LLC.” “DLNA, the DLNA Logo and DLNA CERTIFIED are trademarks, service marks, or certification marks of the Digital Living Network Alliance.” “YouTube and the YouTube logo are trademarks of Google Inc.” Information for Users on Disposal of Old Equipment and Batteries [European Union only] These symbols indicate that equipment with these symbols should not be disposed of as general household waste. If you want to dispose of the product or battery, please consider the collection systems or facilities for appropriate recycling. Notice: The sign Pb below the symbol for batteries indicates that this battery contains lead. Battery Products English - 36 - Teletext Specification TV Broadcasting PAL B/G D/K K Receiving Channels VHF (BAND I/III) - UHF (BAND U) - HYPERBAND Number of Preset Channels 1.000 Channel Indicator On Screen Display RF Aerial Input 75 Ohm (unbalanced) Operating Voltage 220-240V AC, 50Hz. Audio German + Nicam Stereo Audio Output Power (WRMS.) (10% THD) 2x12W Press “ ” button to enter. Press again to activate mix mode. Press once more to exit. Follow the instructions displayed on digital teletext screen. Digital Teletext (for UK only) Press“ ” button to view digital teletext information. Operate it with the coloured buttons, cursor buttons and the OK button. The operation method may differ depending on the contents of the digital teletext. Follow the instructions displayed on the digital teletext screen. When the “ ” button is pressed again, the TV returns to television broadcast. Power Consumption 200 W TV Dimensions DxLxH (with foot) 344x1460x905 TV Dimensions DxLxH (without foot) 38/48x1460x838 Display 65” Operation temperature and operation humidity: 0ºC up to 40ºC, 85% humidity max English - 37 - Getting Started Remote Control - 1 1. Standby: Switches On / Off the TV 2. TV: Displays channel list / Switches among broadcast types / Switches to TV Source 3. Volume +/- 4. Menu: Displays TV menu 5. OK: Confirms user selections, holds the page (in TXT mode), views channel list (DTV mode) 6. Back/Back: Returns to previous screen, opens index page (in TXT mode) 7. Internet: Opens the portal page, where you can reach many web based applications 8. My button (*) 9. Netflix: Launches the Netflix application. 10. Coloured Buttons: Follow the on-screen instructions for coloured button functions 11. Language: Switches between sound modes (analogue TV), displays and changes audio/subtitle language (digital TV, where available) 12. Rapid reverse: Moves frames backwards in media such as movies 13. Pause: Pauses the media being played/ Timeshift recording 14. Programme recording 15. Play: Starts to play selected media 16. Stop: Stops the media being played 17. Rapid advance: Moves frames forward in media such as movies 18. Subtitles: Turns subtitles on and off (where available) 19. Screen: Changes the aspect ratio of the screen 20. Text: Displays teletext (where available), press again to superimpose the teletext over a normal broadcast picture (mix) 21. Media browser: Opens the media browsing screen 22. EPG (Electronic programme guide): Displays the electronic programme guide NOTE: The Remote Control range is approximately 7m / 23ft. Using My button 1 (*) This button’s main function is to run Youtube link. However, if you want to change this function, you can press MY BUTTON 1 for five seconds when on a desired source, channel or link, until the “MY BUTTON IS SET” message is displayed on the screen. This confirms that the selected MY BUTTON is now associated with the selected function. Note that if you perform first time installation, MY BUTTON 1 will return to its default function. Using My Button 2 (**) Press MY BUTTON 2 for five seconds when on a desired source, channel or link, until the “MY BUTTON IS SET” message is displayed on the screen. This confirms that the selected MY BUTTON is now associated with the selected function. 23. Exit: Closes and exits from displayed menus or returns to previous screen 24. Navigation buttons: Helps navigate menus, content etc. and displays the subpages in TXT mode when pressed Right or Left 25. Quick Menu: Displays a list of menus for quick access 26. Info: Displays information about on-screen content, shows hidden information (reveal - in TXT mode) 27. Programme +/28. Mute: Completely turns off the volume of the TV 29. Swap: Quickly cycles between previous and current channels or sources 30. Numeric buttons: Switches the channel, enters a number or a letter in the text box on the screen. 31. Source: Shows all available broadcast and content sources English - 38 - Getting Started Connections Connector Type Cables Device Scart Connection (back) Mini Scart Connection (rear bottom) Mini Scart adapter cable (supplied) VGA Connection (back) PC/YPbPr Audio Connection (back) Side Audio YPbPr or PC Connection Cable (not supplied) HDMI Connection (bottom&side) S/PDIF (Optical Out) Connection (bottom) Side AV (Audio/Video) Connection (side) Side AV Connection Cable (supplied) Headphone Connection (side) YPbPr Video Connection (side) YPbPr Connection Cable(not supplied) USB Connection (side) CI Connection CAM module (side) Subwoofer Connection (back)(*) English - 39 - NOTE: When connecting a device via the YPbPr or Side AV input, you must use a connection cables to enable connection. See the illustrations above. | To e n a b l e P C a u d i o , y o u will need to use the SIDE AV CONNECTION cable’s WHITE & RED inputs. | If an external device is connected via the SCART socket, the TV will automatically switch to AV mode.| When receiving DTV channels (Mpeg4 H.264) or while in Media Browser mode, output will not be available via the scart socket. | When using the wall mounting kit (optional), we recommend that you plug all your cables into the back of the TV before mounting on the wall. | Insert or remove the CI module only when the TV is SWITCHED OFF. You should refer to the module instruction manual for details of the settings. | Each USB input of your TV supports devices up to 500mA. Connecting devices that have current value above 500mA may damage your TV. Getting Started First Time Installation - USB Connections Cable Installation Switching On/Off To Switch the TV On Connect the power cord to the 220-240V AC, 50 Hz. To switch on the TV from standby mode either: Press the “ ” button, P+ / P- or a numeric button on the remote control. To Switch the TV Off Press the “ ” button on the remote control or press the “ ” touch button on the TV. The TV will now switch to standby mode. To power down the TV completely, unplug the power cord from the mains socket. Note: When the TV is switched to standby mode, the standby LED can blink to indicate that features such as Standby Search, Over Air Download or Timer is active. The LED can also blink when you switch on the TV from standby mode. First Time Installation When turned on for the first time, the language selection screen is displayed. Select the desired language and press OK. The First Time Installation (FTI) screen will be displayed next. Set your preferences using the navigation buttons and when finished, press OK to continue. You can activate Store mode option to be available in “Other settings” menu and your TV’s settings will be optimized for best display quality. A confirmation screen will be displayed. Select YES to proceed. If Home Mode is selected, Store mode will not be available after the First Time Installation. Press OK button to continue. Aerial Installation If you select AERIAL option from the Search Type screen, the television will search for digital terrestrial TV broadcasts. If you select CABLE option and press OK button on the remote control a confirmation message will be displayed. To continue, select YES and press OK. To cancel operation, select NO and press OK. You can select frequency ranges from this screen. Enter the frequency range manually by using the numeric buttons. Note: Searching duration will change depending on the selected search step. Media Playback via USB Input You can connect a 2.5” and 3.5” inch (hdd with external power supply) external hard disk drives or USB memory stick to your TV by using the USB inputs of the TV. IMPORTANT! Back up your files before making any connections to the TV. The Manufacturer will not be responsible for any file damage or data loss. Certain types of USB devices (e.g. MP3 Players) or USB hard disk drives/memory sticks may not be compatible with this TV. The TV supports FAT32 and NTFS disk formatting but recording will not be available with NTFS formatted disks. While formatting a USB hard disk that has 1TB (Tera Byte) or more file capacity, you can experience problems with the formatting process. Quickly plugging and unplugging USB devices, is a very hazardous operation. This may cause physical damage to the USB player and the USB device itself. Do not pull out the USB module while playing a file. You can use USB hubs with your TV’s USB inputs. External power supplied USB hubs are recommended in such a case. It is recommended to use the TV’s USB input(s) directly, if you are going to connect a USB hard disk. NOTE: You can press MENU button to cancel. After all the available stations are stored, the Channel List will be displayed on the screen. If you like how the channels are sorted according to the LCN (*), please select “Yes” and than press OK. Press MENU button to quit channel list and watch TV. (*) LCN is the Logical Channel Number system that organizes available broadcasts in accordance with a recognizable channel sequence (if available). English - 40 - Recording a Programme IMPORTANT: When using a new USB hard disk drive, it is recommended that you first format the disk using your TV’s “Format Disk” option. Note: To record a programme, you should first connect a USB disk to your TV while the TV is switched off. You should then switch on the TV to enable the recording feature. To use the recording function, you need to connect a USB disk or an external hard disk drive to the TV and the connected USB disk should have at least 1 GB capacity and should have 2.0 speed compatibility. If the connected USB device does not support 2.0 speed, an error message will be displayed. Note: Recorded programmes are saved into the connected USB disk. If desired, you can store/copy recordings onto a computer; however, these files will not be available to be played on a computer. You can play the recordings only via your TV. Note: Lip Sync delay may occur during the timeshifting. Radio record is supported. The TV can record programmes up to ten hours. Recorded programmes are split into 4GB partitions. Note: You cannot use the timeshift fast reverse feature before advancing the playback with the fast forward option. Instant Recording Press (RECORD) button to start recording an event instantly while watching a programme. You can press (RECORD) button on the remote control again to record the next event on the EPG. In this case, an OSD will be displayed, indicating the programmed events for recording. Press (STOP) button to cancel instant recording. Note: You can not switch broadcasts or view the Media Browser during the recording mode. While recording a programme or during the timeshifting, a warning message appears on the screen if your USB device speed is not sufficent. Watching Recorded Programmes Select the Recordings Library from the Media Browser menu. Select a recorded item from the list (if previously recorded). Press the OK button to view the Play Options. Select an option then press OK button. Note: Viewing main menu and menu items will not be available during the playback. If the writing speed of the connected USB disk is not sufficient, the recording may fail and the timeshifting feature may not be available. Press the (STOP) button to stop a playback and return to the Recordings Library. It is recommended to use USB hard disk drive to recording HD programmes. If you press the (PAUSE) button while watching recorded programmes, the slow forward feature will be available. You can use the button to slow forward. Pressing the button consecutively will change slow forwarding speed. Do not plug out the USB/HDD during a recording. This may harm the connected USB/HDD. Multipartition support is available. A maximum of two different partitions are supported. The first partition of the USB disk is used for PVR ready features. It also must be formatted as the primary partition to be used for the PVR ready features. Some stream packets may not be recorded because of signal problems, so sometimes the video may freeze during playback. Record, Play, Pause, Display (for PlayListDialog) keys can not be used when teletext is ON. If a recording starts from the timer when teletext is ON, teletext is automatically turned off. Also teletext usage is disabled when there is an ongoing recording or playback. Timeshift Recording Press (PAUSE) button while watching a broadcast to activate timeshifting mode.In timeshifting mode, the programme is paused and simultaneously recorded to the connected USB disk. Press (PLAY) button again to resume the paused programme from where you stopped. Press the STOP button to stop timeshift recording and return to the live broadcast. Slow Forward Recording Configuration Select the Recording Configuration item in the Settings menu to configure the recording settings. Format Disk: You can use the Format Disk feature for formatting the connected USB disk. Your pin is required to use the Format Disk feature (default pin is 0000). IMPORTANT: Note that ALL the data stored on the USB disk will be lost and the disk format will be converted to FAT32 if you activate this feature. If your USB disk malfunctions, you can try formatting the USB disk. In most cases formatting the USB disk will restore normal operation; however, ALL the data stored on the USB disk will be lost in such a case. Note: If “USB is too slow” message is displayed on the screen while starting a recording, try restarting the recording. If you still get the same error, it is possible that your USB disk does not meet the speed requirements. Try connecting another USB disk. Note: Timeshift cannot be used while in radio mode. English - 41 - Media Browser Menu You can play photo, music, and movie files stored on a USB disk by connecting it to your TV. Connect a USB disk to one of the USB inputs located on the side of the TV. Pressing the MENU button while in the Media Browser mode will access the Picture, Sound and Settings menu options. Pressing the MENU button again will exit from this screen. You can set your Media Browser preferences by using the Settings Menu. Loop/Shuffle Mode Operation S t a r t p l a y b a c k w i th an d TV plays next file and loop the list. Start playback with OK and The same file will be played in a loop (repeat). activate activate Start playback with OK/ and activate The file will be played in a shuffle. Quick Menu The Quick Settings menu allows you to access some options quickly. This menu includes Power Save Mode, Picture Mode, Equalizer Settings, Favourites, Sleep Timer, FollowMe TV, FollowMe TV to DMR, CEC RC Passthrough and Information booklet options. Press Quick Menu button on the remote control to view the quick menu. See the following chapters for details of the listed features. FollowMe TV With your mobile device you can stream the current broadcast from your smart TV using the FollowMe TV feature. Install the appropriate Smart Center application to your mobile device. Start the application. For further information on using this feature refer to the instructions of the application you use. Note: This application is not compatible with all mobile device. FollowMe TV to DMR This feature allows video streaming from your TV to another TV or mobile devices, using proper applications (e.g. UPnP - Universal Plug and Play applications like BubbleUPnP). Activate FollowMe TV to DMR and timeshifting starts. Press the red button and device selection menu will be displayed. Choose your device and press OK. Note: FollowMeTV and FollowMe TV to DMR features work correlated with the PVR feature and requires a connected USB storage device with FAT32 format and enough space in it. HD channels are not supported and both of the devices must be connected to the same network. E-Manual You can find instructions for your TV’s features in the E-Manual. To use E-Manual, press to the Info button while main menu is displayed on the screen. By using the navigation buttons select a desired category. Every category includes a different topics. Select a topic and press OK to read instructions. To close the E-Manual screen press the Exit button. Note: The contents of the E-Manual may vary according to the model. CEC and CEC RC Passthrough This function allows to control the CEC-enabled devices, that are connected through HDMI ports by using the remote control of the TV. The CEC option in the Other Settings menu under Settings menu should be set as Enabled at first. Press the Source button and select the HDMI input of the connected CEC device from the Source List menu. When new CEC source device is connected, it will be listed in source menu with its own name instead of the connected HDMI ports name(DVD Player, Recorder 1 etc.). The TV remote is automatically able to perform the main functions after the connected HDMI source has been selected. To terminate this operation and control the TV via the remote again, press and hold the “0-Zero” button on the remote control for 3 seconds. Or press Q.Menu button on the remote, highlight the CEC RC Passthrough and set as Off by pressing Left or Right button. This feature can also be enabled or disabled under the Settings/Other Settings menu. The TV supports also ARC(Audio Return Channel) feature. This feature is an audio link meant to replace other cables between the TV and the audio system (A/V receiver or speaker system). When ARC is active, TV does not mute its other audio outputs automatically. So you need to decrease TV volume to zero manually, if you want to hear audio from connected audio device only (same as other optical or co-axial digital audio outputs). If you want to change connected device’s volume level, you should select that device from the source list. In that case volume control keys are directed to connected audio device. English - 42 - TV Menu Features and Functions Picture Menu Contents Mode You can change the picture mode to suit your preference or requirements. The Picture mode can be set to one of these options: Cinema, Game, Sports, Dynamic and Natural. Contrast Sets the lightness and darkness values of the screen. Brightness Sets the brightness value for the screen. Sharpness Sets the sharpness value for the objects displayed on the screen. Colour Sets the colour value, adjusting the colors. Power Save Mode (When the Mode is Dynamic, Power Save mode is automatically set as disabled.) To set the Power Save Mode as Eco, Picture Off and Disabled. Backlight (Optional) This setting controls the backlight level. The backlight function will be inactive if the Power Save Mode is set to Eco. The backlight cannot be activated in VGA, Media Browser mode or while the picture mode is set to Game. Noise Reduction If the broadcast signal is weak and the picture is noisy, use the Noise Reduction setting to reduce the amount of noise. Advanced Settings Dyanmic Contrast You can change the Dynamic Contrast ratio to desired value. Colour Temp Sets the desired colour tone. Sets the desired picture size from picture zoom menu. Picture Zoom Note: Auto option is only available in Scart mode with SCART PIN8 high voltage/low voltage switching. Movie Sense: Press Use “Left” / “Right” to set Movie Sense Low, Med, High or Off. While Movie Sense is active, it will optimize the TV’s video settings for motional images to acquire a better quality and readability. Movie Sense When Movie Sense option is set to Low, Med or High, Movie Sense demo option will be available. If one of these options is selected and if you press OK button, then the demo mode starts. While demo mode is active, the screen will be divided into two sections, one displaying the movie sense activity, the other displaying the normal settings for TV screen. HDMI True Black While watching from a HDMI source, this feature will be visible in the Picture Settings menu. You can use this feature to enhance blackness in the picture. Film Mode Films are recorded at a different number of frames per second to normal television programmes. Turn this feature on when you are watching films to see the fast motion scenes clearly. Skin Tone Skin tone can be changed between -5 and 5. Colour Shift Adjust the desired colour tone. RGB Gain You can configure the colour temperature values using the RGB Gain feature. Reset Resets the picture settings to factory default settings.(Except Game Mode) Autoposition (in PC mode) Automatically optimizes the display. Press OK to optimize. H Position (in PC mode) This item shifts the image horizontally to the right hand side or left hand side of the screen. V Position (in PC mode) This item shifts the image vertically towards the top or bottom of the screen. Dot Clock (in PC mode) Dot Clock adjustments correct the interference that appear as vertical banding in dot intensive presentations like spreadsheets or paragraphs or text in smaller fonts Phase (in PC mode) Depending on the resolution and scan frequency that you input to the TV set, you may see a hazy or noisy picture on the screen. In such a case you can use this item to get a clear picture by trial and error method. While in VGA (PC) mode, some items in Picture menu will be unavailable. Instead, VGA mode settings will be added to the Picture Settings while in PC mode. English - 43 - Sound Menu Contents Volume Adjusts the volume level. Equalizer Selects the equalizer mode. Custom settings can be made only when in user mode. Balance This setting is used for emphasizing left or right speaker balance. Headphone Sets headphone volume. Sound Mode You can select a sound mode (if the selected channel supports). AVL (Automatic Volume Limiting) This function sets the sound to obtain fixed output level between programmes. Headphone/Lineout When you connect an external amplifier to your TV using the headphone jack, you can select this option as Lineout. If you have connected headphones to (optional) the TV, set this option as Headphone. Dynamic Bass Enables or disables the Dynamic Bass. Surround Sound (optional) Surround sound mode can be changed as On or Off. Digital Out Sets digital out audio type. Bass Gain Controls the bass gain level. Use Left or Right button to set. Settings Menu Contents Conditional Access Controls conditional access modules when available. Language Configures language settings (may change depending on the country selected) P r e f e r r e d a n d c u r r e n t s e t t i n g s will be available. Current settings can be changed only if the broadcaster supports. Parental Enter correct password to change parental settings. You can easily adjust menu lock, maturity lock(depending on the country selected) and child lock in this menu. You can also set a new pin number. Timers Sets sleep timer to turn off the TV after a certain time. Sets timers for selected programmes (USB Record). Recording Configuration Displays the recording configuration menu (Usb connection required). Date/Time Sets date and time. Sources Enables or disables selected source options. Network Settings Displays network settings. Other Settings: Displays other setting options of the TV set Menu Timeout Changes timeout duration for menu screens. Scan Encrypted Channels When this setting is on, the search process will locate the encrypted channels as well. HbbTV You can enable or disable this feature by setting it as On or Off. Blue Background Activates or deactivates the blue background system when the signal is weak or absent. Software Upgrade ensure that your TV always has the most up to date firmware. Application Version Displays application version. Hard of Hearing Enables any special feature sent from the broadcaster. English - 44 - Audio Description Audio description refers to an additional narration track for blind and visually impaired viewers of visual media, including television and movies. You can use this feature, only if the broadcaster supports that additional narration track. Note: Audio description sound feature cannot be available in recording or time shifting mode. Auto TV Off You can set the timeout value of the auto off feature. When the timeout value is reached and the TV has not been operated for a selected time, the TV will go into standby mode. Standby Search (Optional) If the Standby Search is set to On, when the TV is in standby mode, available broadcasts will be searched. If the TV locates any new or missing broadcasts, a menu screen will be displayed, asking you whether or not to execute these changes. The Channel list will be updated and changed after this process. Store Mode (Optional) If you are displaying the TV in a store, you can activate this mode. Whilst Store Mode is enabled, some items in the TV menu may not be available. DLNA renderer DLNA renderer feature allows you to share files stored on your smartphone or tablet pc. If you have a DLNA compatible smartphone or tablet pc and the appropriate software is installed, you can share/play photos on your TV. See instructions of your sharing software for more information. DLNA renderer mode will not be available with internet portal feature. Power Up Mode Enables or disables the virtual remote feature. Virtual Remote (optional) Enable or disable the virtual remote feature. CEC With this setting you can enable and disable CEC functionality completely. Press Left or Right button to enable or disable the feature. Netflix You can view your ESN(*) number and deactivate Netflix.(*) ESN number is an unique ID number for Netflix, created especially to identify your TV. Install and Retune Menu Contents Displays automatic tuning options. Digital Aerial: Searches and stores aerial DVB stations. Automatic Channel Scan (Retune) (If available) Digital Cable: Searches and stores cable DVB stations. Analogue: Searches and stores analogue stations. Digital Aerial & Analogue: Searches and stores aerial DVB and analogue stations. Digital Cable & Analogue: Searches and stores cable DVB and analogue stations. Manual Channel Scan This feature can be used for direct broadcast entry. Network Channel Scan Searches for the linked channels in the broadcast system. Analogue Fine Tune You can use this setting for fine tuning analogue channels. This feature is not available if no analogue channels are stored. First Time Installation Deletes all stored channels and settings, resets TV to factory settings. Clear Service List (*) This setting is visible only when the Country option is set to Denmark, Sweden, Norway or Finland. Use this setting to clear channels stored. English - 45 - General TV Operation Using the Channel List The TV sorts all stored stations in the Channel List. You can edit this channel list, set favourites or set active stations to be listed by using the Channel List options. Configuring Parental Settings To prohibit viewing of certain programmes, channels and menus can be locked by using the parental control system. To display parental lock menu options, the PIN number should be entered. The factory default PIN number is 0000. After coding the correct PIN number, parental settings menu will be displayed. Menu Lock: Menu lock setting enables or disables the menu access. Maturity Lock: When set, this option gets the maturity information from the broadcast and if this maturity level is disabled, disables access to the broadcast. Child Lock: When Child Lock is set, the TV can only be controlled by the remote control. In this case the control panel buttons will not work. Set PIN: Defines a new PIN number. Note: If the Country option is set to France, you can use 4725 as the default code. Record / Delete Record Timer After you have selected a programme in the EPG menu, press the OK button. Select the Record option and press the OK button. After this operation, a recording will be scheduled for the selected programme. To cancel an already set recording, highlight that programme and press the OK button and select the option Delete Rec. Timer. The recording will be cancelled. Set Timer / Delete Timer After you have selected a programme in the EPG menu, press the OK button. Select the Set Timer on Event option and press the OK button. You can set a timer for future programmes. To cancel an already set timer, highlight that programme and press the OK button. Then select “Delete Timer” option. The timer will be cancelled. Note: It is not possible to record two channels at the same time. CONNECTIVITY FUNCTIONS Wired Connectivity To Connect to a Wired Network Electronic Programme Guide (EPG) Some, but not all channels send information about the current and next programmes. Press the “ ” button to view the EPG menu. Up/Down/Left/Right: Navigate EPG. OK: Displays programme options. İ(INFO): Displays, in detailed, information on the programme selected. GREEN: Switches to List Schedule EPG. YELLOW: Switches to Timeline Schedule EPG. •You must have a modem/router connected to an active broadband connection. •Ensure that Nero Media Home software is installed to your PC.(for DLNA function). See Nero Media Home Installation” section. •Connect your PC to your modem/router. This can be a wired or wireless connection. •Connect your TV to your modem/router via an ethernet cable. There is a LAN port at the rear (back) of your TV. BLUE: Displays filtering options. (RECORD): The TV will start to record the selected progamme. You can press again to stop the recording. Broadband ISP connection IMPORTANT: Connect a USB disk to your TV while the TV is switched off. You should then switch on the TV to enable the recording feature. LAN (ethernet) cable Note: Switching to a different broadcast or source is not available during a recording. Programme Options In EPG menu, press the OK button to enter the Event Options menu. Rear side of the TV Select Channel In EPG menu, using this option, you can switch to the selected channel. English - 46 - •To access and play shared files, you must select the Media Browser. Press the Menu button and select Media Browser. Press OK to continue. Select the desired file type and press OK. You must always use the Media Browser screen to access and play shared network files. •PC/HDD/Media Player or any other devices that are DLNA 1.5 compatible should be used with a wired connection for higher playback quality. To configure wired settings please refer to the Network Settings section in the Settings menu. •You might be able to connect your TV to your LAN depending on your network’s configuration. In such a case, use an ethernet cable to connect your TV directly to the network wall outlet. Wireless Connectivity To Connect to a Wireless Network •To make your modem’s SSID visible, you should change your SSID settings via the modem’s software. The TV cannot connect to the networks with a hidden SSID. To Connect to a wireless LAN, you should perform the following steps: 1. Ensure that Nero Media Home software is installed to your PC (for DLNA function). 2. To configure your wireless settings please refer to the Network settings section in this manual. Broadband ISP connection Configuring Wired Device Settings Network Type The Network type can be selected as Wired or Wireless, in accordance with the active connection to the TV set. Select this as “Wired” if you are connecting via an ethernet. Configuration Status This section displays the status of the connection. IP Address If an active connection is available, the IP address will be displayed on this section. If you want to configure an IP address preferences, press the GREEN button and switch to the advanced mode. Configuring Wired Network Settings in Advanced Mode After pressing the GREEN button, the “Advanced mode” will be available. While in Advanced Mode, press the RED button to edit settings. When finished, press OK to save, Press RETURN/BACK to cancel. •A Wireless-N router (IEEE 802.11a/b/g/n) with simultaneous 2.4 and 5 GHz bands is designed to increase bandwidth. These are optimized for Wireless LAN smoother adaptorand faster HD video streaming, file transfers and wireless gaming. inputs •Use USB a LAN connection for quicker file sharing rear left side between other devices like computers. of the TV • The frequency and channel differ depending on the area. •The transmission speed differs depending on the distance and number of obstructions between the transmission products, the configuration of these products, the radio wave conditions, the line traffic and the products that you use. The transmission may also be cut off or may get disconnected depending on the radio wave conditions, DECT phones or any other WiFi 11b appliances. The standard values of the transmission speed are the theoretical maximum values for the wireless standards. They are not the actual speeds of data transmission. •The location where the transmission is most effective differs depending on the usage environment. • The Wireless feature of the TV supports 802.11 a,b,g & n type modems. It is highly recommended that you should use the IEEE 802.11n communication protocol in order to avoid any possible problems while watching videos. English - 47 - • You must change your modem’s SSID when there are any other modems around with the same SSID. You can encounter connection problems otherwise. Use a wired connection if you experience problems with a wireless connection. Configuring Wireless Device Settings Open the Network Settings menu and select Network Type as Wireless Device to start connection process. Press the YELLOW button to scan the wireless networks. A list of available networks will be displayed. Please select your desired network from the list. Note: If the modem supports N mode, you should set N mode settings. If the selected network is protected with a password, please enter the correct key by using the virtual keyboard. You can use this keyboard via the navigation buttons and the OK button on the remote control. Wait until the IP address is shown on the screen. This means that the connection is now established. To disconnect from a wireless network press OK. You can navigate between menu tabs by pressing left/ right buttons. The help bar on the bottom of the dialog shows features that you may use. Press the BLUE button to check your internet connection speed. Press the GREEN button to switch to advanced mode and then press the OK button to edit settings. You can check the signal strenght by using the network settings menu for the wireless device mode. Other Information Configuration Status: Displays Wi-Fi status as connected or not connected. IP Address: Displays the current IP address. Network Name: Connected networks’ name will be displayed. Delete Saved Wi-Fi Profiles Saved profiles will be deleted if you press the RED button while the wireless device selection OSD is on the screen. Connecting to your mobile Phone via WiFi •If your mobile phone has WiFi feature, you can connect your mobile phone to your TV by using a WiFi connection via a router, in order to play content from your phone. For this, your mobile phone must have an appropriate sharing software. •Connect to your router following the steps stated above in the Wireless Connection section. • Afterwards, engage your mobile phone with the router and then activate the sharing software on your mobile phone. Then, select files that you would like to share with your TV. •If the connection is established correctly, you should now be able to access the shared files from your mobile phone via the Media Browser of your TV. •Enter the Media Browser menu and the playback device selection OSD will be displayed. Select your mobile phone and press the OK button to continue. •A virtual remote controller application could be available for download in your smartphone application providers server. Not all smartphones are supported by this application. Note: This feature may not be supported on all mobile phones. Connectivity Troubleshooting Wireless Network Not Available •Ensure that any firewalls of your network allow the TV wireless connection. •Try searching for wireless networks again, using the Network Settings menu screen. If the wireless network does not function properly, try using the wired network in your home. Refer to the Wired Connection section for more information on the process. If the TV does not function using the wired connection, check the modem (router). If the router does not have a problem, check the internet connection of your modem. Connection is Slow See the instruction book of your wireless modem to get information on the internal service area, connection speed, signal quality and other settings. You need to have a high speed connection for your modem. Distruption during playback or slow reactions You could try the following in such a case: Keep at least three meters distance from microwave ovens, mobile telephones, bluetooth devices or any other Wi-Fi compatible devices. Try changing the active channel on the WLAN router. Using DLNA Network Service DLNA (Digital Living Network Alliance) is a standard that eases the viewing process of digital electronics and makes them more convenient to use on a home network. For further information, visit www.dlna.org. The DLNA standard allows you to view and play photos, music and videos stored in the DLNA media server connected to your home network. 1. Nero Media Home Installation The DLNA function cannot be used if the server program is not installed onto your PC. Please prepare your PC with the Nero Media Home programme. For more information about the installation, please refer to the “Nero Media Home Installation” section. English - 48 - 2. Connect to a Wired or Wireless Network See the chapter Network Settings for detailed configuration information. 3. Play Shared Files via Media Browser Select Media Browser by using the Left or Right buttons from the main menu and press OK. The Media browser will then be displayed. DLNA DLNA support is only available in the Media Browser folder mode. To enable folder mode, go to the Settings tab in the main media browser screen and press OK. In the settings options, highlight View Style and change to Folder using the Left or Right buttons. Select the desired media type and press OK. If sharing configurations are set properly, an OSD message will be displayed after selecting the desired media type. Select OK to display the selected network or USB memory content. If you want to refresh the device list, press the GREEN button. You can press MENU to exit. Internet Portal You can access PORTAL mode using your TV. To do this, an active internet connection is required. Follow the steps on Connecting to a Wired/Wireless Network section to connect your TV to internet. After the connection is established, you can select or view portal options. Note: Broadband internet connection is required for high quality viewing. Ensure that the internet connection is made properly. You must set the Country and Language data correctly in the First Time Installation for the proper operation of internet portal. Press “ ” button on your remote control and portal application options will be displayed. Application options will be displayed as the template below. Available applications’ contents may change depending on the application content provider. If available networks are found, they will be listed on this screen. Select media server or network that you want to connect to using the “ ” or “ ” buttons and press OK. If you select the media type as Video and choose a device from the selection menu, a new menu screen will appear on the screen. Select Videos from this screen to list all the available video files from the selected network. To play other media types from this screen, you must go back to main Media Browser screen and select the media type as desired and then perform the network selection again. Refer to the Media Browser USB Playback section for further information on file playback. Subtitle files do not work if you watch videos from your network through DLNA. You can connect only one television with DLNA to the same network. If a problem occurs with the DLNA network, please switch your television off at the wall socket and back on again. Trick mode and jump are not supported with the DLNA function. Note: There may be some PC’s which may not be able to utilize the DLNA function due to administrator and security settings (such as business PC’s). For best home network streaming with this TV, the Nero software should be installed. Note on PIP Window If you switch to portal mode while watching TV channels, current programme will be displayed on the PIP window. You can change channels using P+/P- buttons. Current HDMI content will be displayed on the PIP window, if you switch to portal mode while watching HDMI source. Use the “ ” or “ ”, “ ” or “ ” to navigate between the items on Portal screen. Press the OK button to confirm your selection. Press the BACK button to go to the previous screen. Press the EXIT button to quit the Internet portal mode. Not: Virtual remote controller application could be available to be downloaded from your smartphone application provider. Not all smartphones are supported by this application. English - 49 - Internet Browser To use the internet browser, please select the internet browser logo from the portal section. Refresh Home Page Address Bar Add History Bookmarks Zoom Previous Next Settings Remote control shortcuts (Zoom in-out/Back/Home) Quick Access •To navigate the web browser, use the arrow buttons on the remote control. Press OK to continue. pages and these will take you to the appropriate pages. •After First time installation, predefined web sites and logos will be displayed on the browser’s access page (see image above). To add a desired web page to the quick access page, whilst on the website you wish to add, select the “Add” menu and select “Quick Access” button. • When you scroll the pointer down to the middle of the screen, the remote control’s shortcuts will be shown. •If you want to add bookmarks, select this item while the desired web page is on the screen. Add Bookmarks Quick Access •Use the zoom shortcut buttons or the zoom menu to zoom in or zoom out. •You can clear cookies or clear all browser data from the settings menu. •Your TV is compatible with USB mice. Plug your mouse or wireless mouse adaptor to the USB input of your TV. •To view your browsing history, click the history button. You can also clear your browsing history from here. •You can navigate the web browser in three ways. First, enter any URL in the address bar. •The browser does not support multiple tabs. •Some internet pages include flash content. These are not supported by the browser. •You can search keywords by clicking the search button in the address dialog box or another way •Your TV does not support any download processes to navigate to pages is by clicking on links on web from the web browser. English - 50 - Getting Started with Skype Make voice calls and video calls with Skype on your TV. Select the Skype app from the portal section to start a conversation. Follow the on screen instructions to see how to operate related features. NOTE •Connect your supported webcam directly to the USB port on your TV. •If the camera is not working properly, switch off and unplug the TV. Connect your camera again and turn the TV on. •As soon as the TV is turned off, Skype disconnects. •Voice level and sound quality are affected by environmental noise. •Call quality can change with accordance to your internet connection. •Please visit www.skype.com to learn more information and to see the Terms of Use about Skype. •The TV must be connected to a network for Skype connection. •The Skype app will alert you when someone calls whilst you are watching your TV or operating the Skype application. •A Skype camera (can be sold separately) is required to get the full benefit of Skype’s features. If you do not already have one, you will need to purchase a camera (compatible with Vesca100) to get the full benefits of Skype. Note : When you turn on the TV and no users have been set up for Skype, the image shown to the side will appear on screen. Licence Notification Skype is a trade mark of Skype or its related companies. This product/application has not been approved or endorsed by Skype, Skype Communications S.a.r.l. or any of their related companies. No emergency calls with Skype Skype is not a replacement for your ordinary telephone and can't be used for emergency calling. Select the Skype app from the portal section to start a conversation. English - 51 - Sign In & Sign Up Now To use the Skype application, you need a Skype account. You can create a Skype account, using this app, in the ‘Sign In & Sign Up Now’ menu if you don’t already have one. If you already have a Skype account, enter your name and password correctly. Select Sign In and press OK. If you have a Skype account and you forgot your password, press the Red button to view the “reset password” screen. After successfully logging in to your account, the contact list will be displayed on screen. You can review your contact list on the right side of the screen. Your Skype name, mood message and your camera preview (if connected) will be displayed on the left hand side of screen. English - 52 - Adding a contact By pressing the button select the “Search Contacts” option. Enter the full name, skype name or email address of the contact you want to find and add. Use the remote control or virtual keyboard to enter a keyword. Recent history Incoming call Outgoing call Missed call Icon meaning Your Skype history can be seen in this section. To view recent history options, use the p+ and p- buttons. To delete a conversation, press the Red button. When you press the OK button , the contact review will be displayed. Also Profile information can be displayed in this section. English - 53 - Actions Account Name, mood message and profile picture. Online status Select a Menu by pressing the button. Your contact list (Press Ok to use video&voice call) Help bar Select a person from the contact list screen and press OK. Choose an action from the list and then press OK to start the selected process. Voice and video call is ready for your use. If available you will see the thumbnail view of yours and the other person’s camera feed. When a conversation is active, you can mute the microphone or put the other person on the line on hold. Press the Red button to end a call. English - 54 - Incoming call The incoming call dialog is shown when you are logged into Skype and when other users initiate a Skype call. A small dialog box will appear in the lower right corner of the TV screen whether the user watches TV or is browsing through Skype. Use the remote control button and choose your action. Dialing Phones The option to call phones is available if you have Skype Credit. Please buy credit first. Afterwards, select a country then enter a phone number which you want to call. Press the Yellow button to save an entered telephone number. Press the Green button to start a conversation. Settings All your Skype settings can be changed by using the Settings menu. Please use P+ and P- buttons on the remote control to move up or down. Select an option, then change the selected option by using the navigation buttons. In the about section, please find the Skype terms and conditions. Please read this notice carefully. English - 55 - Software Upgrade Your TV is capable of finding and updating automatically via the Aerial/Cable signal or over the Internet. Software upgrade search via user interface Simply navigate on your main menu. Choose Settings and select Other Settings menu. In Other Settings menu navigate on to the Software for Upgrade item and press OK button to check for a new software upgrade. Note : Internet connection is needed. If an internet connection is not available, try to upgrade via broadcast. If a new upgrade is found, it starts to download the upgrade. Press OK to continue with the reboot operation. 3 AM search and upgrade mode While the TV is connected to an aerial signal. If Automatic scanning in the Upgrade Options menu is enabled, the TV wakes up at 03:00 and searches broadcast channels for new software upgrades. If new software is found and downloaded successfully, the next time the TV powers up , it will have the new software version. Note: If the TV fails to come on after the upgrade unplug the TV for 2 minutes and plug in again. Troubleshooting & Tips TV will not turn on Make sure the power cord is plugged in securely to wall outlet. The batteries in the remote control may be exhausted. Press the Power button on the TV. Poor picture • Have you selected the correct TV system? • Low signal level can cause picture distortion. Please check antenna access. • Check if you have entered the correct channel frequency if you have done manual tuning. • The picture quality may degrade when two devices are connected to the TV at the same time. In such a case, disconnect one of the devices. No picture •No Picture means that your TV is not receiving a transmission. Have you selected the correct button on the remote control? Try once more. Also make sure the correct input source has been selected. •Is the antenna connected properly? •Is the antenna cable damaged? •Are suitable plugs used to connect the antenna? •If you are in doubt, consult your dealer. No sound • Has the TV been set to mute? To cancel mute, press the “ ” button, or increase the volume level. Remote control - does not operate •The batteries may be exhausted. Replace the bateries. Input sources - can not be selected •If you cannot select an input source, it is possible that no device is connected. if not •Check the AV cables and connections if you have tried to connect a device. Recording unavailable To record a programme, you should first connect a USB disk to your TV while the TV is switched off. You should then switch on the TV to enable recording feature. If you cannot record, try switching off the TV and then re-inserting the USB device. USB is too slow If a “USB is too slow” message is displayed on the screen while starting a recording, try restarting the recording. If you still get the same error, it is possible that your USB disk does not meet the speed requirements. Try connecting another USB disk. Nero MediaHome Installation To install Nero MediaHome, please proceed as follows: Note: To use DLNA function, this software should be installed to your PC. 1. Enter the link below completely in the adressbar of your web browser. http://www.nero.com/mediahome-tv 2. Click the Download button on the opening page. The installation file will be downloaded onto your PC. 3. After the download is completed, double click on the installation file to start the installation. The installation wizard will guide you through the installation process. 4. The prerequisites screen will be displayed first. The installation wizard checks the availability of required third-party software on your PC. If applications are missing they are listed and must be installed before continuing installation. 5. Click the Install button. The integrated serial will be displayed. Please do not change the displayed serial. 6. Click the Next button. The License Conditions (EULA) screen will be displayed. Please read the license agreement carefully and select the appropriate check box if you agree to the terms of the agreement. Installation is not possible without this agreement. • Sound is coming from only one speaker. Is the balance set to one extreme? See Sound Menu section. English - 56 - 7. Click the Next button. On the next screen you can set your installation preferences. connection, the platform can still launch applications transmitted on broadcast. 8. Click the Install button. The installation begins and finishes automatically. A progress bar will indicate the state of the installation process. The autostart red button applications generally provide links to other applications. An example of this is shown below. The user then can switch to other applications by using the links provided. The applications should provide a way to terminate themselves, usually button 0 is used for this. 9. Click the Finish button. The installation is completed. You will be directed to the web site of the nero software. 10. A shortcut is now placed on your desktop. Congratulations! You successfully installed Nero MediaHome on your PC. Run Nero MediaHome by double clicking on the shortcut icon. HBBTV System HbbTV (Hybrid Broadcast Broadband TV) is a new industry standard that seamlessly combines TV services delivered via broadcast with services delivered via broadband and also enables access to Internet only services for consumers using connected TVs and set-top boxes. Services delivered through HbbTV include traditional broadcast TV channels, catch-up services, video-on-demand, EPG, interactive advertising, personalisation, voting, games, social networking and other multimedia applications. HbbTV applications are available on channels where they are signalled by the broadcaster (currently various channels on Astra broadcast HbbTV applications). The broadcaster marks one application as “autostart” and this one is started by the platform automatically. The autostart applications are generally launched with a small red button icon to notify the user that there is an HbbTV application on that channel Press the red button to open the application page. After the page is displayed you can go back to the initial red button icon state by pressing the red button again. You can toggle between the red button icon mode and full UI mode of the application via pressing red button. It should be noted that the red button switching capability is provided by the application and some application may behave differently. If you switch to another channel while an HbbTV application is active (either in red button icon mode or full UI mode), the following scenarios can occur. •The application can continue running. •The application can be terminated. •The application can be terminated and another autostart red button application can be launched. Figure a: ARD start bar application Figure b: ARD EPG application, broadcast video is shown on the left bottom, can be terminated by pressing 0. HbbTV applications use keys on the remote control to interact with the user. When an HbbTV applications is launched, the control of some keys are owned by the application. For example, numeric channel selection may not work on a teletect application where the numbers indicate teletext pages. HbbTV requires AV streaming capability for the platform. There are numerous applications providing VOD (video on demand) and catch-up TV services. The user can use play, pause, stop, forward, and rewind keys on the remote control to interact with the AV content. Note: You can enable or disable this feature from the Other Settings menu in Settings menu. HbbTV allows the applications to be retrieved both from broadband or broadcast. The broadcaster may enable both ways or one of them. If the platfrom does not have an operational broadband English - 57 - Smart Center Smart Center is a mobile application running on iOS and Android platforms. With your tablet or phone, you can easily stream your favourite live shows and programmes from your smart TV. Also; you can launch your portal applications, use your tablet as a remote control for your TV and share media and audio files. Getting Started To use Smart Center features, connections have to be done properly. To get connected with your mobile device, plug in the Wi-Fi dongle to one of the USB ports and connect your network cable properly to the LAN input of your TV for internet connection. IMPORTANT: To use Smart Center functions via your mobile device a wireless connection is needed. Make sure the TV and mobile device are connected to the same network. Press the Menu button on the remote, highlight Settings and press OK. Highlight Other Settings and Press OK. Highlight Media Renderer and change as Enabled. Press the Q.Menu button to display the Quick menu. Select FollowMe TV option and press OK to activate. If there is no device connected to your TV a warning message will be displayed. Your TV is ready to connect to your mobile device now. Install the Smart Center application to your mobile device. Start the smart center application. If all connections are configured properly, you will see your TV’s name on your mobile device. If your TV’s name doesn’t appear on the list, wait a while and tap on the Refresh widget. Select your TV from the list. Mobile Device screen On the main screen you can find tabs to access various features. The application retrieves actual channel list from TV first when it starts. MY CHANNELS: The programmes of first four channels from the channel list retrieved from the TV are shown. You can change the channels listed on this tab. Press OK button and hold. A list of channels will be displayed and you can choose your desired channel to be replaced. TV: You can watch content through the TV tab. In this mode you can navigate through the channel list retrieved from your TV and click on thumbnails to view the detail pages. RECORDINGS: You can view your active recordings and reminders through this tab. To delete any item, simply press on the delete icon found on each row. EPG: You can view the broadcast schedules of selected channel lists through this tab. You can also navigate through channels by pressing on the selected channel on the EPG grid. Please note that updating / refreshing the EPG information may take a while depending on your network and web service quality. PORTAL: This tab displays the Portal applications in scrollable view. Unless FollowMeTV is active, the selected application will be displayed on your TV screen. Note: This tab is enabled if a portal page is in use. SETTINGS: Configure the application to your liking. You can change; Auto-lock (Only in IOS): The screen of the device automatically turns off after a certain amount of time. Default is off, which means the screen will always stay on. Auto-enable FollowMeTV: FollowMeTV function will start automatically when this setting is enabled. Default is disabled. Auto-connection to TV: When enabled, your mobile device will automatically connect to last connected TV and skips the TV search screen. Change TV (Only in IOS): Shows the currently connected TV. You can press on this setting to go to the “TV search” screen and change to a different TV. Edit custom channel list: You can edit your custom channel list using this setting. Choose channel list source: You can choose the channel list source to be used in the application. The options are “TV List” and “Custom List”. Additionally you can activate “Remember my choice” option to set the selected channel list source as a constant choice. In this case if the selected source is available it will be used in the application. Version No: Displays the current version of the application. Detail Page On the detail page screen you can get detailed information of the programmes you select. There are “Details”, “Cast&Crew” and “Videos” tabs to find on this page. DETAILS: This tab provides summary and information about the selected programme. Also there are links to facebook and twitter pages of the programme selected. CAST&CREW: Shows all the people contributed to the current programme. VIDEOS: Provides videos on Youtube related to the selected programme. English - 58 - FollowMe TV Feature Keyboard Page Tap on the FOLLOW ME TV widget located at the bottom left of the screen to change the layout for FollowMe feature. Tap the play icon to start streaming of the content from the TV to your mobile device. Available if your device is in your routers operation range. To disable this feature, press the Q.Menu button on the TV-remote and disable FollowMe TV feature. Note: For streaming content from your TV a suitable USB disk, that is formatted as FAT32, has to be connected to your TV. If your USB disk doesn’t meet the speed requirements, you will not be able to use this feature. Try connecting another USB disk. Note that only digital(DVB-T/C/S) SD channels are supported but scrambled channels are not suppported. Multilanguage audio support and subtitle on/off features are not functional. The streaming performance may change depending on the quality of your connection. Media Share Page To access the Media Share widget tap on the Uparrow on the bottom left side of the screen. If the Media Share widget is pressed, a screen is displayed where you can select the media file type to share with your TV. For media sharing DLNA protocol is used. Note: Not all image file formats are supported. The keyboard page can be opened in two ways; by pressing the Keyboard( ) widget on the application screen or automatically by receiving a command from the TV. Note: User interface of the Smart Center application is subject to change according to version installed on your device. Requirements 1. Smart TV (with FollowMe TV feature) 2. Network connection 3. Mobile Device based on Android or iOS platform (Android OS 4.0 or higher; IOS 6 or higher version) 4. Smart Center app.(to be found on online application stores based on Android and iOS platforms) 5. Vitamio plugin app (for Android platforms) Note: If Vitamio plugin app is not found on the system, the user will be redirected to the installation page of the application when the Smart Center application is started. 6. Router modem 7. USB storage device (in FAT32 format) Note: For Android devices, Normal(mdpi), Large(hdpi) and Extra Large(xhdpi) screen sizes are supported. Devices with 3” or smaller screen sizes are not supported. For iOS devices, all screen sizes are supported. Portal Launcher To access the Portal Launcher( ) widget tap on the Up-arrow on the bottom left side of the screen. You can access the portal page by tapping on the Portal Launcher widget (Internet connection is required). Smart Remote Feature You can use your mobile device as a remote control for your TV once it has connected to the TV. To use smart remote’s full features tap on the Up-arrow on the bottom left side of the screen. Voice Recognation You can tap on the Microphone( ) widget and manage your application, giving voice commands such as “Portal!”, “Volume Up/Down!”, “Programme Up/Down!”. Note: This feature is only for android based devices available English - 59 - PC Input Typical Display Modes The following table is an illustration of some of the typical video display modes. Your TV may not support all resolutions. Your TV supports up to 1920x1200. Index Resolution Frequency 1 2 3 4 5 6 7 8 9 10 11 12 13 14 15 16 17 18 19 20 21 22 23 24 25 26 27 28 29 30 31 32 33 34 35 36 37 38 39 40 41 42 43 44 45 640x400 640x350 640x400 640x480 640x480 640x480 640x480 640x480 800x600 800x600 800x600 800x600 800x600 800x600 832x624 1024x768 1024x768 1024x768 1024x768 1024x768 1024x768 1152x864 1152x864 1152x864 1152x864 1152x870 1280x768 1360x768 1280x768 1280x768 1280x960 1280x960 1280x960 1280x1024 1280x1024 1280x1024 1400x1050 1400x1050 1400x1050 1440x900 1440x900 1600x1200 1680x1050 1920x1080 1920x1200 70Hz 85Hz 85Hz 60Hz 66Hz 72Hz 75Hz 85Hz 56Hz 60Hz 70Hz 72Hz 75Hz 85Hz 75Hz 60Hz 66Hz 70Hz 72Hz 75Hz 85Hz 60Hz 70Hz 75Hz 85Hz 75Hz 60Hz 60Hz 75Hz 85Hz 60Hz 75Hz 85Hz 60Hz 75Hz 85Hz 60Hz 75Hz 85Hz 60Hz 75Hz 60Hz 60Hz 60Hz 60Hz AV and HDMI Signal Compatibility Source Supported Signals Available PAL O EXT NTSC 60 O (SCART1) RGB 50/60 O SECAM O PAL O EXT NTSC 60 O (SCART2) RGB 50/60 O SECAM O PAL 50/60 O NTSC 60 O Side AV SECAM YPbPr HDMI1 HDMI2 HDMI3 480I, 480P 60Hz O 576I, 576P 50Hz O O 720P 50Hz,60Hz 1080I 50Hz,60Hz O 480I 60Hz O 480P 60Hz O 576I, 576P 50Hz O 720P 50Hz,60Hz O 1080I 50Hz,60Hz O 24Hz, 25Hz HDMI4 1080P 30Hz, 50Hz, 60Hz O (X: Not Available, O: Available) In some cases a signal on the LED TV may not be displayed properly. The problem may be an inconsistency with standards from the source equipment (DVD, Set-top box, etc. ). If you do experience such a problem please contact your dealer and also the manufacturer of the source equipment. English - 60 - Supported File Formats for USB Mode Media Movie Extension Format Notes Video Audio dat, mpg, mpeg Mpeg1,2 MPEG1/2 Layer 1/2/3, AAC/HEAAC, AC3/EAC3, LPCM/ADPCM 1080P@ 30fps 50Mbit/sec dat, mpg, mpeg MPEG2 ,H.264, VC1, AVS, MVC MPEG1/2 Layer 1/2/3, AAC/HEAAC, AC3/EAC3, LPCM/ADPCM H.264:1080Px2@25fps 1080P@ 50fps MVC: 1080P@ 24fps Other: 1080P@ 30fps” 50Mbit/sec .vob MPEG2 MPEG1/2 Layer 1/2/3, AC3, LPCM 1080P@ 30fps 50Mbit/sec .mkv MPEG1,2,4, XviD, MPEG1/2 Layer 1/2/3, AAC/HEAAC, H.264, AC3/EAC3, LPCM H.264:1080Px2@25fps 1080P@ 50fps Other:1080P@ 30fps 50Mbit/ sec VC1,WMV3, .mp4 .mov .avi Motion JPEG MPEG1,2,4 Xvid MPEG1/2 Layer 3, AAC/HEAAC, AC3/EAC3, LPCM/ADPCM H.264: 1080Px2@25fps 1080P@ 50fps Other: 1080P@ 30fps 50Mbit/sec MPEG1/2 Layer 1/2/3, AAC/HEAAC, AC3/EAC3, LPCM/ADPCM, WMA H.264: 1080Px2@25fps 1080P@ 50fps Other: 1080P@ 30fps” 50Mbit/ sec MPEG1/2 Layer 3, AAC/HEAAC, LPCM/ADPCM H.264: 1080Px2@25fps 1080P@ 50fps Other: 1080P@ 30fps” 50Mbit/sec H.264, VC1,WMV3, Sorenson H.263 Motion JPEG flv H.264, Sorenson H.263 Music 3gp,3g2 MPEG4, H.264 asf, wmv MPEG2,4, XviD, H.264, VC1,WMV3 .mp3 - WMA/ASF .m4a/ .aac Subtitle MPEG1/2 Layer 1/2/3, AAC/HEAAC, AC3/EAC3, LPCM, WMA 1080P@ 30fps 50Mbit/sec MPEG1 Layer 1/2/3 (MP3) .wav Photo 1920x1080 @ 30P 20Mbit/sec LPCM WMA, WMA Pro AAC, HEAAC .jpg .jpeg Baseline JPEG .png Progressive JPEG .bmp non-interlace .png interlace sub - - srt - - English - 61 - MAX WxH = 14592x12288 Up to 8 MegaByte FICHE PRODUIT MARQUE TELEFUNKEN REFERENCE TFL65FHD200BC CLASSE D'EFFICACITE ENERGETIQUE A DIAGONALE VISIBLE ECRAN 165 CM 65 POUCES CONSOMMATION ELECTRIQUE EN MODE MARCHE 154 Watt CONSOMMATION D'ENERGIE ANNUELLE 224 kWh/an CONSOMMATION ELECTRIQUE EN MODE VEILLE 0,5 Watt CONSOMMATION ELECTRIQUE EN MODE ARRET - RESOLUTION DE L'ECRAN 1920 x 1080
This document in other languages
- français: Telefunken TFL65FHD200BC