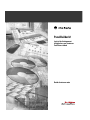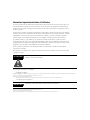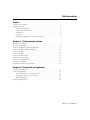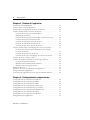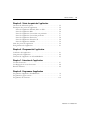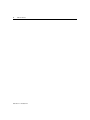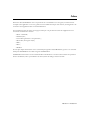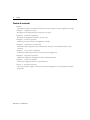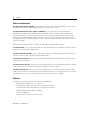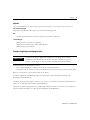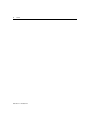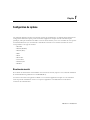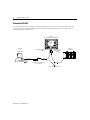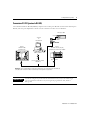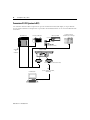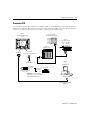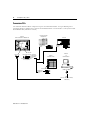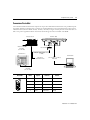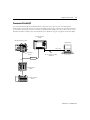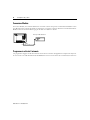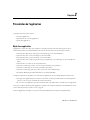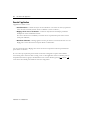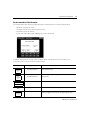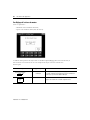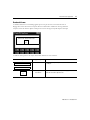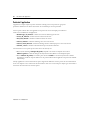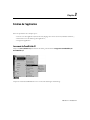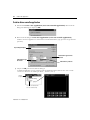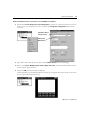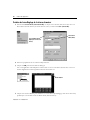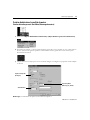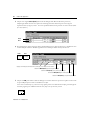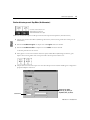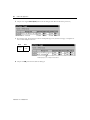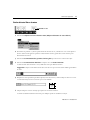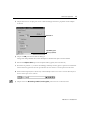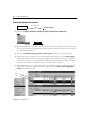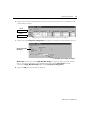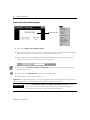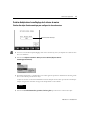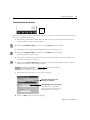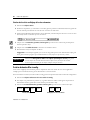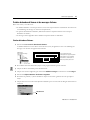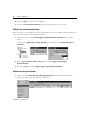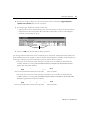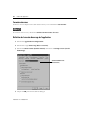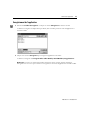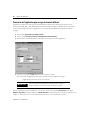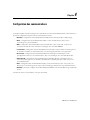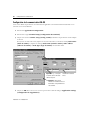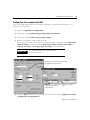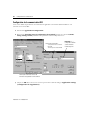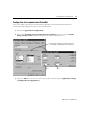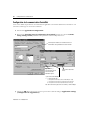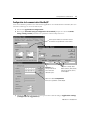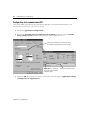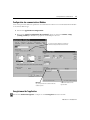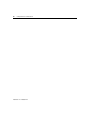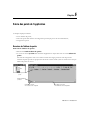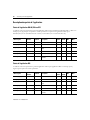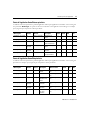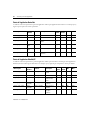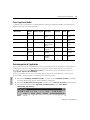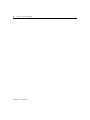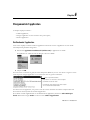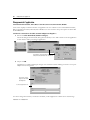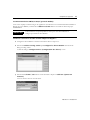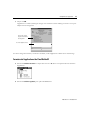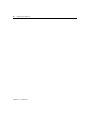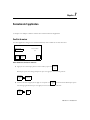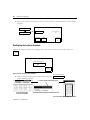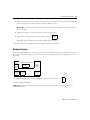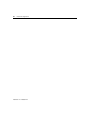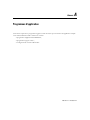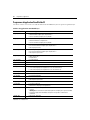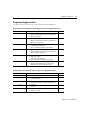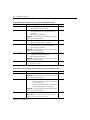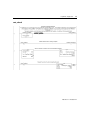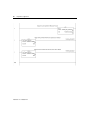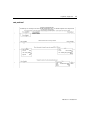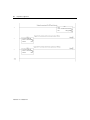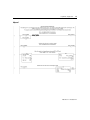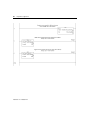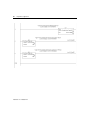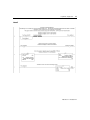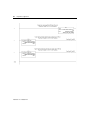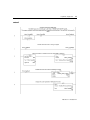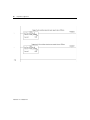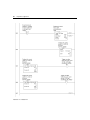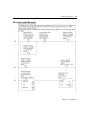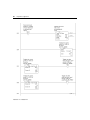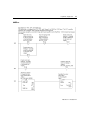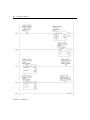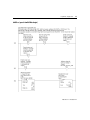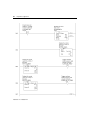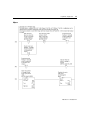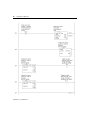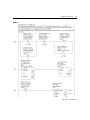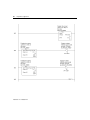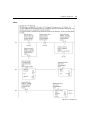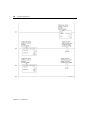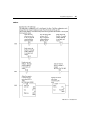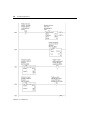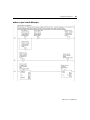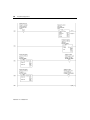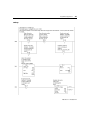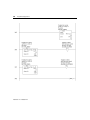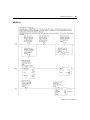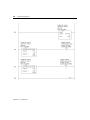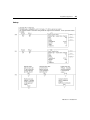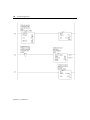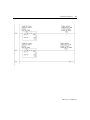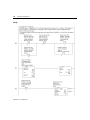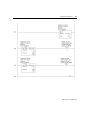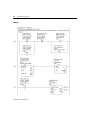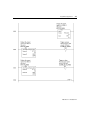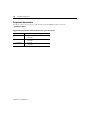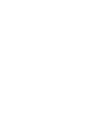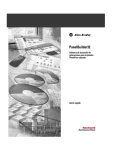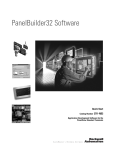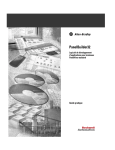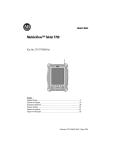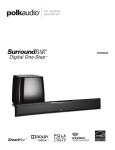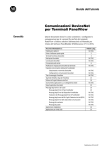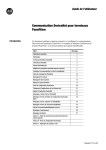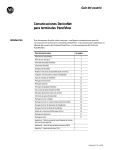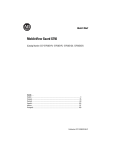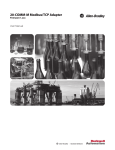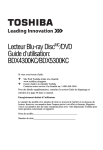Download 2711-QS003C-FR-P, PanelBuilder32 Guide mise en route
Transcript
PanelBuilder32 Logiciel de développement d'applications pour terminaux PanelView standard Guide de mise en route Informations importantes destinées à l’utilisateur En raison de la diversité des utilisations des produits décrits dans le présent manuel, les personnes qui en sont responsables doivent s'assurer que toutes les mesures ont été prises pour que l'application et l'utilisation des produits soient conformes aux exigences de performance et de sécurité, ainsi qu'aux lois, règlements, codes et normes en vigueur. Les illustrations, schémas et exemples de programmes contenus dans ce manuel sont présentés à titre indicatif seulement. En raison du nombre important de variables et d'impératifs associés à chaque installation, la société Allen-Bradley ne saurait être tenue pour responsable ni être redevable (y compris en matière de propriété intellectuelle) des suites d'utilisation réelle basée sur les exemples et schémas présentés dans ce manuel. La publication SGI-1.1, Safety Guidelines for the Application, Installation and Maintenance of Solid State Control (disponible auprès de votre agence commerciale Allen-Bradley) décrit certaines différences importantes entre les équipements électroniques et les équipements électromécaniques, qui devront être prises en compte lors de l’application de ces produits, comme indiqué dans la présente publication. Toute reproduction partielle ou totale du présent manuel sans l'autorisation écrite de la société Rockwell Automation est interdite. Des remarques sont utilisées tout au long de ce manuel pour attirer votre attention sur les mesures de sécurité à prendre en compte : ATTENTION actions ou situations risquant d’entraîner des blessures pouvant être mortelles, des dégâts matériels ou des pertes financières. ! Les messages « Attention » vous aident à : • identifier un danger ; éviter ce danger ;Allen-Bradley, MicroLogix, ControlLogix, SLC, PLC, RSLogix, RSLinx, PanelView, PanelBuilder32 sont des marques commerciales de Rockwell Automation. DeviceNet est une marque commerciale de l'Open DeviceNet Vendors Association. Modbus est une marque commerciale de Modicon, Inc. • Microsoft, Windows et Windows NT sont des marques déposées de Microsoft Corporation aux Etats-Unis et/ou dans d'autres pays. • en discerner les conséquences. IMPORTANT Informations importantes dans le cadre de l’utilisation du produit. Allen-Bradley, MicroLogix, ControlLogix, SLC, PLC, RSLogix, RSLinx, PanelView, PanelBuilder32 sont des marques commerciales de Rockwell Automation. DeviceNet est une marque commerciale de l'Open DeviceNet Vendors Association. Modbus est une marque commerciale de Modicon, Inc. Microsoft, Windows et Windows NT sont des marques déposées de Microsoft Corporation aux Etats-Unis et/ou dans d'autres pays. Table des matières Préface Contenu de ce manuel . . . . . . . . . . . . . . . . . . . . . . . . . . . . . . . . . . . . . . . . . . Matériel nécessaire . . . . . . . . . . . . . . . . . . . . . . . . . . . . . . . . . . . . . . . . . . . . . Câbles de chargement . . . . . . . . . . . . . . . . . . . . . . . . . . . . . . . . . . . . . . . Câbles de communication. . . . . . . . . . . . . . . . . . . . . . . . . . . . . . . . . . . . Ordinateur . . . . . . . . . . . . . . . . . . . . . . . . . . . . . . . . . . . . . . . . . . . . . . . . Logiciels . . . . . . . . . . . . . . . . . . . . . . . . . . . . . . . . . . . . . . . . . . . . . . . . . . Exemples d’application et de logique à relais. . . . . . . . . . . . . . . . . . . . . 2 3 3 4 4 5 5 Chapitre 1 - Configuration du système Directives de sécurité . . . . . . . . . . . . . . . . . . . . . . . . . . . . . . . . . . . . . . . . . . . 7 Connexions DH-485 . . . . . . . . . . . . . . . . . . . . . . . . . . . . . . . . . . . . . . . . . . . 8 Connexions RS-232 (protocole DH-485) . . . . . . . . . . . . . . . . . . . . . . . . . . . 9 Connexions RS-232 (protocole DF1) . . . . . . . . . . . . . . . . . . . . . . . . . . . . . 10 Connexions RIO . . . . . . . . . . . . . . . . . . . . . . . . . . . . . . . . . . . . . . . . . . . . . 11 Connexions DH+ . . . . . . . . . . . . . . . . . . . . . . . . . . . . . . . . . . . . . . . . . . . . 12 Connexions DeviceNet . . . . . . . . . . . . . . . . . . . . . . . . . . . . . . . . . . . . . . . . 13 Connexions ControlNet . . . . . . . . . . . . . . . . . . . . . . . . . . . . . . . . . . . . . . . 14 Connexions EtherNet/IP . . . . . . . . . . . . . . . . . . . . . . . . . . . . . . . . . . . . . . 15 Connexions Modbus . . . . . . . . . . . . . . . . . . . . . . . . . . . . . . . . . . . . . . . . . . 16 Programme à relais de l’automate . . . . . . . . . . . . . . . . . . . . . . . . . . . . . . . . 16 Chapitre 2 - Présentation de l’application Objet d’une application . . . . . . . . . . . . . . . . . . . . . . . . . . . . . . . . . . . . . . . . Vues de l’application . . . . . . . . . . . . . . . . . . . . . . . . . . . . . . . . . . . . . . . . . . Vue de commande et d’état du moteur . . . . . . . . . . . . . . . . . . . . . . . . Vue Réglage de la vitesse du moteur . . . . . . . . . . . . . . . . . . . . . . . . . . Bandeau d’alarmes. . . . . . . . . . . . . . . . . . . . . . . . . . . . . . . . . . . . . . . . . Points de l’application . . . . . . . . . . . . . . . . . . . . . . . . . . . . . . . . . . . . . . . . . 17 18 19 20 21 22 Publication 2711-QS003C-FR-P ii Table des matières Chapitre 3 - Création de l’application Lancement de PanelBuilder32 . . . . . . . . . . . . . . . . . . . . . . . . . . . . . . . . . . . Création d'une nouvelle application . . . . . . . . . . . . . . . . . . . . . . . . . . . . . . Création de la vue Réglage de la vitesse du moteur . . . . . . . . . . . . . . . . . . Création d’objets dans la vue Etat du moteur . . . . . . . . . . . . . . . . . . . . . . Création du bouton-poussoir Start Motor (Démarrage du moteur) . . . . . . . . . . . . . . . . . . . . . . . . . . . . . . . . . . . . Création du bouton-poussoir Stop Motor (Arrêt du moteur) . . . . . . Création du bouton Vitesse du moteur . . . . . . . . . . . . . . . . . . . . . . . . Création de l’affichage Vitesse du moteur . . . . . . . . . . . . . . . . . . . . . . Création de l’indicateur Etat du moteur. . . . . . . . . . . . . . . . . . . . . . . . Création du titre de la vue Etat du moteur . . . . . . . . . . . . . . . . . . . . . Création d’objets dans la vue Réglage de la vitesse du moteur . . . . . . . . . Création d’un objet d’entrée numérique pour configurer la vitesse du moteur. . . . . . . . . . . . . . . . . . . . . . . . . . . . . . . . . . . . . . . . Création du bouton Etat du moteur. . . . . . . . . . . . . . . . . . . . . . . . . . . Création du titre de la vue Réglage de la vitesse du moteur . . . . . . . . Création du bouton Aller à config. . . . . . . . . . . . . . . . . . . . . . . . . . . . . . . . Création du bandeau d’alarmes et des messages d’alarme . . . . . . . . . . . . . Création du bandeau d’alarmes. . . . . . . . . . . . . . . . . . . . . . . . . . . . . . . Définition d’un déclenchement d’alarmes . . . . . . . . . . . . . . . . . . . . . . Définition des messages d’alarmes . . . . . . . . . . . . . . . . . . . . . . . . . . . . Fermeture des vues . . . . . . . . . . . . . . . . . . . . . . . . . . . . . . . . . . . . . . . . . . . Définition de la vue de démarrage de l’application . . . . . . . . . . . . . . . . . . Enregistrement de l’application . . . . . . . . . . . . . . . . . . . . . . . . . . . . . . . . . . Conversion de l’application pour un type de terminal différent . . . . . . . . 23 24 26 27 27 29 31 32 34 36 37 37 39 40 40 41 41 42 42 44 44 45 46 Chapitre 4 - Configuration des communications Configuration de la communication DH-485. . . . . . . . . . . . . . . . . . . . . . . Configuration de la communication DH+ . . . . . . . . . . . . . . . . . . . . . . . . . Configuration de la communication RIO . . . . . . . . . . . . . . . . . . . . . . . . . . Configuration de la communication DeviceNet. . . . . . . . . . . . . . . . . . . . . Configuration de la communication ControlNet . . . . . . . . . . . . . . . . . . . . Configuration de la communication EtherNet/IP. . . . . . . . . . . . . . . . . . . Configuration de la communication DF1 . . . . . . . . . . . . . . . . . . . . . . . . . . Configuration de la communication Modbus . . . . . . . . . . . . . . . . . . . . . . . Enregistrement de l’application . . . . . . . . . . . . . . . . . . . . . . . . . . . . . . . . . . Publication 2711-QS003C-FR-P 48 49 50 51 52 53 54 55 55 Table des matières iii Chapitre 5 - Saisie des points de l’application Ouverture de l’éditeur de points . . . . . . . . . . . . . . . . . . . . . . . . . . . . . . . . . Description des points de l’application . . . . . . . . . . . . . . . . . . . . . . . . . . . . Points de l’application DH-485, DH+ ou DF1. . . . . . . . . . . . . . . . . . Points de l’application RIO . . . . . . . . . . . . . . . . . . . . . . . . . . . . . . . . . Points de l’application ControlNet non prioritaire . . . . . . . . . . . . . . . Points de l’application ControlNet prioritaire . . . . . . . . . . . . . . . . . . . Points de l’application DeviceNet . . . . . . . . . . . . . . . . . . . . . . . . . . . . Points de l'application EtherNet/IP . . . . . . . . . . . . . . . . . . . . . . . . . . Points de l'application Modbus . . . . . . . . . . . . . . . . . . . . . . . . . . . . . . Saisie des points de l’application . . . . . . . . . . . . . . . . . . . . . . . . . . . . . . . . . Enregistrement de l’application . . . . . . . . . . . . . . . . . . . . . . . . . . . . . . . . . . 55 56 56 56 57 57 58 58 59 59 61 Chapitre 6 - Chargement de l’application Vérification de l’application . . . . . . . . . . . . . . . . . . . . . . . . . . . . . . . . . . . . . 61 Chargement de l’application . . . . . . . . . . . . . . . . . . . . . . . . . . . . . . . . . . . . 62 Fermeture de l’application et de PanelBuilder32 . . . . . . . . . . . . . . . . . . . . 65 Chapitre 7 - Exécution de l’application Vue Etat du moteur . . . . . . . . . . . . . . . . . . . . . . . . . . . . . . . . . . . . . . . . . . . 67 Vue Réglage de la vitesse du moteur. . . . . . . . . . . . . . . . . . . . . . . . . . . . . . 68 Bandeau d’alarmes . . . . . . . . . . . . . . . . . . . . . . . . . . . . . . . . . . . . . . . . . . . . 69 Chapitre 8 - Programmes d'application Programmes d’application PanelBuilder32 . . . . . . . . . . . . . . . . . . . . . . . . . 72 Programmes logiques à relais. . . . . . . . . . . . . . . . . . . . . . . . . . . . . . . . . . . . 73 Programmes du scrutateur. . . . . . . . . . . . . . . . . . . . . . . . . . . . . . . . . . . . . 116 Publication 2711-QS003C-FR-P iv Table des matières Publication 2711-QS003C-FR-P Préface Bienvenue dans PanelBuilder32. Pour vous permettre de vous familiariser avec le logiciel, ce manuel fournit l’exemple d’une application. Vous serez guidé à travers les différentes étapes de la création, du chargement et de l’exécution d’une application dans un terminal PanelView. Sont également fournis des points et la logique à relais qui vous permettront d’exécuter l’application sur les réseaux de communication suivants : • • • • • • • DH+ ou DH-485 ; EtherNet/IP ; ControlNet (prioritaire et non prioritaire) ; DeviceNet (messagerie d’E/S) ; RIO ; DF1 ; Modbus. Pour de plus amples informations sur les caractéristiques logicielles de PanelBuilder32, reportez-vous au Guide Pratique de PanelBuilder32 et à l’aide en ligne de PanelBuilder32. PanelBuilder32 fonctionne sous environnement Microsoft Windows. Vous devez bien connaître les opérations de base de Windows, telles que l’utilisation des menus, boîtes de dialogue et barres d’outils. Publication 2711-QS003C-FR-P 2 Préface Contenu de ce manuel • Préface Présentation du guide et du matériel nécessaire pour créer, charger et exécuter l’application exemple. • Chapitre 1 - Configuration du système Description de la configuration des composants du système. • Chapitre 2 - Présentation de l’application Description de l’application exemple et de sa fonction. • Chapitre 3 - Création de l’application Procédures pas à pas de création de l’application exemple. • Chapitre 4 - Configuration de la communication Présentation de la configuration de la communication réseau pour le terminal PanelView et pour l’automate. • Chapitre 5 - Saisie des points de l’application Utilisation de l’éditeur de points pour entrer les points de l’application. • Chapitre 6 - Chargement de l'application Validation et chargement de l’application dans le terminal PanelView. • Chapitre 7 - Exécution de l’application Exécution de l’application dans le terminal PanelView. • Annexe A - Programmes d’application Liste des programmes logiques à relais qui conviennent à l’application et copie imprimée de chaque programme. Publication 2711-QS003C-FR-P Préface 3 Matériel nécessaire Cette section répertorie le matériel nécessaire pour créer, charger et exécuter l’application sur un réseau RIO, DH+, ControlNet, EtherNet/IP, DF1 ou Modbus. Câbles de chargement Votre terminal comporte un port RS-232 (DF1), RS-232 (DH485) ou DH-485 pour le transfert des applications. Utilisez le câble approprié en vous reportant aux listes ci-dessous. Port de programmation RS-232 : vous aurez besoin d'un câble pour charger une application sur le port de programmation RS-232 d’un terminal PanelView. Utilisez l’un des câbles suivants : • référence 2706-NC13 (3 m) ; • référence 2711-NC13 (5 m) ; • référence 2711-NC14 (10 m). Pour le terminal PanelView 300 Micro, utilisez les câbles suivants : • • • • référence 2711-CBL-PM05 (5 m) ; référence 2711-CBL-PM10 (10 m) ; référence 1761-CBL-AP00 (0,5 m) ; référence 1761-CBL-PM02 (2 m). Port de programmation DH-485 : pour charger une application dans un terminal DH-485, il vous faut : • un convertisseur d'interface PC (PIC) référence 1747-PIC et un câble 1747-C10, -C11 ou -C20 ou • un coupleur de liaison 1761-NET-AIC et un câble 1747-CP3, 1761-CBL-AS03 (3 m) ou 1761-CBL-AS09 (9,9 m). Le convertisseur d’interface PC est alimenté par un automate SLC. Si vous chargez une application dans un terminal non connecté à un SLC, il vous faudra une alimentation (référence 1747-NP1) ou un coupleur de liaison (référence 1747-NET-AIC) sous tension. Publication 2711-QS003C-FR-P 4 Préface Câbles de communication Terminaux PanelView DH-485 : pour connecter le port DH-485 d'un terminal PanelView au connecteur DH-485 d’un SLC, utilisez le câble DH-485 (références 1747-C10, -C11, -C20). Terminaux PanelView RS-232 (DF1 ou DH485) : pour connecter le port de communication RS-232/DF1 ou DH485 d’un terminal PanelView au port RS-232 d’un automate, utilisez le câble RS-232 (références 2706-NC13, 2711-NC13 ou NC14). Pour se connecter au port RS-232 8 broches de l'automate MicroLogix 1000/1200/1500LSP, utilisez un câble 2711-NC21 ou -NC22. Pour plus d'informations sur les configurations réseau, consultez la publication « AIC+ Advanced Interface Converter user manual », référence 1761-6.4 (en anglais). Pour le terminal 300 Micro, utilisez un câble 2711-CBL-HM05, -HM10, -PM05 ou -PM10. Terminaux RIO : pour connecter le port RIO d'un terminal PanelView au port RIO d’un automate, utilisez un câble 1770-CD, équivalent à Belden 9463. Terminaux PanelView DH+ : pour connecter le port DH+ d'un terminal PanelView au port DH+ d’un automate, utilisez un câble 1770-CD, équivalent à Belden 9463. Terminaux ControlNet : pour connecter un terminal PanelView à un réseau ControlNet, utilisez un câble coaxial (référence 1786-CP). Terminaux EtherNet/IP : pour connecter un terminal PanelView à un réseau EtherNet/IP, utilisez un câble à paire torsadée blindé ou non blindé de catégorie 5, équipé de connecteurs RJ45. Terminaux DeviceNet : pour connecter un terminal PanelView à un réseau DeviceNet, utilisez un câble 1485C-P1A50, -P1A150 ou -P1A300. Pour de plus amples informations sur les configurations réseau, consultez la publication 1761-6.4 « AIC+ Advanced Interface Converter user manual » (en anglais). Ordinateur Configuration minimale requise pour l’exécution de PanelBuilder32 : • • • • • • PC Pentium 100 MHz, classe 2 ou supérieure ; 30 Mo d'espace disque disponible pour une installation minimale ; 270 Mo d'espace disque disponible pour une installation complète ; 32 Mo de RAM installée (48 Mo conseillés) ; lecteur de CD-ROM ; 500 Ko libres de mémoire conventionnelle. Publication 2711-QS003C-FR-P Préface 5 Logiciels En plus de PanelBuilder32, vous devez charger le logiciel de programmation et de configuration réseau de l’automate : SLC ou MicroLogix Logiciel de programmation APS ; logiciel A.I. pour SLC-500 ; RSLogix 500. PLC • Logiciel de programmation série 6200 ; logiciel A.I. pour PLC-5 ; RSLogix 5. ControlLogix • RSLogix 5000, version 2.01 ou supérieure ; • RSNetworks pour DeviceNet ou DeviceNet Manager ; • RSNetworks pour ControlNet. Exemples d’application et de logique à relais IMPORTANT Vous pouvez installer les applications exemples sur votre disque dur au cours de l’installation de PanelBuilder32. Si ces fichiers n’ont pas été installés, vous pouvez toujours y accéder depuis le menu d’exécution automatique du CD d’installation. Le CD d’installation de PanelBuider32 contient : • des exemples d’applications (.PBA) pour chacun des terminaux PanelView ; • la logique à relais nécessaire à l’exécution de l’application pour chacun des protocoles de communication. Reportez-vous à l’annexe A pour obtenir la liste de ces fichiers. Les fichiers d’application PanelBuider32 (.pba) se trouvent dans le répertoire Quick Start\PV du CD d’installation de PanelBuilder32. Les fichiers de programmes logiques à relais (.rss,. rsp,. acd) se trouvent dans les répertoires Quick Start\SLC, \ML, \CL ou \PLC du CD d’installation de PanelBuilder32. Tous les autres fichiers de programme, tels que DeviceNet SDN et les fichiers scrutateurs se trouvent dans les répertoires Quick Start\DNet ou \CNet du CD d’installation de PanelBuilder32. Publication 2711-QS003C-FR-P 6 Préface Publication 2711-QS003C-FR-P Chapitre 1 Configuration du système Les terminaux PanelView existent avec plusieurs options de communication. Ce chapitre décrit brièvement les configurations minimales requises pour l’exécution de l’application exemple. Pour des informations plus spécifiques, telles que terminaisons de câbles et vitesses de transmission, nous vous conseillons de vous reporter au manuel d’utilisation et/ou au manuel de communication fournis avec le terminal. Consultez la section correspondant à votre type de terminal. • • • • • • • • • DH-485 RS-232 (DH485) RS-232 (DF1) RIO DH+ DeviceNet ControlNet EtherNet/IP Modbus Directives de sécurité Pour obtenir des informations sur l'installation et les mesures de sécurité, reportez-vous au manuel d’utilisation du terminal PanelView (publication 2711-UM014B-FR-P). Ces mesures de sécurité sont également valables si vous exécutez l’application exemple sur votre ordinateur avant de procéder à l'installation. Assurez-vous que les équipements sont débranchés avant de faire les connexions de communication. Publication 2711-QS003C-FR-P 8 Configuration du système Connexions DH-485 Les terminaux DH-485 communiquent avec des périphériques via le port de communication DH-485 ou le connecteur de programmation DH-485. Certains terminaux DH-485 comportent un port RS-232 pour le transfert de fichiers et l’impression. Station 2 Terminal PanelView 1000 DH-485 Station 0 PC PanelBuilder32 Connecteur de programmation DH-485 Connecteur de communication DH-485 Port série COM1 ou COM2 Convertisseur d’interface PC (réf. 1747-PIC) Câbles (réf. 1747-C10, -C11, -C20) Publication 2711-QS003C-FR-P Station 1 Automate SLC Configuration du système 9 Connexions RS-232 (protocole DH-485) Les terminaux PanelView RS-232 (DH485) comportent un ou deux ports RS-232. Sur ceux munis de deux ports RS-232, l’un est le port imprimante et l’autre sert à la connexion à un SLC ou à un ordinateur. MicroLogix 1000 Port DF1 Station 0 PC PanelBuilder32 1761-CBL-HM02 AIC+ 1761-NET-AIC Station 1 Automate SLC 5/03, /04, /05, CompactLogix ou MicroLogix 1500LRP Station 2 PanelView 1000 Terminal RS-232 Port série (COM1 ou COM2) Câble (réf. 2711-NC13, 2711-NC14, 2706-NC13) Vers le canal O Remarque : utilisez le même câble pour transférer les applications vers le terminal et vers l’automate SLC 5/03, 5/04, 5/05. Connectez le câble à l'automate après le chargement des applications. IMPORTANT Vous devez configurer le port du canal 0 de l’automate SLC 5/03, 5/04, 5/05 ou MicroLogix pour la communication DH-485 au moyen du logiciel de programmation APS, AI500 ou RSLogix 500. Publication 2711-QS003C-FR-P 10 Configuration du système Connexions RS-232 (protocole DF1) Les terminaux PanelView DF1 comportent un port de communication DF1 (full duplex) et un port RS-232 pour le transfert de fichiers et l'impression. Le port DF1 du terminal PanelView est un connecteur RS-232 mâle à 9 broches. Automate PLC-5 MicroLogix 1000 SLC 5/03, 5/04, 5/05 Port DF1 1761-CBL-HM02 AIC+ 1761-NET-AIC (non requis pour DF1) Port DF1 Port DF1 PanelView 1000 Adaptateur 9à 25 broches Port DF1 Câble 2711-NC13, -NC14 PanelBuilder32 Port RS-232 pour le transfert de fichiers Câble (réf. 2711-NC13, 2711-NC14, 2706-NC13) Liaison série Publication 2711-QS003C-FR-P ControlLogix 5550, CompactLogix ou FlexLogix Configuration du système 11 Connexions RIO Les terminaux PanelView RIO comportent un adaptateur RIO et un port RS-232 pour le transfert de fichiers et l'impression. L'adaptateur RIO permet de connecter le terminal à un réseau RIO 1771. Le terminal PanelView se connecte à un scrutateur RIO au moyen d'un câble 1770-CD, équivalent à Belden 9463. Station 2 Terminal PanelView 1000 RS-232 ControlLogix 5550 Module RIO (1756-DHRIO) Port RIO Station 1 Automate SLC avec module scrutateur (réf. 1747-SN) Station 1 Automate PLC-5 Port RS-232 Port RIO Port RIO Bornier de connexion 3 broches Port RIO Câble 1770-CD (Belden 9463) 2 Transparent SH Blindage Bleu 1 Résistance de terminaison 82 ou 150 Ohms Station 0 PC PanelBuilder32 Vers le port RIO Transparent 2 Blindage SH Bleu 1 Important : le fil avec isolation transparente se connecte à la borne 2 du connecteur RIO 3 broches. Port série (COM1 ou COM2) Câble (réf. 2711-NC13, 2711-NC14, 2706-NC13) Publication 2711-QS003C-FR-P 12 Configuration du système Connexions DH+ Les terminaux PanelView DH+ comportent un port de communication DH+ et un port RS-232 pour le transfert de fichiers et l'impression. Connectez le terminal PanelView à un réseau DH + au moyen d’un câble biaxial Belden 9463 (référence 1770-CD). Station 2 Terminal PanelView 1000 RS-232 ControlLogix 5550 Module DH+ SLC 5/04 Transparent 1 Blindage SH Bleu 2 Transparent 1 Blindage SH Bleu 2 Port RS-232 Port DH+ Bornier de connexion 3 broches 1 Transparent SH Blindage 2 Bleu Station 1 Automate PLC-5 Station 0 PC PanelBuilder32 Résistance de terminaison 82 ou 150 Ohms Port PLC DH+ Transparent 1 Blindage SH Bleu 2 Port série (COM1 ou COM2) Câble (réf. 2711-NC13, 2711-NC14, 2706-NC13) Publication 2711-QS003C-FR-P Configuration du système 13 Connexions DeviceNet Les terminaux PanelView DeviceNet comportent un port de communication DeviceNet et un port RS-232 pour le transfert de fichiers et l'impression. Connectez le terminal PanelView à un réseau DeviceNet au moyen d’un câble DeviceNet (référence 1485C-P1A50, -P1A150, -P1A300). La figure suivante présente un automate SLC ou PLC. Vous pouvez également utiliser un automate ControlLogix associé à un module 1756-DNB. PanelView 1000 SLC 5/03, /04, /05 1 5 Module scrutateur DeviceNet (réf. 1747-SDN) Port RS-232 Port DeviceNet Câble (réf. 1485C-P1A50, -P1A150, -P1A300) Automate PLC-5 PanelBuilder32 Câble (réf. 2711-NC13, 2711-NC14, 2706-NC13) Requiert une alimentation 24 volts Liaison série Module scrutateur DeviceNet (réf. 1771-SDN) Bornier DeviceNet 1 Borne Signal Fonction Couleur 1 COM Commun Noir 2 CAN_L Signal Bas Bleu 3 SHIELD Blindage Non isolé 4 CAN_H Signal Haut Blanc 5 VDC+ Alimentation Rouge 5 Publication 2711-QS003C-FR-P 14 Configuration du système Connexions ControlNet Les terminaux PanelView ControlNet comportent un port de communication ControlNet et un port RS-232 pour le transfert de fichiers et l'impression. Connectez le terminal PanelView à un réseau ControlNet au moyen d’un câble coaxial BNC (référence 1786-RG6). PanelView 1000 PLC-5/20C, -5/40C, -5/80C B A Port RS-232 Câble coaxial BNC Câble (réf. 2711-NC13, 2711-NC14, 2706-NC13) ControlLogix 5550 Module 1756 CNB Liaison série Câble coaxial BNC Carte KTCX Publication 2711-QS003C-FR-P PanelBuilder32 Configuration du système 15 Connexions EtherNet/IP Les versions EtherNet/IP du terminal PanelView comportent toutes deux un port de communication Ethernet/IP et un port RS-232 pour le transfert de fichiers et l'impression. Connectez le terminal PanelView à un automate ControlLogix (associé à un module 1756-ENET/B ou ENBx), PLC-5E ou SLC 5/05. Le réseau EtherNet/IP utilise un câble à paire torsadée blindé et non blindé de catégorie 5 équipé de connecteurs RJ45. Terminal PanelView 10.0.0.2 Automate ControlLogix 5550 PanelBuilder32 Liaison série 1756-ENET/B 10.0.0.1 Câble (réf. 2711-NC13, 2711-NC14, 2706-NC13) Interrupteur OU Automate PLC-5E 10.0.0.1 OU Automate SLC 5/05 10.0.0.1 Publication 2711-QS003C-FR-P 16 Configuration du système Connexions Modbus En version Modbus, les terminaux PanelView sont munis à la fois d’un port de communication Modbus et d’un port RS-232 pour le transfert de fichiers et l'impression. Les figures ci-dessous illustrent un terminal PanelView Modbus relié à un automate MicroLogix par un câble 2711-NC21 ou -NC22. MicroLogix 1200/1500 Série C Câble Référence 2711-NC21 ou -NC22 Programme à relais de l’automate Les programmes logiques à relais de l’automate nécessaires à l’exécution de l’application exemple sont déjà créés. Ils se trouvent sur le CD d’installation de PanelBuilder32. Vous trouverez la liste de ces fichiers dans l’annexe A. Publication 2711-QS003C-FR-P Chapitre 2 Présentation de l’application Ce chapitre traite des points suivants : • objet de l’application ; • présentation des vues de l’application ; • points de l’application. Objet d’une application L’application contient des objets qui contrôlent et surveillent l’état d’un moteur. Selon le protocole de communication utilisé, le terminal PanelView lit/écrit des données dans l’un des automates suivants : • • • • • • • • • automate SLC, MicroLogix, FlexLogix ou CompactLogix sur un réseau DH-485 ; automate SLC, PLC-5 ou ControlLogix sur un réseau DH+ ; automate SLC, PLC-5 ou ControlLogix sur un réseau RIO ; automate SLC, PLC-5, MicroLogix, FlexLogix, CompactLogix ou ControlLogix sur un réseau RS-232 (DF1) ; automate PLC-5 ou SLC sur un réseau DeviceNet ; automate ControlLogix ou PLC-5 sur un réseau ControlNet (non prioritaire) ; automate ControlLogix sur un réseau ControlNet (prioritaire) ; automate ControlLogix, PLC-5E ou SLC 5/05 sur un réseau EtherNet/IP ; Automate MicroLogix 1200/1500 Série C sur réseau Modbus. Le chapitre 4 présente les procédures de création d’une application sur un terminal PanelView 600 à clavier. • S’il s’agit d’une application pour terminal à écran tactile, l’entrée par cellule tactile est automatiquement activée et vous n’avez pas à attribuer de touches de fonction. • Si vous créez une application pour des terminaux d'une autre taille, utilisez une taille de texte appropriée. Vous pouvez adapter n'importe quelle application exemple à des terminaux PanelView de taille différente. Pour savoir comment procéder, reportez-vous à la page 46. Toutes les applications exemples se trouvent sur le CD d’installation dans le répertoire \QuickStart\PV. Publication 2711-QS003C-FR-P 18 Présentation de l’application Vues de l’application L’application contient 3 vues : • Etat du moteur : contient des objets servant à démarrer ou à arrêter un moteur, à présenter l’état « moteur en marche/moteur arrêté et à afficher sa vitesse courante » ; • Réglage de la vitesse du moteur : contient un objet d’entrée numérique permettant d'indiquer la vitesse maximale du moteur. Si la vitesse du moteur est modifiée, la nouvelle vitesse ne prend effet qu'une fois le moteur arrêté puis redémarré ; • Bandeau d’alarmes : affichage global s’ouvrant par-dessus la vue Etat du moteur ou la vue Réglage de la vitesse du moteur lorsqu’une alarme est déclenchée. Les vues Etat du moteur et Réglage de la vitesse du moteur comportent un bouton permettant de passer d’une vue à l’autre. Si vous voulez que l’opérateur puisse accéder au menu de configuration à partir d'un terminal à écran tactile, placez un bouton Aller à config. sur la vue de l’application. Sur les terminaux pourvus uniquement d'un clavier, appuyez simultanément sur les touches fléchées gauche et droite sur le clavier du terminal pour afficher le menu de configuration. Publication 2711-QS003C-FR-P Présentation de l’application 19 Vue de commande et d’état du moteur La vue Motor Status (Etat du moteur) apparaît lorsque le terminal est mis sous tension. Elle permet de : • • • • démarrer ou arrêter un moteur ; visualiser l’état moteur en marche/moteur arrêté ; visualiser la vitesse du moteur ; passer à la vue Set Motor Speed (Réglage de la vitesse du moteur). Le tableau suivant présente les objets de la vue Motor Status (Etat du moteur) et leurs fonctions. Les en-têtes de la vue sont créés comme texte d’arrière-plan. Objet Démarrage du moteur F1 Arrêt du moteur F2 Moteur en marche Type d’objet Fonction Bouton poussoir momentané (normalement ouvert) Fait démarrer le moteur lorsque vous appuyez sur la touche F1 ou touchez l’objet de la vue. Bouton poussoir momentané (normalement ouvert) Arrête le moteur lorsque vous appuyez sur la touche F2 ou touchez l’objet de la vue. Indicateur multi-état Indique l’état marche/arrêt du moteur. Affichage numérique Affiche la vitesse actuelle du moteur. Bouton Aller à la vue Fait passer à la vue Set Motor Speed (Réglage de la vitesse du moteur) lorsque vous appuyez sur la touche F3 ou touchez l’objet de la vue. Moteur arrêté Vitesse du moteur #### Vitesse du moteur F3 Publication 2711-QS003C-FR-P 20 Présentation de l’application Vue Réglage de la vitesse du moteur Cette vue permet de : • définir la vitesse maximale du moteur ; • passer à la vue Motor Status (Etat du moteur). Le tableau suivant présente les objets de la vue Set Motor Speed (Réglage de la vitesse du moteur) et leurs fonctions. Les en-têtes de la vue et les étiquettes des objets sont créés comme texte d'arrière-plan. Objet Entrer vitesse maximum : tpm #### Etat du moteur F2 Publication 2711-QS003C-FR-P Type d’objet Fonction Pointeur d’entrée numérique Ouvre le pavé numérique (lorsque vous appuyez sur la touche F1 ou touchez l’objet de la vue) pour que la vitesse maximale du moteur puisse y être entrée (600 à 1800 tpm). Bouton Aller à la vue Fait passer à la vue Motor Status (Etat du moteur) lorsque vous appuyez sur la touche F2 ou touchez l’objet de la vue. Présentation de l’application 21 Bandeau d’alarmes Le bandeau d’alarmes est un affichage global qui s'ouvre par-dessus la vue Etat du moteur ou Réglage de la vitesse du moteur lorsqu’une alarme est déclenchée. Il affiche un message d’alarme lorsque la vitesse du moteur dépasse 1200 tpm et un autre message lorsqu'elle dépasse 1500 tpm. VITESSE DU MOTEUR ELEVEE ! Acq F4 Le tableau suivant présente les objets du bandeau d’alarmes et leurs fonctions. Objet Type d’objet Fonction Texte d’alarme Affiche les messages lorsque la vitesse du moteur atteint 1200 et 1500 tpm. VITESSE DU MOTEUR ELEVEE ! VITESSE DU MOTEUR TRES ELEVEE ! Acq F4 Bouton d’acquittement des alarmes Acquitte l’alarme du bandeau lorsque vous appuyez sur la touche F4 ou touchez l’objet de la vue. Publication 2711-QS003C-FR-P 22 Présentation de l’application Points de l’application L’application exemple requiert 6 points seulement. Chaque point correspond à un groupe de paramètres définissant une adresse d’automate. Il est identifié par un nom particulier. Voici les points utilisés dans cette application. Ils portent des noms descriptifs pour faciliter la création et la modification de l’application. • • • • • • Démarrage_du_moteur : attribué au bouton de démarrage du moteur. Arrêt_du_moteur : attribué au bouton d’arrêt du moteur. Ind_état_moteur : attribué à l’indicateur d’état du moteur. Vitesse_moteur : attribué à l’affichage de la vitesse du moteur. Vitesse_maxi_moteur : attribué à l’affichage d’entrée numérique pour la vitesse du moteur. Alarme_vitesse : attribué au déclenchement pour le bandeau d’alarmes. Les informations sur les points peuvent être entrées de deux façons : • Dans la boîte de dialogue Masque du point, à laquelle vous accédez en cliquant sur le bouton Editer le point de la boîte de dialogue de l’objet. Permet de modifier tous les champs du point. • Dans l'éditeur de points, accessible à partir du menu Outils ou du dossier Système de la fenêtre d’application. L’éditeur de points affiche tous les points attribués dans l’application et permet de modifier leurs champs. Chaque application a besoin de données de points légèrement différentes selon le protocole de communication choisi. Les chapitres 4 et 5 contiennent des informations dont vous avez besoin pour chaque type de terminal et fournissent des instructions de saisie de points. Publication 2711-QS003C-FR-P Chapitre 3 Création de l’application Suivez les procédures de ce chapitre pour : • créer les vues de l’application (Etat du moteur, Réglage de la vitesse du moteur, Bandeau d’alarmes) ; • sélectionner la vue de démarrage de l’application ; • enregistrer l'application. Lancement de PanelBuilder32 Cliquez sur Start (Démarrer) dans la barre des tâches, puis sélectionnez Programs>PanelBuilder32> PanelBuilder32. L'espace de travail de PanelBuilder32 s’ouvre sur la boîte de dialogue de démarrage. Publication 2711-QS003C-FR-P 24 Création de l’application Création d'une nouvelle application 1. Sélectionnez Create a new application (Créer une nouvelle application) dans la boîte de dialogue de démarrage et cliquez sur OK. 2. Dans la boîte de dialogue Create New Application (Créer une nouvelle application), attribuez un nom à l’application et sélectionnez un terminal PanelView (type, protocole et type d'entrée opérateur). . Tapez Sample (Exemple) Sélectionnez le type d'entrée opérateur Sélectionnez le type de terminal Sélectionnez le protocole 3. Cliquez sur OK pour fermer la boîte de dialogue. La fenêtre d’application s’ouvre, portant le nom de l’application dans la barre de titre. Une vue vide s’ouvre avec un nom et un numéro par défaut : - Screen 1 (-Vue 1). Fenêtre d'application Les vues sont stockées dans le dossier Screens (Vues). Publication 2711-QS003C-FR-P Création de l’application 25 Pour renommer la Vue 1 (Screen 1) et en modifier la couleur : 1. Sélectionnez Screen>Properties (Vue>Propriétés) ou cliquez avec le bouton droit de la souris sur Screen 1 (Vue 1) du dossier Screens (Vues) et sélectionnez Properties (Propriétés) dans le menu contextuel. Tapez Motor Status (Etat du moteur) SŽlectionnez White (Blanc) 2. Tapez Motor Status (Etat du moteur) dans le champ Name (Nom) de la boîte de dialogue. 3. Dans la zone Screen Background (Arrière-plan de la vue), sélectionnez White (Blanc) comme couleur d’arrière-plan pour la vue. 4. Cliquez sur OK pour fermer la boîte de dialogue. L’arrière-plan de la vue est maintenant blanc. Le nom de la vue apparaît dans la barre de titre et sur l’icône de la vue, dans le dossier Screens (Vues). Publication 2711-QS003C-FR-P 26 Création de l’application Création de la vue Réglage de la vitesse du moteur 1. Sélectionnez Screen>New (Vue>Nouvelle) ou cliquez avec le bouton droit de la souris sur la vue Motor Status (Etat du moteur) du dossier Screens (Vues) et sélectionnez New (Nouvelle). Sélectionnez White (Blanc) Tapez Set Motor Speed (Réglage de la vitesse du moteur) 2. Entrez les propriétés de la vue comme indiqué ci-dessus. 3. Cliquez sur OK pour fermer la boîte de dialogue. Une vue d’application vide indiquant le numéro de la vue et son nom dans la barre de titre s’ouvre. La fenêtre d’application contient également l'icône de la nouvelle vue. Bouton Réduire 4. Cliquez sur le bouton Réduire pour minimiser la vue Set Motor Speed (Réglage de la vitesse du moteur) pendant que vous travaillez sur la vue Motor Status (Etat du moteur). Publication 2711-QS003C-FR-P Création de l’application 27 Création d’objets dans la vue Etat du moteur Création du bouton-poussoir Start Motor (Démarrage du moteur) 1. Sélectionnez Objects>Push Buttons>Momentary (Objets>Boutons poussoirs>Momentané). 2. Positionnez le pointeur (+) dans la partie inférieure gauche de la vue, à l'endroit où vous voulez placer le bouton. Faites ensuite glisser le pointeur en maintenant le bouton gauche de la souris enfoncé pour dimensionner le bouton. 3. Cliquez deux fois sur l’objet pour ouvrir sa boîte de dialogue et configurer ses propriétés comme indiqué ci-dessous. Cliquez sur Single Bit (Bit unique) Tapez Start_Motor (Démarrage_du_moteur) Sélectionnez F1 Remarque : les définitions des points seront entrées au chapitre 5. Publication 2711-QS003C-FR-P 28 Création de l’application 4. Cliquez sur l’onglet States (Etats) de la boîte de dialogue Push Buttons (Boutons-poussoirs). Chaque ligne définit le texte et les options de formatage d'un état du bouton-poussoir. La ligne 0 représente l’état 0, la ligne 1, l’état 1. Les textes par défaut d'un bouton-poussoir à 2 états sont ST 0 (Etat 0) et ST 1 (Etat 1). Etat 0 Etat 1 5. Pour chaque ligne, cliquez deux fois dans le champ Message Text (Texte du message) et modifiez le texte comme indiqué ci-dessous. Modifiez également les couleurs par défaut de l’objet et du texte. Etat 0 Démarrage du moteur F1 Etat 1 Moteur en marche Appuyez sur Entrée pour commencer une nouvelle ligne. /*R*/ indique un retour chariot. Sélectionnez White (Blanc) pour l'arrière-plan de l’objet Sélectionnez Blue (Bleu) pour le premier plan de l’objet Sélectionnez White (Blanc) pour l'arrière-plan du texte Sélectionnez Blue (Bleu) pour le premier plan du texte 6. Cliquez sur OK pour fermer la boîte de dialogue. Une icône du bouton-poussoir est placée sur la touche F1 pour indiquer que la touche est attribuée à un objet. Vous verrez un astérisque (*) si la zone est trop petite pour le texte. Sélectionnez l’objet, puis faites glisser l’une des poignées pour redimensionner la zone jusqu’à ce que le texte y tienne. Démarrage du moteur* Publication 2711-QS003C-FR-P Création de l’application 29 Création du bouton-poussoir Stop Motor (Arrêt du moteur) Les icônes sur les touches F1 et F2 indiquent que ces touches sont actuellement affectées à des objets. Utilisez les commandes Copier et Coller pour créer le bouton-poussoir Stop Motor (Arrêt du moteur). 1. Cliquez sur le bouton Start Motor (Démarrage du moteur) avec le bouton gauche de la souris (pour le sélectionner). 2. Sélectionnez Edition>Copier ou cliquez sur l’outil Copier de la barre d’outils. 3. Sélectionnez Edition>Coller ou cliquez sur l’outil Coller de la barre d’outils. Le bouton présente alors un contour. 4. Faites glisser ce contour vers la droite du bouton-poussoir Start Motor (Démarrage du moteur), puis cliquez sur le bouton gauche de la souris pour coller le bouton-poussoir dans la vue. 5. Cliquez deux fois sur le bouton que vous venez de coller pour ouvrir sa boîte de dialogue et configurer les propriétés indiquées ci-dessous. Remplacez Start_Motor (Démarrage_du_moteur) par Stop Motor (Arrêt_du_moteur) Sélectionnez F2 Publication 2711-QS003C-FR-P 30 Création de l’application 6. Cliquez sur l’onglet States (Etats) de la boîte de dialogue Push Buttons (Boutons-poussoirs). 7. Pour chaque ligne, cliquez deux fois dans le champ Message Text (Texte du message) et remplacez le texte comme indiqué ci-dessous. Etat 0 Arrêt du moteur F2 Etat 1 Moteur arrêté N’oubliez pas que /*R*/ indique un retour chariot. 8. Cliquez sur OK pour fermer la boîte de dialogue. Publication 2711-QS003C-FR-P Création de l’application 31 Création du bouton Vitesse du moteur Bouton Aller à la vue 1. Sélectionnez Objects>Screen Selectors>Goto (Objets>Sélecteurs de vues>Aller à). 2. Positionnez le pointeur (+) dans la partie inférieure droite de la vue, à l'endroit où vous voulez placer le bouton. Faites ensuite glisser le pointeur en maintenant le bouton gauche de la souris enfoncé pour dimensionner le bouton. 3. Sélectionnez Format>Basculer premier/arrière-plan pour inverser les couleurs de l’objet. 4. Sélectionnez Format>Texte intérieur ou cliquez sur l’outil Texte intérieur. La barre d’outils Texte Intérieur s’ouvre, affichant le texte par défaut du bouton. Suggestion : cliquez sur la flèche à droite de la zone de texte pour ouvrir la boîte de dialogue d’édition du texte. 5. Remplacez le texte par défaut par Motor Speed (Vitesse du moteur) comme indiqué ci-dessous. Le texte est entré dans l'objet au fur et à mesure que vous le modifiez. Vitesse du moteur F3 6. Cliquez n’importe où hors de l’objet pour quitter le mode texte intérieur. La touche F3 affiche maintenant une icône pour indiquer qu’elle est attribuée à un objet. Publication 2711-QS003C-FR-P 32 Création de l’application 7. Cliquez deux fois sur le bouton Motor Speed (Vitesse du moteur). 8. Sélectionnez les propriétés comme indiqué ci-dessous. Sélectionnez Set Motor Speed (Réglage de la vitesse du moteur) C’est la vue qui s’ouvre lorsque l’opérateur appuie sur la touche F3 dans la vue Motor Status (Etat du moteur). 9. Cliquez sur OK pour fermer la boîte de dialogue. Création de l’affichage Vitesse du moteur Texte Affichage numérique 1. Sélectionnez Objets>Affichage numérique. 2. Positionnez le pointeur (+) au-dessus du bouton Motor Speed (Vitesse du moteur). Faites ensuite glisser le pointeur en maintenant le bouton gauche de la souris enfoncé pour dimensionner le bouton. L’objet est créé avec les caractères ###### servant de marque de réservation pour la valeur numérique. Chaque # représente un chiffre. La largeur de champ initiale est de 6 chiffres. #### 3. Sélectionnez Format>Basculer premier/arrière-plan pour inverser les couleurs de l’objet. Publication 2711-QS003C-FR-P Création de l’application 33 4. Cliquez deux fois sur un objet pour ouvrir sa boîte de dialogue. Entrez les propriétés comme indiqué ci-dessous. Sélectionnez 4 Tapez Motor_Speed (Vitesse_du_moteur) 5. Cliquez sur OK pour fermer la boîte de dialogue. La largeur de champ maximale de la valeur numérique est maintenant de quatre caractères ####. 6. Sélectionnez Objets>Texte pour créer l’étiquette Motor_Speed (Vitesse du moteur). 7. Positionnez le pointeur (+) au-dessus de l’affichage numérique et faites glisser le pointeur en maintenant enfoncé le bouton gauche de la souris pour dessiner la zone de texte. Vous êtes placé en mode texte. 8. Saisissez Motor Speed (Vitesse du moteur) comme indiqué ci-dessous. Le texte est entré dans l'objet au fur et à mesure que vous le saisissez. 9. Cliquez sur l’icône Basculer premier/arrière-plan pour inverser les couleurs du texte. Publication 2711-QS003C-FR-P 34 Création de l’application Création de l’indicateur Etat du moteur Moteur arrêté Vitesse du moteur #### Indicateur multi-état 1. Sélectionnez Objects>Indicator>Multistate (Objets>Indicateurs>Multi-état). Etat 0 2. Positionnez le pointeur (+) au-dessus des boutons-poussoirs Start Motor (Démarrage du moteur) et Stop Motor (Arrêt du moteur) et faites glisser le pointeur en maintenant le bouton gauche de la souris enfoncé pour dimensionner le bouton. 3. Sélectionnez Format>Basculer premier/arrière-plan pour inverser les couleurs de l’objet. 4. Cliquez deux fois sur l’objet pour ouvrir sa boîte de dialogue, puis cliquez sur l’onglet States (Etats). Chaque ligne définit le texte et les options de formatage d'un état de l’indicateur. La ligne 0 représente l’état 0, la ligne 1, l’état 1. Le texte par défaut d'un indicateur multi-état est ETAT 0, ETAT 1, ETAT 2, ETAT 3. Les indicateurs sont initialement créés avec 4 états (ETAT 0 - ETAT 3). 5. Sélectionnez les lignes 2 et 3 (sélectionnez la ligne 2, puis cliquez sur la ligne 3 en maintenant la touche Maj enfoncée). Cliquez sur le bouton droit de la souris et sélectionnez Delete State (Supprimer l’état) dans le menu contextuel. Etat 0 Etat 1 Publication 2711-QS003C-FR-P Création de l’application 35 6. Cliquez deux fois dans le champ Message Text (Texte du message) des lignes 0 et 1 et modifiez le texte comme indiqué ci-dessous. Etat 0 Moteur arrêté Etat 1 Moteur en marche Etat d’erreur : si un état d’erreur se produit, aucun état n’est mis en surbrillance. 7. Cliquez sur l’onglet Properties (Propriétés) et configurez les propriétés comme indiqué ci-dessous. Cliquez sur Single Bit (Bit unique) Tapez Motor_Status_Ind (Ind_état_moteur) Remarque : du fait que l'option Single Bit (Bit unique) ne prend en charge que 2 états (Etat 0 et Etat 1), vous devez supprimer les états supplémentaires dans l'onglet States (Etats) avant de sélectionner Single Bit (Bit unique) dans l'onglet Properties (Propriétés). 8. Cliquez sur OK pour fermer la boîte de dialogue. Publication 2711-QS003C-FR-P 36 Création de l’application Création du titre de la vue Etat du moteur En-t•te de la vue 1. Sélectionnez Objects>Text (Objets>Texte). 2. Positionnez le pointeur (+) en haut de la vue et faites glisser le pointeur en maintenant le bouton gauche de la souris enfoncé pour dessiner une zone de texte. Vous êtes en mode texte. 3. Saisissez MOTOR STATUS SCREEN (VUE ETAT DU MOTEUR) comme indiqué ci-dessous. Le texte est entré dans l'objet au fur et à mesure que vous le saisissez. 4. Cliquez sur l’outil Basculer premier/arrière-plan pour inverser les couleurs de premier plan et d’arrière-plan de l’objet. 5. Cliquez sur l'outil Taille du texte et choisissez 8 x 24 dans le menu. 6. Désélectionnez l’objet en cliquant au-dehors. Suggestion : un astérisque apparaît (*) si la zone est trop petite pour le texte. Sélectionnez l’objet puis faites glisser l'une des poignées pour redimensionner la zone jusqu’à ce que le texte y tienne. IMPORTANT Sélectionnez Réorganiser>Placer les objets dynamiques devant pour placer tous les objets de contrôle devant les autres objets. Ainsi, les objets de contrôle ne seront pas recouverts par des objets statiques tels que du texte. Publication 2711-QS003C-FR-P Création de l’application 37 Création d’objets dans la vue Réglage de la vitesse du moteur Création d’un objet d’entrée numérique pour configurer la vitesse du moteur Pointeur d’entrée numérique 1. Ouvrez la vue Set Motor Speed (Réglage de la vitesse du moteur) (Vue 2) en cliquant sur la barre de titre de la vue minimisée. 2. Sélectionnez Objects>Numeric Entry>Cursor Point (Objets>Entrée numérique>Pointeur). 3. Positionnez le pointeur (+) au milieu de la vue et faites glisser le pointeur en maintenant le bouton gauche de la souris enfoncé pour dessiner l’objet. L’objet est créé avec six caractères ###### servant de marque de réservation pour la valeur numérique. Chaque # représente un chiffre. La largeur de champ initiale est de 6 chiffres. ###### 4. Sélectionnez Format>Basculer premier/arrière-plan pour inverser les couleurs de l’objet. Publication 2711-QS003C-FR-P 38 Création de l’application 5. Cliquez deux fois sur l’objet pour configurer ses propriétés comme indiqué ci-dessous. Sélectionnez 4 Tapez Set_Max_Motor_Speed (Vitesse_maxi_moteur) 6. Cliquez sur OK pour fermer la boîte de dialogue. La largeur de champ maximale de la valeur numérique est de quatre caractères ####. 7. Sélectionnez Objets>Texte. 8. Positionnez le pointeur (+) au-dessus de l’objet d’entrée numérique et faites glisser le pointeur en maintenant le bouton gauche de la souris enfoncé pour dessiner une zone de texte. Vous êtes en mode texte. 9. Saisissez Enter Maximum Speed (Entrer vitesse maximum) comme indiqué ci-dessous. Le texte est entré dans l'objet au fur et à mesure que vous le saisissez. 10. Cliquez sur l’outil Basculer premier/arrière-plan pour inverser les couleurs de premier plan et d’arrière-plan de l’objet. 11. Désélectionnez l’objet en cliquant au-dehors. Suggestion : un astérisque apparaît (*) si la zone est trop petite pour le texte. Sélectionnez l’objet puis faites glisser l'une des poignées pour redimensionner la zone jusqu’à ce que le texte y tienne. Publication 2711-QS003C-FR-P Création de l’application 39 Création du bouton Etat du moteur Vitesse du moteur F3 Pour créer le bouton de vue Motor Status (Etat du moteur), copiez le bouton Motor Speed (Vitesse du moteur) de la vue 1 et modifiez ses propriétés. 1. Sélectionnez le bouton Motor Speed (Vitesse du moteur) dans la vue Motor Status (Etat du moteur) (cliquez n’importe où dans la vue pour l’activer). 2. Sélectionnez Edition>Copier ou cliquez sur l’outil Copier de la barre d’outils. 3. Cliquez dans la vue Set Motor Speed (Réglage de la vitesse du moteur) (vue 2). 4. Sélectionnez Edition>Coller ou cliquez sur l’outil Coller de la barre d’outils. Le bouton présente alors un contour. 5. Faites glisser ce contour vers la partie inférieure droite de la vue et cliquez sur le bouton gauche de la souris pour coller le bouton dans la vue. 6. Cliquez sur l’outil Texte intérieur pour modifier le texte du bouton. Remplacez le texte par Motor Status (Etat du moteur) comme indiqué ci-dessous. Modifiez le texte de cette façon. 7. Cliquez deux fois sur l’objet pour ouvrir sa boîte de dialogue. Sélectionnez Goto Specific Screen (Aller à une vue spécifique) Sélectionnez Motor Status (Etat du moteur) C’est la vue qui s’ouvre lorsque l’opérateur appuie sur la touche F2 dans la vue Set Motor Speed (Réglage de la vitesse du moteur). 8. Cliquez sur OK pour fermer la boîte de dialogue. Publication 2711-QS003C-FR-P 40 Création de l’application Création du titre de la vue Réglage de la vitesse du moteur 1. Sélectionnez Objets>Texte. 2. Positionnez le pointeur (+) en haut de la vue et faites glisser le pointeur en maintenant le bouton gauche de la souris enfoncé pour dessiner une zone de texte. Vous êtes en mode texte. 3. Saisissez Enter Maximum Speed (Entrer vitesse maximum) comme indiqué ci-dessous. Le texte est entré dans l'objet au fur et à mesure que vous le saisissez. 4. Cliquez sur l’outil Basculer premier/arrière-plan pour inverser les couleurs de premier plan et d’arrière-plan de l’objet. 5. Cliquez sur l'outil Taille du texte et choisissez 8 x 24 dans le menu. 6. Désélectionnez l’objet en cliquant au-dehors. Suggestion : un astérisque apparaît (*) si la zone est trop petite pour le texte. Sélectionnez l’objet, puis faites glisser l'une des poignées pour redimensionner la zone jusqu’à ce que le texte y tienne. IMPORTANT Sélectionnez Réorganiser>Placer les objets dynamiques devant pour placer tous les objets de contrôle devant les autres objets. Ainsi, les objets de contrôle ne seront pas recouverts par des objets statiques tels que du texte. Création du bouton Aller à config. Cette section s'applique aux terminaux pourvus uniquement d'un écran tactile. Si vous créez l’application exemple pour un terminal à clavier, passez directement à la section suivante. Sur les terminaux sans clavier, le bouton Aller à config. permet à l’opérateur d’accéder au menu de configuration. 1. Sélectionnez Objets>Sélecteurs de vues>Aller à config. 2. Sur chaque vue, positionnez le pointeur (+) à gauche du bouton. Faites ensuite glisser le pointeur en maintenant le bouton gauche de la souris enfoncé pour dessiner l’objet. 3. Sélectionnez Format>Basculer premier/arrière-plan pour inverser les couleurs de l’objet. Démarrage du moteur Arrêt du moteur Aller à config. Vue Etat du moteur Publication 2711-QS003C-FR-P Vitesse du moteur Aller à config. Etat du moteur Vue Réglage de la vitesse du moteur Création de l’application 41 Création du bandeau d’alarmes et des messages d’alarme Dans cette section, vous allez créer : • un bandeau d’alarmes s’ouvrant par-dessus la vue active lorsqu’une alarme est déclenchée. Il contient une zone d'affichage de messages et un bouton d’acquittement ; • un point de déclenchement d’alarmes, définissant l’adresse à laquelle l’automate écrit un bit pour déclencher une alarme ; • les messages devant apparaître dans le bandeau lorsqu'une alarme est déclenchée. Création du bandeau d’alarmes 1. Sélectionnez Vue>Créer le bandeau d'alarmes. Le bandeau d’alarmes est créé dans le dossier Screens (Vues). Il apparaît avec une zone d'affichage de messages et un bouton de suppression des alarmes. Supprimer Sur les terminaux couleur, l’arrière-plan est rouge et le premier plan est blanc. Sur les terminaux monochromes, l’arrière-plan est blanc et le premier plan est noir. 2. Pour réduire la hauteur du bandeau, cliquez sur la poignée inférieure pour la remonter. 3. Cliquez au-dehors du bandeau pour le désélectionner. 4. Cliquez sur le bouton Supprimer, puis sélectionnez Edition>Couper ou sélectionnez l’outil Couper. 5. Sélectionnez Objets>Boutons d’alarmes>Acquitter. 6. Positionnez le pointeur (+) dans le bandeau et cliquez sur le bouton gauche de la souris pour placer l’objet. 7. Cliquez deux fois sur le bouton d’acquittement d’alarme pour ouvrir sa boîte de dialogue. Sélectionnez la touche F4. Sélectionnez F4 Publication 2711-QS003C-FR-P 42 Création de l’application 8. Cliquez sur OK pour fermer la boîte de dialogue. 9. Sélectionnez Format>Texte intérieur et entrez Acq/*R*/F4 dans la zone de texte. Définition d’un déclenchement d’alarmes Dans cette section, vous allez définir un point de déclenchement. Lorsqu'une condition d’alarme se produit, une valeur est envoyée à l’adresse du point de déclenchement. 1. Cliquez deux fois sur l’icône Alarm Triggers (Déclenchements d’alarmes) dans le dossier Alarms. Ou sélectionnez Application>Config. alarmes, puis sélectionnez l’onglet Déclenchements d’alarmes. 2. Saisissez Speed_Alarm (Alarme_vitesse) dans le champ Trigger Tag (Point de déclenchement). 3. Sélectionnez Bit dans le champ Trigger Type (Type de déclenchement). Définition des messages d’alarmes 1. Sélectionnez l’onglet Alarm Messages (Messages d’alarmes) dans la boîte de dialogue Alarmes. Chaque ligne définit un message d’alarme et ses attributs. Publication 2711-QS003C-FR-P Création de l’application 43 2. Pour ajouter une ligne, cliquez sur le bouton droit de la souris et sélectionnez Append Alarm (Ajouter une alarme) dans le menu contextuel. 3. Pour chaque ligne, modifiez les attributs comme suit : – cliquez deux fois dans le champ Message Text (Texte du message) et saisissez le message d’alarme ; – cliquez deux fois dans champ Value/Bit (Valeur/Bit) (offset de bit) et entrez la valeur indiquée ; – cochez la case du champ Ack (Acq). Champs à éditer 4. Cliquez sur OK pour fermer la boîte de dialogue Alarmes. Les messages d’alarmes déclenchés sur bit sont définis par un offset de bit (champ Valeur/Bit) à l'adresse du point de déclenchement. Par exemple, si l’adresse du point de déclenchement est définie comme étant B3:1/0, les messages d’alarmes peuvent être déclenchés à partir des adresses B3:1/1 et B3:1/2. • Lorsque la vitesse du moteur atteint 1200 tpm, l’automate met à 1 le bit B3:1/2, déclenchant une condition d’alarme. Le message MOTOR SPEED HIGH! (VITESSE DU MOTEUR ÉLEVÉE !) apparaît dans le bandeau d’alarmes. B3:1/0 + 2 = Adresse du point de déclenchement Valeur/Bit du message d’alarme B3:1/2 Adresse de l’automate • Lorsque la vitesse du moteur atteint 1500 tpm, l’automate met à 1 le bit B3:1/1, déclenchant une condition d’alarme. Le message MOTOR SPEED HIGH HIGH! (VITESSE DU MOTEUR TRÈS ÉLEVÉE !) apparaît dans le bandeau d’alarmes. B3:1/0 + 1 Adresse du point de déclenchement Valeur/Bit du message d’alarme = B3:1/1 Adresse de l’automate Publication 2711-QS003C-FR-P 44 Création de l’application Fermeture des vues Fermez les vues en cliquant sur le X dans la barre de titre, ou en sélectionnant Vue>Fermer. Pour fermer toutes les vues, sélectionnez Fenêtre>Fermer toutes les vues. Définition de la vue de démarrage de l’application 1. Sélectionnez Application>Configuration. 2. Sélectionnez l’onglet Power-Up (Mise ss tension). 3. Sélectionnez Motor Status (Etat du moteur) dans la liste de Startup Screen (Vue de démarrage). Sélectionnez Motor Status (Etat du moteur) 4. Cliquez sur OK pour fermer la boîte de dialogue. Publication 2711-QS003C-FR-P Création de l’application 45 Enregistrement de l’application 1. Sélectionnez Fichier>Enregistrer ou cliquez sur l’icône Enregistrer de la barre d’outils. Le fichier est enregistré à l’emplacement par défaut, dans un fichier portant le nom de l'application et l'extension .PBA. 2. Cliquez sur le bouton Enregistrer pour enregistrer l’application et la fermer. Le fichier est enregistré dans Program Files>Allen-Bradley>PanelBuilder32>Applications. Remarque : lorsque vous sélectionnez Fichier>Enregistrer la fois suivante, la boîte de dialogue Enregistrer sous ne s’ouvre pas. Le fichier est enregistré avec le nom de l’application et l'extension .PBA. Publication 2711-QS003C-FR-P 46 Création de l’application Conversion de l’application pour un type de terminal différent L’application exemple a été créée pour le terminal PanelView 600 à clavier. Elle peut être utilisée avec les protocoles DH-485, DH+, DF1, RIO, DeviceNet, EtherNet/IP, ControlNet et Modbus.Suivez la procédure ci-dessous pour adapter l’une de ces applications à un terminal de taille différente, le PanelView 1000 par exemple. 1. Sélectionnez Application>Configuration. 2. Ouvrez l’onglet Terminal Setup (Configuration du terminal). 3. Sélectionnez le terminal PanelView pour lequel vous souhaitez convertir l’application. 4. Lorsque vous cliquez sur OK, l’application est convertie et validée. Si la conversion de l’application est réussie, la fenêtre de résultats affiche le message : [Application] Conversion réussie - Pas d'erreurs. IMPORTANT Vous devrez peut-être déplacer et redimensionner les objets et ajuster la taille du texte en fonction de la taille du terminal. Si le terminal utilise un protocole différent, vous pouvez sélectionner l’option Conversion dans l'onglet Edition de points de la boîte de dialogue Outils>Options. L’éditeur de points convertira les points pour les adapter au nouveau protocole. Il vous faudra toutefois mettre à jour les données de ces points. Publication 2711-QS003C-FR-P Chapitre 4 Configuration des communications Ce chapitre explique comment configurer les communications réseau du terminal PanelView et de l’automate, et présente la configuration des protocoles de communication suivants : • DH-485 : configuration d’un terminal PanelView DH-485 et d’un automate SLC ou MicroLogix. • DH+ : configuration d’un terminal PanelView DH+ et d’un automate PLC-5, SLC 5/04 ou ControlLogix avec un module DH+. • RIO : configuration d’un terminal RIO et d’un automate PLC 5, SLC 5/03, 5/04, 5/05 avec un scrutateur 1747-SN/B ou d’un automate ControlLogix avec un module DHRIO. • ControlNet : configuration d’un terminal PanelView ControlNet et d’un automate ControlLogix avec un module ControlNet ou d'un automate PLC-5 via la messagerie prioritaire ou non prioritaire. • DeviceNet : configuration d'un terminal PanelView DeviceNet pour communiquer en tant qu'équipement esclave avec un automate PLC-5, SLC ou ControlLogix avec un module DeviceNet. • EtherNet/IP : configuration d'un terminal PanelView EtherNet/IP pour communiquer avec un automate ControlLogix (avec un module 1756-ENET/B ou /ENBx), PLC-5E ou SLC 5/05 sur un réseau EtherNet/IP. • DF1 : configuration d’un terminal PanelView DF1 et d’un automate PLC-5, SLC 5/03, 5/04, 5/05, MicroLogix ou ControlLogix. Pour un port série ControlLogix, sélectionnez le type d'automate PLC-5. • Modbus - permet de configurer un terminal PanelView Modbus et un automate MicroLogix 1200/1500 Série C. Consultez la section correspondant à votre type de terminal. Publication 2711-QS003C-FR-P 48 Configuration des communications Configuration de la communication DH-485 Cette section définit les paramètres de communication applicables à un terminal PanelView DH-485 et à un automate sur un réseau DH-485. 1. Sélectionnez Application>Configuration. 2. Sélectionnez l’onglet Terminal Setup (Configuration du terminal). 3. Cliquez sur le bouton Comms. Setup (Config. Comm) et définissez les paramètres comme indiqué ci-dessous. Pour ajouter une station de réseau, cliquez avec le bouton droit de la souris dans le champ Node Name (Nom de station). Complétez les champs Node Name (Nom de station), Node Address (Adresse de station) et Node Type (Type de station) de l’automate utilisé. Important : LC_1 correspond au nom de station entré dans l’éditeur de points. Sélectionnez l’automate utilisé. Important : vérifiez que la référence et le numéro de révision du firmware correspondent bien à votre terminal. 4. Cliquez sur OK dans toutes les vues ouvertes pour fermer la boîte de dialogue Application Settings (Configuration de l’application). Publication 2711-QS003C-FR-P Configuration des communications 49 Configuration de la communication DH+ Cette section définit les paramètres de communication applicables à un terminal PanelView DH+ et à un automate sur un réseau DH+. 1. Sélectionnez Application>Configuration. 2. Sélectionnez l’onglet Terminal Setup (Configuration du terminal). 3. Cliquez sur le bouton Comms. Setup (Config. Comm). 4. Définissez les paramètres comme indiqué ci-dessous. Pour ajouter une station de réseau, cliquez avec le bouton droit de la souris dans le champ Node Name (Nom de station). Complétez les champs Node Name (Nom de station), Node Address (Adresse de station) et Node Type (Type de station) de l’automate utilisé. IMPORTANT Pour l'automate ControLogix, sélectionnez PLC-5 comme type de station. Vérifiez que le numéro de révision du firmware correspond bien à votre terminal. Important : LC_1 correspond au nom de station entré dans l’éditeur de points. Sélectionnez l’automate utilisé. 5. Cliquez sur OK dans toutes les vues ouvertes pour fermer la boîte de dialogue Application Settings (Configuration de l’application). Publication 2711-QS003C-FR-P 50 Configuration des communications Configuration de la communication RIO Cette section définit les paramètres de communication applicables à un terminal PanelView RIO et à un automate sur un réseau RIO. 1. Sélectionnez Application>Configuration. 2. Dans l'onglet Terminal Setup (Configuration du terminal), cliquez sur le bouton Comms. Setup (Config. Comm) et définissez les paramètres comme indiqué ci-dessous : Sélectionnez un automate : - SLC 5/04 avec module scrutateur 1747-SN/B - ControlLogix avec module DHRIO Important : LC_1 correspond au nom de station entré dans l’éditeur de points. Vérifiez que le numéro de révision du firmware correspond bien à votre terminal. 3. Cliquez sur OK dans toutes les vues ouvertes pour fermer la boîte de dialogue Application Settings (Configuration de l’application). Publication 2711-QS003C-FR-P Configuration des communications 51 Configuration de la communication DeviceNet Cette section définit les paramètres de communication applicables à un terminal PanelView DeviceNet fonctionnant comme équipement esclave sur un réseau DeviceNet. 1. Sélectionnez Application>Configuration. 2. Dans l'onglet Terminal Setup (Configuration du terminal), cliquez sur le bouton Comms. Setup (Config. Comm) et définissez les paramètres comme indiqué ci-dessous : Vérifiez que la référence et le numéro de révision du firmware correspondent bien à votre terminal. Type 2 Type 3 3. Cliquez sur OK dans toutes les vues ouvertes pour fermer la boîte de dialogue Application Settings (Configuration de l’application). Publication 2711-QS003C-FR-P 52 Configuration des communications Configuration de la communication ControlNet Cette section définit les paramètres de communication applicables à un terminal PanelView ControlNet et à un automate ControlLogix sur un réseau ControlNet. 1. Sélectionnez Application>Configuration. 2. Dans l'onglet Terminal Setup (Configuration du terminal), cliquez sur le bouton Comms. Setup (Config. Comm) et définissez les paramètres comme indiqué ci-dessous : Vérifiez que la référence et le numéro de révision du firmware correspondent bien à votre terminal. Important : LC_1 correspond au nom de station entré dans l’éditeur de points. Sélectionnez l’automate utilisé. 1 pour un PLC Allen-Bradley 1 1 0 pour ControlLogix : 1 correspondant au numéro de station 1784-CNB (de 1 à 99) 1 correspondant au numéro du fond de panier du ControlLogix 0 correspondant au numéro d'emplacement du ControlLogix Vous devez entrer un espace entre les numéros, comme indiqué. 3. Cliquez sur OK dans toutes les vues ouvertes pour fermer la boîte de dialogue Application Settings (Configuration de l’application). Publication 2711-QS003C-FR-P Configuration des communications 53 Configuration de la communication EtherNet/IP Cette section définit les paramètres de communication applicables à un terminal PanelView EtherNet/IP et à un automate ControlLogix sur un réseau Ethernet/IP. 1. Sélectionnez Application>Configuration. 2. Dans l'onglet Terminal Setup (Configuration du terminal), cliquez sur le bouton Comms. Setup (Config. Comm) et définissez les paramètres comme indiqué ci-dessous : Vérifiez que la référence et le numéro de révision du firmware correspondent bien à votre terminal. Important : LC_1 correspond au nom de station entré dans l’éditeur de points. Complétez les champs Node Address (adresse), Path (chemin) et Node Type (type de station) comme indiqué. Cliquez sur le bouton Config Ethernet. Définissez les paramètres comme indiqué. 3. Cliquez sur OK dans toutes les vues ouvertes pour fermer la boîte de dialogue Application Settings (Configuration de l’application). Publication 2711-QS003C-FR-P 54 Configuration des communications Configuration de la communication DF1 Cette section définit les paramètres de communication applicables à un terminal PanelView DF1 et à un automate PLC 5 ou SLC 5/03, /04, /05 sur le canal 0. 1. Sélectionnez Application>Configuration. 2. Dans l'onglet Terminal Setup (Configuration du terminal), cliquez sur le bouton Comms. Setup (Config. Comm) et définissez les paramètres comme indiqué ci-dessous : Vérifiez que la référence et le numéro de révision du firmware correspondent bien à votre terminal. Important : LC_1 correspond au nom de station entré dans l’éditeur de points. Sélectionnez l’automate utilisé. 3. Cliquez sur OK dans toutes les vues ouvertes pour fermer la boîte de dialogue Application Settings (Configuration de l’application). Publication 2711-QS003C-FR-P Configuration des communications 55 Configuration des communications Modbus Cette section permet de définir les paramètres de communication à utiliser avec un terminal PanelView Modbus et un automate MicroLogix. 1. Sélectionnez Application>Configuration. 2. Dans l'onglet Setup (Configuration du terminal), cliquez sur le bouton Comms. Setup (Config. Comm.) et définissez les propriétés comme indiqué ci-dessous : Assurez-vous que la référence et le numéro de firmware correspondent bien à votre terminal. Important : LC_1 correspond au nom de station entré dans l’éditeur de points. Sélectionnez Modbus comme type de station. Enregistrement de l’application Sélectionnez Fichier>Enregistrer ou cliquez sur l’outil Enregistrer de la barre d’outils. Publication 2711-QS003C-FR-P 56 Configuration des communications Publication 2711-QS003C-FR-P Chapitre 5 Saisie des points de l’application Ce chapitre explique comment : • ouvrir l’éditeur de points ; • entrer des points dans la fiche de configuration pour chaque protocole de communication ; • enregistrer les points. Ouverture de l’éditeur de points Pour ouvrir l’éditeur de points : • Sélectionnez Outils>Editeur de points • ou ouvrez le dossier Système dans la fenêtre d’application et cliquez deux fois sur l’icône Editeur de points. Une fiche de configuration vide s’ouvre. Elle est munie d’un onglet portant le nom du protocole. L’éditeur de points possède ses propres barre de menus et barre d’outils ; celles-ci restent actives tant que l’éditeur de points est ouvert. Champs de points Onglet identifiant le protocole Fait défiler les onglets vers la droite ou vers la gauche Fait défiler les colonnes vers la droite ou vers la gauche Publication 2711-QS003C-FR-P 56 Saisie des points de l’application Description des points de l’application Points de l’application DH-485, DH+ ou DF1 Le tableau ci-dessous répertorie les points d’application utilisés par les applications DH-485, DH+ et DF1. Les champs qui n'y figurent pas acceptent les valeurs par défaut. Ces points sont également utilisés pour EtherNet/IP (vers un automate PLC-5E ou SLC) et ControlNet (vers un automate PLC-5C). Nom du point Type de données Adresse Description Nom de Valeur station initiale Min Max Démarrage_du_moteur Bit B3:0/0 Fait démarrer le moteur LC_1 0 0 0 Arrêt_du_moteur Bit B3:0/1 Arrête le moteur LC_1 0 0 0 Ind_état_moteur Bit B3:0/2 Moteur en marche/moteur arrêté LC_1 0 0 0 Vitesse_du_moteur Entier non signé N7:0 Indique la vitesse du moteur LC_1 0 0 65535 Vitesse_maxi_moteur Entier non signé N7:1 Définit la vitesse maximale LC_1 1800 600 1800 Alarme_vitesse Bit Déclenche les messages d’alarmes LC_1 0 0 0 B3:1/0 Points de l’application RIO Le tableau ci-dessous répertorie les points d’application utilisés par l’application RIO. Les champs qui n'y figurent pas acceptent les valeurs par défaut. Nom du point Type de données Adresse Description Nom de Valeur station initiale Min Max Démarrage_du_moteur Bit I:010/0 Fait démarrer le moteur LC_1 0 0 0 Arrêt_du_moteur Bit I:010/1 Arrête le moteur LC_1 0 0 0 Ind_état_moteur Bit O:010/0 Moteur en marche/moteur arrêté LC_1 0 0 0 Vitesse_du_moteur Entier non signé O:011 Indique la vitesse du moteur LC_1 0 0 65535 Vitesse_maxi_moteur Entier non signé I:011 Définit la vitesse maximale LC_1 1800 600 1800 Alarme_vitesse Bit Déclenche les messages d’alarmes LC_1 0 0 0 Publication 2711-QS003C-FR-P O:012/0 Saisie des points de l’application 57 Points de l’application ControlNet non prioritaire Le tableau ci-dessous répertorie les points d’application utilisés par l’application ControlNet avec la messagerie non prioritaire. Remarque : les points ci-dessous sont destinés à une application ControlLogix. Les champs qui n'y figurent pas acceptent les valeurs par défaut. Nom du point Type de données Adresse Description Nom de station Valeur initiale Min Max Démarrage_du_moteur Bit Motor_Control.00 Fait démarrer le moteur LC_1 0 0 0 Arrêt_du_moteur Bit Motor_Control.01 Arrête le moteur LC_1 0 0 0 Ind_état_moteur Bit Motor_Control.02 Moteur en marche/moteur arrêté LC_1 0 0 0 Vitesse_du_moteur Entier signé/INT Motor_Speed[0] Indique la vitesse du moteur LC_1 0 0 65535 Vitesse_maxi_moteur Entier signé/INT Motor_Speed[1] Définit la vitesse maximale LC_1 1800 600 1800 Alarme_vitesse Bit Alarms.00 Déclenche les messages d’alarmes LC_1 0 0 0 Points de l’application ControlNet prioritaire Le tableau ci-dessous répertorie les points d’application utilisés par l’application ControlNet avec la messagerie prioritaire. Les champs qui n'y figurent pas acceptent les valeurs par défaut. Nom du point Type de données Adresse Description Nom de station Démarrage_du_moteur Bit SI0:0/0 Fait démarrer le moteur Arrêt_du_moteur Bit SI0:0/1 Ind_état_moteur Bit Vitesse_du_moteur Valeur initiale Min Max ControlNet_Scheduled_ 0 File 0 0 Arrête le moteur ControlNet_Scheduled_ 0 File 0 0 SO0:0/0 Moteur en marche/moteur arrêté ControlNet_Scheduled_ 0 File 0 0 Entier signé/INT SO0:1 Indique la vitesse du moteur ControlNet_Scheduled_ 0 File 0 65535 Vitesse_maxi_moteur Entier signé/INT SI0:1 Définit la vitesse maximale ControlNet_Scheduled_ 1800 File 600 1800 Alarme_vitesse Bit SO0:2/0 Déclenche les messages d’alarmes ControlNet_Scheduled_ File 0 0 0 Publication 2711-QS003C-FR-P 58 Saisie des points de l’application Points de l’application DeviceNet Le tableau ci-dessous répertorie les points d’application utilisés par l’application DeviceNet. Les champs qui n'y figurent pas acceptent les valeurs par défaut. Nom du point Type de données Adresse Description Nom de Valeur station initiale Min Max Démarrage_du_moteur Bit I:00/0 Fait démarrer le moteur LC_1 0 0 0 Arrêt_du_moteur Bit I:00/1 Arrête le moteur LC_1 0 0 0 Ind_état_moteur Bit O:0/0 Moteur en marche/moteur arrêté LC_1 0 0 0 Vitesse_du_moteur Entier non signé O:1 Indique la vitesse du moteur LC_1 0 0 65535 Vitesse_maxi_moteur Entier non signé I:1 Définit la vitesse maximale LC_1 1800 600 1800 Alarme_vitesse Bit O:2/0 Déclenche les messages d’alarmes LC_1 0 0 0 Points de l'application EtherNet/IP Le tableau ci-dessous répertorie les points d'application utilisés par l'automate ControlLogix dans l'application EtherNet/IP avec l'adressage de l'automate. Les champs qui n'y figurent pas acceptent les valeurs par défaut. Nom du point Type de données Adresse Description Nom de Valeur station initiale Min Max Démarrage_du_moteur Bit Motor_Control.00 Fait démarrer le moteur LC_1 0 0 0 Arrêt_du_moteur Bit Motor_Control.01 Arrête le moteur LC_1 0 0 0 Ind_état_moteur Bit Motor_Control.02 Moteur en marche/moteur arrêté LC_1 0 0 0 Vitesse_du_moteur Entier signé/INT Motor_Speed[0] Indique la vitesse du moteur LC_1 0 0 65535 Vitesse_maxi_moteur Entier signé/INT Motor_Speed[1] Définit la vitesse maximale LC_1 1800 600 1800 Alarme_vitesse Bit Alarms.00 Déclenche les messages d’alarmes LC_1 0 0 0 Publication 2711-QS003C-FR-P Saisie des points de l’application 59 Points d'application Modbus Le tableau ci-dessous répertorie les points d’application utilisés par l’application Modbus. Les champs qui n'y figurent pas acceptent les valeurs par défaut. Nom du point Type de données Type Description Nom de station Valeur initiale Type Démarrage_moteur Bit 1 Fait démarrer le moteur LC_1 0 Bobine de sortie Arrêt_moteur Bit 2 Arrête le moteur LC_1 0 Bobine de sortie Ind_état_moteur Bit 3 Affiche l’état marche/arrêt du moteur LC_1 0 Bobine de sortie Vitesse_moteur Entier non signé/INT 1 Indique la vitesse du moteur LC_1 0 Registre de stockage Vitesse_maxi_moteur Entier non signé/INT 2 Définit la vitesse maximale LC_1 1800 Registre de stockage Alarme_vitesse Bit 17 Déclenche les messages d’alarmes LC_1 0 Bobine de sortie Adresse de point Saisie des points de l’application Pour tous les protocoles de communication, entrez les points dans la fiche de configuration. Chaque fiche de configuration comporte un onglet indiquant le nom du protocole pour lequel les points sont créés. Pour DeviceNet, cliquez sur l’onglet DNet-E/S esclaves avant d’entrer les points. Pour Ethernet, cliquez sur l'onglet ENet - Adresse de l'automate. Suivez la procédure ci-dessous pour entrer chaque ligne (les figures qui suivent illustrent les points pour le protocole DH+, mais la procédure est similaire pour les autres protocoles). 1. Sélectionnez Affichage>Attributs étendus ou cliquez sur l’outil Attributs étendus pour afficher les champs Valeur initiale, Echelle, Offset, Minimum et Maximum. 2. Sélectionnez Edition>Insérer un point ou cliquez sur l’outil Insérer un point de la barre d’outils. 3. Cliquez deux fois dans le champ Tag Name (Nom du point) et tapez Start_Motor (Démarrage_du_moteur). Publication 2711-QS003C-FR-P 60 Saisie des points de l’application 4. Cliquez sur la flèche dans le champ Data Type (Type de données) et sélectionnez Bit. 5. Cliquez deux fois dans le champ Address (Adresse) et tapez B3:0/0. Pour le réseau Modbus, tapez 1 dans le champ Address (Adresse). 6. Cliquez deux fois dans le champ Description et saisissez Starts the Motor (Fait démarrer le moteur). 7. Cliquez sur la flèche dans le champ Node Name (Nom de station) et sélectionnez LC_1. Ce nom de station a été entré pour l’automate lors de la définition des paramètres de communication. Les paramètres par défaut sont acceptés pour les autres attributs de points. Toutefois, pour le point Set_Max_Motor_Speed (Vitesse_maxi_moteur), entrez 600 dans le champ Minimum et 1800 dans les champs Initial Value (Valeur initiale) et Maximum. La valeur minimum de 600 n'est pas applicable en réseau Modbus. Pour une application en réseau Modbus, tapez Registre de stockage ou Bobine de sortie dans le champ Type tel qu'illustré à la page précédente. Publication 2711-QS003C-FR-P Saisie des points de l’application 61 8. Répétez les étapes 2 à 7 pour entrer le reste des points. Lorsque tous les points sont entrés, l’éditeur de points doit ressembler à celui-ci : Pour une application en réseau Modbus, l'éditeur de points se présente normalement comme suit. 9. Enregistrez les points en sélectionnant Fichier>Enregistrer le projet. 10. Fermez l’éditeur de points en cliquant sur le X dans la barre de titre. 11. Fermez les vues en cliquant sur le X dans la barre de titre ou en sélectionnant Vue>Fermer. Enregistrement de l’application Sélectionnez Fichier>Enregistrer ou cliquez sur l'icône Enregistrer de la barre d’outils. Publication 2711-QS003C-FR-P 62 Saisie des points de l’application Publication 2711-QS003C-FR-P Chapitre 6 Chargement de l’application Ce chapitre explique comment : • valider l'application ; • charger l’application via une connexion série point à point ; • fermer l’application. Vérification de l’application Cette section explique comment vérifier si l’application contient des erreurs. L’application est aussi validée automatiquement pendant le chargement. 1. Sélectionnez Application>Validate All (Valider tout). L’application est vérifiée. Si l'application est validée, la boîte de dialogue ci-dessous s’affiche. 2. Cliquez sur OK. En cas d’erreurs ou de mises en garde, la fenêtre Exceptions (Résultats) s'ouvre. Vous devez corriger les erreurs avant de pouvoir charger l’application. La correction des mises en garde est facultative. Cliquez ici pour fermer la fenêtre. Cliquez deux fois sur une erreur ou une mise en garde pour atteindre la source de l’erreur. Pour obtenir de l’aide, sélectionnez une erreur et cliquez sur F1 ou sélectionnez Résultats>Détails. Une fois les erreurs supprimées, vous pouvez ouvrir de nouveau la fenêtre de résultats en cliquant deux fois dessus dans le dossier Système de la fenêtre d’application. Pour obtenir une aide supplémentaire sur la validation d’une application, sélectionnez Aide>Rubriques d’aide. Sélectionnez l’onglet Index et entrez les mots valider l’application. Publication 2711-QS003C-FR-P 62 Chargement de l’application Chargement de l’application Terminaux PanelView DH+, RI/O, DF1, ControlNet, DeviceNet, EtherNet/IP, Modbus Cette section explique comment transférer une application de votre ordinateur à un terminal PanelView DH+, RIO, ControlNet, DeviceNet, EtherNet/IP ou Modbus avec une connexion série point à point et le driver DF1 de PanelBuilder32. Vérifiez les connexions de câble comme indiqué au chapitre 1. 1. Sélectionnez File>Download (Fichier>Charger). La boîte de dialogue Download File (Chargement du fichier) s'ouvre. Elle contient le nom de l’application et celui du driver utilisé pour charger l’application. Les paramètres doivent être définis ainsi pour correspondre aux paramètres fixes du terminal. 2. Cliquez sur OK. L’application est validée (vérifiée) puis chargée sur le terminal. La boîte de dialogue suivante s’ouvre pour indiquer l’état du chargement. Vous pouvez suivre la progression des tâches de chargement. Les erreurs apparaissent ici. Une fois le chargement terminé, le terminal se réinitialise, vérifie l'application et affiche la vue de démarrage. Publication 2711-QS003C-FR-P Chargement de l’application 63 Terminaux PanelView DH485 et RS232 (protocole DH485) Cette section explique comment charger une application de l’ordinateur sur un terminal PanelView DH485 ou RS-232 (protocole DH485) à l’aide du driver RSLinx 1747-PIC. RSLinx est installé en même temps que PanelBuilder32. IMPORTANT Le driver DF1 ne sera pas disponible si l’un des ports série de l’ordinateur est configuré pour utiliser le driver RSLinx. Vérifiez les connexions de câble comme indiqué au chapitre 1. 1. Configurez le driver RSLinx 1747-PIC comme décrit dans les étapes 2 à 5. 2. Sélectionnez Fichier>Config. station puis Configurer les drivers RSLinx dans la boîte de dialogue Config. station. La boîte de dialogue Configure Drivers (Configuration des drivers) s’ouvre. 3. Sélectionnez 1747-PIC / AIC+ dans le menu déroulant et cliquez sur Add New (Ajouter un nouveau). Vous êtes invité à entrer un nom de driver. Publication 2711-QS003C-FR-P 64 Chargement de l’application 4. Cliquez sur OK pour enregistrer le nom du driver. La boîte de dialogue ci-dessous apparaît : elle vous permet de configurer le driver PIC. 5. Cliquez sur OK, puis redémarrez l’ordinateur pour charger le nouveau driver. 6. Sélectionnez File>Download (Fichier>Charger). La boîte de dialogue Download File (Chargement du fichier) s'ouvre. Elle contient le nom de l’application. Sélectionnez le driver 1747-PIC afin de l’utiliser pour charger l’application. Réseau RSLinx Driver 1747-PIC Publication 2711-QS003C-FR-P Chargement de l’application 65 7. Cliquez sur OK. L’application est validée (vérifiée) puis chargée sur le terminal. La boîte de dialogue suivante s’ouvre pour indiquer l’état du chargement. Vous pouvez suivre la progression des tâches de chargement. Les erreurs apparaissent ici. Une fois le chargement terminé, le terminal se réinitialise, vérifie l'application et affiche la vue de démarrage. Fermeture de l’application et de PanelBuilder32 1. Sélectionnez Fichier>Fermer ou cliquez deux fois sur le X dans le coin supérieur droit de la fenêtre d’application. 2. Sélectionnez Fichier>Quitter pour quitter PanelBuilder32. Publication 2711-QS003C-FR-P 66 Chargement de l’application Publication 2711-QS003C-FR-P Chapitre 7 Exécution de l’application Ce chapitre vous indique comment vérifier le bon fonctionnement de l’application. Vue Etat du moteur Une fois l’application chargée sur le terminal PanelView, celui-ci affiche la vue Etat du moteur. ETAT DU MOTEUR Moteur arrêté Vitesse du moteur 568 Vitesse du moteur F3 Démarrage Arrêt du moteur du moteur F1 F2 Pour démarrer/arrêter le moteur : 1. Appuyez sur la touche [F1]. Sur les écrans tactiles, toquez sur Démarrage du moteur F1 Remarquez que le texte change chaque fois que vous appuyez sur le bouton-poussoir. Démarrage du moteur F1 Moteur en marche 2. Arrêtez le moteur en appuyant sur [F2] ou en toquant sur Arrêt du moteur F2 sur l'écran tactile. Remarquez que le texte change également lorsque vous appuyez sur le bouton d'arrêt du moteur. Arrêt du moteur F2 Moteur arrêté Publication 2711-QS003C-FR-P 68 Exécution de l’application 3. Appuyez sur les boutons Démarrage du moteur/Arrêt du moteur : l’indicateur d’état du moteur change également. ETAT DU MOTEUR Moteur en marche Moteur arrêté Vitesse du moteur 568 Moteur arrêté Démarrage du moteur F1 Vitesse du moteur F3 Arrêt du moteur F2 Vue Réglage de la vitesse du moteur Appuyez sur [F3] pour accéder à la vue Réglage de la vitesse du moteur. Sur les écrans tactiles, toquez sur Vitesse du moteur F3 REGLAGE DE LA VITESSE DU MOTEUR Entrer vitesse maximum 850 Etat du moteur F2 Pour entrer la vitesse du moteur : 1. Appuyez sur la touche [F1]. Sur les écrans tactiles, toquez sur Entrer vitesse maximum #### Le pavé numérique apparaît. La valeur courante est entrée dans le pavé Pavé d’un terminal 550 à écran tactile uniquement Pavé d’un terminal à clavier et à clavier/écran tactile Pavé d'un terminal 900/1000/1400 à écran tactile Publication 2711-QS003C-FR-P Exécution de l’application 69 2. Entrez une vitesse de moteur comprise entre 600 et 1800, en utilisant les touches d’entrée numérique. Sur les écrans tactiles, toquez sur les touches numériques affichées à l’écran. Remarque : pendant la saisie de données, attendez que le numéro entré apparaisse dans le pavé avant d’entrer le suivant. 3. Appuyez sur Entrée (↵ ) pour enregistrer la valeur et fermer le pavé. 4. Appuyez sur la touche [F2]. Sur les écrans tactiles, toquez sur Etat du moteur F2 Remarquez que la nouvelle vitesse de moteur s'affiche dans la vue Etat. La nouvelle vitesse ne sera appliquée qu'une fois le moteur arrêté, puis redémarré. Bandeau d’alarmes Créez une condition d’alarme en entrant une vitesse de moteur maximale comprise entre 1200 et 1500 (comme décrit dans la section précédente), puis en démarrant le moteur. Un bandeau d’alarmes s’affiche par-dessus la vue active. VITESSE DU MOTEUR ÉLEVÉE VITESSE DU MOTEUR ELEVEE Acq F4 Arrêt Démarrage du moteur du moteur F2 F1 VITESSE DU MOTEUR ELEVEE Vitesse du moteur F3 Pour acquitter l’alarme, appuyez sur la touche [F4]. Sur les écrans tactiles, toquez sur Acq F4 Le bandeau d’alarmes disparaît. Remarque : lorsque la vitesse de moteur est comprise entre 1500 et 1800 tpm, le message d’alarme qui s’affiche est différent. Publication 2711-QS003C-FR-P 70 Exécution de l’application Publication 2711-QS003C-FR-P Annexe A Programmes d'application Cette annexe répertorie les programmes logiques à relais nécessaires pour l’exécution de l’application exemple sur le terminal PanelView. Elle contient trois sections : • programmes d’application PanelBuilder32 ; • programmes logiques à relais ; • configuration du scrutateur DeviceNet. Publication 2711-QS003C-FR-P 72 Programmes d'application Programmes d’application PanelBuilder32 Les fichiers suivants se trouvent sur le CD d’installation de PanelBuilder32, dans le répertoire QuickStart\PV. Fichiers d’application PanelBuilder32 Nom de fichier A utiliser avec l’application : CL_DHP.pba • Automate ControlLogix avec module DH+ (1756-DHRIO) • Module DHRIO configuré pour l’emplacement 1 • Canal 1 de DHRIO configuré pour 57,6 Kbauds CL_rio. pba • Automate ControlLogix avec module RIO (1756-DHRIO) • Module DHRIO dans l’emplacement 1 • Canal 2 de DHRIO configuré pour 57,6 Kbauds CLCNetS.pba • ControlLogix avec passerelle ControlNet (1756-CNB) • Passerelle ControlNet configurée pour l’emplacement 1 • Messagerie prioritaire CLCNetU.pba • ControlLogix avec passerelle ControlNet (1756-CNB) • Passerelle ControlNet configurée pour l’emplacement 1 • Messagerie non prioritaire CL_Enet.pba • Automate ControlLogix avec module 1756-ENET/B • Adressage réseau • Emplacement 1 PLC_Enet.pba • PLC-5E (Ethernet) SLC_Enet.pba • SLC 5/05 (Ethernet) DF1.pba • Tout SLC-5/03, 5/04, 5/05, PLC-5 évolué ou MicroLogix DNet.pba • 1756-DNB configuré pour l’emplacement 1 avec un automate ControlLogix • 1771-SDN configuré pour l’emplacement 1 avec un automate PLC-5 • 1747-SDN configuré pour l’emplacement 1 avec un automate SLC MLDH485.pba • MicroLogix avec RS-485 PLC_DHP.pba • PLC-5 avec module DH+ PLC_RIO.pba • PLC-5 avec module RIO PLCCNetU.pba • PLC-5 avec ControlNet • Messagerie non prioritaire SLC_DHP.pba • SLC-5/04 avec module DH+ SLC_RIO.pba • SLC avec module RIO • Module RIO configuré pour l’emplacement 1 SLCDH485.pba • 1761-NET-AIC peut être requis • Tout SLC Remarque : le canal 0 du SLC 5/04 ou 5/05 peut être configuré pour le protocole DH485. • Configurez l’application PanelBuilder afin qu’elle corresponde à la référence du PanelView. Modbus.pba • MicroLogix 1200/1500 Publication 2711-QS003C-FR-P Programmes d'application 73 Programmes logiques à relais Les fichiers suivants se trouvent sur le CD d’installation de PanelBuilder32. Programmes de l’automate ControlLogix (répertoire QuickStart\CL) Nom de fichier A utiliser avec l’application : Page : cnet_sch.acd • ControlLogix à l’emplacement 0 • Module 1756-CNB de ControlLogix à l’emplacement 1 • Messages prioritaires 75 cnet_unsch.acd • ControlLogix à l’emplacement 0 • Module 1756-CNB de ControlLogix à l’emplacement 1 • Messages non prioritaires 77 dhp.acd • ControlLogix à l’emplacement 0 • 1756-DHRIO à l’emplacement 1 • Canal 1 de DHRIO configuré pour 57,6 Kbauds 79 dnet.acd • ControlLogix à l’emplacement 0 • Module 1756-DNB de ControlLogix à l’emplacement 1 • Vitesse définie à 125 Kbauds 81 • • • • ControlLogix à l’emplacement 0 Adresse IP : 10.0.0.1 1756-DHRIO à l’emplacement 1 Canal 2 de DHRIO configuré pour 57,6 Kbauds 83 • ControlLogix à l’emplacement 0 • Module 1756-ENET/B module à l'emplacement 1 • Adressage réseau comme type de message 85 rio.acd enet.acd Programmes de l’automate PLC-5 (répertoire QuickStart\PLC) Nom de fichier cnet.rsp dhp_df1.rsp dnet.rsp rio.rsp enet.rsp A utiliser avec l’application : Page : • PLC-5C 105 • Tout PLC-5 évolué pour DF1 • Tout PLC-5 pour DH+ 107 • Tout PLC-5 • Scrutateur DeviceNet 1771-SDN à l’emplacement 1 109 • Tout PLC-5 • Port RIO 112 • PLC-5E (Ethernet) • Adresse IP : 10.0.0.1 114 Publication 2711-QS003C-FR-P 74 Programmes d'application Programmes de l’automate SLC (répertoire QuickStart\SLC) Nom de fichier A utiliser avec l’application : df1.rss Page : • Le canal 0 doit être utilisé sur un SLC 5/04 ou 5/05 avec un coupleur de liaison 1761-NET-AIC 91 • SLC 5/03, 5/04, 5/05 • Canal 0 configuré pour DF1, sans parité, CRC et pas d’échange • Vitesse définie à 9600 Kbauds Important : il sera peut-être nécessaire de convertir la logique à relais en fonction de l’automate. 87 dh485.rss • SLC 5/04 • Canal 1 configuré pour DH+ à 57,6 Kbauds dhp.rss 95 dnet.rss • SLC 5/02, 5/03, 5/04, 5/05 • Scrutateur DeviceNet 1747-SDN à l’emplacement 1 • Vitesse définie à 125 Kbauds Important : il sera peut-être nécessaire de convertir la logique à relais en fonction de l’automate. 97 rio.rss • SLC 5/02, 5/03, 5/04, 5/05 • Scrutateur 1747-SDN à l’emplacement 1 • Vitesse définie à 57,6 Kbauds Important : il sera peut-être nécessaire de convertir la logique à relais en fonction de l’automate. 99 • SLC 5/05E (Ethernet) • Adresse IP : 10.0.0.1 enet.rss 101 Programmes de l’automate MicroLogix (répertoire QuickStart\ML) Nom de fichier df1.rss A utiliser avec l’application : Page : • MicroLogix 1000 série C ou ultérieure Important : il sera peut-être nécessaire de convertir la logique à relais en fonction de l’automate. 89 • MicroLogix 1000 série C ou ultérieure • Il sera peut-être nécessaire d’utiliser un coupleur de liaison 1761-NET-AIC • Le canal 0 doit être utilisé sur un SLC 5/04 ou 5/05 avec un coupleur de liaison 1761-NET-AIC 93 dh485.rss Important : il sera peut-être nécessaire de convertir la logique à relais en fonction de l’automate. • MicroLogix 1200/1500 Série C et suivantes modbus.rss Important : il sera peut-être nécessaire de convertir la logique à relais pour l’automate approprié. Publication 2711-QS003C-FR-P 103 Programmes d'application 75 cnet_sch.acd Publication 2711-QS003C-FR-P 76 Programmes d'application Publication 2711-QS003C-FR-P Programmes d'application 77 cnet_unsch.acd Publication 2711-QS003C-FR-P 78 Programmes d'application Publication 2711-QS003C-FR-P Programmes d'application 79 dhp.acd Publication 2711-QS003C-FR-P 80 Programmes d'application Publication 2711-QS003C-FR-P Programmes d'application 81 dnet.acd Publication 2711-QS003C-FR-P 82 Programmes d'application Publication 2711-QS003C-FR-P Programmes d'application 83 rio.acd Publication 2711-QS003C-FR-P 84 Programmes d'application Publication 2711-QS003C-FR-P Programmes d'application 85 enet.acd Publication 2711-QS003C-FR-P 86 Programmes d'application Publication 2711-QS003C-FR-P Programmes d'application 87 df1.rss Publication 2711-QS003C-FR-P 88 Programmes d'application Publication 2711-QS003C-FR-P Programmes d'application 89 df1.rss (pour la famille MicroLogix) Publication 2711-QS003C-FR-P 90 Programmes d'application Publication 2711-QS003C-FR-P Programmes d'application 91 dh485.rss Publication 2711-QS003C-FR-P 92 Programmes d'application Publication 2711-QS003C-FR-P Programmes d'application 93 dh485.rss (pour la famille MicroLogix) Publication 2711-QS003C-FR-P 94 Programmes d'application Publication 2711-QS003C-FR-P Programmes d'application 95 dhp.rss Publication 2711-QS003C-FR-P 96 Programmes d'application Publication 2711-QS003C-FR-P Programmes d'application 97 dnet.rss Publication 2711-QS003C-FR-P 98 Programmes d'application Publication 2711-QS003C-FR-P Programmes d'application 99 rio.rss Publication 2711-QS003C-FR-P 100 Programmes d'application Publication 2711-QS003C-FR-P Programmes d'application 101 enet.rss Publication 2711-QS003C-FR-P 102 Programmes d'application Publication 2711-QS003C-FR-P Programmes d'application 103 modbus.rss (pour la famille MicroLogix) Publication 2711-QS003C-FR-P 104 Programmes d'application Publication 2711-QS003C-FR-P Programmes d'application 105 cnet.rsp Publication 2711-QS003C-FR-P 106 Programmes d'application Publication 2711-QS003C-FR-P Programmes d'application 107 dhp_df1.rsp Publication 2711-QS003C-FR-P 108 Programmes d'application Publication 2711-QS003C-FR-P Programmes d'application 109 dnet.rsp Publication 2711-QS003C-FR-P 110 Programmes d'application Publication 2711-QS003C-FR-P Programmes d'application 111 Publication 2711-QS003C-FR-P 112 Programmes d'application rio.rsp Publication 2711-QS003C-FR-P Programmes d'application 113 Publication 2711-QS003C-FR-P 114 Programmes d'application enet.rsp Publication 2711-QS003C-FR-P Programmes d'application 115 Publication 2711-QS003C-FR-P 116 Programmes d'application Programmes du scrutateur Les fichiers suivants se trouvent sur le CD d’installation de PanelBuilder32 dans le répertoire \QuickStart\DNet. Applications DeviceNet utilisant RSNetworx pour DeviceNet Nom de fichier A utiliser avec les fichiers d’application : 1747sdn.dnt • dnet.rss • dnet.pba 1756dnb.dnt • dnet.acd • dnet.pba 1771sdn.dnt • dnet.rsp • dnet.pba Publication 2711-QS003C-FR-P Publication 2711-QS003C-FR-P - Mars 2002 Remplace la publication 2711-6.20FR - Mars 2000 41061-159-02(3) © Copyright 2002 Rockwell Automation. Imprimé aux Etats-Unis.