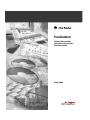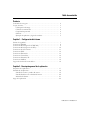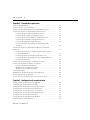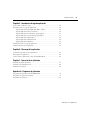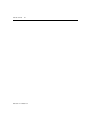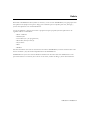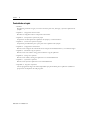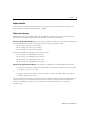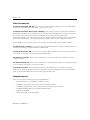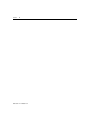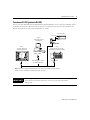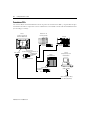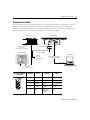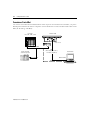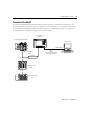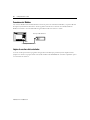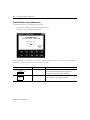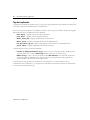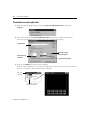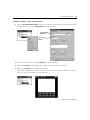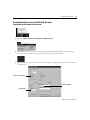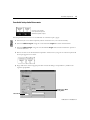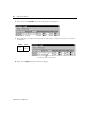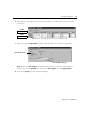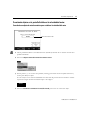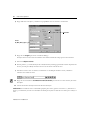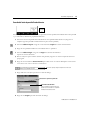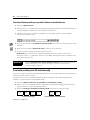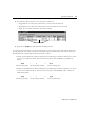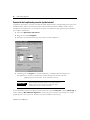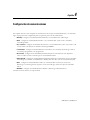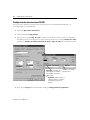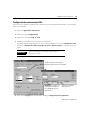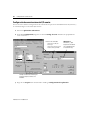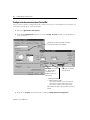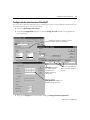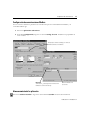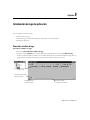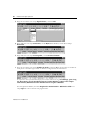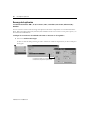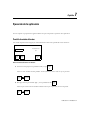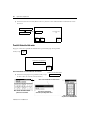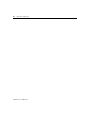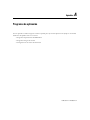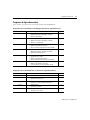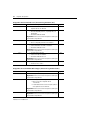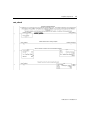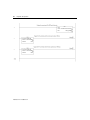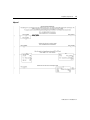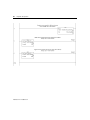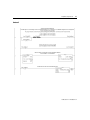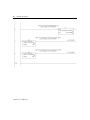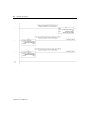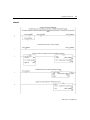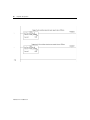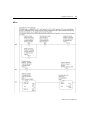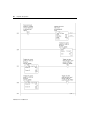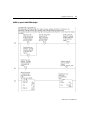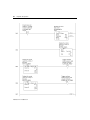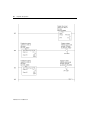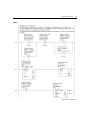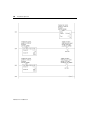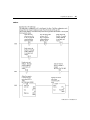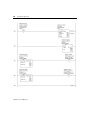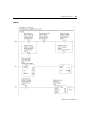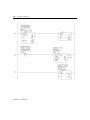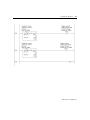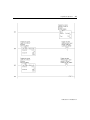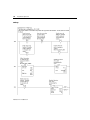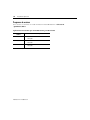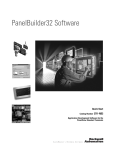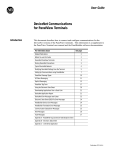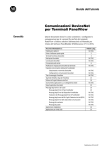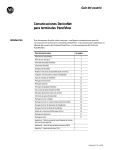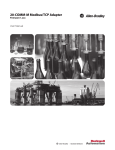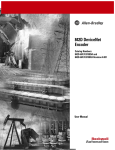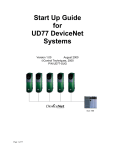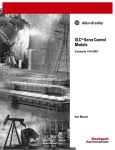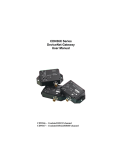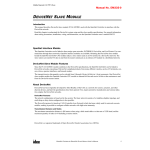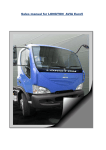Download para descargarlo - Rockwell Automation
Transcript
PanelBuilder32 Software de desarrollo de aplicaciones para terminales PanelView estándar Inicio rápido Información importante para el usuario Debido a la variedad de usos de los productos descritos en esta publicación, las personas responsables de la aplicación y uso de este equipo de control deben asegurarse de que se hayan seguido todos los pasos necesarios para que cada aplicación y uso cumplan con todos los requisitos de rendimiento y seguridad, incluyendo leyes, normativas, códigos y estándares vigentes. Las ilustraciones, gráficos, ejemplos de programas y de diseño que aparecen en esta guía tienen únicamente una finalidad ilustrativa. Debido a las muchas variables y requisitos asociados con cualquier instalación particular, Allen-Bradley no puede asumir ninguna responsabilidad (incluida la responsabilidad de propiedad intelectual) por el uso que se dé a los productos basándose en los ejemplos que se muestran en esta publicación. La publicación SGI-1.1 de Allen-Bradley, Safety Guidelines for the Application, Installation and Maintenance of Solid-State Control (que se puede obtener a través de la oficina local de Allen-Bradley), describe algunas diferencias importantes entre equipos transistorizados y dispositivos electromecánicos, las cuales deben tomarse en cuenta cuando se utilicen productos como los descritos en esta publicación. Queda prohibida la reproducción total o parcial del contenido de esta publicación de propiedad exclusiva sin la autorización escrita de Rockwell Automation. En este manual se utilizan notas que advierten sobre consideraciones de seguridad: ATENCIÓN Identifica información acerca de prácticas o circunstancias que pueden provocar lesiones o incluso la muerte, daños materiales o pérdidas económicas. ! Las notas de atención le ayudan a: • identificar un peligro • evitar un peligro • reconocer las consecuencias IMPORTANTE Identifica información especialmente importante para un correcto entendimiento y aplicación del producto. NOTA Identifica información especialmente importante para un correcto entendimiento y aplicación del producto. Allen-Bradley, MicroLogix, ControlLogix, SLC, PLC, RSLogix, RSLinx, PanelView, PanelBuilder32 son marcas comerciales de Rockwell Automation DeviceNet es una marca comercial de The Open DeviceNet Vendors Association Modbus es una marca comercial de Modicon, Inc. Microsoft, Windows y Windows NT son marcas registradas de Microsoft Corporation en Estados Unidos y otros países. Tabla de contenido Prefacio Contenido de esta guía. . . . . . . . . . . . . . . . . . . . . . . . . . . . . . . . . . . . . . . . . . Lo que necesita. . . . . . . . . . . . . . . . . . . . . . . . . . . . . . . . . . . . . . . . . . . . . . . . Cables para la descarga . . . . . . . . . . . . . . . . . . . . . . . . . . . . . . . . . . . . . . Cables de comunicación . . . . . . . . . . . . . . . . . . . . . . . . . . . . . . . . . . . . . Computadora personal . . . . . . . . . . . . . . . . . . . . . . . . . . . . . . . . . . . . . . Software . . . . . . . . . . . . . . . . . . . . . . . . . . . . . . . . . . . . . . . . . . . . . . . . . . Ejemplo de aplicación y lógica de escalera. . . . . . . . . . . . . . . . . . . . . . . 2 3 3 4 4 5 5 Capítulo 1 - Configuración del sistema Pautas de seguridad . . . . . . . . . . . . . . . . . . . . . . . . . . . . . . . . . . . . . . . . . . . . 7 Conexiones DH-485 . . . . . . . . . . . . . . . . . . . . . . . . . . . . . . . . . . . . . . . . . . . 8 Conexiones RS-232 (protocolo DH-485) . . . . . . . . . . . . . . . . . . . . . . . . . . . 9 Conexiones RS-232 (protocolo DF1) . . . . . . . . . . . . . . . . . . . . . . . . . . . . . 10 Conexiones de E/S remotas . . . . . . . . . . . . . . . . . . . . . . . . . . . . . . . . . . . . 11 Conexiones DH+. . . . . . . . . . . . . . . . . . . . . . . . . . . . . . . . . . . . . . . . . . . . . 12 Conexiones DeviceNet . . . . . . . . . . . . . . . . . . . . . . . . . . . . . . . . . . . . . . . . 13 Conexiones ControlNet. . . . . . . . . . . . . . . . . . . . . . . . . . . . . . . . . . . . . . . . 14 Conexiones EtherNet/IP . . . . . . . . . . . . . . . . . . . . . . . . . . . . . . . . . . . . . . 15 Conexiones Modbus . . . . . . . . . . . . . . . . . . . . . . . . . . . . . . . . . . . . . . . . . . 16 Lógica de escalera del controlador . . . . . . . . . . . . . . . . . . . . . . . . . . . . . . . 16 Capítulo 2 - Descripción general de la aplicación Propósito de la aplicación . . . . . . . . . . . . . . . . . . . . . . . . . . . . . . . . . . . . . . Pantallas de la aplicación . . . . . . . . . . . . . . . . . . . . . . . . . . . . . . . . . . . . . . . Pantalla de control y estado del motor. . . . . . . . . . . . . . . . . . . . . . . . . Pantalla Establecer la velocidad del motor . . . . . . . . . . . . . . . . . . . . . Indicador de alarma. . . . . . . . . . . . . . . . . . . . . . . . . . . . . . . . . . . . . . . . Tags de la aplicación . . . . . . . . . . . . . . . . . . . . . . . . . . . . . . . . . . . . . . . . . . 17 18 19 20 21 22 Publicación 2711-QS003C-ES-P Tabla de contenido ii Capítulo 3 - Creación de la aplicación Inicio de PanelBuilder32 . . . . . . . . . . . . . . . . . . . . . . . . . . . . . . . . . . . . . . . Creación de una nueva aplicación . . . . . . . . . . . . . . . . . . . . . . . . . . . . . . . . Creación de la pantalla Establecer la velocidad del motor . . . . . . . . . . . . . Creación de objetos en la pantalla Estado del motor . . . . . . . . . . . . . . . . . Creación del botón pulsador Arrancar motor . . . . . . . . . . . . . . . . . . . Creación del botón pulsador Detener motor. . . . . . . . . . . . . . . . . . . . Creación del botón de pantalla Velocidad del motor . . . . . . . . . . . . . Creación del visualizador Velocidad del motor . . . . . . . . . . . . . . . . . . Creación del indicador Estado del motor . . . . . . . . . . . . . . . . . . . . . . Creación del título de pantalla para la pantalla Estado del motor . . . . . . . . . . . . . . . . . . . . . . . . . . . . . . . . . . . . . . . . . . . . . . . . Creación de objetos en la pantalla Establecer la velocidad del motor . . . . . . . . . . . . . . . . . . . . . . . . . . . . . . . . . . . . . . . . . . . . . . . . . . . Creación de un objeto de entrada numérica para establecer la velocidad del motor. . . . . . . . . . . . . . . . . . . . . . . . . . . . . . . . . . . . . . Creación del botón de pantalla Estado del motor . . . . . . . . . . . . . . . . Creación del título de pantalla para la pantalla Establecer la velocidad del motor. . . . . . . . . . . . . . . . . . . . . . . . . . . . . . . . . . . . . . Creación de un botón para Ir A Pantalla de config. . . . . . . . . . . . . . . . . . . Creación de indicador de alarma y mensajes. . . . . . . . . . . . . . . . . . . . . . . . Creación del indicador de alarma . . . . . . . . . . . . . . . . . . . . . . . . . . . . . Definición de un disparo de alarma . . . . . . . . . . . . . . . . . . . . . . . . . . . Definición de mensajes de alarma . . . . . . . . . . . . . . . . . . . . . . . . . . . . Cierre de pantallas . . . . . . . . . . . . . . . . . . . . . . . . . . . . . . . . . . . . . . . . . . . . Definición de la pantalla de inicio de la aplicación. . . . . . . . . . . . . . . . . . . Almacenamiento de la aplicación . . . . . . . . . . . . . . . . . . . . . . . . . . . . . . . . Conversión de la aplicación para otro tipo de terminal . . . . . . . . . . . . . . . 23 24 26 27 27 29 31 32 34 36 37 37 39 40 40 41 41 42 42 44 44 45 46 Capítulo 4 - Configuración de comunicaciones Configuración de comunicaciones DH-485 . . . . . . . . . . . . . . . . . . . . . . . . Configuración de comunicaciones DH+ . . . . . . . . . . . . . . . . . . . . . . . . . . Configuración de comunicaciones de E/S remotas . . . . . . . . . . . . . . . . . . Configuración de comunicaciones DeviceNet . . . . . . . . . . . . . . . . . . . . . . Configuración de comunicaciones ControlNet . . . . . . . . . . . . . . . . . . . . . Configuración de comunicaciones EtherNet/IP . . . . . . . . . . . . . . . . . . . . Configuración de comunicaciones DF1 . . . . . . . . . . . . . . . . . . . . . . . . . . . Configuración de comunicaciones Modbus . . . . . . . . . . . . . . . . . . . . . . . . Almacenamiento de la aplicación . . . . . . . . . . . . . . . . . . . . . . . . . . . . . . . . Publicación 2711-QS003C-ES-P 48 49 50 51 52 53 54 55 55 Tabla de contenido iii Capítulo 5 - Introducción de tags de aplicación Cómo abrir el editor de tags . . . . . . . . . . . . . . . . . . . . . . . . . . . . . . . . . . . . Descripción de los tags de aplicación . . . . . . . . . . . . . . . . . . . . . . . . . . . . . Tags de aplicación para DH-485, DH+ y DF1 . . . . . . . . . . . . . . . . . . Tags de aplicación de E/S remotas . . . . . . . . . . . . . . . . . . . . . . . . . . . Tags de aplicación ControlNet sin programar. . . . . . . . . . . . . . . . . . . Tags de aplicación ControlNet programados . . . . . . . . . . . . . . . . . . . Tags de aplicación DeviceNet . . . . . . . . . . . . . . . . . . . . . . . . . . . . . . . Tags de aplicación EtherNet/IP . . . . . . . . . . . . . . . . . . . . . . . . . . . . . Tags de aplicación Modbus . . . . . . . . . . . . . . . . . . . . . . . . . . . . . . . . . Introducción de los tags de aplicación . . . . . . . . . . . . . . . . . . . . . . . . . . . . Almacenamiento de la aplicación . . . . . . . . . . . . . . . . . . . . . . . . . . . . . . . . 55 56 56 56 57 57 58 58 59 59 61 Capítulo 6 - Descarga de la aplicación Verificación de errores de la aplicación. . . . . . . . . . . . . . . . . . . . . . . . . . . . 61 Descarga de la aplicación . . . . . . . . . . . . . . . . . . . . . . . . . . . . . . . . . . . . . . . 62 Cómo cerrar la aplicación y salir de PanelBuilder32. . . . . . . . . . . . . . . . . . 66 Capítulo 7 - Ejecución de la aplicación Pantalla de estado del motor . . . . . . . . . . . . . . . . . . . . . . . . . . . . . . . . . . . . 67 Pantalla Velocidad del motor. . . . . . . . . . . . . . . . . . . . . . . . . . . . . . . . . . . . 68 Indicador de alarma . . . . . . . . . . . . . . . . . . . . . . . . . . . . . . . . . . . . . . . . . . . 69 Apéndice A - Programas de aplicación Programas de aplicación de PanelBuilder32 . . . . . . . . . . . . . . . . . . . . . . . . 72 Programas de lógica de escalera. . . . . . . . . . . . . . . . . . . . . . . . . . . . . . . . . . 73 Programas de escáner. . . . . . . . . . . . . . . . . . . . . . . . . . . . . . . . . . . . . . . . . 116 Publicación 2711-QS003C-ES-P Tabla de contenido iv Publicación 2711-QS003C-ES-P Prefacio Bienvenido a PanelBuilder32. Para ayudarle a comenzar y a usar con éxito PanelBuilder32, esta guía proporciona una aplicación de ejemplo. Este repaso lo dirige por los diferentes pasos requeridos para crear, descargar y ejecutar una aplicación en un terminal PanelView. Los tags de aplicación y la lógica en escalera se proporcionan para que pueda ejecutar la aplicación en las siguientes redes de comunicación: • • • • • • • DH+ o DH-485 EtherNet/IP ControlNet (con y sin programación) DeviceNet (mensajes de E/S) E/S remotas DF1 Modbus Para más información acerca de las características del software PanelBuilder32, consulte el manual sobre cómo obtener resultados y la ayuda en línea disponible dentro de PanelBuilder32. PanelBuilder32 se ejecuta en el entorno Windows de Microsoft. El usuario debe estar familiarizado con las operaciones básicas con ventanas, tales como el uso de menús, cuadros de diálogo y barras de herramientas. Publicación 2711-QS003C-ES-P Prefacio 2 Contenido de esta guía • Prefacio Descripción general de esta guía, con todo lo necesario para crear, descargar y ejecutar la aplicación de ejemplo. • Capítulo 1 - Configuración inicial del sistema Describe la configuración de los componentes del sistema. • Capítulo 2 - Descripción de la aplicación de ejemplo Proporciona una descripción de la aplicación de ejemplo y su funcionamiento. • Capítulo 3 - Creación de la aplicación de ejemplo Proporciona procedimientos paso a paso para crear la aplicación de ejemplo. • Capítulo 4 - Configuración de comunicaciones Muestra cómo configurar las comunicaciones de red para el terminal PanelView y el controlador lógico. • Capítulo 5 - Introducción de tags de aplicación Muestra cómo usar el editor de tags para introducir los tags de aplicación. • Capítulo 6 - Descarga de la aplicación Muestra cómo validar y descargar la aplicación en el terminal PanelView. • Capítulo 7 - Ejecución de la aplicación Muestra cómo ejecutar la aplicación en el terminal PanelView. • Apéndice A - Programas de aplicación Lista de programas de lógica de escalera disponibles que puede utilizar para su aplicación. También se proporciona una impresión de cada programa. Publicación 2711-QS003C-ES-P Prefacio 3 Lo que necesita En esta sección se enumeran los requisitos para crear, descargar y ejecutar la aplicación en una red de E/S remotas, DH+, ControlNet, EtherNet/IP, DF1 o Modbus. Cables para la descarga El terminal incluye un puerto RS-232 (DF1), RS-232 (DH485) o DH-485 a través del cual se transfieren las aplicaciones. Use el cable correspondiente de las listas que se muestran a continuación. Puerto de programación RS-232 - Para descargar una aplicación en un puerto de programación RS-232 de un terminal PanelView, necesitará un cable de descarga. Use uno de los siguientes cables: • Nº de catálogo 2706-NC13 (3 m/10 pies) • Nº de catálogo 2711-NC13 (5 m/16.4 pies) • Nº de catálogo 2711-NC14 (10 m/32.7 pies) Para el terminal PanelView 300 Micro, use uno de estos cables: • • • • Nº de catálogo 2711-CBL-PM05 (5 m/15 pies) Nº de catálogo 2711-CBL-PM10 (10 m/30 pies) Nº de catálogo 1761-CBL-AP00 (.5 m/1.5 pies) Nº de catálogo 1761-CBL-PM02 (2 m/6.5 pies). Puerto de programación DH-485 - Para descargar una aplicación en un terminal DH-485, necesitará: • Convertidor de interface de computadora personal (PIC), nº de catálogo 1747-PIC y uno de estos cables, nº de catálogo 1747-C10, -C11, -C20. o • Acoplador de red 1761-NET-AIC y uno de estos cables: 1747-CP3, 1761-CBL-AS03 (3 m/9.8 pies) o 1761-CBL-AS09 (9.9 m/27.5 pies). El convertidor de interface de computadora personal recibe alimentación eléctrica de un controlador SLC. Si va a realizar la descarga en un terminal que no tiene un SLC conectado, necesitará una fuente de alimentación eléctrica (nº de catálogo 1747-NP1) o un acoplador de red con alimentación eléctrica (nº de catálogo 1747-NET-AIC). Publicación 2711-QS003C-ES-P Prefacio 4 Cables de comunicación Terminales PanelView DH-485 - Para conectar un puerto PanelView DH-485 a un conector DH-485 de un SLC, use el cable DH-485 (nº de catálogo 1747-C10, -C11, -C20). Terminales PanelView RS-232 (DF1 o DH485) - Para conectar un puerto de comunicación PanelView RS-232/DF1 o DH485 a un puerto RS-232 de un controlador, use un cable RS-232 (nº de catálogo 2706-NC13, 2711-NC13 o NC14). Para la conexión al puerto RS-232 de 8 pines del controlador MicroLogix 1000/1200/1500LSP, use el nº de catálogo 2711-NC21 o -NC22. Consulte el manual del usuario del convertidor de interface avanzado AIC+ (1761-6.4) para obtener información acerca de otras configuraciones de red. Para el 300 Micro, use uno de estos cables (nº de catálogo 2711-CBL-HM05, -HM10, -PM05 o -PM10). Terminales de E/S remotas - Para conectar un puerto RIO de PanelView a un puerto RIO de un PLC, use un cable (nº de catálogo 1770-CD) equivalente a Belden 9463. Terminales PanelView DH + - Para conectar un puerto DH+ de PanelView a un puerto DH+ de un PLC, use un cable (nº de catálogo 1770-CD) equivalente a Belden 9463. Terminales ControlNet - Para conectar un PanelView a una red ControlNet, use un cable coaxial (nº de catálogo 1786-CP). Terminales EtherNet/IP - Para conectar un PanelView a una red EtherNet/IP, use un cable de par trenzado con y sin blindaje de categoría 5 con conectores RJ45. Terminales DeviceNet - Para conectar un PanelView a una red DeviceNet, use un cable (nº de catálogo 1485C-P1A50, -P1A150, -P1A300). Consulte el manual del usuario del convertidor de interface avanzado AIC+ (1761-6.4) para obtener información acerca de otras configuraciones de red. Computadora personal Éstos son los requisitos mínimos para ejecutar PanelBuilder32: • • • • • • PC Pentium Clase 2 o compatible a 100 MHz o superior 30 MB de espacio libre en el disco duro para una instalación mínima 270 MB de espacio libre en el disco duro para la instalación del paquete completo 32 MB de RAM instalada (se recomienda 48 MB de RAM) Unidad de CD-ROM 500 K de memoria convencional libres Publicación 2711-QS003C-ES-P Prefacio 5 Software Además de PanelBuilder32, también necesitará cargar el software de programación del control y de configuración de red correspondiente: SLC o MicroLogix Software de programación avanzada (APS), Software PLC-500 AI, RSLogix 500 PLC • Software de programación de la serie 6200, Software PLC-5 AI, RSLogix 5 ControlLogix • RSLogix 5000, versión 2.01 o superior • RSNetworks para DeviceNet o DeviceNet Manager • RSNetworks para ControlNet Ejemplo de aplicación y lógica de escalera IMPORTANTE Durante la instalación de PanelBuilder32 existe la posibilidad de instalar las aplicaciones de ejemplo en el disco duro de la computadora. Si no se habían instalado ya, puede obtener acceso a estos archivos en el CD de instalación, a través del menú de ejecución automática. El CD de instalación de PanelBuilder32 contiene: • Aplicaciones de ejemplo (.PBA) para cada terminal PanelView. • Lógica de escalera para ejecutar la aplicación con cada uno de los protocolos de comunicación. En el Apéndice A se muestra una lista de estos archivos. Los archivos de aplicación de PanelBuilder32 (.pba) se encuentran en el directorio Quick Start\PV del CD de instalación de PanelBuilder32. Los programas de lógica de escalera (.rss, .rsp, .acd) se encuentran en los directorios Quick Start\SLC, \ML, \CL o \PLC del CD de instalación de PanelBuilder32. Todos los demás archivos de programa, tales como DeviceNet SDN y archivos de escáner, se encuentran en los directorios Quick Start\DNet o \CNet del CD de instalación de PanelBuilder32. Publicación 2711-QS003C-ES-P Prefacio 6 Publicación 2711-QS003C-ES-P Capítulo 1 Configuración del sistema Los terminales PanelView ofrecen muchas opciones de comunicación diferentes. En este capítulo se proporciona un breve resumen de la configuración mínima requerida de los equipos para ejecutar la aplicación de ejemplo. Para obtener detalles específicos, tales como la terminación de los cables y las velocidades, se recomienda consultar el manual de usuario y de comunicaciones que se proporciona con el terminal. Consulte la sección que hace referencia a su tipo de terminal. • • • • • • • • • DH-485 RS-232 (DH485) RS-232 (DF1) RIO DH+ DeviceNet ControlNet EtherNet/IP Modbus Pautas de seguridad Consulte el manual de usuario del terminal PanelView (publicación 2711-UM014B-ES-P) para ver las instrucciones de instalación y las precauciones de seguridad. También se aplican las mismas precauciones de seguridad si se ejecuta esta aplicación de ejemplo como configuración de escritorio previa a la instalación. Asegúrese de desconectar la alimentación eléctrica de los dispositivos antes de realizar cualquier conexión para la comunicación. Publicación 2711-QS003C-ES-P 8 Configuración del sistema Conexiones DH-485 Los terminales DH-485 se comunican con dispositivos externos a través del puerto de comunicaciones DH-485 o del conector de programación DH-485. Algunos terminales DH-485 tienen un puerto RS-232 para transferencia de archivos e impresión. Nodo 2 Ilustración del terminal PanelView 1000 DH-485 Nodo 0 Computadora personal PanelBuilder32 Conector de programación DH-485 Conector de comunicaciones DH-485 Puerto en serie COM1 o COM2 Convertidor de interface para computadora personal (Nº de catálogo 1747-PIC) Cable (Nº de catálogo 1747-C10, -C11, -C20) Publicación 2711-QS003C-ES-P Nodo 1 Controlador SLC Configuración del sistema 9 Conexiones RS-232 (protocolo DH-485) Existen versiones disponibles del terminal PanelView RS-232 (DH485) con uno o dos puertos RS-232. En los terminales con dos puertos RS-232, uno de los puertos es de impresión. El otro puerto de comunicaciones RS-232 se usa para la conexión a una computadora o a un SLC. MicroLogix 1000 Puerto DF1 Nodo 0 Computadora personal PanelBuilder32 1761-CBL-HM02 AIC+ 1761-NET-AIC Nodo 1 Controlador SLC 5/03, /04, /05, CompactLogix o MicroLogix 1500LRP Nodo 2 Ilustración del terminal PanelView 1000 RS-232 Puerto en serie (COM1 o COM2) Cable (Nº de catálogo 2711-NC13, 2711-NC14, 2706-NC13) Hacia el canal O Nota: Utilice el mismo cable para transferir aplicaciones al terminal y al controlador SLC 5/03, 5/04, 5/05. Cambie la conexión de cableado al controlador después de la descarga. IMPORTANTE Debe configurar el puerto del canal 0 del controlador SLC 5/03, 5/04, 5/05 o MicroLogix para comunicaciones DH-485 utilizando el software de programación APS, AI500 o RSLogix 500. Publicación 2711-QS003C-ES-P 10 Configuración del sistema Conexiones RS-232 (protocolo DF1) Las versiones DF1 de los terminales PanelView tienen un puerto de comunicaciones DF1 (Full Duplex) y un puerto RS-232 para transferencia de archivos e impresión. El puerto DF1 del PanelView es un conector RS-232 macho de 9 pines. Controlador PLC-5 MicroLogix 1000 SLC 5/03, 5/04, 5/05 Puerto DF1 1761-CBL-HM02 AIC+ 1761-NET-AIC (no requerido para DF1) Puerto DF1 Puerto DF1 PanelView 1000 Adaptador de 9 a 25 pines Puerto DF1 Puerto de transferencia de archivos RS-232 Cable 2711-NC13, -NC14 PanelBuilder32 Cable (Nº de catálogo 2711-NC13, 2711-NC14, 2706-NC13) Red en serie Publicación 2711-QS003C-ES-P ControlLogix 5550, CompactLogix o FlexLogix Configuración del sistema 11 Conexiones de E/S remotas Las versiones de E/S remotas de los terminales PanelView tienen un adaptador RIO y un puerto RS-232 para transferencia de archivos e impresión. El adaptador RIO permite que el terminal se conecte a cualquier red de E/S remotas 1771. PanelView se conecta a un escáner RIO mediante un cable (Nº de catálogo 1770-CD, equivalente a Belden 9463). Nodo 2 Ilustración del terminal PanelView 1000 RS-232 Módulo RIO (1756-DHRIO) de ControlLogix 5550 Puerto RIO Nodo 1 Controlador SLC con módulo de escáner (Nº de catálogo 1747-SN) Nodo 1 Controlador PLC-5 Puerto RS-232 Puerto de E/S remotas Conector del bloque de terminales de 3 pines Puerto RIO Puerto RIO Cable Nº de catálogo 1770-CD (Belden 9463) Nodo 0 Computadora personal PanelBuilder32 2 Transparente Hacia el puerto RIO SH Blindado Transparente 2 1 Azul 82 ó 150 Ohms Blindado SH (resistencia de terminación) Azul 1 Importante: El cable con aislamiento transparente se conecta al terminal 2 del conector de E/S remotas de 3 pines. Puerto en serie (COM1 o COM2) Cable (Nº de catálogo 2711-NC13, 2711-NC14, 2706-NC13) Publicación 2711-QS003C-ES-P 12 Configuración del sistema Conexiones DH+ Las versiones DH+ del terminal PanelView tienen un puerto de comunicaciones DH+ y un puerto RS-232 para transferencia de archivos e impresión. Conecte el PanelView a una red DH+ usando cable twinaxial Belden 9463 (Nº de catálogo 1770-CD). Módulo DH+ de ControlLogix 5550 Nodo 2 Ilustración del terminal PanelView 1000 RS-232 Transparente 1 Blindado SH Azul 2 Transparente 1 Blindado SH Azul 2 Puerto RS-232 Puerto DH+ Conector del bloque de terminales de 3 pines 1 Transparente SH Blindado 2 Azul SLC 5/04 Nodo 1 Controlador PLC-5 Nodo 0 Computadora personal PanelBuilder32 82Ω o 150Ω (resistencia de terminación) Puerto PLC DH+ Transparente 1 Blindado SH Azul 2 Puerto en serie (COM1 o COM2) Cable (Nº de catálogo 2711-NC13, 2711-NC14, 2706-NC13) Publicación 2711-QS003C-ES-P Configuración del sistema 13 Conexiones DeviceNet Las versiones DeviceNet del terminal PanelView tienen un puerto de comunicaciones DeviceNet y un puerto RS-232 para transferencia de archivos e impresión. Conecte PanelView a la red DeviceNet usando cable DeviceNet (Nº de catálogo 1485C-P1A50, -P1A150, -P1A300). La ilustración muestra un controlador SLC o PLC. Otra opción sería un controlador ControlLogix con un módulo 1756-DNB. PanelView 1000 SLC 5/03, /04, /05 1 5 Puerto RS-232 Puerto DeviceNet Módulo de escáner de DeviceNet (Nº de catálogo 1747-SDN) Cable (Nº de catálogo 1485C-P1A50, -P1A150, -P1A300) Controlador PLC-5 PanelBuilder32 Cable (Nº de catálogo 2711-NC13, 2711-NC14, 2706-NC13) Requiere fuente de alimentación eléctrica de 24 V Red en serie Módulo de escáner de DeviceNet (Nº de catálogo 1771-SDN) Bloque de terminales DeviceNet 1 Terminal Señal Función Color 1 COM Común Negro 2 CAN_L Señal baja Azul 3 SHIELD Blindaje Sin aislamiento 4 CAN_H Señal alta Blanco 5 VDC+ Fuente de alimentación eléctrica Rojo 5 Publicación 2711-QS003C-ES-P 14 Configuración del sistema Conexiones ControlNet Las versiones ControlNet del terminal PanelView tienen un puerto de comunicaciones ControlNet y un puerto RS-232 para transferencia de archivos e impresión. Conecte PanelView a la red ControlNet usando cable coaxial BNC (Nº de catálogo 1786-RG6). Controlador PLC-5/20C, -5/40C, -5/80C PanelView 1000 A B Puerto RS-232 Cable coaxial BNC Cable (Nº de catálogo 2711-NC13, 2711-NC14, 2706-NC13) Módulo 1756-CNB de ControlLogix 5550 Red en serie Cable coaxial BNC Tarjeta KTCX Publicación 2711-QS003C-ES-P PanelBuilder32 Configuración del sistema 15 Conexiones EtherNet/IP Las versiones EtherNet/IP del terminal PanelView tienen un puerto de comunicaciones Ethernet/IP y un puerto RS-232 para transferencia de archivos e impresión. Conecte PanelView a un controlador ControlLogix (con el módulo 1756-ENET/B o ENBx), PLC-5E o SLC 5/05. La red EtherNet/IP utiliza un cable de par trenzado blindado y sin blindaje de categoría 5 con conectores RJ45. Terminal PanelView 10.0.0.2 Controlador ControlLogix 5550 PanelBuilder32 Red en serie 1756-ENET/B 10.0.0.1 Cable (Nº de catálogo 2711-NC13, 2711-NC14, 2706-NC13) Conmutador O Controlador PLC-5E 10.0.0.1 O Controlador SLC 5/05 10.0.0.1 Publicación 2711-QS003C-ES-P 16 Configuración del sistema Conexiones de Modbus Las versiones Modbus del terminal PanelView tienen un puerto de comunicación Modbus y un puerto RS-232 de impresora/transferencia de archivos. En las siguientes ilustraciones se muestra un terminal PanelView Modbus conectado a un controlador MicroLogix mediante cable 2711-NC21 o -NC22. MicroLogix 1200/1500 Serie C Cable Nº. catálogo 2711-NC21 o -NC22 Lógica de escalera del controlador Ya se han creado para usted los programas de lógica del controlador que permiten ejecutar la aplicación de ejemplo. Los archivos se proporcionan en el CD de instalación de PanelBuilder32. Consulte el Apéndice A para ver una lista de los archivos. Publicación 2711-QS003C-ES-P Capítulo 2 Descripción general de la aplicación Este capítulo cubre lo siguiente: • Propósito de la aplicación • Descripción general de las pantallas de la aplicación • Tags de la aplicación Propósito de la aplicación La aplicación contiene objetos que controlan y monitorean el estado de un motor. Según el protocolo de comunicación utilizado, el terminal PanelView lee y escribe datos desde o en un: • • • • Controlador SLC, MicroLogix, FlexLogix o CompactLogix en una red DH-485 Controlador SLC, PLC-5 o ControlLogix en una red DH+ Controlador SLC, PLC-5 o ControlLogix en una red de E/S remotas Controlador SLC, PLC-5, MicroLogix, FlexLogix, CompactLogix o ControlLogix en una red RS-232 (DF1) Controlador ControlLogix, PLC-5 o SLC en una red DeviceNet Controlador ControlLogix o PLC-5C en una red ControlNet (no programada) Controlador ControlLogix en una red ControlNet (programada) Controlador ControlLogix, PLC-5E o SLC 5/05 en una red EtherNet/IP • • • • • MicroLogix 1200/1500 Serie C en una red Modbus En el capítulo 4 se proporcionan procedimientos para crear la aplicación en un terminal de teclado PanelView 600. • Si se crea la aplicación para un terminal de pantalla táctil, se habilitará automáticamente la entrada por células táctiles y no será necesario que asigne teclas de función. • Si se crea la aplicación para terminales de otro tamaño, utilice los tamaños de texto apropiados. Puede crear cualquier aplicación de ejemplo para un terminal PanelView de otro tamaño. Para obtener instrucciones al respecto, consulte la página 46. Todas las aplicaciones de ejemplo están en el CD de instalación, en el directorio \QuickStart\PV. Publicación 2711-QS003C-ES-P 18 Descripción general de la aplicación Pantallas de la aplicación La aplicación tiene 3 pantallas: • Estado del motor - contiene objetos para arrancar o detener un motor, mostrar el estado de encendido/apagado del motor y mostrar la velocidad actual del motor. • Establecer la velocidad del motor - contiene un objeto de entrada numérica que permite introducir la velocidad máxima del motor. Si se cambia la velocidad del motor, la nueva velocidad no será efectiva hasta que el motor se detenga y arranque de nuevo. • Indicador de alarma - pantalla global que se abre sobre la pantalla Estado del motor o Establecer la velocidad del motor cuando se activa una alarma. Las pantallas Estado del motor y Establecer la velocidad del motor contienen un botón de pantalla que permite desplazarse entre las dos pantallas. Si desea que el operador tenga acceso al menú de modo de configuración desde un terminal de pantalla táctil, debe incluir un botón Ir A Pantalla de config. en la pantalla de la aplicación. En los terminales que son sólo de teclado, presione simultáneamente las teclas de flecha a la izquierda y a la derecha en el teclado del terminal para que se muestre el menú de configuración. Publicación 2711-QS003C-ES-P Descripción general de la aplicación 19 Pantalla de control y estado del motor La pantalla Estado del motor aparece cuando se aplica alimentación eléctrica al terminal. Le permite: • • • • arrancar o detener un motor ver el estado de encendido/apagado del motor ver la velocidad del motor desplazarse a la pantalla Establecer velocidad del motor En la siguiente tabla se enumeran los objetos de la pantalla Estado del motor y sus funciones. Los encabezados de las pantallas se crean como texto de fondo. Objeto Arrancar Motor F1 Detener Motor F2 Motor funcionando Tipo de objeto Función Botón pulsador momentáneo (Normalmente abierto) Arranca el motor cuando el usuario presiona la tecla F1 o toca el objeto de pantalla. Botón pulsador momentáneo (Normalmente abierto) Detiene el motor cuando el usuario presiona la tecla F2 o toca el objeto de pantalla. Indicador de estado múltiple Muestra el estado de encendido/apagado del motor Motor parado Vel. del motor #### Vel. del motor F3 Visualizador de datos numéricos Muestra la velocidad actual del motor. Botón Ir a pantalla Muestra la pantalla Establecer la velocidad del motor cuando el usuario presiona la tecla F3 o toca el objeto de pantalla. Publicación 2711-QS003C-ES-P 20 Descripción general de la aplicación Pantalla Establecer la velocidad del motor La pantalla Establecer la velocidad del motor permite: • introducir un parámetro de velocidad máxima del motor • desplazarse a la pantalla Estado del motor En la siguiente tabla se enumeran los objetos de la pantalla Estado del motor y sus funciones. El encabezado de pantalla y las etiquetas de objeto se crean como texto de fondo. Objeto Entre vel. máx.: rpm #### Estado motor F2 Publicación 2711-QS003C-ES-P Tipo de objeto Función Entrada numérica Abre el bloc de notas numérico (cuando presiona la tecla F1 o toca el objeto de pantalla) desde donde se introduce la velocidad máxima del motor (de 600 a 1800 RPM). Botón Ir a pantalla Muestra la pantalla Estado del motor cuando el usuario presiona la tecla F2 o toca el objeto de pantalla. Descripción general de la aplicación 21 Indicador de alarma El Indicador de alarma es una pantalla global que se abre sobre la pantalla Estado del motor o Establecer la velocidad del motor cuando se dispara una alarma. Muestra un mensaje de alarma cuando la velocidad del motor excede 1200 rpm y otro mensaje cuando la velocidad del motor excede 1500 rpm. ÁALTA VELOCIDAD! Confirmar F4 La tabla siguiente enumera los objetos del Indicador de alarma y sus funciones. Objeto Tipo de objeto Función Texto de alarma Muestra mensajes cuando la velocidad del motor alcanza 1200 rpm y 1500 rpm. Botón Confirmar Alarma Confirma la alarma en el indicador de alarma cuando el usuario presiona la tecla F4 o toca el objeto de pantalla. ¡ALTA VELOCIDAD! ¡ALTA VELOCIDAD - MUY ALTA! Confirmar F4 Publicación 2711-QS003C-ES-P 22 Descripción general de la aplicación Tags de la aplicación La aplicación de ejemplo sólo requiere 6 tags. Los tags son un grupo de parámetros que definen una dirección de controlador. Cada tag está identificado por un nombre único. Éstos son los tags que se utilizan en esta aplicación. Observe que los tags tienen nombres descriptivos asignados. Ello facilita la creación y modificación de una aplicación. • • • • • • Start_Motor - asignado al botón de arranque del motor Stop_Motor - asignado al botón de parada del motor Motor_Status_Ind - asignado al indicador de estado del motor Motor_Speed - asignado a la pantalla de datos de velocidad del motor Set_Max_Motor_Speed - asignado a la pantalla de entrada de datos de velocidad del motor Speed_Alarm - asignado al disparador del indicador de alarma La información de los tags se introduce utilizando: • Cuadro de diálogo Formulario de tag - al que se tiene acceso desde el cuadro de diálogo de un objeto haciendo clic en el botón Editar Tags. Permite editar todos los campos de tag. • Editor de tags - al que se tiene acceso desde el menú Herramientas o la carpeta del sistema en la ventana de aplicación. El Editor de tags muestra todos los tags asignados dentro de la aplicación y permite la edición de la mayoría de los campos de tag. La información de tags que requiere cada aplicación varía ligeramente, en función del protocolo de comunicación. En los capítulos 4 y 5 se proporciona la información necesaria para cada tipo de terminal junto con instrucciones para introducir tags. Publicación 2711-QS003C-ES-P Capítulo 3 Creación de la aplicación Siga los procedimientos de este capítulo para: • crear las pantallas de la aplicación (Estado del motor, Establecer la velocidad del motor, Indicador de alarma) • seleccionar la pantalla de inicio para esta aplicación • guardar la aplicación Inicio de PanelBuilder32 Haga clic en Inicio en la barra de tareas y, a continuación, haga clic en Programas> PanelBuilder32>PanelBuilder32. Se abre el área de trabajo de PanelBuilder32 con el cuadro de diálogo de inicio. Publicación 2711-QS003C-ES-P 24 Creación de la aplicación Creación de una nueva aplicación 1. Desde el cuadro de diálogo de inicio, seleccione Crear una aplicación nueva y haga clic en Aceptar. 2. En el cuadro de diálogo Crear una aplicación nueva, introduzca el nombre de la aplicación y seleccione un terminal PanelView (tipo, protocolo y tipo de entrada del operador). Ejemplo de tipo Seleccione el tipo de entrada del operador Seleccione un tipo de terminal Seleccione un protocolo 3. Haga clic en Aceptar para salir del cuadro de diálogo. Se abre la ventana Aplicación, con el nombre de la aplicación en la barra de título. Se abre una pantalla en blanco con un nombre y número predeterminado - Pantalla 1. Ventana de la aplicación Las pantallas se almacenan en la carpeta Pantallas. Publicación 2711-QS003C-ES-P Creación de la aplicación 25 Cambio de nombre y color de la Pantalla 1 1. Seleccione Pantalla>Propiedades o haga clic con el botón derecho del mouse en Pantalla 1 dentro de la carpeta Pantallas y seleccione Propiedades del menú contextual. Escriba Estado del motor Seleccione Blanco 2. Escriba Estado del motor en el campo Nombre del cuadro de diálogo 3. En el cuadro Fondo, seleccione Blanco para cambiar el color de fondo de la pantalla. 4. Haga clic en Aceptar para salir del cuadro de diálogo. Ahora, el fondo de la pantalla es blanco. Aparece el nuevo nombre de la pantalla en la barra de título de la misma y en el icono de pantalla en la carpeta Pantallas. Publicación 2711-QS003C-ES-P 26 Creación de la aplicación Creación de la pantalla Establecer la velocidad del motor 1. Seleccione Pantalla>Nueva o haga clic con el botón derecho del mouse en la pantalla Estado del motor en la carpeta Pantallas y seleccione Nueva del menú contextual. Seleccione Blanco Escriba Establecer la velocidad del motor 2. Introduzca las propiedades de la pantalla que se muestran arriba. 3. Haga clic en Aceptar para salir del cuadro de diálogo. Se abre una pantalla en blanco, con el nombre y número de pantalla en la barra de título. La ventana Aplicación también contiene un icono para la nueva pantalla. Botón Minimizar 4. Haga clic en el botón Minimizar en la pantalla Establecer la velocidad del motor para reducir la ventana mientras trabaja en la pantalla Estado del motor. Publicación 2711-QS003C-ES-P Creación de la aplicación 27 Creación de objetos en la pantalla Estado del motor Creación del botón pulsador Arrancar motor 1. Seleccione Objetos>Botones pulsadores>Momentáneo. 2. Sitúe el puntero (+) en la parte inferior izquierda de la pantalla donde desee dibujar el botón, mantenga presionado el botón izquierdo del mouse y arrastre para ajustar el tamaño del botón. 3. Haga doble clic en el objeto para abrir su cuadro de diálogo y establezca las propiedades como se muestra a continuación. Haga clic en Bit singular Escriba Start_Motor Seleccione F1 Publicación 2711-QS003C-ES-P 28 Creación de la aplicación Nota: En el capítulo 5 se muestra cómo introducir definiciones para tags. 4. Haga clic en la ficha Estados del cuadro de diálogo Botones pulsadores. Cada fila define texto y opciones de formato para un estado de botón pulsador. La fila 0 es el estado 0, la fila 1 es el estado 1. El texto predeterminado para un botón pulsador de 2 estados es ST 0 y ST 1. Estado 0 Estado 1 5. Haga doble clic en el campo Texto del mensaje de cada fila y cambie el texto como se muestra a continuación. Cambie también los colores predeterminados del objeto y el texto. Estado 0 Arrancar Motor F1 Estado 1 Motor Encendido Pulse Intro para iniciar una nueva línea. /*R*/ indica un retorno. Seleccione Blanco para el color de fondo de los objetos Seleccione Azul para el color frontal de los objetos Seleccione Blanco para el color de fondo del texto Seleccione Azul para el color frontal del texto 6. Haga clic en Aceptar cuando finalice para salir del cuadro de diálogo. La tecla F1 muestra un icono del botón pulsador indicando la tecla asignada a un objeto. Si el objeto es demasiado pequeño para dar cabida al texto verá un asterisco (*). Haga clic en el objeto y arrastre un cuadro de ajuste hasta que se incluya todo el texto. Arrancar Motor* Publicación 2711-QS003C-ES-P Creación de la aplicación 29 Creación del botón pulsador Detener motor Las teclas F1 y F2 presentan iconos que muestran que están actualmente asignadas a objetos. El botón pulsador Detener motor se crea utilizando los comandos copiar y pegar. 1. Seleccione (clic con el botón izquierdo) el botón Arrancar motor (si no está seleccionado). 2. Seleccione Editar>Copiar o haga clic en la herramienta Copiar de la barra de herramientas. 3. Seleccione Editar>Pegar o haga clic en la herramienta Pegar de la barra de herramientas. Aparece el contorno del botón. 4. Mueva el contorno a la derecha del botón pulsador Arrancar motor y haga clic en el botón izquierdo del mouse para pegarlo en la ventana. 5. Haga doble clic en el botón pegado para abrir el cuadro de diálogo correspondiente y establezca las siguientes propiedades. Reemplace Start_Motor por Stop_Motor Seleccione F2 Publicación 2711-QS003C-ES-P 30 Creación de la aplicación 6. Haga clic en la ficha Estados del cuadro de diálogo Botones pulsadores. 7. Haga doble clic en el campo Texto del mensaje de cada estado y reemplace el texto como se muestra a continuación. Estado 0 Detener Motor F2 Estado 1 Motor Detenido Recuerde, /*R*/ indica un retorno de carro. 8. Haga clic en Aceptar para salir del cuadro de diálogo. Publicación 2711-QS003C-ES-P Creación de la aplicación 31 Creación del botón de pantalla Velocidad del motor Botón Ir a pantalla 1. Seleccione Objetos>Selectores de pantallas>Ir A. 2. Sitúe el puntero (+) en el área inferior derecha de la pantalla donde desee dibujar el botón. Mantenga presionado el botón izquierdo del mouse y arrastre para ajustar el tamaño del botón. 3. Seleccione Formato>Conmutar frontal/de fondo para invertir los colores del objeto. 4. Seleccione Formato>Texto interior o haga clic en la herramienta Texto interior. Se abre la barra de herramientas Texto interior con el texto predeterminado para el botón. Indicación: Haga clic en la flecha hacia abajo, a la derecha del cuadro Texto, para editar el texto en un cuadro de diálogo Edición de texto. 5. Reemplace el texto predeterminado como se muestra a continuación. A medida que reemplace el texto, se introduce en el objeto. Velocidad del Motor F3 6. Haga clic en cualquier lugar fuera del objeto para salir del modo de texto interior. La tecla F3 muestra ahora un icono que indica que está asignada a un objeto. Publicación 2711-QS003C-ES-P 32 Creación de la aplicación 7. Haga doble clic en el botón de pantalla Velocidad del motor. 8. Seleccione las propiedades tal como se muestra a continuación. Seleccione Establecer la velocidad del motor Ésta es la pantalla que se muestra cuando el operador presiona la tecla F3 en la pantalla de estado del motor. 9. Haga clic en Aceptar para salir del cuadro de diálogo. Creación del visualizador Velocidad del motor Texto Visualizador de datos numéricos 1. Seleccione Objetos>Visualizador de datos numéricos. 2. Sitúe el puntero (+) encima del botón de pantalla Velocidad del motor. Mantenga presionado el botón izquierdo del mouse y arrastre para ajustar el tamaño del botón. Se crea el objeto con caracteres ###### como marcador de posición del valor numérico. Cada # representa un dígito. El ancho inicial del campo es de 6 dígitos. #### 3. Seleccione Formato>Conmutar frontal/de fondo para invertir los colores del objeto. Publicación 2711-QS003C-ES-P Creación de la aplicación 33 4. Haga doble clic en el objeto para abrir su cuadro de diálogo. Introduzca las propiedades como se muestra a continuación. Seleccione 4 Escriba Motor_Speed 5. Haga clic en Aceptar para salir del cuadro de diálogo. El objeto muestra ahora cuatro caracteres #### como ancho máximo de campo para el valor numérico. 6. Seleccione Objetos>Texto para crear la etiqueta Velocidad del motor encima del objeto. 7. Sitúe el puntero (+) encima del visualizador de datos numéricos, mantenga presionado el botón izquierdo del mouse y arrastre para dibujar el cuadro de texto. Se encuentra en modo de texto. 8. Introduzca el texto como se muestra a continuación. A medida que introduce el texto, también se introduce en el objeto. 9. Haga clic en el icono Conmutar frontal/de fondo para invertir los colores del texto. Publicación 2711-QS003C-ES-P 34 Creación de la aplicación Creación del indicador Estado del motor Motor detenido Velocidad del motor #### Indicador de estado múltiple 1. Seleccione Objetos>Indicador>Estado múltiple. ST 0 2. Sitúe el puntero (+) encima de los botones pulsadores Arrancar y Detener motor, mantenga presionado el botón izquierdo del mouse y arrastre para ajustar el tamaño del botón. 3. Seleccione Formato>Conmutar frontal/de fondo para invertir los colores del objeto. 4. Haga doble clic en el objeto para abrir su cuadro de diálogo y, a continuación, haga clic en la ficha Estados. Cada fila define opciones de texto y formato para cada estado del indicador. La fila 0 es el estado 0, la fila 1 es el estado 1. El texto predeterminado para un indicador de estado múltiple es ST 0, ST 1, ST2, ST3. Los indicadores se crean inicialmente con 4 estados (ST 0 - ST 3). 5. Seleccione las filas 2 y 3. (Seleccione la fila 2, mantenga presionada la tecla Mayús y haga clic en la fila 3.) Haga clic con el botón derecho del mouse y seleccione Eliminar estado del menú contextual. Estado 0 Estado 1 Publicación 2711-QS003C-ES-P Creación de la aplicación 35 6. Haga doble clic en el campo Texto del mensaje de las filas 0 y 1 y cambie el texto como se muestra a continuación. Estado 0 Motor detenido Estado 1 Motor funcionando Estado de error - Si se produce un estado de error, no se resalta ningún estado. 7. Haga clic en la ficha Propiedades y establezca las propiedades como se muestra a continuación. Seleccione Bit singular Escriba Motor_Status_Ind Nota: Debido a que Bit singular sólo admite 2 estados (Estado 0 y Estado 1), debe eliminar los estados extra en la ficha Estados antes de seleccionar Bit singular en la ficha Propiedades. 8. Haga clic en Aceptar para salir del cuadro de diálogo. Publicación 2711-QS003C-ES-P 36 Creación de la aplicación Creación del título de pantalla para la pantalla Estado del motor Encabezado de pantalla 1. Seleccione Objetos>Texto. 2. Sitúe el puntero (+) en la parte superior de la pantalla, mantenga presionado el botón izquierdo del mouse y arrastre para dibujar el cuadro de texto. Se encuentra en modo de texto. 3. Introduzca el texto como se muestra a continuación. A medida que introduce el texto, también se introduce en el cuadro de texto. 4. Haga clic en la herramienta Conmutar frontal/de fondo para invertir los colores frontal y de fondo del objeto. 5. Haga clic en la herramienta Tamaño de texto y seleccione 8 x 24 del menú. 6. Cancele la selección del objeto haciendo clic fuera del objeto. Indicación: Si el cuadro de texto es demasiado pequeño para el texto, aparece un asterisco (*). Seleccione el objeto y, a continuación, arrastre un controlador de tamaño para ajustar el cuadro de texto hasta que se incluya el texto. IMPORTANTE Seleccione Organizar>Traer objetos dinámicos al frente para mover objetos de control delante de otros objetos. Así se asegura de que los objetos de control no quedan cubiertos por objetos estáticos, como texto. Publicación 2711-QS003C-ES-P Creación de la aplicación 37 Creación de objetos en la pantalla Establecer la velocidad del motor Creación de un objeto de entrada numérica para establecer la velocidad del motor Punto cursor de ent. num. 1. Abra la pantalla Establecer la velocidad del motor (Pantalla 2) haciendo clic en la barra de título de la pantalla minimizada. 2. Seleccione Objetos>Entrada numérica>Punto cursor. 3. Sitúe el puntero (+) en el centro de la pantalla, mantenga presionado el botón izquierdo del mouse y arrastre para dibujar el objeto. Se crea el objeto con 6 caracteres ###### como marcador de posición del valor numérico. Cada # representa un dígito. El ancho inicial del campo es de 6 dígitos. ###### 4. Seleccione Formato>Conmutar frontal/de fondo para invertir los colores del objeto. Publicación 2711-QS003C-ES-P 38 Creación de la aplicación 5. Haga doble clic en el objeto y establezca las propiedades como se muestra a continuación. Seleccione 4 Escriba Set_Max_Motor_Speed 6. Haga clic en Aceptar para cerrar el cuadro de diálogo. El objeto muestra cuatro caracteres #### como anchura máxima de campo para el valor numérico. 7. Seleccione Objetos>Texto. 8. Sitúe el puntero (+) encima del objeto de entrada numérica, mantenga presionado el botón izquierdo del mouse y arrastre para dibujar el cuadro de texto. Se encuentra en modo de texto. 9. Introduzca el texto como se muestra a continuación. A medida que introduce el texto, también se introduce en el cuadro de texto. 10. Haga clic en la herramienta Conmutar frontal/de fondo para invertir los colores frontal y de fondo del objeto. 11. Cancele la selección del objeto haciendo clic fuera del objeto. Indicación: Si el cuadro de texto es demasiado pequeño para el texto, aparece un asterisco (*). Seleccione el objeto y, a continuación, arrastre un controlador de tamaño para ajustar el cuadro de texto hasta que se incluya el texto. Publicación 2711-QS003C-ES-P Creación de la aplicación 39 Creación del botón de pantalla Estado del motor Velocidad del Motor F3 El botón de pantalla Estado del motor se crea copiando el botón de pantalla Velocidad del motor de la pantalla 1 y, a continuación, editando las propiedades del botón. 1. Seleccione el botón de pantalla Velocidad del motor en la pantalla Estado del motor. (Haga clic en cualquier lugar de la pantalla Velocidad del motor para activar la pantalla). 2. Seleccione Editar>Copiar o haga clic en la herramienta Copiar de la barra de herramientas. 3. Haga clic en la pantalla Establecer la velocidad del motor o pantalla 2. 4. Seleccione Editar>Pegar o haga clic en Pegar en la barra de herramientas. Aparece el contorno del botón. 5. Mueva el objeto a la parte inferior derecha de la pantalla y haga clic con el botón izquierdo del mouse para pegarlo. 6. Haga clic en la herramienta Texto interior para editar el texto en el botón. Reemplace el texto actual con el nuevo texto como se muestra a continuación. Edite el texto para que tenga una apariencia similar a ésta. 7. Haga doble clic en el objeto para abrir su cuadro de diálogo. Seleccione Ir a pantalla especificada Seleccione Estado del motor Ésta es la pantalla que aparece cuando el operador presiona la tecla F2 en la pantalla Establecer la velocidad del motor. 8. Haga clic en Aceptar para salir del cuadro de diálogo. Publicación 2711-QS003C-ES-P 40 Creación de la aplicación Creación del título de pantalla para la pantalla Establecer la velocidad del motor 1. Seleccione Objetos>Texto. 2. Sitúe el puntero (+) en la parte superior de la pantalla, mantenga presionado el botón izquierdo del mouse y arrastre para dibujar el cuadro de texto. Se encuentra en modo de texto. 3. Introduzca el texto como se muestra a continuación. A medida que introduce el texto, también se introduce en el cuadro de texto. 4. Haga clic en la herramienta Conmutar frontal/de fondo para invertir los colores frontal y de fondo del objeto. 5. Haga clic en la herramienta Tamaño de texto y seleccione 8 x 24 del menú. 6. Cancele la selección del objeto haciendo clic fuera del objeto. Indicación: Si el cuadro de texto es demasiado pequeño para el texto, aparece un asterisco (*). Seleccione el objeto y, a continuación, arrastre un controlador de tamaño para ajustar el cuadro de texto hasta que se incluya el texto. IMPORTANTE Seleccione Organizar>Traer objetos dinámicos al frente para mover objetos de control delante de otros objetos. Así se asegura que los objetos de control no quedan cubiertos por objetos estáticos, como texto. Creación de un botón para Ir A Pantalla de config. Esta sección se aplica a terminales de pantalla táctil solamente. Si está creando la aplicación de ejemplo para un terminal de teclado, omita esta sección. Para permitir el acceso de un operador al menú de modo de configuración de terminal de pantalla táctil solamente, se requiere un botón Ir A Pantalla de config. 1. Seleccione Objetos>Selectores de pantallas>Ir A Pantalla de config. 2. Sitúe el cursor (+) a la izquierda del botón de pantalla en cada pantalla. Mantenga presionado el botón izquierdo del mouse y arrastre para dibujar el objeto. 3. Seleccione Formato>Conmutar frontal/de fondo para invertir los colores del objeto. Arrancar Motor Detener Motor Ir a pantalla de config. Pantalla Estado del motor Publicación 2711-QS003C-ES-P Velocidad del motor Ir a pantalla de config. Estado del motor Pantalla Establecer la velocidad del motor Creación de la aplicación 41 Creación de indicador de alarma y mensajes En esta sección creará: • un indicador de alarma que se abre sobre la pantalla actual cuando se dispara una alarma. El indicador contendrá un visualizador de mensajes y un botón para confirmar. • tag de disparo de alarma que define la dirección en la que el controlador escribe un bit para disparar una alarma. • mensajes de alarma que aparecen en el indicador de alarma cuando se dispara una alarma Creación del indicador de alarma 1. Seleccione Pantalla>Crear indicador de alarma. Se crea el Indicador de alarma en la carpeta Pantallas. Aparece el indicador predeterminado con un visualizador de mensajes y un botón Borrar. Borrar En los terminales de color, el color de fondo es rojo y el frontal es blanco. En terminales monocromos, el fondo es blanco y el frontal es negro. 2. Reduzca la altura del indicador haciendo clic en el controlador de tamaño inferior y arrastrando. 3. Cancele la selección del indicador haciendo clic fuera del mismo. 4. Haga clic en el botón Borrar y, a continuación, seleccione Editar>Cortar o la herramienta Cortar. 5. Seleccione Objetos>Botones de alarma>Confirmar. 6. Sitúe el puntero (+) en el indicador y haga clic con el botón izquierdo del mouse para colocar el objeto. 7. Haga doble clic en el botón Confirmar para abrir su cuadro de diálogo. Seleccione la tecla F4. Seleccione F4 8. Haga clic en Aceptar para salir del cuadro de diálogo. 9. Seleccione Formato>Texto interior e introduzca Confirmar/*R*/F4 en el cuadro de texto. Publicación 2711-QS003C-ES-P 42 Creación de la aplicación Definición de un disparo de alarma En esta sección se define el tag de disparo. Cuando se produce una condición de alarma, se envía un valor a la dirección del tag de disparo. 1. Haga doble clic en el icono Disparos de alarma en la carpeta Alarmas. O bien seleccione Aplicación>Configurar alarma y seleccione la ficha Disparos de alarma. 2. Escriba Speed_Alarm en el campo Tag de disparo. 3. Seleccione Bit en el campo Tipo de disparo. Definición de mensajes de alarma 1. Seleccione la ficha Mensajes de alarma en el cuadro de diálogo Alarmas. Cada fila define un mensaje de alarma y sus atributos. 2. Para añadir una fila, haga clic con el botón derecho del mouse y seleccione Añadir alarma del menú contextual. Publicación 2711-QS003C-ES-P Creación de la aplicación 43 3. Para cada fila, edite los atributos que se muestran a continuación: – Haga doble clic en el campo Texto del mensaje y escriba el mensaje de alarma. – Haga doble clic en el campo Valor/Bit (Offset de bit) e introduzca el valor mostrado. – Haga clic en la casilla de verificación del campo Confirmar. Edite estos campos. 4. Haga clic en Aceptar para salir del cuadro de diálogo Alarmas. Los mensajes de alarma activados por bit son definidos por un offset de bit (campo Valor/Bit) de la dirección del Tag de disparo. Por ejemplo, si la dirección del Tag de disparo está definida como B3:1/0, los mensajes de alarma pueden ser activados desde las direcciones B3:1/1 y B3:1/2. • Cuando la velocidad del motor alcanza 1200 rpm, el controlador lógico establece el bit B3:1/2, con lo que se activa una condición de alarma. Aparecerá el mensaje ¡ALTA VELOCIDAD! en el indicador de alarma. B3:1/0 Dirección del tag de disparo + 2 = B3:1/2 Dirección de controlador lógico Valor/Bit del mensaje de alarma • Cuando la velocidad del motor alcanza 1500 rpm, el controlador lógico establece el bit B3:1/1, con lo que se activa una condición de alarma. Aparecerá el mensaje ¡ALTA VELOCIDAD - MUY ALTA! en el indicador de alarma. B3:1/0 Dirección del tag de disparo + 1 Valor/Bit del mensaje de alarma = B3:1/1 Dirección de controlador lógico Publicación 2711-QS003C-ES-P 44 Creación de la aplicación Cierre de pantallas Cierre cada pantalla haciendo clic en la X de la barra de título de la pantalla. O bien seleccione Pantalla>Cerrar para cerrar cada pantalla. O bien seleccione Ventanas>Cerrar todas las pantallas de aplicación actual para cerrar todas las pantallas. Definición de la pantalla de inicio de la aplicación 1. Seleccione Aplicación>Selecciones. 2. Seleccione la ficha Arranque. 3. En el cuadro de lista Pantalla de inicio, seleccione Estado del motor. Seleccione Estado del motor 4. Haga clic en Aceptar para salir del cuadro de diálogo. Publicación 2711-QS003C-ES-P Creación de la aplicación 45 Almacenamiento de la aplicación 1. Seleccione Archivo>Guardar o haga clic en el icono Guardar en la barra de herramientas. Se guarda el archivo a una ubicación predeterminada con el nombre de la aplicación y el tipo de archivo .PBA. 2. Haga clic en el botón Guardar para salir y guardar la aplicación. El archivo se guarda en Archivos de programa>Allen-Bradley>PanelBuilder32> Aplicaciones. Indicación: La próxima vez que seleccione Archivo>Guardar no se abrirá el cuadro de diálogo Guardar como. El archivo se guarda en el disco con el nombre de la aplicación y el tipo de archivo .PBA. Publicación 2711-QS003C-ES-P 46 Creación de la aplicación Conversión de la aplicación para otro tipo de terminal La aplicación de ejemplo se creó para el terminal de teclado PanelView 600 y está disponible para los protocolos de DH-485, DH+, DF1, E/S remotas, DeviceNet, EtherNet/IP, ControlNet y Modbus. Puede convertir cualquiera de esas aplicaciones a otro tamaño de terminal, como PanelView 1000, siguiendo el procedimiento que se indica a continuación. 1. Seleccione Aplicación>Selecciones. 2. Haga clic en la ficha Configurar. 3. Seleccione el terminal PanelView para el que desea convertir la aplicación. 4. Cuando haga clic en Aceptar, se convierte la aplicación y se valida para detectar cualquier error. Si la aplicación se convierte correctamente, la ventana Excepciones muestra el mensaje: [Aplicación] pasó la conversión - No se encontraron errores IMPORTANTE Según el tamaño de terminal, puede ser conveniente ajustar el tamaño y posición de los objetos apropiadamente. Quizá también desee ajustar el tamaño de los textos. Si el terminal utiliza un protocolo diferente, puede seleccionar la opción Convertir en la ficha Editar tag del cuadro de diálogo Herramientas>Opciones y el editor de tags convertirá los tags actuales a los campos apropiados para el nuevo protocolo. Todavía es necesario actualizar los datos de tag. Publicación 2711-QS003C-ES-P Capítulo 4 Configuración de comunicaciones Este capítulo muestra como configurar las comunicaciones de red para el terminal PanelView y el controlador lógico. Se proporciona la configuración para los siguientes protocolos de comunicación: • DH-485 - configura un terminal PanelView DH-485 y un controlador SLC o MicroLogix • DH+ - configura un terminal PanelView DH+ y un controlador PLC 5, SLC 5/04 o un módulo ControlLogix DH+. • E/S remotas - configura un terminal de E/S remotas y un controlador PLC 5, SLC 5/03, 5/04 ó 5/05 con un escáner 1747 SN/B o un módulo ControlLogix DHRIO. • ControlNet - configura un terminal PanelView ControlNet y un controlador ControlLogix o PLC-5 con mensajes programados o no programados. • DeviceNet - configura un terminal PanelView DeviceNet para la comunicación como dispositivo esclavo con PLC-5, SLC o ControlLogix con un módulo DeviceNet. • EtherNet/IP - configura un terminal PanelView EtherNet/IP para la comunicación con un controlador ControlLogix (con módulo 1756-ENET/B o /ENBx), PLC-5E o SLC 5/05 en una red EtherNet/IP. • DF1 - configura un terminal PanelView DF1 y un controlador PLC-5, SLC 5/03, 5/04, 5/05, MicroLogix o ControlLogix. Para un puerto en serie ControlLogix, seleccione el tipo de controlador PLC-5. • Modbus - configura un terminal PanelView Modbus y MicroLogix 1200/1500 Serie C. Consulte la sección referente a su tipo terminal. Publicación 2711-QS003C-ES-P 48 Configuración de comunicaciones Configuración de comunicaciones DH-485 En esta sección se definen los parámetros de comunicación para un terminal PanelView DH-485 y un controlador lógico en una red DH-485. 1. Seleccione Aplicación>Selecciones. 2. Seleccione la ficha Configuración. 3. Haga clic en el botón Config. de com. y establezca los parámetros como se muestra a continuación. Para añadir un nodo de red, haga clic con el botón derecho del mouse en el campo Nombre de nodo. Introduzca el Nombre de nodo, Dirección de nodo y Tipo de nodo del controlador que utiliza. Importante: Se introduce LC_1 Seleccione el controlador para asegurar la coincidencia lógico que utiliza. con el Nombre de nodo en el Editor de tags. Importante: Asegúrese de que el número de catálogo y el número de firmware coinciden con el terminal. 4. Haga clic en Aceptar hasta salir del cuadro de diálogo Configuración de aplicación. Publicación 2711-QS003C-ES-P Configuración de comunicaciones 49 Configuración de comunicaciones DH+ En esta sección se definen los parámetros de comunicación para un terminal PanelView DH+ y un controlador lógico en una red DH+. 1. Seleccione Aplicación>Selecciones. 2. Seleccione la ficha Configuración. 3. Haga clic en el botón Config. de com. 4. Establezca los parámetros como se muestra a continuación. Para añadir un nodo de red, haga clic con el botón derecho del mouse en el campo Nombre de nodo. Introduzca el Nombre de nodo, Dirección de nodo y Tipo de nodo del controlador lógico que utiliza. IMPORTANTE Para un controlador ControLogix, seleccione PLC-5 como Tipo de nodo. Verifique el número de firmware para asegurarse de que coincide con el hardware. Importante: Se introduce LC_1 para asegurar la coincidencia con el Nombre de nodo en el Editor de tags. Seleccione el controlador lógico que utiliza. 5. Haga clic en Aceptar hasta salir del cuadro de diálogo Configuración de aplicación. Publicación 2711-QS003C-ES-P 50 Configuración de comunicaciones Configuración de comunicaciones de E/S remotas En esta sección se define la configuración de las comunicaciones para un terminal PanelView de E/S remotas y un controlador lógico en una red de E/S remotas. 1. Seleccione Aplicación>Selecciones. 2. En la ficha Configuración, haga clic en el botón Config. de com. Establezca las propiedades tal como se muestra. Seleccione un controlador: Seleccione SLC 5/04 para ControlLogix Seleccione ControlLogix para el módulo ControlLogix DHRIO Importante: Se introduce LC_1 para asegurar la coincidencia con el Nombre de nodo en el Editor de tags. Verifique el número de firmware para asegurarse de que coincide con el hardware. 3. Haga clic en Aceptar hasta salir del cuadro de diálogo Configuración de aplicación. Publicación 2711-QS003C-ES-P Configuración de comunicaciones 51 Configuración de comunicaciones DeviceNet En esta sección se define la configuración de las comunicaciones para un terminal PanelView DeviceNet que opera como dispositivo esclavo en una red DeviceNet. 1. Seleccione Aplicación>Selecciones. 2. En la ficha Configuración, haga clic en el botón Config. de com. Establezca las propiedades tal como se muestra. Verifique que el número de catálogo y el número de firmware coinciden con el hardware. Escriba 2. Escriba 3. 3. Haga clic en Aceptar hasta salir del cuadro de diálogo Configuración de aplicación. Publicación 2711-QS003C-ES-P 52 Configuración de comunicaciones Configuración de comunicaciones ControlNet En esta sección se define la configuración de las comunicaciones para un terminal PanelView ControlNet y un controlador ControlLogix en una red ControlNet. 1. Seleccione Aplicación>Selecciones. 2. En la ficha Configuración, haga clic en el botón Config. de com. Establezca las propiedades tal como se muestra. Verifique que el número de catálogo y el número de firmware coinciden con el hardware. Importante: Se introduce LC_1 para asegurar la coincidencia con el Nombre de nodo en el Editor de tags. Seleccione el controlador lógico que utiliza. 1 para PLC Allen-Bradley 1 1 0 para ControlLogix, donde: 1 hace referencia al número de nodo (1 a 99) 1784-CNB 1 hace referencia al número backplane de ControlLogix 0 hace referencia al número de ranura de ControlLogix Debe introducir un espacio entre los números, tal como se muestra. 3. Haga clic en Aceptar hasta salir del cuadro de diálogo Configuración de aplicación. Publicación 2711-QS003C-ES-P Configuración de comunicaciones 53 Configuración de comunicaciones EtherNet/IP En esta sección se define la configuración de las comunicaciones para un terminal PanelView EtherNet/IP y un controlador ControlLogix en una red EtherNet/IP. 1. Seleccione Aplicación>Selecciones. 2. En la ficha Configuración, haga clic en el botón Config. de com. Establezca las propiedades tal como se muestra. Verifique que el número de catálogo y el número de firmware coinciden con el hardware. Importante: Se introduce LC_1 para asegurar la coincidencia con el Nombre de nodo en el Editor de tags. Introduzca la Dirección de nodo, Ruta y Tipo de nodo, tal como se muestra. Haga clic en el botón Config. de Ethernet. Establezca los parámetros tal como se muestra. 3. Haga clic en Aceptar hasta salir del cuadro de diálogo Configuración de aplicación. Publicación 2711-QS003C-ES-P 54 Configuración de comunicaciones Configuración de comunicaciones DF1 En esta sección se define la configuración de las comunicaciones para un terminal PanelView DF1 y un controlador PLC-5 o SLC 5/03, /04, /05 a través del canal 0. 1. Seleccione Aplicación>Selecciones. 2. En la ficha Configuración, haga clic en el botón Config. de com.. Establezca las propiedades tal como se muestra. Verifique que el número de catálogo y el número de firmware coinciden con el hardware. Importante: Se introduce LC_1 para asegurar la coincidencia con el Nombre de nodo en el Editor de tags. Seleccione el controlador lógico que utiliza. 3. Haga clic en Aceptar hasta salir del cuadro de diálogo Configuración de aplicación. Publicación 2711-QS003C-ES-P Configuración de comunicaciones 55 Configuración de comunicaciones Modbus En esta sección se definen los parámetros de comunicación para un terminal PanelView Modbus y un controlador MicroLogix. 1. Seleccione Aplicación>Selecciones. 2. En la ficha Configuración, haga clic en el botón Config. de com.. Establezca las propiedades tal como se indica. Verifique que el número de catálogo y el número de firmware coinciden con el hardware. Importante: Se introduce LC_1 para asegurar la coincidencia con el Nombre de nodo en el Editor de tags. Seleccione Modbus como Tipo de nodo. Almacenamiento de la aplicación Seleccione Archivo>Guardar o haga clic en la herramienta Guardar de la barra de herramientas. Publicación 2711-QS003C-ES-P 56 Configuración de comunicaciones Publicación 2711-QS003C-ES-P Capítulo 5 Introducción de tags de aplicación En este capítulo se muestra cómo: • Abrir el editor de tags • Introducir tags en la hoja de trabajo para cada protocolo de comunicación • Guardar la aplicación Cómo abrir el editor de tags Para abrir el Editor de tags: • Seleccione Herramientas>Editor de tags • O abra la carpeta Sistema en la ventana Aplicación y haga doble clic en el icono Editor de tags. Se abre una hoja de trabajo en blanco con el nombre del protocolo en su ficha. El Editor de tags tiene sus propias barras de menús y herramientas, que permanecen activas hasta que se cierra. Campos de tag La ficha de la hoja de trabajo identifica el protocolo Desplaza las fichas a izquierda o derecha Desplaza las columnas a la izquierda o a la derecha Publicación 2711-QS003C-ES-P 56 Introducción de tags de aplicación Descripción de los tags de aplicación Tags de aplicación para DH-485, DH+ y DF1 Los siguientes tags de aplicación son utilizados por las aplicaciones DH-485, DH+ y DF1. Se aceptan valores predeterminados para los campos que no se muestran en la tabla. Estos tags también se utilizan para EtherNet/IP (a un PLC-5E o SLC) y ControlNet (a un PLC-5C). Nombre de tag Tipo de datos Dirección Descripción del tag Nombre de nodo Valor inicial Mín Máx Start_Motor Bit B3:0/0 Arranca el motor LC_1 0 0 0 Stop_Motor Bit B3:0/1 Detiene el motor LC_1 0 0 0 Motor_Status_Ind Bit B3:0/2 Muestra el estado encendido/apagado del motor LC_1 0 0 0 Motor_Speed Número entero sin signo N7:0 Muestra la velocidad del motor LC_1 0 0 65535 Set_Max_Motor_Speed Número entero sin signo N7:1 Establece la velocidad máxima LC_1 1800 600 1800 Speed_Alarm Bit B3:1/0 Dispara los mensajes de alarma LC_1 0 0 0 Tags de aplicación de E/S remotas La aplicación de E/S remotas utiliza los siguientes tags de aplicación. Se aceptan valores predeterminados para los campos que no se muestran en la tabla. Nombre de tag Tipo de datos Dirección Descripción del tag Nombre de nodo Valor inicial Mín Máx Start_Motor Bit I:010/0 Arranca el motor LC_1 0 0 0 Stop_Motor Bit I:010/1 Detiene el motor LC_1 0 0 0 Motor_Status_Ind Bit O:010/0 Muestra el estado encendido/apagado del motor LC_1 0 0 0 Motor_Speed Número entero sin signo O:011 Muestra la velocidad del motor LC_1 0 0 65535 Set_Max_Motor_Speed Número entero sin signo I:011 Establece la velocidad máxima LC_1 1800 600 1800 Speed_Alarm O:012/0 Dispara los mensajes de alarma LC_1 0 0 0 Bit Publicación 2711-QS003C-ES-P Introducción de tags de aplicación 57 Tags de aplicación ControlNet sin programar Los siguientes tags de aplicación son utilizados por la aplicación ControlNet con mensajes no programados. Nota: Se muestran los tags para una aplicación ControlLogix. Se aceptan valores predeterminados para los campos que no se muestran en la tabla. Nombre de tag Tipo de datos Dirección del tag Descripción Nombre de nodo Valor Mín inicial Máx Start_Motor Bit Motor_Control.00 Arranca el motor LC_1 0 0 0 Stop_Motor Bit Motor_Control.01 Detiene el motor LC_1 0 0 0 Motor_Status_Ind Bit Motor_Control.02 Muestra el estado LC_1 encendido/apagado del motor 0 0 0 Motor_Speed Número entero con signo/INT Motor_Speed[0] Muestra la LC_1 velocidad del motor 0 0 65535 Set_Max_Motor_Speed Número entero con signo/INT Motor_Speed[1] Establece la velocidad máxima 1800 600 1800 Speed_Alarm Alarms.00 Dispara los LC_1 mensajes de alarma 0 0 0 Bit LC_1 Tags de aplicación ControlNet programados Los siguientes tags de aplicación son utilizados por la aplicación ControlNet con mensajes programados. Se aceptan valores predeterminados para los campos que no se muestran en la tabla. Nombre de tag Tipo de datos Dirección Descripción del tag Nombre de nodo Valor inicial Mín Start_Motor Bit SI0:0/0 Arranca el motor ControlNet_Scheduled_ 0 File 0 0 Stop_Motor Bit SI0:0/1 Detiene el motor ControlNet_Scheduled_ 0 File 0 0 Motor_Status_Ind Bit SO0:0/0 Muestra el estado ControlNet_Scheduled_ 0 encendido/apagad File o del motor 0 0 Motor_Speed Número entero con signo/INT SO0:1 Muestra la velocidad del motor 0 65535 Set_Max_Motor_Speed Número entero con signo/INT SI0:1 Establece la ControlNet_Scheduled_ 1800 velocidad máxima File 600 1800 Speed_Alarm Bit SO0:2/0 Dispara los mensajes de alarma 0 0 ControlNet_Scheduled_ 0 File ControlNet_Scheduled_ 0 File Máx Publicación 2711-QS003C-ES-P 58 Introducción de tags de aplicación Tags de aplicación DeviceNet La aplicación DeviceNet usa los siguientes tags de aplicación. Se aceptan valores predeterminados para los campos que no se muestran en la tabla. Nombre de tag Tipo de datos Dirección del tag Descripción Nombre de nodo Valor inicial Mín Máx Start_Motor Bit I:00/0 Arranca el motor LC_1 0 0 0 Stop_Motor Bit I:00/1 Detiene el motor LC_1 0 0 0 Motor_Status_Ind Bit O:0/0 Muestra el estado encendido/apagado del motor LC_1 0 0 0 Motor_Speed Número entero sin signo O:1 Muestra la velocidad del motor LC_1 0 0 65535 Set_Max_Motor_Speed Número entero sin signo I:1 Establece la velocidad máxima LC_1 1800 600 1800 Speed_Alarm Bit O:2/0 Dispara los mensajes de alarma LC_1 0 0 0 Tags de aplicación EtherNet/IP Los siguientes tags de aplicación son usados por el controlador ControlLogix en la aplicación EtherNet/IP con direccionamiento del controlador. Se aceptan valores predeterminados para los campos que no se muestran en la tabla. Nombre de tag Tipo de datos Dirección del tag Descripción Nombre de nodo Valor inicial Mín Máx Start_Motor Bit Motor_Control.00 Arranca el motor LC_1 0 0 0 Stop_Motor Bit Motor_Control.01 Detiene el motor LC_1 0 0 0 Motor_Status_Ind Bit Motor_Control.02 Muestra el estado LC_1 encendido/apagado del motor 0 0 0 Motor_Speed Número entero con signo/INT Motor_Speed[0] Muestra la LC_1 velocidad del motor 0 0 65535 Set_Max_Motor_Speed Número entero con signo/INT Motor_Speed[1] Establece la velocidad máxima 1800 600 1800 Speed_Alarm Bit Alarms.00 Dispara los LC_1 mensajes de alarma 0 0 0 Publicación 2711-QS003C-ES-P LC_1 Introducción de tags de aplicación 59 Tags de aplicación Modbus Los siguientes tags de aplicación son usados por la aplicación Modbus. Se aceptan valores predeterminados para los campos que no se muestran en la tabla. Nombre de tag Tipo de datos Dirección de tag Start_Motor Bit 1 Arranca el motor LC_1 0 Bobina de salida Stop_Motor Bit 2 Detiene el motor LC_1 0 Bobina de salida Motor_Status_Ind Bit 3 Muestra estado del motor encendido/apagado LC_1 0 Bobina de salida Motor_Speed Número entero sin signo/INT 1 Muestra la velocidad del motor LC_1 0 Registro para memorización Set_Max_Motor_Speed Número entero sin signo/INT 2 Establece la velocidad máxima LC_1 1800 Registro para memorización Speed_Alarm Bit 17 Dispara los mensajes de alarma LC_1 0 Bobina de salida Descripción Nombre de nodo Valor inicial Tipo Introducción de los tags de aplicación Introduzca los tags en la hoja de trabajo para todos los protocolos de comunicación. En la ficha de cada hoja de trabajo se muestra el nombre del protocolo para el que se crean los tags. Para DeviceNet, haga clic en la ficha DeviceNet - E/S esclavas antes de introducir ningún tag. Para Ethernet, haga clic en la ficha ENet Dirección del controlador. Siga el procedimiento que se describe a continuación para introducir cada fila (se muestra el procedimiento para DH+, los otros casos son similares). 1. Seleccione Ver>Atributos extendidos o haga clic en la herramienta Atributos extendidos para que se muestren los campos Inicial, Mínimo, Máximo, Offset y Escalar. 2. Seleccione Editar>Insertar tag o haga clic en la herramienta Insertar tag en la barra de herramientas. 3. Haga doble clic en el campo Nombre de tag y escriba Start_Motor. Publicación 2711-QS003C-ES-P 60 Introducción de tags de aplicación 4. Haga clic en la flecha en el campo Tipo de datos y seleccione Bit. 5. Haga doble clic en el campo Dirección y escriba B3:0/0. Para Modbus, escriba 1 en el campo Dirección. 6. Haga doble clic en el campo Descripción y escriba Arranca el motor. 7. Haga clic en la flecha en el campo Nombre de nodo y seleccione LC_1. Se introdujo este nombre de nodo para el controlador lógico cuando se definió la configuración de la comunicación. Se aceptan los valores predeterminados para los restantes atributos de tag. Sin embargo, para el tag Set_Max_Motor_Speed, introduzca 600 en el campo Mínimo y 1800 en los campos Valor inicial y Máximo. El Valor mínimo 600 no se aplica a Modbus. Para una aplicación Modbus, introduzca Registro de memorización o Bobina de salida en el campo Tipo tal como se muestra en la página anterior. Publicación 2711-QS003C-ES-P Introducción de tags de aplicación 61 8. Repita los pasos 2 a 7 para introducir los restantes tags. El editor de tags debería presentar una apariencia similar a ésta cuando finalice la introducción de los tags. Para una aplicación Modbus, el Editor de tags debería tener una apariencia similar a ésta. 9. Guarde los tags seleccionando Archivo>Guardar proyecto. 10. Cierre el editor de tags haciendo clic en la X de la barra de título. 11. Cierre las pantallas haciendo clic en la X de la barra de título de cada pantalla. O bien, seleccione Pantalla>Cerrar para cerrar cada pantalla. Almacenamiento de la aplicación Seleccione Archivo>Guardar o haga clic en el icono Guardar en la barra de herramientas. Publicación 2711-QS003C-ES-P 62 Introducción de tags de aplicación Publicación 2711-QS003C-ES-P Capítulo 6 Descarga de la aplicación En este capítulo se muestra cómo: • Validar la aplicación. • Descargar la aplicación que usa una conexión en serie punto a punto • Cerrar la aplicación Verificación de errores de la aplicación En esta sección se muestra cómo verificar si la aplicación tiene errores. La aplicación también se valida automáticamente durante el proceso de descarga. 1. Seleccione Aplicación>Validar todo. Se verifica si la aplicación tiene errores. Si la aplicación pasa la validación satisfactoriamente, verá este cuadro de diálogo. 2. Haga clic en Aceptar. Si se produce algún error o se muestra alguna advertencia, se abre la ventana Excepciones. Es necesario corregir los errores antes de descargar la aplicación. Las advertencias son opcionales. Haga clic para cerrar la ventana. Haga doble clic en cualquier error o advertencia que se muestre para ir al origen del error. Para obtener ayuda, seleccione un error y haga clic en F1 o seleccione Excepciones>Detalles. Después de corregir los errores, puede volver a abrir la ventana de excepciones haciendo clic en la ventana Excepciones en la carpeta Sistema de la ventana Aplicación. Para obtener ayuda adicional acerca de la validación de una aplicación, seleccione Ayuda> Contenido. Seleccione la ficha Índice e introduzca las palabras de búsqueda validar la aplicación. Publicación 2711-QS003C-ES-P 62 Descarga de la aplicación Descarga de la aplicación Terminales PanelView DH+, de E/S remotas, DF1, ControlNet, DeviceNet, EtherNet/IP y Modbus En esta sección se muestra cómo descargar una aplicación desde una computadora en un terminal PanelView DH+, RIO, ControlNet, DeviceNet, EtherNet/IP o Modbus usando una conexión en serie punto a punto y un driver DF1 de PanelBuilder32. Verifique las conexiones de cableado tal como se muestra en el Capítulo 1. 1. Seleccione Archivo>Descargar. Se abre el cuadro de diálogo Descargar archivo. Muestra el nombre de la aplicación y el driver usado para descargarla. La configuración debe ser la siguiente para que coincida con la configuración fija del terminal. Publicación 2711-QS003C-ES-P Descarga de la aplicación 63 2. Haga clic en Aceptar. La aplicación es validada (se verifica si presenta errores) y después se descarga en el terminal. Se abre el siguiente cuadro de diálogo para mostrar el estado de la descarga. Puede monitorear el progreso de cada tarea de descarga. Los errores aparecen aquí. Cuando finaliza la descarga, se reinicia el terminal, se lleva a cabo una verificación y se muestra la pantalla de inicio de la aplicación. Terminales PanelView DH485 y RS232 (protocolo DH485) En esta sección se muestra cómo descargar una aplicación desde una computadora en un terminal PanelView DH485 o RS-232 (protocolo DH485) usando el driver de dispositivo 1747-PIC de RSLinx. RSLinx se instala durante el proceso de instalación de PanelBuilder32. IMPORTANTE El driver DF1 no estará disponible si alguno de los puertos en serie de la computadora está configurado para usar un driver de RSLinx. Verifique las conexiones de cableado tal como se muestra en el Capítulo 1. 1. Configure el driver 1747-PICRS de Linx tal como se describe en los pasos 2 a 5. Publicación 2711-QS003C-ES-P 64 Descarga de la aplicación 2. Seleccione Archivo>Configurar estación de trabajo y después seleccione Configurar drivers RSLinx en el cuadro de diálogo de configuración de estación de trabajo. Se abre el cuadro de diálogo Configurar drivers. 3. Seleccione el dispositivo 1747-PIC / AIC+ del menú desplegable y haga clic en Añadir>Nuevo. Se le pedirá que introduzca un nombre de driver. Publicación 2711-QS003C-ES-P Descarga de la aplicación 65 4. Haga clic en Aceptar para guardar el nombre del driver. Se abre un cuadro de diálogo que le permite introducir la configuración del PIC tal como se muestra aquí: 5. Haga clic en Aceptar y reinicie la computadora para cargar el nuevo driver. 6. Seleccione Archivo>Descargar. Se abre el cuadro de diálogo Descargar archivo. Muestra el nombre de la aplicación. Seleccione el dispositivo 1747-PIC de RSLinx como driver usado para descargar la aplicación. Red RSLinx Dispositivo 1747-PIC Publicación 2711-QS003C-ES-P 66 Descarga de la aplicación 7. Haga clic en Aceptar. La aplicación es validada (se verifica si presenta errores) y después se descarga en el terminal. Se abre el siguiente cuadro de diálogo para mostrar el estado de la descarga. Puede monitorear el progreso de cada tarea de descarga. Los errores aparecen aquí. Cuando finaliza la descarga, se reinicia el terminal, se lleva a cabo una verificación y se muestra la pantalla de inicio de la aplicación. Cómo cerrar la aplicación y salir de PanelBuilder32 1. Seleccione Archivo>Cerrar O bien, haga doble clic en la X situada en la esquina superior de la ventana de la aplicación. 2. Seleccione Archivo>Salir para salir de PanelBuilder32. Publicación 2711-QS003C-ES-P Capítulo 7 Ejecución de la aplicación En este capítulo se proporcionan algunas indicaciones para comprobar la operación de la aplicación. Pantalla de estado del motor Tras recibir la aplicación descargada, el terminal PanelView muestra la pantalla de estado del motor. PANTALLA DE ESTADO DEL MOTOR Velocidad del motor 568 Motor detenido Arrancar Motor F1 Detener Motor F2 Velocidad del motor F3 Para arrancar/detener el motor: 1. Presione la tecla [F1]. En las pantallas táctiles, toque Arrancar Motor F1 Observe cómo cambia el botón pulsador Arrancar/Detener motor cada vez que se presiona. Arrancar Motor F1 Motor Encendido 2. Detenga el motor presionando [F2] o, en las pantallas táctiles Detener Motor F2 Observe que el texto interno también cambia cada vez que se presiona el botón de parada. Detener Motor F2 Motor Detenido Publicación 2711-QS003C-ES-P 68 Ejecución de la aplicación 3. Presione los botones Arrancar/Detener motor y observe cómo cambia también el indicador de estado del motor. PANTALLA DE ESTADO DEL MOTOR Motor funcionando Velocidad del motor 568 Motor detenido Motor detenido Velocidad del motor F3 Detener Motor F2 Arrancar Motor F1 Pantalla Velocidad del motor Haga que se muestre la pantalla Velocidad del motor presionando [F3]. En las pantallas táctiles, toque Velocidad del motor F3 PANTALLA ESTABLECER LA VELOCIDAD DEL MOTOR Introduzca la velocidad máxima 850 Estado del motor F2 Para introducir la velocidad de un motor: 1. Presione la tecla [F1]. En las pantallas táctiles, toque Introduzca la velocidad m‡xima #### Se abre el bloc de notas de entrada numérica. Valor actual introducido en el bloc de notas Bloc de notas del terminal 550 de pantalla táctil solamente Bloc de notas del terminal de teclado y teclado/pantalla táctil Bloc de notas del terminal de pantalla táctil 900/1000/1400 Publicación 2711-QS003C-ES-P Ejecución de la aplicación 69 2. Introduzca en el bloc de notas una velocidad de motor comprendida entre 600 y 1800 usando las teclas de entrada numérica. En las pantallas táctiles, toque las teclas numéricas que se muestran. Nota: Durante la introducción de los datos, espere hasta que el número que se introduce aparezca en el bloc de notas antes de introducir el número siguiente. 3. Presione Intro (↵ ) para guardar el valor y cierre el bloc de notas. 4. Presione la tecla [F2]. En las pantallas táctiles, toque Estado del Motor F2 Observe que la nueva velocidad del motor se muestra en la pantalla de estado. La nueva velocidad no será efectiva hasta que el motor se detenga y se vuelva a arrancar. Indicador de alarma Para crear una condición de alarma, introduzca una velocidad máxima del motor comprendida entre 1200 y 1500, tal como se describe en la sección anterior y, a continuación, arranque el motor. Se muestra un indicador de alarma sobre la pantalla actual. ALTA VELOCIDAD Motor detenido Arrancar Motor F1 Confirmar F4 Detener Motor F2 Velocidad del motor 568 Velocidad del motor F3 Para confirmar la alarma, presione la tecla [F4]. En las pantallas táctiles, toque Confirmar F4 Desaparece el indicador de alarma. Nota: Cuando la velocidad del motor está comprendida entre 1500 y 1800 rpm, se muestra un mensaje de alarma diferente. Publicación 2711-QS003C-ES-P 70 Ejecución de la aplicación Publicación 2711-QS003C-ES-P Apéndice A Programas de aplicación En este apéndice se indica la lógica de escalera requerida para ejecutar una aplicación de ejemplo en el terminal PanelView. El apéndice tiene tres secciones: • Programas de aplicación de PanelBuilder32 • Programas de lógica de escalera • Configuraciones de escáner de DeviceNet Publicación 2711-QS003C-ES-P 72 Programas de aplicación Programas de aplicación de PanelBuilder32 Estos archivos se encuentran en el CD de instalación de PanelBuilder32, en el directorio QuickStart\PV. Archivos de aplicación de PanelBuilder32 Nombre de archivo Usar con esta aplicación: CL_DHP.pba • Controlador ControlLogix con módulo DH+ (1756-DHRIO) • Módulo DHRIO configurado para la ranura 1 • Canal 1 de DHRIO establecido para 57.6 K baudios CL_rio.pba • Controlador ControlLogix con módulo RIO (1756-DHRIO) • Módulo DHRIO en la ranura 1 • Canal 2 de DHRIO establecido para 57.6K baudios CLCNetS.pba • ControlLogix con un puente ControlNet (1756-CNB) • Puente ControlNet configurado para la ranura 1 • Mensajes programados CLCNetU.pba • ControlLogix con un puente ControlNet (1756-CNB) • Puente ControlNet configurado para la ranura 1 • Mensajes no programados CL_Enet.pba • Controlador ControlLogix con módulo 1756-ENET/B • Direccionamiento de red • Ranura 1 PLC_Enet.pba • PLC-5E (Ethernet) SLC_Enet.pba • SLC 5/05 (Ethernet) DF1.pba • Cualquier PLC-5, SLC-5/03, 5/04, 5/05, MicroLogix con características mejoradas DNet.pba • 1756-DNB configurado para la ranura 1 con controlador ControlLogix o • 1771-SDN configurado para la ranura 1 con controlador PLC-5 • 1747-SDN configurado para la ranura 1 con controlador SLC. MLDH485.pba • MicroLogix con RS-485 PLC_DHP.pba • PLC-5 con Data Highway + PLC_RIO.pba • PLC-5 con E/S remotas PLCCNetU.pba • PLC-5 con ControlNet • Mensajes no programados SLC_DHP.pba • SLC 5/04 con Data Highway + SLC_RIO.pba • SLC con E/S remotas • Módulo de E/S remotas configurado para la ranura 1 SLCDH485.pba • Quizá se necesite 1761-NET-AIC • Cualquier SLC Nota: Se pueden configurar SLC 5/04 ó 5/05 canal 0 para el protocolo DH485. • Configure la aplicación PanelBuilder según el número de catálogo de PanelView. Modbus.pba • MicroLogix 1200/1500 Publicación 2711-QS003C-ES-P Programas de aplicación 73 Programas de lógica de escalera Estos archivos se proporcionan en el CD de instalación de PanelBuilder32. Programas de controlador ControlLogix (directorio \QuickStart\CL) Nombre de archivo Usar con esta aplicación: Página: cnet_sch.acd • ControlLogix en la ranura 0 • Módulo ControlLogix 1756-CNB en la ranura 1 • Mensajes programados 75 cnet_unsch.acd • ControlLogix en la ranura 0 • Módulo ControlLogix 1756-CNB en la ranura 1 • Mensajes no programados 77 dhp.acd • ControlLogix en la ranura 0 • Módulo 1756-DHRIO en la ranura 1 • Canal 1 de DHRIO establecido para 57.6 K baudios 79 dnet.acd • ControlLogix en la ranura 0 • Módulo ControlLogix 1756-DNB en la ranura 1 • Velocidad establecida a 125 K 81 • • • • 83 rio.acd enet.acd ControlLogix en la ranura 0 La dirección IP es 10.0.0.1 Módulo 1756-DHRIO en la ranura 1 Canal 2 de DHRIO establecido para 57.6K baudios • ControlLogix en la ranura 0 • Módulo 1756-ENET/B en la ranura 1 • El tipo de mensaje es Direccionamiento de red 85 Programas de controlador PLC-5 (directorio\QuickStart\PLC) Nombre de archivo cnet.rsp dhp_df1.rsp dnet.rsp rio.rsp enet.rsp Usar con esta aplicación: Página: • PLC-5C 105 • Cualquier PLC-5 con características mejoradas para DF1 • Cualquier PLC-5 para DH+ 107 • Cualquier PLC-5 • Escáner 1771-SDN ControlNet en la ranura 1 109 • Cualquier PLC-5 • Puerto de E/S remotas 112 • PLC-5E (Ethernet) • La dirección IP es 10.0.0.1 114 Publicación 2711-QS003C-ES-P 74 Programas de aplicación Programas del controlador SLC (directorio\QuickStart\SLC) Nombre de archivo Para el uso con esta aplicación: df1.rss Página: • El canal 0 debe utilizarse en un SLC-5/04 ó 5/05 con un acoplador de red 1761-NET-AIC 91 • SLC 5/03, 5/04, 5/05 • Canal 0 configurado para DF1, sin paridad, CRC y sin handshaking. • Velocidad establecida a 9600 Importante: Quizá necesite convertir la lógica de escalera para el controlador correspondiente. 87 dh485.rss • SLC 5/04 • Canal 1 configurado para DH+ a 57.6 K baudios. dhp.rss 95 dnet.rss • SLC 5/02, 5/03, 5/04, 5/05 • Escáner DeviceNet 1747-SDN en la ranura 0 • Velocidad establecida a 125 K Importante: Quizá necesite convertir la lógica de escalera para el controlador correspondiente. 97 rio.rss • SLC 5/02, 5/03, 5/04, 5/05 • Escáner 1747-SN en la ranura 0 • Velocidad establecida a 57.6 K Importante: Quizá necesite convertir la lógica de escalera para el controlador correspondiente. 99 • SLC 5/05E (Ethernet) • La dirección IP es 10.0.0.1 enet.rss 101 Programas de controlador MicroLogix (directorio\QuickStart\ML) Nombre de archivo df1.rss Para el uso con esta aplicación: Página: • MicroLogix 1000 Serie C o posterior Importante: Quizá necesite convertir la lógica de escalera para el controlador correspondiente. 89 • MicroLogix 1000 Serie C o posterior • Quizá se necesite un acoplador de red 1761-NET-AIC • El canal 0 debe utilizarse en un SLC-5/04 ó 5/05 con un acoplador de red 1761-NET-AIC 93 dh485.rss Importante: Quizá necesite convertir la lógica de escalera para el controlador correspondiente. modbus.rss • MicroLogix 1200/1500 Serie C o posterior Importante: Quizá necesite convertir la lógica de escalera para el controlador correspondiente. Publicación 2711-QS003C-ES-P 103 Programas de aplicación 75 cnet_sch.acd Publicación 2711-QS003C-ES-P 76 Programas de aplicación Publicación 2711-QS003C-ES-P Programas de aplicación 77 cnet_unsch.acd Publicación 2711-QS003C-ES-P 78 Programas de aplicación Publicación 2711-QS003C-ES-P Programas de aplicación 79 dhp.acd Publicación 2711-QS003C-ES-P 80 Programas de aplicación Publicación 2711-QS003C-ES-P Programas de aplicación 81 dnet.acd Publicación 2711-QS003C-ES-P 82 Programas de aplicación Publicación 2711-QS003C-ES-P Programas de aplicación 83 rio.acd Publicación 2711-QS003C-ES-P 84 Programas de aplicación Publicación 2711-QS003C-ES-P Programas de aplicación 85 enet.acd Publicación 2711-QS003C-ES-P 86 Programas de aplicación Publicación 2711-QS003C-ES-P Programas de aplicación 87 df1.rss Publicación 2711-QS003C-ES-P 88 Programas de aplicación Publicación 2711-QS003C-ES-P Programas de aplicación 89 df1.rss (para la familia MicroLogix) Publicación 2711-QS003C-ES-P 90 Programas de aplicación Publicación 2711-QS003C-ES-P Programas de aplicación 91 dh485.rss Publicación 2711-QS003C-ES-P 92 Programas de aplicación Publicación 2711-QS003C-ES-P Programas de aplicación 93 dh485.rss (para la familia MicroLogix) Publicación 2711-QS003C-ES-P 94 Programas de aplicación Publicación 2711-QS003C-ES-P Programas de aplicación 95 dhp.rss Publicación 2711-QS003C-ES-P 96 Programas de aplicación Publicación 2711-QS003C-ES-P Programas de aplicación 97 dnet.rss Publicación 2711-QS003C-ES-P 98 Programas de aplicación Publicación 2711-QS003C-ES-P Programas de aplicación 99 rio.rss Publicación 2711-QS003C-ES-P 100 Programas de aplicación Publicación 2711-QS003C-ES-P Programas de aplicación 101 enet.rss Publicación 2711-QS003C-ES-P 102 Programas de aplicación Publicación 2711-QS003C-ES-P Programas de aplicación 103 modbus.rss (para la familia MicroLogix) Publicación 2711-QS003C-ES-P 104 Programas de aplicación Publicación 2711-QS003C-ES-P Programas de aplicación 105 cnet.rsp Publicación 2711-QS003C-ES-P 106 Programas de aplicación Publicación 2711-QS003C-ES-P Programas de aplicación 107 dhp_df1.rsp Publicación 2711-QS003C-ES-P 108 Programas de aplicación Publicación 2711-QS003C-ES-P Programas de aplicación 109 dnet.rsp Publicación 2711-QS003C-ES-P 110 Programas de aplicación Publicación 2711-QS003C-ES-P Programas de aplicación 111 Publicación 2711-QS003C-ES-P 112 Programas de aplicación rio.rsp Publicación 2711-QS003C-ES-P Programas de aplicación 113 Publicación 2711-QS003C-ES-P 114 Programas de aplicación enet.rsp Publicación 2711-QS003C-ES-P Programas de aplicación 115 Publicación 2711-QS003C-ES-P 116 Programas de aplicación Programas de escáner Estos archivos se encuentran en el CD de instalación de PanelBuilder32 en el directorio \QuickStart\DNet. Aplicaciones DeviceNet que usan RSNetworx para DeviceNet Nombre de archivo Usar con estos archivos de aplicación: 1747sdn.dnt • dnet.rss • dnet.pba 1756dnb.dnt • dnet.acd • dnet.pba 1771sdn.dnt • dnet.rsp • dnet.pba Publicación 2711-QS003C-ES-P Publicación 2711-QS003C-ES-P - Marzo 2002 Reemplaza a la publicación 2711-6.20ES - Marzo 2000 41061-159-05(3) © Copyright 2002 Rockwell Automation. Impreso en EE.UU.