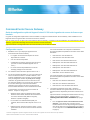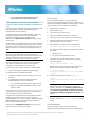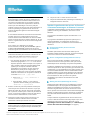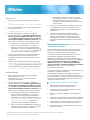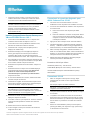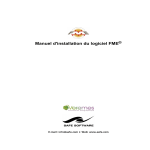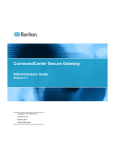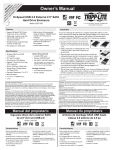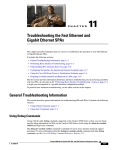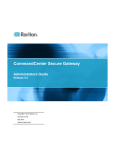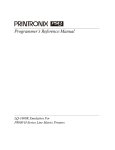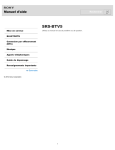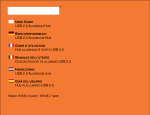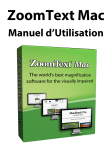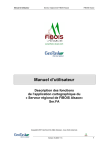Download Guide de configuration rapide de l`appareil virtuel CC-SG
Transcript
CommandCenter Secure Gateway Guide de configuration rapide de l'appareil virtuel CC-SG et de la gestion de serveur de licences par lmadmin Ce guide de configuration rapide décrit comment installer et configurer CommandCenter Secure Gateway. Cette installation inclut l'appareil virtuel et le gestionnaire du serveur de licences, lmadmin. Pour en savoir plus sur un aspect de CommandCenter Secure Gateway, consultez le manuel d'utilisation de CommandCenter Secure Gateway, qui peut être téléchargé de la section Firmware and Documentation (http://www.raritan.com/support/firmware-and-documentation/) du site Web de Raritan. Configuration requise ESX/ESXi 4.0/4.1 pour déployer l'appareil virtuel CommandCenter Secure Gateway Les essais de Raritan ont indiqué les combinaisons processeur/système d'exploitation suivantes comme étant favorables : Le magasin de données doit disposer de 40 Go disponibles au minimum. Intel Pentium 4 avec Windows XP Intel Pentium D avec Windows Vista 2 Go de mémoire disponibles Intel Celeron avec Windows 2003 Server 2 adaptateurs de réseau physiques dans le serveur. (La mise en réseau ESX/ESXi appelle ceux-ci vmnic.) AMD Opteron avec Windows 2003 Server AMD Opteron avec Windows 2003 Server Un cluster à haute disponibilité avec accès au stockage partagé est recommandé. AMD Opteron avec Windows 7 AMD Opteron avec Windows 2008 Server 2. Un ordinateur client exécutant vSphere Client 4.0/4.1 AMD Athlon 64 avec Windows Vista 3. Un serveur physique Windows ou Linux, pour héberger le serveur de licences Flexera™ FlexNet Publisher®, et un système d'exploitation pris en charge Un serveur dédié n'est pas obligatoire. Raritan ne prend pas en charge l'exécution du gestionnaire de serveur de licences sur une machine virtuelle. Pour en savoir plus, reportez-vous à la section Selecting a License Server Machine (Sélection d'une machine de serveur de licences) du manuel FlexNet Publisher License Administration Guide. 1. Le gestionnaire du serveur de licences lmadmin de Flexera est pris en charge sous : Windows 32 bits, x86 sous Windows Server 2008, Windows Server 2003, Windows XP Professionnel avec SP3, Windows Vista (Edition Intégrale), Windows 7 (Edition Intégrale) Linux 32 bits Linux Standard Base (LSB) 3.0 Certified, x86 sous Red Hat Enterprise Linux 4.0 et 5.0 Raritan prend en charge et fournit la version 11.8 du gestionnaire du serveur de licences Flexera FlexNet Publisher. Les essais de Raritan ont indiqué les combinaisons processeur/système d'exploitation suivantes comme étant défavorables : 4. Intel Xeon avec Windows 2003 Server Intel Xeon avec Windows 2003 Server Intel Pentium 3 avec Windows 2003 Server Les fichiers de l'appareil virtuel .OVF, de démon fournisseur Raritan et du gestionnaire du serveur de licences Flexera, disponibles par les liens suivants sur le site http://www.raritan.com/support/commandcenter-secure-g ateway. Pour plus d'informations, reportez-vous à Téléchargement des fichiers d'installation (à la page 2). Lien de l'appareil virtuel CommandCenter Secure Gateway : vous devez vous connecter au site Raritan Software License Key Management (Gestion des clés de licence de logiciels Raritan) pour afficher ce lien. Reportez-vous à Obtention de la licence (à la page 3). Guide de configuration rapide de l'appareil virtuel CC-SG et de la gestion de serveur de licences par lmadmin QSG-CCVirtual-lmadmin-v5.2-0A-F 255-80-5232-00-RoHS 1 Lien des fichiers de gestionnaire de licences Flexera & de démon fournisseur Raritan. QS R ule Téléchargement des fichiers d'installation L'ensemble complet de fichiers d'installation est disponible sur le site http://www.raritan.com/support/CommandCenter-Secure-Gate way/ accessible par le biais du lien Appareil Virtuel de CommandCenter Secure Gateway. Vous devez vous connecter à Raritan Software License Key Management (Gestion des clés de licence de logiciels Raritan) pour accéder à ces fichiers depuis ce lien. Reportez-vous à Obtention de la licence (à la page 3) pour en savoir plus. Si vous préférez ne pas télécharger le fichier .OVF à cause de sa taille, ce dernier est également livré aux clients sur le DVD du produit. Le DVD ne contient pas les fichiers Flexera ou de démon fournisseur, vous devez donc les télécharger du site Web. Remarque : les fichiers nécessaires pour Linux et Windows, ainsi que pour les gestionnaires du serveur de licences lmadmin et lmgrd, sont inclus, mais les instructions du présent document indiquent les fichiers à utiliser pour chaque type d'installation. Vous pouvez ignorer les fichiers inutiles. Les fichiers d'installation sont regroupés dans deux fichiers .ZIP. La partie <numéro de version > du nom de fichier contiendra le numéro exact de version de CC-SG. Serveur Linux Le sous-répertoire flexserver11.8, extrait du fichier flexserver11.8.zip téléchargé précédemment à partir du lien Flexera License Manager & Raritan Vendor Daemon, contient deux des fichiers que vous utiliserez à l'installation : flexserverv11.8-linux.tar.gz raritan-linux32-1.1.zip 1. Connectez-vous au serveur Linux. 2. Ajoutez un utilisateur nommé flex au système. 3. Connectez-vous en tant que flex et ouvrez le terminal. 4. Copiez les fichiers flexserverv11.8-linux.tar.gz et raritan-linux32-1.1.zip sur home/flex. 5. Décompressez le contenu au même emplacement. tar -xvzf flexserverv11.8-linux.tar.gz Les fichiers sont décompressés. Les répertoires suivants sont créés : 6. 7. Le fichier flexserver-11.8-raritan.ZIP contient : les démons et utilitaire fournisseur Raritan pour Linux et Windows ; les gestionnaires du serveur de licences Flexera™ FlexNet Publisher® pour Linux et Windows. Linux : binaire d'installation lmadmin, lmgrd et lmutil Windows : exécutable d'installation lmadmin, lmgrd, lmtools et lmutil 8. Décompressez le fichier raritan-linux32-1.1.zip sur home/flex. Ce fichier zip contient le fichier de démon fournisseur Raritan. Déplacez et renommez le fichier de démon fournisseur Raritan afin de préparer l'installation de lmadmin. Modifiez les autorisations du fichier "raritan". Remarque : vous devez également copier le fichier raritan de cet emplacement à celui d'installation de lmadmin. Reportez-vous à Installer le gestionnaire de serveur de licences lmadmin et démarrer le serveur (voir "Installer le gestionnaire de serveur de licences >licenseservermanager> et démarrer le serveur" à la page 4). Installation du logiciel du serveur de licences sur un serveur Linux ou Windows Reportez-vous à Configuration requise (à la page 1) pour obtenir la liste des serveurs pris en charge. i86_lsb est créé sous flexserverv11.8. chmod +x /home/flex/flexserverv11.8/i86_lsb/lmadmin /raritan QS R ule L'appareil virtuel CommandCenter Secure Gateway requiert l'installation du logiciel de serveur de licences Flexera™ FlexNet Publisher® sur un serveur physique. Raritan ne prend pas en charge l'exécution du gestionnaire de serveur de licences sur une machine virtuelle. cp raritan-linux32 /home/flex/flexserverv11.8/i86_lsb/lmadmin /raritan le fichier .OVF utilisé pour déployer l'appareil virtuel. flexserverv11.8 unzip raritan-linux32-1.1.zip Le fichier vccsg_rel_<numéro de version>_ovf.ZIP contient : 9. Vérifiez que le paquet redhat-lsb est installé. Pour l'installer, exécutez yum install redhat-lsb comme racine. Serveur Windows Le sous-répertoire flexserver11.8, extrait du fichier flexserver11.8.zip téléchargé précédemment à partir du lien Guide de configuration rapide de l'appareil virtuel CC-SG et de la gestion de serveur de licences par lmadmin QSG-CCVirtual-lmadmin-v5.2-0A-F 255-80-5232-00-RoHS 2 Flexera License Manager & Raritan Vendor Daemon, contient deux des fichiers que vous utiliserez à l'installation : flexserverv11.8-win.zip raritan-win32-1.1.zip 1. Décompressez le fichier flexserverv11.8-win.zip sur le C:\ du serveur Windows. Un dossier nommé flexnet-win est créé. 2. Décompressez raritan-win32-1.1.zip sur C:\flexnet-win\i86_n3\. informations du compte de licence s'ouvre. Les fichiers de licence seront disponibles rapidement. 3. Recherchez dans votre boîte de réception un autre message de Raritan Licensing Portal à l'adresse [email protected], ayant pour objet Your Raritan Commandcenter SG Software License Key is Available (La clé de licence de votre logiciel Commandcenter SG de Raritan est disponible). 4. Cliquez sur le lien dans le courriel pour ouvrir la page Software License Key Login sur le site Web de Raritan et connectez-vous avec le compte utilisateur que vous venez de créer. 5. Cliquez sur l'onglet Product License (Licence du produit). Les licences achetées s'affichent dans une liste. Vous pouvez avoir une licence ou plusieurs. 6. Pour obtenir chaque licence, cliquez sur Create (Créer) en regard de l'élément de la liste. Si vous disposez de plusieurs licences, comme une licence de base CCSG128-VA et une licence complémentaire CCL-1024, créez tout d'abord la licence de base. 7. Sélectionnez New License Server Deployment (Déploiement d'un nouveau serveur de licences) si vous créez une licence pour la première fois. Si vous devez déployer plusieurs CC-SG sur plusieurs serveurs de licences, sélectionnez Add to an Existing License Server Deployment (Ajouter au déploiement d'un serveur de licences existant), puis le serveur de licences auquel vous souhaitez ajouter cette licence. 8. Sélectionnez Single (Unique) comme Deployment Mode and Path (Mode et chemin d'accès de déploiement). Laissez l'option Vendor Daemon Path (Chemin d'accès au démon fournisseur) vide, puis cliquez sur Suivant. 9. Sélectionnez Hostname (Nom d'hôte) ou Host IP (IP d'hôte), puis entrez le nom d'hôte ou l'adresse IP du serveur de licences. Remarque : vous devez également copier les fichiers raritan.exe et dmidecode.exe de cet emplacement à celui d'installation de lmadmin. Reportez-vous à Installer le gestionnaire de serveur de licences lmadmin et démarrer le serveur (voir "Installer le gestionnaire de serveur de licences >licenseservermanager> et démarrer le serveur" à la page 4). QS R ule Obtention de la licence 1. 2. L'administrateur de licence désigné au moment de l'achat recevra un courriel de Raritan Licensing Portal (Portail d'octroi des licences de Raritan) à l'adresse électronique [email protected], ayant pour objet Thank You for Registering (Merci de votre enregistrement). Cliquez sur le lien dans le courriel pour ouvrir la page Software License Key Login (Connexion par clé de licence de logiciel) sur le site Web de Raritan. Créez un compte utilisateur et un nom de connexion. Le nom d'utilisateur est votre adresse électronique. La page des Guide de configuration rapide de l'appareil virtuel CC-SG et de la gestion de serveur de licences par lmadmin QSG-CCVirtual-lmadmin-v5.2-0A-F 255-80-5232-00-RoHS 3 Remarque : Si vous utilisez le nom de l'hôte du serveur de licences dans le fichier de licence, vérifiez que les résolutions DNS et les résolutions DNS inverses sont correctes et correspondent au nom d'hôte. Pensez à inclure le nom de domaine complet dans le fichier de licence que vous téléchargez. CC-SG ne peut pas localiser le serveur de licences sans cette information. La machine qui héberge le gestionnaire du serveur de licences doit disposer également d'un DNS configuré comme il faut. Si vous utilisez l'adresse IP du serveur de licences dans le fichier de licence, le gestionnaire du serveur de licences effectuera des vérifications de cohérence DNS même si le fichier de licence contient l'adresse IP. En cas d'échec, le gestionnaire du serveur de licences signalera une erreur. Pour corriger ceci, définissez une variable d'environnement, FLEXLM_ANYHOSTNAME, égale à 1. FLEXLM_ANYHOSTNAME autorisera le serveur de licences à ignorer les vérifications de nom d'hôte initiales. 10. Entrez l'ID hôte du serveur de licences en utilisant les instructions suivantes pour le trouver. L'ID hôte est une longue chaîne de lettres et de chiffres comme suit : A005B983-8DFE-D511-A510-00112FCB87F6. Pour récupérer l'ID hôte de votre serveur de licences, exécutez le programme dmidecode sur ce serveur depuis le répertoire. Dans l'exemple Linux, l'option -s sert à extraire la valeur de la chaîne DMI de l'uuid système qui correspond à l'attribut UUID des informations sur le système. Si votre version de dmidecode ne prend pas en charge l'option -s, analysez la sortie pour trouver la valeur de l'attribut UUID des informations sur le système à l'aide de la commande dmidecode | grep UUID. Sous Linux : su - root; dmidecode -s system-uuid Sous Windows : utilisez cd pour activer le répertoire \flexnet-win\i86_n3, puis exécutez dmidecode -s system-uuid 11. Entrez le numéro de port TCP qu'utilisera CC-SG pour communiquer avec le serveur de licences. Le port par défaut est 27000. Si le serveur de licences est protégé par un pare-feu, vérifiez que le numéro de port entré est ouvert. Vous pouvez modifier le numéro de port dans le fichier de licence ultérieurement, le cas échéant. 12. Cliquez sur Create License (Créer une licence). Les informations entrées s'affichent dans une fenêtre contextuelle. Vérifiez que l'ID hôte est correct. Avertissement : vérifiez que l'ID hôte est correct ! Une licence créée avec un ID hôte incorrect n'est pas valable et nécessite l'aide du support technique de Raritan pour être corrigée. 13. Cliquez sur OK. Le fichier de licence est créé. 14. Cliquez sur Download Now (Télécharger maintenant) et enregistrez le fichier de licence. QS R ule Installer le gestionnaire de serveur de licences >licenseservermanager> et démarrer le serveur L'application FlexNet Publisher License Server Installer vous guidera tout au long de l'installation, sous Linux et sous Windows. Le programme d'installation requiert Java Runtime 1.5 ou supérieur. Le programme d'installation propose des options pour le dossier d'installation, la configuration de service et le démarrage du serveur. Les sélections recommandées sont décrites ici. Choose Install Folder (Choisir le dossier d'installation) : N'installez pas lmadmin dans le même dossier qu'une installation FlexNet Publisher existante. Vous devez disposer d'un accès en écriture au dossier d'installation. Service Configuration (Configuration de service) : Nous vous recommandons d'installer le gestionnaire du serveur de licences en tant que service, afin qu'il se lance automatiquement au démarrage du système d'exploitation. Pendant les installations sous Windows, cochez la case Run as Service (Exécuter en tant que service) pour autoriser cette configuration. Pour les installations sous UNIX, reportez-vous au manuel FlexNet Publisher License Administration Guide , Installing lmadmin License Server Manager as an Operating System Service (Installation du gestionnaire de serveur de licences lmadmin en tant que service du système d'exploitation) pour obtenir des instructions sur cette configuration. Starting the Server (Démarrage du serveur) : Sélectionnez l'option Start server now (Démarrer le serveur immédiatement) à la fin du programme d'installation pour démarrer immédiatement le serveur. Si celui-ci démarre, l'interface du gestionnaire du serveur de licences s'ouvre. Sinon, reportez-vous à la section License Server Manager Not Starting (Le gestionnaire de serveur de licences ne démarre pas) du manuel FlexNet Publisher License Administration Guide. Lorsque l'interface du gestionnaire du serveur de licences s'ouvre, la liste des fonctions reste vide jusqu'à ce que vous téléchargiez votre fichier de licence. Reportez-vous à Télécharger la licence dans lmadmin (voir "Télécharger la licence dans <licenseservermanager" à la page 5). Guide de configuration rapide de l'appareil virtuel CC-SG et de la gestion de serveur de licences par lmadmin QSG-CCVirtual-lmadmin-v5.2-0A-F 255-80-5232-00-RoHS 4 Serveur Linux 1. Passez au répertoire contenant les fichiers lmadmin. cd /home/flex/flexserverv11.8/i86_lsb/lmadmin 2. 3. Cochez la case Start server now (Démarrer le serveur immédiatement) et cliquez sur Terminer pour finir l'installation et démarrer le serveur de licences et son gestionnaire. 4. Copiez le fichier de démon fournisseur Raritan, raritan.exe, et l'utilitaire dmidecode, dmidecode.exe, depuis C:\flexnet-win\i86_n3 dans l'emplacement d'installation de lmadmin. Le dossier par défaut est \ProgramFiles (x86)\FlexNet Publisher License Server Manager. Lancez le binaire lmadmin pour installer le gestionnaire du serveur de licences. ./lmadmin-i86_lsb-11_8_0_0.bin 3. La boîte de dialogue du programme d'installation apparaît. Reportez-vous à Installer le gestionnaire de serveur de licences lmadmin et démarrer le serveur (voir "Installer le gestionnaire de serveur de licences >licenseservermanager> et démarrer le serveur" à la page 4) pour en savoir plus sur les boîtes de dialogue. Dans la boîte de dialogue Choose Install Folder (Choisir le dossier d'installation) : vous devez disposer d'un accès en écriture à l'emplacement d'installation. Le dossier d'installation par défaut est /opt/FNPLicenseServerManager. N'utilisez pas l'emplacement d'une installation précédente. 4. Cochez la case Start server now (Démarrer le serveur immédiatement) et cliquez sur Terminer pour finir l'installation et démarrer le serveur de licences et son gestionnaire. 5. Copiez le fichier de démon fournisseur Raritan depuis /home/flex/flexserverv11.8/i86_lsb/lmadmin /raritan à l'emplacement d'installation de lmadmin. Le dossier par défaut est /opt/FNPLicenseServerManager. cp raritan /opt/FNPLicenseServerManager Serveur Windows 1. Dans le répertoire C:\flexnet-win\i86_n3\lmadmin, double-cliquez sur le fichier lmadmin-i86_n3-11_8_0_.exe pour démarrer le programme d'installation. 2. La boîte de dialogue du programme d'installation apparaît. Reportez-vous à Installer le gestionnaire de serveur de licences lmadmin et démarrer le serveur (voir "Installer le gestionnaire de serveur de licences >licenseservermanager> et démarrer le serveur" à la page 4) pour en savoir plus sur les boîtes de dialogue. Dans la boîte de dialogue Choose Install Folder (Choisir le dossier d'installation) : vous devez disposer d'un accès en écriture à l'emplacement d'installation. Le dossier d'installation par défaut est \ProgramFiles (x86)\FlexNet Publisher License Server Manager. N'utilisez pas l'emplacement d'une installation précédente. Visual C++ 2005 SP1 Redistributable Package doit être disponible sur le serveur. Cochez la case pour installer ce progiciel pendant l'installation. Dans la boîte de dialogue Service Configuration (Configuration de service) : cochez la case Run as Service (Exécuter en tant que service) pour paramétrer le gestionnaire du serveur de licences comme service. QS R ule Télécharger la licence dans <licenseservermanager Après le démarrage de votre gestionnaire de serveur de licences, sous Linux ou Windows, utilisez lmadmin pour télécharger vos fichiers de licence sur le serveur. Le fichier de démon fournisseur Raritan doit se trouver à l'emplacement d'installation de lmadmin avant le téléchargement des fichiers de licence ou le démon ne démarrera pas automatiquement. Reportez-vous à Installer le gestionnaire de serveur de licences lmadmin et démarrer le serveur (voir "Installer le gestionnaire de serveur de licences >licenseservermanager> et démarrer le serveur" à la page 4) pour en savoir plus sur l'emplacement des fichiers. Vous pouvez accéder au gestionnaire de serveur de licences localement ou à distance en utilisant http://<adresse IP>:8080. Si vous utilisez le serveur de licences localement, vous devez transférer les fichiers de licence sur le serveur. Si vous accédez au serveur de licences à distance, vous pouvez télécharger les fichiers de licence depuis votre ordinateur client. Pour télécharger votre licence dans lmadmin : 1. Dans l'interface FlexNet lmadmin, cliquez sur Administration dans le coin supérieur droit. 2. Connectez-vous avec les nom d'utilisateur et mot de passe par défaut : admin/admin. 3. Suivez les invites pour modifier le mot de passe par défaut. 4. Cliquez sur Vendor Daemon Configuration (Configuration du démon fournisseur) dans la barre d'outils de gauche. 5. Dans la page Vendor Daemons (Démons fournisseur), cliquez sur Import License (Importer une licence). 6. Cliquez sur Parcourir, sélectionnez le fichier de licence, puis cliquez sur OK. Guide de configuration rapide de l'appareil virtuel CC-SG et de la gestion de serveur de licences par lmadmin QSG-CCVirtual-lmadmin-v5.2-0A-F 255-80-5232-00-RoHS 5 7. Cliquez sur Import License. La fonction avec licence s'affiche dans la liste. Vérifiez que le statut du démon fournisseur devient EN COURS D'EXECUTION. Remarque : il est toujours possible de démarrer et d'arrêter le démon fournisseur lorsque vous accédez au serveur de licences localement. Si vous y accédez à distance, vous pouvez désactiver cette fonction. Reportez-vous au manuel FlexNet Publisher License Administration Guide. QS R ule Connexion à la console de diagnostic pour définir l'adresse IP de CC-SG 1. Connectez-vous sous admin/raritan. Les noms d'utilisateur et mots de passe sont sensibles à la casse. 2. Il vous est alors demandé de modifier le mot de passe de la console locale. QS R ule Installer CommandCenter Secure Gateway sur VMware ESX/ESXi Server 4.0/4.1 1. Connectez-vous à ESX/ESXi 4.0 ou 4.1 depuis votre ordinateur client à l'aide de vSphere 4.0 ou 4.1. 2. Connectez-vous en tant qu'utilisateur autorisé à créer, démarrer et arrêter des machines virtuelles. 3. 4. 5. a. Entrez à nouveau le mot de passe par défaut (raritan). b. Entrez et confirmez le nouveau mot de passe. Notez que le nouveau mot de passe doit être sécurisé et comporter au moins huit caractères alphabétiques et numériques combinés. 3. Appuyez sur Ctrl+X lorsque l'écran d'accueil s'affiche. 4. Choisissez File > Deploy OVF Template (Fichier > Déployer le modèle OVF). Choisissez Operation > Network Interfaces (Interfaces réseau) > Network Interface Config (Configuration de l'interface réseau). La console d'administration s'affiche. 5. Sélectionnez Deploy From File (Déployer depuis le fichier), puis cliquez sur Parcourir pour accéder au répertoire dans lequel vous avez décompressé les fichiers. Sélectionnez le fichier .OVF. Cliquez sur Suivant. Dans le champ Configuration, sélectionnez DHCP ou Static. Si vous sélectionnez Static, entrez une adresse IP statique. Le cas échéant, spécifiez des serveurs DNS, un masque de réseau et une adresse de passerelle. 6. Des informations concernant la machine virtuelle qui sera créée s'affichent. Vous pouvez modifier le nom par défaut de la machine virtuelle. Cliquez sur Suivant. Sélectionnez Save (Enregistrer). Attendez quelques minutes que l'unité CC-SG redémarre. Paramètres CC-SG par défaut 6. Sélectionnez l'emplacement de l'inventaire. Cliquez sur Suivant. 7. Sélectionnez l'hôte sur lequel vous souhaitez déployer CommandCenter Secure Gateway. Un hôte faisant partie d'un cluster à haute disponibilité est recommandé pour la protection par basculement. Cliquez sur Suivant. 8. Si vous avez sélectionné un cluster, sélectionnez l'hôte souhaité. Cliquez sur Suivant. 9. Choisissez le magasin de données dans lequel tous les fichiers seront stockés. Vérifiez que le magasin dispose bien de 40 Go libres. Cliquez sur Suivant. Remarque : La disponibilité du magasin de données est primordiale pour un fonctionnement correct et fiable. Celui-ci doit être hautement disponible avec un accès au réseau redondant et une sauvegarde régulière. 10. Choisissez le réseau sur lequel l'unité CC-SG est déployée. Cliquez sur Suivant. IP Address (Adresse IP) : 192.168.0.192 Subnet Mask (Masque de sous-réseau) : 255.255.255.0 Username/Password (Nom d'utilisateur/Mot de passe) : admin/raritan QS R ule Connexion à CC-SG 1. Par exemple, https://192.168.0.192/admin. Remarque : le paramètre par défaut des connexions de navigateur est chiffré HTTPS/SSL. 2. Lorsque la fenêtre d'alerte de sécurité s'affiche, acceptez la connexion. 3. Le système vous avertit si la version de Java Runtime Environment que vous utilisez n'est pas prise en charge. Suivez les instructions qui s'affichent pour télécharger la bonne version ou poursuivre. La fenêtre de connexion s'affiche. 4. Entrez les nom d'utilisateur (admin) et mot de passe (raritan) par défaut, puis cliquez sur Login (Connexion). 11. Consultez le résumé, puis cliquez sur Terminer. Patientez quelques minutes pendant la création de la machine virtuelle. 12. Mettez sous tension la machine virtuelle. 13. Ouvrez l'onglet Console pour accéder à la console de diagnostic de CC-SG. Dans un navigateur Internet pris en charge, tapez l'adresse URL de l'unité CC-SG : https://<adresse IP>/admin. Le client Admin CC-SG s'ouvre. Guide de configuration rapide de l'appareil virtuel CC-SG et de la gestion de serveur de licences par lmadmin QSG-CCVirtual-lmadmin-v5.2-0A-F 255-80-5232-00-RoHS 6 QS R ule Installation et extraction de la licence 1. Choisissez Administration > License Management (Gestion des licences). 2. Cliquez sur Add License (Ajouter une licence). 3. Lisez le contrat de licence et faites défiler la zone de texte vers le bas, puis cochez la case I Agree (J'accepte). 4. Cliquez sur Parcourir, puis sélectionnez le fichier de licence de base de l'appareil virtuel. 5. Cliquez sur Ouvrir. CC-SG se connecte au serveur de licences et extrait une liste des fonctions sous licence. Les fonctions s'affichent dans une liste. 6. Sélectionnez la licence de base CCSG128-VA, puis cliquez sur Check-Out (Extraire) pour l'activer. 7. Pour activer des licences complémentaires, sélectionnez chaque licence, puis cliquez sur Check-Out (Extraire). Reportez-vous au manuel de l'administrateur CC-SG pour en savoir plus sur les licences. Reportez-vous à la documentation Flexera™ FlexNet Publisher® pour en savoir plus sur la gestion du serveur de licences. Vous pouvez télécharger le FlexNet Publisher License Administration Guide for FlexNet Publisher Licensing Toolkit 11.8 du site www.flexera.com, sous Support > Documentation Center. QS R ule Informations complémentaires Pour en savoir plus sur CommandCenter Secure Gateway™ et la ligne complète des produits Raritan, consultez le site Web de Raritan (http://www.raritan.fr). En cas de problèmes techniques, contactez l'assistance technique Raritan. Consultez la page Contactez le support de la section Support du site Web Raritan pour obtenir les coordonnées de l'assistance technique dans le monde entier. Les produits Raritan utilisent un code sous licences GPL et LGPL. Vous pouvez demander un exemplaire du code source ouvert. Pour plus de détails, consultez le rapport de Logiciels Open Source à l'adresse (http://www.raritan.fr/a-propos-de-raritan/papiers-juridiques/osss/) sur le site Web Raritan. Guide de configuration rapide de l'appareil virtuel CC-SG et de la gestion de serveur de licences par lmadmin QSG-CCVirtual-lmadmin-v5.2-0A-F 255-80-5232-00-RoHS 7