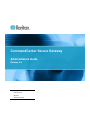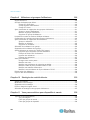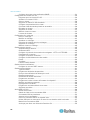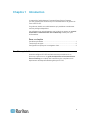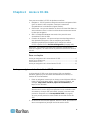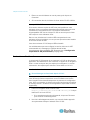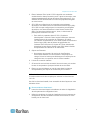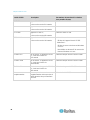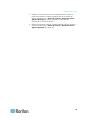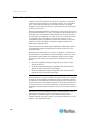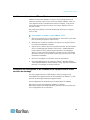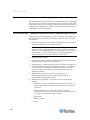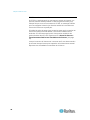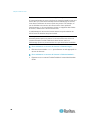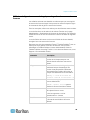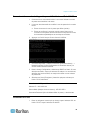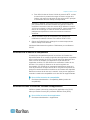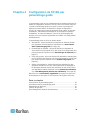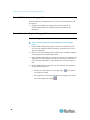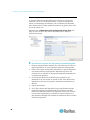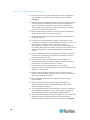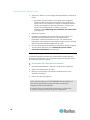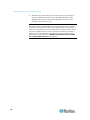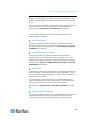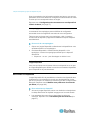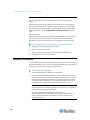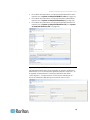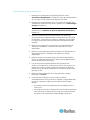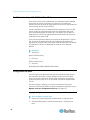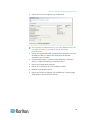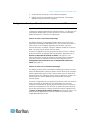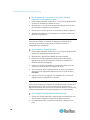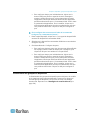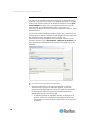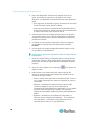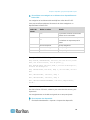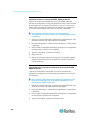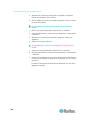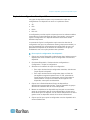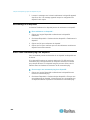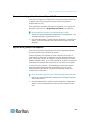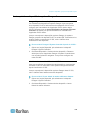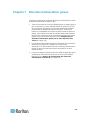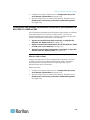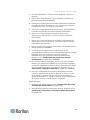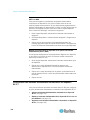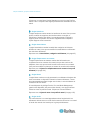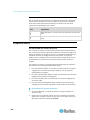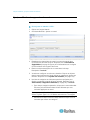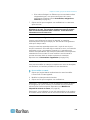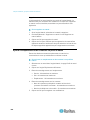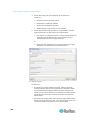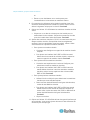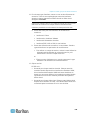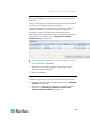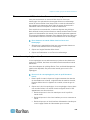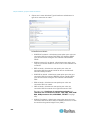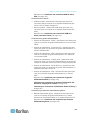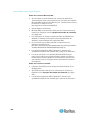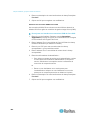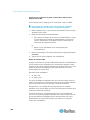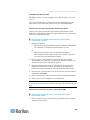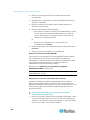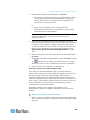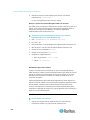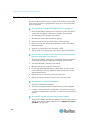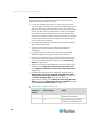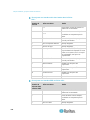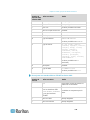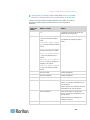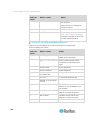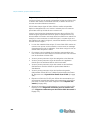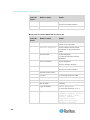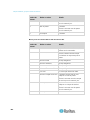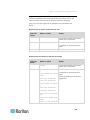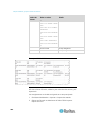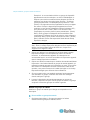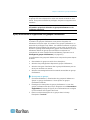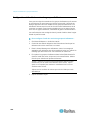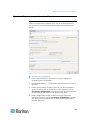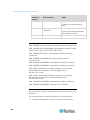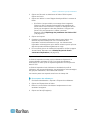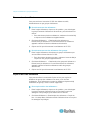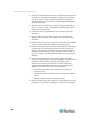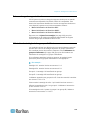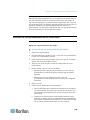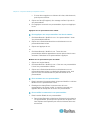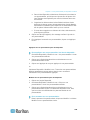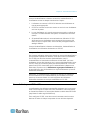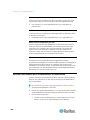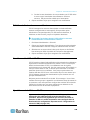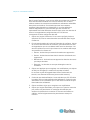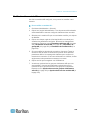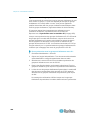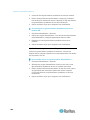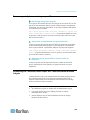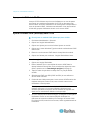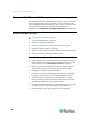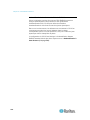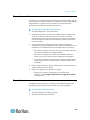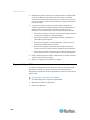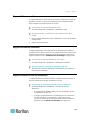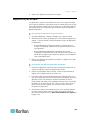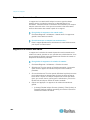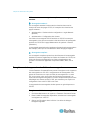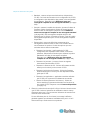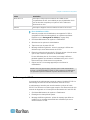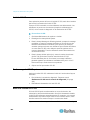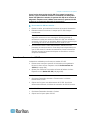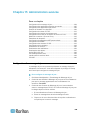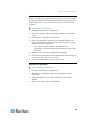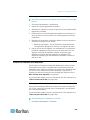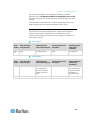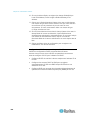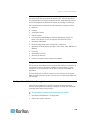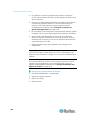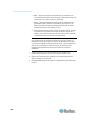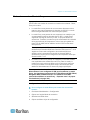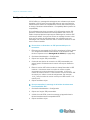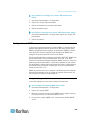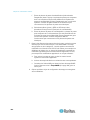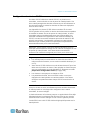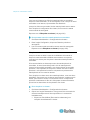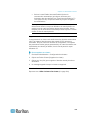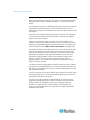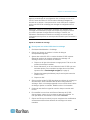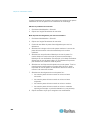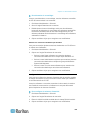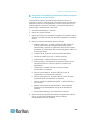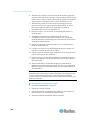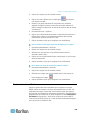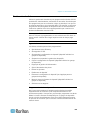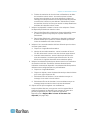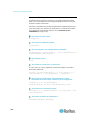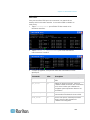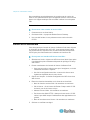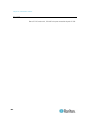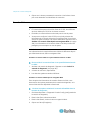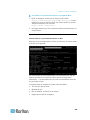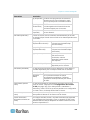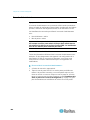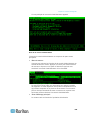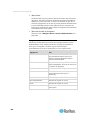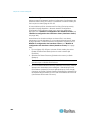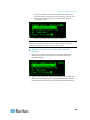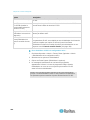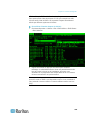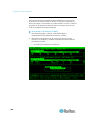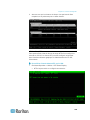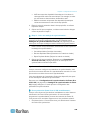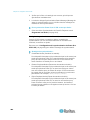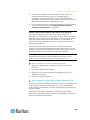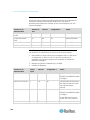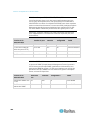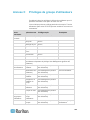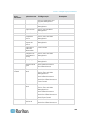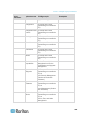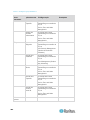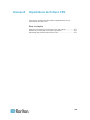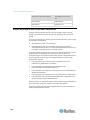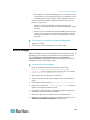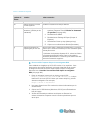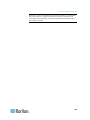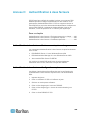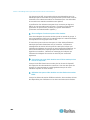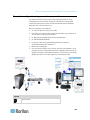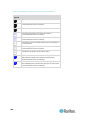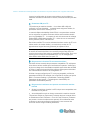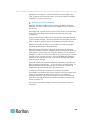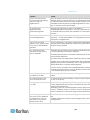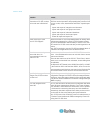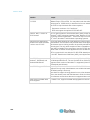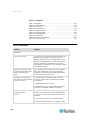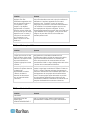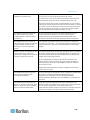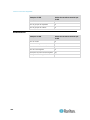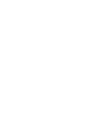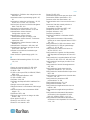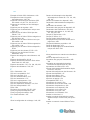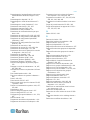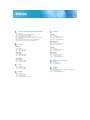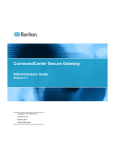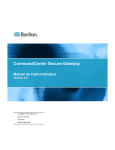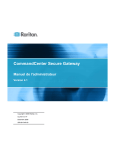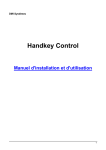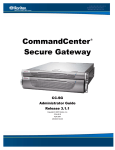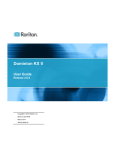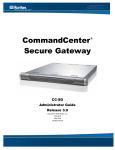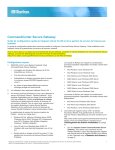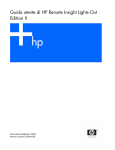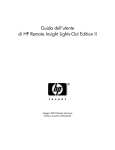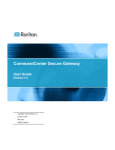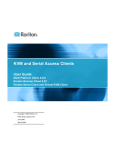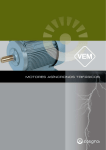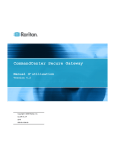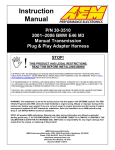Download CommandCenter Secure Gateway Administrators Guide
Transcript
CommandCenter Secure Gateway Administrators Guide Release 5.4 Copyright © 2013 Raritan, Inc. CCA-0Q-v5.4-E May 2013 255-80-5140-00-0O Ce document contient des informations propriétaires protégées par droits de copyright. Tous droits réservés. Aucune partie de ce document ne peut être photocopiée, reproduite ou traduite dans une autre langue sans approbation écrite préalable de Raritan, Inc. © Copyright 2013 Raritan, Inc. Tous les logiciels et matériels tiers mentionnés dans le présent document sont des marques commerciales déposées ou non de leurs détenteurs respectifs et leur propriété. Informations FCC (Etats-Unis seulement) Cet équipement a été testé et certifié conforme aux limites d'un dispositif numérique de catégorie A selon l'article 15 du code de la Commission fédérale des communications des Etats-Unis (FCC). Ces limites visent à fournir une protection raisonnable contre les interférences nuisibles dans une installation commerciale. Cet équipement génère, utilise et peut émettre des émissions radioélectriques. S'il n'est pas installé et utilisé conformément aux instructions, il risque d'entraîner des interférences perturbant les communications radio. L'utilisation de l'équipement dans un environnement résidentiel peut générer des interférences nuisibles. Informations VCCI (Japon) Raritan n'est pas responsable des dommages subis par ce produit suite à un accident, une catastrophe, une mauvaise utilisation, une modification du produit non effectuée par Raritan ou tout autre événement hors du contrôle raisonnable de Raritan ou ne découlant pas de conditions normales d'utilisation. Si un câble d'alimentation est fourni avec ce produit, il doit être utilisé exclusivement pour ce dernier. Table des matières Nouveautés du manuel de l'administrateur de CC-SG Chapitre 1 Introduction xvii 1 Conditions préalables .................................................................................................................... 1 Terminologie et sigles .................................................................................................................... 2 Configuration requise pour le navigateur client ............................................................................. 4 Chapitre 2 Accès à CC-SG 5 Accès par navigateur via le client Admin CC-SG .......................................................................... 5 Incompatibilité JRE .............................................................................................................. 6 Accès via un client lourd ................................................................................................................ 6 Installer le client lourd .......................................................................................................... 6 Utiliser le client lourd ........................................................................................................... 7 Client Admin CC-SG ...................................................................................................................... 8 Accès par navigateur via le client d'accès CC-SG ...................................................................... 10 Chapitre 3 Mise en route 11 Octroi de licences - Mise en route - Clients nouveaux et existants ............................................. 12 Octroi de licences - Informations de licence de base .................................................................. 13 Licences disponibles ......................................................................................................... 13 Rechercher l'ID hôte et vérifier le nombre de nœuds dans la base de données .............. 15 Octroi de licences - Nouveaux clients - Appareil physique .......................................................... 16 Octroi de licences - Clusters - Nouveaux clients ............................................................... 18 Options d'octroi de licences - Appareil virtuel .............................................................................. 20 Installer ou mettre à niveau VMware Tools ................................................................................. 21 Configurer les sauvegardes et les instantanés de l'appareil virtuel et des serveurs de stockage21 Appareils virtuels avec serveurs de stockage à distance ............................................................ 22 Octroi de licences - Fonctionnement limité avant l'installation des licences ............................... 22 Octroi de licences - Clients existants ........................................................................................... 23 Octroi de licences - Réhébergement ........................................................................................... 24 Ajout d'une licence ....................................................................................................................... 24 Confirmation de l'adresse IP ........................................................................................................ 25 Communication avec le serveur de licences ............................................................................... 25 Accès aux licences ............................................................................................................ 25 Défaillances du serveur de licences .................................................................................. 26 Exécuter le gestionnaire du serveur de licences en tant que service ............................... 27 Redémarrer les serveurs de licences après une panne .................................................... 28 iii Table des matières Utilitaires de ligne de commande lmgrd pour la gestion du serveur de licences......................... 29 Connexion à la console de diagnostic pour définir l'adresse IP de CC-SG................................. 31 Paramètres CC-SG par défaut .......................................................................................... 31 Connexion à CC-SG .................................................................................................................... 31 Définition du temps serveur CC-SG ............................................................................................ 32 Vérification de la matrice de compatibilité ................................................................................... 33 Vérification et mise à niveau des versions des applications........................................................ 33 Chapitre 4 Configuration de CC-SG par paramétrage guidé 35 Avant d'utiliser le paramétrage guidé .......................................................................................... 36 Associations dans le paramétrage guidé ..................................................................................... 36 Créer des catégories et des éléments ............................................................................... 36 Paramétrage du dispositif ............................................................................................................ 37 Détecter et ajouter des dispositifs ..................................................................................... 38 Création de groupes .................................................................................................................... 40 Ajouter des groupes de dispositifs et de nœuds ............................................................... 40 User Management (Gestion des utilisateurs) .............................................................................. 42 Ajouter des groupes d'utilisateurs et des utilisateurs ........................................................ 43 Chapitre 5 Associations, catégories et éléments 45 A propos des associations ........................................................................................................... 45 Terminologie relative aux associations.............................................................................. 45 Associations – Définition des catégories et des éléments ................................................ 46 Comment créer des associations ...................................................................................... 46 Ajout, modification et suppression de catégories et d'éléments .................................................. 47 Ajouter une catégorie ........................................................................................................ 47 Supprimer une catégorie ................................................................................................... 47 Ajouter un élément............................................................................................................. 48 Ajout de catégories et d'éléments par l'importation d'un fichier CSV .......................................... 48 Exigences pour le fichier CSV de catégories et des éléments .......................................... 48 Exemple de fichier CSV de catégories et d'éléments ....................................................... 49 Importer des catégories et des éléments .......................................................................... 49 Exporter des catégories et des éléments .......................................................................... 50 Chapitre 6 Dispositifs, groupes de dispositifs et ports 51 Affichage des dispositifs .............................................................................................................. 52 Onglet Dispositifs ............................................................................................................... 52 Icônes de dispositif et de port ............................................................................................ 52 Options de tri des ports ..................................................................................................... 53 Ecran Profil du dispositif .................................................................................................... 55 Vue topologique ................................................................................................................. 56 Options disponibles avec un clic du bouton droit de la souris dans l'onglet Dispositifs .... 56 Recherche de dispositifs .............................................................................................................. 56 Caractères joker de recherche .......................................................................................... 57 Exemple de caractères joker ............................................................................................. 57 Détection et ajout de dispositifs réseau IPv6 ............................................................................... 57 Configurer le serveur DNS pour l'écoute sur IPv6............................................................. 58 iv Table des matières Détection de dispositifs ................................................................................................................ 58 Ajout d'un dispositif ...................................................................................................................... 60 Ajouter un dispositif KVM ou série ..................................................................................... 61 Ajouter un dispositif PowerStrip ......................................................................................... 64 Ajouter un dispositif Dominion PX ..................................................................................... 64 Ajout d'un dispositif par nom d'hôte ................................................................................... 65 Modification d'un dispositif ........................................................................................................... 66 Modification des ports HTTP et HTTPS pour un dispositif KX2 .................................................. 67 Modification d'un dispositif PowerStrip ou d'un dispositif Dominion PX ...................................... 67 Ajout de notes à un profil de dispositif ......................................................................................... 68 Ajout d'un emplacement et de contacts à un profil de dispositif .................................................. 68 Suppression d'un dispositif .......................................................................................................... 69 Certificats des dispositifs KX II habilités IPv6 .............................................................................. 70 Configuration de ports.................................................................................................................. 70 Configurer un port série ..................................................................................................... 70 Configurer un port KVM ..................................................................................................... 71 Nœuds créés par configuration de ports ........................................................................... 72 Modification d'un port ................................................................................................................... 72 Suppression d'un port .................................................................................................................. 74 Configuration d'un dispositif à châssis de lames connecté à KX2 .............................................. 75 Vue d'ensemble des châssis de lames ............................................................................. 75 Ajouter un dispositif de châssis de lames ......................................................................... 76 Modifier un dispositif de châssis de lames ........................................................................ 80 Supprimer un dispositif de châssis de lames .................................................................... 80 Déplacer un dispositif de châssis de lames vers un port différent .................................... 81 Rétablir les ports de serveurs lames sur les ports KX2 normaux ................................................ 81 Copie en bloc pour les associations, emplacement et contacts de dispositifs ............................ 82 Configuration des commutateurs KVM analogiques connectés à KX2 2.3 ou supérieur ............ 83 Ajouter un commutateur KVM connecté à KX2 ................................................................. 83 Configurer les ports d'un dispositif de commutation KVM analogique connecté à KX2 ... 84 Gestionnaire des groupes de dispositifs ...................................................................................... 85 Vue d'ensemble des groupes de dispositifs ...................................................................... 86 Ajouter un groupe de dispositifs ........................................................................................ 87 Modifier un groupe de dispositifs ....................................................................................... 91 Supprimer un groupe de dispositifs ................................................................................... 91 Ajout de dispositifs au moyen d'un fichier CSV importé .............................................................. 92 Exigences pour le fichier CSV des dispositifs ................................................................... 93 Exemple de fichier CSV de dispositifs ............................................................................... 97 Importer des dispositifs ...................................................................................................... 97 Exporter des dispositifs ..................................................................................................... 98 Mise à niveau d'un dispositif ........................................................................................................ 98 Mise à niveau de la configuration d'un dispositif ....................................................................... 100 Restauration des configurations de dispositifs .......................................................................... 101 Restaurer la configuration d'un dispositif (KX, KSX, KX101, SX, IP-Reach) .................. 101 Restaurer toutes les données de configuration à l'exception des paramètres réseau sur un dispositif KX2, KSX2 ou KX2-101............................................................................... 102 Restaurer uniquement les paramètres de dispositif ou les données de l'utilisateur ou du groupe de l'utilisateur sur un dispositif KX2, KSX2 ou KX2-101 ..................................... 102 Restaurer toutes les données de configuration d'un dispositif KX2, KSX2 ou KX2-101 . 103 Enregistrer, télécharger et supprimer les fichiers de sauvegarde d'un dispositif ............ 103 v Table des matières Copie de la configuration d'un dispositif .................................................................................... 105 Redémarrage d'un dispositif ...................................................................................................... 106 Envoi d'une commande ping à un dispositif .............................................................................. 106 Suspension de la gestion d'un dispositif par CC-SG ................................................................. 107 Reprise de la gestion d'un dispositif .......................................................................................... 107 Suspension et reprise de la gestion des dispositifs à l'aide d'une tâche programmée ............. 108 Gestionnaire d'alimentation des dispositifs ................................................................................ 109 Lancement de la page administrative d'un dispositif ................................................................. 109 Déconnexion des utilisateurs ..................................................................................................... 110 Accès spécial aux dispositifs du système Paragon II ................................................................ 111 Paragon II System Controller (P2-SC) ............................................................................ 111 Administration des unités IP-Reach et UST-IP ............................................................... 111 Chapitre 7 Barrettes d'alimentation gérées 112 Configuration de barrettes d'alimentation gérées par un autre dispositif dans CC-SG ............. 114 Configuration des barrettes d'alimentation connectées à des dispositifs KX, KX2, KX2-101, KSX2 et P2SC ........................................................................................................................... 115 Ajouter un dispositif PowerStrip connecté à un dispositif KX, KX2, KX2-101, KSX2 ou P2SC ............................................................................................................................... 115 Déplacer une barrette d'alimentation de KX, KX2, KX2-101, KSX2 ou P2SC vers un port différent ............................................................................................................................ 116 Supprimer une barrette d'alimentation connectée à un dispositif KX, KX2, KX2-101, KSX2 ou P2SC ................................................................................................................ 116 Configuration des barrettes d'alimentation connectées à des dispositifs SX 3.0 et KSX .......... 116 Ajouter une barrette d'alimentation connectée à un dispositif SX 3.0 ou KSX ................ 116 Supprimer une barrette d'alimentation connectée à un dispositif SX 3.0 ou KSX .......... 118 Modifier une association de dispositif ou de port d'une barrette d'alimentation (SX 3.0, KSX) ................................................................................................................................ 118 Configuration des barrettes d'alimentation connectées à un dispositif SX 3.1 .......................... 118 Ajouter une barrette d'alimentation connectée à un dispositif SX 3.1 ............................. 119 Déplacer la barrette d'alimentation d'un dispositif SX 3.1 vers un port différent ............. 119 Supprimer une barrette d'alimentation connectée à un dispositif SX 3.1 ........................ 120 Configuration des prises d'une barrette d'alimentation .............................................................. 120 Chapitre 8 Nœuds, groupes de nœuds et interfaces 122 Vue d'ensemble des nœuds et des interfaces ........................................................................... 123 A propos des nœuds ....................................................................................................... 123 Noms des nœuds ............................................................................................................ 123 A propos des interfaces ................................................................................................... 124 Affichage des nœuds ................................................................................................................. 124 Onglet Nœuds ................................................................................................................. 125 Profil du nœud ................................................................................................................. 126 Icônes associées aux nœuds et aux interfaces .............................................................. 128 Comptes de service ................................................................................................................... 128 Vue d'ensemble des comptes de service ........................................................................ 128 Ajouter, modifier et supprimer des comptes de service .................................................. 129 Modifier le mot de passe d'un compte de service ........................................................... 130 Affecter des comptes de service à des interfaces ........................................................... 131 vi Table des matières Ajout, modification et suppression de nœuds ............................................................................ 132 Ajouter un nœud .............................................................................................................. 132 Nœuds créés par configuration de ports ......................................................................... 133 Modifier un nœud............................................................................................................. 133 Supprimer un nœud ......................................................................................................... 134 Ajout d'un emplacement et de contacts à un profil de nœud .................................................... 134 Ajout de notes à un profil de nœud ............................................................................................ 135 Configuration de l'infrastructure virtuelle dans CC-SG .............................................................. 135 Terminologie de l'infrastructure virtuelle .......................................................................... 136 Ajouter un système de contrôle comprenant des hôtes et des machines virtuels .......... 137 Ajouter un hôte virtuel comprenant des machines virtuelles ........................................... 141 Modifier les systèmes de contrôle, hôtes virtuels et machines virtuelles ........................ 144 Supprimer des systèmes de contrôle et des hôtes virtuels ............................................. 147 Supprimer un nœud de machine virtuelle ....................................................................... 147 Supprimer une infrastructure virtuelle ............................................................................. 148 Les utilisateurs de vSphere 4 doivent installer un nouveau plug-in ................................ 148 Permissions minimum requises dans VCenter ................................................................ 149 Ajouter l'adresse IP de CC-SG dans la zone Sites de confiance d'Internet Explorer ..... 150 Installer le module d'extension de console distante lorsque VCenter n'est pas ajouté ... 150 Ajouter un VCenter IPv6 accessible sur VPN ................................................................. 150 Synchronisation de l'infrastructure virtuelle dans CC-SG .......................................................... 150 Synchroniser l'infrastructure virtuelle ............................................................................... 151 Activer ou désactiver la synchronisation quotidienne de l'infrastructure virtuelle ........... 152 Réamorcer un nœud d'hôte virtuel ou forcer son réamorçage .................................................. 153 Accès à la vue topologique virtuelle .......................................................................................... 153 Connexion à un nœud ............................................................................................................... 154 Les utilisateurs Firefox du client d'accès doivent télécharger un fichier JNLP ................ 155 Envoi d'une commande ping à un nœud ................................................................................... 155 Ajout, modification et suppression d'interfaces .......................................................................... 155 Ajouter une interface ....................................................................................................... 155 Modifier une interface ...................................................................................................... 170 Supprimer une interface .................................................................................................. 171 Ajout d'interfaces pour les nœuds IPv6 ..................................................................................... 171 Ajout d'une interface aux signets ............................................................................................... 172 Configuration de l'accès par port direct à un nœud ................................................................... 173 Copie en bloc pour les associations, emplacements et contacts de nœuds ............................. 173 Utilisation de Conversation ........................................................................................................ 174 Ajout, mise à jour et suppression des nœuds au moyen d'un fichier CSV importé ................... 175 Exigences pour le fichier CSV d'ajout des nœuds .......................................................... 176 Exigences pour le fichier CSV de mise à jour des nœuds .............................................. 188 Exigences pour le fichier CSV de suppression des nœuds ............................................ 199 Exemple de fichier CSV de nœuds ................................................................................. 200 Importer des nœuds ........................................................................................................ 200 Exporter des nœuds ........................................................................................................ 201 Ajout, modification et suppression des groupes de nœuds ....................................................... 202 Vue d'ensemble des groupes de nœuds ......................................................................... 202 Ajouter un groupe de nœuds ........................................................................................... 203 Modifier un groupe de nœuds ......................................................................................... 206 Supprimer un groupe de nœuds ...................................................................................... 207 vii Table des matières Chapitre 9 Utilisateurs et groupes d'utilisateurs 208 Onglet Utilisateurs ...................................................................................................................... 209 Groupes d'utilisateurs par défaut ............................................................................................... 210 Groupe CC Super-User ................................................................................................... 210 Groupe System Administrators ........................................................................................ 210 Groupe CC Users ............................................................................................................ 211 Ajout, modification et suppression des groupes d'utilisateurs ................................................... 211 Ajouter un groupe d'utilisateurs ....................................................................................... 211 Modifier un groupe d'utilisateurs ...................................................................................... 213 Supprimer un groupe d'utilisateurs .................................................................................. 214 Limitation du nombre de sessions KVM par utilisateur .............................................................. 215 Configuration de l'audit des accès des groupes d'utilisateurs ................................................... 216 Ajout, modification et suppression des utilisateurs .................................................................... 217 Ajouter un utilisateur ........................................................................................................ 217 Modifier un utilisateur ...................................................................................................... 219 Supprimer un utilisateur ................................................................................................... 220 Affectation d'un utilisateur à un groupe ..................................................................................... 220 Suppression d'un utilisateur d'un groupe ................................................................................... 221 Ajout d'utilisateurs au moyen d'un fichier CSV importé ............................................................. 221 Exigences pour les fichiers CSV des utilisateurs ............................................................ 222 Exemple de fichier CSV d'utilisateurs .............................................................................. 226 Importer des utilisateurs .................................................................................................. 226 Exporter des utilisateurs .................................................................................................. 227 Votre profil utilisateur ................................................................................................................. 228 Changer votre mot de passe ........................................................................................... 228 Modifier votre nom ........................................................................................................... 228 Modifier votre préférence de recherche par défaut ......................................................... 229 Modifier la taille de police par défaut dans CC-SG ......................................................... 229 Modifier votre adresse électronique ................................................................................ 229 Modifier le nom d'utilisateur du super utilisateur CC-SG ................................................. 229 Déconnexion des utilisateurs ..................................................................................................... 230 Copie en bloc des utilisateurs .................................................................................................... 230 Chapitre 10 Stratégies de contrôle d'accès 232 Ajout d'une stratégie .................................................................................................................. 233 Modification d'une stratégie ....................................................................................................... 235 Suppression d'une stratégie ...................................................................................................... 236 Prise en charge de support virtuel ............................................................................................. 237 Affectation de stratégies à des groupes d'utilisateurs ............................................................... 237 Chapitre 11 Vues personnalisées pour dispositifs et nœuds 238 Types de vues personnalisées .................................................................................................. 238 Vue par catégorie ............................................................................................................ 238 Filtrer par groupe de nœuds ............................................................................................ 238 Filtrer par groupe de dispositifs ....................................................................................... 239 viii Table des matières Utilisation de vues personnalisées dans le client Admin ........................................................... 239 Vues personnalisées pour les nœuds ............................................................................. 239 Vues personnalisées pour les dispositifs ........................................................................ 242 Chapitre 12 Authentification à distance 246 Vue d'ensemble de l'authentification et de l'autorisation (AA) ................................................... 246 Flux d'authentification ...................................................................................................... 247 Comptes utilisateur .......................................................................................................... 247 Noms distincts pour LDAP et AD ............................................................................................... 247 Définir un nom distinct pour AD ....................................................................................... 248 Définir un nom distinct pour LDAP .................................................................................. 248 Définir un nom d'utilisateur pour AD ................................................................................ 248 Définir un nom distinct de base ....................................................................................... 248 Définition des modules pour l'authentification et l'autorisation .................................................. 248 Définition de l'ordre des serveurs AA externes .......................................................................... 249 Vue d'ensemble d'AD et CC-SG ................................................................................................ 249 Ajout d'un module AD dans CC-SG ........................................................................................... 249 Paramètres généraux AD ................................................................................................ 250 Paramètres avancés AD .................................................................................................. 251 Paramètres de groupe AD ............................................................................................... 253 Paramètres de confiance AD ........................................................................................... 254 Modification d'un module AD ..................................................................................................... 255 Importation des groupes d'utilisateurs AD ................................................................................. 256 Synchronisation d'AD avec CC-SG ........................................................................................... 257 Synchroniser tous les groupes d'utilisateurs avec AD .................................................... 258 Synchroniser tous les modules AD.................................................................................. 259 Activer ou désactiver la synchronisation quotidienne de tous les modules AD .............. 259 Modifier l'heure de synchronisation AD quotidienne ....................................................... 260 Renommage et déplacement des groupes AD .......................................................................... 261 Paramétrage de l'authentification unique avec l'authentification Windows intégrée ................. 261 Exigences pour l'authentification unique avec IWA ......................................................... 261 Configuration de l'authentification unique avec IWA ....................................................... 262 Guide de dépannage pour l'authentification unique avec IWA........................................ 263 A propos de LDAP et de CC-SG ............................................................................................... 264 Ajout d'un module LDAP (Netscape) dans CC-SG.................................................................... 264 Paramètres généraux LDAP ............................................................................................ 264 Paramètres avancés LDAP ............................................................................................. 265 Paramètres de configuration Sun One LDAP (iPlanet) ................................................... 266 Paramètres de configuration OpenLDAP (eDirectory) .................................................... 266 Paramètres de configuration LDAP IBM ......................................................................... 267 A propos de TACACS+ et de CC-SG ........................................................................................ 268 Ajout d'un module TACACS+ .................................................................................................... 268 Paramètres généraux TACACS+ .................................................................................... 268 A propos de RADIUS et de CC-SG ........................................................................................... 269 Ajout d'un module RADIUS ........................................................................................................ 269 Paramètres généraux RADIUS ....................................................................................... 269 Authentification à deux facteurs à l'aide de RADIUS ...................................................... 270 ix Table des matières Chapitre 13 Rapports 271 Utilisation des rapports .............................................................................................................. 271 Trier les données d'un rapport ......................................................................................... 271 Redimensionner la largeur des colonnes d'un rapport .................................................... 271 Afficher les détails d'un rapport ....................................................................................... 272 Parcourir des rapports de plusieurs pages ...................................................................... 272 Imprimer un rapport ......................................................................................................... 272 Enregistrer un rapport dans un fichier ............................................................................. 273 Purger les données d'un rapport de CC-SG.................................................................... 273 Afficher ou masquer les filtres de rapport ........................................................................ 273 Adresses IP dans les rapports ......................................................................................... 274 Rapport Journal d'audit .............................................................................................................. 274 Rapport Journal d'erreurs .......................................................................................................... 275 Rapport d'accès ......................................................................................................................... 275 Rapport de disponibilité ............................................................................................................. 276 Rapport Utilisateurs actifs .......................................................................................................... 277 Rapport Utilisateurs verrouillés .................................................................................................. 277 Rapport Données de tous les utilisateurs .................................................................................. 277 Rapport sur les données des groupes d'utilisateurs .................................................................. 278 Rapport sur le parc de dispositifs .............................................................................................. 279 Rapport Données des groupes de dispositifs ............................................................................ 279 Rapport Interrogation des ports ................................................................................................. 279 Rapport sur le parc du nœud ..................................................................................................... 281 Rapport sur les nœuds actifs ..................................................................................................... 282 Rapport sur la création des nœuds ........................................................................................... 282 Rapport Données des groupes de nœuds ................................................................................ 283 Rapport sur le groupe d'utilisateurs AD ..................................................................................... 283 Rapports programmés ............................................................................................................... 284 Rapport Mise à niveau du firmware d'un dispositif .................................................................... 285 Chapitre 14 Maintenance du système 286 Mode de maintenance ............................................................................................................... 286 Tâches programmées et mode de maintenance ............................................................. 287 Passage en mode de maintenance ........................................................................................... 287 Sortie du mode de maintenance ................................................................................................ 287 Sauvegarde de CC-SG .............................................................................................................. 288 Différence entre une sauvegarde complète et une sauvegarde standard ...................... 290 Enregistrement et suppression des fichiers de sauvegarde ...................................................... 290 Enregistrer un fichier de sauvegarde............................................................................... 290 Supprimer un fichier de sauvegarde................................................................................ 291 Restauration de CC-SG ............................................................................................................. 291 Réinitialisation de CC-SG .......................................................................................................... 293 Redémarrage de CC-SG ........................................................................................................... 295 Mise à niveau de CC-SG ........................................................................................................... 296 Effacer la mémoire cache du navigateur ......................................................................... 298 Effacer la mémoire cache Java ....................................................................................... 298 x Table des matières Mise à niveau d'un cluster ......................................................................................................... 299 Echec de la mise à niveau du nœud primaire ................................................................. 300 Migration d'une base de données CC-SG ................................................................................. 300 Exigences pour la migration ............................................................................................ 300 Migrer une base de données CC-SG .............................................................................. 301 Arrêt de CC-SG .......................................................................................................................... 302 Redémarrage de CC-SG après un arrêt .................................................................................... 302 Mise hors tension de CC-SG ..................................................................................................... 302 Fermeture d'une session CC-SG ............................................................................................... 303 Se déconnecter de CC-SG .............................................................................................. 303 Quitter CC-SG ................................................................................................................. 303 Chapitre 15 Administration avancée 304 Configuration d'un message du jour .......................................................................................... 304 Configuration des applications d'accès aux nœuds .................................................................. 305 A propos des applications d'accès aux nœuds ............................................................... 305 Vérification et mise à niveau des versions des applications ........................................... 305 Une ancienne version de l'application s'ouvre après la mise à niveau ........................... 306 Ajouter une application .................................................................................................... 307 Supprimer une application ............................................................................................... 307 Conditions préalables à l'utilisation d'AKC ...................................................................... 308 Configuration des applications par défaut ................................................................................. 308 A propos des applications par défaut .............................................................................. 308 Afficher les affectations d'applications par défaut ........................................................... 308 Définir l'application par défaut d'une interface ou d'un type de port ................................ 309 Gestion du firmware d'un dispositif ............................................................................................ 309 Télécharger un firmware .................................................................................................. 309 Supprimer un firmware .................................................................................................... 310 Configuration du réseau CC-SG ................................................................................................ 310 A propos de la configuration réseau ................................................................................ 310 A propos des ports LAN CC-SG ...................................................................................... 311 Mode de basculement IP - Définition............................................................................... 312 Mode d'isolation IP - Définition ........................................................................................ 315 Configurations DHCP recommandées pour CC-SG ....................................................... 318 Prise en charge d'IPv6 ..................................................................................................... 319 Enregistrer le nom d'hôte CC-SG de l'adresse IP dans DNS ......................................... 319 Configuration de l'activité d'enregistrement ............................................................................... 319 Purger le journal interne de CC-SG................................................................................. 320 Exemples de niveaux de gravité d'enregistrement .......................................................... 321 Configuration de la date et de l'heure du serveur CC-SG ......................................................... 321 Modes de connexion : Direct et Proxy ....................................................................................... 323 A propos des modes de connexion ................................................................................. 323 Configurer le mode Direct pour toutes les connexions clientes ...................................... 323 Configurer le mode Proxy pour toutes les connexions clientes ...................................... 324 Configurer une combinaison des modes Direct et Proxy ................................................ 324 Paramètres du dispositif ............................................................................................................ 325 Activation de la validation du certificat du serveur de téléchargement AKC ................... 326 Configuration de paramètres JRE personnalisés ...................................................................... 328 Configuration de SNMP ............................................................................................................. 329 Configurer des agents SNMP .......................................................................................... 329 xi Table des matières Configurer des traps et des notifications SNMP .............................................................. 331 Configuration des clusters CC-SG............................................................................................. 333 Exigences pour les clusters CC-SG ................................................................................ 333 Accéder à un cluster CC-SG ........................................................................................... 333 Créer un cluster ............................................................................................................... 334 Supprimer un nœud CC-SG secondaire ......................................................................... 335 Configurer les paramètres d'un cluster ............................................................................ 335 Commuter l'état des nœuds primaire et secondaire ....................................................... 336 Récupérer un cluster ....................................................................................................... 336 Supprimer un cluster ....................................................................................................... 337 Mettre à niveau un cluster ............................................................................................... 337 Licences de clusters ........................................................................................................ 338 Configuration d'un voisinage...................................................................................................... 339 Créer un voisinage........................................................................................................... 339 Modifier un voisinage ....................................................................................................... 341 Actualiser un voisinage .................................................................................................... 344 Exigences de certificat pour les voisinages ..................................................................... 344 Supprimer un voisinage ................................................................................................... 345 Mettre à niveau un voisinage ........................................................................................... 345 Gestionnaire de sécurité ............................................................................................................ 345 Authentification à distance ............................................................................................... 345 Chiffrement AES .............................................................................................................. 346 Configurer le protocole de connexion du navigateur : HTTP ou HTTPS/SSL................. 347 Paramètres de connexion ................................................................................................ 348 Configurer le minuteur d'inactivité ................................................................................... 351 Configurer le délai d'attente du client mobile ................................................................... 352 Portail ............................................................................................................................... 352 Certificats ......................................................................................................................... 354 Liste de contrôle d'accès ................................................................................................. 358 Gestionnaire des notifications .................................................................................................... 359 Configurer un serveur SMTP externe .............................................................................. 360 Gestionnaire des tâches ............................................................................................................ 361 Types de tâches .............................................................................................................. 361 Programmer des tâches séquentielles. ........................................................................... 361 Envoyer des notifications de tâches par e-mail ............................................................... 362 Rapports programmés ..................................................................................................... 362 Rechercher et afficher des tâches ................................................................................... 362 Programmer une tâche .................................................................................................... 363 Programmer la mise à niveau du firmware d'un dispositif ............................................... 366 Modifier une tâche programmée...................................................................................... 368 Reprogrammer une tâche ................................................................................................ 368 Programmer une tâche similaire à une autre .................................................................. 368 Supprimer une tâche ....................................................................................................... 369 Accès SSH à CC-SG ................................................................................................................. 369 Activer l'accès SSH ......................................................................................................... 370 Obtenir de l'aide sur les commandes SSH ...................................................................... 371 Commandes SSH et paramètres..................................................................................... 372 Astuces sur les commandes ............................................................................................ 375 Créer une connexion SSH à un dispositif série ............................................................... 376 Utiliser SSH pour se connecter à un nœud via une interface série hors bande ............. 377 Mettre fin aux connexions SSH ....................................................................................... 378 Accès par port direct aux cibles série Dominion SX ........................................................ 379 xii Table des matières Port d'administration série ......................................................................................................... 383 A propos des programmes d'émulation de terminal ........................................................ 383 Recherche de votre numéro de série CC-SG ................................................................. 384 Interface API de services Web .................................................................................................. 384 CC-NOC ..................................................................................................................................... 386 Chapitre 16 Console de diagnostic 387 Accès à la console de diagnostic ............................................................................................... 387 Accéder à la console de diagnostic via un port VGA/clavier/souris ................................ 387 Accéder à la console de diagnostic via SSH ................................................................... 387 Console d'état ............................................................................................................................ 388 A propos de la console d'état .......................................................................................... 388 Accès à la console d'état ................................................................................................. 388 Informations de la console d'état ..................................................................................... 389 Console d'administrateur ........................................................................................................... 394 A propos de la console d'administrateur ......................................................................... 394 Accéder à la console d'administrateur ............................................................................. 394 Naviguer dans la console d'administrateur ...................................................................... 396 Modifier la configuration de la console de diagnostic ...................................................... 397 Modifier la configuration des interfaces réseau (Interfaces réseau) ............................... 398 Modifier la configuration des interfaces réseau IPv6 ....................................................... 400 Envoyer une commande ping .......................................................................................... 401 Utiliser la détermination d'itinéraire ................................................................................. 403 Modifier les routes statiques ............................................................................................ 404 Consulter des fichiers journaux dans la console de diagnostic ....................................... 406 Redémarrer CC-SG avec la console de diagnostic ......................................................... 410 Réamorcer CC-SG avec la console de diagnostic .......................................................... 411 Mettre hors tension le système CC-SG à partir de la console de diagnostic .................. 412 Réinitialiser le mot de passe du super utilisateur CC avec la console de diagnostic ..... 413 Réinitialiser la configuration usine de CC-SG ................................................................. 414 Paramètres des mots de passe de la console de diagnostic .......................................... 417 Configuration des comptes de console de diagnostic ..................................................... 418 Configurer la surveillance du système à distance ........................................................... 421 Afficher les rapports d'évolution des données d'historique ............................................. 422 Afficher l'état du RAID et l'utilisation des disques ........................................................... 423 Effectuer des tests sur les disques ou sur le RAID ......................................................... 424 Programmer des tests sur les disques ............................................................................ 426 Réparer ou reconstruire les disques RAID ...................................................................... 428 Afficher les processus exécutés sur CC-SG avec la console de diagnostic ................... 429 Vérifier l'état des disques................................................................................................. 430 Afficher l'état NTP ............................................................................................................ 431 Prendre un instantané du système .................................................................................. 432 Modifier la résolution vidéo de la console de diagnostic ................................................. 434 Chapitre 17 Intégration de Power IQ 435 Gestion de l'alimentation des dispositifs informatiques de Power IQ ........................................ 435 Configuration des services Power IQ .............................................................................. 436 Configuration de la gestion de l'alimentation des dispositifs informatiques de Power IQ438 xiii Table des matières Configuration de la synchronisation de Power IQ et de CC-SG ................................................ 438 Synchroniser Power IQ et CC-SG ................................................................................... 439 Stratégies de synchronisation de Power IQ .................................................................... 440 Importation et exportation de données Dominion PX depuis Power IQ .................................... 441 Importer des barrettes d'alimentation depuis Power IQ .................................................. 441 Exporter des données Dominion PX à utiliser dans Power IQ ........................................ 443 Annexe A Spécifications pour V1 et E1 444 Modèle V1 .................................................................................................................................. 444 V1 - Spécifications générales .......................................................................................... 444 V1 - Impératifs d'environnement ...................................................................................... 444 Modèle E1 .................................................................................................................................. 445 E1 - Spécifications générales .......................................................................................... 445 E1 - Impératifs d'environnement ...................................................................................... 445 Voyants DEL des unités de modèle E1 ........................................................................... 446 Alarme sonique et voyants DEL rouges sur les unités de modèle E1 ............................ 447 Annexe B Configuration de CC-SG et du réseau 448 Ports ouverts requis pour les réseaux CC-SG : Synthèse ........................................................ 448 Canaux de communication CC-SG............................................................................................ 450 CC-SG et dispositifs Raritan ............................................................................................ 450 Cluster CC-SG ................................................................................................................. 451 Accès aux services d'infrastructure ................................................................................. 452 Clients PC vers CC-SG ................................................................................................... 452 Clients PC vers nœuds .................................................................................................... 453 CC-SG et client pour IPMI, iLO/RILOE, DRAC, RSA ...................................................... 454 CC-SG et SNMP .............................................................................................................. 454 Ports internes CC-SG ...................................................................................................... 455 Accès à CC-SG via un pare-feu compatible NAT ........................................................... 455 Accès RDP aux nœuds ................................................................................................... 455 Accès VNC aux nœuds ................................................................................................... 455 Accès SSH aux nœuds ................................................................................................... 456 Port de surveillance du système à distance .................................................................... 456 xiv Table des matières Annexe C Privilèges de groupe d'utilisateurs 457 Annexe D Traps SNMP 468 Annexe E Importations de fichiers CSV 470 Exigences communes pour les fichiers CSV des nœuds .......................................................... 471 Entrées de journal d'audit concernant l'importation ................................................................... 472 Dépannage des problèmes des fichiers CSV ............................................................................ 473 Annexe F Guide de dépannage 474 Annexe G Utilitaires de diagnostic 476 Diagnostic de la mémoire .......................................................................................................... 476 Mode de débogage .................................................................................................................... 477 Surveillance des disques CC-SG .............................................................................................. 478 Annexe H Authentification à deux facteurs 482 Authentification à deux facteurs - Environnements pris en charge ........................................... 482 Authentification à deux facteurs - Configuration requise ........................................................... 482 Authentification à deux facteurs - Problèmes répertoriés .......................................................... 483 Annexe I Paramétrage de deux ports vidéo Dominion KX2 et recommandations 484 Présentation ............................................................................................................................... 484 Configuration et utilisation de deux ports vidéo dans CC-SG ................................................... 485 Exemple de configuration de groupe de deux ports vidéo ........................................................ 487 Etape 1 : Configuration de l'affichage du serveur cible ................................................... 489 Etape 2 : Connexion du serveur cible à CommandCenter Secure Gateway .................. 489 Etape 3 : Configuration du mode souris et des ports ...................................................... 491 Etape 4 : Création du groupe de deux ports vidéo .......................................................... 491 Etape 5 : Lancement d'un groupe de deux ports vidéo ................................................... 494 xv Table des matières Recommandations en matière de ports vidéo doubles ............................................................. 495 Modes de souris pris en charge ................................................................................................. 495 CIM requis pour la prise en charge de vidéo double ................................................................. 496 Remarques relatives à l'utilisation des groupes de deux ports vidéo ........................................ 497 Autorisations et accès aux groupes de deux ports vidéo .......................................................... 498 Navigation client Raritan lors de l'utilisation des groupes de deux ports vidéo ......................... 498 Accès direct aux ports et groupes de deux ports vidéo ............................................................. 499 Groupes de deux ports vidéo affichés sur la page Ports ........................................................... 499 Annexe J Utilisation de la haute disponibilité ou de la tolérance aux pannes VMWare avec un appareil virtuel CC-SG 500 Annexe K FAQs 504 FAQ - Généralités ...................................................................................................................... 512 FAQ sur l'authentification ........................................................................................................... 513 FAQ sur la sécurité .................................................................................................................... 514 FAQ sur la comptabilité.............................................................................................................. 515 FAQ sur les performances ......................................................................................................... 515 FAQ sur le regroupement .......................................................................................................... 516 FAQ sur l'interopérabilité ........................................................................................................... 517 FAQ sur l'autorisation ................................................................................................................ 517 FAQ sur l'expérience utilisateur ................................................................................................. 518 Octroi de licences - FAQ ............................................................................................................ 518 Annexe L Raccourcis clavier 520 Annexe M Conventions d'appellation 521 Informations sur l'utilisateur ....................................................................................................... 521 Informations sur le nœud ........................................................................................................... 521 Informations d'emplacement ...................................................................................................... 522 Informations de contact.............................................................................................................. 522 Comptes de service ................................................................................................................... 522 Informations sur le dispositif ...................................................................................................... 522 Informations sur le port .............................................................................................................. 523 Associations ............................................................................................................................... 523 Administration ............................................................................................................................ 524 Annexe N Index xvi Messages d'amorçage de la console de diagnostic 525 527 Nouveautés du manuel de l'administrateur de CC-SG Les sections suivantes ont changé ou des informations ont été ajoutées au manuel de l'administrateur CommandCenter Secure Gateway selon les améliorations ou modifications apportées à l'équipement et/ou à la documentation. Détection et ajout de dispositifs réseau IPv6 (à la page 57) Ajouter un dispositif KVM ou série (à la page 61) Modification des ports HTTP et HTTPS pour un dispositif KX2 (à la page 67) Certificats pour les dispositifs Raritan habilités IPv6 (voir "Certificats des dispositifs KX II habilités IPv6" à la page 70) Ajouter l'adresse IP de CC-SG dans la zone Sites de confiance d'Internet Explorer (à la page 150) Ajouter un VCenter IPv6 accessible sur VPN (à la page 150) Détails des connexions Microsoft RDP (à la page 160) Interface Navigateur Web (à la page 168) Exemple : Ajout d'une interface Navigateur Web à un nœud PX (à la page 170) Mise à jour d'une interface Navigateur Web à l'aide d'un fichier CSV (à la page 193) Prise en charge d'IPv6 (à la page 319) Configurer le mode Proxy pour toutes les connexions clientes (à la page 324) Mode Proxy pour les clients RDP Microsoft (à la page 324) Activation de la validation du certificat du serveur de téléchargement AKC (à la page 326) Vérifier si votre navigateur accepte le chiffrement AES (à la page 346) Configurer les exigences pour les mots de passe faibles (à la page 349) A propos des mots de passe CC-SG (à la page 349) FAQ sur l'expérience utilisateur (à la page 518) Reportez-vous aux notes de versions pour obtenir une explication plus détaillée des modifications appliquées à cette version de CommandCenter Secure Gateway. xvii Chapitre 1 Introduction Le manuel de l'administrateur CommandCenter Secure Gateway (CC-SG) présente des instructions pour l'administration et la gestion de votre unité CC-SG. Ce guide est destiné aux administrateurs qui possèdent normalement tous les privilèges disponibles. Les utilisateurs non administrateurs sont invités à se reporter au manuel d'utilisation CommandCenter Secure Gateway Raritan pour plus d'informations. Dans ce chapitre Conditions préalables ................................................................................1 Terminologie et sigles ................................................................................2 Configuration requise pour le navigateur client .........................................4 Conditions préalables Avant de configurer CC-SG conformément aux procédures de ce document, reportez-vous au guide de déploiement CommandCenter Secure Gateway pour obtenir des instructions plus complètes sur le déploiement des dispositifs Raritan gérés par CC-SG. 1 Chapitre 1: Introduction Terminologie et sigles Voici une liste des termes et sigles présents dans ce document : Client d'accès : client HTML destiné aux utilisateurs standard souhaitant accéder à un nœud géré par CC-SG. Le client d'accès n'autorise pas l'utilisation des fonctions d'administration. Client Admin : client Java pour CC-SG pouvant être employé par les utilisateurs standard et les administrateurs. Il s'agit du seul client autorisant l'administration. Associations : relations entre les catégories, les éléments de catégorie, et les ports et/ou dispositifs. Par exemple, si vous souhaitez associer la catégorie Emplacement à un dispositif, créez des associations avant d'ajouter des dispositifs et des ports dans CC-SG. Catégorie : variable contenant un jeu de valeurs ou d'éléments. Un exemple de catégorie est Emplacement, qui peut contenir comme éléments New York City, Philadelphia, ou encore Data Center 1. Lorsque vous ajoutez des dispositifs ou des ports dans CC-SG, vous leur associez ce type d'informations. Il est conseillé de commencer par configurer correctement les associations avant d'ajouter les dispositifs et les ports. Type de SE est un autre exemple de catégorie, qui peut contenir des éléments tels que Windows, Unix ou Linux. CIM (Module d'interface pour ordinateur) : matériel utilisé pour connecter un serveur cible et un dispositif Raritan. Chaque cible nécessite un module CIM, sauf le Dominion KX101 qui est relié directement à une cible et n'a par conséquent pas besoin de module CIM. Les serveurs cible doivent être mis sous tension et connectés aux CIM, lesquels doivent être connectés au dispositif Raritan AVANT d'ajouter celui-ci et de configurer les ports dans CC-SG. Sinon, le nom d'un CIM en blanc remplacera le nom du port CC-SG. Les serveurs doivent être réamorcés après avoir été connectés à un CIM. Groupe de dispositifs : groupe défini de dispositifs accessibles à un utilisateur. Les groupes de dispositifs sont utilisés lors de la création des stratégies permettant de contrôler l'accès aux dispositifs présents dans ces groupes. Dispositifs : produits Raritan, tels que Dominion KX, Dominion KX II, Dominion SX, Dominion KSX, IP-Reach, Paragon II System Controller, Paragon II UMT832 avec USTIP, gérés par CC-SG. Ces dispositifs contrôlent les systèmes et serveurs cible auxquels ils sont connectés. Consultez la matrice de compatibilité CC-SG sur le site Web du support Raritan pour obtenir la liste des dispositifs pris en charge. Eléments : valeurs d'une catégorie. Par exemple, l'élément New York City appartient à la catégorie Emplacement et l'élément Windows, à la catégorie Type de SE. 2 Chapitre 1: Introduction Port fantôme : lors de la gestion de dispositifs Paragon, un port fantôme peut se produire lorsqu'un CIM ou un serveur cible est supprimé du système ou mis hors tension (manuellement ou accidentellement). Reportez-vous au manuel d'utilisation Paragon II de Raritan. Nom d'hôte : peut être indiqué si la prise en charge des serveurs DNS est activée. Reportez-vous à A propos de la configuration réseau (à la page 310). Le nom d'hôte et le nom de domaine complet qualifié (NDCQ = nom d'hôte + suffixe) associé ne peuvent pas dépasser 257 caractères. Il peut être constitué d'un nombre illimité de composants, s'ils sont séparés par « . ». Chaque composant doit avoir une taille maximale de 63 caractères, le premier d'entre eux étant obligatoirement alphabétique. Les autres caractères peuvent être alphabétiques, numériques ou le signe - (trait d'union ou moins). Le dernier caractère d'un composant ne peut pas être le signe -. Même si le système conserve la casse des caractères entrés dans le système, le NDCQ n'est pas sensible à la casse lorsqu'il est utilisé. iLO/RILOE et iLO2/RILOE2 : serveurs Integrated Lights Out/Remote Insight Lights Out de Hewlett Packard qui peuvent être gérés par CC-SG. Les cibles d'un dispositif iLO/RILOE sont mises sous/hors tension et recyclées directement. Les dispositifs iLO/RILOE ne peuvent pas être détectés par CC-SG ; il faut les ajouter manuellement en tant que nœuds. Dans ce guide, iLO/RILOE se réfère à iLO/RILOE et à iLO2/RILOE2. Accès en bande : passage par le réseau TCP/IP pour corriger ou dépanner une cible du réseau. Les dispositifs KVM et série sont accessibles à l'aide des applications en bande suivantes : RemoteDesktop Viewer, SSH Client, RSA Client, VNC Viewer. Serveurs IPMI (Intelligent Platform Management Interface) : serveurs pouvant être contrôlés par CC-SG. Ils sont détectés automatiquement mais peuvent également être ajoutés manuellement. Accès hors bande : utilisation d'applications telles que Raritan Remote Console (RRC), Raritan Console (RC), Multi-Platform Client (MPC), Virtual KVM Client (VKC) ou Active KVM Client (AKC) pour corriger ou dépanner un nœud KVM ou géré en série sur le réseau. Stratégies : elles définissent l'accès à un groupe d'utilisateurs au sein d'un réseau CC-SG. Les stratégies sont appliquées à un groupe d'utilisateurs et sont dotées de plusieurs paramètres de contrôle, tels que la date et l'heure d'accès, afin de déterminer le niveau de contrôle. Nœuds : systèmes cible, tels que les serveurs, les PC de bureau et tout autre équipement réseau, auxquels les utilisateurs de CC-SG peuvent accéder. 3 Chapitre 1: Introduction Interfaces : différents moyens d'accéder à un nœud, via une solution hors bande, telle qu'une connexion Dominion KX2, ou via une solution en bande, telle qu'un serveur VNC. Groupe de nœuds : groupe défini de nœuds accessibles à un utilisateur. Les groupes de nœuds sont utilisés lors de la création des stratégies permettant de contrôler l'accès aux nœuds présents dans ces groupes. Ports : points de connexion entre un dispositif Raritan et un nœud. Les ports existent uniquement sur les dispositifs Raritan et identifient un chemin d'accès du dispositif vers un nœud. SASL (Simple Authentication and Security Layer) : méthode utilisée pour ajouter la prise en charge de l'authentification aux protocoles basés sur les connexions. SSH : clients, tels que PuTTY ou OpenSSH, qui fournissent une interface de ligne de commande à CC-SG. Seul un sous-ensemble des commandes CC-SG est accessible via SSH pour administrer des dispositifs et CC-SG lui-même. Groupe d'utilisateurs : ensembles d'utilisateurs partageant le même niveau d'accès et les mêmes droits. Configuration requise pour le navigateur client Pour obtenir la liste complète des navigateurs pris en charge, consultez la matrice de compatibilité sur le site Web du support Raritan. 4 Chapitre 2 Accès à CC-SG Vous pouvez accéder à CC-SG de plusieurs manières : Navigateur : CC-SG prend en charge de nombreux navigateurs Web (pour en obtenir la liste complète, consultez la matrice de compatibilité sur le site Web du support Raritan). Client lourd : vous pouvez installer un client lourd Java Web Start sur votre ordinateur client. Le client lourd fonctionne exactement comme le client par navigateur. SSH : les dispositifs distants connectés via le port série sont accessibles à l'aide de SSH. Console de diagnostic : elle permet uniquement des diagnostics et des réparations d'urgence, mais ne remplace pas l'interface utilisateur graphique par navigateur pour configurer et utiliser CC-SG. reportez-vous à Console de diagnostic (à la page 387). Remarque : les utilisateurs peuvent être connectés simultanément à l'aide du navigateur, du client lourd et du protocole SSH lors de l'accès à CC-SG. Dans ce chapitre Accès par navigateur via le client Admin CC-SG ......................................5 Accès via un client lourd ............................................................................6 Client Admin CC-SG ..................................................................................8 Accès par navigateur via le client d'accès CC-SG ..................................10 Accès par navigateur via le client Admin CC-SG Le client Admin CC-SG est un client Java qui offre une interface utilisateur graphique pour les tâches administratives et d'accès, en fonction de vos autorisations. 1. Dans un navigateur Internet pris en charge, entrez l'adresse URL de l'unité CC-SG, puis tapez /admin : http(s)://Adresse IP/admin, par exemple, http://10.0.3.30/admin (https://10.0.3.30/admin) ou https://10.0.3.30/admin. Si la fenêtre d'avertissement d'incompatibilité JRE s'affiche, sélectionnez la version JRE correspondant à votre ordinateur client et installez-la. Lorsque JRE est installé, essayez à nouveau cette procédure. Reportez-vous à Incompatibilité JRE (à la page 6). Ou vous pouvez poursuivre sans installer de nouvelle version de JRE. 2. Si l'accord de service limité apparaît, lisez-en le texte, puis cochez la case Je comprends et j'accepte l'accord de service limité. 5 Chapitre 2: Accès à CC-SG 3. Entrez vos nom d'utilisateur et mot de passe, puis cliquez sur Connexion. 4. Si la connexion aboutit, la fenêtre du client Admin CC-SG s'affiche. Incompatibilité JRE Si la version minimum requise de JRE n'est pas installée sur votre ordinateur client, un message d'avertissement s'affiche avant que vous n'accédiez au client Admin CC-SG. La fenêtre d'avertissement d'incompatibilité JRE s'ouvre lorsque CC-SG ne retrouve pas le fichier JRE requis sur votre ordinateur client. Dans ce cas, sélectionnez la version JRE correspondant à votre ordinateur client et installez-la, ou vous pouvez poursuivre sans installer de nouvelle version de JRE. Vous devez relancer CC-SG lorsque JRE est installé. Les administrateurs peuvent configurer la version minimum de JRE recommandée et le message qui s'affiche dans la fenêtre d'avertissement d'incompatibilité JRE. Reportez-vous à Configuration de paramètres JRE personnalisés (à la page 328). Accès via un client lourd Le client lourd CC-SG permet de se connecter à CC-SG en lançant une application Java Web Start au lieu d'exécuter un applet via un navigateur Web. Le client lourd peut être plus rapide qu'un navigateur. La version minimum de Java requise pour exécuter le client lourd est 1.6.0.10. Installer le client lourd Pour télécharger le client lourd depuis CC-SG : Remarque : si vous utilisez JRE version 1.6.0_20, assurez-vous que la case Stocker les fichiers temporaires sur mon ordinateur est cochée dans l'onglet Fichiers Internet temporaires du panneau de configuration Java. Sans ce paramètre, le client lourd ne peut pas être lancé et affiche le message suivant : Unable to launch application (Impossible de lancer l'application). 1. Lancez un navigateur Web et entrez l'URL : http(s)://<adresse_IP>/install où <adresse_IP> indique l'adresse IP de l'unité CC-SG. Si un avertissement de sécurité apparaît, cliquez sur Démarrer pour continuer le téléchargement. 2. Une fois le téléchargement terminé, une nouvelle fenêtre apparaît vous permettant d'indiquer l'adresse IP de CC-SG. 6 Chapitre 2: Accès à CC-SG 3. Entrez l'adresse IP de l'unité CC-SG à laquelle vous souhaitez accéder dans le champ Connexion par IP. Après la connexion, cette adresse apparaîtra dans la liste déroulante Connexion par IP. Les adresses IP sont stockées dans un fichier de propriétés enregistré sur votre bureau. 4. Si CC-SG est configuré pour les connexions par navigateur sécurisées, vous devez cocher la case Secure Socket Layer (SSL). Si CC-SG n'est pas configuré pour les connexions par navigateur sécurisées, vous devez désactiver la case Secure Socket Layer (SSL). Ce paramètre doit être correct ; sinon, le client lourd ne pourra pas se connecter à CC-SG. Pour vérifier le paramètre dans CC-SG : Choisissez Administration > Sécurité. Dans l'onglet Chiffrement, observez l'option Protocole de connexion du navigateur. Si l'option HTTPS/SSL est sélectionnée, vous devez cocher la case Secure Socket Layer (SSL) dans la fenêtre de spécification de l'adresse IP du client lourd. Si l'option HTTP est sélectionnée, désactivez la case Secure Socket Layer (SSL) dans la fenêtre de spécification de l'adresse IP du client lourd. 5. Cliquez sur Démarrer. Un message vous avertit si la version de Java Runtime Environment installée sur votre machine n'est pas prise en charge. Suivez les invites pour télécharger une version prise en charge de Java, ou continuer avec la version installée. 6. L'écran de connexion s'affiche. 7. Si l'accord de service limité est activé, lisez-en le texte, puis cochez la case Je comprends et j'accepte l'accord de service limité. 8. Entrez vos nom d'utilisateur et mot de passe dans les champs correspondants, puis cliquez sur Connexion pour continuer. Utiliser le client lourd La version minimum de Java requise pour exécuter le client lourd est 1.6.0.10. Une fois le client lourd installé, il est accessible de deux façons sur votre ordinateur client. Pour accéder au client lourd : Lancez le client lourd depuis le visualiseur du cache de l'application Java du panneau de configuration Java. Utilisez le visualiseur du cache de l'application Java du panneau de configuration Java afin d'installer une icône de raccourci sur votre bureau pour le client lourd. 7 Chapitre 2: Accès à CC-SG Client Admin CC-SG Si la connexion aboutit, la fenêtre du client Admin CC-SG s'affiche. 8 Chapitre 2: Accès à CC-SG Onglet Nœuds : cliquez sur l'onglet Nœuds pour afficher tous les nœuds cible connus sous forme d'arborescence. Cliquez sur un nœud pour afficher son profil. Les interfaces sont regroupées sous leurs nœuds parents. Cliquez sur les signes + et - pour développer ou réduire l'arborescence. Cliquez avec le bouton droit de la souris sur une interface et sélectionnez Connecter pour vous connecter à cette interface. Vous pouvez trier les nœuds par Nom (ordre alphabétique) ou par Etat (Disponible, Occupé, Indisponible). Cliquez avec le bouton droit de la souris dans l'arborescence, sélectionnez Options de tri du nœud, puis Par nom de nœud ou Par état de nœud. Onglet Utilisateurs : cliquez sur l'onglet Utilisateurs pour afficher tous les utilisateurs et groupes enregistrés sous forme d'arborescence. Cliquez sur les signes + et - pour développer ou réduire l'arborescence. Onglet Dispositifs : cliquez sur l'onglet Dispositifs pour afficher tous les dispositifs Raritan connus sous forme d'arborescence. Des icônes différentes sont associées aux différents types de dispositifs. Les ports sont regroupés sous leurs dispositifs parents. Cliquez sur les signes + et - pour développer ou réduire l'arborescence. Cliquez sur un port pour visualiser son profil. Pour vous connecter à un port, cliquez sur celui-ci avec le bouton droit de la souris et sélectionnez Connecter. Vous pouvez trier les ports par nom (ordre alphabétique), par état (Disponible, Occupé, Non disponible) ou par numéro de port (ordre numérique). Cliquez avec le bouton droit de la souris dans l'arborescence, sélectionnez Options de tri du port, puis Par nom de nœud ou Par état de nœud. Barre d'outils Commandes rapides : cette barre d'outils propose des boutons de raccourci pour exécuter des commandes courantes. Barre de menus Utilisation et configuration : ces menus contiennent des commandes permettant d'utiliser et de configurer CC-SG. Vous pouvez également accéder à certaines de ces commandes en cliquant avec le bouton droit de la souris sur les icônes des onglets de sélection Nœuds, Utilisateurs et Dispositifs. L'affichage des menus et des éléments qu'ils contiennent dépend de vos droits d'accès d'utilisateur. Temps serveur : l'heure et le fuseau horaire qui apparaissent sont ceux configurés sur CC-SG dans le Gestionnaire de configuration. L'heure est utilisée pour programmer des tâches dans le Gestionnaire des tâches. Reportez-vous à Gestionnaire des tâches (à la page 361). L'heure affichée peut être différente de celle utilisée par le PC client. 9 Chapitre 2: Accès à CC-SG Accès par navigateur via le client d'accès CC-SG Le client d'accès CC-SG est un client HTML qui offre une interface utilisateur graphique pour les tâches d'accès, en fonction de vos autorisations. 1. Dans un navigateur Internet pris en charge, entrez l'adresse URL de l'unité CC-SG : http(s)://Adresse IP, par exemple, http://10.0.3.30 (https://10.0.3.30) ou https://10.0.3.30. La page de connexion s'ouvre. 2. Si l'administrateur de CC-SG a activé l'accord de service limité, lisez le texte de l'accord, puis cochez la case Je comprends et j'accepte l'accord de service limité. 3. Entrez vos nom d'utilisateur et mot de passe, puis cliquez sur Log In (Connexion). 4. Si la connexion aboutit, la page d'accueil de l'accès client CC-SG apparaît. 10 Chapitre 3 Mise en route Avant de commencer à configurer CC-SG et à l'utiliser, des licences valides doivent être installées. Puis, lors de la première connexion, vous devez confirmer l'adresse IP, définir le temps serveur CC-SG et vérifier les versions de firmware et d'application installées. Il vous faudra peut-être mettre à niveau le firmware et les applications. Une fois les configurations initiales terminées, passez au paramétrage guidé. Reportez-vous à Configuration de CC-SG par paramétrage guidé (à la page 35). Dans ce chapitre Octroi de licences - Mise en route - Clients nouveaux et existants ........12 Octroi de licences - Informations de licence de base ..............................13 Octroi de licences - Nouveaux clients - Appareil physique .....................16 Options d'octroi de licences - Appareil virtuel .........................................20 Installer ou mettre à niveau VMware Tools .............................................21 Configurer les sauvegardes et les instantanés de l'appareil virtuel et des serveurs de stockage ..............................................................................21 Appareils virtuels avec serveurs de stockage à distance ........................22 Octroi de licences - Fonctionnement limité avant l'installation des licences .................................................................................................................22 Octroi de licences - Clients existants ......................................................23 Octroi de licences - Réhébergement .......................................................24 Ajout d'une licence...................................................................................24 Confirmation de l'adresse IP ...................................................................25 Communication avec le serveur de licences ...........................................25 Utilitaires de ligne de commande lmgrd pour la gestion du serveur de licences ....................................................................................................29 Connexion à la console de diagnostic pour définir l'adresse IP de CC-SG31 Connexion à CC-SG ................................................................................31 Définition du temps serveur CC-SG ........................................................32 Vérification de la matrice de compatibilité ...............................................33 Vérification et mise à niveau des versions des applications ...................33 11 Chapitre 3: Mise en route Octroi de licences - Mise en route - Clients nouveaux et existants Vous devez disposer de licences valides avant d'utiliser CC-SG 5.0 et supérieur. Jusqu'à l'installation des licences, votre CC-SG n'accorde l'accès qu'à des fonctions limitées. Reportez-vous à Octroi de licences - Fonctionnement limité avant l'installation des licences (à la page 22). Pour démarrer l'octroi de licences : Si vous êtes nouveau client CC-SG et disposez d'un appareil physique, reportez-vous à Octroi de licences - Nouveaux clients - Appareil physique (à la page 16). Si vous êtes nouveau client CC-SG et disposez d'un appareil virtuel, reportez-vous à Octroi de licences - Appareil virtuel avec serveur de licences (voir "Options d'octroi de licences - Appareil virtuel" à la page 20). Si vous êtes déjà client et que vous effectuez la mise à niveau vers CC-SG 5.0 et supérieur, reportez-vous à Octroi de licences - Clients existants (à la page 23). 12 Chapitre 3: Mise en route Octroi de licences - Informations de licence de base Les licences sont basées sur le nombre de nœuds dans CC-SG. L'acquisition d'un appareil physique ou virtuel inclut une licence permettant d'utiliser un nombre particulier de nœuds. Cette « licence de base » active les fonctionnalités de CC-SG et inclut l'octroi de licences pour le nombre défini de nœuds au maximum. S'il vous en faut plus, vous ferez également l'acquisition d'une licence complémentaire pour des nœuds supplémentaires. Si vous souhaitez utiliser la fonction API WS, vous devez également acquérir une licence complémentaire pour l'accès à l'interface API WS. Les fichiers de licence des appareils physiques et des appareils virtuels en mode Non servi (sans serveur de licences) sont associés à l'ID hôte d'une unité CC-SG ou d'une machine virtuelle CC-SG spécifique. Les fichiers de licence des appareils virtuels sont associés à un ID hôte de serveur de licences spécifique. Les fichiers de licence ne sont donc pas transférables. Si vous êtes nouveau client et disposez d'un appareil physique, vous téléchargerez les fichiers de licence depuis la page d'octroi de licences du site Web de Raritan. Reportez-vous à Octroi de licences - Nouveaux clients - Appareil physique (à la page 16). Si vous êtes un ancien client pré-5.0, vous n'avez pas à télécharger les fichiers de licence. Lorsqu'une unité CC-SG pré-5.0 est mise à niveau à 5.0 ou supérieur, les licences sont converties au nouveau format. Une nouvelle licence de base et les licences complémentaires éventuelles sont créées, puis automatiquement installées et extraites selon les besoins pour les adapter à votre configuration actuelle. Reportez-vous à Octroi de licences - Clients existants (à la page 23). Si vous venez d'acquérir un appareil virtuel pour CC-SG 5.3 ou supérieur, effectuez l'installation en mode Non servi, sans serveur de licences. Reportez-vous à Options d'octroi de licences - Appareil virtuel (à la page 20). Licences disponibles Produit CC-SG Description Informations nécessaires à la création d'une première licence CC-E1-128 Appareil CC-SG E1, ID hôte de l'unité CC-SG inclut une licence de 128 nœuds CC-E1-256 Appareil CC-SG E1, ID hôte de l'unité CC-SG inclut une licence de 256 nœuds 13 Chapitre 3: Mise en route Produit CC-SG Description Informations nécessaires à la création d'une première licence CC-E1-512 Appareil CC-SG E1, ID hôte de l'unité CC-SG inclut une licence de 512 nœuds CC-V1-128 Appareil CC-SG V1, ID hôte de l'unité CC-SG inclut une licence de 128 nœuds CC-V1-256 Appareil CC-SG V1, ID hôte de l'unité CC-SG inclut une licence de 256 nœuds CCSG128-VA Appareil virtuel CC-SG, inclut une licence de 128 nœuds Mode Non servi : ID hôte de l'appareil virtuel CC-SG Mode Servi : ID hôte du serveur de licences Windows ou Linux Nom d'hôte ou adresse IP du serveur de licences Windows ou Linux 14 CC-2XE1-512 Kit de cluster : 2 appareils CC-SG E1, inclut une licence de 512 nœuds ID hôte de chaque unité CC-SG du cluster CC-2XE1-1024 Kit de cluster : 2 appareils CC-SG E1, inclut une licence de 1024 nœuds ID hôte de chaque unité CC-SG du cluster CC-2XV1-256 Kit de cluster : 2 appareils CC-SG V1, inclut une licence de 256 nœuds ID hôte de chaque unité CC-SG du cluster Licences complémentaires Licences pour des nœuds supplémentaires et des services à valeur ajoutée, tels que l'interface API WS. ID hôte de l'unité CC-SG Chapitre 3: Mise en route Rechercher l'ID hôte et vérifier le nombre de nœuds dans la base de données La page Gestionnaire de licences contient des informations sur vos licences, notamment le nombre de nœuds sous licence actuellement dans votre base de données. Vous pouvez extraire l'ID hôte de la page de gestion des licences. Vous devez entrer l'ID hôte de votre CommandCenter Secure Gateway à la création d'un fichier de licence sur le portail d'octroi des licences de Raritan. Reportez-vous à Octroi de licences - Nouveaux clients - Appareil physique (à la page 16) pour en savoir plus sur l'obtention de vos nouveaux fichiers de licence. Si vous disposez d'un appareil virtuel en mode Servi, avec serveur de licence, vous devez extraire l'ID hôte de la console d'état. Reportez-vous à Accéder à la console d'état (voir "Accès à la console d'état" à la page 388). Pour afficher votre ID hôte et vérifier le nombre de nœuds dans la base de données : 1. Choisissez Administration > License Management (Gestion des licences). 2. L'ID hôte de l'unité CommandCenter Secure Gateway à laquelle vous êtes connecté s'affiche sur la page License Management. Vous pouvez copier et coller l'ID hôte. Pour un appareil CC-SG virtuel en mode Servi, l'ID hôte apparaît dans la section License Summary (Résumé des licences) après l'installation du serveur de licences. La page Gestionnaire de licences varie légèrement entre CC-SG servi et non servi. 3. Sur cette page, vérifiez le nombre de nœuds de votre base de données. Vous pouvez déterminer le nombre de nœuds que vous pouvez ajouter à votre limite sous licence. 15 Chapitre 3: Mise en route Octroi de licences - Nouveaux clients - Appareil physique Si vous êtes nouveau client et que vous venez d'acquérir un appareil CC-SG physique, suivez ces instructions pour vous assurer que les licences valides sont installées et activées. Etape 1 - Se procurer une licence : 1. L'administrateur de licence désigné au moment de l'achat recevra un courriel de Raritan Licensing Portal (Portail d'octroi des licences de Raritan) à l'adresse électronique [email protected], ayant pour objet Thank You for Registering (Merci de votre enregistrement). 2. Cliquez sur le lien dans le courriel pour ouvrir la page Software License Key Login (Connexion par clé de licence de logiciel) sur le site Web de Raritan. Créez un compte utilisateur et un nom de connexion. Le nom d'utilisateur est votre adresse électronique. La page des informations du compte de licence s'ouvre. Les fichiers de licence seront disponibles rapidement. 3. Recherchez dans votre boîte de réception un autre message de Raritan Licensing Portal à l'adresse [email protected], ayant pour objet Your Raritan Commandcenter SG Software License Key is Available (La clé de licence de votre logiciel Commandcenter SG de Raritan est disponible). 16 Chapitre 3: Mise en route 4. Cliquez sur le lien dans le courriel pour ouvrir la page Software License Key Login sur le site Web de Raritan et connectez-vous avec le compte utilisateur que vous venez de créer. 5. Cliquez sur l'onglet Product License (Licence du produit). Les licences achetées s'affichent dans une liste. Vous pouvez avoir une licence ou plusieurs. Reportez-vous à Licences disponibles (à la page 13). 6. Pour obtenir chaque licence, cliquez sur Create (Créer) à côté d'un élément de la liste, puis entrez l'ID hôte de CommandCenter Secure Gateway. Vous pouvez copier et coller cet ID depuis la page License Management (Gestion des licences). Reportez-vous à Rechercher l'ID hôte et vérifier le nombre de nœuds dans la base de données (à la page 15). 7. Cliquez sur Create License (Créer une licence). Les informations entrées s'affichent dans une fenêtre contextuelle. Vérifiez que l'ID hôte est correct. Avertissement : vérifiez que l'ID hôte est correct ! Une licence créée avec un ID hôte incorrect n'est pas valable et nécessite l'aide du support technique de Raritan pour être corrigée. 8. Cliquez sur OK. Le fichier de licence est créé. 9. Cliquez sur Download Now (Télécharger maintenant) et enregistrez le fichier de licence. Etape 2 - Installer votre licence 1. Choisissez Administration > License Management (Gestion des licences). 2. Cliquez sur Add License (Ajouter une licence). 17 Chapitre 3: Mise en route 3. Lisez le contrat de licence et faites défiler la zone de texte vers le bas, puis cochez la case I Agree (J'accepte). Etape 3 - Extraire les licences à activer : Vous devez extraire des licences pour activer les fonctions. Sélectionnez une licence dans la liste, puis cliquez sur Check Out (Extraire). Vous devez extraire toutes les licences que vous souhaitez activer. Octroi de licences - Clusters - Nouveaux clients Une licence de kit de cluster permet à deux unités CC-SG physiques fonctionnant en un cluster de partager des licences. Le système autorisera des opérations limitées jusqu'à la création et le fonctionnement actif du cluster, et l'installation de la licence et l'extraction sur le nœud de cluster primaire. Les unités CC-SG du cluster peuvent fonctionner de manière temporaire en tant qu'unités autonomes pour permettre la maintenance indépendante de chacune. Les deux unités CC-SG doivent être liées à nouveau pour assurer des fonctionnalités complètes continues. La mise en cluster n'est pas prise en charge pour les appareils virtuels. Remarque : si le délai de grâce du mode autonome expire, les opérations CC-SG sont limitées jusqu'à la liaison du cluster. Reportez-vous à Octroi de licences - Fonctionnement limité avant l'installation des licences (à la page 22). Lors de la création du fichier de licence de cluster sur le portail d'octroi des licences de Raritan, vous devez entrer l'ID hôte de chaque unité CC-SG. Retrouvez ces nombres sur la page Administration > License Management (Gestion des licences) de chaque unité CC-SG. Pour déployer un cluster CC-SG avec une licence Kit de cluster : Reportez-vous à Configuration des clusters CC-SG (à la page 333) pour en savoir plus. 1. Déployez les deux unités CC-SG à inclure au cluster. Reportez-vous au guide de configuration rapide CC-SG pour en savoir plus sur le déploiement. 2. Recherchez l'ID hôte de chaque unité CC-SG. Reportez-vous à Rechercher l'ID hôte et vérifier le nombre de nœuds dans la base de données (à la page 15). 3. Procurez-vous le fichier de licence de kit de cluster. Reportez-vous à Octroi de licences - Nouveaux clients - Appareil physique (à la page 16). 4. Créez le cluster. Reportez-vous à Créer un cluster (à la page 334). 18 Chapitre 3: Mise en route 5. Installez le fichier de licence sur le nœud primaire du cluster. Le fichier sera copié sur le nœud secondaire lors de la création du cluster. Reportez-vous à Octroi de licences - Nouveaux clients Appareil physique (à la page 16) pour en savoir plus sur l'installation d'un fichier de licence. 6. Extrayez les licences à activer. Veillez à extraire la licence de kit de cluster. Reportez-vous à Octroi de licences - Nouveaux clients Appareil physique (à la page 16). 19 Chapitre 3: Mise en route Options d'octroi de licences - Appareil virtuel L'appareil virtuel CC-SG peut être exécuté en mode Servi, à l'aide d'un serveur de licence physique ou sur machine virtuelle, ou en mode Non servi. Votre licence est alors liée à la machine virtuelle sur laquelle l'appareil CC-SG virtuel est exécuté. Le mode Non servi ne requiert pas de serveur de licences. Raritan recommande d'utiliser le mode Non servi plus simple pour toutes les nouvelles installations. CC-SG 5.3 et supérieur est nécessaire pour le mode Non servi. Les installations précédentes avec licences servies ne requièrent pas de modifications, à moins que vous ne souhaitiez passer en mode Non servi. L'élimination du serveur de licences de votre configuration requiert la génération de nouvelles licences sur le portail d'octroi de licences de Raritan. Contactez le support technique de Raritan pour obtenir de l'aide. Pour en savoir plus sur chaque type d'installation, téléchargez le guide de configuration rapide correspondant au mode de licence que vous souhaitez utiliser. Accédez au site www.raritan.com, cliquez sur Support > Firmware and Documentation > CommandCenter Secure Gateway. Cliquez sur le lien Quick Setup Guides (Guides de configuration rapide) sous la version CC-SG que vous utilisez, puis sélectionnez le guide dont vous avez besoin. Guide de configuration rapide de l'appareil virtuel CC-SG - Sans serveur de licence Guide de configuration rapide de l'appareil virtuel CC-SG et de la gestion de serveur de licences par lmadmin Guide de configuration rapide de l'appareil virtuel CC-SG et de la gestion de serveur de licences par lmgrd Remarque : un serveur de licences peut être administré à l'aide d'un des deux gestionnaires : lmgrd ou lmadmin. lmgrd de Flexera est un utilitaire de ligne de commande pour la gestion de serveur de licences. lmadmin de Flexera est une application à interface graphique pour la gestion des serveurs de licences, accessible à distance ou localement au niveau du serveur de licences. Vous devez sélectionner un gestionnaire et suivre l'installation correspondante uniquement. Vous ne pouvez pas utiliser les deux. Reportez-vous à la documentation Flexera™ FlexNet Publisher® pour en savoir plus sur la gestion du serveur de licences. Vous pouvez télécharger le FlexNet Publisher License Administration Guide for FlexNet Publisher Licensing Toolkit 11.8 du site www.flexera.com, sous Support > Documentation Center. 20 Chapitre 3: Mise en route Installer ou mettre à niveau VMware Tools VMware recommande VMware Tools pour tous les déploiements de machines virtuelles. Une fois que vous avez installé VMware Tools sur votre appareil virtuel CommandCenter Secure Gateway, vous pouvez suivre cette procédure pour la mise à jour lorsque VMware sort une nouvelle version. Une version de VMware Tools est installée par défaut pour le paquet OVF CC-SG. Pour installer ou mettre à niveau VMware Tools : 1. Ouvrez une session sur le client vSphere et connectez-vous à l'hôte ESX qui héberge l'appareil virtuel CC-SG. 2. Sélectionnez la machine virtuelle, puis cliquez sur l'onglet Console. La console de diagnostic s'affiche. 3. Cliquez avec le bouton droit sur la machine virtuelle, puis choisissez Guest > Install/Upgrade VMware Tools (Invité > Installer/Mettre à niveau VMware Tools). Sélectionnez Interactive Tools Upgrade (Mise à niveau des outils interactifs) et cliquez sur OK. Les fichiers sont alors montés sur la machine virtuelle pour permettre à CC-SG d'effectuer l'installation. 4. Ouvrez un navigateur et connectez-vous au client Admin. 5. Choisissez Maintenance du système > Install / Upgrade VMware Tools (Installer/Mettre à niveau VMware Tools). Une fois l'installation terminée, un message de réussite s'affiche. Configurer les sauvegardes et les instantanés de l'appareil virtuel et des serveurs de stockage Une fois l'appareil virtuel CC-SG déployé, veillez à configurer les sauvegardes de l'appareil virtuel par l'intermédiaire de VMware ®, et des serveurs de stockage utilisés par l'appareil virtuel. Activez également les instantanés par l'intermédiaire de VMware. Reportez-vous à la documentation VMware à l'adresse http://www.vmware.com/support/pubs/vs_pubs.html pour en savoir plus sur la configuration de ces fonctions. 21 Chapitre 3: Mise en route Appareils virtuels avec serveurs de stockage à distance Si votre appareil virtuel CC-SG utilise un serveur distant pour le stockage des fichiers et que l'accès à ce dernier est perdu, l'accès à CC-SG risque d'être interrompu jusqu'à l'amorçage complet du serveur de stockage. Un message peut apparaître pour indiquer que l'extraction des données de configuration pose des problèmes. Octroi de licences - Fonctionnement limité avant l'installation des licences Tant que les licences appropriées ne sont pas installées et extraites, les opérations CC-SG sont limitées. Seules les options de menu suivantes sont activées. Console de diagnostic : pour extraire les informations et les journaux nécessaires, configurez les interfaces réseau. Remarque : vous pouvez accéder aux interfaces Administrator Console (Console d'administrateur) et Status Console (Console de statut) via le port VGA/clavier/souris (le cas échéant), le port série (le cas échéant) ou SSH. L'interface Status Console est également disponible depuis une interface Web si elle est activée. 22 Changer le mot de passe Passerelle sécurisée : permet d'afficher Message du jour, Imprimer, Impression écran, Déconnexion et Quitter. Administration > Configuration des clusters : permet de configurer le cluster et d'affecter des rôles aux nœuds du cluster. La constitution du cluster est un prérequis au fonctionnement avec une licence basée sur cluster. Les clusters ne sont disponibles que sur les appareils physiques. Administration > Gestionnaire de licences : autorise le téléchargement et la suppression des fichiers de licence, et l'extraction et l'archivage des licences. Maintenance du système : les options de menu suivantes sont activées. Restaurer : permet la restauration des licences sur CC-SG, en cas de réinitialisation complète et de suppression des licences par erreur. Mode de maintenance : permet de passer en mode de maintenance et de quitter ce mode selon les besoins pour créer un cluster ou effectuer des mises à niveau. Redémarrer Mettre à niveau Arrêter Chapitre 3: Mise en route Afficher Aide : permet d'afficher la documentation d'aide en ligne. Octroi de licences - Clients existants Si vous êtes déjà client CC-SG et que vous disposez d'un appareil CC-SG physique, lors de la mise à niveau de votre unité CC-SG à 5.0 ou supérieur, un fichier de licence est créé et installé et vous permet de continuer à utiliser CC-SG avec le nombre de nœuds configurés au moment de la mise à niveau. Tous les clients existants doivent effectuer la mise à niveau à 5.0 avant de passer aux versions supérieures. Suivez les étapes de cette rubrique pour confirmer que vos fichiers de licence sont en place après la mise à niveau à 5.0. Etape 1 - Mettre à niveau à 5.0 : Reportez-vous à Mise à niveau de CC-SG (à la page 296). Etape 2 - Afficher vos fichiers de licence : 1. Dans le client Admin, choisissez Administration > License Management (Gestion des licences). Le page Gestionnaire de licences s'ouvre. La section License Summary (Résumé des licences) affiche des informations de niveau supérieur à propos de votre ou de vos licences. Vous pouvez afficher l'ID hôte CC-SG associé au fichier de licence. Le nombre de nœuds utilisés et le nombre de nœuds autorisés sont répertoriés au centre de la page. Remarque : si vous vous apercevez que le nombre de nœuds autorisés est inférieur au nombre pour lequel vous avez acheté une licence à l'origine, contactez votre agent Raritan. 23 Chapitre 3: Mise en route Octroi de licences - Réhébergement Les licences d'appareil physique sont associées à une unité CC-SG spécifique. Les licences d'appareil virtuel déployées en mode Servi, avec serveur de licences, sont associées à un serveur de licences spécifique. Les licences d'appareil virtuel déployées en mode Non servi, sans serveur de licences, sont associées à une machine virtuelle CC-SG. Si ces éléments changent, que votre fichier de licence est affecté au mauvais ID hôte, que vous souhaitez éliminer votre serveur de licences et passer au mode Non servi, ou si un événement risque d'entraîner un conflit entre le fichier de licence et votre système CC-SG, vous devez obtenir un nouveau fichier de licence avec l'ID hôte correct. Pour obtenir un nouveau fichier de licence avec un ID hôte différent : Contactez l'assistance technique Raritan. Reportez-vous à Coordonnées de l'assistance technique (à la page 2). Ajout d'une licence Vous pouvez ajouter une licence à CC-SG si vous achetez une nouvelle licence complémentaire ou devez remplacer vos licences. Lors d'un remplacement, ajoutez d'abord la licence de base. Les licences complémentaires associées à la licence de base précédente seront supprimées automatiquement si elles ne sont pas valides avec la nouvelle : parce qu'elles sont d'un type différent, autonome ou en cluster, ou si les ID hôte sont différents. Reportez-vous à Octroi de licences - FAQ (à la page 518) pour connaître les règles complètes relatives au remplacement de licences. Pour ajouter une licence : 1. Choisissez Administration > License Management (Gestion des licences). 2. Cliquez sur Add License (Ajouter une licence). 3. Lisez le contrat de licence et faites défiler la zone de texte vers le bas, puis cochez la case I Agree (J'accepte). 4. Cliquez sur Parcourir, puis sélectionnez le fichier de licence. 5. Cliquez sur Ouvrir. Remarque : si vous utilisez un serveur de licences, CC-SG le contactera et affichera la liste complète des fonctions qu'il comporte. 24 Chapitre 3: Mise en route 6. Sélectionnez les fonctions que vous souhaitez activer, puis cliquez sur Check Out (Extraire). Confirmation de l'adresse IP 1. Choisissez Administration > Configuration. 2. Cliquez sur l'onglet Configuration réseau. 3. Assurez-vous que les paramètres réseau sont corrects ou effectuez les modifications nécessaires. Reportez-vous à A propos de la configuration réseau (à la page 310). Facultatif. 4. Cliquez sur Mettre à jour la configuration pour soumettre vos modifications. 5. Cliquez sur Redémarrer maintenant pour confirmer vos paramètres et redémarrer CC-SG. Communication avec le serveur de licences La connexion entre l'appareil virtuel CC-SG et le serveur de licences doit être maintenue. CC-SG utilise cette connexion pour vérifier que le serveur de licences est actif, pour déterminer les fichiers de licence disponibles, et lors de l'archivage et de l'extraction des licences. Accès aux licences Toutes les licences extraites doivent être disponibles en permanence sur le serveur de licences. Si un fichier de licence est déplacé ou supprimé du serveur de licences, CC-SG ne pourra pas vérifier la licence lors de l'interrogation du serveur. Si une licence extraite est introuvable sur le serveur, CC-SG met fin à l'accès. Pour éviter la perte de l'accès, avant de déplacer ou de supprimer une licence du serveur, archivez-la. 25 Chapitre 3: Mise en route Défaillances du serveur de licences Si CC-SG ne parvient pas à se connecter au serveur de licences, vos licences resteront valides pendant un délai de grâce de trente jours. Chaque fois que vous vous connectez à CC-SG, un message s'affiche pour vous rappeler le dernier jour d'accès autorisé si la connexion au serveur de licences ne reprend pas. Si le délai de grâce de trente jours se termine sans que la connexion au serveur de licences n'ait été rétablie, vos licences extraites seront archivées. CC-SG interrompt l'accès. Vous pourrez accéder à des options limitées dans CC-SG. Reportez-vous à Octroi de licences Fonctionnement limité avant l'installation des licences (à la page 22). Lorsque le serveur de licences est à nouveau actif, vous devez extraire de nouveau chaque licence pour reprendre un fonctionnement normal. Reportez-vous à Installation et extraction de la licence. 26 Chapitre 3: Mise en route Exécuter le gestionnaire du serveur de licences en tant que service Nous vous recommandons d'installer le gestionnaire du serveur de licences en tant que service, afin qu'il se lance automatiquement au démarrage du système d'exploitation. Détails d'installation de lmadmin : Au cours des installations de lmadmin sous Windows, cochez la case Run as Service (Exécuter en tant que service) pour autoriser cette configuration. Pour les installations de lmadmin sous UNIX, reportez-vous à la section Installing lmadmin License Server Manager as an Operating System Service (Installation du gestionnaire de serveur de licences lmadmin en tant que service du système d'exploitation) du manuel FlexNet Publisher License Administration Guide pour obtenir des instructions sur cette configuration. Détails d'installation de lmgrd : Le gestionnaire de serveur de licences lmgrd doit être configuré pour un démarrage automatique sous Linux ou en tant que service lancé automatiquement sous Windows. Reportez-vous au manuel FlexNex Publisher License Administration Guide pour en savoir plus : Starting the License Server Manager on UNIX Platforms, Automatic Start (Démarrage du gestionnaire de serveur de licences sur plates-formes UNIX, Démarrage automatique) Starting the License Server Manager on Windows (Démarrage du gestionnaire de serveur de licences sous Windows) Configuring the License Server Manager as a Windows Service (Configuration du gestionnaire de serveur de licences en tant que service Windows) 27 Chapitre 3: Mise en route Redémarrer les serveurs de licences après une panne Si votre gestionnaire de serveur de licences n'est pas installé en tant que service afin qu'il s'exécute automatiquement au démarrage du serveur, vous devrez redémarrer le serveur après une panne. Par exemple, en cas de défaillance du serveur de licences suivie d'une reprise de fonctionnement, ou si vous déplacez, ajoutez ou supprimez des fichiers de licence, redémarrez le serveur de licences. Le redémarrage du serveur de licences assure la synchronisation de CC-SG avec les données les plus récentes. Remarque : un serveur de licences Windows est synchronisé automatiquement après une panne. Un serveur de licences Linux est synchronisé après un délai d'attente de deux heures, mais son redémarrage après une panne entraîne une synchronisation immédiate. Pour redémarrer un serveur de licences à l'aide de lmgrd : Exécutez la commande lmdown pour effectuer un arrêt approprié du serveur de licences. Pour redémarrer un serveur de licences à l'aide de lmadmin : 28 Reportez-vous au manuel FlexNet Publisher License Administration Guide. Chapitre 3: Mise en route Utilitaires de ligne de commande lmgrd pour la gestion du serveur de licences Les utilitaires suivants sont installés en même temps que votre logiciel de serveur de licences lmgrd. Vous pouvez les exécuter depuis la ligne de commande afin de gérer le serveur de licences. Pour les exemples, utilisez ces valeurs pour les éléments entre crochets. <nom de fonction> est la valeur de la colonne Fonction sur la page Administration > Gestionnaire de licences du client Admin. Par exemple, CCSG128-VA est le nom de fonction de la licence de base de l'appareil virtuel. <nom du fichier de licence> est le nom du fichier de licence installé, enregistré sur votre serveur de licences. Reportez-vous à la documentation Flexera™ FlexNet Publisher® pour en savoir plus sur la gestion du serveur de licences. Vous pouvez télécharger le FlexNet Publisher License Administration Guide for FlexNet Publisher Licensing Toolkit 11.8 du site www.flexera.com, sous Support > Documentation Center. Commande Description lmborrow Permet à l'utilisateur d'extraire une fonction et de l'emprunter pour une période donnée sans être connecté au réseau. lmdiag Permet à l'utilisateur de diagnostiquer des problèmes lorsque l'extraction d'une fonction n'est pas possible. Effectuera une tentative pour extraire la fonction et indique la réussite/l'échec de la tentative. lmdiag -c <nom du fichier de licence> <nom de la fonction> -n lmdown Permet un arrêt approprié des démons de licence sélectionnés. lmdown -vendor raritan permet d'arrêter le démon fournisseur Raritan. lmhostid Permet à l'utilisateur d'extraire l'ID hôte de la plate-forme en cours. Inclut les arguments –uuid et –hostdomain ou –internet lminstall Permet la conversion des licences entre le format de texte lisible et le format décimal. 29 Chapitre 3: Mise en route Commande Description lmnewlog Permet de transférer les données du journal Rapport existant dans un nouveau fichier et de démarrer un nouveau rapport sous le nom du fichier journal d'origine. lmpath Permet de compléter, de supplanter ou d'obtenir les paramètres de chemin d'accès aux licences en cours. lmremove Permet de supprimer la licence d'un seul utilisateur sur une fonction spécifique. Le gestionnaire de serveur de licences peut être configuré pour empêcher l'exécution non autorisée de lmremove. lmreread lmreread – vendor raritan entraîne la relecture par le démon fournisseur Raritan des fichiers de licence et d'options. lmswitchr Permet de fermer le journal de rapport existant et d'en démarrer un nouveau sous un autre nom. Permet également de démarrer un nouveau fichier journal de rapport s'il n'en existe aucun. lmswitch Permet de fermer le journal de débogage existant pour un démon fournisseur et d'en démarrer un nouveau pour ce même démon sous un autre nom. Permet également de démarrer un nouveau fichier journal de débogage écrit par le démon fournisseur s'il n'en existe aucun. lmstat Permet d'extraire et d'afficher le statut des fichiers de licence, les données de disponibilité et d'utilisation des fonctions reçues du serveur de licences. lmstat -c <nom du fichier de licence> -f <nom de la fonction> lmver 30 Permet de retrouver la version d'un fichier de bibliothèque FLEXnet Publisher ou binaire, telle que lmgrd, lmadmin, lmdown, vendor daemon. Chapitre 3: Mise en route Connexion à la console de diagnostic pour définir l'adresse IP de CC-SG 1. Connectez-vous sous admin/raritan. Les noms d'utilisateur et mots de passe sont sensibles à la casse. 2. Il vous est alors demandé de modifier le mot de passe de la console locale. a. Entrez à nouveau le mot de passe par défaut (raritan). b. Entrez et confirmez le nouveau mot de passe. Notez que le nouveau mot de passe doit être sécurisé et comporter au moins huit caractères alphabétiques et numériques combinés. 3. Appuyez sur Ctrl+X lorsque l'écran d'accueil s'affiche. 4. Choisissez Operation > Network Interfaces (Interfaces réseau) > Network Interface Config (Configuration de l'interface réseau). La console d'administration s'affiche. 5. Dans le champ Configuration, sélectionnez DHCP ou Static. Si vous sélectionnez Static, entrez une adresse IP statique. Le cas échéant, spécifiez des serveurs DNS, un masque de réseau et une adresse de passerelle. 6. Sélectionnez Save (Enregistrer). Attendez quelques minutes que l'unité CC-SG redémarre. Paramètres CC-SG par défaut Adresse IP : 192.168.0.192 Subnet Mask (Masque de sous-réseau) : 255.255.255.0 Username/Password (Nom d'utilisateur/Mot de passe) : admin/raritan Connexion à CC-SG 1. Dans un navigateur Internet pris en charge, tapez l'adresse URL de l'unité CC-SG : https://<adresse IP>/admin. 31 Chapitre 3: Mise en route Par exemple, https://192.168.0.192/admin. Remarque : le paramètre par défaut des connexions de navigateur est chiffré HTTPS/SSL. 2. Lorsque la fenêtre d'alerte de sécurité s'affiche, acceptez la connexion. 3. Le système vous avertit si la version de Java Runtime Environment que vous utilisez n'est pas prise en charge. Suivez les instructions qui s'affichent pour télécharger la bonne version ou poursuivre. La fenêtre de connexion s'affiche. 4. Entrez les nom d'utilisateur (admin) et mot de passe (raritan) par défaut, puis cliquez sur Login (Connexion). Le client Admin CC-SG s'ouvre. Définition du temps serveur CC-SG L'heure et la date doivent être maintenues avec précision dans CC-SG afin de pouvoir gérer les dispositifs de manière fiable. Important : la configuration de l'heure et de la date est utilisée pour programmer des tâches dans le Gestionnaire des tâches. Reportez-vous à Gestionnaire des tâches (à la page 361). Il peut y avoir un décalage entre l'heure réglée sur le client et celle réglée dans CC-SG. Seul le super utilisateur CC et les utilisateurs dotés de privilèges similaires peuvent configurer l'heure et la date. Le changement de fuseau horaire est désactivé dans une configuration de clusters. Pour configurer la date et l'heure du serveur CC-SG : 1. Choisissez Administration > Configuration. 2. Cliquez sur l'onglet Heure/Date. a. Pour définir la date et l'heure manuellement : 32 Date : cliquez sur la flèche déroulante afin de sélectionner le mois, utilisez les flèches haut et bas pour sélectionner l'année et cliquez sur le jour dans la zone du calendrier. Heure : utilisez les flèches haut et bas afin de sélectionner les paramètres Heure, Minutes et Secondes, puis cliquez sur la flèche déroulante Fuseau horaire pour sélectionner le fuseau horaire dans lequel vous utilisez CC-SG. Chapitre 3: Mise en route a. Pour définir la date et l'heure à l'aide du protocole NTP : cochez la case Activer le protocole de temps du réseau au bas de la fenêtre, puis entrez les adresses IP des serveurs NTP principal et secondaire dans les champs correspondants. Remarque : Network Time Protocol (NTP) est le protocole utilisé pour synchroniser les données relatives à la date et à l'heure de l'ordinateur connecté à l'aide d'un serveur NTP référencé. Lorsque CC-SG est configuré à l'aide du protocole NTP, il peut synchroniser l'heure de son horloge sur celle du serveur de référence NTP publiquement disponible et conserver une heure correcte et cohérente. 3. Cliquez sur Mettre à jour la configuration pour appliquer les modifications relatives à l'heure et à la date à l'unité CC-SG. 4. Cliquez sur Rafraîchir pour recharger le nouveau temps serveur dans le champ Heure actuelle. Choisissez Maintenance du système > Redémarrer pour redémarrer CC-SG. Vérification de la matrice de compatibilité La matrice de compatibilité répertorie les versions de firmware des dispositifs Raritan et les versions logicielles des applications compatibles avec la version actuelle de CC-SG. Lors de l'ajout d'un dispositif, de la mise à niveau du firmware d'un dispositif ou de la sélection de l'application à utiliser, CC-SG effectue une vérification à l'aide de ces données. Si la version du firmware ou la version logicielle est incompatible, CC-SG affiche un message d'avertissement avant que vous ne poursuiviez. Chaque version de CC-SG prend uniquement en charge les versions actuelles et antérieures de firmware des dispositifs Raritan au moment de la mise sur le marché. Vous pouvez également consulter la matrice de compatibilité sur le site Web du support Raritan. Pour vérifier la matrice de compatibilité : Choisissez Administration > Compatibility Matrix (matrice de compatibilité). Vérification et mise à niveau des versions des applications Vérifiez et mettez à niveau les versions des applications de CC-SG, telles que Raritan Console (RC) et Raritan Remote Client (RRC). Pour vérifier la version d'une application : 1. Choisissez Administration > Applications. 33 Chapitre 3: Mise en route 2. Sélectionnez le nom de l'application dans la liste. Notez le numéro figurant dans le champ Version. Certaines applications n'affichent pas automatiquement de numéro de version. Pour mettre à niveau une application : Si la version n'est pas à jour, vous devez mettre à niveau l'application. Vous pouvez télécharger le fichier de mise à niveau de l'application depuis le site Web de Raritan. Pour obtenir la liste complète des versions des applications prises en charge, reportez-vous à la matrice de compatibilité sur le site Web du support Raritan. Il est recommandé d'entrer en mode de maintenance avant de mettre à niveau les applications. Reportez-vous à Passage en mode de maintenance (à la page 287). 1. Enregistrez le fichier d'application sur votre PC client. 2. Cliquez sur la flèche déroulante Nom de l'application et sélectionnez l'application que vous souhaitez mettre à niveau dans la liste. Si l'application n'apparaît pas, vous devez d'abord l'ajouter. Reportez-vous à Ajouter une application (à la page 307). 3. Cliquez sur Parcourir, recherchez et sélectionnez le fichier de mise à niveau de l'application dans la boîte de dialogue qui apparaît, puis cliquez sur Ouvrir. 4. Le nom de l'application s'affiche dans le champ Nouveau fichier d'application de l'écran Gestionnaire des applications. 5. Cliquez sur Télécharger vers le serveur. Une fenêtre indique la progression du téléchargement de la nouvelle application. Une fois le téléchargement terminé, une nouvelle fenêtre indique que l'application a été ajoutée à la base de données CC-SG et est prête à être utilisée. 6. Si le champ Version n'est pas automatiquement mis à jour, entrez-y le nouveau numéro de version. Le champ Version s'actualise automatiquement pour certaines applications. 7. Cliquez sur Mettre à jour. Remarque : les utilisateurs connectés pendant la mise à niveau doivent fermer leur session CC-SG, puis l'ouvrir à nouveau pour s'assurer que la nouvelle version de l'application est lancée. Reportez-vous également à Une ancienne version de l'application s'ouvre après la mise à niveau (à la page 306). 34 Chapitre 4 Configuration de CC-SG par paramétrage guidé Le paramétrage guidé est une méthode simple permettant d'effectuer les tâches de configuration initiales de CC-SG, une fois le réseau configuré. L'interface Paramétrage guidé vous guide à travers le processus de définition des associations, de détection et d'ajout de dispositifs à CC-SG, de création de groupes de dispositifs et de nœuds, de groupes d'utilisateurs, d'affectation de stratégies et de privilèges aux groupes d'utilisateurs, et d'ajout d'utilisateurs. Une fois le paramétrage guidé effectué, vous avez toujours la possibilité de modifier vos configurations individuellement. Le paramétrage guidé se divise en quatre tâches : Associations : permet de définir les catégories et éléments utilisés pour organiser votre équipement. Reportez-vous à Associations dans le paramétrage guidé (à la page 36). Paramétrage du dispositif : permet de détecter les dispositifs de votre réseau et de les ajouter à CC-SG. Autorise la configuration des ports de dispositif. Reportez-vous à Paramétrage du dispositif (à la page 37). Créer des groupes : permet de classer les dispositifs et nœuds gérés par CC-SG dans des groupes et de créer des stratégies d'accès total pour chaque groupe. Reportez-vous à Création de groupes (à la page 40). Gestion des utilisateurs : permet d'ajouter des utilisateurs et des groupes d'utilisateurs à CC-SG, et de sélectionner les stratégies et les privilèges régissant l'accès des utilisateurs au sein de CC-SG et aux dispositifs et nœuds. Reportez-vous à Gestion des utilisateurs (voir "User Management (Gestion des utilisateurs)" à la page 42). Reportez-vous à Conventions d'appellation (à la page 521) pour plus d'informations sur les règles CC-SG relatives à la longueur des noms. Dans ce chapitre Avant d'utiliser le paramétrage guidé ......................................................36 Associations dans le paramétrage guidé ................................................36 Paramétrage du dispositif ........................................................................37 Création de groupes ................................................................................40 User Management (Gestion des utilisateurs) ..........................................42 35 Chapitre 4: Configuration de CC-SG par paramétrage guidé Avant d'utiliser le paramétrage guidé Avant d'effectuer la configuration de CC-SG, vous devez effectuer celle du système. Configurez et installez les appareils de la série Dominion et IP-Reach (dispositifs série et KVM), affectez notamment une adresse IP. Associations dans le paramétrage guidé Créer des catégories et des éléments Pour créer des catégories et des éléments par paramétrage guidé : 1. Dans la fenêtre Paramétrage guidé, cliquez sur Associations, puis sur Créer des catégories dans le panneau de gauche pour ouvrir le volet correspondant. 2. Entrez le nom de la catégorie dans laquelle vous souhaitez organiser votre équipement, telle qu'Emplacement. 3. Dans le champ Applicable à, vous pouvez indiquer si la catégorie est disponible pour des dispositifs et/ou pour des nœuds. Cliquez sur le menu déroulant Applicable à, puis sélectionnez une valeur dans la liste. 4. Dans la table Eléments, entrez le nom d'un élément de la catégorie, tel que Raritan Etats-Unis. Cliquez sur l'icône Ajouter une nouvelle ligne une rangée à la table. Pour supprimer un élément, sélectionnez sa rangée, puis cliquez sur l'icône Supprimer la ligne 36 . pour ajouter Chapitre 4: Configuration de CC-SG par paramétrage guidé 5. Répétez ces étapes pour ajouter tous les éléments de la catégorie dans la table Eléments. 6. Pour créer une autre catégorie, cliquez sur Appliquer pour enregistrer la catégorie en cours, puis répétez les étapes de cette section pour ajouter des catégories supplémentaires. Facultatif 7. Une fois les catégories et éléments créés, cliquez sur OK. Le panneau Résumé des associations affiche la liste des catégories et des éléments que vous avez créés. 8. Cliquez sur Continuer pour démarrer la tâche suivante, Paramétrage du dispositif. Suivez les étapes de la section suivante. Paramétrage du dispositif Le paramétrage du dispositif est la seconde tâche du paramétrage guidé. Elle vous permet de rechercher et de détecter des dispositifs sur votre réseau, et de les ajouter à CC-SG. Lorsque vous ajoutez des dispositifs, vous pouvez sélectionner un élément par catégorie pour l'associer au dispositif. Important : assurez-vous qu'aucun autre utilisateur n'est connecté au dispositif lors de la configuration de CC-SG. 37 Chapitre 4: Configuration de CC-SG par paramétrage guidé Détecter et ajouter des dispositifs Le panneau Détecter les dispositifs s'ouvre lorsque vous cliquez sur Continuer à la fin de la tâche Associations. Vous pouvez également cliquer sur Paramétrage du dispositif, puis sur Détecter les dispositifs, dans l'arborescence Tâches guidées du panneau de gauche, pour ouvrir le volet du même nom. Reportez-vous à Détection et ajout de dispositifs réseau IPv6 (à la page 57) pour en savoir plus sur les dispositifs pris en charge et comment les ajouter. Pour détecter et ajouter des dispositifs par paramétrage guidé : 1. Dans les champs Depuis l'adresse IP et Vers l'adresse IP, entrez la plage d'adresses IP où vous souhaitez rechercher des dispositifs. 2. Dans la liste Types de dispositifs, sélectionnez le type de dispositifs à rechercher dans la plage spécifiée. Maintenez la touche Ctrl enfoncée tout en cliquant sur les types de dispositifs souhaités pour en sélectionner plusieurs. 3. Cochez la case Détection de diffusion pour rechercher des dispositifs sur le sous-réseau où réside CC-SG. Pour détecter des dispositifs sur tous les sous-réseaux, désélectionnez Détection de diffusion. 4. Cliquez sur Détecter. 5. Si CC-SG a détecté des dispositifs du type spécifié dans la plage d'adresses indiquée, ils s'affichent dans une table de la section inférieure du panneau Détecter les dispositifs. Cliquez sur la flèche noire en haut du panneau pour masquer la section supérieure, et ainsi agrandir l'affichage des résultats de la détection dans la section inférieure du panneau. 38 Chapitre 4: Configuration de CC-SG par paramétrage guidé 6. Dans la table des dispositifs détectés, sélectionnez le dispositif à inclure à CC-SG, puis cliquez sur Ajouter. Le panneau Ajouter un dispositif s'ouvre. Le panneau Ajouter un dispositif varie légèrement selon le type de dispositif ajouté. 7. Vous pouvez modifier le nom du dispositif et la description en entrant de nouvelles données dans les champs correspondants. 8. Confirmez que l'adresse IP affectée lors de la préparation du dispositif à ajouter à CC-SG s'affiche dans le champ Adresse IP ou nom d'hôte du dispositif, ou entrez l'adresse correcte dans le champ, si nécessaire. 9. Le champ Numéro de port TCP est renseigné automatiquement en fonction du type de dispositif. 10. Dans les champs correspondants, entrez les nom d'utilisateur et mot de passe créés lors de la préparation du dispositif à ajouter à CC-SG. 11. Dans le champ Délai d'attente du test de détection de collision, entrez le nombre de secondes qui doivent s'écouler avant expiration entre le dispositif et CC-SG. 12. Si vous ajoutez un dispositif Dominion SX ou Dominion KXII version 2.2 ou supérieure, cochez la case Autoriser l'accès direct au dispositif pour autoriser l'accès local au dispositif. Désactivez la case Accès local : Autorisé pour interdire l'accès local au dispositif. 13. Si vous ajoutez un dispositif PowerStrip manuellement, cliquez sur la flèche déroulante Nombre de prises et sélectionnez le nombre de prises que le dispositif PowerStrip contient. 14. Si vous ajoutez un serveur IPMI, entrez l'intervalle à utiliser pour la vérification de la disponibilité. Dans le champ Authentification, précisez la méthode d'authentification configurée au niveau du serveur IPMI. 15. Si vous souhaitez configurer tous les ports disponibles sur le dispositif, cochez la case Configurer tous les ports. CC-SG ajoutera tous les ports du dispositif et créera un nœud pour chacun. 16. Dans la section Associations de dispositifs au bas du panneau, cliquez sur la flèche déroulante de la colonne Elément correspondant à chaque catégorie à affecter au dispositif, puis sélectionnez dans la liste l'élément à associer au dispositif. Remarque : un nœud ou un dispositif auquel plusieurs éléments de la même catégorie sont affectés apparaît plusieurs fois dans une vue personnalisée basée sur les catégories et les éléments. 17. Pour appliquer l'élément au dispositif et aux nœuds connectés à celui-ci, cochez la case Appliquer aux nœuds. 18. Si vous souhaitez ajouter un autre dispositif, cliquez sur Appliquer pour enregistrer le dispositif en cours et répétez la procédure. Facultatif. 39 Chapitre 4: Configuration de CC-SG par paramétrage guidé 19. Une fois l'ajout des dispositifs terminé, cliquez sur OK. Le panneau Résumé du dispositif affiche la liste des dispositifs que vous avez ajoutés. 20. Cliquez sur Continuer pour démarrer la tâche suivante, Créer des groupes. Suivez les étapes de la section suivante. Création de groupes Créer des groupes est la troisième tâche du paramétrage guidé. Elle vous permet de définir des groupes de dispositifs et de nœuds, et de spécifier les membres de chacun de ces groupes. Les administrateurs peuvent gagner du temps en gérant des groupes de dispositifs et de nœuds similaires, au lieu de traiter chacun individuellement. Ajouter des groupes de dispositifs et de nœuds Pour ajouter des groupes de dispositifs et des groupes de nœuds par paramétrage guidé : 1. Le panneau Groupe de dispositifs : Nouveau s'ouvre lorsque vous cliquez sur Continuer à la fin de la tâche Paramétrage du dispositif. Vous pouvez également cliquer sur Créer des groupes, puis sur Ajouter des groupes de dispositifs, dans l'arborescence Tâches guidées du panneau de gauche, pour ouvrir le panneau Groupe de dispositifs : Nouveau. 2. Dans le champ Nom du groupe, entrez le nom du groupe de dispositifs à créer. 3. Vous pouvez ajouter des dispositifs à un groupe de deux façons : Sélectionner les dispositifs et Décrire les dispositifs. L'onglet Sélectionner les dispositifs vous permet de choisir dans la liste des dispositifs disponibles ceux que vous souhaitez affecter au groupe. L'onglet Décrire les dispositifs vous permet de spécifier des règles décrivant les dispositifs ; les dispositifs dont les paramètres respectent ces règles seront ajoutés au groupe. Sélectionner les dispositifs a. Cliquez sur l'onglet Sélectionner les dispositifs dans le panneau Groupe de dispositifs : Nouveau. b. Dans la liste Disponible, sélectionnez le dispositif à inclure au groupe, puis cliquez sur Ajouter pour le déplacer vers la liste Sélectionné. Les dispositifs de la liste Sélectionné seront ajoutés au groupe. c. Pour supprimer un dispositif du groupe, choisissez son nom dans la liste Sélectionné, puis cliquez sur Retirer. d. Vous pouvez rechercher un dispositif dans la liste Disponible ou dans la liste Sélectionné. Entrez les termes de la recherche dans le champ sous la liste, puis cliquez sur Aller à. 40 Chapitre 4: Configuration de CC-SG par paramétrage guidé Décrire les dispositifs a. Cliquez sur l'onglet Décrire les dispositifs dans le panneau Groupe de dispositifs : Nouveau. Dans l'onglet Décrire les dispositifs, vous créez une table de règles décrivant les dispositifs à affecter au groupe. b. Cliquez sur l'icône Ajouter une nouvelle ligne une rangée à la table. c. pour ajouter Double-cliquez sur la cellule créée pour chaque colonne afin d'activer un menu déroulant. Dans chaque liste, sélectionnez les composants de règle à utiliser. 4. Cochez la case Créer une stratégie d'accès total pour le groupe si vous souhaitez définir, pour ce groupe de dispositifs, une stratégie autorisant l'accès permanent à tous les nœuds et dispositifs du groupe avec permission de contrôle. 5. Pour ajouter un autre groupe de dispositifs, cliquez sur Appliquer pour enregistrer le groupe actif, puis répétez cette procédure. Facultatif. 6. Une fois l'ajout des groupes de dispositifs terminé, cliquez sur OK. Le panneau Groupe de nœuds : Nouveau s'ouvre. Vous pouvez également cliquer sur Créer des groupes, puis sur Ajouter des groupes de nœuds, dans l'arborescence Tâches guidées du panneau de gauche, pour ouvrir le panneau Groupe de nœuds : Nouveau. 7. Dans le champ Nom du groupe, entrez le nom du groupe de nœuds à créer. 8. Vous pouvez ajouter des nœuds à un groupe de deux façons : Sélectionner les nœuds et Décrire les nœuds. L'onglet Sélectionner les nœuds vous permet de choisir dans la liste des nœuds disponibles ceux que vous souhaitez affecter au groupe. L'onglet Décrire les nœuds vous permet de spécifier des règles décrivant les nœuds ; les nœuds dont les paramètres respectent ces règles seront ajoutés au groupe. Sélectionner les nœuds a. Cliquez sur l'onglet Sélectionner les nœuds dans le panneau Groupe de nœuds : Nouveau. b. Dans la liste Disponible, sélectionnez le nœud à inclure au groupe, puis cliquez sur Ajouter pour le déplacer vers la liste Sélectionné. Les nœuds de la liste Sélectionné seront ajoutés au groupe. c. Pour supprimer un nœud du groupe, sélectionnez son nom dans la liste Sélectionné, puis cliquez sur Retirer. 41 Chapitre 4: Configuration de CC-SG par paramétrage guidé d. Vous pouvez rechercher un nœud dans la liste Disponible ou dans la liste Sélectionné. Entrez les termes de la recherche dans le champ sous la liste, puis cliquez sur Aller à. Décrire les nœuds a. Cliquez sur l'onglet Décrire les nœuds dans le panneau Groupe de nœuds : Nouveau. Dans l'onglet Décrire les nœuds, vous créez une table de règles décrivant les nœuds à affecter au groupe. b. Cliquez sur l'icône Ajouter une nouvelle ligne une rangée à la table. c. pour ajouter Double-cliquez sur la cellule créée pour chaque colonne afin d'activer un menu déroulant. Dans chaque liste, sélectionnez les composants de règle à utiliser. Reportez-vous à Stratégies de contrôle d'accès (à la page 232). 9. Activez la case Créer une stratégie d'accès total pour le groupe si vous souhaitez définir, pour ce groupe de nœuds, une stratégie autorisant l'accès permanent à tous les nœuds du groupe avec permission de contrôle. 10. Pour ajouter un autre groupe de nœuds, cliquez sur Appliquer pour enregistrer le groupe actif, puis répétez cette procédure. Facultatif. 11. Une fois l'ajout des groupes de nœuds terminé, cliquez sur OK. Le panneau Résumé des groupes affiche la liste des groupes que vous avez ajoutés. 12. Cliquez sur Continuer pour démarrer la tâche suivante, Gestion des utilisateurs. Suivez les étapes de la section suivante. User Management (Gestion des utilisateurs) Gestion des utilisateurs est la quatrième tâche du paramétrage guidé. Elle vous permet de sélectionner les privilèges et stratégies régissant l'accès et les activités des groupes d'utilisateurs. Les privilèges indiquent les activités que les membres d'un groupe d'utilisateurs peuvent exécuter dans CC-SG. Les stratégies indiquent les dispositifs et les nœuds que les membres d'un groupe d'utilisateurs peuvent afficher et modifier. Les stratégies sont basées sur des catégories et des éléments. Une fois les groupes d'utilisateurs créés, vous pouvez définir des utilisateurs individuels et les ajouter aux groupes. 42 Chapitre 4: Configuration de CC-SG par paramétrage guidé Ajouter des groupes d'utilisateurs et des utilisateurs Le panneau Ajouter un groupe d'utilisateurs s'ouvre lorsque vous cliquez sur Continuer à la fin de la tâche Créer des groupes. Vous pouvez également cliquer sur Gestion des utilisateurs, puis, dans l'arborescence Tâches guidées du panneau de gauche, sur Ajouter un groupe d'utilisateurs pour ouvrir le volet du même nom. Pour ajouter des groupes d'utilisateurs et des utilisateurs par paramétrage guidé : 1. Dans le champ Nom du groupe d'utilisateurs, entrez le nom du groupe à créer. Les noms de groupes d'utilisateurs peuvent contenir jusqu'à 64 caractères. 2. Dans le champ Description, entrez la description du groupe d'utilisateurs. 3. Pour définir un nombre maximum de sessions KVM par utilisateur dans ce groupe d'utilisateurs lors de l'accès aux dispositifs pour lesquels cette fonction est activée, cochez la case Limit Number of KVM Sessions per Device (Nombre limite de sessions KVM par dispositif), puis sélectionnez le nombre de sessions autorisées dans le champ Max KVM Sessions (1-8) (Sessions KVM max. (1 à 8)). Facultatif. Reportez-vous à Limitation du nombre de sessions KVM par utilisateur (à la page 215) pour en savoir plus. 4. Cliquez sur l'onglet Droits d'administrateur, puis cochez les cases correspondant aux privilèges ou aux types d'activités CC-SG que vous souhaitez affecter au groupe d'utilisateurs. 5. Dans la section Accès au nœud, vous pouvez indiquer si le groupe d'utilisateurs doit avoir accès aux nœuds en bande et hors bande, et aux fonctions de gestion de l'alimentation. Cochez les cases correspondant aux types d'accès que vous souhaitez affecter au groupe. 6. Cliquez sur l'onglet Stratégies. 7. Dans la liste Toutes les stratégies, sélectionnez la stratégie à affecter au groupe d'utilisateurs, puis cliquez sur Ajouter pour la déplacer vers la liste Stratégies sélectionnées. Les éléments de la liste Stratégies sélectionnées seront affectés au groupe d'utilisateurs. Répétez cette étape pour ajouter des stratégies supplémentaires au groupe d'utilisateurs. 8. Pour supprimer une stratégie du groupe d'utilisateurs, choisissez son nom dans la liste Stratégies sélectionnées, puis cliquez sur Retirer. 9. Si vous souhaitez associer à distance des utilisateurs authentifiés avec des modules Active Directory, cliquez sur l'onglet Associations d'Active Directory lorsque cet onglet configuré AD n'est pas masqué. Cochez la case correspondant à chaque module Active Directory à associer au groupe d'utilisateurs. 43 Chapitre 4: Configuration de CC-SG par paramétrage guidé 10. Pour ajouter un autre groupe d'utilisateurs, cliquez sur Appliquer pour enregistrer le groupe actif, puis répétez cette procédure. Facultatif. 11. Une fois l'ajout des groupes d'utilisateurs terminé, cliquez sur OK. Le panneau Ajouter un utilisateur s'ouvre. Vous pouvez également cliquer sur Gestion des utilisateurs, puis, dans l'arborescence Tâches guidées du panneau de gauche, sur Ajouter un utilisateur pour ouvrir le panneau du même nom. 12. Dans le champ Nom d'utilisateur, entrez le nom dont l'utilisateur à ajouter se servira pour se connecter à CC-SG. 13. Cochez la case Connexion activée pour autoriser l'utilisateur à se connecter à CC-SG. 14. Cochez la case Authentification à distance uniquement si vous souhaitez que l'utilisateur soit authentifié par un serveur externe, tel que TACACS+, RADIUS, LDAP ou AD. Si vous utilisez l'authentification à distance, le mot de passe n'est pas obligatoire. Les champs Nouveau mot de passe et Confirmer le nouveau mot de passe sont désactivés si l'option Authentification à distance est cochée. 15. Dans les champs Nouveau mot de passe et Confirmer le nouveau mot de passe, entrez le mot de passe dont l'utilisateur se servira pour se connecter à CC-SG. 16. Cochez la case Forcer la modification du mot de passe à la prochaine connexion pour obliger l'utilisateur à changer le mot de passe affecté à l'ouverture de session suivante. 17. Cochez la case Forcer la modification du mot de passe régulièrement pour indiquer la fréquence à laquelle l'utilisateur devra changer le mot de passe. 18. Dans le champ Période d'expiration (en jours), entrez le délai pendant lequel l'utilisateur pourra se servir du même mot de passe avant d'être obligé de le changer. 19. Entrez l'adresse électronique de l'utilisateur dans le champ correspondant. 20. Cliquez sur la flèche déroulante Groupe(s) d'utilisateurs et sélectionnez dans la liste le groupe d'utilisateurs auquel vous souhaitez affecter l'utilisateur. 21. Si vous souhaitez ajouter un autre utilisateur, cliquez sur Appliquer pour enregistrer l'utilisateur en cours, puis répétez les étapes de cette section pour ajouter des utilisateurs supplémentaires. 22. Une fois l'ajout des utilisateurs terminé, cliquez sur OK. Le panneau Résumé du groupe d'utilisateurs affiche la liste des groupes d'utilisateurs et des utilisateurs que vous avez ajoutés. Facultatif. 44 Chapitre 5 Associations, catégories et éléments Dans ce chapitre A propos des associations.......................................................................45 Ajout, modification et suppression de catégories et d'éléments .............47 Ajout de catégories et d'éléments par l'importation d'un fichier CSV ......48 A propos des associations Vous pouvez paramétrer des associations afin de faciliter l'organisation de l'équipement géré par CC-SG. Chaque Association comprend une Catégorie, qui correspond au groupe organisationnel le plus élevé, et ses Eléments associés, qui sont des sous-ensembles d'une Catégorie. Imaginons par exemple que vos dispositifs Raritan servent à gérer des serveurs cible dans des centres de données situés en Amérique, en Asie-Pacifique et en Europe. Vous pourriez paramétrer une association organisant ces équipements par emplacement. Vous pouvez ensuite personnaliser CC-SG afin d'afficher vos dispositifs et nœuds Raritan en fonction de la catégorie choisie, Emplacement, et de ses éléments associés : Amérique, Asie-Pacifique et Europe, dans l'interface CC-SG. Vous pouvez personnaliser CC-SG afin d'organiser et d'afficher les serveurs comme vous le souhaitez. Terminologie relative aux associations Associations : relations entre les catégories, les éléments d'une catégorie, et les nœuds et dispositifs. Catégorie : variable contenant un jeu de valeurs appelées éléments. Emplacement est un exemple de catégorie qui peut contenir les éléments Amérique et Asie-Pacifique. Type de SE est un autre exemple de catégorie, qui peut contenir des éléments tels que Windows, Unix ou Linux. Eléments : valeurs d'une catégorie. Par exemple, l'élément Amérique appartient à la catégorie Emplacement. 45 Chapitre 5: Associations, catégories et éléments Associations – Définition des catégories et des éléments Les dispositifs et nœuds Raritan sont organisés par catégories et par éléments. Chaque paire catégorie/élément est affectée à un dispositif et/ou à un nœud. Une catégorie est un groupe d'éléments similaires. Catégorie Eléments Type de SE Unix, Windows, Linux Service Ventes, Informatique, Technique Les stratégies reposent également sur l'utilisation de catégories et d'éléments pour contrôler l'accès des utilisateurs aux serveurs. Par exemple, la paire catégorie/élément Emplacement/Etats-Unis peut servir à créer une stratégie contrôlant l'accès des utilisateurs aux serveurs situés aux Etats-Unis. Reportez-vous à Stratégies de contrôle d'accès (à la page 232). Vous pouvez affecter plusieurs éléments d'une catégorie à un nœud ou dispositif par le biais de l'importation d'un fichier CSV. Lorsque vous ajoutez des dispositifs et des nœuds à CC-SG, vous les reliez aux catégories et éléments que vous avez prédéfinis. Lorsque vous créez des groupes de nœuds et de dispositifs et que vous leur affectez des stratégies, vous utilisez vos catégories et éléments pour déterminer les nœuds et les dispositifs appartenant à chaque groupe. Comment créer des associations Vous disposez de deux méthodes pour créer des associations : le paramétrage guidé et le Gestionnaire des associations. 46 Le paramétrage guidé combine plusieurs tâches de configuration dans une interface automatisée. Cette méthode est recommandée pour la configuration initiale de CC-SG. Une fois le paramétrage guidé effectué, vous avez toujours la possibilité de modifier vos configurations individuellement. Reportez-vous à Configuration de CC-SG par paramétrage guidé (à la page 35). Le Gestionnaire des associations vous permet de travailler sur les associations uniquement et n'automatise aucune tâche de configuration. Vous pouvez également utiliser le Gestionnaire des associations pour modifier celles-ci après le paramétrage guidé. Reportez-vous à Ajout, modification et suppression de catégories et d'éléments (à la page 47). Chapitre 5: Associations, catégories et éléments Ajout, modification et suppression de catégories et d'éléments Le Gestionnaire des associations permet d'ajouter, de modifier ou de supprimer des catégories et des éléments. Remarque : par défaut, CC-SG laisse les noms de catégories par défaut « System Type » et « US States and territories » en anglais. Ajouter une catégorie Pour ajouter une catégorie : 1. Choisissez Associations > Association. 2. Cliquez sur Ajouter. La fenêtre Ajouter une catégorie s'ouvre. 3. Renseignez le champ Nom de la catégorie. Reportez-vous à Conventions d'appellation (à la page 521) pour plus d'informations sur les règles CC-SG relatives à la longueur des noms. 4. Sélectionnez le type de données des éléments. Sélectionnez Chaîne si la valeur est lue sous forme de texte. Sélectionnez Nombre entier si la valeur est numérique. 5. Dans le champ Applicable à, sélectionnez si cette catégorie s'applique à des dispositifs, des nœuds ou des dispositifs et nœuds. 6. Cliquez sur OK pour créer la catégorie. Le nom de la nouvelle catégorie s'affiche dans le champ Nom de la catégorie. Supprimer une catégorie Si vous supprimez une catégorie, tous les éléments créés dans celle-ci le sont également. La catégorie supprimée n'apparaît plus dans l'arborescence Nœuds ou Dispositifs une fois que l'écran a été rafraîchi ou que l'utilisateur se déconnecte et se reconnecte à CC-SG. Pour supprimer une catégorie : 1. Choisissez Associations > Association. 2. Cliquez sur la flèche déroulante Nom de la catégorie et sélectionnez la catégorie à supprimer. 3. Cliquez sur Supprimer dans le panneau Catégorie de l'écran pour supprimer la catégorie. La fenêtre Supprimer une catégorie s'ouvre. 4. Cliquez sur Oui pour supprimer la catégorie. 47 Chapitre 5: Associations, catégories et éléments Ajouter un élément Pour ajouter un élément : 1. Choisissez Associations > Association. 2. Cliquez sur la flèche déroulante Nom de la catégorie et sélectionnez la catégorie à laquelle vous souhaitez ajouter un nouvel élément. 3. Cliquez sur l'icône Ajouter une nouvelle ligne. 4. Entrez le nom du nouvel élément sur la ligne vide. Reportez-vous à Conventions d'appellation (à la page 521) pour plus d'informations sur les règles CC-SG relatives à la longueur des noms. Le nom des éléments est sensible à la casse. 5. Cliquez sur OK pour enregistrer vos modifications. Ajout de catégories et d'éléments par l'importation d'un fichier CSV Vous pouvez ajouter des catégories et des éléments dans CC-SG en important un fichier CSV contenant les valeurs. Vous devez disposer des privilèges Gestion de la sécurité utilisateur et Paramétrage et contrôle de CC pour importer et exporter des catégories et des éléments. Exigences pour le fichier CSV de catégories et des éléments Le fichier CSV de catégories et d'éléments définit les catégories, leurs éléments associés, leur type, et si elles s'appliquent à des dispositifs et/ou à des nœuds. Tous les enregistrements CATEGORY et CATEGORYELEMENT sont liés. Un enregistrement CATEGORY doit avoir un ou plusieurs enregistrements CATEGORYELEMENT. Les enregistrements CATEGORYELEMENT peuvent être présents sans enregistrement CATEGORY correspondant si cette CATEGORY existe déjà dans CC-SG. Par exemple, si vous ajoutez des éléments à une catégorie existante, vous n'avez pas à inclure de rangée pour redéfinir cette catégorie à laquelle les nouveaux éléments appartiennent. Exportez un fichier de CC-SG pour afficher les commentaires, qui comprennent la totalité des balises et des paramètres nécessaires pour créer un fichier CSV valide. Reportez-vous à Exporter des catégories et des éléments (à la page 50). Suivez les instructions supplémentaires pour tous les fichiers CSV. Reportez-vous à Exigences communes pour les fichiers CSV (voir "Exigences communes pour les fichiers CSV des nœuds" à la page 471). Pour ajouter une catégorie au fichier CSV : 48 Chapitre 5: Associations, catégories et éléments Colonne 1 ADD Colonne 2 CATEGORY Colonne 3 Colonne 4 Colonne 5 Nom de la catégorie Type Appliquer Valeurs : Valeurs : Nombre entier Nœuds Dispositif s Chaîne La valeur par défaut est Chaîne. Les deux La valeur par défaut est Les deux. Pour ajouter un élément au fichier CSV : Colonne 1 ADD Colonne 2 CATEGORYELEMENT Colonne 3 Colonne 4 Nom de la catégorie Nom d'élément Exemple de fichier CSV de catégories et d'éléments ADD, CATEGORY, OS, Chaîne, Nœud ADD, CATEGORYELEMENT, OS, UNIX ADD, CATEGORYELEMENT, OS, WINDOWS ADD, CATEGORYELEMENT, OS, LINUX ADD, CATEGORY, Emplacement, Chaîne, Dispositif ADD, CATEGORYELEMENT, Emplacement, Allée 1 ADD, CATEGORYELEMENT, Emplacement, Allée 2 ADD, CATEGORYELEMENT, Emplacement, Allée 3 Importer des catégories et des éléments Une fois le fichier CSV créé, validez-le pour rechercher des erreurs, puis importez-le. Les enregistrements en double sont ignorés et ne sont pas ajoutés. Pour importer le fichier CSV : 1. Choisissez Administration > Importer > Importer des catégories. 2. Cliquez sur Parcourir et sélectionnez le fichier CSV à importer. Cliquez sur Ouvrir. 49 Chapitre 5: Associations, catégories et éléments 3. Cliquez sur Valider. La zone Rapport d'analyse affiche le contenu du fichier. Si le fichier n'est pas valable, un message d'erreur apparaît. Cliquez sur OK et consultez la description des problèmes du fichier dans la zone Problèmes. Cliquez sur Enregistrer dans le fichier pour enregistrer la liste des problèmes. Corrigez votre fichier CSV, puis essayez de le valider à nouveau. Reportez-vous à Dépannage des problèmes des fichiers CSV (à la page 473). 4. Cliquez sur Importer. 5. Consultez le résultat de l'importation dans la zone Actions. Les éléments importés s'affichent en vert. Les éléments dont l'importation a échoué s'affichent en rouge. Les éléments dont l'importation a échoué parce qu'un doublon existe ou parce qu'ils ont déjà été importés s'affichent également en rouge. 6. Pour en savoir plus sur le résultat de l'importation, vérifiez le rapport Journal d'audit. Reportez-vous à Entrées de journal d'audit concernant l'importation (à la page 472). Exporter des catégories et des éléments Le fichier d'exportation contient des commentaires en haut décrivant chacun de ses éléments. Les commentaires servent d'instructions pour la création d'un fichier à importer. Pour exporter des catégories et des éléments : 1. Choisissez Administration > Exporter > Exporter des catégories. 2. Cliquez sur Exporter dans le fichier. 3. Entrez le nom du fichier et choisissez l'emplacement où vous souhaitez l'enregistrer. 4. Cliquez sur Save (Enregistrer). La première fois que vous enregistrez un fichier dans Excel, vous devez choisir Enregistrer sous et N'OUBLIEZ PAS de sélectionner CSV comme type de fichier. Après cela, Excel continuera à enregistrer le fichier au format CSV. Si le type du fichier n'est pas défini correctement, ce fichier sera corrompu et ne pourra pas être utilisé pour l'importation. 50 Chapitre 6 Dispositifs, groupes de dispositifs et ports Pour ajouter des dispositifs PowerStrip Raritan connectés à d'autres dispositifs Raritan à CC-SG, reportez-vous à Barrettes d'alimentation gérées (à la page 112). Remarque : pour configurer des dispositifs iLO/RILOE, IPMI, Dell DRAC, IBM RSA ou d'autres dispositifs non Raritan, utilisez l'option de menu Ajouter un nœud et ajoutez ces éléments comme interface. Reportez-vous à Nœuds, groupes de nœuds et interfaces (à la page 122). Dans ce chapitre Affichage des dispositifs ..........................................................................52 Recherche de dispositifs .........................................................................56 Détection et ajout de dispositifs réseau IPv6 ..........................................57 Détection de dispositifs............................................................................58 Ajout d'un dispositif ..................................................................................60 Modification d'un dispositif .......................................................................66 Modification des ports HTTP et HTTPS pour un dispositif KX2 ..............67 Modification d'un dispositif PowerStrip ou d'un dispositif Dominion PX ..67 Ajout de notes à un profil de dispositif .....................................................68 Ajout d'un emplacement et de contacts à un profil de dispositif .............68 Suppression d'un dispositif ......................................................................69 Certificats des dispositifs KX II habilités IPv6..........................................70 Configuration de ports .............................................................................70 Modification d'un port...............................................................................72 Suppression d'un port ..............................................................................74 Configuration d'un dispositif à châssis de lames connecté à KX2 ..........75 Rétablir les ports de serveurs lames sur les ports KX2 normaux ...........81 Copie en bloc pour les associations, emplacement et contacts de dispositifs .................................................................................................82 Configuration des commutateurs KVM analogiques connectés à KX2 2.3 ou supérieur .............................................................................................83 Gestionnaire des groupes de dispositifs .................................................85 Ajout de dispositifs au moyen d'un fichier CSV importé ..........................92 Mise à niveau d'un dispositif ....................................................................98 Mise à niveau de la configuration d'un dispositif ...................................100 Restauration des configurations de dispositifs ......................................101 Copie de la configuration d'un dispositif ................................................105 Redémarrage d'un dispositif ..................................................................106 Envoi d'une commande ping à un dispositif ..........................................106 Suspension de la gestion d'un dispositif par CC-SG.............................107 Reprise de la gestion d'un dispositif ......................................................107 Suspension et reprise de la gestion des dispositifs à l'aide d'une tâche programmée ..........................................................................................108 Gestionnaire d'alimentation des dispositifs ...........................................109 51 Chapitre 6: Dispositifs, groupes de dispositifs et ports Lancement de la page administrative d'un dispositif .............................109 Déconnexion des utilisateurs.................................................................110 Accès spécial aux dispositifs du système Paragon II ............................111 Affichage des dispositifs Onglet Dispositifs Cliquez sur l'onglet Dispositifs pour afficher tous les dispositifs dont CC-SG assure la gestion. Les ports configurés de chaque dispositif sont imbriqués sous les dispositifs auxquels ils appartiennent. Dans la liste, le symbole + apparaît en regard des dispositifs dotés de ports configurés. Cliquez sur + ou - pour développer ou masquer la liste des ports. Icônes de dispositif et de port Pour faciliter leur identification, les dispositifs et ports KVM, série et d'alimentation sont représentés par des icônes différentes dans l'arborescence Dispositifs. Placez le pointeur de la souris au-dessus d'une icône dans l'arborescence Dispositifs pour afficher une info-bulle contenant des informations sur le dispositif ou port. Icône Signification Dispositif disponible 52 Chapitre 6: Dispositifs, groupes de dispositifs et ports Icône Signification Port KVM disponible ou connecté Port KVM inactif Port série disponible Port série non disponible Port fantôme (reportez-vous au manuel d'utilisation de Paragon II Raritan pour plus d'informations sur le mode fantôme.) Dispositif suspendu Dispositif non disponible Barrette d'alimentation Port de prise Châssis de lames disponible Châssis de lames non disponible Serveur de lames disponible Serveur de lames non disponible Options de tri des ports Les ports configurés sont regroupés sous leurs dispositifs parents dans l'onglet Dispositifs. Vous pouvez modifier le mode de tri des ports. Les ports triés par état sont classés par ordre alphabétique au sein des groupes d'état de connexion. Les noms des dispositifs sont aussi classés en conséquence. Pour trier les ports dans l'onglet Dispositifs : 1. Choisissez Dispositifs > Options de tri des ports. 53 Chapitre 6: Dispositifs, groupes de dispositifs et ports 2. Sélectionnez Par nom de port, Par état de port ou Par numéro de port pour organiser les ports au sein des dispositifs dans l'ordre alphabétique des noms, par état de disponibilité ou dans l'ordre numérique par numéro de port. Remarque : pour les serveurs lames sans commutateur KVM intégré, tels que les serveurs HP BladeSystem, le dispositif parent est le châssis de lames virtuel créé par CC-SG, non le dispositif KX2. Ces serveurs seront triés uniquement au sein du dispositif de châssis de lames virtuel afin qu'ils n'apparaissent pas dans l'ordre avec les autres ports KX2 à moins que vous ne rétablissiez ces ports de serveurs lames aux ports KX2 normaux. Reportez-vous à Rétablir les ports de serveurs lames sur les ports KX2 normaux (à la page 81). 54 Chapitre 6: Dispositifs, groupes de dispositifs et ports Ecran Profil du dispositif Lorsque vous sélectionnez un dispositif dans l'onglet Dispositifs, l'écran Profil du dispositif apparaît, qui affiche des informations sur le dispositif choisi. Lorsqu'un dispositif est arrêté, les données de l'écran Profil du dispositif est en lecture seule. Vous pouvez supprimer un dispositif arrêté. Reportez-vous à Suppression d'un dispositif (à la page 69). L'écran Profil du dispositif comprend des onglets présentant des informations sur le dispositif. Onglet Associations L'onglet Associations contient la totalité des catégories et éléments affectés au nœud. Vous pouvez modifier les associations en effectuant des sélections différentes. Reportez-vous à Associations, catégories et éléments (à la page 45). Onglet Emplacement et contacts L'onglet Emplacement et contacts contient des informations sur l'emplacement et les contacts d'un nœud, tels que des numéros de téléphone, dont vous pouvez avoir besoin lors du travail sur un nœud. Vous pouvez modifier les champs en entrant de nouvelles informations. Reportez-vous à Ajout d'un emplacement et de contacts à un profil de dispositif (à la page 68). Onglet Notes L'onglet Notes contient un outil permettant à un utilisateur de laisser des notes concernant un dispositif à l'intention d'autres utilisateurs. Toutes les notes apparaissent dans l'onglet avec la date, le nom d'utilisateur et l'adresse IP de leur auteur. Si vous disposez du privilège Device, Port, and Node Management (gestion des dispositifs, des ports et des nœuds), vous pouvez effacer toutes les notes du profil du nœud en cliquant sur Effacer. Reportez-vous à Ajout de notes à un profil de dispositif (à la page 68). Onglet Commutateurs (Lames) Les nœuds de châssis de lames, tels que IBM BladeCenter, comportent l'onglet Commutateurs (Lames). Cet onglet contient des données concernant les serveurs lames résidant dans le châssis de lames. 55 Chapitre 6: Dispositifs, groupes de dispositifs et ports Outre la consultation des informations relatives aux lames, vous pouvez paramétrer les serveurs lames non configurés en sélectionnant les cases à cocher qui leur correspondent dans cet onglet. Reportez-vous à Configuration des connecteurs sur un dispositif de châssis de lames (à la page 77). Vue topologique La commande Vue topologique permet d'afficher la configuration structurelle de tous les appareils connectés de votre configuration. Tant que vous ne fermez pas la vue topologique, celle-ci remplace l'écran Profil du dispositif qui apparaît normalement lorsqu'un dispositif est sélectionné. Pour ouvrir la vue topologique : 1. Cliquez sur l'onglet Dispositifs et sélectionnez le dispositif dont vous souhaitez afficher la vue topologique. 2. Choisissez Dispositifs > Gestionnaire des dispositifs > Vue topologique. L'écran Vue topologique s'affiche pour le dispositif sélectionné. Cliquez sur + ou sur - pour développer ou réduire la vue. Options disponibles avec un clic du bouton droit de la souris dans l'onglet Dispositifs Vous pouvez cliquer avec le bouton droit sur un dispositif ou sur un port de l'onglet Dispositifs pour afficher le menu des commandes disponibles pour le dispositif ou le port sélectionné. Recherche de dispositifs L'onglet Dispositifs offre la possibilité de rechercher des dispositifs dans l'arborescence. La recherche ne renvoie que des dispositifs et n'inclut pas de nom de port. La méthode de recherche peut être configurée dans Mon profil. Reportez-vous à Modifier votre préférence de recherche par défaut (à la page 229). Pour rechercher un dispositif : 56 Au bas de l'onglet Dispositifs, entrez une chaîne de recherche dans le champ Recherche de dispositif et appuyez sur la touche Entrée. Les caractères joker sont pris en charge dans la chaîne de recherche. Reportez-vous à Caractères joker de recherche (à la page 57). Chapitre 6: Dispositifs, groupes de dispositifs et ports Caractères joker de recherche Caractère joker Description ? Indique un caractère quelconque. [-] Indique un caractère dans une plage. * Indique zéro caractère ou plus. Exemple de caractères joker Exemple Description KX? Permet de trouver KX1 et KXZ, mais pas KX1Z. KX* Permet de trouver KX1, KX, KX1 et KX1Z. KX[0-9][0-9]T Permet de trouver KX95T, KX66T, mais pas KXZ et KX5PT. Détection et ajout de dispositifs réseau IPv6 Les versions 5.3 et supérieures de CC-SG peuvent détecter et ajouter les dispositifs Dominion KX2 version 2.5 ou supérieure, KSX2 2.5 ou supérieur, et KX2-101-V2 3.5 ou supérieur sur IPV6. IPV6 n'est pas pris en charge par les dispositifs Dominion KX1, SX et KSX1. Si vous tentez d'ajouter un dispositif pris en charge avec une version antérieure, CC-SG vous en avertira par un message. Device firmware does not support CC-SG communicating on a IPv6 address. You may try upgrading the device. Do you wish to continue adding the device? If so device will be managed only on IPV4 address. (Le firmware du dispositif ne prend pas en charge les communications de CC-SG via une adresse IPv6. Vous pouvez essayer de mettre à niveau le dispositif. Souhaitez-vous poursuivre l'ajout du dispositif ? Dans ce cas, le dispositif ne sera géré que sur une adresse IPv4.) Vous devez mettre à niveau le dispositif à la version prise en charge pour un fonctionnement avec IPv6 sous gestion par CC-SG. Lors de l'ajout de dispositifs par importation de fichier CSV, toutes les données des messages sont consignées dans un rapport de journal d'audit. Reportez-vous à Entrées de journal d'audit concernant l'importation (à la page 472). 57 Chapitre 6: Dispositifs, groupes de dispositifs et ports Configurer le serveur DNS pour l'écoute sur IPv6 CC-SG utilise DNS lorsqu'un dispositif est ajouté à l'aide d'un nom d'hôte. Assurez-vous que le serveur DNS est à l'écoute sur la même adresse que celle configurée par CC-SG pour le serveur DNS. Le serveur DNS est configuré dans Administration > Configuration, onglet Configuration réseau. Reportez-vous à Configuration du réseau CC-SG (à la page 310). Reportez-vous à http://technet.microsoft.com/en-us/library/cc783049(ws.10).aspx pour en savoir plus. Ces instructions sont un exemple pour un serveur DNS Windows, où CC-SG est configuré avec une adresse IPv6 pour DNS. Pour configurer le serveur DNS pour une écoute sur IPv6 : 1. Installez les outils de support de Windows. 2. Ouvrez l'invite de commande. 3. Tapez la commande suivante : dnscmd /config /EnableIPv6 1 4. Redémarrez le service Serveur DNS. Détection de dispositifs La commande Détecter les dispositifs déclenche la recherche de tous les dispositifs de votre réseau. Une fois les dispositifs détectés, vous pouvez les ajouter à CC-SG s'ils ne sont pas encore gérés. Pour détecter des dispositifs : 1. Choisissez Dispositifs > Détecter les dispositifs. 2. Dans les champs Depuis l'adresse IP et Vers l'adresse IP, entrez la plage d'adresses IP où vous pensez trouver les dispositifs. La valeur entrée dans le champ Vers l'adresse IP doit être supérieure à celle du champ Depuis l'adresse IP. Les champs de début et de fin sont préremplis avec la plage IP du sous-réseau ou du lien local. Remarque : la plage préremplie peut être très importante. Vous pouvez modifier les champs ou cliquer sur Stop une fois la détection commencée pour arrêter la recherche. Lors d'un fonctionnement en mode d'isolation IP, la diffusion/multidiffusion s'appliquera aux interfaces eth0 et eth1. La plage d'adresses indiquée est utilisée pour filtrer l'affichage des dispositifs détectés. 58 Chapitre 6: Dispositifs, groupes de dispositifs et ports 3. Cochez la case Détection de diffusion pour rechercher des dispositifs sur le sous-réseau où réside CC-SG. Pour détecter des dispositifs sur différents sous-réseaux, désactivez la case Détection de diffusion. 4. Pour rechercher un type de dispositif particulier, sélectionnez-le dans la liste Types de dispositifs. Par défaut, tous les types de dispositifs sont sélectionnés. Pour sélectionner plusieurs types de dispositifs, cliquez dessus tout en appuyant sur la touche Ctrl. 5. Cochez la case Include IPMI Agents (Inclure les agents IPMI) pour rechercher des cibles fournissant une gestion de l'alimentation IPMI. 6. Cliquez sur Détecter pour démarrer la recherche. A tout moment de l'opération, vous pouvez cliquer sur Arrêter pour interrompre le processus de détection. Les dispositifs détectés apparaissent dans une liste. Lors d'un fonctionnement en mode à double pile, la liste inclut le nom d'hôte, l'adresse IPv6 et l'adresse IPv4 pour chaque dispositif détecté. 7. Pour ajouter des dispositifs détectés à CC-SG, sélectionnez-les dans la liste, puis cliquez sur Ajouter. Dans l'écran Ajouter un dispositif qui apparaît, certaines données sont déjà indiquées. Si vous avez sélectionné plusieurs dispositifs à ajouter, vous pouvez cliquer sur Précédent et sur Ignorer au bas de l'écran pour parcourir les écrans Ajouter un dispositif des unités à inclure. 8. La page Ajouter un dispositif varie suivant les différents types de dispositifs. Reportez-vous aux instructions concernant l'ajout de chaque type de dispositif détecté par CC-SG. Pour les dispositifs KVM ou série, reportez-vous à Ajouter un dispositif KVM ou série (à la page 61). Pour les barrettes d'alimentation, reportez-vous à Ajouter un dispositif PowerStrip (à la page 64). Pour les barrettes d'alimentation Dominion PX sur le réseau IP, reportez-vous à Ajouter un dispositif Dominion PX (voir "Ajouter un dispositif Dominion PX" à la page 64). 9. Cliquez sur Appliquer pour ajouter un dispositif détecté et continuer vers le dispositif détecté suivant. Cliquez sur OK pour ajouter le dispositif détecté actuel et arrêter le processus d'ajout des dispositifs détectés. 59 Chapitre 6: Dispositifs, groupes de dispositifs et ports Ajout d'un dispositif Les dispositifs doivent être ajoutés à CC-SG avant de configurer des ports ou d'ajouter des interfaces fournissant l'accès aux nœuds connectés aux ports. L'écran Ajouter un dispositif permet d'ajouter les dispositifs dont vous connaissez les propriétés et pouvez fournir ces dernières à CC-SG. Pour rechercher des dispositifs à ajouter, utilisez l'option Détecter les dispositifs. Reportez-vous à Détection de dispositifs (à la page 58). Pour ajouter des dispositifs PowerStrip Raritan connectés à d'autres dispositifs Raritan à CC-SG, reportez-vous à Barrettes d'alimentation gérées (à la page 112). Pour ajouter un dispositif à CC-SG : 1. Choisissez Dispositifs > Gestionnaire des dispositifs > Ajouter un dispositif. 2. Cliquez sur la flèche déroulante Type de dispositif et sélectionnez, dans la liste, le type de dispositif que vous ajoutez. Suivant le type de dispositif sélectionné, la page Ajouter un dispositif est légèrement différente. 60 Chapitre 6: Dispositifs, groupes de dispositifs et ports Pour obtenir des instructions sur l'ajout de dispositifs KVM ou série, reportez-vous à Ajouter un dispositif KVM ou série (à la page 61). Pour obtenir des instructions sur l'ajout de barrettes d'alimentation, reportez-vous à Ajouter un dispositif PowerStrip (à la page 64). Pour obtenir des instructions sur l'ajout de dispositifs Dominion PX, reportez-vous à Ajouter un dispositif Dominion PX (voir "Ajouter un dispositif Dominion PX" à la page 64). Ajouter un dispositif KVM ou série Les dispositifs KVM et série peuvent prendre en charge le chiffrement AES 256 bits, que CC-SG supporte également depuis la version 4.1. Si le dispositif est paramétré sur le mode de chiffrement par défaut « auto-négocier », il négociera avec CC-SG afin de sélectionner un niveau de chiffrement approprié pour fonctionner avec CC-SG. 61 Chapitre 6: Dispositifs, groupes de dispositifs et ports 1. Renseignez le champ Nom du dispositif. Reportez-vous à Conventions d'appellation (à la page 521) pour plus d'informations sur les règles CC-SG relatives à la longueur des noms. 2. Renseignez le champ Adresse IP ou nom d'hôte du dispositif. Pour connaître les règles des noms d'hôte, reportez-vous à Terminologie et sigles (à la page 2). Remarque : IPv6 est pris en charge par certains dispositifs. Reportez-vous à Détection et ajout de dispositifs réseau IPv6 (à la page 57). 3. Entrez le numéro du port de communication TCP utilisé pour communiquer avec le dispositif dans le champ Discovery Port (Port de détection). Il comporte cinq chiffres au maximum, de 1 à 65535. Le numéro de port par défaut de la plupart des dispositifs Raritan est 5000. 4. Entrez le nom utilisé pour vous connecter à ce dispositif dans le champ Nom d'utilisateur. L'utilisateur doit disposer d'un accès administratif. 5. Entrez le mot de passe permettant d'accéder à ce dispositif dans le champ Mot de passe. L'utilisateur doit disposer d'un accès administratif. 6. Entrez le temps (en secondes) qui doit s'écouler avant expiration entre le nouveau dispositif et CC-SG dans le champ Délai d'attente du test de détection de collision(s). 7. Lors de l'ajout d'un dispositif Dominion SX, Dominion KX2 version 2.2 ou supérieure, ou Dominion KX2-101-V2 version 3.5 ou supérieure, la case à cocher Autoriser l'accès direct au dispositif permet l'accès aux cibles directement via le dispositif même s'il est géré par CC-SG. 8. Entrez une brève description de ce dispositif dans le champ Description. Facultatif. 9. Cochez la case Configurer tous les ports pour ajouter automatiquement tous les ports de ce dispositif à l'onglet Dispositifs et créer un nœud pour chaque port du dispositif dans l'onglet Nœuds. 62 Les nœuds et ports correspondants seront configurés avec le même nom. Un nœud sera créé pour chaque port et une interface hors bande sera créée pour ce nœud, sauf s'il s'agit d'un nœud de châssis de lames ou de commutateur KVM analogique générique. Chapitre 6: Dispositifs, groupes de dispositifs et ports Un nœud peut ou non être créé pour un dispositif de châssis de lames ou un commutateur KVM analogique générique connecté à un port KX2, selon qu'une adresse IP ou un nom d'hôte pour le châssis de lames ou le commutateur ont été entrés dans KX2. Consultez le manuel d'utilisation de KX II. Une interface de navigateur Web est affectée au nœud de châssis de lames dans CC-SG par défaut. Un dispositif de châssis de lames virtuel sera créé pour les serveurs lames connectés directement aux ports KX2, si les groupes de ports de lames ont été configurés correctement pour ces serveurs lames dans KX2. Consultez le manuel d'utilisation de KX II. 10. Une liste de catégories et d'éléments peut être configurée pour décrire et organiser de façon optimale le dispositif concerné et les nœuds qui lui sont connectés. Reportez-vous à Associations, catégories et éléments (à la page 45). 11. Pour chaque catégorie répertoriée, cliquez sur le menu déroulant Elément, puis sélectionnez dans la liste l'élément que vous souhaitez appliquer au dispositif. Sélectionnez l'élément vide du champ Elément lorsque vous ne souhaitez pas utiliser une catégorie. Pour affecter l'élément aux nœuds associés, ainsi qu'au dispositif, cochez la case Appliquer aux nœuds. 12. Si les valeurs Catégorie ou Elément que vous souhaitez utiliser n'apparaissent pas, vous pouvez en ajouter via le menu Associations. Reportez-vous à Associations, catégories et éléments (à la page 45). 13. Une fois la configuration du dispositif terminée, cliquez sur Appliquer pour ajouter ce dispositif et ouvrir un nouvel écran Ajouter un dispositif vide qui vous permet de continuer à ajouter des dispositifs, ou cliquez sur OK pour ajouter ce dispositif sans passer à un nouvel écran Ajouter un dispositif. 14. Si la version de firmware du dispositif n'est pas compatible avec CC-SG, un message apparaît. Cliquez sur Oui pour ajouter le dispositif à CC-SG. Vous pouvez mettre à niveau le firmware du dispositif après avoir ajouté ce dernier à CC-SG. Reportez-vous à Mise à niveau d'un dispositif (à la page 98). 63 Chapitre 6: Dispositifs, groupes de dispositifs et ports Ajouter un dispositif PowerStrip L'ajout d'un dispositif PowerStrip à CC-SG varie selon le dispositif Raritan auquel la barrette d'alimentation est connectée physiquement. Reportez-vous à Barrette d'alimentation gérée (voir "Barrettes d'alimentation gérées" à la page 112). Pour ajouter une unité Dominion PX qui n'est pas connectée à un autre dispositif Raritan, reportez-vous à Ajouter un dispositif Dominion PX (voir "Ajouter un dispositif Dominion PX" à la page 64). Ajouter un dispositif Dominion PX Les dispositifs Dominion PX sont des barrettes d'alimentation qui sont connectées à votre réseau IP uniquement. Un dispositif Dominion PX n'est pas géré par un autre dispositif Raritan. Si vous souhaitez ajouter une barrette d'alimentation qui est gérée par un autre dispositif Raritan, il existe une procédure différente. Reportez-vous à Barrette d'alimentation gérée (voir "Barrettes d'alimentation gérées" à la page 112). 1. Renseignez le champ Nom du dispositif. Reportez-vous à Conventions d'appellation (à la page 521) pour plus d'informations sur les règles CC-SG relatives à la longueur des noms. 2. Renseignez le champ Adresse IP ou nom d'hôte pour le dispositif. Pour connaître les règles des noms d'hôte, reportez-vous à Terminologie et sigles (à la page 2). 64 Chapitre 6: Dispositifs, groupes de dispositifs et ports 3. Entrez le nom utilisé pour vous connecter à ce dispositif dans le champ Nom d'utilisateur. L'utilisateur doit disposer d'un accès administratif. 4. Entrez le mot de passe permettant d'accéder à ce dispositif dans le champ Mot de passe. L'utilisateur doit disposer d'un accès administratif. Avertissement : CC-SG perdra la connectivité avec le dispositif Dominion PX si le nom d'utilisateur ou le mot de passe change. Si vous modifiez le mot de passe sur l'unité PX, vous devez changer le mot de passe pour le dispositif PX dans CC-SG. Reportez-vous à Modification d'un dispositif (à la page 66). 5. Entrez une brève description de ce dispositif dans le champ Description. Facultatif. 6. Cochez la case Configurer toutes les prises pour ajouter automatiquement toutes les prises de cette unité Dominion PX à l'onglet Dispositifs. 7. Une liste de catégories et d'éléments peut être configurée pour décrire et organiser le dispositif de façon optimale. Pour chaque catégorie répertoriée, sélectionnez dans la liste l'élément que vous souhaitez appliquer au dispositif. Sélectionnez l'élément vide du champ Elément lorsque vous ne souhaitez pas utiliser une catégorie. Si les valeurs Catégorie ou Elément que vous souhaitez utiliser n'apparaissent pas, vous pouvez en ajouter d'autres. Reportez-vous à Associations, catégories et éléments (à la page 45). 8. Une fois la configuration du dispositif terminée, cliquez sur Appliquer pour ajouter ce dispositif et ouvrir un nouvel écran Ajouter un dispositif vide qui vous permet de continuer à ajouter des dispositifs, ou cliquez sur OK pour ajouter ce dispositif sans passer à un nouvel écran Ajouter un dispositif. Ajout d'un dispositif par nom d'hôte L'ajout d'un dispositif par nom d'hôte implique uniquement que celui-ci, CC-SG et le client sont tous dans le même domaine. S'ils ne figurent pas tous dans le même domaine, ajoutez le dispositif à l'aide du nom de domaine complet (FQDN). Ceci permettra à CC-SG de fournir ce nom au lancement d'une interface. Lors de l'ajout d'un dispositif habilité double pile par nom d'hôte, si la résolution du nom d'hôte ne renvoie pas les adresses IPv4 et IPv6, le dispositif devrait plutôt être ajouté par adresse IP. CC-SG affichera un message vous alertant que le nom d'hôte n'a pas pu être résolu avec les deux adresses. 65 Chapitre 6: Dispositifs, groupes de dispositifs et ports Modification d'un dispositif Vous pouvez modifier un dispositif pour le renommer et changer ses propriétés, comme par exemple, modifier le nom d'utilisateur et le mot de passe d'un dispositif PX. Les modifications apportées au profil d'un dispositif sont consignées dans le journal d'audit, notamment pour les champs suivants Nom du dispositif, Adresse IP/Nom d'hôte du dispositif, Discovery Port (Port de détection), HTTP Port (Port HTTP), HTTPS Port (Port HTTPS), Subnet Mask (Masque de sous-réseau), Default Gateway (Passerelle par défaut), Autoriser l'accès direct au dispositif, Test de détection de collision, Associations et Locations (Emplacements). Reportez-vous à Rapport Journal d'audit (à la page 274). Pour modifier un dispositif : 1. Cliquez sur l'onglet Dispositifs et sélectionnez le dispositif à modifier. 2. Dans l'écran Profil du dispositif, modifiez les paramètres selon vos besoins. Lorsqu'un dispositif fonctionne en mode à double pile, vous pouvez modifier l'adresse IPv6, la longueur de préfixe et la passerelle par défaut IPv6. Si un dispositif fonctionne avec DHCP, la définition d'une adresse IPv4 configurera celle-ci comme statique. Si un dispositif fonctionne avec Router Discovery (Détection de routeur), la définition d'une adresse IPv6 configurera celle-ci comme statique. 3. Cliquez sur OK pour enregistrer vos modifications. 66 Chapitre 6: Dispositifs, groupes de dispositifs et ports Modification des ports HTTP et HTTPS pour un dispositif KX2 Modifiez les ports HTTP et HTTPS pour un dispositif KX2, version 2.3 ou supérieure, KSX2, version 2.5.0 ou supérieure, ou KX2-101-V2, version 3.5.0 ou supérieure en changeant le profil du dispositif. CC-SG répercute les nouveaux numéros de port sur le dispositif. Les nouveaux ports seront utilisés pour la communication entre CC-SG et les dispositifs KX2, KSX2 ou KX2-101-V2, ou pour la communication directe par les applications clientes, telles qu'AKC et VKC, avec les dispositifs. Les nouveaux numéros de port ne sont pas utilisés pour la communication entre l'ordinateur client de l'utilisateur et CC-SG. Pour modifier les ports HTTP et HTTPS pour un dispositif KX2 : Remarque : uniquement pour les versions 2.3 et supérieures de KX2, 2.5.0 et supérieures de KSX2, et 3.5 et supérieures de KX2-101-V2. 1. Cliquez sur l'onglet Dispositifs et sélectionnez le dispositif à modifier. 2. Dans l'écran Profil du dispositif, port HTTP et HTTPS. entrez de nouvelles valeurs pour le 3. Cliquez sur OK. Modification d'un dispositif PowerStrip ou d'un dispositif Dominion PX Vous pouvez modifier un dispositif PowerStrip géré ou un dispositif Dominion PX afin de le renommer, de changer ses propriétés et d'afficher l'état de la configuration des prises. Pour modifier un dispositif PowerStrip : 1. Cliquez sur l'onglet Dispositifs et sélectionnez le dispositif PowerStrip à modifier. 2. Entrez les nouvelles propriétés du dispositif dans les champs appropriés de l'écran. Si nécessaire, modifiez les catégories et éléments associés au dispositif. 3. Cliquez sur l'onglet Outlet (prise) pour afficher toutes les prises de la barrette d'alimentation. 4. Si une prise est associée à un nœud, cliquez sur le lien hypertexte Nœud pour ouvrir le profil du nœud. 5. Si une prise est associée à un nœud, sélectionnez-la, puis cliquez sur Power Control (gestion de l'alimentation) afin d'ouvrir l'écran Gestion de l'alimentation pour le nœud associé. 6. Pour supprimer une prise, désactivez la case à cocher à côté de son nom. 7. Pour configurer une prise, cochez la case à côté de son nom. 67 Chapitre 6: Dispositifs, groupes de dispositifs et ports 8. Cliquez sur OK pour enregistrer vos modifications. Un message apparaît lorsque le dispositif a été modifié. Ajout de notes à un profil de dispositif L'onglet Notes vous permet d'ajouter des notes sur un dispositif à l'attention d'autres utilisateurs. Toutes les notes apparaissent dans l'onglet avec la date, le nom d'utilisateur et l'adresse IP de leur auteur. Si vous disposez du privilège Device, Port, and Node Management (gestion des dispositifs, des ports et des nœuds), vous pouvez effacer toutes les notes qui s'affichent dans l'onglet Notes. Pour ajouter des notes au profil du dispositif : 1. Sélectionnez un dispositif dans l'onglet Dispositifs. La page Profil du dispositif s'ouvre. 2. Cliquez sur l'onglet Notes. 3. Tapez votre note dans le champ Nouvelle note. 4. Cliquez sur Ajouter. Votre note apparaît dans la liste Notes. Pour effacer toutes les notes : 1. Cliquez sur l'onglet Notes. 2. Cliquez sur Effacer les notes. 3. Cliquez sur Oui pour confirmer. Toutes les notes sont supprimées de l'onglet Notes. Ajout d'un emplacement et de contacts à un profil de dispositif Entrez des détails concernant l'emplacement du dispositif et les coordonnées de ceux qui administrent ou utilisent le dispositif. Pour ajouter un emplacement et des contacts à un profil de dispositif : 1. Sélectionnez un dispositif dans l'onglet Dispositifs. La page Profil du dispositif s'ouvre. 2. Cliquez sur l'onglet Emplacement &Contacts. 3. Entrez des renseignements sur l'emplacement. 68 Service : 64 caractères au maximum. Site : 64 caractères au maximum. Emplacement : 128 caractères au maximum. Chapitre 6: Dispositifs, groupes de dispositifs et ports 4. Entrez des renseignements sur les contacts. Nom de la personne principale à contacter et Nom de la personne secondaire à contacter : 64 caractères au maximum. Numéro de téléphone et de mobile : 32 caractères au maximum. 5. Cliquez sur OK pour enregistrer vos modifications. Suppression d'un dispositif Vous pouvez supprimer un dispositif pour annuler sa gestion par CC-SG. Important : la suppression d'un dispositif entraîne celle de tous les ports configurés pour lui. Toutes les interfaces associées à ces ports seront retirées des nœuds. En l'absence d'autre interface pour ces nœuds, ceux-ci seront supprimés de CC-SG. Pour supprimer un dispositif : 1. Cliquez sur l'onglet Dispositifs et sélectionnez le dispositif à supprimer. 2. Choisissez Dispositifs > Gestionnaire des dispositifs > Supprimer un dispositif. 3. Cliquez sur OK pour supprimer le dispositif. Un message apparaît lorsque le dispositif a été supprimé. 69 Chapitre 6: Dispositifs, groupes de dispositifs et ports Certificats des dispositifs KX II habilités IPv6 Pour éviter les erreurs de certificat avec les dispositifs Raritan habilités IPv6 gérés par CC-SG et ajoutés à CC-SG avec une adresse IP, assurez-vous que la valeur de suppression des zéros non significatifs est entourée de [] dans le CN du certificat. Lors de l'interaction avec un dispositif Raritan géré par CC-SG, CC-SG fournit un hôte de suppression des zéros non significatifs dans l'URL pour les téléchargements de fichiers jar. Ceci signifie que la valeur de suppression des zéros non significatifs doit être entourée de [] dans les certificats comme dans le CN. Vous pouvez également utiliser le nom d'hôte du dispositif KX II comme CN, ou utiliser les autres noms du sujet (SAN) dans la demande de signature de certificat (CSR), faire signer cette demande par une autorité de certification externe, et télécharger le certificat sur le dispositif Raritan. Exemples : CN correct : [fd00:c:d:2400:0:2:3:4] Incorrect : [fd00:c:d:2400::2:3:4] Incorrect : [fd00:000c:000d:2400:0000:0002:0003:0004] Configuration de ports Si tous les ports d'un dispositif n'ont pas été automatiquement ajoutés par l'activation de la case à cocher Configurer tous les ports lorsque vous avez ajouté le dispositif, utilisez l'écran Configurer les ports pour ajouter des ports un par un ou un ensemble de ports du dispositif dans CC-SG. Une fois les ports configurés, un nœud est créé dans CC-SG pour chacun et l'interface par défaut est également générée. Reportez-vous à Nœuds créés par configuration de ports (à la page 72). Configurer un port série Pour configurer un port série : 1. Cliquez sur l'onglet Dispositifs et sélectionnez un dispositif série. 2. Choisissez Dispositifs > Gestionnaire des ports > Configurer les ports. 70 Chapitre 6: Dispositifs, groupes de dispositifs et ports Si tous les ports sont configurés et que vous souhaitez modifier les propriétés de l'un d'entre eux, reportez-vous à Modification d'un port (à la page 72). Cliquez sur un en-tête de colonne pour classer les ports par cet attribut dans l'ordre croissant. Cliquez de nouveau sur l'en-tête pour classer les ports dans l'ordre décroissant. 3. Cliquez sur le bouton Configurer qui correspond au port série à configurer. 4. Renseignez le champ Nom du port. Pour une plus grande facilité d'utilisation, il est conseillé de nommer le port d'après la cible qui lui est connectée. Reportez-vous à Conventions d'appellation (à la page 521) pour plus d'informations sur les règles CC-SG relatives à la longueur des noms. 5. Renseignez le champ Nom de nœud pour créer un nœud avec une interface hors bande depuis ce port. Pour une plus grande facilité d'utilisation, il est conseillé de nommer le nœud d'après la cible qui est connectée au port. Ceci signifie que vous allez entrer le même nom dans les champs Nom du port et Nom de nœud. 6. Cliquez sur le menu déroulant Application d'accès et choisissez dans la liste l'application que vous souhaitez utiliser lors de la connexion au port concerné. Pour autoriser CC-SG à sélectionner automatiquement l'application en fonction de votre navigateur, sélectionnez Détection automatique. 7. Cliquez sur OK pour ajouter le port. Configurer un port KVM Pour configurer un port KVM : 1. Cliquez sur l'onglet Dispositifs et sélectionnez un dispositif KVM. 2. Choisissez Dispositifs > Gestionnaire des ports > Configurer les ports. Cliquez sur un en-tête de colonne pour classer les ports par cet attribut dans l'ordre croissant. Cliquez de nouveau sur l'en-tête pour classer les ports dans l'ordre décroissant. 3. Cliquez sur le bouton Configurer qui correspond au port KVM à configurer. 4. Renseignez le champ Nom du port. Pour une plus grande facilité d'utilisation, il est conseillé de nommer le port d'après la cible qui lui est connectée. Reportez-vous à Conventions d'appellation (à la page 521) pour plus d'informations sur les règles CC-SG relatives à la longueur des noms. 71 Chapitre 6: Dispositifs, groupes de dispositifs et ports 5. Renseignez le champ Nom de nœud pour créer un nœud avec une interface hors bande depuis ce port. Pour une plus grande facilité d'utilisation, il est conseillé de nommer le nœud d'après la cible qui est connectée au port. Ceci signifie que vous allez entrer le même nom dans les champs Nom du port et Nom de nœud. 6. Cliquez sur le menu déroulant Application d'accès et choisissez dans la liste l'application que vous souhaitez utiliser lors de la connexion au port concerné. Pour autoriser CC-SG à sélectionner automatiquement l'application en fonction de votre navigateur, sélectionnez Détection automatique. 7. Cliquez sur OK pour ajouter le port. Nœuds créés par configuration de ports Lorsque vous configurez les ports d'un dispositif, un nœud est automatiquement créé pour chaque port. Une interface est également créée pour chaque nœud. Lorsqu'un nœud est automatiquement créé, il reçoit le nom du port auquel il est associé. S'il existe déjà un nœud de ce nom, une extension est ajoutée au nom ; par exemple, Channel1(1). L'extension est le nombre entre parenthèses. Elle n'est pas incluse dans le décompte des caractères du nom du nœud. Si vous modifiez le nom du nœud, le nouveau nom sera limité au nombre maximum de caractères. Reportez-vous à Conventions d'appellation (à la page 521). Modification d'un port Vous pouvez modifier différents paramètres pour les ports, tels que le nom, l'application d'accès et le port série. Les modifications que vous apportez dépendent du type du port et du type du dispositif. Remarque : Vous pouvez également modifier les paramètres de port de Dominion KX2 en utilisant Démarrer Admin et l'interface Web de KX2. Pour modifier un nom de port KVM ou série, ou une application d'accès : Certains ports ne prennent en charge qu'une seule application d'accès, vous ne pouvez donc pas modifier cette préférence. 1. Cliquez sur l'onglet Dispositifs et sélectionnez le port à modifier. 2. Le cas échéant, modifiez la valeur du champ Nom du port. 3. Cliquez sur le menu déroulant Application d'accès et choisissez dans la liste l'application que vous souhaitez utiliser lors de la connexion au port concerné. Pour autoriser CC-SG à sélectionner automatiquement l'application en fonction de votre navigateur, sélectionnez Détection automatique. 72 Chapitre 6: Dispositifs, groupes de dispositifs et ports 4. Cliquez sur OK pour enregistrer vos modifications. Pour modifier les paramètres d'un port série KSX2 ou KSX, tels que débit en bauds, le contrôle de flux ou les bits de parité/données : 1. Cliquez sur l'onglet Dispositifs et sélectionnez le port série que vous souhaitez modifier, ou sélectionnez simplement le dispositif contenant le port à modifier. 2. Choisissez Dispositifs > Gestionnaire des dispositifs > Démarrer Admin. La page administrative du dispositif s'ouvre. 3. Cliquez sur Configuration des ports. 4. Cliquez sur le port série que vous souhaitez modifier. 5. Modifiez les paramètres du port. 6. Cliquez sur OK pour enregistrer vos modifications. Fermez la page administrative et retournez dans CC-SG. 73 Chapitre 6: Dispositifs, groupes de dispositifs et ports Pour modifier les paramètres d'un port série SX, tels que le débit en bauds, le contrôle de flux ou les bits de parité/données : 1. Cliquez sur l'onglet Dispositifs et sélectionnez le port à modifier. La page Profil du port s'ouvre. 2. Modifiez les paramètres du port. 3. Cliquez sur OK pour enregistrer vos modifications. Suppression d'un port La suppression d'un port entraîne le retrait de l'entrée correspondante d'un dispositif. Lorsqu'un port est arrêté, les données de l'écran Profil du port est en lecture seule. Vous pouvez supprimer un port arrêté. Important : si vous supprimez un port associé à un nœud, l'interface hors bande KVM ou série fournie par le port sera retirée du nœud. Si le nœud ne dispose d'aucune autre interface, il sera également retiré de CC-SG. Pour supprimer un port : 1. Cliquez sur l'onglet Dispositifs et sélectionnez le dispositif dont vous souhaitez supprimer les ports. 2. Choisissez Dispositifs > Gestionnaire des ports > Supprimer les ports. 74 Chapitre 6: Dispositifs, groupes de dispositifs et ports 3. Cochez la case du port que vous souhaitez supprimer. 4. Cliquez sur OK pour supprimer le port sélectionné. Un message apparaît lorsque le port a été supprimé. Configuration d'un dispositif à châssis de lames connecté à KX2 Vue d'ensemble des châssis de lames Il existe deux types de dispositifs de châssis de lames : l'un dispose d'un commutateur KVM intégré, qui peut fonctionner comme commutateur KVM à activation IP, et l'autre n'en dispose pas. Châssis de lames à commutateur KVM intégré Un châssis de lames à commutateur KVM intégré, comme ceux des séries Dell PowerEdge et IBM BladeCenter, est connecté à KX2 par un CIM. Comme un seul CIM est disponible pour accéder à tous les serveurs lames de ce châssis, lorsqu'un utilisateur accède à un serveur lame, il ne reste plus de chemin vers les autres. Lors de la configuration de tous les ports KX2 dans CC-SG, le châssis de lames connecté au dispositif KX2 est paramétré. Reportez-vous à Ajouter un dispositif de châssis de lames (à la page 76). Les serveurs lames de ce type de châssis ne sont pas encore configurés, vous devez donc les paramétrer ultérieurement. Reportez-vous à Configuration des connecteurs sur un dispositif de châssis de lames (à la page 77). Châssis de lames sans commutateur KVM intégré Un châssis de lames sans commutateur KVM intégré, comme ceux des séries HP BladeSystem, permet à chaque serveur lame de se connecter à KX2 respectivement par un CIM. Comme chaque serveur lame de ce châssis dispose d'un CIM pour l'accès, lorsqu'un utilisateur accède à un serveur lame, les autres utilisateurs peuvent accéder aux autres serveurs lames. Lors de la configuration de tous les ports KX2 dans CC-SG, les serveurs lames connectés au dispositif KX2 sont paramétrés. Si vous avez configuré correctement un groupe de ports de lames pour ces serveurs lames sur le dispositif KX2, CC-SG crée un châssis de lames virtuel au niveau des ports KX2 pour contenir ces serveurs lames. Reportez-vous à Ajouter un dispositif de châssis de lames (à la page 76). Sinon, ces serveurs lames apparaissent en tant que ports KX2 normaux dans l'onglet Dispositifs de CC-SG. 75 Chapitre 6: Dispositifs, groupes de dispositifs et ports Ajouter un dispositif de châssis de lames La procédure d'ajout des dispositifs de châssis de lames varie selon le type de châssis. Un dispositif de châssis de lames affiche toujours deux noms dans l'onglet Dispositifs : le nom sans parenthèse est extrait du dispositif KX2, et celui entre parenthèses est le nom du châssis enregistré sur CC-SG. Pour ajouter un dispositif de châssis de lames avec commutateur KVM intégré : 1. Configurez correctement le châssis de lames dans KX2. Consultez le manuel d'utilisation de KX II. 2. Configurez correctement le dispositif KX2 dans CC-SG. Reportez-vous à Ajouter un dispositif KVM ou série (à la page 61). 3. CC-SG détecte le dispositif de châssis de lames et ajoute son icône dans un ou deux onglets : Dans l'onglet Dispositifs, le dispositif de châssis de lames apparaît sous le dispositif KX2 auquel il est connecté. Dans l'onglet Nœuds, si vous avez entré l'adresse IP ou le nom d'hôte du châssis de lames sur le dispositif KX2, le châssis apparaît sous forme de nœud auquel est ajouté une interface de navigateur Web. Remarque : pour ce type de châssis de lames, vous devez configurer les serveurs lames ultérieurement. Reportez-vous à Configuration des connecteurs sur un dispositif de châssis de lames (à la page 77). Pour ajouter un dispositif de châssis de lames sans commutateur KVM intégré : 1. Configurez correctement un groupe de ports de lames pour les serveurs lames dans KX2. Consultez le manuel d'utilisation de KX II. 2. Configurez correctement le dispositif KX2 dans CC-SG. Reportez-vous à Ajouter un dispositif KVM ou série (à la page 61). 3. CC-SG crée automatiquement un châssis de lames virtuel et ajoute l'icône de celui-ci dans un onglet. Notez qu'un châssis de lames virtuel n'apparaît jamais sous forme de nœud dans l'onglet Nœuds. 76 Dans l'onglet Dispositifs, le châssis de lames virtuel apparaît sous le dispositif KX2 comme conteneur virtuel des serveurs lames, qui apparaissent sous le châssis virtuel. Chapitre 6: Dispositifs, groupes de dispositifs et ports Remarque : si vous n'avez pas configuré le groupe de ports de lames pour les serveurs lames avant de paramétrer les ports KX2 dans CC-SG, vous pouvez choisir Dispositifs > Gestionnaire des dispositifs > Démarrer Admin pour définir le groupe de ports de lames. Configurez ensuite les serveurs lames dans CC-SG. Reportez-vous à Configuration des connecteurs sur un dispositif de châssis de lames (à la page 77). Configuration des connecteurs sur un dispositif de châssis de lames Si les serveurs lames ou les connecteurs ne sont pas encore configurés dans CC-SG, vous devez les paramétrer en suivant la procédure de cette section. Sinon, les serveurs lames n'apparaissent pas dans les onglets Dispositifs et Nœuds. Une interface KVM hors bande est automatiquement ajoutée à un nœud de serveur lame. Pour configurer des connecteurs à partir du profil du châssis de lames : 1. Dans l'onglet Dispositifs, cliquez sur le + en regard du dispositif KX2 connecté au dispositif de châssis de lames. 2. Sélectionnez le dispositif de châssis de lames dont vous souhaitez configurer les connecteurs. 3. Dans l'écran Profil du dispositif, sélectionnez l'onglet Commutateurs (Lames). 4. Cochez la case de chaque connecteur à configurer, puis cliquez sur OK. Pour configurer les commutateurs dans l'écran Configurer les ports : 1. Dans l'onglet Dispositifs, cliquez sur le + en regard du dispositif KX2 connecté au dispositif de châssis de lames. 2. Sélectionnez le dispositif de châssis de lames dont vous souhaitez configurer les connecteurs. 3. Choisissez Dispositifs > Gestionnaire des ports > Configurer les ports. Pour configurer plusieurs connecteurs avec les noms par défaut affichés à l'écran, cochez la case de chaque connecteur à configurer, puis cliquez sur OK pour leur définir un nom par défaut. 77 Chapitre 6: Dispositifs, groupes de dispositifs et ports Pour configurer les commutateurs individuellement, cliquez sur le bouton Configurer placé en regard de chacun. Entrez ensuite un nom de commutateur dans le champ Nom du port, puis un nom de nœud dans le champ Nom du nœud. L'application d'accès par défaut est définie suivant l'application par défaut sélectionnée pour « Châssis de commutateur (Châssis de lames) : KVM » dans le gestionnaire d'applications. Pour la modifier, cliquez sur le menu déroulant Application d'accès pour sélectionner celle que vous préférez dans la liste. Cliquez sur OK pour configurer le connecteur. Pour configurer des connecteurs à l'aide de la commande Configurer les commutateurs (lames) : 1. Dans l'onglet Dispositifs, cliquez sur le + en regard du dispositif KX2 connecté au dispositif de châssis de lames. 2. Sélectionnez le dispositif de châssis de lames dont vous souhaitez configurer les connecteurs. 3. Choisissez Nœuds > Configurer les commutateurs (lames). 78 Pour configurer plusieurs connecteurs avec les noms par défaut affichés à l'écran, cochez la case de chaque connecteur à configurer, puis cliquez sur OK pour leur définir un nom par défaut. Pour configurer les commutateurs individuellement, cliquez sur le bouton Configurer placé en regard de chacun. Entrez ensuite un nom de commutateur dans le champ Nom du port, puis un nom de nœud dans le champ Nom du nœud. L'application d'accès par défaut est définie suivant l'application par défaut sélectionnée pour « Châssis de commutateur (Châssis de lames) : KVM » dans le gestionnaire d'applications. Pour la modifier, cliquez sur le menu déroulant Application d'accès pour sélectionner celle que vous préférez dans la liste. Cliquez sur OK pour configurer le connecteur. Chapitre 6: Dispositifs, groupes de dispositifs et ports Modification de l'état du serveur lame Cette section s'applique uniquement aux châssis de lames à commutateur KVM intégré, comme ceux des séries Dell PowerEdge et IBM BladeCenter. Si l'état Installé pour le serveur lame ou le connecteur correspondant n'est pas activé sur le dispositif KX2, CC-SG affiche toujours l'état « Non disponible » pour le port du serveur lame. Lorsque vous êtes certain que certains connecteurs de lames sont actifs avec des serveurs lames installés, vous devriez modifier leur état sur le dispositif KX2 afin que CC-SG reflète celui-ci correctement. Pour modifier l'état d'un serveur lame : 1. Cliquez sur l'onglet Dispositifs et sélectionnez le dispositif KX2 pour lequel vous souhaitez modifier l'état d'un connecteur de lame. 2. Choisissez Dispositifs > Gestionnaire des dispositifs > Démarrer Admin. Le client Admin KX2 s'ouvre. 3. Sélectionnez Paramètres du dispositif > Configuration des ports. 4. Cliquez sur le port du châssis de lames que vous souhaitez configurer. 5. Faites défiler la page jusqu'à la section des connecteurs de lames. Cochez la case Installé en regard des connecteurs de lames actifs avec serveurs lames installés. 6. Cliquez sur OK pour enregistrer les modifications. Suppression des connecteurs sur un dispositif de châssis de lames Vous pouvez supprimer les serveurs lames ou connecteurs inutilisés pour les faire disparaître des onglets Dispositifs et Nœuds. Pour supprimer un connecteur à partir de l'écran Supprimer des ports : 1. Dans l'onglet Dispositifs, cliquez sur le + en regard du dispositif KX2 connecté au dispositif de châssis de lames. 2. Sélectionnez le dispositif de châssis de lames dont vous souhaitez supprimer les connecteurs. 3. Choisissez Dispositifs > Gestionnaire des ports > Supprimer les ports. 4. Cochez la case de chaque connecteur à supprimer, puis cliquez sur OK. 79 Chapitre 6: Dispositifs, groupes de dispositifs et ports Pour supprimer un connecteur à l'aide de la commande Supprimer le commutateur (la lame) : 1. Dans l'onglet Dispositifs, cliquez sur le + en regard du dispositif KX2 connecté au dispositif de châssis de lames. 2. Sélectionnez le + en regard du dispositif de châssis de lames dont vous souhaitez supprimer les connecteurs. 3. Cliquez avec le bouton droit sur le connecteur de lame à supprimer. 4. Sélectionnez Supprimer le commutateur, puis cliquez sur OK pour effectuer la suppression. Modifier un dispositif de châssis de lames Vous pouvez modifier un dispositif de châssis de lames afin de le renommer, de changer ses propriétés et d'afficher l'état de la configuration des connecteurs. Pour modifier un châssis de lames : 1. Dans l'onglet Dispositifs, cliquez sur le + en regard du dispositif KX2 connecté au dispositif de châssis de lames. 2. Sélectionnez le dispositif de châssis de lames à modifier. 3. Entrez les nouvelles propriétés du dispositif dans les champs appropriés de l'écran. Si nécessaire, modifiez les catégories et éléments associés au dispositif. 4. Cliquez sur l'onglet Commutateurs (Lames) pour afficher tous les connecteurs de ce dispositif de châssis de lames. 5. Si un connecteur a été configuré comme un nœud, vous pouvez cliquer sur le lien hypertexte Nœud pour ouvrir le profil du nœud. Facultatif. 6. Cliquez sur OK pour enregistrer vos modifications. Un message apparaît lorsque le dispositif a été modifié. Supprimer un dispositif de châssis de lames Vous pouvez supprimer un dispositif de châssis de lames connecté à un dispositif KX2 de CC-SG. Lorsque la suppression est effectuée, le dispositif de châssis de lames et tous les serveurs lames ou connecteurs configurés disparaissent de l'onglet Dispositifs et de l'onglet Nœuds. Pour supprimer un dispositif de châssis de lames : 1. Cliquez sur l'onglet Dispositifs et sélectionnez le dispositif KX2 dont vous souhaitez supprimer le dispositif de châssis de lames. 2. Choisissez Dispositifs > Gestionnaire des ports > Supprimer les ports. 80 Chapitre 6: Dispositifs, groupes de dispositifs et ports 3. Cochez la case du port du châssis que vous souhaitez supprimer. 4. Cliquez sur OK pour supprimer le port de châssis sélectionné. Un message vous demande de confirmer la suppression du dispositif de châssis de lames ainsi que de tous ses serveurs lames. Déplacer un dispositif de châssis de lames vers un port différent Lorsque vous déplacez un dispositif de châssis de lames d'un dispositif KX2 ou port vers un autre dispositif KX2 ou port, CC-SG ne peut pas détecter et mettre automatiquement à jour les données de configuration du dispositif de châssis de lames sur le nouveau port. Vous devez configurer à nouveau le dispositif de châssis de lames sur CC-SG. Pour déplacer un dispositif de châssis de lames vers un dispositif KX2 ou port différent : 1. Supprimez le dispositif de châssis de lames de CC-SG. Reportez-vous à Supprimer un dispositif de châssis de lames (à la page 80). 2. Déconnectez et reconnectez le châssis de lames à un autre dispositif KX2 ou port. 3. Ajoutez le dispositif de châssis de lames dans CC-SG. Reportez-vous à Ajouter un dispositif de châssis de lames (à la page 76). Rétablir les ports de serveurs lames sur les ports KX2 normaux Cette section s'applique uniquement aux châssis de lames sans commutateur KVM intégré, comme ceux des séries HP BladeSystem. Vous pouvez reconfigurer des serveurs lames sous le châssis de lames virtuel comme ports KX2 normaux dans l'onglet Dispositifs. Pour rétablir des serveurs lames sur des ports KX2 normaux : 1. Dans l'onglet Dispositifs, sélectionnez le dispositif KX2 dont vous souhaitez reconfigurer les serveurs lames comme ports KVM normaux. 2. Changez le groupe de ports de lames pour ces serveurs en groupe de ports non-lames. a. Dans CC-SG, choisissez Dispositifs > Gestionnaire des dispositifs > Démarrer Admin. Le client Admin KX2 s'ouvre. b. Cliquez sur Port Group Management (Gestion des groupes de ports). c. Cliquez sur le groupe de ports de lames dont vous souhaitez modifier la propriété. 81 Chapitre 6: Dispositifs, groupes de dispositifs et ports d. Désélectionnez la case à cocher Blade Server Group (Groupe de serveurs lames). e. Cliquez sur OK. f. Quittez le client Admin KX2. 3. Le châssis de lames virtuel disparaît de l'onglet Dispositifs. Vous pouvez maintenant reconfigurer les ports du serveur lame comme ports KX2 normaux dans CC-SG. Reportez-vous à Configurer un port KVM (à la page 71). Copie en bloc pour les associations, emplacement et contacts de dispositifs La commande Copier en bloc permet de copier les catégories, éléments, emplacement et informations de contact d'un dispositif vers plusieurs autres dispositifs. Notez que les informations sélectionnées constituent la seule propriété copiée lors de cette opération. Lorsque le même type d'informations existe sur certains des dispositifs sélectionnés, l'exécution de la commande Copier en bloc REMPLACERA les données existantes par les nouvelles informations attribuées. Pour copier en bloc des associations, emplacement et informations de contact de dispositifs : 1. Cliquez sur l'onglet Dispositifs et sélectionnez un dispositif dans l'arborescence Dispositifs. 2. Choisissez Dispositifs > Gestionnaire des dispositifs > Copier en bloc. 3. Dans la liste Dispositifs disponibles, sélectionnez les dispositifs vers lesquels vous copiez les associations, emplacement et informations de contact du dispositif indiqué dans le champ Nom du dispositif. 4. Cliquez sur le bouton > pour ajouter un dispositif à la liste Dispositifs sélectionnés. 5. Sélectionnez le dispositif et cliquez sur < pour le retirer de la liste Dispositifs sélectionnés. 6. Dans l'onglet Associations, cochez la case Copier les associations pour copier tous les éléments et les catégories du dispositif. Vous pouvez modifier, ajouter ou supprimer toutes les données de cet onglet. Les données modifiées seront copiées sur plusieurs dispositifs dans la liste Dispositifs sélectionnés, ainsi que le dispositif actuel affiché dans le champ Nom du dispositif. Facultatif. 7. Dans l'onglet Emplacement et contacts, cochez la case des données que vous souhaitez copier : 82 Chapitre 6: Dispositifs, groupes de dispositifs et ports Cochez la case Copier les informations d'emplacement pour copier les données affichées dans la section Emplacement. Cochez la case Copier les informations de contact pour copier les données affichées dans la section Contacts. Vous pouvez modifier, ajouter ou supprimer les données de ces onglets. Les données modifiées seront copiées sur plusieurs dispositifs dans la liste Dispositifs sélectionnés, ainsi que le dispositif actuel affiché dans le champ Nom du dispositif. Facultatif. 8. Cliquez sur OK pour copier en bloc. Un message apparaît lorsque les données sélectionnées ont été copiées. Configuration des commutateurs KVM analogiques connectés à KX2 2.3 ou supérieur KX2 version 2.3 vous permet de connecter un commutateur KVM analogique générique à un port cible. Ce commutateur et ses ports seront disponibles à CC-SG en tant que nœuds. Vous devez d'abord configurer ceci dans l'interface Web KX2, puis ajouter le dispositif KX2 à CC-SG. Ajouter un commutateur KVM connecté à KX2 Cette procédure ajoute un commutateur KVM connecté à KX2 via le client d'administration. Vous pouvez également ajouter des commutateurs KVM par l'importation d'un fichier CSV. Reportez-vous à Exigences pour le fichier CSV des dispositifs (à la page 93). Pour ajouter un commutateur KVM connecté à KX2 : 1. Configurez correctement le commutateur KVM dans KX2. Reportez-vous à Configuration et activation de la fonction multiniveau et Configuration des commutateurs KVM dans le manuel d'utilisation de Dominion KX II. Vous pouvez accéder à l'aide en ligne de Dominion KX II à l'adresse suivante : http://www.raritan.com/support/online-help/ 2. Configurez correctement le dispositif KX2 dans CC-SG. Reportez-vous à Ajouter un dispositif KVM ou série (à la page 61). 3. CC-SG détecte le commutateur KVM sur le port du dispositif KX2 et ajoute l'icône de dispositif dans un ou deux onglets : Dans l'onglet Dispositifs, le dispositif de commutation KVM apparaît sous le dispositif KX2 auquel il est connecté. 83 Chapitre 6: Dispositifs, groupes de dispositifs et ports Dans l'onglet Nœuds, si vous avez entré une URL pour accéder au commutateur KVM sur le dispositif KX2, le commutateur apparaît sous forme de nœud auquel est ajouté une interface de navigateur Web. Configurer les ports d'un dispositif de commutation KVM analogique connecté à KX2 Si les ports du dispositif de commutation KVM ne sont pas encore configurés dans CC-SG, vous devez les paramétrer en suivant la procédure de cette section. Sinon, le commutateur KVM analogique et ses ports n'apparaissent pas dans les onglets Dispositifs et Nœuds. Une interface KVM hors bande est automatiquement ajoutée à un nœud de commutateur KVM. Pour configurer des ports à partir du profil du dispositif de commutation KVM : 1. Dans l'onglet Dispositifs, cliquez sur le + en regard du dispositif KX2 connecté au dispositif de commutation KVM. 2. Sélectionnez le commutateur KVM dont vous souhaitez configurer les ports. 3. Dans l'écran Profil du dispositif, sélectionnez l'onglet KVM Switch Ports (Ports du commutateur KVM). 4. Cochez la case de chaque connecteur à configurer, puis cliquez sur OK. Pour configurer les commutateurs dans l'écran Configurer les ports : 1. Dans l'onglet Dispositifs, cliquez sur le + en regard du dispositif KX2 connecté au dispositif de commutation KVM. 2. Sélectionnez le dispositif de commutation KVM dont vous souhaitez configurer les ports. 3. Choisissez Dispositifs > Gestionnaire des ports > Configurer les ports. 84 Pour configurer plusieurs ports avec les noms par défaut affichés sur la page, cochez la case de chaque port à configurer, puis cliquez sur OK pour leur attribuer le nom par défaut. Chapitre 6: Dispositifs, groupes de dispositifs et ports Pour configurer chaque port individuellement, cliquez sur le bouton Configurer placé en regard de chacun. Renseignez ensuite le champ Nom du port, puis le champ Nom du nœud. L'application d'accès par défaut est définie suivant l'application par défaut sélectionnée pour « Commutateur KVM : KVM » dans le gestionnaire d'applications. Pour la modifier, cliquez sur le menu déroulant Application d'accès pour sélectionner celle que vous préférez dans la liste. Cliquez sur OK pour configurer le port. Pour configurer des connecteurs à l'aide de la commande Configurer les commutateurs (lames) : 1. Dans l'onglet Dispositifs, cliquez sur le + en regard du dispositif KX2 connecté au dispositif de commutation KVM. 2. Sélectionnez le dispositif de commutation KVM dont vous souhaitez configurer les ports. 3. Choisissez Nœuds > Configurer les ports. Pour configurer plusieurs ports avec les noms par défaut affichés sur la page, cochez la case de chaque port à configurer, puis cliquez sur OK pour leur attribuer le nom par défaut. Pour configurer chaque port individuellement, cliquez sur le bouton Configurer placé en regard de chacun. Renseignez ensuite le champ Nom du port, puis le champ Nom du nœud. L'application d'accès par défaut est définie suivant l'application par défaut sélectionnée pour « Commutateur KVM : KVM » dans le gestionnaire d'applications. Pour la modifier, cliquez sur le menu déroulant Application d'accès pour sélectionner celle que vous préférez dans la liste. Cliquez sur OK pour configurer le port. Gestionnaire des groupes de dispositifs Le Gestionnaire des groupes de dispositifs permet d'ajouter, de modifier et de supprimer des groupes de dispositifs. Lorsque vous ajoutez un nouveau groupe de dispositifs, vous pouvez lui créer une stratégie d'accès total. Reportez-vous à Stratégies de contrôle d'accès (à la page 232). 85 Chapitre 6: Dispositifs, groupes de dispositifs et ports Vue d'ensemble des groupes de dispositifs Les groupes de dispositifs permettent d'organiser les dispositifs dans un ensemble. Le groupe sert de base à une stratégie autorisant ou refusant l'accès à cet ensemble particulier de dispositifs. Reportez-vous à Ajout d'une stratégie (à la page 233). Les dispositifs peuvent être groupés manuellement, par la méthode Sélectionner, ou en créant une expression booléenne décrivant un ensemble d'attributs communs, par la méthode Décrire. Si vous avez utilisé Paramétrage guidé pour créer des catégories et des éléments pour les nœuds, certaines formes d'organisation des dispositifs par attributs communs ont déjà été créées. CC-SG crée automatiquement des stratégies d'accès par défaut reposant sur ces éléments. Reportez-vous à Associations, catégories et éléments (à la page 45) pour plus d'informations sur la création des catégories et des éléments. Pour afficher des groupes de dispositifs : Choisissez Associations > Groupes de dispositifs. La fenêtre Gestionnaire des groupes de dispositifs apparaît. La liste des groupes de dispositifs existants s'affiche sur la gauche, tandis que les informations relatives au groupe de dispositifs sélectionné apparaissent dans le panneau principal. 86 La liste des groupes de dispositifs existants est affichée sur la gauche. Cliquez sur un groupe de dispositifs pour afficher les informations le concernant dans le Gestionnaire des groupes de dispositifs. Chapitre 6: Dispositifs, groupes de dispositifs et ports Si le groupe a été formé arbitrairement, l'onglet Sélectionner les dispositifs est affiché. Il présente une liste des dispositifs du groupe et de ceux qui n'en font pas partie. Si le groupe a été formé d'après des attributs communs, l'onglet Décrire les dispositifs apparaît. Il présente les règles régissant la sélection des dispositifs du groupe. Pour rechercher un dispositif dans la liste du groupe, entrez une chaîne dans le champ de recherche au bas de la liste, puis cliquez sur Rechercher. La méthode de recherche est configurée dans l'écran Mon profil. Reportez-vous à Utilisateurs et groupes d'utilisateurs (à la page 208). Pour visualiser un groupe basé sur des attributs, cliquez sur Affichage des dispositifs pour faire apparaître la liste des dispositifs présents dans le groupe. Une fenêtre Dispositifs du groupe de dispositifs affiche les dispositifs et tous leurs attributs. Choisissez Rapports > Dispositifs > Données des groupes de dispositifs. Une liste des groupes de dispositifs existants s'affiche. Double-cliquez sur une ligne pour afficher les dispositifs d'un groupe. Ajouter un groupe de dispositifs Pour ajouter un groupe de dispositifs : 1. Choisissez Associations > Groupes de dispositifs. La fenêtre Gestionnaire des groupes de dispositifs s'affiche. Les groupes de dispositifs existants apparaissent dans le panneau de gauche. 2. Cliquez sur l'icône Nouveau groupe dans la barre d'outils. Le panneau Groupe de dispositifs : Nouveau s'affiche. 3. Dans le champ Nom du groupe, entrez le nom du groupe de dispositifs à créer. Reportez-vous à Conventions d'appellation (à la page 521) pour plus d'informations sur les règles CC-SG relatives à la longueur des noms. 4. Vous pouvez ajouter des dispositifs à un groupe de deux façons : Sélectionner les dispositifs et Décrire les dispositifs. L'onglet Sélectionner les dispositifs vous permet de choisir dans la liste des dispositifs disponibles ceux que vous souhaitez affecter au groupe. L'onglet Décrire les dispositifs vous permet de spécifier des règles décrivant les dispositifs ; les dispositifs dont les paramètres respectent ces règles seront ajoutés au groupe. Pour ajouter un groupe de dispositifs à l'aide de l'option Sélectionner les dispositifs : 1. Cliquez sur l'onglet Sélectionner les dispositifs dans le panneau Groupe de dispositifs : Nouveau. 87 Chapitre 6: Dispositifs, groupes de dispositifs et ports 2. Dans la liste Disponible, sélectionnez le dispositif à inclure au groupe, puis cliquez sur Ajouter pour le déplacer vers la liste Sélectionné. Les dispositifs de la liste Sélectionné seront ajoutés au groupe. Pour supprimer un dispositif du groupe, choisissez son nom dans la liste Sélectionné, puis cliquez sur Retirer. Vous pouvez rechercher un dispositif dans la liste Disponible ou dans la liste Sélectionné. Entrez les termes de la recherche dans le champ sous la liste, puis cliquez sur Aller à. 3. Cochez la case Créer une stratégie d'accès total pour le groupe si vous souhaitez définir, pour ce groupe de dispositifs, une stratégie autorisant l'accès permanent à tous les dispositifs du groupe avec permission de contrôle. 4. Pour ajouter un autre groupe de dispositifs, cliquez sur Appliquer pour enregistrer le groupe actif, puis répétez cette procédure. Facultatif. 5. Une fois l'ajout des groupes de dispositifs terminé, cliquez sur OK pour enregistrer vos modifications. Pour ajouter un groupe de dispositifs à l'aide de l'option Décrire les dispositifs : 1. Cliquez sur l'onglet Décrire les dispositifs dans le panneau Groupe de dispositifs : Nouveau. Dans l'onglet Décrire les dispositifs, vous pouvez créer une table de règles décrivant les dispositifs à affecter au groupe. 2. Cliquez sur l'icône Ajouter une nouvelle ligne rangée à la table. pour ajouter une 3. Double-cliquez sur la cellule créée pour chaque colonne afin d'activer un menu déroulant. Dans chaque liste, sélectionnez les composants de règle à utiliser. 88 Préfixe : laissez cette option vide ou sélectionnez NOT. Dans ce cas, la règle recherchera des valeurs en opposition au reste de l'expression. Catégorie : sélectionnez un attribut à évaluer dans la règle. Toutes les catégories que vous avez créées dans le Gestionnaire des associations sont disponibles ici. Si un châssis de lames a été configuré dans le système, une catégorie Châssis du commutateur (Châssis de lames) est disponible par défaut. Opérateur : sélectionnez une opération de comparaison à effectuer entre la catégorie et les éléments. Trois opérateurs sont disponibles : = (est égal à), LIKE (utilisé pour trouver l'élément dans un nom) et <> (est différent de). Chapitre 6: Dispositifs, groupes de dispositifs et ports Elément : sélectionnez une valeur à comparer à l'attribut de catégorie. Seuls les éléments associés à la catégorie sélectionnée seront affichés ici (par exemple, si l'évaluation porte sur une catégorie Service, les éléments Emplacement n'apparaîtront pas ici). Nom de la règle : il s'agit d'un nom affecté à la règle de cette ligne. Il n'est pas modifiable ; il est utilisé pour écrire des descriptions dans le champ Expression abrégée. 4. Pour ajouter une autre règle, cliquez sur l'icône Ajouter une nouvelle ligne , puis effectuez les configurations nécessaires. La configuration de plusieurs règles permettra des descriptions plus précises en fournissant des critères multiples d'évaluation des dispositifs. 5. La table de règles ne présente que des critères d'évaluation des nœuds. Pour écrire la description du groupe de dispositifs, ajoutez les règles par nom de règle dans le champ Expression abrégée. Si la description ne requiert qu'une seule règle, entrez le nom de cette dernière dans le champ. Si plusieurs règles sont évaluées, entrez-les dans le champ à l'aide d'opérateurs logiques décrivant les règles les unes par rapport aux autres : & : opérateur AND. Un nœud doit satisfaire aux règles des deux côtés de cet opérateur pour que la description (ou la section d'une description) soit vérifiée. | : opérateur OR. Un dispositif ne doit satisfaire qu'une des règles de chaque côté de cet opérateur pour que la description (ou la section d'une description) soit vérifiée. ( et ) : opérateurs de regroupement. Ceci décompose la description en sous-section contenue entre les parenthèses. La section entre parenthèses est évaluée avant que le reste de la description ne soit comparé au nœud. Les groupes entre parenthèses peuvent être imbriqués dans un autre groupe entre parenthèses. Exemple 1 : si vous souhaitez décrire les dispositifs appartenant au service technique, créez une règle indiquant Service = Technique. Elle deviendra Rule0. Entrez ensuite Rule0 dans le champ Expression abrégée. 89 Chapitre 6: Dispositifs, groupes de dispositifs et ports Exemple 2 : si vous souhaitez décrire un groupe de dispositifs appartenant au service technique, ou situés à Philadelphie, et indiquer que toutes les machines doivent disposer d'un Go de mémoire, vous devez créer trois règles. Service = Technique (Rule0) Emplacement = Philadelphie (Rule1) Mémoire = 1Go (Rule2). Ces règles doivent être organisées les unes par rapport aux autres. Puisque le dispositif peut appartenir au service technique ou être situé à Philadelphie, utilisez l'opérateur OR, |, pour joindre les deux : Rule0 | Rule1. Pour effectuer cette comparaison en premier, placez-la entre parenthèses : (Rule0 | Rule1). Enfin, puisque les dispositifs doivent satisfaire cette comparaison ET disposer d'un Go de mémoire, nous utilisons le connecteur AND, &, pour joindre cette section à Rule2 : (Rule0 | Rule1) & Rule2. Entrez cette expression finale dans le champ Expression abrégée. Remarque : un espace doit être placé avant et après les opérateurs & et |. Sinon, le champ Expression abrégée revient à l'expression par défaut, c'est-à-dire Rule0 & Rule1 & Rule2 etc., lorsque vous supprimez une règle de la table. Pour supprimer une ligne de la table, sélectionnez cette ligne, puis cliquez sur l'icône de suppression de ligne . Pour afficher la liste des dispositifs dont les paramètres suivent les règles définies, cliquez sur Affichage des dispositifs. 6. Cliquez sur Valider si une description a été écrite dans le champ Expression abrégée. Si la description est formée de manière incorrecte, vous recevez un message d'avertissement. Si la description est correctement formée, une forme normalisée de l'expression apparaît dans le champ Expression normalisée. 7. Cliquez sur Affichage des dispositifs pour visualiser les nœuds satisfaisant l'expression. Une fenêtre Dispositifs du groupe de dispositifs Résultats apparaît et présente les dispositifs groupés par l'expression en cours. Vous pouvez ainsi vérifier si la description est écrite correctement. Dans le cas contraire, vous pouvez retourner à la table des règles ou au champ Expression abrégée pour effectuer des modifications. 8. Cochez la case Créer une stratégie d'accès total pour le groupe si vous souhaitez définir, pour ce groupe de dispositifs, une stratégie autorisant l'accès permanent à tous les dispositifs du groupe avec permission de contrôle. 9. Pour ajouter un autre groupe de dispositifs, cliquez sur Appliquer pour enregistrer le groupe actif, puis répétez cette procédure. Facultatif. 10. Une fois l'ajout des groupes de dispositifs terminé, cliquez sur OK pour enregistrer vos modifications. 90 Chapitre 6: Dispositifs, groupes de dispositifs et ports Méthode Décrire et méthode Sélectionner Utilisez la méthode Décrire lorsque vous souhaitez baser votre groupe sur un attribut du nœud ou des dispositifs, tel que les catégories et les éléments. L'avantage de cette méthode réside dans le fait que lorsque vous ajoutez d'autres dispositifs ou nœuds avec les mêmes attributs que ceux décrits, ils seront placés automatiquement dans le groupe. Utilisez la méthode Sélectionner lorsque vous souhaitez simplement créer manuellement un groupe de nœuds particuliers. Les nouveaux nœuds et dispositifs ajoutés à CC-SG ne sont pas placés automatiquement dans ces groupes. Vous devez les placer vous-même dans le groupe après leur ajout à CC-SG. Ces deux méthodes ne peuvent pas être combinées. Lorsqu'un groupe est créé avec une méthode, vous devez utiliser celle-ci pour le modifier. Si vous changez de méthodes, les paramètres actuels du groupe seront remplacés. Modifier un groupe de dispositifs Pour modifier un groupe de dispositifs : 1. Choisissez Associations > Groupes de dispositifs. La fenêtre Gestionnaire des groupes de dispositifs s'affiche. 2. Les groupes de dispositifs existants apparaissent dans le panneau de gauche. Sélectionnez le groupe de dispositifs à renommer. Le panneau des détails du groupe de dispositifs s'affiche. 3. Entrez le nouveau nom du groupe de dispositifs dans le champ Nom du groupe. Facultatif. 4. La modification des dispositifs inclus dans le groupe s'effectue à l'aide des onglets Sélectionner les dispositifs ou Décrire les dispositifs. Reportez-vous à Ajouter un groupe de dispositifs (à la page 87). 5. Cliquez sur OK pour enregistrer vos modifications. Supprimer un groupe de dispositifs Pour supprimer un groupe de dispositifs : 1. Choisissez Associations > Groupes de dispositifs. La fenêtre Gestionnaire des groupes de dispositifs s'affiche. 2. Les groupes de dispositifs existants apparaissent dans le panneau de gauche. Sélectionnez le groupe de dispositifs à supprimer. Le panneau des détails du groupe de dispositifs s'affiche. 3. Choisissez Groupes > Supprimer. 91 Chapitre 6: Dispositifs, groupes de dispositifs et ports 4. Le panneau Supprimer le groupe de dispositifs s'affiche. Cliquez sur Supprimer. 5. Cliquez sur Oui dans le message de confirmation qui s'affiche. Ajout de dispositifs au moyen d'un fichier CSV importé Vous pouvez ajouter des dispositifs dans CC-SG en important un fichier CSV contenant les valeurs. Vous devez disposer des privilèges Gestion des dispositifs, des ports et des nœuds et Paramétrage et contrôle de CC pour importer et exporter des dispositifs. Vous devez disposer d'une stratégie vous donnant accès à tous les dispositifs et nœuds pertinents. Une stratégie d'accès total pour Tous les nœuds et Tous les dispositifs est recommandée. Remarque : vous ne pouvez pas ajouter de dispositifs P2SC à l'aide d'un fichier CSV importé. 92 Chapitre 6: Dispositifs, groupes de dispositifs et ports Exigences pour le fichier CSV des dispositifs Le fichier CSV des dispositifs définit les dispositifs, les ports et leurs détails nécessaires pour l'ajout à CC-SG. Pour les dispositifs prenant en charge les barrettes d'alimentation reliées à un port (SX, KX, KX2, KSX2), la configuration de ce port paramètre également la barrette d'alimentation. Si les ports des dispositifs sont configurés, CC-SG ajoute également un nœud avec une interface KVM hors bande ou série hors bande pour chaque port. Pour ajouter des lames, le serveur lame doit être connecté à un dispositif KX2 à l'aide d'un CIM. Le dispositif KX2 doit être déjà ajouté dans CC-SG ou être inclus dans le même fichier CSV. Lors de l'ajout de dispositifs KX2 habilités IPv6, reportez-vous à Détection et ajout de dispositifs réseau IPv6 (à la page 57) pour plus d'informations sur la prise en charge. Exportez un fichier de CC-SG pour afficher les commentaires, qui comprennent la totalité des balises et des paramètres nécessaires pour créer un fichier CSV valide. Reportez-vous à Exporter des dispositifs (à la page 98). Suivez les instructions supplémentaires pour tous les fichiers CSV. Reportez-vous à Exigences communes pour les fichiers CSV (voir "Exigences communes pour les fichiers CSV des nœuds" à la page 471). Pour ajouter un dispositif au fichier CSV : Numéro de colonne Balise ou valeur Détails 1 ADD La première colonne de toutes les balises est la commande. 2 DEVICE Entrez la balise comme indiqué. Les balises ne respectent pas la casse. 3 Type de dispositif Champ obligatoire. Entrez le type du dispositif comme indiqué ici : KX, KX2, KSX, KSX2, KX101, KX2-101, IP-Reach, SX ou PX 4 Nom du dispositif Champ obligatoire. Les noms de dispositifs ne peuvent pas contenir d'espaces ou certains caractères spéciaux. 93 Chapitre 6: Dispositifs, groupes de dispositifs et ports Numéro de colonne Balise ou valeur Détails Les noms de dispositifs Dominion PX ne peuvent pas contenir de points. A l'importation, les points sont remplacés par des traits d'union. 5 Adresse IP ou nom d'hôte Champ obligatoire. Adresse IPv4 ou IPv6 pour les dispositifs pris en charge. 6 Nom d'utilisateur Champ obligatoire. 7 Mot de passe Champ obligatoire. 8 Test de détection de collision La valeur par défaut est configurée dans le client Admin dans Administration > Configuration > onglet Paramètres du dispositif. 9 Port TCP La valeur par défaut est configurée dans le client Admin dans Administration > Configuration > onglet Paramètres du dispositif. 10 Configurer tous les ports TRUE ou FALSE La valeur par défaut est TRUE pour les dispositifs Dominion PX. La valeur par défaut est FALSE pour tous les autres types de dispositifs. Lorsque le paramètre est TRUE, tous les ports sont configurés et les nœuds avec l'interface hors bande appropriée sont créés. Lorsque le paramètre est FALSE, seuls les ports ayant un enregistrement ADD DEVICE-PORT correspondant dans le fichier CSV sont configurés. 11 Allow Direct Access (Autoriser l'accès direct) TRUE ou FALSE La valeur par défaut est FALSE. Ce paramètre est réservé aux dispositifs SX et KX2 version 2.2 ou supérieure. 12 94 Description Facultatif. Chapitre 6: Dispositifs, groupes de dispositifs et ports Pour ajouter un port au fichier CSV : Utilisez la balise DEVICE-PORT uniquement si vous ajoutez un dispositif avec l'option Configurer tous les ports paramétrée sur FALSE et souhaitez spécifier chaque port individuellement. La configuration des ports que vous ajoutez doit être annulée dans CC-SG lorsque vous importez le fichier CSV. Numéro de colonne Balise ou valeur Détails 1 ADD La première colonne de toutes les balises est la commande ADD. 2 DEVICE-PORT Entrez la balise comme indiqué. Les balises ne respectent pas la casse. 3 Nom du dispositif Champ obligatoire. 4 Type de port Champ obligatoire. Entrez le type de port comme indiqué ici : KVM SERIAL (SERIE) OUTLET ou POWER (PRISE ou ALIMENTATION) Utilisez OUTLET ou POWER pour configurer des prises sur un dispositif PX. 5 Numéro de port ou de prise Champ obligatoire. 6 Nom de port ou de prise Facultatif. Si la colonne reste vide, un nom par défaut ou celui affecté au niveau du dispositif est utilisé. 7 Nom du nœud Pour les ports KVM et série, entrez un nom pour le nœud créé lorsque ce port est configuré. Pour ajouter une lame au fichier CSV : Numéro de colonne Balise ou valeur Détails 1 ADD La première colonne de toutes les balises est la commande. 2 DEVICE-BLADE Entrez la balise comme indiqué. Les balises ne respectent pas la casse. 95 Chapitre 6: Dispositifs, groupes de dispositifs et ports Numéro de colonne Balise ou valeur Détails 3 Nom du dispositif Champ obligatoire. 4 Numéro de port Champ obligatoire. 5 Numéro de lame Champ obligatoire. 6 Nom de lame Facultatif. Si la colonne reste vide, le nom affecté au niveau du dispositif est utilisé. Si un nom est entré dans le fichier CSV, il est copié au niveau du dispositif. 7 Nom du nœud Entrez un nom pour le nœud qui sera créé lors de la configuration de cette lame. Pour ajouter un commutateur KVM en niveau connecté à KX2 : Les ports KX2 auxquels des commutateurs KVM en niveau sont connectés doivent être importés avec le type KVM. Numéro de colonne Balise ou valeur Détails 1 ADD La première colonne de toutes les balises est la commande ADD. 2 DEVICE-KVMSWITCHPORT Entrez la balise comme indiqué. Les balises ne respectent pas la casse. 96 3 Nom du dispositif Champ obligatoire. 4 Numéro de port Le port auquel le commutateur KVM est connecté. Champ obligatoire. 5 Numéro de port du commutateur KVM Champ obligatoire. 6 Nom de port du commutateur KVM Facultatif. Si la colonne reste vide, le nom affecté au niveau du dispositif est utilisé. Si un nom est entré dans le fichier CSV, il est copié au niveau du dispositif. 7 Nom du nœud Entrez le nom du nœud qui sera créé lorsque ce port de commutateur KVM sera configuré. Chapitre 6: Dispositifs, groupes de dispositifs et ports Pour affecter une catégorie et un élément à un dispositif dans le fichier CSV : Les catégories et les éléments doivent déjà être créés dans CC-SG. Vous pouvez affecter plusieurs éléments de la même catégorie à un dispositif dans le fichier CSV. Numéro de colonne Balise ou valeur Détails 1 ADD La première colonne de toutes les balises est la commande. 2 DEVICE-CATEGORYELEME Entrez la balise comme indiqué. NT Les balises ne respectent pas la casse. 3 Nom du dispositif Champ obligatoire. 4 Nom de la catégorie Champ obligatoire. 5 Nom d'élément Champ obligatoire. Exemple de fichier CSV de dispositifs ADD, DEVICE, DOMINION KX2, Lab-Test,192.168.50.123,ST Lab KVM, nom d'utilisateur, mot de passe,,,, ADD, DEVICE-PORT, Lab-Test, KVM, 1, serveur de messagerie, serveur de messagerie ADD, DEVICE-PORT, Lab-Test, KVM, 2, serveur DNS, serveur DNS ADD, DEVICE-PORT, Lab-Test, KVM, 3 ADD, DEVICE-PORT, Lab-Test, KVM, 4 ADD, DEVICE-CATEGORYELEMENT, Lab-Test, Emplacement, Rack17 Importer des dispositifs Une fois le fichier CSV créé, validez-le pour rechercher des erreurs, puis importez-le. Les enregistrements en double sont ignorés et ne sont pas ajoutés. Pour importer des dispositifs : 1. Choisissez Administration > Importer > Importer des dispositifs. 97 Chapitre 6: Dispositifs, groupes de dispositifs et ports 2. Cliquez sur Parcourir et sélectionnez le fichier CSV à importer. Cliquez sur Ouvrir. 3. Cliquez sur Valider. La zone Rapport d'analyse affiche le contenu du fichier. Si le fichier n'est pas valable, un message d'erreur apparaît. Cliquez sur OK et consultez la description des problèmes du fichier dans la zone Problèmes. Cliquez sur Enregistrer dans le fichier pour enregistrer la liste des problèmes. Corrigez votre fichier CSV, puis essayez de le valider à nouveau. Reportez-vous à Dépannage des problèmes des fichiers CSV (à la page 473). 4. Cliquez sur Importer. 5. Consultez le résultat de l'importation dans la zone Actions. Les éléments importés s'affichent en vert. Les éléments dont l'importation a échoué s'affichent en rouge. Les éléments dont l'importation a échoué parce qu'un doublon existe ou parce qu'ils ont déjà été importés s'affichent également en rouge. 6. Pour en savoir plus sur le résultat de l'importation, vérifiez le rapport Journal d'audit. Reportez-vous à Entrées de journal d'audit concernant l'importation (à la page 472). Exporter des dispositifs Le fichier d'exportation contient des commentaires en haut décrivant chacun de ses éléments. Les commentaires servent d'instructions pour la création d'un fichier à importer. Remarque : les dispositifs P2SC ne sont pas exportés. Pour exporter des dispositifs : 1. Choisissez Administration > Exporter > Exporter des dispositifs. 2. Cliquez sur Exporter dans le fichier. 3. Entrez le nom du fichier et choisissez l'emplacement où vous souhaitez l'enregistrer. 4. Cliquez sur Save (Enregistrer). Mise à niveau d'un dispositif Vous pouvez mettre à niveau un dispositif lorsqu'une nouvelle version de firmware est disponible. Important : consultez la matrice de compatibilité pour vous assurer que la nouvelle version du firmware du dispositif est compatible avec celle du firmware de CC-SG. Si vous devez mettre à niveau CC-SG et un périphérique ou groupes de périphériques, traitez 98 Chapitre 6: Dispositifs, groupes de dispositifs et ports CC-SG d'abord, puis le dispositif. Pour mettre à niveau un dispositif : 1. Cliquez sur l'onglet Dispositifs et sélectionnez un dispositif dans l'arborescence Dispositifs. 2. Choisissez Dispositifs > Gestionnaire des dispositifs > Mettre à niveau un dispositif. 3. Nom du firmware : sélectionnez le firmware approprié dans la liste. Raritan ou votre revendeur vous fournira cette information. 4. Cliquez sur OK pour mettre à niveau le dispositif. La mise à niveau des dispositifs SX et KX prend environ 20 minutes. Si la version de firmware du dispositif n'est pas compatible avec CC-SG, un message apparaît. Cliquez sur Oui pour mettre à niveau le dispositif. Cliquez sur Non pour annuler la mise à niveau. 5. Un message apparaît. Cliquez sur Oui pour redémarrer le dispositif. Un message apparaît lorsque le dispositif a été mis à niveau. 6. Pour garantir que votre navigateur charge tous les fichiers à niveau, fermez la fenêtre du navigateur, puis connectez-vous à CC-SG dans une nouvelle fenêtre. 99 Chapitre 6: Dispositifs, groupes de dispositifs et ports Mise à niveau de la configuration d'un dispositif Vous pouvez sauvegarder tous les fichiers de configuration utilisateur et système pour un dispositif donné. En cas d'incident sur le dispositif, vous pouvez restaurer les configurations précédentes depuis CC-SG à l'aide du fichier de sauvegarde créé. Le nombre maximum de fichiers de sauvegarde pouvant être stockés sur CC-SG est de 3 par dispositif. Si vous avez besoin de sauvegardes supplémentaires, vous pouvez enregistrer un fichier de sauvegarde sur votre réseau, puis le supprimer de CC-SG. Ou vous pouvez décider d'autoriser CC-SG à supprimer le fichier de sauvegarde le plus ancien pour vous. Cette option apparaîtra sous forme d'alerte lorsque vous tenterez d'effectuer une quatrième sauvegarde. Reportez-vous à Restaurer toutes les données de configuration d'un dispositif KX2, KSX2 ou KX2-101 (à la page 103). Chaque dispositif peut sauvegarder différents composants de la configuration. Reportez-vous au manuel d'utilisation du dispositif à sauvegarder pour plus d'informations. Remarque : lorsque vous sauvegardez un dispositif SX 3.0.1, les configurations des barrettes d'alimentation connectées ne sont pas sauvegardées. Si vous restaurez le dispositif SX 3.0.1 à partir de la sauvegarde, vous devez reconfigurer les barrettes d'alimentation. Pour sauvegarder une configuration de dispositif : 1. Cliquez sur l'onglet Dispositifs et sélectionnez le dispositif à sauvegarder. 2. Choisissez Dispositifs > Gestionnaire des configurations > Configuration > Sauvegarde. 3. Renseignez le champ Nom de la sauvegarde pour identifier cette sauvegarde. 4. Entrez une brève description de la sauvegarde dans le champ Description. Facultatif. 5. Cliquez sur OK pour sauvegarder la configuration du dispositif. Un message apparaît lorsque la configuration du dispositif a été sauvegardée. 100 Chapitre 6: Dispositifs, groupes de dispositifs et ports Restauration des configurations de dispositifs Les types de dispositifs suivants permettent la restauration d'une sauvegarde complète de leur configuration. KX KSX KX101 SX IP-Reach Les dispositifs KX2, KSX2 et KX2-101 vous permettent de choisir les composants d'une sauvegarde à restaurer. Protégé : la totalité du contenu du fichier de sauvegarde sélectionné, hormis les paramètres réseau (paquet personnalisé) et, pour les dispositifs KX2, les paramètres de configuration de port sont restaurés sur le dispositif. Vous pouvez utiliser l'option Protégé pour restaurer la sauvegarde d'un dispositif sur un autre du même modèle (KX2, KSX2 et KX2-101 uniquement). Complet : la totalité du contenu du fichier de sauvegarde sélectionné est restauré sur le dispositif. Personnalisé : vous permet de restaurer les paramètres du dispositif et/ou les paramètres de données d'utilisateur et de groupe d'utilisateurs. Restaurer la configuration d'un dispositif (KX, KSX, KX101, SX, IP-Reach) Vous pouvez restaurer une configuration de sauvegarde complète sur des dispositifs KX, KSX, KX101, SX et IP-Reach. Pour restaurer une configuration de dispositif de sauvegarde complète : 1. Cliquez sur l'onglet Dispositifs et sélectionnez le dispositif dont vous souhaitez restaurer une configuration de sauvegarde. 2. Choisissez Dispositifs > Gestionnaire des dispositifs > Configuration > Restaurer. 3. Dans la table Sauvegardes disponibles, sélectionnez la configuration de sauvegarde à restaurer sur le dispositif. 4. Cliquez sur OK. 5. Cliquez sur Oui pour redémarrer le dispositif. Un message apparaît lorsque toutes les données ont été restaurées. 101 Chapitre 6: Dispositifs, groupes de dispositifs et ports Restaurer toutes les données de configuration à l'exception des paramètres réseau sur un dispositif KX2, KSX2 ou KX2-101 L'option de restauration Protégé vous permet de rétablir toutes les données de configuration, hormis les paramètres réseau, dans un fichier de sauvegarde sur un dispositif KX2, KSX2 ou KX2-101. Vous pouvez utiliser l'option Protégé pour restaurer la sauvegarde d'un dispositif sur un autre du même modèle (KX2, KSX2 et KX2-101 uniquement). Pour restaurer toutes les données de configuration à l'exception des paramètres réseau sur un dispositif KX2, KSX2 ou KX2-101 : 1. Cliquez sur l'onglet Dispositifs et sélectionnez le dispositif dont vous souhaitez restaurer une configuration de sauvegarde. 2. Choisissez Dispositifs > Gestionnaire des dispositifs > Configuration > Restaurer. 3. Dans la table Sauvegardes disponibles, sélectionnez la configuration de sauvegarde à restaurer sur le dispositif. 4. Type de restauration : sélectionnez Protégé. 5. Cliquez sur OK. 6. Cliquez sur Oui pour redémarrer le dispositif. Un message apparaît lorsque toutes les données de configuration utilisateur et système ont été restaurées. Restaurer uniquement les paramètres de dispositif ou les données de l'utilisateur ou du groupe de l'utilisateur sur un dispositif KX2, KSX2 ou KX2-101 L'option de restauration Personnalisé vous permet de rétablir les paramètres de dispositif et/ou les données de l'utilisateur ou du groupe de l'utilisateur. Pour restaurer uniquement les paramètres de dispositif ou les données de l'utilisateur ou du groupe de l'utilisateur sur un dispositif KX2, KSX2 ou KX2-101 : 1. Cliquez sur l'onglet Dispositifs et sélectionnez le dispositif dont vous souhaitez restaurer une configuration de sauvegarde. 2. Choisissez Dispositifs > Gestionnaire des dispositifs > Configuration > Restaurer. 3. Dans la table Sauvegardes disponibles, sélectionnez la configuration de sauvegarde à restaurer sur le dispositif. 4. Type de restauration : sélectionnez Personnalisé. 102 Chapitre 6: Dispositifs, groupes de dispositifs et ports 5. Restaurer les options : sélectionnez les composants à restaurer sur le dispositif : Paramètres du dispositif, Données de l'utilisateur et du groupe de l'utilisateur. 6. Cliquez sur OK. 7. Cliquez sur Oui pour redémarrer le dispositif. Un message apparaît lorsque les données ont été restaurées. Restaurer toutes les données de configuration d'un dispositif KX2, KSX2 ou KX2-101 L'option de restauration Complet vous permet de rétablir toutes les données de configuration dans un fichier de sauvegarde sur un dispositif KX2, KSX2 ou KX2-101. Pour restaurer toutes les données de configuration d'un dispositif KX2, KSX2 ou KX2-101 : 1. Cliquez sur l'onglet Dispositifs et sélectionnez le dispositif dont vous souhaitez restaurer une configuration de sauvegarde. 2. Choisissez Dispositifs > Gestionnaire des dispositifs > Configuration > Restaurer. 3. Dans la table Sauvegardes disponibles, sélectionnez la configuration de sauvegarde à restaurer sur le dispositif. 4. Type de restauration : sélectionnez Complet. 5. Cliquez sur OK. 6. Cliquez sur Oui pour redémarrer le dispositif. Un message apparaît lorsque toutes les données de configuration utilisateur et système ont été restaurées. Enregistrer, télécharger et supprimer les fichiers de sauvegarde d'un dispositif Vous pouvez enregistrer les fichiers de sauvegarde d'un dispositif dans la page Restaurer la configuration du dispositif sur un emplacement du réseau ou d'un ordinateur local. Si vous devez faire de place pour stocker de nouvelles sauvegardes sur CC-SG, vous pouvez supprimer les fichiers de sauvegarde d'un dispositif. Vous pouvez également télécharger les fichiers de sauvegarde enregistrés sur votre réseau pour les replacer dans CC-SG afin de restaurer la configuration d'un dispositif. Pour enregistrer un fichier de sauvegarde de dispositif de CC-SG : 1. Cliquez sur l'onglet Dispositifs et sélectionnez un dispositif. 2. Choisissez Dispositifs > Gestionnaire des dispositifs > Configuration > Restaurer. 103 Chapitre 6: Dispositifs, groupes de dispositifs et ports 3. Sélectionnez le fichier de sauvegarde de dispositif à enregistrer. Cliquez sur Enregistrer dans le fichier. 4. Allez l'emplacement où vous souhaitez enregistrer le fichier. Cliquez sur Save (Enregistrer). Pour supprimer un fichier de sauvegarde de dispositif de CC-SG : 1. Cliquez sur l'onglet Dispositifs et sélectionnez un dispositif. 2. Choisissez Dispositifs > Gestionnaire des dispositifs > Configuration > Restaurer. 3. Sélectionnez le fichier de sauvegarde à supprimer. Cliquez sur Supprimer. 4. Cliquez sur Oui pour confirmer. Pour télécharger un fichier de sauvegarde de dispositif vers CC-SG : 1. Cliquez sur l'onglet Dispositifs et sélectionnez un dispositif. 2. Choisissez Dispositifs > Gestionnaire des dispositifs > Configuration > Restaurer. 3. Cliquez sur Télécharger vers le serveur. Recherchez et sélectionnez le fichier de sauvegarde du dispositif. Son extension est .rfp. Cliquez sur Ouvrir. Le fichier de sauvegarde de dispositif est téléchargé vers CC-SG et apparaît sur la page. 104 Chapitre 6: Dispositifs, groupes de dispositifs et ports Copie de la configuration d'un dispositif Les types de dispositifs suivants vous permettent de copier des configurations d'un dispositif à un autre ou à plusieurs autres. SX KX2 KSX2 KX2-101 La configuration peut être copiée uniquement entre les mêmes modèles comportant un nombre identique de ports. Par exemple, vous pouvez copier la configuration d'un dispositif KX2-864 vers d'autres unités KX2-864 uniquement. La commande Copier la configuration copie toutes les données de configuration sauf pour les paramètres réseau (paquet personnalisé), et pour les dispositifs KX2, les paramètres de configuration de port. Les paramètres de dispositif et les données de l'utilisateur et du groupe d'utilisateurs sont tous copiés pendant cette opération. Pour copier la configuration d'un dispositif : 1. Cliquez sur l'onglet Dispositifs et sélectionnez dans l'arborescence le dispositif dont vous souhaitez copier la configuration vers d'autres dispositifs. 2. Choisissez Dispositifs > Gestionnaire des configurations > Configuration > Copier la configuration. 3. Sélectionner la méthode de copie de configuration. Pour copier les données de configuration actuelles, sélectionnez Copier depuis le dispositif. Pour copier les données de configuration dans un fichier de sauvegarde enregistré auparavant sur CC-SG, sélectionnez Copier depuis le fichier de sauvegarde, puis le fichier dans la liste déroulante. Lorsqu'aucun fichier de sauvegarde n'est disponible, cette option est désactivée. 4. Cliquez sur la flèche déroulante Groupe de dispositifs et sélectionnez un groupe dans la liste. Tous les dispositifs du groupe sélectionné s'affichent dans la colonne Disponible. 5. Mettez en surbrillance les dispositifs vers lesquels vous souhaitez copier la configuration dans la colonne Disponible et cliquez sur la flèche droite pour les déplacer vers la colonne Sélectionné. La flèche gauche retire les dispositifs activés de la colonne Sélectionné. 6. Cliquez sur OK pour copier la configuration vers les dispositifs de la colonne Sélectionné. 105 Chapitre 6: Dispositifs, groupes de dispositifs et ports 7. Lorsque le message vous invitant à redémarrer le dispositif apparaît, cliquez sur Oui. Un message apparaît lorsque la configuration du dispositif a été copiée. Redémarrage d'un dispositif La fonction Redémarrer le dispositif permet de redémarrer un dispositif. Pour redémarrer un dispositif : 1. Cliquez sur l'onglet Dispositifs et sélectionnez le dispositif à redémarrer. 2. Choisissez Dispositifs > Gestionnaire des dispositifs > Redémarrer le dispositif. 3. Cliquez sur OK pour redémarrer le dispositif. 4. Cliquez sur Oui pour confirmer que tous les utilisateurs accédant au dispositif seront déconnectés. Envoi d'une commande ping à un dispositif Cette commande permet de déterminer si un dispositif est disponible sur le réseau. Si un dispositif fonctionne en mode à double pile, CC-SG envoie une commande ping à chaque adresse en séquence et affiche un résultat pour chaque adresse. Si le dispositif est géré par nom d'hôte, celui-ci s'affiche dans les résultats de l'exécution de la commande ping. Pour envoyer une commande ping à un dispositif : 1. Cliquez sur l'onglet Dispositifs et sélectionnez le dispositif devant recevoir la commande ping. 2. Choisissez Dispositifs > Gestionnaire des dispositifs > Envoyer une commande ping au dispositif. L'écran Envoyer une commande ping au dispositif s'affiche et présente le résultat de la commande ping. 106 Chapitre 6: Dispositifs, groupes de dispositifs et ports Suspension de la gestion d'un dispositif par CC-SG Vous pouvez suspendre un dispositif afin d'interrompre temporairement sa gestion par CC-SG sans perdre les données de configuration stockées dans CC-SG. Pour programmer une tâche effectuant la suspension ou la reprise des dispositifs, reportez-vous à Programmer une tâche (à la page 363). Pour suspendre la gestion d'un dispositif par CC-SG : 1. Cliquez sur l'onglet Dispositifs et sélectionnez le dispositif dont vous souhaitez suspendre la gestion par CC-SG. 2. Choisissez Dispositifs > Gestionnaire des dispositifs > Suspendre la gestion. L'icône du dispositif dans l'arborescence indique son état suspendu. Reprise de la gestion d'un dispositif Vous pouvez reprendre la gestion par CC-SG d'un dispositif suspendu pour qu'il repasse sous le contrôle de CC-SG. Lorsque la gestion d'un dispositif en mode à double pile reprend, ce mode peut avoir été activé ou désactivé lorsque le dispositif n'était plus géré. CC-SG doit s'assurer de l'absence de conflit d'adresse IPv6 avec d'autres dispositifs gérés. Si un conflit est détecté, la gestion du dispositif est assurée via l'adresse IPv4 uniquement et une erreur est consignée. Le texte de l'erreur peut être : An IPv6 address conflict was detected. Device management resumed with IPv4 address only. (Un conflit d'adresses IPv6 a été détecté. La gestion du dispositif a repris avec l'adresse IPv4 uniquement.) Pour reprendre la gestion par CC-SG d'un dispositif suspendu : 1. Cliquez sur l'onglet Dispositifs et sélectionnez le dispositif suspendu dans l'arborescence. 2. Choisissez Dispositifs > Gestionnaire des dispositifs > Reprendre la gestion. L'icône du dispositif dans l'arborescence indique son état actif. 107 Chapitre 6: Dispositifs, groupes de dispositifs et ports Suspension et reprise de la gestion des dispositifs à l'aide d'une tâche programmée Pour suspendre ou reprendre simultanément plusieurs dispositifs ou groupes de dispositifs, programmez une tâche pour effectuer l'opération sur le groupe de dispositifs en séquence. La tâche Pause/Resume Device Management (Suspendre/Reprendre la gestion des dispositifs) ne s'applique ni aux châssis de lames et barrettes d'alimentation reliés aux dispositifs gérés, ni aux barrettes d'alimentation gérées. Lorsque la tâche est exécutée, elle sera consignée comme réussie si toutes les opérations de dispositif aboutissent. Elle est consignée comme réussie avec des exceptions si elle se termine, mais que certaines opérations de dispositif échouent même après le nombre autorisé de tentatives. La tâche est consignée comme ayant échoué si toutes les opérations de dispositif échouent. Pour effectuer la suspension et la reprise en bloc des dispositifs à l'aide d'une tâche programmée : 1. Choisissez Administration > Tâches. Reportez-vous à Programmer une tâche (à la page 363) pour en savoir plus sur la création d'une tâche, et sur le remplissage des onglets Principale, Périodicité, Nouvelle tentative et Notification. Périodicité : les intervalles de périodicité sont limités aux heures et aux jours. Nouvelle tentative : CC-SG ne tentera à nouveau l'opération que sur les dispositifs dont la suspension ou la reprise échoue. 2. Dans l'onglet Données de la tâche, sélectionnez Pause/Resume Device Management (Suspendre/Reprendre la gestion des dispositifs) dans le champ Exécution de la tâche. 3. Sélectionnez Suspendre la gestion ou Reprendre la gestion. Si vous devez effectuer les deux tâches, programmez une tâche pour chacune et coordonnez leur exécution. 4. Dans le champ Intervalle (en secondes), sélectionnez le nombre de secondes où CC-SG doit temporiser après avoir terminé une opération avant de démarrer la suivante. 5. Cochez la case Skip Device if Restart Required (Omettre le dispositif si un redémarrage est nécessaire) si CC-SG doit omettre l'opération de suspension ou de reprise pour les dispositifs nécessitant un redémarrage. 108 Chapitre 6: Dispositifs, groupes de dispositifs et ports 6. Sélectionnez les dispositifs à inclure à la tâche en effectuant une sélection dans la liste déroulante Groupe de dispositifs. Sélectionnez les dispositifs à inclure à la liste Disponible, puis utilisez les boutons fléchés pour placer les dispositifs dans la liste Sélectionné. Les dispositifs de la liste Sélectionné seront inclus à l'opération de suspension ou de reprise. Les dispositifs nécessitant un redémarrage seront omis lors de l'exécution de la tâche, si la case Skip Device if Restart Required est cochée. 7. Cliquez sur OK. Gestionnaire d'alimentation des dispositifs Le Gestionnaire d'alimentation des dispositifs permet d'afficher l'état d'un dispositif PowerStrip (notamment la tension, le courant et la température), et de gérer toutes les prises de celui-ci. Le Gestionnaire d'alimentation des dispositifs offre une vue des prises axée sur la barrette d'alimentation. Avant d'utiliser le Gestionnaire, une connexion physique doit être établie entre la barrette d'alimentation et une unité Dominion SX ou KSX. Lorsque vous ajoutez la barrette d'alimentation, vous devez définir le dispositif Raritan fournissant la connexion. Elle sera ainsi associée au port série Dominion SX ou au port d'alimentation dédié Dominion KSX assurant sa gestion. Pour afficher le gestionnaire d'alimentation des dispositifs : 1. Dans l'onglet Dispositifs, sélectionnez un dispositif PowerStrip. 2. Choisissez Dispositifs > Gestionnaire d'alimentation des dispositifs. 3. Les prises sont répertoriées dans le panneau Etat des prises. Si vous ne parvenez pas à visualiser toutes les prises, faites défiler la liste. Sélectionnez Active ou Inactive dans la liste déroulante pour chaque prise afin de la mettre SOUS tension ou HORS tension. Sélectionnez Réactiver dans la liste déroulante pour redémarrer le dispositif relié à la prise. Lancement de la page administrative d'un dispositif Si elle est disponible, la commande Démarrer Admin vous permet d'accéder à l'interface administrateur du dispositif sélectionné. Pour lancer la page administrative d'un dispositif : 1. Cliquez sur l'onglet Dispositifs et sélectionnez le dispositif dont vous souhaitez lancer l'interface administrateur. 109 Chapitre 6: Dispositifs, groupes de dispositifs et ports 2. Choisissez Dispositifs > Gestionnaire des dispositifs > Démarrer Admin. L'interface administrateur du dispositif sélectionné apparaît. Déconnexion des utilisateurs Les administrateurs peuvent mettre fin à la session de n'importe quel utilisateur sur un dispositif. Cela vaut pour les utilisateurs effectuant n'importe quel type d'opération sur un dispositif : connexion à des ports, sauvegarde de la configuration d'un dispositif, restauration de la configuration d'un dispositif ou mise à niveau du firmware d'un dispositif. Les mises à niveau de firmware et les opérations de sauvegarde et de restauration de configuration peuvent aller à leur terme avant que la session de l'utilisateur sur le dispositif ne soit arrêtée. Il sera mis fin immédiatement à tous les autres types d'opération. Vous pouvez fermer la session des utilisateurs directement connectés à un dispositif, ainsi que ceux qui sont connectés à ce dispositif par le biais de CC-SG (valable uniquement pour les dispositifs Dominion SX). Pour déconnecter les utilisateurs d'un dispositif : 1. Cliquez sur l'onglet Dispositifs et sélectionnez le dispositif dont vous souhaitez déconnecter les utilisateurs. 2. Choisissez Dispositifs > Gestionnaire des dispositifs > Déconnecter utilisateurs. 3. Dans la table Déconnecter les utilisateurs, sélectionnez les utilisateurs dont vous souhaitez interrompre la session. 4. Cliquez sur Déconnecter pour les déconnecter du dispositif. 110 Chapitre 6: Dispositifs, groupes de dispositifs et ports Accès spécial aux dispositifs du système Paragon II Paragon II System Controller (P2-SC) Les utilisateurs de dispositifs du système Paragon II peuvent ajouter leurs dispositifs P2-SC à l'arborescence des dispositifs CC-SG et les configurer par l'intermédiaire de l'application P2-SC Admin depuis CC-SG. Reportez-vous au manuel d'utilisation de Paragon II System Controller de Raritan pour plus d'informations sur l'utilisation de l'application P2-SC Admin. Lorsque vous ajoutez le dispositif du système Paragon (le système Paragon comprend le dispositif P2-SC, les unités UMT connectées et les unités IP-Reach connectées) à CC-SG, celui-ci s'affiche dans l'arborescence des dispositifs. Pour accéder à Paragon II System Controller à partir de CC-SG : 1. Cliquez sur l'onglet Dispositifs, puis sélectionnez le dispositif Paragon II System Controller. 2. Choisissez Dispositifs > Gestionnaire des dispositifs > Démarrer Admin pour lancer l'application Paragon II System Controller dans une nouvelle fenêtre de navigateur. Vous pouvez configurer les unités PII UMT. Administration des unités IP-Reach et UST-IP Vous pouvez effectuer des diagnostics administratifs sur les dispositifs IP-Reach et UST-IP connectés à votre système Paragon directement depuis l'interface de CC-SG. Lorsque vous ajoutez le dispositif du système Paragon dans CC-SG, celui-ci s'affiche dans l'arborescence des dispositifs. Pour accéder à l'écran Admin de station utilisateur distante : 1. Cliquez sur l'onglet Dispositifs, puis sélectionnez le dispositif Paragon II System Controller. 2. Choisissez Dispositifs > Gestionnaire des dispositifs > Lancer l'Admin de station utilisateur. 111 Chapitre 7 Barrettes d'alimentation gérées Il existe trois manières de configurer la gestion de l'alimentation à l'aide de barrettes d'alimentation dans CC-SG. 1. Toutes les barrettes de la marque Raritan prises en charge peuvent être connectées à un autre dispositif Raritan et ajoutées à CC-SG comme dispositif Powerstrip. Les barrettes d'alimentation Raritan comprennent les barrettes Dominion PX et RPC. Consultez la matrice de compatibilité pour obtenir la liste des versions prises en charge. Pour configurer ce type de barrettes d'alimentation gérées dans CC-SG, vous devez savoir à quel dispositif Raritan elles sont physiquement connectées. Reportez-vous à Configuration de barrettes d'alimentation gérées par un autre dispositif dans CC-SG (à la page 114). 2. Les barrettes d'alimentation Dominion PX peuvent être connectées directement au réseau IP et ajoutées à CC-SG comme dispositifs PX. Si des barrettes PX sont connectées directement au réseau IP, elles n'ont pas besoin d'être connectées à un autre dispositif Raritan. 3. La prise en charge multi-fournisseurs des PDU est disponible par la configuration d'une interface de service de Power IQ de Raritan. Reportez-vous à Gestion de l'alimentation des dispositifs informatiques de Power IQ (à la page 435). 112 Chapitre 7: Barrettes d'alimentation gérées Avec toutes ces méthodes, vous devez ajouter des interfaces de barrettes d'alimentation gérées à des nœuds afin de créer des associations d'alimentation entre les prises et les nœuds qu'elles alimentent. Reportez-vous à Interfaces des connexions par barrettes d'alimentation gérées (à la page 165). Remarque concernant Dominion PX Quelle que soit la méthode choisie pour configurer une unité PX, vous devez configurer toutes les associations d'alimentation avec la même méthode, c'est-à-dire comme barrette d'alimentation du dispositif géré ou comme dispositif PX, mais non les deux. Si l'unité Dominion PX est gérée par Power IQ, vous pouvez créer une interface Gestion de l'alimentation - Barrette d'alimentation gérée ou une interface Gestion de l'alimentation - Power IQ Proxy pour un nœud mais non les deux. De plus, vous pouvez connecter l'unité PX à un dispositif de gestion et configurer les associations d'alimentation, et également relier la même unité PX au réseau IP afin d'utiliser le client Web PX pour afficher et rassembler des données concernant l'alimentation. Reportez-vous au manuel d'utilisation de Dominion PX de Raritan, figurant dans la section Support du site Web de Raritan sous Firmware and Documentation. Dans ce chapitre Configuration de barrettes d'alimentation gérées par un autre dispositif dans CC-SG ..........................................................................................114 Configuration des barrettes d'alimentation connectées à des dispositifs KX, KX2, KX2-101, KSX2 et P2SC ..............................................................115 Configuration des barrettes d'alimentation connectées à des dispositifs SX 3.0 et KSX ........................................................................................116 Configuration des barrettes d'alimentation connectées à un dispositif SX 3.1 ....................................................................................................118 Configuration des prises d'une barrette d'alimentation .........................120 113 Chapitre 7: Barrettes d'alimentation gérées Configuration de barrettes d'alimentation gérées par un autre dispositif dans CC-SG Dans CC-SG, les barrettes d'alimentation gérées doivent être connectées à un des dispositifs suivants : Dominion KX Dominion KX2 Dominion KX2-101 Dominion SX 3.0 Dominion SX 3.1 Dominion KSX Dominion KSX2 Paragon II/Paragon II System Controller (P2SC) Power IQ - Reportez-vous à Gestion de l'alimentation des dispositifs informatiques de Power IQ (à la page 435). Vous devez savoir à quel dispositif Raritan la barrette d'alimentation gérée est connectée physiquement. Remarque : une barrette d'alimentation Dominion PX peut également être connectée à votre réseau IP, mais à aucun autre dispositif Raritan. Reportez-vous à Barrettes d'alimentation gérées (à la page 112) pour en savoir plus sur la configuration de la gestion de l'alimentation pour ces barrettes. Pour configurer des barrettes d'alimentation gérées dans CC-SG : 1. Réalisez tous les branchements physiques entre le dispositif, la barrette d'alimentation et les nœuds alimentés par celle-ci. Reportez-vous aux guides de configuration rapide de RPC et Dominion PX, et au guide de déploiement CC-SG pour plus d'informations sur les connexions physiques entre barrettes d'alimentation, dispositifs et nœuds. 2. Ajoutez le dispositif de gestion à CC-SG. La procédure varie pour les différents dispositifs Raritan. Reportez-vous à la section correspondant au dispositif auquel la barrette d'alimentation est connectée : 114 Configuration des barrettes d'alimentation connectées à des dispositifs KX, KX2, KX2-101, KSX2 et P2SC (à la page 115) Configuration des barrettes d'alimentation connectées à des dispositifs SX 3.0 et KSX (à la page 116) Configuration des barrettes d'alimentation connectées à un dispositif SX 3.1 (à la page 118). Chapitre 7: Barrettes d'alimentation gérées 3. Configurez des prises. Reportez-vous à Configuration des prises d'une barrette d'alimentation (à la page 120). 4. Associez chaque prise au nœud qu'elle alimente. Reportez-vous à Interfaces des connexions par barrettes d'alimentation gérées (à la page 165). Configuration des barrettes d'alimentation connectées à des dispositifs KX, KX2, KX2-101, KSX2 et P2SC CC-SG détecte automatiquement les barrettes d'alimentation connectées à des dispositifs KX, KX2, KX2-101, KSX2 et P2SC. Vous pouvez effectuer les tâches suivantes dans CC-SG pour configurer et gérer des barrettes d'alimentation connectées à ces dispositifs. Ajouter un dispositif PowerStrip connecté à un dispositif KX, KX2, KX2-101, KSX2 ou P2SC (à la page 115) Déplacer une barrette d'alimentation de KX, KX2, KX2-101, KSX2 ou P2SC vers un port différent (à la page 116) Supprimer une barrette d'alimentation connectée à un dispositif KX, KX2, KX2-101, KSX2 ou P2SC (à la page 116) Ajouter un dispositif PowerStrip connecté à un dispositif KX, KX2, KX2-101, KSX2 ou P2SC Lorsque vous ajoutez à CC-SG un dispositif KX, KX2, KX2-101, KSX2 ou P2SC connecté à une barrette d'alimentation, celle-ci est ajoutée automatiquement. Elle apparaît dans l'onglet Dispositifs, sous le dispositif auquel elle est connectée. Etapes suivantes : 1. Configurez des prises. Reportez-vous à Configuration des prises d'une barrette d'alimentation (à la page 120). 2. Associez chaque prise au nœud qu'elle alimente. Reportez-vous à Interfaces des connexions par barrettes d'alimentation gérées (à la page 165). 115 Chapitre 7: Barrettes d'alimentation gérées Déplacer une barrette d'alimentation de KX, KX2, KX2-101, KSX2 ou P2SC vers un port différent Lorsque vous déplacez physiquement une barrette d'alimentation d'un dispositif ou port KX, KX2, KX2-101, KSX2 ou P2SC à un autre, CC-SG la détecte automatiquement et met à jour son association au dispositif correct. Vous n'avez pas à ajouter la barrette d'alimentation à CC-SG séparément. Remarque : lorsque vous retirez physiquement une barrette d'alimentation d'un port P2SC sans la connecter à un autre, CC-SG ne la supprime pas du port précédent. Vous devez effectuer une réinitialisation de base de données partielle ou complète de l'unité UMT à laquelle la barrette d'alimentation est connectée pour retirer celle-ci de l'onglet Dispositifs. Reportez-vous au manuel d'utilisation de P2SC de Raritan. Supprimer une barrette d'alimentation connectée à un dispositif KX, KX2, KX2-101, KSX2 ou P2SC Vous ne pouvez pas supprimer une barrette d'alimentation connectée à un dispositif KX, KX2, KX2-101, KSX2 ou P2SC de CC-SG. Vous devez déconnecter physiquement la barrette d'alimentation du dispositif pour la supprimer de CC-SG. La barrette d'alimentation et toutes les prises configurées disparaissent alors de l'onglet Dispositifs. Configuration des barrettes d'alimentation connectées à des dispositifs SX 3.0 et KSX Vous pouvez effectuer les tâches suivantes dans CC-SG pour configurer et gérer des barrettes d'alimentation connectées à des dispositifs SX 3.0 ou KSX. Remarque : les barrettes d'alimentation doivent être physiquement connectées au port d'alimentation d'un dispositif KSX. Ajouter une barrette d'alimentation connectée à un dispositif SX 3.0 ou KSX (à la page 116) Supprimer une barrette d'alimentation connectée à un dispositif SX 3.0 ou KSX (à la page 118) Modifier une association de dispositif ou de port d'une barrette d'alimentation (SX 3.0, KSX) (à la page 118) Ajouter une barrette d'alimentation connectée à un dispositif SX 3.0 ou KSX 1. Ajoutez le dispositif SX 3.0 ou KSX à CC-SG. Reportez-vous à Ajouter un dispositif KVM ou série (à la page 61). 116 Chapitre 7: Barrettes d'alimentation gérées 2. Choisissez Dispositifs > Gestionnaire des dispositifs > Ajouter un dispositif. 3. Cliquez sur le menu déroulant Type de dispositif et sélectionnez PowerStrip (Barrette d'alimentation). 4. Renseignez le champ Nom de la barrette d'alimentation. Maintenez le curseur au-dessus du champ pour voir le nombre de caractères autorisé dans le nom. Les espaces sont interdits. 5. Cliquez sur le menu déroulant Nombre de prises, puis sélectionnez le nombre de prises dont est dotée la barrette d'alimentation. 6. Cliquez sur le menu déroulant Dispositif de gestion, puis sélectionnez le dispositif SX 3.0 ou KSX connecté à la barrette d'alimentation. 7. Cliquez sur le menu déroulant Port de gestion, puis sélectionnez dans la liste le port du dispositif SX 3.0 ou KSX auquel la barrette d'alimentation est connectée. 8. Entrez une brève description de cette barrette d'alimentation dans le champ Description. Facultatif. 9. Cochez la case Configurer toutes les prises pour ajouter automatiquement chaque prise de la barrette d'alimentation à l'onglet Dispositifs. Si vous ne configurez pas toutes les prises immédiatement, vous pouvez les configurer ultérieurement. Reportez-vous à Configuration des prises d'une barrette d'alimentation (à la page 120). Facultatif. 10. Pour chaque catégorie répertoriée, cliquez sur le menu déroulant Elément, puis sélectionnez l'élément que vous souhaitez appliquer au dispositif. Sélectionnez l'élément vide du champ Elément lorsque vous ne souhaitez pas utiliser une catégorie. Reportez-vous à Associations, catégories et éléments (à la page 45). Facultatif. 11. Une fois la configuration de la barrette d'alimentation terminée, cliquez sur Appliquer pour ajouter ce dispositif et ouvrir un nouvel écran Ajouter un dispositif vide qui vous permet de continuer à ajouter des dispositifs, ou cliquez sur OK pour ajouter cette barrette sans passer à un nouvel écran Ajouter un dispositif. Etapes suivantes : 1. Configurez des prises. Reportez-vous à Configuration des prises d'une barrette d'alimentation (à la page 120). 2. Associez chaque prise au nœud qu'elle alimente. Reportez-vous à Interfaces des connexions par barrettes d'alimentation gérées (à la page 165). 117 Chapitre 7: Barrettes d'alimentation gérées Supprimer une barrette d'alimentation connectée à un dispositif SX 3.0 ou KSX Vous pouvez supprimer visuellement une barrette d'alimentation connectée à un dispositif SX 3.0, KSX ou P2SC même si elle est toujours physiquement présente. Si vous déconnectez physiquement la barrette d'alimentation du dispositif SX 3.0, KSX ou P2SC auquel elle est associée, elle apparaît toujours sous celui-ci dans l'onglet Dispositifs. Pour la retirer de l'affichage, vous devez la supprimer. 1. Dans l'onglet Dispositifs, sélectionnez la barrette d'alimentation à supprimer. 2. Choisissez Dispositifs > Gestionnaire des dispositifs > Supprimer un dispositif. 3. Cliquez sur OK pour supprimer la barrette d'alimentation. Un message apparaît lorsque la barrette d'alimentation a été supprimée. L'icône de la barrette d'alimentation est retirée de l'onglet Dispositifs. Modifier une association de dispositif ou de port d'une barrette d'alimentation (SX 3.0, KSX) Si une barrette d'alimentation est physiquement déplacée d'un dispositif ou port SX 3.0 ou KSX à un autre, vous devez modifier l'association dans son profil dans CC-SG. 1. Sous l'onglet Dispositifs, sélectionnez la barrette d'alimentation qui a été déplacée. 2. Cliquez sur le menu déroulant Dispositif de gestion, puis sélectionnez le dispositif SX 3.0 ou KSX connecté à la barrette d'alimentation. 3. Cliquez sur le menu déroulant Port de gestion, puis sélectionnez le port du dispositif SX 3.0 ou KSX auquel la barrette d'alimentation est connectée. 4. Cliquez sur OK. Configuration des barrettes d'alimentation connectées à un dispositif SX 3.1 Vous pouvez effectuer les tâches suivantes dans CC-SG pour configurer et gérer des barrettes d'alimentation connectées à des dispositifs SX 3.1. 118 Ajouter une barrette d'alimentation connectée à un dispositif SX 3.1 (à la page 119) Déplacer la barrette d'alimentation d'un dispositif SX 3.1 vers un port différent (à la page 119) Supprimer une barrette d'alimentation connectée à un dispositif SX 3.1 (à la page 120) Chapitre 7: Barrettes d'alimentation gérées Ajouter une barrette d'alimentation connectée à un dispositif SX 3.1 La procédure d'ajout d'une barrette d'alimentation connectée à un dispositif SX 3.1 varie si celui-ci a été ajouté à CC-SG ou non. Si la barrette d'alimentation est connectée au dispositif SX 3.1 et que celui-ci n'a pas encore été ajouté à CC-SG : 1. Ajoutez le dispositif SX 3.1 à CC-SG. Reportez-vous à Ajouter un dispositif KVM ou série (à la page 61). 2. CC-SG détecte la barrette d'alimentation et l'ajoute automatiquement. Elle apparaît dans l'onglet Dispositifs, sous le dispositif SX 3.1 auquel elle est connectée. Si le dispositif SX 3.1 a déjà été ajouté à CC-SG et que la barrette d'alimentation est connectée ultérieurement au dispositif : 1. Ajoutez le dispositif SX 3.1 à CC-SG. Reportez-vous à Ajouter un dispositif KVM ou série (à la page 61). 2. Configurez les ports du dispositif SX 3.1. Reportez-vous à Configuration de ports (à la page 70). 3. Dans l'onglet Dispositifs, sélectionnez le dispositif SX 3.1 auquel la barrette d'alimentation est connectée. 4. Cliquez sur le + en regard de l'icône du dispositif pour développer la liste des ports. 5. Avec le bouton droit de la souris, cliquez sur le port SX 3.1 auquel la barrette d'alimentation est connectée et sélectionnez Ajouter une barrette d'alimentation dans le menu contextuel. 6. Entrez le nombre de prises dont est dotée la barrette d'alimentation, puis cliquez sur OK. Etapes suivantes : 1. Configurez des prises. Reportez-vous à Configuration des prises d'une barrette d'alimentation (à la page 120). 2. Associez chaque prise au nœud qu'elle alimente. Reportez-vous à Interfaces des connexions par barrettes d'alimentation gérées (à la page 165). Déplacer la barrette d'alimentation d'un dispositif SX 3.1 vers un port différent Lorsque vous déplacez physiquement une barrette d'alimentation d'un dispositif ou port SX 3.1 à un autre, vous devez supprimer la barrette d'alimentation de l'ancien port SX 3.1 et l'ajouter au nouveau port SX 3.1. Reportez-vous à Supprimer une barrette d'alimentation connectée à un dispositif SX 3.1 (à la page 120) et Ajouter une barrette d'alimentation connectée à un dispositif SX 3.1 (à la page 119). 119 Chapitre 7: Barrettes d'alimentation gérées Supprimer une barrette d'alimentation connectée à un dispositif SX 3.1 Vous pouvez supprimer visuellement une barrette d'alimentation connectée à un dispositif SX 3.1 même si elle est toujours connectée physiquement. Si vous déconnectez physiquement la barrette d'alimentation du dispositif SX 3.1 auquel elle est associée, elle apparaît toujours sous celui-ci dans l'onglet Dispositifs. Pour la retirer de l'affichage, vous devez la supprimer. Pour supprimer une barrette d'alimentation connectée à un dispositif SX 3.1 : 1. Dans l'onglet Dispositifs, sélectionnez la barrette d'alimentation à supprimer. 2. Choisissez Dispositifs > Gestionnaire des dispositifs, Supprimer un dispositif. 3. Cliquez sur OK pour supprimer la barrette d'alimentation. Un message apparaît lorsque la barrette d'alimentation a été supprimée. L'icône de la barrette d'alimentation est retirée de l'onglet Dispositifs. Configuration des prises d'une barrette d'alimentation Avant d'associer des prises de barrettes d'alimentation à des nœuds, vous devez configurer ces prises en ajoutant une interface de barrettes d'alimentation gérées au nœud. Reportez-vous à Interfaces des connexions par barrettes d'alimentation gérées (à la page 165). Pour configurer des prises dans le profil d'une barrette d'alimentation : 1. Dans l'onglet Dispositifs, cliquez sur le + en regard du dispositif connecté à la barrette d'alimentation. 2. Sélectionnez la barrette d'alimentation dont vous souhaitez configurer les prises. 3. Dans l'écran Profil du dispositif : Barrette d'alimentation, sélectionnez l'onglet Prises. 4. Cochez la case de chaque prise à configurer, puis cliquez sur OK. Les prises sont affichées sous l'icône Barrette d'alimentation dans l'onglet Dispositifs. Pour configurer les prises dans l'écran Configurer les ports : 1. Dans l'onglet Dispositifs, cliquez sur le + en regard du dispositif connecté à la barrette d'alimentation. 120 Chapitre 7: Barrettes d'alimentation gérées 2. Sélectionnez la barrette d'alimentation dont vous souhaitez configurer les prises. 3. Choisissez Dispositifs > Gestionnaire des ports > Configurer les ports. Pour configurer plusieurs prises avec les noms par défaut affichés à l'écran, cochez la case de chaque prise à configurer, puis cliquez sur OK pour valider. Pour configurer chaque prise séparément, cliquez sur le bouton Configurer en regard, puis entrez le nom de la prise dans le champ Nom du port. Cliquez sur OK pour configurer le port. Pour supprimer une prise : 1. Dans l'onglet Dispositifs, cliquez sur le + en regard du dispositif connecté à la barrette d'alimentation. 2. Cliquez sur le + en regard de la barrette d'alimentation. 3. Choisissez Dispositifs > Gestionnaire des ports > Supprimer les ports. 4. Cochez la case de chaque prise à supprimer, puis cliquez sur OK. 121 Chapitre 8 Nœuds, groupes de nœuds et interfaces Cette section explique comment visualiser, configurer et modifier des nœuds et les interfaces associées, et comment créer des groupes de nœuds. La connexion aux nœuds est présentée brièvement. Reportez-vous au manuel d'utilisation de CommandCenter Secure Gateway de Raritan pour plus d'informations sur la connexion aux nœuds. Dans ce chapitre Vue d'ensemble des nœuds et des interfaces ......................................123 Affichage des nœuds .............................................................................124 Comptes de service ...............................................................................128 Ajout, modification et suppression de nœuds .......................................132 Ajout d'un emplacement et de contacts à un profil de nœud ................134 Ajout de notes à un profil de nœud .......................................................135 Configuration de l'infrastructure virtuelle dans CC-SG..........................135 Synchronisation de l'infrastructure virtuelle dans CC-SG .....................150 Réamorcer un nœud d'hôte virtuel ou forcer son réamorçage..............153 Accès à la vue topologique virtuelle ......................................................153 Connexion à un nœud ...........................................................................154 Envoi d'une commande ping à un nœud ...............................................155 Ajout, modification et suppression d'interfaces .....................................155 Ajout d'interfaces pour les nœuds IPv6 .................................................171 Ajout d'une interface aux signets ...........................................................172 Configuration de l'accès par port direct à un nœud ..............................173 Copie en bloc pour les associations, emplacements et contacts de nœuds ...............................................................................................................173 Utilisation de Conversation ....................................................................174 Ajout, mise à jour et suppression des nœuds au moyen d'un fichier CSV importé ...................................................................................................175 Ajout, modification et suppression des groupes de nœuds ..................202 122 Chapitre 8: Nœuds, groupes de nœuds et interfaces Vue d'ensemble des nœuds et des interfaces A propos des nœuds Chaque nœud représente une cible accessible via CC-SG, par des méthodes En bande (adresse IP directe) ou hors bande (connexion à un dispositif Raritan). Par exemple, un nœud peut être un serveur dans un rack connecté à un dispositif KVM sur IP Raritan, un serveur doté d'une carte HP iLO, un PC du réseau exécutant VNC, ou un élément d'une infrastructure réseau avec une connexion de gestion série à distance. Vous pouvez ajouter manuellement des nœuds à CC-SG après avoir ajouté les dispositifs auxquels ils sont connectés. Les nœuds peuvent également être créés automatiquement en cochant la case Configurer tous les ports dans l'écran Ajouter un dispositif lorsque vous ajoutez un dispositif. Cette option permet à CC-SG d'ajouter automatiquement tous les ports du dispositif, et d'inclure un nœud et une interface KVM hors bande ou série pour chaque port. Vous pouvez toujours modifier ces nœuds, ports et interfaces à tout moment. Noms des nœuds Le nom d'un nœud doit être unique. CC-SG vous présentera quelques options si vous tentez d'ajouter manuellement un nœud en lui donnant un nom existant. Lorsque CC-SG ajoute des nœuds automatiquement, un système de numérotation permet de garantir que les noms sont uniques. Reportez-vous à Conventions d'appellation (à la page 521) pour plus d'informations sur les règles CC-SG relatives à la longueur des noms. 123 Chapitre 8: Nœuds, groupes de nœuds et interfaces A propos des interfaces Dans CC-SG, l'accès aux nœuds s'effectue via des interfaces. Vous devez ajouter au moins une interface à chaque nouveau nœud. Vous pouvez ajouter différents types d'interfaces pour offrir diverses méthodes d'accès, telles que KVM ou série hors bande, gestion d'alimentation, SSH/RDP/VNC en bande, DRAC/RSA/ILO, Web ou accès Telnet, selon le type du nœud. Un nœud peut disposer de plusieurs interfaces, mais d'une seule interface série ou KVM hors bande. Par exemple, un serveur Windows peut disposer d'une interface KVM hors bande via ses ports clavier, souris et écran, et d'une interface d'alimentation pour gérer la prise à laquelle il est connecté. Certaines interfaces fonctionnent uniquement en mode Direct même si vous configurez CC-SG pour fonctionner en mode Proxy. Ces interfaces comprennent ILO, RSA, Microsoft RDP, DRAC, Navigateur Web et VMware Viewer. Les interfaces Java RDP peuvent être utilisées en mode Proxy. Reportez-vous à A propos des modes de connexion (à la page 323). Affichage des nœuds Dans CC-SG, vous pouvez afficher tous les nœuds dans l'onglet Nœuds et sélectionner un nœud pour visualiser son profil. 124 Chapitre 8: Nœuds, groupes de nœuds et interfaces Onglet Nœuds Lorsque vous cliquez sur l'onglet Nœuds, tous les nœuds auxquels vous avez accès apparaissent dans une arborescence. Les nœuds sont classés par ordre alphabétique, en fonction de leur nom, ou regroupés selon leur disponibilité. Les nœuds triés par état sont classés par ordre alphabétique au sein des groupes de disponibilité. Pour passer d'une méthode de tri à l'autre, cliquez avec le bouton droit de la souris dans l'arborescence, cliquez sur Options de tri du nœud, puis sur Par nom de nœud ou Par état de nœud. Reportez-vous à Vues personnalisées pour dispositifs et nœuds (à la page 238) pour en savoir plus sur les divers modes d'affichage de l'onglet Nœuds. 125 Chapitre 8: Nœuds, groupes de nœuds et interfaces Profil du nœud Cliquez sur un nœud dans l'onglet Nœuds pour ouvrir la page Profil du nœud. Celle-ci comprend des onglets présentant des informations sur le nœud. Onglet Interfaces L'onglet Interfaces contient toutes les interfaces du nœud. Vous pouvez ajouter, modifier et supprimer des interfaces dans cet onglet, et sélectionner l'interface par défaut. Les nœuds prenant en charge le support virtuel comportent une colonne supplémentaire indiquant si l'option Support virtuel est activée. Onglet Associations L'onglet Associations contient la totalité des catégories et éléments affectés au nœud. Vous pouvez modifier les associations en effectuant des sélections différentes. Reportez-vous à Associations, catégories et éléments (à la page 45). Onglet Emplacement et contacts L'onglet Emplacement et contacts contient des informations sur l'emplacement et les contacts d'un nœud, tels que des numéros de téléphone, dont vous pouvez avoir besoin lors du travail sur un nœud. Vous pouvez modifier les champs en entrant de nouvelles informations. Reportez-vous à Ajout d'un emplacement et de contacts à un profil de nœud (à la page 134). Onglet Notes L'onglet Notes contient un outil permettant à un utilisateur de laisser des notes concernant un dispositif à l'intention d'autres utilisateurs. Toutes les notes apparaissent dans l'onglet avec la date, le nom d'utilisateur et l'adresse IP de leur auteur. Si vous disposez du privilège Device, Port, and Node Management (gestion des dispositifs, des ports et des nœuds), vous pouvez effacer toutes les notes du profil du nœud. Cliquez sur le bouton Effacer. Reportez-vous à Ajout de notes à un profil de nœud (à la page 135). Onglet Audit Les motifs d'accès à un nœud apparaissent dans l'onglet Audit. Les utilisateurs doivent entrer un motif d'accès avant la connexion à un nœud si l'audit des nœuds a été activé pour le groupe d'utilisateurs. 126 Chapitre 8: Nœuds, groupes de nœuds et interfaces L'onglet Audit est masqué si la fonction est désactivée, ou si aucun motif d'accès n'a été entré. Reportez-vous à Configuration de l'audit des accès pour des groupes d'utilisateurs (voir "Configuration de l'audit des accès des groupes d'utilisateurs" à la page 216). Onglet Données de système de contrôle Les nœuds de serveur de système de contrôle, tels que Virtual Center de VMware, comprennent l'onglet Données de système de contrôle. Celui-ci contient des informations du serveur de système de contrôle qui est mis à jour lorsque l'onglet est ouvert. Vous pouvez accéder à une vue topologique de l'infrastructure virtuelle, effectuer un lien vers des profils de nœuds associés ou vous connecter au système de contrôle et ouvrir l'onglet Résumé. Onglet Données d'hôte virtuel Les nœuds d'hôte virtuel, tels que les serveurs ESX de VMware, comprennent l'onglet Données d'hôte virtuel. Celui-ci contient des informations du serveur d'hôte virtuel mises à jour lorsque l'onglet est ouvert. Vous pouvez accéder à une vue topologique de l'infrastructure virtuelle, effectuer un lien vers des profils de nœuds associés ou vous connecter à l'hôte virtuel et ouvrir l'onglet Résumé. Si vous disposez du privilège Device, Port, and Node Management (gestion des dispositifs, des ports et des nœuds), vous pouvez réamorcer le serveur d'hôte virtuel et forcer son réamorçage. Onglet Données de machine virtuelle Les nœuds de machine virtuelle, tels que les machines virtuelles de VMware, comprennent l'onglet Données de machine virtuelle. Celui-ci contient des informations de la machine virtuelle mises à jour lorsque l'onglet est ouvert. Vous pouvez accéder à une vue topologique de l'infrastructure virtuelle, effectuer un lien vers des profils de nœuds associés ou vous connecter à l'hôte virtuel et ouvrir l'onglet Résumé. Onglet Commutateurs (Lames) Les nœuds de châssis de lames, tels que IBM BladeCenter, comportent l'onglet Commutateurs (Lames). Cet onglet contient des données concernant les serveurs lames résidant dans le châssis de lames. 127 Chapitre 8: Nœuds, groupes de nœuds et interfaces Icônes associées aux nœuds et aux interfaces Afin de faciliter leur identification, les nœuds sont associés à différentes icônes dans l'arborescence. Placez le pointeur de la souris au-dessus d'une icône dans l'arborescence Nœuds pour afficher une info-bulle contenant des informations sur le nœud. Icône Signification Nœud disponible : au moins une des interfaces du nœud est active. Nœud non disponible : aucune interface du nœud n'est active. Comptes de service Vue d'ensemble des comptes de service Les comptes de service sont des références de connexion particulières que vous pouvez affecter à plusieurs interfaces. Vous pouvez gagner du temps en affectant un compte de service à un ensemble d'interfaces qui requièrent souvent un changement de mot de passe. Vous pouvez mettre à jour les références de connexion dans le compte de service et la modification est reportée dans toutes les interfaces qui utilisent ce compte. Les comptes de service ne peuvent pas être utilisés pour les interfaces hors bande ou de barrettes d'alimentation gérées. Pour les interfaces DRAC, iLO et RSA, les références de connexion s'appliquent à la carte de processeur intégrée, non au système d'exploitation sous-jacent. Pour les interfaces RDP, SSH et Telnet, les références de connexion s'appliquent au système d'exploitation. Pour les interfaces VNC, les références de connexion s'appliquent au serveur VNC. Pour les interfaces Navigateur Web, les références de connexion s'appliquent au formulaire disponible à l'URL définie dans l'interface. Pour afficher les comptes de service : 128 Choisissez Nœuds > Comptes de service. La page Comptes de service s'ouvre. Cliquez sur un en-tête de colonne pour trier la table par cet attribut dans l'ordre croissant. Cliquez de nouveau sur l'en-tête pour trier la table dans l'ordre décroissant. Facultatif. Chapitre 8: Nœuds, groupes de nœuds et interfaces Champ Description Nom du compte de service Ce nom permet d'identifier le compte de service dans les boîtes de dialogue de l'interface et sur la page Attribuer les comptes de service. Nom d'utilisateur Ce nom d'utilisateur est employé dans les références de connexion lorsque le compte de service est affecté à une interface. Mot de passe Ce mot de passe est utilisé dans les références de connexion lorsque le compte de service est affecté à une interface. Mot de passe de confirmation Ce champ permet de s'assurer que le mot de passe est entré correctement. Description Cette description peut contenir les informations supplémentaires que vous souhaitez ajouter à propos du compte de service. Ajouter, modifier et supprimer des comptes de service Pour ajouter un compte de service : 1. Choisissez Nœuds > Comptes de service. La page Comptes de service s'ouvre. 2. Cliquez sur l'icône Ajouter une nouvelle ligne une rangée à la table. pour ajouter 3. Renseignez le champ Nom du compte de service. 4. Renseignez le champ Nom d'utilisateur. 5. Renseignez le champ Mot de passe. 6. Entrez à nouveau le mot de passe dans le champ Mot de passe de confirmation. 7. Entrez une description du compte de service dans le champ Description. 8. Cliquez sur OK. Pour modifier un compte de service : 1. Choisissez Nœuds > Comptes de service. La page Comptes de service s'ouvre. 2. Recherchez le compte de service que vous souhaitez modifier. 3. Modifiez les champs. Vous ne pouvez pas changer le nom du compte de service. 129 Chapitre 8: Nœuds, groupes de nœuds et interfaces Remarque : CC-SG met à jour toutes les interfaces associées au compte de service pour leur permettre d'utiliser les nouvelles références de connexion lorsque vous modifiez le nom d'utilisateur ou le mot de passe. 4. Cliquez sur OK. Pour supprimer un compte de service : 1. Choisissez Nœuds > Comptes de service. La page Comptes de service s'ouvre. 2. Sélectionnez le compte de service à supprimer. 3. Cliquez sur le bouton Supprimer la ligne. 4. Cliquez sur OK. Modifier le mot de passe d'un compte de service Pour modifier le mot de passe d'un compte de service : 1. Choisissez Nœuds > Comptes de service. La page Comptes de service s'ouvre. 2. Recherchez le compte de service dont vous souhaitez modifier le mot de passe. 3. Entrez le nouveau mot de passe dans le champ Mot de passe. 4. Entrez à nouveau le mot de passe dans le champ Mot de passe de confirmation. 5. Cliquez sur OK. Remarque : CC-SG met à jour toutes les interfaces associées au compte de service pour leur permettre d'utiliser les nouvelles références de connexion lorsque vous modifiez le nom d'utilisateur ou le mot de passe. 130 Chapitre 8: Nœuds, groupes de nœuds et interfaces Affecter des comptes de service à des interfaces Vous pouvez affecter un compte de service à plusieurs interfaces. Chaque interface associée au compte de service utilise les mêmes données de connexion. CC-SG met à jour toutes les interfaces associées au compte de service pour leur permettre d'utiliser les nouvelles références de connexion lorsque vous modifiez le nom d'utilisateur ou le mot de passe. Vous pouvez également sélectionner un compte de service lorsque vous configurez une interface. Reportez-vous à Ajout, modification et suppression d'interfaces (à la page 155). Vous devez disposer du privilège Device, Port, and Node Management (gestion des dispositifs, des ports et des nœuds) pour affecter des comptes de service à des interfaces. Reportez-vous à Ajout, modification et suppression de groupes d'utilisateurs (voir "Ajout, modification et suppression des groupes d'utilisateurs" à la page 211). Pour affecter un compte de service à des interfaces : 1. Choisissez Nœuds > Attribuer les comptes de service. La page Attribuer les comptes de service s'ouvre. 2. Dans le champ Nom du compte de service, sélectionnez le compte de service que vous souhaitez affecter aux nœuds. 3. Dans la liste Disponible, sélectionnez les interfaces auxquelles vous souhaitez affecter le compte de service. Appuyez sur la touche Ctrl ou Maj tout en cliquant pour sélectionner plusieurs interfaces en même temps. Conseil : entrez le nom d'un nœud dans le champ de recherche pour le mettre en surbrillance dans la liste. Tapez * après un nom partiel pour mettre en surbrillance tous les noms similaires dans la liste. Cliquez sur les en-têtes de colonne pour trier les listes par ordre alphabétique. 4. Cliquez sur Ajouter pour placer les interfaces sélectionnées dans la liste Sélectionné. 5. Cliquez sur OK. Le compte de service est affecté à tous les nœuds de la liste Sélectionné. Remarque : CC-SG met à jour toutes les interfaces associées au compte de service pour leur permettre d'utiliser les nouvelles références de connexion lorsque vous modifiez le nom d'utilisateur ou le mot de passe. 131 Chapitre 8: Nœuds, groupes de nœuds et interfaces Ajout, modification et suppression de nœuds Ajouter un nœud Pour ajouter un nœud à CC-SG : 1. Cliquez sur l'onglet Nœuds. 2. Choisissez Nœuds > Ajouter un nœud. 3. Renseignez le champ Nom de nœud. Les noms de nœud dans CC-SG doivent tous être uniques. Reportez-vous à Conventions d'appellation (à la page 521) pour plus d'informations sur les règles CC-SG relatives à la longueur des noms. 4. Entrez une brève description de ce nœud dans le champ Description. Facultatif. 5. Vous devez configurer au moins une interface. Cliquez sur Ajouter dans la zone Interfaces de l'écran Ajouter un nœud pour ajouter une interface. Reportez-vous à Ajouter une interface (à la page 155). 6. Une liste de catégories et d'éléments peut être configurée pour décrire et organiser le nœud de façon optimale. Reportez-vous à Associations, catégories et éléments (à la page 45). Facultatif. Pour chaque catégorie répertoriée, cliquez sur le menu déroulant Elément, puis sélectionnez dans la liste l'élément que vous souhaitez appliquer au nœud. Remarque : par défaut, CC-SG laisse les noms de catégories par défaut « System Type » et « US States and territories » en anglais. 132 Sélectionnez l'élément vide du champ Elément lorsque vous ne souhaitez pas utiliser une catégorie. Chapitre 8: Nœuds, groupes de nœuds et interfaces Si les valeurs Catégorie ou Elément que vous souhaitez utiliser n'apparaissent pas, vous pouvez les ajouter via le menu Associations. Reportez-vous à Associations, catégories et éléments (à la page 45). 7. Cliquez sur OK pour enregistrer vos modifications. Le nœud sera ajouté à la liste. Important : Si vous déplacez un châssis de lames d'un port Dominion à un autre, les interfaces ajoutées au nœud du châssis dans CC-SG seront perdues dans ce dernier. Toutes les autres informations seront conservées. Nœuds créés par configuration de ports Lorsque vous configurez les ports d'un dispositif, un nœud est automatiquement créé pour chaque port. Une interface est également créée pour chaque nœud. Lorsqu'un nœud est automatiquement créé, il reçoit le nom du port auquel il est associé. S'il existe déjà un nœud de ce nom, une extension est ajoutée au nom ; par exemple, Channel1(1). L'extension est le nombre entre parenthèses. Elle n'est pas incluse dans le décompte des caractères du nom du nœud. Si vous modifiez le nom du nœud, le nouveau nom sera limité au nombre maximum de caractères. Reportez-vous à Conventions d'appellation (à la page 521). Modifier un nœud Vous pouvez modifier un nœud pour remplacer son nom, sa description, ses interfaces, son interface par défaut ou ses associations. Pour modifier un nœud : 1. Cliquez sur l'onglet Nœuds et sélectionnez le nœud à modifier. L'écran Profil du nœud apparaît. 2. Modifiez les champs selon les besoins. 3. Cliquez sur OK pour enregistrer vos modifications. Remarque 1 : La modification du nom de nœud d'un châssis de lames ne change pas le nom du châssis. Pour modifier le nom du châssis, utilisez l'écran Profil du dispositif. Reportez-vous à Modifier un dispositif de châssis de lames (à la page 80). Remarque 2 : La modification du nom d'un nœud d'hôte ou de système de contrôle virtuels entraîne celle du nom dans la table de virtualisation. 133 Chapitre 8: Nœuds, groupes de nœuds et interfaces Supprimer un nœud La suppression d'un nœud entraîne son retrait de l'onglet Nœuds. Le nœud ne sera plus accessible aux utilisateurs. Lorsque vous supprimez un nœud, tous les interfaces, associations et ports associés le sont également. Pour supprimer un nœud : 1. Sous l'onglet Nœuds, sélectionnez le nœud à supprimer. 2. Choisissez Nœuds > Supprimer un nœud. L'écran Supprimer un nœud s'affiche. 3. Cliquez sur OK pour supprimer le nœud. 4. Cliquez sur Oui pour confirmer que la suppression du nœud efface également toutes les interfaces et les ports associés. La liste de tous les objets supprimés apparaît lorsque la suppression est terminée. Ajout d'un emplacement et de contacts à un profil de nœud Entrez des détails concernant l'emplacement du nœud et les coordonnées de ceux qui administrent ou utilisent le nœud. Pour ajouter un emplacement et des contacts à un profil de nœud : 1. Sélectionnez un nœud dans l'onglet Nœuds. La page Profil du nœud s'ouvre. 2. Cliquez sur l'onglet Emplacement &Contacts. 3. Entrez des renseignements sur l'emplacement. Service : 64 caractères au maximum. Site : 64 caractères au maximum. Emplacement : 128 caractères au maximum. 4. Entrez des renseignements sur les contacts. Nom de la personne principale à contacter et Nom de la personne secondaire à contacter : 64 caractères au maximum. Numéro de téléphone et de mobile : 32 caractères au maximum. 5. Cliquez sur OK pour enregistrer vos modifications. 134 Chapitre 8: Nœuds, groupes de nœuds et interfaces Ajout de notes à un profil de nœud L'onglet Notes vous permet d'ajouter des notes sur un nœud à l'attention d'autres utilisateurs. Toutes les notes apparaissent dans l'onglet avec la date, le nom d'utilisateur et l'adresse IP de leur auteur. Si vous disposez du privilège Device, Port, and Node Management (gestion des dispositifs, des ports et des nœuds), vous pouvez effacer toutes les notes qui s'affichent dans l'onglet Notes. Pour ajouter des notes au profil du nœud : 1. Sélectionnez un nœud dans l'onglet Nœuds. La page Profil du nœud s'ouvre. 2. Cliquez sur l'onglet Notes. 3. Tapez votre note dans le champ Nouvelle note. 4. Cliquez sur Ajouter. Votre note apparaît dans la liste Notes. Pour effacer toutes les notes : 1. Cliquez sur l'onglet Notes. 2. Cliquez sur Effacer les notes. 3. Cliquez sur Oui pour confirmer. Toutes les notes sont supprimées de l'onglet Notes. Configuration de l'infrastructure virtuelle dans CC-SG 135 Chapitre 8: Nœuds, groupes de nœuds et interfaces Vous pouvez configurer votre infrastructure virtuelle pour l'accès à CC-SG. La page Virtualisation offre deux outils assistants, l'assistant Ajouter un système de contrôle et l'assistant Ajouter un hôte virtuel, qui vous aident à ajouter des systèmes de contrôle, des hôtes virtuels et leurs machines virtuelles correctement. Une fois la configuration terminée, tous les systèmes de contrôle, hôtes virtuels et machines virtuelles sont accessibles sous forme de nœuds dans CC-SG. Chaque type de nœud virtuel est configuré avec une interface d'accès et une autre d'alimentation. Les nœuds de système de contrôle et d'hôte virtuel sont configurés avec une interface VI Client. Celle-ci permet d'accéder au client d'infrastructure du système de virtualisation. Pour les centres de contrôle VMware, l'interface VI Client permet d'accéder au serveur de centre de contrôle via l'accès Web à l'infrastructure virtuelle VMware. Pour les serveurs ESX VMware, l'interface VI Client permet d'accéder au serveur ESX via l'accès Web à l'infrastructure virtuelle VMware. Les nœuds de machine virtuelle sont configurés avec une interface de visualiseur VMW et une interface d'alimentation VMW. L'interface de visualiseur VMW permet d'accéder à l'application du visualiseur de la machine virtuelle. Pour les machines virtuelles VMware, l'interface de visualiseur VMW permet d'accéder à la console à distance de la machine virtuelle. L'interface d'alimentation VMW permet de gérer l'alimentation du nœud via CC-SG. A partir de CC-SG 5.0, le menu Dispositifs de la console distante VMWare est accessible pour les nœuds vSphere 4.0 utilisés depuis CC-SG. Ceci permet la connexion des dispositifs et des images au nœud virtuel. CC-SG ne peut pas gérer ou accéder aux nœuds virtuels ESXi qui utilisent une licence de version de démonstration gratuite du produit VMware. Terminologie de l'infrastructure virtuelle CC-SG utilise la terminologie suivante pour les composants de l'infrastructure virtuelle. Terme Définition Exemple Système de contrôle Serveur de gestion. Le système de contrôle gère un ou plusieurs hôtes virtuels. Centre virtuel VMware Hôte virtuel Matériel physique contenant une ou plusieurs machines virtuelles. ESX VMware Machine virtuelle « Serveur » virtuel résidant sur un hôte virtuel. Une machine virtuelle peut être déplacée d'un hôte virtuel à un autre. Machine virtuelle VMware ou VM 136 Chapitre 8: Nœuds, groupes de nœuds et interfaces Terme Définition Exemple Interface VI Client Les nœuds du système de contrôle de l'hôte virtuel utilisent une interface VI Client qui permet d'accéder à l'application client de l'infrastructure du système de virtualisation. Accès Web à l'infrastructure virtuelle VMware Interface du visualiseur VMW Les nœuds de la machine virtuelle disposent d'une interface de visualiseur VMW qui permet d'accéder à l'application du visualiseur de la machine virtuelle. Console à distance de la machine virtuelle VMware Interface d'alimentation VMW Les nœuds de la machine virtuelle disposent N/A d'une interface d'alimentation VMW qui permet de gérer l'alimentation du nœud via CC-SG. Ajouter un système de contrôle comprenant des hôtes et des machines virtuels Lorsque vous ajoutez un système de contrôle, un assistant vous aide à ajouter les hôtes et machines virtuels inclus dans ce système. Pour ajouter un système de contrôle comprenant des hôtes et machines virtuels : 1. Choisissez Nœuds > Virtualisation. 2. Cliquez sur Ajouter un système de contrôle. 3. Nom d'hôte/Adresse IP : entrez l'adresse IP ou le nom d'hôte du système de contrôle. 255 caractères au maximum. IPv6 est pris en charge. 137 Chapitre 8: Nœuds, groupes de nœuds et interfaces 4. Protocole de connexion : définissez des communications HTTP ou HTTPS entre le système de contrôle et CC-SG. 5. Port TCP : indiquez le port TCP. Le port par défaut est 443. 6. Intervalle de vérification (en secondes) : entrez la durée en secondes qui doit s'écouler avant expiration entre le système de contrôle et CC-SG. 7. Entrez des informations d'authentification : Pour utiliser un compte de service pour l'authentification, cochez la case Utiliser les informations d'identification du compte de service. Sélectionnez le compte de service à utiliser dans le menu Nom du compte de service. ou Entrez un nom d'utilisateur et un mot de passe pour l'authentification. 64 caractères au maximum chacun. 8. Pour autoriser les utilisateurs qui accèdent à ce système de contrôle à se connecter automatiquement à l'interface VI Client, cochez la case Activer la signature unique pour le client VI. Facultatif. 9. Cliquez sur Suivant. CC-SG détecte les hôtes et machines virtuels du système de contrôle. Cliquez sur un en-tête de colonne pour trier la table par cet attribut dans l'ordre croissant. Cliquez de nouveau sur l'en-tête pour trier la table dans l'ordre décroissant. Facultatif. 10. Ajoutez des machines virtuelles à CC-SG. Un nœud sera créé pour chaque machine virtuelle. Chaque hôte virtuel sera également configuré. Seul un nœud d'hôte virtuel sera ajouté, même si l'hôte virtuel est associé à plusieurs machines virtuelles. 138 Pour ajouter une machine virtuelle : Cochez la case Configurer en regard de la machine virtuelle à ajouter. Pour ajouter une interface VNC, RDP ou SSH au nœud d'hôte virtuel et au nœud de machine virtuelle, cochez les cases en regard de la machine virtuelle. Facultatif. Pour ajouter toutes les machines virtuelles : Cochez la case supérieure de la colonne Configurer pour sélectionner toutes les machines virtuelles. Pour ajouter une interface VNC, RDP ou SSH à tous les nœuds d'hôtes virtuels et à tous les nœuds de machines virtuelles, cochez la case supérieure des colonnes VNC, RDP ou SSH. Facultatif. Pour ajouter plusieurs machines virtuelles : Chapitre 8: Nœuds, groupes de nœuds et interfaces Utilisez Ctrl+clic ou Maj+clic pour sélectionner les machines virtuelles que vous souhaitez ajouter. Dans la section Activer/Désactiver les lignes sélectionnées, cochez la case Machine virtuelle. Pour ajouter une interface VNC, RDP ou SSH aux nœuds d'hôtes virtuels et aux nœuds de machines virtuelles qui seront créés, cochez les cases VNC, RDP ou SSH dans la section Activer/Désactiver les lignes sélectionnées. Facultatif. Cliquez sur Activer. 11. Cliquez sur Suivant. CC-SG affiche la liste des types d'interfaces qui seront ajoutés. Vous pouvez ajouter des noms et des références de connexion pour chaque type. 12. Pour chaque type d'interface, entrez un nom et des références de connexion. Ceux-ci seront partagés par toutes les interfaces ajoutées à chaque nœud de machine virtuelle et d'hôte virtuel configurés. Facultatif. Laissez ces champs vides si vous préférez ajouter des noms et des références de connexion à chaque interface individuellement. L'interface prendra le nom du nœud si le champ est laissé vide. 139 Chapitre 8: Nœuds, groupes de nœuds et interfaces a. Entrez des noms pour les interfaces. 32 caractères au maximum. Interfaces client VI de l'hôte virtuel Interfaces du visualiseur VMware Interfaces d'alimentation virtuelles Interfaces RDP, VNC et SSH, le cas échéant. b. Entrez des références de connexion, le cas échéant. Certains types d'interface n'ont pas besoin de ces références : Pour utiliser un compte de service, cochez la case Utiliser les informations d'identification du compte de service, puis sélectionnez le nom du compte de service. ou Entrez un nom d'utilisateur et un mot de passe pour le type d'interface. 64 caractères au maximum chacun. 13. Cliquez sur OK. CC-SG crée : 140 Un nœud pour chaque machine virtuelle. Chaque nœud de machine virtuelle dispose d'une interface du visualiseur VMW, d'une interface d'alimentation VMW et d'autres interfaces en bande que vous avez définies. Les nœuds de machine virtuelle reprennent le nom de leur machine provenant des systèmes d'hôte virtuel. Un nœud pour chaque hôte virtuel. Chaque nœud d'hôte virtuel dispose d'une interface VI Client. Les nœuds d'hôte virtuel sont nommés d'après leur adresse IP ou le nom de l'hôte. Chapitre 8: Nœuds, groupes de nœuds et interfaces Un nœud pour le système de contrôle. Chaque nœud de système de contrôle dispose d'une interface VI Client. Les nœuds Système de contrôle sont appelés « Centre virtuel » plus l'adresse IP. Par exemple, Centre virtuel 192.168.10.10. Ajouter un hôte virtuel comprenant des machines virtuelles Lorsque vous ajoutez un hôte virtuel, un assistant vous aide à ajouter les machines virtuelles incluses dans cet hôte. Pour ajouter un hôte virtuel comprenant des machines virtuelles : 1. Choisissez Nœuds > Virtualisation. 2. Cliquez sur Ajouter un hôte virtuel. 3. Nom d'hôte/Adresse IP : entrez l'adresse IP ou le nom d'hôte de l'hôte virtuel. 255 caractères au maximum. IPv6 est pris en charge. 4. Protocole de connexion : définissez des communications HTTP ou HTTPS entre l'hôte virtuel et CC-SG. 5. Port TCP : indiquez le port TCP. Le port par défaut est 443. 6. Intervalle de vérification (en secondes) : entrez la durée en secondes qui doit s'écouler avant expiration entre l'hôte virtuel et CC-SG. 7. Entrez des informations d'authentification : Pour utiliser un compte de service pour l'authentification, cochez la case Utiliser les informations d'identification du compte de service. Sélectionnez le compte de service à utiliser dans le menu Nom du compte de service. 141 Chapitre 8: Nœuds, groupes de nœuds et interfaces ou Entrez un nom d'utilisateur et un mot de passe pour l'authentification. 64 caractères au maximum chacun. 8. Pour autoriser les utilisateurs qui accèdent à cet hôte virtuel à se connecter automatiquement à l'interface VI Client, cochez la case Activer la signature unique pour le client VI. Facultatif. 9. Cliquez sur Suivant. CC-SG détecte les machines virtuelles de l'hôte virtuel. Cliquez sur un en-tête de colonne pour trier la table par cet attribut dans l'ordre croissant. Cliquez de nouveau sur l'en-tête pour trier la table dans l'ordre décroissant. Facultatif. 10. Ajoutez des machines virtuelles à CC-SG. Un nœud sera créé pour chaque machine virtuelle. Chaque hôte virtuel sera également configuré. Seul un nœud d'hôte virtuel sera ajouté, même si l'hôte virtuel est associé à plusieurs machines virtuelles. Pour ajouter une machine virtuelle : Cochez la case Configurer en regard de la machine virtuelle à ajouter. Pour ajouter une interface VNC, RDP ou SSH au nœud d'hôte virtuel et au nœud de machine virtuelle, cochez les cases en regard de la machine virtuelle. Facultatif. Pour ajouter toutes les machines virtuelles : Cochez la case supérieure de la colonne Configurer pour sélectionner toutes les machines virtuelles. Pour ajouter une interface VNC, RDP ou SSH à tous les nœuds d'hôtes virtuels et à tous les nœuds de machines virtuelles, cochez la case supérieure des colonnes VNC, RDP ou SSH. Facultatif. Pour ajouter plusieurs machines virtuelles : Utilisez Ctrl+clic ou Maj+clic pour sélectionner les machines virtuelles que vous souhaitez ajouter. Dans la section Activer/Désactiver les lignes sélectionnées, cochez la case Machine virtuelle. Pour ajouter une interface VNC, RDP ou SSH aux nœuds d'hôtes virtuels et aux nœuds de machines virtuelles qui seront créés, cochez les cases VNC, RDP ou SSH dans la section Activer/Désactiver les lignes sélectionnées. Facultatif. Cliquez sur Activer. 11. Cliquez sur Suivant. CC-SG affiche la liste des types d'interfaces qui seront ajoutés. Vous pouvez ajouter des noms et des références de connexion pour chaque type. 142 Chapitre 8: Nœuds, groupes de nœuds et interfaces 12. Pour chaque type d'interface, entrez un nom et des références de connexion. Ceux-ci seront partagés par toutes les interfaces ajoutées à chaque nœud de machine virtuelle et d'hôte virtuel configurés. Facultatif. Laissez ces champs vides si vous préférez ajouter des noms et des références de connexion à chaque interface individuellement. L'interface prendra le nom du nœud si le champ est laissé vide. a. Entrez des noms pour les interfaces. 32 caractères au maximum. Interfaces VI Client Interfaces du visualiseur VMware Interfaces d'alimentation virtuelles Interfaces RDP, VNC et SSH, le cas échéant. b. Entrez des références de connexion, le cas échéant. Certains types d'interface n'ont pas besoin de ces références : Pour utiliser un compte de service, cochez la case Utiliser les informations d'identification du compte de service, puis sélectionnez le nom du compte de service. ou Entrez un nom d'utilisateur et un mot de passe pour le type d'interface. 64 caractères au maximum chacun. 13. Cliquez sur OK. CC-SG crée : Un nœud pour chaque machine virtuelle. Chaque nœud de machine virtuelle dispose d'une interface du visualiseur VMW, d'une interface d'alimentation VMW et d'autres interfaces en bande que vous avez définies. Les nœuds de machine virtuelle reprennent le nom de leur machine provenant des systèmes d'hôte virtuel. Un nœud pour chaque hôte virtuel. Chaque nœud d'hôte virtuel dispose d'une interface VI Client. Les nœuds d'hôte virtuel sont nommés d'après leur adresse IP ou le nom de l'hôte. 143 Chapitre 8: Nœuds, groupes de nœuds et interfaces Modifier les systèmes de contrôle, hôtes virtuels et machines virtuelles Vous pouvez modifier les systèmes de contrôle, hôtes virtuels et machines virtuelles configurés dans CC-SG afin de changer leurs propriétés. Vous pouvez supprimer des nœuds de machine virtuelle de CC-SG en désactivant la case à cocher Configurer de cette machine. Remarque : pour changer le nom d'un nœud d'hôte ou de système de contrôle virtuel, modifiez ce nœud. Reportez-vous à Modifier un nœud (à la page 133). Le nom modifié apparaît également dans la table Virtualisation. Pour modifier des systèmes de contrôle, hôtes virtuels et machines virtuelles : 1. Choisissez Nœuds > Virtualisation. 2. Cliquez sur un en-tête de colonne pour trier la table par cet attribut dans l'ordre croissant. Cliquez de nouveau sur l'en-tête pour trier la table dans l'ordre décroissant. Facultatif. 3. Sélectionnez le système de contrôle ou l'hôte virtuel que vous souhaitez modifier. 4. Cliquez sur Modifier. 5. Modifiez les données selon vos besoins. Reportez-vous à Ajouter un système de contrôle comprenant des hôtes et des machines virtuels (à la page 137) et Ajouter un hôte virtuel comprenant des machines virtuelles (à la page 141) pour obtenir une description complète des champs. 144 Chapitre 8: Nœuds, groupes de nœuds et interfaces 6. Cliquez sur Suivant. 7. Supprimez une ou plusieurs machines virtuelles de CC-SG. Pour supprimer une machine virtuelle, désactivez la case à cocher Configurer. Pour supprimer plusieurs machines virtuelles, utilisez Ctrl+clic ou Maj+clic pour sélectionner plusieurs machines virtuelles. Cochez ensuite la case Machine virtuelle dans la section Activer/Désactiver les lignes sélectionnées, et cliquez sur Désactiver. 8. Pour ajouter des interfaces VNC, RDP ou SSH au nœud d'hôte virtuel et au nœud de machine virtuelle, cochez les cases en regard de chaque machine. Vous ne pouvez pas retirer les interfaces SSH, VNC et RDP des nœuds de machine virtuelle ou d'hôte virtuel de cette page. Vous devez supprimer les interfaces du profil de nœud. Reportez-vous à Supprimer une interface (à la page 171). 9. Cliquez sur Suivant. Si vous décidez de supprimer des machines virtuelles, un message d'alerte s'affiche. 145 Chapitre 8: Nœuds, groupes de nœuds et interfaces 10. Pour chaque type d'interface, entrez un nom et des références de connexion. Ceux-ci seront partagés par toutes les interfaces ajoutées à chaque nœud de machine virtuelle et d'hôte virtuel configurés. Facultatif. Vous pouvez laisser ces champs vides si vous préférez ajouter des noms et des références de connexion à chaque interface individuellement. a. Entrez des noms pour les interfaces (32 caractères maximum). Interfaces client VI de l'hôte virtuel Interfaces du visualiseur VMware Interfaces d'alimentation virtuelles Interfaces RDP, VNC et SSH, le cas échéant. b. Entrez des références de connexion : Pour utiliser un compte de service, cochez la case Utiliser les informations d'identification du compte de service, puis sélectionnez le nom du compte de service. ou Entrez un nom d'utilisateur et un mot de passe pour le type d'interface. 64 caractères au maximum chacun. 11. Cliquez sur OK. 146 Chapitre 8: Nœuds, groupes de nœuds et interfaces Supprimer des systèmes de contrôle et des hôtes virtuels Vous pouvez supprimer des systèmes de contrôle et des hôtes virtuels de CC-SG. Lorsque vous supprimez un système de contrôle, les hôtes et machines virtuels qui lui sont associés ne sont pas supprimés. Lorsque vous supprimez un hôte virtuel, les systèmes de contrôle et machines virtuelles qui lui sont associés ne sont pas supprimés. Les nœuds de machine virtuelle ne sont pas automatiquement supprimés lorsque les systèmes de contrôle ou les hôtes virtuels qui leur sont associés le sont. Reportez-vous à Supprimer un nœud de machine virtuelle (à la page 147). Pour supprimer des systèmes de contrôle et des hôtes virtuels : 1. Choisissez Nœuds > Virtualisation. 2. Sélectionnez dans la liste les systèmes de contrôle et les hôtes virtuels que vous souhaitez supprimer. Utilisez Ctrl+clic pour sélectionner plusieurs éléments. 3. Cliquez sur Supprimer. Supprimer un nœud de machine virtuelle Il existe deux manières de supprimer des nœuds de machine virtuelle : Utilisez la fonction Supprimer un nœud. Reportez-vous à Supprimer un nœud (à la page 134). Désactivez la case à cocher Configurer pour la machine virtuelle. Reportez-vous à Modifier les systèmes de contrôle, hôtes virtuels et machines virtuelles (à la page 144). 147 Chapitre 8: Nœuds, groupes de nœuds et interfaces Supprimer une infrastructure virtuelle Suivez la procédure ci-après pour supprimer une infrastructure virtuelle entière de CC-SG, système de contrôle, hôtes et machines virtuels compris. Pour supprimer une infrastructure virtuelle : 1. Supprimez tous les nœuds de machine virtuelle en désactivant la case à cocher Configurer pour chaque machine. Reportez-vous à Modifier les systèmes de contrôle, hôtes virtuels et machines virtuelles (à la page 144). 2. Supprimez le système de contrôle et les hôtes virtuels. Reportez-vous à Supprimer des systèmes de contrôle et des hôtes virtuels (à la page 147). Tous les composants de l'infrastructure virtuelle sont supprimés : les nœuds de système de contrôle, d'hôte virtuel et de machine virtuelle, et leurs interfaces. Les utilisateurs de vSphere 4 doivent installer un nouveau plug-in Lorsque vous effectuez la mise à niveau de votre environnement virtuel vers vSphere 4, vous devez retirer le plug-in de la console distante VMware du navigateur. Après avoir retiré le plug-in, le plug-in correct pour vSphere4 sera installé à la connexion suivante à une machine virtuelle depuis CCSG. Pour retirer l'ancien plug-in d'Internet Explorer : 1. Choisissez Outils > Gérer les modules complémentaires > Activer ou désactiver les modules complémentaires. 2. Sélectionnez Modules complémentaires qui ont été utilisés par Internet Explorer dans la liste Afficher. 3. Faites défiler l'affichage jusqu'à VMware Remote Console Plug-in (Plug-in de la console distante WMware) et sélectionnez cette option. 4. Le bouton Supprimer ActiveX doit devenir accessible. Cliquez dessus pour supprimer l'ancien plug-in. Si le bouton de suppression n'est pas activé, choisissez Panneau de configuration > Ajout/Suppression de programmes et recherchez un VI Client plus ancien. Si VI Client 2.5 est installé, désinstallez-le. Une fois que VI Client 2.5 est désinstallé, le plug-in sera retiré. Pour retirer l'ancien plug-in de Firefox : 1. Choisissez Outils > Add-Ons (Modules complémentaires). 148 Chapitre 8: Nœuds, groupes de nœuds et interfaces 2. Cliquez sur l'onglet Plug-Ins. 3. Sélectionnez l'ancien plug-in, puis cliquez sur Disable (Désactiver). Pour installer le nouveau plug-in : 1. Après avoir retiré l'ancien plug-in, connectez-vous à CCSG, puis à une machine virtuelle. 2. Vous serez invité à installer le plug-in pour vSphere 4. Permissions minimum requises dans VCenter Vous devez définir des permissions minimum dans l'application VCenter pour autoriser CC-SG à accéder à VCenter et à gérer les nœuds et interfaces associés. Pour définir des permissions minimum dans vSphere 4.1/5.0 : Host > Configuration > System Management (Hôte > Configuration > Gestion du système) Host > Configuration > Maintenance Machine virtuelle > Interaction > Sous tension Machine virtuelle > Interaction > Hors tension Machine virtuelle > Interaction > Suspendre Machine virtuelle > Interaction > Réinitialiser Machine virtuelle > Interaction > Console Interaction (Interaction avec la console) Tâches > Créer Scheduled Task > Create Tasks (Tâche programmée > Créer des tâches) Scheduled Task > Run Task (Tâche programmée > Exécuter une tâche) En outre, la commande Virtual Machine > Interaction > Device Connection (Connexion de dispositif) doit être fournie pour permettre la connexion ou la déconnexion des supports et des dispositifs réseau depuis la console distante VMware. 149 Chapitre 8: Nœuds, groupes de nœuds et interfaces Ajouter l'adresse IP de CC-SG dans la zone Sites de confiance d'Internet Explorer Lorsque vous utilisez le navigateur Internet Explorer avec les nœuds de machine virtuelle VMware 5.1, vous devez ajouter l'adresse IP de CC-SG dans la zone Sites de confiance du navigateur pour des connexions réussies. Reportez-vous également à Installer manuellement le module d'extension de console distante WMware lorsque VCenter n'est pas ajouté (voir "Installer le module d'extension de console distante lorsque VCenter n'est pas ajouté" à la page 150). Installer le module d'extension de console distante lorsque VCenter n'est pas ajouté Lorsque VCenter est présent dans CC-SG, Internet Explorer vous invite à télécharger le module d'extension de console distante VMware automatiquement et celui-ci est extrait de VCenter. Le message d'erreur suivant peut apparaître : Failed to run vmware remote console plugin. Either the browser is not supported or you have a previous version of the console installed. (L'exécution du module d'extension de console distante VMware a échoué. Le navigateur n'est pas pris en charge ou une version antérieure de la console est installée.) Si vous n'avez pas ajouté VCenter, mais uniquement un hôte, l'invite pour le module d'extension n'apparaît pas. Vous devez télécharger manuellement le module d'extension du Web. Le fichier du module d'extension s'appelle vmware-vmrc-win32-x86.exe. Il vous faudra peut-être en télécharger un différent pour un SE 64 bits. Ajouter un VCenter IPv6 accessible sur VPN Lorsque VCenter avec une adresse IPv6 est accessible par VPN, il vous faudra remplacer l'unité de transfert maximale par 1300 pour permettre l'ajout de VCenter à CC-SG. Synchronisation de l'infrastructure virtuelle dans CC-SG La synchronisation assure que CC-SG dispose d'informations à jour sur votre infrastructure virtuelle. La synchronisation met à jour des informations spécifiques à chaque nœud de machine virtuelle et des données sur la topologie de l'infrastructure. Vous pouvez configurer une synchronisation quotidienne automatique de tous les systèmes de contrôle et des hôtes virtuels configurés. Vous pouvez également effectuer à tout moment une synchronisation de systèmes de contrôle et d'hôtes virtuels sélectionnés. 150 Chapitre 8: Nœuds, groupes de nœuds et interfaces Synchroniser l'infrastructure virtuelle Vous pouvez effectuer une synchronisation de CC-SG avec votre infrastructure virtuelle. Lorsque vous sélectionnez un système de contrôle à synchroniser, les hôtes virtuels qui lui sont associés seront également synchronisés, que vous les sélectionnez ou non. Pour synchroniser l'infrastructure virtuelle : 1. Choisissez Nœuds > Virtualisation. 2. Dans la liste de nœuds, sélectionnez les nœuds à synchroniser. Utilisez Ctrl+clic pour sélectionner plusieurs éléments. 3. Cliquez sur Synchroniser. Si l'infrastructure virtuelle a été modifiée depuis la dernière synchronisation, les données sont mises à jour dans CC-SG. La colonne Configuré dans Secure Gateway affiche le nombre de machines ou hôtes virtuels configurés dans CC-SG. La colonne Date de la dernière synchronisation affiche les date et heure de la synchronisation. La colonne Etat de nœud présente le statut du nœud virtuel. 151 Chapitre 8: Nœuds, groupes de nœuds et interfaces Activer ou désactiver la synchronisation quotidienne de l'infrastructure virtuelle Vous pouvez configurer une synchronisation automatique de CC-SG avec votre infrastructure virtuelle. Cette synchronisation se produit tous les jours à l'heure spécifiée. Pour activer la synchronisation quotidienne de l'infrastructure virtuelle : 1. Choisissez Nœuds > Virtualisation. Faites défiler la page jusqu'en bas. 2. Cochez la case Activer la synchronisation automatique quotidienne. 3. Entrez l'heure à laquelle vous souhaitez lancer la synchronisation quotidienne dans le champ Heure de début. 4. Cliquez sur Mettre à jour. Pour désactiver la synchronisation quotidienne de l'infrastructure virtuelle : 1. Choisissez Nœuds > Virtualisation. 2. Désactivez la case à cocher Activer la synchronisation automatique quotidienne. 3. Cliquez sur Mettre à jour. 152 Chapitre 8: Nœuds, groupes de nœuds et interfaces Réamorcer un nœud d'hôte virtuel ou forcer son réamorçage Vous pouvez réamorcer un serveur d'hôte virtuel ou forcer son réamorçage. Une opération de réamorçage effectue un redémarrage normal du serveur d'hôte virtuel lorsqu'il est en mode de maintenance. Une opération de réamorçage forcé oblige le serveur d'hôte virtuel à redémarrer même s'il n'est pas en mode de maintenance. Pour accéder à ces commandes, vous devez disposer des privilèges Node In-Band Access (accès en bande au nœud) et Node Power Control (gestion de l'alimentation des nœuds). Vous devez également appartenir à un groupe d'utilisateurs disposant d'une stratégie d'accès au nœud que vous souhaitez réamorcer ou dont vous souhaitez forcer le réamorçage. Pour réamorcer un nœud d'hôte virtuel ou forcer son réamorçage : 1. Sélectionnez le nœud d'hôte virtuel que vous souhaitez réamorcer ou dont vous souhaitez forcer le réamorçage. 2. Cliquez sur l'onglet Données d'hôte virtuel. 3. Cliquez sur Redémarrer ou sur Forcer le redémarrage. Accès à la vue topologique virtuelle La vue topologique est une arborescence qui présente les relations du système de contrôle, des hôtes et machines virtuels associés au nœud sélectionné. Vous devez disposer du privilège Device, Port, and Node Management (gestion des dispositifs, des ports et des nœuds) pour ouvrir la vue topologique. Pour ouvrir la vue topologique à partir du profil du nœud virtuel : 1. Dans le profil du nœud, cliquez sur l'onglet contenant des données de virtualisation sur le nœud : onglet Données de machine virtuelle, Données d'hôte virtuel ou Système de contrôle, suivant le type du nœud. 2. Cliquez sur le lien Vue topologique. La vue topologique s'ouvre dans une nouvelle fenêtre. Les nœuds virtuels configurés dans CC-SG apparaissent sous forme de liens. Double-cliquez sur le lien d'un nœud pour ouvrir le profil du nœud virtuel. Double-cliquez sur le lien d'une interface pour vous connecter au nœud. Double-cliquez sur un lien d'interface d'alimentation virtuelle pour ouvrir la page Gestion de l'alimentation pour ce nœud. 153 Chapitre 8: Nœuds, groupes de nœuds et interfaces Connexion à un nœud Une fois le nœud doté d'une interface, vous pouvez vous y connecter via l'interface de différentes façons. Reportez-vous au manuel d'utilisation de CommandCenter Secure Gateway de Raritan. Pour effectuer la connexion à un nœud : 1. Cliquez sur l'onglet Nœuds. 2. Sélectionnez le nœud auquel vous souhaitez vous connecter et : Dans la table Interfaces, cliquez sur le nom de l'interface à l'aide de laquelle vous souhaitez vous connecter. ou 154 Dans l'onglet Nœuds, développez la liste d'interfaces sous le nœud auquel vous souhaitez vous connecter. Double-cliquez sur le nom de l'interface à laquelle vous souhaitez vous connecter ou cliquez avec le bouton droit sur l'interface et sélectionnez Connecter. Chapitre 8: Nœuds, groupes de nœuds et interfaces Les utilisateurs Firefox du client d'accès doivent télécharger un fichier JNLP Les utilisateurs Firefox du client d'accès sont invités à télécharger un fichier .JNLP chaque fois qu'une connexion à un port KVM hors bande est établie. Cochez la case Do this automatically for files like this from now on (Effectuer dorénavant automatiquement cette opération pour les fichiers de ce type) pour permettre à Firefox de télécharger automatiquement le fichier pour les connexions futures. Envoi d'une commande ping à un nœud Vous pouvez envoyer une commande ping à un nœud depuis CC-SG pour vous assurer que la connexion est active. Pour envoyer une commande ping à un nœud : 1. Cliquez sur l'onglet Nœuds et sélectionnez le nœud auquel vous souhaitez envoyer une commande ping. 2. Choisissez Nœuds > Nœud ping. Le résultat de l'exécution de la commande ping apparaît à l'écran. Ajout, modification et suppression d'interfaces Ajouter une interface IPv6 est pris en charge par certains types d'interfaces. Reportez-vous à Ajout d'interfaces pour les nœuds IPv6 (à la page 171). Remarque : les interfaces pour nœuds virtuels, tels que le système de contrôle, les hôtes et machines virtuels, peuvent être ajoutées uniquement à l'aide des outils Virtualisation sous Nœuds > Virtualisation. Reportez-vous à Configuration de l'infrastructure virtuelle dans CC-SG (à la page 135). Pour ajouter une interface : 1. Pour un nœud existant : cliquez sur l'onglet Nœuds, puis sélectionnez le nœud auquel vous souhaitez ajouter une interface. Dans l'écran Profil du nœud qui apparaît, cliquez sur Ajouter dans la section Interfaces. Si vous ajoutez un nouveau nœud : cliquez sur Ajouter dans la section Interfaces de l'écran Ajouter un nœud. La fenêtre Ajouter une interface s'ouvre. 155 Chapitre 8: Nœuds, groupes de nœuds et interfaces 2. Cliquez sur le menu déroulant Type d'interface et sélectionnez le type de la connexion au nœud : Connexions en bande : KVM DRAC en bande : sélectionnez cette option pour créer une connexion KVM à un serveur Dell DRAC via l'interface DRAC. Vous devrez ensuite configurer une interface d'alimentation DRAC. KVM processeur iLO en bande : sélectionnez cette option pour créer une connexion KVM à un serveur HP via une interface iLO ou RILOE. RDP en bande : sélectionnez cette option pour créer une connexion KVM à un nœud à l'aide de Java ou de Microsoft Remote Desktop Protocol. KVM RSA en bande : sélectionnez cette option pour créer une connexion KVM à un serveur IBM RSA via son interface RSA. Vous devrez ensuite configurer une interface d'alimentation RSA. SSH en bande : sélectionnez cette option pour créer une connexion SSH à un nœud. VNC en bande : sélectionnez cette option pour créer une connexion KVM à un nœud via le logiciel de serveur VNC. Reportez-vous à Interfaces de connexions en bande (voir "Interfaces des connexions en bande : RDP, VNC, SSH, KVM RSA, KVM processeur iLO, KVM DRAC, TELNET" à la page 158). 156 KVM UCS en bande : sélectionnez cette option pour créer une connexion KVM à une lame dans un châssis UCS Cisco, à l'aide du contrôleur de gestion intégré Cisco (CIMC). Chapitre 8: Nœuds, groupes de nœuds et interfaces Reportez-vous à Interfaces des connexions KVM de Cisco UCS (à la page 162) Connexions hors bande : KVM hors bande : sélectionnez cette option pour créer une connexion KVM à un nœud via un dispositif KVM Raritan (KX, KX101, KSX, IP-Reach, Paragon II). Série hors bande : sélectionnez cette option pour créer une connexion série à un nœud via un dispositif série Raritan (SX, KSX). Reportez-vous à Interfaces pour connexions KVM hors bande, série hors bande (à la page 161). Connexions de gestion d'alimentation : Gestion de l'alimentation - DRAC : sélectionnez cette option pour créer une connexion de gestion d'alimentation à un serveur Dell DRAC. Gestion de l'alimentation - Processeur iLO : sélectionnez cette option pour créer une connexion de gestion d'alimentation à un serveur iLO/RILOE HP. Gestion de l'alimentation - IPMI : sélectionnez cette option pour créer une connexion de gestion d'alimentation à un nœud via une connexion IPMI. Gestion de l'alimentation - Integrity ILO2 : sélectionnez cette option pour créer une connexion d'alimentation à un serveur HP Integrity ou à d'autres serveurs prenant en charge Integrity ILO2. Gestion de l'alimentation - Power IQ Proxy : sélectionnez cette option pour créer une connexion de gestion d'alimentation à un dispositif informatique Power IQ. Gestion de l'alimentation - RSA : sélectionnez cette option pour créer une connexion de gestion d'alimentation à un serveur RSA. Reportez-vous à Interfaces pour connexions de gestion d'alimentation DRAC (à la page 163). Interfaces pour connexions de gestion d'alimentation ILO Processor, Integrity ILO2 et RSA (à la page 164) Interfaces pour connexions d'alimentation Power IQ Proxy (à la page 166) Connexions par barrettes d'alimentation gérées : Barrette d'alimentation gérée : sélectionnez cette option pour créer une connexion de gestion d'alimentation à un nœud alimenté via une barrette Raritan ou un dispositif Dominion PX. Reportez-vous à Interfaces des connexions par barrettes d'alimentation gérées (à la page 165). 157 Chapitre 8: Nœuds, groupes de nœuds et interfaces Connexions par navigateur Web : Navigateur Web : sélectionnez cette option pour créer une connexion à un dispositif intégrant un serveur Web. Reportez-vous à Interface Navigateur Web (à la page 168). 3. Un nom par défaut apparaît dans le champ Nom en fonction du type d'interface sélectionné. Vous pouvez le modifier. Ce nom apparaît en regard de l'interface dans la liste des nœuds. Reportez-vous à Conventions d'appellation (à la page 521) pour plus d'informations sur les règles CC-SG relatives à la longueur des noms. Interfaces des connexions en bande : RDP, VNC, SSH, KVM RSA, KVM processeur iLO, KVM DRAC, TELNET Les connexions en bande comprennent RDP, VNC, SSH, KVM RSA, KVM processeur iLO, KVM DRAC et TELNET. Les interfaces Microsoft RDP, SSH, Telnet, VNC et DRAC (iDRAC6 uniquement) prennent en charge les adresses IPv6. Les interfaces Java RDP, KVM RSA et KVM processeur iLO ne prennent pas en charge les adresses IPv6. Reportez-vous à Ajout d'interfaces pour les nœuds IPv6 (à la page 171). Telnet n'est pas une méthode d'accès sécurisé. Tous les noms d'utilisateur, mots de passe et trafic sont transmis en texte clair. Pour ajouter une interface pour les connexions en bande : 1. Entrez l'adresse IP ou le nom de l'hôte de l'interface dans le champ Adresse IP/nom d'hôte. 2. Entrez un port TCP pour la connexion dans le champ correspondant. Facultatif. 3. Pour les interfaces RDP, sélectionnez Java ou Windows, puis Console ou Utilisateur distant. Lorsqu'un utilisateur de console accède à un nœud, tous les autres utilisateurs sont déconnectés. Plusieurs utilisateurs distants peuvent accéder à un nœud simultanément. 4. Entrez des informations d'authentification : Pour utiliser un compte de service pour l'authentification, cochez la case Utiliser les informations d'identification du compte de service. Sélectionnez le compte de service à utiliser dans le menu Nom du compte de service. ou 158 Entrez un nom d'utilisateur et un mot de passe pour l'authentification. Pour les interfaces VNC, seul un mot de passe est requis. Chapitre 8: Nœuds, groupes de nœuds et interfaces 5. Sélectionnez la présentation de clavier correspondant à votre langue. Cette option n'est pas disponible pour les interfaces Microsoft RDP. 6. Entrez une description de cette interface dans le champ Description. Facultatif. 7. Cliquez sur OK pour enregistrer vos modifications. Détails des connexions DRAC 5 Lorsque vous utilisez Internet Explorer et que vous vous connectez à des serveurs DRAC 5, un certificat valide doit être installé sur DRAC 5 ou Internet Explorer envoie une erreur. Si le certificat n'est pas signé par une autorité de certification de confiance, installez également le certificat de l'autorité utilisée pour signer le certificat DRAC dans l'autorité de certification racine de confiance du navigateur. Vous devez aussi désactiver la barre d'information des téléchargements d'Internet Explorer pour permettre l'accès au fichier DRAC5 .jnlp. Pour désactiver la barre d'information des téléchargements d'Internet Explorer : 1. Choisissez Outils > Options Internet. 2. Dans l'onglet Sécurité, sélectionnez la zone Internet. 3. Cliquez sur Personnaliser le niveau. Faites défiler l'affichage jusqu'à Téléchargements. 4. Sous Demander avant de télécharger/Demander confirmation pour les téléchargements de fichiers, cliquez sur Activer. 5. Cliquez sur OK. Vous retournez dans la boîte de dialogue Options Internet. 6. Dans l'onglet Sécurité, sélectionnez la zone Intranet. 7. Cliquez sur Personnaliser le niveau. Faites défiler l'affichage jusqu'à Téléchargements. 8. Sous Demander avant de télécharger/Demander confirmation pour les téléchargements de fichiers, cliquez sur Activer. 9. Cliquez sur OK. Pour connecter les interfaces DRAC avec Internet Explorer 9 : 1. Dans Internet Explorer 9, choisissez Outils > Options. 2. Dans l'onglet Confidentialité, placez le curseur sur Bas pour l'accès des cookies à l'interface DRAC. 3. A l'invite Voulez-vous ouvrir ou enregistrer vkvm.jnlp, cliquez sur Ouvrir pour lancer l'interface DRAC. 159 Chapitre 8: Nœuds, groupes de nœuds et interfaces Détails des connexions Microsoft RDP Si vous utilisez un client Windows XP, vous devez disposer de Terminal Server Client 6.0 ou supérieur pour connecter une interface Microsoft RDP depuis CC-SG. Mettez à jour Terminal Server Client à la version 6.0 à l'aide de ce lien : http://support.microsoft.com/kb/925876. Internet Explorer uniquement. Microsoft RDP ne peut pas être utilisé pour les connexions IPv6 en mode Proxy. Reportez-vous à A propos des modes de connexion (à la page 323). Les cibles prises en charge comprennent Vista, Win2008 Server, Windows 7, Windows 8 et toutes les versions précédentes de Windows, comme Windows XP et Windows 2003. Pour en savoir plus sur Microsoft RDP, notamment sur son utilisation, reportez-vous à : http://www.microsoft.com/downloads/details.aspx?FamilyID=469eee 3a-45b4-4b40-b695-b678646a728b&displaylang=en Lors de l'ajout d'interfaces RDP à Windows 7, assurez-vous qu'ICMPv4 et ICMPv6 sont autorisés par le pare-feu de Windows 7. Lors de la connexion à une interface Microsoft RDP alors que l'option Use Local Drives in Remote Session (Utiliser les lecteurs locaux dans la session à distance) est sélectionnée, assurez-vous que l'adresse IP de CC-SG figure dans la zone Sites de confiance du navigateur. Détails des connexions Java RDP 160 L'interface Java RDP prend en charge les cibles Windows XP et Windows 2003. Java RDP peut être utilisé pour les connexions en mode Proxy. Reportez-vous à A propos des modes de connexion (à la page 323). Lors de l'ajout d'interfaces RDP à Windows 7, assurez-vous qu'ICMPv4 et ICMPv6 sont autorisés par le pare-feu de Windows 7. Chapitre 8: Nœuds, groupes de nœuds et interfaces Détails des connexions VNC Prise en charge d'IPv6 : Les versions de VNC ne prennent pas toutes IPv6 en charge. RealVNC prend en charge IPv6. Vous devez sélectionner Prefer On (Préférence) dans les paramètres de serveur RealVNC, ou IPv6 et VNC ne fonctionneront pas avec CC-SG. Le client TightVNC fonctionnera avec CC-SG si le paramètre de serveur est remplacé par Prefer On. L'édition gratuite de RealVNC NE PREND PAS en charge IPv6. L'édition personnelle de RealVNC prend en charge IPv6, mais il s'agit d'une version d'essai de 30 jours. Vous devez ensuite acheter une licence. L'édition d'entreprise de RealVNC prend en charge IPv6 lorsque vous achetez une licence. Connexions VNC à Windows 7 : Lors de l'ajout d'interfaces VNC à Windows 7, assurez-vous qu'ICMPv4 et ICMPv6 sont autorisés par le pare-feu de Windows 7. Interfaces pour connexions KVM hors bande, série hors bande Pour ajouter une interface pour connexions KVM hors bande, série hors bande : 1. Nom de l'application : sélectionnez l'application à utiliser pour la connexion au nœud à l'aide de l'interface de la liste. Pour autoriser CC-SG à choisir automatiquement l'application en fonction de votre navigateur, sélectionnez Détection automatique. Il existe des conditions préalables à l'utilisation d'Active KVM Client. Reportez-vous à Conditions préalables à l'utilisation d'AKC (à la page 308) et Activation de la validation du certificat du serveur de téléchargement AKC (à la page 326). 2. Nom de dispositif Raritan : sélectionnez le dispositif Raritan fournissant l'accès au nœud. Notez qu'un dispositif doit avoir été ajouté à CC-SG pour apparaître dans cette liste. 3. Nom de port Raritan : sélectionnez le port du dispositif Raritan fournissant l'accès au nœud. Le port doit être configuré dans CC-SG pour apparaître dans la liste. Pour les connexions série, les champs Débit en bauds, Parité et Contrôle du flux seront renseignés en fonction de la configuration du port. 161 Chapitre 8: Nœuds, groupes de nœuds et interfaces 4. Entrez une description de cette interface dans le champ Description. Facultatif. 5. Cliquez sur OK pour enregistrer vos modifications. Interfaces des connexions KVM de Cisco UCS Une connexion KVM UCS vous donne un accès KVM aux lames d'un châssis UCS Cisco grâce au contrôleur de gestion intégré Cisco (CIMC). Pour ajouter une interface aux connexions KVM de Cisco UCS : 1. Entrez le nom de l'interface. Reportez-vous à Conventions d'appellation (à la page 521) pour plus d'informations sur les règles CC-SG relatives à la longueur des noms. 2. Entrez l'adresse IP ou le nom d'hôte de Cisco UCS dans le champ Chassis IP/Hostname (IP châssis/nom d'hôte). 3. Entrez le port TCP pour cette connexion dans le champ correspondant. Le port par défaut est 443. 4. Entrez l'adresse IP ou le nom d'hôte de la lame dans le champ correspondant. 5. Entrez des informations d'authentification : Pour utiliser un compte de service pour l'authentification, cochez la case Utiliser les informations d'identification du compte de service. Sélectionnez le compte de service à utiliser dans le menu Nom du compte de service. ou Entrez un nom d'utilisateur et un mot de passe pour l'authentification. Indiquez un nom d'utilisateur et un mot de passe pour un compte ayant accès au châssis et à la lame. 6. Entrez une description de cette interface dans le champ Description. Facultatif. 7. Cliquez sur OK pour enregistrer vos modifications. 162 Chapitre 8: Nœuds, groupes de nœuds et interfaces Détails de Cisco UCS Le châssis de serveur lame de la série 5100 UCS de Cisco et ses composants font partie du système UCS (Unified Computing System) de Cisco. Une fois configurés, les utilisateurs de CC-SG peuvent accéder aux fonctions KVM et IPMI via le contrôleur de gestion intégré CIMC de Cisco des lames. Pour ajouter la gestion de l'alimentation d'une lame dans un UCS Cisco : Ajoutez une interface de gestion d'alimentation IPMI au nœud. Reportez-vous à Interfaces pour connexions de gestion d'alimentation IPMI (à la page 165). Pour ajouter un accès série sur réseau local (SOL) à une lame dans un UCS Cisco : Ajoutez une interface SSH au nœud. Reportez-vous à Interfaces des connexions en bande : RDP, VNC, SSH, KVM RSA, KVM processeur iLO, KVM DRAC, TELNET (à la page 158). Interfaces pour connexions de gestion d'alimentation DRAC Pour ajouter une interface pour connexions de gestion d'alimentation DRAC : 1. Entrez l'adresse IP ou le nom de l'hôte de l'interface dans le champ Adresse IP/nom d'hôte. 2. Entrez un port TCP pour la connexion dans le champ correspondant. DRAC 5 uniquement. TCP Port n'est pas obligatoire pour DRAC 4. 3. Entrez des informations d'authentification : Pour utiliser un compte de service pour l'authentification, cochez la case Utiliser les informations d'identification du compte de service. Sélectionnez le compte de service à utiliser dans le menu Nom du compte de service. ou Entrez un nom d'utilisateur et un mot de passe pour l'authentification. 4. Entrez une description de cette interface dans le champ Description. Facultatif. 5. Cliquez sur OK pour enregistrer vos modifications. 163 Chapitre 8: Nœuds, groupes de nœuds et interfaces Interfaces pour connexions de gestion d'alimentation ILO Processor, Integrity ILO2 et RSA IPv6 n'est pas pris en charge pour les connexions à iLO ou à RSA. Pour ajouter une interface pour connexions de gestion de l'alimentation par ILO Processor, Integrity ILO2 et RSA : 1. Entrez l'adresse IP ou le nom de l'hôte de l'interface dans le champ Adresse IP/nom d'hôte. 2. Entrez des informations d'authentification : Pour utiliser un compte de service pour l'authentification, cochez la case Utiliser les informations d'identification du compte de service. Sélectionnez le compte de service à utiliser dans le menu Nom du compte de service. ou Entrez un nom d'utilisateur et un mot de passe pour l'authentification. 3. Entrez une description de cette interface dans le champ Description. Facultatif. 4. Cliquez sur OK pour enregistrer vos modifications. Détails de l'interface RSA Lorsque vous créez une interface RSA KVM en bande ou d'alimentation, CC-SG rejette le nom d'utilisateur et le mot de passe associés à cette interface et crée deux comptes utilisateur sur le serveur RSA. Ceci vous permet de disposer simultanément d'un accès KVM et d'un accès d'alimentation au serveur RSA. Nouveaux noms d'utilisateur : cc_kvm_user cc_power_user Ces noms d'utilisateur remplacent celui que vous avez entré lors de la création des interfaces. CC-SG utilise ces nouveaux comptes utilisateur pour se connecter au serveur RSA par le biais des interfaces. Ne supprimez ni ne modifiez les mots de passe de ces comptes utilisateur sur le serveur RSA car CC-SG ne serait plus en mesure de se connecter à l'aide des interfaces. Si vous avez utilisé un compte de service pour créer les interfaces, CC-SG ne crée pas de comptes utilisateur sur le serveur RSA. Vous ne pouvez pas disposer simultanément d'un accès KVM et d'un accès d'alimentation au serveur RSA lorsque vous utilisez un compte de service sur les interfaces. 164 Chapitre 8: Nœuds, groupes de nœuds et interfaces Compatibilité de RSA avec JRE IBM RSA II version 1.14 est compatible avec JRE versions 1.6.0_10 et 1.6.0_11. CC-SG prend également en charge des versions supérieures de JRE, mais celles-ci ne fonctionnent pas bien avec les cartes IBM RSA II. Interfaces des connexions par barrettes d'alimentation gérées Lorsque vous créez une interface pour barrette d'alimentation gérée indiquant un dispositif de gestion KX, la prise spécifiée sera renommée à l'aide du nom du nœud associé. Pour ajouter une interface de connexions par barrettes d'alimentation gérées : 1. Dispositif de gestion : Sélectionnez le dispositif Raritan auquel la barrette d'alimentation est connectée. Le dispositif doit être ajouté à CC-SG. ou Sélectionnez Dominion PX si cette interface de gestion d'alimentation utilise un dispositif PX sur le réseau IP qui n'est connecté à aucun autre dispositif Raritan. 2. Port de gestion : sélectionnez le port Raritan auquel la barrette d'alimentation est connectée. Ce champ est désactivé lorsque vous sélectionnez PX comme dispositif de gestion. 3. Nom de la barrette d'alimentation : sélectionnez la barrette ou le dispositif PX alimentant le nœud. La barrette ou le dispositif PX doivent être configurés dans CC-SG pour apparaître dans la liste. 4. Nom de prise : sélectionnez le nom de la prise sur laquelle le nœud est branché. Facultatif. 5. Entrez une description de cette interface dans le champ Description. 6. Cliquez sur OK pour enregistrer vos modifications. Remarque : une interface de barrette d'alimentation gérée peut être ajoutée à un nœud de châssis de lames mais pas à un nœud de serveur lame. Interfaces pour connexions de gestion d'alimentation IPMI Pour ajouter une interface pour connexions de gestion d'alimentation IPMI : 1. Entrez l'adresse IP ou le nom de l'hôte de l'interface dans le champ Adresse IP/nom d'hôte. 165 Chapitre 8: Nœuds, groupes de nœuds et interfaces 2. Entrez le numéro de port UDP de l'interface dans le champ correspondant. 3. Authentification : sélectionnez un schéma d'authentification pour la connexion à l'interface. 4. Entrez une valeur pour l'interface dans le champ Intervalle de vérification (en secondes). 5. Entrez des informations d'authentification : Pour utiliser un compte de service pour l'authentification, cochez la case Utiliser les informations d'identification du compte de service. Sélectionnez le compte de service à utiliser dans le menu Nom du compte de service. ou Entrez un nom d'utilisateur et un mot de passe pour l'authentification. Facultatif. 6. Entrez une description de cette interface dans le champ Description. Facultatif. 7. Cliquez sur OK pour enregistrer vos modifications. Détails des connexions du module IMM IBM Vous pouvez vous connecter à un module IMM IBM, version standard, par l'intermédiaire de CC-SG pour des opérations de gestion de l'alimentation, à l'aide d'une interface de gestion de l'alimentation IPMI. Les fonctions de mise sous tension, de mise hors tension et d'alimentation cyclique sont prises en charge. Reportez-vous à Interfaces pour connexions de gestion d'alimentation IPMI (à la page 165). Remarque : l'accès KVM aux modules IMM IBM n'est pas disponible par l'intermédiaire de CC-SG. Interfaces pour connexions d'alimentation Power IQ Proxy Ajoutez une interface de gestion de l'alimentation Power IQ Proxy lorsque vous souhaitez utiliser CC-SG pour gérer l'alimentation d'un dispositif informatique Power IQ ajouté à CC-SG en tant que nœud. Ceci vous permet de gérer l'alimentation des nœuds reliés aux PDU non gérées par CC-SG. Pour ajouter une interface pour connexions de gestion d'alimentation Power IQ Proxy : 1. Entrez la clé externe (External Key) du dispositif informatique. Cette clé doit être identique pour Power IQ et CC-SG. 255 caractères au maximum. Les virgules ne sont pas autorisées. La valeur par défaut est le nom du nœud. Vous pouvez la modifier. 166 Chapitre 8: Nœuds, groupes de nœuds et interfaces Si le dispositif informatique a déjà été ajouté à Power IQ, recherchez la clé externe sur sa page de l'onglet Centre de données, puis renseignez le champ External Key (Clé externe). Si le dispositif informatique ne figure pas encore dans Power IQ, acceptez la valeur par défaut pour la clé externe ou modifiez-la, mais veillez à bien utiliser la même valeur lorsque vous ajoutez le dispositif informatique dans Power IQ. Vous pouvez créer rapidement un fichier contenant toutes les informations concernant les nœuds et les interfaces en effectuant une exportation. Reportez-vous à Exporter des nœuds (à la page 201). 2. Sélectionnez l'unité Power IQ qui gère le dispositif informatique dans le champ Dispositif de gestion. Vous devez ajouter des informations sur cette unité Power IQ dans CC-SG avant qu'elle n'apparaisse dans ce champ. Reportez-vous à Configuration des services Power IQ (à la page 436). 3. Entrez une description de cette interface dans le champ Description. 4. Cliquez sur OK pour enregistrer vos modifications. 167 Chapitre 8: Nœuds, groupes de nœuds et interfaces Interface Navigateur Web Vous pouvez ajouter une interface Navigateur Web pour créer une connexion à un dispositif intégrant un serveur Web, tel qu'un Dominion PX. Reportez-vous à Exemple : Ajout d'une interface Navigateur Web à un nœud PX (à la page 170). Si vous avez attribué une URL ou une adresse IP à un châssis de lames sur le dispositif KX2, une interface Navigateur Web est ajoutée automatiquement. Une interface navigateur Web permet également la connexion à une application Web quelconque, telle que celle associée à une carte de processeur RSA, DRAC ou ILO. Il est possible qu'une interface Navigateur Web n'autorise pas la connexion automatique si l'application Web requiert des données autres que le nom d'utilisateur et le mot de passe ; un ID de session par exemple. Utilisez les champs de paramètre supplémentaires pour ajouter ces données. Pour en savoir plus sur les paramètres requis par différents dispositifs, contactez le support technique Raritan. Les utilisateurs doivent être dotés du privilège Node In-Band Access (accès en bande au nœud) pour accéder à une interface Navigateur Web. DNS doit être configuré pour résoudre les URL. Les adresses IP ne requièrent pas la configuration de DNS. Les interfaces Navigateur Web prennent en charge les adresses IPv6. Reportez-vous à Ajout d'interfaces pour les nœuds IPv6 (à la page 171). Pour ajouter une interface navigateur Web : 1. Le nom par défaut d'une interface Navigateur Web est Web Browser. Vous pouvez modifier le nom dans le champ Nom. Reportez-vous à Conventions d'appellation (à la page 521) pour plus d'informations sur les règles CC-SG relatives à la longueur des noms. 2. Entrez un port TCP pour la connexion dans le champ correspondant. Si vous utilisez HTTPS dans l'URL, vous devez paramétrer le port TCP sur 443. Facultatif. 3. Entrez l'URL ou le nom du domaine de l'application Web dans le champ URL. Notez que vous devez entrer l'URL à laquelle l'application Web doit lire le nom d'utilisateur et le mot de passe. L'URL ne doit pas dépasser 255 caractères. Suivez les exemples ci-après pour entrer des formats corrects : 168 http(s)://192.168.1.1/login.asp http(s)://www.example.com/cgi/login http(s)://example.com/home.html http(s)://[fd07:2fa:6cff:2500:20f:3dff:fef6:fa1e]/index.html Chapitre 8: Nœuds, groupes de nœuds et interfaces 4. Entrez des informations d'authentification : Facultatif. Pour utiliser un compte de service pour l'authentification, cochez la case Utiliser les informations d'identification du compte de service. Sélectionnez le compte de service à utiliser dans le menu Nom du compte de service. ou Entrez un nom d'utilisateur et un mot de passe pour l'authentification. Entrez les nom d'utilisateur et mot de passe autorisant l'accès à cette interface. Remarque : n'entrez pas d'informations d'authentification pour les applications Web DRAC, ILO et RSA sous peine de voir la connexion échouer. 5. Entrez le nom des champs pour le nom d'utilisateur et le mot de passe utilisés dans l'écran de connexion pour l'application Web dans le champ du nom d'utilisateur et dans le champ du mot de passe. Vous devez visualiser la source HTML de l'écran de connexion pour trouver le nom des champs, et non leur libellé. Reportez-vous à Astuces pour ajouter une interface Navigateur Web (à la page 169). 6. Entrez une description de cette interface dans le champ Description. Facultatif. 7. Ajoutez des paramètres supplémentaires à l'URL. Facultatif. Cliquez sur pour ajouter une rangée, puis double-cliquez sur chaque champ pour entrer le nom du paramètre et la valeur du paramètre. 8. Cliquez sur OK pour enregistrer vos modifications. Astuces pour ajouter une interface Navigateur Web Pour configurer l'interface Navigateur Web, vous devez collecter quelques informations de la source HTML pour identifier les noms réels des champs Nom d'utilisateur et Mot de passe. Chaque éditeur implémente différemment ces champs d'authentification et leurs noms varient d'un dispositif à l'autre, ainsi que d'une version de firmware à une autre. Aussi, il n'existe pas de méthode unique pour trouver le nom des champs. Reportez-vous à la procédure ci-dessous pour prendre connaissance d'une méthode possible. Demandez l'assistance d'un ingénieur informatique ou d'un administrateur système pour repérer et identifier les noms de champ corrects. Astuce pour repérer le nom des champs : 1. Dans le code source HTML de la page de connexion de l'application Web, recherchez le libellé du champ, tel que Nom d'utilisateur et Mot de passe. 169 Chapitre 8: Nœuds, groupes de nœuds et interfaces 2. Examinez ensuite le code adjacent pour trouver une balise ressemblant à : name="user". Le mot entre guillemets est le nom du champ. Exemple : Ajout d'une interface Navigateur Web à un nœud PX Une PDU gérée par Dominion PX peut être ajoutée à CC-SG en tant que nœud. Vous pouvez ensuite ajouter une interface Navigateur Web au nœud pour permettre aux utilisateurs d'accéder à l'application d'administration Web de Dominion PX. Utilisez les valeurs suivantes pour ajouter une interface Navigateur Web à un nœud Dominion PX : URL : <DOMINION PX IP ADDRESS>/auth.asp Port TCP : 80 Nom d'utilisateur : nom d'utilisateur de l'administrateur Dominion PX Mot de passe : mot de passe de l'administrateur Dominion PX Champ du nom d'utilisateur = login Champ du mot de passe = password Paramètres supplémentaires : Nom du paramètre : action_login Valeur : Se connecter Résultats de l'ajout d'une interface Lorsque vous ajoutez une interface à un nœud, elle apparaît dans la table Interfaces et dans le menu déroulant Interface par défaut de l'écran Ajouter un nœud ou Profil du nœud. Vous pouvez cliquer sur le menu déroulant pour sélectionner l'interface à utiliser par défaut lors de la connexion au nœud. Après enregistrement des modifications apportées à l'écran Ajouter un nœud ou Profil du nœud, le nom des interfaces apparaît également dans la liste Nœuds, imbriqué sous le nœud auquel elles donnent accès. Lorsque vous ajoutez une interface pour barrette d'alimentation gérée indiquant un dispositif de gestion KX, la prise spécifiée sera renommée à l'aide du nom du nœud associé. Modifier une interface Pour modifier une interface : 1. Cliquez sur l'onglet Nœuds et sélectionnez le nœud doté de l'interface à modifier. La page Profil du nœud s'ouvre. 170 Chapitre 8: Nœuds, groupes de nœuds et interfaces 2. Dans l'onglet Interfaces, sélectionnez la ligne correspondant à l'interface à modifier. 3. Cliquez sur Modifier. 4. Modifiez les champs selon les besoins. Reportez-vous à Ajouter une interface (à la page 155) pour plus d'informations sur les champs. Certains champs sont accessibles en lecture seule. 5. Cliquez sur OK pour enregistrer vos modifications. Supprimer une interface Vous pouvez supprimer n'importe quelle interface d'un nœud à l'exception des suivantes : une interface VMW Viewer ou VMW Power sur un nœud de machine virtuelle ; une interface Navigateur Web sur un châssis de lames à commutateur KVM intégré, associée à une URL ou une adresse IP sur le dispositif KX2. Pour supprimer une interface d'un nœud : 1. Cliquez sur l'onglet Nœuds. 2. Cliquez sur le nœud doté de l'interface à supprimer. 3. Dans la table Interfaces, cliquez sur la ligne correspondant à l'interface à supprimer. 4. Cliquez sur Supprimer. Un message de confirmation apparaît. 5. Cliquez sur Oui pour supprimer l'interface. Ajout d'interfaces pour les nœuds IPv6 CC-SG prend en charge l'accès aux nœuds IPv6 avec les types d'interfaces suivants : Microsoft RDP, en mode Direct uniquement SSH Telnet VNC Web DRAC pour iDRAC6 uniquement CC-SG considère les adresses IP réseau IPv6 configurées pour d'autres types d'interfaces des destinations non valides. 171 Chapitre 8: Nœuds, groupes de nœuds et interfaces Ajout d'une interface aux signets Si vous accédez fréquemment à un nœud via une interface particulière, vous pouvez l'ajouter à vos signets pour qu'elle soit à votre disposition dans le navigateur. Pour ajouter une interface aux signets dans un navigateur : 1. Sous l'onglet Nœuds, sélectionnez l'interface à ajouter aux signets. Vous devez développer le nœud pour visualiser les interfaces. 2. Choisissez Nœuds > Interface nœud signet. 3. Sélectionnez Copier URL dans Presse-papiers. 4. Cliquez sur OK. L'URL est copiée dans le Presse-papiers. 5. Ouvrez une nouvelle fenêtre de navigateur et collez l'URL dans le champ d'adresse. 6. Appuyez sur Entrée pour vous connecter à l'URL. 7. Ajoutez l'URL à vos signets (ou à vos Favoris) dans le navigateur. Pour ajouter une interface à vos signets dans Internet Explorer (ajouter une interface à vos Favoris) : 1. Sous l'onglet Nœuds, sélectionnez l'interface à ajouter aux signets. Vous devez développer le nœud pour visualiser les interfaces. 2. Choisissez Nœuds > Interface nœud signet. 3. Sélectionnez Ajouter signet (IE uniquement). 4. Un nom par défaut apparaît dans le champ Nom du signet. Vous pouvez modifier le nom qui apparaîtra dans votre liste de Favoris dans Internet Explorer. 5. Cliquez sur OK. La fenêtre Ajout de Favoris s'ouvre. 6. Cliquez sur OK pour ajouter le signet à votre liste de Favoris. Pour accéder au signet d'une interface : 1. Ouvrez une fenêtre de navigateur. 2. Choisissez le signet de l'interface dans la liste de votre navigateur. 3. Lorsque le client d'accès CC-SG apparaît, connectez-vous en tant qu'utilisateur ayant accès à l'interface. La connexion avec l'interface s'ouvre. Pour obtenir des URL de signet pour tous les nœuds : 172 Vous pouvez obtenir des URL de signet pour tous les nœuds dans le rapport sur le parc du nœud. Reportez-vous à Rapport sur le parc du nœud (à la page 281). Chapitre 8: Nœuds, groupes de nœuds et interfaces Configuration de l'accès par port direct à un nœud Vous pouvez configurer l'accès par port direct à un nœud à l'aide de la fonction Interface nœud signet. Reportez-vous à Ajout d'une interface aux signets (à la page 172). Copie en bloc pour les associations, emplacements et contacts de nœuds La commande Copier en bloc permet de copier les catégories, éléments, emplacement et informations de contact d'un nœud vers plusieurs autres nœuds. Notez que les informations sélectionnées constituent la seule propriété copiée lors de cette opération. Lorsque le même type d'informations existe sur certains des nœuds sélectionnés, l'exécution de la commande Copier en bloc REMPLACERA les données existantes par les nouvelles informations attribuées. Pour copier en bloc des associations, emplacement et informations de contact de nœuds : 1. Cliquez sur l'onglet Nœuds et sélectionnez un nœud. 2. Choisissez Nœuds > Copier en bloc. 3. Dans la liste Nœuds disponibles, sélectionnez les nœuds vers lesquels vous copiez les associations, emplacement et informations de contact du nœud indiqué dans le champ Nom du nœud. 4. Cliquez sur le bouton > pour ajouter un nœud à la liste Nœuds sélectionnés. 5. Sélectionnez le nœud et cliquez sur < pour le retirer de la liste Nœuds sélectionnés. 6. Dans l'onglet Associations, cochez la case Copier les associations de nœuds pour copier tous les éléments et les catégories du nœud. Vous pouvez modifier, ajouter ou supprimer toutes les données de cet onglet. Les données modifiées seront copiées sur plusieurs nœuds dans la liste Nœuds sélectionnés, ainsi que le nœud actuel affiché dans le champ Nom du nœud. Facultatif. 7. Dans l'onglet Emplacement et contacts, cochez la case des données que vous souhaitez copier : Cochez la case Copier les informations d'emplacement pour copier les données affichées dans la section Emplacement. Cochez la case Copier les informations de contact pour copier les données affichées dans la section Contacts. Vous pouvez modifier, ajouter ou supprimer toutes les données de cet onglet. Les données modifiées seront copiées sur plusieurs nœuds dans la liste Nœuds sélectionnés, ainsi que le nœud actuel affiché dans le champ Nom du nœud. Facultatif. 173 Chapitre 8: Nœuds, groupes de nœuds et interfaces 8. Cliquez sur OK pour copier en bloc. Un message apparaît lorsque les données sélectionnées ont été copiées. Utilisation de Conversation La fonction de conversation permet aux utilisateurs connectés au même nœud de communiquer. Vous devez être connecté à un nœud pour démarrer une session de conversation le concernant. Seuls les utilisateurs du même nœud peuvent communiquer. Pour démarrer une session de conversation : 1. Choisissez Nœuds > Conversation > Démarrer la session de conversation. 2. Tapez un message dans le champ en bas à gauche, puis cliquez sur Envoyer. Le message apparaît alors dans le champ en haut à gauche pour pouvoir être lu par tous les utilisateurs. Pour participer à une session de conversation en cours : Choisissez Nœuds > Conversation > Afficher la session de conversation. Pour mettre fin à une session de conversation : 1. Cliquez sur Fermer dans la session de conversation. Un message de confirmation apparaît. 174 Cliquez sur Oui pour fermer la session de conversation de tous les participants. Cliquez sur Non pour quitter la session de conversation et la maintenir pour les autres participants. Chapitre 8: Nœuds, groupes de nœuds et interfaces Ajout, mise à jour et suppression des nœuds au moyen d'un fichier CSV importé Vous pouvez ajouter, mettre à jour et supprimer des nœuds et des interfaces dans CC-SG en important un fichier CSV contenant les valeurs. Vous devez disposer des privilèges Gestion des dispositifs, des ports et des nœuds et Paramétrage et contrôle de CC pour importer et exporter des nœuds. Vous devez disposer d'une stratégie vous donnant accès à tous les dispositifs et nœuds pertinents. Une stratégie d'accès total pour Tous les nœuds et Tous les dispositifs est recommandée. Une stratégie donnant accès à tous les dispositifs pertinents pour importer ou exporter des interfaces hors bande KVM ou série, et d'alimentation doit vous être affectée. Les nœuds et les interfaces d'infrastructure virtuelle, tels que systèmes de contrôle, hôtes virtuels et machines virtuelles, ne sont ni exportés ni importés. Vous pouvez ajouter, mettre à jour et supprimer des nœuds et des interfaces au cours de la même importation de fichier CSV. 175 Chapitre 8: Nœuds, groupes de nœuds et interfaces Exigences pour le fichier CSV d'ajout des nœuds Le fichier CSV des nœuds définit les nœuds, les interfaces et leurs détails nécessaires pour l'ajout à CC-SG. Le nom d'un nœud doit être unique. Si vous entrez des noms de nœud en double, CC-SG ajoute un chiffre entre parenthèses au nom pour le rendre unique ; il ajoute ensuite le nœud. Si vous affectez également des catégories et des éléments aux nœuds dans le fichier CSV et que des noms de nœuds existent en double, les catégories et les éléments risquent d'être affectés aux mauvais nœuds. Pour empêcher cela, donnez à chaque nœud un nom unique. Ou importez tout d'abord les nœuds, vérifiez leur nom dans CC-SG, puis importez un fichier distinct pour affecter des catégories et des éléments aux noms de nœud qui conviennent. Pour ajouter des interfaces hors bande, le port associé ne doit pas être configuré dans CC-SG. Vous ne pouvez pas importer des nœuds et des interfaces d'infrastructure virtuelle. Utilisez les options dans Nœuds > Virtualisation. La première interface du fichier CSV après la commande ADD NODE est affectée en tant qu'interface par défaut de nœud. Exportez un fichier de CC-SG pour afficher les commentaires, qui comprennent la totalité des balises et des paramètres nécessaires pour créer un fichier CSV valide. Reportez-vous à Exporter des nœuds (à la page 201). Suivez les instructions supplémentaires pour tous les fichiers CSV. Reportez-vous à Exigences communes pour les fichiers CSV (voir "Exigences communes pour les fichiers CSV des nœuds" à la page 471). Certaines interfaces prennent en charge IPv6. Reportez-vous à Interfaces des connexions en bande : RDP, VNC, SSH, KVM RSA, KVM processeur iLO, KVM DRAC, TELNET (à la page 158) et Interface Navigateur Web (à la page 168). Pour plus d'informations, reportez-vous à Détails des connexions Microsoft RDP (à la page 160), Détails des connexions Java RDP (à la page 160), Détails des connexions VNC (à la page 161). Pour ajouter un nœud au fichier CSV : Numéro de colonne Balise ou valeur Détails 1 ADD La première colonne de toutes les balises est la commande. 2 NODE Entrez la balise comme indiqué. Les balises ne respectent pas la 176 Chapitre 8: Nœuds, groupes de nœuds et interfaces Numéro de colonne Balise ou valeur Détails casse. 3 Nom du nœud Champ obligatoire. 4 Description Facultatif. Pour ajouter une interface KVM hors bande dans le fichier CSV : Numéro de colonne Balise ou valeur Détails 1 ADD La première colonne de toutes les balises est la commande. 2 NODE-OOBKVM-INTERFAC Entrez la balise comme indiqué. E Les balises ne respectent pas la casse. 3 Nom du nœud Entrez la même valeur que pour le nom de port Raritan. 4 Nom de dispositif Raritan Champ obligatoire. Le dispositif doit déjà être ajouté à CC-SG. 5 Numéro de port Champ obligatoire. 6 Connecteur de lame/Port de commutateur KVM Si le nœud est associé à une lame, entrez le numéro du connecteur. Si le nœud est associé à un commutateur KVM analogique générique en niveau, entrez le numéro de port. 7 Nom de port Raritan S'il reste vide, CC-SG utilise le nom de port existant du dispositif. Si vous entrez un nouveau nom, il est copié sur le dispositif, sauf pour les dispositifs SX. 8 Nom de l'interface Entrez la même valeur que pour le nom de port Raritan. 9 Description Facultatif. 177 Chapitre 8: Nœuds, groupes de nœuds et interfaces Pour ajouter une interface série hors bande dans le fichier CSV : Numéro de colonne Balise ou valeur Détails 1 ADD La première colonne de toutes les balises est la commande. 2 NODE-OOBSERIAL-INTER Entrez la balise comme indiqué. FACE Les balises ne respectent pas la casse. 3 Nom du nœud Entrez la même valeur que pour le nom de port Raritan. 4 Nom de dispositif Raritan Champ obligatoire. 5 Numéro de port Champ obligatoire. 6 Nom de port Raritan S'il reste vide, CC-SG utilise le nom de port existant du dispositif. Si vous entrez un nouveau nom, il est copié sur le dispositif, sauf pour les dispositifs SX. 7 Nom de l'interface Entrez la même valeur que pour le nom de port Raritan. 8 Débit en bauds Valable pour les ports SX uniquement. 9 Parité Valable pour les ports SX uniquement. 10 Contrôle de flux Valable pour les ports SX uniquement. 11 Description Facultatif. Pour ajouter une interface RDP au fichier CSV : Numéro de Balise ou valeur colonne dans le fichier CSV ADD 1 2 NODE-RDP-INTERFACE Détails La première colonne de toutes les balises est la commande. Entrez la balise comme indiqué. Les balises ne respectent pas la casse. 3 178 Nom du nœud Champ obligatoire. Chapitre 8: Nœuds, groupes de nœuds et interfaces Numéro de Balise ou valeur colonne dans le fichier CSV Détails 4 Nom de l'interface Champ obligatoire. 5 Adresse IP ou nom d'hôte Champ obligatoire. 6 Port TCP La valeur par défaut est 3389. 7 Nom du compte de service Facultatif. 8 Nom d'utilisateur Facultatif. 9 Mot de passe Facultatif. 10 Type d''utilisateur REMOTE ou CONSOLE La valeur par défaut est REMOTE. 11 Type de clavier US, UK, arabe, danois, allemand, espagnol, finnois, français, belge, croate, italien, japonais, lithuanien, letton, macédonien, norvégien, polonais, portugais, brésilien, russe, slovène, suédois ou turc La valeur par défaut est US (américain). 12 Description Facultatif. 13 Type de RDP Java ou Microsoft La valeur par défaut est Java. Pour ajouter une interface SSH ou TELNET au fichier CSV : Numéro de colonne Balise ou valeur Détails 1 ADD La première colonne de toutes les balises est la commande. 2 NODE-SSH-INTERFACE pour les interfaces SSH Entrez la balise comme indiqué. 3 Nom du nœud Champ obligatoire. 4 Nom de l'interface Champ obligatoire. Les balises ne respectent pas la NODE-TELNET-INTERFAC casse. E pour les interfaces TELNET 179 Chapitre 8: Nœuds, groupes de nœuds et interfaces Numéro de colonne Balise ou valeur Détails 5 Adresse IP ou nom d'hôte Champ obligatoire. 6 Port TCP La valeur par défaut est 22 pour SSH. La valeur par défaut est 23 pour TELNET. 7 Nom du compte de service Facultatif. Laissez vide si vous indiquez un nom d'utilisateur et un mot de passe. 8 Nom d'utilisateur Facultatif. Laissez vide si vous indiquez un compte de service. 9 Mot de passe Facultatif. 10 Description Facultatif. Pour ajouter une interface VNC au fichier CSV : Numéro de colonne Balise ou valeur Détails 1 ADD La première colonne de toutes les balises est la commande. 2 NODE-VNC-INTERFACE Entrez la balise comme indiqué. Les balises ne respectent pas la casse. 180 3 Nom du nœud Champ obligatoire. 4 Nom de l'interface Champ obligatoire. 5 Adresse IP ou nom d'hôte Champ obligatoire. 6 Port TCP La valeur par défaut est 5900. 7 Nom du compte de service Facultatif. Laissez vide si vous indiquez un mot de passe. 8 Mot de passe Facultatif. Laissez vide si vous indiquez un compte de service. 9 Description Facultatif. Chapitre 8: Nœuds, groupes de nœuds et interfaces Pour ajouter une interface DRAC KVM, DRAC Power, ILO KVM, ILO Power, Integrity ILO2 Power ou RSA Power au fichier CSV : Lorsque vous importez des interfaces DRAC, ILO et RSA, vous devez spécifier l'interface KVM et l'interface Power, sinon l'importation échouera. Numéro de colonne Balise ou valeur Détails 1 ADD La première colonne de toutes les balises est la commande. 2 NODE-DRAC-KVM-INTERFAC Entrez la balise comme indiqué. E pour les interfaces DRAC Les balises ne respectent pas la KVM casse. NODE-DRAC-POWER-INTERF ACE pour les interfaces DRAC Power NODE-ILO-KVM-INTERFACE pour les interfaces iLO KVM NODE-ILO-POWER-INTERFA CE pour les interfaces iLO Power NODE-INT-ILO2-POWER-IN TERFACE pour les interfaces Integrity ILO2 Power NODE-RSA-POWER-INTERFA CE pour les interfaces RSA Power 3 Nom du nœud Champ obligatoire. 4 Nom de l'interface Champ obligatoire. 5 Adresse IP ou nom d'hôte Champ obligatoire. 6 Nom du compte de service Vous devez entrer un compte de service, ou un nom d'utilisateur et un mot de passe. Laissez vide si vous indiquez un nom d'utilisateur et un mot de passe. 7 Nom d'utilisateur Vous devez entrer un compte de service, ou un nom d'utilisateur et un mot de passe. Laissez vide si vous indiquez un compte de service. 8 Mot de passe Vous devez entrer un compte de 181 Chapitre 8: Nœuds, groupes de nœuds et interfaces Numéro de colonne Balise ou valeur Détails service, ou un nom d'utilisateur et un mot de passe. Laissez vide si vous indiquez un compte de service. 9 Description Facultatif. 10* Port TCP *Pour NODE-DRAC-POWER-INTERFACE uniquement, indiquez un port TCP. La valeur par défaut est 22. Pour ajouter une interface KVM UCS au fichier CSV : Indiquez un nom d'utilisateur et un mot de passe pour un compte ayant accès au châssis et à la lame. 182 Numéro de colonne Balise ou valeur Détails 1 ADD La première colonne de toutes les balises est la commande. 2 NODE-UCS-KVM-INTERFA Entrez la balise comme indiqué. CE Les balises ne respectent pas la casse. 3 Nom du nœud Champ obligatoire. 4 Nom de l'interface Champ obligatoire. 5 Adresse IP ou nom d'hôte de châssis UCS Champ obligatoire. 6 Port TCP La valeur par défaut est 443. 7 Adresse IP ou nom d'hôte de lame 8 Nom du compte de service Facultatif. Laissez vide si vous indiquez un nom d'utilisateur et un mot de passe. 9 Nom d'utilisateur Facultatif. Laissez vide si vous indiquez un compte de service. 10 Mot de passe Facultatif. Laissez vide si vous indiquez un compte de service. 11 Description Facultatif. Chapitre 8: Nœuds, groupes de nœuds et interfaces Pour ajouter une interface RSA KVM au fichier CSV : Lorsque vous importez des interfaces DRAC, ILO et RSA, vous devez spécifier l'interface KVM et l'interface Power, sinon l'importation échouera. Numéro de colonne Balise ou valeur Détails 1 ADD La première colonne de toutes les balises est la commande. 2 NODE-RSA-KVM-INTERFA Entrez la balise comme indiqué. CE Les balises ne respectent pas la casse. 3 Nom du nœud Champ obligatoire. 4 Nom de l'interface Champ obligatoire. 5 Adresse IP ou nom d'hôte Champ obligatoire. 6 Port TCP La valeur par défaut est 2000. 7 Nom du compte de service Laissez vide si vous indiquez un nom d'utilisateur et un mot de passe. 8 Nom d'utilisateur Laissez vide si vous indiquez un compte de service. 9 Mot de passe Laissez vide si vous indiquez un compte de service. 10 Description Facultatif. Pour ajouter une interface de gestion de l'alimentation IPMI au fichier CSV : Numéro de colonne Balise ou valeur Détails 1 ADD La première colonne de toutes les balises est la commande. 2 NODE-IPMI-INTERFACE Entrez la balise comme indiqué. Les balises ne respectent pas la casse. 3 Nom du nœud Champ obligatoire. 4 Nom de l'interface Champ obligatoire. 5 Adresse IP ou nom d'hôte Champ obligatoire. 6 Port UDP La valeur par défaut est 623. 183 Chapitre 8: Nœuds, groupes de nœuds et interfaces Numéro de colonne Balise ou valeur Détails 7 Authentification MD5, None, OEM ou PASSWORD La valeur par défaut est PASSWORD (Mot de passe). 8 Intervalle Entrez l'intervalle de vérification en secondes. La valeur par défaut est 550. 9 Nom du compte de service Laissez vide si vous indiquez un nom d'utilisateur et un mot de passe. 10 Nom d'utilisateur Laissez vide si vous indiquez un compte de service. 11 Mot de passe Laissez vide si vous indiquez un compte de service. 12 Description Facultatif. Pour ajouter une interface de barrette d'alimentation gérée au fichier CSV : Numéro de colonne Balise ou valeur Détails 1 ADD La première colonne de toutes les balises est la commande. 2 NODE-POWER-INTERFACE Entrez la balise comme indiqué. Les balises ne respectent pas la casse. 3 Nom du nœud Champ obligatoire. 4 Nom de l'interface Champ obligatoire. 5 Nom de la barrette d'alimentation Champ obligatoire. 6 Alimentation Champ obligatoire. 7 Dispositif de gestion Nom du dispositif auquel la barrette d'alimentation est connectée. Champ obligatoire pour toutes les barrettes d'alimentation sauf Dominion PX. 8 Port de gestion Nom du port auquel la barrette d'alimentation est connectée. Champ obligatoire pour toutes les 184 Chapitre 8: Nœuds, groupes de nœuds et interfaces Numéro de colonne Balise ou valeur Détails barrettes d'alimentation sauf Dominion PX. 9 Description Facultatif. Pour ajouter une interface Navigateur Web au fichier CSV : Numéro de colonne Balise ou valeur Détails 1 ADD La première colonne de toutes les balises est la commande. 2 NODE-WEB-INTERFACE Entrez la balise comme indiqué. Les balises ne respectent pas la casse. 3 Nom du nœud Champ obligatoire. 4 Nom de l'interface Champ obligatoire. 5 URL Champ obligatoire. 6 Port TCP La valeur par défaut est 80. 7 Nom du compte de service Facultatif. Laissez vide si vous indiquez un nom d'utilisateur et un mot de passe. 8 Nom d'utilisateur Facultatif. Laissez vide si vous indiquez un compte de service. L'apostrophe ' n'est pas prise en charge. 9 Mot de passe Facultatif. Laissez vide si vous indiquez un compte de service. L'apostrophe ' n'est pas prise en charge. 10 Champ du nom d'utilisateur Facultatif. Reportez-vous à Astuces pour ajouter une interface Navigateur Web (à la page 169). 11 Champ du mot de passe Facultatif. Reportez-vous à Astuces pour ajouter une interface Navigateur Web (à la page 169). 12 Description Facultatif. 13 Nom de champ de paramètre supplémentaire Facultatif. Reportez-vous à Interface Navigateur Web (à la page 168). 185 Chapitre 8: Nœuds, groupes de nœuds et interfaces Numéro de colonne Balise ou valeur Détails 14 Valeur de champ de paramètre supplémentaire Facultatif. Reportez-vous à Interface Navigateur Web (à la page 168). Utilisez les colonnes restantes en paires si vous souhaitez ajouter des noms ou des valeurs de champ de paramètre supplémentaires. Pour ajouter une interface de gestion de l'alimentation proxy Power IQ au fichier CSV : Reportez-vous à Gestion de l'alimentation des dispositifs informatiques de Power IQ (à la page 435) pour en savoir plus sur la configuration des interfaces de ce type. Numéro de colonne Balise ou valeur Détails 1 ADD La première colonne de toutes les balises est la commande ADD. 2 NODE-POWER-PIQ-INTERFA Entrez la balise comme indiqué. CE Les balises ne respectent pas la casse. 3 Nom du nœud Champ obligatoire. 4 Nom de l'interface Champ obligatoire. 5 External Key (Clé externe) Si le dispositif informatique a déjà été ajouté à Power IQ, recherchez la clé externe sur sa page de l'onglet Centre de données, puis renseignez ce champ. Si le dispositif informatique ne figure pas encore dans Power IQ, entrez une valeur de texte, mais veillez à bien utiliser la même valeur lorsque vous ajoutez le dispositif informatique à Power IQ. Vous pouvez créer rapidement un fichier contenant toutes les informations concernant les nœuds et les interfaces en effectuant une exportation. Reportez-vous à Exporter des nœuds (à la page 201). 6 186 Managing Power IQ Name Entrez le nom de l'unité Power IQ qui gère le dispositif informatique. Ce Chapitre 8: Nœuds, groupes de nœuds et interfaces Numéro de colonne Balise ou valeur Détails (Nom du Power IQ de gestion) nom doit correspondre à la valeur du champ Power IQ Device Name (Nom du dispositif Power IQ) dans Accès > Power IQ Services > boîte de dialogue de configuration du dispositif Power IQ. Reportez-vous à Configuration des services Power IQ (à la page 436). 7 Description Facultatif. Pour affecter des catégories et des éléments à un nœud dans le fichier CSV : Les catégories et les éléments doivent déjà être créés dans CC-SG. Vous pouvez affecter plusieurs éléments de la même catégorie à un nœud dans le fichier CSV. Seule la commande ADD est prise en charge pour les catégories et les éléments. Vous ne pouvez pas mettre à jour ou supprimer des catégories et des éléments à l'aide d'une importation de fichier CSV. Numéro de colonne Balise ou valeur Détails 1 ADD La première colonne de toutes les balises est la commande. 2 NODE-CATEGORYELEMENT Entrez la balise comme indiqué. Les balises ne respectent pas la casse. 3 Nom du nœud Champ obligatoire. 4 Nom de la catégorie Champ obligatoire. 5 Nom d'élément Champ obligatoire. 187 Chapitre 8: Nœuds, groupes de nœuds et interfaces Exigences pour le fichier CSV de mise à jour des nœuds Lors de la mise à jour de nœuds et d'interfaces à l'aide d'un fichier CSV, ce dernier doit utiliser la commande UPDATE, et définir l'ancien et le nouveau noms des éléments renommés. CC-SG traite chaque ligne du fichier CSV de manière séquentielle. Après un changement de nom, l'ancien n'existera plus et le nœud ne pourra être trouvé qu'à l'aide de son nouveau nom. Lorsque vous incluez des changements de nom dans un fichier CSV, toutes les lignes figurant dans le fichier après le changement de nom doivent utiliser le nouveau nom lorsqu'elles font référence au nœud. Par exemple, si vous renommez un nœud à la ligne 1 et mettez à jour une des interfaces du nœud à la ligne 2, vous devez identifier celui-ci par son nouveau nom à la ligne 2. 188 Le nom d'un nœud doit être unique. Si votre fichier CSV contient un nouveau nom qui est en fait un double, vous recevrez un message d'avertissement lors de la validation. Vous devez corriger le nom en double avant d'importer le fichier. Pour mettre à jour les détails d'une interface sans actualiser son nom, entrez le nom actuel dans les colonnes du nom et de nouveau nom de l'interface du fichier CSV. Vous ne pouvez pas mettre à jour les catégories et les éléments. Vous ne pouvez pas mettre à jour la sélection de l'application d'accès pour les interfaces KVM ou série hors bande. Vous ne pouvez pas mettre à jour des nœuds et des interfaces d'infrastructure virtuelle. Utilisez les options dans Nœuds > Virtualisation. Vous ne pouvez pas mettre à jour les interfaces de gestion d'alimentation Power IQ Proxy. Utilisez Synchronisation de Power IQ. Reportez-vous à Synchroniser Power IQ et CC-SG (à la page 439). Exportez un fichier de CC-SG pour afficher les commentaires, qui comprennent la totalité des balises et des paramètres nécessaires pour créer un fichier CSV valide. Reportez-vous à Exporter des nœuds (à la page 201). Suivez les instructions supplémentaires pour tous les fichiers CSV. Reportez-vous à Exigences communes pour les fichiers CSV (voir "Exigences communes pour les fichiers CSV des nœuds" à la page 471). Chapitre 8: Nœuds, groupes de nœuds et interfaces Mise à jour d'un nom de nœud à l'aide d'un fichier CSV Numéro de colonne Balise ou valeur Détails 1 UPDATE La première colonne de toutes les balises est la commande. 2 NODE Entrez la balise comme indiqué. Les balises ne respectent pas la casse. 3 Nom du nœud Champ obligatoire. Nom actuel du nœud. 4 Nouveau nom du nœud Champ obligatoire. Nouveau nom du nœud. Utilisez le nouveau nom pour faire référence à ce nœud sur les autres lignes du fichier CSV. 5 Description Facultatif. Mise à jour d'une interface KVM ou série hors bande à l'aide d'un fichier CSV Numéro de colonne Balise ou valeur Détails 1 UPDATE La première colonne de toutes les balises est la commande. 2 NODE-OOBKVM-INTERFAC Entrez la balise comme indiqué. E pour les interfaces KVM Les balises ne respectent pas la hors bande casse. NODE-OOBSERIAL-INTER FACE pour les interfaces série hors bande 3 Nom du nœud Champ obligatoire. Le nœud auquel cette interface appartient. 4 Nom de l'interface Champ obligatoire. Nom de l'interface actuelle. 189 Chapitre 8: Nœuds, groupes de nœuds et interfaces Numéro de colonne Balise ou valeur Détails 5 Nouveau nom de l'interface Champ obligatoire. Nom de la nouvelle interface. 6 Description Champ facultatif. Mise à jour d'une interface RDP à l'aide d'un fichier CSV Numéro de colonne Balise ou valeur Détails 1 UPDATE La première colonne de toutes les balises est la commande. 2 NODE-RDP-INTERFACE Entrez la balise comme indiqué. Les balises ne respectent pas la casse. 3 Nom du nœud Champ obligatoire. Le nœud auquel cette interface appartient. 4 Nom de l'interface Champ obligatoire. Nom de l'interface actuelle. 5 Nouveau nom de l'interface Champ obligatoire. Nom de la nouvelle interface. 6 Adresse IP/nom d''hôte 7 Port TCP La valeur par défaut est 3389. 8 Nom du compte de service Facultatif. 9 Nom d'utilisateur Facultatif. 10 Mot de passe Facultatif. 11 Type d''utilisateur REMOTE ou CONSOLE La valeur par défaut est REMOTE. 12 190 Type de clavier US, UK, arabe, danois, allemand, espagnol, finnois, français, belge, croate, italien, japonais, lithuanien, letton, macédonien, norvégien, polonais, portugais, Chapitre 8: Nœuds, groupes de nœuds et interfaces Numéro de colonne Balise ou valeur Détails brésilien, russe, slovène, suédois ou turc La valeur par défaut est US (américain). 13 Description Facultatif. 14 Type de RDP Java ou Microsoft La valeur par défaut est Java. Mise à jour d'une interface SSH ou Telnet à l'aide d'un fichier CSV Numéro de colonne Balise ou valeur Détails 1 UPDATE La première colonne de toutes les balises est la commande. 2 NODE-SSH-INTERFACE pour les interfaces SSH Entrez la balise comme indiqué. 3 Nom du nœud Champ obligatoire. 4 Nom de l'interface Champ obligatoire. 5 Nouveau nom de l'interface Champ obligatoire. 6 Adresse IP ou nom d'hôte Champ obligatoire. 7 Port TCP La valeur par défaut est 22 pour SSH. Les balises ne respectent pas la NODE-TELNET-INTERFAC casse. E pour les interfaces TELNET La valeur par défaut est 23 pour TELNET. 8 Nom du compte de service Facultatif. Laissez vide si vous indiquez un nom d'utilisateur et un mot de passe. Entrez le nouveau nom du compte de service pour le mettre à jour. 9 Nom d'utilisateur Facultatif. Laissez vide si vous indiquez un compte de service. 191 Chapitre 8: Nœuds, groupes de nœuds et interfaces Numéro de colonne Balise ou valeur Détails Entrez le nouveau nom d'utilisateur pour le mettre à jour. 10 Mot de passe Facultatif. Entrez le nouveau mot de passe pour le mettre à jour. 11 Description Facultatif. Mise à jour d'une interface VNC à l'aide d'un fichier CSV Numéro de colonne Balise ou valeur Détails 1 UPDATE La première colonne de toutes les balises est la commande. 2 NODE-VNC-INTERFACE Entrez la balise comme indiqué. Les balises ne respectent pas la casse. 3 Nom du nœud Champ obligatoire. 4 Nom de l'interface Champ obligatoire. 5 Nouveau nom de l'interface Champ obligatoire. 6 Adresse IP ou nom d'hôte Champ obligatoire. 7 Port TCP La valeur par défaut est 5900. 8 Nom du compte de service Facultatif. Laissez vide si vous indiquez un mot de passe. Entrez le nouveau nom du compte de service pour le mettre à jour. 9 Mot de passe Facultatif. Laissez vide si vous indiquez un compte de service. Entrez le nouveau mot de passe pour le mettre à jour. 10 192 Description Facultatif. Chapitre 8: Nœuds, groupes de nœuds et interfaces Mise à jour d'une interface Navigateur Web à l'aide d'un fichier CSV Numéro de colonne Balise ou valeur Détails 1 UPDATE La première colonne de toutes les balises est la commande. 2 NODE-WEB-INTERFACE Entrez la balise comme indiqué. Les balises ne respectent pas la casse. 3 Nom du nœud Champ obligatoire. 4 Nom de l'interface Champ obligatoire. 5 Nouveau nom de l'interface Champ obligatoire. 6 URL Champ obligatoire. 7 Port TCP La valeur par défaut est 80. 8 Nom du compte de service Facultatif. Laissez vide si vous indiquez un nom d'utilisateur et un mot de passe. Entrez le nouveau nom du compte de service pour le mettre à jour. 9 Nom d'utilisateur Facultatif. Laissez vide si vous indiquez un compte de service. L'apostrophe ' n'est pas prise en charge. Entrez le nouveau nom d'utilisateur pour le mettre à jour. 10 Mot de passe Facultatif. Laissez vide si vous indiquez un compte de service. L'apostrophe ' n'est pas prise en charge. Entrez le nouveau mot de passe pour le mettre à jour. 11 Champ du nom d'utilisateur Facultatif. Reportez-vous à Astuces pour ajouter une interface Navigateur Web (à la page 169). 12 Champ du mot de passe Facultatif. Reportez-vous à Astuces pour ajouter une interface Navigateur Web (à la page 169). 13 Description Facultatif. 193 Chapitre 8: Nœuds, groupes de nœuds et interfaces Numéro de colonne Balise ou valeur Détails 14 Nom de champ de paramètre supplémentaire Facultatif. Reportez-vous à Interface Navigateur Web (à la page 168). 15 Valeur de champ de paramètre supplémentaire Facultatif. Reportez-vous à Interface Navigateur Web (à la page 168). Utilisez les colonnes restantes en paires si vous souhaitez ajouter des noms ou des valeurs de champ de paramètre supplémentaires. Mise à jour d'une interface KVM DRAC, DRAC Power, iLO KVM, iLO Power, Integrity iLO2 Power ou RSA Power à l'aide d'un fichier CSV Lorsque vous importez des interfaces DRAC, ILO et RSA, vous devez spécifier l'interface KVM et l'interface Power, sinon l'importation échouera. Numéro de colonne Balise ou valeur Détails 1 UPDATE La première colonne de toutes les balises est la commande. 2 NODE-DRAC-KVM-INTERFAC Entrez la balise comme indiqué. E pour les interfaces DRAC Les balises ne respectent pas la KVM casse. NODE-DRAC-POWER-INTERF ACE pour les interfaces DRAC Power NODE-ILO-KVM-INTERFACE pour les interfaces iLO KVM NODE-ILO-POWER-INTERFA CE pour les interfaces iLO Power NODE-INT-ILO2-POWER-IN TERFACE pour les interfaces Integrity ILO2 Power NODE-RSA-POWER-INTERFA CE pour les interfaces RSA Power 194 3 Nom du nœud Champ obligatoire. 4 Nom de l'interface Champ obligatoire. Chapitre 8: Nœuds, groupes de nœuds et interfaces Numéro de colonne Balise ou valeur Détails Nom de l'interface actuelle. 5 Nouveau nom de l'interface Champ obligatoire.Nom de la nouvelle interface. 6 Adresse IP ou nom d'hôte Champ obligatoire. 7 Nom du compte de service Vous devez entrer un compte de service, ou un nom d'utilisateur et un mot de passe. Laissez vide si vous indiquez un nom d'utilisateur et un mot de passe. Entrez le nouveau nom du compte de service pour le mettre à jour. 8 Nom d'utilisateur Vous devez entrer un compte de service, ou un nom d'utilisateur et un mot de passe. Laissez vide si vous indiquez un compte de service. Entrez le nouveau nom d'utilisateur pour le mettre à jour. 9 Mot de passe Vous devez entrer un compte de service, ou un nom d'utilisateur et un mot de passe. Laissez vide si vous indiquez un compte de service. Entrez le nouveau mot de passe pour le mettre à jour. 10 Description Facultatif. 11* Port TCP *Pour NODE-DRAC-POWER-INTERFACE uniquement, indiquez un port TCP. La valeur par défaut est 22. 195 Chapitre 8: Nœuds, groupes de nœuds et interfaces Mise à jour d'une interface KVM RSA à l'aide d'un fichier CSV Lorsque vous importez des interfaces DRAC, ILO et RSA, vous devez spécifier l'interface KVM et l'interface Power, sinon l'importation échouera. Numéro de colonne Balise ou valeur Détails 1 UPDATE La première colonne de toutes les balises est la commande. 2 NODE-RSA-KVM-INTERFA Entrez la balise comme indiqué. CE Les balises ne respectent pas la casse. 3 Nom du nœud Champ obligatoire. 4 Nom de l'interface Champ obligatoire. Nom de l'interface actuelle. 5 Nouveau nom de l'interface Champ obligatoire. Nom de la nouvelle interface. 6 Adresse IP ou nom d'hôte Champ obligatoire. 7 Port TCP La valeur par défaut est 2000. 8 Nom du compte de service Laissez vide si vous indiquez un nom d'utilisateur et un mot de passe. Entrez le nouveau nom du compte de service pour le mettre à jour. 9 Nom d'utilisateur Laissez vide si vous indiquez un compte de service. Entrez le nouveau nom d'utilisateur pour le mettre à jour. 10 Mot de passe Laissez vide si vous indiquez un compte de service. Entrez le nouveau mot de passe pour le mettre à jour. 11 196 Description Facultatif. Chapitre 8: Nœuds, groupes de nœuds et interfaces Mise à jour d'une interface IPMI à l'aide d'un fichier CSV Numéro de colonne Balise ou valeur Détails 1 UPDATE La première colonne de toutes les balises est la commande. 2 NODE-IPMI-INTERFACE Entrez la balise comme indiqué. Les balises ne respectent pas la casse. 3 Nom du nœud Champ obligatoire. 4 Nom de l'interface Champ obligatoire. Nom de l'interface actuelle. 5 Nouveau nom de l'interface Champ obligatoire. Nom de la nouvelle interface. 6 Adresse IP ou nom d'hôte Champ obligatoire. 7 Port UDP La valeur par défaut est 623. 8 Authentification MD5, None, OEM ou PASSWORD La valeur par défaut est PASSWORD (Mot de passe). 9 Intervalle Entrez l'intervalle de vérification en secondes. La valeur par défaut est 550. 10 Nom du compte de service Laissez vide si vous indiquez un nom d'utilisateur et un mot de passe. Entrez le nouveau nom du compte de service pour le mettre à jour. 11 Nom d'utilisateur Laissez vide si vous indiquez un compte de service. Entrez le nouveau nom d'utilisateur pour le mettre à jour. 12 Mot de passe Laissez vide si vous indiquez un compte de service. Entrez le nouveau mot de passe pour le mettre à jour. 13 Description Facultatif. 197 Chapitre 8: Nœuds, groupes de nœuds et interfaces Mise à jour d'une interface KVM UCS à l'aide d'un fichier CSV Indiquez un nom d'utilisateur et un mot de passe pour un compte ayant accès au châssis et à la lame. Numéro de colonne Balise ou valeur Détails 1 UPDATE La première colonne de toutes les balises est la commande. 2 NODE-UCS-KVM-INTERFA CE Entrez la balise comme indiqué. 3 Nom du nœud Champ obligatoire. 4 Nom de l'interface Champ obligatoire. Les balises ne respectent pas la casse. Nom de l'interface actuelle. 5 Nouveau nom de l'interface Champ obligatoire. Nom de la nouvelle interface. 6 Adresse IP ou nom d'hôte de châssis Champ obligatoire. 7 Port TCP La valeur par défaut est 443. 8 Adresse IP ou nom d'hôte de lame Champ obligatoire. 9 Nom du compte de service Facultatif. Laissez vide si vous indiquez un nom d'utilisateur et un mot de passe. Entrez le nouveau nom du compte de service pour le mettre à jour. 10 Nom d'utilisateur Facultatif. Laissez vide si vous indiquez un compte de service. Entrez le nouveau nom d'utilisateur pour le mettre à jour. 11 Mot de passe Facultatif. Laissez vide si vous indiquez un compte de service. Entrez le nouveau mot de passe pour le mettre à jour. 12 198 Description Facultatif. Chapitre 8: Nœuds, groupes de nœuds et interfaces Exigences pour le fichier CSV de suppression des nœuds Lors de la suppression d'une interface à l'aide d'un fichier CSV, il doit rester au moins une interface au nœud ou l'opération échouera. Vous ne pouvez pas supprimer les catégories et les éléments d'un nœud. Suppression d'un nœud à l'aide d'un fichier CSV Numéro de colonne Balise ou valeur Détails 1 DELETE La première colonne de toutes les balises est la commande. 2 NODE Entrez la balise comme indiqué. Les balises ne respectent pas la casse. 3 Nom du nœud Champ obligatoire. Suppression d'une interface à l'aide d'un fichier CSV Numéro de colonne Balise ou valeur Détails 1 DELETE La première colonne de toutes les balises est la commande. 2 NODE-OOBKVM-INTERFAC Entrez la balise comme indiqué. E Les balises ne respectent pas la NODE-OOBSERIAL-INTER casse. FACE Toutes les interfaces peuvent être NODE-RDP-INTERFACE supprimées. NODE-SSH-INTERFACE NODE-TELNET-INTERFAC E NODE-VNC-INTERFACE NODE-WEB-INTERFACE NODE-DRAC-KVM-INTERF ACE NODE-DRAC-POWER-INTE RFACE NODE-ILO-KVM-INTERFA 199 Chapitre 8: Nœuds, groupes de nœuds et interfaces Numéro de colonne Balise ou valeur Détails CE NODE-ILO-POWER-INTER FACE NODE-INT-ILO2-POWERINTERFACE NODE-RSA-KVM-INTERFA CE NODE-RSA-POWER-INTER FACE NODE-IPMI-INTERFACE NODE-UCS-KVM-INTERFA CE 3 Nom du nœud Champ obligatoire. 4 Nom de l'interface Champ obligatoire. Exemple de fichier CSV de nœuds Importer des nœuds Une fois le fichier CSV créé, validez-le pour rechercher des erreurs, puis importez-le. Les enregistrements en double sont ignorés et ne sont pas ajoutés. 1. Choisissez Administration > Importer > Importer des nœuds. 2. Cliquez sur Parcourir et sélectionnez le fichier CSV à importer. Cliquez sur Ouvrir. 200 Chapitre 8: Nœuds, groupes de nœuds et interfaces 3. Cliquez sur Valider. La zone Rapport d'analyse affiche le contenu du fichier. Si le fichier n'est pas valable, un message d'erreur apparaît. Cliquez sur OK et consultez la description des problèmes du fichier dans la zone Problèmes. Cliquez sur Enregistrer dans le fichier pour enregistrer la liste des problèmes. Corrigez votre fichier CSV, puis essayez de le valider à nouveau. Reportez-vous à Dépannage des problèmes des fichiers CSV (à la page 473). 4. Cliquez sur Importer. 5. Consultez le résultat de l'importation dans la zone Actions. Les éléments importés s'affichent en vert. Les éléments dont l'importation a échoué s'affichent en rouge. Les éléments dont l'importation a échoué parce qu'un doublon existe ou parce qu'ils ont déjà été importés s'affichent également en rouge. 6. Pour en savoir plus sur le résultat de l'importation, vérifiez le rapport Journal d'audit. Reportez-vous à Entrées de journal d'audit concernant l'importation (à la page 472). Exporter des nœuds Le fichier d'exportation contient des commentaires en haut décrivant chacun de ses éléments. Les commentaires servent d'instructions pour la création d'un fichier à importer. Pour exporter des nœuds : 1. Choisissez Administration > Exporter > Exporter des nœuds. 2. Cliquez sur Exporter dans le fichier. 3. Entrez le nom du fichier et choisissez l'emplacement où vous souhaitez l'enregistrer. 4. Cliquez sur Save (Enregistrer). 201 Chapitre 8: Nœuds, groupes de nœuds et interfaces Ajout, modification et suppression des groupes de nœuds Vue d'ensemble des groupes de nœuds Les groupes de nœuds permettent d'organiser les nœuds dans un ensemble. Le groupe sert de base à une stratégie autorisant ou refusant l'accès à cet ensemble particulier de nœuds. Reportez-vous à Ajout d'une stratégie (à la page 233). Les nœuds peuvent être groupés manuellement, par la méthode Sélectionner, ou en créant une expression booléenne décrivant un ensemble d'attributs communs, par la méthode Décrire. Si vous avez utilisé Paramétrage guidé pour créer des catégories et des éléments pour les nœuds, certaines formes d'organisation des nœuds par attributs communs ont déjà été créées. CC-SG crée automatiquement des stratégies d'accès par défaut reposant sur ces éléments. Reportez-vous à Associations, catégories et éléments (à la page 45) pour plus d'informations sur la création des catégories et des éléments. Pour visualiser des groupes de nœuds : 202 Choisissez Associations > Groupes de nœuds. La fenêtre Gestionnaire des groupes de nœuds apparaît. La liste des groupes de nœuds existants s'affiche sur la gauche, tandis que les informations relatives au groupe de nœuds sélectionné apparaissent dans le panneau principal. La liste des groupes de nœuds existants est affichée sur la gauche. Cliquez sur un groupe de nœuds pour afficher les informations le concernant dans le Gestionnaire des groupes de nœuds. Si le groupe a été formé arbitrairement, l'onglet Sélectionner les nœuds est affiché. Il présente une liste des nœuds du groupe et de ceux qui n'en font pas partie. Si le groupe a été formé d'après des attributs communs, l'onglet Décrire les nœuds apparaît. Il présente les règles régissant la sélection des nœuds du groupe. Pour rechercher un nœud dans la liste du groupe, entrez une chaîne dans le champ Recherche de nœud au bas de la liste, puis cliquez sur Rechercher. La méthode de recherche est configurée dans l'écran Mon profil. Reportez-vous à Utilisateurs et groupes d'utilisateurs (à la page 208). Pour visualiser un groupe basé sur des attributs, cliquez sur Afficher les nœuds pour faire apparaître la liste des nœuds présents dans le groupe. Une fenêtre Nœuds du groupe de nœuds affiche les nœuds et tous leurs attributs. Chapitre 8: Nœuds, groupes de nœuds et interfaces Ajouter un groupe de nœuds Pour ajouter un groupe de nœuds : 1. Choisissez Associations > Groupes de nœuds. La fenêtre Gestionnaire des groupes de nœuds apparaît. 2. Choisissez Groupes > Nouveau. Un modèle de groupe de nœuds apparaît. 3. Dans le champ Nom du groupe, entrez le nom du groupe de nœuds à créer. Reportez-vous à Conventions d'appellation (à la page 521) pour plus d'informations sur les règles CC-SG relatives à la longueur des noms. 4. Vous pouvez ajouter des nœuds à un groupe de deux façons : Sélectionner les nœuds et Décrire les nœuds. La méthode Sélectionner les nœuds permet d'affecter arbitrairement des nœuds au groupe en les sélectionnant dans la liste des nœuds disponibles. La méthode Décrire les nœuds permet de définir des règles de description des nœuds ; les nœuds correspondant à la description sont ajoutés au groupe. Méthode Décrire et méthode Sélectionner Utilisez la méthode Décrire lorsque vous souhaitez baser votre groupe sur un attribut du nœud ou des dispositifs, tel que les catégories et les éléments. L'avantage de cette méthode réside dans le fait que lorsque vous ajoutez d'autres dispositifs ou nœuds avec les mêmes attributs que ceux décrits, ils seront placés automatiquement dans le groupe. Utilisez la méthode Sélectionner lorsque vous souhaitez simplement créer manuellement un groupe de nœuds particuliers. Les nouveaux nœuds et dispositifs ajoutés à CC-SG ne sont pas placés automatiquement dans ces groupes. Vous devez les placer vous-même dans le groupe après leur ajout à CC-SG. Ces deux méthodes ne peuvent pas être combinées. Lorsqu'un groupe est créé avec une méthode, vous devez utiliser celle-ci pour le modifier. Si vous changez de méthodes, les paramètres actuels du groupe seront remplacés. Sélectionner les nœuds Pour ajouter un groupe de nœuds à l'aide de l'option Sélectionner les nœuds : 1. Cliquez sur l'onglet Sélectionner les nœuds. 2. Cliquez sur le menu déroulant Nom du dispositif et sélectionnez un dispositif pour filtrer la liste Disponible et n'afficher que les nœuds avec interfaces à partir de ce dispositif. 203 Chapitre 8: Nœuds, groupes de nœuds et interfaces 3. Dans la liste Disponible, sélectionnez les nœuds à inclure au groupe, puis cliquez sur Ajouter pour les déplacer vers la liste Sélectionné. Les nœuds de la liste Sélectionné seront ajoutés au groupe. Pour supprimer un nœud du groupe, sélectionnez son nom dans la liste Sélectionné, puis cliquez sur Retirer. Vous pouvez rechercher un nœud dans la liste Disponible ou dans la liste Sélectionné. Entrez les termes de la recherche dans le champ sous la liste, puis cliquez sur Aller à. 4. Si vous comptez créer une stratégie autorisant l'accès permanent aux nœuds de ce groupe, cochez la case Créer une stratégie d'accès total pour le groupe. 5. Lorsque l'opération est terminée, cliquez sur OK pour créer le groupe de nœuds. Le groupe est ajouté à la liste des groupes de nœuds à gauche. Décrire les nœuds Pour ajouter un groupe de nœuds à l'aide de l'option Décrire les nœuds : 1. Cliquez sur l'onglet Sélectionner les nœuds. 2. Cliquez sur l'icône Ajouter une nouvelle ligne afin d'ajouter une rangée pour une nouvelle règle dans la table. Les règles se présentent sous la forme d'une expression qui peut être comparée aux nœuds. 3. Double-cliquez sur chaque colonne d'une ligne pour transformer la cellule voulue en menu déroulant, puis sélectionnez la valeur souhaitée pour chaque composant : 204 Préfixe : laissez cette option vide ou sélectionnez NOT. Dans ce cas, la règle recherchera des valeurs en opposition au reste de l'expression. Catégorie : sélectionnez un attribut à évaluer dans la règle. Toutes les catégories que vous avez créées dans le Gestionnaire des associations seront disponibles ici. Les options Nom de nœud et Interface sont également présentes. Si un châssis de lames a été configuré dans le système, une catégorie Châssis du commutateur (Châssis de lames) est disponible par défaut. Opérateur : sélectionnez une opération de comparaison à effectuer entre la catégorie et les éléments. Trois opérateurs sont disponibles : = (est égal à), LIKE (utilisé pour trouver l'élément dans un nom) et <> (est différent de). Chapitre 8: Nœuds, groupes de nœuds et interfaces Elément : sélectionnez une valeur à comparer à l'attribut de catégorie. Seuls les éléments associés à la catégorie sélectionnée seront affichés ici (par exemple, si l'évaluation porte sur une catégorie Service, les éléments Emplacement n'apparaîtront pas ici). Nom de la règle : il s'agit d'un nom affecté à la règle de cette ligne. Ces valeurs ne sont pas modifiables. Utilisez-les pour écrire des descriptions dans le champ Expression abrégée. Par exemple, la règle Service = Technique décrit tous les nœuds dont la catégorie Service est définie sur Technique. C'est exactement ce qui se produit lorsque vous configurez les associations au cours de l'opération Ajouter un nœud. 4. Pour ajouter une autre règle, cliquez à nouveau sur l'icône Ajouter une nouvelle ligne, puis effectuez les configurations nécessaires. La configuration de plusieurs règles permettra des descriptions plus précises en fournissant des critères multiples d'évaluation des nœuds. Pour retirer une règle, mettez-la en surbrillance dans la table, puis cliquez sur l'icône Supprimer la ligne . 5. La table de règles ne présente que des critères d'évaluation des nœuds. Pour écrire la description du groupe de nœuds, ajoutez les règles par nom de règle dans le champ Expression abrégée. Si la description ne requiert qu'une seule règle, il vous suffit d'entrer le nom de cette dernière dans le champ. Si plusieurs règles sont évaluées, entrez-les dans le champ à l'aide d'opérateurs logiques décrivant les règles les unes par rapport aux autres : & : opérateur AND. Un nœud doit satisfaire aux règles des deux côtés de cet opérateur pour que la description (ou la section d'une description) soit vérifiée. | : opérateur OR. Un nœud ne doit satisfaire qu'une des règles de chaque côté de cet opérateur pour que la description (ou la section d'une description) soit vérifiée. ( et ) : opérateurs de regroupement. Ceci décompose la description en sous-section contenue entre les parenthèses. La section entre parenthèses est évaluée avant que le reste de la description ne soit comparé au nœud. Les groupes entre parenthèses peuvent être imbriqués dans un autre groupe entre parenthèses. Exemple 1 : si vous souhaitez décrire les nœuds appartenant au service technique, créez une règle indiquant Service = Technique. Elle deviendra Rule0. Entrez ensuite Rule0 dans le champ Expression abrégée. 205 Chapitre 8: Nœuds, groupes de nœuds et interfaces Exemple 2 : si vous souhaitez décrire un groupe de dispositifs appartenant au service technique, ou situés à Philadelphie, et indiquer que toutes les machines doivent disposer d'un Go de mémoire, vous devez créer trois règles. Service = Technique (Rule0) Emplacement = Philadelphie (Rule1) Mémoire = 1Go (Rule2). Ces règles doivent être organisées les unes par rapport aux autres. Puisque le dispositif peut appartenir au service technique ou être situé à Philadelphie, utilisez l'opérateur OR, |, pour joindre les deux : Rule0 | Rule1. Pour effectuer cette comparaison en premier, placez-la entre parenthèses : (Rule0 | Rule1). Enfin, puisque les dispositifs doivent satisfaire cette comparaison ET disposer d'un Go de mémoire, nous utilisons le connecteur AND, &, pour joindre cette section à Rule2 : (Rule0 | Rule1) & Rule2. Entrez cette expression finale dans le champ Expression abrégée. Remarque : un espace doit être placé avant et après les opérateurs & et |. Sinon, le champ Expression abrégée revient à l'expression par défaut, c'est-à-dire Rule0 & Rule1 & Rule2 etc., lorsque vous supprimez une règle de la table. 6. Cliquez sur Valider si une description a été écrite dans le champ Expression abrégée. Si la description est formée de manière incorrecte, un avertissement apparaît. Si la description est correctement formée, une forme normalisée de l'expression apparaît dans le champ Expression normalisée. 7. Cliquez sur Afficher les nœuds pour visualiser les nœuds satisfaisant l'expression. Une fenêtre Nœuds du groupe de nœuds apparaît, qui présente les nœuds groupés par l'expression en cours. Vous pouvez ainsi vérifier si la description est écrite correctement. Dans le cas contraire, vous pouvez retourner à la table des règles ou au champ Expression abrégée pour effectuer des modifications. 8. Si vous comptez créer une stratégie autorisant l'accès permanent aux nœuds de ce groupe, cochez la case Créer une stratégie d'accès total pour le groupe. 9. Lorsque la description des nœuds appartenant au groupe est terminée, cliquez sur OK pour créer le groupe de nœuds. Le groupe est ajouté à la liste des groupes de nœuds à gauche. Modifier un groupe de nœuds Modifiez un groupe de nœuds pour changer sa composition ou sa description. Pour modifier un groupe de nœuds : 1. Choisissez Associations > Groupes de nœuds. La fenêtre Gestionnaire des groupes de nœuds s'ouvre. 206 Chapitre 8: Nœuds, groupes de nœuds et interfaces 2. Cliquez sur le nœud à modifier dans la liste des groupes de nœuds. Les informations relatives au nœud choisi s'affichent dans la fenêtre Groupes de nœuds. 3. Reportez-vous aux instructions des sections Sélectionner les nœuds ou Décrire les nœuds pour plus d'informations sur la configuration d'un groupe de nœuds. 4. Cliquez sur OK pour enregistrer vos modifications. Supprimer un groupe de nœuds Pour supprimer un groupe de nœuds : 1. Choisissez Associations > Groupes de nœuds. La fenêtre Gestionnaire des groupes de nœuds s'ouvre. 2. Dans la liste des groupes de nœuds à gauche, sélectionnez le nœud à supprimer. 3. Choisissez Groupes > Supprimer. 4. Le panneau Supprimer un groupe de nœuds s'affiche. Cliquez sur Supprimer. 5. Cliquez sur Oui dans le message de confirmation qui s'affiche. 207 Chapitre 9 Utilisateurs et groupes d'utilisateurs Les comptes utilisateur sont créés pour affecter aux utilisateurs un nom d'utilisateur et un mot de passe pour accéder à CC-SG. Un groupe d'utilisateurs définit un ensemble de privilèges pour ses membres. Vous ne pouvez pas affecter de privilèges aux utilisateurs eux-mêmes, uniquement aux groupes d'utilisateurs. Tous les utilisateurs doivent appartenir à un groupe d'utilisateurs au moins. CC-SG gère une liste d'utilisateurs et une liste de groupes d'utilisateurs centralisées pour l'authentification et l'autorisation. Vous pouvez également configurer CC-SG pour utiliser l'authentification externe. Reportez-vous à Authentification à distance (à la page 246). Vous devez également créer des stratégies d'accès que vous pouvez affecter aux groupes d'utilisateurs. Reportez-vous à Stratégies de contrôle d'accès (à la page 232). Dans ce chapitre Onglet Utilisateurs .................................................................................209 Groupes d'utilisateurs par défaut ...........................................................210 Ajout, modification et suppression des groupes d'utilisateurs ...............211 Limitation du nombre de sessions KVM par utilisateur .........................215 Configuration de l'audit des accès des groupes d'utilisateurs ...............216 Ajout, modification et suppression des utilisateurs ...............................217 Affectation d'un utilisateur à un groupe .................................................220 Suppression d'un utilisateur d'un groupe ..............................................221 Ajout d'utilisateurs au moyen d'un fichier CSV importé .........................221 Votre profil utilisateur .............................................................................228 Déconnexion des utilisateurs.................................................................230 Copie en bloc des utilisateurs................................................................230 208 Chapitre 9: Utilisateurs et groupes d'utilisateurs Onglet Utilisateurs Cliquez sur l'onglet Utilisateurs pour afficher tous les groupes d'utilisateurs et utilisateurs de CC-SG. Les utilisateurs sont imbriqués sous les groupes d'utilisateurs dont ils sont membres. Les groupes auxquels des utilisateurs sont affectés apparaissent dans la liste avec un symbole + en regard de leur nom. Cliquez sur + pour développer ou réduire la liste. Les utilisateurs actifs, connectés actuellement à CC-SG, apparaissent en gras. L'onglet Utilisateurs offre la possibilité d'effectuer des recherches d'utilisateurs dans l'arborescence. 209 Chapitre 9: Utilisateurs et groupes d'utilisateurs Groupes d'utilisateurs par défaut CC-SG est configuré avec trois groupes d'utilisateurs par défaut : CC-Super User (super utilisateur CC), System Administrators (administrateurs système) et CC Users (utilisateurs CC). Groupe CC Super-User Le groupe CC Super-User dispose des droits complets d'administration et d'accès. Ce groupe ne peut contenir qu'un seul utilisateur membre. Le nom d'utilisateur par défaut est admin. Vous pouvez le modifier. Vous ne pouvez pas supprimer le groupe CC Super-User. Vous ne pouvez pas modifier les privilèges affectés au groupe CC Super-User, ajouter des membres ou supprimer le seul membre du groupe. Les mots de passe forts sont systématiquement appliqués pour le membre du groupe CC Super-User. Les exigences du mot de passe fort sont : Les mots de passe doivent contenir au moins une lettre minuscule. Les mots de passe doivent contenir au moins une lettre majuscule. Les mots de passe doivent contenir au moins un nombre. Les mots de passe doivent contenir au moins un caractère spécial (par exemple, un point d'exclamation ou une perluète). Remarque : Vous ne pouvez pas modifier le groupe CC Super-User à l'aide d'un fichier CSV importé. Groupe System Administrators Le groupe System Administrators dispose des droits complets d'administration et d'accès. Vous pouvez les modifier. Vous pouvez ajouter ou supprimer des membres. 210 Chapitre 9: Utilisateurs et groupes d'utilisateurs Groupe CC Users Le groupe CC Users dispose d'un accès aux nœuds en bande ou hors bande. Vous pouvez modifier les privilèges, et ajouter ou supprimer des membres. Important : de nombreuses commandes de menu ne sont accessibles qu'après la sélection du groupe d'utilisateurs ou de l'utilisateur approprié. Ajout, modification et suppression des groupes d'utilisateurs Ajouter un groupe d'utilisateurs La création de groupes d'utilisateurs vous permet d'organiser les utilisateurs lors de leur ajout. A la création d'un groupe d'utilisateurs, un ensemble de privilèges lui est affecté. Les utilisateurs affectés au groupe hériteront de ces privilèges. Par exemple, si vous créez un groupe et lui affectez le privilège User Management (gestion des utilisateurs), tous les utilisateurs affectés au groupe pourront afficher et exécuter les commandes du menu Gestionnaire des utilisateurs. Reportez-vous à Privilèges de groupe d'utilisateurs (à la page 457). La configuration des groupes d'utilisateurs se compose de quatre étapes de base : dénomination du groupe et saisie d'une description ; sélection des privilèges dont disposera le groupe d'utilisateurs ; sélection des types d'interfaces dont le groupe d'utilisateurs peut se servir pour accéder aux nœuds ; sélection des stratégies décrivant les nœuds accessibles au groupe d'utilisateurs. Pour ajouter un groupe : 1. Choisissez Utilisateurs > Gestionnaire des groupes d'utilisateurs > Ajouter un groupe d'utilisateurs. L'écran Ajouter un groupe d'utilisateurs s'affiche. 2. Renseignez le champ Nom du groupe d'utilisateurs. Le nom d'un groupe d'utilisateurs doit être unique. Reportez-vous à Conventions d'appellation (à la page 521) pour plus d'informations sur les règles CC-SG relatives à la longueur des noms. 3. Entrez une brève description de ce groupe dans le champ Description. Facultatif. 211 Chapitre 9: Utilisateurs et groupes d'utilisateurs 4. Pour définir un nombre maximum de sessions KVM par utilisateur dans ce groupe d'utilisateurs lors de l'accès aux dispositifs pour lesquels cette fonction est activée, cochez la case Limit Number of KVM Sessions per Device (Nombre limite de sessions KVM par dispositif), puis sélectionnez le nombre de sessions autorisées dans le champ Max KVM Sessions (1-8) (Sessions KVM max. (1 à 8)). Facultatif. Reportez-vous à Limitation du nombre de sessions KVM par utilisateur (à la page 215) pour en savoir plus. 5. Cliquez sur l'onglet Droits d'administrateur. 6. Cochez la case correspondant à chaque privilège que vous souhaitez affecter au groupe d'utilisateurs. 7. Sous la table des privilèges figure la zone Accès au nœud contenant les privilèges de trois types d'accès au nœud : Node Out-of-Band Access (accès hors bande au nœud), Node In-Band Access (accès en bande au nœud) et Node Power Control (gestion de l'alimentation des nœuds). Cochez la case correspondant à chaque type d'accès au nœud que vous souhaitez affecter au groupe d'utilisateurs. 8. Cliquez sur l'onglet Stratégies de dispositif/nœud. Une table de stratégies apparaît. La table Toutes les stratégies répertorie toutes les stratégies disponibles dans CC-SG. Chaque stratégie représente une règle autorisant ou refusant l'accès à un groupe de nœuds. Reportez-vous à Stratégies de contrôle d'accès (à la page 232) pour plus d'informations sur les stratégies et leur mode de création. 212 Chapitre 9: Utilisateurs et groupes d'utilisateurs 9. Dans la liste Toutes les stratégies, sélectionnez la stratégie à affecter au groupe d'utilisateurs, puis cliquez sur Ajouter pour la déplacer vers la liste Stratégies sélectionnées. Les stratégies de la liste Stratégies sélectionnées autoriseront ou non l'accès aux nœuds ou aux dispositifs qu'elles contrôlent. Reportez-vous à Affectation de stratégies à des groupes d'utilisateurs (à la page 237) pour en savoir plus sur le mode d'interaction des stratégies. Répétez cette étape pour ajouter des stratégies supplémentaires au groupe d'utilisateurs. Pour accorder simplement au groupe l'accès à tous les nœuds disponibles, sélectionnez l'option Full Access Policy (stratégie d'accès total) dans la liste Toutes les stratégies, puis cliquez sur Ajouter. Pour supprimer une stratégie du groupe d'utilisateurs, sélectionnez son nom dans la liste Stratégies sélectionnées, puis cliquez sur Supprimer. 10. Lorsque les stratégies du groupe sont configurées, cliquez sur Appliquer pour enregistrer le groupe et en créer un autre. Répétez les opérations de cette section chaque fois que vous souhaitez ajouter des groupes d'utilisateurs. Facultatif. 11. Cliquez sur OK pour enregistrer vos modifications. Modifier un groupe d'utilisateurs La modification d'un groupe d'utilisateurs permet de remplacer les privilèges et les stratégies du groupe. Remarque : vous ne pouvez pas modifier les privilèges ou les stratégies du groupe CC-Super User. Pour modifier un groupe d'utilisateurs : 1. Cliquez sur l'onglet Utilisateurs. 2. Cliquez sur le groupe d'utilisateurs dans l'onglet Utilisateurs. L'écran Profil du groupe d'utilisateurs apparaît. 3. Renseignez le champ Nom du groupe d'utilisateurs. Facultatif. 213 Chapitre 9: Utilisateurs et groupes d'utilisateurs 4. Entrez une nouvelle description de ce groupe dans le champ Description. Facultatif. 5. Pour définir un nombre maximum de sessions KVM par utilisateur dans ce groupe d'utilisateurs lors de l'accès aux dispositifs pour lesquels cette fonction est activée, cochez la case Limit Number of KVM Sessions per Device (Nombre limite de sessions KVM par dispositif), puis sélectionnez le nombre de sessions autorisées dans le champ Max KVM Sessions (1-8) (Sessions KVM max. (1 à 8)). Facultatif. Reportez-vous à Limitation du nombre de sessions KVM par utilisateur (à la page 215) pour en savoir plus. 6. Cliquez sur l'onglet Droits d'administrateur. 7. Cochez la case correspondant à chaque privilège que vous souhaitez affecter au groupe d'utilisateurs. Désactivez un privilège pour le retirer du groupe. 8. Dans la zone Accès au nœud, cliquez sur le menu déroulant pour chaque type d'interface d'accès autorisée au groupe et sélectionnez Contrôler. 9. Cliquez sur le menu déroulant pour chaque type d'interface d'accès non autorisée au groupe et sélectionnez Refuser. 10. Cliquez sur l'onglet Stratégies. Deux tables de stratégies apparaissent. 11. Lorsque vous souhaitez ajouter une stratégie au groupe, sélectionnez-la dans la table Toutes les stratégies, puis cliquez sur Ajouter pour la déplacer vers la liste Stratégies sélectionnées. Les stratégies de la liste Stratégies sélectionnées autoriseront ou non aux utilisateurs l'accès au nœud (ou aux dispositifs) qu'elles contrôlent. 12. Pour supprimer une stratégie du groupe d'utilisateurs, choisissez son nom dans la liste Stratégies sélectionnées et cliquez sur Supprimer. 13. Cliquez sur OK pour enregistrer vos modifications. Supprimer un groupe d'utilisateurs Vous pouvez supprimer un groupe d'utilisateurs s'il ne compte aucun membre. Pour supprimer un groupe d'utilisateurs : 1. Cliquez sur l'onglet Utilisateurs. 2. Cliquez sur le groupe d'utilisateurs à supprimer. 3. Choisissez Utilisateurs > Gestionnaire des groupes d'utilisateurs > Supprimer un groupe d'utilisateurs. 4. Cliquez sur OK pour supprimer le groupe d'utilisateurs. 214 Chapitre 9: Utilisateurs et groupes d'utilisateurs Limitation du nombre de sessions KVM par utilisateur Vous pouvez limiter le nombre de sessions KVM autorisées par utilisateur pour les sessions avec des dispositifs Dominion KXII, KSXII et KX (KX1). Ceci empêche un utilisateur unique de monopoliser tous les canaux disponibles. Lorsqu'un utilisateur tente une connexion à un nœud qui entraînerait un dépassement de la limite, un message d'avertissement s'affiche pour donner des informations sur les sessions actuelles. L'événement est consigné dans le rapport d'accès avec le message Connection Denied (Connexion refusée).L'utilisateur doit déconnecter une session du dispositif avant d'en démarrer une autre. Le texte complet du message est : Connection Denied: Exceeds the allotted number of sessions for the KVM switch this node is attached to. If possible, please disconnect an existing session to the same KVM switch (Connexion refusée : le nombre autorisé de sessions du commutateur KVM auquel ce nœud est relié est dépassé. Si possible, déconnectez une session existante au même commutateur KVM). Une liste des connexions actives au commutateur KVM est comprise dans le message. Remarque : vous pouvez filtrer le rapport d'accès par texte de message pour rechercher les dispositifs à trafic élevé. Reportez-vous à Rapport d'accès (à la page 275). Les limites sur le nombre de sessions KVM sont définies par groupe d'utilisateurs. Vous pouvez activer ces limites lorsque vous ajoutez ou modifiez un groupe d'utilisateurs manuellement, dans le paramétrage guidé, ou par importation de fichier CSV. Reportez-vous à Ajouter un groupe d'utilisateurs (à la page 211). Les dispositifs Dominion KXII émettent un avertissement UNIQUEMENT lorsque le nombre maximum de connexions pour le dispositif est atteint. L'événement est consigné dans le rapport d'accès avec le message Connection Denied (Connexion refusée). Le texte complet du message est : Connection Denied: Exceeds the allotted number of sessions for the KVM switch this node is attached to (Connexion refusée : le nombre de canaux vidéo disponibles sur le commutateur KVM auquel ce nœud est relié est dépassé). 215 Chapitre 9: Utilisateurs et groupes d'utilisateurs Configuration de l'audit des accès des groupes d'utilisateurs Vous pouvez exiger des membres d'un groupe d'utilisateurs qu'ils entrent le motif d'accès au nœud avant que l'accès soit accordé. Une boîte de dialogue apparaît à tous les utilisateurs des groupes sélectionnés. Les utilisateurs doivent entrer le motif de l'accès avant l'établissement de la connexion au nœud. Cette fonction s'applique à tous les types d'accès avec tous les types d'interfaces, notamment la gestion de l'alimentation. Les motifs d'accès sont consignés dans le journal d'audit et dans l'onglet d'audit du profil du nœud. Pour configurer l'audit des accès des groupes d'utilisateurs : 1. Choisissez Utilisateurs > Audit des nœuds. 2. Cochez la case Saisie obligatoire des informations d'accès par les utilisateurs lors de la connexion à un nœud. 3. Dans le champ Message aux utilisateurs, entrez le message qui apparaîtra aux utilisateurs lors de la tentative d'accès à un nœud. Un message par défaut est fourni. 256 caractères au maximum. 4. Pour placer les groupes d'utilisateurs dans la liste Sélectionné afin d'activer l'audit des accès, cliquez sur les boutons fléchés. Utilisez Ctrl+clic pour sélectionner plusieurs éléments. Conseil : entrez le nom d'un groupe d'utilisateurs dans le champ Rechercher pour le mettre en surbrillance dans la liste. Tapez * après un nom partiel pour mettre en surbrillance tous les noms similaires dans la liste. Cliquez sur les en-têtes de colonne pour trier les listes par ordre alphabétique. 5. Cliquez sur Mettre à jour. 216 Chapitre 9: Utilisateurs et groupes d'utilisateurs Ajout, modification et suppression des utilisateurs Ajouter un utilisateur Lorsque vous ajoutez un utilisateur à CC-SG, vous devez indiquer un groupe pour accorder à l'utilisateur les privilèges d'accès affectés au groupe. Pour ajouter un utilisateur : 1. Dans l'onglet Utilisateurs, sélectionnez le groupe auquel vous souhaitez ajouter un utilisateur. 2. Choisissez Utilisateurs utilisateur. > Gestionnaire des utilisateurs > Ajouter un 3. Dans le champ Nom d'utilisateur, entrez le nom dont l'utilisateur à ajouter se servira pour se connecter à CC-SG. Reportez-vous à Conventions d'appellation (à la page 521) pour plus d'informations sur les règles CC-SG relatives à la longueur des noms. 4. Dans le champ Nom complet, entrez le nom et le prénom de l'utilisateur. Reportez-vous à Conventions d'appellation (à la page 521) pour plus d'informations sur les règles CC-SG relatives à la longueur des noms. 217 Chapitre 9: Utilisateurs et groupes d'utilisateurs 5. Cochez la case Connexion activée pour autoriser l'utilisateur à se connecter à CC-SG. 6. Cochez la case Authentification à distance uniquement si vous souhaitez que l'utilisateur soit authentifié par un serveur externe, tel que TACACS+, RADIUS, LDAP ou AD. Si vous utilisez l'authentification à distance, un mot de passe n'est pas nécessaire ; les champs Nouveau mot de passe et Confirmer le nouveau mot de passe sont désactivés. 7. Dans les champs Nouveau mot de passe et Confirmer le nouveau mot de passe, entrez le mot de passe dont l'utilisateur se servira pour se connecter à CC-SG. Remarque : Reportez-vous à Conventions d'appellation (à la page 521) pour plus d'informations sur les règles CC-SG relatives à la longueur des noms. Si les mots de passe forts sont activés, le mot de passe entré doit être conforme aux règles établies. La barre d'information en haut de l'écran affichera des messages pour vous rappeler les exigences en matière de mot de passe. Reportez-vous à Administration avancée (à la page 304) pour plus d'informations sur les mots de passe forts. 8. Cochez la case Forcer la modification du mot de passe à la prochaine connexion pour obliger l'utilisateur à changer le mot de passe affecté à l'ouverture de session suivante. 9. Cochez la case Forcer la modification du mot de passe régulièrement pour indiquer la fréquence à laquelle l'utilisateur devra changer son mot de passe. 10. Si vous cochez cette case, dans le champ Période d'expiration (en jours), entrez le délai pendant lequel l'utilisateur pourra se servir du même mot de passe avant d'être obligé de le changer. 11. Entrez l'adresse électronique de l'utilisateur dans le champ correspondant. Elle sera utilisée pour envoyer des notifications utilisateur. 12. Entrez le numéro de téléphone de l'utilisateur dans le champ correspondant. 13. Cliquez sur le menu déroulant Groupes d'utilisateurs et sélectionnez le groupe auquel l'utilisateur sera ajouté. 218 Suivant le groupe d'utilisateurs sélectionné, la case Demander à l'utilisateur d'entrer des informations lorsqu'il se connecte à un nœud peut être cochée ou non. Si elle est cochée, l'utilisateur doit entrer des informations lorsqu'il accède à un nœud. Reportez-vous à Configuration de l'audit des accès pour des groupes d'utilisateurs (voir "Configuration de l'audit des accès des groupes d'utilisateurs" à la page 216). Chapitre 9: Utilisateurs et groupes d'utilisateurs 14. Lorsque la configuration de l'utilisateur est terminée, cliquez sur Appliquer pour ajouter celui-ci et en créer un autre, ou cliquez sur OK pour ajouter l'utilisateur sans en créer d'autre. Les utilisateurs créés apparaîtront dans l'onglet Utilisateurs, imbriqués sous les groupes auxquels ils appartiennent. Modifier un utilisateur Vous ne pouvez pas modifier un utilisateur pour remplacer le groupe auquel il appartient. Reportez-vous à Affectation d'un utilisateur à un groupe (à la page 220). Pour modifier un utilisateur : 1. Dans l'onglet Utilisateurs, cliquez sur le symbole + pour développer le groupe contenant l'utilisateur à modifier, puis sélectionnez l'utilisateur. L'écran Profil utilisateur apparaît. 2. Désactivez la case à cocher Connexion activée pour empêcher cet utilisateur de se connecter à CC-SG. Cochez la case Connexion activée pour autoriser cet utilisateur à se connecter à CC-SG. 3. Cochez la case Authentification à distance uniquement si vous souhaitez que l'utilisateur soit authentifié par un serveur externe, tel que TACACS+, RADIUS, LDAP ou AD. Si vous utilisez l'authentification à distance, un mot de passe n'est pas nécessaire ; les champs Nouveau mot de passe et Confirmer le nouveau mot de passe sont désactivés. 4. Dans les champs Nouveau mot de passe et Confirmer le nouveau mot de passe, entrez le mot de passe remplaçant celui de l'utilisateur. Remarque : si les mots de passe forts sont activés, le mot de passe entré doit être conforme aux règles établies. La barre d'information en haut de l'écran vous rappellera les exigences en matière de mot de passe. Reportez-vous à Administration avancée (à la page 304) pour plus d'informations sur les mots de passe forts. 5. Cochez la case Forcer la modification du mot de passe à la prochaine connexion pour obliger l'utilisateur à changer le mot de passe affecté à l'ouverture de session suivante. 6. Dans le champ Adresse électronique, ajoutez une adresse ou modifiez celle configurée pour l'utilisateur. Elle sera utilisée pour envoyer des notifications utilisateur. 7. Cliquez sur OK pour enregistrer vos modifications. 219 Chapitre 9: Utilisateurs et groupes d'utilisateurs Supprimer un utilisateur La suppression d'un utilisateur entraîne son retrait définitif de CC-SG. Cette opération permet de supprimer des comptes utilisateur devenus inutiles. Cette procédure supprime toutes les instances d'un utilisateur, même s'il figure dans plusieurs groupes. Reportez-vous à Suppression un utilisateur d'un groupe (voir "Suppression d'un utilisateur d'un groupe" à la page 221) pour retirer un utilisateur d'un groupe mais non de CC-SG. Pour supprimer un utilisateur : 1. Dans l'onglet Utilisateurs, cliquez sur le symbole + pour développer le groupe contenant l'utilisateur à supprimer, puis sélectionnez ce dernier. L'écran Profil utilisateur apparaît. 2. Choisissez Utilisateurs > Gestionnaire des utilisateurs, Supprimer un utilisateur. 3. Cliquez sur OK pour supprimer définitivement l'utilisateur de CC-SG. Affectation d'un utilisateur à un groupe Utilisez cette commande pour affecter un utilisateur à un autre groupe. Les utilisateurs affectés ainsi seront ajoutés au nouveau groupe tout en restant dans leurs groupes précédents éventuels. Pour déplacer un utilisateur, utilisez cette commande conjointement à la commande Supprimer un utilisateur du groupe. Pour affecter un utilisateur à un groupe : 1. Dans l'onglet Utilisateurs, sélectionnez le groupe d'utilisateurs auquel vous souhaitez affecter un utilisateur. 2. Choisissez Utilisateurs > Gestionnaire des groupes d'utilisateurs > Affecter des utilisateurs à un groupe. 3. Le groupe d'utilisateurs sélectionné apparaît dans le champ Nom du groupe d'utilisateurs. 4. Les utilisateurs non affectés au groupe cible apparaissent dans la liste Utilisateurs hors groupe. 220 Dans la liste, sélectionnez les utilisateurs à ajouter, puis cliquez sur > pour les déplacer dans la liste Utilisateurs dans le groupe. Cliquez sur le bouton >> pour déplacer tous les utilisateurs non membres du groupe vers la liste Utilisateurs dans le groupe. Sélectionnez les utilisateurs à retirer de la liste Utilisateurs dans le groupe, puis cliquez sur le bouton < pour les retirer. Chapitre 9: Utilisateurs et groupes d'utilisateurs Cliquez sur le bouton << pour retirer tous les utilisateurs de la liste Utilisateurs dans le groupe. 5. Lorsque tous les utilisateurs ont été déplacés vers la colonne appropriée, cliquez sur OK. Les membres de la liste Utilisateurs dans le groupe sont alors ajoutés au groupe d'utilisateurs sélectionné. Suppression d'un utilisateur d'un groupe Lorsque vous supprimez un utilisateur d'un groupe, le retrait ne concerne que le groupe spécifié. L'utilisateur reste dans tous les autres groupes affectés. La suppression d'un utilisateur d'un groupe n'entraîne pas son retrait de CC-SG. Si un utilisateur n'appartient qu'à un seul groupe, la suppression est impossible. Vous ne pouvez le supprimer que de CC-SG. Pour supprimer un utilisateur d'un groupe : 1. Dans l'onglet Utilisateurs, cliquez sur le symbole + pour développer le groupe contenant l'utilisateur à supprimer, puis sélectionnez ce dernier L'écran Profil utilisateur apparaît. 2. Choisissez Utilisateurs > Gestionnaire des utilisateurs > Supprimer un utilisateur du groupe. L'écran Supprimer un utilisateur apparaît. 3. Cliquez sur OK pour supprimer l'utilisateur du groupe. Ajout d'utilisateurs au moyen d'un fichier CSV importé Vous pouvez ajouter des informations sur des utilisateurs dans CC-SG en important un fichier CSV contenant les valeurs. Si vous disposez de plusieurs unités CC-SG dans un voisinage, l'exportation d'utilisateurs d'un CC-SG, puis l'importation de ces utilisateurs dans un autre CC-SG est une manière rapide de s'assurer que tous les utilisateurs authentifiés localement sont présents sur les deux membres. Vous devez disposer des privilèges Gestion des utilisateurs et Paramétrage et contrôle de CC pour importer et exporter des informations sur les utilisateurs. 221 Chapitre 9: Utilisateurs et groupes d'utilisateurs Exigences pour les fichiers CSV des utilisateurs L'importation vous permet d'ajouter des groupes d'utilisateurs, des utilisateurs et des modules AD, et d'affecter des stratégies et des autorisations à des groupes d'utilisateurs. Les stratégies doivent déjà être créées dans CC-SG. L'importation affecte la stratégie à un groupe d'utilisateurs. Vous ne pouvez pas en créer de nouvelles par importation. Les noms de groupes d'utilisateurs sont sensibles à la casse. Les noms d'utilisateur ne sont pas sensibles à la casse. Chaque USERGROUP défini doit disposer de balises USERGROUP-PERMISSIONS et USERGROUP-POLICY définies dans le fichier CSV pour créer le groupe d'utilisateurs. Exportez un fichier de CC-SG pour afficher les commentaires, qui comprennent la totalité des balises et des paramètres nécessaires pour créer un fichier CSV valide. Reportez-vous à Exporter des utilisateurs (à la page 227). Suivez les instructions supplémentaires pour tous les fichiers CSV. Reportez-vous à Exigences communes pour les fichiers CSV (voir "Exigences communes pour les fichiers CSV des nœuds" à la page 471). Pour ajouter un groupe d'utilisateurs au fichier CSV : Numéro de colonne Balise ou valeur Détails 1 ADD La première colonne de toutes les balises est la commande. 2 USERGROUP Entrez la balise comme indiqué. Les balises ne respectent pas la casse. 3 Nom du groupe d'utilisateurs Champ obligatoire. Les noms de groupes d'utilisateurs sont sensibles à la casse. 4 Description Champ obligatoire. 5 Limit Max Number of KVM Sessions per Device (Limiter le nombre maximum de sessions KVM par dispositif) TRUE ou FALSE Nombre maximum de sessions KVM autorisées par utilisateur Entrez simplement un nombre de 1 à 8. 6 222 La valeur par défaut est FALSE. Chapitre 9: Utilisateurs et groupes d'utilisateurs Numéro de colonne Balise ou valeur Détails La valeur par défaut est 2. Pour affecter des autorisations à un groupe d'utilisateurs dans le fichier CSV : Entrez la valeur TRUE pour affecter une autorisation au groupe d'utilisateurs. Entrez la valeur FALSE pour refuser l'autorisation au groupe d'utilisateurs. Numéro de colonne Balise ou valeur Détails 1 ADD La première colonne de toutes les balises est la commande. 2 USERGROUP-PERMISSION Entrez la balise comme indiqué. S Les balises ne respectent pas la casse. 3 Nom du groupe d'utilisateurs Champ obligatoire. Les noms de groupes d'utilisateurs sont sensibles à la casse. 4 CC Setup and Control (Paramétrage et contrôle de CC) TRUE ou FALSE 5 Device Configuration Upgrade Management (Configuration des dispositifs et gestion des mises à niveau) TRUE ou FALSE 6 Device Port Node TRUE ou FALSE Management (Gestion des dispositifs, des ports et des nœuds) 7 User Management (Gestion des utilisateurs) 8 User Security Management TRUE ou FALSE (Gestion de la sécurité utilisateur) 9 Node IBA (Nœud IBA) TRUE ou FALSE TRUE ou FALSE La valeur par défaut est TRUE. 10 Node OOB (Nœud OOB) TRUE ou FALSE La valeur par défaut est TRUE. 223 Chapitre 9: Utilisateurs et groupes d'utilisateurs Numéro de colonne Balise ou valeur Détails 11 Node Power (Nœud Power) TRUE ou FALSE Pour affecter une stratégie à un groupe d'utilisateurs dans le fichier CSV : Numéro de colonne Balise ou valeur Détails 1 ADD La première colonne de toutes les balises est la commande. 2 USERGROUP-POLICY Entrez la balise comme indiqué. Les balises ne respectent pas la casse. 3 4 Nom du groupe d'utilisateurs Champ obligatoire. Nom de stratégie Champ obligatoire. Les noms de groupes d'utilisateurs sont sensibles à la casse. Pour associer un module AD à un groupe d'utilisateurs dans le fichier CSV : Numéro de colonne Balise ou valeur Détails 1 ADD La première colonne de toutes les balises est la commande. 2 USERGROUP-ADMODULE Entrez la balise comme indiqué. Les balises ne respectent pas la casse. 3 Nom du groupe d'utilisateurs Champ obligatoire. Les noms de groupes d'utilisateurs sont sensibles à la casse. 4 Nom du module AD Champ obligatoire. Pour ajouter un utilisateur à CC-SG : 224 Numéro de colonne Balise ou valeur Détails 1 ADD La première colonne de toutes les balises est la commande. Chapitre 9: Utilisateurs et groupes d'utilisateurs Numéro de colonne Balise ou valeur Détails 2 USER Entrez la balise comme indiqué. Les balises ne respectent pas la casse. 3 Nom du groupe d'utilisateurs Champ obligatoire. Les noms de groupes d'utilisateurs sont sensibles à la casse. Vous devez ajouter l'utilisateur à un groupe d'utilisateurs. Vous pouvez l'ajouter à plusieurs groupes avec la balise USERGROUP-MEMBER. 4 Nom d'utilisateur Champ obligatoire. 5 Mot de passe Champ obligatoire. 6 Nom complet de l'utilisateur Facultatif. 7 Adresse e-mail Facultatif. L'adresse e-mail est utilisée pour les notifications système. 8 Numéro de téléphone Facultatif. 9 Connexion activée TRUE ou FALSE La valeur par défaut est TRUE. Activez la connexion pour autoriser l'utilisateur à se connecter à CC-SG. 10 Authentification à distance TRUE ou FALSE 11 Forcer la modification du mot de passe régulièrement TRUE ou FALSE 12 Période d'expiration Si Forcer la modification du mot de passe régulièrement est paramétré sur TRUE, indiquez le nombre de jours après lequel le mot de passe doit être changé. Entrez simplement un nombre, de 1 à 365. Pour ajouter un utilisateur à un groupe : Numéro de colonne Balise ou valeur Détails 1 ADD La première colonne de toutes les balises est la commande. 225 Chapitre 9: Utilisateurs et groupes d'utilisateurs Numéro de colonne Balise ou valeur Détails 2 USERGROUP-MEMBER Entrez la balise comme indiqué. Les balises ne respectent pas la casse. 3 4 Nom du groupe d'utilisateurs Champ obligatoire. Nom d'utilisateur Champ obligatoire. Les noms de groupes d'utilisateurs sont sensibles à la casse. Exemple de fichier CSV d'utilisateurs ADD, USERGROUP, Administrateurs Windows, Equipe informatique MS ADD, USERGROUP-PERMISSIONS, Administrateurs Windows, FALSE, TRUE, TRUE, TRUE, TRUE, TRUE, TRUE, TRUE ADD, USERGROUP-POLICY, Administrateurs Windows, Stratégie d'accès total ADD, USERGROUP-ADMODULE, Administrateurs Windows, AD-USA-57-120 ADD, USERGROUP-MEMBER, Administrateurs Windows, utilisateur1 ADD, USERGROUP-MEMBER, Administrateurs Windows, utilisateur2 ADD, USER, Administrateurs Windows, utilisateur1, mot de passe, prénomutilisateur nomutilisateur, utilisateur1@société.com, 800-555-1212, TRUE,,, ADD, USER, Administrateurs Windows, utilisateur2, mot de passe, prénomutilisateur nomutilisateur, [email protected], 800-555-1212, TRUE,,, ADD, USERGROUP-MEMBER, Administrateurs système, utilisateur1 ADD, USERGROUP-MEMBER, Utilisateurs CC, utilisateur2 Importer des utilisateurs Une fois le fichier CSV créé, validez-le pour rechercher des erreurs, puis importez-le. Les enregistrements en double sont ignorés et ne sont pas ajoutés. 1. Choisissez Administration > Importer > Importer des utilisateurs. 226 Chapitre 9: Utilisateurs et groupes d'utilisateurs 2. Cliquez sur Parcourir et sélectionnez le fichier CSV à importer. Cliquez sur Ouvrir. 3. Cliquez sur Valider. La zone Rapport d'analyse affiche le contenu du fichier. Si le fichier n'est pas valable, un message d'erreur apparaît. Cliquez sur OK et consultez la description des problèmes du fichier dans la zone Problèmes. Cliquez sur Enregistrer dans le fichier pour enregistrer la liste des problèmes. Corrigez votre fichier CSV, puis essayez de le valider à nouveau. Reportez-vous à Dépannage des problèmes des fichiers CSV (à la page 473). 4. Cliquez sur Importer. 5. Consultez le résultat de l'importation dans la zone Actions. Les éléments importés s'affichent en vert. Les éléments dont l'importation a échoué s'affichent en rouge. Les éléments dont l'importation a échoué parce qu'un doublon existe ou parce qu'ils ont déjà été importés s'affichent également en rouge. 6. Pour en savoir plus sur le résultat de l'importation, vérifiez le rapport Journal d'audit. Reportez-vous à Entrées de journal d'audit concernant l'importation (à la page 472). Exporter des utilisateurs Le fichier d'exportation contient tous les utilisateurs disposant d'un compte utilisateur créé dans CC-SG. Ceci exclut les utilisateurs autorisés AD, à moins qu'ils ne disposent également d'un compte créé dans CC-SG. Le fichier d'exportation inclut l'utilisateur et les détails du profil de l'utilisateur, des groupes d'utilisateurs, des autorisations et des stratégies des groupes d'utilisateurs, des modules AD associés. Les mots de passe sont exportés sous forme de champ vide. Pour exporter des utilisateurs : 1. Choisissez Administration > Exporter > Exporter des utilisateurs. 2. Cliquez sur Exporter dans le fichier. 3. Entrez le nom du fichier et choisissez l'emplacement où vous souhaitez l'enregistrer. 4. Cliquez sur Save (Enregistrer). 227 Chapitre 9: Utilisateurs et groupes d'utilisateurs Votre profil utilisateur Mon profil permet à tous les utilisateurs de visualiser des détails sur leur compte, d'en modifier certains et de personnaliser les paramètres d'utilisation. C'est la seule façon de modifier le nom du compte CC Super User. Pour visualiser votre profil : Choisissez Passerelle sécurisée > Mon profil. L'écran Mon profil apparaît et affiche les détails de votre compte. Changer votre mot de passe 1. Choisissez Passerelle sécurisée > Mon profil. 2. Cochez la case Changer le mot de passe (authentification locale uniquement). 3. Entrez votre mot de passe actuel dans le champ Ancien mot de passe. 4. Entrez votre nouveau mot de passe dans le champ Nouveau mot de passe. Un message apparaît si un mot de passe fort est obligatoire. 5. Entrez une nouvelle fois votre nouveau mot de passe dans le champ Confirmer le nouveau mot de passe. 6. Cliquez sur OK pour enregistrer vos modifications. Modifier votre nom Vous ne pouvez pas modifier votre nom d'utilisateur. Vous pouvez modifier le prénom et le nom associés à votre nom d'utilisateur. Pour modifier votre nom : 1. Choisissez Passerelle sécurisée 228 > Mon profil. Chapitre 9: Utilisateurs et groupes d'utilisateurs 2. Entrez vos prénom et nom dans le champ Nom complet. Reportez-vous à Conventions d'appellation (à la page 521) pour plus d'informations sur les règles CC-SG relatives à la longueur des noms. Modifier votre préférence de recherche par défaut 1. Choisissez Passerelle sécurisée > Mon profil. 2. Dans la zone Préférence de recherche, sélectionnez la méthode que vous souhaitez privilégier pour la recherche de nœuds, d'utilisateurs et de dispositifs : Filtre par résultats de recherche : permet d'utiliser des caractères joker et limite l'affichage des nœuds, des utilisateurs ou des dispositifs à tous les noms contenant les critères de recherche. Trouver la chaîne correspondante : ne prend pas en charge l'utilisation des caractères joker et met en surbrillance la correspondance la plus proche parmi les nœuds, utilisateurs ou dispositifs au fur et à mesure de votre saisie. La liste est limitée aux éléments contenant les critères de recherche après l'activation du bouton Rechercher. 3. Cliquez sur OK pour enregistrer vos modifications. Modifier la taille de police par défaut dans CC-SG 1. Choisissez Passerelle sécurisée > Mon profil. 2. Cliquez sur le menu déroulant Taille de police pour régler la taille de la police d'affichage du client CC-SG standard. 3. Cliquez sur OK pour enregistrer vos modifications. Modifier votre adresse électronique 1. Choisissez Passerelle sécurisée > Mon profil. 2. Entrez une nouvelle adresse dans le champ Adresse électronique pour ajouter ou remplacer l'adresse que CC-SG doit utiliser pour vous envoyer des notifications. 3. Cliquez sur OK pour enregistrer vos modifications. Modifier le nom d'utilisateur du super utilisateur CC-SG Vous devez vous connecter à CC-SG sous le compte du super utilisateur CC pour modifier son nom d'utilisateur. Le nom d'utilisateur par défaut du super utilisateur CC est admin. 1. Choisissez Passerelle sécurisée > Mon profil. 2. Modifiez la valeur du champ Nom d'utilisateur. 3. Cliquez sur OK pour enregistrer vos modifications. 229 Chapitre 9: Utilisateurs et groupes d'utilisateurs Déconnexion des utilisateurs Vous pouvez fermer la session CC-SG des utilisateurs actifs, individuellement ou par groupe d'utilisateurs. Pour déconnecter des utilisateurs : 1. Dans l'onglet Utilisateurs, cliquez sur le symbole + pour développer le groupe contenant l'utilisateur à déconnecter, puis sélectionnez ce dernier. Pour sélectionner plusieurs utilisateurs, maintenez la touche Maj et cliquez sur des utilisateurs supplémentaires. 2. Choisissez Utilisateurs > Gestionnaire des utilisateurs > Déconnecter les utilisateurs. L'écran Déconnecter les utilisateurs apparaît et affiche la liste des utilisateurs sélectionnés. 3. Cliquez sur OK pour déconnecter les utilisateurs de CC-SG. Pour déconnecter tous les utilisateurs d'un groupe : 1. Dans l'onglet Utilisateurs, sélectionnez le groupe d'utilisateurs que vous souhaitez déconnecter de CC-SG. Pour déconnecter plusieurs groupes, maintenez la touche Maj et cliquez sur des groupes supplémentaires. 2. Choisissez Utilisateurs > Gestionnaire des groupes d'utilisateurs > Déconnecter les utilisateurs. L'écran Déconnecter les utilisateurs apparaît et affiche la liste des utilisateurs actifs des groupes sélectionnés. 3. Cliquez sur OK pour déconnecter les utilisateurs de CC-SG. Copie en bloc des utilisateurs Vous pouvez utiliser la commande Copier en bloc pour copier les affiliations de groupe d'un utilisateur à un autre, ou à une liste d'utilisateurs. Si les utilisateurs recevant les affiliations disposent déjà d'affiliations de groupe, celles-ci seront supprimées. Pour copier en bloc des utilisateurs : 1. Dans l'onglet Utilisateurs, cliquez sur le symbole + pour développer le groupe contenant l'utilisateur dont vous souhaitez copier les stratégies et les privilèges, puis sélectionnez ce dernier. 2. Choisissez Utilisateurs > Gestionnaire des utilisateurs > Copier en bloc. Le champ Nom d'utilisateur affiche l'utilisateur dont vous copiez les stratégies et privilèges. 230 Chapitre 9: Utilisateurs et groupes d'utilisateurs 3. Dans la liste Tous les utilisateurs, sélectionnez les utilisateurs qui doivent adopter les stratégies et privilèges de l'utilisateur indiqué dans le champ Nom d'utilisateur. Cliquez sur > pour déplacer le nom d'un utilisateur vers la liste Utilisateurs sélectionnés. Cliquez sur >> pour déplacer tous les utilisateurs vers la liste Utilisateurs sélectionnés. Choisissez l'utilisateur dans la liste Utilisateurs sélectionnés, puis cliquez sur < pour le retirer. Cliquez sur << pour retirer tous les utilisateurs de la liste Utilisateurs dans le groupe. 4. Cliquez sur OK pour copier. 231 Chapitre 10 Stratégies de contrôle d'accès Les stratégies sont des règles définissant les nœuds et dispositifs accessibles aux utilisateurs, quand ils peuvent y accéder et si des autorisations de support virtuel sont activées, le cas échéant. La méthode la plus simple pour créer des stratégies consiste à classer les nœuds et dispositifs en groupes, puis à définir des stratégies autorisant ou refusant l'accès aux nœuds et aux dispositifs de chaque groupe. Une fois la stratégie créée, vous l'affectez à un groupe d'utilisateurs. Reportez-vous à Affectation de stratégies à des groupes d'utilisateurs (à la page 237). CC-SG inclut une stratégie d'accès total. Si vous souhaitez accorder aux utilisateurs l'accès à tous les nœuds, il vous suffit d'affecter la stratégie d'accès total à tous les groupes d'utilisateurs. Si vous avez effectué le paramétrage guidé, certaines stratégies de base ont peut-être déjà été créées. Reportez-vous à Configuration de CC-SG par paramétrage guidé (à la page 35). Pour contrôler l'accès à l'aide de stratégies : Créez des groupes de nœuds afin d'organiser les nœuds pour lesquels vous souhaitez créer des règles d'accès. Reportez-vous à Ajouter un groupe de nœuds (à la page 203). Créez des groupes de dispositifs afin d'organiser les dispositifs pour lesquels vous souhaitez créer des règles d'accès. Reportez-vous à Ajouter un groupe de dispositifs (à la page 87). Créez une stratégie pour un groupe de nœuds (ou de dispositifs) indiquant quand l'accès à celui-ci est possible. Reportez-vous à Ajout d'une stratégie (à la page 233). Appliquez la stratégie à un groupe d'utilisateurs. Reportez-vous à Affectation de stratégies à des groupes d'utilisateurs (à la page 237). Dans ce chapitre Ajout d'une stratégie ..............................................................................233 Modification d'une stratégie ...................................................................235 Suppression d'une stratégie ..................................................................236 Prise en charge de support virtuel .........................................................237 Affectation de stratégies à des groupes d'utilisateurs ...........................237 232 Chapitre 10: Stratégies de contrôle d'accès Ajout d'une stratégie Si vous créez une stratégie qui interdit l'accès (Refuser) à un groupe de nœuds ou de dispositifs, vous devez également en créer une qui en autorise l'accès (Contrôler). Les utilisateurs ne reçoivent pas automatiquement de droits Contrôler lorsque la stratégie Refuser n'est pas en vigueur. Pour ajouter une stratégie : 1. Choisissez Associations > Stratégies. La fenêtre Gestionnaire des stratégies s'ouvre. 2. Cliquez sur Ajouter. Une fenêtre de dialogue s'affiche vous demandant d'entrer un nom pour la stratégie. 3. Renseignez le champ Entrer le nom de la stratégie. Reportez-vous à Conventions d'appellation (à la page 521) pour plus d'informations sur les règles CC-SG relatives à la longueur des noms. 4. Cliquez sur OK. La nouvelle stratégie est ajoutée à la liste Nom de stratégie dans l'écran Gestionnaire des stratégies. 5. Cliquez sur la flèche déroulante Groupe de dispositifs, puis sélectionnez le groupe dont l'accès est régi par cette stratégie. 6. Cliquez sur la flèche déroulante Groupe de nœuds, puis sélectionnez le groupe dont l'accès est régi par cette stratégie. 7. Si cette stratégie ne concerne qu'un type de groupe, ne sélectionnez qu'une valeur pour ce type. 233 Chapitre 10: Stratégies de contrôle d'accès 8. Cliquez sur la flèche déroulante Jours, puis sélectionnez les jours de la semaine couverts par cette stratégie : All days (Tous les jours), Jour de la semaine (lundi à vendredi uniquement) et Week-end (samedi et dimanche uniquement), ou Personnalisé (sélectionnez des jours particuliers). 9. Sélectionnez Personnalisé pour choisir votre propre ensemble de jours. Les cases à cocher correspondant aux différents jours de la semaine sont alors activées. 10. Cochez les cases correspondant aux jours concernés par cette stratégie. 11. Dans le champ Heure de début, entrez l'heure à laquelle cette stratégie entre en vigueur. L'heure saisie doit respecter le format 24 heures. 12. Dans le champ Heure de fin, entrez l'heure à laquelle cette stratégie prend fin. L'heure saisie doit respecter le format 24 heures. 13. Dans le champ Autorisation d'accès au nœud/dispositif, sélectionnez Contrôler pour que cette stratégie autorise l'accès au groupe de nœuds ou de dispositifs sélectionné aux heures et jours désignés. Sélectionnez Refuser pour que cette stratégie interdise l'accès au groupe de nœuds ou de dispositifs sélectionné aux heures et jours désignés. 14. Si vous avez sélectionné Contrôler dans le champ Autorisation d'accès au nœud/dispositif, la section Autorisation de support virtuel est activée. Dans le champ Autorisation de support virtuel, sélectionnez une option pour autoriser ou refuser l'accès aux supports virtuels disponibles dans les groupes de nœuds ou de dispositifs sélectionnés aux heures et jours indiqués : Lecture-Ecriture donne accès en lecture et en écriture aux supports virtuels. Lecture seule donne uniquement accès en lecture aux supports virtuels. Refuser interdit tout accès aux supports virtuels. 15. Cliquez sur Mettre à jour pour ajouter la nouvelle stratégie à CC-SG, puis cliquez sur Oui dans le message de confirmation qui apparaît. 234 Chapitre 10: Stratégies de contrôle d'accès Modification d'une stratégie Lorsque vous modifiez une stratégie, les changements n'affectent pas les utilisateurs connectés à CC-SG à ce moment. Ils prendront effet à la session suivante. Pour que vos changements prennent effet immédiatement, entrez en mode de maintenance, puis modifiez les stratégies. Lorsque vous entrez en mode de maintenance, tous les utilisateurs actuels sont déconnectés de CC-SG jusqu'à la sortie du mode de maintenance. Les utilisateurs peuvent alors se reconnecter. Reportez-vous à Mode de maintenance (à la page 286). Pour modifier une stratégie : 1. Dans le menu Associations, cliquez sur Stratégies. La fenêtre Gestionnaire des stratégies s'ouvre. 2. Cliquez sur la flèche déroulante Nom de stratégie, puis choisissez dans la liste la stratégie à modifier. 3. Pour modifier le nom de la stratégie, cliquez sur Modifier. Une fenêtre Modifier une stratégie apparaît. Entrez un nouveau nom dans le champ, puis cliquez sur OK pour renommer la stratégie. Facultatif. 4. Cliquez sur la flèche déroulante Groupe de dispositifs, puis sélectionnez le groupe dont l'accès est régi par cette stratégie. 5. Cliquez sur la flèche déroulante Groupe de nœuds, puis sélectionnez le groupe dont l'accès est régi par cette stratégie. 6. Si cette stratégie ne concerne qu'un type de groupe, ne sélectionnez qu'une valeur pour ce type. 7. Cliquez sur la flèche déroulante Jours, puis sélectionnez les jours de la semaine couverts par cette stratégie : Tous (tous les jours), Jour de la semaine (lundi à vendredi uniquement) et Week-end (samedi et dimanche uniquement), ou Personnalisé (sélectionnez des jours particuliers). 8. Sélectionnez Personnalisé pour choisir votre propre ensemble de jours. Les cases à cocher correspondant aux différents jours de la semaine sont alors activées. 9. Cochez les cases correspondant aux jours concernés par cette stratégie. 10. Dans le champ Heure de début, entrez l'heure à laquelle cette stratégie entre en vigueur. L'heure saisie doit respecter le format 24 heures. 11. Dans le champ Heure de fin, entrez l'heure à laquelle cette stratégie prend fin. L'heure saisie doit respecter le format 24 heures. Dans le champ Autorisation d'accès au nœud/dispositif : 235 Chapitre 10: Stratégies de contrôle d'accès Sélectionnez Contrôler pour que cette stratégie autorise l'accès au groupe de nœuds ou de dispositifs sélectionné aux heures et jours désignés. Sélectionnez Refuser pour que cette stratégie interdise l'accès au groupe de nœuds ou de dispositifs sélectionné aux heures et jours désignés. 12. Si vous avez sélectionné Contrôler dans le champ Autorisation d'accès au nœud/dispositif, la section Autorisation de support virtuel est activée. Dans le champ Autorisation de support virtuel, sélectionnez une option pour autoriser ou refuser l'accès aux supports virtuels disponibles dans les groupes de nœuds ou de dispositifs sélectionnés aux heures et jours indiqués : Lecture-Ecriture donne accès en lecture et en écriture aux supports virtuels. Lecture seule donne uniquement accès en lecture aux supports virtuels. Refuser interdit tout accès aux supports virtuels. 13. Cliquez sur Mettre à jour pour enregistrer vos modifications. 14. Cliquez sur Oui dans le message de confirmation qui s'affiche. Suppression d'une stratégie Vous pouvez supprimer une stratégie qui n'est plus utile. Pour supprimer une stratégie : 1. Choisissez Associations > Stratégies. La fenêtre Gestionnaire des stratégies s'ouvre. 2. Cliquez sur la flèche déroulante Nom de stratégie, puis choisissez dans la liste la stratégie à supprimer. 3. Cliquez sur Supprimer. 4. Cliquez sur Oui dans le message de confirmation qui s'affiche. 236 Chapitre 10: Stratégies de contrôle d'accès Prise en charge de support virtuel CC-SG permet la prise en charge de supports virtuels pour les nœuds connectés aux dispositifs KX2, KSX2 et KX2-101 compatibles. Pour obtenir des instructions détaillées sur l'accès aux supports virtuels avec votre dispositif, reportez-vous à la documentation suivante : Manuel d'utilisation de Dominion KX II Manuel d'utilisation de Dominion KSX II Manuel d'utilisation de Dominion KXII-101 Reportez-vous à Ajout d'une stratégie (à la page 233) pour plus d'informations sur la création de stratégies d'autorisation de support virtuel à des groupes d'utilisateurs dans CC-SG. Affectation de stratégies à des groupes d'utilisateurs Les stratégies doivent être affectées à un groupe d'utilisateurs avant de prendre effet. Une fois la stratégie affectée à un groupe d'utilisateurs, elle contrôlera l'accès des membres. Reportez-vous à Utilisateurs et groupes d'utilisateurs (à la page 208) pour plus d'informations sur l'affectation de stratégies à un groupe d'utilisateurs. Si un utilisateur appartient à plusieurs groupes, la stratégie la plus permissive parmi les groupes d'affectation lui sera appliquée. Par exemple : Stratégie 123 : autorise l'accès aux serveurs 1 2 3. Stratégie 456 : autorise l'accès aux serveurs 4 5 6. Groupe A : la stratégie 123 est affectée au groupe. Groupe B : la stratégie 456 est affectée au groupe. L'utilisateur appartient aux groupes A et B. Il est donc autorisé à accéder aux serveurs 1 2 3 4 5 6. Créez ensuite la stratégie de refus 1 qui interdit l'accès au serveur 1. Affectez la stratégie de refus 1 au groupe A. L'utilisateur n'aura accès qu'aux serveurs 2 3 4 5 6. Si la stratégie de refus 1 passe du groupe A au groupe B, l'utilisateur aura accès aux serveurs 1 2 3 4 5 6. 237 Chapitre 11 Vues personnalisées pour dispositifs et nœuds L'option Vues personnalisées vous permet d'indiquer différents modes d'affichage des nœuds et des dispositifs dans le panneau de gauche, à l'aide des catégories, des groupes de nœuds et des groupes de dispositifs. Dans ce chapitre Types de vues personnalisées ..............................................................238 Utilisation de vues personnalisées dans le client Admin .......................239 Types de vues personnalisées Il existe trois types de vues personnalisées : Vue par catégorie, Filtrer par groupe de nœuds et Filtrer par groupe de dispositifs. Vue par catégorie Tous les nœuds et dispositifs décrits par les catégories que vous spécifiez apparaissent dans la liste des nœuds ou des dispositifs lorsqu'une vue personnalisée Vue par catégorie est appliquée. Les nœuds et les dispositifs auxquels aucune catégorie n'a été affectée s'affichent également comme non associés. Filtrer par groupe de nœuds Seuls les groupes de nœuds que vous spécifiez sont affichés dans la liste des nœuds lorsque la vue personnalisée Filtrer par groupe de nœuds est appliquée. Le premier niveau d'organisation est le nom du groupe de nœuds. Un nœud apparaît plusieurs fois dans la liste s'il appartient à plusieurs groupes de nœuds définis dans la vue personnalisée. Les nœuds n'appartenant pas à un groupe spécifié par la vue personnalisée ne figurent pas dans la liste. 238 Chapitre 11: Vues personnalisées pour dispositifs et nœuds Filtrer par groupe de dispositifs Seuls les groupes de dispositifs que vous spécifiez sont affichés dans la liste des dispositifs lorsque la vue personnalisée Filtrer par groupe de dispositifs est appliquée. Le premier niveau d'organisation est le nom du groupe de dispositifs. Un dispositif apparaît plusieurs fois dans la liste s'il appartient à plusieurs groupes de dispositifs définis dans la vue personnalisée. Les dispositifs n'appartenant pas à un groupe spécifié par la vue personnalisée ne figurent pas dans la liste. Utilisation de vues personnalisées dans le client Admin Vues personnalisées pour les nœuds Ajouter une vue personnalisée à des nœuds Pour ajouter une vue personnalisée pour les nœuds : 1. Cliquez sur l'onglet Nœuds. 2. Choisissez Nœuds > Modifier la vue > Créer une vue personnalisée. L'écran Vue personnalisée s'affiche. 3. Dans le panneau Vue personnalisée, cliquez sur Ajouter. La fenêtre Ajouter une vue personnalisée s'ouvre. 4. Tapez le nom de la nouvelle vue dans le champ Nom de la vue personnalisée. 5. Dans la section Type de vue personnalisée : Sélectionnez Filtrer par groupe de nœuds pour créer une vue personnalisée qui affiche uniquement les groupes de nœuds spécifiés. Sélectionnez Vue par catégorie pour créer une vue personnalisée qui affiche les nœuds en fonction des catégories spécifiées. 6. Cliquez sur OK. 7. Dans la section Détails de vue personnalisée : a. Dans la liste Disponible, sélectionnez l'élément à inclure dans la vue personnalisée, puis cliquez sur Ajouter afin de l'ajouter à la liste. Répétez cette opération pour tous les éléments dont vous avez besoin. b. Organisez les éléments dans la liste Sélectionné dans l'ordre dans lequel chaque groupe doit apparaître dans l'onglet Nœuds. Sélectionnez un élément, puis cliquez sur les flèches haut et bas afin de placer l'élément dans l'ordre qui vous convient. 239 Chapitre 11: Vues personnalisées pour dispositifs et nœuds c. Si vous devez supprimer un élément de la liste, sélectionnez-le, puis cliquez sur Retirer. 8. Cliquez sur Save (Enregistrer). Un message confirme l'ajout de la vue personnalisée. 9. Pour appliquer la nouvelle vue personnalisée, cliquez sur Appliquer la vue. Appliquer une vue personnalisée à des nœuds Pour appliquer une vue personnalisée à la liste de nœuds : 1. Choisissez Nœuds > Modifier la vue > Vue personnalisée. L'écran Vue personnalisée s'affiche. 2. Cliquez sur la flèche déroulante Nom et sélectionnez une vue personnalisée dans la liste. 3. Cliquez sur Appliquer la vue. ou Choisissez Nœuds > Modifier la vue. Toutes les vues personnalisées définies apparaissent comme options dans le menu contextuel. Choisissez la vue personnalisée à appliquer. Modifier une vue personnalisée pour des nœuds 1. Cliquez sur l'onglet Nœuds. 2. Choisissez Nœuds > Modifier la vue > Créer une vue personnalisée. L'écran Vue personnalisée s'affiche. 3. Cliquez sur la flèche déroulante Nom et sélectionnez une vue personnalisée dans la liste. Les détails des éléments inclus, ainsi que leur ordre, sont affichés dans le panneau Détails de vue personnalisée. Pour renommer une vue personnalisée : 1. Dans le panneau Vue personnalisée, cliquez sur Modifier. La fenêtre Modifier une vue personnalisée s'ouvre. 2. Renseignez le champ Entrer le nouveau nom de la vue personnalisée, puis cliquez sur OK. Le nom de la nouvelle vue apparaît dans le champ Nom de l'écran Vue personnalisée. Pour modifier le contenu de la vue personnalisée : 1. Dans la section Détails de vue personnalisée : a. Dans la liste Disponible, sélectionnez l'élément à inclure dans la vue personnalisée, puis cliquez sur Ajouter afin de l'ajouter à la liste. Répétez cette opération pour tous les éléments dont vous avez besoin. 240 Chapitre 11: Vues personnalisées pour dispositifs et nœuds b. Organisez les éléments dans la liste Sélectionné dans l'ordre dans lequel chaque groupe doit apparaître dans l'onglet Nœuds. Sélectionnez un élément, puis cliquez sur les flèches haut et bas afin de placer l'élément dans l'ordre qui vous convient. c. Si vous devez supprimer un élément de la liste, sélectionnez-le, puis cliquez sur Retirer. 2. Cliquez sur Save (Enregistrer). Un message confirme l'ajout de la vue personnalisée. 3. Pour appliquer la nouvelle vue personnalisée, cliquez sur Appliquer la vue. Supprimer une vue personnalisée pour des nœuds Pour supprimer une vue personnalisée pour les nœuds : 1. Cliquez sur l'onglet Nœuds. 2. Choisissez Nœuds > Modifier la vue > Créer une vue personnalisée. L'écran Vue personnalisée s'affiche. 3. Cliquez sur la flèche déroulante Nom et sélectionnez une vue personnalisée dans la liste. Les détails des éléments inclus, ainsi que leur ordre, sont affichés dans le panneau Détails de vue personnalisée. 4. Dans le panneau Vue personnalisée, cliquez sur Supprimer. Une message de confirmation Supprimer une vue personnalisée s'affiche. 5. Cliquez sur Oui. Affecter une vue personnalisée par défaut à des nœuds Pour affecter une vue personnalisée par défaut aux nœuds : 1. Cliquez sur l'onglet Nœuds. 2. Choisissez Nœuds > Modifier la vue > Créer une vue personnalisée. L'écran Vue personnalisée s'affiche. 3. Cliquez sur la flèche déroulante Nom et sélectionnez une vue personnalisée dans la liste. 4. Dans le panneau Vue personnalisée, cliquez sur Définir comme valeur par défaut. A la connexion suivante, la vue personnalisée sélectionnée sera utilisée par défaut. 241 Chapitre 11: Vues personnalisées pour dispositifs et nœuds Affectation d'une vue personnalisée de nœuds par défaut à tous les utilisateurs Si vous disposez du privilège CC Setup and Control (paramétrage et contrôle de CC), vous pouvez affecter une vue personnalisée par défaut à tous les utilisateurs. Pour affecter une vue personnalisée de nœuds par défaut à tous les utilisateurs : 1. Cliquez sur l'onglet Nœuds. 2. Choisissez Nœuds > Modifier la vue > Créer une vue personnalisée. 3. Cliquez sur la flèche déroulante Nom et sélectionnez la vue personnalisée que vous souhaitez affecter par défaut à tout le système. 4. Cochez la case Vue système, puis cliquez sur Enregistrer. Tous les utilisateurs qui se connectent à CC-SG voient l'onglet Nœuds trié selon la vue personnalisée sélectionnée. Les utilisateurs peuvent modifier la vue personnalisée. Vues personnalisées pour les dispositifs Ajouter une vue personnalisée pour les dispositifs Pour ajouter une vue personnalisée pour les dispositifs : 1. Cliquez sur l'onglet Dispositifs. 2. Choisissez Dispositifs > Modifier la vue > Créer une vue personnalisée. L'écran Vue personnalisée s'affiche. 3. Dans le panneau Vue personnalisée, cliquez sur Ajouter. La fenêtre Ajouter une vue personnalisée s'affiche. 4. Tapez le nom de la nouvelle vue dans le champ Nom de la vue personnalisée. 5. Dans la section Type de vue personnalisée : Sélectionnez Filtrer par groupe de dispositifs pour créer une vue personnalisée qui affiche uniquement les groupes de dispositifs spécifiés. Sélectionnez Vue par catégorie pour créer une vue personnalisée qui affiche les dispositifs en fonction des catégories spécifiées. 6. Cliquez sur OK. 7. Dans la section Détails de vue personnalisée : 242 Chapitre 11: Vues personnalisées pour dispositifs et nœuds a. Dans la liste Disponible, sélectionnez l'élément à inclure dans la vue personnalisée, puis cliquez sur Ajouter afin de l'ajouter à la liste. Répétez cette opération pour tous les éléments dont vous avez besoin. b. Organisez les éléments dans la liste Sélectionné dans l'ordre dans lequel chaque groupe doit apparaître dans l'onglet Nœuds. Sélectionnez un élément, puis cliquez sur les flèches haut et bas afin de placer l'élément dans l'ordre qui vous convient. c. Si vous devez supprimer un élément de la liste, sélectionnez-le, puis cliquez sur Retirer. 8. Cliquez sur Save (Enregistrer). Un message confirme l'ajout de la vue personnalisée. 9. Pour appliquer la nouvelle vue personnalisée, cliquez sur Appliquer la vue. Appliquer une vue personnalisée pour des dispositifs Pour appliquer une vue personnalisée à la liste de dispositifs : 1. Choisissez Dispositifs > Modifier la vue > Vue personnalisée. L'écran Vue personnalisée s'affiche. 2. Cliquez sur la flèche déroulante Nom et sélectionnez une vue personnalisée dans la liste. 3. Cliquez sur Appliquer la vue pour appliquer la vue personnalisée. ou Choisissez Dispositifs > Modifier la vue. Toutes les vues personnalisées définies apparaissent comme options dans le menu contextuel. Choisissez la vue personnalisée à appliquer. Modifier une vue personnalisée pour des dispositifs 1. Cliquez sur l'onglet Dispositifs. 2. Choisissez Dispositifs > Modifier la vue > Créer une vue personnalisée. L'écran Vue personnalisée s'affiche. 3. Cliquez sur la flèche déroulante Nom et sélectionnez une vue personnalisée dans la liste. Les détails des éléments inclus, ainsi que leur ordre, sont affichés dans le panneau Détails de vue personnalisée. Pour renommer une vue personnalisée : 1. Dans le panneau Vue personnalisée, cliquez sur Modifier. La fenêtre Modifier une vue personnalisée s'ouvre. 243 Chapitre 11: Vues personnalisées pour dispositifs et nœuds 2. Renseignez le champ Entrer le nouveau nom de la vue personnalisée, puis cliquez sur OK. Le nom de la nouvelle vue apparaît dans le champ Nom de l'écran Vue personnalisée. Pour modifier le contenu de la vue personnalisée : 1. Dans la section Détails de vue personnalisée : a. Dans la liste Disponible, sélectionnez l'élément à inclure dans la vue personnalisée, puis cliquez sur Ajouter afin de l'ajouter à la liste. Répétez cette opération pour tous les éléments dont vous avez besoin. b. Organisez les éléments dans la liste Sélectionné dans l'ordre dans lequel chaque groupe doit apparaître dans l'onglet Nœuds. Sélectionnez un élément, puis cliquez sur les flèches haut et bas afin de placer l'élément dans l'ordre qui vous convient. c. Si vous devez supprimer un élément de la liste, sélectionnez-le, puis cliquez sur Retirer. 2. Cliquez sur Save (Enregistrer). Un message confirme l'ajout de la vue personnalisée. 3. Pour appliquer la nouvelle vue personnalisée, cliquez sur Appliquer la vue. Supprimer une vue personnalisée pour des dispositifs Pour supprimer une vue personnalisée pour les dispositifs : 1. Cliquez sur l'onglet Dispositifs. 2. Choisissez Dispositifs > Modifier la vue > Créer une vue personnalisée. L'écran Vue personnalisée s'affiche. 3. Cliquez sur la flèche déroulante Nom et sélectionnez une vue personnalisée dans la liste. Les détails des éléments inclus, ainsi que leur ordre, sont affichés dans le panneau Détails de vue personnalisée. 4. Dans le panneau Vue personnalisée, cliquez sur Supprimer. Une message de confirmation Supprimer une vue personnalisée s'affiche. 5. Cliquez sur Oui. Affecter une vue personnalisée par défaut à des dispositifs Pour affecter une vue personnalisée par défaut aux dispositifs : 1. Cliquez sur l'onglet Dispositifs. 2. Choisissez Dispositifs > Modifier la vue > Créer une vue personnalisée. L'écran Vue personnalisée s'affiche. 244 Chapitre 11: Vues personnalisées pour dispositifs et nœuds 3. Cliquez sur la flèche déroulante Nom et sélectionnez une vue personnalisée dans la liste. 4. Dans le panneau Vue personnalisée, cliquez sur Définir comme valeur par défaut. A la connexion suivante, la vue personnalisée sélectionnée sera utilisée par défaut. Affecter une vue personnalisée de dispositifs par défaut à tous les utilisateurs Si vous disposez du privilège Device, Port and Node Management (gestion des dispositifs, des ports et des nœuds), vous pouvez affecter une vue personnalisée par défaut à tous les utilisateurs. Pour affecter une vue personnalisée par défaut des dispositifs à tous les utilisateurs : 1. Cliquez sur l'onglet Dispositifs. 2. Choisissez Dispositifs > Modifier la vue > Créer une vue personnalisée. 3. Cliquez sur la flèche déroulante Nom et sélectionnez la vue personnalisée que vous souhaitez affecter par défaut à tout le système. 4. Cochez la case Pour tout le système, puis cliquez sur Enregistrer. Tous les utilisateurs qui se connectent à CC-SG voient l'onglet Dispositifs trié selon la vue personnalisée sélectionnée. Les utilisateurs peuvent modifier la vue personnalisée. 245 Chapitre 12 Authentification à distance Dans ce chapitre Vue d'ensemble de l'authentification et de l'autorisation (AA) ..............246 Noms distincts pour LDAP et AD ..........................................................247 Définition des modules pour l'authentification et l'autorisation ..............248 Définition de l'ordre des serveurs AA externes .....................................249 Vue d'ensemble d'AD et CC-SG............................................................249 Ajout d'un module AD dans CC-SG ......................................................249 Modification d'un module AD .................................................................255 Importation des groupes d'utilisateurs AD .............................................256 Synchronisation d'AD avec CC-SG .......................................................257 Renommage et déplacement des groupes AD .....................................261 Paramétrage de l'authentification unique avec l'authentification Windows intégrée ..................................................................................................261 A propos de LDAP et de CC-SG ...........................................................264 Ajout d'un module LDAP (Netscape) dans CC-SG ...............................264 A propos de TACACS+ et de CC-SG ....................................................268 Ajout d'un module TACACS+ ................................................................268 A propos de RADIUS et de CC-SG .......................................................269 Ajout d'un module RADIUS ...................................................................269 Vue d'ensemble de l'authentification et de l'autorisation (AA) Les utilisateurs de CC-SG peuvent être authentifiés et autorisés localement sur l'unité CC-SG, ou authentifiés à distance à l'aide des serveurs de répertoires pris en charge mentionnés ci-après : Active Directory (AD) de Microsoft Lightweight Directory Access Protocol (LDAP) de Netscape TACACS+ RADIUS Vous pouvez utiliser un nombre quelconque de serveurs à distance pour l'authentification externe. Vous pouvez par exemple configurer trois serveurs AD, deux serveurs iPlanet (LDAP) et trois serveurs RADIUS. Seul AD peut être utilisé pour l'autorisation à distance des utilisateurs. Les mises en place LDAP utilisent LDAP v3. IPv6 est pris en charge pour tous les serveurs de répertoires. 246 Chapitre 12: Authentification à distance Flux d'authentification Lorsque l'authentification à distance est activée, l'authentification et l'autorisation suivent les étapes mentionnées ci-après : 1. L'utilisateur se connecte à CC-SG à l'aide des nom d'utilisateur et mot de passe appropriés. 2. CC-SG se connecte au serveur externe et envoie le nom d'utilisateur et le mot de passe. 3. Le nom d'utilisateur et le mot de passe sont acceptés ou refusés et renvoyés. Si l'authentification est rejetée, la tentative de connexion échoue. 4. Si l'authentification aboutit, une autorisation est effectuée. CC-SG vérifie que le nom d'utilisateur entré correspond à un groupe créé dans CC-SG ou importé d'AD, et accorde des privilèges suivant la stratégie affectée. Lorsque l'authentification à distance est désactivée, l'authentification et l'autorisation sont effectuées localement sur CC-SG. Comptes utilisateur Des comptes utilisateur doivent être ajoutés au serveur d'authentification pour permettre l'opération à distance. Vous devez créer les utilisateurs sur CC-SG pour tous les serveurs d'authentification, sauf si l'authentification et l'autorisation s'effectuent à l'aide d'AD. Les noms d'utilisateur doivent être identiques sur le serveur d'authentification et sur CC-SG, même si les mots de passe peuvent être différents. Le mot de passe local CC-SG n'est utilisé que si l'authentification à distance est désactivée. Reportez-vous à Utilisateurs et groupes d'utilisateurs (à la page 208) pour plus d'informations sur l'ajout d'utilisateurs qui seront authentifiés à distance. Remarque : si l'authentification à distance est activée, les utilisateurs doivent s'adresser à leurs administrateurs pour modifier leur mot de passe sur le serveur distant. Les mots de passe des utilisateurs authentifiés à distance ne sont pas modifiables sur CC-SG. Noms distincts pour LDAP et AD La configuration des utilisateurs authentifiés à distance sur les serveurs LDAP ou AD requiert la saisie des noms d'utilisateur et des recherches au format Nom distinct. Le format Nom distinct est décrit dans RFC2253 (http://www.rfc-editor.org/rfc/rfc2253.txt). Pour configurer CC-SG, vous devez savoir comment entrer les noms distincts et l'ordre où chaque composant du nom doit être répertorié. 247 Chapitre 12: Authentification à distance Définir un nom distinct pour AD La structure d'un nom distinct pour AD se présente comme suit. Vous n'avez pas à indiquer un nom courant et une unité organisationnelle : nom courant (cn), unité organisationnelle (ou), composant de domaine (dc) Définir un nom distinct pour LDAP La structure d'un nom distinct pour Netscape LDAP et eDirectory LDAP se présente comme suit : id utilisateur (uid), unité organisationnelle (ou), organisation (o) Définir un nom d'utilisateur pour AD Lors de l'authentification des utilisateurs CC-SG sur un serveur AD à l'aide des données cn=administrator,cn=users,dc=xyz,dc=com dans username, si un utilisateur de CC-SG est associé à un groupe AD importé, l'accès est accordé à l'utilisateur avec ces références de connexion. Notez que vous pouvez indiquer plusieurs noms courants, unités organisationnelles et composants de domaine. Définir un nom distinct de base La saisie d'un nom distinct (ND) permet également d'indiquer l'emplacement de départ de la recherche des utilisateurs. Renseignez le champ ND de base pour indiquer un conteneur AD où figurent les utilisateurs. Par exemple, entrez : ou=DCAdmins,ou=IT,dc=xyz,dc=com pour rechercher tous les utilisateurs dans les unités organisationnelles DCAdmins et IT sous le domaine xyz.com. Définition des modules pour l'authentification et l'autorisation Lorsque vous avez ajouté tous les serveurs externes comme modules dans CC-SG, indiquez si CC-SG doit les utiliser pour l'authentification et/ou l'autorisation. Pour définir des modules d'authentification et d'autorisation : 1. Choisissez Administration > Sécurité. 2. Cliquez sur l'onglet Authentification. Tous les serveurs d'autorisation et d'authentification externes configurés s'affichent dans une table. 3. Pour chaque serveur listé : a. Cochez la case Authentification si vous souhaitez que CC-SG utilise le serveur pour l'authentification des utilisateurs. 248 Chapitre 12: Authentification à distance b. Cochez la case Autorisation si vous souhaitez que CC-SG utilise le serveur pour l'autorisation des utilisateurs. Seuls les serveurs AD peuvent être utilisés pour l'autorisation. 4. Cliquez sur Mettre à jour pour enregistrer vos modifications. Définition de l'ordre des serveurs AA externes CC-SG interrogera les serveurs d'autorisation et d'authentification externes configurés dans l'ordre spécifié. Si la première option sélectionnée n'est pas disponible, CC-SG essaie la deuxième, la troisième, et ainsi de suite, jusqu'à ce l'opération aboutisse. Pour établir l'ordre dans lequel CC-SG utilise les serveurs d'authentification et d'autorisation externes : 1. Choisissez Administration > Sécurité. 2. Cliquez sur l'onglet Authentification. Tous les serveurs d'autorisation et d'authentification externes configurés s'affichent dans une table. 3. Sélectionnez un serveur dans la liste, puis cliquez sur les flèches haut et bas pour définir la priorité de la séquence d'engagement. 4. Cliquez sur Mettre à jour pour enregistrer vos modifications. Vue d'ensemble d'AD et CC-SG CC-SG prend en charge l'authentification et l'autorisation des utilisateurs importés d'un contrôleur de domaine AD, même si ceux-ci ne sont pas définis localement dans CC-SG. Les utilisateurs sont ainsi gérés exclusivement sur le serveur AD. Une fois votre serveur AD configuré en tant que module dans CC-SG, ce dernier peut rechercher un domaine particulier dans tous les contrôleurs. Vous pouvez synchroniser vos modules AD dans CC-SG avec vos serveurs AD pour vous assurer que CC-SG dispose des données d'autorisation les plus récentes sur vos groupes d'utilisateurs AD. N'ajoutez pas de modules AD en double. Si le message « Vous n'êtes membre d'aucun groupe » apparaît à vos utilisateurs lorsqu'ils tentent de se connecter, vous avez peut-être configuré des modules AD en double. Vérifiez les modules que vous avez configurés pour déterminer s'ils décrivent des zones de domaine superposées. Ajout d'un module AD dans CC-SG Important : créez les groupes d'utilisateurs AD appropriés et affectez-leur des utilisateurs AD avant de commencer cette procédure. Assurez-vous également que le serveur de noms de domaine CC-SG et le suffixe de domaine sont configurés dans le Gestionnaire de configuration. Reportez-vous à Configuration du réseau CC-SG (à la page 310). 249 Chapitre 12: Authentification à distance Pour ajouter un module AD dans CC-SG : 1. Choisissez Administration > Sécurité. 2. Cliquez sur l'onglet Authentification. 3. Cliquez sur Ajouter pour ouvrir la fenêtre Ajouter un module. 4. Cliquez sur le menu déroulant Type de module et sélectionnez AD dans la liste. 5. Entrez le nom du serveur AD dans le champ Nom du module. Le nombre maximum de caractères est de 31. Tous les caractères imprimables peuvent être utilisés. Le nom de module est facultatif. Il se définit uniquement pour distinguer ce module de serveur AD de ceux que vous configurez dans CC-SG. Ce nom n'est pas lié à celui du serveur AD. 6. Cliquez sur Suivant pour continuer. L'onglet Généralités s'ouvre. Paramètres généraux AD Dans l'onglet Généralités, vous devez ajouter les données qui permettront à CC-SG de lancer des requêtes sur le serveur AD. N'ajoutez pas de modules AD en double. Si le message « Vous n'êtes membre d'aucun groupe » apparaît à vos utilisateurs lorsqu'ils tentent de se connecter, vous avez peut-être configuré des modules AD en double. Vérifiez les modules que vous avez configurés pour déterminer s'ils décrivent des zones de domaine superposées. 1. Entrez le domaine AD à interroger dans le champ Domaine. Par exemple, si le domaine AD est installé dans le domaine xyz.com, entrez xyz.com dans le champ Domaine. CC-SG et le serveur AD que vous souhaitez interroger doivent être configurés sur le même domaine ou sur des domaines différents approuvés. Remarque : CC-SG recherche le domaine souhaité sur tous les contrôleurs de domaine connus. 2. Entrez l'adresse IP des serveurs DNS primaire et secondaire respectivement dans les champs Primary DNS Server IP Address (Adresse IP du serveur DNS primaire) et Secondary DNS Server IP Address (Adresse IP du serveur DNS secondaire), ou cochez la case Utiliser le DNS par défaut de CC-SG pour utiliser le serveur DNS configuré dans la section Gestionnaire de configuration de CC-SG. Reportez-vous à Administration avancée (à la page 304). 3. Cochez la case Liaison anonyme si vous souhaitez vous connecter au serveur AD sans indiquer de nom d'utilisateur et de mot de passe. Dans ce cas, vérifiez si le serveur AD autorise les requêtes anonymes. 250 Chapitre 12: Authentification à distance Remarque : par défaut, Windows 2003 N'AUTORISE PAS les requêtes anonymes. Les serveurs Windows 2000 autorisent certaines opérations anonymes dont les résultats de requête sont basés sur les autorisations affectées à chaque objet. 4. Si vous n'utilisez pas de liaison anonyme, entrez le nom d'utilisateur du compte utilisateur à l'aide duquel vous souhaitez interroger le serveur AD dans le champ Nom d'utilisateur. Le format requis dépend de la version et de la configuration d'AD. Utilisez l'un des formats suivants : Un utilisateur nommé User Name dont le nom de connexion est UserN dans le domaine raritan.com sera entré comme suit : cn=UserName,cn=users,dc=Raritan,dc=com [email protected] Raritan/UserName Remarque : l'utilisateur défini doit être autorisé à exécuter des requêtes de recherche dans le domaine AD. Par exemple, l'utilisateur peut appartenir à un groupe dans AD dont l'option Group scope (portée de groupe) est paramétrée sur Global et l'option Group type (type de groupe) sur Security (sécurité). 5. Entrez le mot de passe du compte utilisateur à employer pour interroger le serveur AD dans les champs Mot de passe et Confirmer le mot de passe. La longueur maximum est de 32 caractères alphanumériques. Remarque : le bouton Tester la connexion est activé une fois les paramètres avancés, de groupe et de confiance définis. Retournez sur cet onglet pour tester la connexion au serveur AD à l'aide des paramètres fournis. Un message doit s'afficher pour confirmer la réussite de la connexion. Si aucune confirmation ne s'affiche, vérifiez soigneusement les paramètres et essayez à nouveau. 6. Cliquez sur Suivant pour continuer. L'onglet Options avancées s'ouvre. Reportez-vous à Paramètres avancés AD (à la page 251). Paramètres avancés AD Pour configurer les paramètres AD avancés : 1. Cliquez sur l'onglet Options avancées. 2. Entrez le numéro du port d'écoute du serveur AD. Le port par défaut est 389. Si vous utilisez des connexions sécurisées pour LDAP (étape 3, ci-après), vous aurez peut-être à modifier ce port. Le port standard des connexions LDAP sécurisées est 636. 251 Chapitre 12: Authentification à distance 3. Cochez la case Connexion sécurisée pour LDAP afin d'utiliser un canal sécurisé pour la connexion. Lorsque cette case est cochée, CC-SG utilise LDAP sur SSL pour se connecter à AD. Il est possible que cette option ne soit pas prise en charge par votre configuration AD. 4. Specify a Base DN (directory level/entry) under which the authentication search query will be executed. CommandCenter Secure Gateway can do a recursive search downward from this Base DN. Example Description dc=raritan,dc=com The search query for the user entry will be made over the whole directory structure. cn=Administrators,cn=Users,dc=raritan,dc =com The search query for the user entry will be performed only in the Administrators sub-directory (entry). 5. Entrez les attributs d'un utilisateur dans le champ Filtre afin de limiter la recherche exclusivement aux entrées répondant à ce critère. Le filtre par défaut est objectclass=user, ce qui signifie que seules les entrées de type user (utilisateur) sont recherchées. 6. Spécifiez le mode d'exécution de la requête de recherche. Cochez la case Utiliser la liaison si l'utilisateur se connectant à partir de l'applet est autorisé à effectuer des requêtes de recherche sur le serveur AD. Toutefois, si un modèle de nom d'utilisateur est indiqué dans le champ Lier le modèle de nom d'utilisateur, il doit être fusionné au nom d'utilisateur fourni dans l'applet. Le résultat est utilisé pour la connexion au serveur AD. Exemple : si vous avez cn={0},cn=Users,dc=raritan,dc=com et que TestUser a été indiqué dans l'applet, CC-SG utilise alors cn=TestUser,cn-Users,dc=raritan,dc=com pour la connexion au serveur AD. 252 Cochez la case Utiliser la liaison après une recherche afin d'employer le nom d'utilisateur et le mot de passe spécifiés dans l'onglet Généralités pour la connexion au serveur AD. L'entrée est recherchée dans le ND de base et trouvée si elle répond au critère de filtrage indiqué et si l'attribut samAccountName est égal au nom d'utilisateur entré dans l'applet. Une seconde tentative de connexion, ou liaison, est alors effectuée à l'aide du nom d'utilisateur et du mot de passe fournis dans l'applet. Cette seconde liaison assure que l'utilisateur a indiqué le mot de passe correct. Chapitre 12: Authentification à distance Cochez la case Suivre les références pour autoriser AD à suivre les références afin d'exécuter une recherche si des objets de référence sont détectés lorsque CC-SG recherche le serveur AD. Cochez la case Enable Integrated Windows Authentication (Activer l'authentification Windows intégrée) pour autoriser l'authentification unique via IWA des utilisateurs accédant à CC-SG dans Internet Explorer s'ils ont déjà ouvert une session dans le domaine. Reportez-vous à Paramétrage de l'authentification unique avec l'authentification Windows intégrée (à la page 261). 7. Cliquez sur Suivant pour continuer. L'onglet Groupes s'ouvre. Paramètres de groupe AD Dans l'onglet Groupes, vous pouvez définir la provenance exacte des groupes d'utilisateurs AD à importer. Important : vous devez définir les paramètres de groupe avant d'importer des groupes du serveur AD. 1. Cliquez sur l'onglet Groupes. 2. Spécifiez le ND de base (au niveau du répertoire) utilisé pour rechercher les groupes contenant l'utilisateur à autoriser. Exemple Description dc=raritan,dc=com La requête de recherche de l'utilisateur dans le groupe est exécutée sur toute la structure de répertoires. cn=Administrators,cn=Users,dc=raritan,dc=c La requête de recherche de om l'utilisateur dans le groupe est exécutée uniquement dans le sous-répertoire Administrators (entrée). 3. Entrez les attributs de l'utilisateur dans le champ Filtre afin de limiter la recherche de l'utilisateur du groupe exclusivement aux entrées répondant à ces critères. Par exemple, si vous indiquez le ND de base cn=Groups,dc=raritan,dc=com et le filtre (objectclass=group), toutes les entrées de l'entrée Groups de type group sont retournées. 4. Cliquez sur Suivant pour continuer. L'onglet Confiances s'ouvre. Reportez-vous à Paramètres de confiance AD (à la page 254). 253 Chapitre 12: Authentification à distance Paramètres de confiance AD Dans l'onglet Confiances, vous pouvez définir des relations de confiance entre des domaines existants et le nouveau domaine AD. De telles relations rendent les ressources accessibles aux utilisateurs authentifiés dans plusieurs domaines. Ces relations peuvent être entrantes, sortantes, bidirectionnelles ou désactivées. Il vous faut définir des relations d'approbation si vous souhaitez que des modules AD représentant des forêts différentes dans AD aient accès aux données de chacun. Les approbations configurées dans CC-SG doivent correspondre à celles configurées dans AD. 1. Cliquez sur l'onglet Confiances. Si vous avez configuré plusieurs domaines AD, tous les autres domaines sont affichés dans l'onglet Confiances. 2. Pour chaque domaine de la colonne Partenaire de confiance, cliquez sur le menu déroulant Sens de confiance, puis sélectionnez le sens de l'approbation que vous souhaitez établir entre les domaines. Les sens de confiance sont mis à jour dans tous les modules AD lorsque vous modifiez l'un d'entre eux. Entrant : les données provenant du domaine sont approuvées. Sortant : les données arrivant dans le domaine sélectionné sont approuvées. Bidirectionnel : les données sont approuvées dans les deux sens par chaque domaine. Désactivé : les données ne sont pas échangées entre les domaines. 3. Cliquez sur Appliquer pour enregistrer vos modifications, puis cliquez sur OK pour enregistrer le module AD et quitter la fenêtre. Le nouveau module AD apparaît dans l'écran Gestionnaire de sécurité, sous External AA Servers (serveurs AA externes). 4. Cochez la case Authentification si vous souhaitez que CC-SG utilise le module AD pour l'authentification des utilisateurs. Cochez la case Autorisation si vous souhaitez que CC-SG utilise le module AD pour l'autorisation des utilisateurs. 5. Cliquez sur Mettre à jour pour enregistrer vos modifications. 6. Cliquez sur l'onglet Généralités, puis cliquez sur Tester la connexion pour vérifier vos paramètres. Un message doit s'afficher pour confirmer la réussite de la connexion. Si aucune confirmation ne s'affiche, vérifiez soigneusement les paramètres et essayez à nouveau. 254 Chapitre 12: Authentification à distance Modification d'un module AD Une fois les modules AD configurés, vous pouvez les modifier à tout moment. Pour modifier un module AD : 1. Choisissez Administration > Sécurité. 2. Cliquez sur l'onglet Authentification. Tous les serveurs d'autorisation et d'authentification externes configurés s'affichent dans une table. 3. Sélectionnez le module AD que vous souhaitez modifier, puis cliquez sur Modifier. 4. Cliquez sur chaque onglet de la fenêtre Modifier un module pour visualiser les paramètres configurés. Effectuez les changements nécessaires. Reportez-vous à Paramètres généraux AD (à la page 250), Paramètres avancés AD (à la page 251), Paramètres de groupe AD (à la page 253) et Paramètres de confiance AD (à la page 254). 5. Si vous modifiez les données de connexion, cliquez sur Tester la connexion afin de tester la connexion au serveur AD à l'aide des paramètres définis. Un message doit s'afficher pour confirmer la réussite de la connexion. Si aucune confirmation ne s'affiche, vérifiez soigneusement les paramètres et essayez à nouveau. 6. Cliquez sur OK pour enregistrer vos modifications. 7. Vous devez synchroniser les groupes d'utilisateurs AD que vous avez modifiés. Vous pouvez également synchroniser tous les modules AD pour synchroniser tous leurs groupes et utilisateurs. Reportez-vous à Synchroniser tous les groupes d'utilisateurs avec AD (à la page 258) et Synchroniser tous les modules AD (à la page 259). 255 Chapitre 12: Authentification à distance Importation des groupes d'utilisateurs AD Vous devez définir des paramètres de groupe dans le module AD avant d'importer des groupes du serveur AD. Reportez-vous à Paramètres de groupe AD (à la page 253). Après avoir changé des groupes ou utilisateurs importés, vous devez synchroniser les groupes d'utilisateurs AD modifiés pour mapper les groupes importés aux groupes appropriés sur AD, et synchroniser tous les modules AD pour en synchroniser tous les groupes et utilisateurs. Reportez-vous à Synchroniser tous les groupes d'utilisateurs avec AD (à la page 258) et Synchroniser tous les modules AD (à la page 259). Vous pouvez importer les groupes imbriqués depuis AD. Remarque : assurez-vous que le serveur de noms de domaine CC-SG et le suffixe de domaine sont configurés dans le Gestionnaire de configuration avant d'importer des groupes d'utilisateurs AD. Reportez-vous à Administration avancée (à la page 304). Pour importer des groupes d'utilisateurs AD : 1. Choisissez Administration > Sécurité. 2. Cliquez sur l'onglet Authentification. Tous les serveurs d'autorisation et d'authentification configurés apparaissent dans une table. 3. Sélectionnez le serveur AD dont vous souhaitez importer les groupes d'utilisateurs AD. 4. Cliquez sur Importer les groupes d'utilisateurs AD pour extraire une liste de valeurs de groupes d'utilisateurs stockées sur le serveur AD. Si un ou plusieurs des groupes d'utilisateurs ne sont pas encore sur l'unité CC-SG, vous pouvez les importer ici et leur affecter une stratégie d'accès. 5. Sélectionnez les groupes à importer dans CC-SG. 256 Le nom des groupes d'utilisateurs importés peut comporter jusqu'à 64 caractères. Pour rechercher des groupes d'utilisateurs, entrez une chaîne de recherche dans le champ Search for User Group (rechercher un groupe d'utilisateurs), puis cliquez sur Aller à. Cliquez sur un en-tête de colonne pour trier la liste des groupes d'utilisateurs selon les données de cette colonne. Cliquez sur Sélectionner tout pour choisir tous les groupes pour l'importation. Cliquez sur Désélectionner tout pour désélectionner tous les groupes d'utilisateurs choisis. Chapitre 12: Authentification à distance 6. Dans la colonne Stratégies, sélectionnez une stratégie d'accès CC-SG dans la liste pour l'affecter au groupe sélectionné. 7. Cliquez sur Importer pour importer les groupes d'utilisateurs sélectionnés. Conseil : pour vérifier si le groupe a bien été importé et afficher les droits dont disposent ses membres, cliquez sur l'onglet Utilisateurs, puis sélectionnez le groupe en question pour ouvrir l'écran Profil du groupe d'utilisateurs. Vérifiez les informations des onglets Droits d'administrateur et Stratégies de dispositif/nœud. Cliquez sur l'onglet Associations de Active Directory pour consulter les informations relatives au module AD associé au groupe d'utilisateurs. Synchronisation d'AD avec CC-SG Il existe plusieurs méthodes pour synchroniser les données que compte CC-SG avec votre serveur AD. Synchronisation quotidienne de tous les modules : vous pouvez activer la synchronisation programmée pour permettre à CC-SG de synchroniser quotidiennement tous les modules AD à l'heure que vous choisissez. Reportez-vous à Synchroniser tous les modules AD (à la page 259). Cette synchronisation n'est nécessaire que si vous utilisez AD pour l'autorisation. Synchronisation planifiée à l'aide du Gestionnaire des tâches : Reportez-vous à Programmer une tâche (à la page 363). Synchronisation sur demande : vous pouvez exécuter deux types de synchronisation à tout moment : 1. Tous les modules du répertoire actif (Active Directory) :cette option effectue la même opération que la synchronisation quotidienne de tous les modules, mais vous pouvez l'utiliser pour synchroniser à tout moment sur demande. Cette synchronisation n'est nécessaire que si vous utilisez AD pour l'autorisation. Reportez-vous à Synchroniser tous les modules AD (à la page 259). 2. Tous les groupes d'utilisateurs :utilisez cette option lorsque vous avez modifié un groupe d'utilisateurs. La synchronisation de tous les groupes d'utilisateurs vous permet de mapper des groupes d'utilisateurs importés et locaux à des groupes identifiés dans un module AD. La synchronisation des groupes d'utilisateurs ne met pas à jour les données d'accès dans CC-SG. Vous devez synchroniser tous les modules AD, en attendant l'exécution de la synchronisation quotidienne ou en exécutant la synchronisation sur demande de tous les modules, pour mettre à jour les données d'accès. Reportez-vous à Synchroniser tous les groupes d'utilisateurs avec AD (à la page 258). 257 Chapitre 12: Authentification à distance Synchroniser tous les groupes d'utilisateurs avec AD Il est recommandé de synchroniser tous les groupes d'utilisateurs si vous avez modifié un groupe ; si vous avez déplacé par exemple un groupe d'utilisateurs d'un module AD à un autre. Vous pouvez également modifier l'association AD d'un groupe d'utilisateurs manuellement, dans Profil du groupe d'utilisateurs, onglet Associations de Active Directory. Si vous avez apporté des changements aux utilisateurs ou aux contrôleurs de domaine, synchronisez tous les modules AD. Reportez-vous à Synchroniser tous les modules AD (à la page 259). Lorsque vous synchronisez des groupes d'utilisateurs AD, CC-SG extrait les groupes pour le module AD sélectionné, compare leurs noms aux groupes d'utilisateurs qu'il contient, puis identifie les paires identiques. CC-SG présente ces dernières et vous permet de sélectionner les groupes AD à associer à CC-SG. Les données d'accès dans CC-SG ne sont pas mises à jour. La synchronisation des groupes d'utilisateurs AD n'effectue que le mappage des noms de groupes d'AD à CC-SG. Pour synchroniser tous les groupes d'utilisateurs avec AD : 1. Choisissez Administration > Sécurité. 2. Cliquez sur l'onglet Authentification. Tous les serveurs d'autorisation et d'authentification configurés apparaissent dans une table. 3. Sélectionnez le serveur AD dont vous souhaitez synchroniser les groupes d'utilisateurs avec ceux de CC-SG. 4. Dans la liste Synchronisation sur demande, sélectionnez Tous les groupes d'utilisateurs, puis cliquez sur Synchroniser immédiatement. 5. La liste de tous les groupes d'utilisateurs figurant dans le module AD dont les noms correspondent à des groupes de CC-SG apparaît. Sélectionnez les groupes d'utilisateurs à synchroniser, puis cliquez sur OK. Un message de confirmation s'affiche lorsque tous les groupes d'utilisateurs importés dans le module sélectionné sont synchronisés. 258 Chapitre 12: Authentification à distance Synchroniser tous les modules AD Il est recommandé de synchroniser tous les modules AD chaque fois que vous modifiez ou supprimez un utilisateur dans AD, modifiez des autorisations d'utilisateur dans AD ou apportez des changements à un contrôleur de domaine. Lorsque vous synchronisez tous les modules AD, CC-SG extrait les groupes d'utilisateurs de tous les modules AD configurés, compare leurs noms aux groupes d'utilisateurs importés dans CC-SG ou associés au module AD dans CC-SG, puis rafraîchit la mémoire cache locale de CC-SG. Cette dernière contient tous les contrôleurs de chaque domaine, les groupes d'utilisateurs associés aux modules dans CC-SG et les données de tous les utilisateurs AD connus. Si des groupes d'utilisateurs ont été supprimés des modules AD, CC-SG retire également toutes les associations à ces groupes de sa mémoire cache locale. Ainsi, CC-SG dispose des données de groupes d'utilisateurs AD les plus récentes. Pour synchroniser tous les modules AD : 1. Choisissez Administration > Sécurité. 2. Cliquez sur l'onglet Authentification. Tous les serveurs d'autorisation et d'authentification configurés apparaissent dans une table. 3. Dans la liste Synchronisation sur demande, sélectionnez Tous les modules du répertoire actif, puis cliquez sur Synchroniser immédiatement. Un message de confirmation apparaît lorsque tous les modules AD sont synchronisés. Lors du changement du mot de passe d'un utilisateur dans MSFT Windows Server 2003 AD, l'ancien mot de passe et le nouveau sont valables pendant 30 minutes environ. Durant cette période, l'utilisateur peut se connecter à CC-SG avec l'un de ces mots de passe. Ceci est possible parce qu'AD conserve l'ancien mot de passe dans la mémoire cache pendant 30 minutes avant que le nouveau mot de passe ne soit entièrement mis à jour. Activer ou désactiver la synchronisation quotidienne de tous les modules AD Pour définir une synchronisation plus fréquente, programmez une tâche pour synchroniser tous les modules AD. Reportez-vous à Programmer une tâche (à la page 363). Pour activer la synchronisation quotidienne de tous les modules AD : 1. Choisissez Administration > Sécurité. 2. Cliquez sur l'onglet Authentification. Tous les serveurs d'autorisation et d'authentification configurés apparaissent dans une table. 259 Chapitre 12: Authentification à distance 3. Cochez la case Synchronisation quotidienne de tous les modules. 4. Dans le champ Durée de synchronisation, cliquez sur les flèches haut et bas pour sélectionner l'heure à laquelle CC-SG doit effectuer la synchronisation quotidienne de tous les modules AD. 5. Cliquez sur Mettre à jour pour enregistrer vos modifications. Pour désactiver la synchronisation quotidienne de tous les modules AD : 1. Choisissez Administration > Sécurité. 2. Cliquez sur l'onglet Authentification. Tous les serveurs d'autorisation et d'authentification configurés apparaissent dans une table. 3. Désactivez la case Synchronisation quotidienne de tous les modules. 4. Cliquez sur Mettre à jour pour enregistrer vos modifications. Modifier l'heure de synchronisation AD quotidienne Lorsque la synchronisation quotidienne est activée, vous pouvez indiquer l'heure à laquelle l'opération a lieu automatiquement. Par défaut, elle se produit à 23 h 30. Pour modifier l'heure de synchronisation AD quotidienne : 1. Choisissez Administration > Sécurité. 2. Sélectionnez l'onglet Authentification. Assurez-vous que la case Synchronisation quotidienne de tous les modules est cochée. 3. Dans le champ Durée de synchronisation au bas de l'écran, cliquez sur les flèches haut et bas pour sélectionner l'heure à laquelle CC-SG doit effectuer la synchronisation quotidienne de tous les modules AD. 4. Cliquez sur Mettre à jour pour enregistrer vos modifications. 260 Chapitre 12: Authentification à distance Renommage et déplacement des groupes AD Renommage d'un groupe dans AD : Si un groupe AD importé dans CC-SG change de nom dans AD, CC-SG signale un avertissement dans le journal d'audit lorsque le changement est détecté, lors de la synchronisation ou lorsqu'un utilisateur AD affecté se connecte la fois suivante. User group <group name> has been renamed to <group new name> in AD module <module name>. (Le groupe d'utilisateurs <nom du groupe> a été renommé <nouveau nom du groupe> dans le module AD <nom du module>.) Suppression ou déplacement d'un groupe dans AD : Lorsqu'un groupe AD importé dans CC-SG a été supprimé ou transféré de la base de recherche du groupe, CC-SG signale un avertissement dans le journal d'audit. L'association AD pour le groupe est supprimé. User group <group name> cannot be found in AD module <module name>. (Le groupe d'utilisateurs <nom du groupe> est introuvable dans le module AD <nom du module>.) Déplacement d'un groupe d'AD au sein de la base de recherche : Lorsqu'un groupe AD est déplacé au sein de la base de recherche, aucun avertissement n'est signalé et le groupe fonctionne comme d'habitude. Paramétrage de l'authentification unique avec l'authentification Windows intégrée L'authentification unique via l'authentification Windows intégrée permet aux utilisateurs d'accéder à CC-SG depuis Internet Explorer sans indiquer explicitement leurs informations d'identification s'ils ont déjà ouvert une session dans le domaine. Exigences pour l'authentification unique avec IWA Seul Kerberos est pris en charge pour l'authentification unique. Les clients CC-SG Access et Admin prennent en charge l'authentification unique. Internet Explorer sur les clients Windows prenant en charge Kerberos et IWA activée. 261 Chapitre 12: Authentification à distance Configuration de l'authentification unique avec IWA Pour ces instructions, les exemples utilisent les suppositions suivantes. Domaine : raritan.com Nom de connexion au domaine : example_user Nom d'hôte : example Domaines approuvés : nj.raritan.com; eu.raritan.com 1. Configurez le nom principal du serveur sur Serveur AD. a. Créez un compte utilisateur example_user dans Active Directory sous le domaine de CC-SG. Dans ces instructions, raritan.com est le domaine et example_user, le nom de connexion. b. Désactivez l'option User has to change password at next logon (L'utilisateur doit modifier le mot de passe à la connexion suivante). c. Affectez le mot de passe. d. Supposons que le nom d'hôte CC-SG soit example. Exécutez la commande suivante sur le serveur AD pour paramétrer le nom principal du serveur pour CC-SG. Setspn -A HTTP/example example_user Setspn -A HTTP/example.raritan.com example_user 2. Activez l'authentification unique dans CC-SG. a. Connectez-vous au client Admin CC-SG. b. Modifiez le module AD d'exemple : dans l'onglet Général, utilisez le nom principal du serveur comme nom d'utilisateur. Le nom de domaine doit être en majuscules dans le nom d'utilisateur. [email protected] c. Modifiez le mot de passe. Chaque fois que le mot de passe d'example_user est modifié dans AD, vous devez le remplacer ici également. Remarque : il n'est pas nécessaire d'effectuer ces modifications pour tous les domaines approuvés. Conservez le nom de connexion tel quel dans d'autres domaines. d. Dans l'onglet Options avancées, cochez la case Enable Integrated Windows Authentication (Activer l'authentification Windows intégrée) sous Autre. Activez cette option pour tous les autres domaines approuvés dont vous souhaitez qu'ils autorisent l'authentification unique. e. Cliquez sur OK pour enregistrer. 262 Chapitre 12: Authentification à distance Remarque : les utilisateurs se connectant à des domaines approuvés tels que nj.raritan.com, eu.raritan.com, etc., devraient pouvoir accéder à example.raritan.com par authentification unique également, si vous avez activé l'authentification Windows intégrée pour ces modules. 3. Configurez le navigateur Internet Explorer pour qu'il utilise l'authentification Windows. La plupart des paramètres représentent les valeurs par défaut dans IE. a. Configurez les domaines d'intranet local. Choisissez Outils > Options Internet > Sécurité > Intranet local > Sites. Dans la fenêtre contextuelle Intranet local, assurez-vous que les options Inclure tous les sites qui n'utilisent pas de serveur proxy et Inclure tous les sites locaux (intranet) non mentionnés dans d'autres zones sont sélectionnées. Ou cliquez sur Options avancées. Dans la boîte de dialogue Local intranet (Advanced) (Intranet local (Avancé)), ajoutez tous les noms de domaine relatifs qui seront utilisés par l'utilisateur pour accéder à CC-SG (example.raritan.com et example, par exemple), puis cliquez sur OK. b. Configurez l'authentification Intranet. Choisissez Outils > Options Internet > Sécurité > Intranet local > Personnaliser le niveau. Dans la boîte de dialogue Paramètres de sécurité, faites défiler l'affichage jusqu'à la section Authentification utilisateur. Sélectionnez Connexion automatique uniquement dans la zone intranet. Cliquez sur OK. Choisissez Outils > Options Internet > Avancé >Sécurité > cochez Activer l'authentification Windows intégrée. Guide de dépannage pour l'authentification unique avec IWA Assurez-vous que l'heure définie sur CC-SG est correcte et synchrone avec l'heure du domaine. La tolérance maximum par défaut est de 5 minutes. Utilisez le nom d'hôte pour accéder à CC-SG (example ou example.raritan.com, par exemple) pour vous assurer qu'il est accessible par intranet. Assurez-vous que le SE de la machine client peut acquérir un ticket Kerberos d'Active Directory. Vous devrez peut-être activer DES sur le SE Window 7. Reportez-vous à http://technet.microsoft.com/en-us/library/dd560670%28WS.10%29.a spx pour en savoir plus. 263 Chapitre 12: Authentification à distance A propos de LDAP et de CC-SG Lorsque CC-SG démarre et qu'un nom d'utilisateur et un mot de passe sont entrés, une requête est transmise via CC-SG ou directement au serveur LDAP. Si le nom d'utilisateur et le mot de passe correspondent à ceux du répertoire LDAP, l'utilisateur est authentifié. Il est alors autorisé à l'aide des groupes d'utilisateurs locaux sur le serveur LDAP. Ajout d'un module LDAP (Netscape) dans CC-SG Pour ajouter un module LDAP (Netscape) dans CC-SG : 1. Choisissez Administration > Sécurité. 2. Cliquez sur l'onglet Authentification. 3. Cliquez sur Ajouter pour ouvrir la fenêtre Ajouter un module. 4. Cliquez sur le menu déroulant Type de module et sélectionnez LDAP dans la liste. 5. Entrez le nom du serveur LDAP dans le champ Nom du module. 6. Cliquez sur Suivant pour continuer. L'onglet Généralités s'ouvre. Paramètres généraux LDAP 1. Cliquez sur l'onglet Généralités. 2. Entrez l'adresse IP ou le nom d'hôte du serveur LDAP dans le champ Adresse IP/nom d'hôte. Pour connaître les règles des noms d'hôte, reportez-vous à Terminologie et sigles (à la page 2). 3. Tapez la valeur du port dans le champ Port. Le port par défaut est 389. 4. Sélectionnez LDAP over SSL (LDAP sur SSL) si vous utilisez un serveur LDAP sécurisé. 5. Cochez la case Liaison anonyme si votre serveur LDAP autorise les requêtes anonymes. Dans ce cas, vous n'avez à entrer ni nom d'utilisateur ni mot de passe. Remarque : par défaut, Windows 2003 N'AUTORISE PAS les requêtes anonymes. Les serveurs Windows 2000 autorisent certaines opérations anonymes dont les résultats de requête sont basés sur les autorisations affectées à chaque objet. 6. Si vous n'utilisez pas de liaison anonyme, renseignez le champ Nom d'utilisateur. Entrez un nom distinct (ND) afin d'indiquer les références de connexion utilisées pour interroger le serveur LDAP. Pour former le ND, entrez le nom courant, l'unité organisationnelle et le domaine. 264 Chapitre 12: Authentification à distance Par exemple, tapez uid=admin,ou=Administrators,ou=TopologyManagement,o=Netscape Root. Séparez les valeurs par des virgules, mais n'utilisez aucun espace avant ou après la virgule. La valeur peut inclure des espaces, par exemple Command Center. 7. Entrez le mot de passe dans les champs Mot de passe et Confirmer le mot de passe. 8. Pour indiquer l'emplacement de départ de la recherche des utilisateurs, entrez un nom distinct dans le champ ND de base. Par exemple, les critères ou=Administrators,ou=TopologyManagement,o=NetscapeRoot inspectent toutes les unités organisationnelles sous le domaine. 9. Pour limiter la recherche à des types particuliers d'objets, renseignez le champ Filtre. Par exemple, le critère (objectclass=person) limite la recherche aux objets de personne uniquement. 10. Cliquez sur Tester la connexion pour effectuer un essai de connexion au serveur LDAP à l'aide des paramètres donnés. Un message doit s'afficher pour confirmer la réussite de la connexion. Dans le cas contraire, vérifiez soigneusement les paramètres et essayez à nouveau. 11. Cliquez sur Suivant pour passer à l'onglet Options avancées afin de définir des options de configuration avancées pour le serveur LDAP. Paramètres avancés LDAP 1. Cliquez sur l'onglet Options avancées. 2. Sélectionnez Base 64 pour envoyer le mot de passe au serveur LDAP avec chiffrement. Sélectionnez Texte brut pour envoyer le mot de passe au serveur LDAP sous forme de texte brut. 3. Digest par défaut : sélectionnez le chiffrement par défaut des mots de passe utilisateur. 4. Entrez les paramètres d'attributs d'utilisateur et d'appartenance au groupe dans les champs Attribut d'utilisateur et Attribut d'appartenance au groupe. Ces valeurs doivent être issues de votre schéma de répertoires LDAP. 5. Entrez le modèle de liaison dans le champ Lier le modèle de nom d'utilisateur. Cochez Utiliser la liaison si vous souhaitez que CC-SG envoie le nom d'utilisateur et le mot de passe entrés lors de la connexion au serveur LDAP pour l'authentification. Si la case Utiliser la liaison n'est pas cochée, CC-SG recherche le nom d'utilisateur sur le serveur LDAP. S'il le trouve, il récupère l'objet LDAP et compare localement le mot de passe associé à celui entré. 265 Chapitre 12: Authentification à distance Sur certains serveurs LDAP, le mot de passe ne peut pas être récupéré dans le cadre de l'objet LDAP. Cochez la case Utiliser la liaison après une recherche pour indiquer à CC-SG de lier de nouveau le mot de passe à l'objet LDAP et le renvoyer au serveur pour authentification. 6. Cliquez sur OK pour enregistrer vos modifications. Le nouveau module LDAP apparaît dans l'écran Gestionnaire de sécurité, sous External AA Servers (serveurs AA externes). 7. Cochez la case Authentification si vous souhaitez que CC-SG utilise le module LDAP pour l'authentification des utilisateurs. 8. Cliquez sur Mettre à jour pour enregistrer vos modifications. Paramètres de configuration Sun One LDAP (iPlanet) Si vous utilisez un serveur LDAP Sun One pour l'authentification à distance, utilisez cet exemple : Nom du paramètre Paramètres SUN One LDAP Adresse IP/nom d''hôte <Adresse IP du serveur de répertoires> Nom d'utilisateur CN=<ID utilisateur valide > Mot de passe <Mot de passe> ND de base O=<Organisation> Filtre (objectclass=person) Mots de passe (écran Options avancées) Texte brut Mot de passe (Digest par défaut) (Options avancées) SHA Utiliser la liaison non coché Utiliser la liaison après une recherche coché Paramètres de configuration OpenLDAP (eDirectory) Si vous utilisez un serveur OpenLDAP pour l'authentification à distance, utilisez cet exemple : 266 Nom du paramètre Paramètres Open LDAP Adresse IP/nom d''hôte <Adresse IP du serveur de répertoires> Nom d'utilisateur CN=<ID utilisateur valide>, O=<Organisation> Mot de passe <Mot de passe> Chapitre 12: Authentification à distance Nom du paramètre Paramètres Open LDAP Base utilisateur O=accounts, O=<Organisation> Filtre utilisateur (objectclass=person) Mots de passe (écran Options avancées) Base64 Mot de passe (Digest par défaut) (Options avancées) crypté Utiliser la liaison non coché Utiliser la liaison après une recherche coché Paramètres de configuration LDAP IBM Si vous utilisez un serveur LDAP IBM pour l'authentification à distance, utilisez cet exemple : Nom du paramètre Paramètres LDAP IBM Adresse IP/nom d''hôte <Adresse IP du serveur de répertoires> Nom d'utilisateur CN=<ID utilisateur valide > Mot de passe <Mot de passe> Par exemple : Base utilisateur cn=users,DC=raritan,DC=com,DC=us Filtre utilisateur (objectclass=person) Mots de passe (écran Options avancées) Base64 Mot de passe (Digest par défaut) (Options avancées) Aucun Attribut d'utilisateur uid Attribut d'appartenance au groupe Laissez vide. Par exemple : Lier le modèle de nom d'utilisateur cn={0},cn=users,DC=raritan,DC=com,DC=us Utiliser la liaison non coché Utiliser la liaison après une recherche coché 267 Chapitre 12: Authentification à distance A propos de TACACS+ et de CC-SG Les utilisateurs CC-SG authentifiés à distance par un serveur TACACS+ doivent être créés sur le serveur TACACS+ et sur l'unité CC-SG. Les noms d'utilisateur doivent être identiques sur le serveur TACACS+ et sur CC-SG, même si les mots de passe peuvent être différents. Reportez-vous à Utilisateurs et groupes d'utilisateurs (à la page 208). Ajout d'un module TACACS+ Pour ajouter un module TACACS+ : 1. Choisissez Administration > Sécurité. 2. Cliquez sur l'onglet Authentification. 3. Cliquez sur Ajouter pour ouvrir la fenêtre Ajouter un module. 4. Choisissez Type de module > TACACS+. 5. Entrez le nom du serveur TACACS+ dans le champ Nom du module. 6. Cliquez sur Suivant. L'onglet Généralités s'ouvre. Paramètres généraux TACACS+ 1. Entrez l'adresse IP ou le nom d'hôte du serveur TACACS+ dans le champ Adresse IP/nom d'hôte. Pour connaître les règles des noms d'hôte, reportez-vous à Terminologie et sigles (à la page 2). 2. Entrez le numéro du port d'écoute du serveur TACACS+ dans le champ Numéro de port. Le numéro de port par défaut est 49. 3. Renseignez le champ Port d'authentification. 4. Renseignez les champs Clé partagée et Confirmez la clé partagée. La longueur maximum est de 128 caractères alphanumériques. 5. Cliquez sur OK pour enregistrer vos modifications. Le nouveau module TACACS+ apparaît dans l'écran Gestionnaire de sécurité sous External AA Servers (serveurs AA externes). 6. Cochez la case Authentification si vous souhaitez que CC-SG utilise le module TACACS+ pour l'authentification des utilisateurs. 7. Cliquez sur Mettre à jour pour enregistrer vos modifications. 268 Chapitre 12: Authentification à distance A propos de RADIUS et de CC-SG Les utilisateurs CC-SG authentifiés à distance par un serveur RADIUS doivent être créés sur le serveur RADIUS et sur l'unité CC-SG. Les noms d'utilisateur doivent être identiques sur le serveur RADIUS et sur CC-SG, même si les mots de passe peuvent être différents. Reportez-vous à Utilisateurs et groupes d'utilisateurs (à la page 208). Ajout d'un module RADIUS Pour ajouter un module RADIUS : 1. Choisissez Administration > Sécurité. 2. Cliquez sur l'onglet Authentification. 3. Cliquez sur Ajouter pour ouvrir la fenêtre Ajouter un module. 4. Cliquez sur le menu déroulant Type de module et sélectionnez RADIUS dans la liste. 5. Entrez le nom du serveur RADIUS dans le champ Nom du module. 6. Cliquez sur Suivant pour continuer. L'onglet Généralités s'ouvre. Paramètres généraux RADIUS 1. Cliquez sur l'onglet Généralités. 2. Entrez l'adresse IP ou le nom d'hôte du serveur RADIUS dans le champ Adresse IP/nom d'hôte. Pour connaître les règles des noms d'hôte, reportez-vous à Terminologie et sigles (à la page 2). 3. Renseignez le champ Numéro de port. Le numéro de port par défaut est 1812. 4. Renseignez le champ Port d'authentification. 5. Renseignez les champs Clé partagée et Confirmez la clé partagée. 6. Cliquez sur OK pour enregistrer vos modifications. 7. Le nouveau module RADIUS apparaît dans l'écran Gestionnaire de sécurité sous External AA Servers (serveurs AA externes). Cochez la case Authentification si vous souhaitez que CC-SG utilise le module RADIUS pour l'authentification des utilisateurs. 8. Cliquez sur Mettre à jour pour enregistrer vos modifications. 269 Chapitre 12: Authentification à distance Authentification à deux facteurs à l'aide de RADIUS Grâce à l'utilisation conjointe d'un serveur RSA RADIUS prenant en charge l'authentification à deux facteurs et d'un gestionnaire d'authentification RSA, CC-SG peut utiliser des modèles d'authentification à deux facteurs avec des jetons dynamiques. Dans un tel environnement, les utilisateurs se connectent à CC-SG en commençant par saisir leur nom d'utilisateur dans le champ correspondant, puis leur mot de passe fixe, suivi par la valeur de jeton dynamique dans le champ Mot de passe. La configuration de CC-SG est identique à l'authentification distante RADIUS standard décrite plus haut. Reportez-vous à Authentification à deux facteurs (à la page 482). 270 Chapitre 13 Rapports Dans ce chapitre Utilisation des rapports ..........................................................................271 Rapport Journal d'audit .........................................................................274 Rapport Journal d'erreurs ......................................................................275 Rapport d'accès .....................................................................................275 Rapport de disponibilité .........................................................................276 Rapport Utilisateurs actifs......................................................................277 Rapport Utilisateurs verrouillés .............................................................277 Rapport Données de tous les utilisateurs ..............................................277 Rapport sur les données des groupes d'utilisateurs .............................278 Rapport sur le parc de dispositifs ..........................................................279 Rapport Données des groupes de dispositifs........................................279 Rapport Interrogation des ports .............................................................279 Rapport sur le parc du nœud.................................................................281 Rapport sur les nœuds actifs.................................................................282 Rapport sur la création des nœuds .......................................................282 Rapport Données des groupes de nœuds ............................................283 Rapport sur le groupe d'utilisateurs AD .................................................283 Rapports programmés ...........................................................................284 Rapport Mise à niveau du firmware d'un dispositif ................................285 Utilisation des rapports Le filtre par défaut de n'importe quel rapport est la stratégie utilisateur. Par exemple, les nœuds ou dispositifs pour lesquels l'utilisateur ne dispose d'aucune permission d'accès ne s'afficheront pas dans les rapports. Trier les données d'un rapport Cliquez sur un en-tête pour trier les données de rapport selon les valeurs de cette colonne. Les données sont alors organisées par ordre alphabétique, numérique ou chronologique croissant. Cliquez de nouveau sur l'en-tête de colonne pour trier les données par ordre décroissant. Redimensionner la largeur des colonnes d'un rapport Les largeurs de colonne choisies deviennent la vue par défaut du rapport à la connexion et à l'exécution de rapports suivantes. 1. Maintenez le pointeur de la souris sur le séparateur de colonnes dans la zone des en-têtes de colonne jusqu'à ce qu'il prenne la forme d'une double flèche. 271 Chapitre 13: Rapports 2. Cliquez et faites glisser la flèche vers la gauche ou la droite pour changer la largeur des colonnes. Afficher les détails d'un rapport Double-cliquez sur une ligne pour afficher les détails du rapport. Lorsqu'une ligne est en surbrillance, appuyez sur Entrée pour afficher les détails. Tous les détails du rapport sélectionné s'affichent dans une boîte de dialogue, pas seulement les détails que vous pouvez voir dans l'écran du rapport. Par exemple, l'écran Rapport d'accès n'affiche pas les options Type d'interface et Message, mais celles-ci sont disponibles dans la boîte de dialogue Détails d'accès aux nœuds. Parcourir des rapports de plusieurs pages Cliquez sur les icônes de flèche au bas du rapport pour parcourir les pages du rapport. Imprimer un rapport CC-SG comporte deux options d'impression. Vous pouvez imprimer une page de rapport telle qu'elle apparaît à l'écran (imprimer une capture d'écran) ou l'intégralité d'un rapport, avec tous les détails sur chaque élément. Remarque : les options d'impression fonctionnent pour toutes les pages CC-SG. Pour imprimer une capture d'écran d'un rapport : 1. Générez le rapport à imprimer. 2. Choisissez Passerelle sécurisée > Impression écran. Pour imprimer tous les détails d'un rapport : 1. Générez le rapport à imprimer. Veillez à sélectionner Toutes dans le champ Entrées à afficher. 2. Choisissez Passerelle sécurisée > Imprimer. 272 Chapitre 13: Rapports Enregistrer un rapport dans un fichier Vous pouvez enregistrer un rapport dans un fichier .CSV, qui peut être ouvert dans Excel. Lorsque vous enregistrez un rapport dans un fichier, tous ses détails sont sauvegardés et non uniquement ceux affichés à l'écran. Par exemple, l'écran Rapport d'accès n'affiche pas les colonnes Type et Message, mais celles-ci sont disponibles après l'enregistrement et l'ouverture du rapport d'accès dans Excel. 1. Générez le rapport que vous souhaitez enregistrer dans un fichier. 2. Cliquez sur Enregistrer dans le fichier. 3. Entrez le nom du fichier et choisissez l'emplacement où vous souhaitez l'enregistrer. 4. Cliquez sur Save (Enregistrer). Purger les données d'un rapport de CC-SG Vous pouvez purger les données apparaissant dans les rapports Journal d'audit et Journal d'erreurs. La purge de ces rapports supprime toutes les données répondant aux critères de recherche utilisés. Par exemple, si vous recherchez toutes les entrées de journal d'audit du 26 au 27 mars 2008, seuls ces enregistrements seront purgés. Les entrées antérieures au 26 mars ou postérieures au 27 mars resteront dans le journal d'audit. Les données purgées sont définitivement supprimées de CC-SG. Pour purger les données d'un rapport de CC-SG : 1. Générez le rapport dont vous souhaitez supprimer les données de CC-SG. 2. Cliquez sur Purger. 3. Cliquez sur Oui pour confirmer. Afficher ou masquer les filtres de rapport En haut de l'écran de certains rapports figure un ensemble de critères de filtrage. Vous pouvez masquer la section de filtre, ce qui permet à la zone du rapport de s'étendre. Pour afficher ou masquer les filtres de rapport : Cliquez sur la barre d'outils Filtre en haut de l'écran pour masquer cette section. Cliquez à nouveau sur la barre d'outils Filtre pour afficher la section. 273 Chapitre 13: Rapports Adresses IP dans les rapports Lors de l'exécution de CC-SG en mode à double pile, ce qui autorise les adresses IPV4 et IPV6, les libellés de colonnes de rapport seront modifiés pour s'adapter aux deux types d'adresses. Rapport Journal d'audit CC-SG conserve un journal d'audit des événements dans le système. Le journal d'audit consigne des événements tels que l'ajout, la modification ou la suppression de dispositifs ou de ports, et d'autres modifications apportées au système. Remarque : le journal d'audit enregistre une entrée lorsqu'un utilisateur se connecte à un signet de port, mais enregistre l'entrée de déconnexion uniquement après la fermeture de l'instance du navigateur utilisée pour effectuer la connexion. Pour générer un rapport Journal d'audit : 1. Choisissez Rapports > Journal d'audit. 2. Définissez la période couverte par le rapport dans les champs Date et Heure de début et Date et Heure de fin. Cliquez sur chaque composant de la date par défaut (mois, jour, année, heure, minute) pour le sélectionner, puis sur les flèches haut et bas pour afficher le nombre souhaité. 3. Vous pouvez limiter les données contenues dans le rapport en renseignant les champs Type de message, Message, Nom d'utilisateur et Adresse IP de l'utilisateur. Les caractères joker sont acceptés dans ces champs, sauf dans le champ Type de message. Pour limiter le rapport à un type de message, effectuez une sélection dans le champ Type de message. Pour limiter le rapport en fonction du texte du message associé à une activité, renseignez le champ Message. Pour limiter le rapport aux activités d'un utilisateur particulier, entrez le nom de ce dernier dans le champ Nom d'utilisateur. Pour limiter le rapport aux activités d'une adresse IP particulière, entrez l'adresse IP de l'utilisateur dans le champ Adresse IP de l'utilisateur. 4. Dans le champ Entrées à afficher, sélectionnez le nombre d'entrées à afficher dans l'écran du rapport. 5. Cliquez sur Appliquer pour générer le rapport. 274 Pour purger les enregistrements du rapport, cliquez sur Purger. Reportez-vous à Purger les données d'un rapport de CC-SG (à la page 273). Chapitre 13: Rapports Rapport Journal d'erreurs CC-SG stocke les messages d'erreurs dans une série de fichiers Journal d'erreurs qui peuvent être consultés et utilisés pour faciliter le dépannage de problèmes. Le journal d'erreur contient un sous-ensemble des entrées du journal d'audit associées à une erreur. Pour générer le rapport Journal d'erreurs : 1. Choisissez Rapports > Journal d'erreurs. 2. Définissez la période couverte par le rapport dans les champs Date et Heure de début et Date et Heure de fin. Cliquez sur chaque composant de la date par défaut (mois, jour, année, heure, minute) pour le sélectionner, puis sur les flèches haut et bas pour afficher le nombre souhaité. 3. Vous pouvez limiter les données contenues dans le rapport en renseignant les champs Message, Nom d'utilisateur et Adresse IP de l'utilisateur. Les caractères joker sont acceptés dans ces champs. Pour limiter le rapport en fonction du texte du message associé à une activité, renseignez le champ Message. Pour limiter le rapport aux activités d'un utilisateur particulier, entrez le nom de ce dernier dans le champ Nom d'utilisateur. Pour limiter le rapport aux activités d'une adresse IP particulière, entrez l'adresse IP de l'utilisateur dans le champ Adresse IP de l'utilisateur. 4. Dans le champ Entrées à afficher, sélectionnez le nombre d'entrées à afficher dans l'écran du rapport. 5. Cliquez sur Appliquer pour générer le rapport. Cliquez sur Purger pour supprimer le journal d'erreurs. Reportez-vous à Purger les données d'un rapport de CC-SG (à la page 273). Rapport d'accès Le rapport d'accès permet de consulter les informations relatives aux dispositifs et ports utilisés (à quel moment et par quel utilisateur). Pour générer le rapport d'accès : 1. Choisissez Rapports > Rapport d'accès. 2. Sélectionnez Dispositifs ou Nœuds. 275 Chapitre 13: Rapports 3. Définissez la période couverte par le rapport dans les champs Date et Heure de début et Date et Heure de fin. Cliquez sur chaque composant de la date par défaut (mois, jour, année, heure, minute) pour le sélectionner, puis sur les flèches haut et bas pour afficher le nombre souhaité. 4. Vous pouvez limiter les données contenues dans le rapport en entrant des paramètres supplémentaires dans les champs Nom du dispositif, Nom du nœud, Nom d'utilisateur et Adresse IP de l'utilisateur. Les caractères joker sont acceptés dans ces champs. Pour limiter le rapport en fonction du texte du message associé à une activité, renseignez le champ Message. Pour limiter le rapport à un dispositif particulier, renseignez le champ Nom(s) du dispositif. Pour limiter le rapport à un nœud particulier, entrez le nom du port dans le champ Nom(s) de nœud. Pour limiter le rapport aux activités d'un utilisateur particulier, entrez le nom de ce dernier dans le champ Nom(s) d'utilisateur. Pour limiter le rapport aux activités d'une adresse IP particulière, entrez l'adresse IP de l'utilisateur dans le champ Adresse(s) IP. 5. Dans le champ Entrées à afficher, sélectionnez le nombre d'entrées à afficher dans l'écran du rapport. 6. Cliquez sur Appliquer pour générer le rapport. Rapport de disponibilité Le rapport de disponibilité affiche l'état de toutes les connexions à des dispositifs ou nœuds. Ce rapport vous donne les informations de disponibilité complètes de tous les dispositifs ou nœuds de votre réseau géré CC-SG. Pour générer le rapport de disponibilité : 1. Choisissez Rapports > Rapport de disponibilité. 2. Sélectionnez Nœuds ou Dispositifs. 3. Cliquez sur Appliquer. 276 Chapitre 13: Rapports Rapport Utilisateurs actifs Le rapport Utilisateurs actifs affiche les utilisateurs actifs et les sessions utilisateur en cours. Vous pouvez sélectionner des utilisateurs actifs dans le rapport et les déconnecter de CC-SG. Pour générer le rapport Utilisateurs actifs : Choisissez Rapports > Utilisateurs > Utilisateurs actifs. Pour déconnecter un utilisateur d'une session active dans CC-SG : 1. Dans le rapport Utilisateurs actifs, sélectionnez le nom de l'utilisateur à déconnecter. 2. Cliquez sur Déconnexion. Rapport Utilisateurs verrouillés Le rapport Utilisateurs verrouillés affiche les utilisateurs actuellement verrouillés de CC-SG en raison d'un trop grand nombre de tentatives de connexion ayant échoué. Vous pouvez les déverrouiller à partir de ce rapport. Reportez-vous à Paramètres de verrouillage (à la page 350). Pour générer le rapport Utilisateurs verrouillés : Choisissez Rapports > Utilisateurs > Utilisateurs verrouillés. Pour déverrouiller l'accès d'un utilisateur à CC-SG : Sélectionnez le nom de l'utilisateur à déverrouiller, puis cliquez sur Déverrouiller l'utilisateur. Rapport Données de tous les utilisateurs Le rapport Données d'utilisateurs affiche certaines données relatives à tous les utilisateurs de la base de données CC-SG. Pour générer le rapport Données de tous les utilisateurs : Choisissez Rapports > Utilisateurs > Données de tous les utilisateurs. Le champ Nom d'utilisateur affiche le nom d'utilisateur de tous les utilisateurs de CC-SG. Le champ Activé affiche vrai si l'utilisateur peut se connecter à CC-SG, faux dans le cas contraire, suivant que la case Connexion activée est cochée ou non dans le profil utilisateur. Reportez-vous à Ajouter un utilisateur (à la page 217). 277 Chapitre 13: Rapports Le champ Expiration du mot de passe affiche le nombre de jours pendant lesquels l'utilisateur peut conserver le même mot de passe avant d'être forcé de le changer. Reportez-vous à Ajouter un utilisateur (à la page 217). Le champ Groupes affiche les groupes auxquels l'utilisateur appartient. Le champ Droits d'administrateur affiche les privilèges CC-SG attribués à l'utilisateur. Reportez-vous à Privilèges de groupe d'utilisateurs (à la page 457). Le champ E-mail affiche l'adresse électronique de l'utilisateur définie dans le profil utilisateur. Le champ Type d'utilisateur indique local ou distant, suivant la méthode d'accès de l'utilisateur. Rapport sur les données des groupes d'utilisateurs Le rapport Données des groupes d'utilisateurs affiche les données relatives aux utilisateurs et aux groupes auxquels ils sont associés. Pour générer le rapport Données des groupes d'utilisateurs : 1. Choisissez Rapports > Utilisateurs > Données des groupes d'utilisateurs. 2. Double-cliquez sur le groupe d'utilisateurs pour afficher les stratégies attribuées. 278 Chapitre 13: Rapports Rapport sur le parc de dispositifs Le rapport sur le parc de dispositifs affiche des données relatives aux dispositifs gérés actuellement par CC-SG. Les dispositifs ajoutés par nom d'hôte s'affichent par nom d'hôte uniquement dans le rapport. Les dispositifs ajoutés par adresse IP s'affichent par adresse IP. Lorsque CC-SG est configuré en mode à double pile, la boîte de dialogue du rapport et des détails inclut les adresses IPv4 et IPv6 pour les dispositifs prenant en charge IPv6. Pour générer le rapport sur le parc de dispositifs : Choisissez Rapports > Dispositifs > Rapport sur le parc de dispositifs. Le rapport est généré pour tous les dispositifs. Pour filtrer les données du rapport par type de dispositif : Sélectionnez un type de dispositif, puis cliquez sur Appliquer. Le rapport est généré à nouveau à l'aide du filtre sélectionné. Les dispositifs dont la version n'est pas conforme à la matrice de compatibilité sont affichés en rouge dans le champ Nom du dispositif. Rapport Données des groupes de dispositifs Le rapport Données des groupes de dispositifs affiche les informations de groupe de dispositifs. Le nom d'hôte et l'adresse IP des dispositifs s'affichent uniquement dans la boîte de dialogue des détails. Pour générer le rapport Données des groupes de dispositifs : 1. Choisissez Rapports > Dispositifs > Données des groupes de dispositifs. 2. Double-cliquez sur une ligne pour afficher la liste des dispositifs d'un groupe. Rapport Interrogation des ports Le rapport Interrogation des ports affiche tous les ports en fonction de leur état. Pour générer le rapport Interrogation des ports : 1. Choisissez Rapports > Ports > Interrogation des ports. 279 Chapitre 13: Rapports 2. Dans la section Etat/Disponibilité du port, sélectionnez les états à inclure dans le rapport. Si vous cochez plusieurs cases, les ports à tous les états sélectionnés sont inclus. Vous devez sélectionner au moins une option Disponibilité lorsque qu'une option Etat est indiquée. Type d'état Etat du port Définition Tous Tous les ports. Etat : Up (Disponible) Down (Non disponible) La connexion au port n'est pas possible car le dispositif est arrêté et non disponible. Inactif Le port a été configuré et la connexion au port est possible. Disponibilité : Connecté Occupé Un utilisateur est connecté à ce port. Sous tension Hors tension Non configuré : Nouveau Un serveur cible est connecté au port, mais ce dernier n'est pas configuré. Inutilisé Aucun serveur cible n'est connecté au port qui n'est pas configuré. 3. Sélectionnez Ports fantômes pour inclure les ports de ce type. Un port fantôme peut survenir lorsqu'un CIM ou un serveur cible est retiré du système Paragon ou mis hors tension (manuellement ou par mégarde). Reportez-vous au manuel d'utilisation de Paragon II de Raritan. Facultatif. 4. Sélectionnez Ports suspendus ou Ports verrouillés pour inclure les ports suspendus ou verrouillés. Les ports suspendus surviennent lorsque la gestion CC-SG d'un dispositif est suspendue. Les ports verrouillés surviennent lorsqu'un dispositif est en cours de mise à niveau. Facultatif. 5. Dans le champ Entrées à afficher, sélectionnez le nombre de lignes de données à afficher dans l'écran du rapport. Remarque : cette préférence ne s'applique pas lorsque l'état est généré dans le cadre d'une tâche. 280 Chapitre 13: Rapports 6. Cliquez sur Appliquer pour générer le rapport. Rapport sur le parc du nœud Le rapport sur le parc du nœud affiche les nom, nom et type d'interface, nom et type de dispositif, et groupe de tous les nœuds gérés par CC-SG. Vous pouvez filtrer le rapport afin de n'inclure que les données relatives aux nœuds associés à un groupe, type d'interface, type de dispositif ou dispositif particulier. Pour générer le rapport sur le parc du nœud : 1. Choisissez Rapports > Nœuds > Rapport sur le parc du nœud. 2. Sélectionnez les critères de filtrage que vous souhaitez appliquer au rapport : Tous les nœuds, Groupe de nœuds, Groupe de dispositifs ou Dispositifs. Si vous sélectionnez Groupe de nœuds, Type d'interface ou Groupe de dispositifs, sélectionnez un paramètre dans le menu correspondant. Si vous sélectionnez Dispositifs, choisissez dans la liste Disponible les dispositifs dont vous souhaitez inclure le parc de nœud dans le rapport, puis cliquez sur Ajouter pour les déplacer vers la liste Sélectionné. 3. Cliquez sur Appliquer pour générer le rapport. Le rapport sur le parc du nœud est généré. Pour obtenir des URL de signet pour les nœuds : 1. Générez le rapport sur le parc du nœud, puis double-cliquez sur un nœud pour afficher la boîte de dialogue des détails. 2. Cliquez sur Enregistrer dans le fichier. Toutes les informations du rapport sont enregistrées dans un fichier .csv. 3. La colonne URL contient des liens directs vers chaque nœud. Les URL sont construites avec l'URL utilisée par le navigateur client pour atteindre CC-SG. Par exemple, si https://<hostname or IPv4 or [IPv6]>/admin est utilisé par le navigateur client et que le nom d'hôte est résolu par le client comme suit : <IPv4 or IPv6>, alors <IPv4 or IPv6> servira à créer le signet. CC-SG pourra ainsi continuer à fonctionner derrière NAT. 4. Vous pouvez utiliser ces informations pour créer une page Web de liens vers chaque nœud, au lieu de créer des signets individuels pour chacun. Reportez-vous à Ajout d'une interface aux signets (à la page 172). 281 Chapitre 13: Rapports Rapport sur les nœuds actifs Le rapport sur les nœuds actifs indique les nom et type de chaque interface active, le mode de connexion, le dispositif associé, un horodateur, l'utilisateur actuel et l'adresse IP de l'utilisateur pour chaque nœud à connexion active. Vous pouvez consulter la liste des nœuds actifs et déconnecter des nœuds à partir de ce rapport. Pour générer le rapport sur les nœuds actifs : Choisissez Rapports > Utilisateurs > Nœuds actifs. Le rapport est généré si des nœuds sont actifs. Pour déconnecter un nœud d'une session active : Dans le rapport Nœuds actifs, sélectionnez le nœud à déconnecter, puis cliquez sur Déconnecter. Rapport sur la création des nœuds Le rapport sur la création de nœuds répertorie toutes les tentatives de création de nœuds, réussies ou non, pendant une période donnée. Vous pouvez décider d'afficher toutes les tentatives de création de nœuds ou simplement les doublons potentiels. Pour générer le rapport sur la création de nœuds : 1. Choisissez Rapports > Utilisateurs > Création du nœud. 2. Sélectionnez Tous les nœuds ou Doublons potentiels. La seconde option limite le rapport aux nœuds marqués comme doublons potentiels. 3. Si vous sélectionnez Tous les nœuds, définissez la période couverte par le rapport dans les champs Date et Heure de début et Date et Heure de fin. Cliquez sur chaque composant de la date par défaut (mois, jour, année, heure, minute) pour le sélectionner, puis sur les flèches haut et bas pour afficher le nombre souhaité. 4. Cliquez sur Appliquer. Le rapport sur la création de nœuds est généré. 282 Le champ Résultat indique Success (réussite), Failed (échec) ou Potential Duplicate (doublon potentiel) pour décrire l'issue de la tentative de création de nœud. Chapitre 13: Rapports Rapport Données des groupes de nœuds Le rapport Données des groupes de nœuds affiche la liste des nœuds appartenant à chaque groupe, les groupes d'utilisateurs qui ont accès à chaque groupe de nœuds et, le cas échéant, les règles définissant le groupe de nœuds. La liste des nœuds se trouve dans les détails du rapport, que vous pouvez afficher en double-cliquant sur une rangée de la page de rapport ou enregistrer dans un fichier CSV. Reportez-vous à Enregistrer un rapport dans un fichier (à la page 273). Le rapport sur le parc du nœud affiche la liste des groupes dont chaque nœud est membre. Reportez-vous à Rapport sur le parc du nœud (à la page 281). Pour générer le rapport Données des groupes de nœuds : 1. Choisissez Rapports > Utilisateurs > Données de groupes de nœuds. 2. Double-cliquez sur une ligne pour afficher la liste des nœuds d'un groupe. Rapport sur le groupe d'utilisateurs AD Le rapport sur les groupes d'utilisateurs AD présente tous les utilisateurs des groupes importés dans CC-SG à partir de serveurs AD configurés pour l'authentification et pour l'autorisation. Il ne répertorie pas les utilisateurs ajoutés localement, via CC-SG, aux groupes d'utilisateurs AD. Pour générer le rapport sur le groupe des utilisateurs AD : 1. Choisissez Rapports > Répertoire actif > Rapport sur le groupe d'utilisateurs AD. 2. La liste Serveur AD répertorie tous les serveurs AD configurés sur CC-SG pour l'authentification et l'autorisation. Cochez la case correspondant à chaque serveur AD que CC-SG doit inclure dans le rapport. 3. Dans la section Groupes d'utilisateurs AD, la liste Disponible présente tous les groupes d'utilisateurs importés dans CC-SG à partir des serveurs AD cochés dans la liste Serveur AD. Sélectionnez les groupes d'utilisateurs à inclure dans le rapport, puis cliquez sur Ajouter pour les déplacer vers la liste Sélectionné. 4. Cliquez sur Appliquer pour générer le rapport. 283 Chapitre 13: Rapports Rapports programmés L'écran Rapports programmés affiche les rapports programmés dans le Gestionnaire des tâches. Il affiche les rapports de mise à niveau du firmware d'un dispositif et de redémarrage d'un dispositif. Les rapports programmés peuvent être consultés au format HTML uniquement. Reportez-vous à Gestionnaire des tâches (à la page 361). Pour accéder aux rapports programmés : 1. Choisissez Rapports > Rapports programmés. 2. Sélectionnez un type de rapport. 3. Sélectionnez un propriétaire du rapport. 4. Entrez un nom du rapport pour filtrer sur le nom. Vous pouvez entrer le nom entier ou une partie du nom. Les correspondances ne respectent pas la casse. Les caractères joker ne sont pas autorisés. 5. Définissez la période couverte par le rapport dans les champs Date et Heure de début et Date et Heure de fin. Cliquez sur chaque composant de la date par défaut (mois, jour, année, heure, minute) pour le sélectionner, puis sur les flèches haut et bas pour afficher le nombre souhaité. 6. Cliquez sur Appliquer. La liste des rapports programmés est générée. Pour afficher un rapport programmé : 1. Sélectionnez le rapport dans la liste. 2. Cliquez sur Afficher un rapport. Remarque : un rapport manuel Journal d'audit, Journal d'erreurs et Rapport d'accès présente toutes les entrées tandis qu'un rapport généré à partir d'une tâche programmée affiche 10 000 lignes au maximum. Pour supprimer un rapport programmé : 1. Sélectionnez les rapports à supprimer. Utilisez Ctrl+clic et Maj+clic pour sélectionner plusieurs rapports. 2. Cliquez sur Supprimer les rapports. 3. Cliquez sur Oui pour confirmer. 284 Chapitre 13: Rapports Rapport Mise à niveau du firmware d'un dispositif Le rapport Mise à niveau du firmware d'un dispositif figure dans la liste Rapports programmés. Ce rapport généré lors de l'exécution d'une tâche de mise à niveau du firmware d'un dispositif. Affichez le rapport pour obtenir des informations d'état en temps réel sur la tâche. Une fois la tâche terminée, les informations du rapport sont statiques. Reportez-vous à Rapports programmés (à la page 284) pour plus d'informations sur l'affichage du rapport. 285 Chapitre 14 Maintenance du système Dans ce chapitre Mode de maintenance ...........................................................................286 Passage en mode de maintenance .......................................................287 Sortie du mode de maintenance ...........................................................287 Sauvegarde de CC-SG..........................................................................288 Enregistrement et suppression des fichiers de sauvegarde .................290 Restauration de CC-SG.........................................................................291 Réinitialisation de CC-SG ......................................................................293 Redémarrage de CC-SG .......................................................................295 Mise à niveau de CC-SG .......................................................................296 Mise à niveau d'un cluster .....................................................................299 Migration d'une base de données CC-SG .............................................300 Arrêt de CC-SG .....................................................................................302 Redémarrage de CC-SG après un arrêt ...............................................302 Mise hors tension de CC-SG .................................................................302 Fermeture d'une session CC-SG ..........................................................303 Mode de maintenance Le mode de maintenance limite l'accès à CC-SG pour permettre à un administrateur d'effectuer des opérations sans être interrompu. Par exemple, parmi les opérations effectuées plus efficacement en mode de maintenance, on compte la modification du minuteur d'inactivité ou la sauvegarde de CC-SG. Ceci assure que des paramètres à l'échelle du système, tels que le minuteur d'inactivité, peut être changé par tous les utilisateurs. Les utilisateurs en cours, hormis l'administrateur qui a déclenché le mode de maintenance, sont avertis et déconnectés après l'expiration d'un délai configurable. En mode de maintenance, les autres administrateurs sont autorisés à se connecter à CC-SG ; en revanche, les autres utilisateurs non-administrateurs ne le peuvent pas. Un trap SNMP est généré chaque fois que l'unité CC-SG passe en mode de maintenance ou en sort. Remarque 1 : le mode de maintenance n'est disponible que sur les unités CC-SG autonomes et non dans une configuration en cluster. Remarque 2 : La mise à niveau de CC-SG est désactivée jusqu'au passage en mode de maintenance. 286 Chapitre 14: Maintenance du système Tâches programmées et mode de maintenance Les tâches programmées ne peuvent pas être exécutées lorsque CC-SG est en mode de maintenance. Reportez-vous à Gestionnaire des tâches (à la page 361). Lorsque l'unité CC-SG quitte le mode de maintenance, les tâches programmées sont exécutées dès que possible. Passage en mode de maintenance 1. Choisissez Maintenance du système > Mode de maintenance > Entrer en mode de maintenance. 2. Mot de passe : entrez votre mot de passe. Seuls les utilisateurs dotés du privilège CC Setup and Control peuvent accéder au mode de maintenance. 3. Message à diffusion générale : entrez le message à afficher aux utilisateurs qui seront déconnectés de CC-SG. 4. Entrer en mode de maintenance après (mn) : entrez le nombre de minutes (de 0 à 720) qui doivent s'écouler avant que CC-SG entre en mode de maintenance. Si vous entrez zéro, le mode de maintenance démarre immédiatement. Si vous définissez plus de 10 minutes, le message à diffusion générale apparaît aux utilisateurs immédiatement, puis à 10 et 5 minutes avant que l'événement ne se produise. 5. Cliquez sur OK. 6. Cliquez sur OK dans la boîte de dialogue de confirmation. Sortie du mode de maintenance 1. Choisissez Maintenance du système > Mode de maintenance > Quitter le mode de maintenance. 2. Cliquez sur OK pour quitter le mode de maintenance. 3. Un message s'affiche lorsque CC-SG a quitté le mode de maintenance. Tous les utilisateurs peuvent maintenant accéder normalement à CC-SG. 287 Chapitre 14: Maintenance du système Sauvegarde de CC-SG Il est recommandé d'entrer en mode de maintenance avant de sauvegarder CC-SG. Ainsi, aucune modification ne peut être apportée à la base de données au cours de la sauvegarde. Vous pouvez stocker jusqu'à 50 fichiers de sauvegarde sur CC-SG. Lorsque cette limite est atteinte, vous ne pourrez pas créer de sauvegardes avant d'avoir supprimé d'anciens fichiers de CC-SG. Reportez-vous à Enregistrement et suppression des fichiers de sauvegarde (à la page 290). Lorsque vous exécutez la sauvegarde CC-SG sous forme de tâche, cochez la case Automatic Delete when Maximum Reached (Suppression automatique lorsque le maximum est atteint) pour supprimer automatiquement le fichier de sauvegarde le plus ancien lorsque le nombre maximum de fichiers est atteint. Ce paramètre n'est disponible que lors de la création d'une tâche de sauvegarde de CC-SG. Lorsqu'un fichier de sauvegarde est supprimé dans le cadre d'une tâche CC-SG de sauvegarde, le journal d'audit contiendra une entrée pour chaque fichier supprimé. Reportez-vous à Programmer une tâche (à la page 363). Pour sauvegarder CC-SG : 1. Choisissez Maintenance du système > Sauvegarde. 2. Renseignez le champ Nom de la sauvegarde. 3. Entrez une description de cette sauvegarde dans le champ Description. Facultatif. 4. Sélectionnez un type de sauvegarde : Complet ou Standard. Reportez-vous à Différence entre une sauvegarde complète et une sauvegarde standard (à la page 290). 5. Si vous définissez cette sauvegarde sous forme de tâche depuis la page Administration > Tâches, cochez la case Automatic Delete When Maximum Reached (Suppression automatique lorsque le maximum est atteint) pour autoriser CC-SG à supprimer le fichier de sauvegarde le plus ancien stocké localement lorsque le nombre maximum de fichiers est atteint. Définissez le nombre maximum dans le champ Maximum Backup Files (Nombre maximum de fichiers de sauvegarde). Le nombre par défaut est de 50 fichiers de sauvegarde. Facultatif. 6. Pour enregistrer une copie de ce fichier de sauvegarde sur un serveur externe, cochez la case Sauvegarde vers un site distant. Facultatif. a. Sélectionnez un protocole utilisé pour la connexion à un serveur distant, FTP ou SFTP. b. Entrez l'adresse IP ou le nom d'hôte du serveur dans le champ Adresse IP/nom d'hôte. IPv6 est pris en charge. 288 Chapitre 14: Maintenance du système c. Si vous n'utilisez pas le port par défaut pour le protocole sélectionné (FTP : 21, SFTP : 22), entrez le port de communication utilisé dans le champ Numéro de port. d. Entrez un nom d'utilisateur pour le serveur distant dans le champ correspondant. e. Entrez un mot de passe pour le serveur distant dans le champ correspondant. f. Dans le champ Directory (Relative Path) (Répertoire (chemin d'accès relatif)), indiquez l'emplacement pour enregistrer le fichier de sauvegarde sur le serveur FTP. Laissez ce champ vide pour enregistrer le fichier de sauvegarde dans le répertoire de base par défaut du serveur FTP. Entrez un chemin d'accès relatif au répertoire de base par défaut pour enregistrer le fichier de sauvegarde à un niveau inférieur au répertoire de base par défaut du serveur FTP. Par exemple, pour enregistrer le fichier de sauvegarde dans un dossier appelé « Sauvegardes » sous le répertoire de base par défaut, entrez Sauvegardes dans le champ Directory (Relative Path). g. Nommez le fichier de sauvegarde sur le serveur distant dans le champ Nom de fichier (laisser vide pour utiliser la convention de nom de fichier par défaut) ou laissez ce champ vide pour accepter le nom par défaut. Le nom par défaut inclut « backup » (sauvegarde) avec une date et une heure. h. Cliquez sur Enregistrer comme valeur par défaut si vous souhaitez enregistrer les paramètres actuels du serveur distant comme valeurs par défaut. Un message de confirmation apparaît. Cliquez sur OK. Facultatif. 7. Cliquez sur OK. Un message apparaît à la fin de la sauvegarde. Le fichier de sauvegarde est enregistré dans le système de fichiers CC-SG et sur un serveur distant également, si cela est spécifié dans le champ Sauvegarde vers un site distant. Cette sauvegarde peut être restaurée ultérieurement. Reportez-vous à Restauration de CC-SG (à la page 291). Important : la configuration du voisinage est incluse dans le fichier de sauvegarde de CC-SG alors n'oubliez pas de noter ses paramètres au moment de la sauvegarde. Cela vous aidera à déterminer si le fichier de sauvegarde est approprié pour l'unité CC-SG que vous restaurez. 289 Chapitre 14: Maintenance du système Différence entre une sauvegarde complète et une sauvegarde standard Sauvegarde standard : une sauvegarde standard inclut toutes les données dans tous les champs de toutes les pages CC-SG, à l'exception des données des pages suivantes : Administration > Gestionnaire de configuration > onglet Network (Réseau) Administration > Configuration des clusters Les fichiers de sauvegarde CC-SG stockés sur CC-SG ne sont pas sauvegardés. Vous pouvez consulter la liste des fichiers de sauvegarde stockés sur CC-SG sur la page Maintenance du système > Restore (Restaurer). La sauvegarde standard exclut également d'autres données temporaires des champs, telles que les fourchettes de dates des pages Rapport. Sauvegarde complète : une sauvegarde complète reprend tous les éléments de la sauvegarde standard et conserve également les fichiers de firmware de CC-SG, les fichiers de firmware de dispositifs, les fichiers d'application et les journaux. Les fichiers d''application comprennent RRC, MPC, RC et VNC. Enregistrement et suppression des fichiers de sauvegarde L'écran Restaurer CommandCenter permet d'enregistrer et de supprimer des sauvegardes sur CC-SG. L'enregistrement de sauvegardes vous permet de conserver une copie du fichier de sauvegarde sur un autre PC. Vous pouvez créer une archive des fichiers de sauvegarde. Les fichiers de sauvegarde enregistrés à un autre emplacement peuvent être téléchargés sur d'autres unités CC-SG, puis restaurés pour copier une configuration d'une unité CC-SG à une autre. La suppression des sauvegardes inutiles permet un gain d'espace sur CC-SG. Enregistrer un fichier de sauvegarde 1. Choisissez Maintenance du système > Restaurer Command Center. 2. Dans la table Sauvegardes disponibles, sélectionnez la sauvegarde à enregistrer sur votre PC. 3. Cliquez sur Enregistrer dans le fichier. Une boîte de dialogue Enregistrer apparaît. 290 Chapitre 14: Maintenance du système 4. Entrez le nom du fichier et choisissez l'emplacement où vous souhaitez l'enregistrer. 5. Cliquez sur Enregistrer pour copier le fichier de sauvegarde à l'emplacement indiqué. Supprimer un fichier de sauvegarde 1. Dans la table Sauvegardes disponibles, sélectionnez la sauvegarde à supprimer. 2. Cliquez sur Supprimer. Une boîte de dialogue de confirmation apparaît. 3. Cliquez sur OK pour supprimer la sauvegarde du système CC-SG. Restauration de CC-SG Vous pouvez restaurer CC-SG à l'aide d'un fichier de sauvegarde que vous avez créé. Important : la configuration du voisinage est incluse dans le fichier de sauvegarde de CC-SG alors n'oubliez pas de noter ses paramètres au moment de la sauvegarde. Cela vous aidera à déterminer si le fichier de sauvegarde est approprié pour l'unité CC-SG que vous restaurez. Pour restaurer CC-SG : 1. Choisissez Maintenance du système > Restaurer. L'écran Restaurer CommandCenter s'ouvre et affiche la liste des fichiers de sauvegarde disponibles pour CC-SG. Celle-ci répertorie le type de la sauvegarde, sa date, une description, la version de CC-SG d'origine et la taille du fichier de sauvegarde. 2. Pour restaurer depuis une sauvegarde stockée en dehors du système CC-SG, vous devez d'abord téléverser le fichier de sauvegarde sur CC-SG. Facultatif. a. Cliquez sur Télécharger vers le serveur. b. Recherchez le fichier de sauvegarde et sélectionnez-le dans la fenêtre de dialogue. Vous pouvez extraire le fichier de n'importe quel emplacement du réseau du client. c. Cliquez sur Ouvrir pour téléverser ce fichier sur CC-SG. Cette opération terminée, le fichier de sauvegarde apparaît dans la table Sauvegardes disponibles. 3. Sélectionnez le fichier de sauvegarde à restaurer dans la table Sauvegardes disponibles. 4. Le cas échéant, sélectionnez le type de restauration que vous souhaitez effectuer à partir de cette sauvegarde : 291 Chapitre 14: Maintenance du système Standard : restaure uniquement les données critiques dans CC-SG. Ceci inclut des données sur la configuration de CC-SG, la configuration des dispositifs et des nœuds, et la configuration des utilisateurs. Reportez-vous à Différence entre une sauvegarde complète et une sauvegarde standard (à la page 290). Complet : restaure la totalité des données, journaux, fichiers de firmware, fichiers d'application et fichiers de licence stockés dans le fichier de sauvegarde. Reportez-vous à Différence entre une sauvegarde complète et une sauvegarde standard (à la page 290). Une sauvegarde complète doit avoir été effectuée pour ce fichier. Consultez la colonne Type de la table Sauvegardes disponibles pour voir les sauvegardes complètes disponibles. Personnalisé : permet de définir les composants de la sauvegarde à restaurer dans CC-SG en les cochant dans la zone Restaurer les options. Cochez les options que vous souhaitez inclure dans la restauration. Restaurer les données : configuration de CC-SG, configuration des dispositifs et des nœuds, et données utilisateur. Sélectionnez Données pour restaurer la portion Standard d'un fichier de sauvegarde complète. Reportez-vous à Différence entre une sauvegarde complète et une sauvegarde standard (à la page 290). Restaurer les journaux : journaux d'erreur et rapports d'événement stockés dans CC-SG. Restaurer le firmware de CC : fichiers de firmware stockés utilisés pour la mise à jour du serveur CC-SG. Restaurer les binaires de firmware : fichiers de firmware stockés utilisés pour la mise à jour des dispositifs Raritan gérés par CC-SG. Restaurer les applications : applications stockées utilisées par CC-SG pour connecter les utilisateurs aux nœuds. Restore Licenses (Restaurer les licences) : fichiers de licence stockés qui permettent d'accéder aux fonctions et aux nœuds CC-SG. Reportez-vous à Licences disponibles (à la page 13). 5. Entrez le nombre de minutes (de 0 à 60) qui doivent s'écouler avant que CC-SG n'exécute l'opération de restauration dans le champ Restaurer après (mn). Ceci permet aux utilisateurs de terminer leur travail et de se déconnecter. Si vous définissez plus de 10 minutes, le message à diffusion générale apparaît aux utilisateurs immédiatement, puis à 10 et 5 minutes avant que l'événement ne se produise. 292 Chapitre 14: Maintenance du système 6. Dans le champ Message à diffusion générale, entrez un message pour prévenir les autres utilisateurs de CC-SG qu'une restauration va avoir lieu. 7. Cliquez sur Restaurer. CC-SG attend le temps indiqué avant de restaurer sa configuration à partir de la sauvegarde sélectionnée. Lorsque la restauration se produit, tous les autres utilisateurs sont déconnectés. Lorsque le fichier de sauvegarde est endommagé, un message apparaît et un autre est inscrit dans le journal d'audit. Les fichiers de sauvegarde endommagés ne peuvent pas servir à restaurer CC-SG. Réinitialisation de CC-SG Vous pouvez réinitialiser CC-SG pour purger la base de données, ou rétablir d'autres composants à leurs paramètres par défaut usine. Vous devez effectuer une sauvegarde et enregistrer le fichier de sauvegarde à un autre emplacement avant d'utiliser les options de réinitialisation. Il est recommandé d'utiliser les options par défaut sélectionnées. Remarque : les fichiers de sauvegarde CC-SG enregistrés sur l'unité CC-SG ne sont pas supprimés par la réinitialisation de cette dernière. Vous devez supprimer chacun manuellement pour le retirer de CC-SG. Reportez-vous à Enregistrement et suppression des fichiers de sauvegarde (à la page 290). Option Description Base de données complète Cette option supprime la base de données CC-SG existante et constitue une nouvelle version en la chargeant avec les valeurs par défaut usine. Les paramètres réseau et de console de diagnostic, les agents SNMP et le firmware ne font pas partie de la base de données CC-SG. La configuration et les traps SNMP sont réinitialisés. L'agent SNMP n'est pas réinitialisé. Les paramètres IP-ACL sont rétablis par une réinitialisation de la base de données complète que l'option IP ACL Tables soit sélectionnée ou non. La configuration du voisinage est supprimée lors de la réinitialisation, l'unité CC-SG ne « se souvient » donc plus avoir été membre du voisinage. Lorsque la base de données est supprimée, tous les dispositifs, nœuds et utilisateurs sont retirés. Tous les serveurs d'authentification et d'autorisation sont retirés. Votre compte Super utilisateur CC est rétabli à sa valeur par défaut. Une fois l'opération de réinitialisation terminée, vous devez vous connecter à l'aide des nom d'utilisateur et mot de 293 Chapitre 14: Maintenance du système Option Description passe par défaut admin/raritan. Enregistrer les paramètres de personnalité Cette option peut être activée uniquement lorsque vous sélectionnez Full CC-SG Database Reset (Réinitialisation de la base de données CC-SG complète). Elle permet d'enregistrer certaines options configurées précédemment lorsque la base de données CC-SG est reconstruite. Imposition des mots de passe forts Connexions directes ou Proxy aux nœuds hors bande Paramètre de délai d'inactivité Paramètres réseau Cette option rétablit les paramètres réseau aux valeurs par défaut usine. Nom de l'hôte : CommandCenter Nom de domaine : localdomain Mode : Basculement IP Configuration : Statique Adresse IP : 192.168.0.192 Masque réseau : 255.255.255.0 Passerelle : néant DNS principal : néant DNS secondaire : néant Vitesse de carte : Auto Configuration SNMP Cette option rétablit les paramètres SNMP aux valeurs par défaut usine. Port : 161 Communauté en lecture seule : public Communauté en lecture/écriture : privé Contact système, Nom, Emplacement : néant Configuration des traps SNMP Destinations des traps SNMP Firmware par défaut Cette option rétablit tous les fichiers de firmware de dispositif aux valeurs par défaut usine. Cette option ne modifie pas la base de données CC-SG. Télécharger le firmware dans la base de données après réinitialisation Cette option charge les fichiers de firmware de la version de CC-SG actuelle dans la base de données CC-SG. Console de diagnostic Cette option rétablit les paramètres de la console de diagnostic aux valeurs par défaut usine. 294 Chapitre 14: Maintenance du système Option Description Tables IP-LCA Cette option retire toutes les entrées de la table IP-ACL. Les paramètres IP-ACL sont rétablis par une réinitialisation de la base de données complète que l'option IP ACL Tables soit sélectionnée ou non. Licences Cette option supprime tous les fichiers de licence de CC-SG. Pour réinitialiser CC-SG : 1. Avant de procéder à la réinitialisation, sauvegardez CC-SG et enregistrez le fichier de sauvegarde à un emplacement distant. Reportez-vous à Sauvegarde de CC-SG (à la page 288). 2. Choisissez Maintenance du système > Réinitialiser. 3. Sélectionnez les options de réinitialisation. 4. Tapez votre mot de passe CC-SG. 5. Message à diffusion générale : entrez le message à afficher aux utilisateurs qui seront déconnectés de CC-SG. 6. Entrez le nombre de minutes (de 0 à 720) qui doivent s'écouler avant que CC-SG n'exécute l'opération de réinitialisation. Si vous définissez plus de 10 minutes, le message à diffusion générale apparaît aux utilisateurs immédiatement, puis à 10 et 5 minutes avant que l'événement ne se produise. 7. Cliquez sur OK. Un message apparaît pour confirmer la réinitialisation. NE METTEZ PAS hors tension, N'EFFECTUEZ PAS d'alimentation cyclique ou N'INTERROMPEZ PAS CC-SG pendant la réinitialisation. Ces opérations peuvent entraîner la perte des données de CC-SG. Redémarrage de CC-SG La commande de redémarrage permet de relancer le logiciel CC-SG. Le redémarrage déconnecte tous les utilisateurs actifs de CC-SG. Le redémarrage n'entraîne pas une alimentation cyclique de l'unité CC-SG. Pour effectuer un réamorçage complet, vous devez accéder à la console de diagnostic ou à l'interrupteur d'alimentation de l'unité CC-SG. 1. Choisissez Maintenance du système > Redémarrer. 2. Renseignez le champ Mot de passe. 3. Message à diffusion générale : utilisez le message par défaut ou modifiez-le. Le message sera affiché aux utilisateurs qui seront déconnectés de CC-SG. 295 Chapitre 14: Maintenance du système 4. Redémarrer après (mn) : entrez le nombre de minutes (de 0 à 720) qui doivent s'écouler avant que CC-SG redémarre. Si vous définissez plus de 10 minutes, le message à diffusion générale apparaît aux utilisateurs immédiatement, puis à 10 et 5 minutes avant que l'événement ne se produise. 5. Cliquez sur OK pour redémarrer CC-SG. Mise à niveau de CC-SG Vous pouvez mettre à niveau le firmware de CC-SG lorsqu'une version plus récente est disponible. Les fichiers de firmware figurent dans la section Support du site Web Raritan. Pour mettre à niveau CC-SG de la version 3.x à la version 4.1, vous devez effectuer tout d'abord la mise à niveau vers 4.0. Pour mettre à niveau CC-SG de la version 4.x à une version supérieure à 5.0, vous devez effectuer tout d'abord la mise à niveau vers 5.0. La version 4.0 ou supérieure de CC-SG n'est pas compatible avec le matériel G1. N'effectuez pas de mise à niveau d'une unité CC-SG G1 vers la version 4.0 ou supérieure. Téléchargez le fichier de firmware sur votre PC client avant de procéder à la mise à niveau. Seuls les utilisateurs dotés du privilège CC Setup and Control (paramétrage et contrôle de CC) peuvent mettre à niveau CC-SG. Vous devez sauvegarder CC-SG avant d'effectuer la mise à niveau et envoyer les fichiers de sauvegarde aux PC pour les conserver. Reportez-vous à Sauvegarde de CC-SG (à la page 288) et Enregistrer un fichier de sauvegarde (à la page 290). Il est recommandé de vérifier l'état des disques de CC-SG avant de procéder à la mise à niveau. Reportez-vous à Vérifier l'état des disques (à la page 430). Si vous soupçonnez qu'un lecteur doit être remplacé ou est douteux, ou que la matrice RAID doit être reconstruite ou que le statut est suspect, contactez le support technique de Raritan avant de procéder à la mise à niveau du firmware. Si vous utilisez un cluster CC-SG, vous devez le supprimer avant d'effectuer la mise à niveau. Mettez chaque nœud CC-SG à niveau individuellement, puis recréez le cluster. Reportez-vous à Mise à niveau d'un cluster (à la page 299). Important : si vous devez mettre à niveau CC-SG et un dispositif ou un groupe de dispositifs, traitez CC-SG d'abord, puis le dispositif. CC-SG sera réamorcé pendant la mise à niveau. N'INTERROMPEZ PAS la procédure, ne réamorcez pas l'unité manuellement, ne 296 Chapitre 14: Maintenance du système mettez pas l'unité hors tension, n'effectuez pas d'alimentation cyclique lors de la mise à niveau. Pour mettre à niveau CC-SG : 1. Téléchargez le fichier de firmware sur votre PC client. 2. Connectez-vous au client Admin de CC-SG en utilisant un compte disposant du privilège CC Setup and Control. 3. Entrez en mode de maintenance. Reportez-vous à Passage en mode de maintenance (à la page 287). 4. Lorsque CC-SG est en mode de maintenance, choisissez Maintenance du système > Mettre à niveau. 5. Cliquez sur Parcourir. Recherchez et sélectionnez le fichier de firmware de CC-SG (.zip), cliquez ensuite sur Ouvrir. 6. Cliquez sur OK pour télécharger ce fichier sur CC-SG. Une fois le fichier de firmware téléchargé sur CC-SG, un message de confirmation apparaît pour indiquer que CC-SG a entamé la mise à niveau. Tous les utilisateurs sont alors déconnectés de CC-SG. 7. Vous devez attendre la fin de la mise à niveau pour vous connecter de nouveau à CC-SG. Vous pouvez surveiller la mise à niveau dans la console de diagnostic. a. Accédez à cette dernière à l'aide du compte admin. Reportez-vous à Accéder à la console d'administrateur (à la page 394). b. Choisissez Admin > System Logfile Viewer. Sélectionnez sg/upgrade.log, puis choisissez Afficher pour consulter le journal de mise à niveau. c. Attentez la fin de la mise à niveau. Celle-ci est terminée lorsque le message indiquant la fin de la mise à niveau apparaît dans le journal de mise à niveau. Vous pouvez également attendre que le résultat du trap SNMP ccImageUpgradeResults affiche un message de réussite. d. Le serveur doit être réamorcé. Le processus de réamorçage commence lorsque le message indiquant le réamorçage de Linux apparaît dans le journal de mise à niveau. Le serveur est fermé, puis réamorcé. Remarque : pour les mises à niveau de CC-SG 3.x vers 4.0.x, le système sera réamorcé deux fois, ce qui est normal et attendu. e. Environ deux minutes après le réamorçage, vous pouvez accéder à nouveau à la console de diagnostic à l'aide du compte admin, et surveiller la progression de la mise à niveau. Facultatif. 8. Cliquez sur OK pour quitter CC-SG. 297 Chapitre 14: Maintenance du système 9. Effacez la mémoire cache du navigateur, puis fermez la fenêtre de ce dernier. Reportez-vous à Effacer la mémoire cache du navigateur (à la page 298). 10. Effacez la mémoire cache Java. Reportez-vous à Effacer la mémoire cache Java (à la page 298). 11. Lancez une nouvelle fenêtre du navigateur Web. 12. Connectez-vous au client Admin de CC-SG en utilisant un compte disposant du privilège CC Setup and Control. 13. Choisissez Aide > A propos de Raritan Secure Gateway. Vérifiez le numéro de version pour vous assurer que la mise à niveau a abouti. Si la version n'a pas été mise à niveau, répétez la procédure précédente. Si la mise à niveau a abouti, passez à l'étape suivante. 14. Quittez le mode de maintenance. Reportez-vous à Sortie du mode de maintenance (à la page 287). 15. Effectuez une copie de sauvegarde de CC-SG. Reportez-vous à Sauvegarde de CC-SG (à la page 288). Effacer la mémoire cache du navigateur Ces instructions peuvent varier légèrement pour différentes versions de navigateur. Pour effacer la mémoire cache du navigateur dans Internet Explorer : 1. Choisissez Outils > Options Internet. 2. Dans l'onglet Général, cliquez sur Supprimer les fichiers, puis sur OK pour confirmer. Dans FireFox 2.0 et 3.0 : 1. Choisissez Outils > Effacer les données privées. 2. Assurez-vous que l'option Cache est sélectionnée, puis cliquez sur Effacer les données privées maintenant. Effacer la mémoire cache Java Ces instructions peuvent varier légèrement pour différentes versions Java et différents systèmes d'exploitation. Dans Windows XP avec Java 1.6 : 1. Choisissez Panneau de configuration > Java. 2. Sur l'onglet Général, cliquez sur Paramètres. 298 Chapitre 14: Maintenance du système 3. Dans la boîte de dialogue qui s'ouvre, cliquez sur Supprimer les fichiers. 4. Assurez-vous que les cases Applications et Applets sont cochées, puis cliquez sur OK. Mise à niveau d'un cluster Pour mettre à niveau un cluster CC-SG, suivez cette procédure recommandée. Seules les unités physiques CC-SG peuvent figurer dans un cluster. Une licence de cluster CC-SG est un fichier de licence spécial partagé par les deux unités CC-SG du cluster. Reportez-vous à Licences de clusters (à la page 338) pour en savoir plus. En cas d'échec de la mise à niveau du nœud primaire alors que cette procédure a été suivie, reportez-vous à Echec de la mise à niveau du nœud primaire (à la page 300). Pour mettre à niveau un cluster : 1. Forcez un basculement du nœud primaire au nœud de sauvegarde en choisissant Administration > Configuration des clusters. Dans l'onglet Configuration, cliquez sur Basculer primaire et sauvegarde. Reportez-vous à Commuter l'état des nœuds primaire et secondaire (à la page 336) pour en savoir plus. Votre nœud de sauvegarde devient le nœud primaire. L'ancien nœud primaire passe au statut En attente. 2. Dans votre nouveau nœud primaire, arrêtez l'application CC-SG en choisissant Maintenance du système > Arrêter. Lorsque vous arrêtez l'application CC-SG, l'unité reste sous tension et accessible via la console de diagnostic. Reportez-vous à Arrêt de CC-SG (à la page 302) pour en savoir plus. 3. Redémarrez l'ancien nœud primaire qui se trouvait au statut En attente. Reportez-vous à Redémarrer CC-SG avec la console de diagnostic (à la page 410) pour en savoir plus. L'unité CC-SG redémarrée repasse au statut Primaire. Le nœud de sauvegarde que vous arrêtez est considéré au statut Echec. 4. Supprimez le cluster en choisissant Administration > Configuration des clusters. Cliquez sur Delete Cluster (Supprimer le cluster). 5. Passez en mode de maintenance, puis mettez à niveau le nœud primaire. Reportez-vous à Passage en mode de maintenance (à la page 287) et Mise à niveau de CC-SG (à la page 296). 299 Chapitre 14: Maintenance du système 6. Si la mise à niveau du nœud primaire aboutit, effectuez une réinitialisation de la configuration usine du nœud de sauvegarde en accédant à la console de diagnostic et en choisissant Opération > Admin > Factory Reset (Réinitialisation de la configuration usine) > option Full CC-SG Database Reset (Réinitialisation de la base de données CC-SG complète). Reportez-vous à Réinitialiser la configuration usine de CC-SG (à la page 414). En cas d'échec de la mise à niveau du nœud primaire, reportez-vous à Echec de la mise à niveau du nœud primaire (à la page 300). 7. Mettez à niveau le nœud de sauvegarde que vous réinitialisez. Reportez-vous à Mise à niveau de CC-SG (à la page 296). 8. Recréez le cluster. Reportez-vous à Créer un cluster (à la page 334). Les données du nœud primaire sont synchronisées avec le nœud de sauvegarde. Echec de la mise à niveau du nœud primaire Si la mise à niveau du nœud primaire échoue alors que la procédure Mise à niveau d'un cluster (à la page 299) a été suivie, effectuez les opérations suivantes pour réaliser la mise à niveau du cluster. 1. Si la mise à niveau du nœud primaire échoue, arrêtez l'application CC-SG en choisissant Maintenance du système > Arrêter. Lorsque vous arrêtez l'application CC-SG, l'unité reste sous tension et accessible via la console de diagnostic. Reportez-vous à Arrêt de CC-SG (à la page 302) pour en savoir plus. 2. Redémarrez le nœud de sauvegarde. Reportez-vous à Redémarrer CC-SG avec la console de diagnostic (à la page 410) pour en savoir plus. 3. Le nœud de sauvegarde passe au statut Primaire. 4. Adressez-vous au support technique de Raritan pour déterminer la cause de l'échec de la mise à niveau. Migration d'une base de données CC-SG Pour remplacer une unité CC-SG physique par une nouvelle, ou effectuez la migration d'une unité CC-SG physique à une unité virtuelle, suivez cette procédure de migration recommandée. Exigences pour la migration 300 Les deux unités CC-SG doivent disposer de la même version de firmware, et être à la version 5.1 ou supérieure. Vous devez disposer de licences valides pour l'unité CC-SG cible de la migration de la base de données pour que l'unité soit pleinement opérationnelle. Chapitre 14: Maintenance du système Migrer une base de données CC-SG Pour effectuer la migration d'une base de données CC-SG : 1. Suspendez la gestion de tous les dispositifs. Facultatif. Vous pouvez programmer une tâche pour suspendre tous les dispositifs, si vous utilisez la version 5.1 ou supérieure du firmware de CC-SG. Reportez-vous à Programmer une tâche (à la page 363). 2. Effectuez une sauvegarde complète de l'unité CC-SG d'où vous effectuez la migration. Veillez à sélectionner le type de sauvegarde Complet. Enregistrez le fichier de sauvegarde dans un emplacement distant. Reportez-vous à Sauvegarde de CC-SG (à la page 288). 3. Sur l'unité CC-SG d'où vous effectuez la migration, choisissez Maintenance du système > Arrêter pour fermer l'application CC-SG. 4. Sur l'unité CC-SG d'où vous effectuez la migration, téléchargez le fichier de sauvegarde complète, puis effectuez une restauration complète. Veillez à sélectionner le type de restauration Complet. Reportez-vous à Restauration de CC-SG (à la page 291). Remarque : l'unité CC-SG d'où vous effectuez la migration doit utiliser ses propres licences valides pour être entièrement opérationnelle. Une licence valide n'est pas obligatoire pour effectuer une restauration complète. 5. Reprenez la gestion de tous les dispositifs. Vous pouvez programmer une tâche pour reprendre la gestion de tous les dispositifs, si vous utilisez la version 5.1 ou supérieure du firmware de CC-SG. Reportez-vous à Programmer une tâche (à la page 363). 6. Exécutez un rapport sur la disponibilité des dispositifs pour vérifier le statut des dispositifs gérés. Reportez-vous à Rapport de disponibilité (à la page 276). 7. Lorsque la nouvelle unité CC-SG fonctionne correctement, réinitialisez la base de données sur l'unité CC-SG d'où est effectuée la migration pour empêcher les conflits si les deux unités sont mises en ligne par inadvertance. Pour réinitialiser la base de données, accédez à la console de diagnostic et choisissez l'option Operation > Admin > Factory Reset (Réinitialiser la configuration usine) > Full CC-SG Database Reset (Réinitialisation de la base de données CC-SG complète). Reportez-vous à Réinitialiser la configuration usine de CC-SG (à la page 414). 301 Chapitre 14: Maintenance du système Arrêt de CC-SG Cette opération permet de fermer le logiciel CC-SG, mais elle n'entraîne pas la mise hors tension de l'unité CC-SG. Lorsque CC-SG est arrêté, tous les utilisateurs sont déconnectés. Les utilisateurs ne peuvent se reconnecter qu'après le redémarrage de CC-SG, via la console de diagnostic ou la réactivation de CC-SG. Pour arrêter CC-SG : 1. Choisissez Maintenance du système > Arrêter. 2. Renseignez le champ Mot de passe. 3. Dans le champ Message à diffusion générale, acceptez le message par défaut ou entrez le message à afficher sur l'écran de tous les utilisateurs actuellement connectés (vous pouvez, par exemple, accorder quelques minutes aux utilisateurs pour terminer les tâches en cours dans CC-SG et leur indiquer quand le système sera à nouveau disponible). Tous les utilisateurs seront déconnectés lors de l'arrêt de CC-SG. 4. Dans le champ Arrêter après (mn), entrez le nombre de minutes (de 0 à 720) qui doivent s'écouler avant l'arrêt de CC-SG. Si vous définissez plus de 10 minutes, le message à diffusion générale apparaît aux utilisateurs immédiatement, puis à 10 et 5 minutes avant que l'événement ne se produise. 5. Cliquez sur OK pour arrêter CC-SG. Redémarrage de CC-SG après un arrêt Après avoir arrêté CC-SG, redémarrez l'unité de l'une des deux façons suivantes : Par le biais de la console de diagnostic : Reportez-vous à Redémarrer CC-SG avec la console de diagnostic (à la page 410). Réinitialisez l'alimentation de l'unité CC-SG. Mise hors tension de CC-SG Si l'unité CC-SG perd son alimentation en cours d'exécution, elle mémorise le dernier état d'alimentation. Une fois l'alimentation rétablie, l'unité CC-SG redémarre automatiquement. En revanche, si la coupure d'alimentation se produit lorsque l'unité CC-SG est hors tension, cette dernière restera hors tension lorsque le courant sera rétabli. Important : ne maintenez pas le bouton d'alimentation enfoncé pour 302 Chapitre 14: Maintenance du système forcer la mise hors tension de CC-SG. Pour mettre hors tension CC-SG, il est recommandé d'utiliser la commande CC-SG System Power OFF (Mise hors tension du système CC-SG) de la console de diagnostic. Reportez-vous à Mettre hors tension le système CC-SG à partir de la console de diagnostic (à la page 412). Pour mettre CC-SG hors tension : 1. Retirez le cache, puis enfoncez fermement le bouton d'alimentation. 2. Patientez environ une minute, le temps que CC-SG s'éteigne normalement. Remarque : les utilisateurs connectés à CC-SG via la console de diagnostic recevront un court message à diffusion générale au moment de la mise hors tension de l'unité CC-SG. Les utilisateurs connectés à CC-SG via un navigateur Web ou SSH ne recevront pas de message lors de la mise hors tension de l'unité CC-SG. 3. Si vous devez retirer le câble d'alimentation, attendez la fin du processus de mise hors tension. Cette étape est indispensable pour que CC-SG mette fin à toutes les transactions, ferme les bases de données et mette les lecteurs de disques en sécurité en vue de la coupure d'alimentation. Fermeture d'une session CC-SG Il existe deux méthodes pour fermer une session CC-SG. Déconnectez-vous pour mettre fin à la session tout en gardant la fenêtre du client ouverte. Reportez-vous à Se déconnecter de CC-SG (à la page 303). Quittez pour mettre fin à la session et fermer la fenêtre du client. Reportez-vous à Quitter CC-SG (à la page 303). Se déconnecter de CC-SG 1. Choisissez Passerelle sécurisée > Déconnexion. La fenêtre Déconnexion s'ouvre. 2. Cliquez sur Oui pour vous déconnecter de CC-SG. Une fois la déconnexion effectuée, la fenêtre de connexion de CC-SG s'ouvre. Quitter CC-SG 1. Choisissez Passerelle sécurisée > Quitter. 2. Cliquez sur Oui pour quitter CC-SG. 303 Chapitre 15 Administration avancée Dans ce chapitre Configuration d'un message du jour ......................................................304 Configuration des applications d'accès aux nœuds ..............................305 Configuration des applications par défaut .............................................308 Gestion du firmware d'un dispositif ........................................................309 Configuration du réseau CC-SG ...........................................................310 Configuration de l'activité d'enregistrement ...........................................319 Configuration de la date et de l'heure du serveur CC-SG .....................321 Modes de connexion : Direct et Proxy...................................................323 Paramètres du dispositif ........................................................................325 Configuration de paramètres JRE personnalisés ..................................328 Configuration de SNMP .........................................................................329 Configuration des clusters CC-SG ........................................................333 Configuration d'un voisinage .................................................................339 Gestionnaire de sécurité ........................................................................345 Gestionnaire des notifications ...............................................................359 Gestionnaire des tâches ........................................................................361 Accès SSH à CC-SG .............................................................................369 Port d'administration série .....................................................................383 Interface API de services Web ..............................................................384 CC-NOC ................................................................................................386 Configuration d'un message du jour Le message du jour vous permet de présenter un message à tous les utilisateurs à la connexion. Vous devez disposer du privilège CC Setup and Control pour configurer le message du jour. Pour configurer le message du jour : 1. Choisissez Administration > Paramétrage du Message du jour. 2. Cochez la case Afficher le Message du jour pour tous les utilisateurs pour que le message apparaisse à tous les utilisateurs à la connexion. Facultatif. 3. Cochez la case Contenu du Message du jour si vous souhaitez entrer un message dans CC-SG, ou Fichier du Message du jour pour le charger depuis un fichier existant. Si vous sélectionnez Contenu du Message du jour : a. Entrez un message dans la boîte de dialogue fournie. b. Cliquez sur le menu déroulant Nom de la police et sélectionnez une police pour le texte du message. 304 Chapitre 15: Administration avancée c. Cliquez sur le menu déroulant Taille de police et sélectionnez une taille pour le texte du message. Si vous sélectionnez Fichier du Message du jour : a. Cliquez sur Parcourir pour rechercher le fichier de message. b. Sélectionnez le fichier dans la fenêtre de dialogue qui apparaît, puis cliquez sur Ouvrir. c. Cliquez sur Aperçu pour vérifier le contenu du fichier. 4. Cliquez sur OK pour enregistrer vos modifications. Configuration des applications d'accès aux nœuds A propos des applications d'accès aux nœuds CC-SG offre diverses applications que vous pouvez utiliser pour accéder aux nœuds. Vous pouvez utiliser le Gestionnaire d'applications pour afficher des applications, en ajouter de nouvelles, en supprimer et définir l'application par défaut pour chaque type de dispositif. Pour afficher les applications disponibles dans CC-SG : 1. Choisissez Administration > Applications. 2. Cliquez sur le menu déroulant Nom de l'application pour afficher la liste des applications disponibles dans CC-SG. Vérification et mise à niveau des versions des applications Vérifiez et mettez à niveau les versions des applications de CC-SG, telles que Raritan Console (RC) et Raritan Remote Client (RRC). Pour vérifier la version d'une application : 1. Choisissez Administration > Applications. 2. Sélectionnez le nom de l'application dans la liste. Notez le numéro figurant dans le champ Version. Certaines applications n'affichent pas automatiquement de numéro de version. 305 Chapitre 15: Administration avancée Pour mettre à niveau une application : Si la version n'est pas à jour, vous devez mettre à niveau l'application. Vous pouvez télécharger le fichier de mise à niveau de l'application depuis le site Web de Raritan. Pour obtenir la liste complète des versions des applications prises en charge, reportez-vous à la matrice de compatibilité sur le site Web du support Raritan. Il est recommandé d'entrer en mode de maintenance avant de mettre à niveau les applications. Reportez-vous à Passage en mode de maintenance (à la page 287). 1. Enregistrez le fichier d'application sur votre PC client. 2. Cliquez sur la flèche déroulante Nom de l'application et sélectionnez l'application que vous souhaitez mettre à niveau dans la liste. Si l'application n'apparaît pas, vous devez d'abord l'ajouter. Reportez-vous à Ajouter une application (à la page 307). 3. Cliquez sur Parcourir, recherchez et sélectionnez le fichier de mise à niveau de l'application dans la boîte de dialogue qui apparaît, puis cliquez sur Ouvrir. 4. Le nom de l'application s'affiche dans le champ Nouveau fichier d'application de l'écran Gestionnaire des applications. 5. Cliquez sur Télécharger vers le serveur. Une fenêtre indique la progression du téléchargement de la nouvelle application. Une fois le téléchargement terminé, une nouvelle fenêtre indique que l'application a été ajoutée à la base de données CC-SG et est prête à être utilisée. 6. Si le champ Version n'est pas automatiquement mis à jour, entrez-y le nouveau numéro de version. Le champ Version s'actualise automatiquement pour certaines applications. 7. Cliquez sur Mettre à jour. Remarque : les utilisateurs connectés pendant la mise à niveau doivent fermer leur session CC-SG, puis l'ouvrir à nouveau pour s'assurer que la nouvelle version de l'application est lancée. Reportez-vous également à Une ancienne version de l'application s'ouvre après la mise à niveau (à la page 306). Une ancienne version de l'application s'ouvre après la mise à niveau Si vous tentez de vous connecter et que les dernières versions des applications sont supposées fonctionner, mais les anciennes versions incorrectes s'ouvrent, videz la mémoire cache Java. Ceci peut se produire lorsque la mémoire cache n'a pas été vidée depuis la mise à niveau de CC-SG. Reportez-vous à Effacer la mémoire cache Java (à la page 298). 306 Chapitre 15: Administration avancée Ajouter une application Lorsque vous ajoutez une application dans CC-SG, vous devez indiquer les types de dispositifs qui fonctionnent avec elle. Si un dispositif fournit l'accès KVM et série, il figure deux fois dans la liste, une pour chaque méthode. Pour ajouter une application : 1. Choisissez Administration > Applications. 2. Cliquez sur Ajouter. La fenêtre de dialogue Ajouter une application s'ouvre. 3. Renseignez le champ Nom de l'application. 4. Dans la liste Disponible, sélectionnez les dispositifs Raritan avec lesquels l'application fonctionnera, puis cliquez sur Ajouter pour les déplacer vers la liste Sélectionné. Pour ne plus autoriser l'utilisation d'un dispositif avec l'application, choisissez-le dans la liste Sélectionné, puis cliquez sur Retirer. 5. Cliquez sur OK. Une boîte de dialogue Ouvrir apparaît. 6. Recherchez et sélectionnez le fichier d'application (généralement un fichier .jar ou .cab), puis cliquez sur Ouvrir. 7. L'application sélectionnée se charge dans CC-SG. Supprimer une application Pour supprimer une application : 1. Choisissez Administration > Applications. 2. Sélectionnez une application dans le menu déroulant Nom de l'application. 3. Cliquez sur Supprimer. Une boîte de dialogue de confirmation apparaît. 4. Cliquez sur Oui pour supprimer l'application. 307 Chapitre 15: Administration avancée Conditions préalables à l'utilisation d'AKC Pour utiliser AKC : Vérifiez que les cookies de l'adresse IP du dispositif auquel vous accédez ne sont pas bloqués. Les utilisateurs de serveurs Windows Vista, Windows 7 et Windows 2008 doivent s'assurer que l'adresse IP du dispositif auquel ils accèdent est incluse dans la zone Sites approuvés de leur navigateur et que le mode protégé n'est pas activé lors de l'accès au dispositif. Activer la validation du certificat du serveur de téléchargement AKC Si l'administrateur du dispositif (ou CC-SG) a activé l'option Enable AKC Download Server Certificate Validation (Activer la validation du certificat du serveur de téléchargement AKC) : Les administrateurs doivent téléverser un certificat valide sur le dispositif ou générer un certificat auto-signé sur celui-ci. Le certificat doit désigner un hôte valide. Chaque utilisateur doit ajouter le certificat AC (ou une copie du certificat auto-signé) dans la liste Autorités de certification racines de confiance de leur navigateur. Lorsque vous lancez AKC depuis le client Admin de CC-SG, vous devez disposer de JRE™ 1.6.0_10 ou supérieur. Configuration des applications par défaut A propos des applications par défaut Vous pouvez définir l'application utilisée par défaut par CC-SG pour chaque type de dispositif. Afficher les affectations d'applications par défaut Pour afficher les affectations d'applications par défaut : 1. Choisissez Administration > Applications. 2. Cliquez sur l'onglet Applications par défaut pour afficher et modifier les applications par défaut actuelles de divers interfaces et types de ports. Les applications répertoriées ici serviront de valeur par défaut lors de la configuration d'un nœud pour autoriser l'accès via une interface sélectionnée. 308 Chapitre 15: Administration avancée Définir l'application par défaut d'une interface ou d'un type de port Pour définir l'application par défaut d'une interface ou d'un type de port : 1. Choisissez Administration > Applications. 2. Cliquez sur l'onglet Applications par défaut. 3. Sélectionnez l'interface ou le type de port dont vous souhaitez définir l'application par défaut. 4. Double-cliquez sur la flèche Application indiquée sur cette ligne. La valeur devient un menu déroulant. Les valeurs grisées ne sont pas modifiables. 5. Sélectionnez l'application à utiliser par défaut lors de la connexion à l'interface ou au type de port choisis. Détection automatique : CC-SG sélectionne automatiquement une application appropriée en fonction du navigateur du client. 6. Cliquez sur OK pour enregistrer vos modifications. Les paramètres par défaut s'appliquent uniquement aux nouveaux ports. Pour les appliquer aux ports de dispositifs existants, cliquez sur Apply Selections to Existing Devices (Appliquer les sélections aux dispositifs existants), puis sélectionnez les dispositifs à modifier et cliquez sur OK. Gestion du firmware d'un dispositif CC-SG stocke le firmware des dispositifs Raritan pour mettre à niveau les dispositifs qu'il contrôle. Le gestionnaire des firmware permet de télécharger et de supprimer les fichiers de firmware des dispositifs dans CC-SG. Une fois le fichier de firmware téléchargé, vous pouvez y accéder pour effectuer la mise à niveau du dispositif. Reportez-vous à Mise à niveau d'un dispositif (à la page 98). Si vous souhaitez mettre à niveau le firmware de CC-SG, reportez-vous à Mise à niveau de CC-SG (à la page 296). Télécharger un firmware Vous pouvez télécharger différentes versions de firmware de dispositif sur CC-SG. Lorsqu'une nouvelle version est disponible, elle est postée sur le site Web de Raritan. Si vous souhaitez mettre à niveau le firmware de CC-SG, reportez-vous à Mise à niveau de CC-SG (à la page 296). Pour télécharger un firmware sur CC-SG : 1. Choisissez Administration > Firmware. 309 Chapitre 15: Administration avancée 2. Cliquez sur Ajouter pour ajouter un nouveau fichier de firmware. Une fenêtre de recherche s'ouvre. 3. Recherchez et sélectionnez le fichier de firmware à télécharger sur CC-SG, cliquez ensuite sur Ouvrir. Une fois le téléchargement terminé, le nouveau firmware apparaît dans le champ Nom du firmware. Supprimer un firmware Vous pouvez supprimer le firmware de dispositif stocké sur CC-SG. Ce firmware est destiné aux dispositifs Raritan gérés, non à CC-SG même. Si vous souhaitez mettre à niveau le firmware de CC-SG, reportez-vous à Mise à niveau de CC-SG (à la page 296). Pour supprimer un firmware : 1. Choisissez Administration > Firmware. 2. Cliquez sur la flèche déroulante Nom du firmware et sélectionnez le firmware à supprimer. 3. Cliquez sur Supprimer. Un message de confirmation apparaît. 4. Cliquez sur Oui pour supprimer le firmware. Configuration du réseau CC-SG Vous pouvez configurer les paramètres de votre réseau géré CC-SG dans le Gestionnaire de configuration. Important : pour changer l'adresse IP d'une unité CC-SG qui est déjà membre d'un voisinage, vous devez en premier lieu la retirer de la configuration du voisinage. Sinon, vous ne serez pas en mesure de supprimer CC-SG du voisinage. A propos de la configuration réseau CC-SG offre deux modes de configuration du réseau : Mode de basculement IP : Reportez-vous à Mode de basculement IP - Définition (à la page 312). Mode d'isolation IP : Reportez-vous à Mode d'isolation IP Définition (à la page 315). Important : le mode de basculement IP est fortement recommandé pour les nouveaux déploiements. 310 Chapitre 15: Administration avancée CC-SG autorise également les adresses IP statiques ou DHCP. Reportez-vous à Configurations DHCP recommandées pour CC-SG (à la page 318) pour une utilisation optimale de DHCP avec votre unité CC-SG. Vous pouvez faire fonctionner CC-SG avec une adresse IPV4, ou en mode à double pile, qui accepte les adresses IPV4 et IPV6. A propos des ports LAN CC-SG CC-SG fournit deux ports LAN principaux : réseau local principal et réseau local secondaire. Reportez-vous aux tables pour vérifier l'emplacement des ports de réseaux locaux principal et secondaire sur votre modèle CC-SG. Ports LAN V1 : Model Nom du réseau (Modèle local principal ) Emplacement du réseau local principal Nom du réseau local secondaire Emplacement du réseau local secondaire V1-0 ou V1-1 Port LAN gauche LAN2 Port LAN droit LAN1 Ports LAN E1 : Model Nom du réseau (Modèle local principal ) Emplacement du réseau local principal Nom du réseau local secondaire Emplacement du réseau local secondaire E1-0 Sans libellé Port LAN supérieur d'un ensemble de 2 ports au centre du panneau arrière de l'unité Sans libellé Port LAN inférieur d'un ensemble de 2 ports au centre du panneau arrière de l'unité E1-1 LAN1 Port LAN gauche LAN2 Port LAN droit 311 Chapitre 15: Administration avancée Mode de basculement IP - Définition Le mode de basculement IP vous permet d'utiliser deux ports LAN CC-SG pour implémenter le basculement et la redondance réseau. Une seul port LAN à la fois est actif. Reportez-vous à A propos des ports LAN CC-SG (à la page 311) pour obtenir l'emplacement des ports LAN principal et secondaire sur chaque modèle CC-SG. Si le réseau principal est connecté et reçoit un signal d'intégrité de liens, CC-SG utilise ce port LAN pour toutes les communications. Si le réseau local principal perd l'intégrité de liens LAN et que le réseau local secondaire est connecté, CC-SG bascule son adresse IP affectée sur le réseau local secondaire. Le réseau local secondaire est utilisé jusqu'à la remise en service du réseau local principal. Lorsque le réseau local principal est remis en service, CC-SG y retourne automatiquement. Tant qu'une connexion de réseau local est viable, un client ne remarque aucune interruption de service au cours d'une défaillance. Paramétrage du mode de basculement IP Paramétrage du mode de basculement IP : Lors de l'implémentation du mode de basculement IP pour votre réseau CC-SG : 312 Les deux ports LAN CC-SG doivent être connectés au même sous-réseau local. Vous pouvez connecter chaque port LAN à un commutateur ou concentrateur différent du même sous-réseau pour des questions de fiabilité. Facultatif. Chapitre 15: Administration avancée Configurer le mode de basculement IP avec IPv4 ou le mode à double pile avec IPv6 Pour configurer le mode de basculement IP dans CC-SG : 1. Choisissez Administration > Configuration. 2. Cliquez sur l'onglet Configuration réseau. 3. Sélectionnez le mode IP Failover (Basculement IP) : 4. Tapez le nom de l'hôte CC-SG dans le champ Nom de l'hôte. Pour connaître les règles des noms d'hôte, reportez-vous à Terminologie et sigles (à la page 2). Ajoutez un domaine de niveau supérieur, par exemple .com. Ce domaine doit comporter deux à six caractères. 5. Pour utiliser IPv4 uniquement, remplissez la section IPv4 seulement et assurez-vous que la case IPv6 n'est pas cochée. Pour utiliser le mode de pile double, cochez la case IPv6 et remplissez les sections IPv4 et IPv6. Lorsque vous passez du mode IPv4 au mode à pile double, CC-SG doit être réamorcé. Vous serez invité à réamorcer immédiatement ou ultérieurement, et devrez entrer le mot de passe, le message à diffusion générale et le délai de redémarrage. Assurez-vous qu'aucun service ne dépend du mode que vous désactivez. 6. Dans la section d'adresse IPv4, sélectionnez DHCP ou Static (Statique) dans la liste déroulante Configuration. DHCP : Si vous choisissez DHCP, les champs DNS principal, DNS secondaire, Suffixe de domaine, Adresse IP, Masque de sous-réseau et Passerelle par défaut sont automatiquement remplis (si votre serveur DHCP est configuré pour fournir ces données) une fois la configuration réseau enregistrée et l'unité CC-SG redémarrée. A l'aide de ces données fournies par le serveur DHCP, CC-SG s'enregistre de manière dynamique auprès du serveur DNS si les mises à jour dynamiques sont autorisées. Reportez-vous à Configurations DHCP recommandées pour CC-SG (à la page 318). Statique : Si vous choisissez Statique, entrez des serveurs DNS principal et DNS secondaire, un suffixe de domaine, une adresse IP, un masque de sous-réseau et une passerelle par défaut dans les champs appropriés. 7. Pour une exécution en mode à pile double, remplissez la section de configuration IPv6. Omettez cette étape pour n'utiliser qu'IPv4. a. Cochez la case Enable IPV6 (Activer IPv6). 313 Chapitre 15: Administration avancée b. Sélectionnez Router Discovery (Détection de routeur) ou Static (Statique) dans la liste déroulante Configuration. 8. Si vous choisissez Router Discovery (Détection de routeur), certains champs sont automatiquement renseignés : Global/Unique Local IPV6 Address (Adresse IPv6 locale globale/unique), Prefix Length (Longueur de préfixe), Default Gateway IPV6 Address (Adresse IPv6 de la passerelle par défaut) et Link-Local IPV6 Address and Zone ID (Lien adresse IPv6 locale et ID zone). a. Si vous choisissez Static, renseignez les champs Global/Unique Local IPV6 Address, Prefix Length et Default Gateway IPV6 Address. 9. Cliquez sur la flèche déroulante Vitesse de la carte et sélectionnez une vitesse de ligne dans la liste. Assurez-vous que votre sélection est conforme avec le paramètre de port de carte de votre commutateur. Si votre commutateur utilise une vitesse de ligne d'1 Giga, sélectionnez Auto. 10. Si vous avez sélectionné Auto dans le champ Vitesse de la carte, le champ Mode de la carte est désactivé, l'option Bidirectionnel simultané étant sélectionnée automatiquement. Si vous avez sélectionné une option différente d'Auto pour la vitesse de carte, choisissez un mode duplex dans la liste déroulante Mode de la carte. 11. Cliquez sur Mettre à jour la configuration pour enregistrer vos modifications. Si vous avez activé ou désactivé IPv6, CC-SG doit être réamorcé. Toutes les autres modifications requièrent un redémarrage. Les modifications ne seront pas appliquées tant que CC-SG n'aura pas été réamorcé ou redémarré. Cliquez sur Reboot Now (Réamorcer maintenant)/Redémarrer maintenant pour immédiatement réamorcer ou redémarrer CC-SG automatiquement. Cliquez sur Reboot Later (Réamorcer plus tard)/Redémarrer plus tard pour redémarrer CC-SG manuellement ultérieurement. Reportez-vous à Redémarrage de CC-SG (à la page 295). CC-SG effectue un réamorçage en cas de besoin. Cliquez sur Annuler pour retourner au panneau Configuration réseau sans enregistrer vos modifications. Vous devez cliquer sur Mettre à jour la configuration, puis choisir une option de redémarrage pour enregistrer vos modifications. Remarque : si l'unité CC-SG est configurée avec DHCP, vous pouvez y accéder via le nom d'hôte après enregistrement auprès du serveur DNS. 314 Chapitre 15: Administration avancée Mode d'isolation IP - Définition Le mode d'isolation IP permet d'isoler les clients des dispositifs en les plaçant sur des sous-réseaux distincts et en les forçant à accéder aux dispositifs par le biais de CC-SG. Dans ce mode, CC-SG gère le trafic entre deux domaines IP séparés. Le mode d'isolation IP ne propose pas le basculement. Si les deux connexions de réseau local échouent, les utilisateurs n'ont plus accès. Reportez-vous à A propos des ports LAN CC-SG (à la page 311) pour obtenir l'emplacement des ports LAN principal et secondaire sur chaque modèle CC-SG. Remarque : le clustering ne peut pas être configuré en mode d'isolation IP. 315 Chapitre 15: Administration avancée Paramétrage du mode d'isolation IP Paramétrage du mode d'isolation IP : Lors de l'implémentation du mode d'isolation IP pour votre réseau CC-SG : Chaque port LAN CC-SG doit être connecté à un sous-réseau différent. Les dispositifs Raritan doivent être connectés au réseau local principal uniquement. Les clients à isoler sont connectés au réseau local secondaire. Les clients qui n'ont pas besoin d'être isolés peuvent être connectés au réseau local principal. Reportez-vous à Configurer une combinaison des modes Direct et Proxy (à la page 324). Remarque : les clients isolés sur le réseau local secondaire utilisent le mode Proxy. Les clients sur le réseau local principal utilisent le mode Direct. Paramétrez le mode de connexion sur Les deux pour configurer cette combinaison. Définissez au plus une passerelle par défaut dans le panneau Configuration réseau de CC-SG. Utilisez la console de diagnostic pour ajouter des routes statiques supplémentaires si nécessaire. Reportez-vous à Modifier les routes statiques (à la page 404). Configurer le mode d'isolation IP avec IPv4 ou le mode à double pile avec IPv6 Pour configurer le mode d'isolation IP dans CC-SG : 1. Choisissez Administration > Configuration. 2. Cliquez sur l'onglet Configuration réseau. 3. Tapez le nom de l'hôte CC-SG dans le champ Nom de l'hôte. Pour connaître les règles des noms d'hôte, reportez-vous à Terminologie et sigles (à la page 2). Lorsque vous cliquez sur Mettre à jour la configuration pour enregistrer la configuration, le champ Nom de l'hôte est actualisé pour refléter le nom de domaine complètement qualifié (NDCQ) si un DNS et un suffixe de domaine ont été configurés. 316 Chapitre 15: Administration avancée 4. Pour utiliser IPv4 uniquement, remplissez la section IPv4 seulement et assurez-vous que la case IPv6 n'est pas cochée. Pour utiliser le mode de pile double, cochez la case IPv6 et remplissez les sections IPv4 et IPv6. Lorsque vous passez du mode IPv4 au mode à pile double, CC-SG doit être réamorcé. Vous serez invité à réamorcer immédiatement ou ultérieurement, et devrez entrer le mot de passe, le message à diffusion générale et le délai de redémarrage. Assurez-vous qu'aucun service ne dépend du mode que vous désactivez. 5. Sélectionnez le mode IP Isolation (Isolation IP). 6. Configurez le réseau local principal dans la colonne de gauche et le réseau local secondaire dans la colonne de droite. 7. Dans la section de configuration IPv4, sélectionnez DHCP ou Static (Statique) dans la liste déroulante Configuration. DHCP : Si vous choisissez DHCP, les champs DNS principal, DNS secondaire, Suffixe de domaine, Adresse IP, Masque de sous-réseau et Passerelle par défaut sont automatiquement remplis (si votre serveur DHCP est configuré pour fournir ces données) une fois la configuration réseau enregistrée et l'unité CC-SG redémarrée. A l'aide de ces données fournies par le serveur DHCP, CC-SG s'enregistre de manière dynamique auprès du serveur DNS si les mises à jour dynamiques sont autorisées. Reportez-vous à Configurations DHCP recommandées pour CC-SG (à la page 318). Statique : Si vous choisissez Statique, entrez des serveurs DNS principal et DNS secondaire, un suffixe de domaine, une adresse IP et un masque de sous-réseau dans les champs appropriés. N'indiquez qu'une passerelle par défaut, pas deux. 8. Pour une exécution en mode à pile double, remplissez la section de configuration IPv6. Omettez cette étape pour n'utiliser qu'IPv4. a. Cochez la case Enable IPV6 (Activer IPv6). b. Sélectionnez Router Discovery (Détection de routeur) ou Static (Statique) dans la liste déroulante Configuration. 9. Si vous choisissez Router Discovery (Détection de routeur), certains champs sont automatiquement renseignés : Global/Unique Local IPV6 Address (Adresse IPv6 locale globale/unique), Prefix Length (Longueur de préfixe), Default Gateway IPV6 Address (Adresse IPv6 de la passerelle par défaut) et Link-Local IPV6 Address and Zone ID (Lien adresse IPv6 locale et ID zone). 317 Chapitre 15: Administration avancée 10. Si vous choisissez Static, renseignez les champs Global/Unique Local IPV6 Address, Prefix Length et Default Gateway IPV6 Address. 11. Cliquez sur la flèche déroulante Vitesse de la carte et sélectionnez une vitesse de ligne dans la liste. Assurez-vous que votre sélection est conforme avec le paramètre de port de carte de votre commutateur. Si votre commutateur utilise une vitesse de ligne d'1 Giga, sélectionnez Auto. 12. Si vous avez sélectionné Auto dans le champ Vitesse de la carte, le champ Mode de la carte est désactivé, l'option Bidirectionnel simultané étant sélectionnée automatiquement. Si vous avez indiqué une vitesse de carte différente d'Auto, cliquez sur la flèche déroulante Mode de la carte et sélectionnez un mode duplex dans la liste. 13. Cliquez sur Mettre à jour la configuration pour enregistrer vos modifications. CC-SG est réamorcé. Configurations DHCP recommandées pour CC-SG Vérifiez les configurations DHCP recommandées suivantes. Assurez-vous que votre serveur DHCP est paramétré correctement avant de configurer CC-SG pour l'utilisation de DHCP. 318 Configurez DHCP de manière à allouer statiquement l'adresse IP de CC-SG. Configurez les serveurs DHCP et DNS pour enregistrer automatiquement CC-SG avec DNS lorsque DHCP alloue une adresse IP à CC-SG. Configurez DNS pour accepter des demandes d'enregistrement de systèmes de noms de domaines dynamiques (DDNS) de CC-SG. Chapitre 15: Administration avancée Prise en charge d'IPv6 Lors de la saisie des adresses IPv6 dans CC-SG, vous pouvez utiliser une représentation en format compressé et avec suppression des zéros. CC-SG développera les adresses IPv6 pour le stockage et l'affichage. Les communications suivantes ne sont pas prises en charge sur IPv6. DHCPv6 Clusters Voisinages réseau Clients mobiles Les interfaces OOB-KVM pour d'autres dispositifs que KX2 2.5, KSX2 2.5 et KX101-V2 3.5 ou supérieur sont limitées à IPv4. Interfaces OOB-Serial Prise en charge IPMI, pour les PDU PX1 notamment Interfaces en bande autres que SSH, Telnet, Web, VNC, MS-RDP et iDRAC6 Power IQ Accès SSH à CC-SG Serveurs de licences Listes de contrôle d'accès à travers le système Enregistrer le nom d'hôte CC-SG de l'adresse IP dans DNS CC-SG ajoute automatiquement une entrée dans DNS pour résoudre un nom d'hôte CC-SG en adresse IP statique tel que configuré, si vous configurez CC-SG pendant que vous êtes en réseau et que DNS est disponible. Si vous configurez CC-SG hors réseau ou si la mise à jour du serveur DNS n'est pas autorisée, ajoutez vous-même une entrée dans DNS avec ces données. Configuration de l'activité d'enregistrement Vous pouvez configurer CC-SG afin d'envoyer des rapports à des serveurs d'enregistrement externes et indiquer le niveau des messages consignés dans chacun des journaux. Pour configurer l'activité d'enregistrement de CC-SG : 1. Choisissez Administration > Configuration. 2. Cliquez sur l'onglet Journaux. 319 Chapitre 15: Administration avancée 3. Pour affecter un serveur d'enregistrement externe à l'usage de CC-SG, entrez l'adresse IP dans le champ Adresse du serveur sous Serveur principal. 4. Cliquez sur la flèche déroulante Niveau de transfert et sélectionnez un niveau de gravité d'événement. Tous les événements de ce niveau ou d'un niveau supérieur seront envoyés au serveur d'enregistrement. Reportez-vous à Exemples de niveaux de gravité d'enregistrement (à la page 321). 5. Pour configurer un second serveur d'enregistrement externe, répétez les étapes 3 et 4 pour les champs figurant sous Serveur secondaire. 6. Sous Journal CommandCenter, cliquez sur le menu déroulant Niveau de transfert et sélectionnez un niveau de gravité. Tous les événements de ce niveau ou d'un niveau supérieur seront envoyés au journal interne de CC-SG. 7. Cliquez sur Mettre à jour la configuration pour enregistrer vos modifications. Purger le journal interne de CC-SG Vous pouvez purger le journal interne de CC-SG. Cette opération ne supprime aucun événement consigné sur vos serveurs d'enregistrement externes. Remarque : les rapports Journal d'audit et Journal d'erreurs sont basés sur le journal interne de CC-SG. Si vous purgez ce dernier, ces deux rapports le seront également. Vous pouvez également purger ces rapports individuellement. Reportez-vous à Purger les données d'un rapport de CC-SG (à la page 273). Pour purger le journal interne de CC-SG : 1. Choisissez Administration > Configuration. 2. Cliquez sur l'onglet Journaux. 3. Cliquez sur Purger. 4. Cliquez sur Oui. 320 Chapitre 15: Administration avancée Exemples de niveaux de gravité d'enregistrement Le niveau de gravité sélectionné affecte les types d'événements transférés à syslog. DESACTIVE Avec cette option, aucun événement n'est transféré à syslog. FATAL Erreur interne qui arrête l'exécution, telle qu'une panne de disque, le retrait des deux disques durs ou la perte de connectivité réseau. ERREUR Tentative de connexion avec nom d'utilisateur et mot de passe incorrects. AVERTISSEMENT Ajout d'un utilisateur ou de dispositifs avec un nom existant. INFO Ajout ou suppression d'utilisateurs, de dispositifs, etc. DEBOGAGE Tentative de connexion et de déconnexion réussie, et tentative de connexion avec nom d'utilisateur et mot de passe incorrects. Configuration de la date et de l'heure du serveur CC-SG L'heure et la date doivent être maintenues avec précision dans CC-SG afin de pouvoir gérer les dispositifs de manière fiable. Important : la configuration de l'heure et de la date est utilisée pour programmer des tâches dans le Gestionnaire des tâches. Reportez-vous à Gestionnaire des tâches (à la page 361). Il peut y avoir un décalage entre l'heure réglée sur le client et celle réglée dans CC-SG. Seul le super utilisateur CC et les utilisateurs dotés de privilèges similaires peuvent configurer l'heure et la date. Le changement de fuseau horaire est désactivé dans une configuration de clusters. Pour configurer la date et l'heure du serveur CC-SG : 1. Choisissez Administration > Configuration. 2. Cliquez sur l'onglet Heure/Date. a. Pour définir la date et l'heure manuellement : 321 Chapitre 15: Administration avancée Date : cliquez sur la flèche déroulante afin de sélectionner le mois, utilisez les flèches haut et bas pour sélectionner l'année et cliquez sur le jour dans la zone du calendrier. Heure : utilisez les flèches haut et bas afin de sélectionner les paramètres Heure, Minutes et Secondes, puis cliquez sur la flèche déroulante Fuseau horaire pour sélectionner le fuseau horaire dans lequel vous utilisez CC-SG. a. Pour définir la date et l'heure à l'aide du protocole NTP : cochez la case Activer le protocole de temps du réseau au bas de la fenêtre, puis entrez les adresses IP des serveurs NTP principal et secondaire dans les champs correspondants. Remarque : Network Time Protocol (NTP) est le protocole utilisé pour synchroniser les données relatives à la date et à l'heure de l'ordinateur connecté à l'aide d'un serveur NTP référencé. Lorsque CC-SG est configuré à l'aide du protocole NTP, il peut synchroniser l'heure de son horloge sur celle du serveur de référence NTP publiquement disponible et conserver une heure correcte et cohérente. 3. Cliquez sur Mettre à jour la configuration pour appliquer les modifications relatives à l'heure et à la date à l'unité CC-SG. 4. Cliquez sur Rafraîchir pour recharger le nouveau temps serveur dans le champ Heure actuelle. 5. Choisissez Maintenance du système > Redémarrer pour redémarrer CC-SG. 322 Chapitre 15: Administration avancée Modes de connexion : Direct et Proxy A propos des modes de connexion CC-SG offre trois modes de connexion en bande et hors bande : Direct, Proxy et Les deux. Le mode Direct vous permet de vous connecter directement à un nœud ou port, sans transmettre de données via CC-SG. Le mode Direct offre généralement des connexions plus rapides. Le mode Proxy vous permet de vous connecter à un nœud ou port en transmettant toutes les données via CC-SG. Le mode Proxy augmente la charge du serveur CC-SG, ce qui peut ralentir les connexions. Toutefois, le mode Proxy est recommandé si la sécurité de la connexion est plus importante. Vous n'avez qu'à garder les ports TCP 80, 8080, 443 et 2400 de l'unité CC-SG ouverts dans votre pare-feu. Remarque : depuis CC-SG 4.2, le mode Proxy prend en charge le chiffrement des données KVM avec Dominion KXII version 2.1.10 et supérieure. Dans cette configuration, les données KVM sont chiffrées selon le paramètre de sécurité du dispositif KXII. Le chiffrement n'est pas pris en charge avec des dispositifs autres que Dominion KXII 2.1.10. Le mode Les deux vous permet de configurer CC-SG afin d'utiliser une combinaison des modes Direct et Proxy. Dans ce mode, le mode Proxy est le mode par défaut, mais vous pouvez configurer CC-SG pour utiliser le mode Direct lorsque les connexions sont établies à l'aide d'adresses IP clientes de plages spécifiques. Remarque : Certaines interfaces fonctionnent uniquement en mode Direct même si vous configurez CC-SG pour fonctionner en mode Proxy. Ces interfaces comprennent ILO, RSA, Microsoft RDP, DRAC, Navigateur Web et VMware Viewer. Les interfaces Java RDP peuvent être utilisées en mode Proxy. Reportez-vous à A propos des interfaces (à la page 124). Configurer le mode Direct pour toutes les connexions clientes Pour configurer le mode Direct pour toutes les connexions clientes : 1. Choisissez Administration > Configuration. 2. Cliquez sur l'onglet Mode de connexion. 3. Sélectionnez Mode direct. 4. Cliquez sur Mettre à jour la configuration. 323 Chapitre 15: Administration avancée Configurer le mode Proxy pour toutes les connexions clientes Pour configurer le mode Proxy pour toutes les connexions clientes : 1. Choisissez Administration > Configuration. 2. Cliquez sur l'onglet Mode de connexion. 3. Sélectionnez Mode Proxy. 4. Si vous utilisez des connexions Microsoft RDP, entrez un numéro de port de début et un numéro de port de fin pour définir la plage que les clients Microsoft RDP peuvent utiliser. Reportez-vous à Mode Proxy pour les clients RDP Microsoft (à la page 324). 5. Cliquez sur Mettre à jour la configuration. Mode Proxy pour les clients RDP Microsoft En mode proxy, vous devez définir une plage de ports autorisés que les clients Microsoft RDP peuvent utiliser. CommandCenter Secure Gateway autorise jusqu'à 100 connexions proxy Microsoft RDP simultanées. La plage autorisée peut être supérieure à 100. Votre ordinateur client doit utiliser IPv4 pour communiquer avec CommandCenter Secure Gateway. Si l'ordinateur client et CommandCenter Secure Gateway sont à double pile, DNS doit être résolu en adresse IPv4. Les adresses RDP cible doivent être IPv4. Si la cible RDP est définie par nom d'hôte, ce dernier doit pouvoir être résolu en adresse IPv4. Configurer une combinaison des modes Direct et Proxy Lorsque vous configurez CC-SG afin d'utiliser une combinaison des modes Direct et Proxy, le mode Proxy est le mode de connexion par défaut, et le mode Direct n'est utilisé que pour les adresses IP de clients spécifiées. Pour configurer une combinaison des modes Direct et Proxy : 1. Choisissez Administration > Configuration. 2. Cliquez sur l'onglet Mode de connexion. 3. Sélectionnez Les deux. 4. Dans le champ Address, entrez les adresses IPv4 ou IPv6, puis indiquez la longueur de préfixe (Prefix Length) pour créer la plage de connexion aux nœuds et ports en mode Direct. La longueur de préfixe peut être de 1 à 32 pour les adresses IPv4 et de 1 à 128 pour les adresses IPv6. 324 Chapitre 15: Administration avancée 5. Cliquez sur Ajouter. 6. Cliquez sur Mettre à jour la configuration. Paramètres du dispositif Vous pouvez configurer certains paramètres s'appliquant à tous les dispositifs et le numéro de port par défaut de chaque type de dispositif. Pour configurer le numéro de port par défaut des dispositifs : 1. Choisissez Administration > Configuration. 2. Cliquez sur l'onglet Paramètres du dispositif. 3. Sélectionnez un type de dispositif dans la table et double-cliquez sur la valeur Port par défaut. 4. Tapez la nouvelle valeur de port par défaut. 5. Cliquez sur Mettre à jour la configuration pour enregistrer vos modifications. Pour configurer le délai d'attente des dispositifs : 1. Choisissez Administration > Configuration. 2. Cliquez sur l'onglet Paramètres du dispositif. 3. Tapez un nouveau délai d'attente dans le champ Test de détection de collision (s). Les valeurs admises sont comprises entre 30 et 50 000 secondes. 4. Cliquez sur Mettre à jour la configuration pour enregistrer vos modifications. Pour activer ou désactiver un message d'avertissement pour toutes les opérations d'alimentation : Cochez la case Afficher un message d'avertissement pour toutes les opérations d'alimentation pour activer un message avertissant l'utilisateur avant une opération d'alimentation demandée. Seul l'utilisateur qui a déclenché l'opération voit le message. Il peut annuler ou confirmer l'opération en cliquant Oui ou Non dans le message. 1. Choisissez Administration > Configuration. 2. Cliquez sur l'onglet Paramètres du dispositif. 3. Cochez la case Afficher un message d'avertissement pour toutes les opérations d'alimentation pour activer le message d'avertissement. Désélectionnez la case à cocher pour désactiver le message d'avertissement. 4. Cliquez sur Mettre à jour la configuration pour enregistrer vos modifications. 325 Chapitre 15: Administration avancée Activation de la validation du certificat du serveur de téléchargement AKC Si vous utilisez le client AKC, vous pouvez décider d'utiliser ou non la fonction Activer la validation du certificat du serveur de téléchargement AKC. Remarque : lors de l'exécution en mode à double pile IPv4 et IPv6 avec la fonction Activer la validation du certificat du serveur de téléchargement AKC, Microsoft® ClickOnce® exige que le CN du certificat de serveur ne contienne pas de forme compressée de l'adresse IPv6. Sinon, vous ne pourrez pas télécharger et lancer AKC. Cependant, ceci peut entraîner un conflit avec les préférences du navigateur pour la forme de l'adresse IPv6. Utilisez le nom d'hôte du serveur dans le nom courant (CN) ou intégrez des formes compressées et non-compressées de l'adresse IPv6 dans l'autre nom du sujet (SAN) du certificat. Option 1 : vous n'activez pas la validation du certificat du serveur de téléchargement AKC (paramètre par défaut) Si vous n'activez pas cette fonction, tous les utilisateurs du dispositif Dominion et du client de signets et d'accès CC-SG doivent : Vérifiez que les cookies de l'adresse IP du dispositif auquel vous accédez ne sont pas bloqués. Les utilisateurs de serveurs Windows Vista, Windows 7 et Windows 2008 doivent s'assurer que l'adresse IP du dispositif auquel ils accèdent est incluse dans la zone Sites approuvés de leur navigateur et que le mode protégé n'est pas activé lors de l'accès au dispositif. Option 2 : Activer la validation du certificat du serveur de téléchargement AKC Si vous activez la validation du certificat du serveur de téléchargement AKC : Les administrateurs doivent téléverser un certificat valide sur le dispositif ou générer un certificat auto-signé sur celui-ci. Le certificat doit désigner un hôte valide. Chaque utilisateur doit ajouter le certificat AC (ou une copie du certificat auto-signé) dans la liste Autorités de certification racines de confiance de leur navigateur. Lorsque vous utilisez des voisinages CC-SG, vous devez activer AKC pour chacun de leurs membres. Pour installer le certificat auto-signé avec les systèmes d'exploitation Windows Vista® et Windows 7® : 326 Chapitre 15: Administration avancée 1. Incluez l'adresse IP de CommandCenter Secure Gateway dans la zone Sites de confiance et assurez-vous que le mode protégé est désactivé. 2. Lancez Internet Explorer® en utilisant l'adresse IP de CommandCenter Secure Gateway comme URL. Un message d'erreur de certificat s'affiche. 3. Sélectionnez Afficher les certificats. 4. Dans l'onglet Général, cliquez sur Installer le certificat. Le certificat est alors installé dans la liste Autorités de certification racines de confiance. 5. Après l'installation du certificat, l'adresse IP de CommandCenter Secure Gateway devrait être retirée de la zone Sites de confiance. Pour activer la validation du certificat du serveur de téléchargement AKC : 1. Sélectionnez Paramètres du dispositif > Device Services (Services du dispositif). La page Device Service Settings (Paramètres des services du dispositif) s'ouvre. 2. Cochez la case Activer la validation du certificat du serveur de téléchargement AKC ou laissez la fonction désactivée (défaut). 3. Cliquez sur OK. Si vous vous connectez à un dispositif autonome CommandCenter Secure Gateway et que la prise en charge de la validation du certificat du serveur de téléchargement AKC est activée, le format IPv6 valable pour générer le certificat est : CN =[fd07:02fa:6cff:2500:020d:5dff:fe00:01c0] où figure un 0 non significatif ou CN =[fd07:02fa:6cff:2500:020d:5dff:0000:01c0] où l'adresse n'est pas compressée 327 Chapitre 15: Administration avancée Configuration de paramètres JRE personnalisés CC-SG affiche un message d'avertissement aux utilisateurs qui tentent d'accéder à CC-SG sans la version JRE minimum que vous spécifiez. Vérifiez dans la matrice de compatibilité la version JRE minimum prise en charge. Choisissez Administration > Compatibility Matrix (matrice de compatibilité). Si un utilisateur tente de se connecter à CC-SG sans la version JRE spécifiée, la fenêtre Avertissement d'incompatibilité JRE s'ouvre. La fenêtre comprend plusieurs options pour télécharger les versions JRE minimum par défaut. Vous pouvez inclure au message du texte et des liens vers les options de téléchargement. Les utilisateurs peuvent télécharger une nouvelle version de JRE ou continuer l'accès à CC-SG avec la version installée. Pour activer ou désactiver un JRE personnalisé pour la connexion : 1. Effectuez une sauvegarde de CC-SG et enregistrez le fichier obtenu à un emplacement distant avant d'activer ou de désactiver cette fonction. Reportez-vous à Sauvegarde de CC-SG (à la page 288). 2. Choisissez Administration > Configuration. 3. Cliquez sur l'onglet JRE personnalisé. 4. Cochez la case Activer la connexion du JRE personnalisé pour activer l'option. Désélectionnez la case à cocher pour désactiver l'option. 5. Entrez la version JRE minimum dans le champ Demander le JRE minimum. Vous devez entrer le numéro de version complet, comprenant au moins trois parties. Par exemple, 1.6.0 est un numéro de version correct. 1.6 est incorrect. Pour les versions JRE de mise à jour, utilisez un trait de soulignement. Par exemple, 1.6.0_5 est un numéro de version correct pour JRE version 1.6.0 mise à jour 5. 6. Cliquez sur Mettre à jour. Pour personnaliser le message de la fenêtre Avertissement d'incompatibilité JRE : 1. Choisissez Administration > Configuration. 2. Cliquez sur l'onglet JRE personnalisé. 3. A l'aide de code HTML, entrez le message qui apparaît dans la fenêtre Avertissement d'incompatibilité JRE. 4. Cliquez sur Mettre à jour. 328 Chapitre 15: Administration avancée Pour restaurer le message et la version JRE minimum par défaut : 1. Choisissez Administration > Configuration. 2. Cliquez sur l'onglet JRE personnalisé. 3. Cliquez sur Restaurer le paramètre par défaut. 4. Cliquez sur Mettre à jour. Pour effacer le message et la version JRE minimum par défaut : 1. Choisissez Administration > Configuration. Cliquez sur l'onglet JRE personnalisé. 2. Cliquez sur Effacer. Configuration de SNMP Le protocole simplifié de gestion de réseau (SNMP, de l'anglais Simple Network Management Protocol) permet à CC-SG d'envoyer des traps SNMP (notifications d'événements) à un gestionnaire SNMP du réseau. Vous devez être formé à la gestion d'une infrastructure SNMP pour configurer le fonctionnement de CC-SG avec SNMP. CC-SG prend également en charge les opérations GET/SET SNMP avec les solutions tierces, comme HP OpenView. Pour cela, vous devez fournir les informations d'identifiant d'agents SNMP, telles que celles des objets de groupe système MIB-II : sysContact, sysName et sysLocation. Ces identifiants fournissent des informations de contact, d'administration et d'emplacement concernant le nœud géré. Pour plus d'informations, reportez-vous à RFC 1213. SNMP v3 peut être activé pour autoriser le chiffrement par le modèle de sécurité basé utilisateur et par le modèle de contrôle d'accès basé vue. CC-SG prend en charge les traps SNMP v3. Configurer des agents SNMP Le nombre d'agents que vous pouvez définir n'est pas limité. Pour configurer des agents SNMP dans CC-SG : 1. Choisissez Administration > Configuration. 2. Cliquez sur l'onglet SNMP. 3. Entrez le numéro de port de l'agent SNMP dans le champ Listening Port (Port d'écoute). La valeur par défaut est 161. 4. Pour activer un agent SNMP v1/v2, cochez la case Enable SNMP v1/v2c. 329 Chapitre 15: Administration avancée a. Entrez la chaîne Communauté en lecture seule. La valeur par défaut est public. b. Entrez la chaîne Communauté en lecture/écriture. La valeur par défaut est private. c. Pour ajouter plusieurs chaînes de communauté, séparez-les par une virgule. 5. Pour activer un agent SNMP v3, cochez la case SNMP v3. a. Dans le tableau situé sous la case à cocher, cliquez sur l'icône Ajouter une ligne apparaît. . Une rangée de cinq champs à remplir b. Entrez le nom d'utilisateur (User) du gestionnaire SNMP dans le champ Security Name (Nom de sécurité). Le nom de sécurité peut comporter entre 1 et 32 caractères. c. Sélectionnez MD5 ou SHA dans la liste déroulante Authentication Protocol (Protocole d'authentification). d. Entrez la phrase de passe d'authentification (Authentication Passphrase) dans le champ. La phrase de passe peut comporter de 8 à 64 caractères. Elle doit être différente de la phrase de passe de confidentialité (Privacy Passphrase) pour une sécurité optimale. Certains navigateurs MIB ne fonctionneront pas correctement si les phrases de passe sont identiques. e. Sélectionnez None (Aucun), DES ou AES dans la liste déroulante Privacy Protocol (Protocole de confidentialité). f. Entrez la phrase de passe de confidentialité. La phrase de passe peut comporter de 8 à 64 caractères. Elle doit être différente de la phrase de passe de confidentialité (Privacy Passphrase) pour une sécurité optimale. Certains navigateurs MIB ne fonctionneront pas correctement si les phrases de passe sont identiques. 6. Entrez un contact système, un nom du système et un emplacement du système pour fournir des informations sur le nœud géré. 7. Cliquez sur Mettre à jour la configuration de l'agent pour enregistrer vos modifications. Mettre à jour les agents SNMP avec un fichier MIB de Raritan Etant donné que CC-SG envoie ses propres traps Raritan, vous devez mettre à jour tous les gestionnaires SNMP à l'aide d'un fichier MIB personnalisé contenant les définitions des traps Raritan. Reportez-vous à Traps SNMP (à la page 468). Le fichier MIB personnalisé se trouve sur le site Web du support Raritan. 330 Chapitre 15: Administration avancée Configurer des traps et des notifications SNMP Pour configurer des traps et notifications SNMP : 1. Choisissez Administration > Configuration. 2. Cliquez sur l'onglet SNMP. 3. Dans l'onglet SNMP, confirmez que des agents sont configurés dans l'onglet Agents. Cliquez sur l'onglet Traps. 4. Cochez la case Activer les traps SNMP pour autoriser l'envoi de traps SNMP v1/v2c de CC-SG à un hôte SNMP. Pour définir des traps SNMP v3 uniquement, omettez cette étape et passez à l'étape 6. 5. Dans le tableau situé sous la case à cocher, cliquez sur l'icône Ajouter une ligne apparaît. . Une rangée de quatre champs à remplir a. Dans le champ Host (Hôte), entrez l'adresse IP de l'hôte de destination des traps. b. Dans le champ Port, entrez le numéro de port de l'hôte de destination des traps utilisé par les hôtes SNMP. Le port par défaut est 162. c. Sélectionnez v2 ou v1 dans la liste déroulante Version. d. Dans le champ Communauté, entrez la chaîne de communauté utilisée par les hôtes SNMP. 6. Cochez la case Enable SNMP v3 Notifications (Activer les notifications SNMP v3) pour autoriser l'envoi de notifications SNMP v3 de CC-SG à un hôte SNMP. Pour définir des traps SNMP v1/v2c uniquement, omettez cette étape, veillez à effectuer les étapes 4 et 5, puis continuez avec l'étape 7. a. Dans le tableau situé sous la case à cocher, cliquez sur l'icône Ajouter une ligne apparaît. . Une rangée de six champs à remplir b. Dans le champ Host (Hôte), entrez l'adresse IP de l'hôte de destination des traps. c. Dans le champ Port, entrez le numéro de port de l'hôte de destination des traps utilisé par les hôtes SNMP. Le port par défaut est 162. d. Entrez le nom d'utilisateur (User) du gestionnaire SNMP dans le champ Security Name (Nom de sécurité). Le nom de sécurité peut comporter entre 1 et 32 caractères. e. Sélectionnez MD5 ou SHA dans la liste déroulante Authentication Protocol (Protocole d'authentification). 331 Chapitre 15: Administration avancée f. Entrez la phrase de passe d'authentification (Authentication Passphrase) dans le champ. La phrase de passe peut comporter de 8 à 64 caractères. Elle doit être différente de la phrase de passe de confidentialité (Privacy Passphrase) pour une sécurité optimale. Certains navigateurs MIB ne fonctionneront pas correctement si les phrases de passe sont identiques. g. Sélectionnez None (Aucun), DES ou AES dans la liste déroulante Privacy Protocol (Protocole de confidentialité). h. Entrez la phrase de passe de confidentialité. La phrase de passe peut comporter de 8 à 64 caractères. Elle doit être différente de la phrase de passe de confidentialité (Privacy Passphrase) pour une sécurité optimale. Certains navigateurs MIB ne fonctionneront pas correctement si les phrases de passe sont identiques. 7. Dans la liste Sources des traps au bas de la page, cochez les cases des traps que CC-SG doit envoyer à vos hôtes SNMP. Les traps sont groupés en deux catégories : Journal système contenant les notifications sur l'état de l'unité CC-SG elle-même, par exemple une défaillance du disque dur, et Journal de l'application contenant les notifications générées par les événements de l'application CC-SG, par exemple les modifications apportées à un compte utilisateur. a. Pour activer les traps par type, cochez les cases Journal système et Journal de l'application. b. Activez des traps individuels en cochant la case correspondante. c. Consultez les fichiers MIB pour obtenir la liste des traps SNMP fournis. Reportez-vous à Traps SNMP (à la page 468) pour en savoir plus. 8. Cliquez sur Mettre à jour la configuration des traps pour enregistrer vos modifications. 332 Chapitre 15: Administration avancée Configuration des clusters CC-SG Un cluster CC-SG utilise deux nœuds CC-SG, un primaire et un secondaire, comme sécurité en cas de panne du nœud primaire. Ces deux nœuds partagent des données communes pour les utilisateurs et les connexions actifs, et toutes les données de statut sont répliquées entre les deux nœuds. Les dispositifs d'un cluster CC-SG doivent connaître l'IP du nœud CC-SG primaire afin de notifier ce dernier des événements susceptibles de modifier les statuts. En cas de panne du nœud primaire, le nœud secondaire assume immédiatement toutes ses fonctionnalités Ceci nécessite l'initialisation de l'application et des sessions utilisateur de CC-SG, et toutes les sessions existantes provenant du nœud CC-SG primaire sont arrêtées. Les dispositifs connectés au nœud primaire détecteront que le nœud primaire ne répond plus et répondront aux demandes démarrées par le nœud secondaire. Remarque : lors de l'accès à CC-SG à l'aide du client lourd, vous ne serez pas automatiquement redirigé vers le nœud de sauvegarde en cas de panne du nœud primaire. Vous devez entrer manuellement l'adresse IP du nœud de sauvegarde pour l'accès par le client lourd. Exigences pour les clusters CC-SG Les nœuds primaire et secondaire d'un cluster doivent utiliser la même version de firmware, sur une version matérielle identique (V1 ou E1). Votre réseau CC-SG doit être en mode de basculement IP pour être utilisé avec la fonction de cluster. Cette opération ne fonctionne pas avec une configuration en mode d'isolation IP. Reportez-vous à A propos de la configuration réseau (à la page 310). Les clusters ne sont pas pris en charge sur IPv6. Les paramètres de date, heure et fuseau horaire ne sont pas répliquées du nœud primaire au nœud secondaire. Vous devez configurer ces paramètres dans chaque CC-SG avant de créer le cluster. Accéder à un cluster CC-SG Lorsqu'un cluster est créé, les utilisateurs peuvent accéder directement au nœud primaire ou s'ils dirigent leur navigateur vers le nœud secondaire, ils seront redirigés. Le réacheminement ne fonctionne pas pour un applet Admin Client déjà téléchargé puisque le navigateur Web doit être fermé et une nouvelle session doit être ouverte et dirigée vers le nouveau système primaire. L'accès SSH à une unité CC-SG doit être dirigé spécifiquement vers le nœud primaire. 333 Chapitre 15: Administration avancée Créer un cluster Il est recommandé de sauvegarder votre configuration sur les deux unités CC-SG avant de créer un cluster. Pour créer un cluster : 1. Choisissez Administration > Configuration des clusters. 2. L'unité CC-SG à laquelle vous accédez actuellement affiche le champ d'adresse IP/nom d'hôte de l'unité primaire Secure Gateway, qui indique qu'elle deviendra nœud primaire. 3. Définissez un nœud secondaire, ou de sauvegarde, dans le champ d'adresse IP/nom d'hôte de l'unité Secure Gateway de sauvegarde. Vérifiez que l'unité CC-SG spécifiée utilise la même version de firmware et le même type de matériel que le nœud primaire. Utilisez une de ces méthodes pour la définition : Cliquez sur Détecter les unités Secure Gateway pour analyser et afficher toutes les unités CC-SG dans le sous-ensemble auquel vous accédez actuellement. Cliquez ensuite sur une unité CC-SG avec l'état Autonome dans la table des unités CC-SG détectées pour la sélectionner. Vous pouvez spécifier une unité CC-SG, dans un sous-ensemble différent par exemple, en entrant une adresse IP ou un nom d'hôte dans le champ d'adresse IP/nom d'hôte de l'unité Secure Gateway de sauvegarde. Cliquez ensuite sur Vérifier la sauvegarde pour vous assurer que l'unité utilise la même version de firmware et le même type de matériel que le nœud primaire. 4. Renseignez le champ Nom du cluster. 5. Entrez un nom d'utilisateur et un mot de passe valides pour le nœud de sauvegarde dans les champs de nom d'utilisateur et de mot de passe pour l'unité Secure Gateway de sauvegarde. 6. Cochez la case Redirect by Hostname (Rediriger par nom d'hôte) pour indiquer que l'accès de réacheminement du nœud secondaire au nœud primaire doit être effectué via DNS. Facultatif.Reportez-vous à Accéder à un cluster CC-SG (à la page 333). Si vous utilisez des noms d'hôte plutôt que des adresses IP, le serveur DNS doit contenir des enregistrements de consultation inverse pour les adresses IP des unités CC-SG pour assurer la résolution des noms d'hôte. 7. Cliquez sur Créer un cluster. Un message apparaît. 8. Cliquez sur Oui. Important : une fois le processus de création de cluster entamé, n'exécutez aucune autre fonction dans CC-SG avant la fin. 334 Chapitre 15: Administration avancée 9. Continuez à cliquer sur OK pour tous les messages à l'écran. Le nœud de sauvegarde redémarre et le processus dure plusieurs minutes. 10. Lorsque la création du cluster est terminée, un message indique que le nœud de sauvegarde a été lié. Supprimer un nœud CC-SG secondaire Lorsque vous supprimez un nœud secondaire, ou de sauvegarde, vous supprimez la désignation Nœud secondaire. L'unité secondaire CC-SG n'est pas effacée de votre configuration. Pour supprimer l'état de nœud secondaire d'une unité CC-SG : 1. Sélectionnez le nœud secondaire CC-SG dans le tableau Configuration des clusters. 2. Cliquez sur Supprimer le cluster (nœud) de sauvegarde. 3. Cliquez sur Oui pour supprimer l'état de nœud secondaire. Configurer les paramètres d'un cluster Vous ne pouvez pas modifier le fuseau horaire dans la configuration d'un cluster. Pour configurer les paramètres d'un cluster : 1. Choisissez Administration > Configuration des clusters. 2. Dans l'onglet Configuration, modifiez ou configurez les paramètres. Le cas échéant, modifiez le nom du cluster. Dans le champ Intervalle de temps, entrez la fréquence à laquelle CC-SG doit vérifier sa connexion avec les autres nœuds. Les valeurs autorisées sont comprises entre 5 et 20 secondes. Remarque : un intervalle de temps court augmente le trafic réseau généré par les tests de détection de collision consécutifs. Les clusters dont les nœuds sont très éloignés l'un de l'autre peuvent nécessiter des intervalles plus longs. Dans le champ Seuil de défaillance, entrez le nombre de tests de détection de collision consécutifs qui doivent être exécutés sans réponse avant qu'un nœud CC-SG ne soit considéré comme défaillant. Les valeurs autorisées sont comprises entre 2 et 10 tests. 3. Cliquez sur Mettre à jour pour enregistrer vos modifications. 335 Chapitre 15: Administration avancée Commuter l'état des nœuds primaire et secondaire Vous pouvez échanger les rôles des nœuds primaire et secondaire lorsque le nœud secondaire, ou de sauvegarde, est lié. Lorsque le nœud secondaire est en attente, la permutation est désactivée. Lorsque les rôles sont permutés, l'ancien nœud primaire est en attente. Pour récupérer la configuration des clusters, liez le nœud en attente comme nœud de sauvegarde. Reportez-vous à Récupérer un cluster (à la page 336). Pour permuter entre les nœuds primaire et secondaire 1. Choisissez Administration > Configuration des clusters. 2. Dans l'onglet Configuration, cliquez sur Basculer primaire et sauvegarde. 3. Liez le nouveau nœud secondaire comme nœud de sauvegarde. Reportez-vous à Récupérer un cluster (à la page 336). Récupérer un cluster Lorsqu'un cluster est brisé à cause de la défaillance d'un nœud ou lorsque le nœud secondaire défaillant est en attente, vous pouvez reconstruire le cluster pour récupérer le statut des nœuds primaire et secondaire. Si la communication est interrompue entre les nœuds primaire et secondaire, le nœud secondaire prend le rôle du nœud primaire. Lorsque la connectivité est rétablie, vous risquez d'avoir deux nœuds primaires. Il est impossible de récupérer le cluster avec deux nœuds primaires. La récupération fonctionne uniquement en présence d'un nœud primaire et d'un nœud en attente. Pour récupérer un cluster avec deux nœuds primaires, vous avez deux possibilités. Connectez-vous à chaque nœud primaire, supprimez-en le cluster, puis recréez le cluster. Ou connectez-vous à un des nœuds primaires et redémarrez-le afin de le faire passer au statut En attente, puis suivez les instructions de récupération d'un cluster. Pour récupérer un cluster : 1. Choisissez Administration > Configuration des clusters. 2. Cliquez sur l'onglet Restauration. Vous pouvez faire reconstruire le cluster automatiquement à l'heure spécifiée ou le reconstruire immédiatement. 336 Cliquez sur Rebuild Now (Reconstruire maintenant) pour récupérer immédiatement le cluster. Chapitre 15: Administration avancée Cochez la case Enable Automatic Rebuild (Activer la reconstruction automatique) et indiquez une heure pour l'opération dans les champs From Time (Heure de début) et To Time (Heure de fin). Cliquez sur Mettre à jour pour enregistrer les modifications. Remarque : lorsque les unités CC-SG en cluster n'utilisent pas le même fuseau horaire, lorsqu'une défaillance du nœud primaire se produit et que le nœud secondaire devient nœud primaire, l'heure indiquée pour la reconstruction automatique utilise toujours le fuseau horaire de l'ancien nœud primaire. Supprimer un cluster La suppression d'un cluster retire entièrement les données entrées dans celui-ci et restaure l'état Autonome des nœuds CC-SG primaire et secondaire. De plus, toutes les données de configuration, à l'exception des paramètres réseau (paquet personnalisé), du nœud secondaire sont réinitialisées aux valeurs par défaut, dont le mot de passe du super utilisateur CC. Pour supprimer un cluster : 1. Choisissez Administration > Configuration des clusters. 2. Cliquez sur Delete Cluster (Supprimer le cluster). 3. Cliquez sur Yes (Oui) pour supprimer l'état des nœuds primaire et secondaire. 4. Un message apparaît lorsque le cluster est supprimé. Mettre à niveau un cluster Reportez-vous à Mise à niveau d'un cluster (à la page 299). 337 Chapitre 15: Administration avancée Licences de clusters Vous pouvez utiliser un cluster CC-SG grâce à des licences autonomes distinctes ayant la même capacité de nœuds, ou à une licence Kit de cluster. Les licences de cluster sont différentes des licences autonomes car elles comportent les ID hôte des deux unités CC-SG du cluster. Un seul ensemble de licences est nécessaire pour opérer les deux unités CC-SG d'un cluster. Les licences de cluster doivent être ajoutées à l'unité CC-SG principale. La licence est automatiquement copiée dans le nœud de sauvegarde lorsque vous créez le cluster. Lorsque vous mettez à niveau un cluster CC-SG à la version 5.0 ou supérieur, suivez la procédure de mise à niveau du firmware pour vous assurer qu'un ensemble identique de licences est créé sur chaque unité CC-SG. Reportez-vous à Mise à niveau d'un cluster (à la page 299). Les unités CC-SG du cluster doivent être en mesure de prendre la place de l'unité principale, elles doivent donc disposer à tout moment d'une capacité de nœuds sous licence identique. Les licences Kit de cluster permettent de respecter cette règle automatiquement car elles sont copiées de l'unité principale à l'unité de sauvegarde. Lorsque vous utilisez un cluster avec des licences autonomes, cette règle est appliquée grâce à un contrôle de la capacité de nœuds sous licence lorsque vous liez le cluster. L'ID hôte de l'unité de sauvegarde est vérifié lorsque vous liez le cluster pour assurer sa compatibilité avec le contenu des fichiers de licence. Si l'ID hôte ne correspond pas à la licence, l'unité de sauvegarde ne pourra pas s'intégrer au cluster. Lors de la création d'un cluster à l'aide d'une licence Kit de cluster, l'unité CC-SG principale reste en mode d'exploitation limité tant que l'unité de sauvegarde n'est pas liée au cluster. Une fois que l'unité principale est opérationnelle, le cluster peut être supprimé temporairement, puis recréé si nécessaire pour prendre en charge l'activité de maintenance, telle que les mises à niveau du firmware. Le cluster doit être recréé pendant le délai de grâce de 30 jours. Cette période de 30 jours est donnée à chaque suppression temporaire d'un cluster. 338 Chapitre 15: Administration avancée Configuration d'un voisinage Un voisinage est un ensemble de 10 unités CC-SG maximum. Après le paramétrage du voisinage dans le client Admin, les utilisateurs peuvent accéder à plusieurs unités CC-SG du même voisinage par une connexion unique à l'aide du client d'accès. Avant le paramétrage ou la gestion de la configuration du voisinage, gardez à l'esprit les critères de celui-ci : Une unité CC-SG n'appartient qu'à un seul voisinage. Toutes les unités CC-SG d'un même voisinage doivent utiliser la même version du firmware. Les unités CC-SG du voisinage doivent être des unités CC-SG autonomes ou des nœuds primaires d'unités CC-SG en cluster. Un voisinage peut comporter des unités CC-SG physiques et virtuelles. Les membres du voisinage doivent figurer sur le réseau IPv4. La communication IPv6 n'est pas prise en charge dans un voisinage. Créer un voisinage Vous pouvez vous connecter à une unité CC-SG dans laquelle vous souhaitez créer un voisinage et qui n'est pas encore membre d'un voisinage. Après la création d'un voisinage, tous ses membres partagent les mêmes données de voisinage. Si l'un des membres est le nœud primaire d'unités CC-SG en cluster, l'adresse IP ou le nom d'hôte du nœud secondaire, ou de sauvegarde, s'affiche également dans la configuration du voisinage. Pour créer un voisinage : 1. Choisissez Administration > Voisinage. 2. Renseignez le champ Nom du voisinage. 3. Cliquez sur Créer le voisinage. 4. L'adresse IP ou le nom d'hôte de l'unité CC-SG actuelle s'affiche déjà dans la table d'adresse IP/nom d'hôte de l'unité Secure Gateway. Vous pouvez cliquer sur la flèche déroulante pour basculer entre les noms d'hôte complets ou courts, ou l'adresse IP. 5. Ajoutez une ou plusieurs unités CC-SG dans la table. a. Cliquez sur la ligne vide suivante ou appuyez sur Tab ou sur les touches de direction haut/bas. 339 Chapitre 15: Administration avancée b. Entrez l'adresse IP ou le nom d'hôte de la nouvelle unité CC-SG que vous souhaitez ajouter et appuyez sur Entrée. Pour connaître les règles des noms d'hôte, reportez-vous à Terminologie et sigles (à la page 2). Veillez à utiliser l'adresse IP ou le nom d'hôte tels qu'ils apparaissent dans le certificat et dans l'URL de CC-SG utilisée pour y accéder. Reportez-vous à Exigences de certificat pour les voisinages (à la page 344). c. Répétez les étapes précédentes jusqu'à avoir ajouté toutes les unités CC-SG. 6. Cliquez sur Suivant. Si une ou plusieurs unités CC-SG sont introuvables, un message apparaît et ces unités sont surlignées en jaune dans la table. Retirez ces unités ou modifiez leurs adresses IP ou noms d'hôte, puis cliquez à nouveau sur Suivant. 7. CC-SG affiche une liste des unités CC-SG, ainsi que de leur version de firmware et état dans la table Configuration du voisinage. Remarque : les unités CC-SG qui ne répondent pas aux critères du voisinage sont automatiquement désactivées. Reportez-vous à Configuration d'un voisinage (à la page 339). 8. Ajustez les configurations de voisinage, le cas échéant. Facultatif. Pour modifier le nom d'une unité Secure Gateway de CC-SG, cliquez dessus, entrez-en un nouveau et appuyez sur Entrée. Le nom par défaut un nom d'hôte CC-SG court. Le nom apparaît aux utilisateurs du client d'accès lors du passage d'un membre à un autre du voisinage ; chaque nom doit donc être unique. Pour désactiver une unité CC-SG, désélectionnez la case Activer placée en regard de cette unité. Les unités C-SG désactivées fonctionnent de manière autonome et n'apparaissent pas comme membres du voisinage aux utilisateurs du client d'accès. Cliquez sur un en-tête de colonne pour trier la table par cet attribut dans l'ordre croissant. Cliquez de nouveau sur l'en-tête pour trier la table dans l'ordre décroissant. 9. Pour retourner à l'écran précédent, cliquez sur Précédent et répétez les étapes antérieures. Facultatif. 10. Cliquez sur Terminer. Remarque : Raritan vous recommande : (1) de configurer les mêmes paramètre et texte Accord de service limité pour tous les membres du voisinage. Reportez-vous à Portail (à la page 352). (2) D'utiliser un certificat fiable/officiel pour chaque membre du voisinage si SSL est activé. 340 Chapitre 15: Administration avancée Modifier un voisinage Après le paramétrage de la configuration d'un voisinage sur une unité CC-SG, toutes les unités CC-SG du même voisinage partagent les données de ce dernier. Vous pouvez donc vous connecter à n'importe quelle unité CC-SG du voisinage pour changer la configuration de ce dernier. Remarque : toutes les modifications apportées aux membres d'un voisinage sont transmises lorsque vous cliquez sur Envoyer la mise à jour dans le panneau Configuration du voisinage. Toutefois, les utilisateurs actuellement connectés au voisinage ne verront pas ces changements tant qu'ils ne se seront pas déconnectés, puis connectés à nouveau. Ajouter un membre de voisinage Pour ajouter une unité CC-SG dans le voisinage 1. Choisissez Administration > Voisinage. 2. Cliquez sur Ajouter un membre. La boîte de dialogue correspondante apparaît. 3. Ajoutez des unités CC-SG. Le nombre d'unités CC-SG à ajouter dépend du nombre de membres existants du voisinage. Un voisinage contient 10 membres au maximum. a. Cliquez sur la ligne vide suivante ou appuyez sur Tab ou sur les touches de direction haut/bas. b. Entrez l'adresse IP ou le nom d'hôte de l'unité CC-SG que vous souhaitez ajouter. Pour connaître les règles des noms d'hôte, reportez-vous à Terminologie et sigles (à la page 2). c. Répétez les étapes précédentes jusqu'à avoir ajouté toutes les unités CC-SG. d. Cliquez sur OK. 4. Si de nouvelles unités CC-SG répondent aux critères du voisinage et sont détectées, elles s'affichent dans la table Configuration du voisinage. Sinon, un message apparaît et vous renvoie dans la boîte de dialogue Ajouter un membre. Modifiez celle-ci si nécessaire. 5. Cochez la case Actif en regard du nom de chaque nouvelle unité CC-SG. 6. Pour modifier le nom d'une unité Secure Gateway de CC-SG, cliquez dessus, entrez-en un nouveau et appuyez sur Entrée. Le nom par défaut un nom d'hôte CC-SG court. Facultatif. 7. Cliquez sur Envoyer la mise à jour pour enregistrer les modifications et transmettre les dernières données de voisinage aux autres membres. 341 Chapitre 15: Administration avancée Gérer la configuration du voisinage Vous pouvez désactiver ou renommer n'importe quelle unité CC-SG dans la configuration du voisinage. La désactivation d'une unité CC-SG la rend indisponible dans la liste des membres du voisinage du client d'accès. Vous pouvez également actualiser les données de tous les membres, telles que la version du firmware ou l'état de l'unité, dans la configuration du voisinage. Pour désactiver ou renommer les unités CC-SG dans le voisinage, ou extraire les dernières données 1. Choisissez Administration > Voisinage. 2. Cliquez sur un en-tête de colonne pour trier la table par cet attribut dans l'ordre croissant. Cliquez de nouveau sur l'en-tête pour trier la table dans l'ordre décroissant. Facultatif. 3. Vous pouvez gérer les membres maintenant. Pour désactiver une unité CC-SG, désélectionnez la case Actif placée en regard de cette unité. Pour modifier le nom d'une unité Secure Gateway, cliquez dessus, entrez-en un nouveau et appuyez sur Entrée. Ce nom doit être unique. Pour extraire les données à jour de toutes les unités CC-SG, cliquez sur Rafraîchir les données de membre. Pour toujours mettre fin aux sessions de connexion existantes des utilisateurs lorsqu'ils passent à une autre unité CC-SG, cochez la case Déconnecter les sessions actives lors du changement de Secure Gateway. Sinon, désactivez-la. Pour autoriser les utilisateurs à accéder à un membre du voisinage afin d'exécuter des recherches sur tous les membres, et à lancer des connexions cible à partir des résultats obtenus, cochez la case Activer la recherche du voisinage réseau étendue. Décochez la case pour désactiver les recherches de voisinage réseau étendues. Reportez-vous à Recherche étendue sur le voisinage réseau. 4. Cliquez sur Envoyer la mise à jour pour enregistrer les modifications et transmettre les dernières données de voisinage aux autres membres. 342 Chapitre 15: Administration avancée Recherche étendue sur le voisinage réseau Lorsqu'elle est activée, la recherche étendue sur le voisinage réseau permet aux utilisateurs de localiser et d'accéder à des nœuds de n'importe quel membre du voisinage, à l'aide du client d'accès uniquement. Lorsque vous effectuez la recherche, vous pouvez indiquer si elle est étendue à tous les membres Dans le voisinage ou Local uniquement. Le statut, la disponibilité et les données de nœuds de voisinage sont affichés lors de l'extraction des résultats d'une recherche étendue. Ces données ne sont pas mises à jour en temps réel pour les nœuds de voisinage lorsque les résultats de recherche sont affichés. Remarque : les données de machine virtuelle du nœud seront affichées uniquement pour les nœuds VM sur l'unité CC-SG de base, non pour les nœuds VM d'une CC-SG de voisinage. Lors de l'exécution d'opérations de gestion d'alimentation sur le groupe Tous les nœuds, alors qu'une recherche de voisinage étendue est effectuée, les nœuds des unités CC-SG de voisinage seront exclus. Le groupe Tous les nœuds est créé sur l'unité CC-SG de base uniquement et ne peut pas contenir de nœuds de voisinage. Supprimer un membre de voisinage Lorsqu'une unité CC-SG d'un voisinage n'est plus nécessaire, vous pouvez la retirer ou la désactiver dans la configuration du voisinage. Sinon, elles pourraient être indisponibles aux utilisateurs du client d'accès Client qui tentent d'y accéder. Par exemple, un membre de voisinage n'est plus approprié lorsque vous : paramétrez l'unité CC-SG comme nœud CC-SG de sauvegarde dans une configuration en cluster, puisque cet état ne répond pas aux critères du voisinage ; réinitialisez l'unité CC-SG, celle-ci supprime la configuration de son voisinage et récupère les valeurs par défaut usine. Lorsque vous supprimez des membres, vérifiez qu'un minimum de deux unités CC-SG demeurent dans le voisinage. Sinon, CC-SG supprimera ce dernier. Pour supprimer une unité CC-SG du voisinage 1. Choisissez Administration > Voisinage. 2. Cliquez sur l'unité CC-SG à supprimer puis sur Supprimer le membre. Répétez cette étape précédente jusqu'à avoir retiré toutes les unités CC-SG souhaitées. 3. Cliquez sur Envoyer la mise à jour pour enregistrer les modifications et transmettre les dernières données de voisinage aux autres membres. 343 Chapitre 15: Administration avancée Important : pour changer l'adresse IP d'une unité CC-SG qui est déjà membre d'un voisinage, vous devez en premier lieu la retirer de la configuration du voisinage. Sinon, vous ne serez pas en mesure de supprimer CC-SG du voisinage. Actualiser un voisinage Vous pouvez extraire le dernier état de tous les membres d'un voisinage immédiatement dans le panneau Configuration du voisinage. 1. Choisissez Administration > Voisinage. 2. Cliquez sur Rafraîchir les données de membre. 3. Cliquez sur Envoyer la mise à jour pour enregistrer les modifications et transmettre les dernières données de voisinage aux autres membres. Exigences de certificat pour les voisinages Pour utiliser les voisinages sans erreur de certificat, vous devez suivre ces étapes. 1. Veillez à utiliser une adresse IP ou un nom d'hôte identique pour chaque membre de voisinage CC-SG dans chacun de ces endroits : dans le certificat, lors de la création du voisinage et lors de l'accès à CC-SG par URL. Pour garantir l'exactitude des certificats, générez et installez-les (auto-signés ou émis par une autorité de certification) avec un nom correspondant au nom de l'URL/DNS d'accès. Reportez-vous à Certificats (à la page 354). 2. Lorsque vous lancerez CC-SG, l'erreur de certificat apparaîtra. Installez le certificat pour chaque CC-SG dans le voisinage. 3. Placez le certificat dans le magasin approuvé. 4. Pour les navigateurs Internet Explorer, ajoutez l'adresse IP ou le nom d'hôte de chaque CC-SG du voisinage à deux sections. Choisissez Options Internet, cliquez sur l'onglet Sécurité, puis sur l'icône Sites de confiance. Ajoutez l'adresse IP ou le nom d'hôte de chaque CC-SG dans la liste Sites de confiance, puis également dans Confidentialité > onglet Sites. Assurez-vous que l'adresse IP ou le nom d'hôte correspond exactement à l'URL utilisée pour accéder à CC-SG. 5. Pour les navigateurs Internet Explorer 8 et 9, choisissez Options Internet > onglet Confidentialité. Définissez le paramètre Zone Internet sur Accepter tous les cookies. 6. Assurez-vous que les adresses IP ou noms d'hôte CC-SG qui appartiennent au voisinage sont tous répertoriés dans votre navigateur Internet Explorer. Pour cela, choisissez Options Internet > Contenu > Certificats dans l'onglet Autorités de certification racines de confiance. 344 Chapitre 15: Administration avancée Supprimer un voisinage Pour supprimer un voisinage : 1. Connectez-vous à une unité CC-SG dont vous souhaitez supprimer la configuration de voisinage. 2. Choisissez Administration > Voisinage. 3. Cliquez sur Supprimer le voisinage. 4. Cliquez sur Oui pour confirmer la suppression. Mettre à niveau un voisinage Toutes les unités CC-SG d'un voisinage doivent utiliser la même version de firmware. Elles ne peuvent pas être mises à niveau alors qu'elles sont membres actifs d'un voisinage. Désactivez chaque membre pour le mettre à niveau, puis réactivez-le et actualisez la configuration du voisinage. Pour mettre à niveau un voisinage : 1. Désactivez chaque unité CC-SG lorsque vous êtes prêt à la mettre à niveau. Reportez-vous à Gérer la configuration du voisinage (à la page 342). 2. Mettez chaque unité CC-SG à niveau individuellement en suivant les meilleures pratiques de mise à niveau. Reportez-vous à Mise à niveau de CC-SG (à la page 296). 3. Activez les membres du voisinage une fois qu'ils ont été mis à niveau. Reportez-vous à Gérer la configuration du voisinage (à la page 342). 4. Actualisez le voisinage. Reportez-vous à Actualiser un voisinage (à la page 344). Gestionnaire de sécurité Le Gestionnaire de sécurité permet de gérer comment CC-SG fournit un accès aux utilisateurs. Avec le Gestionnaire de sécurité, vous pouvez configurer des méthodes d'authentification, l'accès SSL, le chiffrement AES, des règles de mots de passe sécurisés, des règles de verrouillage, le portail de connexion, les certificats et les listes de contrôle d'accès. Authentification à distance Reportez-vous à Authentification à distance (à la page 246) pour obtenir des instructions détaillées sur la configuration des serveurs d'authentification à distance. 345 Chapitre 15: Administration avancée Chiffrement AES Vous pouvez configurer CC-SG afin de rendre obligatoire le chiffrement AES-128 ou AES-256 entre votre client et le serveur CC-SG. Lorsque le chiffrement AES est requis, tous les utilisateurs doivent accéder à CC-SG à l'aide d'un client AES. Si ce chiffrement est obligatoire et que vous essayez d'accéder à CC-SG avec un navigateur non-AES, vous ne pourrez pas vous connecter à CC-SG. Vérifier si votre navigateur accepte le chiffrement AES CC-SG prend en charge AES-128 et AES-256. Si vous ne savez pas si votre navigateur utilise AES, vérifiez auprès de son fabricant ou ouvrez le site Web https://www.fortify.net/sslcheck.html dans le navigateur comportant la méthode de chiffrement que vous souhaitez vérifier. Ce site Web détecte la méthode de chiffrement de votre navigateur et affiche un rapport. Chiffrement AES -256 bits : conditions préalables et configurations prises en charge Le chiffrement AES-256 est pris en charge uniquement sur les navigateurs Web suivants : Firefox 2.0.0.x et supérieur Internet Explorer 7 et supérieur Remarque : Internet Explorer 7 prend en charge les chiffrements AES-128 et AES-256 dans Windows Vista uniquement. Il ne prend en charge le chiffrement AES dans Windows XP. Outre la prise en charge par le navigateur utilisé, le chiffrement AES-256 nécessite l'installation des fichiers Java Cryptography Extension (JCE) Unlimited Strength Jurisdiction Policy. Utilisez la version correspondant à votre version de JRE. Pour activer le chiffrement AES-256 avec votre navigateur 1. Téléchargez les fichiers JCE Unlimited Strength Jurisdiction Policy d'Oracle. 346 Versions JRE 1.6 : utilisez JCE Unlimited Strength Jurisdiction Policy Files 6. Allez à to http://www.oracle.com/technetwork/java/javase/downloads/jce-6download-429243.html Versions JRE 1.7 : utilisez JCE Unlimited Strength Jurisdiction Policy Files 7. Allez à to http://www.oracle.com/technetwork/java/javase/downloads/jce-7download-432124.html Chapitre 15: Administration avancée 2. Extrayez les fichiers dans votre répertoire Java sous \lib\security\. Par exemple, C:\Program Files\Java 1.6.0\lib\security\. Rendre le chiffrement AES obligatoire entre le client et CC-SG Dans le Gestionnaire de sécurité, vous pouvez configurer CC-SG afin de rendre obligatoire le chiffrement AES pour des sessions entre le client et le serveur CC-SG. 1. Choisissez Administration > Sécurité. 2. Ouvrez l'onglet Chiffrement. 3. Cochez la case Chiffrement AES obligatoire entre le client et le serveur. 4. Un message apparaît pour vous prévenir que vos clients doivent utiliser le chiffrement AES pour se connecter à CC-SG lorsque cette option est sélectionnée. Cliquez sur OK pour confirmer. Cliquez sur la flèche déroulante Longueur de clé pour sélectionner le niveau de chiffrement 128 ou 256. Le champ Port CC-SG affiche 80. Le champ Protocole de connexion du navigateur indique que HTTPS/SSL est sélectionné. 5. Cliquez sur Mettre à jour pour enregistrer vos modifications. Configurer le protocole de connexion du navigateur : HTTP ou HTTPS/SSL Dans le Gestionnaire de sécurité, vous pouvez configurer CC-SG afin d'utiliser des connexions HTTP standard de clients, ou pour rendre les connexions HTTPS/SSL obligatoires. Vous devez redémarrer CC-SG pour que les modifications apportées à ce paramètre entrent en vigueur. Le paramètre par défaut est HTTPS/SSL. Pour configurer le protocole de connexion du navigateur : 1. Choisissez Administration > Sécurité. 2. Ouvrez l'onglet Chiffrement. 3. Sélectionnez l'option HTTP ou HTTPS/SSL pour spécifier le protocole de connexion du navigateur que vos clients doivent utiliser pour se connecter à CC-SG. 4. Cliquez sur Mettre à jour pour enregistrer vos modifications. 347 Chapitre 15: Administration avancée Paramètres de connexion L'onglet Paramètres de connexion vous permet de configurer les options Paramètres de mot de passe fort et Paramètres de verrouillage. Afficher les paramètres de connexion 1. Choisissez Administration > Sécurité. 2. Cliquez sur l'onglet Paramètres de connexion. Mots de passe forts obligatoires pour tous les utilisateurs 1. Choisissez Administration > Sécurité. 2. Cliquez sur l'onglet Paramètres de connexion. 3. Cochez la case Mots de passe forts obligatoires pour tous les utilisateurs. 4. Sélectionnez la longueur de mot de passe maximum. Les mots de passe doivent contenir moins de caractères que le nombre maximum. 5. Sélectionnez une profondeur d'historique du mot de passe. Ce nombre indique le nombre de mots de passe conservés dans l'historique et non réutilisables. Par exemple, si le champ Profondeur d'historique du mot de passe indique 5, les utilisateurs ne peuvent pas réutiliser leurs 5 derniers mots de passe. 6. Sélectionnez une fréquence d'expiration du mot de passe. Tous les mots de passe expirent après un nombre défini de jours. Après l'expiration du mot de passe, les utilisateurs devront en choisir un nouveau à la connexion suivante. 7. Sélectionnez des exigences du mot de passe fort : Les mots de passe doivent contenir au moins une lettre minuscule. Les mots de passe doivent contenir au moins une lettre majuscule. Les mots de passe doivent contenir au moins un nombre. Les mots de passe doivent contenir au moins un caractère spécial (par exemple, un point d'exclamation ou une perluète). 8. Cliquez sur Mettre à jour pour enregistrer vos modifications. 348 Chapitre 15: Administration avancée Configurer les exigences pour les mots de passe faibles Lorsque les mots de passe forts ne sont pas activés, paramétrez des exigences pour les mots de passe faibles. Ces derniers doivent respecter des exigences de longueur. Il n'existe aucune exigence pour le type des caractères. Pour configurer des exigences pour les mots de passe faibles : 1. Choisissez Administration > Sécurité. 2. Cliquez sur l'onglet Paramètres de connexion. 3. Assurez-vous que la case Mots de passe forts obligatoires pour tous les utilisateurs n'est pas cochée. 4. Dans la section Non-Strong Password Settings (Paramètres de mot de passe faible), sélectionnez une longueur de mot de passe minimum et une longueur de mot de passe maximum. 5. Cliquez sur Mettre à jour. A propos des mots de passe CC-SG Tous les mots de passe doivent remplir tous les critères configurés par l'administrateur. Une fois les règles de mot de passe définies, tous les mots de passe suivants doivent les respecter. Tous les utilisateurs existants doivent modifier leurs mots de passe à la connexion suivante si les nouveaux critères sont plus forts que les précédents. Les règles de mot de passe ne s'appliquent qu'aux profils utilisateur enregistrés en local. Les règles de mot de passe sur un serveur d'authentification doivent être gérées par le serveur d'authentification. En outre, une séquence identique de quatre caractères ne peut pas figurer à la fois dans le nom d'utilisateur et le mot de passe. Les règles de mot de passe fort exigent que les utilisateurs respectent des instructions strictes lors de la création de mots de passe afin que ces derniers soient plus difficiles à deviner, et donc plus sûrs, en théorie. Les mots de passe forts ne sont pas activés par défaut dans CC-SG. Un mot de passe respectant tous les paramètres en matière de mot de passe fort est toujours obligatoire pour le super utilisateur CC. Vous pouvez utiliser la fonction Message du jour pour prévenir les utilisateurs que les règles de mot de passe fort vont changer et indiquer les nouveaux critères. 349 Chapitre 15: Administration avancée Paramètres de verrouillage Les administrateurs peuvent verrouiller les utilisateurs de CC-SG et de SSH après un nombre donné d'échecs de tentative de connexion. Vous pouvez activer cette fonction pour les utilisateurs authentifiés localement, pour les utilisateurs authentifiés à distance ou pour tous les utilisateurs. Remarque : par défaut, le compte admin est verrouillé pendant cinq minutes après trois échecs des tentatives de connexion. Pour admin, le nombre d'échecs de connexion avant et après verrouillage n'est pas configurable. Pour activer le verrouillage : 1. Choisissez Administration > Sécurité. 2. Cliquez sur l'onglet Paramètres de connexion. 3. Cochez la case Verrouillage activé pour les utilisateurs locaux afin d'activer le verrouillage des utilisateurs authentifiés localement. Cochez la case Verrouillage activé pour les utilisateurs distants afin d'activer le verrouillage des utilisateurs authentifiés à distance. 4. Par défaut, trois échecs de connexion sont autorisés avant le verrouillage d'un utilisateur. Vous pouvez remplacer cette valeur par un chiffre compris entre 1 et 10. 5. Choisissez une stratégie de verrouillage : Verrouiller pour la période : indiquez un délai, en minutes, pendant lequel l'utilisateur est verrouillé avant de pouvoir se connecter à nouveau. Le paramètre par défaut est de 5 minutes. Vous pouvez spécifier une période allant d'une minute à 1440 minutes (24 heures). Une fois le délai passé, l'utilisateur peut à nouveau se connecter. Pendant la période de verrouillage, l'administrateur peut à tout moment supplanter cette valeur et autoriser l'utilisateur à se reconnecter à CC-SG. Verrouiller jusqu'à ce que l'Admin autorise l'accès : les utilisateurs sont verrouillés jusqu'à ce qu'un administrateur déverrouille leur compte. 6. Renseignez le champ E-mail de notification de verrouillage. Une notification est envoyée à cette adresse lorsque le verrouillage se produit. Si le champ est vide, aucune notification n'est envoyée. Facultatif. 7. Renseignez le champ Numéro de téléphone de l'administrateur. Ce numéro de téléphone sera affiché dans le message de notification envoyé lorsque le verrouillage se produit. Facultatif. 8. Cliquez sur Mettre à jour pour enregistrer vos modifications. 350 Chapitre 15: Administration avancée Pour désactiver le verrouillage : Lorsque vous désactivez un verrouillage, tous les utilisateurs verrouillés de CC-SG sont autorisés à se connecter. 1. Choisissez Administration > Sécurité. 2. Ouvrez l'onglet Paramètres de connexion. 3. Désélectionnez la case Verrouillage activé pour les utilisateurs locaux afin de désactiver le verrouillage des utilisateurs authentifiés localement. Désélectionnez la case Verrouillage activé pour les utilisateurs distants afin de désactiver le verrouillage des utilisateurs authentifiés à distance. 4. Cliquez sur Mettre à jour pour enregistrer vos modifications. Autoriser les connexions simultanées par utilisateur Vous pouvez autoriser plusieurs sessions simultanées sur CC-SG avec un même nom d'utilisateur. 1. Choisissez Administration > Sécurité. 2. Cliquez sur l'onglet Paramètres de connexion. Cochez la case Super utilisateur pour autoriser plusieurs connexions simultanées avec le compte Super utilisateur CC. Cochez la case Administrateurs système pour autoriser plusieurs connexions simultanées des comptes du groupe d'utilisateurs System Administrators. Cochez la case Tous les autres utilisateurs pour autoriser des connexions simultanées par tous les autres utilisateurs. 3. Cliquez sur Mettre à jour pour enregistrer vos modifications. Configurer le minuteur d'inactivité Vous pouvez configurer le minuteur d'inactivité afin de spécifier combien de temps une session CC-SG peut rester inactive avant que l'utilisateur ne soit déconnecté de CC-SG. Lorsqu'un utilisateur a ouvert des connexions à des nœuds, la session est considérée comme active et l'utilisateur ne sera pas déconnecté après l'expiration du minuteur d'inactivité. Pour configurer le minuteur d'inactivité : 1. Choisissez Administration > Sécurité. 2. Cliquez sur l'onglet Paramètres de connexion. 3. Entrez le délai d'inactivité souhaité dans le champ Délai d'inactivité. 4. Cliquez sur Mettre à jour pour enregistrer vos modifications. 351 Chapitre 15: Administration avancée Configurer le délai d'attente du client mobile Le délai d'attente du client mobile assure que les sessions Mobile Access Client et Mobile KVM Client (MKC) inactives seront fermées une fois le délai écoulé. Ceci permet de libérer des ressources qui risquent de rester occupées, même si la session est inactive, si les connexions cible sont fermées de manière incorrecte par exemple. Le délai permet également aux utilisateurs admin qui ont été brusquement déconnectés de rouvrir une session lorsque des limites de connexion unique existent. Les sessions actives ne seront pas fermées. Le délai d'attente du client mobile par défaut est de 8 minutes. Ce délai est toujours activé. Il s'applique uniquement à l'accès au client mobile et s'ajoute au Minuteur d'inactivité et au délai d'inactivité spécifique à n'importe quel dispositif. Il permet de définir une période de temporisation plus courte à appliquer à l'accès au client mobile. Les fermetures incorrectes d'une session comprennent toucher le X dans le coin supérieur gauche pour fermer une fenêtre de navigateur, laisser une fenêtre de navigateur ouverte et mettre hors tension un dispositif, ou placer une fenêtre de navigateur à l'arrière-plan. Les sessions de client mobile fermées en raison de l'inactivité seront consignées dans le journal d'audit avec le message Le délai d'inactivité a expiré pour SessionID {0}. Le cas échéant, une notification SNMP ccPortConnectionTerminated est également générée. Pour configurer le délai d'attente de client mobile : 1. Choisissez Administration > Sécurité. 2. Cliquez sur l'onglet Paramètres de connexion. 3. Dans le champ Mobile Client Timeout (Délai d'attente de client mobile), définissez le nombre de minutes pendant lesquelles une session peut être inactive avant d'être fermée, de 5 à 30 minutes. 4. Cliquez sur Mettre à jour. Portail Les paramètres de portail permettent aux administrateurs de configurer un logo et un accord d'accès pour accueillir les utilisateurs lorsqu'ils accèdent à CC-SG. Pour configurer les paramètres de portail : 1. Choisissez Administration > Sécurité. 2. Ouvrez l'onglet Portail. 352 Chapitre 15: Administration avancée Logo Un petit fichier graphique peut être téléchargé dans CC-SG pour servir de bannière sur la page de connexion. La taille maximum du logo est de 998x170 pixels. Pour télécharger un logo : 1. Cliquez sur Parcourir dans la zone Logo de l'onglet Portail. Une boîte de dialogue Ouvrir apparaît. 2. Sélectionnez le fichier graphique que vous souhaitez utiliser comme logo dans la boîte de dialogue, puis cliquez sur Ouvrir. 3. Cliquez sur Aperçu pour prévisualiser le logo. Le fichier graphique sélectionné apparaît sur la droite. 4. Cliquez sur Mettre à jour pour enregistrer vos modifications. Accord de service limité Vous pouvez configurer un message qui apparaîtra sur la gauche des champs de l'écran de connexion. Ceci est destiné à servir d'accord de service limité, ou de déclaration que les utilisateurs acceptent lorsqu'ils accèdent à CC-SG. L'acceptation de l'accord de service limité par l'utilisateur est consignée dans les fichiers journaux et dans le rapport de journal d'audit. Pour ajouter un accord de service limité à l'écran de connexion de CC-SG : 1. Cochez la case Demander l'acceptation de l'accord de service limité pour obliger les utilisateurs à cocher la case d'acceptation de l'écran de connexion avant de saisir leurs données de connexion. 2. Entrez votre message : a. Sélectionnez Message de l'accord de service limité si vous souhaitez entrer directement le texte de la bannière. Tapez le texte de l'accord dans le champ prévu à cet effet. La longueur maximum du message est de 10 000 caractères. Cliquez sur le menu déroulant Police et sélectionnez une police pour le message. Cliquez sur le menu déroulant Taille et sélectionnez une taille de police pour le message. b. Sélectionnez Fichier de l'accord de service limité pour charger un message à partir d'un fichier texte (.txt). 353 Chapitre 15: Administration avancée Cliquez sur Parcourir. Une fenêtre de dialogue s'affiche. Dans cette fenêtre, sélectionnez le fichier texte contenant le message que vous souhaitez utiliser, puis cliquez sur Ouvrir. La longueur maximum du message est de 10 000 caractères. Cliquez sur Aperçu pour prévisualiser le texte du fichier. L'aperçu apparaît dans le champ de message de la bannière au-dessus. 3. Cliquez sur Mettre à jour pour enregistrer vos modifications. Les mises à jour apparaîtront sur l'écran de connexion la prochaine fois que l'utilisateur accède à CC-SG. Certificats L'onglet Certificat peut être utilisé pour générer une demande de signature de certificat à envoyer à une autorité de certification pour recevoir un certificat d'identité numérique, ou pour générer un certificat auto-signé ou encore importer/exporter les certificats et leur clé privée. Tâches relatives aux certificats Les certificats importés doivent être au format PEM. Lors de la création des certificats, incluez tous les autres noms de sujet pour éviter les conflits de noms. L'activité jar de téléchargement du client Java recherche la correspondance exacte du nom d'hôte tel que fourni dans l'URL de téléchargement. Remarque : le bouton Exporter au bas de l'écran devient Importer ou Générer, selon l'option de certificat sélectionnée. Pour exporter le certificat et la clé privée actuels : 1. Choisissez Administration > Sécurité. 2. Cliquez sur l'onglet Certificat. 3. Cliquez sur Exporter le certificat et la clé privée actuels. 4. Cliquez sur Exporter. Le certificat s'affiche dans le panneau Certificat ; la clé privée, dans le panneau Clé privée. 5. Dans chaque panneau, sélectionnez le texte et appuyez sur les touches Ctrl+C pour le copier. Vous pouvez alors le coller où vous le souhaitez. 354 Chapitre 15: Administration avancée Pour générer une demande de signature de certificat et importer des certificat et clé privée collés : La demande de signature de certificat est soumise au serveur de certificats qui émet un certificat signé. Un certificat racine est également exporté de ce serveur et enregistré dans un fichier. Après avoir reçu le certificat signé de l'autorité de certification, vous pouvez importer les certificat signé, certificat racine et clé privée. 1. Choisissez Administration > Sécurité. 2. Cliquez sur l'onglet Certificat. 3. Cliquez sur Générer une demande de signature de certificat, puis sur Générer. La fenêtre Générer une demande de signature de certificat s'ouvre. 4. Entrez les données demandées dans les champs. a. Mode de chiffrement : si l'option Chiffrement AES obligatoire entre le client et le serveur est sélectionnée dans l'écran Administration > Sécurité > Chiffrement, AES-128 est la valeur par défaut. Si le chiffrement AES n'est pas obligatoire, DES 3 est la valeur par défaut. b. Longueur de la clé privée : 1024 est la valeur par défaut. c. Période de validité (en jours) : 4 chiffres maximum. d. Code de pays : la balise CSR est le nom du pays. e. Etat ou province : 64 caractères au maximum. Entrez le nom complet de l'Etat ou le nom de la province. N'utilisez pas d'abréviation. f. Ville/Localité : la balise CSR est le nom de la localité. 64 caractères au maximum. g. Nom de société déposé : la balise CSR est le nom de l'organisation. 64 caractères au maximum. h. Nom de division/service : la balise CSR est le nom de l'unité organisationnelle. 64 caractères au maximum. i. Nom de domaine complètement qualifié : la balise CSR est le nom courant. j. Adresse électronique de l'administrateur : entrez l'adresse électronique de l'administrateur chargé de la demande de certificat. k. Mot de passe challenge : 64 caractères au maximum. 5. Cliquez sur OK pour générer la demande de signature de certificat. Celle-ci et la clé privée apparaissent dans les champs correspondants de l'écran Certificat. 355 Chapitre 15: Administration avancée 6. Sélectionnez le texte de la case Demande de certificat et appuyez sur les touches Ctrl+C pour le copier. Dans un éditeur ASCII, tel que le Bloc-notes, copiez et collez la demande de signature de certificat dans un fichier et enregistrez celui-ci avec une extension .cer. 7. Sélectionnez le texte de la case Clé privée et appuyez sur les touches Ctrl+C pour le copier. Dans un éditeur ASCII, tel que le Bloc-notes, copiez et collez la clé privée dans un fichier et enregistrez celui-ci avec une extension .txt. 8. Envoyez le fichier .cer au serveur de certificats pour obtenir un certificat signé. 9. Téléchargez ou exportez le certificat racine du serveur et enregistrez-le dans un fichier avec l'extension .cer. Il s'agit d'un certificat différent du certificat signé qui sera émis par le serveur de certificats à l'étape suivante. 10. Cliquez sur Parcourir à côté de Fichier de l'AC et sélectionnez le fichier du certificat racine. 11. Lorsque vous avez reçu le certificat signé du serveur, cliquez sur Importer le certificat et la clé privée copiés. 12. Copiez le texte du certificat signé et appuyez sur les touches Ctrl+V pour le coller dans la case Certificat. 13. Copiez le texte de la clé privée enregistrée précédemment dans un fichier .txt et appuyez sur les touches Ctrl+V pour le coller dans la case Clé privée. 14. Tapez raritan dans le champ Mot de passe si la demande de signature de certificat a été générée par CC-SG. Si une application différente a généré la demande, utilisez le mot de passe associé à cette application. Remarque : si le certificat importé est signé par une autorité de certification (AC) racine et sous-racine, l'utilisation d'un certificat racine ou sous-racine uniquement échouera. Pour résoudre ce problème, copiez et collez les certificats racine et sous-racine dans un fichier, puis importez ce dernier. Pour générer un certificat auto-signé : 1. Choisissez Administration > Sécurité. 2. Cliquez sur l'onglet Certificat. 3. Cliquez sur Générer un certificat auto-signé, puis sur Générer. La fenêtre Générer un certificat auto-signé s'affiche. 4. Entrez les données demandées dans les champs. 356 Chapitre 15: Administration avancée a. Mode de chiffrement : si l'option Chiffrement AES obligatoire entre le client et le serveur est sélectionnée dans l'écran Administration > Sécurité > Chiffrement, AES-128 est la valeur par défaut. Si le chiffrement AES n'est pas obligatoire, DES 3 est la valeur par défaut. b. Longueur de la clé privée : 1024 est la valeur par défaut. c. Période de validité (en jours) : 4 chiffres maximum. d. Code de pays : la balise CSR est le nom du pays. e. Etat ou province : 64 caractères au maximum. Entrez le nom complet de l'Etat ou le nom de la province. N'utilisez pas d'abréviation. f. Ville/Localité : la balise CSR est le nom de la localité. 64 caractères au maximum. g. Nom de société déposé : la balise CSR est le nom de l'organisation. 64 caractères au maximum. h. Nom de division/service : la balise CSR est le nom de l'unité organisationnelle. 64 caractères au maximum. i. Nom de domaine complètement qualifié : la balise CSR est le nom courant. j. Adresse électronique de l'administrateur : entrez l'adresse électronique de l'administrateur chargé de la demande de certificat. k. Mot de passe challenge : 64 caractères au maximum. 5. Cliquez sur OK pour générer le certificat. Le certificat et la clé privée s'affichent sous forme cryptée dans les champs correspondants de l'écran Certificat. 357 Chapitre 15: Administration avancée Liste de contrôle d'accès Une liste de contrôle d'accès IP définit des plages d'adresses IP de client pour lesquelles vous souhaitez refuser ou autoriser l'accès à CC-SG. Chaque entrée de la liste de contrôle d'accès devient une règle qui détermine si un utilisateur d'un certain groupe, avec une adresse IP particulière, peut accéder à CC-SG. Vous pouvez également définir des règles à appliquer à tout le système CC-SG (sélectionnez Système au lieu d'un groupe d'utilisateurs) au niveau du système d'exploitation. Lorsque vous avez créé des règles, vous pouvez les classer dans la liste afin de définir l'ordre dans lequel elles sont appliquées. Les règles au sommet de la liste ont priorité sur celles des positions inférieures. Les adresses IPv6 ne peuvent pas être utilisées pour les règles de niveau système. Pour toutes les autres règles, les deux entrées IP d'une règle doivent être de même type, soit toutes les deux IPv4 ou toutes les deux IPv6. Pour afficher une liste de contrôle d'accès : 1. Choisissez Administration > Sécurité. 2. Cliquez sur l'onglet Liste de contrôle d'accès. Pour ajouter une règle à la liste de contrôle d'accès : 1. Choisissez Administration > Sécurité. 2. Cliquez sur l'onglet Liste de contrôle d'accès. 3. Cliquez sur l'icône Ajouter une nouvelle ligne une rangée à la table. pour ajouter 4. Indiquez une plage d'adresses IP auxquelles vous souhaitez appliquer la règle en entrant la valeur de la première adresse IP dans le champ De l'adresse IP et celle de la dernière dans le champ A l'adresse IP. 5. Cliquez sur la flèche déroulante Groupe pour sélectionner le groupe d'utilisateurs auquel la règle doit être appliquée. Sélectionnez Système pour appliquer la règle à tout le système CC-SG. 6. Cliquez sur la flèche déroulante Action et sélectionnez Autoriser ou Refuser pour indiquer si les utilisateurs spécifiés dans la plage d'adresses IP peuvent accéder à CC-SG. 7. Cliquez sur Mettre à jour pour enregistrer vos modifications. Pour ajouter une règle à la liste de contrôle d'accès pour autoriser ou refuser l'accès au niveau du système d'exploitation : 1. Choisissez Administration > Sécurité. 358 Chapitre 15: Administration avancée 2. Cliquez sur l'onglet Liste de contrôle d'accès. 3. Cliquez sur l'icône Ajouter une nouvelle ligne une rangée à la table. pour ajouter 4. Indiquez une plage d'adresses IP auxquelles vous souhaitez appliquer la règle en entrant la valeur de la première adresse IP dans le champ De l'adresse IP et celle de la dernière dans le champ A l'adresse IP. 5. Choisissez Groupe > Système. 6. Cliquez sur la flèche déroulante Action et sélectionnez Autoriser ou Refuser pour indiquer si les utilisateurs spécifiés dans la plage d'adresses IP peuvent accéder à CC-SG. 7. Cliquez sur Mettre à jour pour enregistrer vos modifications. Pour modifier l'ordre dans lequel CC-SG applique les règles : 1. Choisissez Administration > Sécurité. 2. Cliquez sur l'onglet Liste de contrôle d'accès. 3. Sélectionnez une règle que vous souhaitez faire monter ou descendre dans la liste. 4. Cliquez sur les touches fléchées haut et bas jusqu'à ce que la règle soit bien positionnée. 5. Cliquez sur Mettre à jour pour enregistrer vos modifications. Pour retirer une règle de la liste de contrôle d'accès : 1. Choisissez Administration > Sécurité. 2. Cliquez sur l'onglet Liste de contrôle d'accès. 3. Sélectionnez la règle que vous souhaitez retirer, puis cliquez sur l'icône Supprimer la ligne. 4. Cliquez sur Mettre à jour pour enregistrer vos modifications. Gestionnaire des notifications Utilisez le gestionnaire des notifications pour configurer un serveur SMTP externe de manière à envoyer des notifications de CC-SG. Les notifications servent à envoyer par courrier électronique des rapports programmés, des rapports de verrouillage d'utilisateurs, l'état des tâches programmées qui ont échoué ou abouti. Reportez-vous à Gestionnaire des tâches (à la page 361). Après avoir configuré le serveur SMTP, vous pouvez choisir d'envoyer un e-mail de test au destinataire désigné pour le prévenir du résultat du test. 359 Chapitre 15: Administration avancée Configurer un serveur SMTP externe 1. Choisissez Administration > Notifications. 2. Cochez la case Activer notification SMTP. 3. Renseignez le champ Hôte SMTP. Pour connaître les règles des noms d'hôte, reportez-vous à Terminologie et sigles (à la page 2). IPv6 est pris en charge. 4. Entrez un numéro de port SMTP valide dans le champ Port SMTP. 5. Entrez un nom de compte valide permettant la connexion au serveur SMTP dans le champ Nom du compte. Facultatif. Vérifiez auprès de l'administrateur de serveur de messagerie si des informations de compte sont nécessaires. 6. Entrez le mot de passe du nom de compte dans les champs Mot de passe et Entrez à nouveau le mot de passe. Facultatif. Vérifiez auprès de l'administrateur de serveur de messagerie si des informations de compte sont nécessaires. 7. Entrez une adresse e-mail valide dans le champ De afin d'indiquer que les messages proviennent de CC-SG. 8. Dans le champ Tentatives d'envoi, entrez le nombre de fois où les messages électroniques doivent être renvoyés en cas d'échec. 9. Dans le champ Intervalle de tentative d'envoi (en minutes), entrez le nombre de minutes (entre 1 et 60), qui doivent s'écouler entre les tentatives d'envoi. 10. Cochez Utiliser SSL si vous souhaitez un envoi sécurisé des messages via Secure Sockets Layer (SSL). 11. Cliquez sur Tester la configuration pour envoyer un message de test au compte SMTP spécifié. Assurez-vous que le message est bien arrivé. 12. Cliquez sur Mettre à jour la configuration pour enregistrer vos modifications. 360 Chapitre 15: Administration avancée Gestionnaire des tâches Utilisez le gestionnaire des tâches pour programmer des tâches CC-SG quotidiennes, hebdomadaires, mensuelles ou annuelles. Une tâche peut être programmée pour une exécution unique ou périodique à un jour de la semaine particulier et à un intervalle défini. Par exemple, vous pouvez programmer des sauvegardes de dispositif toutes les trois semaines le vendredi ou planifier l'envoi d'un rapport particulier par e-mail à un ou plusieurs destinataires tous les lundis. Remarque : le Gestionnaire des tâches utilise l'heure du serveur définie dans CC-SG pour la programmation, et non celle de votre PC client. Le temps serveur s'affiche dans l'angle supérieur droit de chaque page CC-SG. Types de tâches Les tâches suivantes peuvent être programmées : Synchroniser Active Directory Sauvegarder CC-SG Sauvegarder la configuration du dispositif (dispositif individuel ou groupe de dispositifs) Suspendre et reprendre la gestion des dispositifs Copier la configuration du dispositif (dispositif individuel ou groupe de dispositifs) Regrouper la gestion de l'alimentation Gérer l'alimentation des prises Effacer les journaux Redémarrer le dispositif Restaurer la configuration du dispositif (ne s'applique pas aux groupes de dispositifs) Mettre à niveau le firmware du dispositif (dispositif individuel ou groupe de dispositifs) Générer tous les rapports Programmer des tâches séquentielles. Nous vous recommandons de programmer des tâches de manière séquentielle afin de confirmer qu'un comportement attendu s'est effectivement produit. Vous pouvez, par exemple, programmer une tâche Mettre à niveau le firmware du dispositif pour un groupe de dispositifs donné et la faire immédiatement suivre d'une tâche Rapport de gestion du parc afin de confirmer que les versions correctes du firmware ont été mises à niveau. 361 Chapitre 15: Administration avancée Envoyer des notifications de tâches par e-mail Une fois la tâche effectuée, un e-mail peut être envoyé à un destinataire particulier. Vous pouvez indiquer où l'e-mail est envoyé et choisir un envoi sécurisé via SSL dans le Gestionnaire des notifications. Reportez-vous à Gestionnaire des notifications (à la page 359). Rapports programmés Les rapports programmés sont envoyés par courrier électronique aux destinataires définis. Vous pouvez spécifier CSV ou HTML pour la version du rapport envoyé par courriel. Tous les rapports avec un état Terminé sont stockés au format HTML sur CC-SG pendant 30 jours. Vous pouvez afficher les rapports terminés au format HTML en sélectionnant Rapports programmés dans le menu Rapports. Reportez-vous à Rapports programmés (à la page 284). Rechercher et afficher des tâches Vous pouvez afficher les tâches dans une liste filtrée par les critères que vous choisissez. Pour chaque tâche, vous pouvez afficher des détails et un historique. Remarque : si une tâche est modifiée ou mise à jour, son historique antérieur n'est plus valable et la date de dernière exécution reste vide. Pour afficher une tâche : 1. Choisissez Administration > Tâches. 2. Pour rechercher des tâches, utilisez les boutons haut et bas pour sélectionner la période de la tâche que vous souhaitez afficher. 3. Filtrez la liste davantage en sélectionnant une ou plusieurs tâches, un ou plusieurs états ou un ou plusieurs propriétaires (Ctrl+clic). 4. Cliquez sur Afficher les tâches pour visualiser la liste de tâches. Pour afficher l'historique d'une tâche : Sélectionnez la tâche et cliquez sur Historique des tâches. Pour afficher les détails d'une tâche : 362 Double-cliquez sur une tâche pour ouvrir une boîte de dialogue contenant les détails de la tâche. Chapitre 15: Administration avancée Programmer une tâche Cette section présente la plupart des tâches programmables. Reportez-vous à Programmer la mise à niveau du firmware d'un dispositif (à la page 366) pour plus d'informations sur ces mises à niveau. Pour programmer une tâche : 1. Choisissez Administration > Tâches. 2. Cliquez sur Nouveau. 3. Dans l'onglet Principale, entrez le nom et la description de la tâche. Les noms peuvent contenir 1 à 32 caractères alphanumériques ou soulignés, aucun espace. 4. Cliquez sur l'onglet Données de la tâche. 5. Cliquez sur le menu déroulant Exécution de la tâche et sélectionnez la tâche à programmer. Notez que les champs obligatoires varient suivant la tâche sélectionnée. Reportez-vous aux sections suivantes pour en savoir plus sur chaque tâche. Synchroniser Active Directory :reportez-vous à Synchroniser tous les modules AD (à la page 259). Sauvegarder CommandCenter : Reportez-vous à Sauvegarde de CC-SG (à la page 288) pour plus d'informations sur les sauvegardes et sur la configuration de la suppression automatique des fichiers de sauvegarde plus anciens. Sauvegarder la configuration du dispositif : reportez-vous à Sauvegarde de la configuration d'un dispositif (voir "Mise à niveau de la configuration d'un dispositif" à la page 100). Suspendre et reprendre la gestion des dispositifs : reportez-vous à Suspension de la gestion d'un dispositif par CC-SG (à la page 107) et Reprise de la gestion (voir "Reprise de la gestion d'un dispositif" à la page 107) pour suspendre et reprendre la gestion de dispositifs individuels. Reportez-vous à Suspension et reprise de la gestion des dispositifs à l'aide d'une tâche programmée (à la page 108) pour en savoir plus sur la programmation d'une tâche permettant de suspendre et de reprendre la gestion de plusieurs dispositifs ou groupes de dispositifs. Copier la configuration du dispositif : reportez-vous à Copie de la configuration d'un dispositif (à la page 105). Regrouper la gestion de l'alimentation : reportez-vous à Gestion de l'alimentation d'un groupe de nœuds. Gestion de l'alimentation des prises : reportez-vous au manuel d'utilisation CC-SG. 363 Chapitre 15: Administration avancée Synchronisation de Power IQ : Reportez-vous à Synchroniser Power IQ et CC-SG (à la page 439). Effacer les journaux : reportez-vous à Configuration de l'activité d'enregistrement (à la page 319). Redémarrer les dispositifs : reportez-vous à Redémarrage d'un dispositif (à la page 106). Restaurer la configuration du dispositif : reportez-vous à Restauration des configurations de dispositifs (à la page 101) (ne s'applique pas aux groupes de dispositifs). Mise à niveau du firmware du dispositif (dispositif individuel ou groupe de dispositifs) : reportez-vous à Programmer la mise à niveau du firmware d'un dispositif (à la page 366). Générer tous les rapports : reportez-vous à Rapports (à la page 271). 6. Cliquez sur l'onglet Périodicité. L'onglet Périodicité est désactivé pour les tâches de mise à niveau du firmware du dispositif. 7. Dans le champ Période, cliquez sur la case d'option correspondant à la fréquence souhaitée de la tâche programmée. a. Une fois : utilisez les flèches haut et bas pour sélectionner l'heure de début de la tâche. b. Périodique : utilisez les flèches haut et bas pour sélectionner l'heure de début de la tâche. Entrez le nombre d'exécutions souhaitées de la tâche dans le champ Nombre de répétitions. Entrez le délai qui doit s'écouler entre les répétitions dans le champ Intervalle de répétition. Cliquez sur le menu déroulant et sélectionnez l'unité de temps dans la liste. Pour paramétrer la tâche à effectuer à un intervalle sélectionné éternellement ou jusqu'à ce que vous changiez ou supprimiez la tâche, cochez la case En cours, tant que la tâche n'est pas modifiée ou annulée. Le champ Nombre de répétitions est désactivé. Définissez l'intervalle de répétition. c. Quotidienne : cliquez sur la case d'option Chaque jour si vous souhaitez que la tâche se répète chaque jour de la semaine. Cliquez sur la case d'option Chaque jour de la semaine si vous souhaitez que la tâche se répète chaque jour, du lundi au vendredi. d. Hebdomadaire : utilisez les flèches haut et bas pour sélectionner le nombre de semaines qui doivent s'écouler entre les exécutions de la tâche, puis cochez la case en regard de chaque jour où la tâche doit avoir lieu les semaines où elle est exécutée. e. Mensuelle : entrez la date d'exécution dans le champ Jours, puis cochez la case en regard de chaque mois où la tâche doit avoir lieu à la date spécifiée. 364 Chapitre 15: Administration avancée f. Annuelle : cliquez sur le menu déroulant et sélectionnez le mois d'exécution de la tâche dans la liste. Utilisez les flèches haut et bas pour sélectionner le jour du mois d'exécution de la tâche. 8. Pour les tâches quotidiennes, hebdomadaires, mensuelles et annuelles, vous devez ajouter une heure de début et de fin dans la section Plage de périodicité. Utilisez les flèches haut et bas pour sélectionner l'heure de début (champ Commence à) et la date de début. Cliquez sur la case d'option en regard de Pas de date de fin si la tâche doit avoir lieu indéfiniment, ou, cliquez sur la case d'option en regard de Date de fin, puis utilisez les flèches haut et bas pour sélectionner la date à laquelle la tâche ne doit plus se produire. 9. Cliquez sur l'onglet Nouvelle tentative. 10. Si une tâche échoue, CC-SG peut réessayer ultérieurement comme indiqué dans l'onglet Nouvelle tentative. Entrez le nombre de fois où CC-SG peut exécuter à nouveau la tâche dans le champ Nombre de nouvelles tentatives. Entrez le délai qui doit s'écouler entre les tentatives dans le champ Intervalle entre tentatives. Cliquez sur le menu déroulant et sélectionnez l'unité de temps dans la liste. Important : si vous programmez une tâche pour mettre à niveau des dispositifs SX ou KX, définissez un intervalle entre tentatives de plus de 20 minutes, car l'opération prend environ 20 minutes. 11. Cliquez sur l'onglet Notification. 12. Indiquez les adresses électroniques auxquelles une notification doit être envoyée en cas de réussite ou d'échec d'une tâche. Par défaut, l'adresse électronique de l'utilisateur connecté est disponible. Les adresses électroniques des utilisateurs sont configurées dans le profil utilisateur. Pour ajouter une autre adresse, cliquez sur Ajouter, entrez l'adresse électronique dans la fenêtre qui s'ouvre, puis cliquez sur OK. Par défaut, un e-mail est envoyé si l'exécution de la tâche aboutit. Pour prévenir les destinataires de l'échec des tâches, cochez la case En cas d'échec. 13. Cliquez sur OK pour enregistrer vos modifications. 365 Chapitre 15: Administration avancée Programmer la mise à niveau du firmware d'un dispositif Vous pouvez programmer une tâche pour mettre à niveau plusieurs dispositifs de même type, tel que KX ou SX, au sein d'un groupe de dispositifs. Lorsque la tâche débute, un rapport Mise à niveau du firmware d'un dispositif est disponible dans le menu Rapports > Rapports programmés pour visualiser le statut de l'opération en temps réel. Ce rapport est également envoyé par courriel si l'option est paramétrée dans l'onglet Notification. Reportez-vous au manuel d'utilisation Raritan de chaque dispositif pour obtenir une estimation de la durée de la mise à niveau. Pour programmer une mise à niveau du firmware d'un dispositif : 1. Choisissez Administration > Tâches. 2. Cliquez sur Nouveau. 3. Dans l'onglet Principale, entrez le nom et la description de la tâche. Le nom choisi identifiera la tâche et le rapport associé. 4. Cliquez sur l'onglet Données de la tâche. 5. Indiquez les détails de la mise à niveau du dispositif : a. Exécution de la tâche : sélectionnez Mettre à niveau le firmware du dispositif. b. Groupe de dispositifs : sélectionnez le groupe contenant les dispositifs à mettre à niveau. c. Type de dispositif : sélectionnez le type de dispositif à mettre à niveau. Si vous devez mettre à niveau plusieurs types de dispositifs, vous devez programmer une tâche pour chacun. d. Mises à niveau simultanées : indiquez le nombre de dispositifs qui doivent démarrer la partie transfert de fichiers de la mise à niveau simultanément ; 10 au maximum. Dès qu'un transfert se termine, un nouveau démarre pour garantir que seul le nombre maximum de transferts simultanés a lieu. e. Fichier de mise à niveau : sélectionnez la version de firmware cible de la mise à niveau. Seuls les fichiers de mise à niveau disponibles adaptés au type de dispositif sélectionné sont présentés comme choix. 6. Définissez la période de la mise à niveau : a. Date/Heure de début : sélectionnez la date et l'heure de début de la tâche. Elles doivent être postérieures à la date et à l'heure en cours. 366 Chapitre 15: Administration avancée b. Fenêtre de restriction de mise à niveau et Date/heure de début de la dernière mise à niveau : si toutes les mises à niveau doivent être exécutées sur une durée spécifique, utilisez ces champs pour indiquer la date et l'heure après lesquelles aucune nouvelle mise à niveau ne peut débuter. Sélectionnez Fenêtre de restriction de mise à niveau pour activer le champ Date/heure de début de la dernière mise à niveau. 7. Indiquez les dispositifs à mettre à niveau et leur séquence. Placez les dispositifs prioritaires en haut de la liste. a. Dans la liste Disponible, sélectionnez chaque dispositif à mettre à niveau et cliquez sur Ajouter pour le placer dans la liste Sélectionné. b. Dans la liste Sélectionné, choisissez un dispositif et utilisez les boutons fléchés pour le placer à l'endroit souhaité pour définir l'ordre de réalisation des mises à niveau. 8. Indiquez si une nouvelle tentative doit être effectuée pour les mises à niveau ayant échoué. a. Cliquez sur l'onglet Nouvelle tentative. b. Nombre de nouvelles tentatives : entrez le nombre de fois où CC-SG doit tenter à nouveau une mise à niveau ayant échoué. c. Intervalle entre tentatives : entrez la durée qui doit s'écouler entre les tentatives. Les durées par défaut sont de 30, 60 et 90 minutes. Il s'agit des intervalles entre tentatives optima. 9. Indiquez les adresses électroniques devant recevoir une notification de réussite ou d'échec. Par défaut, l'adresse électronique de l'utilisateur connecté est disponible. Les adresses électroniques des utilisateurs sont configurées dans le profil utilisateur. a. Cliquez sur l'onglet Notification. b. Cliquez sur Ajouter, entrez l'adresse électronique dans la fenêtre qui s'ouvre, puis cliquez sur OK. c. Sélectionnez En cas d'échec si vous souhaitez envoyer un message si une mise à niveau échoue. d. Sélectionnez En cas de réussite si vous souhaitez envoyer un message lorsque toutes les mises à niveau aboutissent. 10. Cliquez sur OK pour enregistrer vos modifications. Lorsque la tâche démarre, vous pouvez ouvrir le rapport Mise à niveau du firmware d'un dispositif à tout moment au cours de la période programmée pour voir le statut des opérations. Reportez-vous à Rapport Mise à niveau du firmware d'un dispositif (à la page 285). 367 Chapitre 15: Administration avancée Modifier une tâche programmée Vous pouvez modifier une tâche programmée avant son exécution. Pour modifier une tâche programmée : 1. Sélectionnez la tâche à modifier. 2. Cliquez sur Modifier. 3. Modifiez les spécifications de la tâche selon vos besoins. Reportez-vous à Programmer une tâche (à la page 363) et Programmer la mise à niveau du firmware d'un dispositif (à la page 366) pour obtenir une description des onglets. 4. Cliquez sur Mettre à jour pour enregistrer vos modifications. Reprogrammer une tâche La fonction Enregistrer sous du Gestionnaire des tâches vous permet de reprogrammer une tâche terminée que vous souhaitez exécuter à nouveau. Il s'agit également d'une manière pratique de créer une tâche similaire à une tâche terminée. Pour reprogrammer une tâche : 1. Choisissez Administration > Tâches. 2. Sur la page Gestionnaire des tâches, sélectionnez la tâche à reprogrammer. Utilisez les critères de filtre pour rechercher la tâche. 3. Cliquez sur Enregistrer sous. 4. Dans la fenêtre Enregistrer la tâche sous qui s'ouvre, les onglets sont alimentés à l'aide des informations de la tâche configurée précédemment. 5. Modifiez les spécifications de la tâche selon vos besoins. Reportez-vous à Programmer une tâche (à la page 363) et Programmer la mise à niveau du firmware d'un dispositif (à la page 366) pour obtenir une description des onglets. 6. Cliquez sur OK pour enregistrer vos modifications. Programmer une tâche similaire à une autre Vous pouvez utiliser une tâche configurée précédemment comme modèle pour programmer une nouvelle tâche dotée de spécifications similaires. Pour programmer une tâche similaire à une autre : 368 Reportez-vous à Reprogrammer une tâche (à la page 368). Chapitre 15: Administration avancée Supprimer une tâche Vous pouvez supprimer une tâche pour la retirer du Gestionnaire des tâches. Vous ne pouvez pas supprimer une tâche en cours d'exécution. Pour supprimer une tâche : Sélectionnez la tâche, puis cliquez sur Supprimer. Accès SSH à CC-SG Utilisez des clients Secure Shell (SSH), tels que Putty ou OpenSSH Client, pour accéder à une interface de ligne de commande vers un serveur SSH (v2) sur CC-SG. Seul un sous-ensemble des commandes CC-SG est accessible via SSH pour administrer des dispositifs et CC-SG lui-même. L'utilisateur du client SSH est authentifié par l'unité CC-SG dans laquelle des stratégies d'authentification et d'autorisation sont appliquées au client SSH. Les commandes disponibles pour le client SSH sont déterminées par les autorisations des groupes d'utilisateurs auxquels l'utilisateur du client SSH appartient. Les administrateurs qui utilisent SSH pour accéder à CC-SG ne peuvent pas déconnecter un utilisateur SSH CC Super-User, mais ils peuvent déconnecter tous les autres utilisateurs du client SSH, administrateurs système compris. Pour accéder à CC-SG via SSH : 1. Lancez un client SSH, tel que PuTTY. 2. Spécifiez l'adresse IP du CC-SG. 3. Spécifiez le numéro de port SSH. La valeur par défaut est 22. Vous pouvez activer ou désactiver SSH et configurer le port pour l'accès SSH dans le Gestionnaire de sécurité. Reportez-vous à Activer l'accès SSH (à la page 370). 4. Ouvrez la connexion. 5. Connectez-vous en utilisant vos nom d'utilisateur et mot de passe CC-SG. 6. Une invite de commande apparaît. 369 Chapitre 15: Administration avancée Pour afficher toutes les commandes SSH : A l'invite, tapez ls pour afficher toutes les commandes disponibles. Activer l'accès SSH Activez l'accès SSH dans le client Admin pour autoriser les utilisateurs à accéder à CC-SG à l'aide de SSH. Pour activer l'accès SSH : 1. Choisissez Administration > Sécurité. 2. Dans l'onglet Chiffrement, cochez la case Activer l'accès SSH. 3. Définissez d'autres options pour l'accès SSH : a. Entrez le numéro de port pour l'accès SSH dans le champ Port de serveur SSH. La valeur par défaut est 22. b. Cochez la case Enable SSH DPA (Activer DPA SSH) pour autoriser les connexions directes avec les cibles de port série SX avec SSH. Lorsque la case n'est pas cochée, les tentatives de connexion à une cible de port série par accès par port direct (DPA) sont rejetées. 4. Cliquez sur Mettre à jour. 370 Chapitre 15: Administration avancée Obtenir de l'aide sur les commandes SSH Vous pouvez obtenir une aide limitée sur toutes les commandes à la fois. Vous pouvez également obtenir une aide détaillée sur une seule commande à la fois. Pour obtenir de l'aide sur une seule commande SSH : 1. A l'invite, tapez la commande souhaitée, suivie d'un espace et de -h. Par exemple : connect -h 2. Des informations sur la commande, ses paramètres et son utilisateur apparaissent à l'écran. Pour obtenir de l'aide sur toutes les commandes SSH : 1. A l'invite, tapez la commande suivante : help 2. Une brève description et un exemple apparaissent pour chaque commande SSH. 371 Chapitre 15: Administration avancée Commandes SSH et paramètres Le tableau suivant répertorie toutes les commandes disponibles dans SSH. Vous devez disposer des privilèges appropriés dans CC-SG pour accéder à chaque commande. Certaines commandes sont dotées de paramètres supplémentaires que vous devez taper pour exécuter la commande. Pour plus d'informations sur la saisie des commandes, reportez-vous à Astuces sur les commandes (à la page 375). Pour lister les ports actifs : activeports Pour lister les utilisateurs actifs : activeusers Pour sauvegarder une configuration de dispositif : backup device <[-host <hôte>] | [-id <id_dispositif>]> nom_sauvegarde [description] Pour effacer l'écran : clear Pour établir la connexion à un port série : Si <nom_port> ou <nom_dispositif> contient des espaces, il doit être entouré de guillemets. connect [-d <nom_dispositif>] [-e <car_echap>] <[-i <id_interface>] | [-n <nom_port>] | [id_port]> Pour copier la configuration d'un dispositif à un autre. Dispositifs SX avec le même nombre de ports uniquement : copydevice <[-b <id_sauvegarde>] | [hôte_dispositif_source]> hôte_dispositif_cible Pour fermer une connexion de port : disconnect <[-u <nomutilisateur>] [-p <id_port>] [-id <id_connexion>]> Pour entrer en mode de maintenance : entermaint minutes [message] 372 Chapitre 15: Administration avancée Pour quitter le mode de maintenance : exitmaint Pour rechercher du texte dans le flux de sortie redirigé : grep terme_recherche Pour afficher l'écran d'aide sur toutes les commandes : help Pour répertorier les sauvegardes de configuration du dispositif disponibles : listbackups <[-id <id_dispositif>] | [hôte]> Pour lister les dispositifs disponibles : listdevices Pour répertorier les versions de firmware disponibles pour la mise à niveau : listfirmwares <[-id <id_dispositif>] | [hôte] > Pour lister toutes les interfaces : listinterfaces [-id <id_nœud>] Pour lister tous les nœuds : listnodes Pour lister tous les ports : listports [[-id <id_dispositif>] | [hôte] Pour déconnecter un utilisateur : logoff [-u <nomutilisateur>] message Pour lister toutes les commandes : ls Pour spécifier la pagination : more [-p <taille_page>] Pour envoyer une commande ping à un dispositif : 373 Chapitre 15: Administration avancée pingdevice <[-id <id_dispositif>] | [hôte]> Pour redémarrer CC-SG : restartcc minutes [message] Pour redémarrer un dispositif : restartdevice <[-id <id_dispositif>] | [hôte]> Pour restaurer une configuration de dispositif : restoredevice <[-host <hôte>] | [-id <id_dispositif>]> [id_sauvegarde] Pour arrêter CC-SG : shutdowncc minutes [message] Pour ouvrir une connexion SSH à un dispositif SX : ssh [-e <car_echap>] <[-id <id_dispositif>] | [hôte]> Pour modifier un utilisateur : su [-u <nom_utilisateur>] Pour mettre à niveau le firmware d'un dispositif : upgradedevice <[-id <id_dispositif>] | [hôte]> Pour lister tous les utilisateurs actuels : userlist Pour quitter la session SSH : exit 374 Chapitre 15: Administration avancée Astuces sur les commandes Pour les commandes transmettant une adresse IP, par exemple upgradedevice, vous pouvez remplacer l'adresse IP par un nom d'hôte. Pour connaître les règles des noms d'hôte, reportez-vous à Terminologie et sigles (à la page 2). Les commandes copydevice et restartdevice ne s'appliquent qu'à certains dispositifs Raritan. Dominion SX et les serveurs IPMI ne sont pas pris en charge par ces commandes. Les éléments d'une commande figurant entre crochets sont facultatifs. Vous n'êtes pas obligé de les utiliser. Certaines commandes contiennent deux segments séparés par le signe Or : | Vous devez entrer un des éléments indiqués de la commande, pas les deux. Les éléments de commande figurant entre chevrons indiquent le texte que vous devez taper. Ne tapez pas les chevrons. Par exemple : Syntaxe de commande Valeur de l'ID du dispositif Vous devez taper ssh -id <id_dispositif> 100 ssh -id 100 Le caractère d'échappement par défaut est un tilde suivi d'un point. Par exemple : ~. Reportez-vous à Mettre fin aux connexions SSH (à la page 378) pour plus d'informations sur l'utilisation du caractère d'échappement et la commande exit. L'utilisation du caractère d'échappement dans le terminal ou le client Linux peut poser problème. Raritan vous recommande de définir un nouveau caractère d'échappement lors de l'établissement d'une connexion au port. La commande est connect [-e <caractère_échapp>] [id_port]. Par exemple, pour utiliser m comme caractère d'échappement lors de la connexion à un port dont l'id est 2360, entrez connect -e m 2360. 375 Chapitre 15: Administration avancée Créer une connexion SSH à un dispositif série Vous pouvez créer une connexion SSH à un dispositif série pour effectuer des opérations administratives sur ce dernier. Une fois la connexion établie, les commandes administratives prises en charge par le dispositif série sont disponibles. Remarque : avant de vous connecter, assurez-vous que le dispositif série a été ajouté à l'unité CC-SG. 1. Tapez listdevices pour vérifier que le dispositif série a été ajouté à CC-SG. 2. Connectez-vous au dispositif en tapant ssh -id <id_dispositif >. Par exemple, à partir de la figure ci-dessus, vous pouvez vous connecter à SX-229 en entrant ssh -id 1370. 376 Chapitre 15: Administration avancée Utiliser SSH pour se connecter à un nœud via une interface série hors bande Vous pouvez utiliser SSH pour vous connecter à un nœud via son interface série hors bande associée. La connexion SSH est établie en mode Proxy. 1. Tapez listinterfaces pour afficher l'ID des nœuds et les interfaces associées. 2. Tapez connect -i <id_interface> pour vous connecter au nœud associé à l'interface. 3. A l'invite qui apparaît, vous pouvez entrer des commandes ou alias spécifiques. Commande quit Alias q Description get_write gw Obtient un accès en écriture. Permet à l'utilisateur SSH d'exécuter des commandes sur le serveur alors que l'utilisateur du navigateur peut uniquement observer les procédures. get_history gh Extrait l'historique. Affiche les dernières commandes et résultats du serveur cible. send_break sb Envoie une rupture. Interrompt la boucle dans le serveur cible émanant de l'utilisateur du navigateur. Met fin à la connexion et retourne à l'invite SSH. 377 Chapitre 15: Administration avancée Commande help Alias ?,h Description Imprime l'écran d'aide. Mettre fin aux connexions SSH Vous pouvez établir des connexions SSH à CC-SG uniquement, ou établir une connexion à CC-SG, puis à un port, dispositif ou nœud géré par CC-SG. Il existe plusieurs manières de terminer ces connexions, selon la partie à laquelle vous souhaitez mettre fin. Pour mettre fin entièrement à la connexion SSH à CC-SG : Cette commande termine la connexion SSH dans son intégralité, connexions établies à des port, dispositif ou nœud via CC-SG comprises. A l'invite, tapez la commande suivante et appuyez sur la touche Entrée : exit Pour mettre fin à une connexion à un port, dispositif ou nœud en restant connecté à CC-SG : Vous pouvez utiliser le caractère d'échappement pour mettre fin à une connexion à un port, dispositif ou nœud en gardant la connexion à CC-SG ouverte. Le caractère d'échappement par défaut est un tilde suivi d'un point. A l'invite, tapez la commande suivante et appuyez sur Entrée : ~. L'utilisation du caractère d'échappement dans le terminal ou le client Linux peut poser problème. Raritan vous recommande de définir un nouveau caractère d'échappement lors de l'établissement d'une connexion au port. La commande est connect [-e <caractère_échapp>] [id_port]. Par exemple, pour utiliser m comme caractère d'échappement lors de la connexion à un port dont l'id est 2360, entrez connect -e m 2360. 378 Chapitre 15: Administration avancée Accès par port direct aux cibles série Dominion SX CC-SG autorise l'accès par port direct SSH pour les cibles série des dispositifs Dominion SX gérés par CC-SG. Vous devez d'abord activer cette option. Reportez-vous à Activer l'accès SSH (à la page 370). Toutes les sessions d'intercommunication SSH sont mandatées par CC-SG. Un caractère d'échappement configurable permet aux utilisateurs de passer au menu du port en cas de besoin au cours de sessions SSH sur la cible, afin d'accéder aux commandes disponibles sur le port, telles que le verrouillage de l'écriture et l'historique. Jusqu'à 30 sessions simultanées sont autorisées. Nommage des ports et des nœuds pour les cibles série avec accès par port direct Lors de l'utilisation de l'accès par port direct aux cibles série de Dominion SX combiné à l'accès aux ports sur SX sans CC-SG, il est recommandé que les noms du port et du nœud soient identiques. Si les noms du port et du nœud sont différents, vous devrez connaître ces deux noms et utiliser le nom correct en fonction du point d'accès ; par exemple, depuis CC-SG ou directement via SX. CC-SG impose les noms de nœud uniques. Effectuez toutes les modifications dans CC-SG à l'aide de ces procédures pour garantir la répercussion d'un nom unique au port, pour synchroniser les noms et pour empêcher les connexions vers la mauvaise cible. Pour nommer les ports et les nœuds des cibles série avec accès par port direct : 1. Lors de la configuration des ports SX sur CC-SG, définissez des noms de nœud et de port identiques. Le nom du port est répercuté vers SX. 2. Ne configurez qu'une interface série par nœud CC-SG. Ainsi, les nœuds portent des noms uniques identiques au nom du port. 3. Lorsqu'un nœud CC-SG est renommé, remplacez également le nom du port par le même nom pour conserver la synchronisation du nom du port SX et de son nœud associé. Le nouveau nom du port est répercuté vers SX. 379 Chapitre 15: Administration avancée Commande SSH d'accès par port direct Utilisez la commande suivante pour établir une connexion par port direct à une cible d'un dispositif Dominion SX. Ce dernier doit être géré par CC-SG. Pour obtenir l'accès par port direct, les nom d'utilisateur CC-SG, nom de nœud, caractère d'échappement pour la session, et nom d'hôte ou adresse IP CC-SG sont inclus dans une commande. Exemple de commande : ssh -l username[:ccsg_node_name[:[escape_mode][:escape_char] ]]{hostname | IP_address} 380 Chapitre 15: Administration avancée Paramètres de commande d'accès par port direct Paramètre Détails username Nom d'utilisateur CC-SG de la personne établissant la connexion. L'utilisateur doit être autorisé à accéder à la cible. ccsg_node_name Nom de nœud de la cible série. Ce nom doit être identique à celui du port. Reportez-vous à Nommage des ports et des nœuds pour les cibles série avec accès par port direct (à la page 379). Le caractère deux-points : n'est pas autorisé dans les noms. Il ne peut que servir de séparateur entre username, ccsg_node_name, escape_mode et escape_character. Si le nom contient des espaces, vous devez les entourer de guillemets droits. Vous devez modifier les parenthèses gauche et droite au sein des noms, ( et ) à l'aide d'une barre oblique inverse \. Exemple : pour modifier les parenthèses dans Port32(2) ssh -l admin:Port32\(2\) 10.0.20.11 escape_mode Facultatif. Le paramètre escape_mode modifie le mode d'échappement par défaut. control ou none control est le mode par défaut et peut rester vide. Utilisez : même s'il reste vide. Les modifications d'escape_mode sont apportées par port et ne sont valides que pour la durée de la session. Les modifications ne sont pas permanentes. 381 Chapitre 15: Administration avancée Paramètre Détails escape_char Facultatif. Le paramètre escape_character permet de modifier le caractère d'échappement par défaut. Le caractère d'échappement par défaut est ]. Les modifications d'escape_char sont apportées par port et ne sont valides que pour la durée de la session. Les modifications ne sont pas permanentes. hostname|IP_address Nom d'hôte ou adresse IP de l'unité CC-SG qui gère Dominion SX. Exemple : remplacer le caractère d'échappement par un crochet gauche dans DPA Pour remplacer le caractère d'échappement par un crochet gauche dans une session d'accès par port direct : ssh -l username:ccsg_node_name::[ {hostname|IP_address} Une fois connecté à la cible, l'utilisateur appuie sur Ctrl+[ pour passer au menu du port. Exemple : annuler le mode d'échappement dans DPA Pour annuler le mode d'échappement dans une session d'accès par port direct : ssh -l username:ccsg_node_name:none {hostname|IP_address} Une fois connecté à la cible, l'utilisateur appuie sur ], le caractère d'échappement par défaut, pour passer au menu du port. 382 Chapitre 15: Administration avancée Port d'administration série Le port d'administration série sur CC-SG peut être connecté directement à un dispositif série Raritan, tel que Dominion SX ou KSX. Vous pouvez vous connecter à l'unité SX ou KSX via l'adresse IP à l'aide d'un programme d'émulation de terminal, tel que HyperTerminal ou PuTTY. Définissez le débit en bauds dans le programme d'émulation de terminal sur celui de l'unité SX ou KSX. Exigences SX : Utilisez un adaptateur ASCSDB9F pour connecter l'unité CC-SG à l'unité SX. Utilisez les paramètres de port SX par défaut : 9600 bps, Parité = Néant/8, Contrôle de flux = Néant, Emulation = VT100. Port d'administration série V1 : Port d'administration série E1 : - OU - A propos des programmes d'émulation de terminal HyperTerminal est disponible sur de nombreux systèmes d'exploitation Windows. HyperTerminal n'est pas disponible sur Windows Vista. PuTTY est un programme gratuit que vous pouvez télécharger d'Internet. 383 Chapitre 15: Administration avancée Nous conseillons aux administrateurs de prendre note du numéro de série CC-SG, particulièrement pour les appareils virtuels. Vous en aurez besoin si le support technique doit vous aider à utiliser le mot de passe FS2. Recherche de votre numéro de série CC-SG Pour trouver votre numéro de série CC-SG : 1. Connectez-vous au client Admin. 2. Choisissez Aide > A propos de Raritan Secure Gateway. 3. Une nouvelle fenêtre s'ouvre présentant votre numéro de série CC-SG. Interface API de services Web Vous devez accepter l'accord de licence d'utilisateur final avant d'ajouter un client API de services Web à CC-SG. Vous pouvez ajouter jusqu'à cinq clients WS-API. Reportez-vous au manuel API des services Web CC-SG pour plus d'informations sur l'utilisation de l'interface API. Pour ajouter une interface API de services Web : 1. Sélectionnez Accès > Ajouter une API de services Web. Cette option n'est disponible qu'aux utilisateurs disposant du privilège CC Setup and Control. 2. Prenez connaissance de l'accord de licence d'utilisateur final. Vous pouvez copier et coller le texte pour l'enregistrer, ou choisir Passerelle sécurisée > Imprimer. Une fois la configuration terminée, cet accord de licence sera également disponible dans le menu Accès. 3. Cliquez sur Accepter. La fenêtre Configuration de l'API de services Web s'ouvre. 4. Entrez les données demandées sur le client de services Web. Nom de client de services Web : 64 caractères au maximum. Clé de licence : clé de licence de Raritan. Chaque unité CC-SG doit avoir une clé de licence unique. Adresse IP/nom d''hôte : 64 caractères au maximum. Port de services Web HTTPS : champ en lecture seule. CC-SG utilise le port 9443 lorsque l'établissement des approbations est généré. Nom de fournisseur avec licence : 64 caractères au maximum. 5. Générez un certificat auto-signé. 384 Chapitre 15: Administration avancée a. Mode de chiffrement : si l'option Chiffrement AES obligatoire entre le client et le serveur est sélectionnée dans l'écran Administration > Sécurité > Chiffrement, AES-128 est la valeur par défaut. Si le chiffrement AES n'est pas obligatoire, DES 3 est la valeur par défaut. b. Longueur de la clé privée : 1024 est la valeur par défaut. c. Période de validité (en jours) : 4 chiffres maximum. d. Code de pays : la balise CSR est le nom du pays. e. Etat ou province : 64 caractères au maximum. Entrez le nom complet de l'Etat ou le nom de la province. N'utilisez pas d'abréviation. f. Ville/Localité : la balise CSR est le nom de la localité. 64 caractères au maximum. g. Nom de société déposé : la balise CSR est le nom de l'organisation. 64 caractères au maximum. h. Nom de division/service : la balise CSR est le nom de l'unité organisationnelle. 64 caractères au maximum. i. Nom de domaine complètement qualifié : la balise CSR est le nom courant. j. Adresse électronique de l'administrateur : entrez l'adresse électronique de l'administrateur chargé de la demande de certificat. k. Mot de passe challenge : 64 caractères au maximum. Remarque : Le mot de passe challenge est utilisé en interne par CC-SG pour générer le certificat. Vous n'avez pas besoin de vous le rappeler. l. Mot de passe : entrez un mot de passe keystore. Utilisez ce mot de passe pour ouvrir le fichier .P12 enregistré à l'étape 7. Si vous copiez le certificat généré et l'importez dans votre propre keystore, vous n'avez pas besoin de vous rappeler ce mot de passe keystore. 6. Cliquez sur Générer le certificat. Le texte apparaît dans la zone Certificat. 7. Cliquez sur Enregistrer dans le fichier pour sauvegarder le certificat dans un fichier .P12. Ou copiez le certificat généré et importez-le dans votre propre keystore. 8. Cliquez sur Ajouter pour enregistrer vos modifications. 385 Chapitre 15: Administration avancée CC-NOC Dans CC-SG version 4.2, CC-NOC n'est pas accessible depuis CC-SG. 386 Chapitre 16 Console de diagnostic La console de diagnostic est une interface basée sur des menus, non graphique, qui fournit un accès local à CC-SG. Elle est accessible depuis un port série ou KVM. Reportez-vous à Accéder à la console de diagnostic via un port VGA/clavier/souris (à la page 387). Vous pouvez également y accéder depuis un client SSH (Secure Shell), tel que PuTTY ou OpenSSH Client. Reportez-vous à Accéder à la console de diagnostic via SSH (à la page 387). La console de diagnostic comporte deux interfaces : 1. Console d'état : reportez-vous à A propos de la console d'état (à la page 388). 2. Console d'administrateur : reportez-vous à A propos de la console d'administrateur (à la page 394). Remarque : lorsque vous accédez à la console de diagnostic via SSH, les consoles d'état et d'administration héritent des paramètres d'apparence de votre client SSH et des associations de clavier. Ces paramètres peuvent être différents de ceux présentés dans cette documentation. Dans ce chapitre Accès à la console de diagnostic ..........................................................387 Console d'état ........................................................................................388 Console d'administrateur .......................................................................394 Accès à la console de diagnostic Accéder à la console de diagnostic via un port VGA/clavier/souris 1. Branchez un moniteur VGA plus un clavier et une souris PS2 à l'arrière de l'unité CC-SG. 2. Appuyez sur Entrée pour afficher une invite de connexion à l'écran. Accéder à la console de diagnostic via SSH 1. Lancez un client SSH, tel que PuTTY, sur un PC client disposant d'une connexion réseau à CC-SG. 2. Entrez l'adresse IP de l'unité CC-SG, ou son nom d'hôte IP, si elle a été enregistrée avec un serveur DNS. 3. Spécifiez 23 pour le port. Le port SSH par défaut est 22. Si vous ne le remplacez pas par 23, le client SSH accède à l'interface de ligne de commande de CC-SG, et non à la console de diagnostic. 387 Chapitre 16: Console de diagnostic 4. Cliquez sur le bouton permettant la connexion. Une fenêtre s'ouvre pour vous demander vos identifiants de connexion. Console d'état A propos de la console d'état La console d'état permet de vérifier l'état de CC-SG, des différents services utilisés par CC-SG et du réseau connecté. Par défaut, la console d'état ne nécessite pas de mot de passe. Vous pouvez configurer l'unité CC-SG pour qu'elle présente les informations de la console d'état via une interface Web. Vous devez activer les options relatives à la console d'état Web. Reportez-vous à Accéder à la console d'état depuis un navigateur Web (à la page 388). Les informations de la console d'état via le Web peuvent être protégées par un compte et un mot de passe. Accès à la console d'état Les informations de la console d'état sont visibles de différentes façons : port VGA/clavier/souris, SSH ou navigateur Web. Accéder à la console d'état via un port VGA/clavier/souris ou SSH Pour accéder à la console d'état via un port VGA/clavier/souris ou SSH : 1. Accédez à la console de diagnostic. Reportez-vous à Accès à la console de diagnostic (à la page 387). 2. A l'invite de connexion, tapez status. 3. Les données système actuelles s'affichent. Accéder à la console d'état depuis un navigateur Web Pour récupérer les informations de console d'état sur le Web, vous devez activer les options pertinentes de la console de diagnostic, et le serveur Web doit être disponible et fonctionnel. 1: Activer les options relatives à la console d'état Web dans la console de diagnostic : 1. Choisissez Operation > Diagnostic Console Config (configuration de la console de diagnostic). 2. Dans la liste Ports, sélectionnez Web. 3. Dans la liste Status, cochez la case en regard de Web. 4. Cliquez sur Save (Enregistrer). 388 Chapitre 16: Console de diagnostic 2: Accéder à la console d'état depuis un navigateur Web : 1. Dans un navigateur Internet pris en charge, entrez l'URL : http(s)://<adresse_IP>/status/ où <adresse_IP> indique l'adresse IP de l'unité CC-SG. Notez que la barre oblique (/) suivant /status est obligatoire. Par exemple, https://10.20.3.30/status/. 2. Une page d'état s'ouvre. Elle contient les mêmes informations que la console d'état. Informations de la console d'état Console d'état via un port VGA/clavier/souris ou SSH Après que vous avez tapé status à l'invite de connexion, la console d'état en lecture seule apparaît. Cet écran affiche de manière dynamique des informations sur l'état du système et indique si la console CC-SG et ses sous-composants fonctionnent. Les informations de cet écran sont actualisées toutes les cinq secondes environ. La console d'état se compose de quatre zones principales : Titre CC-SG, date et heure Message du jour Etat du système, du serveur et du réseau Rappel des touches de navigation 389 Chapitre 16: Console de diagnostic Titre CC-SG, date et heure Le titre CC-SG est permanent et indique aux utilisateurs qu'ils sont connectés à une unité CC-SG. La date et l'heure en haut de l'écran indiquent la dernière interrogation des données sur l'unité CC-SG. La date et l'heure reflètent les valeurs de temps enregistrées sur le serveur CC-SG. Message du jour La zone Message du jour (MOTD) affiche les cinq premières lignes du MOTD entrées dans le client Admin de CC-SG. Chaque ligne contient 78 caractères au maximum et ne prend en charge aucun formatage spécial. Etat du système, du serveur et du réseau Cette zone de l'écran donne des informations sur l'état de divers composants CC-SG. Le tableau suivant explique les informations et les états de CC-SG et de sa base de données : Informations Description Host Name (Nom de l'hôte) Nom de domaine complètement qualifié de CC-SG (NDCQ). Il se compose du nom d'hôte de l'unité et du nom de domaine associé. CC-SG Version (Version de Version de firmware actuelle de CC-SG. Il s'agit d'une valeur à cinq CC-SG) chiffres. CC-SG Serial # Numéro de série de CC-SG. Model (Modèle) Type de modèle de CC-SG. Host ID (ID d'hôte) Nombre pour l'octroi d'une licence à l'unité CC-SG. CC-SG Status (Etat de CC-SG) Etat du serveur CC-SG, qui traite la plupart des demandes des utilisateurs. Les états disponibles sont les suivants : Up CC-SG est disponible et accepte les (Disponible demandes des utilisateurs. ) Down (Non CC-SG peut être arrêté ou en cours de disponible) redémarrage. Si l'état Down se poursuit, essayez de redémarrer CC-SG. Restarting CC-SG est en cours de redémarrage. (Redémarrage) DB Status (Etat de la BD) Le serveur CC-SG utilise une base de données (BD) interne dans le cadre de ses opérations. Cette base de données doit être disponible et réactive pour permettre le fonctionnement de CC-SG. Les états disponibles sont les suivants : Responding (Réponse) 390 La base de données CC-SG est disponible. Chapitre 16: Console de diagnostic Informations Description Up (Disponible) Certains sous-programmes de la base de données sont en cours d'exécution, mais elle ne répond pas aux demandes locales. Web Status (Etat Web) RAID Status (Etat Raid) Restoring (Restauration) CC-SG est en cours d'auto-restauration et les interrogations de la base de données sont interrompues pour le moment. Down (Non disponible) Le serveur de base de données n'a pas encore démarré. L'accès au serveur CC-SG s'effectue essentiellement par le Web. Ce champ indique l'état du serveur Web et les états disponibles sont les suivants : Responding/Unsecured (Réponse/Non sécurisé) Le serveur Web est disponible et répond aux demandes http (non sécurisées). Responding/Secured (Réponse/Sécurisé) Le serveur Web est disponible et répond aux demandes https (sécurisées). Up (Disponible) Certains processus du serveur Web sont en cours d'exécution, mais les demandes locales restent sans réponse. Down (Non disponible) Le serveur Web n'est pas disponible pour le moment. CC-SG stocke ses données sur deux disques en miroir (RAID-1). Les états disponibles pour les disques RAID sont les suivants : Active (Actif) Le RAID est entièrement opérationnel. Degraded (Altéré) Un ou plusieurs lecteurs de disque rencontrent des problèmes. Contactez l'assistance technique Raritan pour obtenir de l'aide. Cluster Status (Etat du cluster) CC-SG peut fonctionner conjointement à un autre CC-SG pour former un cluster. Reportez-vous à Configuration des clusters CC-SG (à la page 333). Si le champ affiche « standalone » (autonome), l'unité CC-SG ne se trouve pas dans une configuration en cluster. Sinon, le champ affiche l'état du cluster. Cluster Peer (Pair sur cluster) Si l'unité CC-SG se trouve dans une configuration en cluster, le champ affiche l'adresse IP de l'autre unité du cluster. Network Information (Informations relatives au réseau) Pour chaque interface réseau, une table déroulante est disponible pour l'affichage des informations. Pour un appareil CC-SG virtuel, l'adresse MAC de chaque adaptateur de réseau s'affiche sous les colonnes répertoriées ici. 391 Chapitre 16: Console de diagnostic Informations Description Adresse MAC Pour un appareil CC-SG virtuel, l'adresse MAC de chaque adaptateur de réseau répertorié. Dev Nom interne de l'interface. Link (Lien) Etat de l'intégrité de liens, c'est-à-dire, indique si ce port est connecté à un port de commutateur Ethernet opérationnel via un câble intact. Auto Indique si la négociation automatique est appliquée à ce port. Speed (Vitesse) Vitesse de fonctionnement de cette interface : 10, 100 ou 1000 Mbits par seconde. Duplex Indique si l'interface est Full-duplex (bidirectionnelle simultanée) ou Half-duplex (bidirectionnelle non simultanée). IPAddr Adresse Ipv4 actuelle de cette interface. RX -Pkts Nombre de paquets IP reçus sur cette interface depuis l'amorçage de CC-SG. TX -Pkts Nombre de paquets IP transmis sur cette interface depuis l'amorçage de CC-SG. Rappel des touches de navigation La ligne inférieure de l'écran affiche les combinaisons de touches pour l'appel de l'aide et la fermeture de la console d'état. La console d'état ignore les saisies au clavier autres que les touches décrites ci-dessous. 392 Appuyez sur F1 pour appeler l'écran d'aide, qui affiche les options disponibles, ainsi que la version de la console de diagnostic. Appuyez sur Ctrl+L pour effacer l'écran actuel et le retracer avec les informations à jour. Vous pouvez actualiser l'écran une fois par seconde au maximum. Appuyez sur Ctrl+Q ou Ctrl+C pour quitter la console d'état. Utilisez les touches fléchées pour faire défiler l'écran Network Information (Informations relatives au réseau) horizontalement et verticalement lorsque les données qu'il contient dépassent l'affichage. Chapitre 16: Console de diagnostic Console d'état depuis un navigateur Web Après que vous vous êtes connecté à la console d'état depuis le navigateur Web, la page Web de la console d'état en lecture seule apparaît. La page Web affiche les mêmes informations que la console d'état et actualise également celles-ci toutes les cinq secondes environ. Pour en savoir plus sur les liens des moniteurs CC-SG au bas de la page Web, reportez-vous à Afficher les rapports d'évolution des données d'historique (à la page 422) et Surveillance des disques CC-SG (à la page 478). 393 Chapitre 16: Console de diagnostic Console d'administrateur A propos de la console d'administrateur La console d'administrateur vous permet de définir certains paramètres initiaux, d'établir la configuration réseau initiale, de déboguer des fichiers journaux, d'effectuer des diagnostics limités et de redémarrer CC-SG. Les identifiants de connexion par défaut à la console d'administrateur sont : Nom d'utilisateur : admin Mot de passe : raritan Important : le compte admin de la console de diagnostic est distinct des compte et mot de passe admin CC Super User utilisés dans le client Admin CC-SG Java et le client d'accès HTML. La modification d'un de ces mots de passe n'affecte pas l'autre. Accéder à la console d'administrateur Toutes les informations affichées dans la console d'administrateur sont statiques. Si des changements sont apportés à la configuration via le client Admin CC-SG ou la console de diagnostic, vous devez vous reconnecter à la console d'administrateur pour voir apparaître ces modifications. Pour accéder à la console d'administrateur : 1. A l'invite de connexion, tapez admin. 2. Tapez le mot de passe CC-SG. Le mot de passe par défaut est raritan. A la première connexion, ce mot de passe expire et vous devez en choisir un nouveau. Entrez ce mot de passe et, à l'invite, tapez un nouveau mot de passe. Reportez-vous à Paramètres des mots de passe de la console de diagnostic (à la page 417) pour plus d'informations sur la définition de la force du mot de passe. 394 Chapitre 16: Console de diagnostic L'écran principal de la console d'administrateur apparaît. Ecran de la console d'administrateur L'écran de la console d'administrateur se compose de quatre zones principales. Barre de menus : Vous pouvez exécuter les fonctions de la console d'administrateur en activant la barre de menus. Appuyez sur Ctrl+X pour activer la barre de menus ou cliquez sur une option à l'aide de la souris si vous accédez à la console d'administrateur via le client SSH. Le menu File (Fichier) offre une autre option pour quitter la console de diagnostic. Le menu Operation offre quatre commandes de menu qui peuvent comporter un ou plusieurs sous-menus. Pour en savoir plus sur chaque commande de menu et sous-menu, reportez-vous aux autres sections relatives à la console d'administrateur. Zone d'affichage principal : Le contenu varie en fonction de l'opération sélectionnée. 395 Chapitre 16: Console de diagnostic Barre d'état : La barre d'état se trouve juste au-dessus de la barre des touches de navigation. Elle affiche certaines informations système importantes, telles que le numéro de série, la version de firmware de CC-SG, et l'heure de chargement ou de mise à jour des données affichées dans la zone d'affichage principal. Des captures d'écran contenant ces informations peuvent être utiles lorsque vous signalez des problèmes à l'assistance technique Raritan. Barre des touches de navigation : Reportez-vous à Naviguer dans la console d'administrateur (à la page 396). Naviguer dans la console d'administrateur Utilisez des combinaisons de touches pour naviguer dans la console d'administrateur. Pour certaines sessions, la souris peut également servir pour la navigation. Toutefois, elle ne fonctionne pas nécessairement sur tous les clients SSH ou sur la console KVM. 396 Appuyez sur Pour Ctrl+X Activer la barre de menus. Sélectionnez des commandes dans le menu pour effectuer diverses opérations dans la console d'administrateur. F1 Appeler l'écran d'aide, qui affiche les options disponibles, ainsi que la version de la console de diagnostic. Ctrl+C ou Ctrl+Q Quitter la console de diagnostic. Ctrl+L Effacer l'écran et retracer les informations (qui ne sont pas mises à jour ni rafraîchies). Tab Passer à l'option disponible suivante. Barre d'espacement Sélectionner l'option en cours. Entrée Sélectionner l'option en cours. Touche fléchée Passer à des champs différents au sein d'une option. Chapitre 16: Console de diagnostic Modifier la configuration de la console de diagnostic La console de diagnostic est accessible via un port série (COM1), un port VGA/clavier/souris (KVM) ou à partir de clients SSH. Pour accéder à la console d'état, un mécanisme supplémentaire, via le Web, est également disponible. Pour chaque type de port, vous pouvez décider si des connexions status ou admin sont autorisées et si le personnel d'assistance sur site peut également accéder à la console de diagnostic depuis le port. Pour les clients SSH, vous pouvez configurer le numéro de port à utiliser, s'il n'est pas encore employé par un autre service CC-SG. Pour l'accès Web à la console d'état, vous pouvez spécifier un compte, distinct des autres comptes du système, pour limiter l'accès. Sinon, n'importe quel utilisateur pouvant accéder à CC-SG via le Web peut accéder à la page Web de la console d'état. Important : veillez à ne pas verrouiller tous les accès Administrateur ou Assistance sur site. Pour modifier la configuration de la console de diagnostic : 1. Choisissez Operation > Diagnostic Console Config (configuration de la console de diagnostic). 2. Définissez le mode de configuration et d'accès de la console de diagnostic. Il existe quatre mécanismes d'accès à la console de diagnostic : port série (COM1), console KVM, SSH (réseau IP) et Web. La console de diagnostic offre trois services : Affichage d'état (Status Display), Console d'administration (Admin Console), Assistance sur site Raritan (Raritan Field Support). Cet écran permet de sélectionner les services disponibles via les différents mécanismes d'accès. Si les options Web et Status sont activées, la page Web de la console d'état est toujours disponible si le serveur Web est disponible et fonctionnel. Pour limiter l'accès à la page Web de la console d'état, tapez un compte et un mot de passe. 3. Entrez le numéro de port que vous souhaitez définir pour l'accès SSH à la console de diagnostic dans le champ Port. Le port par défaut est 23. 397 Chapitre 16: Console de diagnostic 4. Cliquez sur Save (Enregistrer). Modifier la configuration des interfaces réseau (Interfaces réseau) Dans la configuration d'interface réseau, vous pouvez effectuer des tâches de paramétrage initiales, telles que la définition du nom d'hôte et de l'adresse IP de CC-SG. 1. Choisissez Operation > Network Interfaces (Interfaces réseau) Network Interface Config (Configuration de l'interface réseau). > 2. Si les interfaces réseau sont déjà configurées, vous verrez un message d'avertissement indiquant que vous devez utiliser le client Admin CC-SG pour les paramétrer. Si vous souhaitez poursuivre, cliquez sur YES. 3. Entrez le nom d'hôte dans le champ Host Name. Après enregistrement, ce champ est mis à jour pour refléter le nom de domaine complet (NDCQ), le cas échéant. Pour connaître les règles des noms d'hôte, reportez-vous à Terminologie et sigles (à la page 2). 4. Dans le champ Mode, sélectionnez IP Isolation ou IP Failover (Basculement IP). Reportez-vous à A propos de la configuration réseau (à la page 310). 5. Dans le champ Configuration, sélectionnez DHCP ou Static. 398 Si vous choisissez DHCP et que votre serveur DHCP a été configuré correctement, les informations de DNS, le suffixe de domaine, l'adresse IP, la passerelle par défaut et le masque de sous-réseau sont automatiquement indiqués lorsque vous enregistrez et que vous quittez, puis rouvrez la console d'administrateur. Chapitre 16: Console de diagnostic Si vous choisissez Static, tapez une adresse IP (obligatoire), un masque réseau (obligatoire), une passerelle par défaut (facultatif), des DNS principal (facultatif) et secondaire (facultatif), et un nom de domaine dans le suffixe de domaine (facultatif). Même si DHCP est utilisé pour déterminer la configuration IP d'une interface, vous devez indiquer une adresse IP et un masque réseau formatés correctement. 6. Dans Adapter Speed, sélectionnez une vitesse de ligne. Les autres valeurs 10, 100 et 1000 Mbps figurent dans une liste déroulante (où une seule valeur est visible à la fois) ; les touches fléchées permettent d'y accéder. Appuyez sur la barre d'espacement pour sélectionner l'option affichée. Pour les vitesses de ligne de 1 Go, sélectionnez AUTO. 7. Si vous n'avez pas sélectionné AUTO dans le champ Adapter Speed, cliquez sur Adapter Duplex et utilisez les touches fléchées pour sélectionner un mode duplex (FULL ou HALF) dans la liste, le cas échéant. Même s'il est toujours possible de sélectionner un mode duplex, il ne prend effet que si la valeur du champ Adapter Speed n'est pas AUTO. 8. Si vous avez sélectionné le mode d'isolation IP, répétez ces étapes pour la seconde interface réseau. 9. Cliquez sur Save (Enregistrer). L'unité CC-SG redémarre, déconnecte tous les utilisateurs de l'interface CC-SG et met fin à leur session. Un écran d'avertissement apparaît pour informer de la reconfiguration réseau imminente et de son impact pour les utilisateurs de l'interface CC-SG. Cliquez sur <YES> pour continuer. La progression du système peut être surveillée sur l'écran d'état de la console de diagnostic. Sur le port KVM, une autre session de terminal peut être sélectionnée par la saisie de ALT+F2 et la connexion sous le nom status. Pour retourner à la session de terminal d'origine, appuyez sur ALT+F1. Six sessions de terminal sont disponibles de F1 à F6. 399 Chapitre 16: Console de diagnostic Modifier la configuration des interfaces réseau IPv6 Utilisez la page IPv6 Network Interface Configuration (Configuration des interfaces réseau IPv6) pour activer ou désactiver le mode à double pile. Ceci requiert un réamorçage de CC-SG. Si vous n'utilisez qu'IPv4, sélectionnez IPv4 Only (IPv4 uniquement), puis allez à la page Operation > Network Interface Configuration (Configuration des interfaces réseau) pour entrer des paramètres. Reportez-vous à Modifier la configuration des interfaces réseau (voir "Modifier la configuration des interfaces réseau (Interfaces réseau)" à la page 398). Avant d'entrer les données relatives au réseau IPv6, vous devez sélectionner le mode d'isolation IP ou le mode de basculement IP dans la page Operation > Network Interface Configuration. Reportez-vous à Modifier la configuration des interfaces réseau (voir "Modifier la configuration des interfaces réseau (Interfaces réseau)" à la page 398). 1. Pour configurer CC-SG pour le réseau IPv6 à double pile, select Enable IPv4/IPv6 Dual Stack (Activer le mode à double pile IPv4/IPv6). 2. Sélectionnez Router Discovery (Détection de routeur) ou Static (Statique). Dans la console d'administration, l'adresse IPv6 locale globale/unique est libellée IPv6 Address. 3. Si vous choisissez Router Discovery (Détection de routeur), certains champs sont automatiquement renseignés : Global/Unique Local IPV6 Address (Adresse IPv6 locale globale/unique), Prefix Length (Longueur de préfixe), Default Gateway IPV6 Address (Adresse IPv6 de la passerelle par défaut) et Link-Local IPV6 Address and Zone ID (Lien adresse IPv6 locale et ID zone). 400 Chapitre 16: Console de diagnostic 4. Si vous choisissez Static, renseignez les champs Global/Unique Local IPV6 Address, Prefix Length et Default Gateway IPV6 Address. 5. Cliquez sur Save (Enregistrer). L'unité CC-SG redémarre, déconnecte tous les utilisateurs de l'interface CC-SG et met fin à leur session. Un écran d'avertissement apparaît pour informer de la reconfiguration réseau imminente et de son impact pour les utilisateurs de l'interface CC-SG. Cliquez sur <YES> pour continuer. 6. La progression du système peut être surveillée sur l'écran d'état de la console de diagnostic. Sur le port KVM, une autre session de terminal peut être sélectionnée par la saisie de ALT+F2 et la connexion sous le nom status. Pour retourner à la session de terminal d'origine, appuyez sur ALT+F1. Six sessions de terminal sont disponibles de F1 à F6. Envoyer une commande ping Utilisez la commande ping pour vérifier si la connexion entre l'ordinateur CC-SG et une adresse IP particulière fonctionne correctement. Remarque : certains sites bloquent explicitement les requêtes ping. Assurez-vous que la cible et le réseau concerné autorisent les commandes ping en cas d'échec de celles-ci. 1. Choisissez Operation > Network Interfaces > Ping. 2. Dans le champ Ping Target, entrez l'adresse IP ou le nom d'hôte (si DNS est configuré correctement sur l'unité CC-SG) de la cible que vous souhaitez vérifier. 3. Sélectionnez : Facultatif. 401 Chapitre 16: Console de diagnostic Option Description Show other received ICMP packets Sortie détaillée, qui répertorie d'autres paquets ICMP reçus en plus des paquets ECHO_RESPONSE. Survient rarement. No DNS Resolution Ne résout pas les adresses des noms d'hôte. Record Route Enregistre la route. Active l'option de route de l'enregistrement IP, qui stockera la route du paquet dans l'en-tête IP. Use Broadcast Address Autorise l'envoi d'une commande ping à un message à diffusion générale. Adaptive Timing Commande ping adaptable. L'intervalle interpaquets s'adapte à la durée aller-retour, afin qu'il n'existe pas plus d'une inspection sans réponse sur le réseau. L'intervalle minimum est de 200 millisecondes. 4. Entrez des valeurs pour la durée d'exécution de la commande ping en secondes, pour le nombre de requêtes ping envoyées et la taille des paquets ping. La valeur par défaut est 56, ce qui équivaut à 64 octets de données ICMP lorsqu'elle est combinée aux 8 octets des données d'en-tête ICMP. Si les champs restent vides, les valeurs par défaut sont utilisées. Facultatif. 5. Cliquez sur Ping. Si les résultats affichent une série de réponses, la connexion fonctionne. La durée vous indique la vitesse de la connexion. Si une erreur d'« expiration » s'affiche à la place d'une réponse, la connexion entre votre ordinateur et le domaine ne fonctionne pas. Reportez-vous à Modifier les routes statiques (à la page 404). 6. Appuyez sur CTRL+C pour mettre fin à la session. Remarque : lorsque vous appuyez sur Ctrl+Q, un résumé statistique apparaît pour la session en cours et l'envoi de la commande ping à la destination se poursuit. 402 Chapitre 16: Console de diagnostic Utiliser la détermination d'itinéraire La détermination d'itinéraire (traceroute) est souvent utilisée pour le dépannage du réseau. En affichant une liste des routeurs traversés, elle vous permet d'identifier le chemin emprunté par votre ordinateur pour atteindre une destination particulière sur le réseau. Elle répertorie tous les routeurs traversés jusqu'à sa destination ou son échec et son rejet. De plus, elle vous indique la durée du « saut » d'un routeur à un autre. Vous pouvez ainsi identifier les problèmes d'acheminement ou les pare-feu qui peuvent bloquer l'accès à un site. Pour exécuter une détermination d'itinéraire sur une adresse IP ou un nom d'hôte : 1. Choisissez Operation > Network Interfaces > Traceroute. 2. Entrez l'adresse IP ou le nom d'hôte de la cible que vous souhaitez vérifier dans le champ Traceroute Target. 3. Sélectionnez : Facultatif. Option Description Verbose Sortie détaillée, qui répertorie les paquets ICMP reçus, autres que TIME_EXCEEDED et UNREACHABLE. No DNS Resolution Ne résout pas les adresses des noms d'hôte. Use ICMP (vs. normal UDP) Utilisez ICMP ECHO au lieu des datagrammes UDP. 4. Entrez des valeurs pour le nombre de sauts que la commande de détermination d'itinéraire utilisera dans les paquets d'inspection sortants (la valeur par défaut est 30), le port de destination UDP à utiliser dans les inspections (la valeur par défaut est 33434) et la taille des paquets de détermination d'itinéraire. Si les champs restent vides, les valeurs par défaut sont utilisées. Facultatif. 5. Cliquez sur Traceroute dans le coin inférieur droit de la fenêtre. 6. Appuyez sur Ctrl+C ou Ctrl+Q pour mettre fin à la session de détermination d'itinéraire. Une invite Return? apparaît ; appuyez sur ENTREE pour retourner au menu Traceroute. L'invite Return? s'affiche également lorsque l'opération Traceroute se termine à cause d'événements « destination atteinte » ou « nombre de sauts dépassé ». 403 Chapitre 16: Console de diagnostic Modifier les routes statiques Dans Static Routes, vous pouvez consulter le tableau de l'acheminement IP actuel et modifier, ajouter ou supprimer des routes. L'utilisation et le placement précis des routes statiques peuvent réellement améliorer les performances de votre réseau, vous permettant ainsi de conserver de la bande passante pour des applications de gestion importantes Cliquez avec la souris ou utilisez les touches Tab et fléchées pour naviguer, et appuyez sur la touche Entrée pour sélectionner une valeur. Remarque : vous pouvez également définir des routes statiques réseau de IPv6. Choisissez Operation > Network Interfaces > Static Routes. Ces routes ne sont pas enregistrées après réamorçage ou basculement de CC-SG. Pour visualiser ou modifier des routes statiques : 1. Choisissez Operation > Network Interfaces > Static Routes. 2. Le tableau d'acheminement IP actuel s'ouvre. Vous pouvez ajouter une route IP associée au tableau d'acheminement en sélectionnant Add Host Route (Ajouter une route jusqu'à l'hôte) ou Add Network Route (Ajouter une route réseau). Les éléments du tableau d'acheminement peuvent être sélectionnés, et vous pouvez supprimer une route du tableau en choisissant Delete Route. Le bouton Refresh met à jour les informations d'acheminement du tableau ci-dessus. 404 L'option Add Host Route exige une adresse IP d'hôte de destination, et une adresse IP de passerelle et/ou un nom d'interface, comme illustré dans la console d'état. L'option Add Network Route est similaire, mais exige un réseau de destination et un masque de réseau. Avec chaque élément sélectionné ou mis en surbrillance dans la table, vous pouvez choisir Delete Route pour supprimer la route. La seule exception est la route associée à l'hôte et l'interface en cours, que CC-SG ne vous autorise pas à supprimer. Chapitre 16: Console de diagnostic Même si vous pouvez supprimer toutes les autres routes, passerelle par défaut comprise, cette opération peut considérablement affecter la communication avec CC-SG. 405 Chapitre 16: Console de diagnostic Consulter des fichiers journaux dans la console de diagnostic Vous pouvez visualiser un fichier journal ou en consulter plusieurs simultanément via LogViewer, qui permet la consultation de plusieurs fichiers à la fois, pour examiner l'activité du système. La liste des fichiers journaux n'est mise à jour qu'à l'activation de la liste associée, lorsque l'utilisateur entre dans la zone de liste des fichiers journaux par exemple, ou à la sélection d'une nouvelle option de tri. Le nom des fichiers est précédé d'un horodateur indiquant la dernière réception de données par le fichier journal ou sa taille. Abréviations d'horodateur et de taille de fichier : Horodateurs : s = secondes m = minutes h = heures d = jours Tailles de fichier : B = octets K = Kilo-octets (1 000 octets) M = Mégaoctets (1 000 000 octets) G = Gigaoctets (1 000 000 000 octets) Pour afficher les fichiers journaux : 1. Choisissez Operation > Admin > System Logfile Viewer. 2. L'écran Logviewer se divise en quatre zones principales. 406 Liste des fichiers journaux disponibles actuellement dans le système. Si la liste ne tient pas dans la fenêtre d'affichage, vous pouvez la faire défiler à l'aide des touches fléchées. Critères de tri de la liste des fichiers journaux. Les fichiers journaux peuvent être triés en fonction de leur nom entier, de la date de modification la plus récente ou de la taille la plus grande. Options d'affichage du visualiseur. Sélecteur Export/View (exporter/afficher). Chapitre 16: Console de diagnostic 3. Cliquez ou utilisez les touches fléchées pour vous déplacer, et appuyez sur la barre d'espacement pour sélectionner un fichier journal en le signalant d'un X. Vous pouvez visualiser plusieurs fichiers journaux à la fois. Pour trier les fichiers journaux de la liste de consultation : Les options Sort Logfile list by contrôlent l'ordre dans lequel les fichiers journaux s'affichent dans la liste Logfile to View. Option Description Individual Windows Affiche les journaux sélectionnés dans des sous-fenêtres distinctes. Merged Windows Fusionne les journaux sélectionnés dans une fenêtre d'affichage. Initial Buffer Paramètre la mémoire tampon ou la taille de l'historique initiales. 5 000 est la valeur par défaut. Ce système est configuré pour mettre en mémoire tampon toutes les nouvelles informations qui se présentent. Remember Selected Items Si cette case est cochée, les sélections de fichier journal actuelles (le cas échéant) seront conservées. Sinon, la sélection est réinitialisée chaque fois qu'une nouvelle liste de fichiers journaux est générée. Ceci est utile si vous souhaitez parcourir les fichiers. Use Default Color Scheme Si cette case est cochée, certains fichiers journaux seront affichés avec un jeu de couleurs standard. Remarque : des commandes multitail peuvent être utilisées pour modifier le jeu de couleurs lorsque les fichiers journaux sont ouverts. 407 Chapitre 16: Console de diagnostic Option Description Use Default Filters Si cette case est cochée, des filtres sont automatiquement appliqués à certains fichiers journaux. Export Cette option rassemble tous les fichiers journaux sélectionnés et les rend disponibles par accès Web pour qu'ils puissent être extraits et transmis à l'assistance technique Raritan. L'accès au contenu de ce paquet n'est pas disponible au client. Les fichiers journaux exportés sont disponibles jusqu'à 10 jours, puis le système les supprime automatiquement. Afficher Affiche les journaux sélectionnés. Lorsque l'option View est sélectionnée avec Individual Windows, LogViewer s'affiche : 408 Lorsque vous visualisez les fichiers journaux, appuyez sur les touches Q, CTRL+Q ou CTRL+C pour retourner à l'écran précédent. Chapitre 16: Console de diagnostic Si vous le souhaitez, vous pouvez modifier les couleurs d'un fichier journal pour repérer ce qui est important. Entrez C pour changer les couleurs d'un fichier journal et sélectionnez un journal dans la liste. Entrez I pour afficher les informations système. Remarque : la charge du système est statique depuis le début de cette session de la console d'administrateur. Utilisez l'utilitaire TOP pour surveiller dynamiquement les ressources du système. Pour filtrer un fichier journal à l'aide d'une expression standard : 1. Entrez e pour ajouter ou modifier une expression standard et sélectionnez un journal dans la liste si vous avez décidé d'en consulter plusieurs. 2. Entrez A pour ajouter une expression standard. Par exemple, pour afficher des informations sur les messages WARN dans le fichier journal sg/jboss/console.log, entrez WARN et sélectionnez match. 409 Chapitre 16: Console de diagnostic Remarque : cet écran présente également le schéma de filtre par défaut de console.log, qui retire la plupart des messages de tas Java. Redémarrer CC-SG avec la console de diagnostic Le redémarrage de CC-SG déconnectera tous ses utilisateurs actuels et mettra fin à leurs sessions sur les serveurs cible distants. Important : il est FORTEMENT recommandé de redémarrer l'unité CC-SG dans le client Admin, à moins qu'il ne soit absolument indispensable de la redémarrer à partir de la console de diagnostic. Reportez-vous à Redémarrage de CC-SG (à la page 295). Les utilisateurs NE SERONT PAS PREVENUS du redémarrage de CC-SG dans la console de diagnostic. Pour redémarrer CC-SG avec la console de diagnostic : 1. Choisissez Operation > Admin > CC-SG Restart. 410 Chapitre 16: Console de diagnostic 2. Cliquez sur Restart CC-SG Application ou appuyez sur la touche Entrée. Confirmez le redémarrage dans l'écran suivant pour continuer. Réamorcer CC-SG avec la console de diagnostic Cette option entraîne un réamorçage complet de CC-SG, qui simule un cycle d'alimentation. Les utilisateurs ne recevront aucune notification. Les utilisateurs de CC-SG, SSH et la console de diagnostic (cette session comprise) seront déconnectés. Toutes les connexions aux serveurs cible distants seront interrompues. Pour réamorcer CC-SG : 1. Choisissez Operation > Admin > CC-SG System Reboot. 411 Chapitre 16: Console de diagnostic 2. Cliquez sur REBOOT System ou appuyez sur la touche Entrée pour réamorcer CC-SG. Confirmez le réamorçage dans l'écran suivant pour continuer. Mettre hors tension le système CC-SG à partir de la console de diagnostic Cette option permet de mettre hors tension l'unité CC-SG. Les utilisateurs connectés ne recevront aucune notification. Les utilisateurs de CC-SG, SSH et la console de diagnostic (cette session comprise) seront déconnectés. Toutes les connexions aux serveurs cible distants seront interrompues. Le seul moyen de remettre l'unité CC-SG sous tension consiste à appuyer sur le bouton d'alimentation du panneau avant. Pour mettre l'unité CC-SG hors tension : 1. Choisissez Operation > Admin > CC-SG System Power OFF. 412 Chapitre 16: Console de diagnostic 2. Cliquez sur Power OFF the CC-SG ou appuyez sur Entrée pour couper l'alimentation de l'unité CC-SG. Confirmez la mise hors tension dans l'écran suivant pour continuer. Réinitialiser le mot de passe du super utilisateur CC avec la console de diagnostic Cette option permet de réinitialiser le mot de passe du compte du super utilisateur CC à la valeur par défaut usine. Mot de passe par défaut usine : raritan Remarque : il ne s'agit pas du mot de passe de l'utilisateur admin de la console de diagnostic. Reportez-vous à Paramètres des mots de passe de la console de diagnostic (à la page 417). Pour réinitialiser le mot de passe admin de l'interface CC-SG : 1. Choisissez Operation > Admin > CC-SG ADMIN Password Reset. 413 Chapitre 16: Console de diagnostic 2. Cliquez sur Reset CC-SG GUI Admin Password ou appuyez sur Entrée pour rétablir le mot de passe admin par défaut usine. Confirmez la réinitialisation du mot de passe dans l'écran suivant pour continuer. Réinitialiser la configuration usine de CC-SG Cette option réinitialisera tout ou partie du système CC-SG à ses valeurs par défaut usine. Tous les utilisateurs de CC-SG actifs seront déconnectés sans notification et le traitement SNMP sera interrompu. 414 Chapitre 16: Console de diagnostic Il est recommandé d'utiliser les options par défaut sélectionnées. Option Description Full CC-SG Database Reset (Réinitialisation de la base de données CC-SG complète) Cette option supprime la base de données CC-SG existante et constitue une nouvelle version en la chargeant avec les valeurs par défaut usine. Les paramètres réseau, SNMP et de console de diagnostic, et le firmware ne font pas partie de la base de données CC-SG. Les paramètres IP-ACL sont rétablis par une réinitialisation de la base de données complète que l'option IP ACL Tables soit sélectionnée ou non. La configuration du voisinage est supprimée lors de la réinitialisation, l'unité CC-SG ne « se souvient » donc plus avoir été membre du voisinage. Preserve CC-SG Personality during Reset (Conserver la personnalité de CC-SG pendant la réinitialisation) Cette option est activée lorsque vous sélectionnez Full CC-SG Database Reset (Réinitialisation de la base de données CC-SG complète). Lorsque la base de données CC-SG est reconstituée, certaines options configurées précédemment sont enregistrées. Communication sécurisée entre les clients PC et CC-SG Imposition des mots de passe forts Connexions directes ou Proxy aux nœuds hors bande Paramètre de délai d'inactivité Network Reset (Réinitialiser Cette option rétablit les paramètres réseau aux valeurs par défaut usine. le réseau) Nom de l'hôte : CommandCenter Nom de domaine : localdomain Mode : Basculement IP Configuration : Statique Adresse IP : 192.168.0.192 Masque réseau : 255.255.255.0 Passerelle : néant DNS principal : néant DNS secondaire : néant Vitesse de carte : Auto SNMP Reset (Réinitialiser SNMP) Cette option rétablit les paramètres SNMP aux valeurs par défaut usine. Port : 161 Communauté en lecture seule : public Communauté en lecture/écriture : privé Contact système, Nom, Emplacement : néant Configuration des traps SNMP Destinations des traps SNMP Firmware Reset Cette option rétablit tous les fichiers de firmware de dispositif aux valeurs 415 Chapitre 16: Console de diagnostic Option (Réinitialiser le firmware) Description par défaut usine. Cette option ne modifie pas la base de données CC-SG. Install Firmware into CC-SG DB (Installer le firmware dans la base de données CC-SG) Cette option charge les fichiers de firmware de la version de CC-SG actuelle dans la base de données CC-SG. Diagnostic Console Reset (Réinitialiser la console de diagnostic) Cette option rétablit les paramètres de la console de diagnostic aux valeurs par défaut usine. IP Access Control Lists Reset (Réinitialiser les listes de contrôle d'accès IP) Cette option retire toutes les entrées de la table IP-ACL. Les paramètres IP-ACL sont rétablis par une réinitialisation de la base de données complète que l'option IP Access Control Lists Reset (Réinitialiser les listes de contrôle d'accès IP) soit sélectionnée ou non. Reportez-vous à Liste de contrôle d'accès (à la page 358). Pour réinitialiser CC-SG à la configuration usine : 1. Choisissez Operation > Admin > Factory Reset (Opération > Admin > Réinitialisation de la configuration usine). 2. Sélectionnez les options de réinitialisation. 3. Cliquez sur Reset System (Réinitialiser le système). 4. Un message d'avertissement et une barre de progression apparaissent à l'écran. La barre de progression indique l'état de réinitialisation en cours et vous ne pouvez pas contrôler CC-SG avant la fin de la réinitialisation. NE METTEZ PAS hors tension, N'EFFECTUEZ PAS d'alimentation cyclique ou N'INTERROMPEZ PAS CC-SG pendant la réinitialisation. Ces opérations peuvent entraîner la perte des données de CC-SG. 416 Chapitre 16: Console de diagnostic Paramètres des mots de passe de la console de diagnostic Cette option permet de configurer la force des mots de passe (status et admin), ainsi que leurs attributs, tels que le paramétrage du nombre maximum de jours devant s'écouler avant la modification du mot de passe (effectuée via le menu de configuration des comptes). L'opération de ces menus s'applique uniquement aux comptes (status et admin) et aux mots de passe de la console de diagnostic. Elle n'a aucun effet sur les comptes ou mots de passe habituels de l'interface utilisateur graphique de CC-SG. Pour configurer les mots de passe de la console de diagnostic : 1. Choisissez Operation > Admin > DiagCon Passwords > Password Configuration. 2. Dans le champ Password History Depth, entrez le nombre de mots de passe à garder en mémoire. Le paramètre par défaut est 5. 3. Sélectionnez Regular, Random ou Strong pour les mots de passe admin et status (s'ils sont activés). Paramètre de mot de passe Description Regular Il s'agit de mots de passe standard. Les mots de passe doivent contenir plus de quatre caractères avec peu de restrictions. Il s'agit de la configuration de mot de passe par défaut du système. Random Fournit des mots de passe générés de manière aléatoire. Configure la taille (size) maximum de mots de passe en bits (le minimum est 14, le maximum, 70 ; la valeur par défaut est 20) et le nombre de tentatives (retries) (la valeur par défaut est 10), c'est-à-dire le nombre de fois que 417 Chapitre 16: Console de diagnostic Paramètre de mot de passe Description le système vous demandera si vous acceptez le nouveau mot de passe. Vous pouvez accepter (en tapant le nouveau de passe deux fois) ou rejeter le mot de passe aléatoire. Vous ne pouvez pas choisir votre propre mot de passe. Strong Impose des mots de passe forts. Retries représente le nombre d'invites que vous recevez avant l'affichage d'un message d'erreur. DiffOK indique le nombre de caractères pouvant être identiques entre le nouveau mot de passe et l'ancien. MinLEN est la longueur minimum de caractères requise dans le mot de passe. Indiquez dans les champs Digits (chiffres), Upper (majuscules), Lower (minuscules) et Other (spéciaux), les caractères nécessaires dans le mot de passe. Les nombres positifs représentent le « crédit » maximum de cette classe de caractères pouvant être pris en compte dans l'évaluation de la « simplicité ». Les nombres négatifs impliquent que le mot de passe DOIT comporter un nombre minimum de caractères d'une classe donnée. Ainsi, -1 indique que chaque mot de passe doit comporter au moins un chiffre. Configuration des comptes de console de diagnostic Par défaut, le compte Status ne nécessite pas de mot de passe, mais vous pouvez le configurer pour qu'il en requiert un. D'autres aspects du mot de passe admin peuvent être configurés et les comptes d'assistance sur site, activés ou désactivés. Pour configurer des comptes : 1. Choisissez Operation > Admin > DiagCon Passwords > Account Configuration. 418 Chapitre 16: Console de diagnostic 2. Dans l'écran qui apparaît, vous pouvez consulter les paramètres de chaque compte : Status, Admin, FS1 et FS2. Cet écran est divisé en trois zones principales : Celle du haut affiche des informations en lecture seule sur les comptes du système. La section du milieu présente les différents paramètres pertinents pour chaque ID, ainsi qu'un jeu de boutons, afin de permettre la mise à jour de ces paramètres ou la définition de nouveaux mots de passe pour les comptes. La zone inférieure sert à restaurer les paramètres usine pour la configuration du mot de passe (c'est-à-dire les paramètres du système au moment de son expédition). 3. Si vous souhaitez rendre le mot de passe obligatoire pour le compte Status, sélectionnez Enabled sous ce dernier. 4. Pour les comptes Admin et Status, vous pouvez configurer : Paramètre Description User \ User Name (Lecture seule). Il s'agit du nom d'utilisateur ou de l'ID actuel du compte. Last Changed (Lecture seule). Il s'agit de la date de dernière modification du mot de passe pour ce compte. Expire (Lecture seule). Il s'agit du jour où ce compte doit changer de mot de passe. Mode Option configurable si le compte est désactivé (aucune connexion autorisée) ou activé (jeton d'authentification obligatoire), ou si l'accès est autorisé et qu'aucun mot de passe n'est requis. (Ne 419 Chapitre 16: Console de diagnostic Paramètre Description verrouillez pas les comptes Admin et FS1 en même temps, vous ne pourriez plus utiliser la console de diagnostic.) Min Days Nombre minimum de jours après lesquels un mot de passe peut être à nouveau changé. La valeur par défaut est 0. Max Days Nombre maximum de jours pendant lesquels le mot de passe sera effectif. La valeur par défaut est 99999. Warning Nombre de jours pendant lesquels des messages d'avertissement sont affichés avant expiration du mot de passe. Max # of Logins Nombre maximum de connexions simultanées autorisées par le compte. Les chiffres négatifs indiquent qu'il n'existe aucune restriction (-1 est la valeur par défaut pour la connexion status). 0 signifie que personne ne peut se connecter. Un chiffre positif définit le nombre d'utilisateurs pouvant se connecter simultanément (2 est la valeur par défaut pour la connexion admin). UPDATE Enregistre les modifications effectuées pour cet ID. New Password Entrez un nouveau mot de passe pour ce compte. 420 Chapitre 16: Console de diagnostic Configurer la surveillance du système à distance Vous pouvez habiliter la fonction de surveillance du système à distance à utiliser l'outil GKrellM. Cet outil offre une vue graphique de l'utilisation des ressources sur l'unité CC-SG. Il est similaire à l'onglet Performances du Gestionnaire des tâches Windows. 1: Activer la surveillance du système à distance pour l'unité CC-SG : 1. Choisissez Operation > Utilities > Remote System Monitoring. 2. Sélectionnez Enabled dans le champ Remote Monitoring Service. 3. Entrez l'adresse IP du PC client que vous souhaitez autoriser à surveiller l'unité CC-SG dans le champ Allowed Remote Monitoring IP Addresses (adresses IP autorisées pour la surveillance à distance). Vous pouvez entrer jusqu'à trois adresses IP. 4. Le port par défaut de l'outil GKrellM est 19150. Vous pouvez le modifier. 5. Sélectionnez Submit. 2: Télécharger le logiciel client de surveillance du système à distance : 1. Accédez à www.gkrellm.net. 2. Téléchargez et installez le paquet approprié pour votre PC client. 421 Chapitre 16: Console de diagnostic 3: Configurer le client de surveillance du système à distance pour fonctionner avec CC-SG : Suivez les instructions du fichier Read Me pour définir l'unité CC-SG comme cible de la surveillance. Les utilisateurs Windows doivent utiliser la ligne de commande pour repérer le répertoire d'installation de Gkrellm, puis exécuter les commandes indiquées dans le fichier Read Me. Afficher les rapports d'évolution des données d'historique L'évolution des données d'historique collecte des informations sur l'utilisation du processeur et de la mémoire, l'espace du tas Java et le trafic réseau. Ces informations sont compilées dans un rapport visualisable sous forme de page Web depuis CC-SG. Le rapport contient l'état de l'unité CC-SG et des liens vers des données d'historique. Les rapports d'évolution des données d'historique interrompent la collecte de données si les date et heure système de CC-SG passent à une heure et à une date antérieures. La collecte reprend lorsque les heure et date atteignent les valeurs d'origine. Lorsque les heure et date passent à une heure et à une date postérieures, les rapports présentent un vide dans les données. 1: Activer l'affichage de l'évolution des données d'historique : 1. Choisissez Operation > Diagnostic Console Config (configuration de la console de diagnostic). 2. Dans la liste Ports, sélectionnez Web. 3. Dans la liste Status, cochez la case en regard de Web. 4. Cliquez sur Save (Enregistrer). 2: Afficher les rapports d'évolution des données d'historique : 1. Dans un navigateur Internet pris en charge, entrez l'URL : http(s)://<adresse_IP>/status/ où <adresse_IP> indique l'adresse IP de l'unité CC-SG. Notez que la barre oblique (/) suivant /status est obligatoire. Par exemple, https://10.20.3.30/status/. 2. Une page d'état s'ouvre. Elle contient les mêmes informations que la console d'état. Reportez-vous à Console d'état (à la page 388). 422 Cliquez sur le lien Historical CC-SG Monitors pour afficher des informations sur l'utilisation du processeur et de la mémoire, l'espace du tas Java et le trafic réseau. Cliquez sur chaque graphique pour afficher ses détails dans une nouvelle page. Chapitre 16: Console de diagnostic Afficher l'état du RAID et l'utilisation des disques Cette option affiche l'état des disques CC-SG, par exemple leur taille, s'ils sont actifs, l'état de RAID-1 et la quantité d'espace actuellement utilisée par différents systèmes de fichiers. Pour afficher l'état des disques de CC-SG : 1. Choisissez Operation > Utilities > Disk / RAID Utilities > RAID Status + Disk Utilization. 2. Cliquez sur Refresh ou appuyez sur Entrée pour actualiser l'affichage. Le rafraîchissement de l'écran est particulièrement utile lors de la mise à niveau ou de l'installation, et lorsque vous souhaitez voir la progression des disques RAID au fur et à mesure de leurs reconstruction et synchronisation. Remarque : les disques durs sont entièrement synchronisés et la protection totale du RAID-1 est disponible lorsqu'un écran semblable à celui présenté ci-dessus s'affiche. L'état des tableaux md0 et md1 est [UU]). 423 Chapitre 16: Console de diagnostic Effectuer des tests sur les disques ou sur le RAID Vous pouvez effectuer manuellement des tests de lecteurs de disque SMART, ou des opérations de vérification et de réparation de RAID. Pour effectuer un test de lecteur de disque, ou une opération de vérification et de réparation de RAID : 1. Choisissez Operation > Utilities > Disk/RAID Utilities > Manual Disk/RAID Tests. 2. Pour effectuer un test de lecteur de disque SMART : a. Dans la section Disk Test, sélectionnez le type de test et le lecteur de disque à tester. b. Sélectionnez Submit. c. Le test est programmé et un écran d'informations SMART s'affiche. d. Lorsque la durée requise s'est écoulée comme l'indique l'écran, vous pouvez afficher les résultats dans l'écran Repair/Rebuild RAID (Réparer/Reconstruire le RAID). Reportez-vous à Réparer ou reconstruire les disques RAID (à la page 428). 3. Pour effectuer une opération de test et de réparation du RAID : a. Dans la section RAID Test, sélectionnez le type de test et la matrice de disques RAID à tester. La matrice md0 est une petite partition d'amorçage, alors que la matrice md1 couvre le reste du système. b. Sélectionnez Submit. 424 Chapitre 16: Console de diagnostic c. Vous pouvez suivre la progression du test dans l'écran RAID Status+Disk Utilization (Etat du RAID+Utilisation des disques). Reportez-vous à Afficher l'état du RAID et l'utilisation des disques (à la page 423). Facultatif. d. A la fin du test, vous pouvez afficher les résultats dans l'écran Repair/Rebuild RAID. Reportez-vous à Réparer ou reconstruire les disques RAID (à la page 428). Si une valeur non nulle apparaît dans la colonne Mis-Match (Conflit) pour la matrice donnée, indiquant la présence d'un problème éventuel, contactez l'assistance technique Raritan pour obtenir de l'aide. 425 Chapitre 16: Console de diagnostic Programmer des tests sur les disques Vous pouvez programmer l'exécution périodique de tests SMART sur les lecteurs de disque. Le firmware du lecteur de disque effectue ces tests et vous pouvez afficher leurs résultats dans l'écran Repair/Rebuild. Reportez-vous à Réparer ou reconstruire les disques RAID (à la page 428). Les tests SMART peuvent être exécutés pendant que l'unité CC-SG fonctionne et est en cours d'utilisation. Leur impact est marginal sur les performances de l'unité CC-SG, mais les activités de celle-ci peuvent considérablement ralentir l'exécution des tests SMART. Il est donc recommandé de ne pas programmer de tests fréquents. Lors de la programmation des tests SMART, tenez compte des instructions suivantes : Un seul test à la fois peut être exécuté sur un lecteur donné. La programmation d'un autre test ne sera pas possible si un lecteur est en cours de test. Si deux tests sont programmés pour la même plage horaire, le test le plus long est prioritaire. Le test est exécuté « dans » l'heure spécifiée, pas forcément au début de l'heure. Ne programmez pas de tests SMART au cours de périodes d'activité de disque important, par exemple lors des charges CC-SG lourdes ou d'opération de nettoyage se produisant chaque jour à minuit et à midi. Remarque : par défaut, l'exécution d'un test court est programmée sur CC-SG à 2 h chaque jour et un test long à 3 h tous les dimanche. Ces tests programmés s'appliquent aux deux lecteurs de disque. Pour modifier la programmation des tests de disque : 1. Choisissez Operation > Utilities > Disk/RAID Utilities > Schedule Disk Tests (Programmer des tests de disque). 426 Chapitre 16: Console de diagnostic 2. Cliquez ou utilisez les touches fléchées pour vous déplacer, et appuyez sur la barre d'espacement pour sélectionner un type de test en le marquant d'un X. Les divers types de tests ont une durée différente. Un test court prend environ deux minutes lorsque la charge du système est légère. Un test d'acheminement prend environ cinq minutes. Un test long prend environ 50 minutes. Un test hors ligne dure jusqu'à 50 minutes. 3. Indiquez la date et l'heure d'exécution de ce test. Renseignez les champs Mois, Jour du mois, Jour de la semaine et Heure. Le champ Jour du mois utilise les valeurs 1 pour le lundi à 7 pour le dimanche. L'heure doit être indiquée au format 24 heures. Remarque : un champ vide correspond à toutes les valeurs. 4. Sélectionnez Submit. 427 Chapitre 16: Console de diagnostic Réparer ou reconstruire les disques RAID Cette option affiche des informations d'état détaillées pour les lecteurs de disque et les matrices RAID, et indique si vous devez remplacer un lecteur de disque ou reconstruire une matrice RAID-1 en miroir. Avant de remplacer ou de permuter à chaud un lecteur de disque, procurez une unité de remplacement auprès de Raritan. Pour réparer ou reconstruire le RAID : 1. Choisissez Operation > Utilities > Disk/RAID Utilities > Repair/Rebuild RAID (Réparer/Reconstruire le RAID). 2. Si un élément ne présente pas la mention No dans la colonne Replace?? ou Rebuild??, contactez l'assistance technique Raritan pour obtenir de l'aide. 428 Un système fonctionnant correctement : Chapitre 16: Console de diagnostic Un système artificiel présentant plusieurs problèmes : Le système met à jour les informations affichées lorsque vous alternez entre les zones Disk Drive Status (Etat du lecteur de disque), RAID Array Status (Etat de la matrice RAID) et Potential Operations (Opérations potentielles). 3. Vous pouvez sélectionner n'importe quel bouton sous la table de la section Disk Drive Status pour afficher des informations SMART détaillées. Facultatif. 4. Sélectionnez Replace Disk Drive ou Rebuild RAID Array, et suivez les instructions affichées jusqu'à la fin de l'opération. Afficher les processus exécutés sur CC-SG avec la console de diagnostic L'option Top Display présente la liste des processus actuellement exécutés, leurs attributs, ainsi que l'état général du système. Pour afficher les processus exécutés sur CC-SG : 1. Choisissez Operation > Utilities > Top Display. 429 Chapitre 16: Console de diagnostic 2. Affichez le nombre des processus exécutés, en veille, le total des processus et ceux qui sont arrêtés. 3. Entrez h pour afficher un écran d'aide pour la commande top. La touche d'aide F1 ne fonctionne pas ici. Vérifier l'état des disques Avant de lancer la mise à niveau du firmware de CC-SG, vérifiez l'état des disques de CC-SG. Si vous soupçonnez qu'un lecteur doit être remplacé ou est douteux, ou que la matrice RAID doit être reconstruite ou que le statut est suspect, contactez le support technique de Raritan avant de procéder à la mise à niveau du firmware. Reportez-vous à Mise à niveau de CC-SG (à la page 296). Pour vérifier l'état des disques : 1. Choisissez Operation > Utilities > Disk Drive / RAID Status. Cette option vous permet de consulter l'état sans toutefois pouvoir lancer les opérations de remplacement d'un lecteur de disque et de reconstruction de la matrice RAID. 430 Chapitre 16: Console de diagnostic 2. Assurez-vous que les lecteurs de disque n'ont pas besoin d'être remplacés et ne présentent pas un statut douteux. Afficher l'état NTP Cette option affiche l'état du démon de temps NTP s'il est configuré et exécuté sur CC-SG. Le démon NTP peut être configuré uniquement dans l'interface utilisateur graphique de l'administrateur de CC-SG, Client Admin. Pour afficher l'état du démon NTP sur CC-SG : 1. Choisissez Operation > Utilities > NTP Status Display. NTP n'est pas activé ou configuré correctement : 431 Chapitre 16: Console de diagnostic NTP est configuré et s'exécute correctement : Prendre un instantané du système Si CC-SG ne fonctionne pas correctement, la capture des informations stockées dans CC-SG, telles que les journaux système, les configurations ou la base de données, peut se révéler très utile et vous pouvez la fournir à l'assistance technique Raritan à des fins d'analyse et de dépannage. 1: Prendre un instantané de CC-SG : 1. Choisissez Operation > Utilities > System Snapshot (Instantané du système). 2. Cliquez sur ou sélectionnez Yes. Le menu d'instantané du système s'ouvre. 3. Assurez-vous que chaque valeur %Used affichée est inférieure à 60 % pour garantir que l'espace disponible est suffisant pour l'opération d'instantané. Sinon, abandonner l'opération et effectuez l'opération de nettoyage, ou contactez l'assistance technique Raritan pour obtenir de l'aide. 4. Les options System Snapshot sont divisées en deux zones. 432 Snapshot Configuration (Configuration de l'instantané) affiche la liste des données CC-SG dont vous pouvez prendre un instantané. Snapshot Operations (Opération d'instantané) affiche la liste des opérations possibles à l'activation de l'opération d'instantané. Chapitre 16: Console de diagnostic 5. Il n'est généralement pas nécessaire de modifier les sélections d'instantané par défaut sauf si l'assistance technique Raritan vous le demande. Dans ce cas, cliquez ou utilisez les touches fléchées pour vous déplacer, et appuyez sur la barre d'espacement pour sélectionner les opérations d'instantané souhaitées et les marquer d'un X. Par défaut, l'option Clean-up JBoss heap dump (Nettoyage du vidage de segments de mémoire JBoss) est sélectionnée. Le fichier de segments de mémoire JBoss sera alors automatiquement effacé après la prise d'un instantané. 6. Cliquez sur ou sélectionnez Submit pour poursuivre l'opération de prise d'instantané. 7. Une liste d'éléments défile rapidement pendant la prise de l'instantané. Il arrive parfois que CC-SG s'interrompt pendant quelques instants. 8. A la fin de la prise de l'instantané, CC-SG affiche les informations le concernant, notamment : l'emplacement et le nom du fichier d'instantané CC-SG ; la taille ; la somme de contrôle MD5. Les informations d'instantané ne sont fournies qu'à titre indicatif et il n'est pas nécessaire de les noter. 9. Appuyez sur Entrée pour retourner au menu System Snapshot. 2: Récupérer le fichier d'instantané CC-SG : 1. Dans un navigateur Internet pris en charge, entrez l'URL : http(s)://<adresse_IP>/upload/ où adresse_IP indique l'adresse IP de l'unité CC-SG. Notez que la barre oblique (/) suivant /upload est obligatoire. Par exemple, https://10.20.3.30/upload/. 2. La boîte de dialogue Enter Network Password (Entrer le mot de passe réseau) apparaît. Tapez le nom d'utilisateur et le mot de passe du compte admin de la console de diagnostic, et cliquez sur OK pour vous connecter. 3. Tous les fichiers d'instantané disponibles pris par CC-SG sont répertoriés. Remarque : CC-SG ne conserve les fichiers d'instantané que dix jours, vous devez donc les récupérer assez rapidement. 4. Cliquez sur le fichier d'instantané portant le nom approprié ou le fichier nommé snapshot car il s'agit du dernier créé. Les fichiers sont déjà compressés, chiffrés et signés, vous devez donc les transférer en mode binaire. 433 Chapitre 16: Console de diagnostic 5. Lors de l'enregistrement du fichier avec IE, sauvegardez-le dans un fichier brut en choisissant Tous les fichiers dans la liste déroulante Type de fichier de la boîte de dialogue Enregistrer sous. Modifier la résolution vidéo de la console de diagnostic Raritan vous recommande de régler la résolution vidéo de la console de diagnostic pour permettre l'affichage correct du menu à l'écran. Pour régler la résolution vidéo 1. Réamorcez CC-SG. Reportez-vous à Réamorcer CC-SG avec la console de diagnostic (à la page 411). 2. Lorsque les messages ci-dessous apparaissent, appuyez sur n'importe quelle touche (Echap ou touche fléchée par exemple) dans les cinq secondes pour accéder au menu GRUB. Press any key to enter the menu (Appuyez sur une touche quelconque pour accéder au menu) Booting CentOS (x.x.x) in x seconds.... (Amorçage de CentOS dans x secondes) 3. Mettez en surbrillance l'option 1024x768 / 24-bit à l'aide des touches fléchées haut ou bas, et appuyez sur Entrée. 434 Chapitre 17 Intégration de Power IQ Si vous disposez de CC-SG et de Power IQ, il existe plusieurs manières de les utiliser ensemble. IPv6 n'est pas pris en charge pour la communication avec Power IQ. 1. Gérer l'alimentation des dispositifs informatiques de Power IQ par le biais de CC-SG. Par exemple, si vous souhaitez gérer l'alimentation d'un dispositif informatique Power IQ qui est également un nœud CC-SG, vous pouvez utiliser une interface proxy Power IQ pour donner des commandes de gestion de l'alimentation depuis CC-SG. 2. Utilisez les importations et les exportations de fichiers CSV pour partager des données entre ces deux systèmes. Par exemple, si vous disposez de CC-SG et d'un grand nombre de dispositifs Dominion PX déployés sur le réseau IP, vous pouvez exporter depuis CC-SG un fichier CSV contenant le nom de tous les nœuds, modifier le fichier selon les spécifications, puis l'importer dans Power IQ. Reportez-vous à Exporter des données Dominion PX à utiliser dans Power IQ (voir "Exporter des données Dominion PX à utiliser dans Power IQ" à la page 443). Ou si vous disposez de Power IQ et d'un grand nombre de dispositifs Dominion PX déployés, et que vous souhaitez transférer les noms des dispositifs informatiques actuels dans CC-SG en tant que nœuds, vous pouvez exporter un fichier depuis Power IQ, modifier le fichier selon les spécifications, puis l'importer dans CC-SG. Reportez-vous à Importer des barrettes d'alimentation depuis Power IQ (à la page 441). 3. Synchronisez Power IQ avec CC-SG afin d'importer automatiquement dans CC-SG des dispositifs informatiques configurés dans Power IQ. Reportez-vous à Configuration de la synchronisation de Power IQ et de CC-SG (à la page 438). Dans ce chapitre Gestion de l'alimentation des dispositifs informatiques de Power IQ ... 435 Configuration de la synchronisation de Power IQ et de CC-SG ........... 438 Importation et exportation de données Dominion PX depuis Power IQ 441 Gestion de l'alimentation des dispositifs informatiques de Power IQ Vous pouvez utiliser CC-SG pour gérer l'alimentation d'un dispositif informatique Power IQ ajouté dans CC-SG en tant que nœud. Ceci vous permet de gérer l'alimentation des nœuds reliés aux PDU non gérées par CC-SG. 435 Chapitre 17: Intégration de Power IQ Configuration des services Power IQ Vous devez configurer Power IQ Service avant d'ajouter des interfaces proxy Power IQ à des nœuds ou synchroniser Power IQ avec CC-SG pour ajouter des dispositifs informatiques dans CC-SG en tant que nœuds. Ceci est effectué dans le menu CC-SG Access (Accès CC-SG). Vous devez disposer de l'autorisation Paramétrage et contrôle de CC pour configurer des dispositifs Power IQ. Pour configurer des services Power IQ : 1. Vérifiez que l'option API Web est activée dans Power IQ. Dans l'onglet Paramètres, cliquez sur Other Security Settings (Autres paramètres de sécurité) dans la section Sécurité et chiffrement. Dans les paramètres API Web, cochez la case Activer API Web, puis cliquez sur Enregistrer. 2. Vérifiez que la gestion de l'alimentation est activée dans Power IQ. Dans l'onglet Paramètres, cliquez sur Options de gestion d'alimentation dans la section Administration des appareils. Cochez la case Activer la gestion de l'alimentation, puis cliquez sur Enregistrer. 3. Dans le client Admin CC-SG, choisissez Accès > Power IQ Services > Add Power IQ Services (Ajouter des services Power IQ). La boîte de dialogue New Power IQ Services Configuration (Configuration des nouveaux services Power IQ) apparaît. 4. Renseignez le champ Power IQ Device Name (Nom du dispositif Power IQ). Le nom doit être unique pour le dispositif Power IQ fournissant le service. CC-SG n'accepte pas les noms en double. Reportez-vous à Conventions d'appellation (à la page 521) pour plus d'informations sur les règles CC-SG relatives à la longueur des noms. 5. Renseignez le champ Adresse IP ou nom d'hôte pour le dispositif. Pour connaître les règles des noms d'hôte, reportez-vous à Terminologie et sigles (à la page 2). 6. Entrez le temps (en secondes, de 30 à 50 000) qui doit s'écouler avant expiration entre le nouveau dispositif et CC-SG dans le champ Délai d'attente du test de détection de collision (s). 7. Entrez des informations d'authentification : Pour utiliser un compte de service pour l'authentification, cochez la case Utiliser les informations d'identification du compte de service. Sélectionnez le compte de service à utiliser dans le menu Nom du compte de service. ou 436 Entrez un nom d'utilisateur et un mot de passe pour l'authentification. Chapitre 17: Intégration de Power IQ 8. Entrez une brève description de ce dispositif dans le champ Description. Facultatif. 9. Cliquez sur Tester la connexion. Reportez-vous à Dépannage des connexions à Power IQ (à la page 437) pour en savoir plus sur les messages d'erreur. Si vous comptez utiliser la synchronisation, reportez-vous à Configuration de la synchronisation de Power IQ et de CC-SG (à la page 438). Dépannage des connexions à Power IQ Vérifiez les messages d'erreur et les solutions possibles pour dépanner votre connexion à Power IQ. Déterminez la cause, puis modifiez la configuration pour la corriger. Reportez-vous à Configuration des services Power IQ (à la page 436). Message Résolution Unable to communicate with Cette erreur indique plusieurs managing device <Name> at conditions. <IP> (Impossible de La connexion a été refusée à communiquer avec le distance. Aucun processus n'est dispositif de gestion <Nom> à à l'écoute sur l'adresse ou le port <IP>). à distance. Vérifiez les pare-feux. L'hôte à distance ne peut pas être joint à cause de l'intervention d'un pare-feu ou si un routeur intermédiaire est arrêté. Hôte inconnu. L'adresse IP n'a pas pu être résolue à l'aide du nom d'hôte entré. Echec de l'authentification. Nom d'utilisateur et mot de passe incorrects. Unable to communicate with managing device <Name> at <IP>, make sure its Web API is enabled (Impossible de communiquer avec le dispositif de gestion <Nom> à <IP>, vérifiez que l'option API Web est activée). L'option API Web n'est pas activée dans Power IQ. Connectez-vous à Power IQ, choisissez Paramètres > API Web, puis sélectionnez Activer API Web, et cliquez sur Enregistrer. 437 Chapitre 17: Intégration de Power IQ Configuration de la gestion de l'alimentation des dispositifs informatiques de Power IQ Après avoir configuré le service Power IQ, vous pouvez configurer CC-SG afin d'ajouter les nœuds et les interfaces dont vous avez besoin. 1. Ajoutez le dispositif informatique dont vous souhaitez gérer l'alimentation. Reportez-vous à Ajouter un nœud (à la page 132). 2. Ajoutez une interface de gestion d'alimentation Power IQ Proxy au nœud. Reportez-vous à Ajouter une interface (à la page 155) et Interfaces pour connexions d'alimentation Power IQ Proxy (à la page 166). Configuration de la synchronisation de Power IQ et de CC-SG CC-SG se synchronisera avec Power IQ pour ajouter dans CC-SG les dispositifs informatiques configurés dans Power IQ en tant que nœuds. Lors de la synchronisation, CC-SG créera un nœud avec une interface proxy PowerIQ pour chaque nouveau dispositif informatique identifié. Lorsque CC-SG détecte un nœud en double, la stratégie de synchronisation que vous choisissez détermine si les nœuds sont combinés, renommés ou rejetés. Vous pouvez effectuer la synchronisation manuellement à tout moment ou paramétrer une tâche récurrente. Reportez-vous à Gestionnaire des tâches (à la page 361). Vous pouvez également choisir d'obtenir tous les dispositifs de Power IQ ou de paramétrer un filtre afin que CC-SG synchronise uniquement les dispositifs informatiques autorisés par ce filtre. Etape 1 - Ajouter une connexion au dispositif Power IQ à synchroniser avec CC-SG : Reportez-vous à Configuration des services Power IQ (à la page 436). Etape 2 - Créer un filtre (facultatif) : Les filtres sont facultatifs. Si vous n'en créez pas, tous les dispositifs informatiques configurés dans ce Power IQ seront ajoutés à CC-SG selon la stratégie de synchronisation. Les filtres s'appliquent uniquement à l'instance de Power IQ sélectionnée. 1. Choisissez Accès > Power IQ Services, puis sélectionnez le nom du Power IQ à synchroniser. 2. Dans la section de synchronisation, sélectionnez un nom de champ dans la liste Champ. Les noms répertoriés représentent des champs de Power IQ 3. Sélectionnez un opérateur de recherche dans la liste Opérateur. 438 Chapitre 17: Intégration de Power IQ LIKE retournera des dispositifs informatiques où la valeur du champ spécifié contient le texte indiqué. Par exemple, la valeur win est contenue dans windows, windows2k et win7. EQUAL retournera uniquement des dispositifs informatiques contenant exactement la valeur du champ spécifié. 4. Entrez la valeur à rechercher dans le champ spécifié, en utilisant l'opérateur indiqué. 5. Cliquez sur OK pour enregistrer, ou laissez cette boîte de dialogue ouverte et passez à l'étape 3. Etape 3 - Créer une stratégie de synchronisation : Remarque : la stratégie de synchronisation s'applique à TOUTES les instances de Power IQ configurées dans CC-SG. Reportez-vous à Stratégies de synchronisation de Power IQ (à la page 440) pour en savoir plus sur chaque stratégie et autres résultats de synchronisation. 1. Dans la section de synchronisation, sélectionnez la case d'option de la stratégie de synchronisation : Consolidate Nodes (Combiner les nœuds) Rename Duplicate Nodes (Renommer les nœuds en double) Reject Duplicate Nodes (Rejeter les nœuds en double) 2. Cliquez sur OK pour enregistrer. Reportez-vous à Synchroniser Power IQ et CC-SG (à la page 439) pour en savoir plus sur la synchronisation manuelle et par tâche. Synchroniser Power IQ et CC-SG Lorsque vous avez configuré vos paramètres de synchronisation, vous pouvez à tout moment effectuer une synchronisation manuelle. Ou vous pouvez créer une tâche récurrente de synchronisation. Vous devez disposer de l'autorisation Gestion des dispositifs, des ports et des nœuds pour effectuer la synchronisation. Reportez-vous à Configuration de la synchronisation de Power IQ et de CC-SG (à la page 438) et Stratégies de synchronisation de Power IQ (à la page 440) pour en savoir plus sur la configuration des paramètres de synchronisation. Pour synchroniser Power IQ et CC-SG immédiatement : Lorsque vous cliquez sur Synchroniser immédiatement, seule l'instance sélectionnée de Power IQ est synchronisée. Si vous souhaitez programmer la synchronisation de toutes les instances de Power IQ, vous pouvez créer une tâche. Reportez-vous à la procédure suivante. 1. Choisissez Accès > Power IQ Services, puis sélectionnez l'instance de Power IQ à synchroniser. 439 Chapitre 17: Intégration de Power IQ 2. Vérifiez que le filtre et la stratégie sont corrects, puis cliquez sur Synchroniser immédiatement. 3. La boîte de dialogue Synchronization Status Message (Message de statut de synchronisation) s'ouvre. Vérifiez dans les messages les résultats de votre synchronisation. Pour synchroniser Power IQ et CC-SG en tant que tâche : 1. Créez une tâche Synchronisation de PowerIQ. Reportez-vous à Programmer une tâche (à la page 363). Stratégies de synchronisation de Power IQ Lorsque CC-SG détecte un nœud en double, la stratégie de synchronisation que vous choisissez détermine si les nœuds sont combinés, renommés ou rejetés. Reportez-vous à Configuration de la synchronisation de Power IQ et de CC-SG (à la page 438) pour définir la stratégie de synchronisation. Stratégies de synchronisation : Consolidate Nodes (Combiner les nœuds) : Si un dispositif informatique (tel que déterminé par la clé externe) est extrait pour plusieurs Power IQ, le nœud disposera d'une interface proxy de Power IQ pour chaque Power IQ. CC-SG autorise des noms d'interface en double pour un seul nœud. Rename Duplicate Nodes (Renommer les nœuds en double) : Si un dispositif informatique (tel que déterminé par la clé externe) est extrait pour plusieurs Power IQ, un nœud sera créé pour chacun avec une interface proxy de Power IQ unique. CC-SG renommera les nœuds afin de les rendre uniques en ajoutant un numéro entre parenthèses. Par exemple, nœud, nœud(2), nœud(3) Reject Duplicate Nodes (Rejeter les nœuds en double) : Si un dispositif informatique (tel que déterminé par la clé externe) est extrait pour plusieurs Power IQ, un nœud et une interface proxy Power IQ seront créés pour la première instance, les instances suivantes seront rejetées ou consignées en tant qu'erreurs. Ceci est la valeur par défaut. 440 Chapitre 17: Intégration de Power IQ Autres résultats de synchronisation : Lors de la synchronisation, si un dispositif informatique n'existe plus, tel que déterminé par la clé externe, et que le nœud n'est associé qu'à une seule interface proxy Power IQ, le nœud est supprimé de CC-SG. Si d'autres interfaces, outre l'interface proxy Power IQ unique, sont associées au nœud, seule l'interface proxy est supprimée de CC-SG. Lorsqu'une instance de Power IQ est supprimée de CC-SG, ces résultats seront identiques. Importation et exportation de données Dominion PX depuis Power IQ Vous devez disposer des privilèges Paramétrage et contrôle de CC et Gestion des dispositifs, des ports et des nœuds pour importer et exporter des données Dominion PX depuis Power IQ. Importer des barrettes d'alimentation depuis Power IQ Vous pouvez importer des dispositifs Dominion PX et leurs noms de prises depuis Power IQ. Si les dispositifs Dominion PX sont déjà gérés par CC-SG, vous devez tout d'abord les supprimer. L'importation ajoute des dispositifs Dominion PX, configure et nomme les prises définies dans le fichier CSV. Les dispositifs et les prises non Dominion PX du fichier CSV sont ignorés pendant l'importation. Vous pouvez utiliser le service Power IQ afin de créer des nœuds pour les dispositifs informatiques Power IQ reliés aux dispositifs Dominion PX et les barrettes d'alimentation d'autres fournisseurs qui ne peuvent pas être importées depuis Power IQ. Reportez-vous à Gestion de l'alimentation des dispositifs informatiques de Power IQ (à la page 435). Etape 1 : Exporter un fichier CSV depuis Power IQ 1. Connectez-vous à Power IQ et allez au tableau de bord. 2. Cliquez sur Outlet Naming (Nommage des prises). 3. A côté d'Import, cliquez sur le lien pour exporter un fichier CSV des noms actuels des prises. 4. Ouvrez ou enregistrez le fichier. Le fichier contient toutes les prises dans Power IQ. Etape 2 : Modifier le fichier CSV 1. Modifiez le fichier CSV exporté. 441 Chapitre 17: Intégration de Power IQ 2. Supprimez la colonne contenant le nom PX. Vous allez créer une rangée avec une commande permettant d'ajouter chaque dispositif PX ultérieurement. 3. Insérez deux colonnes au début de toutes les rangées. a. Dans la colonne 1, entrez la commande ADD. b. Dans la colonne 2, entrez la commande OUTLETS. 4. Insérez une rangée pour chaque dispositif PX à ajouter. Numéro de colonne Balise ou valeur Détails 1 ADD La première colonne de toutes les balises est la commande. 2 PX-DEVICE Entrez la balise comme indiqué. Les balises ne respectent pas la casse. 3 Adresse IP ou nom d'hôte du dispositif PX Champ obligatoire. 4 Nom d'utilisateur Champ obligatoire. 5 Mot de passe Champ obligatoire. 6 Configurer toutes les prises TRUE ou FALSE La valeur par défaut est FALSE. 7 Description Facultatif. Etape 3 : Importer le fichier CSV modifié dans CC-SG 1. Dans le client Admin CC-SG, choisissez Administration > Importer > Importer les barrettes d'alimentation. 2. Cliquez sur Parcourir et sélectionnez le fichier CSV à importer. Cliquez sur Ouvrir. 3. Cliquez sur Valider. La zone Rapport d'analyse affiche le contenu du fichier. Si le fichier n'est pas valable, un message d'erreur apparaît. Cliquez sur OK et consultez la description des problèmes du fichier dans la zone Problèmes. Cliquez sur Enregistrer dans le fichier pour enregistrer la liste des problèmes. Corrigez votre fichier CSV, puis essayez de le valider à nouveau. Reportez-vous à Dépannage des problèmes des fichiers CSV (à la page 473). 4. Cliquez sur Importer. 442 Chapitre 17: Intégration de Power IQ 5. Consultez le résultat de l'importation dans la zone Actions. Les éléments importés s'affichent en vert. Les éléments dont l'importation a échoué s'affichent en rouge. Les éléments dont l'importation a échoué parce qu'un doublon existe ou parce qu'ils ont déjà été importés s'affichent également en rouge. 6. Pour en savoir plus sur le résultat de l'importation, vérifiez le rapport Journal d'audit. Reportez-vous à Entrées de journal d'audit concernant l'importation (à la page 472). Exporter des données Dominion PX à utiliser dans Power IQ Vous pouvez exporter des données concernant les dispositifs Dominion PX configurés dans CC-SG dans un fichier CSV. Les données exportées dans le fichier peuvent être utilisées comme partie du fichier CSV pour importer des données dans Power IQ. Les informations comprennent les dispositifs Dominion PX, les noms de prises et des dispositifs informatiques. Seuls les dispositifs Dominion PX reliés au réseau IP peuvent être exportés. Ceci exclut les barrettes d'alimentation Dominion PX qui sont déployées uniquement comme barrettes d'alimentation gérées, mais ne sont pas accessibles sur le réseau IP en tant que dispositifs. Remarque : les données Power IQ exportées servent uniquement à l'importation dans Power IQ, après modification du fichier comme indiqué. Vous ne pouvez pas importer le fichier dans CC-SG. Etape 1 : Exporter un fichier CSV depuis CC-SG 1. Cliquez sur Administration > Exporter > Exporter les données Power IQ. 2. Cliquez sur Exporter dans le fichier. 3. Entrez le nom du fichier et choisissez l'emplacement où vous souhaitez l'enregistrer. 4. Cliquez sur Save (Enregistrer). Etape 2 : Modifier le fichier CSV et l'importer dans Power IQ Le fichier d'exportation contient trois sections. Lisez les commentaires du fichier CSV pour obtenir des instructions sur le mode d'utilisation de chaque section comme partie d'un fichier d'importation CVS Power IQ à plusieurs onglets. Reportez-vous au manuel d'utilisation de Power IQ et au modèle d'importation CSV dans la section Support du site Raritan.com, dans la page Firmware and Documentation. 443 Annexe A Spécifications pour V1 et E1 Dans ce chapitre Modèle V1..............................................................................................444 Modèle E1..............................................................................................445 Modèle V1 V1 - Spécifications générales Facteur de forme 1U Dimensions (PxLxH) 615 mm x 485 mm x 44 mm Poids 10,80 kg Alimentation Alimentation simple (1 x 300 watts) Température de fonctionnement 10° - 35° (50°- 95°) Temps moyen entre défaillances (MTBF) 36,354 heures Port d'administration KVM (Clavier/souris DB15 + PS2 ou USB) Port d'administration série DB9 Port de console (2) ports USB 2.0 V1 - Impératifs d'environnement En fonctionnement Humidité résiduelle 8 à 90 % Altitude Fonctionne correctement aux altitudes comprises entre 0 et 3 048 m, stockage à 12 192 m (estimation) Vibrations 5-55-5 HZ, 0,38 mm, 1 minute par cycle ; 30 minutes par axe (X,Y,Z) Chocs N/A A l'arrêt Température -40° - +60° (-40°-140°) 444 Annexe A: Spécifications pour V1 et E1 En fonctionnement Humidité résiduelle 5 à 95 % Altitude Fonctionne correctement aux altitudes comprises entre 0 et 3 048 m, stockage à 12 192 m (estimation) Vibrations 5-55-5 HZ, 0,38mm,1 minute par cycle ; 30 minutes par axe (X,Y,Z) Chocs N/A Modèle E1 E1 - Spécifications générales Facteur de forme 2U Dimensions (PxLxH) 687 mm x 475 mm x 88 mm Poids 20 kg Alimentation Alimentation 2U 500W permutable à chaud SP502-2S Température de fonctionnement 0 à 50° C Temps moyen entre défaillances (MTBF) 53,564 heures Port d'administration KVM Ports clavier et souris PS/2, 1 port VGA Port d'administration série Port série Fast UART 16550 Port de console (2) ports USB 2.0 E1 - Impératifs d'environnement En fonctionnement Humidité résiduelle 5 à 90 %, sans condensation Altitude Niveau de la mer à 2 134 mètres Vibrations Balayage de 10 à 500 Hz à une accélération constante de 0,5 g pendant une heure, sur chaque axe perpendiculaire X, Y et Z Chocs 5 g pendant 11 ms avec demi-onde sinusoïdale pour chaque axe perpendiculaire X, Y et Z 445 Annexe A: Spécifications pour V1 et E1 En fonctionnement A l'arrêt Température -40° à 70° C Humidité résiduelle 5 à 90 %, sans condensation Altitude Niveau de la mer à 12 192 mètres Vibrations Balayage de 10 à 300 Hz à une accélération constante de 2 g pendant une heure, sur chaque axe perpendiculaire X, Y et Z Chocs 30 g pendant 11 ms avec demi-onde sinusoïdale pour chaque axe perpendiculaire X, Y et Z Voyants DEL des unités de modèle E1 1 2 3 4 5 1 Voyant de surchauffe du processeur - Rouge 2 Voyant d'adaptateur de Lorsqu'il est allumé, indique de l'activité sur le réseau local réseau 2/réseau local 2 - Bleu 2. 3 Voyant d'adaptateur de Lorsqu'il est allumé, indique de l'activité sur le réseau local réseau 1/réseau local 1 - Bleu 1. 4 Voyant de disque - Orange Lorsqu'il est allumé, indique de l'activité sur le disque dur. 5 Voyant d'avertissement Rouge Reportez-vous à Alarme sonique et voyants DEL rouges sur les unités de modèle E1 (à la page 447) 446 Reportez-vous à Alarme sonique et voyants DEL rouges sur les unités de modèle E1 (à la page 447) 6 Annexe A: Spécifications pour V1 et E1 6 Voyant d'alimentation - Bleu Lorsqu'il est allumé, indique la mise sous tension de l'unité CC-SG. Alarme sonique et voyants DEL rouges sur les unités de modèle E1 L'appareil E1 comporte deux indicateurs ROUGES : panne d'alimentation et surchauffe. Ils génèrent tous deux une alarme sonique. Voyant de surchauffe Voyant de panne d'alimentation Le voyant de panne d'alimentation s'allume généralement lorsque les cordons d'alimentation ne sont pas branchés tous les deux sur l'unité. Parfois, il s'agit d'une panne de l'alimentation même. Le voyant de surchauffe indique que le système est trop chaud. Il s'allume généralement lorsque le dissipateur thermique se détache ou n'est pas monté correctement, ou lorsqu'un ventilateur ne tourne pas, etc. Reportez-vous à E1 - Spécifications générales (à la page 445) pour obtenir les températures d'exploitation. 447 Annexe B Configuration de CC-SG et du réseau Cette annexe indique la configuration réseau requise, notamment adresses, protocoles et ports, d'un déploiement CC-SG standard. Elle comporte des informations relatives au mode de configuration de votre réseau pour l'accès externe, ainsi que pour la mise en application de la sécurité interne et de la stratégie d'acheminement. Des détails sont fournis à l'intention d'un administrateur réseau TCP/IP. Le rôle et les responsabilités d'un administrateur TCP/IP peuvent s'étendre au-delà de ceux d'un administrateur CC-SG. Cette annexe aidera l'administrateur à intégrer CC-SG et ses composants aux stratégies d'accès de sécurité et d'acheminement d'un site. Les tableaux indiquent les protocoles et ports nécessaires à CC-SG et à ses composants associés. Dans ce chapitre Ports ouverts requis pour les réseaux CC-SG : Synthèse ....................448 Canaux de communication CC-SG .......................................................450 Ports ouverts requis pour les réseaux CC-SG : Synthèse Les ports suivants doivent être ouverts : Numéro de port Protocole Usage Détails 80 TCP Accès HTTP à CC-SG Non chiffré. 443 TCP Accès HTTPS (SSL) à CC-SG SSL/AES-128/AES-256 chiffré. et Accès aux nœuds reliés à Dominion KXII en mode direct 8080 TCP CC-SG à Client PC SSL/AES-128/AES-256 chiffré si configuré. 2400 TCP Accès au nœud (mode proxy) Ce port doit être ouvert par dispositif Raritan accessible en externe. Les autres ports du tableau doivent être ouverts uniquement pour accéder à CC-SG. Chiffré uniquement pour les dispositifs Dominion KX II, 448 Annexe B: Configuration de CC-SG et du réseau Numéro de port Protocole Usage Détails version 2.1.10 ou supérieure, si le chiffrement est paramétré dans le dispositif 5000 TCP Accès au nœud (mode direct) Ce port doit être ouvert par dispositif Raritan accessible en externe. Les autres ports du tableau doivent être ouverts uniquement pour accéder à CC-SG. AES-128/AES-256 chiffré si configuré. 80 et 443 pour les nœuds TCP Système de contrôle Accès au nœud virtuel N/A Accès cible SX (mode direct) AES-128/AES-256 chiffré si configuré. 80, 443, 902 et 903 pour des nœuds d'hôte virtuel et de machine virtuelle 51000 TCP Exceptions possibles aux ports ouverts requis : le port 80 peut être fermé si l'accès à CC-SG est toujours effectué via des adresses HTTPS ; les ports 5000 et 51000 peuvent être fermés si le mode proxy de CC-SG est utilisé pour toutes les connexions depuis le pare-feu. 449 Annexe B: Configuration de CC-SG et du réseau Canaux de communication CC-SG Chaque canal de communication est documenté. Pour chaque canal de communication, le tableau inclut : les adresses IP symboliques utilisées par les parties en communication. Ces adresses doivent être autorisées sur tous les chemins de communication entre les entités ; la direction de la communication. Ceci peut être important pour les stratégies particulières à votre site. Pour un rôle CC-SG donné, le chemin entre les parties en communication correspondantes doit être disponible, ainsi que pour les autres chemins de réacheminement qui pourraient être utilisés dans le cas d'une défaillance de réseau ; les numéro de port et protocole utilisés par CC-SG ; si le port est configurable, ce qui signifie que le client Admin ou la console de diagnostic fournit un champ dans lequel vous pouvez remplacer le numéro de port par défaut indiqué s'il existe des conflits avec d'autres applications du réseau ou pour des raisons de sécurité ; des détails sur la méthode de communication, le message transmis via le canal de communication ou son chiffrement. CC-SG et dispositifs Raritan Un des rôles principaux de CC-SG consiste à gérer et à contrôler des dispositifs Raritan, tels que la Dominion KX II. Généralement, CC-SG communique avec ces dispositifs sur un réseau TCP/IP (local, étendu ou VPN) et les protocoles TCP et UDP sont utilisés comme suit : Direction de la communication Numéro de port Protocole Configurable ? Détails CC-SG vers diffusion locale 5000 UDP oui Détection de collision CC-SG vers IP LAN distant 5000 UDP oui Détection de collision CC-SG vers dispositif Raritan 5000 TCP oui Protocole RDM RC4/AES-128/AES-2 56 chiffré. Dispositif Raritan vers CC-SG 5001 UDP non CC-SG vers Dominion PX UDP non 623 443 CC-SG vers Dominion KXII en mode direct 450 443 non TCP non Détection de collision Annexe B: Configuration de CC-SG et du réseau Cluster CC-SG Lorsque la fonction facultative Cluster CC-SG est utilisée, les ports suivants doivent être disponibles pour les sous-réseaux en interconnexion. Sinon, il n'est pas nécessaire de les ouvrir. Chaque CC-SG du cluster peut être sur un LAN distinct. Toutefois, l'interconnexion entre les unités doit être fiable et non soumise à des périodes d'encombrement. Plusieurs connexions TCP/IP sont gérées et lancées par le nœud primaire vers le nœud de sauvegarde dans un cluster CC-SG. Ces connexions peuvent être inactives pendant de longues périodes, mais elles sont nécessaires au fonctionnement du cluster. Vérifiez que toutes les connexions de CC-SG au cluster CC-SG sur VPN ou des pare-feux ne dépassent pas le temps imparti ou ne se bloquent pas. Un dépassement de temps des connexions entraînerait une défaillance du cluster. Direction de la communication Numéro de port Protocole Configurable ? Détails CC-SG vers diffusion locale 10000 UDP non Détection de collision CC-SG vers IP LAN distant 10000 UDP non Détection de collision CC-SG vers CC-SG 5432 TCP non De HA-JDBC sur le serveur principal au serveur PostgreSQL DB de sauvegarde. Non chiffré. CC-SG vers CC-SG 8732 TCP non Echange de données de contrôle du clustering de synchronisation des serveurs principal-de sauvegarde. MD5 chiffré. CC-SG vers CC-SG 3232 TCP non Transfert des modifications de configuration de synchronisation SNMP principal-de sauvegarde. Non chiffré. 451 Annexe B: Configuration de CC-SG et du réseau Accès aux services d'infrastructure CC-SG peut être configuré pour utiliser plusieurs services conformes aux normes de l'industrie comme DHCP, DNS et NTP. Ces ports et protocoles sont utilisés pour autoriser CC-SG à communiquer avec ces serveurs facultatifs. Direction de la communication Numéro de port Protocole Configurable ? Détails Serveur DHCP vers CC-SG 68 UDP non Norme IPv4 DHCP CC-SG vers serveur DHCP 67 UDP non Norme IPv4 DHCP Serveur NTP vers CC-SG 123 UDP non Norme NTP CC-SG vers DNS 53 UDP non Norme DNS Clients PC vers CC-SG Les clients PC se connectent à CC-SG via un de ces trois modes : Direction de la communication Client Admin ou Client d'accès via un navigateur Web. CC-SG prend en charge SSL v2, SSL v3 et TLS v1 pour les connexions de navigateur. Vous pouvez configurer ces méthodes de chiffrement dans votre navigateur. Interface de ligne de commande (CLI) via SSH Console de diagnostic Numéro de port Client PC vers CC-SG 443 Protocole Configurable ? Détails TCP non Communication client-serveur. SSL/AES-128/AES-256 chiffré si configuré. Client PC vers CC-SG 80 TCP non Communication client-serveur. Non chiffré. Si SSL est activé, le port 80 est redirigé vers 443. Client PC vers CC-SG 8080 TCP non Communication client-serveur. SSL/AES-128/AES-256 chiffré si configuré. Le port 8080 est ouvert sur CC-SG, non sur le client PC. Client PC vers CLI 452 22 TCP oui Communication client-serveur. Annexe B: Configuration de CC-SG et du réseau Direction de la communication SSH Numéro de port Protocole Configurable ? Détails SSL/AES-128/AES-256 chiffré si configuré. Client PC vers console 23 de diagnostic TCP oui Communication client-serveur. SSL/AES-128/AES-256 chiffré si configuré. Clients PC vers nœuds L'autre rôle important de CC-SG consiste à connecter des clients PC à différents nœuds. Ceux-ci peuvent être des connexions de console en série ou KVM aux dispositifs Raritan (appelées connexions hors bande). Un autre mode consiste à utiliser des méthodes d'accès en bande, telles que VNC, RDP ou SSH. Un autre aspect de la communication entre client PC et nœud implique que : le client PC se connecte directement au nœud via un dispositif Raritan ou un accès en bande. Il s'agit du mode direct ; le client PC se connecte au nœud via CC-SG, qui sert de pare-feu d'application. Il s'agit du mode proxy. Direction de la communication Numéro de port Protocole Configurable ? Détails Client vers CC-SG via Proxy vers nœud 2400 TCP non Communication client-serveur. (sur CC-SG) Non chiffré. Client vers dispositif Raritan vers nœud KVM hors bande 5000 TCP oui (sur dispositif Raritan) SSL/AES-128/AES-256 chiffré si configuré. (mode direct) Client vers dispositif Dominion SX Raritan vers nœud série hors bande 51000 (sur dispositif Raritan) Communication client-serveur. TCP oui Communication client-serveur. SSL/AES-128/AES-256 chiffré si configuré. (mode direct) 453 Annexe B: Configuration de CC-SG et du réseau CC-SG et client pour IPMI, iLO/RILOE, DRAC, RSA Il vous faudra sans doute ouvrir des ports supplémentaires pour que CC-SG gère des dispositifs tiers, tels que des serveurs iLO/RILOE et iLO2/RILOE2. Les cibles d'un dispositif iLO/RILOE sont mises sous/hors tension et réactivées directement. Les serveurs IPMI (Intelligent Platform Management Interface) peuvent également être contrôlés par CC-SG. Les cibles DRAC et RSA Dell peuvent aussi être gérées par CC-SG. Remarque : Certaines interfaces en bande nécessitent l'ouverture de ports supplémentaires. Consultez leurs manuels respectifs pour plus d'informations. Direction de la communication Numéro de port Protocole Configurable ? Détails CC-SG vers IPMI 623 TCP non Norme IPMI CC-SG vers iLO/RILOE (utilise des ports HTTP) 80 ou 443 TCP non Norme fournisseur CC-SG vers DRAC 80 ou 443 TCP non Norme fournisseur CC-SG vers RSA 80 ou 443 TCP non Norme fournisseur CC-SG et SNMP Le protocole SNMP (Simple Network Management Protocol) permet à CC-SG d'envoyer des traps SNMP (notifications d'événements) à un gestionnaire SNMP du réseau. CC-SG prend également en charge les opérations GET/SET SNMP avec les solutions de gestion d'entreprise tierces, comme HP OpenView. Direction de la communication Protocole Configurable ? Détails Gestionnaire SNMP vers 161 CC-SG UDP oui Norme SNMP CC-SG vers gestionnaire SNMP UDP oui Norme SNMP 454 Numéro de port 162 Annexe B: Configuration de CC-SG et du réseau Ports internes CC-SG CC-SG utilise plusieurs ports pour les fonctions internes. Sa fonction de pare-feu local bloque l'accès à ces derniers. Cependant, certains analyseurs externes peuvent détecter ceux-ci comme « bloqués » ou « filtrés ». L'accès externe à ces ports n'est pas obligatoire et peut être bloqué davantage. Les ports actuellement utilisés sont : 1088 1098 2222 4444 4445 8009 8083 8093 En plus de ces ports, CC-SG peut utiliser des ports TCP et UDP de la série 32xxx (ou supérieure). L'accès externe à ces ports n'est pas obligatoire et peut être bloqué. Accès à CC-SG via un pare-feu compatible NAT Si le pare-feu utilise la conversion NAT (Network Address Translation) en même temps que la conversion PAT (Port Address Translation), alors le mode Proxy doit être activé pour toutes les connexions utilisant ce pare-feu. Celui-ci doit être configuré pour des connexions externes aux ports 80 (non-SSL) ou 443 (SSL), 8080 et 2400 pour être transmis à CC-SG puisque le client PC initialise les sessions sur ces ports. Remarque : il n'est pas recommandé d'exécuter du trafic non-SSL via un pare-feu. Les connexions hors bande qui utilisent le pare-feu doivent être configurées sur le mode Proxy. Reportez-vous à Modes de connexion : Direct et Proxy (à la page 323). CC-SG se connecte aux différentes cibles pour répondre aux demandes du client PC. Toutefois, CC-SG mettra fin à la connexion TCP/IP entre le client PC et la cible qui passe par le pare-feu. Accès RDP aux nœuds Le port 3389 doit être ouvert pour l'accès RDP aux nœuds. Accès VNC aux nœuds Le port 5800 ou 5900 doit être ouvert pour l'accès VNC aux nœuds. 455 Annexe B: Configuration de CC-SG et du réseau Accès SSH aux nœuds Le port 22 doit être ouvert pour l'accès SSH aux nœuds. Port de surveillance du système à distance Lorsque la fonction de surveillance du système à distance est activée, le port 19150 est ouvert par défaut. Reportez-vous à Configurer la surveillance du système à distance (à la page 421). 456 Annexe C Privilèges de groupe d'utilisateurs Ce tableau indique les privilèges à affecter à un utilisateur pour lui permettre d'accéder à une option de menu CC-SG. *Aucun indique qu'aucun privilège particulier n'est requis. Tous les utilisateurs ayant accès à CC-SG peuvent accéder à ces menus et commandes. Menu > Sous-menu Option de menu Privilège requis Passerelle sécurisée Ce menu est disponible pour tous les utilisateurs. Mon profil Aucun* Message du jour Aucun* Imprimer Aucun* Impression écran... Aucun* Déconnexion Aucun* Quitter Aucun* Description Utilisateurs Ce menu et l'arborescence Utilisateurs sont disponibles uniquement pour les utilisateurs disposant du privilège User Management (gestion des utilisateurs). > Gestionnaire des utilisateurs > Ajouter un utilisateur User Management (Gestion des utilisateurs) (Modification des utilisateurs) User Management (Gestion des utilisateurs) > Supprimer un utilisateur User Management (Gestion des utilisateurs) > Supprimer un utilisateur du groupe User Management (Gestion des utilisateurs) > Déconnecter l'utilisateur User Management (Gestion des utilisateurs) > Copier en bloc User Management (Gestion des utilisateurs) > Ajouter un groupe d'utilisateurs User Management (Gestion des utilisateurs) (Modification des groupes User Management (Gestion des utilisateurs) > Gestionnaire des groupes d'utilisateurs Via Profil utilisateur Via Profil du groupe d'utilisateurs 457 Annexe C: Privilèges de groupe d'utilisateurs Menu > Sous-menu Option de menu Privilège requis Description d'utilisateurs) Dispositifs > Supprimer un groupe d'utilisateurs User Management (Gestion des utilisateurs) > Affecter des utilisateurs à un groupe User Management (Gestion des utilisateurs) > Déconnecter les utilisateurs User Management (Gestion des utilisateurs) Audit des nœuds User Management (Gestion des utilisateurs) Ce menu et l'arborescence Dispositifs sont disponibles uniquement pour les utilisateurs disposant d'un des privilèges suivants : Device, Port, and Node Management Device Configuration and Upgrade Management > Gestionnaire des dispositifs >> Configuration 458 Détecter les dispositifs Device, Port, and Node Management > Ajouter un dispositif Device, Port, and Node Management (Modification des dispositifs) Device, Port, and Node Management > Supprimer un dispositif Device, Port, and Node Management > Copier en bloc Device, Port, and Node Management > Mettre le dispositif à jour Device Configuration and Upgrade Management >> Sauvegarde Device Configuration and Upgrade Management >> Restaurer Device Configuration and Upgrade Management >> Copier la configuration Device Configuration and Upgrade Management > Redémarrer le dispositif Device, Port, and Node Management ou Device Configuration and Upgrade Management Via Profil du dispositif Annexe C: Privilèges de groupe d'utilisateurs Menu > Sous-menu Option de menu Privilège requis > Envoyer une commande ping au dispositif Device, Port, and Node Management ou Device Configuration and Upgrade Management > Suspendre la gestion Device, Port, and Node Management ou Device Configuration and Upgrade Management > Gestionnaire d'alimentation des dispositifs Device, Port, and Node Management et Node Power Control > Démarrer Admin Device, Port, and Node Management ou Device Configuration and Upgrade Management > Lancer l'Admin de station utilisateur Device, Port, and Node Management > Déconnecter utilisateurs Device, Port, and Node Management ou Device Configuration and Upgrade Management > Vue topologique Device, Port, and Node Management > Modifier la vue > Créer une vue personnalisée Device, Port, and Node Management ou Device Configuration and Upgrade Management > Arborescence Device, Port, and Node Management ou Device Configuration and Upgrade Management > Connecter Device, Port, and Node Management et Node Out-of-band Access > Configurer les ports Device, Port, and Node Management > Gestionnaire des ports Description > Se déconnecter Device, Port, and Node du port Management > Supprimer des ports Device, Port, and Node Management 459 Annexe C: Privilèges de groupe d'utilisateurs Menu > Sous-menu > Options de tri des ports Option de menu Privilège requis > Gestionnaire d'alimentation des ports Device, Port, and Node Management et Node Power Control > Ajouter une barrette d'alimentation Device, Port, and Node Management > Par nom de port Device, Port, and Node Management ou Device Configuration and Upgrade Management Description > Par état de port Device, Port, and Node Management ou Device Configuration and Upgrade Management > Par numéro de port Nœuds Device, Port, and Node Management ou Device Configuration and Upgrade Management Ce menu et l'arborescence Nœuds sont disponibles uniquement pour les utilisateurs disposant d'un des privilèges suivants : Device, Port, and Node Management Node In-Band Access (accès en bande au nœud) Node Out-of-Band Access (accès hors bande au nœud) Node Power Control Ajouter un nœud Device, Port, and Node Management (Modification des nœuds) Device, Port, and Node Management Supprimer un nœud Device, Port, and Node Management <nomInterface> Node In-Band Access ou Node Out-of-band Access Déconnecter L'un des suivants : Node In-Band Access ou Node Out-of-Band Access ou Device, Port, and Node Management ou 460 Via Profil du nœud Annexe C: Privilèges de groupe d'utilisateurs Menu > Sous-menu Option de menu Privilège requis Description Device Configuration and Upgrade Management > Options de tri du nœud Virtualisation Device, Port and Node Management Copier en bloc Device, Port and Node Management Power Control Power Control Comptes de service Device, Port, and Node Management Attribuer les comptes de service Device, Port, and Node Management Regrouper la gestion de l'alimentation Power Control Configurer les commutateurs (lames) Device, Port, and Node Management Nœud ping Device, Port, and Node Management Interface nœud signet Node In-Band Access ou > Par nom de nœud L'un des suivants : Out-of-Band Access Device, Port, and Node Management ou Node In-Band Access ou Node Out-of-Band Access ou Power Control > Par état de nœud L'un des suivants : Device, Port, and Node Management ou Node In-Band Access ou Node Out-of-Band Access ou Node Power Control > Conversation > Démarrer la session de Node In-Band Access ou Node Out-of-Band Access ou 461 Annexe C: Privilèges de groupe d'utilisateurs Menu > Sous-menu Option de menu Privilège requis conversation Node Power Control > Afficher la session de conversation Node In-Band Access ou Description Node Out-of-Band Access ou Node Power Control > Terminer la session de conversation Node In-Band Access ou Node Out-of-Band Access ou Node Power Control > Modifier la vue > Créer une vue personnalisée L'un des suivants : Device, Port and Node Management ou Node In-Band Access ou Node Out-of-Band Access ou Node Power Control > Arborescence L'un des suivants : Device, Port, and Node Management ou Node In-Band Access ou Node Out-of-Band Access ou Node Power Control Associations Rapports 462 Ce menu est disponible uniquement pour les utilisateurs disposant du privilège User Security Management (gestion de la sécurité des utilisateurs). > Association User Security Management (Gestion de la sécurité utilisateur) Comporte la capacité d'ajouter, de modifier et de supprimer. > Groupes de dispositifs User Security Management (Gestion de la sécurité utilisateur) Comporte la capacité d'ajouter, de modifier et de supprimer. > Groupes de nœuds User Security Management (Gestion de la sécurité utilisateur) Comporte la capacité d'ajouter, de modifier et de supprimer. > Stratégies User Security Management (Gestion de la sécurité utilisateur) Comporte la capacité d'ajouter, de modifier et de supprimer. Ce menu est disponible pour les utilisateurs dotés d'un privilège Annexe C: Privilèges de groupe d'utilisateurs Menu > Sous-menu Option de menu Privilège requis Description d'administration quelconque, hormis ceux disposant du privilège User Security Management uniquement > Utilisateurs Journal d'audit CC Setup and Control (Paramétrage et contrôle de CC) Journal d'erreurs CC Setup and Control (Paramétrage et contrôle de CC) Rapport d'accès Device, Port, and Node Management Rapport de disponibilité Device, Port, and Node Management ou Device Configuration and Upgrade Management > Utilisateurs actifs User Management (Gestion des utilisateurs) > Utilisateurs verrouillés CC Setup and Control (Paramétrage et contrôle de CC) > Données de tous les utilisateurs Pour consulter les données de tous les utilisateurs : User Management (Gestion des utilisateurs) Pour consulter vos propres données utilisateur : Aucun > Dispositifs > Nœuds > Données des groupes d'utilisateurs User Management (Gestion des utilisateurs) > Rapport sur le parc du nœud Device, Port, and Node Management ou Device Configuration and Upgrade Management > Données des groupes de dispositifs Device, Port, and Node Management > Interrogation des ports Device, Port, and Node Management > Rapport sur le parc du nœud Device, Port, and Node Management > Nœuds actifs Device, Port, and Node 463 Annexe C: Privilèges de groupe d'utilisateurs Menu > Sous-menu Option de menu Privilège requis Description Management > Active Directory > Création du nœud Device, Port, and Node Management > Données des groupes de nœuds Device, Port, and Node Management Rapport sur le groupe d'utilisateurs AD CC Setup and Control ou User Management Rapports programmés CC Setup and Control (Paramétrage et contrôle de CC) ou Device Configuration and Upgrade Management Accès Ajouter une API de services Web Administration CC Setup and Control (Paramétrage et contrôle de CC) Ce menu est disponible uniquement pour les utilisateurs disposant d'un des privilèges suivants : CC Setup and Control (Paramétrage et contrôle de CC) Combinaison de Device, Port and Node Management (gestion des dispositifs, des ports et des nœuds), User Management (gestion des utilisateurs) et User Security Management (gestion de la sécurité des utilisateurs) Paramétrage guidé Tous les privilèges suivants : Paramétrage du Message du jour CC Setup and Control (Paramétrage et contrôle de CC) Applications CC Setup and Control (Paramétrage et contrôle de CC) Firmware CC Setup and Control (Paramétrage et contrôle de CC) ou Device, Port and Node Management, User Management et User Security Management Device Configuration and 464 Annexe C: Privilèges de groupe d'utilisateurs Menu > Sous-menu Option de menu Privilège requis Description Upgrade Management Configuration CC Setup and Control (Paramétrage et contrôle de CC) Configuration des CC Setup and Control clusters (Paramétrage et contrôle de CC) > Importer Voisinage CC Setup and Control (Paramétrage et contrôle de CC) Sécurité CC Setup and Control (Paramétrage et contrôle de CC) Notifications CC Setup and Control (Paramétrage et contrôle de CC) Tâches CC Setup and Control (Paramétrage et contrôle de CC) Matrice de compatibilité Device, Port, and Node Management ou Device Configuration and Upgrade Management Importer des catégories CC Setup and Control (Paramétrage et contrôle de CC) et User Security Management (Gestion de la sécurité utilisateur) Importer des utilisateurs CC Setup and Control (Paramétrage et contrôle de CC) et User Management (Gestion des utilisateurs) Importer des nœuds CC Setup and Control (Paramétrage et contrôle de CC) et Device, Port, and Node Management 465 Annexe C: Privilèges de groupe d'utilisateurs Menu > Sous-menu Option de menu Privilège requis Importer des dispositifs CC Setup and Control (Paramétrage et contrôle de CC) et Device, Port, and Node Management Importer les barrettes d'alimentation CC Setup and Control (Paramétrage et contrôle de CC) et Device, Port, and Node Management > Exporter Exporter des catégories CC Setup and Control (Paramétrage et contrôle de CC) et User Security Management (Gestion de la sécurité utilisateur) Exporter des utilisateurs CC Setup and Control (Paramétrage et contrôle de CC) et User Management (Gestion des utilisateurs) Exporter des nœuds CC Setup and Control (Paramétrage et contrôle de CC) et Device, Port, and Node Management Exporter des dispositifs CC Setup and Control (Paramétrage et contrôle de CC) et Device, Port, and Node Management Exporter les données Power IQ CC Setup and Control (Paramétrage et contrôle de CC) et Device, Port, and Node Management Maintenance du système 466 Description Annexe C: Privilèges de groupe d'utilisateurs Menu > Sous-menu > Mode de maintenance Option de menu Privilège requis Sauvegarde CC Setup and Control (Paramétrage et contrôle de CC) Restaurer CC Setup and Control (Paramétrage et contrôle de CC) Réinitialiser CC Setup and Control (Paramétrage et contrôle de CC) Redémarrer CC Setup and Control (Paramétrage et contrôle de CC) Mettre à niveau CC Setup and Control (Paramétrage et contrôle de CC) Arrêter CC Setup and Control (Paramétrage et contrôle de CC) Description > Entrer en mode CC Setup and Control de maintenance (Paramétrage et contrôle de CC) > Quitter le mode CC Setup and Control de maintenance (Paramétrage et contrôle de CC) Afficher Aucun* Fenêtre Aucun* Aide Aucun* 467 Annexe D Traps SNMP CC-SG fournit les traps SNMP suivants : Trap SNMP Description ccUnavailable L'application CC-SG n'est pas disponible. ccAvailable L'application CC-SG est disponible. ccUserLogin Un utilisateur CC-SG s'est connecté. ccUserLogout Un utilisateur CC-SG s'est déconnecté. ccPortConnectionStarted Une session CC-SG a démarré. ccPortConnectionStopped Une session CC-SG s'est arrêtée. ccPortConnectionTerminated Une session CC-SG s'est interrompue. ccImageUpgradeStarted La mise à niveau d'image CC-SG a commencé. ccImageUpgradeResults La mise à niveau d'image CC-SG est réalisée. ccUserAdded Un nouvel utilisateur a été ajouté à CC-SG. ccUserDeleted Un utilisateur a été supprimé de CC-SG. ccUserModified Un utilisateur CC-SG a été modifié. ccUserAuthenticationFailure Echec d'authentification d'utilisateur CC-SG. ccLanCardFailure CC-SG a détecté une défaillance de la carte LAN. ccHardDiskFailure CC-SG a détecté une défaillance du disque dur. ccLeafNodeUnavailable CC-SG a détecté un échec de connexion à un nœud feuille. ccLeafNodeAvailable CC-SG a détecté un nœud feuille joignable. ccIncompatibleDeviceFirmware CC-SG a détecté un dispositif avec un firmware incompatible. ccDeviceUpgrade CC-SG a mis à niveau le firmware sur un dispositif. ccEnterMaintenanceMode CC-SG est entré en mode de maintenance. ccExitMaintenanceMode CC-SG a quitté le mode de maintenance. ccUserLockedOut Un utilisateur CC-SG a été verrouillé. ccDeviceAddedAfterCCNOCNotificati on CC-SG a ajouté un dispositif après avoir reçu une notification de CC-NOC. ccScheduledTaskExecutionFailure Motif de l'échec de l'exécution d'une tâche programmée. ccDiagnosticConsoleLogin Un utilisateur s'est connecté à la console de 468 Annexe D: Traps SNMP Trap SNMP Description diagnostic CC-SG. ccDiagnosticConsoleLogout Un utilisateur s'est déconnecté de la console de diagnostic CC-SG. ccUserGroupAdded Un nouveau groupe d'utilisateurs a été ajouté à CC-SG. ccUserGroupDeleted Un groupe d'utilisateurs CC-SG a été supprimé. ccUserGroupModified Un groupe d'utilisateurs CC-SG a été modifié. ccSuperuserNameChanged Le nom d'utilisateur du super utilisateur CC-SG a changé. ccSuperuserPasswordChanged Le mot de passe du super utilisateur CC-SG a changé. ccLoginBannerChanged La bannière de connexion CC-SG a changé. ccMOTDChanged Le message du jour CC-SG (MOTD) a changé. ccDominionPXReplaced Un dispositif Dominion PX a été remplacé par un autre. ccSystemMonitorNotification CC-SG manque de mémoire. ccNeighborhoodActivated Le voisinage CC-SG a été activé. ccNeighborhoodUpdated Le voisinage CC-SG a été mis à jour. ccDominionPXFirmwareChanged Une version de firmware Dominion PX a été modifiée. ccClusterFailover Défaillance du nœud CC-SG primaire et le nœud CC-SG de sauvegarde sert maintenant de nœud CC-SG primaire. ccClusterBackupFailed Défaillance du nœud CC-SG de sauvegarde. ccClusterWaitingPeerDetected Le nœud CC-SG primaire a détecté un pair en mode d'attente. ccClusterOperation Une opération de cluster a été exécutée. ccCSVFileTransferred Un fichier CSV a été importé. ccPIQAvailable CC-SG a détecté que Power IQ est disponible. ccPIQUnavailable CC-SG a détecté que Power IQ n'est pas disponible. 469 Annexe E Importations de fichiers CSV Cette section contient des informations supplémentaires sur les importations de fichiers CSV. Dans ce chapitre Exigences communes pour les fichiers CSV des nœuds .....................471 Entrées de journal d'audit concernant l'importation...............................472 Dépannage des problèmes des fichiers CSV........................................473 470 Annexe E: Importations de fichiers CSV Exigences communes pour les fichiers CSV des nœuds La meilleure manière de créer le fichier CSV est d'exporter un fichier depuis CC-SG, puis d'utiliser le fichier CSV exporté comme exemple pour créer votre propre fichier. Le fichier d'exportation contient des commentaires en haut décrivant chacun de ses éléments. Les commentaires servent d'instructions pour la création d'un fichier à importer. Il est recommandé pour créer le fichier d'importation dans un tableur comme Microsoft Excel. Entrez chaque élément dans sa propre cellule. Lorsque vous enregistrez le fichier, choisissez le type de fichier CSV. Cette commande ajoute automatiquement des virgules comme séparateurs à la fin de chaque cellule afin d'organiser les donnés dans des colonnes séparées par des virgules. Vous pouvez créer un fichier CSV dans un éditeur de texte, mais vous devrez ajouter des virgules manuellement après chaque élément. La première fois que vous enregistrez un fichier dans Excel, vous devez choisir Enregistrer sous et N'OUBLIEZ PAS de sélectionner CSV comme type de fichier. Après cela, Excel continuera à enregistrer le fichier au format CSV. Si le type du fichier n'est pas défini correctement, ce fichier sera corrompu et ne pourra pas être utilisé pour l'importation. Tous les fichiers d'importation doivent être en texte ASCII uniquement. La première colonne de chaque rangée doit inclure la commande ADD. La structure de base est Commande, Balise, Attribut où ADD est la commande. Les noms de colonnes ne sont pas pris en charge. Vous pouvez ajouter des lignes de commentaire au-dessus des rangées de données à condition que chaque ligne commence par le symbole #. Pour utiliser la valeur par défaut pour un champ, entrez la valeur ou laissez le champ vide. Reportez-vous à Conventions d'appellation (à la page 521) pour plus d'informations sur les règles CC-SG relatives à la longueur des noms. Si vous créez le fichier CSV dans un éditeur de texte, plutôt que dans un tableur, vous devez utiliser des virgules et des guillemets droits différemment. Une valeur contenant une virgule ou un guillemet droit doit être entièrement entourée de guillemets droits. Chaque caractère de guillemet droit dans une valeur doit également être précédé par un autre caractère de guillemet droit. Par exemple : 471 Annexe E: Importations de fichiers CSV Valeur avec caractère spécial Formatage pour le fichier CSV DispositifA,B "DispositifA,B" Dispositif"A" "Dispositif""A""" Entrées de journal d'audit concernant l'importation Chaque élément importé dans CC-SG est consigné dans le journal d'audit. Les doublons ignorés ne sont pas consignés dans le journal d'audit. Ce journal comprend une entrée pour les actions suivantes, sous le type de message Configuration. Importation du fichier CSV démarrée Importation du fichier CSV terminée, comprenant le nombre d'enregistrements ajoutés, le nombre d'enregistrements en échec et le nombre d'enregistrements en double ignorés. Le journal d'audit comprend une entrée pour chaque modification qui se produit lorsqu'un enregistrement est importé. Ces entrées sont consignées entre les entrées de démarrage et de fin d'importation. Elles sont consignées sous un type de message différent, suivant le type d'importation effectué. Les importations de l'utilisateur sont consignées sous User maintenance (Maintenance utilisateur) Les importations de dispositifs sont consignées sous Device/node/port (Dispositif/nœud/port). Les importations de nœuds sont consignées sous Device/node/port (Dispositif/nœud/port). Les importations de catégories sont consignées sous Configuration. Les importations de barrettes d'alimentation sont consignées sous Device/node/port (Dispositif/nœud/port). Utilisez le filtre par champs de date et d'heure dans la page Audit Report pour rechercher toutes les entrées concernant l'importation. Plusieurs entrées peuvent être consignées dans le journal d'audit pour chaque enregistrement importé. 472 Annexe E: Importations de fichiers CSV Dépannage des problèmes des fichiers CSV Pour dépanner la validation du fichier CSV : Des messages d'erreur apparaissent dans la zone Problèmes de la page Importer. Ces messages identifient les problèmes découverts dans le fichier CSV pendant la validation. Vous pouvez enregistrer la liste d'erreurs dans un fichier CSV. Chaque erreur inclut le numéro de la ligne où elle se produit dans le fichier CSV. Consultez les commentaires en haut d'un fichier d'exportation pour corriger les erreurs. Une fois le fichier corrigé, validez-le à nouveau. Pour dépanner l'importation du fichier CSV : Des messages d'avertissement et d'erreur apparaissent dans les zones Problèmes de la page Importer pour vous prévenir des problèmes rencontrés pendant l'importation. Si vous voyez une erreur, les informations de cette ligne de votre fichier n'ont pas été importées. Les entrées en double ne sont pas importées et n'apparaissent pas dans le journal d'audit. 473 Annexe F Guide de dépannage Le lancement de CC-SG à partir de votre navigateur Web requiert un plug-in Java. Si votre ordinateur ne dispose pas de la bonne version, CC-SG vous guidera dans la procédure d'installation. Si votre ordinateur ne dispose pas de plug-in Java, CC-SG ne peut pas être lancé automatiquement. Dans ce cas, vous devez désinstaller ou désactiver votre ancienne version de Java et fournir une connectivité de port série à CC-SG pour assurer un fonctionnement optimal. Si CC-SG ne se charge pas, vérifiez les paramètres de votre navigateur Web. Dans Internet Explorer, vérifiez que le plug-in Java (Sun) est activé. Ouvrez le plug-in Java dans le Panneau de configuration et réglez les paramètres dans votre navigateur. Si vous rencontrez des problèmes pour ajouter des dispositifs, vérifiez que les versions des firmware des dispositifs sont correctes. Si le câble de l'interface réseau reliant le dispositif et CC-SG est déconnecté, patientez pendant le test de détection de collision défini, puis rebranchez le câble d'interface réseau. Pendant la période de détection de collision configurée, le dispositif fonctionne en mode autonome et est accessible via RRC, MPC ou RC. Si vous recevez un message d'erreur indiquant que la version de votre client est différente de la version du serveur et que le comportement peut être imprévisible, vous devez vider la mémoire cache du navigateur et la mémoire Java, puis redémarrer le navigateur. Reportez-vous à Effacer la mémoire cache du navigateur (à la page 298) et Effacer la mémoire cache Java (à la page 298). En cas de problème d'accès à un port KX2 via l'interface MPC depuis Internet Explorer, effacez la mémoire cache du navigateur puis accédez à nouveau au port. Reportez-vous à Effacer la mémoire cache du navigateur (à la page 298). Si l'utilisation de la mémoire monte considérablement ou que la session de navigateur ne répond plus à vos actions, essayez d'augmenter la taille de tas Java pour votre client. a. Ouvrez le plug-in Java dans le Panneau de configuration. b. Cliquez sur l'onglet Java. c. Cliquez sur Afficher dans la zone de groupe Paramètres de l'applet Java Runtime. d. Sélectionnez la ligne correspondant à la version de Java en cours d'exécution et tapez -Xmx<size>m dans la colonne Paramètres d'exécution Java. Par exemple, tapez -Xmx300m pour augmenter la taille du tas Java au maximum de 300 Mo. 474 Annexe F: Guide de dépannage Il n'est pas recommandé de définir la taille du tas Java à plus de la moitié de la mémoire de l'ordinateur client. Par exemple, si l'ordinateur client compte 1 Go de mémoire RAM, définissez le paramètre à -Xmx512m au maximum. Si vous accédez à plusieurs unités CC-SG à l'aide du même client et de Firefox, un message indiquant que la connexion sécurisée a échoué apparaît vous signalant que le certificat n'est pas valide. Vous pouvez reprendre l'accès en effaçant le certificat non valide de votre navigateur. a. Dans Firefox, choisissez Outils > Options. b. Cliquez sur Avancé. c. Cliquez sur l'onglet Chiffrement. d. Cliquez sur Afficher les certificats et recherchez Raritan dans la liste. e. Sélectionnez l'élément CommandCenter et cliquez sur Supprimer. Cliquez sur OK pour confirmer. 475 Annexe G Utilitaires de diagnostic L'unité CC-SG est fournie avec quelques utilitaires de diagnostic qui peuvent se révéler très utiles pour vous ou pour l'assistance technique Raritan afin d'analyser et de déboguer la cause des problèmes de CC-SG. Dans ce chapitre Diagnostic de la mémoire ......................................................................476 Mode de débogage ................................................................................477 Surveillance des disques CC-SG ..........................................................478 Diagnostic de la mémoire L'unité CC-SG est mise en œuvre avec le programme de diagnostic Memtest86+, qui peut être appelé depuis le menu GRUB. En cas de problèmes de mémoire, vous pouvez exécuter le test de diagnostic Memtest86+ pour les résoudre. 1: Exécuter le programme de diagnostic Memtest86+ : 1. Réamorcez CC-SG. Reportez-vous à Réamorcer CC-SG avec la console de diagnostic (à la page 411). 2. Lorsque les messages ci-dessous apparaissent, appuyez sur n'importe quelle touche (Echap ou touche fléchée par exemple) dans les cinq secondes pour accéder au menu GRUB. Press any key to enter the menu (Appuyez sur une touche quelconque pour accéder au menu) Booting CentOS (x.x.x) in x seconds.... (Amorçage de CentOS dans x secondes) 3. Mettez en évidence l'option Memtest86+ vX.X (où vX.X indique la version active) à l'aide des touches fléchées haut ou bas et appuyez sur Entrée. 4. CC-SG charge et exécute le programme de diagnostic Memtest86+. Laissez le programme effectuer au moins un passage ; la colonne Pass indique alors 1. Pour effectuer un test plus complet, laissez le programme s'exécuter pendant plusieurs heures ou même toute la nuit. 5. Vérifiez les éléments suivants pour déterminer s'il existe des erreurs de mémoire. Memory (Mémoire) : la quantité totale de mémoire doit correspondre à votre type de CC-SG : 512M pour G1, 2048M pour V1 et 4096M pour E1. Errors (Erreurs) : la colonne doit indiquer 0. 476 Annexe G: Utilitaires de diagnostic Error display area (Zone d'affichage d'erreur) : il s'agit de la zone en bas à droite, sous la rangée WallTime. Le programme ne doit rien afficher dans cette zone pour indiquer l'absence d'erreurs. Si un des éléments précédents indique la présence d'erreurs de mémoire, vous pouvez : capturer l'écran de Memtest86+ contenant les erreurs de mémoire et contacter l'assistance technique Raritan pour obtenir de l'aide ; fermer CC-SG et réinstaller les modules DIMM de mémoire pour assurer que le contact est correct. Effectuez ensuite le test de diagnostic Memtest86+ pour vérifier si le problème de mémoire est résolu. 2: Interrompre le programme de diagnostic Memtest86+ : 1. Appuyez sur Echap. 2. CC-SG effectue une réinitialisation et un réamorçage. Mode de débogage Même si l'activation du mode de débogage est extrêmement utile pour le dépannage, il peut affecter le fonctionnement et les performances de CC-SG. N'activez le mode de débogage que si l'assistance technique Raritan vous y invite . Vous devez désactiver le mode de débogage une fois le dépannage terminé. 1: Activer le mode de débogage : 1. Dans un navigateur Internet pris en charge, entrez l'URL : http(s)://<adresse_IP>:8080/jmx-console/ où <adresse_IP indique l'adresse IP de l'unité CC-SG. Par exemple, https://10.20.3.30:8080/jmx-console/. 2. Tapez admin dans le champ Nom d'utilisateur. 3. Tapez le mot de passe du super utilisateur dans le champ Mot de passe. 4. Faites défiler l'affichage jusqu'à com.raritan.cc.bl.logger. 5. Cliquez sur cet hyperlien : service=LoggerService. La liste des options de débogage apparaît à l'écran. 6. Remplacez la valeur INFO de l'option de débogage demandée par l'assistance technique Raritan par DEBUG. 7. Cliquez sur Appliquer les modifications au bas de la fenêtre. 8. Reproduisez le problème et prenez un instantané. Reportez-vous à Prendre un instantané du système (à la page 432). 477 Annexe G: Utilitaires de diagnostic 2: Désactiver le mode de débogage : 1. Ouvrez la fenêtre des options de débogage en suivant les quatre premières étapes de la section précédente. 2. Remplacez la valeur de l'option de débogage DEBUG par INFO. 3. Cliquez sur Appliquer les modifications au bas de la fenêtre. Surveillance des disques CC-SG Si l'espace disque CC-SG est épuisé dans un ou plusieurs systèmes de fichiers, ceci peut nuire au fonctionnement et même entraîner la perte de certaines données techniques. Aussi, vous devez surveiller l'utilisation des disques CC-SG et entreprendre des actions correctives pour éviter ou résoudre d'éventuels problèmes. La surveillance des disques peut être effectuée via la console de diagnostic ou le navigateur Web. Si vous êtes un utilisateur expérimenté, vous pouvez vous servir de la surveillance à distance gkrellm. Reportez-vous à Configurer la surveillance du système à distance (à la page 421). Important : pour les unités CC-SG dans une configuration en cluster, vous devez surveiller les deux unités. Pour surveiller l'espace disque via la console de diagnostic 1. Connectez-vous à la console de diagnostic et appelez la page Disk Status (Etat des disques). Reportez-vous à Afficher l'état du RAID et l'utilisation des disques (à la page 423). 2. Vérifiez les informations relatives aux disques et effectuez les actions nécessaires. 478 Les deux partitions RAID doivent s'afficher sous la forme [UU] et non [U_] ou [_U]. Sinon, ceci signale une défaillance de disque et vous devez contacter l'assistance technique Raritan. Annexe G: Utilitaires de diagnostic Aucune des valeurs Use% des systèmes de fichiers (cinquième colonne à l'écran) ne doit être supérieure à 50 %. Différents systèmes de fichiers contiennent différentes données et les actions correctives sont également différentes. Système de fichiers Données Action corrective /sg/DB Base de données CC-SG Contactez l'assistance technique Raritan. /opt Sauvegardes et instantanés CC-SG 1. Enregistrez les nouveaux fichiers d'instantané sur un PC client distant. Reportez-vous à Prendre un instantané du système (à la page 432) pour obtenir la procédure d'extraction. 2. Accédez au menu System Snapshot (Instantané du système). Reportez-vous à Prendre un instantané du système (à la page 432). 3. Sélectionnez la zone Pre-Clean-up SNAP (Instantané avant nettoyage). 4. Sélectionnez la zone Pre-Clean-up UPLOAD (Télécharger avant nettoyage). 5. Désélectionnez SNAP. 6. Désélectionnez Package & Export (Paquet & Exporter). 7. Cliquez sur ou sélectionnez Submit (Soumettre). 8. Si le problème d'espace persiste, utilisez le client Admin pour vous connecter à CC-SG, téléchargez les sauvegardes CC-SG sur un PC client puis 479 Annexe G: Utilitaires de diagnostic Système de fichiers Données Action corrective supprimez-les de CC-SG. /var Fichiers journaux et mises à niveau système /tmp Zone Scratch (zone de manœuvre) (utilisée par les instantanés) Contactez l'assistance technique Raritan. 1. Accédez au menu System Snapshot (Instantané du système). Reportez-vous à Prendre un instantané du système (à la page 432). 2. Désélectionnez SNAP. 3. Désélectionnez Package & Export (Paquet & Exporter). 4. Sélectionnez Clean-up /tmp (Nettoyer /tmp). 5. Cliquez sur ou sélectionnez Submit (Soumettre). /sg Fichiers de firmware de dispositif géré par CC-SG. Dans le client Admin, choisissez Administration > Firmware. Vérifiez que le fichier du firmware que vous souhaitez ajouter n'existe pas encore. Si l'utilisation de répertoire dépasse 85 %, retirez les fichiers de firmware de dispositif inutiles. Dans le client Admin, choisissez Administration > Firmware, puis sélectionnez des fichiers de firmware à supprimer. Pour surveiller l'espace disque via un navigateur Web Cette méthode ne s'applique qu'à CC-SG version 4.0 ou supérieur. Vous devez activer les options relatives à la console d'état Web de la console de diagnostic avant de surveiller l'espace disque depuis le navigateur. Reportez-vous à Accéder à la console d'état depuis un navigateur Web (à la page 388). 1. Dans un navigateur Internet pris en charge, entrez l'URL : http(s)://<adresse_IP>/status/ où <adresse_IP> indique l'adresse IP de l'unité CC-SG. Notez que la barre oblique (/) suivant /status est obligatoire. Par exemple, https://10.20.3.30/status/. 2. Une page d'état s'ouvre. Elle contient les mêmes informations que la console d'état. 3. Cliquez sur CC-SG Monitors (Moniteurs CC-SG) sous Evaluation au bas de la page. 4. Vérifiez les informations relatives aux disques et effectuez les actions nécessaires. Reportez-vous à la section précédente pour en savoir plus. 480 Annexe G: Utilitaires de diagnostic Remarque : pour les problèmes de systèmes de fichiers non répertoriés dans cette section, ou lorsque les actions correctives entreprises ne résolvent pas les problèmes, contactez l'assistance technique Raritan pour obtenir de l'aide. 481 Annexe H Authentification à deux facteurs CC-SG peut être configuré de manière à pointer sur un serveur RSA RADIUS prenant en charge l'authentification à deux facteurs via un gestionnaire d'authentification RSA. CC-SG se comporte comme un client RADIUS et envoie des demandes d'authentification d'utilisateur au serveur RSA RADIUS. La demande d'authentification inclut un ID utilisateur, un mot de passe fixe et un code de jeton dynamique. Dans ce chapitre Authentification à deux facteurs - Environnements pris en charge .......482 Authentification à deux facteurs - Configuration requise .......................482 Authentification à deux facteurs - Problèmes répertoriés .....................483 Authentification à deux facteurs - Environnements pris en charge Les composants d'authentification à deux facteurs ci-après fonctionnent avec CC-SG : RSA RADIUS Server 6.1 sous Windows Server 2003 RSA Authentication Manager 6.1 sous Windows Server 2003 Jeton matériel RSA Secure ID SID700 Les versions de produit RSA antérieures devraient également fonctionner avec CC-SG, mais elles n'ont pas été vérifiées. Authentification à deux facteurs - Configuration requise Les tâches ci-après doivent être effectuées pour la configuration de l'authentification à deux facteurs. Reportez-vous à la documentation RSA. 1. Importer des jetons. 2. Créer un utilisateur CC-SG et lui affecter un jeton. 3. Générer un mot de passe utilisateur. 4. Créer un hôte d'agent pour le serveur RADIUS. 5. Créer un hôte d'agent (type : serveur de communication) pour CC-SG. 6. Créer un client RADIUS CC-SG. 482 Annexe H: Authentification à deux facteurs Authentification à deux facteurs - Problèmes répertoriés Le mode RSA RADIUS « Nouveau code PIN » qui requiert un mot de passe challenge/code PIN ne fonctionnera pas. Tous les utilisateurs de ce schéma devront recevoir des mots de passe fixes. 483 Annexe I Paramétrage de deux ports vidéo Dominion KX2 et recommandations Dans ce chapitre Présentation ..........................................................................................484 Configuration et utilisation de deux ports vidéo dans CC-SG ...............485 Exemple de configuration de groupe de deux ports vidéo ....................487 Recommandations en matière de ports vidéo doubles .........................495 Modes de souris pris en charge ............................................................495 CIM requis pour la prise en charge de vidéo double .............................496 Remarques relatives à l'utilisation des groupes de deux ports vidéo ...497 Autorisations et accès aux groupes de deux ports vidéo ......................498 Navigation client Raritan lors de l'utilisation des groupes de deux ports vidéo ......................................................................................................498 Accès direct aux ports et groupes de deux ports vidéo ........................499 Groupes de deux ports vidéo affichés sur la page Ports ......................499 Présentation Les serveurs dotés de deux cartes vidéo sont accessibles à distance avec une configuration de bureau étendu, disponible aux utilisateurs distants. Pour ce faire, vous devez créer des groupes de deux ports vidéo. La configuration de bureau étendu vous permet d'afficher le bureau du serveur cible sur deux écrans, au lieu d'un affichage standard sur un écran. Une fois le groupe de deux ports vidéo sélectionné, tous les canaux de port de ce groupe s'ouvrent simultanément. Reportez-vous à Création d'un groupe de deux ports vidéo (à la page 492) pour en savoir plus à ce sujet. Consultez les informations de cette section pour obtenir des informations importantes sur la création de groupes de deux ports vidéo. Remarque : les groupes de deux ports vidéo ne sont pas pris en charge par les modèles CommandCenter Secure Gateway n'ayant qu'un seul canal KVM, tels que KX2-108 et KX2-116. 484 Annexe I: Paramétrage de deux ports vidéo Dominion KX2 et recommandations Configuration et utilisation de deux ports vidéo dans CC-SG Le port vidéo double est représenté à CC-SG comme un port KVM hors bande. Lorsque les ports sont dans un groupe, les notes de configuration ci-après s'appliquent. Pour configurer des ports vidéo doubles dans le client Admin : La configuration du port principal entraîne celle du secondaire. La gestion est désactivée pour le port secondaire. Vous ne pouvez vous connecter ou déconnecter qu'à partir du port principal. Sélectionnez l'application de connexion du port principal uniquement. L'application que vous avez sélectionnée sera appliquée au port secondaire. Pour configurer des ports vidéo doubles au moyen de l'importation d'un fichier CSV : Vous devez configurer les deux ports lorsque vous importez un groupe de deux ports vidéo ou l'opération échouera. Le message d'erreur indiquera que les ports principal et secondaire d'un groupe de deux ports d'affichage doivent être configurés. Pour supprimer des ports vidéo doubles : Lorsque vous supprimez un port appartenant à un groupe de deux ports vidéo, supprimez le port principal. La suppression du port principal entraîne celle du secondaire. Lorsque vous supprimez des ports par le biais de l'importation d'un fichier CSV, vous devez indiquer les deux ports ou l'opération échouera. Pour vous connecter aux nœuds associés à un port vidéo double : Vous pouvez uniquement vous connecter au ou vous déconnecter du nœud associé au port principal (nœud principal). Vous pouvez ajouter des interfaces au nœud principal uniquement. La gestion est désactivée pour le nœud associé au port secondaire. Pour configurer des groupes de nœuds contenant des ports vidéo doubles : Lorsque vous choisissez des nœuds pour un groupe, la sélection d'un des deux ports vidéo entraîne celle de l'autre. Les ports peuvent uniquement être ajoutés ou retirés des groupes par paire. Pour utiliser des signets et des URL de connexion directe avec des ports vidéo doubles : 485 Annexe I: Paramétrage de deux ports vidéo Dominion KX2 et recommandations Les signets et les URL de connexion directe sont disponibles pour les nœuds principal et secondaire d'un groupe de deux ports vidéo, mais les connexions aux nœuds secondaires ne réussissent pas. Les demandes de connexion aux nœuds secondaires sont rejetées. La notification d'un utilisateur essayant de se connecter par signet ou URL à un port secondaire est la suivante : Connection to port denied. (Connexion au port refusée.) Contact your system administrator. (Contactez votre administrateur système.) Pour configurer l'accès aux ports vidéo doubles : Vous devez disposer d'un accès aux deux ports ou nœuds du groupe. Il est recommandé de vérifier que le nœud principal et le nœud secondaire sont ajoutés au même groupe dans CC-SG. Si vous n'avez pas accès aux deux ports, le client Admin affichera le nœud principal mais désactivera tous les contrôles ; il affichera un message dans la section Infos du profil de nœud pour indiquer que l'utilisateur doit disposer d'un accès au nœud secondaire également. Le client d'accès affichera le nœud principal mais désactivera tous les hyperliens et contrôles ; il affichera un message pour indiquer que l'utilisateur doit disposer d'un accès au nœud de port secondaire également. Connexion aux ports vidéo doubles avec KX2 en mode privé au niveau du dispositif : Lorsque l'unité KX2 fonctionne en mode privé au niveau du dispositif, elle rejette les deux demandes de connexion si l'un des deux ports est occupé. Ce comportement se produit également lorsque le mode VM-Share requiert un accès exclusif. Utilisation des ports vidéo doubles avec des limites de session KVM : Lorsque les limites de session KVM sont activées, deux sessions doivent être disponibles pour l'utilisateur ou les deux connexions sont refusées. 486 Annexe I: Paramétrage de deux ports vidéo Dominion KX2 et recommandations Exemple de configuration de groupe de deux ports vidéo Les étapes suivantes sont fournies à titre d'exemple général. Votre configuration peut varier selon le type de CIM utilisé, le port désigné comme port principal, les ports du CommandCenter Secure Gateway auxquels vous vous connectez, etc. Dans cet exemple, nous utilisons : Un serveur cible avec deux ports vidéo Port vidéo 1 du serveur cible comme port principal et port vidéo 2 du serveur cible comme port secondaire Un dispositif CommandCenter Secure Gateway-832 Un CIM D2CIM-DVUSB-DP Un serveur cible et un client distant exécutant le système d'exploitation Microsoft® Windows 7® Mode souris intelligente Une vue bureau étendu sur le serveur cible et le client distant ; nous configurons donc CommandCenter Secure Gateway pour prendre en charge l'orientation d'affichage Horizontal - Primary (Left), Secondary (Right) (Horizontal - Principal (gauche), Secondaire (droite) Légende Serveur cible 487 Annexe I: Paramétrage de deux ports vidéo Dominion KX2 et recommandations Légende CIM numériques CommandCenter Secure Gateway Client distant Connexion du premier port vidéo de la cible à CommandCenter Secure Gateway Connexion du second port vidéo de la cible à CommandCenter Secure Gateway Connexion IP entre CommandCenter Secure Gateway et le client distant Création de groupes de deux ports vidéo dans CommandCenter Secure Gateway Lancement du groupe de deux ports vidéo Affichage du port principal (défini sur la page Port Group Management (Gestion des groupes de ports) dans CommandCenter Secure Gateway) Affichage du port secondaire (défini sur la page Port Group Management (Gestion des groupes de ports) dans CommandCenter Secure Gateway) 488 Annexe I: Paramétrage de deux ports vidéo Dominion KX2 et recommandations Etape 1 : Configuration de l'affichage du serveur cible Le paramètre d'orientation configuré sur CommandCenter Secure Gateway pour la cible doit correspondre à la configuration réelle du système d'exploitation cible. Il est recommandé que, dans la mesure du possible, le client connecté utilise la même orientation d'écran. Reportez-vous à Orientation, alignement de l'affichage et modes souris des groupes de deux ports vidéo pour plus d'informations sur les orientations d'affichage et les modes souris. Remarque : reportez-vous à la documentation utilisateur du serveur cible ou du système d'exploitation pour obtenir les procédures exactes de configuration des paramètres d'affichage. Pour configurer les paramètres d'affichage et de souris du serveur cible : 1. Sur le serveur cible, configurez l'orientation d'affichage du serveur cible pour chaque port vidéo en fonction de celle du client distant. Par exemple, si vous utilisez une orientation bureau étendu de gauche à droite sur deux écrans sur le client distant, définissez la même orientation d'affichage sur le serveur cible. 2. Vérifiez que l'écran du serveur cible est déjà défini sur une résolution et un taux de rafraîchissement pris en charge. Reportez-vous à Résolutions vidéo prises en charge. Remarque : Si les affichages principal et secondaire cible sont définis sur des résolutions différentes, la souris ne sera plus synchronisée et devra être resynchronisée depuis la fenêtre supérieure gauche cible. Etape 2 : Connexion du serveur cible à CommandCenter Secure Gateway Des groupes de deux ports vidéo peuvent être créés à partir de connexions de port existantes ou nouvelles. La procédure fournie ici suppose la création de nouvelles connexions. Si vous créez un groupe de deux ports vidéo à partir de connexions existantes, reportez-vous à Etape 4 : Création d'un groupe de deux ports vidéo (voir "Etape 4 : Création du groupe de deux ports vidéo" à la page 491). Pour connecter l'équipement : 1. Le cas échéant, installez et mettez sous tension le serveur cible selon les instructions du fabricant. 489 Annexe I: Paramétrage de deux ports vidéo Dominion KX2 et recommandations 2. Raccordez le connecteur vidéo de chaque CIM à chacun des ports de sortie vidéo de la cible et connectez les câbles USB aux ports USB disponibles sur la cible. 3. Connectez chaque CIM à CommandCenter Secure Gateway à l'aide d'un câble CAT5/6. 4. Le cas échéant, reliez CommandCenter Secure Gateway à une source d'alimentation CA à l'aide du câble d'alimentation fourni, connectez-vous au port réseau et au port local (au besoin) de CommandCenter Secure Gateway, et configurez CommandCenter Secure Gateway. Reportez-vous à Mise en route pour obtenir les étapes nécessaires à l'utilisation initiale de CommandCenter Secure Gateway. 5. Connectez-vous à CommandCenter Secure Gateway depuis un poste de travail doté d'une connectivité réseau et de Microsoft .NET ® et/ou de Java Runtime Environment®. 6. Lancez un navigateur Web pris en charge, tel qu'Internet Explorer ® ou Firefox®. 7. Entrez l'URL : http://IP-ADDRESS ou http://IP-ADDRESS/akc pour .NET, où IP-ADDRESS est l'adresse IP affectée à CommandCenter Secure Gateway. Vous pouvez aussi utiliser https, le nom DNS de CommandCenter Secure Gateway attribué par l'administrateur (à condition qu'un serveur DNS ait été configuré), ou simplement taper l'adresse IP dans le navigateur (CommandCenter Secure Gateway redirige toujours l'adresse IP de HTTP à HTTPS.) 8. Entrez vos nom d'utilisateur et mot de passe. Cliquez sur Login (Se connecter). 9. Configurez le mode souris du serveur cible. Par exemple, définissez le mode souris intelligente sur le serveur si vous l'utilisez sur le client distant. Reportez-vous à Paramètres de souris pour obtenir les paramètres de souris à appliquer en fonction du système d'exploitation utilisé. 490 Annexe I: Paramétrage de deux ports vidéo Dominion KX2 et recommandations Etape 3 : Configuration du mode souris et des ports Une fois le serveur cible connecté via ses ports vidéo à CommandCenter Secure Gateway, ce dernier détecte la connexion et affiche les ports sur la page Port Configuration. Reportez-vous à Configuration des serveurs cible standard pour obtenir des instructions. Une fois les ports configurés, ils peuvent être réunis dans un groupe de deux ports vidéo. Remarque : il n'est pas nécessaire de configurer les ports existants si vous l'avez déjà fait. Reportez-vous à Création d'un groupe de deux ports vidéo (à la page 492) pour en savoir plus à ce sujet. Configurez le mode souris du serveur cible une fois la connexion à la cible établie. Par exemple, définissez le mode souris intelligente sur le serveur si vous l'utilisez sur le client distant. Reportez-vous à Paramètres de souris pour obtenir les paramètres de souris à appliquer en fonction du système d'exploitation utilisé. Etape 4 : Création du groupe de deux ports vidéo Reportez-vous à Création d'un groupe de deux ports vidéo (à la page 492). 491 Annexe I: Paramétrage de deux ports vidéo Dominion KX2 et recommandations Création d'un groupe de deux ports vidéo La fonction des groupes de deux ports vidéo vous permet de réunir deux ports vidéo dans un même groupe. Utilisez cette fonction lorsque vous souhaitez vous connecter à un serveur avec deux cartes/ports vidéo, et accéder aux deux ports simultanément à partir du même client distant. Remarque : les groupes de deux ports vidéo ne sont pas pris en charge par les modèles KX II n'ayant qu'un seul canal KVM, tels que KX2-108 et KX2-116. Remarque : une fois le groupe de deux ports vidéo créé, il est disponible depuis la console locale, ainsi que depuis le client distant. Toutefois, le bureau étendu n'est pas pris en charge sur la console locale. Les groupes de deux ports vidéo apparaissent sur la page Port Access en tant que types Dual Port. Les ports principal et secondaire faisant partie du groupe de ports apparaissent sur la page Port Access comme Dual Port(P) et Dual Port(S), respectivement. Par exemple, si le type du CIM est DCIM, DCIM Dual Port (P) est affiché. Chaque groupe doit contenir un port principal et un port secondaire. La configuration appliquée au port principal est utilisée pour tous les ports secondaires du groupe. Si un port est retiré du groupe, il est considéré indépendant et une nouvelle configuration peut lui être appliquée. Lorsque vous accédez à un groupe de deux ports vidéo depuis le client distant, vous vous connectez au port principal, qui ouvre une fenêtre de connexion KVM aux ports principal et secondaire du groupe. Au besoin, les sessions peuvent être lancées et visualisées depuis le client distant sur un ou plusieurs écrans. Le paramètre d'orientation configuré sur KX II pour la cible doit correspondre à la configuration réelle du système d'exploitation cible. Il est recommandé que, dans la mesure du possible, le client connecté utilise la même orientation d'écran. Important : consultez les informations de la section Groupes de deux ports vidéo pour en savoir plus sur les restrictions, recommandations etc. qui peuvent affecter votre environnement particulier. Pour créer un groupe de deux ports vidéo : 1. Sélectionnez Paramètres du dispositif > Port Group Management (Gestion des groupes de ports). La page Port Group Management s'ouvre. Les groupes de ports existants sont affichés. 2. Cliquez sur Ajouter. La page Groupe de ports s'ouvre et tous les ports disponibles apparaissent dans la section Select Ports for Group (Sélectionner des ports pour le groupe). 492 Annexe I: Paramétrage de deux ports vidéo Dominion KX2 et recommandations Remarque : lorsqu'un port fait déjà partie d'un groupe de ports de serveur lame, d'un autre groupe de deux ports vidéo ou d'un groupe de ports standard, il n'est plus disponible puisque les ports ne peuvent appartenir qu'à un seul groupe à la fois. 3. Sélectionnez le bouton radio Dual Video Port Group (Groupe de deux ports vidéo). 4. Dans la section Select Ports for Group (Sélectionner des ports pour le groupe), cliquez sur le port désigné comme port principal, puis sur Add (Ajouter) pour l'ajouter à la zone de texte Selected (Sélectionné). Veillez à ajouter le port principal en premier. Remarque : idéalement, les autorisations appliquées à chaque port du groupe doivent être les mêmes. Sinon, les autorisations les plus restrictives d'un port s'appliquent au groupe. Par exemple, si l'option VM Access Deny (Refus d'accès VM) est appliquée à un port et l'option VM Access Read-Write (Accès en lecture-écriture VM) à un autre, la première est appliquée au groupe de ports. Reportez-vous à Autorisations et accès aux groupes de deux ports vidéo (à la page 498) pour savoir comment les autorisations des ports affectent les groupes de deux ports vidéo. 5. Cliquez sur le port désigné comme port secondaire, puis sur Add (Ajouter) pour l'ajouter à la zone de texte Selected (Sélectionné). 6. Choisissez l'orientation de la page. Sélectionnez l'orientation la mieux adaptée à la configuration de l'écran. 7. Cliquez sur OK pour créer le groupe de ports. Les groupes de deux ports vidéo apparaissent sur la page Port Access en tant que types Dual Port. Les ports principal et secondaire faisant partie du groupe de ports apparaissent sur la page Port Access comme Dual Port(P) et Dual Port(S), respectivement. Par exemple, si le type du CIM est DCIM, DCIM Dual Port (P) est affiché. Remarque : les cibles à deux ports vidéo reliées à un dispositif de niveau doivent uniquement être connectées via le dispositif de niveau, non au moyen du dispositif de base de niveau. 493 Annexe I: Paramétrage de deux ports vidéo Dominion KX2 et recommandations Etape 5 : Lancement d'un groupe de deux ports vidéo Une fois le groupe de deux ports vidéo créé, il est disponible sur la page Port Access (Accès aux ports). Deux canaux KVM sont requis pour la connexion à distance au groupe de deux ports vidéo en cliquant sur le port principal. Si deux canaux ne sont pas disponibles, le lien Connect (Connexion) n'est pas affiché. Les délais d'inactivité de session configurés sur CommandCenter Secure Gateway sont appliqués aux deux ports d'un groupe de ports vidéo. Pour lancer un groupe de deux ports : Sur la page Port Access (Accès aux ports), cliquez sur le nom de port principal, puis sur Connect (Connecter). Les deux connexions sont lancées en même temps et affichées dans deux fenêtres différentes. Une fois les fenêtres affichées, elles peuvent être déplacées selon le paramétrage d'affichage utilisé. Par exemple, si vous utilisez le mode bureau étendu, les fenêtres de ports peuvent être déplacées entre les écrans. 494 Annexe I: Paramétrage de deux ports vidéo Dominion KX2 et recommandations Recommandations en matière de ports vidéo doubles Réglez les écrans principal et secondaire du serveur cible sur la même résolution vidéo afin de maintenir la synchronisation de la souris et de réduire la fréquence de resynchronisation. Selon l'orientation souhaitée, l'écran supérieur (orientation verticale) ou gauche (orientation horizontale) doit être désigné comme affichage principal. Vous activez ainsi la sélection de menu pour les opérations de support virtuel, audio, carte à puce et souris. Pour permettre les mouvements et le contrôle intuitifs de la souris, les éléments suivants doivent être dotés de la même orientation : les écrans principal et secondaire du PC client, la configuration du groupe de deux ports vidéo de CommandCenter Secure Gateway, et les écrans principal et secondaire du serveur cible. Seuls les paramètres de lancement du client ci-après seront appliqués aux affichages vidéo à ports doubles : Sélectionnez l'affichage standard ou mode Plein écran lors du lancement du client KVM. Activez la mise à l'échelle vidéo. Activez l'épinglage de la barre d'outils de menu en mode Plein écran. L'utilisation du mode souris simple n'est pas recommandée lors de l'affichage des ports vidéo doubles en mode Plein écran sur un écran client unique. Vous devrez quitter ce mode pour accéder à l'autre écran et l'afficher. Modes de souris pris en charge Systèmes Modes de souris d'exploitation cible pris en charge Commentaires Tous les systèmes d'exploitation Windows® Si le mode Etirer (Stretch) est pris en charge par la carte vidéo du serveur cible, le mode souris absolue fonctionnera correctement. Modes de souris Intelligent, Standard et Single (Unique) En mode Etirer, le serveur cible gère l'affichage double comme un affichage virtuel contigu unique. En revanche, en mode Etendu (Extended), le serveur considérera les deux écrans comme indépendants. Pour 495 Annexe I: Paramétrage de deux ports vidéo Dominion KX2 et recommandations Systèmes Modes de souris d'exploitation cible pris en charge Commentaires le mode Etendu, le mode de souris Intelligent est recommandé. Linux® Modes de souris Les utilisateurs de Linux® Intelligent et Standard VKC/MPC peuvent rencontrer des problèmes d'affichage et de mouvement de la souris en mode souris unique. Raritan recommande aux utilisateurs de Linux de ne pas l'employer. Système d'exploitation Mac® Mode de souris unique La synchronisation de la souris ne fonctionne pas sur les cibles à ports vidéo doubles Mac. CIM requis pour la prise en charge de vidéo double Les CIM numériques suivants prennent en charge la fonction de port vidéo double : D2CIM-VUSB D2CIM-DVUSB D2CIM-DVUSB-DVI D2CIM-DVUSB-DP D2CIM-DVUSB-HDMI DCIM-USBG2 Reportez-vous à Synchronisation et résolution vidéo du serveur cible des CIM numériques pour obtenir des informations importantes concernant les CIM numériques. Reportez-vous à Spécifications des modules d'interface pour ordinateur (CIM) pris en charge pour plus d'informations. Si le module CIM d'origine relié à un port principal ou secondaire est déconnecté et remplacé par un autre, le port est retiré du groupe de deux ports vidéo. Au besoin, ajoutez à nouveau le port au groupe. Remarque : le CIM utilisé dépend des exigences du serveur cible. 496 Annexe I: Paramétrage de deux ports vidéo Dominion KX2 et recommandations Remarques relatives à l'utilisation des groupes de deux ports vidéo Les fonctions suivantes sont affectées par l'utilisation de la fonction de groupe de deux ports vidéo. Les paramètres de lancement client configurés sur les clients VKC, AKC et MPC au moyen de Tools > Options > Client Launch Settings (Outils > Options > Paramètres de lancement client) seront appliqués aux groupes de deux ports vidéo comme suit : Les paramètres de mode fenêtre seront appliqués. Les paramètres d'écran NE SERONT PAS appliqués. L'orientation d'affichage (Display Orientation) configurée sur la page Port Group Management (Gestion des groupes de ports) sera appliquée à la place. Le paramètre Other - Enable Single Mouse Cursor (Autre Activer le curseur de souris simple) NE SERA PAS appliqué. Le paramètre Other - Enable Scale Video (Autre - Activer la mise à l'échelle de la vidéo) sera appliqué. Le paramètre Other - Pin Menu Toolbar (Autre - Epingler la barre d'outils de menu) sera appliqué. Le glissement et le déplacement d'éléments entre les fenêtres principale et secondaire de la cible requièrent de relâcher et d'enfoncer le bouton de la souris lorsque l'élément passe d'une fenêtre à l'autre. Sur les serveurs cible Linux® et Mac®, lorsque le verrouillage numérique et des majuscules est activé, l'indicateur de verrouillage des majuscules apparaît dans la barre de statut de la fenêtre du port principal, mais pas nécessairement dans celle du port secondaire. Les MPC peuvent ne pas être activés lorsque les cibles à port double sont ouvertes en mode Plein écran. Pour activer les menus, basculez sur les fenêtres de l'autre port, puis retournez à la fenêtre du port d'origine. 497 Annexe I: Paramétrage de deux ports vidéo Dominion KX2 et recommandations Autorisations et accès aux groupes de deux ports vidéo Idéalement, les autorisations appliquées à chaque port du groupe doivent être les mêmes. Sinon, les autorisations les plus restrictives d'un port s'appliquent au groupe. Par exemple, si l'option VM Access Deny (Refus d'accès VM) est appliquée à un port et l'option VM Access Read-Write (Accès en lecture-écriture VM) à un autre, la première est appliquée au groupe de ports. Si un utilisateur ne dispose pas des autorisations adéquates pour accéder à un port faisant partie d'un groupe de deux ports vidéo, seul le port pour lequel il dispose d'autorisations est affiché. S'il n'est autorisé à accéder à aucun port, l'accès est refusé. Un message indiquant que le port n'est pas disponible ou que l'utilisateur ne dispose pas d'autorisation s'affiche lorsqu'il tente d'y accéder. Navigation client Raritan lors de l'utilisation des groupes de deux ports vidéo Navigation Pour alterner entre deux ports lorsque le mode Plein écran est utilisé sur les clients : VKC Appuyez sur Alt+Tab. Pour les clients Mac®, appuyez sur F3, puis sélectionnez l'affichage du port. AKC Cliquez en dehors de la fenêtre d'affichage et appuyez sur Alt+Tab. MPC Sélectionnez des ports dans la barre d'outils Connected server(s) (Serveurs connectés). 498 Annexe I: Paramétrage de deux ports vidéo Dominion KX2 et recommandations Accès direct aux ports et groupes de deux ports vidéo L'accès direct aux ports permet aux utilisateurs d'éviter les pages de connexion et d'accès aux ports du dispositif. Cette fonction permet également d'entrer un nom d'utilisateur et un mot de passe directement, et d'accéder à la cible si le nom d'utilisateur et le mot de passe ne sont pas contenus dans l'URL. Si vous accédez à une cible faisant partie d'un groupe de deux ports vidéo, l'accès aux ports direct utilise le port principal pour lancer les ports principal et secondaire. Les connexions directes au port secondaire sont rejetées et les règles d'autorisation habituelles s'appliquent. Reportez-vous à Création d'un groupe de deux ports vidéo (à la page 492) pour plus d'informations à ce sujet. Reportez-vous à Activation d'un accès direct aux ports via URL pour plus d'informations. Groupes de deux ports vidéo affichés sur la page Ports Remarque : le port principal est défini à la création du groupe. Remarque : Deux canaux KVM sont requis pour la connexion à distance au groupe de deux ports vidéo en cliquant sur le port principal. Si deux canaux ne sont pas disponibles, le lien Connect (Connexion) n'est pas affiché. Dans les groupes de deux ports vidéo, le port principal est inclus dans un balayage de ports, mais non le port secondaire lors de la connexion depuis un client distant. Les deux ports peuvent être inclus dans le balayage depuis le port local. Reportez-vous à Page Port Access (affichage de la console distante) pour plus d'informations sur le contenu affiché sur la page Ports et à Balayage des ports pour plus d'informations sur l'exécution de balayages. 499 Annexe J Utilisation de la haute disponibilité ou de la tolérance aux pannes VMWare avec un appareil virtuel CC-SG L'administrateur de machines virtuelles (VM) intéressé par la haute disponibilité (HD) ou par la tolérance aux pannes (TP) doit se familiariser avec le manuel vSphere Availability Guide ESX de la version actuelle. Haute disponibilité : HD fournit une récupération rapide après des défaillances : avec HD, une nouvelle instance de vCCSG peut être mise en service 3 à 5 minutes après une panne. Une nouvelle machine virtuelle vCCSG sera démarrée sur un autre hôte disponible après détection de la panne de l'hôte d'exécution d'origine. Si la machine virtuelle tombe en panne mais pas l'hôte, elle sera redémarrée. Notez que ceci dépend de la surveillance des tests de détection de collision, et de l'entrée et de la sortie. Gardez cela à l'esprit lors de toute tentative de test et de vérification. Dans la section VM and Application Monitoring (Surveillance des VM et des applications) du manuel vSphere Availability Guide ESX 4.1 : Parfois, les machines virtuelles qui fonctionnent toujours correctement n'envoient plus de tests de détection de collision. Pour éviter la réinitialisation inutile de ces machines virtuelles, le service de surveillance des VM contrôle également leur activité d'entrée et de sortie. Si aucun test de détection de collision n'est reçu pendant la panne, l'intervalle statistique E/S (attribut au niveau du cluster) est vérifié. Cet intervalle indique si une activité de disque ou de réseau s'est produite sur la machine virtuelle au cours des deux minutes (120 secondes) précédentes. Sinon, la machine virtuelle est réinitialisée. Tolérance aux pannes : La tolérance aux pannes est disponible en continu. Une instance secondaire de la CCSG virtuelle est activée au bout de quelques secondes, ce qui permet de conserver les connexions, et de récupérer et de reprendre les flux de données avec une perte minimale de données. Deux VM sont exécutées ensemble, une principale et une secondaire, mais seule la principale fournit des réponses. En cas de panne, la secondaire prend la place de la principale sans perte de connexions ou de données. Une nouvelle machine secondaire sera démarrée pour une protection continue. 500 Annexe J: Utilisation de la haute disponibilité ou de la tolérance aux pannes VMWare avec un appareil virtuel CC-SG Comparaisons : L'utilisation de HD au lieu de TP revient à privilégier un temps de récupération plus long et une perte possible de données par rapport à une utilisation accrue des ressources et une réduction possible des performances. TP requiert la mise à disposition d'un cluster HD. HD implique les éléments suivants : Stockage partagé pour permettre l'accès au magasin VM par plusieurs hôtes Stockage à haute disponibilité (les magasins sont les machines virtuelles) Interfaces réseau redondantes Chemins d'accès au stockage redondants L'autre exigence clé est de disposer des ressources nécessaires pour assurer que HD fonctionnera correctement lors d'une panne. Ceci peut être effectué par contrôle d'admission ou, si une capacité de basculement peut être sursouscrite en désactivant le contrôle d'admission, le conflit pour les ressources sursouscrites est géré en affectant des priorités aux machines virtuelles et en définissant des stratégies pour le redémarrage de ces dernières. La disponibilité des ressources est également surveillée pour assurer une viabilité continue du cluster HD. Paramètres de cluster pour HD : Accédez à la boîte de dialogue Edit Settings (Modification des paramètres) du cluster HD pour configurer les paramètres HD de VMware Cluster Features (Fonctions de cluster) – Turn On VMware HA (Activer VMware HD) VMware HA (VMware HD) – Activer la surveillance de l'hôte tout en opérant en mode HD, activer le contrôle d'admission pour assurer que la capacité de basculement sera disponible, définir la stratégie de contrôle d'admission pour supporter le nombre de pannes de l'hôte tolérées par votre cluster Virtual Machine Options (Options de machine virtuelle) – le comportement par défaut est la priorité de redémarrage Medium (Moyenne) et la fermeture des machines virtuelles sur un hôte qui indique qu'il est isolé. VM Monitoring (Surveillance VM) – La surveillance de machine virtuelle est désactivée, peut être réglée sur surveillance de machine virtuelle uniquement. Monitoring Sensitivity (Sensibilité de la surveillance) – High (Elevée) 501 Annexe J: Utilisation de la haute disponibilité ou de la tolérance aux pannes VMWare avec un appareil virtuel CC-SG Lorsque la configuration du cluster est terminée et que les hôtes et machines virtuelles sont affectés au cluster, le basculement HD peut être testé. Paramètres VM pour TP : TP fonctionne par machine virtuelle – si un cluster HD a déjà été configuré et s'il est disponible. Il existe d'autres exigences d'hôte, de processeur et de mise en réseau pour TP. Le manuel vSphere Availability Guide ESX 4.1 comporte deux sections sur les exigences en matière de cluster, d'hôte et de machine virtuelle pour la compatibilité TP. Il comporte un avis clé concernant le mélange d'hôtes ESX et ESXi dans une paire TP – même si vous ne rencontrez aucun problème, NE LE FAITES PAS. Deux hôtes certifiés TP au moins exécutant la même version de TP ou le même numéro de version d'hôte. Le numéro de la version de TP apparaît dans l'onglet Summary (Résumé) de vSphere Client. Remarque : pour les hôtes antérieurs à ESX/ESXi 4.1, cet onglet indique le numéro de version de l'hôte. Les correctifs peuvent faire varier les numéros de version d'hôte entre les installations ESX et ESXi. Pour vous assurer que vos hôtes sont compatibles avec TP, ne mélangez pas hôtes ESX et hôtes ESXi dans une paire TP. Exigences de la fonction TP concernant les hôtes Les hôtes doivent contenir des processeurs compatibles TP, et disposer d'une licence et être certifiés pour la tolérance aux pannes. Vérifiez que la prise en charge de la virtualisation matérielle est activée dans le BIOS de l'hôte. L'onglet de résumé de l'hôte vSphere Client permet d'accéder aux informations de version et de configuration TP. Si l'hôte n'est pas configuré pour TP, mais est compatible, vérifiez les paramètres du BIOS. Par exemple, sur le Dell R610, vérifiez que l'option BIOS > Processor Settings > Virtualization Technology (BIOS > Paramètres de processeur > Technologie de virtualisation) est paramétrée sur Enabled (Activée). Exigences de la tolérance aux pannes concernant la machine virtuelle Seules les machines virtuelles à vCPU unique sont compatibles avec la tolérance aux pannes. Aucun dispositif non pris en charge connecté à la machine virtuelle. TP peut être activée en cliquant avec le bouton droit sur le nœud VM et en sélectionnant Fault Tolerance > Turn On Fault Tolerance (Tolérance aux pannes > Activer la tolérance aux pannes). Si les éléments notés ci-dessus ne sont pas configurés correctement, vous recevrez des erreurs et devrez corriger certains paramètres. 502 Annexe J: Utilisation de la haute disponibilité ou de la tolérance aux pannes VMWare avec un appareil virtuel CC-SG Reportez-vous à Table 3-1, Features and Devices Incompatible with Fault Tolerance and Corrective Actions, du manuel vSphere Availability Guide ESX 4.1 pour en savoir plus. Erreurs et corrections possibles : Machines virtuelles à multiprocesseur symétrique (SMP). Seules les machines virtuelles à vCPU unique sont compatibles avec la tolérance aux pannes. Reconfigurez la machine virtuelle comme vCPU unique. De nombreuses charges de travail obtiennent de bonnes performances avec cette configuration. Lorsque vous activez la tolérance aux pannes pour la machine virtuelle, l'erreur suivante s'affiche : The virtual machine has more than one virtual CPU (La machine virtuelle dispose de plusieurs processeurs virtuels). Réduisez le nombre de vCPU à 1 en accédant à la boîte de dialogue Edit Settings (Modification des paramètres). Dispositifs virtuels CD-ROM ou disquette soutenus par un dispositif physique ou distant. Retirez le dispositif virtuel CD-ROM ou disquette ou reconfigurez le soutien avec une image ISO installée sur une mémoire partagée. Lorsque vous activez la tolérance aux pannes pour la machine virtuelle, l'erreur suivante est reçue : Device CD-ROM1 has a backing type that is not supported (Le type de soutien du dispositif CD-ROM1 n'est pas pris en charge). Retirez le dispositif de la liste des dispositifs matériels en accédant à la boîte de dialogue Edit Settings. Si vous en avez à nouveau besoin, ce dispositif peut être ajouté à nouveau pour effectuer des fonctions de maintenance après la désactivation de la fonction TP. La machine virtuelle est exécutée en un mode de surveillance incompatible à la tolérance aux pannes. Mettez la machine virtuelle hors tension avant d'activer la tolérance aux pannes. Une restriction s'applique suivant la version du processeur et le type d'invité exécuté. Vous devez tout d'abord mettre hors tension la machine virtuelle, puis activer la fonction TP. Une fois ces paramètres corrigés, retournez à la machine virtuelle et activez TP. 503 Annexe K FAQs Question Answer What is CommandCenter Secure Gateway (CC-SG)? CommandCenter Secure Gateway is an easy to deploy, plugappliance that provides unified, secure browser or CLI-based KVM, serial and power control devices in the data center, lab remote offices. CC-SG is available as a rack-mountable hardw solution or as a virtual appliance (runs on VMware®). CC-SG consolidates multiple access technologies, providing a point of remote access and control for devices, software applic and other solutions. These include Raritan’s Dominion® series Paragon® II, IP-Reach®, Dominion PXTM intelligent power distrib units, embedded service processors like HP® iLO, Dell® DRAC RSA, IPMI, and in-band software solutions such as RDP, VNC and Telnet. Access to many other systems and devices is av with a Web browser Interface. What are the different CC-SG hardware options? Raritan offers multiple hardware versions to address both sma medium size businesses as well as large enterprises with thou servers and other IT devices. CC-SG E1 is targeted at large deployments as well as environments where dual power supp required for redundancy. The economical CC-SG V1 is a powerful KVM and in-band access power management appliance for small and medium environm On which Virtualization Platform can I install CC-SG? The CC-SG virtual appliance can be installed on a VMware vir machine. Please see the CC-SG compatibility matrix for the su versions. Which Raritan products does CC-SG support? CC-SG can manage Raritan’s Dominion KX, KX II, KX II-101 a II-101-V2 KVM-over-IP switches, Dominion SX serial-over-IP c servers, Dominion KSX II remote office appliances and Paragon II*. C also enables centralized remote power management by provid connectivity to Raritan’s Power IQ and Dominion PX intelligen power management solutions. *Supports Paragon II access via direct connection to Dominion How does CC-SG integrate with other Raritan products? CC-SG uses a powerful proprietary search-and-discovery tech that identifies and connects to Raritan devices. Once CC-SG i connected and set up, device connection is transparent and administration is simple. How does CC-SG connect to CC-SG offers three connection modes: Direct, Proxy, and Bot servers and other devices Mode allows you to connect to a node or port directly, without connected to Raritan devices? data through CC-SG. Proxy Mode allows you to connect to a port by passing all data through CC-SG. Both Mode allows yo configure CC-SG to use a combination of Direct and Proxy mo 504 Annexe K: FAQs Question Answer Why would I use proxy mode? Proxy Mode allows users to connect to a node or port by pass data through CC-SG. Proxy Mode increases the load on your server, which may cause slower connections. However, Proxy recommended if you would like to centralize user access to de systems through the CC-SG. You need to keep the CC-SG TC 80, 8080, 443, and 2400 open in your firewall. Note: Some interfaces only work in "direct mode" even though configure CC-SG to use Proxy mode. These interfaces include RSA, DRAC, Web Browser and VMware Viewer. Microsoft an RDP interfaces can be used in proxy mode. Does CC-SG have a software maintenance program? Yes. Software maintenance, which includes software updates access to Raritan Software Support, is included for the first ye CC-SG purchase. After the first year, additional software main can be purchased. It’s important to obtain the extended covera the end of the first year to ensure continuous coverage and ac software updates. How do I get access to new Customers with up-to-date CC-SG software maintenance can CC-SG updates and releases? access to new CC-SG releases and updates on the raritan.co page by logging in. If I buy the CC-SG virtual appliance, can I run it on multiple virtual servers? The software can be installed multiple times, but a different lic needed for multiple virtual CC-SG’s to run. Can two Virtual CC-SG appliances be set up as a cluster? No, but seamless and power high availability operation is avai using VMware. Can I access CC-SG from a smart phone? Yes. Introduced in release 5.2, the Mobile KVM Client (MKC) out-of-band KVM access and power control from Apple mobile The CC-SG virtual appliance can utilize the VMware "high ava and "fault tolerance" availability features for seamless and pow redundancy. The MKC supports out-of-band KVM access through Dominio and power control through CC-SG power interfaces for DRAC IPMI, RSA and VMware virtual machines. Also supported is po control of Power IQ®-managed PDUs and Raritan’s PX platfor Use of this feature also requires KX II 2.4 or higher. Is CC-SG a licensed product? Yes. CC-SG, like many software products, is a licensed prod CC-SG is licensed via nodes (see below). Licenses are adm using the "Software License Key Management" page available Support section available on raritan.com. CC-SG administra manage licenses using the License manager in CC-SG. 505 Annexe K: FAQs Question Answer What are node licenses? CC-SG is licensed based on the number of nodes under mana A node is a system or device managed by the CC-SG. For e servers, PC’s and networking devices connected to Raritan D devices count as nodes. The CC-SG base product (for both the hardware and virtual ap is provided with a certain number of nodes. Additional node lic can be purchased as your infrastructure grows. Does CC-SG support access and management of virtual servers? Yes. You can add a VMware virtualization environment to CCenable a connection from CC-SG to virtual machines, virtual h control systems. This virtualization feature includes: (1) stream setup of single sign-on access to your virtualization environme ability to issue virtual power commands to virtual machines an hosts, and (3) a topology view with one-click connections. CC integrates with VMware environments and can support feature connectivity to the Virtual Center software, ESX servers and V functionality. Does CC-SG support direct Yes. CC-SG supports access to and management of blade se KVM access to blade servers? are connected to the Dominion KX II. CC-SG allows for conve easy access to blade servers and their chassis. How does CC-SG integrate with blade chassis products? As there are multiple types of blade servers and multiple blade manufacturers, Select Cisco, Dell, HP and IBM blade models supported. CC-SG integrates with blade servers in different w CC-SG supports blade servers with and without integrated KV switches, in conjunction with Raritan’s Dominion KX II. In addition, other types of access can be configured, i.e. RDP, VNC. CC-SG can also utilize a blade servers embedded ma cards, such as HP iLO and RiLOE II, Dell DRAC and IBM RSA Consult the CC-SG and Dominion KX II documentation for mo information. What is a CC-SG "Cluster"? A CC-SG Cluster consists of two CC-SG hardware appliances primary and one secondary, for backup security in case of prim failure. Both units share common data for active users and ac connections, and all status data is replicated between the two Do I need to buy additional No. Because only one CC-SG is active at a time, node license licenses for the backup cluster needed for the second CC-SG. A single license file is create unit? utilizing the ID’s of each CC-SG in the cluster. What is a CC-SG "Neighborhood"? 506 A CC-SG neighborhood is a collection of up to 10 CC-SG unit deployed and working together to serve the IT infrastructure a control needs of the enterprise. A Neighborhood implementati for significant scalability and distribution of CC-SGs for improv performance in large or geographically dispersed configuration Annexe K: FAQs Question Answer How do I find servers and devices that are managed by another CC-SG in a Neighborhood ? Users can search from the CC-SG Access Client for nodes tha managed directly by another CC-SG in a neighborhood and th the interfaces for the discovered nodes. Users can then create consolidated node list spanning multiple neighborhood units – easy, convenient access when needed. Can Clusters and Neighborhoods be implemented together? Absolutely. By deploying CC-SG in a combination Cluster/Neighborhood configuration, not only is performance i but automatic failover ensures the elimination of or decrease i downtime. Can a Neighborhood be built with virtual appliances? Yes. It is operated the same way as a Neighborhood with hard appliances. Virtual and hardware CC-SG appliances can be connected in a neighborhood. If I buy a CC-SG virtual Yes. As of release 5.1, the system configuration and database appliance, can I easily migrate easily transferred. Both appliances must be running the same to it from a CC-SG hardware release for easy migration. appliance? Can I upgrade to newer versions of CC-SG as they become available? Customers with up-to-date CC-SG software maintenance hav to CC-SG upgrades (new firmware releases). Information about firmware or firmware availability may be dow from the Raritan website at http://www.raritan.com/support/CommandCenter-Secure-Gate Upgrades are done through CommandCenter Secure Gatewa Graphical User Interface. Additionally, the CC-SG appliance h CD/DVD-ROM drive to facilitate install/upgrades. To ensure secure operations and compatibility with the latest b operating systems and device versions, Raritan recommends to new releases when they are available. How many log-in accounts can There is no specified limit to the number of log-in accounts tha be created for CC-SG? created. Can I assign specific node access to a specific user? Yes. Administrators have the ability to assign access to specif per user or per group. How are passwords secured in CC-SG? Passwords are encrypted using MD5 encryption, a one-way h provides additional security to prevent unauthorized users from accessing the password list. Additionally, users can be authenticated remotely using Active Directory®, RADIUS, LDAP or TACACS+ servers. The passwo stored or cached on CC-SG when using remote authentication An administrator added a new node to the CC-SG database and assigned it to me, but I cannot see it in my Device Selection table. Why? Newly added nodes should automatically appear in the user’s table. To update the table and view the newly assigned node, click t [Refresh] button. 507 Annexe K: FAQs Question Answer Do I have to manually add all No. CC-SG includes a very comprehensive import/export capa information to CC-SG, such as CSV files can be imported to help expedite the process of con device and user information? devices, nodes, users, associations and PDUs. Import/export include: Import and export of categories and elements Import and export of user groups and users Import and export of nodes and interfaces Import and export of devices and ports Power IQ import and export file Which version(s) of Java does CC-SG support? TM Given the recent security issues with Java, I’m concerned about Java use. What can I do? Please check the CC-SG Compatibility Matrix to identify which versions are supported for a given CC-SG firmware release. The CC-SG administrator has the ability to set his or her own JRE version for CC-SG users and also provide Hyperlink to th version. Note: JRE is required to use the CC-SG Java-based Admin C for Raritan client applications such as MPC and VKC. Java is not required for use with the CC-SG HTML-based Acc Client. Non-administrative users can use this client to access systems and devices. Users can also make use of the CC-SG "Thick Client," which i based, but is not launched from a browser, thus avoiding brow vulnerabilities. The Microsoft .NET-based Active KVM Client (AKC), a KVM C by the Dominion KX II and Dominion KSX II, does not use Jav Users accessing serial devices connected to the Dominion SX utilize a SSH client of their choice to access serial devices. Specifically what type of changes can CC-SG monitor and alert on? CC-SG will log user activity (log-in/log-out, connect/disconnec configuration changes for both CC-SG and managed Raritan appliances, along with status changes of the connected applia of the above can be forwarded to a network management syst SNMP or syslog. Is CC-SG integrated with Power IQ? Yes. CC-SG does have several points of integration with Rarit Power IQ power management solution. First, Power IQ data, s node, interface, outlet and device information, can be pulled in to eliminate time-consuming data entry into both databases. Alternatively, data that’s exported from either product can be i into the other for fast, easy sharing and synchronization. Also, CC-SG users can control the power of nodes that are co to Raritan PX and multivendor PDUs managed by Power IQ – leaving their CC-SG client. 508 Annexe K: FAQs Question Answer Will the current Paragon solution work with CC-SG? Yes. Simply connect Paragon II to the Dominion KX II and set II as a connected device. Please refer to the Paragon II User G details. How will I know if someone else is logged into a Raritan device managed by CC-SG? CC-SG presents the list of users logged into a device and can which users are currently accessing a node through the active report. Currently accessed devices will be in bold when lookin device tree view from the CC-SG GUI. In addition, a bold node bold interface name of a node would indicate that it is currentl accessed by a user. Does CC-SG have the ability to look at multiple device screens? How is this presented? Users can simultaneously view and control multiple devices, p they have the appropriate access privileges. Is SSL encryption internal (LAN) or external (WAN)? Both. The session is encrypted regardless of source, i.e., LAN Can audit/logging abilities track down who switched a power plug on/off? Yes. Direct power switch off is not logged, but the power on/of the CC-SG GUI is recorded in the audit trail and can be viewe audit trail report. Does CC-SG support Certificate Signing Requests? Yes. Under CC-SG, navigate to Security Manager and on the Certificates tab, you can generate a certificate signing request be sent to a certificate authority to apply for a digital identity ce generate a self-signed certificate, or import and export certifica their private keys. Does CC-SG support virtual media? Yes. CC-SG supports Virtual Media in conjunction with Domin KVM-over-IP devices. The use of virtual media on the Dominio and KSX II devices also requires a +virtual media Computer In Module. Does CC-SG support Firefox®? Yes. Please see the CC-SG Compatibility Matrix for a full list o supported Web clients. If I have an existing IT Yes. Raritan offers an optional Web Service API (WS-API) for management application, can I purpose. It allows access of CC-SG, connected nodes and oth integrate it with CC-SG functions from your own customized client application. CC-SG? If the CC-SG’s RAID drive(s) fail(s), can I get a new drive? Yes, for CC-SG’s under warranty. Please see the Administrato for further information and troubleshooting if you suspect issue RAID drive(s). There is an onscreen diagnostics menu to help any issues. Please contact Raritan Tech Support for assistanc Does CC-SG support AES-256? Yes. AES-256 can be selected in the Admin GUI. AES-128 is default setting. 509 Annexe K: FAQs Question Answer Is there an evaluation version of CC-SG? Yes. There is an evaluation version of CC-SG that can be inst VMware Player, ESX or ESXi. You may either order the softw Raritan (part no. CCSG16-VA) or download it from our website The "Eval" is fully functional with a few exceptions: Supports a maximum of 16 "interfaces" Does not support the optional CC-SG WS-API Is there a .NET™ version of CC-SG clients? Yes. CC-SG includes an "Active KVM Client" (AKC), which uti Microsoft®’s .NET technology instead of Java. Both the CC-SG and Access Clients support AKC. Client PCs may run on Wi XP®, Vista®, Windows 7 and Windows 8 operating systems. What are all the applications CC-SG has been designed to avoid adding any extra burden t needed on the client machines administrators. CC-SG stores and provides all the client applic in order to use CC-SG? which means next to nothing needs to be specially maintained client devices. The only small exception is that a compatible v Java (JRE) is installed if you are going to use the CC-SG Java Admin Client or Raritan console applications such as MPC an JRE is not required for use with the CC-SG HTML-based Acce or the .NET based Active KVM Client (AKC), used by the Dom II. Does CC-SG support Windows 7, Windows 8 and Windows 2008 Server? Yes. CC-SG supports target devices running Windows 7, Win and Windows 2008 Server. The use of either OS on Client PC supported. Each version of Windows 7 is supported (Home Pr Professional and Ultimate). Does CC-SG support IPv6? Yes, in IPv4/IPv6 dual stack mode. As of 5.4.0, CC-SG does n support IPv6 only mode. Administrators can enable dual stack The default setting is IPv4 only. Note that IPv6 support is being phased in over a few releases refer to the release notes and Administrator’s Guide for inform about features and functions that are not supported when usin Which version of SNMP does CC-SG support? 510 In release 5.3.0, support for SNMP was upgraded to version 3 Annexe K: FAQs Question Answer How do I identify if I have a CC-SG G1? If you purchased and received your CC-SG before May 2006, CC-SG G1 hardware. If you received your CC-SG after May 2 are not sure about your hardware mode, use one of the follow methods to identify if you have a CC-SG G1 hardware model: Using the Appliance Serial Number Locate your serial number underneath the appliance If your serial number starts with the letters XG, your applia G1 Using the Admin Client GUI Log in to the CC-SG administrative interface In the Administration dropdown menu, select the Configura option Select the SNMP tab In the System Description area, you can identify your hardw model Using the Diagnostic Console CLI With SSH client (e.g., PuTTY), make a connection using po number 23 to the CC-SG IP address Log in using "status" account In the System Information area at the Model field, CC-SG G indicated I have a CC-SG V1/CC-SG E1. However, I don’t know if this unit has an AMD or Intel® processor. How do I find out? You can identify CC-SG V1 or E1 using the GUI Log in to the Admin Client by entering URL <YOUR_CC-SG_IP_address>/admin> into a Web browser In the top menu, go to Administration>Configuration Select the SNMP tab Above the "Update Agent Configuration" button, you will se CC-SG firmware and hardware model Alternatively, you can identify CC-SG V1 or E1 using the CLI Open SSH session using port number 23 to the CC-SG IP Log in as "status" Look for the Model field In either case, use the following table to identify your hardware processor: Hardware AMD Intel CC-SG E1 CC-SG E1-0 CC-SG E1-1 CC-SG V1 CC-SG V1-A CC-SG V1-1 511 Annexe K: FAQs Dans ce chapitre FAQ - Généralités ..................................................................................512 FAQ sur l'authentification ......................................................................513 FAQ sur la sécurité ................................................................................514 FAQ sur la comptabilité .........................................................................515 FAQ sur les performances.....................................................................515 FAQ sur le regroupement ......................................................................516 FAQ sur l'interopérabilité .......................................................................517 FAQ sur l'autorisation ............................................................................517 FAQ sur l'expérience utilisateur .............................................................518 Octroi de licences - FAQ .......................................................................518 FAQ - Généralités Question Réponse Généralités A quoi sert CC-SG ? La gestion de vos centres de données devient de plus en plus complexe à mesure que vous y déployez d'autres serveurs et dispositifs. CC-SG permet aux administrateurs ou aux responsables système d'accéder à l'ensemble des serveurs, équipements et utilisateurs, et de les gérer à partir d'un dispositif unique. L'état de CC-SG est-il limité par l'état des dispositifs pour lesquels il fait office de proxy ? Non. Le logiciel de CC-SG réside sur un serveur dédié. Par conséquent, vous pouvez toujours accéder à CC-SG même si le dispositif mandaté par CC-SG est mis hors tension. Que faire si je ne parviens Si le dispositif de console/série est un produit pas à ajouter un port série/de Dominion, vérifiez que les conditions suivantes console à CC-SG ? sont remplies : - le dispositif Dominion est actif ; - le dispositif Dominion n'a pas atteint le nombre maximum de comptes utilisateur configurés. Comment puis-je accéder à CC-SG par-delà un pare-feu ? Il est possible d'accéder à CC-SG par-delà le pare-feu en configurant les ports correspondants sur le pare-feu. Les ports suivants sont les ports standard : 80: pour l'accès HTTP via un navigateur Web 443: pour l'accès HTTPS via un navigateur Web 512 Annexe K: FAQs Question Réponse 8080: pour les fonctions serveur de CC-SG 2400: pour les connexions en Mode Proxy 5001: pour la notification d'événements IPR/DKSX/DKX/P2-SC Si un pare-feu se trouve entre deux nœuds de cluster, les ports suivants doivent être ouverts pour que le cluster fonctionne correctement : 8732: pour le test de détection de collision des nœuds du cluster 5432: pour la réplication BD des nœuds du cluster L'unité CC-SG détecte-t-elle automatiquement la configuration du châssis de lames lorsque je déplace ce dernier d'un port KX2 à un autre ? CC-SG ne détecte ni ne met à jour automatiquement la configuration du châssis de lames lorsque vous déplacez ce dernier vers un autre port ou dispositif KX2. La configuration est perdue et vous devez donc configurer à nouveau le châssis de lames dans CC-SG. Comment puis-je fusionner les nœuds du serveur lame et de l'hôte virtuel s'ils se rapportent au même serveur ? Configurez la fonction Virtualisation avant de configurer les connecteurs de lames. Lorsque vous configurez le connecteur de lames, entrez le même nom pour le nœud de l'hôte virtuel, et ajoutez cette interface au nœud existant lorsqu'un message apparaît. FAQ sur l'authentification Question Réponse Authentification Si nous disposons de plus de 1 000 utilisateurs, comment la gestion peut-elle être effectuée ? Active Directory est-il pris en charge ? CC-SG fonctionne avec Microsoft Active Directory, Sun iPlanet ou Novell eDirectory. Si un compte utilisateur existe déjà sur un serveur d'authentification, CC-SG prend en charge l'authentification à distance à l'aide d'AD/TACACS+ /RADIUS/LDAP. Quelles sont les options disponibles pour l'authentification avec des services d'annuaires et des outils de sécurité tels que LDAP, AD, RADIUS, etc. ? CC-SG autorise l'authentification locale, ainsi que l'authentification à distance. Pourquoi le message Vérifiez le compte utilisateur dans AD. Si AD est défini Les serveurs d'authentification à distance pris en charge sont les suivants : AD, TACACS+, RADIUS et LDAP. 513 Annexe K: FAQs Question d'erreur « Nom d'utilisateur et/ou mot de passe incorrect(s) » apparaît-il après la saisie correcte d'un nom d'utilisateur et d'un mot de passe valides pour la connexion à CC-SG ? Réponse pour une connexion à des ordinateurs spécifiques du domaine, il vous empêche de vous connecter à CC-SG. Dans ce cas, supprimez la restriction de connexion dans AD. FAQ sur la sécurité Question Réponse Sécurité Parfois, lorsque j'essaie de me connecter, un message m'indique que mes données de connexion sont incorrectes, même si je suis certain d'avoir saisi le nom d'utilisateur et le mot de passe exacts. Pourquoi ? Un identifiant de session spécifique est transmis chaque fois que vous vous connectez à CC-SG. Cet identifiant possède une fonction d'expiration et, en conséquence, si vous ne vous connectez pas à l'unité avant l'expiration, l'identifiant de session n'est plus correct. Actualisez l'affichage de la page en maintenant la touche Maj enfoncée à partir de CC-SG. Vous pouvez également fermer la fenêtre de navigateur actuelle, ouvrir une nouvelle fenêtre de navigateur et vous reconnecter. Cette fonction est une garantie de sécurité supplémentaire ; de cette façon, personne ne peut afficher des informations enregistrées dans la mémoire cache Web pour accéder à l'unité. Il m'arrive parfois, après avoir laissé mon poste de travail inactif pendant quelques instants, de recevoir un message indiquant que je ne suis plus connecté lorsque je clique sur un menu de CC-SG. Pourquoi ? CC-SG surveille la durée de chaque session utilisateur. En cas d'inactivité pendant une période prédéfinie, CC-SG déconnecte l'utilisateur. La durée de la période est prédéfinie sur 60 minutes, mais peut être reconfigurée. Il est recommandé aux utilisateurs de quitter CC-SG lorsqu'ils terminent une session. Raritan accède au serveur Non, les utilisateurs n'ont pas accès au serveur en en tant qu'agent root. Cela tant qu'agents root une fois que l'unité est livrée par peut occasionner des Raritan, Inc. problèmes avec les organismes gouvernementaux. Les clients peuvent-ils accéder au serveur en tant qu'agents root ou Raritan propose-t-il 514 Annexe K: FAQs Question une méthode d'audit/de comptabilité ? Réponse CC-SG prend-il en charge la Non. liste CRL, c'est-à-dire la liste LDAP des certificats non valides ? CC-SG prend-il en charge la Oui. demande de certificat client ? FAQ sur la comptabilité Question Réponse Comptabilité L'heure des événements dans le rapport Journal d'audit semble incorrecte. Pourquoi ? L'heure des événements est consignée selon les paramètres de date et d'heure de l'ordinateur client. Vous pouvez modifier ces derniers. Les fonctions d'audit/enregistrement permettent-elles de savoir quel utilisateur a effectué une mise sous/hors tension ? La mise hors tension directe n'est pas enregistrée, mais la gestion de l'alimentation par le biais de CC-SG peut être consignée dans des journaux d'audit. FAQ sur les performances Question Réponse Performances En tant qu'administrateur de CC-SG, j'ai ajouté plus de 500 nœuds que je me suis affectés. A présent, la connexion à CC-SG prend beaucoup de temps. En tant qu'administrateur, lorsqu'un grand nombre de nœuds vous est affecté, CC-SG télécharge les informations pour tous les nœuds lors de la connexion, ce qui ralentit considérablement cette dernière. Nous vous recommandons de ne pas donner accès à un grand nombre de nœuds aux comptes administrateur utilisés essentiellement pour gérer la configuration de CC-SG. Quelle est la bande passante utilisée par le client ? Le niveau d'activité réseau d'un accès à distance à une console série sur TCP/IP est pratiquement le même que celui d'une session Telnet. Cependant, il existe une limite de la bande passante RS232 du port 515 Annexe K: FAQs Question Réponse de console proprement dit, plus le temps système SSL/TCP/IP. Raritan Remote Client (RRC) gère l'accès à distance à une console KVM. Cette application permet de disposer d'une bande passante ajustable des réseaux locaux jusqu'aux utilisateurs connectés à distance. FAQ sur le regroupement Question Réponse Regroupement Est-il possible de placer un serveur spécifique dans plusieurs groupes ? Oui. Tout comme un utilisateur, un dispositif peut appartenir à plusieurs groupes. Quel est l'impact d'une application bloquée par l'utilisation active du port de console, par exemple, certaines variantes UNIX n'autorisant pas l'administration sur des interfaces réseau ? Une console est généralement considérée comme un chemin d'accès sûr et fiable de dernier recours. Certains systèmes UNIX permettent la connexion à la console en tant qu'agent root. Pour des raisons de sécurité, d'autres systèmes peuvent empêcher les connexions multiples afin que, si l'administrateur est connecté à la console, tout autre accès soit refusé. Enfin, à partir de la console, l'administrateur peut également désactiver les interfaces réseau si cela est nécessaire afin de bloquer tous les autres accès. Par exemple, un système Sun situé à New York City peut appartenir au groupe Sun : « TypeSE = Solaris » et au groupe New York City : « emplacement = NYC ». L'activité normale de la commande sur la console n'a pas un impact plus important que la commande équivalente exécutée à partir d'une autre interface. Cependant, dans la mesure où elle ne dépend pas du réseau, un système trop surchargé pour répondre à une connexion réseau peut encore accepter la connexion de la console. Ainsi, un autre avantage de l'accès via la console est de permettre le dépannage et le diagnostic de problèmes de niveaux système et réseau. Quelles sont les recommandations au sujet du déplacement/changement des modules d'interface pour 516 Chaque CIM a un numéro de série et un nom système cible. Nos systèmes considèrent qu'un CIM reste connecté à la cible correspondant à son nom en cas de déplacement de la connexion d'un commutateur à un autre. Ce mouvement se reflète automatiquement Annexe K: FAQs Question ordinateur (CIM) au niveau physique avec des modifications apportées à la base de données logique ? Que se passe-t-il, par exemple, si je déplace physiquement un module CIM avec serveur cible d'un port à un autre (sur le même dispositif ou sur un autre) ? Qu'arrive-t-il aux noms de port ? Qu'arrive-t-il au nœud ? Qu'arrive-t-il aux interfaces ? Réponse dans les ports et interfaces de CC-SG ; les noms des ports et des interfaces sont mis à jour pour refléter la modification. L'interface apparaît sous le nœud associé au port. Toutefois, le nom du nœud ne change pas. Vous devez le renommer manuellement en le modifiant. Ce scénario suppose que tous les ports impliqués ont déjà été configurés. Si vous déplacez physiquement le serveur cible et le CIM vers un port différent et non configuré, vous pouvez alors configurer le port dans CC-SG et le nœud sera automatiquement créé. FAQ sur l'interopérabilité Question Réponse Interopérabilité Jusqu'à quel niveau CC-SG peut-il s'intégrer à des outils KVM tiers ? Jusqu'au niveau des ports KVM tiers ou simplement jusqu'au niveau du boîtier ? L'intégration de commutateurs KVM tiers est généralement réalisée à l'aide de macros de clavier lorsque les fabricants KVM tiers ne rendent pas publics les protocoles de communication de leurs commutateurs KVM. Le degré d'intégration varie selon la fonction des commutateurs KVM tiers. Comment puis-je atténuer la restriction de quatre chemins simultanés par l'intermédiaire du boîtier IP-Reach, incluant le calendrier de lancement pour un éventuel boîtier 8 chemins ? Pour le moment, la meilleure mise en place possible consiste à regrouper les boîtiers IP-Reach à l'aide de CC-SG. A l'avenir, Raritan envisage d'augmenter le nombre de chemins d'accès simultanés par boîtier. Le développement de ces projets doit néanmoins être achevé, d'autres projets ayant été traités en priorité. Nous accueillons néanmoins avec plaisir tous les commentaires relatifs à la demande du marché et aux exemples d'utilisation d'une solution 8 chemins. FAQ sur l'autorisation Question Réponse Autorisation L'autorisation est-elle possible avec RADIUS/TACACS/LDAP ? LDAP et TACACS sont utilisés uniquement pour l'authentification à distance, non pour l'autorisation. 517 Annexe K: FAQs FAQ sur l'expérience utilisateur Question Réponse Expérience utilisateur En ce qui concerne la gestion de la console par l'intermédiaire d'un port réseau ou d'un port série local, tel que COM2 : Qu'arrive-t-il à la connexion ? CC-SG capture-t-il la gestion locale ? La connexion à CC-SG par l'intermédiaire de la console CC-SG elle-même équivaut à obtenir le privilège racine du système d'exploitation (Linux) sur lequel CC-SG est exécuté. Syslog enregistre cet événement, mais ce que les utilisateurs saisissent au niveau de la console CC-SG est perdu. Comment puis-je disposer toutes les fenêtres de connexion de mon interface en mosaïque ? Cette option est désactivée dans CC-SG. L'option de mosaïque dans le client Admin CC-SG sous Fenêtre > Fenêtres de connexion d'interface > Mosaïque horizontale ou Mosaïque verticale. Les options de mosaïque fonctionnent pour les applications lancées depuis CC-SG, telles que les connexions KX1 utilisant MPC. D'autres connexions, telles que les connexions KX2 utilisant MPC, sont lancées depuis le dispositif. Dans ce cas, les options de mosaïque de CC-SG ne fonctionnent pas. Utilisez les options de mosaïque de l'application. Octroi de licences - FAQ Si vous devez remplacer les licences installées, suivez ces règles. 518 Annexe K: FAQs Les licences de base doivent être remplacées en premier lieu. Par exemple, si vous remplacez des licences autonomes CC-E1-512 et CCL-512 par des licences de cluster CC-2XE1-512 et CCL-512, la licence de base CC-E1-512 doit être remplacée avant la licence complémentaire CCL-512. Notez que même si la fonction complémentaire CCL-512 est la même pour la licence autonome et la licence de cluster, le fichier de licence aura un ID hôte pour la licence autonome et deux ID hôte pour la licence de cluster. Les licences complémentaires doivent également être remplacées dans ce cas. Le remplacement d'une licence de base efface toutes les licences complémentaires si elles sont d'un type différent. Si vous remplacez une licence de base autonome par une licence de base de cluster, ou vice versa, les licences complémentaires seront effacées automatiquement et de nouvelles contenant les ID hôte adéquats seront nécessaires. Le remplacement d'une licence de base n'efface pas toutes les licences complémentaires si elles sont de même type et si les ID hôte sont corrects. Par exemple, une licence CC-E1-512 peut servir à remplacer une licence CC-E1-256. Si les ID hôte étaient les mêmes pour les deux licences, les licences complémentaires sont toujours valides. Lorsqu'un cluster est exploité par des licences autonomes, il doit être supprimé pour remplacer les licences autonomes, puis lié à nouveau. Les licences autonomes ne sont pas partagées par les membres du cluster, chaque unité CC-SG exécutée dans un cluster avec des licences autonomes doit donc disposer d'une capacité de nœuds sous licence équivalente. Au lieu d'augmenter la capacité de nœuds sous licence de chaque unité CC-SG, les clients peuvent décider de passer à des licences de cluster afin de partager les licences entre les deux unités CC-SG. Supprimez temporairement le cluster, remplacez les licences, puis recréez le cluster. Le remplacement d'une licence de base nécessite l'extraction de fonctions par l'utilisateur. Une fois les licences remplacées, allez à la page du gestionnaire de licences, consultez les fonctions disponibles, puis extrayez-les si nécessaire. Elles ne sont pas extraites automatiquement. Reportez-vous à Installation et extraction de la licence. Le remplacement de licences pour éliminer un serveur de licences, pour passer au mode non servi, effacera toutes les licences téléversées. Après que vous avez téléversé la licence réhébergée, non servie, CC-SG doit redémarrer. Lorsque vous vous reconnectez, CC-SG est en mode limité. Vous pouvez terminer le téléversement d'autres licences de fonction et extraire toutes les licences pour quitter le mode de fonctionnement limité. 519 Annexe L Raccourcis clavier Les raccourcis clavier suivants peuvent être utilisés dans le client Admin Java. Opération Raccourci clavier Actualiser F5 Panneau d'impression Ctrl + P Aide F1 Insérer une ligne dans le tableau Associations Ctrl + I 520 Annexe M Conventions d'appellation Cette annexe comporte des informations concernant les conventions d'appellation utilisées dans CC-SG. Respectez le nombre maximum de caractères lors de l'appellation de toutes les parties de votre configuration CC-SG. Dans ce chapitre Informations sur l'utilisateur ...................................................................521 Informations sur le nœud.......................................................................521 Informations d'emplacement .................................................................522 Informations de contact .........................................................................522 Comptes de service ...............................................................................522 Informations sur le dispositif ..................................................................522 Informations sur le port ..........................................................................523 Associations ..........................................................................................523 Administration ........................................................................................524 Informations sur l'utilisateur Champ de CC-SG Nombre de caractères autorisé par CC-SG Nom d'utilisateur 64 Nom complet 64 Mot de passe utilisateur (non fort) 6-16 Mot de passe utilisateur (fort) Configurable Minimum : 8 Maximum : 16-64 Adresse électronique de l'utilisateur 60 Numéro de téléphone de l'utilisateur 32 Nom du groupe d'utilisateurs 64 Description des groupes d'utilisateurs 160 Informations sur le nœud Champ de CC-SG Nombre de caractères autorisé par CC-SG Nom du nœud 64 521 Annexe M: Conventions d'appellation Champ de CC-SG Nombre de caractères autorisé par CC-SG Description du nœud 160 Notes 256 Informations d'audit 256 Informations d'emplacement Champ de CC-SG Nombre de caractères autorisé par CC-SG Service 64 Site 64 Emplacement 128 Informations de contact Champ de CC-SG Nombre de caractères autorisé par CC-SG Nom du contact principal 64 Numéro de téléphone 32 Mobile 32 Nom du contact secondaire 64 Numéro de téléphone 32 Mobile 32 Comptes de service Champ de CC-SG Nombre de caractères autorisé par CC-SG Nom du compte de service 64 Nom d'utilisateur 64 Mot de passe 64 Description 128 Informations sur le dispositif 522 Annexe M: Conventions d'appellation Champ de CC-SG Nombre de caractères autorisé par CC-SG Nom du dispositif 64 Le nom des dispositifs PX ne peuvent pas inclure de point. Si vous importez un nom de dispositif PX contenant des points, ils sont remplacés par des tirets. Description du dispositif 160 Adresse IP/Nom d'hôte du dispositif 64 Nom d'utilisateur 64 Mot de passe 64 Notes 256 Les caractères espace ( ) et point (.) ne sont pas autorisés dans les noms de dispositifs. Tous les autres caractères spéciaux peuvent figurer dans le nom d'un dispositif. Toutefois, ils ne peuvent pas être placés au début ; seul un caractère alphanumérique est autorisé au début. Lorsque le caractère inférieur à (<) ou supérieur à (>) figure dans un nom de dispositif, le message Le dispositif a été mis à jour de l'écran principal peut l'afficher ou non suivant sa place. Par exemple, dans les noms suivants : KX2-<232> : le caractère supérieur à sera affiché, mais pas le caractère inférieur à. KX2-232,/<>? : les caractères supérieur à et inférieur à ne seront pas affichés. Informations sur le port Champ de CC-SG Nombre de caractères autorisé par CC-SG Nom du port 32 Champ de CC-SG Nombre de caractères autorisé par CC-SG Nom de la catégorie 32 Associations 523 Annexe M: Conventions d'appellation Champ de CC-SG Nombre de caractères autorisé par CC-SG Nom d'élément 32 Nom du groupe de dispositifs 40 Nom du groupe de nœuds 40 Champ de CC-SG Nombre de caractères autorisé par CC-SG Nom du cluster 64 Nom du voisinage 64 Nom du module d'authentification 31 Nom de la sauvegarde 64 Administration Description du fichier de sauvegarde 255 Message à diffusion générale 524 255 Annexe N Messages d'amorçage de la console de diagnostic Avant la version 4.0, la console de diagnostic CC-SG affiche plusieurs messages à l'écran à chaque amorçage. Il s'agit de messages de diagnostic et d'avertissements Linux standard qui n'indiquent généralement pas un problème système. Le tableau offre une brève introduction à quelques messages fréquents. Message Description hda: Le message indique qu'un élément du système tente de communiquer avec le lecteur de DVD-ROM. Le message peut être appelé dans diverses situations. Par exemple : Un utilisateur ouvre ou ferme le compartiment du lecteur de DVD-ROM. Le système d'exploitation vérifie le lecteur de DVD-ROM et ne trouve aucun support lors de l'amorçage. D'autres scénarios appellent également le message, mais ils ne seront pas décrits dans la section. avc: Le message provient d'un système interne d'audit et de contrôle de sécurité -- sous-système SELinux. Le système émet des avertissements sans appliquer de politique de sécurité. Ils n'indiquent donc pas un problème système. ipcontracks: Le message apparaît systématiquement à l'amorçage de CC-SG et est donc normal. Notez que CC-SG désactive ces messages depuis la version 4.0, mais ils sont toujours disponibles dans les journaux internes. Aussi, lorsque vous effectuez la mise à niveau de CC-SG de 3.x à 4.x, ces messages de la console de diagnostic disparaissent. 525 Index A A propos de la configuration réseau • 3, 25, 310, 333, 398 A propos de la console d'administrateur • 387, 394 A propos de la console d'état • 387, 388 A propos de LDAP et de CC-SG • 264 A propos de RADIUS et de CC-SG • 269 A propos de TACACS+ et de CC-SG • 268 A propos des applications d'accès aux nœuds • 305 A propos des applications par défaut • 308 A propos des associations • 45 A propos des interfaces • 124, 323 A propos des modes de connexion • 124, 160, 323 A propos des mots de passe CC-SG • xvii, 349 A propos des nœuds • 123 A propos des ports LAN CC-SG • 311, 312, 315 A propos des programmes d'émulation de terminal • 383 Accéder à la console d'administrateur • 297, 394 Accéder à la console de diagnostic via SSH • 387 Accéder à la console de diagnostic via un port VGA/clavier/souris • 387 Accéder à la console d'état depuis un navigateur Web • 388, 480 Accéder à la console d'état via un port VGA/clavier/souris ou SSH • 388 Accéder à un cluster CC-SG • 333, 334 Accès à CC-SG • 5 Accès à CC-SG via un pare-feu compatible NAT • 455 Accès à la console de diagnostic • 387, 388 Accès à la console d'état • 15, 388 Accès à la vue topologique virtuelle • 153 Accès aux licences • 25 Accès aux services d'infrastructure • 452 Accès direct aux ports et groupes de deux ports vidéo • 499 Accès par navigateur via le client Admin CC-SG • 5 Accès par navigateur via le client d'accès CC-SG • 10 Accès par port direct aux cibles série Dominion SX • 379 Accès RDP aux nœuds • 455 Accès spécial aux dispositifs du système Paragon II • 111 Accès SSH à CC-SG • 369 Accès SSH aux nœuds • 456 Accès via un client lourd • 6 Accès VNC aux nœuds • 455 Activation de la validation du certificat du serveur de téléchargement AKC • xvii, 161, 326 Activer l'accès SSH • 369, 370, 379 Activer ou désactiver la synchronisation quotidienne de l'infrastructure virtuelle • 152 Activer ou désactiver la synchronisation quotidienne de tous les modules AD • 259 Actualiser un voisinage • 344, 345 Administration • 524 Administration avancée • 218, 219, 250, 256, 304 Administration des unités IP-Reach et UST-IP • 111 Adresses IP dans les rapports • 274 Affectation de stratégies à des groupes d'utilisateurs • 213, 232, 237 Affectation d'un utilisateur à un groupe • 219, 220 Affectation d'une vue personnalisée de nœuds par défaut à tous les utilisateurs • 242 Affecter des comptes de service à des interfaces • 131 Affecter une vue personnalisée de dispositifs par défaut à tous les utilisateurs • 245 Affecter une vue personnalisée par défaut à des dispositifs • 244 Affecter une vue personnalisée par défaut à des nœuds • 241 Affichage des dispositifs • 52 Affichage des nœuds • 124 Afficher les affectations d'applications par défaut • 308 Afficher les détails d'un rapport • 272 Afficher les paramètres de connexion • 348 Afficher les processus exécutés sur CC-SG avec la console de diagnostic • 429 527 Index Afficher les rapports d'évolution des données d'historique • 393, 422 Afficher l'état du RAID et l'utilisation des disques • 423, 425, 478 Afficher l'état NTP • 431 Afficher ou masquer les filtres de rapport • 273 Ajout de catégories et d'éléments par l'importation d'un fichier CSV • 48 Ajout de dispositifs au moyen d'un fichier CSV importé • 92 Ajout de notes à un profil de dispositif • 55, 68 Ajout de notes à un profil de nœud • 126, 135 Ajout d'interfaces pour les nœuds IPv6 • 155, 158, 168, 171 Ajout d'un dispositif • 60 Ajout d'un dispositif par nom d'hôte • 65 Ajout d'un emplacement et de contacts à un profil de dispositif • 55, 68 Ajout d'un emplacement et de contacts à un profil de nœud • 126, 134 Ajout d'un module AD dans CC-SG • 249 Ajout d'un module LDAP (Netscape) dans CC-SG • 264 Ajout d'un module RADIUS • 269 Ajout d'un module TACACS+ • 268 Ajout d'une interface aux signets • 172, 173, 281 Ajout d'une licence • 24 Ajout d'une stratégie • 86, 202, 232, 233, 237 Ajout d'utilisateurs au moyen d'un fichier CSV importé • 221 Ajout, mise à jour et suppression des nœuds au moyen d'un fichier CSV importé • 175 Ajout, modification et suppression de catégories et d'éléments • 46, 47 Ajout, modification et suppression de nœuds • 132 Ajout, modification et suppression des groupes de nœuds • 202 Ajout, modification et suppression des groupes d'utilisateurs • 131, 211 Ajout, modification et suppression des utilisateurs • 217 Ajout, modification et suppression d'interfaces • 131, 155 Ajouter des groupes de dispositifs et de nœuds • 40 Ajouter des groupes d'utilisateurs et des utilisateurs • 43 528 Ajouter l'adresse IP de CC-SG dans la zone Sites de confiance d'Internet Explorer • xvii, 150 Ajouter un commutateur KVM connecté à KX2 • 83 Ajouter un dispositif de châssis de lames • 75, 76, 81 Ajouter un dispositif Dominion PX • 59, 61, 64 Ajouter un dispositif KVM ou série • xvii, 59, 61, 76, 83, 116, 119 Ajouter un dispositif PowerStrip • 59, 61, 64 Ajouter un dispositif PowerStrip connecté à un dispositif KX, KX2, KX2-101, KSX2 ou P2SC • 115 Ajouter un élément • 48 Ajouter un groupe de dispositifs • 87, 91, 232 Ajouter un groupe de nœuds • 203, 232 Ajouter un groupe d'utilisateurs • 211, 215 Ajouter un hôte virtuel comprenant des machines virtuelles • 141, 144 Ajouter un membre de voisinage • 341 Ajouter un nœud • 132, 438 Ajouter un système de contrôle comprenant des hôtes et des machines virtuels • 137, 144 Ajouter un utilisateur • 217, 277, 278 Ajouter un VCenter IPv6 accessible sur VPN • xvii, 150 Ajouter une application • 34, 306, 307 Ajouter une barrette d'alimentation connectée à un dispositif SX 3.0 ou KSX • 116 Ajouter une barrette d'alimentation connectée à un dispositif SX 3.1 • 118, 119 Ajouter une catégorie • 47 Ajouter une interface • 132, 155, 171, 438 Ajouter une vue personnalisée à des nœuds • 239 Ajouter une vue personnalisée pour les dispositifs • 242 Ajouter, modifier et supprimer des comptes de service • 129 Alarme sonique et voyants DEL rouges sur les unités de modèle E1 • 446, 447 Appareils virtuels avec serveurs de stockage à distance • 22 Appliquer une vue personnalisée à des nœuds • 240 Appliquer une vue personnalisée pour des dispositifs • 243 Arrêt de CC-SG • 299, 300, 302 Associations • 523 Index Associations – Définition des catégories et des éléments • 46 Associations dans le paramétrage guidé • 35, 36 Associations, catégories et éléments • 45, 55, 63, 65, 86, 117, 126, 132, 133, 202 Astuces pour ajouter une interface Navigateur Web • 169, 185, 193 Astuces sur les commandes • 372, 375 Authentification à deux facteurs • 270, 482 Authentification à deux facteurs Configuration requise • 482 Authentification à deux facteurs Environnements pris en charge • 482 Authentification à deux facteurs - Problèmes répertoriés • 483 Authentification à deux facteurs à l'aide de RADIUS • 270 Authentification à distance • 208, 246, 345 Autorisations et accès aux groupes de deux ports vidéo • 493, 498 Autoriser les connexions simultanées par utilisateur • 351 Avant d'utiliser le paramétrage guidé • 36 B Barrettes d'alimentation gérées • 51, 60, 64, 112, 114 C Canaux de communication CC-SG • 450 Caractères joker de recherche • 56, 57 CC-NOC • 386 CC-SG et client pour IPMI, iLO/RILOE, DRAC, RSA • 454 CC-SG et dispositifs Raritan • 450 CC-SG et SNMP • 454 Certificats • 344, 354 Certificats des dispositifs KX II habilités IPv6 • xvii, 70 Changer votre mot de passe • 228 Châssis de lames à commutateur KVM intégré • 75 Châssis de lames sans commutateur KVM intégré • 75 Chiffrement AES • 346 CIM requis pour la prise en charge de vidéo double • 496 Client Admin CC-SG • 8 Clients PC vers CC-SG • 452 Clients PC vers nœuds • 453 Cluster CC-SG • 451 Commande SSH d'accès par port direct • 380 Commandes SSH et paramètres • 372 Comment créer des associations • 46 Communication avec le serveur de licences • 25 Commuter l'état des nœuds primaire et secondaire • 299, 336 Compatibilité de RSA avec JRE • 165 Comptes de service • 128, 522 Comptes utilisateur • 247 Conditions préalables • 1 Conditions préalables à l'utilisation d'AKC • 161, 308 Configuration de barrettes d'alimentation gérées par un autre dispositif dans CC-SG • 112, 114 Configuration de CC-SG et du réseau • 448 Configuration de CC-SG par paramétrage guidé • 11, 35, 46, 232 Configuration de la date et de l'heure du serveur CC-SG • 321 Configuration de la gestion de l'alimentation des dispositifs informatiques de Power IQ • 438 Configuration de la synchronisation de Power IQ et de CC-SG • 435, 437, 438, 439, 440 Configuration de l'accès par port direct à un nœud • 173 Configuration de l'activité d'enregistrement • 319, 364 Configuration de l'audit des accès des groupes d'utilisateurs • 127, 216, 218 Configuration de l'authentification unique avec IWA • 262 Configuration de l'infrastructure virtuelle dans CC-SG • 135, 155 Configuration de paramètres JRE personnalisés • 6, 328 Configuration de ports • 70, 119 Configuration de SNMP • 329 Configuration des applications d'accès aux nœuds • 305 Configuration des applications par défaut • 308 Configuration des barrettes d'alimentation connectées à des dispositifs KX, KX2, KX2-101, KSX2 et P2SC • 114, 115 Configuration des barrettes d'alimentation connectées à des dispositifs SX 3.0 et KSX • 114, 116 529 Index Configuration des barrettes d'alimentation connectées à un dispositif SX 3.1 • 114, 118 Configuration des clusters CC-SG • 18, 333, 391 Configuration des commutateurs KVM analogiques connectés à KX2 2.3 ou supérieur • 83 Configuration des comptes de console de diagnostic • 418 Configuration des connecteurs sur un dispositif de châssis de lames • 56, 75, 76, 77 Configuration des prises d'une barrette d'alimentation • 115, 117, 119, 120 Configuration des services Power IQ • 167, 186, 436, 437, 438 Configuration du réseau CC-SG • 58, 249, 310 Configuration d'un dispositif à châssis de lames connecté à KX2 • 75 Configuration d'un message du jour • 304 Configuration d'un voisinage • 339, 340 Configuration et utilisation de deux ports vidéo dans CC-SG • 485 Configuration requise pour le navigateur client •4 Configurations DHCP recommandées pour CC-SG • 311, 313, 317, 318 Configurer des agents SNMP • 329 Configurer des traps et des notifications SNMP • 331 Configurer la surveillance du système à distance • 421, 456, 478 Configurer le délai d'attente du client mobile • 352 Configurer le minuteur d'inactivité • 351 Configurer le mode de basculement IP avec IPv4 ou le mode à double pile avec IPv6 • 313 Configurer le mode Direct pour toutes les connexions clientes • 323 Configurer le mode d'isolation IP avec IPv4 ou le mode à double pile avec IPv6 • 316 Configurer le mode Proxy pour toutes les connexions clientes • xvii, 324 Configurer le protocole de connexion du navigateur HTTP ou HTTPS/SSL • 347 Configurer le serveur DNS pour l'écoute sur IPv6 • 58 Configurer les exigences pour les mots de passe faibles • xvii, 349 530 Configurer les paramètres d'un cluster • 335 Configurer les ports d'un dispositif de commutation KVM analogique connecté à KX2 • 84 Configurer les sauvegardes et les instantanés de l'appareil virtuel et des serveurs de stockage • 21 Configurer un port KVM • 71, 82 Configurer un port série • 70 Configurer un serveur SMTP externe • 360 Configurer une combinaison des modes Direct et Proxy • 316, 324 Confirmation de l'adresse IP • 25 Connexion à CC-SG • 31 Connexion à la console de diagnostic pour définir l'adresse IP de CC-SG • 31 Connexion à un nœud • 154 Console d'administrateur • 394 Console de diagnostic • 5, 387 Console d'état • 388, 422 Console d'état depuis un navigateur Web • 393 Console d'état via un port VGA/clavier/souris ou SSH • 389 Consulter des fichiers journaux dans la console de diagnostic • 406 Conventions d'appellation • 35, 47, 48, 62, 64, 71, 72, 87, 123, 132, 133, 158, 162, 168, 203, 211, 217, 218, 229, 233, 436, 471, 521 Copie de la configuration d'un dispositif • 105, 363 Copie en bloc des utilisateurs • 230 Copie en bloc pour les associations, emplacement et contacts de dispositifs • 82 Copie en bloc pour les associations, emplacements et contacts de nœuds • 173 Création de groupes • 35, 40 Création d'un groupe de deux ports vidéo • 484, 491, 492, 499 Créer des catégories et des éléments • 36 Créer un cluster • 18, 300, 334 Créer un voisinage • 339 Créer une connexion SSH à un dispositif série • 376 D Déconnexion des utilisateurs • 110, 230 Décrire les nœuds • 204 Défaillances du serveur de licences • 26 Définir l'application par défaut d'une interface ou d'un type de port • 309 Index Définir un nom distinct de base • 248 Définir un nom distinct pour AD • 248 Définir un nom distinct pour LDAP • 248 Définir un nom d'utilisateur pour AD • 248 Définition de l'ordre des serveurs AA externes • 249 Définition des modules pour l'authentification et l'autorisation • 248 Définition du temps serveur CC-SG • 32 Dépannage des connexions à Power IQ • 437 Dépannage des problèmes des fichiers CSV • 50, 98, 201, 227, 442, 473 Déplacer la barrette d'alimentation d'un dispositif SX 3.1 vers un port différent • 118, 119 Déplacer un dispositif de châssis de lames vers un port différent • 81 Déplacer une barrette d'alimentation de KX, KX2, KX2-101, KSX2 ou P2SC vers un port différent • 115, 116 Détails de Cisco UCS • 163 Détails de l'interface RSA • 164 Détails des connexions DRAC 5 • 159 Détails des connexions du module IMM IBM • 166 Détails des connexions Java RDP • 160, 176 Détails des connexions Microsoft RDP • xvii, 160, 176 Détails des connexions VNC • 161, 176 Détecter et ajouter des dispositifs • 38 Détection de dispositifs • 58, 60 Détection et ajout de dispositifs réseau IPv6 • xvii, 38, 57, 62, 93 Diagnostic de la mémoire • 476 Différence entre une sauvegarde complète et une sauvegarde standard • 288, 290, 292 Dispositifs, groupes de dispositifs et ports • 51 E E1 - Impératifs d'environnement • 445 E1 - Spécifications générales • 445, 447 Echec de la mise à niveau du nœud primaire • 299, 300 Ecran de la console d'administrateur • 395 Ecran Profil du dispositif • 55 Effacer la mémoire cache du navigateur • 298, 474 Effacer la mémoire cache Java • 298, 306, 474 Effectuer des tests sur les disques ou sur le RAID • 424 Enregistrement et suppression des fichiers de sauvegarde • 288, 290, 293 Enregistrer le nom d'hôte CC-SG de l'adresse IP dans DNS • 319 Enregistrer un fichier de sauvegarde • 290, 296 Enregistrer un rapport dans un fichier • 273, 283 Enregistrer, télécharger et supprimer les fichiers de sauvegarde d'un dispositif • 103 Entrées de journal d'audit concernant l'importation • 50, 57, 98, 201, 227, 443, 472 Envoi d'une commande ping à un dispositif • 106 Envoi d'une commande ping à un nœud • 155 Envoyer des notifications de tâches par e-mail • 362 Envoyer une commande ping • 401 Etape 1 Configuration de l'affichage du serveur cible • 489 Etape 2 Connexion du serveur cible à CommandCenter Secure Gateway • 489 Etape 3 Configuration du mode souris et des ports • 491 Etape 4 Création du groupe de deux ports vidéo • 489, 491 Etape 5 Lancement d'un groupe de deux ports vidéo • 494 Etat du système, du serveur et du réseau • 390 Exécuter le gestionnaire du serveur de licences en tant que service • 27 Exemple Ajout d'une interface Navigateur Web à un nœud PX • xvii, 168, 170 annuler le mode d'échappement dans DPA • 382 remplacer le caractère d'échappement par un crochet gauche dans DPA • 382 Exemple de caractères joker • 57 Exemple de configuration de groupe de deux ports vidéo • 487 Exemple de fichier CSV de catégories et d'éléments • 49 Exemple de fichier CSV de dispositifs • 97 Exemple de fichier CSV de nœuds • 200 531 Index Exemple de fichier CSV d'utilisateurs • 226 Exemples de niveaux de gravité d'enregistrement • 320, 321 Exigences communes pour les fichiers CSV des nœuds • 48, 93, 176, 188, 222, 471 Exigences de certificat pour les voisinages • 340, 344 Exigences pour la migration • 300 Exigences pour l'authentification unique avec IWA • 261 Exigences pour le fichier CSV d'ajout des nœuds • 176 Exigences pour le fichier CSV de catégories et des éléments • 48 Exigences pour le fichier CSV de mise à jour des nœuds • 188 Exigences pour le fichier CSV de suppression des nœuds • 199 Exigences pour le fichier CSV des dispositifs • 83, 93 Exigences pour les clusters CC-SG • 333 Exigences pour les fichiers CSV des utilisateurs • 222 Exporter des catégories et des éléments • 48, 50 Exporter des dispositifs • 93, 98 Exporter des données Dominion PX à utiliser dans Power IQ • 435, 443 Exporter des nœuds • 167, 176, 186, 188, 201 Exporter des utilisateurs • 222, 227 F FAQ - Généralités • 512 FAQ sur la comptabilité • 515 FAQ sur la sécurité • 514 FAQ sur l'authentification • 513 FAQ sur l'autorisation • 517 FAQ sur le regroupement • 516 FAQ sur les performances • 515 FAQ sur l'expérience utilisateur • xvii, 518 FAQ sur l'interopérabilité • 517 FAQs • 504 Fermeture d'une session CC-SG • 303 Filtrer par groupe de dispositifs • 239 Filtrer par groupe de nœuds • 238 Flux d'authentification • 247 G Gérer la configuration du voisinage • 342, 345 532 Gestion de l'alimentation des dispositifs informatiques de Power IQ • 112, 114, 186, 435, 441 Gestion du firmware d'un dispositif • 309 Gestionnaire d'alimentation des dispositifs • 109 Gestionnaire de sécurité • 345 Gestionnaire des groupes de dispositifs • 85 Gestionnaire des notifications • 359, 362 Gestionnaire des tâches • 9, 32, 284, 287, 321, 359, 361, 438 Groupe CC Super-User • 210 Groupe CC Users • 211 Groupe System Administrators • 210 Groupes de deux ports vidéo affichés sur la page Ports • 499 Groupes d'utilisateurs par défaut • 210 Guide de dépannage • 474 Guide de dépannage pour l'authentification unique avec IWA • 263 I Icônes associées aux nœuds et aux interfaces • 128 Icônes de dispositif et de port • 52 Importation des groupes d'utilisateurs AD • 256 Importation et exportation de données Dominion PX depuis Power IQ • 441 Importations de fichiers CSV • 470 Importer des barrettes d'alimentation depuis Power IQ • 435, 441 Importer des catégories et des éléments • 49 Importer des dispositifs • 97 Importer des nœuds • 200 Importer des utilisateurs • 226 Imprimer un rapport • 272 Incompatibilité JRE • 5, 6 Informations de contact • 522 Informations de la console d'état • 389 Informations d'emplacement • 522 Informations sur le dispositif • 522 Informations sur le nœud • 521 Informations sur le port • 523 Informations sur l'utilisateur • 521 Installer le client lourd • 6 Installer le module d'extension de console distante lorsque VCenter n'est pas ajouté • 150 Installer ou mettre à niveau VMware Tools • 21 Index Intégration de Power IQ • 435 Interface API de services Web • 384 Interface Navigateur Web • xvii, 158, 168, 176, 185, 186, 194 Interfaces des connexions en bande RDP, VNC, SSH, KVM RSA, KVM processeur iLO, KVM DRAC, TELNET • 156, 158, 163, 176 Interfaces des connexions KVM de Cisco UCS • 157, 162 Interfaces des connexions par barrettes d'alimentation gérées • 113, 115, 117, 119, 120, 157, 165 Interfaces pour connexions d'alimentation Power IQ Proxy • 157, 166, 438 Interfaces pour connexions de gestion d'alimentation DRAC • 157, 163 Interfaces pour connexions de gestion d'alimentation ILO Processor, Integrity ILO2 et RSA • 157, 164 Interfaces pour connexions de gestion d'alimentation IPMI • 163, 165, 166 Interfaces pour connexions KVM hors bande, série hors bande • 157, 161 Introduction • 1 L Lancement de la page administrative d'un dispositif • 109 Les utilisateurs de vSphere 4 doivent installer un nouveau plug-in • 148 Les utilisateurs Firefox du client d'accès doivent télécharger un fichier JNLP • 155 Licences de clusters • 299, 338 Licences disponibles • 13, 17, 292 Limitation du nombre de sessions KVM par utilisateur • 43, 212, 214, 215 Liste de contrôle d'accès • 358, 416 M Maintenance du système • 286 Message du jour • 390 Messages d'amorçage de la console de diagnostic • 525 Méthode Décrire et méthode Sélectionner • 91, 203 Mettre à jour les agents SNMP avec un fichier MIB de Raritan • 330 Mettre à niveau un cluster • 337 Mettre à niveau un voisinage • 345 Mettre fin aux connexions SSH • 375, 378 Mettre hors tension le système CC-SG à partir de la console de diagnostic • 303, 412 Migration d'une base de données CC-SG • 300 Migrer une base de données CC-SG • 301 Mise à jour d'un nom de nœud à l'aide d'un fichier CSV • 189 Mise à jour d'une interface IPMI à l'aide d'un fichier CSV • 197 Mise à jour d'une interface KVM DRAC, DRAC Power, iLO KVM, iLO Power, Integrity iLO2 Power ou RSA Power à l'aide d'un fichier CSV • 194 Mise à jour d'une interface KVM ou série hors bande à l'aide d'un fichier CSV • 189 Mise à jour d'une interface KVM RSA à l'aide d'un fichier CSV • 196 Mise à jour d'une interface KVM UCS à l'aide d'un fichier CSV • 198 Mise à jour d'une interface Navigateur Web à l'aide d'un fichier CSV • xvii, 193 Mise à jour d'une interface RDP à l'aide d'un fichier CSV • 190 Mise à jour d'une interface SSH ou Telnet à l'aide d'un fichier CSV • 191 Mise à jour d'une interface VNC à l'aide d'un fichier CSV • 192 Mise à niveau de CC-SG • 23, 296, 299, 300, 309, 310, 345, 430 Mise à niveau de la configuration d'un dispositif • 100, 363 Mise à niveau d'un cluster • 296, 299, 300, 337, 338 Mise à niveau d'un dispositif • 63, 98, 309 Mise en route • 11 Mise hors tension de CC-SG • 302 Mode de basculement IP - Définition • 310, 312 Mode de débogage • 477 Mode de maintenance • 235, 286 Mode d'isolation IP - Définition • 310, 315 Mode Proxy pour les clients RDP Microsoft • xvii, 324 Modèle E1 • 445 Modèle V1 • 444 Modes de connexion Direct et Proxy • 323, 455 Modes de souris pris en charge • 495 Modification de l'état du serveur lame • 79 Modification des ports HTTP et HTTPS pour un dispositif KX2 • xvii, 67 Modification d'un dispositif • 65, 66 533 Index Modification d'un dispositif PowerStrip ou d'un dispositif Dominion PX • 67 Modification d'un module AD • 255 Modification d'un port • 71, 72 Modification d'une stratégie • 235 Modifier la configuration de la console de diagnostic • 397 Modifier la configuration des interfaces réseau (Interfaces réseau) • 398, 400 Modifier la configuration des interfaces réseau IPv6 • 400 Modifier la résolution vidéo de la console de diagnostic • 434 Modifier la taille de police par défaut dans CC-SG • 229 Modifier le mot de passe d'un compte de service • 130 Modifier le nom d'utilisateur du super utilisateur CC-SG • 229 Modifier les routes statiques • 316, 402, 404 Modifier les systèmes de contrôle, hôtes virtuels et machines virtuelles • 144, 147, 148 Modifier l'heure de synchronisation AD quotidienne • 260 Modifier un dispositif de châssis de lames • 80, 133 Modifier un groupe de dispositifs • 91 Modifier un groupe de nœuds • 206 Modifier un groupe d'utilisateurs • 213 Modifier un nœud • 133, 144 Modifier un utilisateur • 219 Modifier un voisinage • 341 Modifier une association de dispositif ou de port d'une barrette d'alimentation (SX 3.0, KSX) • 116, 118 Modifier une interface • 170 Modifier une tâche programmée • 368 Modifier une vue personnalisée pour des dispositifs • 243 Modifier une vue personnalisée pour des nœuds • 240 Modifier votre adresse électronique • 229 Modifier votre nom • 228 Modifier votre préférence de recherche par défaut • 56, 229 Mots de passe forts obligatoires pour tous les utilisateurs • 348 534 N Navigation client Raritan lors de l'utilisation des groupes de deux ports vidéo • 498 Naviguer dans la console d'administrateur • 396 Nœuds créés par configuration de ports • 70, 72, 133 Nœuds, groupes de nœuds et interfaces • 51, 122 Nommage des ports et des nœuds pour les cibles série avec accès par port direct • 379, 381 Noms des nœuds • 123 Noms distincts pour LDAP et AD • 247 Nouveautés du manuel de l'administrateur de CC-SG • xvii O Obtenir de l'aide sur les commandes SSH • 371 Octroi de licences - Clients existants • 12, 13, 23 Octroi de licences - Clusters - Nouveaux clients • 18 Octroi de licences - FAQ • 24, 518 Octroi de licences - Fonctionnement limité avant l'installation des licences • 12, 18, 22, 26 Octroi de licences - Informations de licence de base • 13 Octroi de licences - Mise en route - Clients nouveaux et existants • 12 Octroi de licences - Nouveaux clients Appareil physique • 12, 13, 15, 16, 18, 19 Octroi de licences - Réhébergement • 24 Onglet Dispositifs • 52 Onglet Nœuds • 125 Onglet Utilisateurs • 209 Options de tri des ports • 53 Options disponibles avec un clic du bouton droit de la souris dans l'onglet Dispositifs • 56 Options d'octroi de licences - Appareil virtuel • 12, 13, 20 P Paragon II System Controller (P2-SC) • 111 Paramétrage de deux ports vidéo Dominion KX2 et recommandations • 484 Index Paramétrage de l'authentification unique avec l'authentification Windows intégrée • 253, 261 Paramétrage du dispositif • 35, 37 Paramétrage du mode de basculement IP • 312 Paramétrage du mode d'isolation IP • 316 Paramètres avancés AD • 251, 255 Paramètres avancés LDAP • 265 Paramètres CC-SG par défaut • 31 Paramètres de commande d'accès par port direct • 381 Paramètres de confiance AD • 253, 254, 255 Paramètres de configuration LDAP IBM • 267 Paramètres de configuration OpenLDAP (eDirectory) • 266 Paramètres de configuration Sun One LDAP (iPlanet) • 266 Paramètres de connexion • 348 Paramètres de groupe AD • 253, 255, 256 Paramètres de verrouillage • 277, 350 Paramètres des mots de passe de la console de diagnostic • 394, 413, 417 Paramètres du dispositif • 325 Paramètres généraux AD • 250, 255 Paramètres généraux LDAP • 264 Paramètres généraux RADIUS • 269 Paramètres généraux TACACS+ • 268 Parcourir des rapports de plusieurs pages • 272 Passage en mode de maintenance • 34, 287, 297, 299, 306 Permissions minimum requises dans VCenter • 149 Port d'administration série • 383 Port de surveillance du système à distance • 456 Portail • 340, 352 Ports internes CC-SG • 455 Ports ouverts requis pour les réseaux CC-SG Synthèse • 448 Prendre un instantané du système • 432, 477, 479, 480 Présentation • 484 Prise en charge de support virtuel • 237 Prise en charge d'IPv6 • xvii, 319 Privilèges de groupe d'utilisateurs • 211, 278, 457 Profil du nœud • 126 Programmer des tâches séquentielles. • 361 Programmer des tests sur les disques • 426 Programmer la mise à niveau du firmware d'un dispositif • 363, 364, 366, 368 Programmer une tâche • 107, 108, 257, 259, 288, 301, 363, 368, 440 Programmer une tâche similaire à une autre • 368 Purger le journal interne de CC-SG • 320 Purger les données d'un rapport de CC-SG • 273, 274, 275, 320 Q Quitter CC-SG • 303 R Raccourcis clavier • 520 Rappel des touches de navigation • 392 Rapport d'accès • 215, 275 Rapport de disponibilité • 276, 301 Rapport Données de tous les utilisateurs • 277 Rapport Données des groupes de dispositifs • 279 Rapport Données des groupes de nœuds • 283 Rapport Interrogation des ports • 279 Rapport Journal d'audit • 66, 274 Rapport Journal d'erreurs • 275 Rapport Mise à niveau du firmware d'un dispositif • 285, 367 Rapport sur la création des nœuds • 282 Rapport sur le groupe d'utilisateurs AD • 283 Rapport sur le parc de dispositifs • 279 Rapport sur le parc du nœud • 172, 281, 283 Rapport sur les données des groupes d'utilisateurs • 278 Rapport sur les nœuds actifs • 282 Rapport Utilisateurs actifs • 277 Rapport Utilisateurs verrouillés • 277 Rapports • 271, 364 Rapports programmés • 284, 285, 362 Réamorcer CC-SG avec la console de diagnostic • 411, 434, 476 Réamorcer un nœud d'hôte virtuel ou forcer son réamorçage • 153 Recherche de dispositifs • 56 Recherche de votre numéro de série CC-SG • 384 Recherche étendue sur le voisinage réseau • 343 Rechercher et afficher des tâches • 362 535 Index Rechercher l'ID hôte et vérifier le nombre de nœuds dans la base de données • 15, 17, 18 Recommandations en matière de ports vidéo doubles • 495 Récupérer un cluster • 336 Redémarrage de CC-SG • 295, 314, 410 Redémarrage de CC-SG après un arrêt • 302 Redémarrage d'un dispositif • 106, 364 Redémarrer CC-SG avec la console de diagnostic • 299, 300, 302, 410 Redémarrer les serveurs de licences après une panne • 28 Redimensionner la largeur des colonnes d'un rapport • 271 Réinitialisation de CC-SG • 293 Réinitialiser la configuration usine de CC-SG • 300, 301, 414 Réinitialiser le mot de passe du super utilisateur CC avec la console de diagnostic • 413 Remarques relatives à l'utilisation des groupes de deux ports vidéo • 497 Rendre le chiffrement AES obligatoire entre le client et CC-SG • 347 Renommage et déplacement des groupes AD • 261 Réparer ou reconstruire les disques RAID • 424, 425, 426, 428 Reprise de la gestion d'un dispositif • 107, 363 Reprogrammer une tâche • 368 Restauration de CC-SG • 289, 291, 301 Restauration des configurations de dispositifs • 101, 364 Restaurer la configuration d'un dispositif (KX, KSX, KX101, SX, IP-Reach) • 101 Restaurer toutes les données de configuration à l'exception des paramètres réseau sur un dispositif KX2, KSX2 ou KX2-101 • 102 Restaurer toutes les données de configuration d'un dispositif KX2, KSX2 ou KX2-101 • 100, 103 Restaurer uniquement les paramètres de dispositif ou les données de l'utilisateur ou du groupe de l'utilisateur sur un dispositif KX2, KSX2 ou KX2-101 • 102 Résultats de l'ajout d'une interface • 170 Rétablir les ports de serveurs lames sur les ports KX2 normaux • 54, 81 536 S Sauvegarde de CC-SG • 288, 295, 296, 298, 301, 328, 363 Se déconnecter de CC-SG • 303 Sélectionner les nœuds • 203 Sortie du mode de maintenance • 287, 298 Spécifications pour V1 et E1 • 444 Stratégies de contrôle d'accès • 42, 46, 85, 208, 212, 232 Stratégies de synchronisation de Power IQ • 439, 440 Suppression des connecteurs sur un dispositif de châssis de lames • 79 Suppression d'un dispositif • 55, 69 Suppression d'un nœud à l'aide d'un fichier CSV • 199 Suppression d'un port • 74 Suppression d'un utilisateur d'un groupe • 220, 221 Suppression d'une interface à l'aide d'un fichier CSV • 199 Suppression d'une stratégie • 236 Supprimer des systèmes de contrôle et des hôtes virtuels • 147, 148 Supprimer un cluster • 337 Supprimer un dispositif de châssis de lames • 80, 81 Supprimer un fichier de sauvegarde • 291 Supprimer un firmware • 310 Supprimer un groupe de dispositifs • 91 Supprimer un groupe de nœuds • 207 Supprimer un groupe d'utilisateurs • 214 Supprimer un membre de voisinage • 343 Supprimer un nœud • 134, 147 Supprimer un nœud CC-SG secondaire • 335 Supprimer un nœud de machine virtuelle • 147 Supprimer un utilisateur • 220 Supprimer un voisinage • 345 Supprimer une application • 307 Supprimer une barrette d'alimentation connectée à un dispositif KX, KX2, KX2-101, KSX2 ou P2SC • 115, 116 Supprimer une barrette d'alimentation connectée à un dispositif SX 3.0 ou KSX • 116, 118 Supprimer une barrette d'alimentation connectée à un dispositif SX 3.1 • 118, 119, 120 Supprimer une catégorie • 47 Supprimer une infrastructure virtuelle • 148 Index Supprimer une interface • 145, 171 Supprimer une tâche • 369 Supprimer une vue personnalisée pour des dispositifs • 244 Supprimer une vue personnalisée pour des nœuds • 241 Surveillance des disques CC-SG • 393, 478 Suspension de la gestion d'un dispositif par CC-SG • 107, 363 Suspension et reprise de la gestion des dispositifs à l'aide d'une tâche programmée • 108, 363 Synchronisation d'AD avec CC-SG • 257 Synchronisation de l'infrastructure virtuelle dans CC-SG • 150 Synchroniser l'infrastructure virtuelle • 151 Synchroniser Power IQ et CC-SG • 188, 364, 439 Synchroniser tous les groupes d'utilisateurs avec AD • 255, 256, 257, 258 Synchroniser tous les modules AD • 255, 256, 257, 258, 259, 363 T Tâches programmées et mode de maintenance • 287 Tâches relatives aux certificats • 354 Télécharger un firmware • 309 Terminologie de l'infrastructure virtuelle • 136 Terminologie et sigles • 2, 62, 64, 264, 268, 269, 313, 316, 340, 341, 360, 375, 398, 436 Terminologie relative aux associations • 45 Titre CC-SG, date et heure • 390 Traps SNMP • 330, 332, 468 Trier les données d'un rapport • 271 Types de tâches • 361 Types de vues personnalisées • 238 Utilisation des rapports • 271 Utiliser la détermination d'itinéraire • 403 Utiliser le client lourd • 7 Utiliser SSH pour se connecter à un nœud via une interface série hors bande • 377 Utilitaires de diagnostic • 476 Utilitaires de ligne de commande lmgrd pour la gestion du serveur de licences • 29 V V1 - Impératifs d'environnement • 444 V1 - Spécifications générales • 444 Vérification de la matrice de compatibilité • 33 Vérification et mise à niveau des versions des applications • 33, 305 Vérifier l'état des disques • 296, 430 Vérifier si votre navigateur accepte le chiffrement AES • xvii, 346 Votre profil utilisateur • 228 Voyants DEL des unités de modèle E1 • 446 Vue d'ensemble d'AD et CC-SG • 249 Vue d'ensemble de l'authentification et de l'autorisation (AA) • 246 Vue d'ensemble des châssis de lames • 75 Vue d'ensemble des comptes de service • 128 Vue d'ensemble des groupes de dispositifs • 86 Vue d'ensemble des groupes de nœuds • 202 Vue d'ensemble des nœuds et des interfaces • 123 Vue par catégorie • 238 Vue topologique • 56 Vues personnalisées pour dispositifs et nœuds • 125, 238 Vues personnalisées pour les dispositifs • 242 Vues personnalisées pour les nœuds • 239 U Une ancienne version de l'application s'ouvre après la mise à niveau • 34, 306 User Management (Gestion des utilisateurs) • 35, 42 Utilisateurs et groupes d'utilisateurs • 87, 202, 208, 237, 247, 268, 269 Utilisation de Conversation • 174 Utilisation de la haute disponibilité ou de la tolérance aux pannes VMWare avec un appareil virtuel CC-SG • 500 Utilisation de vues personnalisées dans le client Admin • 239 537 Etats-Unis/Canada/Amérique latine Lundi - Vendredi 8h00 - 20h00, heure de la côte Est des Etats-Unis Tél. : 800-724-8090 ou 732-764-8886 Pour CommandCenter NOC : appuyez sur 6, puis sur 1. Pour CommandCenter Secure Gateway : appuyez sur 6, puis sur 2. Fax : 732-764-8887 E-mail pour CommandCenter NOC : [email protected] E-mail pour tous les autres produits : [email protected] Chine Europe Europe Lundi - Vendredi 8h30 - 17h00, CET (UTC/GMT+1) Tél. : +31-10-2844040 E-mail : [email protected] Royaume-Uni Lundi - Vendredi 8h30 - 17h00, CET (UTC/GMT+1) Tél. : +44-20-7614-77-00 Beijing France Lundi - Vendredi 9h00 - 18h00, heure locale Tél. : +86-10-88091890 Lundi - Vendredi 8h30 - 17h00, CET (UTC/GMT+1) Tél. : +33-1-47-56-20-39 Shanghai Allemagne Lundi - Vendredi 9h00 - 18h00, heure locale Tél. : +86-21-5425-2499 Lundi - Vendredi 8h30 - 17h30, CET (UTC/GMT+1) Tél. : +49-20-17-47-98-0 E-mail : [email protected] Guangzhou Lundi - Vendredi 9h00 - 18h00, heure locale Tél. : +86-20-8755-5561 Inde Lundi - Vendredi 9h00 - 18h00, heure locale Tél. : +91-124-410-7881 Japon Lundi - Vendredi 9h30 - 17h30, heure locale Tél. : +81-3-3523-5991 E-mail : [email protected] Melbourne, Australie Lundi - Vendredi 9h00 - 18h00, heure locale Tél. : +61-3-9866-6887 Taiwan Lundi - Vendredi 9h00 - 18h00, UTC/GMT - Heure normale 5 - Heure avancée 4 Tél. : +886-2-8919-1333 E-mail : [email protected]