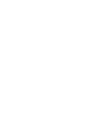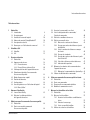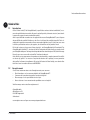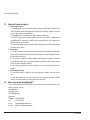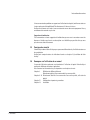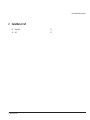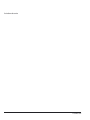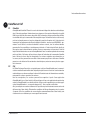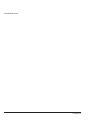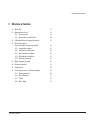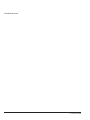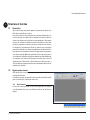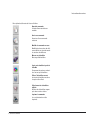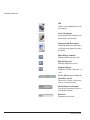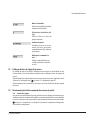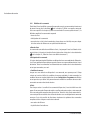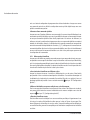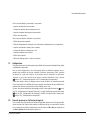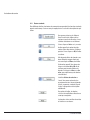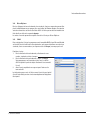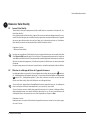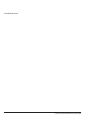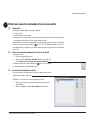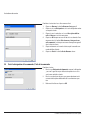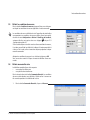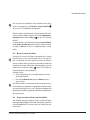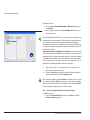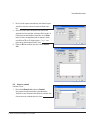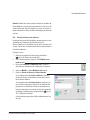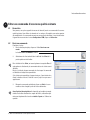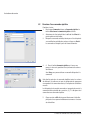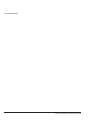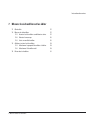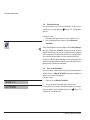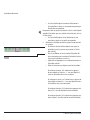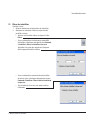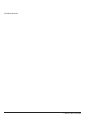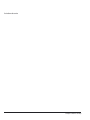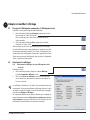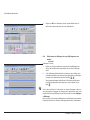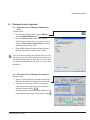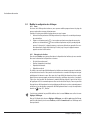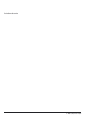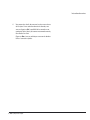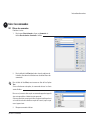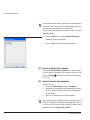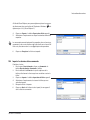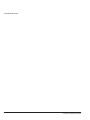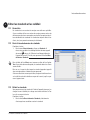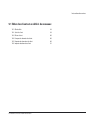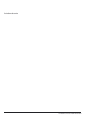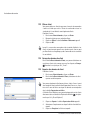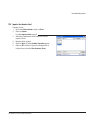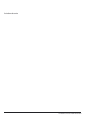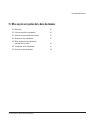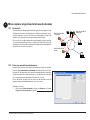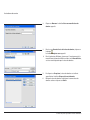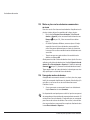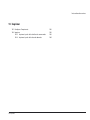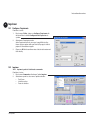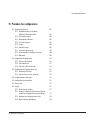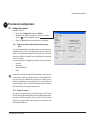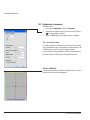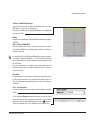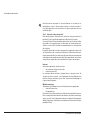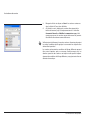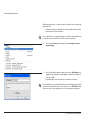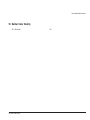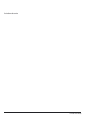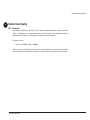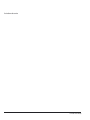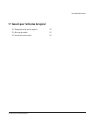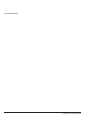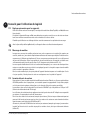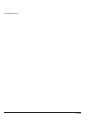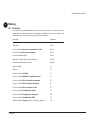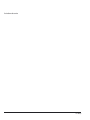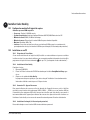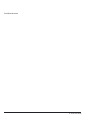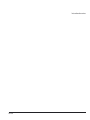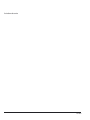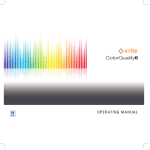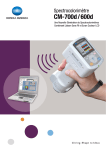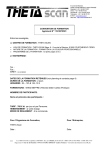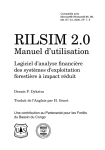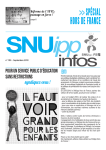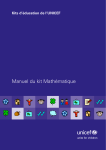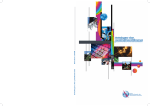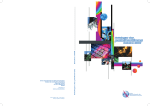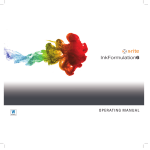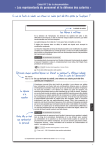Download ColorQuality
Transcript
INSTRUCTIONS DE SERVICE INSTRUCTIONS DE SERVICE Instructions de service Marques déposées GretagMacbeth Color Quality™, GretagMacbeth Ink Formulation™ et GretagMacbeth ColorNet™ sont des marques déposées de GretagMacbeth™. WINDOWS™ est une marque déposée de la Microsoft Corporation. © Copyright GretagMacbeth™ 2005 Tous droits réservés. Toute reproduction, adaptation ou traduction est interdite sans autorisation écrite préalable, sauf dans le cadre des dispositions légales prévues en matière de copyright. Version 5, 0507 Toutes modifications de cette publication réservées. Printed in Switzerland 2 Symbole de fonction supplémentaire / Autres avertissements Aide utile pour une meilleure compréhension et un usage plus facile du logiciel. Si vous trouvez des informations complémentaires ailleurs dans votre manuel, ce symbol vous signalera le chapitre correspondent. Table des matières Instructions de service Table des matières 1 2 3 4 5 Généralités 1.1 Introduction 1.2 Enregistrement 1.3 Contrat de licence de logiciel 1.4 Adresse de contact GretagMacbeth™ 1.5 Consignes de sécurité 1.6 Remarques sur l’utilisation de ce manuel 9 9 10 10 11 11 ColorNet et CxF 2.1 ColorNet 2.2 CxF 15 15 Structure et fonction 3.1 Généralités 3.2 Apparence des écrans 3.2.1 Barre de menus 3.2.2 Barre d’icônes et barre d’état 3.3 Calibrage du blanc de l’appareil de mesure 3.4 Déroulement général d’une commande d’assurance de qualité 3.5 Mode ‚Comparaison rapide‘ 3.6 Gestion des données 3.7 Configurations 3.8 Conseils généraux sur l’utilisation du logiciel 3.8.4 Menu ‚Editer‘ Démarrer Color Quality 4.1 Lancer Color Quality 4.2 Effectuer le calibrage du blanc de l’appareil de mesure Définir une nouvelle commande d’assurance qualité 5.1 Généralités 5.2 Ouvrir une nouvelle commande d’assurance de qualité Table des matières 19 19 19 20 23 23 28 28 29 29 32 6 7 35 35 39 39 5.3 Associer la commande à un client 5.4 Saisir la désignation de la commande / l’info de la commande 5.5 Définir les conditions de mesure 5.6 Définir une nouvelle série 5.6.1 Mesurer les couleurs de référence 5.6.2 Charger une couleur de référence à partir de ColorNet 5.6.3 Saisir la couleur de référence au moyen du clavier 5.6.4 Charger les standards 5.6.5 Charger des couleurs de référence à partir d’un fichier CxF 5.6.6 Calcul des références et des tolérances 5.6.7 Indication de la position 5.7 Mémoriser les données de la commande dans l’appareil de mesure 5.7.1 Mémoriser la commande dans SpectroEye 5.8 Clôturer la définition de la commande 48 48 48 Editer une commande d’assurance qualité existante 6.1 Généralités 6.2 Ouvrir une commande 6.3 Ouverture d’une commande répétitive 6.4 Modifier la commande en cours 51 51 52 53 Mesurer les échantillons et les éditer 7.1 Généralités 7.2 Mesurer les échantillons 7.2.1 Associer les échantillons aux différentes séries 7.2.2 Exécuter le mesurage 7.2.3 Saisir un nom d’échantillon 7.3 Afficher et activer les échantillons 39 40 41 41 43 43 44 45 46 47 48 57 57 57 58 58 59 3 Instructions de service 7.3.1 Sélectionner le groupe d’échantillons à afficher 7.3.2 Sélectionner l’échantillon actif 7.4 Effacer des échantillons 8 9 59 59 61 Adapter et modifier l’affichage 8.1 Passage de l’affichage des commandes à l’affichage des séries 8.2 Sélectionner les affichages 8.2.1 Sélectionner les affichages alors que l’affichage des séries est activé 8.2.2 Sélectionner les affichages alors que l’affichage des commandes est activé 8.3 Sélectionner les séries à représenter 8.3.1 Sélectionner une série, l’affichage des commandes étant activé 8.3.2 Sélectionner une série, l’affichage des séries étant activé 8.4 Modifier la configuration des affichages 8.4.1 Zoom 8.4.2 Réorganiser les fenêtres 66 67 Mode ‚Comparaison rapide‘ 71 65 65 65 67 67 68 68 68 10 Gérer les commandes 10.1 Effacer des commandes 10.2 Envoyer les données d’une commande 10.3 Exporter les données d’une commande 10.4 Importer les données d’une commande 10.5 Exporter des données de commandes vers SpectroEye / importer des données de commandes à partir de SpectroEye 80 11 Editer les standards et les redéfinir 11.1 Généralités 11.2 Ouvrir la base de données des standards 11.3 Définir les standards 11.4 Définir les réglages pour la saisie des standards 83 83 83 84 4 77 78 78 79 11.5 11.6 11.7 11.8 Effacer des standards Envoyer les données de standards Exporter les données de standards Importer des données standards 85 85 85 86 12 Editer des clients et en définir de nouveaux 12.1 Généralités 12.2 Saisir le client 12.3 Effacer client 12.4 Envoyer des données de client 12.5 Exporter des données de client 12.6 Importer des données client 89 89 90 90 90 91 13 Mise en place et gestion de la base de données 13.1 Généralités 13.2 Créer une nouvelle base de données 13.3 Connecter une base de données existante 13.4 Déconnecter la base de données 13.5 Mettre en place une base de données commune dans un réseau 13.6 Sauvegarder une base de données 13.7 Restaurer une base de données 14 Imprimer 14.1 Configurer l’imprimante 14.2 Imprimer 14.2.1 Imprimer à partir de la fenêtre des commandes 14.2.2 Imprimer à partir de la base de données 15 Procéder des configurations 15.1 Configurations général 15.1.1 Conditions de mesure standards (illuminant, observateur, filtre) 15.1.2 Système de couleurs 15.1.3 Demande de calibration 15.1.4 Calcul de moyenne 95 95 97 97 98 98 99 103 103 103 104 107 107 107 108 108 Table des matières Instructions de service 15.2 15.3 15.4 15.5 15.6 15.7 15.1.5 Langue 108 15.1.6 Nom de l’usager 108 15.1.7 Lancement du mesurage 109 15.1.8 Association des échantillons aux séries 109 15.1.9 Métamérie 109 Configurations du programme 110 15.2.1 Tolérance de standard 110 15.2.2 Calcul de densité 111 15.2.3 Calcul de la force tinctorielle 112 Configurations de l’appareil de mesure 113 15.3.1 Déterminer l’interface 113 15.3.2 Vitesse de transmission maximale 114 Configurations des affichages 114 Configuration du champ limite 115 Browser CxF 115 Fenêtre 117 15.7.1 Disposition des fenêtres 117 15.7.2 Disposer la fenêtre de façon personnalisée et mémoriser le réglage en tant que préréglage 117 15.7.3 Appliquer des réglages personnalisés 119 15.7.4 Organisation des préréglages 120 16 Quitter Color Quality 16.1 Générales 123 17 Conseils pour l’utilisation du logiciel 17.1 Réglages préconisés pour les appareils 17.2 Mesurage de modèles 17.3 Formules d’écarts de couleur 127 127 127 18 Hotkeys 18.1 Généralites 131 19 Installer Color Quality 19.1 Configuration matérielle & logicielle requise 19.2 Installation sur un PC 135 135 Table des matières 19.2.1 19.2.2 19.2.3 19.2.4 20 Index Préparation de l’installation Installation de Color Quality Connexion PC – Appareil de mesure Installation d’un dongle (clé électronique de protection) 135 135 135 135 139 5 Instructions de service 6 Table des matières Instructions de service 1 Généralités 1.1 Introduction 9 1.2 Enregistrement 9 1.3 Contrat de licence de logiciel 10 1.4 Adresse de contact GretagMacbeth™ 10 1.5 Consignes de sécurité 11 1.6 Remarques sur l’utilisation de ce manuel 11 1 • Généralités 7 Instructions de service 8 1 • Généralités Instructions de service 11 Généralités 1.1 Introduction Grâce à Color Quality™ de GretagMacbeth, la qualité des couleurs devient contrôlable, l’assurance de qualité devient mesurable. Un procès-verbal imprimé, clairement structuré, vous fournit la preuve du respect de votre standard de qualité. Avec la possibilité de raccorder tous les appareils de mesure GretagMacbeth™, vous disposez de possibilités de contrôle illimitées au sein d’un circuit fermé de contrôle de qualité. De la réception de la première commande ou d’une commande répétitive jusqu’à la livraison, vous avez la maîtrise parfaite des couleurs, des papiers, des échantillons et des produits finaux. Du fait de la mise en réseau avec d’autres logiciels - tels GretagMacbeth Ink Formulation™ et GretagMacbeth ColorNet™ - ainsi que du fait de l’intégration de Color Quality au standard créé par GretagMacbeth pour l’échange numérique de données colorimétriques CxF (Color Exchange Format), vous vous assurez dès aujourd’hui l’interface de demain. Color Quality est un programme aux nombreuses fonctionnalités, souple et pouvant être utilisé en réseau qui, grâce à sa structure s’inspirant des besoins de la pratique, va vous permettre de travailler facilement et rapidement. En tant qu’utilisateur de Color Quality, vous devriez être familiarisé avec les notions de base de WINDOWS. 1.2 Enregistrement Si vous nous retournez votre carte d’enregistrement, vous recevrez: • Des informations sur les nouveaux logiciels de GretagMacbeth™ • L’annonce de la parution de nouvelles versions du logiciel • Des messages sur les possibilités de mise à jour • Une assistance si vous rencontrez des problèmes avec ce logiciel. Veuillez envoyer votre carte d’enregistrement à GretagMacbeth Althardstrasse 70 CH-8105 Regensdorf Switzerland ou enregistrez-vous en ligne sous www.gretagmacbeth.com. 1 • Généralités 9 Instructions de service 1.3 Contrat de licence de logiciel 1. Concession de licence 1.1 GretagMacbeth™ vous accorde par le présent contrat le droit d’utiliser le logiciel d’utilisation, de démonstration et d’exploitation contenu dans l’emballage, y compris les mises à jour et la documentation correspondante. 1.2 GretagMacbeth™ se réserve tous les droits concernant le logiciel. 1.3 Vous n’êtes pas autorisé à vendre ce logiciel à un tiers, sauf si celui-ci s’engage envers GretagMacbeth™ à respecter les conditions de ce contrat de licence. Cela s’applique également aux copies de sauvegarde. 1.4 Vous vous engagez à renoncer à toute utilisation du logiciel non autorisée expressément aux termes de ce contrat. 2. Restrictions 2.1 Le logiciel contient un savoir-faire dont la protection implique l’interdiction de décompiler, recréer et désassembler le logiciel en question ou de rendre son code lisible d’une manière ou d’une autre par des tiers. 2.2 Vous n’êtes pas autorisé à modifier, adapter, traduire, vendre ce logiciel ou à le mettre à la disposition de tiers pour une utilisation gratuite ou payante ou de créer des produits dérivés en tout ou partie de ce logiciel. 2.3 Vous n’êtes par autorisé à transférer ce logiciel sur un autre ordinateur par voie électronique. 3. Fin du contrat de licence 3.1 Cette licence perd sa validité en cas du non respect de l’une des clauses de ce contrat. 3.2 Vous pouvez mettre fin à ce contrat de licence à tout moment en détruisant le logiciel qui vous a été remis et toutes les copies que vous en avez faites. 1.4 Adresse de contact GretagMacbeth™ Si vous avez des questions ou des remarques à nous communiquer, vous pouvez nous les transmettre à l’adresse suivante: GretagMacbeth Althardstrasse 70 CH-8105 Regensdorf Switzerland Téléphone: +41-44-842 2400 Fax: +41-44-842 2222 E-mail: [email protected] Internet: http://www.gretagmacbeth.com 10 1 • Généralités Instructions de service Si vous rencontrez des problèmes en rapport avec l’utilisation de ce logiciel, veuillez vous adresser à votre représentant GretagMacbeth™ou directement à l’adresse ci-dessus. Veuillez nous informer sans tarder si vous constatez des erreurs dans notre programme. Nous y remédierons bien entendu au plus vite. Suggestions d’amélioration Tous commentaires et toute suggestion d’amélioration que vous nous transmettrez seront les bienvenus. Veuillez nous fournir une description aussi détaillée que possible afin que nous puissions vous aider efficacement. 1.5 Consignes de sécurité Color Quality ne devrait être utilisé que par un personnel dûment formé, afin d’éviter toute erreur de manipulation. Veuillez tenir compte de toutes les indications fournies au chapitre 19 „Installation de Color Quality“. 1.6 Remarques sur l’utilisation de ce manuel Ce manuel d’utilisation représente une introduction à l’utilisation du logiciel Color Quality et explique les différentes fonctions et opérations. Vous trouverez les informations les plus importantes aux chapitres suivants: Chapitre 3 Définition des différents éléments Déroulement général d’une commande d’assurance qualité. Chapitre 4 - 14 Déroulement détaillé d’une commande d’assurance qualité, utilisation du logiciel. Chapitre 15 Configurations importants, paramètres Chapitre 19 Installation 1 • Généralités 11 Instructions de service 12 1 • Généralités Instructions de service 2 ColorNet et CxF 2.1 ColorNet 15 2.2 CxF 15 2 • ColorNet et CxF 13 Instructions de service 14 2 • ColorNet et CxF Instructions de service 22 ColorNet et CxF 2.1 ColorNet GretagMacbeth ColorNet™ boucle le cercle du traitement intégral des données colorimétriques dans l’industrie graphique. Conformément aux exigences d’une gestion intégrale de la qualité (GIQ) et aux directives des normes de qualités ISO, les données couleurs peuvent être vérifiées et contrôlées dès que la commande a été enregistrée et que l’échantillon couleur a été mesuré, puis tout au long du processus jusqu’au réglage de la machine à imprimer et à la livraison de la commande. Les programmes constituant le progiciel ColorNet – tournant sous WINDOWS – permettent l’accès direct à une base de données couleurs centrale, ainsi les mêmes données peuvent-elles être contrôlées et statistiquement évaluées à l’aide du logiciel Color Quality et être reprises pour la formulation des recettes d’encres transparentes et couvrantes à l’aide du logiciel de formulation des encres de GretagMacbeth. Avec une même opération de mesurage précise et fiable, l’utilisateur réalise plusieurs étapes de l’exécution de la commande. ColorNet peut s’utiliser en réseau: Une fois enregistrées, les couleurs originales sont mémorisées sur un serveur, où elles peuvent être consultées à tout moment par plusieurs utilisateurs. ColorNet permet un accès décentralisé aux données colorimétriques, mettant en oeuvre plusieurs appareils de mesure. 2.2 CxF CxF (Color Exchange Format) est un standard ouvert créé par GretagMacbeth pour la communication en matière de colorimétrie dont l’objectif principal est une transmission sure des données colorimétriques sous forme numérique. Le format CxF contient toutes les informations essentielles, notamment les valeurs spectrales des couleurs. Une fois enregistrées, les couleurs peuvent être exportées à partir d’une application GretagMacbeth (p. ex. Color Quality, Ink Formulation ou d’une autre application de gestion des couleurs GretagMacbeth) sous forme de fichier CxF et ensuite importées dans une autre application GretagMacbeth ou - au moyen du browser CxF - être associées et affichées. Ainsi par exemple une couleur du browser CxF peut être reprise directement comme couleur de référence dans Color Quality. D’éventuelles conditions de filtrage divergentes entre la couleur à importer CxF et les conditions de mesure réglées momentanément dans Color Quality sont clairement mises en évidence par un message d’avertissement. 2 • ColorNet et CxF 15 Instructions de service 16 2 • ColorNet et CxF Instructions de service 3 Structure et fonction 3.1 Généralités 19 3.2 Apparence des écrans 3.2.1 Barre de menus 3.2.2 Barre d’icônes et barre d’état 19 19 20 3.3 Calibrage du blanc de l’appareil de mesure 23 3.4 Déroulement général d’une commande d’assurance de qualité 3.4.1 Contrôle des réglages 3.4.2 Définition de la commande 3.4.3 Mesurage des échantillons 3.4.4 Affichage des échantillons 3.4.5 Fonctions d’affichage 23 23 24 26 27 27 3.5 Mode ‚Comparaison rapide‘ 28 3.6 Gestion des données 28 3.7 Configurations 29 3.8 Conseils généraux sur l’utilisation du logiciel 3.8.1 Boutons standards 3.8.2 Glisser-Déplacer 3.8.3 E-Mail 3.8.4 Menu ‚Editer‘ 29 30 31 31 32 3 • Structure et fonction 17 Instructions de service 18 3 • Structure et fonction Instructions de service 3 Structure et fonction 3 3.1 Généralités Avec Color Quality, vous pouvez apporter la preuve d’une qualité sans faille dans le contrôle des couleurs. Lors de la création d’une commande, vous attribuez d’abord celle-ci à un client. Ensuite, vous définissez les conditions de mesure et fixez les couleurs de référence et les tolérances correspondantes. Vous pouvez mesurer des couleurs de référence et des échantillons et, dans Color Quality, les représenter aisément à l’écran, les comparer et les évaluer. Les tendances, les diagrammes CIELab, les spectres et les statistiques peuvent être imprimés sous forme de graphiques et de tableaux.L’interface opérateur est clairement structurée. Le programme vous guide pas à pas tout au long des différentes opérations. D’un simple clic de souris sur les données souhaitées, vous pouvez modifier leur mode d’affichage, les comparer et les évaluer. Afin de pouvoir travailler avec aisance et rapidement avec Color Quality, il faut d’abord vous familiariser avec la structure de base du programme. Nous vous demandons donc de lire ce chapitre avec attention. 3.2 Apparence des écrans Color Quality utilise une interface graphique pour la présentation et la sélection des données. La fenêtre principale, qui apparaît lorsque vous démarrez Color Quality pour la première fois, se présente comme suit: 3.2.1 Barre de menus La barre des menus présente les titres de chaque menu. En cliquant sur la désignation d’un menu, vous affichez la liste de ses fonctions ou options. 3 • Structure et fonction 19 Instructions de service Les différents menus permettent d’exécuter les fonctions suivantes: • Fichier Configurer l’imprimante Assurer/restaurer la base de données Changer Login Passer à Ink Formulation Quitter • Éditer Copier la référence Copier l’échantillon actif Tout copier • Commande Ouvrir des commandes et les éditer Imprimer les fonctions d’affichage de la fenêtre des commandes • Base de données Créer des bases de données Edition des données des clients, commandes et standards • Configurations Réglages du système et du programme • Fenêtre Disposition des fenêtres • Aide Consultation de textes d’aides sur Color Quality, Fenêtre affichant la version du logiciel, son numéro de série et les licences 3.2.2 Barre d’icônes et barre d’état La barre d’icônes met à votre disposition tous les symboles requis pour le mesurage des échantillons et l’affichage des valeurs correspondantes. Dans la barre d’état, on peut lire tous les réglages courants. 20 3 • Structure et fonction Instructions de service Description des éléments de la barre d’icônes Nouvelle commande Création d’une nouvelle commandde Ouvrir une commande Ouverture d’une commande existante Modifier la commande en cours Modification de couleurs de référence définies ou ajout de nouvelles couleurs de référence Mesurer un échantillon Mesurage d’échantillons Copier un échantillon à partir de ColorNet Chargement de couleurs mémorisées en tant qu’échantillons Effacer l’échantillon courant Le dernier échantillon mesuré ou chargé va être effacé Sélectionner des échantillons affichés Afficher des échantillons regroupés selon certains critères Imprimer la commande La vue sélectionnée va être imprimée 3 • Structure et fonction 21 Instructions de service SPM Chercher un spectrophotomètre raccordé et le connecter Passer à Ink Formulation Charger le logiciel Ink Formulation ou passer de Color Quality à Ink Formulation Comparaison rapide (Quick compare) Possibilité de comparaison rapide de mesures d’échantillons par rapport à une couleur de référence Mode d‘affichage „Commandes“ Affichage simultané de plusieurs séries Mode d‘affichage „Série“ Affichages multiples pour une série Réglage des affichages Réglage des affichages „Commandes“ et „Série“ Touches fléchées pour la recherche d’échantillons / info série Recherche ou sélection d’échantillons /infos sur une série sélectionnée Nom d’échantillon / info d’échantillon Saisie de noms d’échantillons /d’infos sur un échantillon sélectionné Nom de série Désignation de la série active 22 3 • Structure et fonction Instructions de service Numéro d’échantillon Numéro de l’échantillon sélectionné, nombre total d’échantillons Sélection des échantillons affichés Affiche le filtre ou le critère de groupe sélectionné Conditions de mesure Conditions de mesure de la commande (illuminant, observateur, standard de densité, filtre, référence pour le blanc) Affichage de la commande / la série Indique le mode d’affichage couramment sélectionné: commande ou série 3.3 Calibrage du blanc de l’appareil de mesure Le calibrage du blanc est essentiel à l’obtention de mesures précises. Afin d’obtenir une précision maximale, il vous faudra effectuer régulièrement un calibrage du blanc de l’appareil de mesure. Selon le réglage choisi, Color Quality vous invite au cours de vos travaux avec l’appareil de mesure à effectuer un calibrage du blanc ( voir le par. 15.1 „Configurations général“). Veuillez également vous conformer aux instructions du manuel d’utilisation de votre appareil de mesure. 3.4 Déroulement général d’une commande d’assurance de qualité 3.4.1 Contrôle des réglages Assurez-vous tout particulièrement que vous avez bien choisi les réglages qui conviennent (p. ex. conditions de mesure standards) avant de définir une nouvelle commande d’assurance de qualité. Les mesures effectuées avec des paramètres incorrects peuvent entraîner des résultats erronés. Voir le par. 3.7 „Configurations“ et le chapitre 15 „Procéder des configurations“Configurations et Procéder des configurations. 3 • Structure et fonction 23 Instructions de service 3.4.2 Définition de la commande Tout d’abord, il vous faut définir une nouvelle commande ou ouvrir une commande existante avant de pouvoir mesurer des échantillons ( voir le chapitre 5 „Définir une nouvelle commande d’assurance qualité“ et le chapitre 6 „Editer une commande d’assurance qualité existante“). La définition complète d’une commande comprend: • le nom du client • la désignation de la commande • une ou plusieurs séries (selon le nombre des champs de mesure à vérifier) avec pour chaque série une couleur de référence et une spécification de tolérance. a. Nom du client Les commandes sont attribuées aux différents clients, c’est pourquoi il vous faut d’abord saisir le nom du client et, si besoin est, introduire d’autres informations clients dans la base de données ( voir le chapitre 12 „Editer des clients et en définir de nouveaux“). b. Désignation de la commande Il n’est pas absolument impératif d’attribuer une désignation à une commande donnée. Néanmoins, c’est là une condition indispensable pour pouvoir retrouver une commande donnée dans la base de données. Toutes les commandes sans dénomination sont stockées dans la base de données en tant que commandes ‚sans nom‘. c. Conditions de mesure Lorsque vous avez attribué une désignation à une commande, vous pouvez passer à l’étape suivante qui consiste à définir les conditions de mesure applicables à cette commande. Les conditions de mesure standards réglées dans le menu Configurations > Programme sont affichées en tant que valeurs par défaut. Vous pouvez néanmoins modifier les conditions de mesure de la commande courante en fonction des besoins. d. Série Pour chaque couleur à surveiller d’une commande d’impression, il vous faut définir une série propre. Si une commande d’impression exige la surveillance de quatre couleurs, cette commande d’assurance de qualité comportera donc quatre séries. Toutes les séries d’une commande d’assurance de qualité sont stockées dans la base de données sous une désignation de commande commune. Il est ainsi possible de sélectionner simplement et rapidement des commandes complètes et de les charger en vue de leur traitement. • une couleur de référence • la spécification d’une tolérance. 24 3 • Structure et fonction Instructions de service e. Couleur de référence La couleur de référence est la couleur de consigne avec laquelle les échantillons mesurés par la suite vont être comparés. Pour chaque série d’une commande d’assurance de qualité, il vous faut définir une couleur de référence. Celle-ci peut être définie de différentes façons ( voir le par. 5.6 „Définir une nouvelle série“): • par mesurage de couleurs de consigne (p. ex. de feuilles OK) • par chargement de standards ou de couleurs de référence à partir de ColorNet • par la saisie de données numériques au clavier (p. ex. sous forme de valeurs L*a*b* ou de valeurs de rémission). f. Spécification des tolérances La valeur de tolérance spécifie l’écart de couleur maximal admis entre la couleur de référence et les échantillons d’une série. Si vous ne procédez à aucune modification des tolérances, Color Quality reprend automatiquement la valeur spécifiée dans les réglages du programm ( voir par. 15.2 „Configurations du programme“). Etant donné que Color Quality reprend une tolérance choisie par vous pour les séries suivantes, il est tout indiqué de sélectionner en un premier temps la tolérance voulue lors de la définition de la première série. g. Fin de la définition de la commande Lorsque vous avez défini toutes les séries nécessaires pour votre commande de même que spécifié les tolérances correspondantes, Color Quality génère automatiquement une nouvelle commande dans la base de données. Vous êtes alors prêt à mesurer les échantillons correspondant aux différentes séries. h. Modification de la commande courant Lors de l’édition d’une commande, vous avez à tout moment la possibilité de mesurer des couleurs de référence complémentaires, d’effacer des couleurs de référence en excédent ou de les modifier, de procéder à la spécification des tolérances ou d’introduire des informations complémentaires. i. Mémorisation de la commande Color Quality mémorise tous les objets – qu’il s’agisse de commandes, de clients, de standards ou d’échantillons – automatiquement dans la base de données. Vous pouvez ainsi, à tout moment – sans avoir à mémoriser explicitement la commande en cours – passer à une autre commande ou quitter Color Quality. j. Ouverture d’une commande existante Vous pouvez ouvrir les commandes existantes à tout moment afin de les éditer. Lors de la mémorisation d’une commande, Color Quality n’enregistre pas seulement toutes les valeurs mesurées 3 • Structure et fonction 25 Instructions de service mais aussi toute la configuration du programme dans la base de données. Lorsque vous ouvrez une commande, votre écran affiche la configuration exacte qui était réglée lorsque vous avez quitté la commande en question. k. Ouverture d’une commande répétitive Lorsque vous avez l’intention d’effectuer une commande d’assurance de qualité identique à une commande ayant déjà été éditée, vous avez la possibilité de charger une commande existante en tant que commande répétitive. Color Quality copie toutes les couleurs de référence, les tolérances et toute la configuration du programme dans une commande répétitive en omettant toutefois les échantillons mesurés. La désignation de la nouvelle commande est composée du nom de la commande initiale précédée des caractères „C_R“, la désignant ainsi comme étant une commande répétitive. Après avoir créé une commande répétitive, vous êtes ainsi immédiatement en mesure de mesurer de nouveaux échantillons sans avoir à vous préoccuper auparavant de la configuration de la commande. 3.4.3 Mesurage des échantillons Lorsque vous avez défini une nouvelle commande ou ouvert une commande existante, vous pouvez procéder au mesurage d’échantillons. Lorsqu’un échantillon a été mesuré par Color Quality, celui-ci est automatiquement désigné comme le dernier échantillon de la série active et est doté d’un numéro d’échantillon et horodaté. Le dernier échantillon mesuré d’une série possède ainsi le numéro d’échantillon le plus élevé et la date la plus récente. a. Association des échantillons aux différentes séries Lorsque les champs de mesure à surveiller se différencient les uns des autres, Color Quality peut procéder à une association automatique des échantillons. L’association automatique est la méthode la plus simple et la plus commode d’association. Dans des cas spéciaux, il vous est également possible de procéder à une association manuelle ( voir par. 15.1“Configurations général“). b. Mesures individuelles ou mesures multiples avec calcul de moyenne Pour le mesurage des échantillons tout comme celui des couleurs de référence et standards, vous pouvez choisir entre des mesures individuelles ou des mesures multiples avec calcul de moyenne ( voir par. 15.1 „Configurations général“). c. Nom des échantillons et notes Tout échantillon mesuré est désigné sans aucune confusion possible par l’appartenance à une série et par le numéro d’échantillon de même que par la date et l’heure du mesurage. Pour mieux distinguer les échantillons les uns des autres, chaque échantillon peut être désigné par un nom d’échantillon, pouvant être complété par des informations complémentaires introduites au clavier. 26 3 • Structure et fonction Instructions de service 3.4.4 Affichage des échantillons Les informations numériques des affichages se rapportent toujours à l’échantillon actif. Sur les représentations graphiques, celui-ci est représenté par une grande croix verte, jaune ou rouge. Le numéro de l’échantillon actif est indiqué dans la barre d’état. Color Quality affiche normalement tous les échantillons d’une commande. Dans le cas des grandes séries, cela peut donner lieu à des affichages quelque peu confus et surchargés. Color Quality vous propose un certain nombre de possibilités vous permettant de limiter le nombre d’échantillons affichés dans le cas des grandes séries ( voir par. 7.3 „Afficher et activer les échantillons“). 3.4.5 Fonctions d’affichage Dans Color Quality, vous avez la possibilité de configurer totalement deux modes d’affichage: • L’affichage des commandes: Affichage d’un certain type pour toutes les séries (ou les séries sélectionnées) d’une commande. • L’affichage des séries: Affichage de différents types pour la série sélectionnée. Vous pouvez passer rapidement d’un mode d’affichage à l’autre et ainsi, à votre gré, faire afficher une liste sur l’écran des commandes ou faire afficher certains détails de vos mesurages sur l’écran d’affichage des séries. Vous pouvez modifier les affichages de différentes façons afin de faire apparaître les données souhaitées dans leur intégralité et de façon aussi parlante que possible ( voir le chapitre 8 „Adapter et modifier l’affichage“). a. Affichage des commandes Pour l’affichage des commandes, un même type d’affichage est appliqué à toutes les séries de votre commande d’assurance qualité. Même sur un moniteur avec résolution standard, toutes les séries d’une commande peuvent être affichées et surveillées sur une même page d’écran, p. ex. au moyen d’un graphique des tendances. Le type d’affichage commun à toutes les séries peut être sélectionné à volonté. b. Affichage des séries Pour l’affichage des séries, il est possible de définir plusieurs types d’affichage apparaissant simultanément sur un seul écran pour une même série. Selon la résolution de votre moniteur et le type de paramètres sélectionnés, on pourra choisir entre deux à six affichages. Vous avez ainsi la possibilité de faire afficher simultanément pour une même série, p. ex. un graphique des tendances, les conseils de correction, les statistiques et les spectres de rémission. Vous pouvez également passer rapidement de l’affichage d’une série à une autre. 3 • Structure et fonction 27 Instructions de service c. Modification de la configuration des affichages Vous pouvez modifier les affichages de différentes façons afin que les informations souhaitées puissent être représentées dans leur intégralité et de façon aussi parlante que possible: • Zoom pour l’affichage des tendances • Modification de la disposition au moyen du menu „Fenêtres“ • Sélection des échantillons affichés 3.5 Mode ‚Comparaison rapide‘ Color Quality permet, en mode Comparaison rapide, de comparer des mesures d’échantillons avec une référence sans pour autant devoir ouvrir une commande auparavant. Dans ce mode également, tous les affichages sont disponibles, mais on part néanmoins du principe que l’opérateur ne souhaite pas mémoriser ces mesures de façon définitive et que celles-ci seront ensuite rejetées. Si toutefois l’opérateur devait décider, une fois la série de mesures effectuée, de conserver les valeurs mesurées, celui-ci a la possibilité d’enregistrer les données en tant que commande ( voir le chapitre 9 „Mode ‚Comparaison rapide‘“). 3.6 Gestion des données Color Quality peut être connecté simultanément à plusieurs bases de données actives. Les nouvelles commandes sont toujours mémorisées dans la même base de données que le client a alors sélectionné. Une même base de données peut être ouverte par plusieurs logiciels Color Quality pouvant tourner simultanément sur différents ordinateurs ou sur le même ordinateur. L’accès simultané à un même objet d’une base de données sera cependant rendu impossible par Color Quality. Toutes les données relatives aux commandes, clients, standards, échantillons sont mémorisées dans les bases de données. Vous pouvez éditer ces données de différentes manières: Dans la base de données ‚Clients‘, vous pouvez: • Saisir de nouveaux clients et des informations complémentaires • Editer les données clients • Imprimer les données clients • Envoyer des données clients par e-mail • Importer et exporter des données clients • Effacer des clients. 28 3 • Structure et fonction Instructions de service Dans la base de données ‚Commandes‘, vous pouvez: • Imprimer des données de commandes • Envoyer des données de commandes par e-mail • Importer et exporter des données de commandes • Effacer des commandes. Dans la base de données ‚Standards‘, vous pouvez: • Définir de nouveaux standards • Editer les désignations de standards et les informations complémentaires correspondantes • Imprimer des données relatives à des standards • Envoyer des données standards par e-mail • Importer et exporter des standards • Effacer des standards • Définir des réglages pour la saisie des standards. 3.7 Configurations L’utilisateur dispose d’un certain nombre de possibilités qui lui permettent d’adapter Color Quality aux différentes commandes. Dans le menu Configurations, vous allez pouvoir définir les différents réglages correspondant aux conditions de mesure standards (illuminant, observateur, filtres, standard de densité), le système de couleurs, les illuminants pour la métamérie, les tolérances standards, le calcul de l’intensité de la couleur (colorant, méthode de calcul, substrat ( voir par. 15.1 „Configurations général“ et 15.2 „Configurations du programme“). Prenez soin de bien choisir les réglages corrects avant de définir une nouvelle commande d’assurance qualité. Les conditions de mesure standards sont affectées de façon définitive à la commande en question et ne peuvent plus être modifiées par la suite. En outre, vous pouvez sélectionner des réglages relatifs à votre appareil de mesure ( voir le par. 15.3 „Configurations de l’appareil de mesure“), les types d’affichages pouvant être activés ( voir par. 15.4 „Configurations des affichage“), et définir la largeur de votre champ ‚Limite‘ ( voir par. 15.5 „Configuration du champ limite“). 3.8 Conseils généraux sur l’utilisation du logiciel Lors du travail avec Color Quality, des fenêtres d’information apparaissent à l’écran dans différentes situations afin d’attirer votre attention sur différents processus ou possibilités. Veuillez lire le contenu de ces fenêtres attentivement avant de cliquer sur OK ou Oui pour confirmer, ou sur Non ou Annuler afin d’interrompre le processus. 3 • Structure et fonction 29 Instructions de service 3.8.1 Boutons standards Dans différentes fenêtres, des boutons de commande correspondant à des fonctions standards apparaissant de temps à autre ne sont plus expliqués dans la suite de la description des opérations: Vous pouvez activer tous les éléments d’une liste afin de les éditer ou de les imprimer et ensuite les désactiver si vous souhaitez sélectionner un seul élément. Si vous cliquez sur Info ou sur i, une autre fenêtre apparaît qui contient des informations et des notes relatives à l’objet en question. Si vous cliquez sur OK, la fenêtre se referme. Afin de pouvoir effacer des données, vous devez d’abord les marquer. Après que vous avez cliqué sur Effacer, une fenêtre d’information apparaît. Vous devez alors cliquer sur le bouton Oui ou OK afin de confirmer votre intention d’effacer les données. En cliquant sur Non ou sur Annuler, vous empêcherez que les données soient effacées. La fenêtre Critères de recherche va s’ouvrir. Vous pouvez rechercher des enregistrements dans la base de données (clients, commandes, standards) d’après la date, la désignation ou la description additionnelle. Vous quittez la fenêtre, les données saisies ou les modifications effectuées ne seront pas enregistrées. Les données saisies vont être mémorisées et la fenêtre va se refermer. 30 3 • Structure et fonction Instructions de service 3.8.2 Glisser-Déplacer Dans les dialogues des bases de données, des standards, clients ou commandes peuvent être placés individuellement ou par groupes dans une fenêtre de Windows Explorer. Ces données sont alors mémorisées sous forme d’un fichier ASCII. Ce fichier peut ensuite être introduit dans Color Quality en utilisant la commande Importer. Les valeurs mesurées peuvent être copiées d’une série à l’autre par Glisser-Déplacer. 3.8.3 E-Mail Pour cette fonction, il faut qu’un programme e-mail compatible MAPI tel que Microsoft Outlook soit installé. Dans les fenêtres de la base de données, vous pouvez sélectionner un ou plusieurs standards, clients ou commandes et, en cliquant ensuite sur Envoyer, les envoyer par e-mail. Procédure à suivre: 1. Dans la fenêtre de la base de données, sélectionner les commandes, standards ou clients à envoyer. 2. Dans la fenêtre de la base de données, cliquez sur Envoyer. Votre programme e-mail standard est alors lancé ; un fichier ASCII est généré à partir des objets sélectionnés et est annexé à l’e-mail. 3. Avant l’envoi, complétez le message en tapant l’adresse et le texte souhaité. Le destinataire pourra ouvrir le fichier annexé à partir de son logiciel d’e-mail. Color Quality sera alors lancé automatiquement et l’objet pourra être importé. 3 • Structure et fonction 31 Instructions de service 3.8.4 Menu ‚Editer‘ Le menu Éditer comporte les trois options Copier la référence, Copier l’échantillon actif et Tout copier. Si la fenêtre courante comporte un tableau, les trois options seront disponibles et pourront être appelées. La référence, l’échantillon courant seul ou la référence et tous les échantillons seront alors copiés sous forme de texte dans le presse-papiers. Les valeurs ainsi mémorisées pourront être copiées dans une autre application, comme Microsoft Excel par exemple. Ainsi, il est très facile, de reprendre les valeurs de Color Quality dans d’autres applications. Si la fenêtre courante représente un graphique, seule l’option Tout copier pourra être sélectionnée. Si on appelle cette option, le graphique sera copié dans le presse-papier et pourra ensuite être inséré dans une autre application telle que Microsoft Word par exemple. La taille du graphique copié correspond à la taille du graphique dans Color Quality. 32 3 • Structure et fonction Instructions de service 4 Démarrer Color Quality 4.1 Lancer Color Quality 35 4.2 Effectuer le calibrage du blanc de l’appareil de mesure 35 4 • Démarrer Color Quality 33 Instructions de service 34 4 • Démarrer Color Quality Instructions de service 4 Démarrer Color Quality 4 4.1 Lancer Color Quality Tout d’abord, il faut que le programme ait été installé selon les instructions du chapitre 19 „Installer Color Quality“. Lors du démarrage de Color Quality, l’appareil de mesure ne doit pas obligatoirement être raccordé. De même lorsque vous travaillez avec le programme, vous pouvez débrancher l’appareil de mesure pour effectuer des mesures hors ligne, puis le rebrancher ensuite sur l’ordinateur. Color Quality est en mesure de reconnaître lui-même l’interface choisie. Procédure à suivre: 1. Démarrez Color Quality. Lorsque vous avez démarré Color Quality sans qu’un appareil de mesure soit raccordé, la fenêtre d’info Cherche SPM apparaît après l’écran d’accueil. Le programme balaye toutes les interfaces selon différents débits en bauds. Vous pouvez bien entendu également interrompre la recherche. Après le lancement du programme, la fenêtre principale est affichée avec la commande traitée en dernier. Lorsque le programme est lancé pour la première fois, une fenêtre principale vide est affichée. 4.2 Effectuer le calibrage du blanc de l’appareil de mesure Le calibrage du blanc est essentiel si l’on veut obtenir des résultats de mesure précis ( svoir par. 3.3 „Calibrage du blanc de l’appareil de mesure“). Si vous avez sélectionné l’option correspondante ( voir par. 15.1 „Configurations général“), vous allez, à diverses occasions au cours de votre travail avec Color Quality, être invité à effectuer un calibrage du blanc. Si vous utilisez le SpectroEye de GretagMacbeth comme appareil de mesure, le calibrage du blanc sera toujours effectué automatiquement, sans que vous y soyez invité. Si vous n’avez pas encore calibré votre appareil de mesure ou si le dernier calibrage du blanc date de quelque temps, vous devriez l’effectuer dans tous les cas. Si vous ne souhaitez pas de calibrage du blanc, vous pouvez court-circuiter l’opération en cliquant sur Non. Procédure à suivre: Conformez-vous au manuel d’utilisation de l’appareil de mesure et suivez les instructions apparaissant à l’écran. 4 • Démarrer Color Quality 35 Instructions de service 36 4 • Démarrer Color Quality Instructions de service 5 Définir une nouvelle commande d’assurance qualité 5.1 Généralités 39 5.2 Ouvrir une nouvelle commande d’assurance de qualité 39 5.3 Associer la commande à un client 39 5.4 Saisir la désignation de la commande / l’info de la commande 40 5.5 Définir les conditions de mesure 41 5.6 Définir une nouvelle série 5.6.1 Mesurer les couleurs de référence 5.6.2 Charger une couleur de référence à partir de ColorNet 5.6.3 Saisir la couleur de référence au moyen du clavier 5.6.4 Charger les standards 5.6.5 Charger des couleurs de référence à partir d’un fichier CxF 5.6.6 Calcul des références et des tolérances 5.6.7 Indication de la position 41 43 43 44 45 46 47 48 5.7 Mémoriser les données de la commande dans l’appareil de mesure 48 5.8 Clôturer la définition de la commande 48 5 • Définir une nouvelle commande d’assurance qualité 37 Instructions de service 38 5 • Définir une nouvelle commande d’assurance qualité Instructions de service 55 Définir une nouvelle commande d’assurance qualité 5.1 Généralités La définition complète d’une commande comprend: • Le nom du client •· La désignation de la commande •· Une ou plusieurs séries (selon le nombre de champs de mesure à vérifier) avec pour chacune une couleur de référence et la spécification d’une tolérance. Avant de définir une nouvelle commande d’assurance qualité, assurez-vous que les conditions de mesure sont correctement réglées ( voir par. 15.1 „Configurations général“). Celles-ci sont affectées de façon définitive à la commande en question et ne peuvent plus être modifiées par la suite. 5.2 Ouvrir une nouvelle commande d’assurance de qualité 5.3 Associer la commande à un client Procédure à suivre: 1. Branchez l’appareil de mesure. 2. Cliquez sur l’icône Nouvelle commande. Vous parvenez alors à la fenêtre Sélectionner un client pour la nouvelle commande Si besoin est, effectuez un calibrage du blanc ( voir par. 4.2 „Effectuer le calibrage du blanc de l’appareil de mesure“). Dans cette fenêtre, une liste de tous les clients enregistrés dans la base de données courante est affichée. Procédure à suivre dans le cas d’un client déjà enregistré: 1. Cliquez sur le nom du client auquel la nouvelle commande doit être attribuée. 2. Cliquez sur Choisir. La fenêtre Ordre: Nouveau s’ouvre alors. 5 • Définir une nouvelle commande d’assurance qualité 39 Instructions de service Procédure à suivre dans le cas d’un nouveau client: 1. Cliquez sur Nouveau. La fenêtre Nouveau client apparaît. 2. Cliquez sur la case Désignation et saisissez la désignation voulue au moyen du clavier 3. Cliquez, si vous le souhaitez, sur la case Description additionnelle ou Adresse et saisissez votre texte. 4. Cliquez sur OK lorsque vous avez fini de saisir vos données. Vous retournez alors à la fenêtre Sélectionner un client pour la nouvelle commande. Le client que vous venez d’enregistrer apparaît dans la liste des clients. 5. Cliquez maintenant sur le nom du client auquel la nouvelle commande doit être affectée. 6. Cliquez sur Choisir. La fenêtre Ordre: Nouveau s’ouvre. 5.4 40 Saisir la désignation de la commande / l’info de la commande Procédure à suivre: 1. Dans la case Désignation de Commande, marquez la désignation „sans nom“ apparaissant par défaut et remplacez-la en saisissant le nom souhaité au clavier. 2. Dans la case placée en dessous, vous pouvez également saisir un texte de description additionnelle de la commande en question. 3. Refermez la fenêtre en cliquant sur OK. 5 • Définir une nouvelle commande d’assurance qualité Instructions de service 5.5 Définir les conditions de mesure Dans la fenêtre Conditions de mesure qui apparaît alors, vous allez pouvoir régler les conditions de mesure applicables à cette commande. Les conditions de mesure affichées lors de l’apparition de cette fenêtre correspondent aux conditions de mesure réglées d’une façon générale dans le menu Configurations > Général > Conditions de standards, autrement dit elles sont reprises dans ces réglages ( voir par. 15.1 „Configurations général“). Si l’on souhaite toujours travailler avec les mêmes conditions de mesure, il est donc conseillé de les définir dès le départ à l’emplacement décrit ci-dessus. Par la suite, celles-ci seront alors toujours proposées à chaque nouvelle commande Adaptez les conditions de mesure le cas échéant et cliquez sur OK. Vous serez alors conduit à l’étape suivante de définition d’une commande. 5.6 Définir une nouvelle série La définition complète d’une série comporte • une couleur de référence et • une spécification de tolérance. Dans la barre de titre de la fenêtre Commande: Nouvelle, les conditions de mesure sélectionnées sont affichées. Vérifiez celles-ci encore une fois avant de procéder à la définition de la série: 1. Dans la fenêtre Commande: Nouvelle, cliquez sur Nouveau. 5 • Définir une nouvelle commande d’assurance qualité 41 Instructions de service 2. La fenêtre Nouvelle série s’ouvre alors. Les boutons estompés Calculer la référence et Calculer tolérance ne seront activés que lorsque des échantillons auront été mesurés ( voir par. 5.6.6 „Calcul des références et des tolérances“). Un bouton supplémentaire Position apparaît alors lorsqu’un SpectroScan de GretagMacbeth est branché. Dans ce cas, on vous demandera la position du champ de mesure ( voir par. 5.6.7 „Indication de la position“). 3. 4. 5. Cliquez sur la case Tolérance, la liste de plages de tolérances est alors affichée. Sélectionnez la plage de tolérance voulue. Veuillez consulter à ce sujet également par. 15.2 „Configurations du programme“. Inscrivez l’écart de couleur maximal admissible dans les cases en dessous des coordonnées de couleur. Une valeur par défaut en ce qui concerne la plage de tolérance (p. ex. formule dE préférentielle) et l’écart de couleur maximal admis peut se régler dans le menu Configurations > Programme > Tolérance standard. Ce réglage sera repris comme valeur par défaut pour les nouvelles séries. 6. 7. Définissez la couleur de référence ( voir les paragraphes suivants et par. 3.4.2 „Définition de la commande“). Cliquez sur OK pour retourner à la fenêtre Commande: Nouvelle. La série est alors définie et est inscrite dans la fenêtre Commande: Nouvelle dans la liste Série. Vous y trouvez par ailleurs les valeurs L*a*b* de la couleur de référence mesurée ainsi que la spécification de la tolérance. Afin par exemple de définir trois autres séries devant porter les noms de série Magenta, Jaune et Noir pour une impression quadrichrome, vous devrez répéter l’opération décrite ci-dessus avec les couleurs de consigne correspondantes. Afin de définir le blanc papier, cliquez sur Substrat et définissez le blanc papier dans la fenêtre Substrat qui s’affiche. 42 5 • Définir une nouvelle commande d’assurance qualité Instructions de service Ceci n’est nécessaire et indiqué que si vous souhaitez sortir les valeurs basées sur le papier telles que la Densité ou la force tinctorielle ( voir aussi par. 15.2 „Configurations du programme“. Afin que le substrat soit utilisé pour le calcul de la densité et de l‘intensité de la couleur, la référence du blanc dans le menu Configurations > Programme doit être réglée sur Substrat ( voir par. 15.2.2 „Calcul de densité“). Il convient de noter ici qu’une mesure du substrat n’a aucune influence sur les valeurs colorimétriques, même lorsque la référence du blanc est réglée sur Substrat, ces valeurs se rapportant toujours au blanc absolu. 5.6.1 Mesurer les couleurs de référence Ne mesurez les couleurs de référence directement dans la fenêtre Nouvelle série que si vous souhaitez utiliser celles-ci une seule fois pour une commande d’assurance qualité. Les couleurs de référence que vous souhaitez utiliser pour plusieurs commandes devraient être enregistrées en tant que standards dans la base de données à partir de laquelle celles-ci seront alors copiées ( voir par. 5.6.2 „Charger une couleur de référence à partir de ColorNet“). Procédure à suivre: 1. Placez l’appareil de mesure sur le modèle présentant la couleur de consigne souhaitée. 2. Dans la fenêtre Nouvelle série, cliquez sur Mesurer. Le mesurage a alors lieu. Color Quality attribue à la série générée du fait du mesurage de la couleur de référence correspondante une désignation dérivée de la teinte de la couleur de référence (p. ex. „cyan“). Vous pouvez compléter cette désignation ou la modifier et y ajouter des informations complémentaires dans une autre case. 5.6.2 Charger une couleur de référence à partir de ColorNet Avec ColorNet, vous pouvez copier des valeurs mesurée de n’importe quelle application ColorNet (Ink Formulation, Color Quality, appareils de mesure GretagMacbeth™) en tant que valeur de référence pour une nouvelle série. 5 • Définir une nouvelle commande d’assurance qualité 43 Instructions de service Procédure à suivre: 1. Dans la fenêtre Commande: Nouvelle ou Nouvelle série, cliquez sur ColorNet. 2. Dans la partie gauche de la fenêtre ColorNet, double-cliquez sur le répertoire voulu. Dans GretagMacbeth ColorNet, vous trouvez des sous-répertoires que vous pouvez ouvrir par un double-clic. Dans la partie médiane de la fenêtre, une liste des standards ou couleurs de référence est affichée. Si vous double-cliquez sur un standard ou sur une couleur de référence, les valeurs de mesure correspondantes sont alors affichées dans la partie centrale de la fenêtre. Repère général pour la navigation dans ColorNet: Si vous ne parvenez plus à vous repérer dans ColorNet ou ne savez plus où vous vous trouvez momentanément, le mieux est de double-cliquer sur le premier élément „GretagMacbeth ColorNet“. Vous vous retrouverez alors automatiquement au niveau le plus haut de la structure des répertoires avec les applications ColorNet disponibles affichées en dessous. 3. 4. Cliquez dans la liste sur les standards ou sur les valeurs mesurées que vous souhaitez charger. Cliquez sur Choisir pour charger la couleur de référence voulue et pour retourner dans la fenêtre Nouvelle série. Dans la fenêtre ColorNet, le bouton Favoris est affiché. Si vous cliquez sur ce bouton, la fenêtre Favoris s’ouvre alors. Ici, vous pouvez ajouter le chemin courant à la liste ou effacer un élément. Si vous actionnez Choisir, l’élément sélectionné devient alors le chemin courant. 5.6.3 Saisir la couleur de référence au moyen du clavier Procédure à suivre: 1. Dans la fenêtre Nouvelle série, cliquez sur Valeurs. La fenêtre Entrée des valeurs apparaît. 44 5 • Définir une nouvelle commande d’assurance qualité Instructions de service 2. 3. 4. Dans la liste des espaces colorimétriques, sélectionnez l’espace souhaité et saisissez les valeurs de couleur de référence voulues. Afin de saisir votre couleur de référence sous la forme d’un spectre de rémission numérique, sélectionnez Rémission dans la liste des espaces colorimétriques et tapez dans la case Valeur toutes les valeurs correspondantes pour les longueurs d’onde entre 380 nm et 730 nm. A l’aide des touches „>“ et „<“, vous pouvez passer d’une longueur d’onde à l’autre. Cliquez sur OK. Vous retournez alors dans la fenêtre Nouvelle série. 5.6.4 Charger les standards Procédure à suivre: 1. Dans la fenêtre Nouvelle série, cliquez sur Standards. Vous parvenez ainsi directement dans la base de données ‚Standards‘ où vous allez pouvoir faire afficher les standards d’un client ou encore les standards de tous les clients. 5 • Définir une nouvelle commande d’assurance qualité 45 Instructions de service Si dans la boîte de liste Client, vous sélectionnez l’option Tous, les standards de tous les clients seront affichés. A droite de chaque élément, le client auquel la commande est affectée est indiqué entre parenthèses. Si les noms des clients ne sont pas visibles, en tirant sur le côté du cadre de la fenêtre au moyen de la souris jusqu’à ce que ceux-ci apparaissent. 2. Dans la liste des clients de la partie supérieure de la fenêtre, sélectionnez le client dont vous souhaitez faire afficher les standards. 3. Marquez le standard souhaité et cliquez sur Choisir, afin de charger le standard sélectionné et de retourner dans la fenêtre Nouvelle série. 5.6.5 Charger des couleurs de référence à partir d’un fichier CxF Procédure à suivre: 1. Dans la fenêtre Nouvelle série, cliquez sur De CxF. Naviguez dans la fenêtre Ouvrir, afin de rejoindre l’emplacement où le fichier CxF en question est mémorisé. 2. Marquez le fichier CxF voulu et cliquez sur Ouvrir. Une fenêtre Référence sélection faisant apparaître les couleurs disponibles s’ouvre alors. 3. Marquez la couleur souhaitée et cliquez sur Choisir afin de charger la couleur de référence choisie et de retourner dans la fenêtre Nouvelle série. Les fichiers CxF peuvent provenir de différentes sources, telles par exemple les applications Ink Formulation ou les applications de gestion des couleurs de GretagMacbeth, ou encore du logiciel Color Quality lui-même. Par ailleurs, les couleurs contenues dans les fichiers CxF peuvent présenter des conditions de mesurage différentes. Dans cas, un message d’avertissement correspondant est affiché lors de l’importation des données. 46 5 • Définir une nouvelle commande d’assurance qualité Instructions de service Attention: N’oubliez pas de tenir compte du fait que des conditions de filtrage différentes, en particulier, peuvent donner lieu à des écarts de couleur! Veillez donc tout particulièrement à ce que les couleurs importées présentent les mêmes conditions de filtrage que la commande courante. 5.6.6 Calcul des références et des tolérances Lorsque vous avez mesuré des échantillons, vous pouvez lancer le calcul automatique de la référence et de la tolérance de la série. Mesurez d’abord tous les échantillons avec les écarts que votre client accepte. Calculez alors la référence résultant de la moyenne obtenue et la tolérance optimale. Procédure à suivre: 1. Définissez une nouvelle série et mesurez les échantillons ( voir par. 5.6 „Définir une nouvelle série“). 2. Dans la fenêtre principale, cliquez sur l’icône Modifier la commande en cours. 3. Dans la fenêtre Modifier la commande en cours, cliquez sur la série dont vous souhaitez calculer la référence ou la tolérance.. 4. 5. Cliquez sur Modifier. La fenêtre Modifier la série apparaît. Cliquez sur Calculer la référence ou Calculer tolérance. Si vous appelez la fonction Calculer la référence, la moyenne des spectres de tous les échantillons sera calculée. Il en résultera la nouvelle référence. Si vous appelez la fonction Calculer tolérance, la tolérance courante sera prise comme base. La tolérance sera établie de telle façon que tous les échantillons mesurés se trouveront dans les limites de cette tolérance. Les tolérances calculées sont fonction des réglages sélectionnés pour la plage de toléranc( voir par. 15.2.1 „Tolérance de standard“). Ces deux fonctions peuvent être utilisées indépendamment l’une de l’autre. 5 • Définir une nouvelle commande d’assurance qualité 47 Instructions de service 5.6.7 Indication de la position Si un SpectroScan GretagMacbeth est raccordé, Color Quality enregistre pour chaque série une position X/Y. Dans la fenêtre Nouvelle série ou Modifier la série, le bouton Position est lors affiché. Lors de la définition d’une nouvelle série ( voir par. 5.6 „Définir une nouvelle série“), la position du champ de mesure vous est alors demandée. A l’aide des touches du SpectroScan, placez celui-ci sur le champ de mesure. La position du champ de mesure, peut être redéfinie à tout moment dans la fenêtre Modifier la série. Lorsque dans la fenêtre principale ou sur le Spectrolino de GretagMacbeth, une mesure est lancée, tous les champs de mesure sont accostés les uns après les autres et mesurés. Il faut alors s’assurer que la feuille se trouve bien placée exactement comme elle l’était lors de la définition de la position. 5.7 Mémoriser les données de la commande dans l’appareil de mesure 5.7.1 Mémoriser la commande dans SpectroEye Color Quality permet d’exporter des commandes entières vers le SpectroEye de GretagMacbeth et de les réimporter. Consultez à ce sujet par. 10.5 „Exporter des données de commandes vers SpectroEye / importer des données de commandes à partir de SpectroEye“. 5.8 Clôturer la définition de la commande Dans la fenêtre Commande: Nouvelle, cliquez sur OK lorsque vous avez défini toutes les séries requises et les valeurs de tolérance correspondantes. Color Quality génère alors une nouvelle commande et la mémorise dans la base de données. Vous êtes alors prêt à mesurer des échantillons correspondant aux différentes séries. 48 5 • Définir une nouvelle commande d’assurance qualité Instructions de service 6 Editer une commande d’assurance qualité existante 6.1 Généralités 51 6.2 Ouvrir une commande 51 6.3 Ouverture d’une commande répétitive 52 6.4 Modifier la commande en cours 53 6 • Editer une commande d’assurance qualité existante 49 Instructions de service 50 6 • Editer une commande d’assurance qualité existante Instructions de service 6 Editer une commande d’assurance qualité existante 6 6.1 Généralités Vous pouvez, sans qu’un appareil de mesure soit branché, ouvrir une commande d’assurance qualité existante, faire afficher les données et les analyser. Si toutefois vous voulez apporter des modifications à la commande courante ou mesurer des échantillons, il vous faut brancher l’appareil de mesure et dans le menu Configurations SPM, cliquer sur Rechercher. 6.2 Ouvrir une commande Procédure à suivre: 1. Dans la fenêtre principale, cliquez sur l’icône Ouvrir une commande. La fenêtre Ouvrir la commande s’affiche. 2. Sélectionnez le client souhaité dans la boîte de liste Client de la partie supérieure de la fenêtre. Dans la boîte de liste Client, on trouve également une option Tous. Si cette option est sélectionnée, les commandes de tous les clients seront affichées. De plus, à droite de chaque commande, le client auquel la commande est affectée est indiqué entre parenthèses. Si les clients entre parenthèses n’apparaissent pas, il vous faudra alors élargir la fenêtre en tirant à l’aide de la souris jusqu’à ce que ceux-ci apparaissent. 3. Marquez la commande souhaitée et cliquez sur Choisir. La commande est alors chargée à partir de la base de données. Conseil général de manipulation: A chaque fois qu’un objet est marqué et doit ensuite être sélectionné au moyen de Choisir, cette même opération peut également être lancée en double cliquant sur l’élément en question. 6 • Editer une commande d’assurance qualité existante 51 Instructions de service 6.3 Ouverture d’une commande répétitive Procédure à suivre: 1. Dans le menu Commande, cliquez sur Commande répétitive. La fenêtre Sélectionner la commande répétitive s’affiche. 2. Sélectionnez le client souhaité dans la boîte de liste Client de la partie supérieure de la fenêtre. 3. Marquez la commande souhaitée, devant par ex. être réimprimée sans modification préalable des couleurs et cliquez sur Choisir. La commande est chargée à partir de la base de données. 4. 4. Dans la fenêtre Commande répétitive qui s’ouvre, vous pouvez, si nécessaire, procéder à des ajustements des couleurs de référence. Sous Setup, vous pouvez attribuer une nouvelle désignation à la commande. Color Quality copie dans la commande répétitive toutes les couleurs de référence, les tolérances et toute la configuration du programme correspondant à la commande existante, à l’exception des échantillons mesurés. La désignation de la nouvelle commande est composée du nom de la commande initiale précédée des caractères „C_R“ la désignant ainsi comme étant une commande répétitive. 5. 52 Cliquez ensuite sur OK afin de parvenir directement à la fenêtre principale où vous pouvez immédiatement commencer à mesurer des échantillons. 6 • Editer une commande d’assurance qualité existante Instructions de service 6.4 Modifier la commande en cours Si vous voulez modifier une commande existante, ouvrez celle-ci ( voir par. 6.2 „Ouvrir une commande“). Ensuite, vous pouvez procéder aux modifications souhaitées: Procédure à suivre: 1. Dans la fenêtre principale, cliquez sur l’icône Modifier la commande en cours. La fenêtre Modifier la commande en cours s’affiche. 2. Dans la fenêtre Modifier la commande en cours, saisissez les modifications voulues. Pour ce faire, procédez de la même manière que lors de la définition d’une nouvelle commande ( voir les par. 5.4 „Saisir la désignation de la commande / l’info de la commande“ et 5.6 „Définir une nouvelle série“). Dans la case Références, on peut lire en regard de chaque série le nom, les valeurs numériques de la couleur de consigne, la formule de tolérance choisie et la valeur de tolérance. 3. Cliquez sur OK. Vous retournez alors dans la fenêtre des commandes. 6 • Editer une commande d’assurance qualité existante 53 Instructions de service 54 6 • Editer une commande d’assurance qualité existante Instructions de service 7 Mesurer les échantillons et les éditer 7.1 Généralités 57 7.2 Mesurer les échantillons 7.2.1 Associer les échantillons aux différentes séries 7.2.2 Exécuter le mesurage 7.2.3 Saisir un nom d’échantillon 57 57 58 58 7.3 Afficher et activer les échantillons 7.3.1 Sélectionner le groupe d’échantillons à afficher 7.3.2 Sélectionner l’échantillon actif 59 59 59 7.4 Effacer des échantillons 61 7 • Mesurer et éditer les échantillons 55 Instructions de service 56 7 • Mesurer et éditer les échantillons Instructions de service 7 Mesurer les échantillons et les éditer 7 7.1 Généralités Lorsque vous définissez une nouvelle commande d’assurance qualité ( voir chapitre 5 „Définir une nouvelle commande d’assurance qualité“) ou que vous avez ouvert une commande existante ( voir par. 6.2 „Ouvrir une commande“) vous parvenez à la fenêtre des commandes. Vous êtes alors prêt à mesurer des échantillons. En mode d’affichage ‚Commande‘, la fenêtre commande ouverte comportant plusieurs séries se présente typiquement de la façon suivante: Avec ce mode d’affichage, les écarts sont immédiatement visibles. Grâce à la tolérance spécifiée, vous pouvez constater immédiatement si un échantillon donné est „OK“ ou „HORS“ ou si le processus arrive à une zone critique („LIMITE“). 7.2 Mesurer les échantillons 7.2.1 Associer les échantillons aux différentes séries Si vous avez sélectionné l’association automatique ( svoir par. 15.1 „Configurations général“), les échantillons qui vont être mesurés ensuite seront automatiquement affectés à la série présentant le plus petit écart de couleur. Si, pour certaines raisons, vous avez opté pour l’association manuelle ( voir par. 15.1 „Configurations général“), les échantillons qui vont être mesurés seront affectés à la série active. Il vous faut donc d’abord activer la série souhaitée avant de pouvoir mesurer un échantillon ( voir étape1du par. 7.3.2 „Sélectionner l’échantillon actif“). 7 • Mesurer et éditer les échantillons 57 Instructions de service 7.2.2 Exécuter le mesurage Vous pouvez effectuer des mesures individuelles ou des mesures multiples avec calcul de moyenne ( voir par. 15.1 „Configurations général“). Procédure à suivre: 1. Positionnez votre appareil de mesure sur le champ à mesurer. 2. Dans la fenêtre principale, cliquez sur l’icône Mesurer des échantillons. Si vous avez opté pour des mesures multiples, la fenêtre Calcul de moyenne s’ouvre. Cliquez alors sur Mesurer afin que le mesurage soit lancé. Répétez cette opération jusqu’à ce que le nombre de mesures réglé pour le calcul de moyenne soit atteint. Vous retournez alors automatiquement dans la fenêtre des commandes où la valeur mesurée est affichée. En cliquant sur OK, vous pouvez interrompre le calcul de moyenne avant même que le nombre de mesures réglé soit atteint. Vous retournez alors également dans la fenêtre des commandes. 7.2.3 Saisir un nom d’échantillon Lors du mesurage, la date et l’heure courantes sont automatiquement affichées dans la case Nom de l’échantillon. Vous pouvez compléter ces données ou les écraser à tout moment. Procédure à suivre: 1. Cliquez sur la case Nom de l’échantillon. 2. Saisissez le nom de l’échantillon actif à partir du clavier. Si vous voulez saisir le nom d’un échantillon ayant été mesuré auparavant ou le modifier, il vous faut d’abord activer celui-ci ( voir par. 7.3.2 „Sélectionner l’échantillon actif“). 58 7 • Mesurer et éditer les échantillons Instructions de service Dans les présentations sous forme de tableaux, les désignations des échantillons figurent dans la colonne Nom. 7.3 Afficher et activer les échantillons 7.3.1 Sélectionner le groupe d’échantillons à afficher Procédure à suivre: 1. Dans la fenêtre principale, cliquez sur l’icône Sélectionner les échantillons affichés afin d’ouvrir la fenêtre Sélectionnez un groupe d’échantillons. 2. Sélectionnez l’option voulue. 3. Cliquez sur OK. L’option sélectionnée est alors affichée dans la ligne d’état et seuls les échantillons correspondants à la sélection sont affichés. 7.3.2 Sélectionner l’échantillon actif Le numéro de l’échantillon actif est affiché dans la barre des icônes, dans le champ Échantillon no. Color Quality déclare automatiquement l’échantillon ayant été mesuré en dernier comme échantillon actif. Procédure à suivre pour activer un autre échantillon: 1. Sélectionnez la série souhaitée au moyen d’une des possibilités suivantes ( voir également chapitre 8 „Adapter et modifier l’affichage“): 7 • Mesurer et éditer les échantillons 59 Instructions de service • Sur l’écran d’affichage des commandes: Sélectionnez la série souhaitée en cliquant sur un emplacement quelconque d’une fenêtre correspondante. Vous pouvez activer une, plusieurs ou toutes les séries. La série à laquelle appartient l’échantillon que vous souhaitez activer doit dans tous les cas être activée. • Sur l’écran d’affichage des séries: Sélectionnez la série souhaitée en cliquant sur le cavalier correspondant. 2. Sélectionnez l’échantillon souhaité au moyen d’une des possibilités suivantes: • En utilisant les touches fléchées déplacez-vous parmi les échantillons jusqu’à ce que vous vous trouviez sur l’échantillon souhaité. • Dans la case Éch. no., écrasez le numéro d’échantillon affiché en le remplaçant par le numéro de l’échantillon à activer. L’écran vient se positionner sur celui-ci. • Cliquez dans un graphique ou sur un tableau directement sur l’échantillon souhaité. • Utilisez le clavier pour vous déplacer parmi les échantillons: En maintenant la touche „Ctrl“ enfoncée et en appuyant de façon répétée sur la touche „→“, vous vous déplacez à travers les échantillons dans le sens ascendant. En maintenant la touche „Ctrl“ enfoncée et en appuyant de façon répétée sur la touche „←“, vous vous déplacez à travers les échantillons dans le sens descendant. En maintenant la touche „Ctrl“ enfoncée et en appuyant sur la touche „Fin“, vous allez rejoindre le dernier échantillon. En maintenant la touche „Ctrl“ enfoncée et en appuyant sur la touche „Origine“, vous allez rejoindre le premier échantillon. 60 7 • Mesurer et éditer les échantillons Instructions de service 7.4 Effacer des échantillons Procédure à suivre: 1. Activez la série dont vous souhaitez effacer des échantillons. 2. Sélectionnez les échantillons à effacer au moyen d’une des possibilités suivantes: • Activez un seul échantillon à effacer et cliquez sur l’icône Effacer. • Si vous souhaitez effacer simultanément un groupe défini d’échantillons, sélectionnez cette option du menu Commande > Echantillons > Effacer les échantillons du no au no. Une fenêtre s’ouvre alors dans laquelle vous allez pouvoir définir le groupe d’échantillons à effacer. • • Si vous souhaitez effacer seulement le dernier échantillon de toutes les séries, sélectionnez cette option dans le menu Commande > Echantillons > Effacer le dernier échantillon de chaque série. Dans la fenêtre qui s’ouvre alors, vous pouvez confirmer l’effacement. 7 • Mesurer et éditer les échantillons 61 Instructions de service 62 7 • Mesurer et éditer les échantillons Instructions de service 8 Adapter et modifier l’affichage 8.1 Passage de l’affichage des commandes à l’affichage des séries 65 8.2 Sélectionner les affichages 8.2.1 Sélectionner les affichages alors que l’affichage des séries est activé 8.2.2 Sélectionner les affichages alors que l’affichage des commandes est activé 65 8.3 Sélectionner les séries à représenter 8.3.1 Sélectionner une série, l’affichage des commandes étant activé 8.3.2 Sélectionner une série, l’affichage des séries étant activé 67 67 8.4 Modifier la configuration des affichages 8.4.1 Zoom 8.4.2 Réorganiser les fenêtres 68 68 68 8 • Adapter et modifier l’affichage 65 66 67 63 Instructions de service 64 8 • Adapter et modifier l’affichage Instructions de service 8 Adapter et modifier l’affichage 8 8.1 Passage de l’affichage des commandes à l’affichage des séries 8.2 Sélectionner les affichages Procédure à suivre pour changer de mode d’affichage: 1. Pour sélectionner l‘affichage Commandes, cliquez dans la fenêtre principale sur l‘icône „Commandes“. Dans ce mode, plusieurs séries d‘une commande seront affichées ensemble. 2. Pour sélectionner l‘affichage Séries, cliquez dans la fenêtre principale sur l‘icône „Série“. Dans ce mode, une série sera représentée par plusieurs affichages. Le mode d‘affichage activé momentanément est signalé par une icône représentée comme étant enfoncée. Par ailleurs, l‘affichage des commandes étant activé, la désignation „Commandes“ apparaît dans la barre d‘état, alors que lorsque l‘affichage des séries est activé, la désignation „Séries“ apparaît au même endroit. 8.2.1 Sélectionner les affichages alors que l’affichage des séries est activé Procédure à suivre: 1. Dans la fenêtre principale, cliquez sur le bouton Affichage. La fenêtre Commandes: Affichage s‘ouvre. 2. Dans la liste Activer les affichages, activez les affichages que vous souhaitez voir représentés sur votre écran en cliquant sur les cases à cocher. Les affichages sélectionnés ici se limitent à la commande ouverte momentanément. Si vous voulez privilégiez un affichage de façon à ce qu‘il soit toujours activé dès le départ, il vous faudra effectuer ce réglage à partir du menu Réglages > Affichages. Les commandes mémorisées ne sont pas affectées par ce réglage. Au moyen du bouton de commande Reprendre les réglages pour ‚une nouvelle commande‘ vous pouvez néanmoins faire en sorte que vos vues préférentielles soient affectées aux nouvelles commandes. 8 • Adapter et modifier l’affichage 65 Instructions de service 3. Cliquez sur OK. Les affichages activés seront affichés dans la fenêtre des commandes pour la série sélectionnée. . 8.2.2 Sélectionner les affichages alors que l’affichage des commandes est activé Procédure à suivre: 1. Cliquez sur l’un des onglets qui sont placés immédiatement audessus de la fenêtre des commandes afin d’activer l’affichage voulu. 2. Si les affichages présélectionnés ne sont pas tous visibles dans la fenêtre principale, vous pourrez faire apparaître les affichages masqués en actionnant les touches fléchées . Vous pouvez également sélectionner l’affichage souhaité dans une liste qui apparaîtra après que vous aurez actionné le symbole . Si lors du travail dans la liste ouverte au moyen du bouton ci-dessus, vous constatez qu‘il manque une vue que vous souhaiteriez avoir, cela est dû au fait que cet affichage n‘a pas été activé dans le menu Réglages > Affichages. Dans ce menu, il vous est possible d‘activer cet affichage à tout moment. Il figurera alors dans la liste des affichages pouvant être sélectionnés. 66 8 • Adapter et modifier l’affichage Instructions de service 8.3 Sélectionner les séries à représenter 8.3.1 Sélectionner une série, l’affichage des commandes étant activé Procédure à suivre: 1. Dans la fenêtre principale, cliquez sur le bouton Affichages. La fenêtre Commande: Affichage apparaît. 2. Dans la liste Activer les séries, activez les séries que vous souhaitez activer en cliquant sur les cases à cocher carrées. En cliquant sur Toutes activées ou Toutes inactivées, vous pouvez activer ou désactiver toutes les séries. 3. Cliquez sur OK. L’affichage sélectionné est représenté dans la fenêtre des commandes pour toutes les séries activées. Si lors du travail avec l‘affichage des commandes activé, vous constatez qu‘aucune série n‘est affichée (fenêtre principale vide), cela est sans doute dû au fait que, dans la fenêtre ci-dessus, aucune des séries n‘est activée, intentionnellement ou non (toutes les cases à cocher désactivées). 8.3.2 Sélectionner une série, l’affichage des séries étant activé Procédure à suivre: 1. Cliquez sur l’un des onglets placés directement au-dessus de la fenêtre des commandes afin de sélectionner la série souhaitée. 2. Si les séries ne sont pas toutes visibles dans la fenêtre principale, vous pourrez faire apparaître les séries masquées en actionnant les touches fléchées . Vous pouvez également sélectionner la série souhaitée dans une liste qui apparaîtra après que vous aurez actionné le symbole 8 • Adapter et modifier l’affichage 67 Instructions de service 8.4 Modifier la configuration des affichages 8.4.1 Zoom Au niveau de l’affichage des tendances, vous pouvez modifier progressivement la plage de mesure représentée au moyen du bouton zoom. Procédure à suivre pour modifier la plage de mesure avec le zoom: 1. Activez la fenêtre présentant l’affichage recherché, en cliquant à un endroit quelconque de cette fenêtre. 2. Cliquez sur le bouton gauche , si vous voulez représenter une plage de mesure plus petite ou sur le bouton droit si vous souhaitez représenter une plus grande plage de mesure. A chaque clic, la plage de mesure va se trouver diminuée ou agrandie d’un cran. Vous devez donc cliquer autant de fois qu’il le faut jusqu’à ce que la plage de mesure apparaisse selon la taille voulue. 8.4.2 Réorganiser les fenêtres Dans le menu Fenêtre, vous pouvez sélectionner la disposition des fenêtres qui vous convient. Vous avez le choix entre les dispositions suivantes : • En tuiles (chevauchement) • Fenêtres juxtaposées (mosaïque) • Répartition horizontale • Répartition verticale Par ailleurs, vous avez la possibilité de disposer les fenêtres exactement comme vous le souhaitez, en fonction de vos besoins. Vous pouvez ensuite mémoriser ce mode d‘affichage en tant que préréglage en lui donnant un nom. Vous avez ainsi la possibilité de mémoriser plusieurs préréglages que vous pourrez appeler en fonction des besoins spécifiques des travaux à accomplir. Il vous sera alors possible de sélectionner le mode d‘affichage souhaité à partir d‘une liste et de l‘appliquer ainsi à la commande que vous êtes en train de traiter. De plus, il vous est possible d‘enregistrer un affichage donné en tant que réglage par défaut qui sera alors automatiquement activé par ex. lors de nouvelles commandes. Veuillez également noter à ce sujet les explications fournies au chap. 15.7 „Fenêtre“. Il ne faut pas confondre les possibilités offertes dans le menu Fenêtres avec celles du menu Réglages > Affichages. Alors qu‘à l‘aide de celles du menu Réglages > Affichages, on va définir quels types d‘affichage vont être sélectionnés, dans le menu Fenêtres, on définira la manière dont ces affichages vont être représentés. 68 8 • Adapter et modifier l’affichage Instructions de service 9 Mode ‚Comparaison rapide‘ 9 • Mode ‚Comparaison rapide‘ 69 Instructions de service 70 9 • Mode ‚Comparaison rapide‘ Instructions de service 9 Mode ‚Comparaison rapide‘ 9 En mode Comparaison rapide, vous allez pouvoir comparer une couleur de référence donnée très rapidement avec des mesures effectuées sur des échantillons. Du fait que, dans ce mode, il n’y a pas à ouvrir de commande affectée à un client donné, l’utilisateur parvient en un temps record à une situation qui lui permet de commencer l’opération de mesurage. Ce mode est donc conçu pour les cas où il convient de comparer des couleurs rapidement et sans grandes complications. La saisie des valeurs mesurées n’étant pas essentielle dans ce Procédure à suivre, on part du principe que la série de mesures ne sera stockée que temporairement pour être ensuite rejetée à la fin des travaux. Malgré tout, il est possible, si on le souhaite, de convertir les valeurs mesurées en une commande à la fin des mesures. Procédure à suivre: 1. Dans la fenêtre principale, cliquez sur l’icône Comparaison rapide placé tout à fait à droite. La fenêtre Conditions de mesure s’affiche. 2. Vérifiez les conditions de mesure, ajustez le cas échéant les valeurs par défaut et confirmez en cliquant sur OK. La fenêtre Référence s’affiche. 9 • Mode ‚Comparaison rapide‘ 71 Instructions de service 3. Saisissez la référence, soit en mesurant ou en chargeant une référence déjà enregistrée au moyen de ColorNet. Ensuite, la fenêtre principale s’affiche compte tenu des vues préréglées. En mode Comparaison rapide également, l’opérateur dispose de toutes les fonctionnalités de Color Quality. Dans le menu Configurations > Affichages, on pourra définir les affichages pouvant être représentés. Par ailleurs, dans ce mode également, il est possible de basculer du mode Commande au mode Série et inversement. 4. Commencer la saisie des mesures d’échantillons. Le mesurage peut être lancé soit en cliquant sur l’icône Mesurer échantillon soit directement sur l’appareil de mesure. Afin de pouvoir lancer le mesurage directement sur l’appareil de mesure, l’option Déclencher la mesure possible par SPM du menu Configurations > Général doit être activée. 5. Une fois la série de mesure effectuée, quittez le mode Comparaison rapide en cliquant de nouveau sur l’icône correspondant. La fenêtre Enregistrer en tant que commande apparaît. 72 9 • Mode ‚Comparaison rapide‘ Instructions de service 6. Vous pouvez alors choisir de conserver les valeurs mesurées ou de les rejeter. Si vous souhaitez mémoriser les données, vous avez, en cliquant sur Oui, la possibilité de les convertir en une commande. Celle-ci devra, tout comme une commande normale, être affectée à un client. Cliquez sur Non si vous ne souhaitez pas conservez les données. Celles-ci seront alors rejetées. 9 • Mode ‚Comparaison rapide‘ 73 Instructions de service 74 9 • Mode ‚Comparaison rapide‘ Instructions de service 10 Gérer les commandes 10.1 Effacer des commandes 77 10.2 Envoyer les données d’une commande 78 10.3 Exporter les données d’une commande 78 10.4 Importer les données d’une commande 79 10.5 Exporter des données de commandes vers SpectroEye / importer des données de commandes à partir de SpectroEye 80 10 • Gérer les commandes 75 Instructions de service 76 10 • Gérer les commandes Instructions de service 10 Gérer les commandes 10 10.1 Effacer des commandes Procédure à suivre: 1. Dans le menu Base de données, cliquez sur Commandes. La fenêtre Base de données: Commandes s’affiche. 2. Dans la boîte de liste Client placée dans la partie supérieure de la fenêtre, sélectionnez le client dont vous souhaitez effacer des commandes. Dans la boîte de liste Client, vous trouverez en tête de liste l’option Tous. Si vous sélectionnez cette option, les commandes de tous les clients seront affichées. Dans ce cas, le nom du client auquel une commande appartient apparaît alors entre parenthèses à droite de cette commande. Si les noms des clients ne sont pas visibles, élargissez la fenêtre en tirant sur le côté du cadre de la fenêtre au moyen de la souris jusqu’à ce que ceux-ci apparaissent. 3. Marquez commandes à effacer. 10 • Gérer les commandes 77 Instructions de service Il est possible de marquer plusieurs commandes à la fois en maintenant soit la touche „Shift“, soit la touche „Ctrl“ enfoncée tout en passant sur les commandes en question avec le curseur de la souris. Si vous souhaitez marquer toutes les commandes, cliquez sur le bouton Tous actifs / passifs. 4. Cliquez sur Effacer. Dans la fenêtre, Confirmer l’effacement les commandes à effacer sont affichées. 5. Cliquez sur OK pour effacer les commandes en question. 10.2 Envoyer les données d’une commande Dans la fenêtre Base de données: Commandes, vous pouvez sélectionner une ou plusieurs commandes et les envoyer ensuite par e-mail en cliquant sur Envoyer. Veuillez noter à ce sujet les instructions du par. 3.8.3 „E-mail“. 10.3 Exporter les données d’une commande Procédure à suivre: 1. Dans le menu Base de données, cliquez sur Commandes. 2. Sélectionnez le client dont vous souhaitez exporter une commande. Dans la partie centrale de la fenêtre, la liste des commandes est alors affichée. 3. Cliquez sur la commande que vous souhaitez exporter. Vous pouvez également sélectionner plusieurs commandes. Celles-ci seront alors enregistrées dans le même fichier d’exportation. Dans ce cas, il vous faut saisir le nom de fichier sous lequel les données seront exportées dans la fenêtre Exporter dans un fichier. 78 10 • Gérer les commandes Instructions de service A l’aide du Glisser-Déplacer, vous pouvez également placer les commandes directement dans une fenêtre de l’Explorateur Windows ( voir également par. 3.8.2 „Glisser-Déplacer“). 4. 5. Cliquez sur Exporter. La fenêtre Exporter dans fichier apparaît. Sélectionnez l’emplacement vers lequel les données doivent être exportées. Les commandes peuvent également être exportées dans un format correspondant à une version antérieure de Color Quality ou au format CxF. Pour cela, sélectionnez dans la case Type l’option correspondante. 6. Cliquez sur Enregistrer. Le fichier est exporté. 10.4 Importer les données d’une commande Procédure à suivre: 1. Dans le menu Base de données, cliquez sur Commandes. La fenêtre Base de données: Commandes s’affiche. 2. Dans la boîte de liste Client dans la partie supérieure de la fenêtre, sélectionnez le client auquel vous souhaitez associer le fichier. 3. Cliquez sur Importer. La fenêtre Importation de fichier apparaît. 4. Sélectionnez l’emplacement où se trouve le fichier que vous souhaitez importer. 5. Marquez le fichier à importer. 6. Cliquez sur Ouvrir. Le fichier est alors importé, le nom apparaît dans la liste des commandes. 10 • Gérer les commandes 79 Instructions de service 10.5 Exporter des données de commandes vers SpectroEye / importer des données de commandes à partir de SpectroEye Color Quality vous permet de mémoriser des commandes complètes sur un spectrophotomètre SpectroEye de GretagMacbeth et de les importer de nouveau à partir de celui-ci. Procédure à suivre pour l’exportation des données: 1. Dans le menu Base de données, cliquez sur Commandes. 2. Dans la fenêtre Base de données: Commandes, sélectionnez le client dont vous souhaitez exporter une commande. 3. Marquez la commande que vous souhaitez exporter vers SpectroEye. 4. Cliquez sur le bouton et suivez les instructions qui apparaissent à l’écran. Color Quality attribue un nom univoque au fichier à exporter. Si vous souhaitez écraser une commande dans SpectroEye, saisissez le nom de la commande à écraser. Vous devrez ensuite confirmer l’effacement de l’ancienne commande. Procédure à suivre pour l’importation: 1. Dans le menu Base de données, cliquez sur Commandes. 2. Dans la fenêtre Base de données: Commandes, sélectionnez le client auquel vous souhaitez associer la commande. 3. Cliquez sur le bouton et suivez les instructions qui apparaissent à l’écran. 80 10 • Gérer les commandes Instructions de service 11 Editer les standards et les redéfinir 11.1 Généralités 83 11.2 Ouvrir la base de données des standards 83 11.3 Définir les standards 83 11.4 Définir les réglages pour la saisie des standards 84 11.5 Effacer des standards 85 11.6 Envoyer les données de standards 85 11.7 Exporter les données de standards 85 11.8 Importer des données standards 86 11 • Editer les standards et les redéfinir 81 Instructions de service 82 11 • Editer les standards et les redéfinir Instructions de service 11 Editer les standards et les redéfinir 11 11.1 Généralités Un standard est une couleur de consigne avec tolérance spécifiée. Si vous souhaitez utiliser une couleur de consigne comme couleur de référence pour plusieurs commandes, vous devriez l’enregistrer dans la base de données des standards. Un standard est toujours affecté à un client ; ainsi, vous pouvez le retrouver plus facilement. 11.2 Ouvrir la base de données des standards Procédure à suivre: 1. Dans le menu Base de données, cliquez sur Standards. Si nécessaire, procédez à un calibrage du blanc de votre appareil de mesure ( voir par. 4.2 „Effectuer le calibrage du blanc de l’appareil de mesure“). Ensuite, vous parvenez à la fenêtre Base de données: Standards. Dans la boîte de liste Client:, vous trouverez en tête de liste l’option Tous. Si vous sélectionnez cette option, les standards de tous les clients seront affichés. Dans ce cas, le nom du client auquel un standard appartient apparaît alors entre parenthèses à droite de cette commande. Si les noms des clients ne sont pas visibles, élargissez la fenêtre en tirant sur le côté du cadre de la fenêtre au moyen de la souris jusqu’à ce que ceux-ci apparaissent. 11.3 Définir les standards Vous pouvez mesurer les standards à l’aide de l’appareil de mesure, les charger à travers ColorNet, les charger sous forme de fichiers CxF ou les saisir au moyen du clavier. Procédure à suivre: 1. Dans la fenêtre Base de données: Standards, sélectionnez le client auquel vous souhaitez associer le standard. 11 • Editer les standards et les redéfinir 83 Instructions de service Si vous avez activé des options pour le mesurage des standards ( voir par. 11.4 „Définir les réglages pour la saisie des standards“), il vous faut également sélectionner le standard dont vous souhaitez reprendre la désignation, la description additionnelle ou la tolérance. 2. 3. 4. 5. Cliquez sur Nouveau. La fenêtre Nouveau standard apparaît.. Définissez les tolérances et le standard. Pour cela, procédez de façon analogue à l a définition d’une nouvelle série ( voir par. 5.6 „Définir une nouvelle série“). Si nécessaire, modifiez la désignation attribuée automatiquement et saisissez une description additionnelle. Cliquez sur OK afin de retourner à la fenêtre Base de données: Standard. 11.4 Définir les réglages pour la saisie des standards Procédure à suivre: 1. Dans la fenêtre Base de données: Standards, cliquez sur Options. La fenêtre Réglages pour la mesure des standards s’affiche. 2. Activez les cases à cocher voulues: • Accepter la désignation et augmenter le numéro: Si vous attribuez un nom fixe et un numéro d’ordre à vos standards, cette option fera que le nom sera automatiquement repris pour le nouveau standard et le numéro sera incrémenté de 1. • Copier la note: Color Quality reprend la note du standard sélectionné qui a été inscrite une fois. Vous pouvez ainsi vous épargner de saisir toujours la même note. • Copier la tolérance: Cette option vous facilite la saisie rapide de standards présentant la même tolérance. Color Quality reprend la tolérance du standard sélectionné. Lorsque cette option est désactivée, la tolérance standard est reprise ( voir par. 15.1 „Configurations général) Ces options ne sont exécutées que lorsque vous avez sélectionné un standard existant avant de passer à la définition d’un nouveau standard. 84 11 • Editer les standards et les redéfinir Instructions de service 11.5 Effacer des standards Procédure à suivre: 1. Dans la fenêtre Base de données: Standards, sélectionnez le client auquel le standard à effacer est affecté. 2. Marquez le standard que vous souhaitez effacer. 3. Cliquez sur Effacer. La fenêtre Confirmer l’effacement apparaît. 4. Cliquez sur OK. Il est possible de sélectionner plusieurs standards à la fois en maintenant soit la touche „Shift“, soit la touche „Ctrl“ enfoncée tout en passant sur les standards en question avec le curseur de la souris. Si vous souhaitez marquer tous les standards, cliquez sur le bouton Toutes actives / passives. 11.6 Envoyer les données de standards Dans la fenêtre Base de données: Standards, vous pouvez sélectionner un ou plusieurs standards et les envoyer ensuite par e-mail en cliquant sur Envoyer. Veuillez consulter à ce propos par. 3.8.3 „E-mail“. 11.7 Exporter les données de standards Procédure à suivre: 1. Dans le menu Base de données, cliquez sur Standards. 2. Sélectionnez le client sont vous souhaitez exporter un standard. 3. Cliquez sur le standard que vous souhaitez exporter. Vous pouvez également sélectionner plusieurs standards à la fois. Ceuxci seront alors enregistrés dans le même fichier d’exportation. Dans ce cas, il vous faut saisir le nom de fichier sous lequel les données seront exportées dans la fenêtre Exporter dans fichier. 11 • Editer les standards et les redéfinir 85 Instructions de service A l’aide du Glisser-Déplacer, vous pouvez également placer les standards directement dans une fenêtre de l’Explorateur Window ( voir également par. 3.8.2 „Glisser-Déplacer“). 4. 5. 6. Cliquez sur Exporter. La fenêtre Exporter dans un fichier apparaît. Sélectionnez l’emplacement vers lequel les données doivent être exportées. Cliquez sur Enregistrer. Le fichier est alors exporté. 11.8 Importer des données standards Procédure à suivre: 1. Dans le menu Base de données, cliquez sur Standards. 2. Sélectionnez le client auquel vous voulez associer le standard. 3. Cliquez sur Importer. La fenêtre Importer de fichier apparaît. 4. Sélectionnez l’emplacement où vous souhaitez importer le fichier. 5. Marquez le fichier voulu. 6. Cliquez sur Ouvrir. Le fichier est importé, le nom apparaît dans la liste des standards. 86 11 • Editer les standards et les redéfinir Instructions de service 12 Editer des clients et en définir de nouveaux 12.1 Généralités 89 12.2 Saisir le client 89 12.3 Effacer client 90 12.4 Envoyer des données de client 90 12.5 Exporter des données de client 90 12.6 Importer des données client 91 12 • Editer des clients et en définir de nouveaux 87 Instructions de service 88 12 • Editer des clients et en définir de nouveaux Instructions de service 12 Editer des clients et en définir de nouveaux 12 12.1 Généralités Afin de pouvoir ranger vos données (commandes, standards, clients) dans la base de données, celles-ci sont classées par client. A chaque nouveau client, il faut donc d’abord saisir un nom et, le cas échéant, des informations complémentaires dans la base de données, afin de pouvoir lui associer une commande ou un standard. 12.2 Saisir le client Procédure à suivre: 1. Dans le menu Base de données, cliquez sur Clients. La fenêtre Base de données: Clients apparaît. 2. 3. 4. 5. Cliquez sur Nouveau. La fenêtre Nouveau client apparaît. Cliquez sur la case Désignation et saisissez la désignation du client à partir du clavier. Dans les cases Description additionnelle et Adresse, vous pouvez également saisir des données si vous le souhaitez. Cliquez sur OK lorsque vous avez fini la saisie des données. 12 • Editer des clients et en définir de nouveaux 89 Instructions de service 12.3 Effacer client Vous pouvez effacer un client lorsque vous n’avez plus de commandes à ouvrir ou à éditer pour celui-ci. Toutes les commandes et tous les standards qui lui sont affectés seront également effacés. Procédure à suivre: 1. Dans le menu Base de données, cliquez sur Clients. 2. Marquez le client que vous souhaitez effacer. 3. Cliquez sur Effacer. La fenêtre Confirmer l’effacement apparaît. 4. Cliquez sur OK.. Lorsqu’il y a encore des commandes et des standards d’affectés à ce client, un avertissement apparaît vous signalant que le client ne peut pas être effacé aussi longtemps que des commandes et des standards lui sont affectés. 12.4 Envoyer des données de client Dans la fenêtre Base de données: Clients, vous pouvez sélectionner un ou plusieurs clients et les envoyer par e-mail en cliquant sur Envoyer. Consulter à ce sujet le par. 3.8.3 „E-mail“. 12.5 Exporter des données de client Procédure à suivre: 1. Dans le menu Base de données, cliquez sur Clients. 2. Dans la fenêtre Base de données: Clients, sélectionnez le client que vous souhaitez exporter. Vous pouvez également sélectionner plusieurs clients. Ceux-ci seront alors enregistrés dans le même fichier d’exportation. Dans ce cas, il vous faut saisir le nom de fichier sous lequel les données seront exportées dans la fenêtre Exporter dans un fichier. A l’aide du Glisser-Déplacer, vous pouvez également placer des clients directement dans une fenêtre de l’Explorateur Window ( voir également le par. 3.8.2 „Glisser-Déplacer“). 3. 4. 5. 90 Cliquez sur Exporter. La fenêtre Exporter dans fichier apparaît. Sélectionnez l’emplacement vers lequel le fichier client doit être exporté. Cliquez sur Enregistrer. Le fichier est exporté. 12 • Editer des clients et en définir de nouveaux Instructions de service 12.6 Importer des données client Procédure à suivre: 1. Dans le menu Base de données, cliquez sur Clients. 2. Cliquez sur Importer. La fenêtre Importer de fichier apparaît. 3. Sélectionnez l’emplacement à partir duquel vous souhaitez importer le fichier. 4. Marquez le fichier souhaité. 5. Cliquez sur Ouvrir. La fenêtre Confirmer l’importation apparaît. 6. Cliquez sur OK. Le fichier est importé, le nom apparaît dans la liste des clients de la fenêtre Base de données: Clients. 12 • Editer des clients et en définir de nouveaux 91 Instructions de service 92 12 • Editer des clients et en définir de nouveaux Instructions de service 13 Mise en place et gestion de la base de données 13.1 Généralités 95 13.2 Créer une nouvelle base de données 95 13.3 Connecter une base de données existante 97 13.4 Déconnecter la base de données 97 13.5 Mettre en place une base de données commune dans un réseau 98 13.6 Sauvegarder une base de données 98 13.7 Restaurer une base de données 99 13 • Mise en place et gestion de la base de données 93 Instructions de service 94 13 • Mise en place et gestion de la base de données Instructions de service 13 Mise en place et gestion de la base de données 13 13.1 Généralités Une même base de données peut être ouverte par plusieurs logiciels Color Quality pouvant tourner simultanément sur différents ordinateurs ou sur le même ordinateur. L’accès simultané à un même objet d’une base de données sera cependant rendu impossible par Color Quality Dans un réseau, une base de données commune peut être mise en place sur un quelconque ordinateur de ce réseau. Dans l’intérêt de la sécurité des données, il est néanmoins avantageux d’implanter la base de données commune sur un serveur de fichiers. Base de donnÈes commune Base de donnÈes commune Base de donnÈes locale 13.2 Créer une nouvelle base de données Lorsque Color Quality est lancé pour la première fois après son installation, la fenêtre Création de base de données est affichée vide. C’est là une invitation à l’utilisateur de créer la première base de données. Cette base de données peut être créée localement sur l’ordinateur de l’utilisateur ou à un emplacement quelconque du réseau, s’il y en a un. En cas de besoin, on pourra par la suite créer de nouvelles bases de données totalement indépendantes les unes des autres. Procédure à suivre: 1. Dans le menu Base de données, cliquez sur Organiser. La fenêtre Préparer la base de données s’affiche. 13 • Mise en place et gestion de la base de données 95 Instructions de service 2. Cliquez sur Nouveau. La fenêtre Créer une nouvelle base de données apparaît. 3. Dans la case Chemin d‘accès de la base de données, cliquez sur le bouton . La fenêtre Enregistrer sous apparaît. Dans l’explorateur Windows, placez vous à l’emplacement où la nouvelle base de données doit être créée et sous Nom de fichier, saisissez une désignation pour la base de données. 4. 5. 6. 96 En cliquant sur Enregistrer, la base de données est créée et apparaît dans la fenêtre Préparer la base de données. Marquez la base de données et désignez-la comme base de données active en cliquant sur Choisir. 13 • Mise en place et gestion de la base de données Instructions de service 13.3 Connecter une base de données existante Afin de pouvoir utiliser une base de données existante, celle-ci doit être connectée avec Color Quality. Procédure à suivre: 1. Cliquez dans le menu Base de données sur Organiser. La fenêtre Préparer la base de données s’affiche. 2. Dans la fenêtre Préparer la base de données, cliquez sur Connecter. 3. Dans l’explorateur Windows, placez-vous à l’emplacement où la base de données se trouve. 4. Marquez la base de données et cliquez sur Ouvrir. 5. Dans la fenêtre Connecter base de données, cliquez sur OK. Le nom de la base de données s’affiche alors dans la fenêtre Préparer la base de données. 6. Marquez la base de données et faites-en la base de données active en cliquant sur Choisir. 13.4 Déconnecter la base de données Si une base de données n’est plus nécessaire, celle-ci peut être fermée. Cette base de données n’est pas effacée mais peut à tout moment être utilisée de nouveau avec Connecter base de données. Procédure à suivre: 1. Dans le menu Base de données, cliquez sur Organiser. La fenêtre Préparer la base de données s’affiche. 2. Marquez la base de données à déconnecter. 3. Cliquez sur Déconnecter. Le nom de la base de données est alors effacé de la liste. La base de données demeure néanmoins à l’emplacement où elle se trouvait et peut être reconnectée le cas échéant. Afin d’effacer définitivement une base de données, le fichier de la base de données doit être effacé dans l’Explorateur Windows. Ceci suppose néanmoins que toutes les stations de travail connectées avec cette base de données se soient déconnectées auparavant de la base de données en question. 13 • Mise en place et gestion de la base de données 97 Instructions de service 13.5 Mettre en place une base de données commune dans un réseau Pour créer au sein d’un réseau une base de données à laquelle ont accès plusieurs stations de travail, on procèdera de la façon suivante: • Dans la fenêtre Préparer la base de données, (Menu Base de données > Organiser), créer une nouvelle base de données avec Nouveau ( voir par. 13.2 „Créer une nouvelle base de données“). • A l’aide de l’Explorateur Windows, venez vous placer à l’emplacement du réseau où la base de données commune doit être créée. Vous pouvez également taper un chemin du réseau dans la mesure où la ressource mentionnée existe véritablement et est accessible. • Tapez le nom que vous voulez attribuer à la nouvelle base de données et validez par OK. Afin de pouvoir accéder à la base de données réseau à partir d’un autre ordinateur, reliez la base de données dans la fenêtre Préparer la base de données (Menu Base de données > Organiser) à l’aide de la commande Connecter ( voir par. 13.3 „Connecter une base de données existante“). Tapez comme chemin de la base de données le chemin que vous aviez déjà spécifié pour la création de la base de données. 13.6 Sauvegarder une base de données GretagMacbeth recommande vivement à ses clients, dans leur propre intérêt, de sauvegarder régulièrement les données Color Quality qu’ils ont créées sur un serveur ou un substrat d’information courant. Procédure à suivre: 1. Si vous avez ouvert une commande, fermez-la en sélectionnant l’option Fermer dans le menu Commande. Il est important de savoir que le processus décrit ci-après ne vous permet de sauvegarder que la base de données momentanément connectée. S’il existe plusieurs bases de données, il faudra effectuer une sauvegarde pour chacune de ces bases de données. Pour ce faire, la base de données en question devra auparavant être marquée et sélectionnée dans le menu Base de données > Organiser. 98 13 • Mise en place et gestion de la base de données Instructions de service 2. 3. 4. 5. Dans le menu Fichier, cliquez sur Base de données. Dans la case de sélection, cliquez sur Assurer. La fenêtre Exporter la copie de sécurité de la base de données apparaît. Dans l’Explorateur Windows, placez-vous à l’emplacement où la copie de sauvegarde doit être enregistrée. Attribuez un nom au fichier de sauvegarde et cliquez sur Enregistrer. Au lieu ou en plus de cela, on pourra également mémoriser une base de données Color Quality en copiant à un autre emplacement le fichier de base de données en question au moyen de l’Explorateur Windows. Ce mode de sauvegarde sera beaucoup plus rapide surtout si la base de données contient un volume important de données clients. Une base de données ayant été ainsi sauvegardée pourra, en cas de besoin, être recopiée à l’emplacement initial et reconnectée si nécessaire ( voir également par. 13.3 „Connecter une base de données existante“). 13.7 Restaurer une base de données Procédure à suivre: 1. Si vous avez ouvert une commande, refermez-la en cliquant sur Fermer dans le menu Commande. 2. Dans le menu Fichier, cliquez sur Base de données. Il est important de savoir que le processus décrit ci-après ne vous permet de recopier les données sauvegardées que dans la base de données momentanément connectée. S’il existe plusieurs bases de données, la base de données dans laquelle les données de sauvegarde doivent être enregistrées devra auparavant être marquée et sélectionnée dans le menu Base de données > Organiser. 3. Dans la case de sélection, sélectionnez l’option de menu Restaurer. La fenêtre Importer la copie de sécurité de la base de données apparaît. 4. Dans l’Explorateur, placez-vous à l’emplacement où se trouve le fichier de sauvegarde que vous souhaitez récupérer. 5. Marquez le fichier de sauvegarde. Il apparaît alors dans la case Nom de fichier. 13 • Mise en place et gestion de la base de données 99 Instructions de service 6. Cliquez sur Ouvrir. La fenêtre Restaurer la base de données apparaît. Si vous souhaitez ajouter les données sauvegardées importées à la base de données momentanément connectée, sélectionnez Compléter. Si vous voulez remplacer la base de données momentanément connectée par les données sauvegardées, sélectionnez Ecrire par dessus. Dans ce cas, un message apparaîtra pour vous avertir que toutes les données contenues dans la base de données seront perdues, c.-à-d. remplacées par les données sauvegardées. 7. 100 Sélectionnez l’option souhaitée. La fenêtre d’information Importer la copie de sécurité de la base de données apparaît, la base de données est complétée ou remplacée. 13 • Mise en place et gestion de la base de données Instructions de service 14 Imprimer 14.1 Configurer l’imprimante 103 14.2 Imprimer 14.2.1 Imprimer à partir de la fenêtre des commandes 14.2.2 Imprimer à partir de la base de données 103 103 104 14 • Imprimer 101 Instructions de service 102 14 • Imprimer Instructions de service 14 Imprimer 14 14.1 Configurer l’imprimante Procédure à suivre: 1. Dans le menu Fichier, cliquez sur Configurer l’imprimante afin de faire afficher la fenêtre Configuration de l’impression du système. 2. Sélectionnez l’imprimante voulue. Selon l’imprimante utilisée, vous avez la possibilité de sélectionner d’autres options telles que Portrait/Paysage, la taille du papier et l’alimentation en papier. 3. Cliquez sur OK afin de confirmer votre sélection et de retourner à Color Quality. 14.2 Imprimer 14.2.1 Imprimer à partir de la fenêtre des commandes Procédure à suivre: 1. Dans le menu Commande, sélectionnez l’option Imprimer. 2. Sélectionnez parmi les sous-menus l’option souhaitée: • Tout l’écran • La fenêtre active • Toutes les fenêtres 14 • Imprimer 103 Instructions de service 14.2.2 Imprimer à partir de la base de données A partir de la base de données, vous pouvez imprimer des données et des listes de clients, commandes ou standards. Procédure à suivre: 1. Dans le menu Base de données, cliquez sur l’élément à partir duquel vous souhaitez imprimer des données: commande, standard ou client. 2. Dans la fenêtre Base de données: Commandes, sélectionnez le client dont vous souhaitez imprimer des commandes et marquez les commandes devant être imprimées. ou Dans la fenêtre Base de données: Standards, sélectionnez le client dont vous souhaitez imprimer les standards et marquez standards devant être imprimés. ou Dans la fenêtre Base de données: Clients, sélectionnez les clients dont vous souhaitez imprimer les données. 3. Cliquez sur Imprimer. Les données sélectionnées sont alors imprimées. 104 14 • Imprimer Instructions de service 15 Procéder des configurations 15.1 Configurations général 15.1.1 Conditions de mesure standards (illuminant, observateur, filtre) 15.1.2 Système de couleurs 15.1.3 Demande de calibration 15.1.4 Calcul de moyenne 15.1.5 Langue 15.1.6 Nom de l’usager 15.1.7 Lancement du mesurage 15.1.8 Association des échantillons aux séries 15.1.9 Métamérie 107 15.2 Configurations du programme 15.2.1 Tolérance de standard 15.2.2 Calcul de densité 15.2.3 Calcul de la force tinctorielle 110 110 111 112 15.3 Configurations de l’appareil de mesure 15.3.1 Déterminer l’interface 15.3.2 Vitesse de transmission maximale 113 113 114 15.4 Configurations des affichages 114 15.5 Configuration du champ limite 115 15.6 Browser CxF 115 15.7 Fenêtre 15.7.1 Disposition des fenêtres 15.7.2 Disposer la fenêtre de façon personnalisée et mémoriser le réglage en tant que préréglage 15.7.3 Appliquer des réglages personnalisés 15.7.4 Organisation des préréglages 117 117 15 • Procéder des configurations 107 107 108 108 108 108 109 109 109 117 119 120 105 Instructions de service 106 15 • Procéder des configurations Instructions de service 15 Procéder des configurations 15 15.1 Configurations général Procédure à suivre: 1. Dans le menu Configurations, cliquez sur Général. 2. Sélectionnez les options souhaitées ou saisissez les données voulues ( voir les paragraphes suivants). 3. Cliquez sur OK lorsque vous avez effectué tous les réglages. 15.1.1 Conditions de mesure standards (illuminant, observateur, filtre) Ici, vous allez pouvoir définir les conditions de mesure standard pour vos commandes. Celles-ci vous seront proposées en tant que valeurs par défaut lors de la définition de nouvelles commandes. Vous aurez néanmoins la possibilité de les modifier lors de la définition de la commande si vous le souhaitez. Vous pouvez procéder au réglage des paramètres de mesure suivants: • Illuminant, • Observateur, • Standard de densité, • Filtres. Lorsque vous échangez des données colorimétriques, veillez tout particulièrement à ce que les conditions de mesure soient identiques. Ce n’est que lorsque les conditions de mesure sont les mêmes que des données colorimétriques sont comparables. En cas de conditions de mesure divergentes (p. ex. lors de l’importation de données couleurs), Color Quality délivre un message d’avertissement. 15.1.2 Système de couleurs Vous avez le choix entre plusieurs systèmes de couleur, tels CIE-Lab et CIE-LCH. Selon l’option sélectionnée, à plusieurs endroits du programme, des valeurs LCH seront affichées au lieu des valeurs Lab. Le système de couleurs peut être modifié à tout moment en cas de besoin, seul l’affichage étant différent. 15 • Procéder des configurations 107 Instructions de service 15.1.3 Demande de calibration Si vous sélectionnez l’option Recommandation GretagMacbeth, vous serez, selon l’appareil de mesure raccordé, invité par Color Quality à plusieurs emplacements du programme à effectuer un calibrage du blanc ( voir par. 4.2 „Effectuer le calibrage du blanc de l’appareil de mesure“). Si un SpectroEye de GretagMacbeth est raccordé au PC, on ne vous demandera pas d’effectuer un calibrage du blanc, cet appareil de mesure se chargeant de l’effectuer automatiquement. Si vous sélectionnez l’option jamais, il ne vous sera jamais demandé d’effectuer un calibrage. Dans ce cas, vous devrez vous même veiller à ce que votre appareil de mesure soit toujours bien calibré. 15.1.4 Calcul de moyenne Selon le degré d’homogénéité de vos modèles, vous pouvez effectuer des mesures individuelles ou des mesures multiples avec calcul de la moyenne. Dans la case Calcul de la moyenne, tapez le nombre de mesures que vous voulez effectuer lors du mesurage d’un échantillon ou d’un modèle (vous pouvez choisir un chiffre entre 1 et 10). Si vous avez tapé un nombre > 1, la fenêtre Calcul de la moyenne apparaît après que vous avez déclenché le mesurage. Celle-ci vous affiche la valeur mesurée et la valeur moyenne momentanée. Si la moyenne vous paraît suffisamment stable, vous pouvez arrêter le mesurage à tout moment en cliquant sur OK. La valeur reprise correspond à la moyenne des mesures effectuées. Si vous souhaitez que la mesure s’effectue en une fois, vous devez taper 1. 15.1.5 Langue En cas de besoin, vous pouvez sélectionner une autre langue. Etant donné qu’il n’est pas possible de changer de langue en cours de déroulement du programme, on devra quitter celui-ci afin que la nouvelle langue soit opérationnelle. 15.1.6 Nom de l’usager Le texte (p. ex. le nom de votre société) que vous saisissez dans cette case sera repris comme en-tête lorsque vous imprimerez des documents à partir de la fenêtre des commandes. . 108 15 • Procéder des configurations Instructions de service 15.1.7 Lancement du mesurage Lorsque la case à cocher Déclencher la mesure possible par SPM est activée, vous pouvez déclencher le mesurage à partir de Color Quality ou à partir de l’appareil de mesure. Si cette case à cocher est désactivée, vous ne pourrez lancer l’opération de mesurage qu’à partir de Color Quality. 15.1.8 Association des échantillons aux séries Si la case à cocher L’échantillon est associé à la série avec l’écart minimum de couleur est activée, l’association des échantillons sera automatique. Si elle est désactivée, l’association aura lieu manuellement. Lorsque les champs de mesure à surveiller se différencient suffisamment les uns des autres, Color Quality peut procéder à une association automatique des échantillons. La série dont la couleur est la plus proche est automatiquement activée par Color Quality après le mesurage. L’association automatique est la méthode d’association la plus simple et la plus commode. Si la couleur des champs de mesure à surveiller ne varie que très peu, il peut arriver que Color Quality ne soit plus en mesure d’effectuer une association correcte de la série. Dans ce cas l’option L’échantillon est associé à la série avec l’écart minimum de couleur devra être désactivée et la série correspondant devra être sélectionnée manuellement dans la fenêtre principale avant le mesurage. 15.1.9 Métamérie Dans les cases M1 et M2, il est possible de sélectionner deux illuminants pouvant être utilisés pour évaluer la métamérie par rapport à l’illuminant réglé pour la commande en question. A l’emplacement réservé à l’affichage de la métamérie dans la fenêtre des commandes, ce sera alors l’index de métamérie pour l’illuminant correspondant qui sera affiché. Les illuminants les plus courants sont: D65 lumière du jour (6500 Kelvin) D50 lumière du jour (5000 Kelvin) A lampe à incandescence F11 / TL 84 éclairage de grand magasin 15 • Procéder des configurations 109 Instructions de service 15.2 Configurations du programme Procédure à suivre: 1. Dans le menu Configurations, cliquez sur Programme. 2. Sélectionnez les options voulues et saisissez les valeurs voulues ( voir les paragraphes suivants). 3. Cliquez sur OK lorsque vous avez procédé à tous les réglages. 15.2.1 Tolérance de standard La formule de tolérance sélectionnée ici ainsi que les valeurs de tolérance correspondantes vous seront proposés par Color Quality lors de la définition d’une nouvelle série ou d’un nouveau standard. La valeur de tolérance correspond à l’écart de couleur maximal admissible entre la couleur de référence et les échantillons d’une série. Tolérances CIELAB dLab: Il est possible de spécifier des tolérances différentes pour les valeurs dLab positives et les valeurs dLab négatives. 110 15 • Procéder des configurations Instructions de service Tolérances CIELAB dLCH elliptiques: Il est possible de spécifier des tolérances différentes pour les valeurs dLCH positives et les valeurs dLCH négatives. La tolérance est définie par un ellipsoïde délimité par le parallélépipède rectangle dL-dC-dH. LABmg: Un autre espace chromatique avec des définitions de tolérance analogue à CIELAB. CMC l:c, dE*94, dE*2000, FMC II: Formules spéciales pour le calcul de l’écart de couleur dans l’espace chromatique CIELAB. Pour plus d’informations, veuillez vous référer aux ouvrages spécialisés. Les formules CMC l:c dE, dE*94 et dE 2000 sont des formules ‚corrigées‘ par rapport à la formule CIELAB dE*, c.-à-d. des formules qui tiennent mieux compte du Delta E spécifié compte tenu de la perception visuelle de l’oeil humain. Pour plus d’explications à ce propos et pour savoir quelle formule dE convient la mieux à quel cas, veuillez lire également par. 17.3 „Formules d’écarts de couleur“. Densité dD: Il est possible de saisir une tolérance standard pour chaque filtre neutre. Le filtre neutre présentant la plus grande densité (densité auto) de la série sera sélectionné automatiquement pour le calcul de la tolérance de densité. 15.2.2 Calcul de densité Le calcul de la densité a lieu par rapport au substrat (papier) ou au blanc absolu. Si l’on sélectionne Substrat comme référence pour le blanc, les valeurs de densité seront calculées par rapport au papier. Pour cela, le substrat doit avoir été mesuré lors de la définition de la commande ( voir par. 5.6 „Définir une nouvelle série“ ou 6.4 „Modifier la commande en cour“). 15 • Procéder des configurations 111 Instructions de service Une telle mesure du papier n’a aucune influence sur les valeurs colorimétriques, celles-ci étant toujours basées sur le blanc absolu. Il n’est donc pas nécessaire de mesurer le substrat pour des mesures colorimétriques. 15.2.3 Calcul de la force tinctorielle Color Quality exprime l’intensité de la couleur en tant que valeur de la fonction K/S, où K signifie absorption et S diffusion de la lumière. La valeur K/S pour l’intensité absolue de la couleur est à la fois un critère de qualité et un paramètre pour la fabrication et la formulation de la couleur. La valeur K/S calculée est proportionnelle à la concentration de la couleur. L’intensité relative de la couleur correspond au rapport des valeurs K/S de l’échantillon et de la couleur de référence. L’intensité relative de la couleur permet de dire si la couleur est présente selon une concentration suffisante ou selon quelle concentration il faut confectionner une couleur afin qu’elle se rapproche le plus possible de la couleur de consigne. Colorant Selon votre application, choisissez entre • des colorants de type lasure et des • colorants couvrants. Les colorants offset sont dans la plupart des cas de type lasure. En ajoutant du blanc couvrant, il est également possible d’obtenir des couches d’encre couvrantes, p. ex. dans l’impression d’emballages et l’impression d’étiquettes. . Méthode numérique Sélectionnez la méthode de calcul en fonction de votre application • selon K/S maximal ou • K/S pondéré xyz. L’intensité de la couleur peut être calculée dans des conditions diverses. Pour la comparaison des intensités de colorants utilisant les mêmes pigments, le calcul selon l’absorption maximale est indiqué. Si les pigments diffèrent beaucoup, sélectionnez la méthode avec intensité de couleur pondérée CIExyz. 112 15 • Procéder des configurations Instructions de service Blanc de référence Pour le calcul de l’intensité de la couleur, il faut tenir compte du substrat. Color Quality vous offre donc deux possibilités: • Substrat: Pour le calcul, on utilise le substrat pouvant être mesuré lors de la définition du substrat ( voir par. 5.6 „Définir une nouvelle série“ ou par. 6.4 „Modifier la commande en cour“). • Blanc idéal: Color Quality utilise un substrat blanc idéal pour le calcul (100 % de rémission). 15.3 Configurations de l’appareil de mesure Dans le menu Configurations > SPM, vous pouvez définir l’interface utilisée pour l’appareil de mesure et sélectionner l’option pour la vitesse de transmission maximale. Les données relatives à votre appareil de mesure suivantes sont également affichées: • Interface • Vitesse en bauds • Type d’appareil • Numéro de série • Version de logiciel 15.3.1 Déterminer l’interface Color Quality est en mesure de reconnaître l’interface sélectionnée. Normalement, vous n’avez pas besoin de procéder vous-même à cette sélection. Procédure à suivre: 1. Cliquez dans le menu Configurations sur SPM. La fenêtre GretagMacbeth SpectroServer configurations apparaît. 2. Parmi la liste des Device, sélectionnez le type d’appareil raccordé. 3. Cliquez sur n’importe quel emplacement de la case Interface. Une liste des interfaces disponibles apparaît. Dans la mesure où vous savez de quelle interface il s’agit, vous pouvez sélectionner directement le port COM correspondant. Si vous n’êtes pas sûr, sélectionnez Recherche automatique. Le programme recherche l’interface qui apparaît alors dans la case Interface. 4. En cliquant sur Calibration, vous avez la possibilité de calibrer le spectrophotomètre raccordé. 15 • Procéder des configurations 113 Instructions de service 5. 6. Selon l’appareil de mesure raccordé, vous allez pouvoir, le cas échéant, effectuer des réglages complémentaires sous Setup. Cliquez sur Fermer afin de confirmer votre sélection. 15.3.2 Vitesse de transmission maximale Si vous cliquez sur Vitesse maximum, votre appareil de mesure va être réglé sur une vitesse de transmission supérieure. Vous ne devriez pas sélectionner cette option si votre appareil de mesure est relié à une imprimante ou à un autre appareil présentant une vitesse de transmission inférieure. Conformez-vous également aux instructions du manuel d’utilisation de votre appareil de mesure. 15.4 Configurations des affichages Dans le menu Configurations > Affichages, vous pouvez sélectionner les affichages pouvant être activés et donc figurer dans la fenêtre des commandes: • Vue d’ensemble • Tendances delta • Colorimétrie sous forme de graphique • Colorimétrie sous forme de tableau • Autres tableaux • Spectres, sous forme numérique • Spectres, sous forme de graphique Si sous Rayon de validité, vous activez la case à cocher Accepter pour la ‚nouvelle commande‘, les affichages sélectionnés seront repris et peuvent être activés dans la fenêtre des commandes. Mais vous avez également la possibilité de changer à tout moment la sélection des affichages pour une commande existante. Procédure à suivre pour la sélection des affichages: 1. Dans le menu Configurations, cliquez sur Affichages. La fenêtre Configuration: Affichage apparaît. 2. Cliquez sur l’élément souhaité de la liste et activez les cases à cocher correspondantes placées à côté de la liste. 3. Répétez l’opération pour d’autres affichages. 4. Si vous le souhaitez, activez la case à cocher Accepter pour la ‚nouvelle commande‘. 5. Cliquez sur OK lorsque vous avez effectué tous les réglages. 114 15 • Procéder des configurations Instructions de service 15.5 Configuration du champ limite Souvent, on ne souhaite pas une transition trop franche entre la plage Acceptation et la plage Refus. En introduisant un facteur entre 0,50 et 1,00, vous allez pouvoir définir une zone ‚LIMITE‘ entre la plage Acceptation et la plage Refus. Tous les échantillons dont l’écart par rapport à la référence se situe entre le facteur x tolérance et 1,00 x tolérance ne seront pas qualifiés de ‚HORS‘ mais de ‚LIMITE‘. Un facteur <1,00 définit une zone ‚LIMITE‘ située à l’intérieur de la plage de tolérance. Exemple: Tolérance 3,00, facteur 0,75 Si vous activez la case à cocher Accepter pour la ‚nouvelle commande‘, le facteur sélectionné va être repris pour toutes les nouvelles commandes. Procédure à suivre: 1. Dans le menu Configurations, cliquez sur Champ limite. La fenêtre Définir le champ limite apparaît. 2. Dans la case Facteur, saisissez la valeur voulue. 3. Si vous le souhaitez, activez la case à cocher Accepter pour la ‚nouvelle commande‘. 4. Cliquez sur OK. 15.6 Browser CxF Lorsque vous avez sélectionné cette option, la fenêtre du browser CxF s’ouvre. A l’aide de ce browser, vous pouvez accéder à des fichiers CxF enregistrés localement ou sur le réseau. Ces fichiers sont ouverts dans la fenêtre du browser et les couleurs qu’ils contiennent peuvent être reprises dans Color Quality. Procédure à suivre: 1. Dans le menu Configurations, cliquez sur CxF Browser. La fenêtre Navigateur CxF apparaît. 2. Cliquez sur le bouton et placez-vous dans l’Explorateur Windows à l’emplacement où le fichier CxF est enregistré. 15 • Procéder des configurations 115 Instructions de service 3. 4. Marquez le fichier et cliquez sur Ouvrir. Les couleurs contenues dans le fichier CxF sont alors affichées. A l’aide de la souris, déplacez les couleurs directement de la fenêtre du browser jusqu’à l’emplacement voulu. Si la fenêtre Commande: Nouvelle ou Modifier la commande en cours à été ouverte auparavant, les couleurs venant du browser CxF peuvent être définies directement comme références. Veillez tout particulièrement à ce que les couleurs à importer présentent les mêmes conditions de filtrage que la commande vers laquelle elles doivent être importées! Les couleurs présentant des conditions de filtrage différentes peuvent être certes importées après un message d’avertissement, mais les données spectrales des couleurs sont reprises telles quelles indépendamment des conditions de filtrage différentes, ce qui peut entraîner une déviation chromatique. 116 15 • Procéder des configurations Instructions de service 15.7 Fenêtre Dans le menu Fenêtre, vous pouvez sélectionner la disposition des fenêtres. Il ne faut pas confondre les possibilités offertes dans le menu Fenêtres avec celles du menu Réglages > Affichages. Alors qu‘à l‘aide de celles du menu Réglages > Affichages, on va définir quels affichages vont être sélectionnés, dans le menu Fenêtres, on définira la manière dont ces affichages vont être représentés. 15.7.1 Disposition des fenêtres Dans le menu Fenêtre, vous pouvez choisir parmi les dispositions suivantes : • En tuiles (chevauchement) • Fenêtres juxtaposées (mosaïque) • Répartition horizontale • Répartition verticale Procédure à suivre: 1. Dans le menu Fenêtre, cliquez sur l‘option souhaitée. La fenêtre s‘affiche alors selon la disposition choisie. 15.7.2 Disposer la fenêtre de façon personnalisée et mémoriser le réglage en tant que préréglage De plus, vous avez la possibilité de mémoriser dans le menu Fenêtre des dispositions de fenêtre en leur affectant un nom. Vous pourrez alors appeler un tel préréglage pour une commande donnée en sélectionnant le nom correspondant dans une liste. Par ailleurs, vous avez la possibilité de mémoriser une disposition de fenêtre en tant que réglage par défaut qui sera alors par exemple appliqué aux nouvelles commandes. 15 • Procéder des configurations 117 Instructions de service Mode opératoire pour la mémorisation de fenêtres avec disposition personnalisée: 1. Disposez les fenêtres affichées de la commande ouverte momentanément de la façon souhaitée. En cas de besoin, vous pouvez déplacer les fenêtres manuellement au moyen de la souris et modifier leur taille si vous le souhaitez. 2. Dans le menu Fenêtre, sélectionnez l‘option Enregistrer en tant que préréglage. 3. Dans la fenêtre qui apparaît, tapez dans la case Désignation une appellation parlante pour le préréglage à mémoriser et validez en cliquant sur OK. Le préréglage est alors mémorisé et la fenêtre se referme. Dans cette fenêtre, il est possible de déclarer le préréglage en question comme valeur par défaut. Pour cela, activer la case As Default. Cette valeur sera par la suite appliquée p. ex. à toute nouvelle commande. 118 15 • Procéder des configurations Instructions de service 15.7.3 Appliquer des réglages personnalisés Procédé pour l‘application d‘un préréglage personnalisé : 1. Ouvrez une commande. 2. Dans le menu Fenêtre, sélectionnez l‘option Préréglages. 3. Sélectionnez le préréglage souhaité dans la liste des préréglages mémorisés afin de les appliquer à la commande ouverte. 15 • Procéder des configurations 119 Instructions de service 15.7.4 Organisation des préréglages S‘il y a plus d‘un préréglage de mémorisé, en sélectionnant l‘option de menu Organiser, vous allez pouvoir définir un préréglage quelconque comme réglage par défaut: 1. Dans le menu Fenêtre > Préréglages, sélectionner l‘option Organiser. 2. Dans la fenêtre qui s‘affiche, marquez le préréglage que vous souhaitez déclarer comme valeur par défaut et cliquez sur le bouton As Default. Un point jaune est alors placé devant le nouveau réglage par défaut. Si le préréglage Job settings est défini comme standard, lors de l‘ouverture d‘une commande, les fenêtres seront représentées de la même manière que lors de la dernière fermeture de cette commande. Dans la même fenêtre, des préréglages existants peuvent être effacés: 1. Marquez le préréglage devant être effacé et actionnez le bouton de commande Effacer. 2. Cliquez sur OK pour fermer la fenêtre. 120 15 • Procéder des configurations Instructions de service 16 Quitter Color Quality 16.1 Générales 16 • Quitter Color Quality 123 121 Instructions de service 122 16 • Quitter Color Quality Instructions de service 16 Quitter Color Quality 16 16.1 Générales Color Quality enregistre tous les objets – qu’il s’agisse de commandes, clients, standards ou échantillons – continuellement et automatiquement dans la base de données. Vous pouvez donc quitter le programme à tout moment – sans enregistrer les données de manière explicite. Procédure à suivre: 1. Dans le menu Fichier, cliquez sur Quitter. Bien que, comme il a été dit plus haut, les données soient enregistrées en permanence en arrière-plan, vous ne devriez jamais arrêter votre ordinateur avant d’avoir refermé le programme comme il se doit. 16 • Quitter Color Quality 123 Instructions de service 124 16 • Quitter Color Quality Instructions de service 17 Conseils pour l’utilisation du logiciel 17.1 Réglages préconisés pour les appareils 127 17.2 Mesurage de modèles 127 17.3 Formules d’écarts de couleur 127 17 • Conseils pour l’utilisation du logiciel 125 Instructions de service 126 17 • Conseils pour l’utilisation du logiciel Instructions de service 17 Conseils pour l’utilisation du logiciel 17 17.1 Réglages préconisés pour les appareils Pour mesurer des couleurs de consigne, il faut régler la base de blanc (Auto/Pap/Abs) sur Abs (référence blanc absolu). En réglant le disque de filtrage sur Pol, vous obtiendrez sur papiers couchés ou sur substrats non absorbants une meilleure concordance entre surface humides et surfaces sèches. N’oubliez pas d’effectuer un calibrage du blanc avant de commencer les opérations de mesurage. Avec le SpectroEye de GretagMacbeth, le calibrage du blanc est effectué automatiquement. 17.2 Mesurage de modèles Lorsque vous mesurez des modèles présentant une surface rugueuse ou structurée (tels papiers non couchés, textiles etc.), vous devriez impérativement effectuer des mesurages multiples. En observant les moyennes qui s’affichent continuellement à l’écran, vous pouvez constater quand il y a eu suffisamment de mesures d’effectuées. D’une façon générale, on peut considérer que la moyenne est établie avec suffisamment de précision dès que la valeur L*a*b* moyenne varie de moins de dE* = 0,2. Le mesurage du modèle devrait se fait sur le même fond homogène (p. ex. carreau de céramique blanc neutre ou carton blanc neutre sans éclaircissant optique) que celui sur lequel la comparaison du modèle et de la couleur à reproduire s’effectue. Dans le cas de modèles épais, les quatre pieds de l’appareil devraient reposer sur le modèle plan. Si cela n’est pas possible, il faudra placer des cales en conséquence sous les pieds de l’appareil. 17.3 Formules d’écarts de couleur Nous voulons ici jeter un rapide coup d’oeil aux différentes formules dE basées sur l’espace colorimétrique CIELAB disponibles dans le programme, sans toutefois pouvoir trop approfondir le sujet. Notre propos est ici de vous fournir quelques informations sur les formules d’écart de couleur conseillées. La première et plus ancienne formule dE est la formule CIELAB dE* qui a été publiée en 1976 par la CIE (Commission Internationale de l‘Éclairage). Les utilisateurs de cette formule ont rapidement constaté que le niveau de dE* indiqué ne correspondait pas toujours à la perception visuelle de l’observateur. Dans le cas des couleurs très soutenues (exemple: jaune intense), il faut un temps relativement important pour que l’œil humain puisse percevoir un écart. Les couleurs très soutenues sont néanmoins évaluées rigoureusement selon la formule CIELAB (haut dE*). Au contraire, la formule CIELAB évalue les couleurs peu soutenues (exemple: gris moyen), une zone dans laquelle l’œil humain est très sensible et perçoit les moindres écarts, de façon relativement tolérante (faible dE*). 17 • Conseils pour l’utilisation du logiciel 127 Instructions de service Pour mieux correspondre avec la perception visuelle, il faudrait plutôt au contraire évaluer les couleurs soutenues de façon relativement tolérante, les couleurs peu soutenues au contraire de façon stricte. C’est là la raison essentielle pour laquelle de nouvelles formules dE ont été créées par la suite. Dans l’ordre chronologique, il s’agit des formules suivantes: dE CMC l:c (Colour Measuring Committee of the Society of Dyers and Colorists, publication en 1984) dE*94 (CIE, publication en 1994) dE 2000 (CIE, publication en 2000) L’objectif de toutes ces formules est de corriger la divergence que présente la formule CIELAB en ce qui concerne le niveau de dE calculé et la perception visuelle, telle que nous venons de la décrire. Cela ne veut pas dire pour autant que l’on ne doive pas du tout utiliser la formule CIELAB dE*. Il faut néanmoins, lorsqu’on utilise cette formule, avoir conscience des particularités énoncées ci-dessus. Si l’on veut être rigoureux, il faudrait donc, lorsque l’on utilise la formule CIELAB dE*, concéder une plus grande tolérance au niveau du dE dans le cas des couleurs soutenues que dans le cas des couleurs peu soutenues. Cela nous amène à conclure que, lorsqu’on utilise la formule CIELAB dE*, l’application d’une limite de tolérance dE* unique qui serait valable pour toutes les couleurs ne serait pas conforme aux besoins de la pratique et par conséquent ne pourrait sans doute être appliquée dans la pratique – dans le cas des couleurs très soutenues. Si toutefois on souhaite n’avoir qu’une limite de tolérance générale qui serait applicable à toutes les couleurs ou si, par exemple, on souhaite s’accorder avec le client sur une tolérance dE fixe pour toutes les couleurs, alors on devrait impérativement opter pour une des formules dE ‚corrigées‘ (dE CMC l:c, dE*94, dE 2000. 128 17 • Conseils pour l’utilisation du logiciel Instructions de service 18 Hotkeys 18.1 Généralites 18 • Hotkeys 131 129 Instructions de service 130 18 • Hotkeys Instructions de service 18 Hotkeys 18 18.1 Généralites Les ‚hotkeys‘ vous permettent d’exécuter des ordres ou de passer à une autre fenêtre très rapidement. Ces fonctions peuvent être appelées essentiellement à partir de la fenêtre des commandes, mais aussi, pour certaines, à partir d’autres fenêtres. Opération Actionnez Tout copier Ctrl+C Passer à la fenêtre Associer la commande à un client Ctrl+N Passer à la fenêtre Ouvrir une commande Ctrl+O Imprimer la fenêtre active Ctrl+P Répartir les fenêtres dans le sens horizontal Shift+F4 Présentation des fenêtres en tuiles Shift+F5 Système d’aide F1 Mesurer F2 Passer à la fenêtre ColorNet F3 Passer à la fenêtre Modifier la commande en cours F4 Passer à la fenêtre Base de données: Commandes F5 Passer à la fenêtre Base de données: Standards F6 Passer à la fenêtre Base de données: Clients F7 Passer à la fenêtre Configurations général F9 Passer à la fenêtre Configurations: Programme F10 Passer à la fenêtre Configurations: SPM F11 Afficher la fenêtre A propos (version, N° de série, licences) F12 18 • Hotkeys 131 Instructions de service 132 18 • Hotkeys Instructions de service 19 Installer Color Quality 19.1 Configuration matérielle & logicielle requise 135 19.2 Installation sur un PC 19.2.1 Préparation de l’installation 19.2.2 Installation de Color Quality 19.2.3 Connexion PC – Appareil de mesure 19.2.4 Installation d’un dongle (clé électronique de protection) 135 135 135 135 19 • Installer Color Quality 135 133 Instructions de service 134 19 • Installer Color Quality Instructions de service 19 Installer Color Quality 19 19.1 Configuration matérielle & logicielle requise Ordinateur personnel IBM compatible • Processeur: Pentium II 266 MHz ou plus. • Système d’exploitation: Interface graphique Windows 98SE ME, 2000 Professional ou XP. • Mémoire de travail (RAM): 128 Mo ou davantage. • Mémoire de masse: Disque dur d’au moins 40 Mo d’espace mémoire disponible. • Moniteur: Résolution 1024 x 768.. • Interfaces: Il vous faut une interface série ou une interface USB libre pour le raccordement du spectrophotomètre ainsi qu’une interface USB libre pour le dongle (clé électronique de protection). 19.2 Installation sur un PC 19.2.1 Préparation de l’installation Si une version antérieure de ce logiciel est déjà installée sur votre ordinateur et que vous souhaitez installer une mise à jour, vous devriez effectuer une sauvegarde complète du répertoire où est installé le programme ainsi que de la base de données ( voir par. 13.6 „Sauvegarder une base de données“). 19.2.2 Installation de Color Quality Procédure à suivre: 1. Démarrez WINDOWS. 2. Placer le CD dans le lecteur de CD-ROM et attendez que la fenêtre GretagMacbeth Setup apparaisse. 3. Cliquez sur le symbole de Color Quality. Le programme setup vous guide pas à pas tout au long de l’installation. Lisez attentivement les informations affichées avant de passer à l’étape suivante. 19.2.3 Connexion PC – Appareil de mesure Pour pouvoir effectuer des mesures ou lire des données de l’appareil de mesure, celui-ci doit être raccordé sur une interface série quelconque (COM1:, COM2:, ..., COMn:) ou sur une interface USB par l’intermédiaire d’un adaptateur USB-série. Lorsque vous travaillez avec Color Quality, vous pouvez à tout moment débrancher l’appareil pour effectuer des mesures hors ligne et le brancher à nouveau sur l’ordinateur. Color Quality est en mesure de reconnaître automatiquement l’interface sélectionnée. 19.2.4 Installation d’un dongle (clé électronique de protection) Raccordez le dongle sur une interface USB de votre ordinateur personnel. 19 • Installer Color Quality 135 Instructions de service 136 19 • Installer Color Quality Instructions de service 20 Index 20 • Index 137 Instructions de service 138 20 • Index Instructions de service 20 Index 20 A Adapter et modifier l‘affichage _________________________ 65 Adresse de contact GretagMacbeth™ ___________________ 10 Association des échantillons aux séries ________________ 109 Associer la commande à un client _____________________ 131 Affichage _______________________________________ 20,27 Affichage des commandes ____________________________ 65 Affichage des séries _________________________________ 65 Appareil de mesure _________________________ 23,35,108,135 Apparence des écrans _______________________________ 19 B Barre d‘icônes et barre d‘état __________________________ Barre de menus ____________________________________ Base de données: connecter __________________________ Base de données: créer ______________________________ Base de données: déconnecter ________________________ Base de données: mettre en place dans un réseau _________ Base de données: restaurer ___________________________ Base de données: sauvegarder ________________________ Blanc de référence _________________________________ 20 19 97 95 97 98 99 98 113 C Calcul des références et de tolérances __________________ 47 Calcul de la force tinctorielle _________________________ 112 Calcul de moyenne _______________________________ 26,108 Calibrage du blanc de l‘appareil de mesure _____________ 23,35 Champ limite ______________________________________ 115 Clients: effacer _____________________________________ 90 Clients: envoyer ____________________________________ 90 Clients: exporter ____________________________________ 90 Clients: importer ____________________________________ 91 Clients: saisir ______________________________________ 89 Clôturer la définition de la commande ___________________ 48 20 • Index Colorant _______________________________________ 29,112 ColorNet __________________________________________ 15 Commande ________________________________________ 23 Commande: affectuer à un client _______________________ 39 Commande: courante ________________________________ 53 Commande: effacer _________________________________ 77 Commande: envoyer _________________________________ 78 Commande: exporter ________________________________ 78 Commande: importer ________________________________ 79 Commande: mémoriser sur SpectroEye __________________ 48 Commande: modifier ____________________________ 25,53,131 Commande: ouvrir ____________________________ 25,39,51,131 Commande: répétitive ________________________________ 26 Commande répétitive ________________________________ 52 Comparaison rapide _________________________________ 28 Conditions de mesure ________________________________ 41 Configurations ____________________________________ 107 Configuration matérielle & logicielle requise _____________ 135 Configurer imprimante ______________________________ 103 Connexion PC - Appareil de mesure ____________________ 135 Conseils généraux __________________________________ 29 Conseils généraux sur l‘utilisation du logiciel ______________ 29 Conseils pour l‘utilisation du logiciel ___________________ 127 Consignes de sécurité _______________________________ 11 Contrat de licence de logiciel __________________________ 10 Couleurs de référence: charger à partir d‘un fichier CxF _____ 46 Couleurs de référence: mesurer ________________________ 43 Couleur de référence: charger à partir de ColorNet _________ 43 couleur de référence: saisir au moyen du clavier __________ 44 CxF ___________________________________________ 15,115 D Densité ___________________________________________ 29 Déroulement général d‘une commande d‘assurance de qualité 23 139 Instructions de service E E-Mail ____________________________________________ 31 Echantillon: saisir un nom _____________________________ 58 Echantillons: associer aux différentes séries ______________ 57 Echantillons: afficher ________________________________ 27 Echantillons: afficher et activer ________________________ 59 Echantillons: mesurer et éditer _________________________ 57 Echantillons effacer _________________________________ 61 Enregistrement ______________________________________ 9 Exécuter le mesurage ________________________________ 58 F Fonctions d‘affichage ________________________________ 27 Formules d‘écarts de couleur _________________________ 127 G Gérer les données __________________________________ 28 Glisser-Déplacer ____________________________________ 31 H Hotkeys __________________________________________ 131 I Imprimer ______________________________________ 103,131 Installer Color Quality _______________________________ 135 Invitation au calibrage ______________________________ 108 L Lancement du mesurage ____________________________ Lancer Color Quality _________________________________ Langue __________________________________________ lients: éditer et redéfinir ______________________________ 109 35 108 89 M Métamérie _____________________________________ 29,109 Méthode de calcul _______________________________ 29,112 Modifier la commande courant ________________________ 25 Modifier la configuration des affichages _______________ 28,68 140 N Nom d‘utilisateur __________________________________ 108 P Préparation de l‘installation __________________________ 135 Q Quitter Color Quality ________________________________ 123 R Remarques sur l‘utilisation de ce manuel _________________ 11 Réorganiser les fenêtres _____________________________ 68 S Saisir la désignation / l‘info de la commande ______________ 40 Sélectionner les modes d‘affichages ____________________ 65 Sélectionner le groupe d‘échantillons à afficher ___________ 59 Série: définir _______________________________________ 41 Série: sélectionner __________________________________ 67 SpectroEye ________________________________________ 48 Standards: définir ___________________________________ 83 Standards: définir les réglages _________________________ 84 Standards: éditer et redéfinir __________________________ 83 Standards: effacer __________________________________ 85 Standards: envoyer __________________________________ 85 Standards: exporter _________________________________ 85 Standards: importer _________________________________ 86 Standards: ouvrir ___________________________________ 83 Standards: standards ________________________________ 45 Structure et fonction _________________________________ 19 Système de couleurs _____________________________ 29,107 T Tolérance ______________________________________ 25,115 Tolérance standard _______________________________ 29,110 Z Zoom ___________________________________________ 28,68 20 • Index Instructions de service 20 • Index 141 Instructions de service 142 20 • Index Switzerland: United States: Germany: United Kingdom: Italy: France: Russia: China (Hong Kong): China (Shanghai): t: +41 1 842 24 00 t: +1 845 565 7660 t: +49 61 0279 570 t: +44 1928 280050 t: +39 0574 527755 t: +33 161 062 180 t: +7 095 502 92 65 t: +852 2368 7738 t: +86 21 62676180 f: +41 1 842 22 22 f: +1 845 561 0267 f: +49 61 0279 5757 f: +44 1928 280080 f: +39 0574 527671 f: +33 134 620 947 f: +7 095 502 92 67 f: +852 2368 6717 f: +86 21 62676832 Visitez notre Site Web www.gretagmacbeth.com ™ Marque enregistrée par la GretagMacbeth. GretagMacbeth est une Société certifiée ISO 9001. Part No. 42.11.47 fr (08/05). Printed in Switzerland