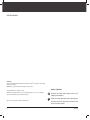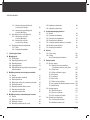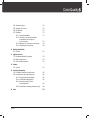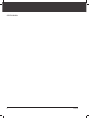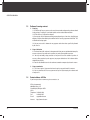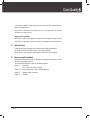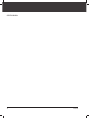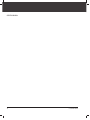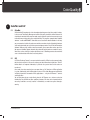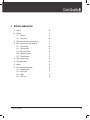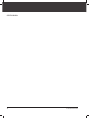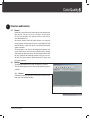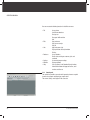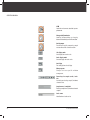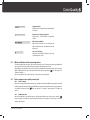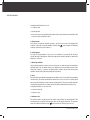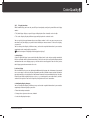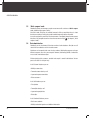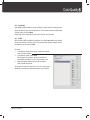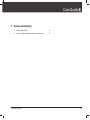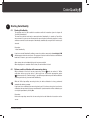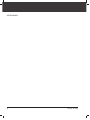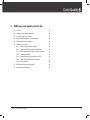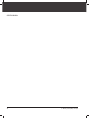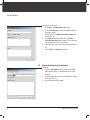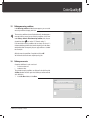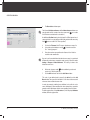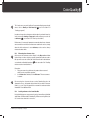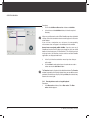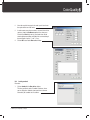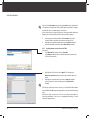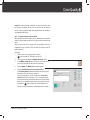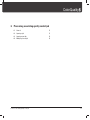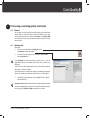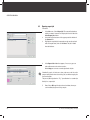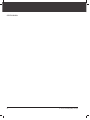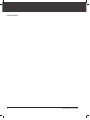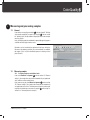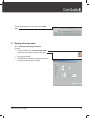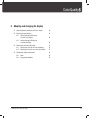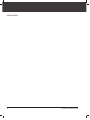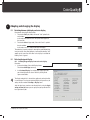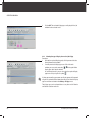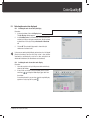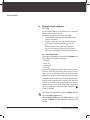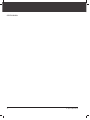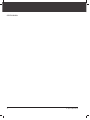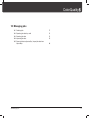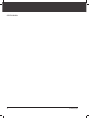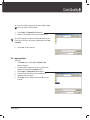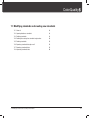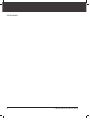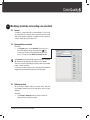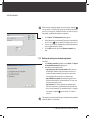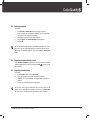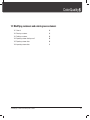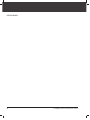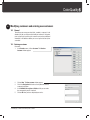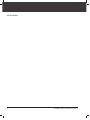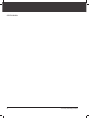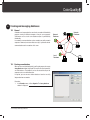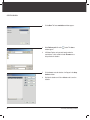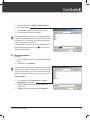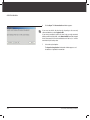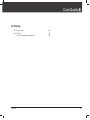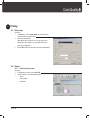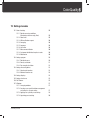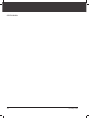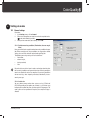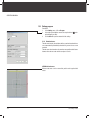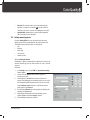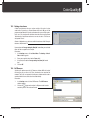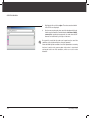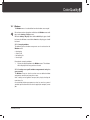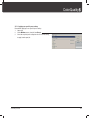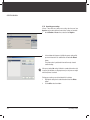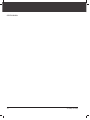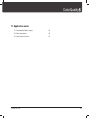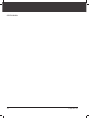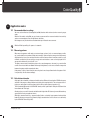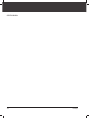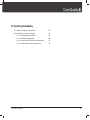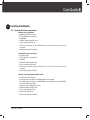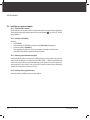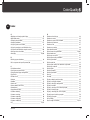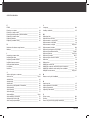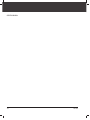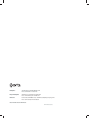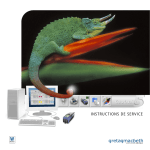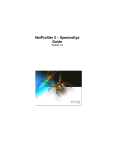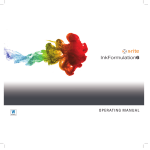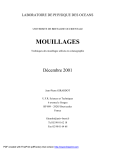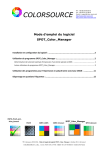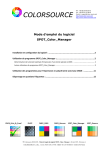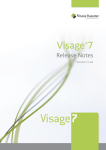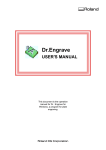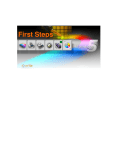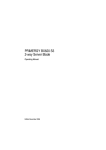Download X-Rite CQ5O-6O-100L-U
Transcript
OPER AT ING M A NUA L OPER ATING MANUAL OPERATING MANUAL Trademarks X-Rite ColorQuality™, X-Rite InkFormulation™ and X-Rite ColorNet® are trademarks and registered trademarks of X-Rite, Inc. WINDOWS® is a registered trademark of the Microsoft Corporation. © Copyright X-Rite 2010 • All rights reserved. All rights reserved. Duplicating, processing or translating beyond the scope of the copyright are expressly forbidden without previous written permission. We reserve the right to make changes in this publication. 2 Symbols / Indications Useful tips to a better understanding and an easier handling of the software. If there are further information to the specified topic on another page in this manual, this symbol will show you the respective chapter. Contents OPERATING MANUAL Contents 1 2 3 4 5 General 1.1 Introduction 1.2 Registration 1.3 Software licensing contract 1.4 Contact address of X-Rite 1.5 Safety directives 1.6 Notes on using this handbook 9 9 10 10 11 11 ColorNet and CxF 2.1 ColorNet 2.2 CxF 15 15 Structure and function 3.1 General 3.2 Desktop 3.2.1 Menu bar 3.2.2 Control panel 3.3 White calibration of the measuring device 3.4 Basic sequence of a quality control job 3.5 `Quick compare‘ mode 3.6 Data administration 3.7 Settings 3.8 General operating information 3.8.4 `Edit‘ menu 19 19 19 20 23 23 28 28 29 29 32 Starting ColorQuality 4.1 Starting Color Quality 4.2 Perform a white calibration of the measuring device 35 Defining a new quality control job 5.1 General 5.2 Opening a new quality control job 5.3 Assigning a job to a customer 39 39 39 Contents 5.4 Entering job designation / job information 5.5 Defining measuring conditions 5.6 Defining a new series 5.6.1 Measuring the reference colors 5.6.2 Loading reference colors from ColorNet 5.6.3 Entering reference colors using the keyboard 5.6.4 Loading standards 5.6.5 Loading reference colors from a CxF file 5.6.6 Reference and tolerance calculation 5.6.7 Enter positionn 5.7 Saving the job data to SpectroEye 5.8 Quitting the job definition 6 7 35 8 40 41 41 43 43 44 45 46 47 48 48 48 Processing an existing quality control job 6.1 General 6.2 Opening a job 6.3 Opening repeat job 6.4 Modifying current job 51 51 52 53 Measuring and processing samples 7.1 General 7.2 Measuring samples 7.2.1 Assigning samples to an individual series 7.2.2 Carrying out measurements 7.2.3 Entering a sample name 7.3 Displaying and selecting samples 7.3.1 Selecting the sample group to be displayed 7.3.2 Selecting the active sample 7.4 Deleting samples 57 57 57 58 58 59 59 59 61 Adapting and changing the display 8.1 Switching between job display and series display 65 8.2 Selecting the type of display 65 3 OPERATING MANUAL 9 8.2.1 Selecting the type of display for an active series display 8.2.2 Selecting the type of display for an active job display 8.3 Selecting the series to be displayed 8.3.1 Selecting the series for an active job display 8.3.2 Selecting the series for an active series display 8.4 Changing the display configuration 8.4.1 Zoom 8.4.2 Arranging the windows 67 68 68 68 ‚Quick compare‘ mode 71 10 Managing jobs 10.1 Deleting jobs 10.2 Exporting job data by e-mail 10.3 Exporting job data 10.4 Importing job data 10.5 Export job data to SpectroEye / import job data from SpectroEye 65 66 67 67 77 78 78 79 80 11 Modifying standards and creating new standards 11.1 General 11.2 Opening database standards 11.3 Defining standards 11.4 Defining the settings for standards registration 11.5 Deleting standards 11.6 Exporting standards data by e-mail 11.7 Exporting standards data 11.8 Importing standards data 83 83 83 84 85 85 85 86 12 Modifying customers and entering new customers 12.1 General 12.2 Entering a customer 12.3 Deleting a customer 12.4 Exporting customer data by e-mail 89 89 90 90 4 12.5 Exporting customer data 12.6 Importing customer data 90 91 13 Creating and managing databases 13.1 General 13.2 Creating a new database 13.3 Linking an existing database 13.4 Disconnecting a database 13.5 Creating a common database in a network 13.6 Backing up your database 13.7 Restoring your database 95 95 97 97 98 98 99 14 Printing 14.1 Printer setup 14.2 Printing 14.2.2 Printing from the database 103 103 104 15 Settings to make 15.1 General settings 15.1.1 Default measuring conditions (illumination, observer angle, filter) 15.1.2 Color Scale 15.1.3 White calibration request 15.1.4 Averaging 15.1.5 Language 15.1.6 User name 15.1.7 Measurement initiation 15.1.8 Assignment of individual samples to series 15.1.9 Metamerism 15.2 Settings program 15.2.1 Default tolerance 15.2.2 Density calculation 15.2.3 Dye strength calculation 15.3 Settings measuring device 15.3.1 Selecting the interface 15.3.2 Maximum transfer rate 107 107 107 108 108 108 108 109 109 109 110 110 111 112 113 113 114 Contents OPERATING MANUAL 15.4 15.5 15.6 15.7 Settings displays Settings check area CxF Browser Windows 15.7.1 Arranging windows 15.7.2 Creating a user-specific window arrangement and saving it as a preset setting 15.7.3 Applying user-specific preset settings 15.7.4 Organizing preset settings 114 115 115 117 117 117 119 120 16 Quitting ColorQuality 16.1 General 123 17 Application notes 17.1 Recommended device settings 17.2 Measuring patterns 17.3 Color distance formulas 127 127 127 18 Hotkeys 18.1 General 131 19 Installing ColorQuality 19.1 Hardware & software requirements 19.2 Installation on a personal computer 19.2.1 Preparing for the installation 19.2.2 Installation of ColorQuality 19.2.3 Connecting your PC to the measuring device 19.2.4 Installation of the copy protection plug 136 136 20 Index 139 Contents 135 136 136 136 5 OPERATING MANUAL 6 Contents OPERATING MANUAL 1 General 1.1 Introduction 9 1.2 Registration 9 1.3 Software licensing contract 10 1.4 Contact address of X-Rite 10 1.5 Safety directives 11 1.6 Notes on using this handbook 11 1 • General 7 OPERATING MANUAL 8 1 • General OPERATING MANUAL 11 General 1.1 Introduction X-Rite ColorQuality™ makes color quality verifiable and quality control measurable. Proof of your quality standards is provided by glancing at the printout of our clearly-configured protocol. By connecting to any X-Rite measuring device you open up unlimited control possibilities within a closed quality circle. Colors, paper, specimens and final products remain under secure control from receipt of your first or repeat job to delivery. By networking with other software solutions – such as X-Rite InkFormulation™ and X-Rite ColorNet™ - as well as by implementing ColorQuality in the Standard created by X-Rite for digital exchange of color data, CxF (Color Exchange Format), you secure the interface of tomorrow today. ColorQuality is a multi-layer, flexible and network-supporting program. With it you can work simply and quickly owing to its practice-oriented structure. Using ColorQuality requires a basic knowledge of WINDOWS. 1.2 Registration When you register online at www.xrite.com, you will receive: • Information about software products of X-Rite™ • Announcements of new program versions • Announcements concerning new update possibilities • Support for problems with this software. 1 • General 9 OPERATING MANUAL 1.3 Software licensing contract 1. Licensing 1.1 X-Rite hereby licenses you to use the user, demonstration and operating software found in the package, including all associated updates and associated documentation. 1.2 X-Rite retains all rights to the software. 1.3 You may not sell the software to a third party or otherwise pass it on unless the third party obligates him/herself to abide by the conditions of this licensing agreement with X-Rite. This also holds for backup copies. 1.4 You may not use this software for any purposes other than those specifically allowed by this license. 2. License limitations 2.1 The know-how of this software is to be protected in that you are not allowed to decompile, reverse engineer, disassemble or in any other way make it perceptible to persons. 2.2 You may not modify, adapt, translate sell or permit use of the software by others in any way, either gratuitously or for payment, or prepare derivations of this software either completely or partially. 2.3 You are not allowed to transfer the software to another computer by electronic means. 3. License termination 3.1 This license expires if you commit a breach against any provision of this contract. 3.2 You can terminate this license agreement at any time by destroying the software and all copies of it. 1.4 Contact address of X-Rite If you have questions or comments, please contact us at: X-Rite, Incorporated 4300 44th Street, S.E. Grand Rapids, Michigan 49512 U.S.A. Telephone: 1 616 803 2100 Fax: 1 616 803 2705 E-mail: [email protected] Internet: http://www.xrite.com 10 1 • General OPERATING MANUAL If you experience problems with this program, please contact your X-Rite representative or us directly at the above address. Please inform us immediately if you discover any errors in our program. We will, of course, eliminate them as soon as we can. Suggestions for improvement We welcome all comments and suggestions for improvement with regard to our programs. Please detail all items as thoroughly as possible so that we can support you in the best possible way. 1.5 Safety directives In order to avoid improper operation, only trained personnel should use ColorQuality. Please observe all notes provided in chapter 19 “Installing ColorQuality“. Also observe the safety regulations in the operating manual for the measuring device. 1.6 Notes on using this handbook These operating instructions provide an introduction to ColorQuality and explain the various functions and operational sequences. The most important information is located in the following chapters: Chapter 3 Terminology Basic sequence of a quality control job. Chapter 4 - 14 Detailed sequence of a quality control job, operation. Chapter 15 Important settings, parameters Chapter 19 Installation 1 • General 11 OPERATING MANUAL 12 1 • General OPERATING MANUAL 2 ColorNet and CxF 2.1 ColorNet 15 2.2 CxF 15 2 • ColorNet and CxF 13 OPERATING MANUAL 14 2 • ColorNet and CxF OPERATING MANUAL 22 ColorNet and CxF 2.1 ColorNet X-Rite ColorNet™ completes the circle of complete color data processing in the graphics industry. In the sense of Total Quality Management and the ISO quality standards, colorant data can be checked and controlled all the way from order receipt and color specimen measurement, on up to the adjustment of the printing press and job delivery. The programs grouped under ColorNet software – usable on WINDOWS – allow direct access to a central colorant database. In this way you can control and statistically analyze one and the same data using the ColorQuality Software and in color formulation you can mix transparent and opaque colors using X-Rite InkFormulation Software. With one single, reliable, exact measurement, you can now cover various steps in the job sequence. ColorNet supports networks: Once-detected, original colors are stored on a server, where they can be called up at anytime by different users. ColorNet guarantees decentralized access to colorant data with various measuring devices.. 2.2 CxF CxF (Color Exchange Format) is an open standard created by X-Rite for color communication, the principle aim of which is the secure exchange of color information in digital form. The CxFformat contains all important information, in particular the spectral values of the colors are transferred. Once colors have been acquired you can export them as CxF data from a X-Rite application (e.g. from ColorQuality, from InkFormulation or from a X-Rite Color Management application) and finally import them into another X-Rite application or – using the CxF Browser – connect and display them. You can therefore migrate a color directly from the CxF Browser as a reference color into ColorQuality. Possible different filter conditions between CxF colors to be imported and the measuring conditions currently installed in ColorQuality are made transparent through a warning. 2 • ColorNet and CxF 15 OPERATING MANUAL 16 2 • ColorNet and CxF OPERATING MANUAL 3 Structure and function 3.1 General 19 3.2 Desktop 3.2.1 Menu bar 3.2.2 Control panel 19 19 20 3.3 White calibration of the measuring device 23 3.4 Basic sequence of a quality control job 3.4.1 Check settings 3.4.2 Defining the job 3.4.3 Measuring samples 3.4.4 Displaying samples 3.4.5 Display functions 23 23 23 26 26 27 3.5 `Quick compare‘ mode 28 3.6 Data administration 28 3.7 Settings 29 3.8 General operating information 3.8.1 Standard buttons 3.8.2 Drag & Drop 3.8.3 E-Mail 3.8.4 `Edit‘ menu 29 30 31 31 32 3 • Structure and function 17 OPERATING MANUAL 18 3 • Structure and function OPERATING MANUAL 3 Structure and function 3 3.1 General ColorQuality can provide you with proof of perfect color control quality. Upon opening a job you first assign a customer. You then define the measuring conditions and stipulate reference colors and the corresponding tolerances. You measure reference colors and samples and then, in a simple way, present, compare and evaluate on the screen using ColorQuality. Trend data, CIELab-charts, spectra and statistics can be printed in the form of graphics and tables. The user desktop is clear. You are led through logical operations step by step. Simple mouse clicks allow you to arbitrarily present, compare and evaluate your data on the screen. You should become familiar with the basic makeup of the ColorQuality program so that you can use it efficiently. Thus please study this chapter attentively. Thus please study this chapter attentively. 3.2 Desktop The desktop of ColorQuality is based on a graphical user interface. The main window appears after you have started ColorQuality appears as follows: 3.2.1 Menu bar IIndividual menu titles are displayed In the menu bar. Clicking on an item brings up a list of additional functions. 3 • Structure and function 19 OPERATING MANUAL You can execute the following functions in the different menus: • File • Edit • Job • Database • Settings • Window • Help Set up printer Save/restore database Change user Change to InkFormulation Quit Copy reference Copy current sample Copy all Open and process job Display functions of the job window Printing Set up database Process data relating to customers, jobs and standards System and program settings Arrange windows Call up subjects in the ColorQuality help functionInformation window with program version, serial numbers and licenses 3.2.2 Control panel The symbols bar provides a overview of all operating elements required for measuring samples and displaying sample values. The current settings are displayed in the status bar. . 20 3 • Structure and function OPERATING MANUAL Description of toolbar elements New job Creation of a new job Open job Opening an existing jobs Modify current job Changing defined reference colors or adding new reference colors Measure sample Calibrating samples Copy sample from ColorNet Loading saved colors as samples Delete existing samples The most recently measured or loaded sample is deleted Select displayed samples Indicate filtered samples following grouping criteria Print job Prints the selected viewt 3 • Structure and function 21 OPERATING MANUAL SPM Looks for and connects attached spectrophotometer Change to InkFormulation Loading InkFormulation or changing between ColorQuality and InkFormulation Quick compare Possibility of quickly comparing sample measurements with a reference color Job display mode One display for several series Series display mode Several displays for each series Set display For setting job or series display Manage presets C h a n g e t h e u s e r- s p e c i f i c w i n d o w arrangement Arrow keys for sample search / series info Searching or selecting sample / info about selected series Sample names / sample info Entering sample names /info about selected samples Series name Identification of active series 22 3 • Structure and function OPERATING MANUAL Sample number Number of the selected sample, total number of sample Selection of samples displayed Displays the selected filter or grouping criteria Measuring conditions Measuring conditions of the job (type of light, monitor, density standard, filter, white reference) Job / series display Indicates which display mode is presently selected: job or series 3.3 White calibration of the measuring device The white calibration is the basis for exact measuring results. You have to regularly calibrate the measuring device to the white reference to obtain the greatest precision. Depending on the adjustments you have chosen, ColorQuality may request that you carry out a white calibration in the course of your work with the measuring device ( refer to section 15.1 “General settings“). Please also observe the instructions for using your measuring device. 3.4 Basic sequence of a quality control job 3.4.1 Check settings Please ensure that the required settings (e.g. default measuring conditions) are properly selected before you define a new quality control job. Measurements made with incorrectly-set parameters can lead to incorrect results ( refer to section 3.7 “Settings“ and chapter 15 “Settings to make“). 3.4.2 Defining the job You have to define a new job or open an existing one before you can measure samples ( refer to chapter 5 „Defining a new quality control job“ and chapter 6 “Processing an existing quality control job“). 3 • Structure and function 23 OPERATING MANUAL A complete job definition consists of: • a customer name • a job designation • one or more series (corresponding to the number of measuring fields to be checked) each with a reference color and tolerance value. a. Customer name Since jobs are assigned to individual customers, you first have to enter in the database the customer‘s name and, if required, additional customer data ( refer to chapter 12 “Modifying customers and entering new customers“). b. Job designation The entry of a job designation is not a must. It is nevertheless a prerequisite for locating a specific job again in the database. All jobs which do not have a job designation are stored in the database as ‘nameless‘. c. Measuring conditions Once the job designation is entered, as the next step you can define the measuring conditions applicable to this job. As default settings, the standard measuring conditions entered in the menu under „Settings“ > „Program“ are displayed. Here, however, you can alter the measuring conditions for the existing job corresponding to requirements. d. Series For each color of a print job to be monitored you must define a series. If a print job is to be monitored with four colors, this quality control job then contains four series. All series of a quality control job are stored in the database under a common job designation. This allows complete jobs to be selected from the database very simply and quickly and then loaded for further processing. A complete definition a series consists of: • a reference color and • a tolerance entry. e. Reference color The reference color is the target color. The samples measured later are compared with it. You have to determine a reference color for each series of your quality control job. The reference color can be defined in different ways ( refer to section 5.6 “Defining a new series“): 24 3 • Structure and function OPERATING MANUAL • by measuring target colors (e.g., from the OK bow) • by loading standards or reference colors from ColorNet. • by numerical entries via the keyboard (e.g., in form of L*a*b* or remission values) f. Tolerance value The tolerance value determines the maximum acceptable color distance between the reference color and the samples of a series. If you do not make any changes in the tolerances, ColorQuality automatically chooses the value selected in the program setting ( refer to section 15.2 “Settings program“). Since ColorQuality takes the tolerance you chose for following series, the simplest approach is to select the required tolerance as the first step when defining the first series. g. Closing the job definition When you have defined all the series needed for your job and have defined the associated tolerance values, ColorQuality automatically generates a new job in the database. You are then ready to measure the samples of the individual series. h. Modifying current job During job processing, you have the possibility at any time of measuring additional reference colors, deleting surplus reference colors or changing the reference colors, the tolerance value and auxiliary information. i. Saving the job ColorQuality automatically saves all objects in the database, whether they be jobs, customers, standards or samples. As a result, you can process a new job or quit ColorQuality at any time without consciously saving the current job. j. Open existing jobs Existing jobs can be reopened anytime for further processing. With a job, ColorQuality stores in the database not only all measuring values, but also the entire program configuration. Upon re-opening a job, your screen again shows the exact configuration you had when you previously quit the job. k. Opening a repeat job If you intend to carry out a quality control job identical to an already processed job, you have the possibility of loading an existing job as a repeat job. ColorQuality copies, from that existing job, all reference colors, tolerances and the entire program configuration in a repeat job, without, 3 • Structure and function 25 OPERATING MANUAL however, copying the measured samples. The present job designation has ‚R_J‘ placed before it to mark it as a repeat job. As soon as you have prepared a repeat job, you are in the position of being able to immediately measure new samples, without having to concern yourself about the job configuration. 3.4.3 Measuring samples After a job has been newly defined or an existing job has been opened, samples can be measured. After measuring, ColorQuality automatically assigns a sample as the last sample of the active series and provides it with a sample number and a date/time stamp. The last sample measured in each series thus receives the highest sample number and the most recent date. a. Assigning the samples to the individual series If the measuring fields to be monitored differ from one another, ColorQuality can automatically undertake the assignment of the samples. Automatic assignment is the simplest and most convenient type of assignment. In special cases you can, however, also select to make a manual assignment ( refer to section 15.1 “General settings“). b. Individual measurements or multiple measurements with average value calculation You can choose between individual measurements and multiple measurements with average value calculations for not only sample measurements, but also for reference colors and standards ( refer to section 15.1 “General settings“). c. Sample names and notices Each measured sample is unambiguously characterized through its association with a series and by a sample number. To better distinguish the samples from one another, each sample can also be labeled with a sample name. Additional information can be entered via the keyboard. 3.4.4 Displaying samples Numerical information in the display always refers to the active sample. This is symbolized on the screen with large green, yellow or red cross. The sample number of the active sample is shown on the status bar. ColorQuality normally displays all samples of a job. For very large series this can result in complex, excessively-detailed displays. To avoid this, ColorQuality allows you to limit the number of displayed samples for large series in various different way ( refer to section 7.3 “Displaying and selecting samples“). 26 3 • Structure and function OPERATING MANUAL 3.4.5 Display functions With ColorQuality you have the possibility of completely configuring two different display modes: • The job display: displays a specific type of display for all (or selected) series of a job. • The series display: displays different types of display for the selected series. You can quickly change between these two display modes. In this way you can present an overview in the job display, or specific details about your measurements in the series display, as you wish. You can change the display in different ways, so that the required information is presented as completely and as meaningfully as possible ( refer to chapter 8 “Adapting and changing the display“). a. Jobs display A specific type of display is presented in the job display for all series of your quality control job. Even on a monitor with a standard resolution, all the series of a job can be jointly displayed and monitored on the same display page e.g. with the aid of a trend graphic. You can freely select the display type to be common for all series. b. Series display For an individual series, you can stipulate that different display types be simultaneously presented on a screen page in the series display. Depending on the resolution of your monitor and on the type of parameters selected, there can be between two and six recommended displays. You thus have the possibility to jointly display a series, e.g., a trend graphic, correction notes, statistics and remission spectra. You can also quickly change from one series to another. c. Configuring display changes You can change the display in different ways so that the required information is presented as completely and meaningfully as possible: • Zoom for trend presentation • Change the assignment via menu ‚window‘ • Select the displayed samples 3 • Structure and function 27 OPERATING MANUAL 3.5 `Quick compare‘ mode ColorQuality allows you to compare sample measurements with a reference in Quick compare mode, without having to open a job first. Also in this mode, all displays are available, however it will be assumed from the user‘s intent that the measurements are only going to be recorded temporarily and then discarded. In case the user decides, once the series of measurements is completed, to keep the measurement data, there is still an option to save the series of measurements as a job ( see chapter 9 „‘Quick compare‘ mode“). 3.6 Data administration ColorQuality can be simultaneously linked to a number of active databases. New jobs are still stored in the same database as the selected customer. A database can be opened at the same time by a number of ColorQuality programs running on different computers or on the same computer. However, ColorQuality prohibits simultaneous access to the same database object. All data relating to jobs, customers, standards and samples is stored in the database. You can process this data in a variety of ways: In the ‘Customer‘ database you can: • Modify customer data • Forward customer data by e-mail • Import and export customer data • Delete customers. In the ‘Job‘ database you can: • Print job data • Forward job data by e-mail • Import and export job data • Delete jobs. In the ‘Standards‘ database you can: • Define new standards • Modify standard designations and additional information 28 3 • Structure and function OPERATING MANUAL • Print standard data • Forward standards data by e-mail • Import and export standards • Delete standards • Define settings for standard registration. 3.7 Settings A broad spectrum of possibilities means that ColorQuality can be tailored to your job-related requirements. In the menu settings you determine the settings for the default measuring conditions (illuminant, observer, filter, density standard), the color system, the types of light for metamerism, the standard tolerances and the dye strength calculation (colorant, calculation method, substrate ( refer to section 15.1 „General settings“ and 15.2 “Settings program“). Ensure that you have correctly selected all settings before you define a new quality control job. The default measuring conditions are permanently assigned to the job and cannot be changed later. Further, you can display information associated with your measuring device ( refer to section 15.3 “Settings measuring device“), you can select activable display types ( refer to section 15.4 “Settings displays“) and you can stipulate the extent of your check areas ( refer to section 15.5 “Settings check area“). 3.8 General operating information While you work with ColorQuality, information windows will be displayed during various sequences. These will point out certain processes or possibilities. Please read these notes thoroughly and carefully before you either acknowledge by clicking on OK or Yes, or interrupt the sequence with No or Cancel. 3 • Structure and function 29 OPERATING MANUAL 3.8.1 Standard buttons Buttons are displayed for standard functions in different windows. These are not completely explained in the operational sequences: You can select all entries in a list in order to process them (e.g., print them) and then deselect them when you wish to select an individual entry. If you click on Info or i, another window appears with information and notes about the current object. Click OK to close the window. You have to tag data before you can delete it. After you click on Delete, an information window appears. Here you must click on a Yes or OK button in order to verify the delete. Click on No or Cancel to cancel the delete action. Search criteria window is opened. You can search for database entries (customers, jobs, standards) according to date, designation and additional descriptions. You quit the window. Any entries or changes you have made are not saved. The entries made are saved and the window is closed. 30 3 • Structure and function OPERATING MANUAL 3.8.2 Drag & Drop In the database dialog windows, one or more standards, customers or jobs can be dragged to an Explorer window. The data is stored in ASCII format. This file then be imported into ColorQuality at a later stage by clicking on Import. Drag & Drop can be used to copy measuring values from one series to another. 3.8.3 E-Mail For this function, a MAPI-compatible e-mail program, such as Microsoft Outlook, must be installed. One or more standards, customers or jobs can be selected in the database windows and then forwarded by e-mail by clicking on Send. Procedure: 1. In the database window, select the jobs, standards or customers which are to be forwarded. 2. In the database window, click on Send. Your standard e-mail program is started and an ASCII file is generated from the objects. This file is attached to the e-mail. 3. Before transmitting, complete the message to include the address and the required text. The recipient can open the attached file in his own e-mail program. ColorQuality is automatically started and the object can be imported. 3 • Structure and function 31 OPERATING MANUAL 3.8.4 `Edit‘ menu The Edit menu incorporates the three commands Copy reference, Copy current sample and Copy all. If the active window contains a table, all the menu items can be accessed. The reference, only the current sample or the reference and all samples are copied as text onto the clipboard. The values can be pasted into another application, such as Microsoft Excel for example. It is therefore a straightforward matter to transfer values from ColorQuality into other applications. If the active window is displaying a graphic, only the Copy all command is accessible. This command is used to copy the graphic onto the clipboard, from where it can be pasted into another application, such as Microsoft Word. The size of the copied graphic is equivalent to the size of the graphic in ColorQuality. 32 3 • Structure and function OPERATING MANUAL 4 Starting ColorQuality 4.1 Starting ColorQuality 35 4.2 Perform a white calibration of the measuring device 35 4 • Starting ColorQuality 33 OPERATING MANUAL 34 4 • Starting ColorQuality OPERATING MANUAL 4 Starting ColorQuality 4 4.1 Starting ColorQuality The program must first be installed in accordance with the instructions given in chapter 19 “Installing ColorQuality“. The measuring device need not be connected when ColorQuality is started up. For off-line measurement use, you can even disconnect the measuring device when the program is running and later reconnect it to the computer. ColorQuality automatically recognizes the interface you selected. Procedure: 1. Start ColorQuality. If you have started ColorQuality without a measuring device connected, a Searching for SPM window appears after the start screen. The program searches for all the interfaces with different baud rates. Of course, you can also suspend the search. After startup, the main window displays the last processed job. When the program is started for the first time, the main window is blank. 4.2 Perform a white calibration of the measuring device White calibration is the basis for exact measuring results ( refer to section 3.3 “White calibration of the measuring device“). After you have selected the appropriate option ( (refer to section 15.1 “General settings“), you will be requested to carry out a white calibration at various points during “our work with ColorQuality. With the X-Rite SpectroEye measuring device, the white calibration is always performed automatically without a prompt. If you have never calibrated your measuring device, or if it has been a long time since the last calibration, then you should carry one out without fail. If you do not wish a white calibration, you can skip the procedure by clicking No. Procedure: Refer to the operating manual for the measuring device and follow the instructions on the screen. 4 • Starting ColorQuality 35 OPERATING MANUAL 36 4 • Starting ColorQuality OPERATING MANUAL 5 Defining a new quality control job 5.1 General 39 5.2 Opening a new quality control job 39 5.3 Assigning a job to a custome 39 5.4 Entering job designation / job information 40 5.5 Defining measuring conditions 41 5.6 Defining a new series 5.6.1 Measuring the reference colors 5.6.2 Loading reference colors from ColorNet 5.6.3 Entering reference colors using the keyboard 5.6.4 Loading standards 5.6.5 Loading reference colors from a CxF file 5.6.6 Reference and tolerance calculation 5.6.7 Enter positionn 41 43 43 44 45 46 47 48 5.7 Saving the job data to SpectroEye 48 5.8 Quitting the job definition 48 5 • Defining a new quality control job 37 OPERATING MANUAL 38 5 • Defining a new quality control job OPERATING MANUAL 55 Defining a new quality control job 5.1 General A complete job definition consists of: • a customer name • a job designation Before opening a new quality control job, pay careful attention to the correct settings for the measuring conditions ( refer to section 15.1 “General settings“). These are permanently related to the job and cannot be changed later. 5.2 Opening a new quality control job Procedure: 1. Connect up the measuring device. 2. Click on the New Job symbol. The Select a customer for the new job window appears. If necessary, carry out a white calibration ( refer to section 4.2 “Perform a white calibration of the measuring device“). 5.3 Assigning a job to a custome A list of all existing customers of the currently connected database is displayed in this window. Procedure for an existing customer: 1. Click on the name of the customer to whom the new job should be assigned. 2. Click on Select. The Job: New window opens. 5 • Defining a new quality control job 39 OPERATING MANUAL Procedure for new customers 1. Click on New. The New Customer window appears. 2. Click in the Designation field and use the keyboard to enter the required designation. 3. If required, click in the Additional description or Address fields and enter your text. 4. Click on OK after you have made your entry. The Select a customer for the new job window reappears. The customer you have opened appears in the list of customers. 5. Now click on the customer name to be associated with the new job. 6. Click on Select. The Job: New window opens. 5.4 Entering job designation / job information Procedure: 1. In the field Job designation mark the previously-determined job designation ‚nameless‘ and overwrite the entry using the keyboard. 2. In the field underneath this you can enter additional descriptions for the job if necessary. 3. Close the window by clicking on OK. 40 5 • Defining a new quality control job OPERATING MANUAL 5.5 Defining measuring conditions In the Measuring conditions window that now appears, you can set the measuring conditions that apply to this job. The measuring conditions that are displayed when this window appears correspond to the general preset measuring conditions in the menu under Settings > General > Default measuring condition, that is, they are migrated from there ( see section 15.1 “General settings“). If you work with measuring conditions that are always the same, it is recommended that you define these from the beginning on in the abovementioned location. Consequently, they are suggested here as standard for all new jobs. Adjust the measuring conditions if required and click on OK. You will then be taken to the next step for opening a job. . 5.6 Defining a new series A complete definition of a series consists of: • a reference color and •· a tolerance value. The selected measuring conditions are displayed in the title line of the Job: New window. Check this again here before you continue with the series definitions: 1. In the Job: New window, click on New. 5 • Defining a new quality control job 41 OPERATING MANUAL 2. The New Series window opens The dimmed Calculate reference and Calculate tolerance buttons are not activated until the samples have been measured ( see section 5.6.6 “Reference and tolerance calculation“) An additional Position button is then displayed if a X-Rite SpectroScan is connected. In this case, you will be asked for the position of the measuring field ( refer to section 5.6.7 “Enter position“) 3. 4. 5. Click on the Tolerance field. This opens the tolerance range list. Select the required tolerance range. Also refer to section 15.2 “Settings program“. Enter the maximum acceptable color distance in the fields beneath the color coordinates. You can install a standard default for the tolerance range (e.g. preferred dE-formula) and maximum acceptable color spacing in the menu under Settings > Program > Default tolerance. This setting is taken as the default for new series. 6. 7. Define the reference color ( refer to following section and section 3.4.2 “Defining the job“). Click on OK in order to return to the Job: New window. This series is now defined and is entered in the Series list of the Job: New window. There you will also find the L*a*b* values of the measured reference color and the tolerance value. In order, for example, to define three additional series with the series names of Magenta, Yellow and Black for four-color printing, repeat the procedure described above with the corresponding reference colors. To define paper white, click on Substrate and, in the displayed Substrate window, define the paper white. 42 5 • Defining a new quality control job OPERATING MANUAL This is only necessary and significant if you want to display paper-based values such as Density or Color intensity ( see also section 15.2 “Settings program“). In order to change the substrate to calculate density and color intensity, in the menu under Settings > Program the white reference must be set to Substrate ( see section 15.2.2 “Density calculation“). Furthermore, it is extremely important to remember here that a substrate measurement has no influence whatever on colorimetric values, except when the white reference is set to Substrate, as these values always relate to absolute white. 5.6.1 Measuring the reference colors Only measure the reference colors directly in the New series window if you wish to use them singly for a quality control job. Reference colors that you wish to use for several jobs should be entered in the database as standards and loaded from there ( refer to section 5.6.2 “Loading reference colors from ColorNet“). Procedure: 1. Place your measuring device on the pattern to be measured which has the required target color. 2. In the New series window, click on Measure. The measurement is started. By measuring the relevant reference color, ColorQuality gives the generated series a designation derived from the hue of the reference color (e.g., ‚cyan‘). You can expand this or overwrite it and enter further information in an additional field. 5.6.2 Loading reference colors from ColorNet Using ColorNet you can copy measuring values from arbitrary ColorNet applications (InkFormulation, ColorQuality, X-Rite measuring devices) to use as reference colors for a new series. 5 • Defining a new quality control job 43 OPERATING MANUAL Procedure: 1. Click in the Job: New or New series windows on ColorNet. 2. In the left area of the ColorNet window, click on the required directory. If there are sub-directories under X-Rite ColorNet, open these by double clicking. A list of the standard or reference colors appears in the center of the window. If you click on a standard or on a reference, the corresponding measurement values will appear in the middle part of the window. General note on navigating within ColorNet: If you lose your way in ColorNet or have lost track of where you already are, then you should double-click on the top entry “X-Rite ColorNet“. This will take you back to the top level of the directory structure and the available ColorNet applications are displayed underneath. 3. 4. In the list, click on the standards or measuring values that you wish to load. Click on Select in order to load your selected reference colors and to return to the Job: New window. The Favorites button is displayed in the ColorNet window. The Favorites window is opened by clicking on this button. Here you can add the current path to the list or delete an entry. By clicking on Select, the selected entry becomes the current path. 5.6.3 Entering reference colors using the keyboard Procedure: 1. In the New series window, click on Enter values. The Enter values window appears. 44 5 • Defining a new quality control job OPERATING MANUAL 2. 3. 4. Select the required entry type in the color space list and enter the required reference color value. In order to enter your reference color as a numerical remission spectrum, choose the Reflectance option in the color space list and in the Value field, enter all associated values for the wavelength between 380nm and 730nm. You can move through the wavelength using the “>“ und “<“ keys.. Click on OK to return to the New series window. 5.6.4 Loading standards Procedure: 1. Click on Standards in the New Series window. This takes you directly to the “Standards“ database, where you can display the standards of one particular customer or alternatively the standards of all customers. 5 • Defining a new quality control job 45 OPERATING MANUAL If in the list field Customer you select the option All, then the standards of all customers are displayed. To the right of job the name of the customer to whom the job is assigned appears in brackets. If you cannot see the customer in brackets, then expand the window by dragging the sides outwards with the mouse, until they appear. 2. 3. In the upper part of the window, under Customer, select the customer whose standards you want to see from the list. Highlight the required standard and click on Select to load the selected standard and to return to the New Series window. 5.6.5 Loading reference colors from a CxF file Procedure: 1. In the New Series window, click on From CxF. In the Open window, browse to find the memory location of the CxF file for connection. 2. 3. Highlight the CxF file and click on Open. This will open the Reference selection window, in which the available colors are listed. Highlight the required colors and click on Select to load the selected reference color and to return to the New Series window. CxF files can come from various sources, e.g. from X-Rite InkFormulation or from X-Rite Color Management applications, but also from ColorQuality itself. Otherwise, colors contained in CxF files may display deviations in measuring conditions. In this case, a corresponding warning is issued during the import process. 46 5 • Defining a new quality control job OPERATING MANUAL Caution: Be aware that color variations may result in particular from varying filter conditions! For this reason, you must be meticulously precise in ensuring that the colors to be imported have filter conditions corresponding with the job. 5.6.6 Reference and tolerance calculation When you have measured samples, you can automatically calculate the reference and the tolerance of the series with the aid of the measuring values. Begin by measuring all the samples with the deviations which are acceptable to your customer. Then calculate the reference and the optimal tolerance. Procedure: 1. Define a new series and measure the samples ( refer to section 5.6 “Defining a new series“). 2. Click in the main window on the Modify current job symbol. 3. In the Modify current job menu, click on the series from which you wish to calculate the reference or the tolerance.. 4. 5. Click on Modify. The Modify series window appears. Click on Calculate reference or Calculate tolerance. The Calculate reference function determines the spectra of all the samples. This gives the new reference. The current reference is used as the basis for the Calculate tolerance function. The tolerance is set in such a way that all the measured samples fall within the tolerance. The calculated tolerances are dependent on the settings selected for the range of tolerances ( refer to section 15.2.1 “Default tolerance“). You can use these two functions independently of one another. 5 • Defining a new quality control job 47 OPERATING MANUAL 5.6.7 Enter positionn IIf a X-Rite SpectroScan is connected, ColorQuality saves an X/Y option to each series. In this case, the Position button is displayed in the New series or Modify series window. When you define a new series ( refer to section 5.6 “Defining a new series“), you will be asked to specify the position of the measuring field. Use the buttons on the SpectroScan to move to the measuring field. The position of the measuring field can be redefined at any time in the Modify series window. If a measurement is initiated in the main window or on the X-Rite Spectrolino, all the measuring fields are accessed in sequence and measured. It is important to ensure that the bow is in exactly the same location as when the position was defined. 5.7 Saving the job data to SpectroEye You can export entire jobs from ColorQuality to X-Rite SpectroEye and then re-import them from there ( refer to section 10.5 “Export job data to SpectroEye / import job data from SpectroEye“. 5.8 Quitting the job definition In the Job: New window, click on OK when you have defined all the series and associated tolerance values required for your job. ColorQuality then generates a new job in the database. You are now ready to measure the samples of the individual series. 48 5 • Defining a new quality control job OPERATING MANUAL 6 Processing an existing quality control job 6.1 General 51 6.2 Opening a job 51 6.3 Opening repeat job 52 6.4 Modifying current job 53 6 • Process an existing quality control job 49 OPERATING MANUAL 50 6 • Process an existing quality control job OPERATING MANUAL 6 Processing an existing quality control job 6 6.1 General You can open an existing quality control job, display data and evaluate without having a measuring device connected. However, you must connect the measuring device and click on Search in the Settings SPM menu before you make changes to the current job or commence sample measurements. 6.2 Opening a job Procedure: 1. Click in the main window on the Open job symbol. The Open job window will appear. 2. Select the required customer in the upper part of the window from the Customer list. In the Customer list field, alongside the customers there is also the option All. If you select this option then the jobs of all customers are displayed. Also, in this case, to the right of job the customer to whom the particular job belongs is shown in brackets. If you cannot see this customer, then enlarge the window by dragging the sides of the window area outwards with the mouse until they appear. 3. Highlight the required job and click on Select. The job is loaded from the database. General user notice: Any time that an object has to be highlighted and then selected using Select, the same action can alternatively be performed in one single step, by double clicking on the object in question. 6 • Process an existing quality control job 51 OPERATING MANUAL 6.3 Opening repeat job Procedure: 1. In the Job menu, click on Repeat job. The name of the database and the customers it contains are displayed in the left side of the Select Repeat job window. 2. Select the required customer in the upper part of the window in the Customer list. 3. Highlight the required job, for example one that must be printed with unchanged colors, and click on Select. The job is loaded from the database. 4. In the Repeat Job window that appears, if necessary, you can make adjustments to the reference colors.. Under Setup you can enter a new designation for the job. ColorQuality copies all reference colors, tolerances and the entire program configuration from that existing job, but without copying the measured samples. The present job designation has “R_J“ placed before it as standard, to identify it as a repeat job. 5. 52 Now click on OK to go directly to the main window, where you can immediately begin measuring samples. 6 • Process an existing quality control job OPERATING MANUAL 6.4 Modifying current job If you wish to modify a current job, open it ( refer to section 6.2 “Opening a job“). Then you can make the changes you require: Procedure: 1. Click in the main window on the Modify current job symbol. The Modify current job window appears. 2. Make the required entries in the Modify current job window. Proceed exactly as for defining a new job ( refer to section 5.4 “Entering job designation / job information“ and 5.6 “Defining a new series“). For each series, the name, color values of the target color corresponding to the selected color system, the selected tolerance formula and the tolerance values are displayed on the Series field. 3. Click on OK. You are returned to the job window. 6 • Process an existing quality control job 53 OPERATING MANUAL 54 6 • Process an existing quality control job OPERATING MANUAL 7 Measuring and processing samples 7.1 General 57 7.2 Measuring samples 7.2.1 Assigning samples to an individual series 7.2.2 Carrying out measurements 7.2.3 Entering a sample name 57 57 58 58 7.3 Displaying and selecting samples 7.3.1 Selecting the sample group to be displayed 7.3.2 Selecting the active sample 59 59 60 7.4 Deleting samples 61 7 • Measuring and process samples 55 OPERATING MANUAL 56 7 • Measuring and process samples OPERATING MANUAL 7 Measuring and processing samples 7 7.1 General If you define a new quality control job ( refer to chapter 5 “Defining a new quality control job“) or open an existing job ( refer to section 6.2 “Opening a job“) the job window is displayed. You are then ready to measure samples. In the ‚job‘ display mode, the window of an opened job typically appears as follows for the display of various series: Deviations can be immediately recognized with this type of display. Because of the tolerance entered, you can immediately see whether the sample is ‘Pass‘ or ‚Fail‘ or whether the process is entering a critical phase (‘Check‘). 7.2 Measuring samples 7.2.1 Assigning samples to an individual series If you select Automatic assignment ( refer to section 15.1 “General settings“), the samples then measured are automatically assigned to the series with the smallest color distance. If, for some reason, you select Manual assignment, ( refer to section 15.1 “General settings“), the samples then measured are automatically assigned to the active series. Therefore you must begin by selecting the required series before you can measure a sample ( refer to step 1 in section 7.3.2 “Selecting the active sample“). 7 • Measuring and process samples 57 OPERATING MANUAL 7.2.2 Carrying out measurements You can carry out single measurements or multiple measurements using average value calculations ( refer to section 15.1 “General settings“). Procedure: 1. Place the measuring device on the measuring field to be measured. 2. In the main window click on the Measure samples symbol. The measurement is carried out. If you have selected multiple measurements, the Averaging window opens. Click there on Measure so that the measurement is started. Repeat this sequence until the set value of the measurements for the average value calculation has been reached. You then automatically return to the job window where the measuring value is displayed. If you wish to quit the average value calculations before the set number of measurements has been reached, click on OK. In this case you will also return to the job window. 7.2.3 Entering a sample name During the measurement, the current date and time is automatically displayed in the Sample name field. You can extend or overwrite this information at any time. Procedure: 1. Click in the Sample name field. 2. Enter the name of the active sample using the keyboard. If you wish to enter or change the name of a sample measured earlier, you must first make it active ( refer to section 7.3.2 “Selecting the active sample“). 58 7 • Measuring and process samples OPERATING MANUAL These sample designations are listed in table form in the Name column. 7.3 Displaying and selecting samples 7.3.1 Selecting the sample group to be displayed Procedure: 1. In the main window click on the Select displayed samples symbol to open the window for choosing a sample group. 2. 3. Select the required option. Click on OK. The selected option is displayed in the status bar leaving only the selection samples on display. 7 • Measuring and process samples 59 OPERATING MANUAL 7.3.2 Selecting the active sample The number of the active sample is displayed in the symbols bar in the Sample number field. ColorQuality automatically makes the last sample measured the active sample. Procedure to activate another sample: 1. Select the required series using one of the following options ( also refer to Chapter 8 “Adapting and changing the display“): • For an active job display: select the required series by clicking on any location within an associated window. You can activate one, several or all series. The series where you wish to activate a sample must be active. • 2. For an active series display: Select the required series by clicking on the corresponding tab. Select the required sample using one of the following options: • Navigate through the samples using the arrow keys until you reach the required sample. • In the Sample-No. Field, overwrite the sample number displayed with the new number of the sample to be activated. This activates it immediately. • In a graph or table, click directly on the required sample. • Use the keyboard to move through the samples: By holding down the “Ctrl“ key and repeatedly pressing the “→“ key, you can move through the samples in an ascending direction. By holding down the “Ctrl“ key and repeatedly pressing the “←“ key, you can move through the samples in an ascending direction. By holding down the “Ctrl“ key and pressing the “End“ key you can move to the last sample. By holding down the “Ctrl“ key and pressing the “Home“ key you can move to the first sample. 60 7 • Measuring and process samples OPERATING MANUAL 7.4 Deleting samples Procedure: 1. Activate one of the series from which the sample is to be deleted. 2. Select the samples to be deleted using one of the following options: • Activate an individual sample to be deleted and click on the Delete symbol. • If a particular field of samples is to be deleted together, then select this option from the menu under Job > Samples > Delete samples in range. This opens a window in which you can define the field you wish to delete. • • If just the last sample in all series is deleted at any one time, select this option from the menu under Job > Samples > Delete last sample in all series. Confirm delete in the window that appears. 7 • Measuring and process samples 61 OPERATING MANUAL 62 7 • Measuring and process samples OPERATING MANUAL 8 Adapting and changing the display 8.1 Switching between job display and series display 65 8.2 Selecting the type of display 8.2.1 Selecting the type of display for an active series display 8.2.2 Selecting the type of display for an active job display 65 8.3 Selecting the series to be displayed 8.3.1 Selecting the series for an active job display 8.3.2 Selecting the series for an active series display 67 67 67 8.4 Changing the display configuration 8.4.1 Zoom 8.4.2 Arranging the windows 68 68 68 8 • Adapting and changing the display 65 66 63 OPERATING MANUAL 64 8 • Adapting and changing the display OPERATING MANUAL 8 Adapting and changing the display 8 8.1 Switching between job display and series display Procedure for changing the display mode: 1. To select the Job display mode, click on the “Job“ symbol in the main window. In this mode, more than one series of a job can be displayed at the same time. 2. To select the Series display mode, click on the “Series“ symbol in the main window. In this mode, a series is shown in more than one display. The mode that is currently selected is shown by the symbol button being inset (pressed in). Also, when job display is activated, the heading “Job“ appears on the status bar, while when series display is activated the heading “Series“ appears. 8.2 Selecting the type of display 8.2.1 Selecting the type of display for an active series display Procedure: 1. In the main window, click on the Displays button. The window Job: Displays comes up. 2. In the Activated Displays list, activate those display types that you wish to display on the screen. Do this by clicking on the square control boxes. The display mode which is selected here applies only to the job which is currently open. To assign your preferred displays for general use, the settings must be made on the Settings > Displays menu. Jobs that have been saved are not affected, but by using the Apply settings to ‘New job‘ button you can specify that your preferred views be assigned to new jobs. 8 • Adapting and changing the display 65 OPERATING MANUAL 3. Click on OK. The activated display types are displayed in the job window for the selected series.. 8.2.2 Selecting the type of display for an active job display Procedure: 1. Activate the required display type by clicking on one of the tabs directly above the job window. 2. If not all preselected display types are visible in the main window, you can use the arrow keys to bring the hidden display types back into the window. As an alternative to this, you can also select the required display type from a list by using the list symbol . If, when you are working, you cannot see a display type on the list opened using the list symbol described above, then the reason is that this display type has not been activated on the Settings > Displays menu. The display type can be activated there at any time and will then be available for selection on the list. 66 8 • Adapting and changing the display OPERATING MANUAL 8.3 Selecting the series to be displayed 8.3.1 Selecting the series for an active job display Procedure: 1. In the main window, click on the Displays button. The Job: Displays window appears. 2. In the Activated series list, activate those series that you wish to activate by clicking on the square control boxes. You can activate or deactivate all series by clicking on Activate all or Deactivate all. 3. Click on OK. The selected display mode is shown in the job window for all activated series. If, when you are working with job display activated, no series is displayed (blank main window), then the most likely reason is that, whether intentionally or unintentionally, no series has been activated in the window described above (all control boxes are deactivated). 8.3.2 Selecting the series for an active series display Procedure: 1. Select the required series by clicking on one of the tabs directly above the job window. 2. If not all series are visible in the main window, you can use the arrow keys to bring the hidden display types back into the window. As an alternative to this, you can also select the required display type from a list by using the list symbol . 8 • Adapting and changing the display 67 OPERATING MANUAL 8.4 Changing the display configuration 8.4.1 Zoom By using the Zoom button in the Trend display, you can change the displayed measuring range step by step. Procedure for changing the measuring range using Zoom: 1. Select the window containing the required display by clicking anywhere in the window. 2. If you wish a smaller measuring range, click on the left button . Alternatively, click on the right button , if you wish to display a larger measuring range. Each click reduces or increases the measuring range by one step. Click as often as necessary until you obtain the required size of measuring range. 8.4.2 Arranging the windows The arrangement of the windows can be specified on the Windows menu. You can choose from the following display types: • Overlapping • Side by side • Horizontal split • Vertical split You also have the option of arranging the windows exactly as best meets your needs. You can then give this view a name and save it as a preset setting. You are not restricted to just one preset setting, but instead more than one user-specific window arrangements can be saved, each corresponding to specific requirements. The required display type can be quickly and easily applied to the currently open job by selecting an item from a list. In addition, a particular display type can be saved as a general preset setting, which can then be applied, for example, to new jobs. In this context, please also note the further explanations in section 15.7 “Windows“. Please do not confuse the options available on the Windows menu with those on the Settings > Displays menu. While the Settings > Displays menu defines which display types should be shown, the Windows menu defines how those display types should be shown. 68 8 • Adapting and changing the display OPERATING MANUAL 9 Quick compare mode 9 • ‚Quick compare‘ mode 69 OPERATING MANUAL 70 9 • ‚Quick compare‘ mode OPERATING MANUAL 9 Quick compare mode 9 In Quick compare mode, you can very quickly compare a given reference value with sample measurements. In the event that a job that is selectively assigned to a customer, does not initially have to be opened, the user is immediately enabled for measuring. This mode is therefore designed for situations in which colors need to be compared simply and quickly and without complicated processes. Since permanent logging of measuring data is not really the main purpose of this procedure, in this mode it is assumed that a series of measurements are only to be temporarily recorded and then discarded once the work in complete. However, the option of transferring documented measurements to a job once it is completed is still available. Procedure: 1. In the main window, click on the Quick compare symbol to the far right of the window. The Measuring conditions window appears. 2. Check the measuring conditions, adjust the possible presettings as required and click OK to confirm. The Reference window appears. 9 • ‚Quick compare‘ mode 71 OPERATING MANUAL 3. Measure the reference, either by measuring or by loading an available saved reference using ColorNet. Next, the main window is displayed taking into account the preset views. Even in Quick compare mode, the full functional range of ColorQuality is available. You can define which displays should appear in the menu under Settings > Displays. Also in this mode, you can switch between the display modes Job and Series. 4. Now begin recording the sample measurements. You can initiate the measurements either using the Measure sample symbol or, alternatively, directly with the measuring device. In order to be able to initiate measurements directly using the measuring device, you must activate the option “Initiate measurement also by SPM“ in the menu under Settings > General. 5. Once the series of measurements has been completed, close the Quick compare mode by clicking on the corresponding symbol again. The Save as job window appears. 72 9 • ‚Quick compare‘ mode OPERATING MANUAL 6. Decide whether you wish to retain or discard the measuring data. If you wish to save the data, then you can do so by clicking on Yes to convert the measurement series into a job. This, like any other job, needs to be assigned to a customer. If you decide that you do not want to retain the documented measuring data, click on No to discard the measurement series. 9 • ‚Quick compare‘ mode 73 OPERATING MANUAL 74 9 • ‚Quick compare‘ mode OPERATING MANUAL 10 Managing jobs 10.1 Deleting jobs 77 10.2 Exporting job data by e-mail 78 10.3 Exporting job data 78 10.4 Importing job data 79 10.5 Export job data to SpectroEye / import job data from SpectroEye 80 10 • Managing jobs 75 OPERATING MANUAL 76 10 • Managing jobs OPERATING MANUAL 10 Managing jobs 10 10.1 Deleting jobs Procedure: 1. In the Database menu, click on Jobs. The Database: Jobs window is displayed. 2. Select the customer whose job needs to be deleted in the upper part of the Customer list field. In the Customer list field, alongside the customers there is also the option All. If you select this option, the jobs of all customers are displayed. Moreover, in this case, to the right of job the name of the customer to whom the job belongs is shown in brackets If you cannot see these customer names, then expand the window by dragging the sides outwards with the mouse until they appear. 3. Highlight the jobs for deletion. 10 • Managing jobs 77 OPERATING MANUAL You can perform multiple selections by holding down either the “Shift“ key or the “Ctrl“ key during highlighting with the mouse. To highlight all jobs together, click on the Select / Deselect all button. 4. Click on Delete. The jobs to be deleted appear in the Confirm deleting window. 5. If you wish to delete the jobs, click on OK.. 10.2 Exporting job data by e-mail In the Database: Jobs window, you can select one or more jobs and then click on Send to export them by e-mail ( refer to section 3.8.3 “E-Mail“). 10.3 Exporting job data Procedure: 1. In the Database menu, click on Jobs. 2. Select the customer from whom you wish to export a job. The job list is displayed in the center of the window.t 3. Click on the job that you wish to export. You can select more than one job at a time. These will be written into the same file when exported. In this case, in the Export to file window you must enter a file name under which the data will be exported. 78 10 • Managing jobs OPERATING MANUAL You can use Drag & Drop to drag jobs directly into an Explorer window ( also refer to section 3.8.2 “Drag & Drop“). 4. 5. Click on Export. The Export to file window appears. Choose the save location to which you wish to export the file. You can also export jobs using formats from older ColorQuality versions or in CxF format. To do this, select the corresponding option in the Save as type field. 6. Click on Save. The file is exported. 10.4 Importing job data Procedure: 1. In the Database menu, click on Jobs. The Database: Jobs window is displayed. 2. Select the customer to whom you wish to assign the file in the upper part of the window in the Customer list field. 3. Click on Import. The Import from file window appears. 4. Select the location from which you wish to import the file. 5. Highlight the file to be imported. 6. Click on Open. The file is imported and its name appears in the list of jobs. 10 • Managing jobs 79 OPERATING MANUAL 10.5 Export job data to SpectroEye / import job data from SpectroEye You can save complete jobs from ColorQuality on a connected X-Rite SpectroEye spectrophotometer, and also import them back again from there. Procedure for exporting: 1. In the Database menu, click on Jobs. 2. In the Database: Jobs window, select the customer from whom you wish to export a job. The list of jobs is displayed in the center of the window. 3. Highlight the job that you wish to export to SpectroEye. 4. Click on the button, then follow the instructions. ColorQuality assigns unique names to the files to be exported. If a job is to be overwritten in SpectroEye, enter the name of the job to be overwritten. The overwrite must then be confirmed. Procedure for importing: 1. In the Database menu, click on Jobs. 2. In the Database: Jobs window, select the name of the customer to whom you wish to assign the file. 3. Click on the button, then follow the instructions. 80 10 • Managing jobs OPERATING MANUAL 11 Modifying standards and creating new standards 11.1 General 83 11.2 Opening database standards 83 11.3 Defining standards 83 11.4 Defining the settings for standards registration 84 11.5 Deleting standards 85 11.6 Exporting standards data by e-mail 85 11.7 Exporting standards data 85 11.8 Importing standards data 86 11 • Modifying standards and creating new standards 81 OPERATING MANUAL 82 11 • Modifying standards and creating new standards OPERATING MANUAL 11 Modifying standards and creating new standards 11 11.1 General A standard is a target color with its entered tolerance. If you wish to use a target color as a reference color in several jobs, then you should define it in the database standards. A standard is always assigned to a customer so that you can find it more easily. 11.2 Opening database standards Procedure: 1. In the Database menu, click on Standards. If necessary, carry out a white calibration on your measuring device ( refer to section 4.2 “Perform a white calibration of the measuring device“). Then you are in the Database: Standards window. In the Customer: list field, alongside the customer names there is the option All. Selecting this option displays the standards of all customers. Also, in this case to the right of job the customer to whom each standard belongs is shown in brackets. If you cannot see these customer names, then expand the window by dragging the sides outwards with the mouse until they appear. 11.3 Defining standards You can measure standards with the measuring device, load them using ColorNet, load them using CxF or enter them as values using the keyboard. Procedure: 1. In the Database: Standards window, select the customer to whom you wish to assign the standard. 11 • Modifying standards and creating new standards 83 OPERATING MANUAL When you have selected the options for measuring the standards ( refer to section 11.4 “Defining the settings for standards registration“), you must also select the standard from which you wish to accept a designation, an additional description or a tolerance. 2. 3. 4. 5. Click on New. The New Standard window appears. Define the tolerances and standard. Proceed as for the definition of a new series ( refer to section 5.6 “Defining a new series“). If necessary, change the automatically-selected designation and enter a supplementary description. Click on OK in order to return to the Database: Standards window. 11.4 Defining the settings for standards registration Procedure: 1. In the Database: Standards window, click on Options. The Option for Standard Measurement window appears. 2. Activate the required control boxes: • Copy designation and increase the number: When you have provided your standards with a permanent name and a run number, this option automatically accepts the name for the new standard and increments the run number by one. • Copy additional description: ColorQuality accepts the onceonly entered notice of the selected standards. This saves you having to repeat notice entries. • Copy tolerance: This allows rapid entry of standards which have the same tolerances. ColorQuality accepts the tolerance of the selected standards. The standard tolerance is accepted if this option is disabled ( refer to section 15.1 “General settings“). These options are only executed if you have selected an existing standard before you define a new standard. 84 11 • Modifying standards and creating new standards OPERATING MANUAL 11.5 Deleting standards Procedure: 1. In the Database: Standards window, select the customer associated with the standard to be deleted. The list of standards is displayed in the center of the window. 2. Highlight the standard that you wish to delete. 3. Click on Delete. The Confirm deleting window appears. 4. Click on OK. You can perform multiple selections by holding down either the “Shift“ key or the “Ctrl“ key while highlighting the standards with the mouse. To highlight all standards together, click on the Select / Deselect all button. 11.6 Exporting standards data by e-mail In the Database: Standards window you select one or more standards and then export them by e-mail by clicking on Send ( refer to section 3.8.3 “E-Mail“). 11.7 Exporting standards data Procedure: 1. In the Database menu, click on Standards. 2. Select the customer from whom you wish to export the standards. The list of standards is displayed in the center of the window. 3. Click on the standard that you wish to export. You can also select several standards at the same time. They will be written into the same file when exporting. In this case, in Export to file you must enter a file name under which the data is to be exported. 11 • Modifying standards and creating new standards 85 OPERATING MANUAL You can use Drag & Drop to drag standards direct to an Explorer window ( also refer to section 3.8.2 “Drag & Drop“). 4. 5. 6. Click on Export. The Export to file window appears. Choose the location to which you want to export the file Click on Save. The file is exported. 11.8 Importing standards data Procedure: 1. In the Database menu, click on Standards. 2. Select the customer to whom the standard is to be assigned. 3. Click on Import. The Import from file window appears. 4. Choose the location from where you wish to import the file. 5. Highlight the required file. 6. Click on Open. This imports the file whose name appears in the list of standards. 86 11 • Modifying standards and creating new standards OPERATING MANUAL 12 Modifying customers and entering new customers 12.1 General 89 12.2 Entering a customer 89 12.3 Deleting a customer 90 12.4 Exporting customer data by e-mail 90 12.5 Exporting customer data 90 12.6 Importing customer data 91 12 • Modifying customers and entering new customers 87 OPERATING MANUAL 88 12 • Modifying customers and entering new customers OPERATING MANUAL 12 Modifying customers and entering new customers 12 12.1 General To enable you to arrange your data (jobs, standards, customers) in the database, the jobs are sequenced according to customer. It is therefore necessary to begin by entering the customer name and any additional information in the database before you can assign the data to a job or a standard. 12.2 Entering a customer Procedure: 1. In the Database menu, click on Customer. The Database: Customer window appears. 2. 3. 4. 5. Click on New. The New customer window appears. Click in the Designation field and use the keyboard to enter the customer designation. In the Additional description and Address fields you can make the corresponding entries if required. Click on OK when you have completed your entries.. 12 • Modifying customers and entering new customers 89 OPERATING MANUAL 12.3 Deleting a customer If a customer no longer has any open jobs or any jobs that must be processed, the customer can be deleted. Note that if you do this, all associated jobs and standards will also be deleted. Procedure: 1. In the Database menu, click on Customer. 2. Highlight the customers you wish to delete. 3. Click on Delete. The Confirm deleting window appears. 4. Click on OK. If the client still has jobs and standards allocated, the warning appears indicating that the customer cannot be deleted so long as there are still jobs or standards allocated to him. 12.4 Exporting customer data by e-mail In the Database: Customers window you can select one or more customers and then export them by e-mail by clicking on Send ( refer to section 3.8.3 “E-Mail“). 12.5 Exporting customer data Procedure: 1. In the Database menu, click on Customer. 2. In the Database: Customers menu, select the customer that you wish to export. You can also select several customers at the same time. They will be written into the same file when exporting. In this case, in Export to file, you must to enter a file name under which the data should be exported. You can use Drag & Drop to drag a customer directly into an Explorer window ( also refer to section 3.8.2 “Drag & Drop“). 3. 4. 5. 90 Click on Export. The Export to file window appears. Choose the location for the exported customer file. Click on Save. The file is exported. 12 • Modifying customers and entering new customers OPERATING MANUAL 12.6 Importing customer data Procedure: 1. In the Database menu, click on Customer. 2. Click on Import. The Import from file window appears. 3. Choose the location from where you want to import the file. 4. Highlight the required file. 5. Click on Open. The Confirm import window appears. 6. Click on OK. The file is imported. The name appears in the list of customers in the Database: Customers window. 12 • Modifying customers and entering new customers 91 OPERATING MANUAL 92 12 • Modifying customers and entering new customers OPERATING MANUAL 13 Creating and managing databases 13.1 General 95 13.2 Creating a new database 95 13.3 Linking an existing database 97 13.4 Disconnecting a database 97 13.5 Creating a common database in a network 98 13.6 Backing up your database 98 13.7 Restoring your database 99 13 • Creating and managing databases 93 OPERATING MANUAL 94 13 • Creating and managing databases OPERATING MANUAL 13 Creating and managing databases 13 13.1 General A database can be opened at the same time by a number of ColorQuality programs running on different computers or on the same computer. Simultaneous access to the same database object is prohibited by ColorQuality. In a network, a common database can be created on any of the network computers. However, for reasons of data security, it is preferable for the common database to be created on a file server. Network Database Network Database Local Database 13.2 Creating a new database When you first start ColorQuality after installing the program, the empty Set up databases window is displayed. This requires the user to construct an initial database. The database can be constructed locally on the computer or at a user-defined location. If required, you can construct further databases later that are fully independent from one another. Procedure: 1. In the Database menu, click on Organize. The Set up databases window is displayed. 13 • Creating and managing databases 95 OPERATING MANUAL 2. Click on New. The Create new database window appears. 3. Under Database path click on the . button. The Save as window appears. In Windows Explorer, navigate to the location where the new database is to be created and under File name enter a designation for the database. 4. 5. 6. 96 Click on Save to create the database. It will appear in the Set up databases window. Highlight the database and click on Select to make it an active database. 13 • Creating and managing databases OPERATING MANUAL 13.3 Linking an existing database To allow access to an existing database, it must be linked to ColorQuality. Procedure: 1. In the Database menu, click on Organize. The Set up databases window is displayed. 2. In the Set up databases window, click on Connect. 3. Navigate in Windows Explorer to find the location of the database you wish to connect. 4. Highlight the database and click on Open. 5. In the Connect to database window, click on OK. This displays the database name in the Set up databases window. 6. Highlight the database and click on Select to make it an active database. 13.4 Disconnecting a database If a directory is no longer required, it can be closed. The database is not deleted and it can be reactivated at any time by selecting Connect. Procedure: 1. In the Database menu, click on Organize. The Set up databases window is displayed. 2. Highlight the database you wish to remove. 3. Click on Disconnect. This will delete the name of the database from the list. However, the database remains intact in its location and can be reached again if required. In order to definitively delete a database, the database file must be deleted from Explorer. But this should only occur once all workstations connected to this database have been removed from the database. 13 • Creating and managing databases 97 OPERATING MANUAL 13.5 Creating a common database in a network To create a database in the network, which can be accessed through several workstations together, proceed as follows: • Create a new database by clicking New in the Set up databases window (Menu Database > Organize) ( see section 13.2 “Creating a new database“). • In Explorer, browse the network location where the shared database should be created. Alternatively, you can also enter a network path, so long as the network resource really exists and is accessible. • Enter a name for the new database, then click OK. In order to access the network database from another computer, use the Connect command in the Setup databases window (Menu Database > Organize) to connect the database ( refer to section 13.3 “Linking an existing database“). As the path for the database, enter the same path that you specified when you created the database. 13.6 Backing up your database X-Rite strongly recommends to its customers that they regularly save the customer-supplied ColorQuality Data in their own interests and for their own security, either on a server or an common storage medium. Procedure: 1. If you have a job open, close it by selecting the Close option in the Job menu. It is important to be very aware during the procedure described below that you only save the data in the database that is currently connected. If there are several databases, you must carry out the backup process for each individual database. To do this, you must first highlight and select the database in the menu under Database > Organize. 2. 98 In the File menu, click on Database. 13 • Creating and managing databases OPERATING MANUAL 3. 4. 5. In the selection field, click on Backup. The Export backup database window appears. Navigate in Explorer to find the location to save the backup. Give the backup file a name and click on Save. Alternatively or additionally, you can also save a ColorQuality Database in which the corresponding database files are copied to another location using Explorer. This is a considerably quicker way of saving, especially if there is a large volume of customer data. If required a database saved in this way can easily be copied back to its original location and reconnected if necessa ( see also section 13.3 “Linking an existing database“). 13.7 Restoring your database Procedure: 1. If a job is currently active, close it by clicking on Close in the Job menu. 2. In the File menu, click on Database. It is important to be very aware during the procedure described below that you only resave the data in the database that is currently connected. If there are several databases, you must first highlight and select the database in which the backup files are to be saved in the menu under Database > Organize. 3. 4. 5. In the selection field, select the Restore option. The Import backup database window appears. Navigate in Explorer to the location where the backup used to restore is saved. Highlight the backup file. It now appears in the File name field. 13 • Creating and managing databases 99 OPERATING MANUAL 6. Click on Open. The Restore database window appears. If you want to add the backup data for importing to the currently connected database, select Append to DB. If you want to completely replace the data in the currently connected database with the backup data, select Overwrite DB. You will be informed that all data stored in the connected database will be lost, i.e. it will be overwritten by the backup data. 7. 100 Select the required option. The Import backup database information window appears and the database is updated or overwritten. 13 • Creating and managing databases OPERATING MANUAL 14 Printing 14.1 Printer setup 103 14.2 Printing 14.2.2 Printing from the database 103 104 14 • Printing 101 OPERATING MANUAL 102 14 • Printing OPERATING MANUAL 14 Printing 14 14.1 Printer setup Procedure: 1. In the File menu, click on Set up printer in order to display the system window for the printer setup. 2. Select the required printer. Depending on which printer you are using, you may have an opportunity to select options, such as portrait or landscape, paper size and paper feed. 3. Click on OK to confirm the selection and to return to ColorQuality. 14.2 Printing 14.2.1 Printing from the job window Procedure: 1. In the Job menu, select the menu option Print. 2. From the sub-menu, select the required option: • Screen • Active window • All windows 14 • Printing 103 OPERATING MANUAL 14.2.2 Printing from the database You can print data and lists of customers, jobs and standards from the database. Procedure: 1. In the Database menu, select the entry from which you wish to print the data: Jobs, Standards or Customers. 2. In the Database: Jobs window, select the customer whose job you wish to print and highlight the jobs to be printed. or In the Database: Standards window, select the customer whose standards you wish to print, and highlight the standards to be printed. or In the Database: Customers window, select the customers whose data you wish to print out. 3. Click on Print. The selected data is printed. 104 14 • Printing OPERATING MANUAL 15 Settings to make 15.1 General settings 15.1.1 Default measuring conditions (illumination, observer angle, filter) 15.1.2 Color Scale 15.1.3 White calibration request 15.1.4 Averaging 15.1.5 Language 15.1.6 User name 15.1.7 Measurement initiation 15.1.8 Assignment of individual samples to series 15.1.9 Metamerism 107 15.2 Settings program 15.2.1 Default tolerance 15.2.2 Density calculation 15.2.3 Dye strength calculation 110 110 111 112 15.3 Settings measuring device 15.3.1 Selecting the interface 15.3.2 Maximum transfer rate 113 113 114 15.4 Settings displays 114 15.5 Settings check area 115 107 107 108 108 108 108 109 109 109 15.6 CxF Browser 115 15.7 Windows 15.7.1 Arranging windows 15.7.2 Creating a user-specific window arrangement and saving it as a preset setting 15.7.3 Applying user-specific preset settings 15.7.4 Organizing preset settings 117 117 15 • Settings to make 117 119 120 105 OPERATING MANUAL 106 15 • Settings to make OPERATING MANUAL 15 Settings to make 15 15.1 General settings Procedure: 1. In the Settings menu, click on General. 2. Either select the options you require or make the required entries ( refer to the following sections). 3. After you have entered all your settings, click on OK. 15.1.1 Default measuring conditions (illumination, observer angle, filter) Here, you can define the required standard measuring conditions for your jobs. When new jobs arrive, these conditions are suggested as default settings, but can still be altered if required when opening jobs. The following measuring settings can be installed here: • illumination, • observer angle, • density standard, • filter. Be particularly careful and precise when exchanging color data that the measuring conditions correspond. Only when measuring conditions match can colorimetric values be compared. If measuring conditions do not match (e.g. when importing color data) ColorQuality issues a warning message. 15.1.2 Color Scale You can choose among various color systems such as CIE-Lab and CIE-LCH. Depending on the options you selected, e.g., LCH values may be displayed instead of Lab values at various points in the program. The color system can be repositioned if required, since only the display is affected. 15 • Settings to make 107 OPERATING MANUAL 15.1.3 White calibration request If you choose the Recommendation option, ColorQuality will require you to perform a white calibration at various points in the course of the program, depending on the measuring device used ( refer to section 4.2 “Perform a white calibration of the measuring device“). If a X-Rite SpectroEye is connected, there will be no requirement to perform white calibrations, since this measuring device calibrates automatically. If you select the never option, no requests will be made. In this case it is up to you to ensure that the measuring device is correctly calibrated. 15.1.4 Averaging Depending on the homogeneity of your patterns, you can perform single or multiple measurements with average value calculations. In the average calculations field, enter the number of measurements (if possible, a number between 1 and 10) that you wish to carry out for the measurement of a sample or a pattern. If you have entered a number > 1, the measuring value averaging window appears after the start of each measurement. The current measuring value and the current average value are displayed in this window. If the middle value appears sufficiently stable to you, you can finish measuring at any point by clicking OK. The accepted measuring value corresponds to the average of the performed measurements. If you require a single measurement, enter 1. 15.1.5 Language If required, you can select another language. Since it is not possible to change the language while a program is running, the program must be closed then restarted so that the selected language becomes active. 15.1.6 User name The text (e.g., your company name) that you enter into this field is used as the header when printing the job window. 108 15 • Settings to make OPERATING MANUAL 15.1.7 Measurement initiation If the Initiate measurement also by SPM control box is activated, the measurement can be started either in ColorQuality or at the measuring device. If deactivated, the measurement can be started in ColorQuality only. 15.1.8 Assignment of individual samples to series IIf the Sample is assigned to series with minimum color distance checkbox is activated, then an automatic assignment of samples takes place. If deactivated, then the assignment is carried out manually. If the measuring fields to be monitored differ from one another sufficiently strongly in color, ColorQuality can undertake the assignment of the samples automatically. Following the measurements, ColorQuality automatically activates the closest series in terms of color. The automatic assignment is the simplest and most user-friendly type of assignment. If the measuring fields to be monitored are very close to one another in terms of color, then ColorQuality can no longer correctly assign the relevant series under the circumstances. In this case, you must deactivate the Sample is assigned to series with minimum color distance option and manually select each series before measurement in the main window. 15.1.9 Metamerism In fields M1 and M2, you can select two types of light that should be used for metamerism observations in relation to the present job light. In the metamerism display in the job window, the metamerism index is then displayed against the corresponding type of light. The types of light used are D65 Daylight (6500 Kelvin) D50 Daylight (5000 Kelvin) A Artificial (tungsten filament) light F11 / TL 84 Department store light 15 • Settings to make 109 OPERATING MANUAL 15.2 Settings program Procedure: 1. In the Settings menu, click on Program. 2. Select the required options or enter the required value ( to the following section). 3. Click on OK when you have entered all the settings. refer 15.2.1 Default tolerance The tolerance formula selected here and the associated standard values are recommended by ColorQuality when defining a new series or a new standard. The tolerance value determines the maximum acceptable color distance between the reference color and the samples of a series. CIELAB dLab tolerances: Different tolerances can be entered for positive and negative dLab values. 110 15 • Settings to make OPERATING MANUAL CIELAB dLCH elliptical tolerances: Different tolerances can be entered for positive and negative dLCH values. The tolerance is determined by an ellipsoid, which is bounded by the dL-dC-dH cuboid. LABmg: An additional color space with tolerance definitions similar to CIELAB. CMC l:c, dE*94, dE*2000, FMC II: Special calculation formulas for color distance, based on the CIELAB color space. For further information, please refer to the relevant technical literature. With the dE formulas CMC l:c dE, dE*94 and dE 2000, compared to the formula CIELAB dE*, it is a question of “corrected“ formulas, i.e. of formulas that through additional factors within the formula make the size of the issued Delta E fit better with the visual perception of the eye. For further explanations on this point and to help you decide which dE formula to select in which case, please also read section 17.3 “Color distance formulas“ Density dD A standard tolerance can be entered for each density filter. The density filter with the highest density (auto density) of the series is used for the density tolerance calculation. 15.2.2 Density calculation The density is calculated in relation to the substrate (paper) or to absolute white. If Substrate is selected as white reference, the density values are calculated on the basis of the paper. To do this, the substrate must be evaluated during the job definition process ( refer to section 5.6 “Defining a new series“ or section 6.4 “Modifying current job“). 15 • Settings to make 111 OPERATING MANUAL This kind of paper measurement has no influence on colorimetric values, as these are always based on absolute white. For this reason, the substrate for colorimetric measurements must not be measured. 15.2.3 Dye strength calculation ColorQuality gives the dye strength as the value of the function K/S, where K signifies light absorption and S signifies light scatter. The value K/S for the absolute dye strength serves as a measure of quality and as an aid to color production and mixing. The calculated K/S value is proportional to the color concentration. The relative dye strength is indicated as the relationship of K/S value of sample and reference color. The relative dye strength indicates whether a color is available in sufficient concentration and the concentration in which a color has to be produced in order to approximate as close as possible to your target color. Colorant Depending on your application, select between • transparent ink and • opaque ink.. Offset colors are transparent in most cases. By mixing in opaque white, opaque ink layers can be created, e.g., for packing and label printing. Calculation method Depending on your application, select the calculation method • at maximum K/S or • xyz-weighted K/S. The dye strength can be calculated under various conditions. The calculation at the absorption maximum is displayed for comparing the dye strength of dyes with the same pigments. If the pigments differ substantially, then select the method with the CIExyz-weighted dye strength. White base You must take the substrate into account the substrate when calculating the dye strength. ColorQuality therefore offers you two possibilities:: 112 15 • Settings to make OPERATING MANUAL • • Substrate: The substrate which can be evaluated during job definition is used for the calculation ( refer to section 5.6 “Defining a new series“ or section 6.4 “Modifying current job“). Absolute white: ColorQuality uses an ideal white background (100 % remission) for the calculation. 15.3 Settings measuring device Using the Settings SPM menu, you can determine the measuring device interface and select the option for the maximal transfer rate. The following measuring device data is also displayed: • port • baud rate • device type • serial number • software version 15.3.1 Selecting the interface ColorQuality is capable of automatically recognizing the interface you selected. Normally you will not need to make use of this selection sequence. Procedure: 1. In the Settings menu, click on SPM. The SpectroServer Settings window appears. 2. From the list under Device, select the device type that is currently connected. 3. Click anywhere in the Port field. An interface selection list appears. Provided that you are absolutely certain, you can select the corresponding COM interface directly. If you are not certain, choose Automatic search. A search is made for the interface, which appears in the Port field. 4. By clicking on Calibration, you have the option of calibrating the attached spectrophotometer. 5. Depending on the attached measuring instrument, you can conduct additional installations Setup if required. 6. Click on Close to confirm your selection. 15 • Settings to make 113 OPERATING MANUAL 15.3.2 Maximum transfer rate If you click on the Maximum speed control box, your measuring device is set to a higher transfer rate. Do not select this option if your measuring device is being used with a printer or other device which has a lower transfer rate. Please refer to the operating instructions for the measuring device. 15.4 Settings displays IIn the Settings Displays menu, you can select the display types which are activated in the job window and can therefore be displayed: • overview • delta-Trends • colorimetric diagrams • colorimetric tables • other tables • numeric spectra • graphic spectra. If you activate the Accept settings for ‚New job‘ control box under Availability, the selected display types will be accepted for all new jobs and can be activated in the job window. You can, of course, change your selection of display types for an existing job at any time Procedure for selecting display types: 1. In the Settings menu, click on Displays. The Settings: Displays window appears. 2. In the list, click on the required entry and activate the relevant control box next to the selection list. 3. Repeat this procedure for additional display types. 4. If required, active the Accept settings for ‚New job‘ control box. 5. Click on OK after you have made all your settings. 114 15 • Settings to make OPERATING MANUAL 15.5 Settings check area A hard blend between the pass region and the fail region is often undesirable. By entering a factor between 0.50 and 1.00 you will be permanently positioned in a check area between the pass and fail regions. In this case, any samples with deviations from the reference of between 1.00 x tolerance and factor x tolerance are not classed as ‘Fail‘ but are designated ‘Check‘. A factor <1.00 produces a check area within the tolerance field. Example: tolerance 3.00, factor 0.75 If you activate the Accept settings for ‚New job‘ control box, your selected factor will be accepted for all new jobs. Procedure: 1. In the Settings menu, click on Check Area. The Settings - Check Area window appears. 2. Enter your required value into the Factor field. 3. If required, activate the Accept settings for ‚New job‘ control box. 4. Click on OK. 15.6 CxF Browser Selecting this option opens the CxF browser window. With the help of this browser, you can access CxF files, whether local or stored on the network. These files are opened in the browser window and the colors contained within them can be taken into ColorQuality. Procedure: 1. In the Settings menu click on CxF Browser. The CxF Browser window appears. 2. Click on the button and navigate in Explorer to the location containing the CxF file to be connected. 15 • Settings to make 115 OPERATING MANUAL 3. 4. Highlight the file and click on Open. The colors contained within in the CxF file are displayed. Use the mouse to drag the colors out of the window and directly into the required location. Provided that the Job: New or Modify current job has previously been opened , the colors from the CxF browser can be defined e.g. directly as references. Be especially careful that the colors you import have the same filter conditions as the job into which they are to be imported! Colors with differing filter conditions can still be imported once a warning has been issued, but the spectrum data of the colors is transferred unchanged to the new filter conditions, which can result in color distortion. 116 15 • Settings to make OPERATING MANUAL 15.7 Windows The Windows menu is used to define how the windows are arranged. Please do not confuse the options available on the Windows menu with those on the Settings > Displays menu. While the Settings > Displays menu defines which display types should be shown, the Windows menu defines how those display types should be shown. 15.7.1 Arranging windows The following preset window arrangements can be selected on the Windows menu: • Overlapping • Side by side • Horizontal split • Vertical split Procedure for arranging windows: 1. Click on the required option on the Windows menu. The windows will be displayed in the way you have selected. 15.7.2 Creating a user-specific window arrangement and saving it as a preset setting The Windows menu can also be used to save user-defined window arrangements to which you have given a name. Such a setting can be applied to an open job by simply selecting the name from a list. A user-defined window arrangement can also be saved as a general standard specification which can then be applied, for example, to new jobs. 15 • Settings to make 117 OPERATING MANUAL Procedure for saving user-defined window arrangements: 1. Arrange as you wish the windows that are displayed for the open job. The windows can be moved about manually as required by using the mouse, and if necessary changed in size to suit your needs. 2. On the Windows menu, select the item Save as preset. 3. In the window which appears, enter in the Designation field a meaningful description of the setting you are saving, and confirm with OK. The setting is saved and the window is closed. In this window it is possible to define the setting you are creating as a standard preset setting. To do this, check the As Default box. This standard view can then be applied, for example, to new jobs. 118 15 • Settings to make OPERATING MANUAL 15.7.3 Applying user-specific preset settings Procedure for applying a user-specific preset setting: 1. Open a job. 2. On the Windows menu, select the item Presets. 3. Select the required preset setting from the list of saved settings, to apply it to the open job. 15 • Settings to make 119 OPERATING MANUAL 15.7.4 Organizing preset settings If there is more than one saved preset setting, then the menu item Organize can be used to define any one of these settings as Standard: 1. On the Windows > Presets menu, select the item Organize. 2. In the window which appears, highlight the preset setting which you now wish to define as standard and click on the As Default button. The yellow marker is positioned in front of the newly selected standard setting. If the preset setting Job setting is defined as standard, then when a job is opened, the windows are displayed exactly as they were arranged when the job was last closed. Existing preset settings can also be deleted in this window: 1. Highlight the setting that is to be deleted and check the Delete button. 2. Click on OK to close the window. 120 15 • Settings to make OPERATING MANUAL 16 Quitting ColorQuality 16.1 General 16 • Quitting Color Quality 123 121 OPERATING MANUAL 122 16 • Quitting ColorQuality OPERATING MANUAL 16 Quitting ColorQuality 16 16.1 General ColorQuality continuously stores all objects – whether jobs, customers, standards or samples – in the database automatically. Thus, you can always quit the program without having to save any information beforehand. Procedure: 1. In the File menu, click on Quit. Even though, as described above, the data is continuously being saved in the background, you should never shut down your computer before the program has been closed correctly. 16 • Quitting ColorQuality 123 OPERATING MANUAL 124 16 • Quitting ColorQuality OPERATING MANUAL 17 Application notes 17.1 Recommended device settings 127 17.2 Measuring patterns 127 17.3 Color distance formulas 127 17 • Application notes 125 OPERATING MANUAL 126 17 • Application notes OPERATING MANUAL 17 Application notes 17 17.1 Recommended device settings You must set the white basis (Auto/Pap/Abs) to Abs (absolute white reference) when measuring target colors. With the filter wheel setting Pol, you get a better agreement of the measured valued of wet and dry surfaces on coated paper or on non-absorbent substrates. Don‘t forget to carry out the white calibration before you initiate the measurements. With the X-Rite SpectroEye, this process is automatic. 17.2 Measuring patterns When measuring patterns with rough or structured upper surfaces (such as uncovered paper, textiles etc.) you absolutely must perform multiple measurements. By observing the average value continuously displayed on the screen, you can determine when sufficient measurements have been made. As a rule of thumb, consider that you can quit the average value calculations as soon as the displayed L*a*b* average value deviates by less than dE* = 0.2. The pattern measurement should take place on the same homogeneous substrate (e.g. neutral white ceramic tile or neutral white cardboard with no optical brighteners) as the one used for the comparison between the pattern and the reproduced colors. If the pattern is thick, all four feet of the measuring device must be positioned on the flat pattern. If this is not possible, shim the feet accordingly. 17.3 Color distance formulas At this point, there should be a short overview of the various dE formulas based on the CIELAB color space available in the program, although without really being able to go into details. The main purpose here is to give you some pointers to the question of what is the best color distance formula to use. The first and oldest dE formula is the CIELAB dE* formula, which is published in 1976 by the CIE (Commission Internationale de l‘Éclairage). Already early on, users of this formula noticed that the height of the dE* that was given out did not always agree with the visual perception of viewers. With highly saturated colors (e.g. saturated yellow) it takes a relatively large amount of color variation before the human eye can perceive it. However, highly saturated colors such as this are assessed harshly by the CIELAB dE* formula (high dE*). 17 • Application notes 127 OPERATING MANUAL Conversely, the CIELAB dE* formula assesses lightly saturated colors (e.g. mid-gray), a field in which the human eye is very sensitive and can perceive the smallest color variations, relatively tolerantly (deep dE*). In order to agree well with visual perception, however, strongly saturated colors must be assessed relatively tolerantly, and weakly saturated colors harshly. This was the principle reason why new dE formulas were added later. The following formulas appear in chronological order: dE CMC l:c(Color Measuring Committee of the Society of Dyers and Colorists, published 1984) dE*94 (CIE, published 1994) dE 2000 (CIE, published 2000) The aim of all these formulas is to correct the discrepancy shown in the CIELAB dE* formula between the height of the dE being assessed and the visual perception of it. This does not mean though that the CIELAB dE* formula should not be altered. However, when using this formula, you should be aware of the features described above. More correctly, when the CIELAB dE* formula is used, highly saturated colors should be allowed a higher dE tolerance than lightly saturated colors. This makes it clear that when the CIELAB dE* formula is used, the target of one single dE* tolerance, valid for all colors, would not be realistic and would therefore - with highly saturated colors – possibly not be retained in practice. If the target of a general tolerance limit for all colors were intended, or if you wanted for example with a customer to agree on one single fixed dE tolerance, then you would absolutely have to use one of the “corrected“ dE formulas (dE CMC l:c, dE*94, dE 2000). 128 17 • Application notes OPERATING MANUAL 18 Hotkeys 18.1 General 18 • Hotkeys 131 129 OPERATING MANUAL 130 18 • Hotkeys OPERATING MANUAL 18 Hotkeys 18 18.1 General Using hotkeys, you can very quickly carry out various commands or change to another window. These functions are mainly accessible in the job window and the main window, but also to a certain extent in other windows. Purpose Press Copy all Ctrl+C Change to Select a customer for the new job window Ctrl+N Change to the Open job window Ctrl+O Print the active window Ctrl+P Arrange the windows horizontally Shift+F4 Cascade the windows Shift+F5 Help F1 Measure F2 Change to the ColorNet windowt F3 Change to the Modify current job window F4 Change to the Database. Jobs window F5 Change to the Database: standards window F6 Change to the Database: Customers window F7 Change to the General Settings window F9 Change to the Settings: Program window F10 Change to the SpectroServer Settings window F11 Display info picture (version, serial number, licenses) F12 18 • Hotkeys 131 OPERATING MANUAL 132 18 • Hotkeys OPERATING MANUAL 19 Installing ColorQuality 19.1 Hardware & software requirements 135 19.2 Installation on a personal computer 19.2.1 Preparing for the installation 19.2.2 Installation of ColorQuality 19.2.3 Connecting your PC to the measuring device 19.2.4 Installation of the copy protection plug 136 136 136 136 136 19 • Installing ColorQuality 133 OPERATING MANUAL 134 19 • Installing ColorQuality OPERATING MANUAL 19 Installing ColorQuality 19 19.1 Hardware & software requirements Minimum system requirements • 800 MHz Pentium III PC or higher • XP SP2, Windows Vista, Windows 7 • 256 MB RAM • 120 MB of available hard-disk space • Screen resolution of 1024 x 768 • USB-Port for hardware key and additional USB- or Serial-Port for the measurement instrument • Administrator rights for installation Recommended system requirements • Core 2 Duo, 2GHZ • XP SP2, Windows Vista, Windows 7 • 2 GB RAM • 100 GB of available hard-disk space • Screen resolution of 1280 x 1024 • USB-Port for hardware key and additional USB- or Serial-Port for the measurement instrument • Administrator rights for installation Minimum system requirements for Online Version • 3,2 GHz Pentium IV PC or higher • For configurations up to 20 users: 4 GB RAM, Windows® Server 2003 • For configurations over 20 users: 200 MB RAM per user, Windows® Server 2003 R2 64bit Enterprise or DataCenter Edition • Terminal Services and Application Server • 100 GB of available hard-disk space • Screen resolution of 1024 x 768 • USB-Port for hardware key • Administrator rights for installation 19 • Installing ColorQuality 135 OPERATING MANUAL 19.2 Installation on a personal computer 19.2.1 Preparing for the installation If you already have a version of this software installed and are performing an update, before updating you should completely back up the program index and back up the database ( see section 13.6 “Backing up your database“). 19.2.2 Installation of ColorQuality Procedure: 1. Start WINDOWS. 2. Insert the CD into the CD-ROM drive and wait until the X-Rite Setup window appears. 3. Click on the symbol for ColorQuality. The Setup program then takes you step by step through the installation. Carefully read the information displayed before you proceed with the installation. 19.2.3 Connecting your PC to the measuring device In order to be able to perform measurements or import data from the measuring device, the measuring device must be connected to a user-defined serial port (COM1:, COM2:, ..., COMn:) or to a USB port using a USB serial converter. When you work with ColorQuality, you can disconnect the measuring device in order to make off-line measurements at any time and then reconnect it to your computer. ColorQuality automatically recognizes the interface you selected. 19.2.4 Installation of the copy protection plug Connect the dongle to a USB port on your personal computer. 136 19 • Installing ColorQuality OPERATING MANUAL 20 Index 20 • Index 137 OPERATING MANUAL 138 20 • Index OPERATING MANUAL 20 Index 20 A Adapting and changing the display ______________________ 65 Application notes___________________________________ 127 Arranging the windows _______________________________ 68 Arranging windows _________________________________ 117 Assigning a job to a custome___________________________ 39 Assigning samples to an individual series _________________ 57 Assignment of individual samples to series_______________ 109 Average value calculation _____________________________ 26 Averaging ______________________________________ 58,108 B Backing up your database _____________________________ 98 Basic sequence of a quality control job __________________ 23 C Calculation method _________________________________ 112 Carrying out measurements ___________________________ 58 Changing the display configuration ______________________ 68 Check area _______________________________________ 115 CIELab-charts ______________________________________ 19 Colorant __________________________________________ 112 ColorNet __________________________________________ 15 Color Scale _______________________________________ 107 Contact address of X-Rite _____________________________ 10 Control panel _______________________________________ 20 Copy protection plug ________________________________ 136 Customer: deleting___________________________________ 90 Customer: entering __________________________________ 89 Customer: exporting _________________________________ 90 Customer: importing _________________________________ 91 Customer: modifying _________________________________ 89 CxF ____________________________________________ 15,115 20 • Index D Database: backing up ________________________________ 98 Database: create ____________________________________ 95 Database: create in the network ________________________ 98 Database: disconnect ________________________________ 97 Database: link ______________________________________ 97 Database: restoring __________________________________ 99 Data administration __________________________________ 28 Default measuring conditions _______________________ 29,107 Default tolerance ___________________________________ 110 Defining a new series ________________________________ 41 Defining measuring conditions _________________________ 41 Defining standards __________________________________ 83 Defining the job _____________________________________ 23 Defining the settings for standards registration ____________ 84 Deleting a customer _________________________________ 90 Deleting jobs _______________________________________ 77 Deleting samples ____________________________________ 61 Deleting standards __________________________________ 85 Density___________________________________________ 111 Desktop ___________________________________________ 19 Display: adapting and changing ________________________ 65 Display: arranging windows ___________________________ 68 Display: changing configuration ________________________ 68 Display: functions ___________________________________ 27 Display: selecting series to be displayed__________________ 67 Display: Selecting type _______________________________ 65 Display: switching job / series display ____________________ 65 Displaying and selecting samples _______________________ 59 Displaying samples __________________________________ 26 Drag & Drop________________________________________ 31 Dye strength calculation ___________________________ 29,112 139 OPERATING MANUAL E E-Mail ____________________________________________ Entering a customer _________________________________ Entering a sample name ______________________________ Entering job designation / job information _________________ Exporting customer data ______________________________ Exporting job data ___________________________________ Exporting standards data______________________________ 31 89 58 40 90 78 85 H Hardware & software requirements ____________________ 135 Hotkeys __________________________________________ 131 I Importing customer data ______________________________ Importing job data ___________________________________ Importing standards data _____________________________ Individual measurements _____________________________ InkFormulation Software ______________________________ Installation ________________________________________ Interface _________________________________________ 91 79 86 26 15 136 113 J Job: assigning to a customers __________________________ 39 Job: current ______________________________________ 53,83 Job: defining _______________________________________ 23 Job: deleting _______________________________________ 77 Job: display ________________________________________ 65 Job: entering designation / information ___________________ 40 Job: exporting ______________________________________ 78 Job: importing ______________________________________ 79 Job: managing ______________________________________ 77 Job: modifying ____________________________________ 53,83 Job: modifying current job _____________________________ 53 Job: opening existing job ______________________________ 51 Job: saving to SpectroEye _____________________________ 48 140 L Language _________________________________________ 108 Loading standards ___________________________________ 45 M Managing jobs ______________________________________ 77 Maximum transfer rate ______________________________ 114 Measurements: carrying out ___________________________ 58 Measurements: individual _____________________________ 26 Measurements: multiple _________________________ 26,58,127 Measurement initiation ______________________________ 109 Measuring and processing samples _____________________ 57 Measuring conditions: default _______________________ 29,107 Measuring device ______________________________ 23,35,113 Measuring samples ________________________________ 26,57 Measuring the reference colors ________________________ 43 Menu bar __________________________________________ 19 Metamerism ______________________________________ 109 Modifying current job ________________________________ 53 Modifying customers and entering new customers _________ 89 Modifying standards and creating new standards __________ 83 Multiple measurements __________________________ 26,58,127 N Notes on using this handbook __________________________ 11 O Opening a job_______________________________________ Opening database standards___________________________ Opening repeat job __________________________________ Operating information ________________________________ 25 83 52 29 P Printer setup ______________________________________ 103 Printing __________________________________________ 103 Processing an existing quality control job _________________ 51 20 • Index OPERATING MANUAL Q Quality control job ___________________________________ 23 Quick compare mode_______________________________ 28,71 Quitting ColorQuality ________________________________ 123 R Reference and tolerance calculation ____________________ 47 Reference colors: entering using the keyboard_____________ 44 reference colors : loading from a CxF file _________________ 46 Registration _________________________________________ 9 Restoring your database ______________________________ 99 S Safety directives ____________________________________ 11 Samole: selection group to be displayed __________________ 59 Sample: assigningto an individual series__________________ 57 Sample: deleting ____________________________________ 61 Sample: displaying and selecting _______________________ 59 Sample: entering name _______________________________ 58 Sample: measuring ________________________________ 26,57 sample: measuring and processing ______________________ 57 Sample: selecting the active ___________________________ 59 Selecting the active sample ___________________________ 59 Selecting the interface ______________________________ 113 Selecting the sample group to be displayed _______________ 59 Selecting the series to be displayed _____________________ 67 Selecting the type of display ___________________________ 65 Series: defining a new series __________________________ 41 Series: display ______________________________________ 65 Settings for standards registration ______________________ 84 Settings to make ___________________________________ 107 Software licensing contrac ____________________________ 10 SpectroEye ________________________________________ 48 Standards: defining __________________________________ 83 Standards: deleting __________________________________ 85 Standards: exporting _________________________________ 85 Standards: inporting _________________________________ 86 Standards: modifying and creating new __________________ 83 20 • Index Standards: opening database __________________________ Starting ColorQuality _________________________________ Structure and function________________________________ Substrate _________________________________________ Switching between job display and series display __________ 83 35 19 127 65 T Tolerance _________________________________________ 115 Tolerance calculation ________________________________ 47 Transfer rate ______________________________________ 114 U User name ________________________________________ 108 W White base _______________________________________ 112 White calibration of the measuring device ______________ 23,35 White calibration request ____________________________ 108 Windows: arranging ________________________________ 117 Z Zoom ___________________________________________ 27,68 141 OPERATING MANUAL 142 20 • Index Headquarters 4300 44th Street, Grand Rapids, MI 49512, USA Phone: 800-248-9748 or +1 616-803-2100 European Headquarters Althardstrasse 70, 8105 Regensdorf, Switzerland Phone: +41 44 842 24 00, Fax: +41 44 842 22 22 Asia-Pacific Room 808-810, Kornhill Metro Tower, 1 Kornhill Road, Quarry Bay, Hong Kong, China Phone: +852 2 568 6283, Fax: +852 2 885 8610 Visit our world wide web site at www.xrite.com Part No. CQS-500 (10/10).