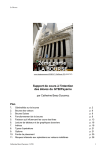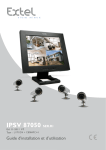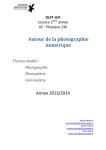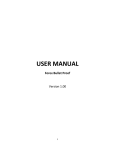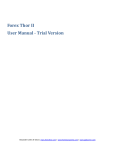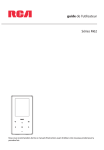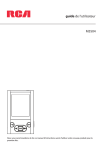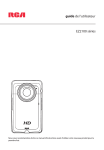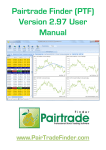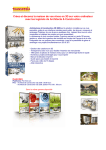Download Manuel d`utilisation de XLIT v1
Transcript
www.xlinvestingtools.com MANUEL D’UTILISATION DE XL INVESTING TOOLS (XLIT) Version 1.0 Site internet et dernières mises à jour : www.xlinvestingtools.com Contact : [email protected] L'add-in XL Investing Tools (XLIT) est une plateforme d’outils de finance et d’investissement sous Excel 20072010 et ultérieur. © 2013 XL Investing Tools. Tous droits réservés. www.xlinvestingtools.com SOMMAIRE 1 Introduction ................................................................................................................................... 3 1.1 1.2 1.3 1.4 2 Qu’est-ce que l’application XL Investing Tools ? ......................................................................................... 3 Configuration requise ................................................................................................................................ 4 Installation ................................................................................................................................................. 4 Désinstallation ........................................................................................................................................... 6 Groupe : Utilitaires ......................................................................................................................... 8 2.1 2.2 2.3 2.4 2.5 3 Calculatrice de trading ............................................................................................................................... 8 Convertisseur de devises ..........................................................................................................................10 Calendrier .................................................................................................................................................11 Convertir l’heure .......................................................................................................................................12 Classeurs d’investissement .......................................................................................................................13 Groupe : Gestion et analyse des valeurs ........................................................................................ 17 3.1 3.1.1 3.1.2 3.1.3 3.1.4 3.1.5 3.1.6 3.1.7 3.2 3.2.1 3.2.2 3.3 3.4 4 Gestionnaire de cotations .........................................................................................................................17 Créer une base de données de cotations ......................................................................................................................18 Ouvrir une base de données de cotations .....................................................................................................................20 Importer des libellés de valeurs ....................................................................................................................................20 Importer des valeurs depuis un fichier texte .................................................................................................................23 Exporter des valeurs vers un fichier texte .....................................................................................................................26 Supprimer des valeurs ...................................................................................................................................................28 Réorganiser les valeurs ..................................................................................................................................................28 Feuilles d’analyse ......................................................................................................................................30 Visualisation des cours ..................................................................................................................................................30 Indicateurs techniques ..................................................................................................................................................33 Fonctions d’indicateurs techniques ...........................................................................................................35 Options avancées ......................................................................................................................................36 Groupe : Téléchargement de données boursières ........................................................................... 38 4.1 4.1.1 4.1.2 4.1.3 4.1.4 4.1.5 4.2 4.3 5 Outils de téléchargement..........................................................................................................................38 Mettre à jour la base de données de cotations .............................................................................................................38 Télécharger les cours historiques ..................................................................................................................................41 Télécharger des statistiques boursières ........................................................................................................................43 Télécharger et suivre les cours intra-day.......................................................................................................................45 Télécharger les résultats financiers ...............................................................................................................................48 Planifier ....................................................................................................................................................51 Options avancées ......................................................................................................................................54 Groupe : XL Investing Tools ........................................................................................................... 56 5.1 5.2 5.3 5.3.1 5.3.2 6 Aide ..........................................................................................................................................................56 Langue ......................................................................................................................................................56 XLIT ...........................................................................................................................................................56 Propriétés ......................................................................................................................................................................56 A propos de XLIT ............................................................................................................................................................57 Informations complémentaires ..................................................................................................... 58 6.1 6.2 6.3 6.4 6.5 v1.0 Mises à jour ..............................................................................................................................................58 Contact et support ....................................................................................................................................58 Commander ..............................................................................................................................................58 Garantie satisfaction .................................................................................................................................59 Conditions d’utilisation .............................................................................................................................59 © 2013 XL Investing Tools. Tous droits réservés. Page 2 / 59 www.xlinvestingtools.com 1 Introduction 1.1 Qu’est-ce que l’application XL Investing Tools ? L'Add-in XL Investing Tools (XLIT) est une collection d’outils pour la finance et l’investissement pour Microsoft Excel 2007 et 2010 pour Windows. Ces outils sont conçus pour vous faire gagner du temps, faciliter votre travail, et vous permettre d'effectuer automatiquement des actions complexes ou répétitives. XLIT peut également servir de base au développement de vos solutions sous Excel. Les principales fonctionnalités de XLIT version 1 sont : Téléchargement dans Excel d’historiques de cotations boursières (actions françaises et internationales), Téléchargement dans Excel de résultats financiers de grandes sociétés internationales, Suivi dans Excel des cotations intra-day, avec envoi d’alertes de prix par e-mail, Création, gestion et exportation de bases de données Excel de cotations boursières, ainsi qu’un accès rapide depuis Excel aux cotations stockées, Ajout de plus de 150 fonctions d’indicateurs techniques utilisables dans Excel, avec graphiques de visualisation, Conversion de devises, avec mise à jour automatique des taux de change, Assistant de calcul des montants pour le passage d’ordres en bourse, Des classeurs Excel d’investissement prêts à l’emploi : o Simulation de stratégies de trading automatisé (backtest), avec comparaison à une stratégie « Buy and Hold », o Détermination de la corrélation entre différentes valeurs ou indices de marché, o Suivi de portefeuille, o Simulation de prêt immobilier, o Bilan et plan de dépenses intelligentes, o Etc… De plus, XLIT est amené à évoluer régulièrement afin d’être toujours plus accessible et pour vous proposer toujours plus d’outils d’investissement. Avantages de XLIT : XLIT se veut simple et accessible à tous, afin de permettre au plus grand nombre de bénéficier de fonctionnalités automatisées et efficaces dans le domaine de la finance et de l’investissement. Les principaux avantages de l’application XLIT pour Excel sont les suivants : v1.0 Environnement familier : La plupart d’entre nous, particuliers ou professionnels, sommes déjà familiarisés avec l'application Microsoft Excel. Cela se traduit par une prise en main plus rapide des outils XLIT développés pour Excel. Personnalisation : La nature flexible du tableur Excel permet d’adapter facilement les outils XLIT à vos besoins spécifiques. © 2013 XL Investing Tools. Tous droits réservés. Page 3 / 59 www.xlinvestingtools.com Evolutivité : La possibilité d’ajouter facilement des macros VBA, de faire appel à des compléments extérieurs, ou d’insérer de nouvelles feuilles de calculs, etc… rend l’application XLIT particulièrement évolutive. Portabilité : XLIT ne nécessite aucune installation logicielle exceptée celle de Microsoft Office 2007 ou 2010. De plus, l’avantage des produits Microsoft Office est leur grande compatibilité avec leurs versions antérieures. Ainsi, si votre environnement Microsoft Windows ou Office évolue, l’application XLIT devrait rester fonctionnelle sans nécessiter de mise à jour importante. Collaboration : Les projets développés sous Excel et intégrant des outils XLIT peuvent être facilement partagés au sein d’une organisation, où tous les collaborateurs disposent de Microsoft Excel installés sur leur poste. 1.2 Configuration requise XLIT version 1 fonctionne avec : Microsoft Excel 2007 pour Windows Microsoft Excel 2010 32-bit pour Windows Microsoft Excel 2010 64-bit pour Windows XLIT version 1 ne fonctionne pas avec les versions antérieures d’Excel (XP, 2000, 2003…), et ne fonctionne pas avec les versions d'Excel pour Macintosh. 1.3 Installation Veuillez suivre les instructions ci-dessous pour installer l’utilitaire et commencer à l’utiliser depuis Excel : 1. Lancez l’exécutable d’installation de XLIT et suivez les instructions affichées à l’écran. 2. Ouvrez le fichier Excel « XLIT1_Setup.xlsm » situé dans le répertoire d’installation de XLIT créé lors de l’étape précédente (par défaut : C:\Program Files\XLIT1). v1.0 © 2013 XL Investing Tools. Tous droits réservés. Page 4 / 59 www.xlinvestingtools.com 3. Changez la langue si besoin à l’aide du menu déroulant présent dans la feuille. Puis cliquez sur le bouton « Installer » si vous y êtes invité par le formulaire. 4. Fermez le fichier « XLIT1_Setup.xlsm » sans le sauvegarder. 5. Ouvrez un nouveau classeur Excel et constatez l’apparition d’un nouvel onglet « XLIT » dans le menu principal. Cliquez dessus pour commencer à utiliser les fonctionnalités puissantes qu’offre l’add-in XLIT ! Note : Avant d'utiliser XLIT, veuillez vous assurer que vous avez coché l'option « Accès approuvé au modèle d’objet du projet VBA » dans les options Excel, dans les paramètres du Centre de gestion de la confidentialité, puis dans Paramètres des macros. v1.0 © 2013 XL Investing Tools. Tous droits réservés. Page 5 / 59 www.xlinvestingtools.com 1.4 Désinstallation Veuillez suivre les instructions ci-dessous pour désinstaller l’utilitaire : 1. Ouvrez Excel et allez dans les options Excel, menu Compléments. 2. v1.0 Tout en bas, cliquez sur « Atteindre », puis décochez la case devant « XLIT1 ». © 2013 XL Investing Tools. Tous droits réservés. Page 6 / 59 www.xlinvestingtools.com 3. Validez en cliquant sur OK. L’utilitaire vous demande si vous souhaitez supprimer l’emplacement personnalisé créé par XLIT au moment de l’installation. 4. Terminez en répondant par Oui ou par Non. Attention : Veillez à sauvegarder tous vos fichiers situés dans le dossier utilisateur avant de cliquer sur « Oui », afin d’éviter toute perte de données irréversible (les fichiers supprimés ne seront pas déplacés dans la Corbeille). 5. Enfin, fermez Microsoft Excel, puis exécutez l’utilitaire de désinstallation de XL Investing Tools dans le menu Démarrer de Windows et suivez les instructions affichées à l’écran. v1.0 © 2013 XL Investing Tools. Tous droits réservés. Page 7 / 59 www.xlinvestingtools.com 2 Groupe : Utilitaires Le groupe Utilitaires contient une collection d’outils pratiques ainsi qu’un menu d’accès à des classeurs d’investissement dont certains présentent des exemples d’utilisation des fonctions XLIT. 2.1 Calculatrice de trading L’utilitaire Calculatrice de trading permet de calculer rapidement pour une position d'achat ou de vente en bourse le montant net de l’opération, le prix net de revient unitaire (PRU), ainsi que des seuils de moneymanagement pour définir le gain maximal ciblé ou la perte maximale supportée. Cet outil peut donc vous assister utilement dans vos passages d’ordres en bourse. En outre, les valeurs calculées peuvent être copiées dans les cellules du classeur Excel. A l’inverse, la valeur d'une cellule peut être importée et utilisée par la calculatrice. INSTRUCTIONS 1. Accédez à l’utilitaire en cliquant sur « Calculatrice de trading » dans le groupe Utilitaires > Boîte à outils du menu XLIT. La fenêtre de l’utilitaire apparaît : v1.0 © 2013 XL Investing Tools. Tous droits réservés. Page 8 / 59 www.xlinvestingtools.com 2. Choisissez une opération dans « Choix du type de trade » : Achat ou Vente à découvert. 3. Choisissez dans Options de calcul entre Fixer la quantité ou bien Fixer le montant. 4. Entrez les valeurs du prix, de la quantité ou du montant, des frais (fixes ou en pourcentage), et enfin des pourcentages de perte et de gain souhaités dans l’item « Money Management ». 5. Pour utiliser une valeur stockée dans une cellule, placez-vous dans la case de votre choix, celle-ci apparaît en surbrillance, puis cliquez sur la cellule et cliquez sur « Copier ». 6. Cliquez sur « Coller » pour coller la valeur dans la case sélectionnée. Notez que les résultats (PRU, montant ou quantité, seuils de perte et de gain) sont actualisés après chaque opération, et que la calculatrice reste affichée devant la feuille Excel tant que vous ne cliquez pas sur le bouton « Fermer ». PARAMETRES 1. En cliquant sur « Paramètres », vous accédez au menu des Valeurs par défaut. 2. Modifiez les valeurs par défaut des paramètres par celles que vous utilisez souvent (par exemple les Frais de courtage ou les seuils de Perte et de Profit). 3. Cliquez sur « Sauver » pour enregistrer vos paramètres, sur « RAZ » pour revenir aux valeurs par défaut du programme ou sur « Annuler » pour quitter sans sauvegarder. v1.0 © 2013 XL Investing Tools. Tous droits réservés. Page 9 / 59 www.xlinvestingtools.com 2.2 Convertisseur de devises L’utilitaire Convertisseur de devises permet de convertir des dizaines de monnaies étrangères entre elles, avec les derniers taux de change mis à jour automatiquement via internet. En outre, vous pouvez exporter les taux de change de vos paires de devises favorites directement dans votre classeur Excel. INSTRUCTIONS 1. Accédez au convertisseur en choisissant Convertir des devises dans le groupe Utilitaires > Boîte à outils du menu XLIT. Cliquez sur le bouton >> pour étendre la fenêtre comme sur l’illustration cidessous : 2. Saisissez le montant de la devise à convertir ou bien copier le contenu de la cellule active du classeur en cliquant sur « Copier ». 3. Sélectionnez la devise d’origine dans la liste Devise à convertir puis la devise d’arrivée dans la liste du dessous. 4. Le résultat de la conversion s’affiche en dessous, ainsi que le taux de change effectif. Cliquez sur « Coller » pour copier le résultat dans la cellule active du classeur Excel. COURS D’ECHANGE En cochant la case « Mettre à jour les taux automatiquement au chargement de l’utilitaire », l’utilitaire recherchera les dernières valeurs des taux sur internet au prochain démarrage. Pour une mise à jour manuelle, accédez au menu Paires de devises à droite (en cliquant sur le bouton >> ) , puis cliquez sur le bouton « Mettre à jour ». PAIRES DE DEVISES Le convertisseur de devises offre également la possibilité de créer une liste personnalisée de devises pour visualiser en un seul coup d’œil les taux de change des paires de devises sélectionnées. De plus, vous pouvez exporter la liste dans votre classeur Excel. v1.0 © 2013 XL Investing Tools. Tous droits réservés. Page 10 / 59 www.xlinvestingtools.com Il est possible de créer 2 types de listes au choix : Une liste personnalisée, en ajoutant manuellement une à une les paires de devises. Une liste complète, en ajoutant automatiquement toutes les combinaisons de paires existantes avec la devise de référence choisie. Pour créer une liste personnalisée, suivez les étapes suivantes : 1. Faites apparaître le menu Paires de devises si ce n’est pas déjà le cas (clic sur le bouton >> ). 2. Sélectionnez une devise dans la liste Devise 1 et une deuxième dans la liste Devise 2. 3. Cliquez sur « Ajoutez ». La paire s’affiche alors dans la liste du dessous avec le taux de change correspondant. Pour créer une liste complète, suivez les étapes suivantes : 1. Choisissez la devise de référence, par exemple « Euro » dans la liste Devise 1. Laissez vide la Devise 2. 2. Cliquez sur le bouton « Tout Ajouter » pour afficher tous les taux de change dans la liste du dessous. Enfin, pour exporter la liste, cliquez sur le bouton « Exporter ». Une nouvelle feuille intitulée « Devises » est créée dans le classeur Excel actif. 2.3 Calendrier Le Calendrier facilite la saisie des dates dans les cellules en affichant un calendrier à côté de la cellule active. INSTRUCTIONS 1. Accédez au calendrier dans le groupe Utilitaires > Boîte à outils du menu XLIT. La fenêtre de l’utilitaire apparaît : v1.0 © 2013 XL Investing Tools. Tous droits réservés. Page 11 / 59 www.xlinvestingtools.com 2. Pour copier une date dans la cellule active, cliquez sur une date du calendrier. Aussitôt la fenêtre disparaît et la date est copiée dans la cellule. 3. Il est possible d’annuler la copie en cas d’erreur de manipulation en cliquant sur le bouton Annuler Frappe d’Excel ou à l’aide de la combinaison de touches Ctrl+Z. 2.4 Convertir l’heure L’utilitaire Convertir l’heure permet de convertir l’heure locale dans l’heure du fuseau horaire de votre choix et calcule le décalage horaire entre les 2 fuseaux. De plus, vous pouvez afficher les caractéristiques des fuseaux horaires telles que la date de passage à l’heure d’été le cas échéant ou le décalage horaire par rapport au temps universel (UTC). En outre, l’utilitaire peut être exporté dans un classeur Excel, et fonctionne alors de la même manière. Attention : Cet outil nécessite l’accès à la table de registres de Windows, et peut ne pas fonctionner aussi bien sur certains systèmes limitant ou interdisant l’accès au registre par les programmes. Toutefois, ce cas a été prévu et l’utilitaire dispose d’une liste préenregistrée de fuseaux horaires qu’il peut alors utiliser à la place des fuseaux reconnus par le système. INSTRUCTIONS 1. Accédez à l’utilitaire en choisissant Convertir l’heure dans le groupe Utilitaires > Boîte à outils du menu XLIT. La fenêtre de l’utilitaire apparaît : 2. Dans le menu Fuseau horaire de départ, choisissez votre fuseau horaire dans la liste déroulante. 3. Entrez la date à l’aide du bouton « Calendrier », et l’heure à l’aide des boutons des flèches haut et bas. 4. Enfin dans le menu Fuseau horaire d’arrivée, choisissez le fuseau horaire d’arrivée. L’heure, la date ainsi que le décalage horaire entre les 2 fuseaux s’affichent alors dans le cadre situé en bas. v1.0 © 2013 XL Investing Tools. Tous droits réservés. Page 12 / 59 www.xlinvestingtools.com 5. Pour avoir plus d’information sur le fuseau horaire de départ ou d’arrivée, cliquez sur le bouton « Info » correspondant. Un message apparaît alors avec des informations telles que les dates de passage à l’heure d’été (Daylight date) et à l’heure d’hiver (Standard date) ou le décalage horaire actuel (Bias) avec le temps universel (UTC). 6. Cliquez sur « Fermer » pour quitter l’utilitaire. EXPORTER L’UTILITAIRE DANS MON CLASSEUR 1. Cliquez sur « Obtenir l’utilitaire dans mon classeur » pour exporter une version de l’utilitaire utilisable directement dans votre classeur Excel. 2.5 Classeurs d’investissement Le menu Classeurs d’investissement du groupe Utilitaires donne accès à des outils de finance et d’investissement, dont certains qui présentent des exemples d’utilisation des fonctionnalités de XLIT. Ces feuilles de calcul ont à la fois pour but de montrer ce qu'il est possible de faire avec l'add-in XLIT et aussi de proposer des outils fonctionnels et utilisables immédiatement. Les exemples disponibles peuvent également servir de base de développement de solutions sous Excel pour votre propre usage ou pour votre organisation. INSTRUCTIONS Le menu déroulant affiche les classeurs Excel disponibles dans le répertoire par défaut « templates » de l’add-in XLIT. Il s’actualise automatiquement lorsque vous ajoutez ou supprimez des classeurs au dossier. De plus, les classeurs peuvent être classés en catégories en créant des sous-dossiers. CHANGER DE REPERTOIRE 1. Accédez aux options d’ouverture des classeurs d’investissement en cliquant sur le bouton « Options… » du menu des classeurs du groupe Utilitaires du menu XLIT. La fenêtre suivante apparaît : v1.0 © 2013 XL Investing Tools. Tous droits réservés. Page 13 / 59 www.xlinvestingtools.com 2. Le répertoire par défaut est situé dans C:\Users\Votre nom d’utilisateur\XLIT1\templates. Pour le changer, cliquez sur le bouton « Ouvrir ». 3. Naviguez jusqu’au répertoire voulu, sélectionnez-le (avec un clic simple) et cliquez sur « OK ». 4. Vous pouvez également modifier la manière dont XLIT ouvrira tous les classeurs d’investissement : a. Soit ouvrir une copie, en conservant une copie de l’original intacte. b. Soit ouvrir l’original, afin d’enregistrer les modifications faites sur le classeur. 5. Enfin, cliquez sur « Sauver » pour valider les modifications, ou sur « Annuler » pour quitter sans sauvegarder. PRESENTATION DU CLASSEUR « XLIT TRADING SYSTEM BACKTEST » A titre d’exemple, voici la présentation de l’utilitaire de backtest de systèmes de trading automatisés d’XLIT, permettant de tester les performances de stratégies de trading basées sur l’analyse technique : v1.0 © 2013 XL Investing Tools. Tous droits réservés. Page 14 / 59 www.xlinvestingtools.com Ce système est fourni avec une stratégie basique de signaux de trading générés par le croisement de deux moyennes mobiles. Il utilise pour cela les fonctions d’indicateurs techniques inclues dans l’add-in XLIT, ainsi que la feuille d’analyse technique de XLIT (cf. §3.2.2 pour plus d’information). Après la prise en main du système, vous pourrez facilement intégrer vos propres stratégies de trading et en tester les performances. Comme chaque classeur d’investissement disponible via le menu de XLIT, un onglet d’aide dans le classeur permet une prise en main rapide de l’utilitaire. Pour en savoir plus, nous vous invitons à démarrer Excel et à ouvrir le classeur « XLIT TRADING SYSTEM BACKTEST », dans la catégorie Analyse Technique, via le menu XLIT. v1.0 © 2013 XL Investing Tools. Tous droits réservés. Page 15 / 59 www.xlinvestingtools.com Voici la liste des classeurs d’investissement disponibles dans XLIT version 1 : Backtest de systèmes de trading automatisés, catégorie Analyse technique, Suivi instantané de portefeuille d’actions, catégorie Finances personnelles, Plan de dépenses intelligentes, catégorie Finances personnelles, Simulation de prêt immobilier, catégorie Immobilier, Corrélation entre 2 valeurs, catégorie Analyse valeurs, Tableau de corrélation multi-valeurs (actions ou indices de marché), catégorie Analyse valeurs, Recherche d’aristocrates du dividende (S&P 500 et S&P Europe 350), catégorie Analyse valeurs. Visitez régulièrement le site internet pour obtenir de nouveaux classeurs d’investissement. Attention : Il peut être prudent de conserver une copie des classeurs originaux dans un autre emplacement du disque dur avant de modifier ces derniers. v1.0 © 2013 XL Investing Tools. Tous droits réservés. Page 16 / 59 www.xlinvestingtools.com 3 Groupe : Gestion et analyse des valeurs Le groupe Gestion et analyse des valeurs permet de créer et d’organiser des bases de données de cotations boursières, afin d’y accéder facilement depuis n’importe quelle feuille Excel. Il propose également des outils pour analyser les cotations. 3.1 Gestionnaire de cotations Ce menu permet de créer des fichiers de cotations, d’importer des fichiers textes, de supprimer des valeurs ou de les trier. Les fichiers de cotations permettent de stocker les cours historiques de valeurs boursières afin de pouvoir y accéder facilement à l’aide des fonctions d’XLIT. v1.0 © 2013 XL Investing Tools. Tous droits réservés. Page 17 / 59 www.xlinvestingtools.com 3.1.1 Créer une base de données de cotations INSTRUCTIONS 1. Pour créer un fichier de cotations, cliquez sur « Créer une base de données de cotations » dans le menu Gestionnaire de cotations du menu XLIT. La fenêtre suivante apparaît : 2. Saisissez un nom de fichier sans extension dans la boîte de dialogue. Le fichier créé aura l’extension .xlsx. Si le nom de fichier est « Test », le fichier créé sera « Test.xlsx ». 3. Dans le panneau Ajouter les valeurs, sélectionnez un ou plusieurs indices de marché de valeurs boursières que vous souhaitez inclure au fichier. Cochez la case Tout sélectionner pour ajouter toutes les valeurs des indices disponibles. Si vous comptez travailler par exemple avec les valeurs françaises du CAC40, cochez la case CAC40 dans la liste d’indices. 4. Cliquez sur « Créer » pour valider. Le fichier de cotations sera créé dans le dossier par défaut des cotations de XLIT : C:\Users\Votre nom d’utilisateur\XLIT1\quotes. Pour annuler l’opération, cliquez sur « Annuler » pour quitter l’utilitaire. En ouvrant le fichier de cotations, vous remarquerez que les valeurs sont regroupées suivant la première lettre de leur ticker (ou symbole) dans plusieurs feuilles, comme le montre la figure cidessous : v1.0 © 2013 XL Investing Tools. Tous droits réservés. Page 18 / 59 www.xlinvestingtools.com Astuce : Une fois la base de données de cotations créée, vous pourrez télécharger les derniers cours historiques de vos valeurs favorites à l’aide du menu Téléchargement de données boursières du menu XLIT (voir §4.1). INFORMATION Les noms des valeurs sont stockés dans la première feuille du fichier de cotations « Libellés » (ou « Labels »). Cette feuille permet de mettre en correspondance les noms de valeurs et leurs symboles (ou tickers)1. Ne déplacez jamais la première feuille de libellés. Elle doit rester la première feuille du fichier de cotations. Pour ajouter ou modifier des indices boursiers, cliquez sur le bouton « Modifier » de l’utilitaire de création de base de données de cotations. Le fichier Indices.xlsx s’ouvre alors. Ce fichier est situé dans le répertoire d’installation de l’add-in XLIT et contient une liste d’indices boursiers prédéfinis. Il suffit ensuite de suivre les instructions de la page d’accueil _Start_FR pour commencer à éditer les valeurs d’indices. Enfin, n’hésitez pas à visiter régulièrement le site internet pour obtenir des mises à jour du fichier Indices.xlsx. 1 Un symbole ou ticker est un code mnémonique de quelques lettres utilisé par les institutions financières ou des sites d’information boursière tels que Bloomberg, Yahoo Finance, Google ou MSN Money pour identifier les valeurs boursières. v1.0 © 2013 XL Investing Tools. Tous droits réservés. Page 19 / 59 www.xlinvestingtools.com 3.1.2 Ouvrir une base de données de cotations INSTRUCTIONS 1. Pour ouvrir un fichier de cotations depuis l’onglet XLIT, cliquez sur Ouvrir une base de données de cotations dans le menu Gestionnaire de cotations du menu XLIT. La fenêtre suivante apparaît : 2. Cliquez sur le bouton , puis sélectionnez un fichier de cotations à l’aide du navigateur qui s’affiche alors à l’écran et cliquez sur « Ouvrir ». Le fichier sélectionné s’ouvre alors et devient le classeur actif. 3.1.3 Importer des libellés de valeurs Les libellés de valeurs sont stockés dans la première feuille « Libellés » d’un fichier de cotations. Cette dernière se présente sous la forme d’un tableau avec les colonnes suivantes : Ce tableau est utilisé par l’add-in XLIT pour accéder facilement aux valeurs. Il peut être nécessaire de mettre à jour de temps en temps ces informations en ajoutant ou modifiant des valeurs. Cet utilitaire permet donc d’ajouter de nouveaux libellés de valeurs à un fichier de cotations existant, à partir de données externes. v1.0 © 2013 XL Investing Tools. Tous droits réservés. Page 20 / 59 www.xlinvestingtools.com INSTRUCTIONS 1. Pour importer des libellés de valeurs dans un fichier de cotations, cliquez sur Importer des libellés de valeurs dans le menu Gestionnaire de cotations du menu XLIT. La fenêtre suivante apparaît : 2. Sélectionnez le mode d’importation des libellés de valeurs : A partir du fichier d’indices boursiers Indices.xlsx (cf. §3.1.1), A partir d’un fichier texte. 3. Si vous optez pour l’importation de libellés à partir d’un fichier d’indices boursiers, la fenêtre s’agrandit, comme le montre la figure ci-dessous : a. Tout d’abord sélectionnez le fichier de cotations vers lequel importer les nouveaux libellés à l’aide du panneau Importer vers un fichier de cotations. b. Puis à droite, sélectionnez les indices dont vous souhaitez récupérer les libellés de valeurs. c. Enfin cliquez sur « Importer ». Les libellés des nouvelles valeurs seront insérés dans la première feuille de votre fichier de cotations. d. Procédez ainsi à chaque fois que vous souhaitez travailler avec de nouvelles valeurs, et qu’elles ne sont pas reconnues par les fonctions XLIT de sélection de valeurs (cf. §3.2.1). v1.0 © 2013 XL Investing Tools. Tous droits réservés. Page 21 / 59 www.xlinvestingtools.com 4. Si vous optez pour l’importation de libellés à partir d’un fichier texte, la fenêtre suivante apparaît : a. Entrez tout d’abord le caractère de séparation de texte du fichier à importer dans la zone de saisie Séparateur de texte. Si vous ne le connaissez pas, ouvrez le fichier texte et repérer comment sont séparés les colonnes de texte : par un espace, une virgule ou un pointvirgule, etc… b. Sélectionnez ensuite le fichier texte à importer avec le bouton . c. Dans le panneau Importer du contenu texte, choisissez la destination du contenu à importer. Pour importer des libellés dans une base de données de cotations existante, cochez vers un fichier de cotations. d. Sélectionnez le fichier de cotations à mettre à jour avec le bouton « Changer ». e. Cliquez sur « Importer » pour importer le contenu texte. MESSAGES D’ERREUR COURANTS v1.0 Si le nombre de colonnes du fichier texte est différent de celui de la feuille de libellés du fichier de cotations, un message d’avertissement apparaît pour vous demander de vérifier le format du fichier texte. Si le nom de la 1ère colonne du fichier texte est différent du nom de la 1ère colonne de la feuille de libellés du fichier de cotations, l’opération est annulée. En effet, le type de valeurs de la 1ère colonne doit obligatoirement correspondre entre les données importées et les données à mettre à jour. Pour les autres colonnes, si le nom de la colonne est différent entre les données importées et les données du fichier de cotations, un simple message demandant si vous souhaitez poursuivre est affiché. © 2013 XL Investing Tools. Tous droits réservés. Page 22 / 59 www.xlinvestingtools.com FORMAT DES FICHIERS TEXTE DE LIBELLES Ici les colonnes sont séparées par un « ; ». Ticker;Name;ISIN;Yahoo Symbol;Google Symbol;Other Symbol AC;ACCOR;FR0000120404;AC.PA;EPA:AC;not filled ACA;CREDIT AGRICOLE;FR0000045072;ACA.PA;EPA:ACA;not filled AI;AIR LIQUIDE;FR0000120073;AI.PA;EPA:AI;not filled ALO;ALSTOM;FR0010220475;ALO.PA;EPA:ALO;not filled ALU;ALCATEL-LUCENT;FR0000130007;ALU.PA;EPA:ALU;not filled BN;DANONE;FR0000120644;BN.PA;EPA:BN;not filled BNP;BNP PARIBAS;FR0000131104;BNP.PA;EPA:BNP;not filled CA;CARREFOUR;FR0000120172;CA.PA;EPA:CA;not filled CAP;CAP GEMINI;FR0000125338;CAP.PA;EPA:CAP;not filled CS;AXA;FR0000120628;CS.PA;EPA:CS;not filled DG;VINCI;FR0000125486;DG.PA;EPA:DG;not filled EAD;EADS;NL0000235190;EAD.PA;EPA:EAD;not filled EXEMPLE DE FEUILLE DE LIBELLES DE VALEURS APRES IMPORTATION Rappel : La feuille de libellés est toujours la première feuille du fichier de cotations. XLIT Stock Quotes Data Ticker 1_CAC40 AC ACA AI ALO ALU BN BNP CA CAP CS DG EAD 3.1.4 Nom 1 PARIS CAC 40 ACCOR CREDIT AGRICOLE AIR LIQUIDE ALSTOM ALCATEL-LUCENT DANONE BNP PARIBAS CARREFOUR CAP GEMINI AXA VINCI EADS XLInvestingTools.com ISIN FR0003500008 FR0000120404 FR0000045072 FR0000120073 FR0010220475 FR0000130007 FR0000120644 FR0000131104 FR0000120172 FR0000125338 FR0000120628 FR0000125486 NL0000235190 Symbole Yahoo ^FCHI AC.PA ACA.PA AI.PA ALO.PA ALU.PA BN.PA BNP.PA CA.PA CAP.PA CS.PA DG.PA EAD.PA Symbole Google INDEXEURO:PX1 EPA:AC EPA:ACA EPA:AI EPA:ALO EPA:ALU EPA:BN EPA:BNP EPA:CA EPA:CAP EPA:CS EPA:DG EPA:EAD [Réservé] not filled not filled not filled not filled not filled not filled not filled not filled not filled not filled not filled not filled not filled Importer des valeurs depuis un fichier texte Cette fonctionnalité permet de mettre à jour les cours historiques stockés dans une base données de cotations à partir d’un fichier texte. AVANT-PROPOS Avant d’utiliser cette fonctionnalité, assurez-vous que le fichier texte à importer contient les mêmes colonnes que le fichier de cotations, celles-ci étant par défaut au nombre de sept : Ticker v1.0 Date Open High Low Close Volume A l’aide de cet utilitaire, il est possible d’importer tout type de fichier texte, à condition que le même formalisme des colonnes soit respecté. Certains sites internet proposent de télécharger © 2013 XL Investing Tools. Tous droits réservés. Page 23 / 59 www.xlinvestingtools.com gratuitement les cours historiques dans un format texte compatible avec Excel. C’est le cas par exemple du site abcbourse.com pour les valeurs cotées à Paris. Ceci peut être intéressant pour récupérer les cours sur une longue période ou en grand nombre. INSTRUCTIONS 1. Pour importer des valeurs contenues dans un fichier texte, cliquez sur Importer des valeurs depuis un fichier texte dans le menu Gestionnaire de cotations du menu XLIT. La fenêtre suivante apparaît : 2. Entrez tout d’abord le caractère de séparation de texte du fichier à importer dans la zone de saisie Séparateur de texte. Si vous ne le connaissez pas, ouvrez le fichier texte et repérer comment sont séparés les colonnes de texte : par un espace, une virgule ou un point-virgule, etc… 3. Sélectionnez ensuite le fichier texte à importer avec le bouton . 4. Dès que vous cliquez sur « Ouvrir » un menu de sélection des valeurs apparaît. L’utilitaire détecte les dates de début et de fin d’historiques, ainsi que les valeurs disponibles dans le fichier texte (présentes dans la première colonne du fichier), comme le montre la figure suivante : v1.0 © 2013 XL Investing Tools. Tous droits réservés. Page 24 / 59 www.xlinvestingtools.com 5. Sélectionnez les valeurs à importer et cliquez sur « Valider ». Le menu précédent redevient actif. Note : Après cette action, un message dans le menu indique si l’utilitaire a détecté la présence d’entêtes de colonnes. Si c’est le cas, la ligne d’entêtes du fichier texte est ignorée lors de l’importation. 6. Dans le panneau Importer du contenu texte, choisissez la destination du contenu à importer parmi les choix suivants : a. vers un fichier de cotations : sélectionnez dans ce cas le fichier de cotations à mettre à jour avec le bouton « Changer ». b. vers une nouvelle feuille : les valeurs importées seront insérées dans une nouvelle feuille à la suite du classeur actif. c. vers une cellule : les valeurs importées seront insérées à l’endroit de la cellule choisie (vérifiez au préalable qu’il y a suffisamment de place dans les cellules adjacentes pour ne pas écraser des données existantes). 7. Cliquez sur « Importer » pour importer le contenu texte. v1.0 © 2013 XL Investing Tools. Tous droits réservés. Page 25 / 59 www.xlinvestingtools.com MESSAGES D’ERREUR COURANTS 3.1.5 Si le nombre de colonnes du fichier texte est différent de celui supporté par le fichier de cotations, un message d’avertissement apparaît pour vous demander de vérifier le format du fichier texte. Si le nom de la première colonne du fichier texte est différent du nom de la première colonne de la feuille de libellés du fichier de cotations, l’opération est annulée. En effet, le type de valeurs de la première colonne doit obligatoirement correspondre entre les données importées et les données à mettre à jour. Pour les autres colonnes, si le nom de la colonne est différent entre les données importées et les données du fichier de cotations, un simple message demandant si vous souhaitez poursuivre est affiché. Exporter des valeurs vers un fichier texte Cette fonctionnalité permet d’exporter les cours et les libellés de valeurs d’une base de données de cotations vers un fichier texte. Ceci peut être utile dans les cas suivants : Pour effectuer une sauvegarde d’une base de données de cotations. Pour transférer des valeurs d’une base de données de cotations à une autre, à l’aide des fonctions d’importation/exportation décrites dans ces paragraphes. INSTRUCTIONS 1. Pour exporter des valeurs vers un fichier texte, cliquez sur Exporter des valeurs vers un fichier texte dans le menu Gestionnaire de cotations du menu XLIT. La fenêtre suivante apparaît : v1.0 © 2013 XL Investing Tools. Tous droits réservés. Page 26 / 59 www.xlinvestingtools.com 2. Sélectionnez le fichier de cotations à exporter avec le bouton « Changer ». 3. Sélectionnez ensuite le type d’information à exporter parmi les deux choix proposés : Libellés de valeurs et/ou Valeurs. Les libellés et les valeurs seront exportés dans des fichiers séparés. Note : lorsque vous cochez la case Valeurs, un menu de sélection des valeurs s’affiche afin de permettre de choisir les valeurs à exporter. 4. Dans le menu Exporter vers un fichier texte, saisissez le nom du fichier avec l’extension voulue (« .txt » par exemple). 5. Entrez un caractère de séparation de colonnes dans la zone de saisie Séparateur de texte. 6. Cochez « Ajouter les entêtes » pour ajouter une première ligne d’entêtes de colonnes dans le(s) fichier(s). 7. Enfin, cliquez sur « Exporter ». Si le nom du fichier entré est « export.txt », les libellés seront exportés vers le fichier nommé « labels_export.txt » et les valeurs vers le fichier nommé « stock_export.txt ». v1.0 © 2013 XL Investing Tools. Tous droits réservés. Page 27 / 59 www.xlinvestingtools.com 3.1.6 Supprimer des valeurs INSTRUCTIONS 1. Pour supprimer des valeurs d’un fichier de cotations, cliquez sur Supprimer des valeurs dans le menu Gestionnaire de cotations du menu XLIT. La fenêtre suivante apparaît : 2. Sélectionnez un fichier de cotations à modifier avec le bouton . L’utilitaire liste les valeurs disponibles dans le fichier dans la liste de gauche. 3. Sélectionnez les valeurs à supprimer dans la liste de gauche et cliquez sur le bouton « Supprimer >> ». Les valeurs s’affichent alors dans la liste de valeurs à supprimer à droite. 4. Pour conserver des valeurs, sélectionnez ces valeurs dans la liste de droite et cliquez sur le bouton « << Garder ». 5. Enfin, une fois la sélection faite, cliquez en bas sur « Supprimer ». 3.1.7 Réorganiser les valeurs A force d’importer de nouvelles valeurs dans votre base de données de cotations, vous trouverez peut-être que les valeurs sont un peu désordonnées. Heureusement, il est possible de les trier par ordre alphabétique à l’aide d’une fonctionnalité de XLIT. v1.0 © 2013 XL Investing Tools. Tous droits réservés. Page 28 / 59 www.xlinvestingtools.com 1. Pour cela, cliquez sur Réorganiser les valeurs dans le menu Gestionnaire de cotations du menu XLIT. La fenêtre suivante apparaît : 2. Sélectionnez un fichier de cotations à trier avec le bouton . 3. Cliquez sur « Réorganiser ». Les valeurs dans chaque feuille du fichier sont triées par ordre alphabétique. A noter : La feuille de libellés n’est pas traitée. Pour trier vos libellés de valeurs, vous pouvez utiliser la fonction de tri proposé par Excel dans le menu Données. v1.0 © 2013 XL Investing Tools. Tous droits réservés. Page 29 / 59 www.xlinvestingtools.com 3.2 Feuilles d’analyse Ce menu fournit des outils pour extraire et traiter les données des fichiers de cotations automatiquement. L’accès aux cours historiques et leur traitement sont réalisés grâce aux outils XLIT décrits dans ce chapitre directement à partir de vos feuilles de calculs. 3.2.1 Visualisation des cours Cet utilitaire permet d’insérer une liste de visualisation de valeurs dans un classeur Excel et d’extraire les cours historiques d’une base de données de cotations, pour pouvoir ensuite utiliser ces derniers dans des formules ou des graphiques par exemple. INSTRUCTIONS 1. Pour créer une liste de visualisation de valeurs, cliquez sur Visualisation des cours dans le menu Feuilles d’analyse du menu XLIT. La fenêtre suivante apparaît : v1.0 © 2013 XL Investing Tools. Tous droits réservés. Page 30 / 59 www.xlinvestingtools.com 2. Choisissez le nombre de valeurs sélectionnables simultanément. Note : Suivant le nombre de valeurs à afficher, le format le plus adapté pour la liste de visualisation insérée est sélectionné. Il est possible de définir le nombre de valeurs permettant de changer le format de liste dans les options avancées du groupe Gestion et analyse des valeurs (cf. §3.4). 3. Ouvrir une base de données de cotations avec le bouton . 4. Cliquez sur « Créer ». Une nouvelle feuille est alors insérée dans le classeur Excel actif. Suivant le nombre de valeurs à afficher, deux types de feuilles sont possibles. Liste de visualisation simple : XLIT Stock Quotes Visualization Réactualiser <-- Cliquer pour rafraichir toutes les valeurs XLInvestingTools.com v1.0 Tri des dates Chemin d'accès : Ordre croissant 2 <-- Vous pouvez modifier le chemin d'accès à la base de données de cotations F:\PERSONNEL\Excel\XLITv1\quotes\CAC40.xlsx -1 Ordre décroissant Période d'affichage : 10 jours Ajouter ou modifier --> les périodes dans ce tableau 01/09/2007 01/05/2007 01/11/2006 10 jours 10 jours 2 mois 6 mois 1 an Tout 10 10 1287 1287 1287 2000 1 PARIS CAC 40 5830 5780 jours 5730 5680 5630 5580 5530 5480 <-- Cliquer sur "+" pour afficher les graphiques Liste de valeurs : Symbole Nom Colonne des libellés à afficher : 1_CAC40 1 PARIS CAC 40 AC ACCOR Ticker AI AIR LIQUIDE Nom ALU ALCATEL-LUCENT ISIN ALO ALSTOM Symbole Yahoo MT ARCELORMITTAL REG Symbole Google CS AXA [Réservé] BNP BNP PARIBAS EN BOUYGUES CA CARREFOUR ACA CREDIT AGRICOLE BN DANONE EAD EADS v1.0 1_CAC40 1 PARIS CAC 40 1 PARIS CAC 40 Symbole 1_CAC40 1_CAC40 1_CAC40 1_CAC40 1_CAC40 1_CAC40 1_CAC40 1_CAC40 1_CAC40 1_CAC40 1_CAC40 1_CAC40 1_CAC40 Date Ouverture 01/11/2007 5851,76 02/11/2007 5684,91 05/11/2007 5676,76 06/11/2007 5702,39 07/11/2007 5737,63 08/11/2007 5602,34 09/11/2007 5641,23 12/11/2007 5488,98 13/11/2007 5508,51 14/11/2007 5625,56 15/11/2007 5598,13 16/11/2007 5519,05 19/11/2007 5519,97 1 5860 5480 Plus haut 5855,35 5726,12 5697,71 5728,7 5759,53 5675,03 5661,41 5540,34 5554,12 5638,82 5610,98 5551,82 5564,65 Plus bas 5704,81 5668,67 5660,14 5683,98 5646,12 5589,5 5493,6 5483,71 5486,29 5591,04 5526,27 5497,09 5428,96 Clôture 5730,92 5720,42 5684,62 5709,42 5683,22 5631,63 5524,18 5535,56 5538,91 5613,6 5561,13 5523,63 5432,57 © 2013 XL Investing Tools. Tous droits réservés. Volume 154078400 157015700 125527600 132163400 176244800 194051800 202344000 150002200 142500900 166900700 153113300 166546800 177463800 Page 31 / 59 www.xlinvestingtools.com Liste de visualisation multiple : XLIT Multi Stock Quotes Visualization Réactualiser <-- Cliquer pour rafraichir toutes les valeurs XLInvestingTools.com Tri des dates 1 Chemin d'accès : F:\PERSONNEL\Excel\XLITv1\quotes\CAC40.xlsx <-- Vous pouvez modifier le chemin d'accès à la base de données de cotations v1.0 Ordre croissant Ordre décroissant Ce panneau de sélection est facultatif et peut être supprimé si non utilisé Sélectionner les valeurs à afficher Num 1 2 3 4 5 6 7 8 9 10 Nom 1 PARIS CAC 40 ACCOR AIR LIQUIDE ALCATEL-LUCENT BNP PARIBAS CARREFOUR PEUGEOT EDF VIVENDI TECHNIP 1 Symbole 1_CAC40 1_CAC40 1_CAC40 1_CAC40 1_CAC40 1_CAC40 1_CAC40 1_CAC40 1_CAC40 1_CAC40 1_CAC40 1_CAC40 1_CAC40 1_CAC40 1_CAC40 1_CAC40 1_CAC40 8 Sélectionner les valeurs ici Date Ouverture 01/11/2007 5851,76 02/11/2007 5684,91 05/11/2007 5676,76 06/11/2007 5702,39 07/11/2007 5737,63 08/11/2007 5602,34 09/11/2007 5641,23 12/11/2007 5488,98 13/11/2007 5508,51 14/11/2007 5625,56 15/11/2007 5598,13 16/11/2007 5519,05 19/11/2007 5519,97 20/11/2007 5460,35 21/11/2007 5428,22 22/11/2007 5402,79 23/11/2007 5406,46 Plus haut 5855,35 5726,12 5697,71 5728,7 5759,53 5675,03 5661,41 5540,34 5554,12 5638,82 5610,98 5551,82 5564,65 5516,66 5442,55 5433,46 5529,8 Plus bas 5704,81 5668,67 5660,14 5683,98 5646,12 5589,5 5493,6 5483,71 5486,29 5591,04 5526,27 5497,09 5428,96 5412,93 5358,76 5364,25 5406,46 Clôture 5730,92 5720,42 5684,62 5709,42 5683,22 5631,63 5524,18 5535,56 5538,91 5613,6 5561,13 5523,63 5432,57 5506,68 5381,3 5416,1 5521,17 Volume 154078400 157015700 125527600 132163400 176244800 194051800 202344000 150002200 142500900 166900700 153113300 166546800 177463800 193344500 201349000 138869100 144272600 5. Quel que soit le format de la feuille de visualisations des cours, ses fonctions principales sont : Une liste de choix des valeurs disponibles dans la base de données. Un bouton de réactualisation des cours. Une case de modifications du fichier de cotations à utiliser. Un panneau de choix de l’ordre de tri des cours historiques (par date). INFORMATIONS La feuille de visualisation des valeurs utilise des cellules nommées, automatiquement créées à l’insertion de la feuille dans le classeur actif. L’avantage des cellules nommées est qu’en cas de déplacement de plages de cellules (insertion de ligne ou de colonne par exemple), l’utilitaire reconnaîtra toujours les cellules ayant une référence nommée. Pour avoir plus d’information sur ces cellules nommées, allez dans l’onglet Formules d’Excel puis cliquez sur Gestionnaire de noms. Attention à ne pas supprimer ou modifier ces noms pour le bon fonctionnement de l’utilitaire. v1.0 Le mode de référence de cellules L1C1 peut empêcher l’utilitaire de visualisation de valeurs de fonctionner correctement. Il est donc préférable d’utiliser le mode A1 plutôt (à modifier dans les options d’Excel). © 2013 XL Investing Tools. Tous droits réservés. Page 32 / 59 www.xlinvestingtools.com 3.2.2 Indicateurs techniques Cet utilitaire permet d’insérer une feuille d’indicateurs techniques dans un classeur Excel avec des graphiques de visualisation des cours historiques et d’indicateurs techniques. Cet outil utilise les fonctions tierces d’indicateurs techniques TA-Lib en licence open-source. INSTRUCTIONS 1. Pour créer une liste de visualisation de valeurs, cliquez sur « Indicateurs Techniques » dans le menu Feuilles d’analyse du menu XLIT. La fenêtre suivante apparaît : 2. Installez les fonctions d’indicateurs techniques TA-Lib en cliquant sur « Installer ». Le message suivant devrait apparaître : 3. Sélectionnez ensuite un fichier de base de données de cotations pour travailler avec les cotations historiques en cliquant sur le bouton . 4. Enfin cliquez sur « Créer » pour insérer une nouvelle feuille dans le classeur Excel actif, illustrée par la figure ci-dessous. v1.0 © 2013 XL Investing Tools. Tous droits réservés. Page 33 / 59 www.xlinvestingtools.com 5. Une fois la feuille créée, vous pouvez changer directement dans celle-ci : a. le chemin d’accès à la base de données, b. la période d’affichage des cours, c. la valeur boursière, d. les indicateurs techniques affichés dans le graphique principal, e. les indicateurs techniques affichés dans les graphiques secondaires. 6. Cliquez sur le bouton « Réactualiser » tout en haut de la feuille pour mettre à jour les cours, par exemple en cas de changement ou de mise à jour du fichier de cotations. Note : Il est bien entendu possible de modifier les indicateurs techniques disponibles par défaut dans les graphiques. Pour cela, ajoutez ou modifiez des formules d’indicateurs techniques dans les colonnes AV à BH et +, comme expliqué dans le paragraphe suivant. v1.0 © 2013 XL Investing Tools. Tous droits réservés. Page 34 / 59 www.xlinvestingtools.com 3.3 Fonctions d’indicateurs techniques Vous pouvez facilement insérer des fonctions d’indicateurs techniques à l’aide de XLIT. La liste des fonctions est disponible à cette adresse : http://www.ta-lib.org/function.html AVANT-PROPOS Avant d’utiliser cette fonctionnalité, il vous faut disposer de cours historiques dans une feuille Excel (voir §3.1 ou §4.1.2 pour obtenir des cotations). INSTRUCTIONS 1. Pour insérer un indicateur technique, placez-vous dans la feuille de calcul contenant les cotations, puis cliquez sur « Fonctions d’Analyse Technique » dans le menu Gestion et analyse des valeurs du menu XLIT. La fenêtre suivante apparaît : 2. A l’aide de la liste déroulante, choisissez une catégorie de fonctions, par exemple Overlap Studies. La liste des fonctions disponibles est alors mise à jour. 3. Dans la liste de fonctions, sélectionnez celle que vous souhaitez insérer, par exemple TA_MA (Moyenne mobile), puis cliquez sur « OK ». Une fenêtre d’arguments apparaît : v1.0 © 2013 XL Investing Tools. Tous droits réservés. Page 35 / 59 www.xlinvestingtools.com 4. Sélectionnez la plage des cours ‘inReal’ dans la feuille Excel active (ici la colonne B) en cliquant sur le bouton entouré en rouge : 5. Puis entrez les autres paramètres, ici la période (10) et le type de moyenne mobile (0=arithmétique). 6. Sélectionnez la cellule d’insertion (ici C2). 7. Enfin, cliquez sur « Insérer ». La colonne C est automatiquement remplie avec la formule de l’indicateur technique. Note : Les formules d’indicateurs sont de type « Formula Array » (entre crochets {}). Vous ne pouvez donc pas modifier une valeur isolée avec ce type de formule. Dans l’exemple ci-dessus, en cliquant sur une cellule de la colonne C, la formule Array s’affiche dans la barre de formules d’Excel : {=TA_MA($B$2:$B$102;10;0)} Pour modifier un des paramètres de la formule, par exemple la période de 10 ici, il faut valider la modification avec la combinaison de touches du clavier CTRL+SHIFT+ENTREE. 3.4 Options avancées Accédez aux options du groupe Gestion et analyse des valeurs en cliquant sur la flèche bas à droite du groupe. dans le coin en Le panneau d’options présente trois types de paramètres : v1.0 Options Libellés de valeurs Options Cotations Options Feuilles d’analyse © 2013 XL Investing Tools. Tous droits réservés. Page 36 / 59 www.xlinvestingtools.com Dans l’onglet Libellés de valeurs, il est possible de changer la colonne contenant les noms de valeurs dans la feuille de libellés du fichier de cotations. Par défaut, les noms des valeurs sont stockés dans la colonne n°2. Dans l’onglet Cotations, il est possible de modifier d’une part l’ordre de tri des dates de cotations, et d’autre part la colonne contenant les dates dans les feuilles de valeurs du fichier de cotations. Par défaut, les dates sont stockées dans la colonne n°2. Dans l’onglet Feuilles d’analyse, vous pouvez modifier le nombre minimum de listes de valeurs pour créer une liste de sélection multiple au lieu d'une liste de sélection simple. v1.0 © 2013 XL Investing Tools. Tous droits réservés. Page 37 / 59 www.xlinvestingtools.com 4 Groupe : Téléchargement de données boursières Le groupe Téléchargement de données boursières permet de télécharger les cours historiques de valeurs boursières et des centaines d’informations financières sur les valeurs, ainsi que de planifier des téléchargements automatiques et réguliers. 4.1 Outils de téléchargement Ce menu permet de télécharger des cotations et des informations financières. 4.1.1 Mettre à jour la base de données de cotations Cet utilitaire permet de télécharger des cotations et de mettre à jour une base de données de cotations Excel existante. Pour créer une base de données, rendez-vous au chapitre §3.1.1 de ce manuel. INSTRUCTIONS 1. Pour télécharger les derniers cours de valeurs cliquez sur « Mettre à jour la base de données de cotations » dans le menu Outils de téléchargement de XLIT. La fenêtre suivante apparait : v1.0 © 2013 XL Investing Tools. Tous droits réservés. Page 38 / 59 www.xlinvestingtools.com 2. Tout d'abord sélectionnez le fichier de cotations vers lequel importer les nouvelles cotations à l'aide du bouton . 3. Sélectionnez ensuite la liste des valeurs à mettre à jour dans la base, en choisissant parmi 3 options de sélection : a. Entrer une liste de symboles : si vous souhaitez mettre à jour ou ajouter des valeurs, renseignez ici les symboles de ces valeurs **. b. Sélectionner une plage de symboles : même fonctionnalité, mais avec la sélection des valeurs directement dans une plage de cellules de la feuille Excel active. Pour cela, il suffit de ne sélectionner que la première cellule de la colonne et de valider la sélection pour que la liste soit complétée avec toutes les valeurs sélectionnées. c. Liste de valeurs dans la base : c’est l’option recommandée. En la choisissant, l’utilitaire détecte automatiquement toutes les valeurs présentes dans la base de données. Vous pouvez sélectionner les valeurs une par une ou bien cocher la case « Tout sélectionner » pour mettre à jour toutes les valeurs de la base (par défaut). L’option « N’afficher que les valeurs avec un historique de cours » est à cocher dans le cas d’une simple mise à jour de la base. Par contre, dans le cas de l’implémentation d’une base vierge, cette option est à décocher sinon la liste apparaîtra vide. v1.0 © 2013 XL Investing Tools. Tous droits réservés. Page 39 / 59 www.xlinvestingtools.com 4. Passez à la prochaine étape en cliquant sur « Suivant ». Le panneau suivant s’affiche : 5. Sélectionnez les dates de début et de fin de la période d’historiques de cours à télécharger à l’aide du calendrier. 6. Dans le panneau « Fréquence des cours », choisissez la période des cours : journalière, hebdomadaire ou mensuelle. Elle doit être identique à la période des cours de la base de données. 7. Cochez « Cours de clôture ajustés » pour télécharger des cours ajustés de toutes les divisions et distributions de dividendes sur la période choisie. 8. Cochez « Nettoyer les valeurs aberrantes » (recommandé) pour filtrer les cours dont la variation avec sa précédente valeur dépasse un certain pourcentage (par défaut 50% de variation). Cette option est parfois nécessaire suivant l’origine des données *. 9. Enfin cliquez sur « Télécharger » pour mettre à jour la base de données. Une barre de progression s’affiche alors : v1.0 © 2013 XL Investing Tools. Tous droits réservés. Page 40 / 59 www.xlinvestingtools.com SOURCES DE DONNEES * XLIT version 1 utilise les données (cours historiques et statistiques boursières) du service web Yahoo ! Finance. Aucun abonnement n’est requis pour cela. Cependant, merci d’avoir à l'esprit que ce service web est uniquement disponible pour des fins personnelles, non excessives, et non commerciales. Par conséquent, il vous est demandé de lire et d'accepter les conditions d’utilisation des services Yahoo! avant d’utiliser ce service de manière appropriée. ** Les symboles des valeurs à télécharger peuvent être recherchés sur le site internet de Yahoo ! Finance. 4.1.2 Télécharger les cours historiques Cet utilitaire permet de télécharger des cotations dans une feuille Excel. INSTRUCTIONS 1. Pour télécharger les cours historiques de valeurs cliquez sur « Télécharger des statistiques boursières » dans le menu Outils de téléchargement de XLIT. La fenêtre suivante apparait : 2. Entrez les symboles des valeurs. Si vous ne connaissez pas le symbole, cliquez sur « Chercher symbole » pour être dirigé vers le site de Yahoo ! Finance et effectuer une recherche du symbole de la valeur. 3. Dans le panneau Sélection des cours, vous pouvez : a. Soit sélectionner les cours à télécharger (ouverture, plus haut, plus bas, clôture et volume) en cochant l’option « Prix », en y accolant ou non une colonne des dividendes (en cochant la case « Ajouter dividendes »), b. Soit télécharger uniquement les dividendes en cochant l’autre option. v1.0 © 2013 XL Investing Tools. Tous droits réservés. Page 41 / 59 www.xlinvestingtools.com 4. Dans le panneau Sélection de la période de téléchargement, choisissez une période de téléchargement : 6 mois, 1 an ou 5 ans. 5. Enfin, sélectionnez la fréquence des cours : journalière, hebdomadaire ou mensuelle. 6. Cliquez sur « Créer ». Une nouvelle feuille est alors insérée dans le classeur Excel actif : XLIT Historical Stock Quotes XLInvestingTools.com v1.0 Télécharger les cours et/ou les dividendes? 22/11/2011 3 3 22/11/2012 Veuillez sélectionner les cours ci-dessous : Plus bas Ouverture FAUX Plus haut FAUX Clôture Dividendes seulement 13 FAUX VRAI Cours (journaliers) Cours Date (hebdomadaires) début : Date Cours fin (mensuels) : Entrer les symboles des valeurs ici Symbole GLE.PA RNO.PA 1 Télécharger Tri des dates Ascendant Descendant Volume FAUX Ajouter dividendes FAUX Cours FAUX de clôture ajusté Chercher symbole History : Date 22/11/2011 01/12/2011 02/01/2012 01/02/2012 01/03/2012 02/04/2012 02/05/2012 01/06/2012 02/07/2012 01/08/2012 03/09/2012 01/10/2012 01/11/2012 GLE.PA Close 18,08 17,2 20,36 24,25 21,97 17,86 16,06 18,41 18,01 21,05 22,1 24,52 26,64 RNO.PA Close 27,75 26,8 32,56 39,74 39,53 34,33 33,88 31,44 35,59 37,17 36,52 34,51 37,15 7. Une fois la feuille créée, vous pouvez changer directement dans celle-ci : a. la période de récupération des cours, b. la fréquence des cours, c. le ou les symboles des valeurs, d. le type de cours, e. l’ordre d’affichage des dates. 8. Cliquez sur le bouton « Télécharger » tout en haut de la feuille pour mettre à jour les cours. MESSAGES D’ERREUR COURANTS La connexion a échoué. Veuillez vérifier tout d'abord l'état de votre connexion, puis votre liste de symboles de valeurs à télécharger. Si ce message apparaît, la raison peut provenir de l’accès à internet indisponible, ou bien de symboles de valeurs non reconnus ou mal renseignés. v1.0 © 2013 XL Investing Tools. Tous droits réservés. Page 42 / 59 www.xlinvestingtools.com 4.1.3 Télécharger des statistiques boursières Cet utilitaire permet de télécharger des statistiques boursières pour une ou plusieurs valeurs dans un classeur Excel. INSTRUCTIONS 1. Pour insérer un tableau de statistiques boursières, cliquez sur « Télécharger des statistiques boursières » dans le menu Outils de téléchargement de XLIT. La fenêtre suivante apparait : 2. Entrez les symboles des valeurs. Si vous ne connaissez pas le symbole, cliquez sur « Chercher symbole » pour être dirigé vers le site de Yahoo ! Finance et effectuer une recherche du symbole de la valeur. 3. Sélectionnez votre fuseau horaire si l’heure de cotation des cours (paramètre t1) est sélectionnée dans la liste de paramètres. 4. Sélectionnez dans la liste de paramètres, les informations que vous souhaitez télécharger. Note : Cette liste est limitée à 16 paramètres affichés. Une fois la feuille d’informations boursières créée, il est possible d’afficher plus de paramètres dans la feuille. La liste de paramètres par défaut proposée par l’utilitaire est modifiable dans les options avancées v1.0 © 2013 XL Investing Tools. Tous droits réservés. Page 43 / 59 www.xlinvestingtools.com (cf. §4.3). 5. Vous pouvez sauvegarder les paramètres retenus dans cet utilitaire en cliquant sur « Sauvegarder mes paramètres… ». Par ailleurs, l’option « Ajouter des liens hypertexte » permet d’ajouter des liens aux symboles de valeurs pour consulter des informations sur internet. 6. Enfin, cliquez sur « Créer » pour insérer la feuille d’informations boursières, présentée dans la figure suivante : XLIT Stock Values Key Statistics XLInvestingTools.com v1.0 Télécharger Info Paramètres: nd1ohgl1vjk Fuseau: Romance Standard Time Paramètres Fuseau (Nom du fuseau récupérable avec l'utilitaire 'Convertir l'heure') Entrer les symboles des valeurs ici Chercher symbole Symbole Ajouter les liens internet Nom Date dernier Ouverture Plus haut du jour Plus bas du jour Dernier cours Volume Plus bas/an Plus haut/an PEUGEOT 22/11/2012 4,605 4,685 4,592 4,664 TECHNIP 22/11/2012 86,51 87,45 86,5 87,27 1171574 4,32 15,1762 137196 60,79 92,36 Ligne de commentaires n°1 Ligne de commentaires n°2 UG.PA TEC.PA --> 7. Les fonctionnalités principales de cette feuille sont : Un tableau d’affichage des informations boursières des valeurs saisies dans la colonne « Symbole ». Un bouton « Télécharger Info » pour mettre à jour les informations. Une cellule de saisie des informations à télécharger. Une cellule de saisie du fuseau horaire (voir l’utilitaire Convertir l’heure au §2.4). INFORMATION La feuille de statistiques boursières utilise des cellules nommées, automatiquement créées à l’insertion de la feuille dans le classeur actif. L’avantage des cellules nommées est qu’en cas de déplacement de plages de cellules (insertion de ligne ou de colonne par exemple), l’utilitaire reconnaîtra toujours les cellules ayant une référence nommée. Pour avoir plus d’information sur ces cellules nommées, allez dans l’onglet Formules d’Excel puis cliquez sur Gestionnaire de noms. Attention à ne pas supprimer ou modifier ces noms pour le bon fonctionnement de l’utilitaire. v1.0 Le mode de référence de cellules L1C1 peut empêcher l’utilitaire de fonctionner correctement. Il est donc préférable d’utiliser le mode A1 plutôt (à modifier dans les options d’Excel). © 2013 XL Investing Tools. Tous droits réservés. Page 44 / 59 www.xlinvestingtools.com 4.1.4 Télécharger et suivre les cours intra-day Cet utilitaire permet de télécharger les cours intra-day de plusieurs valeurs dans une feuille Excel, et d’en suivre l’évolution en cours de séance. Il est également possible de gérer des alertes de prix, et de recevoir un e-mail lorsqu’une valeur atteint un seuil de prix fixé à l’avance. INSTRUCTIONS 1. Pour suivre l’évolution des cours intra-day de plusieurs valeurs cliquez sur « Télécharger et suivre les cours intra-day » dans le menu Outils de téléchargement de XLIT. La fenêtre suivante apparait : 2. Entrez les symboles des valeurs. Si vous ne connaissez pas le symbole, rendez-vous sur le site de Yahoo ! Finance et effectuer une recherche du symbole de la valeur. 3. Définissez la fréquence de réactualisation des cours. Sachant que les cours sont mis à jour toutes les 15 minutes environ pour Paris, il est inutile de descendre en dessous de cette fréquence. 4. Si vous souhaitez activer les alertes de prix par e-mail, renseignez votre adresse de réception, puis cliquez sur « Options… ». La fenêtre de l’utilitaire s’agrandit pour afficher le panneau de configuration suivant : v1.0 © 2013 XL Investing Tools. Tous droits réservés. Page 45 / 59 www.xlinvestingtools.com 5. Choisissez un mode d’envoi d’emails parmi les 3 options proposées : a. Via Microsoft Outlook® : si Microsoft Outlook est installé et configuré, vous pouvez sélectionner cette option. Veillez simplement à ce que Microsoft Outlook soit démarré pour pouvoir utiliser cette fonction. b. Via une commande Sendmail : cette option est plus basique que la précédente, et nécessite aussi un logiciel de messagerie Microsoft (Outlook, Outlook Express ou Windows Mail). c. Via mon compte e-mail : c’est l’option à choisir si vous n’utilisez pas de logiciel de messagerie Microsoft. En la choisissant, l’utilitaire se connectera à votre compte e-mail externe avec les paramètres de connexion à renseigner ci-dessous : o Serveur SMTP : par exemple pour gmail il s’agit de smtp.gmail.com. o Port : par défaut 25, ou 465 pour une connexion SSL sécurisée (option à activer). o Nom d’utilisateur : par exemple tom.durand si votre email est [email protected]. o Mot de passe : le mot de passe de votre compte de messagerie. Pour plus de sécurité, le mot de passe est masqué lors de la saisie. Information de confidentialité : La protection de vos données personnelles est importante, ainsi XLIT effectue un cryptage de vos données personnelles « nom d’utilisateur » et « mot de passe » de messagerie, avant de les stocker sur votre ordinateur. Ainsi, si vous partagez avec d’autres utilisateurs votre feuille de suivi des cours intra-day, vos données ne seront jamais accessibles aux autres car elles ne sont pas stockées dans la feuille Excel. 6. Vous pouvez vérifier que les alertes e-mail sont bien configurées en cliquant sur « Envoyer un email de test », puis en renseignant votre adresse e-mail de réception de l’alerte. v1.0 © 2013 XL Investing Tools. Tous droits réservés. Page 46 / 59 www.xlinvestingtools.com 7. Enfin, cochez l’option « Sauvegarder mes paramètres » et cliquez sur le bouton « Créer ». Une nouvelle feuille est alors insérée dans le classeur Excel actif, dont voici un exemple : XLIT Intraday Stock Quotes XLInvestingTools.com v1.0 Stop 1 15 Fréquence : Clear Data Minutes 16:32:06 17:47:06 Démarré à : Prochaine actualisation : Entrez votre e-mail pour recevoir les alertes : [email protected] Chercher symbole Entrer les symboles des valeurs ici Symbole Entrer les seuils d'achat/vente d'alertes e-mail Prix Alerte on/off Nom Date Temps RNO.PA RENAULT 23/11/2012 17:15 38,15 GLE.PA STE GENERALE-A- 23/11/2012 17:16 27,115 TEC.PA TECHNIP 23/11/2012 17:15 87,91 FAUX ACA.PA CREDIT AGRICOLE 23/11/2012 17:16 5,798 FAUX RENAULT (RNO.PA) - Variation : +0,29% Vente Achat 37,5 26,8 38,5 26,4 VRAI VRAI STE GENERALE-A- (GLE.PA) - Variation : +1,46% 38,6 27,4 38,4 27,2 38,2 27 38 Prix Vente 26,6 Vente TECHNIP (TEC.PA) - Variation : -0,03% 17:16… 16:45… 16:15… 15:49… 15:18… 14:48… 14:17… 13:48… 13:18… 17:15… 16:45… 16:15… 15:49… 15:18… 14:48… 14:16… 13:48… 13:17… 26 12:48… 37 12:17… 26,2 11:47… 37,2 11:14… Achat 26,4 12:48… 37,4 12:17… Achat 11:48… 37,6 Prix 11:18… 37,8 26,8 CREDIT AGRICOLE (ACA.PA) - Variation : +1,08% 88,2 5,82 88,1 5,8 88 5,78 87,9 87,8 Prix 5,76 Prix 87,7 Vente 5,74 Vente 87,6 Achat Achat 5,72 87,5 17:16… 16:46… 16:15… 15:49… 15:18… 14:48… 14:17… 13:48… 13:18… 12:48… 12:18… 5,68 11:48… 17:15… 16:45… 16:15… 15:48… 15:18… 14:48… 14:18… 13:46… 13:17… 12:47… 12:18… 11:48… 11:18… 87,3 11:18… 5,7 87,4 8. Les fonctionnalités principales de cette feuille sont : Un bouton « Start/Stop » pour démarrer ou arrêter le suivi des cours intra-day. Un bouton « Réinitialiser », pour effacer les graphiques avant de démarrer un nouveau suivi. Des graphiques de suivi des cours qui s’actualisent automatiquement avec les derniers cours. Des cellules de saisie des symboles des valeurs à télécharger (B11-B14). Une cellule de saisie de la fréquence d’actualisation. Astuce : Il est possible d’optimiser le fonctionnement de l’utilitaire de suivi de cours intra-day. Pour cela, vous devez démarrer Microsoft Excel dans un nouveau processus, indépendant des autres classeurs Excel ouverts. Pour cela, lancer simplement Excel à partir du raccourci du menu Démarrer de Windows, puis lancer l’utilitaire de suivi comme indiqué dans les étapes v1.0 © 2013 XL Investing Tools. Tous droits réservés. Page 47 / 59 www.xlinvestingtools.com précédentes. L’avantage est aussi d’assurer le bon fonctionnement du suivi des cours intra-day, même en cas de plantage exceptionnel ou de fermeture accidentelle d’un autre processus Excel, ce qui évitera parfois de perdre une journée de suivi ! 4.1.5 Télécharger les résultats financiers Cet utilitaire permet de télécharger les résultats financiers de grandes entreprises internationales dans une feuille Excel. Les principales informations recueillies sont : Le profil de l’entreprise (texte en anglais), Des informations sur les derniers cours, Des statistiques financières clés, Les derniers comptes de résultats, bilans et flux de trésorerie. Les comptes de résultats, bilans et flux de trésorerie sont en général recueillis sur les 5 dernières années. Toutes les valeurs sont données en dollars US, ce qui permet de comparer les résultats des entreprises dans une monnaie unique. Pour convertir les valeurs en dollars US en euros par exemple, vous pouvez utiliser l’utilitaire de conversion de devises de XLIT (cf. §2.2). SOURCES DE DONNEES XLIT version 1 utilise les données financières du site américain MSN Money. Aucun abonnement n’est requis pour cela. Cependant, merci d’avoir à l'esprit que ce service web est uniquement disponible pour des fins personnelles, non excessives, et non commerciales. Par conséquent, il vous est demandé de lire et d'accepter les conditions d’utilisation des services web de Microsoft avant d’utiliser ce service de manière appropriée. Note de version française : Certaines informations financières de quelques grandes entreprises françaises ne semblent pas être encore disponibles sur MSN. Si votre feuille Excel reste désespérément vierge après une requête de mise à jour, il ne s’agit vraisemblablement pas d’un bug de l’application, mais plutôt d’un manque d’informations sur l’entreprise. INSTRUCTIONS 1. Pour insérer une feuille de résultats financiers d’une entreprise dans votre classeur Excel cliquez sur « Télécharger les résultats financiers » dans le menu Outils de téléchargement de XLIT. La fenêtre suivante apparait : v1.0 © 2013 XL Investing Tools. Tous droits réservés. Page 48 / 59 www.xlinvestingtools.com 2. Entrez le symbole de la société. Si vous ne connaissez pas son symbole, cliquez sur « Chercher symbole » pour être dirigé vers le site de MSN Money et effectuer une recherche du symbole de la société, comme illustré dans l’exemple ci-dessous : v1.0 © 2013 XL Investing Tools. Tous droits réservés. Page 49 / 59 www.xlinvestingtools.com 3. Cliquez sur le bouton « Insérer ». Une nouvelle feuille est alors insérée dans le classeur Excel actif : OPTIONS 1. En cliquant sur l’onglet « Options » de l’utilitaire, vous accédez au menu des options. 2. Vous pouvez autoriser l’utilitaire à renommer les feuilles de résultats avec le nom de la société, au moment de leur création. 3. Vous pouvez également activer la sélection des informations financières à télécharger par défaut. En cliquant sur « Oui », une feuille de paramètres sera insérée dans le classeur Excel, vous permettant de sélectionner les informations à télécharger. 4. Cliquez sur « Sauver » pour valider les changements d’options. v1.0 © 2013 XL Investing Tools. Tous droits réservés. Page 50 / 59 www.xlinvestingtools.com 4.2 Planifier Ce menu permet de planifier le téléchargement automatique de cours et d’informations financières. Il est ainsi possible de planifier les actions suivantes : Téléchargement des cours historiques (mise à jour d’une base de données), Téléchargement de statistiques boursières, Démarrage du suivi des cours intra-day. Note : Une seule action peut être planifiée simultanément dans un même processus de l’application Microsoft Excel. Toutefois, en ouvrant plusieurs instances d’Excel, vous devriez pouvoir planifier plusieurs actions de téléchargement simultanées, mais dans des classeurs Excel différents. v1.0 © 2013 XL Investing Tools. Tous droits réservés. Page 51 / 59 www.xlinvestingtools.com CONFIGURATION DU PLANIFICATEUR DE TELECHARGEMENT 1. Pour planifier une action de téléchargement, cliquez sur « Planifier » dans le groupe Téléchargement des données boursières de XLIT. La fenêtre suivante apparait : 2. Pour planifier le téléchargement de cours historiques et mettre à jour une base de données, sélectionnez la première option et cliquez sur le bouton « Configurer ». a. Suivez les mêmes étapes que pour mettre à jour une base de données (cf §4.1.1). b. Cliquez sur le bouton « Configurer » de l’utilitaire remplaçant le bouton « Télécharger », pour revenir à la fenêtre initiale. c. Dans le panneau Définir la période de téléchargement, sélectionnez la date de démarrage du téléchargement et sa fréquence. Il y a 5 choix possibles : o Immédiatement : le téléchargement démarrera lorsque vous cliquerez sur le bouton « Démarrer » dans le menu XLIT (Note : ceci n’a pas d’intérêt pour la mise à jour d’une base de données). o A la date donnée : définissez la date et l’heure souhaitées pour un téléchargement unique. o Une fois par jour : définissez le jour du démarrage et l’heure souhaitée pour un téléchargement régulier chaque jour. o Une fois par semaine : définissez le jour du démarrage et l’heure souhaitée pour un téléchargement régulier chaque semaine. o A la fin du mois : définissez le jour du démarrage et l’heure souhaitée pour un téléchargement régulier chaque dernier jour ouvrable du mois. v1.0 © 2013 XL Investing Tools. Tous droits réservés. Page 52 / 59 www.xlinvestingtools.com d. Validez en cliquant sur « Planifier » de la fenêtre principale de l’outil de planification. 3. Pour planifier le téléchargement de statistiques boursières, sélectionnez la deuxième option et suivez ces instructions : a. Assurez-vous d’avoir une feuille d’informations boursières ouverte (sinon rendez-vous au §4.1.3 pour en créer une). b. Dans le panneau Définir la période de téléchargement, sélectionnez la date et l’heure de démarrage et/ou de fin du téléchargement et sa fréquence. c. Validez en cliquant sur « Planifier » de la fenêtre principale de l’outil de planification. 4. Pour planifier le téléchargement de cours intra-day, sélectionnez la troisième option et suivez ces instructions : a. Assurez-vous d’avoir une feuille de suivi de cours intra-day ouverte (sinon rendez-vous au §4.1.4 pour en créer une). b. Dans le panneau Définir la période de téléchargement, sélectionnez la date et l’heure de démarrage. c. Validez en cliquant sur « Planifier » de la fenêtre principale de l’outil de planification. DEMARRER LA PLANIFICATION 1. Pour lancer le programme de planification, cliquez sur le bouton « Démarrer » du groupe Téléchargement des données boursières de XLIT. 2. L’heure du prochain téléchargement s’affiche alors dans la zone de texte à droite du sablier . 3. Pour arrêter le programme de planification à tout moment, cliquez sur le bouton « Arrêter ». Note : Vous pouvez continuer à travailler normalement dans votre classeur Excel ou même dans un autre classeur pendant que le programme de planification est actif. Cependant, l’exécution de certaines tâches peut ralentir ou décaler le lancement du téléchargement de quelques secondes. MESSAGES D’ERREUR COURANTS Parfois, il peut arriver que le processus de téléchargement soit plus long que la durée demandée entre deux téléchargements. Une erreur de ce type stoppe l’exécution du planificateur. Dans l’exemple ci-dessous, la durée du processus est de 48 secondes alors que la fréquence demandée était de 10 secondes. Pour éviter cette erreur, il convient de définir une fréquence de téléchargement raisonnable, au moins supérieure à 1 minute. v1.0 © 2013 XL Investing Tools. Tous droits réservés. Page 53 / 59 www.xlinvestingtools.com 4.3 Options avancées Accédez aux options du groupe Téléchargement de données boursières en cliquant sur la flèche coin en bas à droite du groupe. dans le Le panneau d’options permet d’accéder aux options suivantes : v1.0 Options Cours historiques Options Statistiques boursières Options Cours intra-day Options Paramètres de connexion © 2013 XL Investing Tools. Tous droits réservés. Page 54 / 59 www.xlinvestingtools.com Dans l’onglet Cours historiques, il est possible de changer la colonne contenant les symboles des valeurs dans la feuille de libellés d’un fichier de base de données de cotations. Par défaut, les noms des symboles sont stockés dans la colonne n°1. De plus, vous pouvez régler ici le critère de variation maximale des cours entre 2 périodes, afin de filtrer les valeurs qui vous semblent aberrantes. Ce critère est bien entendu à adapter en fonction de la fréquence des cours (journalière, hebdomadaire ou mensuelle). Dans l’onglet Statistiques boursières, il est possible de modifier les informations proposées par défaut en téléchargement dans la fenêtre de l’utilitaire de création de feuille de téléchargement de statistiques boursières. Dans l’onglet Cours intra-day, vous pouvez configurer les paramètres de messagerie pour l’envoi des alertes e-mail. Dans l’onglet Paramètres de connexion, vous pouvez modifier le délai maximum de connexion à internet de l’add-in XLIT. v1.0 © 2013 XL Investing Tools. Tous droits réservés. Page 55 / 59 www.xlinvestingtools.com 5 Groupe : XL Investing Tools Le groupe XL Investing Tools permet d’accéder à l’aide de l’add-in XLIT, au choix de la langue, et aux propriétés générales de l’add-in. 5.1 Aide Pour obtenir de l’aide sur l’utilisation de l’add-in XLIT, cliquez sur le bouton d’aide du menu XLIT dans Excel pour accéder au sommaire de l’aide. Le présent manuel est également accessible depuis le dossier d’installation de l’add-in ou depuis le menu XL Investing Tools dans le menu Démarrer de Windows. 5.2 Langue L’add-in XLIT version 1 est traduit en anglais et en français. Le changement de langue s’effectue immédiatement depuis le menu Langue d’XLIT. 5.3 XLIT Le bouton 5.3.1 permet d’accéder aux propriétés générales de l’add-in XLIT. Propriétés Le premier onglet concerne les paramètres utilisateurs : Il permet de créer une feuille où sauvegarder la plupart des paramètres utilisateurs de l’add-in directement dans le classeur Excel utilisant les outils de XLIT (Pour certains utilitaires comme la planification de téléchargements c’est indispensable), Il propose une option de mise à jour automatique des données boursières à l’ouverture de vos classeurs Excel qui utilisent des feuilles de téléchargement de XLIT, Il propose la traduction en français des différentes feuilles de calcul proposées par XLIT à leur insertion dans un classeur, car par défaut toutes les feuilles sont en anglais. La traduction peut ralentir le processus d’insertion des feuilles, c’est pourquoi elle n’est pas activée par défaut. Le deuxième onglet concerne les paramètres généraux de l’application, avec : v1.0 L’affichage des paramètres sauvegardés dans la base de registre de Windows, et la possibilité de réinitialiser les paramètres par défaut de l’application XLIT, L’affichage du répertoire d’installation de l’application XLIT, La possibilité de changer de fuseau horaire (utilisé essentiellement pour le suivi des cours intraday). © 2013 XL Investing Tools. Tous droits réservés. Page 56 / 59 www.xlinvestingtools.com 5.3.2 A propos de XLIT Ce bouton affiche la fenêtre « A propos », avec les informations suivantes : v1.0 Lien d’accès au site internet : XL Investing Tools, Adresse e-mail de contact : [email protected], Chemin d’accès au répertoire d’installation de l’add-in XLIT. © 2013 XL Investing Tools. Tous droits réservés. Page 57 / 59 www.xlinvestingtools.com 6 Informations complémentaires 6.1 Mises à jour Des mises à jour régulières pour les utilisateurs enregistrés sont disponibles à l’adresse suivante : http://www.xlinvestingtools.com. Ces mises à jour sont susceptibles de concerner : Une mise à jour d’indices de marché dans le fichier Indices.xlsx, De nouveaux classeurs d’investissement, Des mises à jour d’utilitaires de l’add-in XLIT, Une nouvelle version de l’add-in XLIT avec des fonctionnalités inédites, … 6.2 Contact et support Pour toute question d’ordre technique ou commerciale, merci d’utiliser cette adresse e-mail pour nous contacter : [email protected] en précisant bien l’objet de votre demande. Nous ferons de notre mieux pour vous répondre très rapidement. Si vous découvrez un bug ou un problème avec un utilitaire ou une feuille de calcul, nous vous remercions de nous le signaler. Le problème sera corrigé, et un fichier mis à jour sera publié sur le site de XL Investing Tools. Avant de nous reporter le problème, merci de vérifier qu’une version à jour de l’add-in XLIT résolvant le problème n’est pas déjà disponible sur le site, sinon : Faites une liste des étapes requises pour reproduire le problème. Envoyez un e-mail à l'équipe d’XL Investing Tools à l'adresse : [email protected] 6.3 Commander Pour commander votre exemplaire de l’add-in XLIT, veuillez utiliser le lien qui vous a été transmis, ou bien allez sur le site : http://www.xlinvestingtools.com. Le téléchargement de l’utilitaire sera disponible immédiatement après votre paiement. v1.0 © 2013 XL Investing Tools. Tous droits réservés. Page 58 / 59 www.xlinvestingtools.com 6.4 Garantie satisfaction L’add-in XLIT est garanti 100% satisfait ou remboursé. S’il ne répond pas à vos attentes, vous pouvez demander à être remboursé. Pour cela, vous avez simplement à envoyer un e-mail sous 60 jours maximum après l’achat, en précisant « Demande de remboursement ». Il n'y a donc aucun risque à l'essayer ! 6.5 Conditions d’utilisation XL INVESTING TOOLS (XLIT) - CONTRAT DE LICENCE SERVICE : Le logiciel XLIT est un Add-in pour Microsoft Excel 2007 ou 2010 ou ultérieur proposant des outils pour la finance et l’investissement. MARQUES : Microsoft Excel est une marque déposée de Microsoft Corporation. XL Investing Tools n'est associé d'aucune façon avec Microsoft Corporation ou Microsoft Excel. OCTROI DE LICENCE : XL Investing Tools accorde une licence perpétuelle, non-transférable et non sous-licenciable pour utiliser le logiciel XLIT à des fins personnelles (individuelles ou collectives internes à votre organisation) et non commerciales. COPIE DE SAUVEGARDE : Vous pouvez faire une copie de chacun des fichiers du logiciel à des fins de sauvegarde ou d'archivage et non pour une utilisation en production. RESTRICTIONS : Il est interdit de : (a) reproduire, vendre, distribuer tout ou partie des travaux dérivés de ce logiciel. (b) faire de l'ingénierie inverse, décompiler, désassembler ou tenter d'accéder au code source du logiciel. GARANTIE ET LIMITATION DE RESPONSABILITÉ : XL Investing Tools ne garantit pas que le logiciel sera exempt d'erreurs ou répondra à vos exigences spécifiques. Le logiciel est mis à votre disposition « tel quel ». En aucun cas XL Investing Tools ne peut être tenu responsable de toute perte ou dommage de toute nature, découlant de l'utilisation de tout ou partie du logiciel ou de quelque outil référencé sous les noms XLIT ou XL Investing Tools. XL Investing Tools n'est pas responsable du contenu ou de l'utilisation de tierces références ou de liens fournis par le logiciel. DROIT D'AUTEUR : Le logiciel est protégé par un copyright. Ne supprimez pas les droits d'auteur, des marques ou autres mentions de droits de propriété contenus dans les produits distribués par XL Investing Tools. Pour plus d'information : http://www.xlinvestingtools.com © 2013 XL Investing Tools. Tous droits réservés. v1.0 © 2013 XL Investing Tools. Tous droits réservés. Page 59 / 59