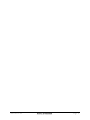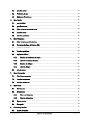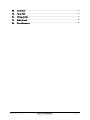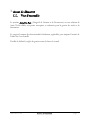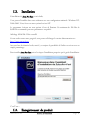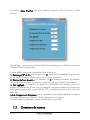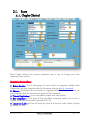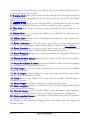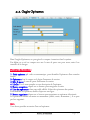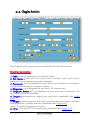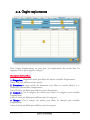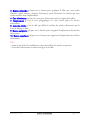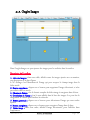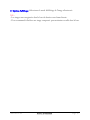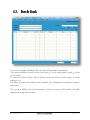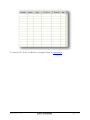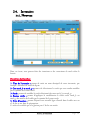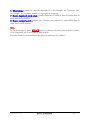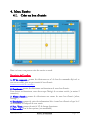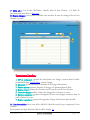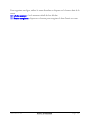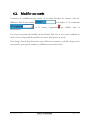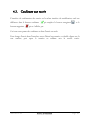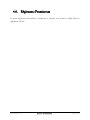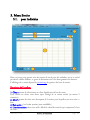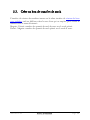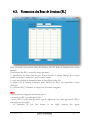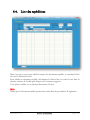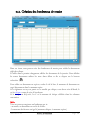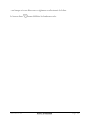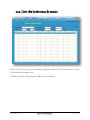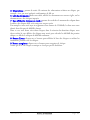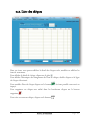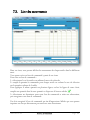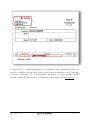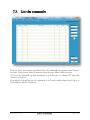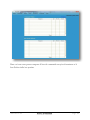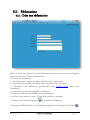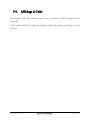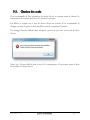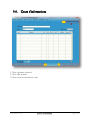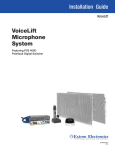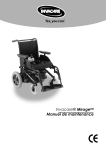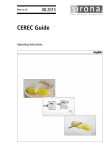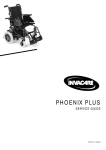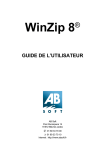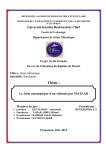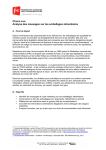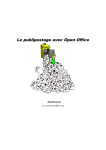Download Manuel d`utilisation
Transcript
Pôle Développement Astra Pro-Fact Progiciel de Gestion et de Facturation Astra Pro- Fact Manuel d’utilisation Page 2 Sommaire 1. 2. Avant de démarrer .................................................................................................................................... 7 1.1. Vue d'ensemble ................................................................................................................................ 7 1.2. Installation....................................................................................................................................... 8 1.3. Enregistrement de produit ................................................................................................................. 8 1.4. Paramétrage de base .......................................................................................................................... 9 1.5. Ouverture de session ....................................................................................................................... 10 Menu Fichier ......................................................................................................................................... 11 2.1. 3. 2.1.1. Onglet Général ....................................................................................................................... 12 2.1.2. Onglet Bases .......................................................................................................................... 14 2.1.3. Onglet Famille TVA .............................................................................................................. 16 2.1.4. Onglet Opérateurs .................................................................................................................. 17 2.1.5. Onglet Articles ....................................................................................................................... 18 2.1.6. Onglet Tiers .......................................................................................................................... 20 2.1.7. Onglet Remises ...................................................................................................................... 22 2.1.8. Onglet emplacements .............................................................................................................. 24 2.1.9. Onglet Images ........................................................................................................................ 26 2.1.10. Onglet droits d'accès............................................................................................................... 28 Menu Mouvements ................................................................................................................................ 29 3.1. Statistiques de ventes ...................................................................................................................... 29 3.2. Etat de Recouvrement..................................................................................................................... 30 3.3. Etat de Stock ................................................................................................................................. 32 3.4. Inventaires ..................................................................................................................................... 34 3.4.1. 4. Bases ............................................................................................................................................. 12 Nouveau .................................................................................................................................... 34 Menu Entrées......................................................................................................................................... 37 4.1. Créer un bon d'entrée ..................................................................................................................... 37 4.2. Modifier une entrée ........................................................................................................................ 40 4.3. Confirmer une entrée ...................................................................................................................... 41 Astra Pro- Fact Manuel d’utilisation Page 3 5. 6. 4.4. Liste des entrées ............................................................................................................................. 42 4.5. Validation des prix ......................................................................................................................... 43 4.6. Règlements Fournisseurs ................................................................................................................. 44 Menu Sorties ......................................................................................................................................... 45 5.1. pour individus ................................................................................................................................ 45 5.2. pour fournisseurs ............................................................................................................................ 47 5.3. Créer un bon de transfert de stock ................................................................................................... 48 5.4. Liste des sorties .............................................................................................................................. 49 5.5. Liste des annulations ...................................................................................................................... 50 Menu Facturation................................................................................................................................... 51 6.1. Créer un document de facturation .................................................................................................... 51 6.2. Facturation des Bons de livraison (BL) ............................................................................................. 53 6.3. Création d'expéditions .................................................................................................................... 54 6.4. Liste des expéditions ....................................................................................................................... 56 6.5. Règlements Clients ......................................................................................................................... 57 6.5.1. Création des bordereaux de remise ........................................................................................... 58 6.5.2. Liste des bordereaux de remise ................................................................................................. 60 6.5.3. Création des chèques .............................................................................................................. 61 6.5.4. Liste des chèques .................................................................................................................... 63 6.6. 7. 8. 9. Liste de ventes................................................................................................................................ 64 Menu Commandes ................................................................................................................................. 65 7.1. Calcul des mouvements ................................................................................................................... 65 7.2. Liste des mouvements ..................................................................................................................... 66 7.3. Liste des commandes ...................................................................................................................... 68 Menu Outils .......................................................................................................................................... 70 8.1. Mot de passe.................................................................................................................................. 70 8.2. Réclamations ................................................................................................................................. 71 8.2.1. Créer une réclamation ............................................................................................................. 71 8.2.2. Liste des réclamations ............................................................................................................. 72 8.3. Nouvel exercice .............................................................................................................................. 73 8.4. Sauvegarde ..................................................................................................................................... 74 Comment ça marche ? ............................................................................................................................. 75 9.1. Ajouter des articles ......................................................................................................................... 75 Astra Pro- Fact Manuel d’utilisation Page 4 9.2. Liste de choix................................................................................................................................. 76 9.3. Pop-up détail ................................................................................................................................. 77 9.4. Affichage de l'aide .......................................................................................................................... 78 9.5. Gestion des accès ............................................................................................................................ 79 9.6. Zones d'informations ...................................................................................................................... 80 Astra Pro- Fact Manuel d’utilisation Page 5 Ce manuel va vous aider comment installer et utiliser le système Astra Pro-Fact, il est présenté selon l’ordre des menus tel qu’ils sont présentés dans le système. (Les menus simples ne sont pas listés) Astra Pro- Fact Manuel d’utilisation Page 6 1. Avant de démarrer 1.1. Vue d'ensemble Le système Astra Pro-Fact (Progiciel de Gestion et de Facturation) est une solution de Astra Tech© dédiée aux petites entreprises et industries pour la gestion de stock et de facturation. Le progiciel contient des fonctionnalités facilement applicables peut importe l'activité de l'entité ou il va s'installé. Il suffit de définir les règles de gestion avant de lancer le travail. Astra Pro- Fact Manuel d’utilisation Page 7 1.2. Installation L'installation de Astra Pro-Fact est très facile, Vous pouvez l'installez dans votre ordinateur avec une configuration minimale : Windows NT, 2000, 2003, Vista, Seven ou autre système basé sur NT. Le programme s'exécute sur tout système à base de Pentium. Un minimum de 256 Mo de RAM est recommandé pour une performance acceptable. Affichage 1024x768 32-bit conseillé Si vous voulez tester notre progiciel, vous pouvez télécharger la version démonstration sur : http://www.astratech.ma Avec une base de données locale, mais il y a toujours la possibilité de l'utiliser en réseau avec un simple paramétrage. Pour installer Astra Pro-Fact suivez les étapes d'installation proposées par le guide d'installation C'est Tout.... 1.3. Enregistrement de produit Astra Pro- Fact Manuel d’utilisation Page 8 L'installation de Astra Pro-Fact n'est pas gratuite, ça nécessite une clé d'installation pour bénéficier de toutes les fonctionnalités de ce système. Dans la version DEMO, le système vous donne la possibilité d'enregistrer 5 documents de chaque nature, 5 bons de commande, 5 bons d'achats, 5 BL ou factures, 5 bons de sorties... Pour passer à la version complète vous devez désinstaller la version DEMO et installer à nouveau la version complète par l'insertion de clé de licence achetée. Si vous avez envie d'acheter une licence et bénéficier de toutes les fonctionnalités de notre système, n'hésiter pas de nous contacter directement par mail sur : [email protected] ou via notre portail web : http://www.astratech.ma 1.4. Paramétrage de base Astra Pro- Fact Manuel d’utilisation Page 9 Le système Astra Pro-Fact peut gérer plusieurs scénarios selon le besoin et selon l'activité. Dans la figure ci-dessus, vous avez une fenêtre de paramétrage qui s'affiche au lancement de système pour la première fois. Comme affiché, vous pouvez paramétrer votre société par : 1- Gestion par N° de lot : si le paramètre est O, toutes les fonctionnalités de gestion par N° de lot seront activés : achats par lot, sorties, ventes, inventaires... 2- Gestion des bons de sortie : si le paramètre est O le système vous donne la possibilité de créer des bons de sorties vers des tiers (sans passer par la procédure de facturation). 3- Prix appliqué : ce paramètre est parmi les spécifications qui n'existent pas sur la plupart des systèmes de gestion, avec ce paramètre vous pouvez adapter le système avec vos règles de gestion, avec un prix HT ou TTC le système gère tout seul le calcul des montants. 4-5-6- Compteurs de facturation : avec ces paramètres vous pouvez spécifier le compteur de chaque document (par défaut 0) selon les besoins de votre activité. Une fois validés ces paramètres, aucune modification n'est possible. 1.5. Ouverture de session Astra Pro- Fact Manuel d’utilisation Page 10 Le système Astra Pro-Fact de Astra Tech dans toutes les versions (DEMO & Complète) est livré par défaut avec deux comptes d'ouverture de session : Système Admin : c'est le compte d'administration ayant tous les droits d'accès pour administrer le système. C’est un compte dédié aux administrateurs Astra Tech pour les interventions. Default User : c'est le compte d'utilisateur par défaut ayant tous les droits d'accès pour gérer et tester le système. L'opérateur et le mot de passe d'ouverture de session est : user en minuscule. 2. Menu Fichier Astra Pro- Fact Manuel d’utilisation Page 11 2.1. Bases 2.1.1. Onglet Général Dans l'onglet Général vous pouvez paramétrer tout ce qui est basique pour bien commencer votre activité. Description des interfaces : 1- Raison Sociale : c'est le nom propre de votre société ou organisme utilisable dans l'entête texte qui peut s'imprimer dans les documents tel qu'un bon de commande. 2- Adresse : c'est l'adresse de votre société ou organisme utilisable dans l'entête texte qui peut s'imprimer dans les documents tel qu'un bon de commande. 3- Titre de l'application : c'est le nom affiché comme titre dans système. 4- Etat à imprimer : c'est le nom de l'état par défaut à imprimer (ticket ou état A4), si l'option O est sélectionnée dans le paramètre N° 10. 5- Lecteur de C.A.B : une liste de choix des ports de lecteurs de codes à barre, l'option par défaut est USB. Astra Pro- Fact Manuel d’utilisation Page 12 Si par exemple le lecteur sélectionné est com4 et votre lecteur connecté physiquement au com3 aucune lecture n'est possible. 6- % remise prix 2 : vous pouvez saisir le taux de remise de prix2 par rapport au prix de vente normal, ce taux est appliqué au prix de vente pour donner le prix de vente2 affiché dans l'onglet Article. 7- Modifier le taux : si cette case n'est pas côchée, la modification de taux de remise prix2 n'est pas enregistrée. Alors pour modifier le taux il faut côcher cette case. 8- Titre ticket : c'est l'entête de ticket de caisse, préférable de saisir le nom de votre société. 9- Adresse ticket : c'est le pied de ticket affiché en bas, préférable de saisir l'adresse de votre société ou organisme. 10- Afficher l'état : Afficher ou non l'état d'impression directement après validation des documents (BL, Facture...). 11- Entete commandes : si vous n'avez pas de papier entête, un entête contenant votre nom de société et votre adresse s'affiche dans les bons de commande. (etat commande) 12- Entete facturation : si vous n'avez pas de papier entête, un entête contenant votre nom de société et votre adresse s'affiche dans les documents de facturation. 13- Bouton Enregistrer : cliquez sur ce bouton pour valider les changements effectués sur les paramètres généraux. 14- Sélecteur de thème appliqué : sélectionnez un couleur de votre choix pour modifier le thème de l'application. 15- Bouton de validation de thème : si vous avez modifié le thème, vous devez appliquer cette modification on cliquant sur ce bouton. 16- Code banque: c'est le code abrégé de la banque que vous voulez créer ou modifier, unique dans le système. 17- N° de compte : c'est le numéro de compte du compte bancaire de votre société, utilisable dans les bordereaux de remise. 18- Libelle : c'est le nom complet de la banque créée ou modifiée, utilisable dans les bordereaux de remise. 19- Adresse banque: c'est l'adresse complète de la banque de votre société. 20- Bouton enregistrer : cliquer sur cette bouton pour valider les changements effectués sur les paramètres de la banque. 21- Liste des banques : dans cette table, affichée la liste des banques déjà enregistrées, pour modifier une banque double cliquer sur sa lignes et procéder aux modifications. 22- Bouton supprimer banque : si une banque est sélectionnée, vous pouvez la supprimée en cliquant sur ce bouton. Si la banque est déjà utilisée, un message d'erreur vous informe que cette suppression n'est pas possible. Astra Pro- Fact Manuel d’utilisation Page 13 2.1.2. Onglet Bases Dans l'onglet Bases, on peut paramétrer tout les fichiers de bases utilisés dans le système. Description des interfaces : 1- Nature : liste de la base en question, on a plusieurs bases à paramétrer : Secteur : le secteur des clients et fournisseurs. ville : la ville des clients et fournisseurs. Type tiers : selon le besoin, vous pouvez spécifier le type de vos clients et fournisseurs (ex: grossistes, revendeur, particulier...). Mode de paiement : a spécifié (chèque, espèces, versement...). Catégorie articles : pour classer les articles (produits cosmétiques, produits chers...). marques : pour classer les articles (marque, modèle, version, gamme...). Emplacements : pour définir les zones géographiques de vos magasins, et faciliter le tirage des articles. Livreurs : si votre société assure la livraison, vous pouvez créer des livreurs et les affecter au BL expédiés pour assurer un suivi. Charges : dans le cas des articles importés ou achetés en local, on peut ajouter les charges relatives au bon d'achat crée (ex: frais de douane, frais de transport...). Astra Pro- Fact Manuel d’utilisation Page 14 type réclamation : pour personnaliser les différents types de réclamations à traiter sur système. 2- Désignation : spécifier la désignation de la nature sélectionnée, unique pour chaque nature. 3- Liste : cette table affiche la liste des enregistrements de la base sélectionnée. Pour enter en modification d'une ligne il faut double cliquer sur la ligne souhaitée. 4- Bouton enregistrer: cliquer sur ce bouton pour valider votre saisi. 5- Bouton Lister : cliquer sur ce bouton pour actualiser l'affichage de la nature sélectionnée. 6- Bouton supprimer : cliquer sur ce bouton pour supprimer l'enregistrement en cours. Un message d'erreur s'affiche si l'enregistrement est déjà en utilisation. N.B : Le code de toutes les bases est un champ automatique non modifiable. La case Astra Pro- Fact n'est affichée que si la nature Livreurs est sélectionnée. Manuel d’utilisation Page 15 2.1.3. Onglet Famille TVA Dans l'onglet Famille TVA, on peut paramétrer les taux de TVA à utiliser dans le système. par défaut on a créer les taux standards (7% et 20%) Description des interfaces : 1- Taux TVA : le taux numérique de tva à calculer. Une fois enregistré, impossible de le modifier à nouveaux, même si n'est pas utilisé, en cas d'erreur, vous pouvez le supprimer et de recréer le taux exacte. Dans l'onglet Bases, on peut paramétrer tout les fichiers de bases utilisés dans le système. 2- Désignation : c'est la description du taux créé. Il est préférable d'indiquer le taux dans la désignation. Dans l'onglet Bases, on peut paramétrer tout les fichiers de bases utilisés dans le système. 3- Liste des taux : dans ce tableau, affiché la liste des taux déjà créés. Pour modifier un taux, double cliquer sur la ligne souhaitée. 4- Bouton enregistrer : cliquer sur ce bouton pour valider la saisie. 5- Bouton supprimer : cliquer sur ce bouton pour supprimer l'enregistrement en cours. Un message d'erreur s'affiche si l'enregistrement est déjà en utilisation. Astra Pro- Fact Manuel d’utilisation Page 16 2.1.4. Onglet Opérateurs Dans l'onglet Opérateurs, on peut gérer les comptes à autoriser dans le système. Par défaut on a créé un compte user avec le mot de passe user pour tester, mais il est conseillé de le changer. Description des interfaces : 1- Code opérateur : le code est automatique, pour identifier l'opérateur d'une manière unique. 2- Opérateur : c'est le compte ou le login d'ouverture de session. 3- Mot de passe : le mot de passe d'ouverture de session. 4- Libelle : c'est le nom complet ou une description de l'opérateur. 5- Bouton enregistrer : cliquer sur ce bouton pour enregistrer la saisie. 6- Liste des opérateurs : dans cette table, affiché la liste des opérateurs du système. Pour modifier un opérateur, double cliquer sur une ligne. 7- Bouton supprimer : cliquer sur ce bouton pour supprimer un opérateur sélectionné. Si l'opérateur a effectué au moins un mouvement (entrée, sortie, facturation...), il ne peut pas être supprimé. N.B : Vous devez posséder au moins d'un seul opérateur. Astra Pro- Fact Manuel d’utilisation Page 17 2.1.5. Onglet Articles Dans l'onglet Articles, on peut gérer les articles dédiés à la vente dans le système. Description des interfaces : 1- Code : le code est automatique, pour identifier l'article. 2- Réf. fournis. : Dans cette case on peut saisir le référence (code) article chez le fournisseur, c'est très utile pour passer les commandes. 3- Fournisseur : choisir le fournisseur de votre article, pour sélectionner un fournisseur, vous devez saisir au moins les 2 premiers caractères 4- Désignation : c'est la désignation de votre article (70 caractères max) 5- Désignation Fournis. : C’est la désignation de votre article chez le fournisseur, c'est très utile pour passer les commandes. 6- Catégorie : sélectionnez une catégorie pour votre article, paramétrable dans l'onglet Bases. 7- Marque : choisir la marque de votre article, pour sélectionner une marque, vous devez saisir au moins les 3 premiers caractères, paramétrable dans l'onglet Bases. Astuce : le caractère % signifie peut importe. 8- TVA : c'est le taux de TVA de votre article, paramétrable dans l'onglet TVA. Astra Pro- Fact Manuel d’utilisation Page 18 9, 10, 11, 12 Poids, Dimension, Taille, Colisage : ce sont des données concernant l'article à titre indicatif. 13- Code barre : c'est le code identifiant l'article par lecteur de code à barre. Pour éviter les problèmes des écarts il est recommandé de toujours vérifier que le code à barre à utiliser est inexistant dans la base article. 14- Prix d'achat : c'est le prix d'achat recommandé de l'article, ce prix se change après la validation des prix d'une entrée. 15- P. vente I : c'est le prix de vente par défaut de l'article, ce prix est la base de vente brut sans remises (HT ou TTC) selon le paramétrage 16- P. vente II : c'est le prix de vente secondaire de l'article, ce prix est calculé automatiquement à la base de P. vente I- % remise prix 2. ce prix est utilisable dans le prix appliqué aux clients. 17- Image : c'est le numéro de l'image de l'article, si aucune image n'est disponible pour l'article vous devez saisir 0. 18- Case rechercher : vous devez cocher cette case si vous voulez rechercher un article par son code à barre, si vous voulez modifier le code à barre de votre article, la case doit être décochée. 19- Bouton image : cliquer sur ce bouton pour afficher l'image de l'article dans l'explorateur des images, si le numéro est différent de 0. 20- Boutons précédent-suivant : cliquer sur ces boutons pour rechercher l'article suivant ou précédent. 21- Bouton enregistrer : cliquer sur ce bouton pour enregistrer l'article. 22- Bouton supprimer : cliquer sur ce bouton pour supprimer l'article sélectionné. Si l'article est déjà utilisé, il ne peut pas être supprimé. N.B : - Pour créer un nouvel article, la zone code doit être vide. - Pour choisir un article à modifier, vous devez soit taper l'abrégé de la désignation dans la zone désignation (au moins 2 caractères), soit cocher la case rechercher et taper ou frapper par douchette son code à barre. Astra Pro- Fact Manuel d’utilisation Page 19 2.1.6. Onglet Tiers Dans l'onglet Tiers, on peut gérer les clients et les fournisseurs dans la même interface. Description de l'interface : 1- Option de sélection clients / fournisseurs : vous permet de sélectionner le tiers à traiter en mode création, modification, ou consultation. 2- Code : le code est automatique, pour identifier le client ou le fournisseur. 3- Raison sociale : c'est la raison sociale du client ou fournisseur, unique par type de tiers. 4- Adresse : c'est l'adresse du client ou fournisseur, Il est recommandé de remplir l'adresse des fournisseurs pour l'afficher correctement dans les bons de commande. 5- Secteur : le secteur des clients et fournisseurs, paramétrable dans l'onglet Bases. 6- Ville : la ville des clients et fournisseurs, paramétrable dans l'onglet Bases. 7- Type : selon le besoin, vous pouvez spécifier le type de vos clients et fournisseurs (ex: grossistes, revendeur, particulier...), paramétrable dans l'onglet Bases. 8- Mode de paiement : c'est la raison sociale du client ou fournisseur, unique par type de tiers, paramétrable dans l'onglet Bases. Astra Pro- Fact Manuel d’utilisation Page 20 9- Quota / mois : c'est le montant autorisé à ne pas dépassé dans le mois, c'est utile pour les clients. Par défaut c'est 0 qui signifie aucun plafond. 10- Plafond de blocage : c'est le montant de blocage d'un document échu non encore payé. Par défaut c'est 0 qui signifie aucun blocage. 11- Délai de paiement : c'est la durée entre la date de facturation et la date d'échéance, et sur cette durée se calcul le plafond de blocage. 12- Contact : c'est le nom du responsable ou de la personne fréquemment contactée. 13- Email Contact : c'est l'adresse de messagerie du responsable ou de la personne fréquemment contactée. 14- N° TEL : c'est le N° de téléphone du client ou du fournisseur. 15- N° TEL : c'est le N° de téléphone du client ou du fournisseur. 16- N° GSM : c'est le N° de téléphone portable du responsable ou de la personne fréquemment contactée. 17- Patente : c'est le N° de patente du client ou du fournisseur. 18- Prix appliqué : c'est le prix par défaut appliqué au moment de la facturation client, paramétrable dans l'onglet Article. 19- Actif : si cette case est cochée, le client ou le fournisseur est accessible dans la sélection de la création de la facturation ou des entées. 20- Bouton enregistrer : cliquez sur ce bouton pour enregistrer le tiers. 21- Bouton supprimer : cliquez sur ce bouton pour supprimer le tiers sélectionné. Si le tiers est déjà utilisé, il ne peut pas être supprimé. 22- Bouton Lister : cliquer sur ce bouton pour afficher la liste des tiers selon le type sélectionné. 23- Boutons précédent-suivant : cliquez sur ces boutons pour rechercher le tiers suivant ou précédent. N.B : - Pour créer un nouvel tiers, la zone code doit être vide. - Pour vider la fiche tiers, sélectionner clients puis fournisseurs. - Pour choisir un tiers à modifier, vous pouvez soit taper l'abrégé de sa raison sociale dans la zone raison sociale (au moins 2 caractères), soit afficher la liste et double cliquer sur le tiers choisi. Astra Pro- Fact Manuel d’utilisation Page 21 2.1.7. Onglet Remises Dans l'onglet Remises, on peut gérer les remises des clients selon leurs types. Description de l'interface : 1- Désignation : désignation article pour filtrer les articles à appliquer la remise selon le type client. Laisser vide pour afficher tous les articles. 2- Fournisseur : raison sociale du fournisseur pour filtrer les articles affectés à ce fournisseur pour appliquer la remise selon le type client. Laisser le choix par défaut pour afficher tous les fournisseurs. 3- Catégorie : c'est la catégorie des articles pour filtrer les catégories pour appliquer la remise selon le type client. Laisser le choix par défaut pour afficher toutes les catégories. 4- Marque : c'est la marque des articles pour filtrer les marques pour appliquer la remise selon le type client. Laisser le choix par défaut pour afficher toutes les marques. 5- Case sélectionner : cocher cette case pour sélectionner toutes les lignes de la table. Astra Pro- Fact Manuel d’utilisation Page 22 6- Remise : c'est le taux de remise à appliquer sur toutes les lignes sélectionnées de la table. 7- Type client : c'est le type des clients que vous voulez appliquer la remise. 8- Liste des articles : c'est la table qui affiche le résultat des articles sélectionnés par la zone de filtrage en haut. 9- Bouton rechercher : cliquer sur ce bouton pour n'appliquer la remise que sur le filtre que vous voulez effectuer (article, marque, catégorie, fournisseur). 10- Bouton valider : cliquer sur ce bouton pour appliquer la remise sur les lignes sélectionnées et le type client choisi. 11- Bouton enregistrer : cliquer sur ce bouton pour enregistrer la remise sur les lignes sélectionnées et le type client choisi. N.B : - Avant de procéder à la modification, vous devez sélectionner un type client. - Vous devez sélectionner au moins une ligne de la table. - Vous pouvez modifier une remise pour chaque ligne en double cliquant sur la colonne remise de la table. - Pour appliquer le même taux de remise sur plusieurs lignes, cocher les lignes de votre choix, remplir un taux dans la zone remise et cliquer sur le bouton valider Astra Pro- Fact Manuel d’utilisation . Page 23 2.1.8. Onglet emplacements Dans l'onglet Emplacements, on peut gérer les emplacements des articles dans les magasins, c'est ce qu'on appel le code géo. Description de l'interface : 1- Désignation : désignation article pour filtrer les articles à modifier l'emplacement. Laisser vide pour afficher tous les articles. 2- Fournisseur : raison sociale du fournisseur pour filtrer les articles affectés à ce fournisseur pour modifier l'emplacement. Laisser le choix par défaut pour afficher tous les fournisseurs. 3- Catégorie : c'est la catégorie des articles pour filtrer les catégories pour modifier l'emplacement. Laisser le choix par défaut pour afficher toutes les catégories. 4- Marque : c'est la marque des articles pour filtrer les marques pour modifier l'emplacement. Laisser le choix par défaut pour afficher toutes les marques. Astra Pro- Fact Manuel d’utilisation Page 24 5- Bouton rechercher : cliquer sur ce bouton pour appliquer le filtre que vous voulez effectuer (article, marque, catégorie, fournisseur) pour sélectionner les articles que vous voulez modifier leurs emplacements. 6- Case sélectionner : cocher cette case pour sélectionner toutes les lignes de la table. 7- Emplacement : C'est la zone géographique où vous voulez placer les articles sélectionnés. 8- Liste des articles : c'est la table qui affiche le résultat des articles sélectionnés par la zone de filtrage en haut. 9- Bouton enregistrer : cliquer sur ce bouton pour enregistrer l'emplacement des articles sélectionnés. 10- Bouton supprimer : cliquer sur ce bouton pour supprimer l'emplacement des articles sélectionnés. N.B : - Avant de procéder à la modification, vous devez filtrer les articles en question. - Vous devez sélectionner au moins une ligne de la table. Astra Pro- Fact Manuel d’utilisation Page 25 2.1.9. Onglet Images Dans l'onglet Images, on peut ajouter des images pour les utilisées dans les articles. Description de l'interface : 1- Liste des images : dans cette table, affiché toutes les images ajoutés avec un numéro, une description et la date d'ajout. le N° d'image c'est l'identifiant de l'image qui peut accepter le champs image dans la fiche article. 2- Bouton supprimer : cliquez sur ce bouton pour supprimer l'image sélectionné, si n'est pas utilisée dans un article. 3- Chemin du fichier : c'est le chemin complet du ficher image à enregistrer dans la base. 4- Description de l'image : c'est le nom affiché dans la liste des images, il se peut être la désignation de l'article pour faciliter la recherche. 5- Bouton parcourir : cliquez sur ce bouton pour sélectionner l'image que vous voulez ajouter. 6- Bouton enregistrer : cliquez sur ce bouton pour enregistrer l'image dans la base. 7- Cadre image : dans cette cadre, affichée l'image sélectionnée, pour l'affichée dans l'explorateur. Astra Pro- Fact Manuel d’utilisation Page 26 8- Options d'affichage : Sélectionner le mode d'affichage de l'image sélectionnée. N.B : - Les images sont enregistrées dans la base de données sous forme binaire. - Il est recommandé d'utiliser une image compressée pour minimiser sa taille dans la base. Astra Pro- Fact Manuel d’utilisation Page 27 2.1.10. Onglet droits d'accès Dans l'onglet Droits d'accès, on peut donner les autorisations spécifiques pour chaque opérateur. Description de l'interface : 1- Opérateur : dans cette liste, on peut sélectionner l'opérateur qu'on veut donner ou supprimer des autorisations. 2- Liste des Ecrans : dans cette liste, on peut sélectionner l'opérateur qu'on veut donner ou supprimer des autorisations. 3- Liste des champs à autoriser : dans cette liste, on peut le champ qu'on veut donner l'accès à l'opérateur sélectionné. 4- Interfaces autorisées : dans cette liste, affiché toutes les interfaces autorisées à l'opérateur sélectionné. 5- Case sélectionner : cochez cette case pour sélectionner tous les champs. 6- Bouton ajouter : cliquez sur ce bouton pour ajouter les champs sélectionnés dans la liste des interfaces autorisées. 7- Bouton enregistrer : cliquez sur ce bouton pour enregistrer les nouvelles autorisations à l'opérateur sélectionné. 8- Bouton supprimer : cliquez sur ce bouton pour supprimer l'interface sélectionné. La suppression n'est prise en considération qu'après l'enregistrement des autorisations. Astra Pro- Fact Manuel d’utilisation Page 28 3. Menu Mouvements 3.1. Statistiques de ventes Le menu statistiques de ventes vous permet d'obtenir une visibilité sur la situation de votre activité, vous trouvez des statistiques qui vous permet de prendre des décision d'amélioration de votre chiffre d'affaire. par Article : c'est le chiffre d'affaire réalisé regroupé par article. par Marque : c'est le chiffre d'affaire réalisé regroupé par marque. par Client : c'est le chiffre d'affaire réalisé regroupé par client. par Fournisseur : c'est le chiffre d'affaire réalisé regroupé par fournisseur. par Date : c'est le chiffre d'affaire réalisé regroupé par date. Double cliquez sur une ligne vous donne le détail des documents enregistrés dans la date sélectionnée. par Filtres : c'est le chiffre d'affaire détaillé sans regroupement, vous pouvez utiliser plusieurs critères de recherche. Astra Pro- Fact Manuel d’utilisation Page 29 3.2. Etat de Recouvrement L'état de recouvrement vous permet de faire suivre le recouvrement des BLs et factures non encore reçus, ou des reliquats en attente, ou des chèques impayés. Dans l'exemple de ta table affichée ci-dessus, on a un exemple deux factures réglées en mode mixte (chèque et espèces), le chèque d'un montant de 800 dh revenu impayé, ce qui donne l'état de recouvrement avec la colonne impayé en rouge avec le montant de l'impayé. Il y a deux états d'impression : Etat global : Astra Pro- Fact Manuel d’utilisation Page 30 Etat regroupé : N.B : - Le filtre de l'état de recouvrement se fait par date d'échéance. - Cocher la case regrouper par client pour afficher l'état regroupé. - Sélectionner un secteur, choisir un client pour affiner votre recherche. Astra Pro- Fact Manuel d’utilisation Page 31 3.3. Etat de Stock Cet écran vous permet d'afficher l'état de stock à l'instant de consultation. Vous pouvez afficher le stock en bon état (stock_b), ou le stock périmé (stock_p) selon la case cochée. Si vous avez coché les deux cases, le système recherche tous les articles ayants un stock supérieur à 0. Les filtres possibles pour affiner votre recherche sont (désignation, fournisseur, marque, code barre) Vous pouvez afficher tous les mouvements (entrées et sorties) d'un article en double cliquant sur sa ligne dans la liste. Astra Pro- Fact Manuel d’utilisation Page 32 La colonne N° de lot est affichée ou masquée selon le paramétrage. Astra Pro- Fact Manuel d’utilisation Page 33 3.4. Inventaires 3.4.1. Nouveau Dans cet écran, vous pouvez faire des insertions et des corrections de stock selon le besoin. Description de l'interface : 1- Titre de l'inventaire : permet de saisir un nom descriptif de votre inventaire, par exemple : insertion de stock de départ. 2- Case stock_b et stock_p : permet de sélectionner le stock que vous voulez modifier par la quantité de la zone stock. 3- Stock : permet de modifier le stock sélectionné des cases stock_b et stock_p. 4- Bouton valider : permet d'appliquer la modification le stock coché stock_b ou stock_p des articles de la table par la quantité de la zone stock. 5- Volet d'insertion : permet d'ajouter une nouvelle ligne d'article dans la table avec un n° de lot et une date de péremption. Ce volet n'est visible que si la gestion par n° de lot est activée. Astra Pro- Fact Manuel d’utilisation Page 34 6- Observations : permet de saisir des observations et des remarques sur l'inventaire saisi, par exemple : les personnes assistés et les groupes de comptage. 7- Bouton importer le stock actuel : permet d'importer le stock de tous les articles dans la table avant de le modifier. 8- Bouton corriger le stock : cliquez sur ce bouton pour importer le stock affiché dans la table dans le stock système. N.B : Le fait de corriger le stock, EFFACE toutes les données de stock existent dans le système et les remplacent par le stock affiché dans la table. Il ne faut donner cette autorisation que pour un opérateur de confiance. Astra Pro- Fact Manuel d’utilisation Page 35 3.4.2. Historique Dans cet écran, une liste de tous les inventaires enregistrés dans le système s'affiche avec le détail des stocks système et stocks corrigés, ainsi que le calcul des écarts en quantités. La présentation des inventaires vous donne une visibilité sur les mouvements de stock hors le circuit normal des entrées et sorties. Astra Pro- Fact Manuel d’utilisation Page 36 4. Menu Entrées 4.1. Créer un bon d'entrée Dans cet écran, vous pouvez créer des entrées en stock. Description de l'interface : 1- N° de commande : permet de sélectionner un n° de bon de commande déjà créé et non encore validé, pour ne pas ressaisir le bon d'entrée. Comment créer un bon de commande ? 2- Fournisseur : permet de sélectionner un fournisseur de votre bon d'entrée. Pour choisir un fournisseur, vous devez taper l'abrégé de sa raison sociale (au moins 2 caractères). 3- Nature d'entrée : permet de sélectionner une nature de votre bon d'entrée (achat, échange...). 4- Description : permet de saisir des informations liées à votre bon d'entrée tel que le n° de déclaration ou l'objectif de cette entrée. 5- Fact / Four : permet de saisir le N° de facture fournisseur. 6- Date entrée : c'est la date système (non modifiable) Astra Pro- Fact Manuel d’utilisation Page 37 7- Date ech : c'est la date d'échéance, calculée selon la date d'entrée + le délai de paiement paramétré dans la base tiers. 8- Bouton charges : vous permet d'afficher une interface de saisi des charges liées au bon d'entrée en cours. Description de l'interface : 1- N° de commande : permet de sélectionner une charge à ajouter dans la table, paramétrable dans l'onglet Bases, nature charges. 2- Montant : permet de saisir le montant de la charge sélectionnée. 3- Bouton ajouter : permet d'ajouter la charge et le montant dans la liste. 4- Bouton retour : permet de retourner vers l'écran de saisi de bon d'entrée. 5- Liste des charges : affiche la liste des charges liées à l'entrée en cours. 6- Bouton enregistrer : permet d'enregistrer la liste des charges contenues dans la table à l'achat en cours 7- Bouton supprimer : permet de supprimer la ligne sélectionnée dans la table. 9- Liste des articles : dans cette table, affiché le détail des articles qui composent le bon d'achats. Pour ajouter une ligne d'articles dans la table, cliquez ici. Astra Pro- Fact Manuel d’utilisation Page 38 Pour supprimer une ligne, utiliser le menu déroulant en cliquant sur le bouton droit de la souris. 10- Libelle montant : c'est le montant calculé du bon d'achat. 11- Bouton enregistrer : cliquez sur ce bouton pour enregistrer le bon d'entrée en cours. Astra Pro- Fact Manuel d’utilisation Page 39 4.2. Modifier une entrée L'interface de modification des entrées est la même interface de création, sauf une différence dans la case numéro qui remplace n° de commande , et le bouton supprimer qui s'affiche dans la modification. Cet écran vous permet de modifier un bon d'entrée déjà créé, et non encore confirmé au stock, car il est impossible de modifier une entrée déjà ajoutée au stock. Pour charger l'entrée dans l'interface, noter d'abord son numéro, et double cliquer sur la case numéro, puis tapez le numéro en validant avec la touche entrée. Astra Pro- Fact Manuel d’utilisation Page 40 4.3. Confirmer une entrée L'interface de confirmation des entrées est la même interface de modification, sauf une différence dans le bouton confirmer bouton supprimer qui remplace le bouton enregistrer , et le qui ne s'affiche pas. Cet écran vous permet de confirmer un bon d'entrée au stock. Pour charger l'entrée dans l'interface, noter d'abord son numéro, et double cliquer sur la case numéro, puis tapez le numéro en validant avec la touche entrée. Astra Pro- Fact Manuel d’utilisation Page 41 4.4. Liste des entrées Vous trouvez cet écran dans deux interfaces : Lister des entrées non confirmées en stock : permet d'afficher toutes les entrées enregistrées dans le système, et non encore confirmées au stock, peut importe leurs dates. La zone de recherche ne s'affiche pas dans cet écran. Historique des entrées : permet de lister toutes les entrées confirmées enregistrées dans l'exercice en cours. Vous pouvez utiliser la zone de recherche pour affiner votre recherche. Astra Pro- Fact Manuel d’utilisation Page 42 4.5. Validation des prix L'interface de validation des prix est la même interface de modification sauf qu'il est en lecture seule. Cet écran vous permet de valider les prix d'achat d'un bon d'entrée déjà confirmé au stock. Le principe de cette validation et le fait de créer des entrées rapides pour alimenter le stock sans vérification des prix, ou pour des achats de l'import avec une liste de colisage sans facture finale. La réception de la facture finale peut prendre plus de 15 jours. Pour valider les prix de votre bon d'entrée, noter d'abord son numéro, et double cliquer sur la case numéro, puis tapez le numéro en validant avec la touche entrée. Vous avez la possibilité de modifier seulement les prix dans la table, et le fait de cliquer sur le bouton enregistrer ne modifie que les prix et non plus les quantités. Astra Pro- Fact Manuel d’utilisation Page 43 4.6. Règlements Fournisseurs Le menu règlements fournisseurs, bordereaux et chèques sont traités en détail dans les règlements clients. Astra Pro- Fact Manuel d’utilisation Page 44 5. Menu Sorties 5.1. pour individus Dans cet écran, vous pouvez créer des sorties de stock pour des individus, qui ne se calcul pas dans le chiffre d'affaire, ce genre de document sert à des dons gratuits non facturés. L'affichage de ce menu dépond de paramétrage de gestion des bons de sorties. Description de l'interface : 1- Client : permet de sélectionner un client bénéficiaire de bon de sortie. Pour choisir un client, vous devez taper l'abrégé de sa raison sociale (au moins 2 caractères). 2- Motif : permet de saisir une description de la raison pour laquelle vous avez créer ce bon. 3- Date sortie : c'est la date système (non modifiable) 4- Liste des articles : dans cette table, affiché le détail des articles qui composent le bon de sortie. Astra Pro- Fact Manuel d’utilisation Page 45 Pour ajouter une ligne d'articles dans la table, cliquez ici. Pour supprimer une ligne, utiliser le menu déroulant en cliquant sur le bouton droit de la souris. 5- Libelle montant : c'est le montant calculé du bon de sortie (valorisé en prix d'achat). 6- Bouton enregistrer : cliquez sur ce bouton pour enregistrer le bon de sortie en cours. 7- Bouton supprimer : cliquez sur ce bouton pour accéder à la procédure d'annulation des bons de sortie Le fait de cliquer sur ce bouton affiche une zone de saisie de N° à annuler ; tapez le numéro de bon à annuler pour afficher le détail dans la table, puis cliquer sur le bouton annuler bon et restaurer son stock. Astra Pro- Fact Manuel d’utilisation pour supprimer définitivement le Page 46 5.2. pour fournisseurs L'interface de création des sorties pour fournisseurs est la même interface de création des bons pour individus, sauf une différence dans la zone client et la zone motif qui sont remplacées par : Cet écran vous permet de créer des bons de sorties destinés vers des fournisseurs pour des motifs précis (Avoir, Echange, Promo, Autre). Les sorties vers les fournisseurs doivent avoir une source de sortie, soit un article en bon état, soit un article périmé. Pour cela, le système ajoute une colonne "Etat" dans la table pour saisir la source du stock affecté par votre sortie, le système accepte la lettre B pour le stock en bon état, et la lettre P pour le stock périmé. Vous pouvez créer un seul bon avec des articles ayants des états différents. Astra Pro- Fact Manuel d’utilisation Page 47 5.3. Créer un bon de transfert de stock L'interface de création des transferts internes est la même interface de création des bons pour individus, sauf une différence dans la zone client qui est remplacé par le libellé de transfert selon le menu sélectionné : Magasin - Périmé : transfert des quantités de stock de vente vers le stock périmé. Périmé - Magasin : transfert des quantités de stock périmé vers le stock de vente. Astra Pro- Fact Manuel d’utilisation Page 48 5.4. Liste des sorties Vous trouvez cet écran dans deux interfaces : Sorties du jour : permet d'afficher toutes les sorties enregistrées dans le système dans la date système. La zone de recherche ne s'affiche pas dans cet écran. Historique des sorties : permet de lister toutes les sorties enregistrées dans l'exercice en cours. Vous pouvez utiliser la zone de recherche pour affiner votre recherche. Astra Pro- Fact Manuel d’utilisation Page 49 5.5. Liste des annulations Dans cet écran vous pouvez consulter toutes les annulations enregistrées. Les annulations sont numérotées par un compteur spécifique, vous trouvez aussi dans cette liste, l'opérateur qui a enregistré l'opération d'origine, ainsi que l'opérateur qui a annulé le document, avec la date et l'heure de l'annulation. Astra Pro- Fact Manuel d’utilisation Page 50 6. Menu Facturation 6.1. Créer un document de facturation Dans cet écran, vous pouvez créer des documents de facturation clients, Bons de Livraison, Factures et Avoirs. Description de l'interface : 1- Raison Sociale : permet de sélectionner un client. Pour choisir un client, vous devez taper l'abrégé de sa raison sociale (au moins 2 caractères). 2- Sélecteur de nature : permet de sélectionner une nature de votre document. Si vous sélectionner BL ou Facture une liste d'expédition s'affiche sélectionner O ou N pour procéder à la procédure d'expédition ou non. Si vous sélectionner Avoir une zone de saisi de motif pour s'affiche pour saisir une description de la raison pour laquelle vous avez créé l'avoir. Astra Pro- Fact Manuel d’utilisation Page 51 3- Date OP: c'est la date système (non modifiable) 4- Remise / Montant : c'est une remise qui s'applique sur la totalité de la facture ou BL. 5- Liste des articles : dans cette table, affiché le détail des articles qui composent le document de facturation. Pour voir comment ajouter une ligne d'articles dans la table, cliquez ici. Pour supprimer une ligne, utiliser le menu déroulant en cliquant sur le bouton droit de la souris. 6- Libelle montant : c'est le montant calculé du document. 7- Bouton enregistrer : cliquez sur ce bouton pour enregistrer le document en cours. Astra Pro- Fact Manuel d’utilisation Page 52 6.2. Facturation des Bons de livraison (BL) Dans cet écran, vous pouvez créer des factures pour les bons de livraison non encore facturés. Pour facturer des BL(s) suivez les étapes suivantes : 1- sélectionner un client dans la zone Raison Sociale en tapant l'abrégé de sa raison sociale (au moins 3 caractères), puis la touche entrée. 2- enter une période de facturation dans la date début et date fin. 3- cliquez sur le bouton rechercher pour afficher les BL(s) qui répondent à votre recherche. 4- cochez les BL(s) à facturer, et cliquez sur le bouton enregistrer. N.B : Vous ne pouvez enregistrer une facture que si : - au moins, un BL est coché dans la liste. - tous les BL(s) cochés sont de même type de règlement, c'est à dire que tous les BL(s) sont réglés ou non réglés. - les montants en bas (mt facture et mt réglé) doivent être égaux. Astra Pro- Fact Manuel d’utilisation Page 53 6.3. Création d'expéditions Dans cet écran, vous pouvez créer des bons d'expédition pour les bons de livraison ou pour les factures. Les bordereaux d'expédition ne peuvent être créés que pour les BL(s) ou les factures avec l'option expédition O dans la création des documents de facturation. Tous les documents non encore expédiés s'affichent dans la table, dans l'attente de création d'un bordereau. pour créer le bordereau, il suffit de cocher les documents à expédier, et sélectionner un livreur de la liste en haut, puis cliquez sur le bouton enregistrer . N.B : - une fois le document coché et enregistré dans un bordereau, il ne s'affiche plus dans cette liste. - le bouton lister permet d'afficher les bordereaux créés. - aucun règlement des documents expédiés n'est possible qu'après la remise des ces documents. Astra Pro- Fact Manuel d’utilisation Page 54 - la remise des documents expédiés signifie que le livreur à livré le document et il a le justif de livraison (cachet de client). Astra Pro- Fact Manuel d’utilisation Page 55 6.4. Liste des expéditions Dans cet écran, vous pouvez valider la remise des documents expédiés, et consulter la liste de tous les bordereaux créés. Pour valider un document expédié, sélectionnez-le dans la liste et cochez la case dans la dernière colonne de la table puis cliquez sur le bouton enregistrer. Vous pouvez valider un ou plusieurs documents à la fois. N.B : Noter que les documents validés peuvent être traités dans les procédures de règlement. Astra Pro- Fact Manuel d’utilisation Page 56 6.5. Règlements Clients La procédure de règlement est le fait de recevoir un règlement d'un ou de plusieurs documents de la part du client. Le client peut régler ses encours soit par chèque, soit en espèces, ou les deux à la fois. Si le mode de paiement est en espèces, on procède directement à la création d'un bordereau de remise, sinon on doit créer un chèque avant la création de bordereau. Astra Pro- Fact Manuel d’utilisation Page 57 6.5.1. Création des bordereaux de remise Dans cet écran, vous pouvez créer des bordereaux de remise pour solder les documents réglés des clients. La table dans le premier chargement, affiche les documents de la journée. Pour afficher les autres documents utiliser les zone dates début et fin et cliquez sur le bouton rechercher . Pour solder un document en espèces, cocher le de la liste, le montant de document est copié directement dans le montant espèce. Si le règlement est reçu en partie ou en totalité par chèque, vous devez créer d'abord, le ou les chèques avant de créer le bordereau. Si le chèque est déjà créé, le n° et le montant de chèque s'affiche dans les colonnes concernées. N.B : Vous ne pouvez enregistrer un bordereau que si : - au moins, un document est coché de la liste. - le montant des factures est égal à (montant chèques + montant espèces) Astra Pro- Fact Manuel d’utilisation Page 58 - une banque où vous allez verser ce règlement est sélectionnée de la liste. Le bouton lister Astra Pro- Fact permet d'afficher les bordereaux créés. Manuel d’utilisation Page 59 6.5.2. Liste des bordereaux de remise Dans cet écran, vous pouvez consulter les règlements effectués de vos documents, et tous les bordereaux de remise créés. Utiliser la zone de recherche pour affiner votre recherche. Astra Pro- Fact Manuel d’utilisation Page 60 6.5.3. Création des chèques Dans cet écran, vous pouvez créer des chèques pour les bordereaux de remise, le montant à verser s'affiche dans le montant chèque dans la table des bordereaux de remise. Description de l'interface : 1- N° de chèque : permet de saisir le n° de chèque, ce n° doit être unique dans la liste des chèques. 2- Raison sociale : permet de sélectionner un client ou fournisseurs en case de règlements fournisseurs. Pour choisir un client, vous devez taper l'abrégé de sa raison sociale (au moins 2 caractères). 3- Montant chèque : ce champ est en lecture seule, c'est le total des versements saisis dans la table. Si par exemple le montant de chèque est de 5000dh, et vous avez 3 factures de 2000dh, vous devez solder 2 factures de 2000dh, et 1000dh de la 3ème facture. Après ça, le montant est de 5000dh. 4- Date chèque : permet de saisir la date mentionnée dans le chèque. Astra Pro- Fact Manuel d’utilisation Page 61 5- Observations : permet de saisir s'ils existent des observations relatives au chèque, par exemple : à ne pas versé qu'après confirmation de Mr xx. 6- Liste des documents : dans cette table, affiché les documents non encore réglés, ou les documents avec des chèques impayés. 7- Case afficher les chèques non versés : permet de recalculer le montant de reliquat dans la tables, des chèques déjà créés, mais non encore versés. Par exemple si vous avez reçu un règlement d'une facture de 12000dh, le client vous avez donné deux chèques de 6000dh chacun. Dans ce cas, vous devez créer deux chèques, dans la création du deuxième chèque, vous devez cocher la case afficher les chèques non versés pour calculer les 6000dh du premier chèque, et affiche le reliquat de 6000dh seulement. 8- Bouton Lister : cliquez sur ce bouton pour afficher la liste des chèques et utiliser les traitements possibles sur les chèques 9- Bouton enregistrer : cliquez sur ce bouton pour enregistrer le chèque. Notez que le n° de chèque est unique et n'accepte pas les doublons. Astra Pro- Fact Manuel d’utilisation Page 62 6.5.4. Liste des chèques Dans cet écran, vous pouvez afficher le détail des chèques créés, modifier ou afficher les états de versements. Pour afficher le détail de chèque, cliquez sur le plus . Pour afficher l'historique des changements de l'état de chèque, double cliquez su la ligne de chèque sélectionné. Pour modifier l'état de chèque cliquez sur le bouton , les états possible sont versé ou impayé. Pour supprimer un chèque non utilisé dans les bordereaux cliquez sur le bouton supprimer . Pour créer un nouveau chèque, cliquez sur le bouton Astra Pro- Fact Manuel d’utilisation . Page 63 6.6. Liste de ventes Vous trouvez cet écran dans deux interfaces : Ventes du jour : permet d'afficher toutes les ventes enregistrées dans le système dans la date système. La zone de recherche ne s'affiche pas dans cet écran. Historique des ventes : permet de lister toutes les ventes enregistrées dans l'exercice en cours. Vous pouvez utiliser la zone de recherche pour affiner votre recherche. Astra Pro- Fact Manuel d’utilisation Page 64 7. Menu Commandes 7.1. Calcul des mouvements Le menu calcul mouvements, vous permet de recalculer les mouvements de tous les articles. Ce calcul se base sur les ventes seulement. Pour calculer les mouvements, valider le message de confirmation qui s'affiche. Une fois le calcul se termine, la fenêtre liste mouvements s'affiche. Astra Pro- Fact Manuel d’utilisation Page 65 7.2. Liste des mouvements Dans cet écran, vous pouvez afficher les mouvements de chaque article dans les différents mois. Vous pouvez créer un bon de commande à partir de cet écran. Pour créer un bon de commande : 1- sélectionnez le ou les articles en utilisant la zone de recherche. 2- remplir la quantité à commander pour chaque article en cochant la case de sélection sur la première colonne de la table. Pour appliquer le même quantité sur plusieurs lignes, cocher les lignes de votre choix, remplir une quantité dans la zone quantité et cliquer sur le bouton valider . 3- sélectionnez un fournisseur pour votre bon de commande et saisir une observation, puis enregistrer votre bon de commande. Une fois enregistré le bon de commande, un état d'impression s'affiche que vous pouvez imprimer ou envoyer directement par email vers votre fournisseur. Astra Pro- Fact Manuel d’utilisation Page 66 Le volet entête (1) s'affiche uniquement si le paramètre entête commande a la valeur O, sinon il ne s'affiche pas pour laisser l'espace pour l'entête pré-imprimé si vous l'avez déjà. La référence fournisseur (2) et la désignation fournisseur (3) sont très utiles dans les bons de commande, pour cela il est recommandé de les remplir dans la fiche article. Astra Pro- Fact Manuel d’utilisation Page 67 7.3. Liste des commandes Dans cet écran, vous pouvez consulter la liste des commandes enregistrées dans l'exercice en cours. Vous pouvez utiliser la zone de recherche pour affiner votre recherche. Si le bon de commande est déjà transformé en bon d'entrée, la colonne N° achat doit contenir un numéro. Pour afficher le détail du bon de commande et de l'entrée double cliquez sur la ligne, et l'écran détail s'affiche comme suit : Astra Pro- Fact Manuel d’utilisation Page 68 Dans cet écran vous pouvez comparer le bon de commande envoyé au fournisseur et le bon d'achat réalisé sur système. Astra Pro- Fact Manuel d’utilisation Page 69 8. Menu Outils 8.1. Mot de passe Dans cet écran, vous pouvez changer votre mot de passe d'ouverture de session. Pour changer votre mot de passe : 1- Tapez votre mot de passe actuel. 2- Tapez le nouveau mot de passe souhaité. 3- Retapez le mot de passe souhaité dans la zone confirmation. 4- Cliquer sur le bouton valider . Une fois validé le nouveau mot de passe, le système vous affiche un message de confirmation et la session se ferme pour tester l'ouverture de session avec le nouveau mot de passe. N.B : Il est toujours possible de réinitialiser le mot de passe par un opérateur ayant le droit de créer et de modifier les opérateurs. Le mot de passe respecte la casse, il faut toujours être attentif au minuscule / majuscule. Astra Pro- Fact Manuel d’utilisation Page 70 8.2. Réclamations 8.2.1. Créer une réclamation Dans cet écran, vous pouvez créer des réclamations, pour assurer un bon suivi de gestion interne avec les tiers (clients et fournisseurs). Pour créer une réclamation : 1- sélectionnez une catégorie (sur place, téléphone, fax, email, autres). 2- sélectionnez une priorité (très haute, haute, moyenne, basse, très basse). 3- sélectionnez une affectation (paramétrable dans l'onglet Bases, nature type réclamation). 4- saisissez la personne qui a signalé la réclamation. 5- saisissez une description détaillée pour la réclamation. 6- cocher la case assurer un suivi s'il s'agit d'un problème à résoudre. 7- cliquez sur le bouton enregistrer pour valider la réclamation. Vous pouvez afficher la liste des réclamations enregistrées en cliquant sur le bouton Astra Pro- Fact Manuel d’utilisation . Page 71 8.2.2. Liste des réclamations Cet écran vous permet d'afficher la liste des réclamations enregistrées dans le système avec leurs détails. Si la réclamation est enregistrée avec un suivi, une zone de saisie s'affiche en bas pour entrer la personne qui a résolu le problème. Astra Pro- Fact Manuel d’utilisation Page 72 8.3. Nouvel exercice Si vous avez arrivé à la fin d'exercice et vous avez envie de démarrer un nouvel, vous pouvez le faire sans problème, il suffit d'avoir une version complète et avoir le droit nécessaire (démarrer un nouvel exercice). Le démarrage d'un exercice se fait fréquemment le début de chaque année. Dans le système Astra Pro-Fact, le fait de confirmer le démarrage d'un nouvel exercice réinitialise tous les compteurs à leurs valeur par défaut, BL, factures, entrées, sorties, annulations, commandes, expéditions, bordereaux, inventaires, et réclamations) et l'exercice incrémente par 1. Par exemple si c'est le début de l'année 2013 et on a arrivé un compteur de 20965812 dans les facture, ce compteur deviens 20000013. Pour démarrer un nouvel exercice confirmer par oui le message de confirmation et tapez le mot de passe qui est le n° de licence de votre poste et cliquer sur le bouton valider . Astra Pro- Fact Manuel d’utilisation Page 73 8.4. Sauvegarde Le fait de cliquer sur le menu sauvegarde, lance automatiquement une copie de la base de données dans le même chemin avec la date et l'heure système, et avec une extension .BAK Si vous voulez restaurer une base antérieure, renommer la base en cours et donnez son nom à la base que vous voulez restaurer. Exemple : Fichier sauvegardé : 2012-01-05{10h20}.BAK La base en cours : mabase.mdb Vous devez renommer le fichier mabase.mdb par exemple mabase2.mdb, puis renommer le fichier 2012-01-05{10h20}.BAK par mabase.mdb. C'est pour la version MS Access, pour la version SQL contacter le support. Astra Pro- Fact Manuel d’utilisation Page 74 9. Comment ça marche ? 9.1. Ajouter des articles Pour ajouter des articles dans la table en cours concernant les entrées, les sorties, la facturation, vous avez plusieurs méthodes pour le faire : 1- ajouter des articles par code à barre : Selon le type de lecteur que vous avez. Pour le lecteur à port COM : vous pouvez ajouter directement des articles dans la table en cours sans se positionner dans la colonne désignation, le système lit automatiquement l'écran en cours et ajoute l'article dans la table concernée. Pour le lecteur USB : vous devez poser le curseur dans la zone désignation avant de lire le code à barre 2- ajouter des articles manuellement : Pour ajouter des articles vous devez tapez au moins 2 caractère de la désignation de l'article pour afficher la liste de choix et la liste des articles recherchés. Astra Pro- Fact Manuel d’utilisation Page 75 9.2. Liste de choix La liste de choix est une fenêtre pop-up qui facilite la recherche des clients, fournisseurs, articles, gammes..., La première colonne contient le libelle, et la deuxième colonne contient le code. Pour afficher la liste de choix vous devez tapez au moins 2 caractères de la désignation recherchée puis validez par la touche entrée. Par exemple si le client que vous recherchez est : "STE DE SERVICE INFO-GERANCE" Si vous avez tapé "STE" puis entrée, le résultat est l'affichage de tous les clients commençant par STE. Si vous avez tapé "STE%GER" puis entrée, le résultat est l'affichage de tous les clients commençant par STE et contenant GER dans le milieu ou la fin de la désignation. N.B : Le paramètre _ (espace souligné) remplace un seule caractère. Le paramètre % (pourcentage) remplace n'importe quelle chaine. Astra Pro- Fact Manuel d’utilisation Page 76 9.3. Pop-up détail Dans la plupart des écrans contenant des listes (entrées, sorties, commandes, ventes, chèques...) vous trouvez dans la première colonne, un bouton plus qui signifie l'existence d'un détail à afficher. Cliquez sur ce bouton pour afficher la fenêtre détail. Par exemple dans la liste des ventes, la fenêtre affiche le détail des articles qui composent la facture, la colonne n° de lot ne s'affiche que si la gestion des lots est activée dans le paramétrage. Astra Pro- Fact Manuel d’utilisation Page 77 9.4. Affichage de l'aide Pour afficher l'aide dans n'importe quel écran de système, il suffit de cliquez sur la touche F1. L'aide système affiche le contenu des rubriques d'aide disponibles pour l'écran en cours s'il existe. Astra Pro- Fact Manuel d’utilisation Page 78 9.5. Gestion des accès Il est recommandé de bien paramétrer les droits d'accès au système avant de donner les informations d'ouverture de session à l'opérateur concerné. Par défaut, le compte user a tous les droits d'accès au système. Il est recommandé de changer son mot de passe ou de le modifier avant de commencer l'activité. Un message d'erreur s'affiche dans n'importe quel écran que vous n'avez pas de droit d'accès. Noter le n° d'erreur affiché dans le titre et le communiquer à la personne ayant le droit de modifier les droits d'accès. Astra Pro- Fact Manuel d’utilisation Page 79 9.6. Zones d'informations 1 -Zone opérateur connecté. 2- Zone date système 3- Zone écran ou interface en cours. Astra Pro- Fact Manuel d’utilisation Page 80