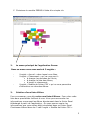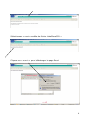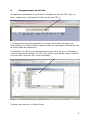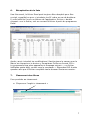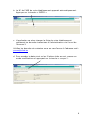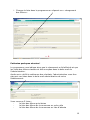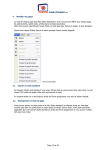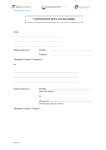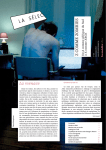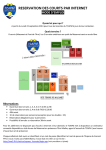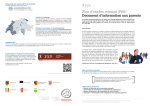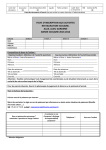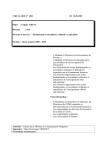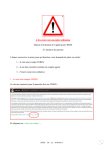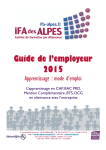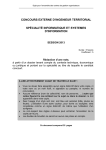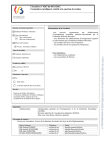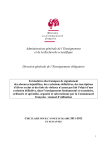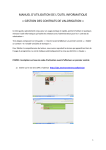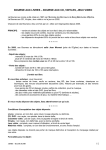Download Pour acceder à l`application PREMS :
Transcript
CIRCULAIRE N° 2545 DU 01/12/2008 Objet : Décret Mixité sociale – Mode d’emploi de l’application informatique (PREMS) permettant la mise en œuvre de la phase 3 de classement par les établissements scolaires. Réseau : TOUS (CF/OS/LC/LNC) Niveau et services : secondaire ordinaire (première année) Période : années scolaires 2008-2009 et suivantes. - Aux Chefs d’établissement d’enseignement secondaire ordinaire organisé ou subventionné par la Communauté française ; Circulaire Informative Administrative Emetteur Lise-Anne HANSE DGEO Destinataire Enseignement secondaire ordinaire Première année Document à renvoyer OUI NON Projet Nombre de pages 1 Mode d’emploi de l’application PREMS 1. accéder à l’application PREMS : A. Tapez l’url suivante dans votre navigateur habituel (Internet Explorer ou Mozilla) : https://www.enseignement.cfwb.be/ B. Rentrez votre Identifiant (les lettres « ec » suivi du N° Fase de votre établissement en 6 chiffres suivi de @adm.cfwb.be. Vous obtiendrez votre Mot de passe en envoyant un mail à l’adresse : [email protected] à partir de l’adresse administrative de l’école. 2 C. Choisissez le module PREMS à l’aide d’un simple clic 2. Le menu principal de l’application Prems. Dans ce menu vous avez accès à 3 onglets : - - 3. l’onglet « Accueil » dans lequel vous êtes, l’onglet « Classement » qui va vous servir : à charger les données de l’école, à charger la liste des élèves, à lancer le classement, l’onglet « Modèle de fichier CSV » qui va vous permettre d’introduire vos données élèves. Création d’une liste d’élève Pour commencer vous allez créer une liste d’élèves. Pour créer cette liste deux possibilités s’offrent à vous. Vous pouvez encoder les informations concernant les élèves directement dans le fichier Excel téléchargé à partir de l’application. Ou vous pouvez copier les informations que vous auriez déjà introduites dans un fichier Excel. Choisissez d’abord dans les 2 cas l’onglet « Modèle de fichier CSV » 3 Sélectionnez « ouvrir modèle de fichier ListeEleveCSV » Cliquez sur « ouvrir » pour télécharger la page Excel 4 Remarque : ce document contient des Macros (suites de commandes exécutées de façon automatique) dont vous aurez besoin. Dans le programme Excel, on peut sélectionner le niveau de sécurité (outilsMacro-sécurité). Si le niveau de sécurité est « Elevé » ou « Très élevé », il faut le changer. S’il est « Moyen », au moment du chargement du fichier, vous verrez apparaître un message vous demandant s’il faut ou non activer les Macros. Il faudra répondre « oui » à ce message. Si le niveau est « Faible » vous n’aurez pas de problème avec les Macros. Rentrez votre liste d’élèves dans ce fichier en les encodant ou en effectuant un copier/coller à partir d’un autre fichier. Il vous est possible de faire l’encodage en plusieurs étapes (voir point 6). 4. La liste « élèves » Les informations à entrer dans le fichier Excel sont les suivantes : Nom et Prénom de l’élève : vous pouvez encoder indifféremment en majuscule ou en minuscule. Année, Mois et jour de naissance de l’élève : suivant le format (AAAA) (MM) (JJ) N° d’ordre : ne doit pas être rempli à cette étape-ci. Le programme stipulera après le chargement de la liste s’il y a des doublons et donc s’il y a lieu de procéder à un tirage au sort. (Voir point 8) Jour de préinscription : c’est le jour (JJ) où les parents sont venus préinscrire leur enfant. C’est la valeur qui permettra d’identifier les élèves prioritaires. Immersion : la valeur est « oui » si les parents veulent inscrire leur enfant en immersion et « non » dans les autres cas. N°Fase de l’établissement et de l’implantation de l’école primaire dans laquelle est inscrit l’enfant. (voir liste en annexe à la circulaire). Ces valeurs permettront d’identifier les élèves provenant d’écoles « Mixité ». Code postal et localité (facultatif) du domicile de l’élève. Convention de collaboration : la valeur à rentrer est « oui » si l’élève provient d’une école primaire avec laquelle vous avez établi une convention de collaboration immersion et si l’élève a suivi en primaire, une scolarité immersion. 5 5. Enregistrement de la liste. Enregistrez maintenant ce document complété au Format CSV. Pour ce faire, cliquez sur « Enregistrer fichier au format CSV » Le programme sauvera également un fichier au format xls dont vous aurez besoin en cas de doublon dans la liste (par exemple 2 élèves qui ont la même date de naissance). Les fichiers vont être automatiquement sauvés sous le nom « listeleves » vous ne devez pas changer ce nom. Par contre vous devez choisir l’endroit où vous allez le sauver sur votre ordinateur. Fermez, sans sauver, le fichier Excel. 6 6. Récupération de la liste Une fois sauvé, le fichier Excel peut toujours être récupéré pour être corrigé, complété ou pour y introduire les N° ordre en cas de doublons. Il vous suffit de l’ouvrir en dehors de l’application. Soit en « double cliquant » sur le fichier, soit en ouvrant le fichier à partir du programme Excel. Après y avoir introduit les modifications il faut toujours le sauver avec la Macro en cliquant sur le bouton « Enregistrez Fichier au format CSV » Le programme fera alors apparaître le message suivant : « un fichier listEleves existe déjà, voulez-vous le remplacer ». Répondez OUI à cette question afin que le fichier complété vienne écraser l’ancienne version. 7. Classement des élèves Pour procéder au classement a. Cliquez sur l’onglet « classement » 7 b. Le N° de FASE de votre établissement apparait automatiquement. Appuyez sur la touche « ENTER ». c. L’application va alors charger la fiche de votre établissement contenant les données transmises à l’administration via l’envoi de l’Annexe 2. Vérifiez les données et contactez nous en cas d’erreur à l’adresse mail : [email protected] d. Pour encoder la date pivot ou les 2 lettres tirés au sort, passez en mode modification en appuyant sur la touche « crayon ». 8 e. Introduisez les données. f. Enregistrez la fiche en cliquant sur la touche « disquette ». g. Recherchez le fichier listeleves.csv sauvé automatiquement par le programme en cliquant sur « parcourir » h. Recherchez listeleves.csv et cliquez sur « ouvrir » 9 i. Chargez la liste dans le programme en cliquant sur « chargement des élèves » Patientez quelques minutes ! Le programme vous indique alors que le classement a été effectué et que les listes des élèves classés ont été envoyées dans la boite mail de l’administration. Après avoir vérifié la cohérence des résultats, l’administration vous fera parvenir ces listes dans la boite mail administrative de votre établissement. Vous recevrez 5 la liste la liste la liste listes : des élèves prioritaires des élèves de la commune en ordre utile des élèves de la commune en liste d’attente 10 - la liste des élèves hors commune en ordre utile la liste des élèves hors commune en liste d’attente Dans le cas où votre établissement a déclaré des places en immersion, les élèves inscrits en immersion seront classés à part. Le programme fournira les mêmes listes, mais pour l’immersion. 8. Cas où il y a des doublons dans la liste Dans le cas où il y aurait des doublons dans la liste, le programme renvoie le nom des doublons à départager par tirage au sort. Vous allez : • Procéder au tirage au sort • Introduire les N° d’ordre dans le fichier Excel (voir point 6 Récupération de la liste). • Reprendre la démarche à partir du chargement des données « école ». Cliquez donc sur le symbole « jumelle » pour revenir à l’écran « Classement » • Suivez les instructions du point 7 b,c,h,i 11 En cas de problème d’utilisation de Prems contactez : Fabienne POLIART ([email protected]) au 02/690.86.63 Emeline THEATRE ([email protected]) au 02/690.83.13 Nadia ROOSE ([email protected]) au 02/690.83.09 En cas de problème informatique, contactez le helpdesk de l’ETNIC : 02/800.10.10 Si ce helpdesk est momentanément indisponible prenez contact avec l’administration (voir numéros ci-dessus) 12 Table des matières 1. Accéder à l’application PREMS page 1 2. Le menu principal de l’application PREMS page 2 3. Création d’une liste d’élève page 2 4. La liste « élèves » page 4 5. Enregistrement de la liste. page 5 6. Récupération de la liste page 6 7. Classement des élèves page 6 8. Cas où il y a des doublons dans la liste page 10 Afin de répondre à vos questions Nous organisons une démonstration de PREMS Mardi 2 décembre à 10h Dans la salle Wallonie/Bruxelles Boulevard Léopold, 44 à 1080 Bruxelles Bâtiment A 6ème étage local 101 La Directrice générale, Lise-Anne Hanse 13