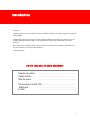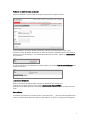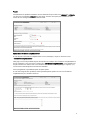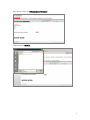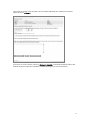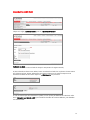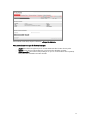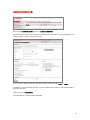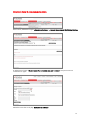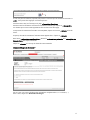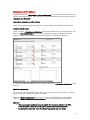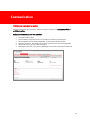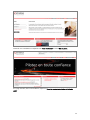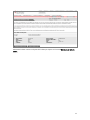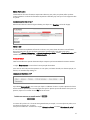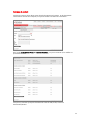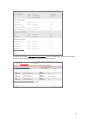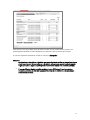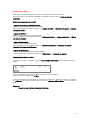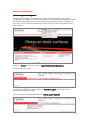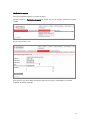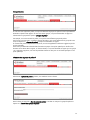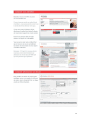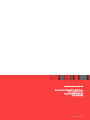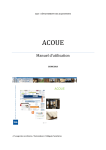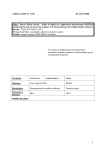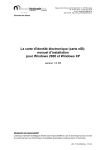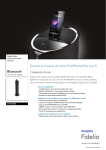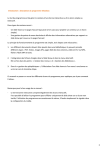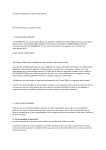Download Le guide Serv@Net
Transcript
Le guide Serv@Net Votre manuel d’utilisation pour une gestion rapide des polices en ligne 1 Table des matières INTRODUCTION 3 AVANT DE COMMENCER 4 Quelques détails pratiques! 4 Modification du mot de passe 5 Mot de passe oublié? 5 PILOTEZ EN TOUTE CONFIANCE 6 Enregistrer une limite de crédit 6 Demande d’un Credit Check 12 Consulter les limites/checks 14 Encoder un dossier de recouvrement/un sinistre 16 Collect@Net 20 Déclaration du chiffre d’affaires 21 COMMUNICATION 22 Information concernant les polices 22 Alertes (inclus Révision de limite de crédit) 23 Nous contacter 27 Personnes de contact 29 BESOIN D’INFORMATION COMPLEMENTAIRE? 32 Visualiser des documents 32 Générer des rapports 33 Rapports de Management 34 Collect@Net … guide rapide 2 Introduction Cher client, Ce guide pratique vise à vous familiariser avec les possibilités d’utilisation du système de gestion de polices en ligne Serv@Net. Serv@Net a été développé pour que nos clients puissent facilement communiquer avec Atradius ; pour une première demande de limite de crédit, lors de la demande de la police jusqu'à la déclaration du chiffre d'affaires. Nous espérons que le présent guide vous aidera à trouver vos marques dans le système et n'hésitez surtout pas nous contacter si vous aviez d'autres questions. L'équipe d'Atradius VOTRE TABLEAU DE BORD SERV@NET Numéro de police: Codes d'accès: Mot de passe: ………………………………………. ………………………………………. ………………………………………. Personne de contact CSC: …………………………………... Téléphone: ………………………………………. E-mail: ………………………………………. 3 Avant de commencer Quelques détails pratiques ! Accès à Serv@Net Le programme est disponible à tout moment à l’adresse Internet http://www.atradius.com/servatnet. Toutefois, le système n’est pas disponible entre 3 h 00 et 3 h 15 (du matin). CSC contact téléphonique Vous rencontrez un problème technique ou avez des questions sur le fonctionnement du programme ? Votre CSC contact répond à toutes vos questions relatives au Serv@Net. Bon à savoir Le programme en ligne Serv@Net vous permet de consulter une page d’aide (en cliquant sur le lien « Aide » en haut de la page). L’option que vous utilisez vous est alors expliquée. Ces explications ne remplacent aucune autre aide, mais vous offrent des informations succinctes et pratiques sur le programme. Navigation Pour garantir une utilisation facile du programme, évitez les boutons « Suivant », « Retour » et « Rafraîchir ». Mot de passe Si vous n’utilisez pas le système pendant 180 jours consécutifs, passé ce délai, votre mot de passe est automatiquement révoqué pour des raisons de sécurité. Pour en obtenir un autre, contactez votre Chef de Publicité. Plusieurs polices ? Si vous gérez plusieurs polices chez Atradius, vérifiez systématiquement que vous opérez sur le numéro de police adéquat. Ce numéro se trouve en haut de la page, mais peut être modifié lorsque vous consultez les Alertes. Exigences du système Le système présente le meilleur fonctionnement avec Internet Explorer 6.0 ou une version supérieure et une résolution d’écran d’au moins 1024 * 768. Vous pouvez également utiliser Firefox 1.5 ou une version supérieure. Si vous travaillez sur Macintosh, utilisez Firefox pour consulter le Serv@net. Par expérience, nous savons que Safari donne du fil à retordre. Choix de langue Sélectionnez la langue de votre choix dans le menu en bas à droite de la page de connexion. Ensuite, créez un lien dans vos favoris. Lorsque vous cliquerez sur ce lien pour une nouvelle connexion, le programme s'ouvrira automatiquement dans la langue présélectionnée. 4 Modification du mot de passe Vous vous connectez pour la première fois à Serv@Net. Pour sécuriser la connexion au maximum, nous vous demandons de modifier votre mot de passe. Le mot de passe doit comporter au moins 6 caractères dont au moins 1 chiffre et 1 lettre. Il n’est pas possible d'introduire plus de deux fois le même caractère dans le mot de passe. On n’utilise pas de nom de personnes, de villes ou d’insultes dans le mot de passe. Un mot de passe qui a déjà été configuré par le passé ne peut plus l’être à nouveau. Sélectionnez le menu «Profil de l’utilisateur». Dans cet écran, cliquez sur « Modifier le mot de passe ». Introduisez votre mot de passe actuel et complétez les champs « Nouveau mot de passe » et « Confirmer le mot de passe » avec votre nouveau mot de passe. Ensuite, cliquez sur « Envoyer ». Mot de passe oublié ? Veuillez contacter votre CSC contact. 5 Pilotez en toute confiance Pilotez en toute confiance Enregistrer une limite de crédit Dans le menu « Produits », sélectionnez « Assurance crédit ». Dans le menu « Limites de crédit », cliquez sur « Enregistrer une limite de crédit ». 6 Rechercher un client (Chercher un acheteur) Retrouvez facilement un client à l’aide du champ N° RCS (Numéro du registre national). Si cette recherche n’offre aucun résultat, recherchez à l’aide d’un ou plusieurs autres critères. Vous obtiendrez une liste de résultats répondant à ces critères de recherche. Sélectionnez ensuite votre client en cliquant sur le nom de l’entreprise. Vous obtiendrez les détails de votre client. Cliquez sur « Sélectionner » pour poursuivre. Si vous ne retrouvez pas votre client dans le système, cliquez sur le bouton « Créer un nouvel acheteur », puis saisissez ses données. Le montant de la demande Spécifiez votre limite de crédit en milliers. Saisissez par exemple 20 pour 20 000 euros. La devise de votre police se trouve sous le champ « montant de la demande (000) ». Quelle que soit la devise utilisée pour votre demande, notre décision se base toujours sur la devise de votre police. Votre référence La référence (par exemple votre numéro de client, numéro de facture, …) que vous saisissez apparaîtra dans toutes les communications ultérieures relatives à cette demande. Toutefois, ce champ n’est pas obligatoire. 7 Priorité Vous déterminez la rapidité de traitement de votre demande. Elle peut varier entre « Normal » à « Urgent ». Les frais pour un traitement « Urgent » sont plus élevés. Consultez votre police pour connaître les tarifs actuels des frais d’enregistrement d’une limite de crédit. Ajouter des « Informations complémentaires » Si vous disposez d’informations complémentaires à nous communiquer, cliquez sur le bouton en bas « Informations complémentaires ». Cette page vous offre la possibilité d’ajouter du texte libre ou d’indiquer des informations complémentaires à envoyer à Atradius. Si vous recourez à la solution des « Informations complémentaires », votre demande sera toujours transmise à un arbitre. Nous vous conseillons alors d’éviter tout message de type « Urgence, svp », car cela exclura automatiquement toute décision immédiate. Vous avez également la possibilité d'ajouter des pièces jointes. Si vous faites usage de cette possibilité, veuillez systématiquement joindre une note aux informations complémentaires (voir l’encadré ci-dessous). 8 Dans cet écran, cliquez sur «Téléchargement de document» Cliquez ensuite sur «Browse». 9 Vous vous trouvez maintenant sur un écran à partir duquel vous pouvez aller rechercher le document que vous voulez télécharger. Choisissez le document adéquat après avoir cliqué sur «Sélectionner» dans le menu déroulant. Remplissez maintenant les dates souhaitées et cliquez ensuite sur «Télécharger». 10 Vous recevez le message que le document que vous souhaitez télécharger sera capturé pour traitement. Cliquez ensuite sur « Retour ». Vous arrivez sur l’écran ci-dessus. Cliquez sur «Envoyer la demande». La demande de limite de crédit va être examinée en tenant compte des informations complémentaires que vous nous avez transmises. 11 Demande d’un Credit Check Cliquez sur l’onglet « Limites de crédit », puis sur « Option Credit Check » Rechercher un client Retrouvez facilement un client à l’aide du champ N° RCS (Numéro du registre national). Si cette recherche ne donne aucun résultat, lancez une recherche à l'aide d'un ou plusieurs d'autres critères afin d'obtenir une liste. Ensuite, sélectionnez votre client en cliquant sur le nom de l’entreprise. Vous obtiendrez les détails de votre client. Cliquez sur « Sélectionner » pour poursuivre. Si vous ne retrouvez pas votre client dans le système, vous ne pouvez pas demander de credit check. Allez dans « Enregistrer une limite de crédit » pour encoder les données des nouveaux débiteurs, puis demandez une limite de crédit. 12 Pour confirmer votre check, cliquez sur le bouton « Envoyer la demande ». Vous pouvez obtenir trois types de décisions/messages : - Positif : Votre check est approuvé pour le montant mentionné dans la limite de votre police. Négatif : Votre check n’a pas été approuvé, vous pouvez alors demander une limite. Check impossible : Aucun check n’est possible (par ex. pour un nouvel acheteur dans le système). Vous pouvez alors demander une limite de crédit. 13 Consulter les limites/checks Dans le menu « Limites de crédit », cliquez sur « Liste des décisions ». Sélectionnez une ou plusieurs de ces options et/ou sélectionnez un acheteur ou un pays spécifique si vous souhaitez obtenir une liste sur base de ces critères. Si vous souhaitez obtenir une liste de vos limites ou checks, saisissez une date « Du » ou « Au ». Si nécessaire, choisissez la devise de la liste. Si vous ne remplissez pas ce champ, la liste apparaîtra dans la devise de votre police. Cliquez ensuite sur « Rechercher » Vous obtiendrez alors la liste de limites demandée. 14 Liste de limites La liste est générée en fonction des critères que vous avez choisis. Cette liste est tout d’abord triée sur le pays, puis sur le nom de votre client. Lorsque vous cliquez sur le nom en rouge de l’entreprise, vous pouvez : Demander une augmentation de limite de crédit (en cliquant sur le bouton « Demande de limite » en bas de l’écran) ou un nouveau check (en cliquant sur le bouton « Check » en bas de l’écran). Annuler une demande, une limite de crédit ou un check en cliquant sur le bouton « Annuler » (en bas de l’écran). Vous ne pouvez pas supprimer les limites nulles. Diminuer le montant de la limite de crédit accordée en cliquant sur le bouton « Réduire les montants ». Saisissez le montant réduit, puis cliquez sur le bouton « Réduire les montants ». Modifier votre référence en cliquant sur le bouton « Modifier la référence ». Saisissez la référence utilisée par votre entreprise, puis cliquez sur le bouton « Modifier la référence ». Dès que vous ne faites plus d'affaires avec un certain client, il est dans votre intérêt d'annuler la limite. Cela vous épargne des frais de contrôle et rétablit de la marge supplémentaire pour les limites. Le montant global des limites de crédit est en effet limité pour chaque police et en rapport avec le chiffre d'affaires assurable. 15 Encoder un dossier de recouvrement/un sinistre Dans le menu, sélectionnez l’onglet « Dossiers contentieux » – « Encoder Recouvrement/ Notification/Sinistre » En sélectionnant l’option « Recouvrement d’un contentieux non payé + sinistre », vous pouvez saisir vos contentieux non payés. Recherchez votre client sur la page ‘Rechercher un acheteur’. 16 Si vous avez plus de 10 factures, répondez à la question « Avez-vous plus de 10 factures à encoder ? » « oui ». Vous pouvez alors regrouper vos factures par mois. Vous devez saisir votre/vos facture(s) sur la page « Transactions financières ». Saisissez toutes les informations concernant la transaction financière, puis cliquez sur « Sauvegarder ». Les données que vous avez saisies apparaîtront dans une liste en bas de la page. Lorsque toutes les transactions financières sont complétées, cliquez sur le bouton « Suivant » en bas de l’écran. Un aperçu de toutes les transactions financières saisies apparaît alors. Cliquez sur « Suivant ». Dans l’écran « Informations complémentaires », saisissez la « raison de non paiement » et la « description des biens/services », puis cliquez sur Suivant. Cliquez sur « Accord » pour envoyer le dossier de sinistre à Atradius. Comment décharger des documents ? Sur cet écran, vous pouvez télécharger des informations complémentaires (ex : les factures,…). Pour ce faire, cliquez sur “Documents téléchargés” 17 Cliquez sur «Browse». A partir de cet écran, vous pouvez rechercher les documents que vous souhaitez télécharger. 18 Après avoir cliqué sur «Sélectionner» du menu déroulant, vous choisirez le type du document concerné. Cliquez ensuite sur «Télécharger». Vous recevez le message que le document que vous souhaitez télécharger sera capturé pour traitement. Cliquez ensuite sur « Retour ». Lorsque vous introduisez un sinistre, vous pouvez sauvegarder à tout moment la soumission en cliquant sur le bouton « Sauvegarder pour poursuivre ultérieurement ». Vous pouvez compléter le dossier ultérieurement en cliquant sur « Dossiers contentieux » – « Encoder Recouvrement/Notification/Sinistre ». Sélectionnez ensuite l’option « Nous aimerions poursuivre l’introduction d’un dossier partiellement introduit ». Dans la liste, sélectionnez le dossier que vous souhaitez poursuivre. 19 Collect@Net Nos collègues d’Atradius Collections ont développé un nouveau système en ligne : celui-ci vous permet d'examiner le statut de votre dossier de recouvrement. Dans l’onglet “Services”, sélectionner “Collect@Net”. C’est un service supplémentaire, totalement gratuit qui vous permet de consulter les dossiers en recouvrement de créances introduits. Besoin d’information complémentaire ? A partir de la page 41, vous trouverez le chapitre « Collect@Net … Guide rapide ». Si vous avez des remarques ou des questions à propos de Collect@Net, n’hésitez pas à contacter votre CSC contact qui pourra vous aider. 20 Déclaration du chiffre d’affaires En sélectionnant l’option « Déclaration » – « liste des déclaration», vous pouvez examiner les déclarations du chiffre d’affaires déjà introduites. Afin d’introduire une nouvelle déclaration du chiffre d’affaires, cliquez sur « Enregistrer une déclaration». Examen d’une déclaration du chiffre d’affaires Cliquez sur la période de déclaration en rouge pour un aperçu détaillé des informations de la déclaration. Enregistrer une déclaration Cliquez sur l’option « Enregistrer une déclaration». Sélectionnez la période que vous souhaitez indiquer, puis cliquez sur « Nouvelle déclaration ». Une liste de tous les pays dans lesquels une déclaration du chiffre d’affaires a été établie ces 12 derniers mois apparaîtra. Saisissez-y les montants sans décimales. Si vous souhaitez faire une déclaration pour un risque nul, cochez la case « Déclaration de CA néant » en haut de l’écran. Ajouter de nouveaux pays Si vous souhaitez faire une déclaration de CA dans un pays qui ne se trouve pas dans la liste, vous pouvez ajouter un pays et les conditions de paiement sous la liste. Cliquez sur « Envoyer la déclaration » pour recevoir un résumé de votre déclaration du chiffre d’affaires. Cliquez sur « Valider la déclaration de chiffre d’affaires» pour envoyer la déclaration de CA à Atradius. Attention ! Vous ne pouvez pas encoder des montants négatifs. Si vous avez une déclaration de chiffre d’affaires négative, saisissez le montant dans les remarques sous « Communications ». Les informations saisies dans “Texte de la facture” apparaissent dans votre facture. 21 Communication Informations concernant les polices Vous pouvez demander les informations relatives aux polices en cliquant sur « Informations Police » – « Afficher la police ». Quel type d’informations pouvez-vous consulter ? Les conditions de la police. Les informations concernant l’assuré : les informations concernant votre entreprise. Les informations sur la personne intermédiaire : les informations de votre courtier. Personnes de contact : cela affiche une liste de vos personnes de contact au sein d’Atradius. Une liste de tous les pays repris dans votre police. Télécharger votre police : vous pouvez y télécharger une copie de votre police au format PDF. 22 Alertes Lorsqu’Atradius souhaite vous informer de votre police ou limites de crédit, vous serez averti via l'option « Alertes » de Serv@Net. Cliquez sur le lien « Vous avez reçu des alertes nécessitant une action » ou « Vous avez reçu des alertes d’informations importantes » dans ALERTES, sur la page d’« Accueil ». Il existe 2 types d'alerte : des « alertes nécessitant une action » et des « alertes d'informations importantes ». Alertes nécessitant une action Fournissent des conseils quant aux actions à mettre en œuvre pour bien respecter les directives de la police. Vous ne pouvez pas supprimer les alertes nécessitant une action, elles disparaissent dès que vous avez réalisé l'action. Voici plusieurs exemples d'alertes nécessitant une action : déclaration de l’objectif ou réévaluation du débiteur sur laquelle nous revenons ci-après. Révision de limite de crédit Lorsqu’Atradius entame une revue des engagements sur un de vos clients, vous en serez dorénavant averti à la fois via : une alerte Serv@net un e-mail Cliquez sur le lien “Atradius”, vous serez dirigé vers le site Serv@Net. 23 Connectez-vous à Serv@Net en complétant votre “Nom d’utilisateur” et votre “Mot de passe”. Sur la page d’accueil, dans la colonne Alertes, cliquez sur “Consulter vos alertes de révision de limite de crédit” 24 Sélectionnez la limite à réviser en cliquant dans la boîte puis cliquez sur le bouton “Révision de la limite de crédit”. 25 Remplissez les champs de la révision de limite de crédit et cliquez sur le bouton “Soumettre la révision”. 26 Alertes d’information Communication de toutes informations importantes relatives à votre police (vos polices) telles que limite venant à échéance. Les alertes d'informations importantes s’affichent jusqu'à ce que vous les supprimiez dans le système. Comment supprimer des alertes ? Sélectionnez l’alerte en cochant la ligne souhaitée, puis cliquez sur « Supprimer » en bas de la page. Alertes e-mail Si vous souhaitez être rapidement informé de vos alertes, vous pouvez choisir de recevoir une notification dans votre boîte email, dès que des Alertes importantes sont disponibles. Pour régler cette option, sélectionnez « Alertes / Information » – « Recevoir des alertes par EMail ». Cochez « Activer les E-mails », puis saisissez l’adresse email souhaitée dans « Adresse E-mail ». Nous contacter Cette fonctionnalité vous permet directement depuis n’importe quel écran Serv@Net de contacter Atradius. L’onglet “Nous contacter” se trouve dans le menu principal de Serv@net. Vous serez en mesure de poser des questions sur votre police, vos limites de crédit, vos dossiers impayés, vos factures, sur l’Atradius Buyer Rating, etc. Comment cela fonctionne-t-il ? Pour utiliser ‘Nous contacter’, vous n’avez qu’à cliquer sur l’élément du menu. La partie supérieure de l’écran affiche toutes les questions que vous avez posées ainsi que les réponses qui ont été données. Pour poser une question, cliquez sur le nouveau bouton ‘Oui’ au bas de l’écran. Le numéro de la police et le n° d’assuré seront généralement pré-remplis, si vous avez plusieurs polices, vous avez besoin de changer le n° de police. Vous pouvez modifier le n° d’assuré avec l’onglet ‘Informations Police’ et ensuite ‘Sélectionner la police’. 27 Une fois que vous avez sélectionné la bonne police et fait le choix de poser une nouvelle question, indiquez le type de question dans la liste. Entrez une brève description de votre question. Dans la liste des types de sujets, choisissez le type de question. Avez-vous une question sur une limite de crédit ou une décision, vous pouvez entrer le n° du client. Vous avez une question sur un sinistre vous pouvez entrer le n° du dossier sinistre. Ensuite, cliquez sur ‘Mise à jour’. Le numéro concerné est alors visible dans le cadre ci-dessous. Vous pouvez maintenant inscrire votre question dans le bas de l’écran. Si vous souhaitez envoyer des documents en accompagnement de votre question, vous pouvez télécharger ces documents en sélectionnant le bouton ‘Browse’. Pour envoyer la question à Atradius, cliquez sur ‘Sauvegarder’ Lorsqu’une réponse sera disponible, vous obtiendrez une alerte Serv@Net. La réponse sera dans la partie supérieure de l’écran. Si la réponse obtenue vous satisfait, cliquez sur le bouton ‘Oui’ à côté de ‘Avons-nous répondu à votre question ?’. Si vous souhaitez un complément d’information cliquez sur le bouton ‘oui’ après ‘Souhaitez-vous nous poser une question supplémentaire à ce sujet’ Si vous souhaitez poser une autre question, cliquez sur le bouton ‘oui’ après ‘Souhaitez-vous nous poser une nouvelle question’. 28 Personnes de contact Vous donne un aperçu de qui obtient copie de quels documents à quel moment. Si des changements interviennent au sein de votre entreprise, vous pouvez modifier vous-même ces informations. Dans l’onglet « Informations Police » – « Contacts Atradius », vous pouvez examiner et/ou modifier vos personnes de contact. Vous pouvez y examiner qui reçoit les documents de Limite de crédit, Police, Factures et Recouvrement/Sinistre. 29 En cliquant sur le bouton « Changement de destinataire », vous pouvez déterminer qui reçoit les documents. Vous pouvez également y ajouter et/ou modifier les personnes de contact. 30 Dans cet écran, vous pouvez définir quels documents vont être envoyés à quelle adresse. Cet écran vous permet également de définir le mode d'expédition et le nombre de copies qui doivent être envoyées. Si vous avez apporté des modifications, cliquez sur le bouton « Sauvegarder ». Attention ! En cliquant sur « Envoyé à » et « Copie à », vous pouvez également spécifier qui recevra les originaux et qui recevra la copie. Si vous cochez sur « Envoyé à », cette personne recevra tous les documents originaux. L’option « Copie à » spécifie qui doit recevoir la/les copie(s) d’un document spécifique. Si vous modifiez des données, n'oubliez pas d'avertir votre CSC Contact. L'envoi automatique d'avenants aux limites de crédit doit également faire l'objet d'une vérification et éventuellement d'une nouvelle activation. 31 Besoin d’information complémentaire? Besoin d’information complémentaire ? Visualiser des documents Cette fonctionnalité vous permet de consulter les décisions de limite de crédit ou les informations envoyées en pièces jointes d'un dossier débiteur ou de recouvrement. Pour retrouver ces informations, cliquez sur « Services » et, ensuite, sur « Visualiser des documents ». Ensuite, vous avez la possibilité de sélectionner le type de document : décisions de limite de crédit ou informations envoyées en pièces jointes d'un dossier débiteur ou de recouvrement. Vous pouvez affiner les critères de recherche en encodant un intervalle de date. Vous pouvez retrouver les informations que vous avez déjà téléchargées en encodant le numéro de référence. 32 Générer des rapports Cette option vous permet de générer, d’imprimer ou d’exporter des listes au format Excel. Les listes doivent tout d’abord être demandées puis générées à l’aide de l’option « Liste des rapports demandés». Quel type de rapports puis-je recevoir ? - Rapports de Limites de crédit/Credit Checks : Affiche un aperçu des limites de crédit et/ou checks. Vous pouvez demander cette liste en cliquant sur « Limites de crédit » – « Demander un rapport» – « Rapport de Limite de crédit » - Aperçu des factures : Affiche un aperçu de toutes vos factures Atradius. Vous pouvez demander cette liste en cliquant sur « Informations Police » – « Rapports d’activité » – « Relevé des factures Atradius ». - Aperçu des contentieux : Affiche un aperçu des dossiers de sinistre. Vous pouvez demander cette liste en cliquant sur « Dossiers contentieux » – « Demander un rapport» – « Requête d’un rapport de notification ». - Aperçu des déclarations : Affiche un aperçu des déclarations du chiffre d’affaires. Vous pouvez demander cette liste en cliquant sur « Déclarations » – « Demander un rapport ». Comment puis-je générer les listes ? Vous pouvez le réaliser en cliquant sur l’option « Liste des rapports demandés » dans les différents menus à onglets. Vous pouvez générer la liste lorsque le statut de la liste est « Aperçu complet ». Cliquez sur le nom en rouge près de « Type ». Vous pouvez spécifier ici les champs que vous souhaitez voir dans la liste. Spécifiez l’ordre de tri, puis cliquez sur « Suivant » pour examiner la liste à l’écran ou cliquez sur « Rapport visible en Excel » pour ouvrir la liste en Excel. Attention : l’aperçu des pays n’est pas visible dans la liste Excel. 33 Rapports de management Que sont les rapports de management ? Les rapports de management fournissent gratuitement des informations de gestion et des rapports complémentaires. Ces rapports vous procurent une meilleure vue d'ensemble des limites de crédit accordées, des tests (incluant la rapidité d'octroi de la limite de crédit et d'acceptation de risque) et des factures de prime, tant au niveau d’une police individuelle qu’au niveau du groupe de polices consolidé si vous avez plusieurs polices. Cliquez sur « Services » dans le menu à onglet « Rapport d'information de Management » Ensuite, l'écran suivant s'ouvre. Si vous souhaitez demander un rapport, cliquez sur « Demander le rapport ». Ensuite, dans le menu, sélectionnez le rapport de votre choix. Vous retrouverez les rapports déjà demandés dans « liste des rapports demandés ». 34 Planification des rapports Vous pouvez également planifier vos souhaits de rapport. Pour cela, cliquez sur « Planification de rapports » et, ensuite, dans le menu à onglets, sélectionnez le rapport souhaité. Ensuite, l'écran suivant s'ouvre Dans cet écran, vous pouvez définir la fréquence d'exécution du rapport : hebdomadaire ou mensuelle. Complétez les données souhaitées. 35 Groupes de police Si vous avez accès à plusieurs polices, vous pouvez désormais regrouper ces polices et avez la possibilité de demander ou planifier des rapports. Si vous avez créé un groupe, vous pouvez demander un rapport en sélectionnant ce groupe dans l'option « Groupes de polices ». Par exemple, si vous avez accès à 10 polices, vous pouvez créer différents groupes de polices. Une fois que vous avez créé 1 ou plusieurs groupes de polices, vous pouvez sélectionner le groupe de votre choix en cliquant sur « Groupes de polices » lorsque vous demandez un rapport. En fonction des polices auxquelles vous avez accès, nous avons également formulé une suggestion pour les groupes standards. Vous reste la possibilité de rechercher des informations à propos d'une police spécifique ou de filtrer des données sur les clients dans le rapport ; en d'autres termes, si vous avez demandé un rapport pour un groupe « A » contenant cinq polices, vous avez la possibilité d'utiliser ce filtre pour un seul client spécifique ou une police spécifique. Comment créer un groupe de polices ? Sélectionnez « groupes de police ». Ensuite, vous accédez à l'écran ci-dessus. Dans le champ en regard de « Nom du groupe de polices », encodez un nom pour le groupe de polices et cliquez sur « Création d’un groupe de polices ». 36 L'écran ci-dessus vous donne un aperçu des polices en regard de « inclus », ce qui vous indique quelles polices vous souhaitez ajouter dans le groupe de polices créé. Si vous demandez un rapport, vous retrouverez également le groupe que vous avez créé sous « Groupes définis par l'utilisateur ». Lorsque vous cochez ce groupe (A + B), le rapport demandé ne reprendra que les données relatives aux polices figurant dans ce groupe. 37 Collect@net … guide rapide 38 39 40 41 Atradius Credit Insurance NV Avenue Prince de Liège 74-78, 5100 Namur Tel : +32 (0)70 661 722 E-mail: [email protected] www.atradius.be 42 ServGuideFR 120903