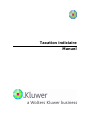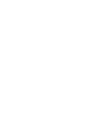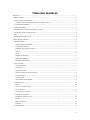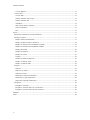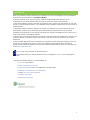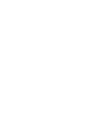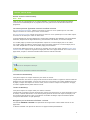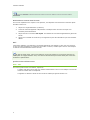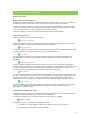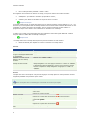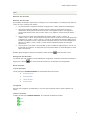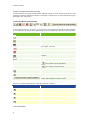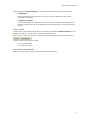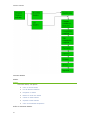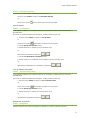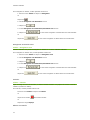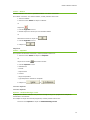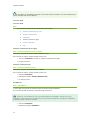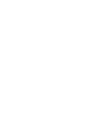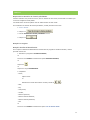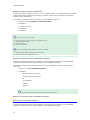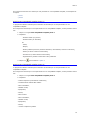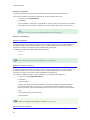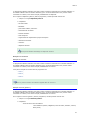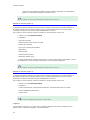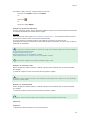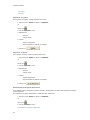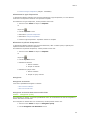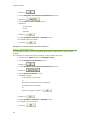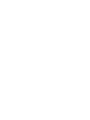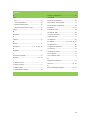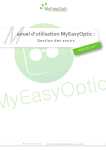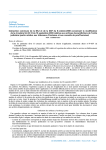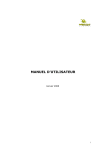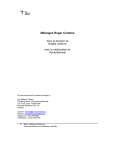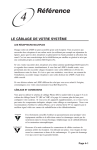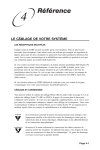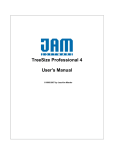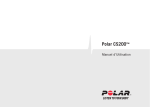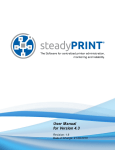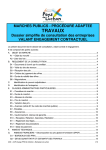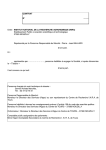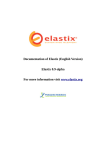Download Taxation indiciaire
Transcript
Taxation indiciaire Manuel Table des matières Bienvenue.....................................................................................................................................1 Utiliser cette aide ...........................................................................................................................3 Utiliser Taxation indiciaireHelp ......................................................................................................3 Les textes peuvent également contenir les effets suivants .............................................................3 Le sommaire de Webhelp .............................................................................................................3 l'Index de Webhelp......................................................................................................................3 Navigation par les boutons Précédent - Suivant ..............................................................................3 Recherche sur termes dans le texte...............................................................................................4 Mail ...........................................................................................................................................4 Quelle version utilisez-vous?.........................................................................................................4 Utiliser Taxation indiciare ................................................................................................................5 Règles générales.........................................................................................................................5 Règles générales d'utilisation .....................................................................................................5 Terminologie de base................................................................................................................5 Compléter des champs de saisie.................................................................................................5 Clavier ....................................................................................................................................6 Souris .....................................................................................................................................6 Modifier des données ................................................................................................................7 Modifier des données ................................................................................................................7 Enregistrer des données ............................................................................................................7 Écran principal ............................................................................................................................7 L'écran principal .......................................................................................................................7 La légende...............................................................................................................................7 La barre de menu .....................................................................................................................7 La barre d'outils de l'écran principal............................................................................................8 L'écran de saisie.......................................................................................................................8 La barre d'état .........................................................................................................................9 La procédure recommandée.......................................................................................................9 Le menu Fichier ........................................................................................................................ 10 Fichier................................................................................................................................... 10 Créer un nouveau dossier........................................................................................................ 10 Lire un dossier ....................................................................................................................... 11 Lire un dossier d'un client........................................................................................................ 11 Enregistrer un dossier ............................................................................................................. 11 Enregistrer un dossier sous...................................................................................................... 12 Calculer................................................................................................................................. 12 Effacer une année .................................................................................................................. 12 Imprimer............................................................................................................................... 13 Le menu Options....................................................................................................................... 13 iii Taxation indiciaire Le menu Options .................................................................................................................... 13 Le menu Aide ........................................................................................................................... 14 Le menu Aide......................................................................................................................... 14 Taxation indiciaire aide en ligne ............................................................................................... 14 Taxation indiciaire aide ........................................................................................................... 14 monKEY.be............................................................................................................................ 14 Page web de Taxation indiciaire................................................................................................ 15 Licence d'utilisation ................................................................................................................ 15 Info ...................................................................................................................................... 15 How to ....................................................................................................................................... 17 Reprendre les données de l'année précédente............................................................................... 17 Remplir les onglets.................................................................................................................... 17 Remplir données d'identification ............................................................................................... 17 Remplir comptes courants et financiers ..................................................................................... 18 Remplir les données d'une comptabilité complète ....................................................................... 18 Remplir les données sans comptabilité complète ........................................................................ 18 Remplir placements ................................................................................................................ 20 Remplir les dépenses .............................................................................................................. 20 Remplir les revenus ................................................................................................................ 21 L'aperçu ................................................................................................................................ 22 Remplir les postes de déduction ............................................................................................... 23 Remplir un solde de crédit ....................................................................................................... 23 Remplir un solde de débit ........................................................................................................ 23 Imprimer ................................................................................................................................. 23 Imprimer............................................................................................................................... 23 Imprimer sur papier................................................................................................................ 24 Imprimer à l'écran.................................................................................................................. 24 Sélectionnez la langue d'impression.......................................................................................... 24 Sélectionner le type d'impression ............................................................................................. 25 Déterminer la période d'impression........................................................................................... 25 Enregistrer ............................................................................................................................... 25 Enregistrer un dossier ............................................................................................................. 25 Enregistrer un dossier dans une nouvelle fiche ........................................................................... 25 Enregistrer un dossier dans une fiche existante .......................................................................... 26 Helpdesk..................................................................................................................................... 27 Index ......................................................................................................................................... 29 iv Bienvenue Nous vous remercions chaleureusement pour la confiance que vous nous témoignez et vous souhaitons la bienvenue en tant qu'utilisateur de Taxation indiciaire. La taxation indiciaire est un moyen de preuve utilisé par l'Administration pour démontrer qu'un contribuable vit à un niveau d'aisance plus élevé que ce qui ressort de ses revenus déclarés. Le programme Taxation indiciaire vous aide de manière pro-active à éviter une telle situation et vous aide, ensuite, en cas de taxation indiciaire, à vous défendre le mieux possible en apportant la preuve contraire à l'Administration. Le programme Taxation indiciaire confronte les revenus et les dépenses d'une année déterminée par le biais d'écrans de saisie, afin de démontrer que le déficit établi par l'Administration n'est pas justifié. L'utilisation du programme en cours d'année vous permet de contrôler immédiatement si un client court le risque d'être soumis à une taxation indiciaire. Ce fichier d'aide vous informe de manière succincte sur l'utilisation efficace du programme. Il se veut un fil conducteur auquel vous pourrez toujours vous référer si vous avez un doute concernant une procédure déterminée. Si vous souhaitez approfondir votre connaissance du programme à l'aide d'exemples pratiques, nous vous renvoyons à nos formations de groupe. Celles-ci sont régulièrement organisées dans nos filiales de Bruges, Hasselt, Malines et Waterloo. Vous trouverez l'éventail complet des cours que nous organisons sur le site www.kluwersoftware.be. Cliquez ici pour savoir comment ce manuel fonctionne. Vous souhaitez imprimer le manuel d'utilisation dans son intégralité ? Cliquez ici pour télécharger le fichier PDF. Le programme Taxation indiciaire, c'est la possibilité de: • Créer et lire des dossiers. • Effacer les données d'une année. • Imprimer des dossiers dans leur intégralité ou de façon réduite. • Reprendre les données de l'année précédente. • Remplir les revenus et les dépenses. • Visualiser l'impression. • Enregistrer des dossiers. 1 Utiliser cette aide Utiliser Taxation indiciaireHelp Aide - Aide L'aide on-line de ce programme est un système Webhelp. Il vous fournit de plus amples informations concernant les caractéristiques de ce programme et il vous guide à travers les diverses fonctions du programme. Les textes peuvent également contenir les effets suivants Un texte déroulant horizontal . Cliquez sur le terme en couleur ou sur le symbole pour en voir l'effet. Cliquez à nouveau sur le terme pour revenir au texte initial. Un texte déroulant vertical. Cliquez sur le terme en couleur ou sur le symbole pour en voir l'effet. Cliquez à nouveau sur le terme pour revenir au texte initial. Ce texte apparaît sous le terme sélectionné et contient des explications plus détaillées. Les termes Onglet Sommaire, Onglet Index et Onglet Rechercher, plus haut dans cette fenêtre, en sont des exemples. Un encadré popup qui contient plus d'explications. Cliquez sur le terme souligné pour en voir l'effet. Une fenêtre popup qui affiche le contenu entier d'une autre page. Cliquez sur le terme souligné pour en voir l'effet. Cliquez dans ou à côté de la fenêtre popup pour la refermer. Un texte peut également contenir un raccourci ou hyperlien vers une autre page, comme Bienvenue dans Taxation indiciaire. Cliquez sur l'hyperlien souligné pour aller vers la page concernée. Pour revenir vers la page initiale, cliquez sur le bouton Précédent dans la barre d'outils de cette aide. Ceci est un exemple de conseil. Ceci est un exemple de remarque. Ceci est un exemple de message d'avertissement. Le sommaire de Webhelp Vous pouvez cliquer sur l'onglet 'Sommaire' pour utiliser ce manuel. L'onglet Sommaire vous donne un aperçu de la structure du fichier d'aide. Il s'agit d'une sorte de table des matières que vous devez déplier. Lorsque vous cliquez sur un livre fermé, son contenu apparaît (les livres et pages). Lorsque vous cliquez sur un livre ouvert, le livre se ferme. Lorsque vous cliquez sur une page, le contenu apparaît dans la partie droite de l'écran. l'Index de Webhelp Vous pouvez cliquer sur l'onglet 'Index' pour utiliser ce manuel. L'onglet Index vous donne une liste des mots-clés. Lorsque vous voulez ouvrir un sujet concernant un mot de l'index, il suffit de sélectionner ce mot dans la partie gauche de l'écran et de cliquer sur Display. Si le mot-clé figure dans plusieurs sujets, vous obtenez une fenêtre de dialogue Topics Found dans laquelle vous pouvez sélectionner un sujet spécifique. Navigation par les boutons Précédent - Suivant Les boutons Précédent et Suivant vous permettent de naviguer dans le fichier d'aide comme sur les pages web. Le bouton Précédent vous permet de retourner à la page consultée précédemment. 3 Taxation indiciaire Le bouton Suivant ne devient actif que lorsque vous avez utilisé au moins une fois le bouton Précédent. Recherche sur termes dans le texte Pour trouver rapidement une réponse à vos questions, vous disposez d'une fonction de recherche rapide. Procédez comme suit: 1. Cliquez sur l'onglet Recherche (ou Search). 3. Cliquez ensuite sur le bouton List Topics. Les résultats de la recherche apparaissent à gauche de l'écran. 2. 4. L'écran de recherche apparaît. Indiquez dans le champ de saisie le terme sur lequel vous souhaitez plus d'informations. Cliquez sur le résultat de recherche qui se rapproche le plus des informations que vous souhaitez obtenir. Mail Chez Kluwer software, nous aspirons à une qualité optimale de nos produits et votre avis nous concerne. Si vous avez des suggestions ou remarques concernant ce manuel, n'hésitez pas à nous les communiquer à l'aide de la touche Mail dans la barre de menu. En bas de chaque page, vous trouvez d'ailleurs un lien très pratique qui vous permet d'envoyer un mail à partir de la page consultée. Ainsi, nous saurons directement à quel endroit l'aide peut encore être améliorée et perfectionnée. Quelle version utilisez-vous? Aide - Info Pour savoir quelle version vous utilisez, cliquez sur: • la tâche Info dans le menu Aide. Une fenêtre d'informations s'ouvre et vous indique le numéro de version du module dont vous disposez. • Regardez en dessous à droite de votre écran les chiffres qui figurent derrière le V:. 4 Utiliser Taxation indiciare Règles générales Règles générales d'utilisation Le programme Taxation indiciaire fonctionne intégralement sur base de menus. Vous pouvez sélectionner les différents menus et commandes de chacun de ces menus avec la souris ou via le clavier. Le programme Taxation indiciaire se compose d'un écran principal (l'identification) et plusieurs onglets à remplir. Vous pouvez consulter ces onglets en cliquant dessus. Vous pouvez remplir les onglets à votre choix, le plus efficace est de remplir les onglets d'une manière structurée. Dans toute simulation, vous devez introduire manuellement l'année et l'identification. Terminologie de base Cliquez sur le sujet que vous souhaitez approfondir. Boutons de commande Vous pouvez utiliser les boutons de commande pour exécuter certaines opérations dans une fenêtre de dialogue: cliquez sur le bouton de commande pour effectuer l'opération. Champs de texte Vous pouvez utiliser les champs de texte pour taper certaines informations. Si vous placez le curseur dans un champ de texte, le curseur se transforme en un trait vertical clignotant. Zone de liste Une liste d'options comporte une série d'options possibles. Si toutes les options n'apparaissent pas simultanément à l'écran, vous pouvez utiliser la barre de défilement pour consulter les options non présentées. Zone de liste déroulante Une liste d'options complémentaires apparaît d'abord sous forme de zone rectangulaire comportant la sélection actuelle. Si vous cliquez sur la flèche à droite du rectangle, une liste d'options comportant toutes les options possibles s'ouvre. Si toutes les options n'apparaissent pas simultanément à l'écran, vous pouvez utiliser la barre de défilement pour consulter les options non présentées. Cases d'option Les cases d'options indiquent un groupe d'options qui s'excluent l'une l'autre: vous ne pouvez donc cliquer que sur un seul bouton rond à la fois. Si vous avez déjà cliqué sur une autre option, cette sélection sera remplacée par la nouvelle sélection. Vous pouvez reconnaître l'option sélectionnée au point noir qui s'inscrit dans l'option. Les options qui ne sont (temporairement) pas disponibles, sont affichées en gris. Cases à cocher Les cases à cocher indiquent un groupe d'options que vous pouvez cocher simultanément: vous pouvez donc cliquer sur autant de cases que nécessaire. Les options qui ne sont (temporairement) pas disponibles, sont affichées en gris. Compléter des champs de saisie La majorité des champs de saisie de Taxation indiciaire peut être remplie suivant une méthode standard. Toutefois, certains champs exigent une méthode d'entrée particulière. Pour aller d'un champ à l'autre, vous pouvez utiliser la touche <TAB> ou <ENTER>. Méthode standard Pour déplacer le curseur, vous avez les possibilités suivantes: à l'intérieur d'un champ d'entrée: <flèche vers la droite> et <flèche vers la gauche>; vers le champ d'entrée suivant: <Tab> ou <Enter>; 5 Taxation indiciaire vers le champ d'entrée précédent: <Shift>-<Tab>. <Backspace> pour effacer le caractère qui précède le curseur; Pour apporter des corrections au texte d'un champ, vous pouvez utiliser les touches suivantes: <Delete> pour effacer le caractère sur lequel se trouve le curseur. Champs numériques Un champ numérique est un champ dans lequel vous ne pouvez introduire que des chiffres et + ou -. Les données que vous complétez dans les champs d'entrée sont soumises à des contrôles déterminés. Si vous complétez un numéro de compte, par exemple, vous ne pouvez mentionner que des chiffres. Le programme bloque votre clavier si vous introduisez un caractère non numérique. La lettre O et le chiffre 0 sont interprétés par votre ordinateur comme des signes différents. Veillez à toujours utiliser le chiffre dans les champs numériques. Champs mémo Un champ mémo est un champ dans lequel vous pouvez introduire un texte continu: Utilisez les flèches pour déplacer le curseur à l'intérieur d'un champ mémo. Clavier VOUS VOULEZ PROCÉDEZ COMME SUIT ... Quitter le programme. Appuyez sur <ALT>-<F4> dans l'écran principal. Déplacer la barre lumineuse vers Appuyez sur les touches de flèches verticales. la ligne suivante/précédente dans un récapitulatif. Déplacer le curseur vers le Appuyez sur <HOME>/<END>. début/ la fin d'un champ d'entrée. Déplacer le curseur vers le Appuyez sur <TAB> ou <ENTER>. Si vous omettez de remplir un champ de saisie suivant. champ obligatoire et si vous appuyez ensuite sur <TAB> ou <ENTER>, le programme refuse de déplacer le curseur vers le champ d' entrée suivant. Complétez le champ obligatoire et appuyez sur <TAB> ou <ENTER>. Souris L'emploi de la souris est simple et vous permet de gagner un temps précieux. Cette procédure est donc largement préférable à la procédure par le clavier. Nous n'indiquons dans ce Webhelp que la méthode de travail la plus rapide. VOUS VOULEZ PROCÉDEZ COMME SUIT Sélectionner un menu. Sélectionner une commande. Cliquez sur le menu souhaité. Cliquez sur le menu souhaité et cliquez ensuite sur la commande de votre choix. Cliquez sur la barre d'outils. Quitter un écran. Quitter le programme. Cliquez sur le petit carré de fermeture: (en haut à droite). Cliquez sur le menu Dossier à l'écran principal et cliquez ensuite sur la commande Quitter. ou Cliquez sur le petit carre de fermeture: Sélectionner une ligne dans une (Double-)cliquez sur la ligne souhaitée. liste. 6 . Utiliser Taxation indiciare Sélectionner un champ de saisie. Cliquez sur le champ de saisie souhaité. Modifier des données Modifier des données Pour modifier des données, cliquez dans le champ que vous voulez modifier. Ce champ est alors actif et le curseur se trouve à l'intérieur du champ: Les données dans le champ sont effacées en appuyant sur la barre d'espacement (backspace). Vous pouvez aussi utiliser les combinaisons de touches <Shift>+<Ctrl>+<Home> et <Shift>+<Ctrl>+<End>. Cliquez derrière la dernière lettre du texte que vous voulez sélectionner et appuyez sur <Shift>+<Ctrl>+<Home>: le texte est alors sélectionné depuis le début jusqu'à la lettre qui précède le curseur. Cliquez devant la première lettre que vous voulez sélectionner et appuyez sur <Shift>+<Ctrl>+<End>: le texte est alors sélectionné à partir de cette lettre jusqu'à la fin. Vous pouvez également modifier une partie du texte. Glissez sur cette partie du texte en maintenant le bouton gauche de la souris enfoncé. Cela s'appelle surligner. Vous supprimez ensuite cette partie du texte avec la touche <DEL> ou en tapant le nouveau texte par-dessus l'ancien. Vous trouverez sur le clavier une touche INS, qui sert à modifier le mode d'écriture. Ceci est une touche dite 'de conversion'. A chaque fois que vous poussez dessus, le mode INS passe en mode OVR et inversement. N'oubliez pas d'enregistrer les données modifiées à l'aide du bouton avant de fermer l'écran. Enregistrer des données Les données que vous complétez sont immédiatement enregistrées. Confirmez les données introduites en cliquant sur le bouton pour en être réellement certain que les données sont sauvegardées. Écran principal L'écran principal L'écran principal de Taxation indiciare est composé des éléments suivants: la barre de menu la barre d'outils l'écran de saisie la barre d'état La légende Dès que vous enregistrez une déclaration, le nom est repris en légende, dans la partie supérieure de l'écran. La barre de menu La barre des menus de' Taxation indiciaire' est composée des éléments suivants Fichier Options Aide 7 Taxation indiciaire La barre d'outils de l'écran principal La barre d'outils de l'écran principal de Taxation indiciaire compte un certain nombre de boutons qui vous permettent d'effectuer rapidement certaines commandes. Les boutons qui ne sont (temporairement) pas disponibles, sont repris en gris. La barre d'outils de l'écran principal Si vous placez la souris sur un bouton, une zone de texte jaune indiquant la fonction du bouton apparaît. Si une combinaison de touches est couplée à la tâche, elle sera également reprise dans la zone de texte. Bouton Fonction Pour créer une nouvelle déclaration. Pour lire un dossier existant. Pour enregistrer la déclaration. Pour effacer une année. Pour calculer l'impôt dû. Pour imprimer sur papier un aperçu restreint ou complet. Pour remplir l'année. : pour accéder à l'année précédente : pour accéder à l'année suivante Pour passer du français au néerlandais et inversement. Pour démarrer le manuel. Pour transférer des données de l'année précédente comme valeur initiale de l'année en cours. Ensuite, le programme fait également usage de boutons de navigation. Bouton Fonction Pour aller au premier onglet. Pour aller à l'onglet précédent. Pour aller à l'onglet suivant. Pour aller au dernier onglet (calcul). L'écran de saisie 8 Utiliser Taxation indiciare Dans le programma Taxation indiciaire, il est nécessaire d'introduire le plus de données possibles. Identification se fait manuellement la première fois. Vous pouvez ensuite lire l'identification d'un dossier précédemment enregistré. Compléter les onglets Vous pouvez compléter les onglets selon votre choix mais il est évidemment plus efficace de les remplir de manière structurée. Il est également d'une grande importance d' introduire toutes les données. La barre d'état La barre d'état se trouve dans la partie inférieure de l'écran du programme Taxation indiciaire. Si vous contactez le helpdesk, il est utile d'avoir ces données à portée de main. Vous trouverez ci-après un exemple de ces données (les données présentées ne sont plus d'actualité): La barre d'état reprend les points suivants: • votre numéro de client • le numéro de la version La procédure recommandée Cliquez sur le petit cadre au sujet duquel vous souhaitez des informations. 9 Taxation indiciaire Le menu Fichier Fichier Fichier Via le menu Fichier, vous pouvez: Créer un nouveau dossier Lire des données existantes Enregistrer un dossier Effacer une année d'un dossier Calculer un solde indiciaire Imprimer le solde indiciaire Créer une visualisation d'impression Créer un nouveau dossier 10 Utiliser Taxation indiciare Fichier - Nouvelles données Pour créer un nouveau dossier, veuillez procéder comme suit: Ouvrez le menu Fichier et cliquez sur Nouvelles données ou cliquez sur le bouton dans la barre d'outils de l'écran principal. Lire un dossier Fichier - Lire données Il est également possible, dans Taxation indiciaire, de reconsulter un dossier que vous avez créé précédemment. Pour ouvrir un dossier précédemment enregistré, veuillez procéder comme suit: 1. Ouvrez le menu Fichier et cliquez sur Lire données ou cliquez sur le bouton dans la barre d'outils de l'écran principal. 2. L'écran Aperçu des dossiers s'ouvre. 3. Double-cliquez sur le dossier que vous souhaitez ouvrir ou sélectionnez la simulation et cliquez sur 4. L'écran Lire déclaration/ simulation s'ouvre. 5. Double-cliquez sur la déclaration ou la simulation que vous souhaitez ouvrir ou sélectionnez la déclaration ou la simulation et cliquez sur . Lire un dossier d'un client Fichier - Lire un dossier client Il est également possible, dans Taxation indiciaire, de reconsulter un dossier que vous avez créé précédemment. Pour ouvrir un dossier précédemment enregistré, veuillez procéder comme suit: 1. Ouvrez le menu Fichier et cliquez sur Lire un dossier client ou cliquez sur le bouton dans la barre d'outils de l'écran principal. 2. L'écran Aperçu des dossiers s'ouvre. 3. Double-cliquez sur le dossier que vous souhaitez ouvrir ou sélectionnez la simulation et cliquez sur Enregistrer un dossier Fichier - Enregistrer Taxation indiciaire vous permet d'enregistrer un dossier en vue d'une utilisation ultérieure. 11 Taxation indiciaire Pour enregistrer un dossier, veuillez procéder comme suit: 1. Ouvrez le menu Fichier et cliquez sur Enregistrer ou Cliquez sur 2. L'écran Enregistrer une déclaration s'ouvre. 3. Cliquez sur . 4. L' écran Enregistrer une déclaration/simulation sous s'ouvre. 5. Cliquez sur si vous voulez enregistrer ce dossier dans une fiche existante ou cliquez sur si vous voulez enregistrer ce dossier dans une nouvelle fiche. Enregistrer un dossier sous Fichier - Enregistrer sous Taxation indiciaire vous permet d'enregistrer un dossier en vue d'une utilisation ultérieure. Pour enregistrer un dossier sous, veuillez procéder comme suit: 1. Ouvrez le menu Fichier et cliquez sur Enregistrer sous 2. L'écran Enregistrer une déclaration s'ouvre. 3. Cliquez sur . 4. L' écran Enregistrer une déclaration/simulation sous s'ouvre. 5. Cliquez sur si vous voulez enregistrer ce dossier dans une fiche existante ou cliquez sur si vous voulez enregistrer ce dossier dans une nouvelle fiche. Calculer Fichier - Calculer Après encodage de toutes les données, un dossier Taxation indiciaire vous propose de calculer le résultat indiciaire (excédent ou déficit). Pour calculer, veuillez procéder comme suit: Ouvrez le menu Fichier et cliquez sur Calculer ou cliquez sur le bouton ou dans la barre d'outils. Cliquez sur l'onglet Aperçu. Effacer une année 12 Utiliser Taxation indiciare Fichier - Effacer Taxation indiciaire vous donne la possibilité d'effacer une année d'un dossier. Pour effacer une année d'un dossier existant, veuillez procéder comme suit: 1. Ouvrez le dossier. 2. Ouvrez le menu Fichier et cliquez sur Effacer ou Cliquez sur . 3. L'écran Supprimer s'ouvre. 4. Double-cliquez sur l'année que vous souhaitez effacer ou sélectionnez l'année et cliquez sur 5. L'écran Supprimer s'ouvre. 6. Cliquez sur . Imprimer Fichier - Imprimer Pour imprimer les données d'un dossier, veuillez procéder comme suit: 1. Ouvrez le menu Fichier et cliquez sur Imprimer ou cliquez sur le bouton dans la barre d'outils. 2. L'écran Imprimer s'ouvre. 3. Sélectionnez: - D'année - Jusqu'à année 4. Cochez: - Langue d'impression - Type d'impression: Réduite ou Complète 5. Cliquez sur ou . Le menu Options Le menu Options Options - Nederlandstalige versie Le programme Taxation indiciaire vous permet de changer la langue du programme du français en néerlandais et inversement. Pour adapter la langue de travail du programme, veuillez procéder comme suit: Ouvrez le menu Options et cliquez sur Nederlandstalige versie. 13 Taxation indiciaire Pour repasser du néerlandais au français, vous suivez la même procédure, mais vous sélectionnez la Version française dans le menu Options. Le menu Aide Le menu Aide Aide Le menu Aide vous permet de consulter les sujets suivants: Taxation indiciaire aide en ligne, Taxation indiciaire aide, monKEY.be, Taxation indiciaire en ligne, Licence d'utilisation, Info. Taxation indiciaire aide en ligne Aide - Taxation indiciaire aide en ligne Vous pouvez consulter le manuel Taxation indiciaire en ligne. Pour consulter le manuel, veuillez procéder comme suit: 1. Ouvrez le menu Aide et cliquez sur Taxation indiciaire aide en ligne. 2. Le manuel s'ouvre. Taxation indiciaire aide Aide - Taxation indiciaire aide Vous pouvez consulter le manuel Taxation indiciaire. Pour consulter le manuel, veuillez procéder comme suit: 1. Ouvrez le menu Aide. 2. Sélectionnez l'option Taxation indiciaire aide. 3. Le manuel s'ouvre. monKEY.be Aide - monKEY.be Le menu Aide vous permet de consulter la base de données fiscale monKEY.be. Pour consulter la base de données, veuillez procéder comme suit: Vous ferez, avec monKEY.be, tout ce que faisiez déjà avec Compt@fisc, mais plus vite, plus simplement et plus efficacement. monKEY.be est le clé à toute l’information en matière de comptabilité, de fiscalité, d’audit et droits de sociétés. 1. Ouvrez le menu Aide. 2. Sélectionnez l'option monKEY.be. 14 Utiliser Taxation indiciare 3. La base des données s'ouvre. Page web de Taxation indiciaire Aide - Page web de Taxation indiciaire Vous trouvez plus d'informations concernant le programme Taxation indiciaire sur le site de Kluwer software. Pour consulter les informations, veuillez procéder comme suit: 1. Ouvrez le menu Aide. 2. Sélectionnez l'option Page web de Taxation indiciaire. 3. L'information apparaît. Licence d'utilisation Aide - Licence d'utilisation Vous pouvez consulter les conditions générales concernant la licence d'utilisation Taxation indiciaire comme suit: 1. Ouvrez le menu Aide. 2. Sélectionnez l'option Licence d'utilisation. 3. Les conditions générales de la licence apparaissent. Info Aide - Info Pour afficher un certain nombre d'informations à l'écran, veuillez procéder comme suit: 1. Ouvrez le menu Aide. 2. Sélectionnez l'option Info. 3. L'écran Info s'ouvre. 4. Cliquez sur le bouton . 15 How to Reprendre les données de l'année précédente Taxation indiciaire vous permet de rouvrir, dans un dossier de cette année, les données d'un dossier que vous avez enregistré l'année passée. Les soldes finaux de l'année passée sont les soldes initiaux de cette année. Pour transférer les données de l'année précédente, veuillez procéder comme suit: 1. Lisez le dossier. 2. Cliquez sur 3. L'écran Transfert de l'année précédente s'ouvre. 4. Cliquez sur . . Remplir les onglets Remplir données d'identification Pour remplir les données d'identification du dossier dans le programme Taxation indiciaire, veuillez procéder comme suit: 1. Démarrez le programme Taxation indiciaire, ou Ouvrez le menu Fichier et sélectionnez l'option Nouvelles données, ou Cliquez sur ou Cliquez sur l'onglet Identification. 2. Complétez: - Année, Tapez l'année ou - Nom, Sélectionnez l'année dans la barre d'outils (à l'aide de , ). - Rue, - Code postal, - Localité, - Numéro répertoire, - Numéro national déclarant, - Numéro national partenaire, - Info. ou Ouvrez le menu Fichier et sélectionné l'option Lire un dossier client. 17 Taxation indiciaire Remplir comptes courants et financiers Le programme Taxation indiciaire calcule s'il y a un excédent indiciaire ou un déficit indiciaire et à combien il s'élève. Mais avant de déterminer l'excédent ou le déficit, il faut se faire une idée de l'évolution des comptes courants et financiers. Pour remplir les comptes courants et financiers, nous procéderons comme suit: 1. Cliquez sur l'onglet Comptes courants et financiers. 2. Complétez: - le numéro de compte. - le solde initial. - le solde final. Vous pouvez remplir les soldes: - du du du du compte bancaire privé (comptes non professionnels), compte chèque postal, livret d'épargne, C/C dans la société. Lors de l'encodage, soyez attentif au solde du compte: - un solde de débit doit être précédé du signe moins, - un solde de crédit est rempli sans signe. Remplir les données d'une comptabilité complète Le programme Taxation indiciaire permet d'utiliser des données qui sont basées sur une comptabilité complète ou des données qui ne sont pas basées sur une comptabilité complète. Pour intégrer les données d'un dossier qui est basé sur une comptabilité complète, veuillez procéder comme suit: 1. Cliquez sur l'onglet Comptabilité complète. 2. Complétez: - Situation initiale (1er janvier) - Situation finale (31 décembre) de: - C/C exploitant, - Capital, - Réserves. Les montants négatifs doivent être précédés du signe moins. Remplir les données sans comptabilité complète Données sans comptabilité complète Le programme Taxation indiciaire permet d'utiliser des données qui sont basées sur une comptabilité complète ou des données qui ne sont pas basées sur une comptabilité complète. 18 How to Pour intégrer les données d'un dossier qui n'est pas basé sur une comptabilité complète, vous disposez de 2 onglets: - partie 1 - partie 2 Données sans comptabilité complète (partie 1) Le programme Taxation indiciaire permet d'utiliser des données qui ne sont pas basées sur une comptabilité complète. Pour intégrer des données qui ne sont pas basées sur une comptabilité complète, veuillez procéder comme suit: 1. Cliquez sur l'onglet Sans comptabilité complète partie 1. 2. Complétez: - Situation initiale (1er janvier) - Situation finale (31 décembre) de: - Caisse, - Banque, - Stocks (matières premières, matières auxiliaires, marchandises, travaux en exécution), - Clients (et autres créances commerciales), - Fournisseurs (et autres dettes commerciales), - Augmentation à justifier et diminution à titre justificatif. 3. Cliquez sur pour accéder à la partie 2. Données sans comptabilité complète (partie 2) Le programme Taxation indiciaire permet d'utiliser des données qui ne sont pas basées sur une comptabilité complète. Pour intégrer des données qui ne sont pas basées sur une comptabilité complète, veuillez procéder comme suit: 1. Cliquez sur l'onglet Sans comptabilité complète partie 2. 2. Complétez: - Données emprunts (contractés et remboursés), - Investissements réalisés dans l'affaire: - Biens immobiliers, - Matériel roulant, - Équipement, - Bureau, - Biens vendus: - Biens immobiliers, - Matériel roulant, - Équipement, - Bureau, - revenus et dépenses justifiés. 19 Taxation indiciaire Remplir placements Le programme Taxation indiciaire permet de remplir les données relatives à des placements. Pour remplir les données relatives à des placements, veuillez procéder comme suit: 1. Cliquez sur l'onglet Placements. 2. Complétez: - biens immobiliers: achat terrain, achat bâtiment, frais de notaire, frais d'emprunt, frais d'achat. - biens mobiliers: achat d'actions, obligations et bons de caisse, autres titres, voitures, divers. Vous ne pouvez encoder de montants négatifs dans les placements !! Remplir les dépenses Remplir les dépenses Le programme Taxation indiciaire vous aide à vérifier l'existence éventuelle d'un excédent indiciaire ou d'un déficit indiciaire dans un dossier déterminé, pour une année déterminée. Pour pouvoir vérifier l'excédent ou le déficit, nous devons remplir préalablement les dépenses. Les dépenses peuvent être remplies dans le programme via: - Partie 1, - Partie 2. Vous ne pouvez encoder de montants négatifs dans les dépenses !! Remplir les dépenses (partie 1) Le programme Taxation indiciaire vous aide à vérifier l'existence éventuelle d'un excédent indiciaire ou d'un déficit indiciaire dans un dossier déterminé, pour une année déterminée. Pour pouvoir vérifier l'excédent ou le déficit, nous devons encoder préalablement les dépenses. Pour remplir les dépenses (partie 1) dans le programme, veuillez procéder comme suit: 1. Cliquez sur l'onglet Dépenses partie 1. 2. Complétez: - frais de ménage, - impôts: solde impôt des personnes physiques, versements anticipés, précompte immobilier - assurances personnelles: assurance-vie, assurance solde restant dû, assurance de groupe, assurance-incendie, assurance-automobiles, assurance contre le vol, assurance revenus garanti - loyer, - frais d'encaissement revenus mobiliers, - frais d'entretien. Le total de ces dépenses est transféré à l'onglet Dépenses partie 2. Remplir dépenses (partie 2) 20 How to Le programme Taxation indiciaire vous aide à vérifier l'existence éventuelle d'un excédent indiciaire ou d'un déficit indiciaire dans un dossier déterminé, pour une année déterminée. Pour pouvoir vérifier l'excédent ou le déficit, nous devons remplir préalablement les dépenses. Pour remplir les dépenses (partie 2) dans le programme, veuillez procéder comme suit: 1. Cliquez sur l'onglet Dépenses partie 2. 2. Complétez: - sécurité sociale. - libéralités. - prêts à des enfants, à des tiers. - amortissement de dettes. - intérêts de dettes. - frais d'emprunt. - augmentation de capital dans la propre entreprise. - cotisations mutuelles. - vacances. - dépenses diverses. Vous pouvez détailler davantage les dépenses diverses. Remplir les revenus Remplir les revenus Le programme Taxation indiciaire vous aide à vérifier l'existence éventuelle d'un excédent indiciaire ou d'un déficit indiciaire dans un dossier déterminé, pour une année déterminée. Pour pouvoir vérifier l'excédent ou le déficit, nous devons remplir préalablement les revenus. Vous pouvez remplir les revenus dans le programme via: - Partie 1, - Partie 2, - Partie 3. Vous ne pouvez encoder de montants négatifs dans les revenus !! Remplir revenus (partie 1) Le programme Taxation indiciaire vous aide à vérifier l'existence éventuelle d'un excédent indiciaire ou d'un déficit indiciaire dans un dossier déterminé, pour une année déterminée. Pour pouvoir vérifier l'excédent ou le déficit, nous devons remplir préalablement les revenus. Pour remplir les revenus (partie 1) dans le programme, veuillez procéder comme suit: 1. Cliquez sur l'onglet Revenus partie 1. 2. Complétez: - vente de biens: biens immobilers biens mobiliers (actions, obligations, bons de caisse, meubles, voitures, biens privés) 21 Taxation indiciaire - autres revenus: allocations familiales, bourses d'études, indemnités non imposables et pensions non imposables, héritages et donations reçues. Le total de ces revenus est transféré à l'onglet Revenus partie 2. Remplir les revenus (partie 2) Le programme Taxation indiciaire vous aide à vérifier l'existence éventuelle d'un excédent indiciaire ou d'un déficit indiciaire dans un dossier déterminé, pour une année déterminée. Pour pouvoir vérifier l'excédent ou le déficit, nous devons remplir préalablement les revenus. Pour remplir les revenus (partie 2) dans le programme, veuillez procéder comme suit: 1. Cliquez sur l'onglet Revenus partie 2. 2. Complétez: - emprunts contractés, - remboursements reçus de prêts accordés, - intérêts reçus de prêts, - loyer reçus et précompte immobilier, - capital alloué, - chèques-repas, - remboursement d'impôts, - dividendes, intérêts reçus, ... - revenus professionnels: bénéfices commerciaux (- pertes commerciales), rémunération, revenus de remplacement, revenus dirigeants d'entreprise, revenus professions libérales. Le total de ces revenus est transféré à l'onglet Revenus partie 3. Remplir les revenus (partie 3) Le programme Taxation indiciaire vous aide à vérifier l'existence éventuelle d'un excédent indiciaire ou d'un déficit indiciaire dans un dossier déterminé, pour une année déterminée. Pour pouvoir vérifier l'excédent ou le déficit, nous devons remplir préalablement les revenus. Pour remplir les revenus (partie 3) dans le programme, veuillez procéder comme suit: 1. Cliquez sur l'onglet Revenus partie 3. 2. Complétez: - revenus professionnels: pertes professions libérales, amortissements portés en compte, - revenus imposables distinctement, - revenus divers. Vous pouvez détailler davantage les revenus divers. L'aperçu L'onglet Aperçu vous donne, en un clin d'œil, un schéma synoptique des revenus et dépenses. Vous obtenez ainsi un résultat de l'excédent / du déficit indiciaire. 22 How to Pour afficher l'aperçu à l'écran, veuillez procéder comme suit: Ouvrez le menu Fichier et cliquez sur Calculer, ou cliquez sur ou , cliquez sur l'onglet Aperçu. Remplir les postes de déduction Il arrive, à plusieurs reprises, dans le programma Taxation indiciaire, que certains montants soient déduits de montants précédemment encodés dans les onglets. Exemple Ainsi, par exemple, dans l'onglet Sans comptabilité complète partie 1, tout montant fournisseurs vient en déduction des montants clients ou des autres éléments d'actif. Pour les fournisseurs, il suffit de remplir la valeur absolue du montant. La valeur est alors automatiquement portée en déduction du solde positif des postes précédents, sans devoir tenir compte du traitement de la déduction. Le programme Taxation indiciaire ne permet de remplir des montants négatifs que dans les rubriques qui concernent les points suivants: Comptes courants et financiers, Données afférentes à une comptabilité complète, Caisse-Banque-Stocks, si non basés sur une comptabilité complète. Les montants négatifs seront remplis précédés du signe moins. Remplir un solde de crédit Dans le programme Taxation indiciaire, certaines rubriques peuvent afficher tant des montants positifs que négatifs. Le solde des comptes courants et financiers peut être positif ou négatif. Dans le cas d'un solde de crédit, vous remplissez la valeur absolue du nombre; il est donc considéré comme un nombre positif. Remplir un solde de débit Dans le programme Taxation indiciaire, certaines rubriques peuvent afficher tant des montants positifs que négatifs. Le solde des comptes courants et financiers peut être positif ou négatif. Dans le cas d'un solde de débit, vous remplissez le montant précédé du signe moins. Imprimer Imprimer Le programme Taxation indiciaire vous permet d'imprimer: 23 Taxation indiciaire - sur papier. - à l'écran. Imprimer sur papier Pour imprimer sur papier, veuillez procéder comme suit: 1. Ouvrez le menu Fichier et cliquez sur Imprimer ou cliquez sur . 2. L'écran Imprimer s'ouvre. 3. Sélectionnez: - D'année - Jusqu'à année 4. Cochez: - Langue d'impression - Type d'impression: Réduite ou complète 5. Cliquez sur . Imprimer à l'écran Pour imprimer à l'écran, veuillez procéder comme suit: 1. Ouvrez le menu Fichier et cliquez sur Imprimer ou cliquez sur . 2. L'écran Imprimer s'ouvre. 3. Sélectionnez: - D'année - Jusqu'à année 4. Cochez: - Langue d'impression - Type d'impression: Réduite ou complète 5. Cliquez sur . Sélectionnez la langue d'impression Il est possible, dans le programme Taxation indiciaire, de sélectionner la langue dans laquelle les données seront imprimées. Pour déterminer la langue d'impression, veuillez procéder comme suit: 1. Ouvrez le menu Fichier et cliquez sur Imprimer ou cliquez sur . 2. L'écran Imprimer s'ouvre. 3. Déterminez la période d'impression. 24 How to 4. Cochez la langue d'impression (français - néerlandais). Sélectionner le type d'impression Le programme Taxation indiciaire vous permet de sélectionner le type d'impression, en vous offrant le choix entre une impression réduite et une impression complète. Pour déterminer le type d'impression, veuillez procéder comme suit: 1. Ouvrez le menu Fichier et cliquez sur Imprimer ou cliquez sur . 2. L'écran Imprimer s'ouvre. 3. Déterminez la période d'impression. 4. Déterminez la langue d'impression. 5. Cochez le type d'impression : Impression réduite ou complète. Déterminer la période d'impression Le programme Taxation indiciaire vous permet de déterminer, dans un dossier précis, la période pour laquelle les données doivent être imprimées. Pour déterminer la période d'impression, veuillez procéder comme suit: 1. Ouvrez le menu Fichier et cliquez sur Imprimer ou cliquez sur . 2. L'écran Imprimer s'ouvre. 3. Sélectionnez D'année 1. Ouvrez la fenêtre. 2. Cliquez sur d'année 4. Sélectionnez jusqu'à année 1. Ouvrez la fenêtre. 2. Cliquez sur jusqu' à année Enregistrer Enregistrer un dossier Vous avez la possibilité d'enregistrer un dossier: - dans une fiche existante. - dans une nouvelle fiche. Enregistrer un dossier dans une nouvelle fiche Fichier - enregistrer (sous) Pour enregistrer un dossier, vous avez la possibilité de créer une nouvelle fiche de client et enregistrer le dossier dans cette nouvelle fiche. Pour enregistrer un dossier dans une nouvelle fiche, veuillez procéder comme suit: 1. Ouvrez le menu Fichier et cliquez sur Enregistrer (sous). 2. L'écran Enregistrer une déclaration s'ouvre. 25 Taxation indiciaire 3. Cliquez sur . 4. L' écran Enregistrer une déclaration/simulation sous s'ouvre. 5. Cliquez sur . 6. L'écran Créer un nouveau dossier s'ouvre. 7. Remplissez: - le code dossier, - le nom, - le prénom. 8. Cliquez sur . 9. L'écran Enregistrer déclaration / simulation s'ouvre. 10. Remplissez le nom du dossier. 11. Cliquez sur . Enregistrer un dossier dans une fiche existante Fichier - enregistrer (sous) Pour enregistrer un dossier, vous avez la possibilité d'enregistrer le dossier dans une fiche d'un client existante. Pour enregistrer un dossier dans une fiche existante, veuillez procéder comme suit: 1. Ouvrez le menu Fichier et cliquez sur Enregistrer (sous). 2. L'écran Enregistrer une déclaration s'ouvre. 3. Cliquez sur . 4. L' écran Enregistrer une déclaration/simulation sous s'ouvre. 5. Cliquez sur . 6. L'écran Aperçu des dossiers s'ouvre. 7. Choisissez le dossier. 1. Introduisez le nom du client ou descendez ou montez dans la liste des dossiers. 2. Double-cliquez sur le dossier ou cliquez sur le dossier et cliquez sur 8. Cliquez sur . . 9. L'écran Enregistrer déclaration / simulation s'ouvre. 10. Remplissez le nom du dossier. 11. Cliquez sur 26 . Helpdesk En cas de problème Avant de téléphoner au service Helpdesk, installez-vous devant votre ordinateur et démarrez le programme Taxation indiciaire. Effectuez ensuite les démarches suivantes: Notez la version de Prêt logement que vous utilisez: Cliquez sur la comande Info dans le menu Aide ou regardez les chiffres qui se trouvent derrière la lettre V: en bas à droite de l'écran Notez votre numéro de client qui se trouve derrière la lettre C: en bas à droite de l'écran Notez la quantité de mémoires RAM et la place disponible sur le disque dur de votre ordinateur. Notez la formulation exacte des mentions qui s'affichent éventuellement à l'écran ou imprimez le contenu de l'écran: Appuyez sur (<Alt>-)<PrintScreen>. Allez dans Word, appuyez sur <CTRL>-V pour coller l'image dans le document et imprimez. Notez ce qui s'est passé exactement et ce que vous faisiez au moment précis où le problème s'est posé. En cas de problème d'impression En cas de problème d'impression, veuillez procéder comme suit: 1. Après avoir fermé Taxation indiciaire, veuillez redéfinir votre imprimante par défaut sous Windows. Passez, pour cela, par le menu Démarrer de Windows; sélectionnez ensuite la commande Imprimantes dans le menu subséquent Paramètres (Réglages). Cliquez alors avec le bouton droit de la souris sur l'imprimante souhaitée et sélectionnez l'option "Définir par défaut" (définir comme standard). 2. Si votre impression n'est pas correcte au niveau graphique, vous pouvez ajuster la mise en page de l'impression via l'option d'imprimante "True Type Mode" ou "Font Settings" (Réglages Type de police). Vous trouverez cette option spécifique d'impression dans les propriétés (Properties) de l'imprimante via le menu Démarrer>Paramètres (Réglages)>Imprimantes. Recherchez cette option dans les propriétés de l'imprimante et cochez "Print True Type as Graphics/Bitmap" ou une option semblable. Cette option doit toutefois être proposée par votre imprimante, ce qui est généralement le cas pour les imprimantes Hewlett Packard et Brother. 3. Si nécessaire, vous pouvez toujours installer le pilote d'imprimante le plus récent, puisque celuici garantit un fonctionnement optimal. Vous trouverez les pilotes d'imprimante les plus récents sur le site officiel de votre marque d'imprimante. 4. Si l'impression apparaît en écriture miroir, vous pouvez modifier l'impression par "Print Processor" (Processeur d'impression). Vous trouvez cette option dans les Properties (Caractéristiques) de l'imprimante par Démarrer>Settings (Paramètres)>Imprimantes. Cherchez cette option dans les caractéristiques de l'imprimante et sélectionnez le processeur d'impression "WinPrint" au lieu de "BrPrint". Contact Vous pouvez joindre le helpdesk de Kluwer par: Téléphone: 078 16 03 16 Fax: 078 16 03 17 E-mail: [email protected] Le helpdesk de Kluwer software est accessible en permanence du lundi au vendredi de 08H30 à 12H30 et de 13H30 à 17H30. 27 Index A Aide Info ........................................................15 Licence d'utilisation ..................................15 Taxation indiciaire aide .............................14 Taxation indiciaire aide en ligne .................14 Aperçu.......................................................22 B Bienvenue....................................................1 C Calculer .....................................................12 E Effacer.......................................................12 Enregistrer ............................ 7, 11, 12, 25, 26 H Helpdesk....................................................27 I Impression complète ...................................13 Imprimer ............................................. 13, 24 L La barre de menu .........................................7 La barre de statut .........................................9 La barre d'outils............................................7 La comptabilité complète .............................18 La langue d'impression ................................ 24 La légende ...................................................7 La période d'impression............................... 25 La procédure recommandée ...........................9 La visualisation d'impression ........................ 13 Le dossier .............................................10, 11 Le solde de crédit ....................................... 23 Le solde de débit ........................................ 23 Le type d'impression ................................... 25 L'écran principal ...........................................7 Les dépenses ............................................. 20 Les onglets .......................... 17, 18, 20, 21, 23 Les placements .......................................... 20 Les postes de déduction .............................. 23 Les revenus ............................................... 21 L'impression réduite.................................... 13 Lire un dossier ........................................... 11 Lire un dossier client ................................... 11 R Reprendre les données ................................ 17 Revenus ...............................................21, 22 S Sans comptabilité complète ....................18, 19 29