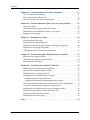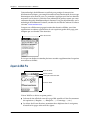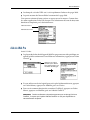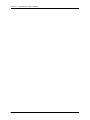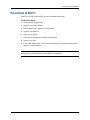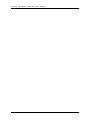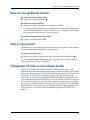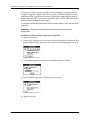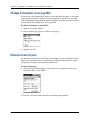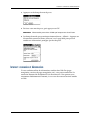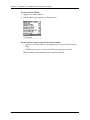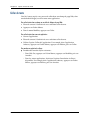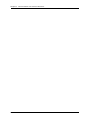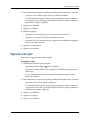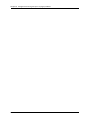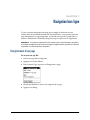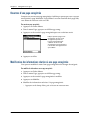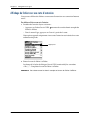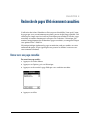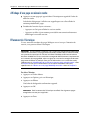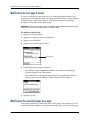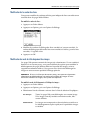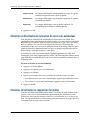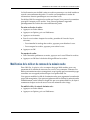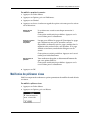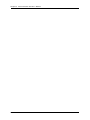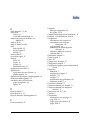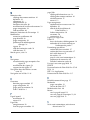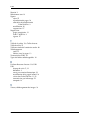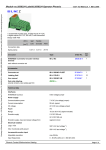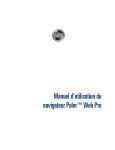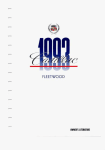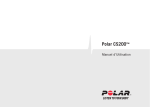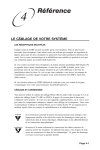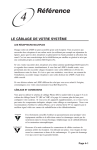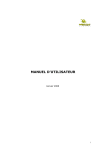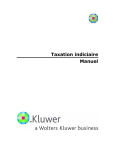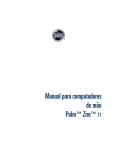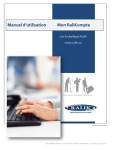Download Manuel d`utilisation de Palm™ Web Pro
Transcript
Manuel d'utilisation de Palm™ Web Pro Copyright © 2002-2003 Palm, Inc. Tous droits réservés. Graffiti, HotSync, le logo Palm, Palm OS et le logo Palm Powered sont des marques déposées de Palm, Inc. Palm, Tungsten, VersaMail et Zire sont des marques commerciales de Palm, Inc. Palm, Inc. utilise la marque commerciale Bluetooth avec l'autorisation expresse de Bluetooth SIG, Inc., Etats-Unis. Les autres marques sont des marques déposées ou des marques commerciales de leurs détenteurs respectifs. Clause de non responsabilité Palm, Inc. décline toute responsabilité en cas de dommage ou de perte résultant de l'utilisation de ce manuel. Palm, Inc. décline toute responsabilité en cas de perte ou de plainte de tiers pouvant résulter de l'utilisation de ce logiciel. Palm, Inc. décline toute responsabilité en cas de dommage ou de perte faisant suite à un effacement des données dû à une défaillance technique, à l'usure de la batterie ou à des réparations. Veillez à effectuer des copies de sauvegarde de l'intégralité des données importantes sur d'autres supports, afin qu'elles ne soient pas perdues. IMPORTANT Avant d'utiliser les logiciels fournis, lisez leur licence d'utilisation octroyée à l'utilisateur final, livrée avec le produit. L'utilisation de tout élément logiciel suppose que vous acceptez les conditions de ce contrat de licence. PN : 407-5379A-FR Sommaire Introduction . . . . . . . . . . . . . . . . . . . . . . . . . . . . . . . . . . . . . . . . . . . . . . . . . . . . 1 Chapitre 1 : Présentation de Palm™ Web Pro . . . . . . . . . . . . . . . . . . . . . . . . 3 Facilité d'utilisation . . . . . . . . . . . . . . . . . . . . . . . . . . . . . . . . . . . . . . . . . . . . . . . . . . 3 Efficacité . . . . . . . . . . . . . . . . . . . . . . . . . . . . . . . . . . . . . . . . . . . . . . . . . . . . . . . . . . . 3 Sécurité . . . . . . . . . . . . . . . . . . . . . . . . . . . . . . . . . . . . . . . . . . . . . . . . . . . . . . . . . . . . 3 Aspect de Web Pro . . . . . . . . . . . . . . . . . . . . . . . . . . . . . . . . . . . . . . . . . . . . . . . . . . 4 Aide de Web Pro . . . . . . . . . . . . . . . . . . . . . . . . . . . . . . . . . . . . . . . . . . . . . . . . . . . . 5 Chapitre 2 : Configuration requise pour Palm™ Web Pro . . . . . . . . . . . . . . 7 Configuration requise pour l'ordinateur de poche . . . . . . . . . . . . . . . . . . . . . . . 7 Ouverture de Web Pro . . . . . . . . . . . . . . . . . . . . . . . . . . . . . . . . . . . . . . . . . . . . . . . 8 Fin d'une connexion Internet par téléphone mobile ou par modem . . . . . . . . . 8 Désinstallation de Web Pro . . . . . . . . . . . . . . . . . . . . . . . . . . . . . . . . . . . . . . . . . . . 9 Chapitre 3 : Navigation sur le Web avec votre ordinateur de poche . . . . . . . . . . . . . . . . . . . . . . . . . . . . . . . . . . . . . . . . . . . . 11 Consultation d'une page Web . . . . . . . . . . . . . . . . . . . . . . . . . . . . . . . . . . . . . . . . 11 Suivi d'un lien . . . . . . . . . . . . . . . . . . . . . . . . . . . . . . . . . . . . . . . . . . . . . . . . . . . . . 12 Retour vers une page Web déjà consultée . . . . . . . . . . . . . . . . . . . . . . . . . . . . . . 13 Retour à la page d'accueil . . . . . . . . . . . . . . . . . . . . . . . . . . . . . . . . . . . . . . . . . . . . 13 Téléchargement d'un fichier sur votre ordinateur de poche . . . . . . . . . . . . . . 13 Arrêt du processus de téléchargement . . . . . . . . . . . . . . . . . . . . . . . . . . . . . . . . . 15 Rafraîchissement d'une page . . . . . . . . . . . . . . . . . . . . . . . . . . . . . . . . . . . . . . . . . 15 Affichage d'un fichier provenant d'une autre application . . . . . . . . . . . . . . . . 15 Affichage d'informations sur une page Web . . . . . . . . . . . . . . . . . . . . . . . . . . . . 16 Utilisation de mots de passe . . . . . . . . . . . . . . . . . . . . . . . . . . . . . . . . . . . . . . . . . 16 Internet : connexion et déconnexion . . . . . . . . . . . . . . . . . . . . . . . . . . . . . . . . . . . 17 Chapitre 4 : Copier et coller du texte . . . . . . . . . . . . . . . . . . . . . . . . . . . . . . 19 Copier du texte . . . . . . . . . . . . . . . . . . . . . . . . . . . . . . . . . . . . . . . . . . . . . . . . . . . . 19 Coller du texte . . . . . . . . . . . . . . . . . . . . . . . . . . . . . . . . . . . . . . . . . . . . . . . . . . . . . 20 iii Sommaire Chapitre 5 : Communication avec d'autres utilisateurs . . . . . . . . . . . . . . . 21 Envoi de courrier électronique . . . . . . . . . . . . . . . . . . . . . . . . . . . . . . . . . . . . . . . 21 Transmission d'une URL par IR . . . . . . . . . . . . . . . . . . . . . . . . . . . . . . . . . . . . . . 22 Envoi d'une URL par courrier électronique . . . . . . . . . . . . . . . . . . . . . . . . . . . . 23 Chapitre 6 : Enregistrement de signets pour vos pages préférées . . . . . . 25 Ajout d'un signet . . . . . . . . . . . . . . . . . . . . . . . . . . . . . . . . . . . . . . . . . . . . . . . . . . . 25 Consultation d'une page marquée d'un signet . . . . . . . . . . . . . . . . . . . . . . . . . . 26 Modification des informations relatives à un signet . . . . . . . . . . . . . . . . . . . . . 26 Suppression d'un signet . . . . . . . . . . . . . . . . . . . . . . . . . . . . . . . . . . . . . . . . . . . . . 27 Chapitre 7 : Navigation hors ligne . . . . . . . . . . . . . . . . . . . . . . . . . . . . . . . . 29 Enregistrement d'une page . . . . . . . . . . . . . . . . . . . . . . . . . . . . . . . . . . . . . . . . . . 29 Ouverture d'une page enregistrée . . . . . . . . . . . . . . . . . . . . . . . . . . . . . . . . . . . . 30 Modification des informations relatives à une page enregistrée . . . . . . . . . . . 30 Suppression d'une page enregistrée . . . . . . . . . . . . . . . . . . . . . . . . . . . . . . . . . . . 31 Affichage de fichiers sur une carte d'extension . . . . . . . . . . . . . . . . . . . . . . . . . 32 Chapitre 8 : Recherche de pages Web récemment consultées . . . . . . . . . 33 Retour vers une page consultée . . . . . . . . . . . . . . . . . . . . . . . . . . . . . . . . . . . . . . 33 Affichage d'une page en mémoire cache . . . . . . . . . . . . . . . . . . . . . . . . . . . . . . . 34 Effacement de l'historique . . . . . . . . . . . . . . . . . . . . . . . . . . . . . . . . . . . . . . . . . . . 34 Chapitre 9 : Personnalisation de Palm™ Web Pro . . . . . . . . . . . . . . . . . . . 35 Modification de la taille du texte par défaut . . . . . . . . . . . . . . . . . . . . . . . . . . . . 35 Ouverture de la dernière page consultée . . . . . . . . . . . . . . . . . . . . . . . . . . . . . . . 35 Modification de votre page d'accueil . . . . . . . . . . . . . . . . . . . . . . . . . . . . . . . . . . 36 Modification des caractéristiques de la page . . . . . . . . . . . . . . . . . . . . . . . . . . . 36 Modification de la couleur des liens . . . . . . . . . . . . . . . . . . . . . . . . . . . . . . . . 37 Modification du mode de téléchargement des images . . . . . . . . . . . . . . . . . 37 Activation ou désactivation de la fonction de saisie semi-automatique . . . . . 38 Activation, désactivation ou suppression des cookies . . . . . . . . . . . . . . . . . . . 38 Modification de la taille et du contenu de la mémoire cache . . . . . . . . . . . . . . 39 Contrôle du mode d'accès à Internet par Web Pro . . . . . . . . . . . . . . . . . . . . . . . 40 Modification des préférences réseau . . . . . . . . . . . . . . . . . . . . . . . . . . . . . . . . . . 41 Modification du serveur proxy . . . . . . . . . . . . . . . . . . . . . . . . . . . . . . . . . . . . . . . 42 Index . . . . . . . . . . . . . . . . . . . . . . . . . . . . . . . . . . . . . . . . . . . . . . . . . . . . . . . . . 45 iv Introduction Palm™ Web Pro est la passerelle qui permet à votre ordinateur de poche Palm™ d'accéder à Internet. Ce manuel peut vous apprendre à consulter des pages Web à l'aide de Web Pro. Plus tard, vous pourrez également vous référer à ce manuel pour exécuter des tâches moins courantes, par exemple si vous souhaitez modifier votre page d'accueil. Le Manuel d'utilisation de Palm™ Web Pro repose sur les principes suivants : ■ Vous savez utiliser les principales fonctionnalités de votre ordinateur de poche, telles que les applications de base et la technologie HotSync®. ■ Vous savez saisir du texte et sélectionner des éléments à l'écran au moyen des commandes disponibles sur votre ordinateur de poche (clavier logiciel, zone d'écriture Graffiti® 2, zone d'icônes ou bouton du Navigateur). ■ Vous disposez de tous les éléments nécessaires pour vous connecter à Internet (téléphone compatible avec les données, fournisseur d'accès à Internet, etc.). ■ Vous savez comment configurer votre ordinateur de poche pour pouvoir vous connecter à Internet. ■ Vous utilisez Web Pro 2.0. Pour plus d'informations sur les ordinateurs de poche Palm qui prennent en charge Web Pro 2.0, reportez-vous à « Configuration requise pour l'ordinateur de poche » dans le Chapitre 2. Pour obtenir des informations sur l'un des aspects de votre ordinateur de poche, consultez la documentation qui l'accompagne ou le site de support technique à l'adresse suivante : www.palm.com/support/globalsupport. 1 Introduction 2 CHAPITRE 1 Présentation de Palm™ Web Pro Palm™ Web Pro vous permet d'accéder à Internet sur votre ordinateur de poche Palm™. Facilité d'utilisation Web Pro est facile à utiliser car il fonctionne comme les navigateurs Web utilisés sur votre ordinateur de bureau. Vous pouvez saisir des URL (ou adresses Web), créer des signets pour vos pages favorites, enregistrer des pages pour les afficher ultérieurement hors ligne, et même télécharger des fichiers directement sur votre ordinateur de poche. Vous pouvez également utiliser Web Pro pour afficher certains types de fichiers, tels que des formats de fichiers graphiques courants, qui sont joints à des messages électroniques ou stockés sur votre ordinateur de poche ou sur une carte d'extension. Plus particulièrement, Web Pro est conçu pour être utilisé sur l'écran de petite taille de votre ordinateur de poche. Les images sont parfaitement dimensionnées à la taille de l'écran ; aucune icône superflue ne gêne l'affichage et les fonctionnalités techniques (telles que la mémoire cache et les cookies) sont gérées de façon quasi-automatique. Efficacité Web Pro conserve un historique de toutes les pages récemment consultées et vous permet de définir une option pour afficher, le cas échéant, le contenu précédent des pages. Si vous affichez une page de l'historique lorsque cette option est définie, Web Pro affiche la page à partir de la mémoire plutôt que de la télécharger à nouveau et vous informe que vous affichez une version stockée de cette page. Vous avez la possibilité d'afficher une version stockée ou de vous connecter à Internet pour actualiser la page. Vous pouvez également choisir de confirmer manuellement chaque connexion à Internet. Sécurité Web Pro utilise la technologie de chiffrement perfectionnée de Certicom. Le chiffrement permet de rendre vos données illisibles pour quiconque autre que le destinataire souhaité. 3 Chapitre 1 Présentation de Palm™ Web Pro Cette technologie de chiffrement est utilisée pour protéger la transmission d'informations critiques, par exemple le numéro d'une carte de crédit, les messages électroniques et les mots de passe. La protection s'applique aussi bien aux données transmises sur le réseau à partir de votre ordinateur de poche et reçues par votre ordinateur de poche directement depuis Internet. Pour plus d'informations sur la technologie de chiffrement Certicom, consultez le site Web de Certicom à l'adresse suivante : www.certicom.com. Lorsque vous affichez une page qui contient des données chiffrées, une icône représentant un cadenas apparaît dans le coin supérieur gauche de la page pour indiquer que vos données sont sécurisées. Icône de sécurité Il n'est pas rare de devoir attendre plusieurs secondes supplémentaires lorsqu'une transaction est chiffrée. Aspect de Web Pro Barre de titres Icônes d'action Champ de saisie de l'URL Contenu Web L'écran Web Pro se divise en quatre parties : 4 ■ La barre de titre affiche le nom de la page Web actuelle ou l'état d'avancement des opérations (« Requête... », « Réception... », « Formatage... », etc.). ■ Les icônes de la barre d'actions permettent de se déplacer dans le navigateur, d'actualiser les pages et de créer des signets. Aide de Web Pro ■ Le champ de saisie de l'URL sert à saisir rapidement l'adresse des pages Web. ■ La partie restante de l'écran affiche le contenu de la page Web. Vous pouvez exécuter d'autres actions en appuyant sur les menus. Comme dans les autres applications Palm OS®, lorsque vous sélectionnez la barre de titre, cette dernière est remplacée par la barre de menus. Barre de menus Eléments de menu Aide de Web Pro Accès à l'aide : ■ La plupart des boîtes de dialogue de Web Pro proposent une aide spécifique aux options qu'elles contiennent. Pour afficher ces informations, appuyez sur l'icône Conseils . Appuyez sur l'icône Conseils pour obtenir plus d'informations sur une boîte de dialogue. ■ Si vous utilisez un clavier logiciel pour saisir plus facilement du texte, appuyez sur l'icône Menus, appuyez sur Modifier, puis sur Clavier. ■ Pour savoir comment dessiner des caractères Graffiti® 2, appuyez sur l'icône Menus, appuyez sur Modifier, puis sur Aide de Graffiti 2. REMARQUE Certains ordinateurs de poche ne prenant pas en charge l'écriture Graffiti 2, il se peut que l'option Aide de Graffiti 2 ne soit pas disponible sur votre ordinateur de poche. 5 Chapitre 1 Présentation de Palm™ Web Pro 6 CHAPITRE 2 Configuration requise pour Palm™ Web Pro Certains ordinateurs de poche sont livrés avec Web Pro installé ; vous l'ouvrez comme vous ouvrez n'importe quelle autre application sur votre ordinateur de poche. Si vous procédez à une mise à niveau d'une version antérieure de Web Pro, consultez la configuration requise suivante. Puis reportez-vous à la documentation fournie avec votre ordinateur de poche pour obtenir des informations sur l'installation d'applications supplémentaires. Configuration requise pour l'ordinateur de poche Pour utiliser Web Pro, vous devez disposer des éléments suivants sur votre ordinateur de poche : ■ Palm OS® version 4.1 ou supérieure ■ 16 Mo de RAM totale, dont 2 Mo de RAM disponible ■ Un mode de connexion à Internet. Par exemple : – une puce radio intégrée à l'ordinateur de poche ; – une connexion sans fil via un équipement périphérique connecté à l'ordinateur de poche ; – une connexion à l'aide d'un téléphone mobile et d'un logiciel approprié, tel que le logiciel de connectivité mobile Palm™ ou une carte Palm™ Bluetooth™ ; – un modem pour l'ordinateur de poche. REMARQUE Web Pro 2.0/2.1 n'est pas pris en charge sur les ordinateurs de poche Palm™ de séries suivantes : série m100, série m500, série i700, Zire™ et Tungsten™ T. Pour connaître le numéro de version de Palm OS : 1. Ouvrez l'écran Applications. 2. Appuyez sur l'icône Menus. 3. Dans le menu App, appuyez sur Info. 4. Appuyez sur Version. 7 Chapitre 2 Configuration requise pour Palm™ Web Pro Pour connaître la quantité de RAM : 1. Ouvrez l'écran Applications. 2. Appuyez sur l'icône Menus. 3. Dans le menu App, appuyez sur Info. 4. Appuyez sur Taille. La ligne Espace dispo fournit deux nombres. Le second correspond à la quantité totale de RAM dont dispose votre ordinateur de poche. Le premier nombre correspond à la quantité de RAM disponible. Si le premier nombre est approximativement égal ou supérieur à 2 Mo, votre ordinateur de poche dispose de suffisamment de RAM pour prendre en charge Web Pro. Ouverture de Web Pro Web Pro fonctionne exactement comme les autres applications installées sur votre ordinateur de poche. Pour ouvrir Web Pro : 1. Ouvrez l'écran Applications. 2. Sélectionnez Toutes dans la liste de sélection des catégories située dans l'angle supérieur droit de l'écran. 3. Appuyez sur l'icône Web Pro . Patientez un instant pendant le chargement de la première page de Web Pro. REMARQUE Le reste des instructions de ce manuel suppose que Web Pro est en cours d'exécution et que vous avez réussi à vous connecter à Internet. Fin d'une connexion Internet par téléphone mobile ou par modem Si vous vous êtes connecté à Internet par l'intermédiaire d'un modem ou d'un téléphone mobile, vous devez mettre fin à l'appel pour interrompre la connexion à Internet. Pour interrompre une connexion par modem ou par téléphone mobile : 1. Appuyez sur l'icône Menus. 2. Dans le menu Page, appuyez sur Déconnexion. CONSEIL Vous pouvez réduire vos frais de connexion en vous déconnectant d'Internet dès que vous avez fini d'utiliser Web Pro. 8 Désinstallation de Web Pro Désinstallation de Web Pro Web Pro est facile à désinstaller de votre ordinateur de poche. Pour désinstaller Web Pro : 1. Ouvrez l'écran Applications. 2. Appuyez sur l'icône Menus. 3. Dans le menu App, appuyez sur Supprimer. 4. Appuyez sur Web Pro. 5. Appuyez sur Suppr. Une boîte de dialogue de confirmation apparaît. 6. Appuyez sur Oui. 7. Si une boîte de dialogue vous invite à réinitialiser votre ordinateur de poche, appuyez sur Réinitialiser. IMPORTANT Lors de la désinstallation de Web Pro, vos signets, vos pages enregistrées et votre historique sont également supprimés. 9 Chapitre 2 Configuration requise pour Palm™ Web Pro 10 CHAPITRE 3 Navigation sur le Web avec votre ordinateur de poche Tout comme le navigateur Web que vous utilisez sur votre ordinateur de bureau, Palm™ Web Pro vous permet de naviguer sur le Web de diverses manières : ■ Consulter une page Web en saisissant son URL ; ■ Consulter une autre page Web en appuyant sur un lien ; ■ Revenir aux pages déjà consultées à l'aide des icônes Précédent et Suivant. Consultation d'une page Web Pour consulter des pages Web, vous pouvez utiliser la boîte de dialogue Ouvrir l'URL ou le champ de saisie de l'URL. Pour consulter une page Web avec la boîte de dialogue Ouvrir l'URL : 1. Appuyez sur l'icône Ouvrir l'URL . 2. Saisissez l'URL de la page Web que vous souhaitez consulter. Le champ de la boîte de dialogue Ouvrir l'URL contient déjà les caractères « www ». Si l'adresse Internet que vous souhaitez saisir commence par un autre groupe de lettres, faites glisser le stylet sur les caractères « www .» pour les mettre en surbrillance, et utilisez le retour arrière pour les supprimer. Appuyez sur les boutons pour saisir d'autres caractères fréquemment utilisés dans les adresses Web. (Facultatif) Appuyez sur les boutons pour compléter l'adresse Web 3. Appuyez sur Aller. 11 Chapitre 3 Navigation sur le Web avec votre ordinateur de poche Pendant le cours délai de téléchargement de la nouvelle page, la barre de titre affiche les informations relatives au processus de téléchargement. Indique l'action de Web Pro en cours (réception de données, envoi de données) Indique le volume de données téléchargées (en kilo-octets) L'icône d'activité indique que Web Pro effectue une opération Pour consulter une page Web au moyen du champ de saisie de l'URL : 1. Appuyez sur le champ de saisie de l'URL situé en haut de l'écran. Sélectionnez le champ de l'URL, puis saisissez l'adresse. 2. Saisissez l'URL dans le champ. 3. Appuyez sur Aller ou sur le bouton de sélection si votre ordinateur de poche comprend un Navigateur. CONSEIL Si la fonction de saisie semi-automatique est activée, il vous suffit de saisir les premières lettres de l'adresse URL que vous avez précédemment entrée dans le champ de saisie de l'URL et Web Pro complète l'adresse. Pour plus d'informations sur la fonction de saisie semi-automatique, reportez-vous à « Activation ou désactivation de la fonction de saisie semi-automatique » dans le Chapitre 9. Suivi d'un lien De nombreuses pages Web contiennent des liens (texte ou images), qui, lorsque vous cliquez dessus, vous renvoient vers une autre page Web ou vers une autre partie de la même page. Tout comme la plupart des autres navigateurs Web, Web Pro met en surbrillance ces liens en les soulignant. Liens Pour suivre un lien : ■ 12 Appuyez sur le lien. Retour vers une page Web déjà consultée Retour vers une page Web déjà consultée Pour revenir à la dernière page Web consultée : ■ Appuyez sur l'icône Précédent . Pour revenir à une autre page antérieure : ■ Appuyez sur l'icône Précédent jusqu'à la page souhaitée. La liste des pages consultées (dont la longueur est fonction de la mémoire de votre ordinateur de poche) s'appelle la mémoire cache. Pour plus d'informations sur la mémoire cache, reportez-vous au Chapitre 8. Pour consulter les pages en mémoire cache suivantes : ■ Appuyez sur l'icône Suivant . Retour à la page d'accueil Quelle que soit la page Internet que vous consultez, vous pouvez à tout moment revenir rapidement et facilement à la page d'accueil. Pour revenir à votre page d'accueil : ■ Appuyez sur l'icône Page d'accueil dans la barre d'actions de Web Pro . Si vous souhaitez changer de page d'accueil, reportez-vous à « Modification de votre page d'accueil » dans le Chapitre 9. Téléchargement d'un fichier sur votre ordinateur de poche Web Pro peut télécharger n'importe quel type de fichier pour lequel votre ordinateur de poche fournit une prise en charge au format d’origine, ce qui signifie que votre ordinateur de poche contient une application qui vous permet d'ouvrir et d'afficher le fichier dans son format d'origine. Certaines applications de l'ordinateur de poche vous permettent d'afficher des fichiers uniquement après avoir effectué une opération HotSync®, au cours de laquelle le fichier est converti de son format d'origine vers un autre format. Web Pro ne télécharge pas les fichiers qui sont pris en charge uniquement de cette façon. Par exemple, si votre ordinateur de poche contient une application qui vous permet d'ouvrir des documents PDF sans conversion, vous serez en mesure de télécharger des fichiers PDF avec Web Pro. 13 Chapitre 3 Navigation sur le Web avec votre ordinateur de poche Les types de fichiers courants que Web Pro peut télécharger lorsque la prise en charge du support d’origine est possible sur votre ordinateur de poche sont des applications (PRC), des bases de données (PDB) et des applications de requêtes (PQA) pour Palm OS®, ainsi que des documents (DOC, TXT et PDF), des images (JPEG et GIF) et des fichiers de musique. La procédure de téléchargement d'un fichier est comparable à la consultation d'une page Web. REMARQUE Certains ordinateurs de poche ne prennent pas en charge les fichiers PQA. Pour télécharger un fichier en suivant un lien à partir d'une page Web : 14 1. Appuyez sur le lien. 2. Un message s'affiche pour vous inviter à confirmer le fichier à télécharger. Si le fichier indiqué est bien celui que vous souhaitez télécharger, appuyez sur OK. 3. Un message indiquant la progression du téléchargement s'affiche. 4. La fin du téléchargement est signalée par un message. 5. Appuyez sur OK. Arrêt du processus de téléchargement Arrêt du processus de téléchargement Si vous jugez que le processus de téléchargement est trop long, vous pouvez l'arrêter. Pour interrompre le téléchargement d'une page Web : ■ Appuyez sur l'icône Arrêt de la barre d'actions de Web Pro. Pour interrompre le téléchargement d'un fichier : ■ Appuyez sur Annuler dans la boîte de dialogue Télécharger. Pour accélérer le téléchargement, vous pouvez procéder à des modifications, en choisissant par exemple de ne plus télécharger les images des pages Web. Pour plus d'informations, reportez-vous à « Modification des caractéristiques de la page » dans le Chapitre 9. Rafraîchissement d'une page Certaines pages Web, les sites d'actualités par exemple, changent fréquemment de contenu. Si vous consultez une page et que la lecture d'un article vous prend plusieurs minutes, le contenu du site Web peut changer pendant ce temps-là. Pour vous assurer que le contenu est à jour, rafraîchissez la page. Pour rafraîchir une page : ■ Appuyez sur l'icône Rafraîchir . Vous pouvez également afficher le contenu antérieur plutôt que d'accéder à Internet. Reportez-vous au Chapitre 7. Affichage d'un fichier provenant d'une autre application Web Pro fonctionne également comme une visionneuse qui vous permet d'afficher rapidement certains fichiers tout en utilisant d'autres applications. Par exemple, si vous lisez un message électronique auquel est joint un fichier image, appuyez sur ce dernier. Si aucune autre application de votre ordinateur de poche n'est définie par défaut pour ouvrir un fichier image, Web Pro l'ouvre. Reportez-vous au Chapitre 7 pour obtenir plus d'informations sur l'utilisation de Web Pro en tant que visionneuse. 15 Chapitre 3 Navigation sur le Web avec votre ordinateur de poche Affichage d'informations sur une page Web En raison de la taille limitée de l'écran de votre ordinateur de poche, il arrive que l'adresse Internet (URL) actuelle ne soit pas entièrement visible. Pour connaître l'URL complète de la page Web actuellement affichée, ainsi que son nom et sa taille, ouvrez la boîte de dialogue Infos sur la page Web. Pour afficher les informations sur une page Web : 1. Appuyez sur l'icône Menus. 2. Dans le menu Page, appuyez sur Infos sur la page. 3. Appuyez sur OK. Utilisation de mots de passe Les informations de certains sites Web sont protégées par un mot de passe. Dans Web Pro, les mots de passe ne s'utilisent pas exactement comme dans le cas de navigateurs classiques pour ordinateurs de bureau. Pour saisir un mot de passe : 16 1. Ouvrez la page Web protégée par mot de passe. Le champ du mot de passe contient les mots « Non affecté ». 2. Saisissez votre nom d'utilisateur dans le champ correspondant. Internet : connexion et déconnexion 3. Appuyez sur le champ du mot de passe. 4. Saisissez votre mot de passe, puis appuyez sur OK. REMARQUE Votre mot de passe n'est visible que lorsque vous le saisissez. 5. Le champ du mot de passe contient maintenant le mot « Affecté ». Appuyez sur le bouton de connexion (Entrer, Aller, etc.) sur la page Web pour pouvoir accéder aux informations protégées par mot de passe. Internet : connexion et déconnexion Si vous souhaitez utiliser les informations stockées dans Web Pro (pages enregistrées, versions de pages enregistrées, etc.), vous pouvez mettre fin à la connexion Internet afin de réduire les frais de connexion. Vous pourrez vous reconnecter ultérieurement à Internet, si vous avez de nouveau besoin d'accéder au Web. 17 Chapitre 3 Navigation sur le Web avec votre ordinateur de poche Pour vous déconnecter d'Internet : 1. Appuyez sur l'icône Menus. 2. Dans le menu Page, appuyez sur Déconnexion. Pour vous connecter à Internet, procédez de l'une des façons suivantes : – Appuyez sur l'icône Menus, puis appuyez sur Connexion dans le menu Page. – Si Web Pro est ouvert : saisissez une URL, puis appuyez sur Aller. Web Pro établit automatiquement une connexion Internet. 18 CHAPITRE 4 Copier et coller du texte Vous trouverez fréquemment, sur des pages Web, dans des champs ou des boîtes de dialogue, du texte que vous souhaiterez copier et utiliser à un autre endroit de Palm™ Web Pro ou dans une autre application. Copier du texte Pour copier du texte, sélectionnez le texte et utilisez les options du menu Modifier. Notez que les options de ce menu ne permettent pas de copier des images, mais uniquement du texte. Couper Permet de supprimer le texte sélectionné dans un champ de page Web ou dans une boîte de dialogue, pour le stocker temporairement dans la mémoire de votre ordinateur de poche. Si vous sélectionnez le texte d'une page Web au lieu d'un champ de page Web, l'option Couper fonctionne exactement comme l'option Copier. Copier Permet de copier le texte sélectionné dans un champ ou dans une page Web, pour le stocker temporairement dans la mémoire de votre ordinateur de poche. Sélectionner tout Permet de sélectionner tout le texte d'un champ, si le curseur est placé sur un champ d'URL, d'entrée ou de texte. Si le curseur n'est pas placé sur un champ, c'est tout le texte de la page Web qui est sélectionné. Pour annuler la dernière opération (Couper, Copier ou Sélectionner tout) : ■ Dans le menu Modifier, sélectionnez Annuler. 19 Chapitre 4 Copier et coller du texte Coller du texte Une fois le texte copié, vous pouvez le coller dans un champ de page Web, dans une boîte de dialogue, ou dans toute autre application. Pour coller du texte dans un champ ou une boîte de dialogue de page Web : 1. Placez le curseur à l'endroit où vous souhaitez coller le texte. 2. Appuyez sur l'icône Menus. 3. Dans le menu Modifier, appuyez sur Coller. Pour coller du texte dans une autre application : 1. Ouvrez l'application. 2. Placez le curseur à l'endroit où vous souhaitez coller le texte. 3. Utilisez l'option Coller de l'application. Par exemple, dans l'application Adresses, appuyez sur l'icône Menus, appuyez sur Edition, puis sur Coller. Pour annuler une opération de collage : ■ Procédez de l'une des façons suivantes : – Dans Web Pro, appuyez sur l'icône Menus, appuyez sur Modifier, puis sur Annuler. – Dans les autres applications, choisissez l'option d'annulation si elle est disponible. Par exemple, dans l'application Adresses, appuyez sur l'icône Menus, appuyez sur Edition, puis sur Annuler. 20 CHAPITRE 5 Communication avec d'autres utilisateurs Vous pouvez utiliser Palm™ Web Pro pour communiquer avec d'autres utilisateurs. Pour cela, vous pouvez : ■ utiliser un lien de messagerie mis à disposition dans une page Web pour composer et envoyer un message électronique ; ■ transmettre une URL à un autre utilisateur de Web Pro ; ■ envoyer une URL à un autre utilisateur par courrier électronique. Envoi de courrier électronique Certaines pages Web contiennent des liens de type « mailto ». Ces liens permettent d'envoyer des messages électroniques à d'autres utilisateurs si l'application de messagerie électronique installée par défaut sur votre ordinateur de poche est VersaMail™, ou toute autre application prenant en charge cette fonctionnalité. Pour envoyer des messages électroniques : 1. Appuyez sur un lien de messagerie proposé dans une page Web. L'application de messagerie s'ouvre et un message électronique est créé. La ligne d'adresse contient déjà l'adresse du destinataire et la ligne d'objet est peut-être même déjà renseignée. 2. Rédigez votre message électronique dans l'application de messagerie. 3. Appuyez sur Envoyer pour envoyer le message électronique immédiatement, sur Envoi pour l'envoyer ultérieurement, ou sur Annuler pour abandonner l'opération. Vous êtes ensuite renvoyé à Web Pro et à la page Web que vous étiez en train de consulter. 21 Chapitre 5 Communication avec d'autres utilisateurs Transmission d'une URL par IR Vous pouvez partager vos pages Web favorites avec d'autres utilisateurs de Web Pro en transmettant des URL vers leurs ordinateurs de poche. Pour transmettre l'URL d'une page Web : 1. Ouvrez la page Web. 2. Appuyez sur l'icône Menus. 3. Pointez le port IR de votre ordinateur de poche directement vers le port IR de l'appareil de destination. 4. Dans le menu Page, appuyez sur Envoyer l'URL (IR). Le destinataire peut choisir d'accepter ou de refuser l'URL qui lui est transmise. S'il décide de refuser l'URL, la procédure de transmission est interrompue. 5. Un message s'affiche avant la transmission de l'URL. 6. Un message s'affiche pendant la transmission de l'URL. Lorsque le message disparaît, la procédure de transmission est terminée. 22 Envoi d'une URL par courrier électronique Envoi d'une URL par courrier électronique Vous pouvez également envoyer les URL de vos pages Web préférées à d'autres utilisateurs par courrier électronique. Pour envoyer l'URL d'une page Web par courrier électronique : 1. Ouvrez la page Web. 2. Appuyez sur l'icône Menus. 3. Dans le menu Page, appuyez sur Envoyer l'URL (courrier). L'application de messagerie s'ouvre. 4. Rédigez votre message électronique dans l'application de messagerie. 5. Appuyez sur Envoyer pour envoyer le message électronique immédiatement, sur Envoi pour l'envoyer ultérieurement, ou sur Annuler pour abandonner l'opération. Vous êtes ensuite renvoyé à Web Pro et à la page Web que vous étiez en train de consulter. 23 Chapitre 5 Communication avec d'autres utilisateurs 24 CHAPITRE 6 Enregistrement de signets pour vos pages préférées Lorsque vous lisez un livre papier, vous marquez la page à laquelle vous interrompez votre lecture pour vous en souvenir. De même, vous pouvez mettre en mémoire une page Web pour y revenir ultérieurement. Dans Palm™ Web Pro, lors de l'enregistrement d'un signet, ce n'est pas la page elle-même qui est enregistrée, mais une référence à l'adresse URL de la page. Ajout d'un signet Si vous souhaitez reconsulter la page en cours, ajoutez un signet dans la liste Signets. Pour ajouter un signet pour la page en cours : 1. Procédez de l'une des façons suivantes : – Appuyez sur l'icône Signet . – Appuyez sur l'icône Menus, puis appuyez sur Enregistrer l'URL dans le menu Page. 2. (Facultatif) Vous pouvez modifier le nom du signet, l'URL ou la catégorie. Appuyez ici pour modifier le nom du signet Appuyez ici pour sélectionner une catégorie Appuyez ici pour modifier l'URL 3. Appuyez sur Enreg. 25 Chapitre 6 Enregistrement de signets pour vos pages préférées Consultation d'une page marquée d'un signet Pour consulter de nouveau une page donnée, utilisez votre liste de signets. Pour consulter une page marquée d'un signet : 1. Procédez de l'une des façons suivantes : – Appuyez sur l'icône Signet , puis sur Signets. – Appuyez sur l'icône Menus, puis appuyez sur Afficher les signets dans le menu Page. – Si votre ordinateur de poche dispose d'un Navigateur, appuyez sur le bouton de sélection. 2. Procédez de l'une des façons suivantes : – Appuyez sur le nom de la page marquée d'un signet que vous souhaitez consulter, puis appuyez sur Aller. – Si votre ordinateur de poche dispose d'un Navigateur, inclinez ce dernier vers le haut ou vers le bas pour faire défiler la liste des signets, puis appuyez sur le bouton de sélection pour consulter la page souhaitée. Modification des informations relatives à un signet Vous pouvez modifier le nom et l'URL d'un signet et le changer de catégorie. Pour modifier des informations sur un signet : 1. Procédez de l'une des façons suivantes : – Appuyez sur l'icône Signet , puis sur Signets. – Appuyez sur l'icône Menus, puis appuyez sur Afficher les signets dans le menu Page. – Si votre ordinateur de poche dispose d'un Navigateur, appuyez sur le bouton de sélection. 26 Suppression d'un signet 2. Pour sélectionner le signet à modifier, procédez de l'une des façons suivantes : – Appuyez sur le nom du signet que vous souhaitez modifier. – Si votre ordinateur de poche dispose d'un Navigateur, inclinez ce dernier vers le haut ou vers le bas pour faire défiler la liste des signets et mettre en surbrillance le signet à modifier. 3. Appuyez sur Modifier. 4. Appuyez sur Détails. 5. Modifiez le signet : – Appuyez sur le champ Nom, puis saisissez un nouveau nom. – Appuyez sur la zone de l'URL pour modifier l'adresse. – Appuyez sur la liste de sélection des catégories pour changer de catégorie, ou pour en créer une autre. 6. Appuyez sur Enregistrer. 7. Appuyez sur Terminé. Suppression d'un signet Vous pouvez supprimer des signets inutiles. Pour supprimer un signet : 1. Procédez de l'une des façons suivantes : – Appuyez sur l'icône Signet , puis sur Signets. – Appuyez sur l'icône Menus, puis appuyez sur Afficher les signets dans le menu Page. – Si votre ordinateur de poche dispose d'un Navigateur, appuyez sur le bouton de sélection. 2. Pour sélectionner le signet à supprimer, procédez de l'une des façons suivantes : – Appuyez sur le nom du signet à supprimer. – Si votre ordinateur de poche dispose d'un Navigateur, inclinez ce dernier vers le haut ou vers le bas pour faire défiler la liste des signets et mettre en surbrillance le signet à supprimer. 3. Appuyez sur Modifier. 4. Appuyez sur Suppr. 5. Appuyez sur Terminé. 27 Chapitre 6 Enregistrement de signets pour vos pages préférées 28 CHAPITRE 7 Navigation hors ligne Si vous souhaitez enregistrer une page (par exemple un itinéraire ou une confirmation de commande Internet) de façon définitive, vous pouvez créer une page enregistrée. Par page enregistrée, on entend une copie de la page Web. La copie est stockée dans l'ordinateur de poche jusqu'à ce que vous la supprimiez. REMARQUE Les pages enregistrées étant stockées dans votre ordinateur de poche, le nombre de pages que vous pouvez enregistrer dépend de la quantité de mémoire disponible sur votre ordinateur de poche. Enregistrement d'une page Pour enregistrer une page Web : 1. Ouvrez la page Web à enregistrer. 2. Appuyez sur l'icône Menus. 3. Dans le menu Page, appuyez sur Enregistrer la page. 4. (Facultatif) Modifiez le nom ou la catégorie de la page. 5. Appuyez sur Enreg. 29 Chapitre 7 Navigation hors ligne Ouverture d'une page enregistrée Lorsque vous ouvrez une page enregistrée, n'oubliez pas que ce que vous voyez est une copie de la page Web réelle. Pour afficher la version actualisée de la page Web, vous devez de nouveau saisir son URL. Pour ouvrir une page enregistrée : 1. Appuyez sur l'icône Menus. 2. Dans le menu Page, appuyez sur Afficher pgs enreg. 3. Appuyez sur le nom de la page enregistrée que vous souhaitez ouvrir. Indique quand la page a été enregistrée. Si vous l'avez enregistrée aujourd'hui, l'heure d'enregistrement s'affiche. Si vous l'avez enregistrée avant aujourd'hui, c'est la date d'enregistrement qui s'affiche. 4. Appuyez sur Aller. Modification des informations relatives à une page enregistrée Vous pouvez modifier le nom d'une page enregistrée et la changer de catégorie. Pour modifier des informations sur une page enregistrée : 1. Appuyez sur l'icône Menus. 2. Dans le menu Page, appuyez sur Afficher pgs enreg. 3. Appuyez sur le nom de la page enregistrée à modifier. 4. Appuyez sur Modifier. 5. Modifiez les informations relatives à la page enregistrée : – Appuyez sur le champ Nom, puis saisissez un nouveau nom. 30 Suppression d'une page enregistrée – Appuyez sur la liste de sélection des catégories pour changer de catégorie ou pour en créer une autre. Appuyez ici pour saisir un nouveau nom Appuyez ici pour changer la catégorie 6. Appuyez sur Enreg. Une boîte de dialogue de confirmation apparaît. 7. Appuyez sur Oui. 8. Appuyez sur Terminé. Suppression d'une page enregistrée Afin de libérer de l'espace sur votre ordinateur de poche, vous pouvez supprimer des pages enregistrées que vous n'avez plus l'intention d'utiliser. Pour supprimer une page enregistrée : 1. Appuyez sur l'icône Menus. 2. Dans le menu Page, appuyez sur Afficher pgs enreg. 3. Appuyez sur le nom de la page enregistrée que vous souhaitez supprimer. 4. Appuyez sur Suppr. Une boîte de dialogue de confirmation apparaît. 5. Appuyez sur OK. 6. Appuyez sur Terminé. 31 Chapitre 7 Navigation hors ligne Affichage de fichiers sur une carte d'extension Vous pouvez afficher des fichiers sur une carte d'extension sans connexion Internet active. Pour afficher un fichier sur une carte d'extension : 1. Procédez de l'une des façons suivantes : – Appuyez sur l'icône Ouvrir l'URL fichier à afficher. et entrez le nom de chemin complet du – Dans le menu Page, appuyez sur Ouvrir à partir de la carte. Cette option apparaît uniquement si une carte d'extension est insérée dans votre ordinateur de poche. Appuyez ici 2. Entrez le nom du fichier à afficher. Le champ de la boîte de dialogue Ouvrir l'URL contient déjà les caractères « file:// ». Complétez le nom du fichier à afficher. REMARQUE Vous devez entrer le chemin complet et le nom du fichier à afficher. 32 CHAPITRE 8 Recherche de pages Web récemment consultées L'utilisation des icônes Précédent et Suivant pour faire défiler, l'une après l'autre, les pages que vous avez récemment consultées, peut se révéler long et pénible. Une solution plus simple consiste à utiliser l'historique pour afficher la liste des pages consultées et accéder directement à celle que vous souhaitez. L'historique, qui contient l'enregistrement des 50 dernières pages consultées, est enregistré lorsque vous quittez Palm™ Web Pro. L'historique indique également les pages en mémoire cache ou stockées sur votre ordinateur de poche, ce qui signifie que vous pouvez les afficher à nouveau sans vous connecter à Internet. Retour vers une page consultée Pour revenir à une page consultée : 1. Appuyez sur l'icône Menus. 2. Appuyez sur Options, puis sur Historique. 3. Appuyez sur le nom de la page Web que vous souhaitez consulter. 4. Appuyez sur Aller. 33 Chapitre 8 Recherche de pages Web récemment consultées Affichage d'une page en mémoire cache ■ Appuyez sur une page qui apparaît dans l'historique en regard de l'icône de mémoire cache. La boîte de dialogue qui s'affiche vous rappelle que vous allez afficher le contenu précédent des pages. ■ Procédez de l'une des façons suivantes : – Appuyez sur Oui pour afficher la version stockée. – Appuyez sur Mise à jour contenu pour établir une connexion Internet et télécharger la nouvelle version. Effacement de l'historique Si vous venez de consulter des pages Web que vous n'avez pas l'intention de rouvrir, vous pouvez effacer l'historique. IMPORTANT Si vous effacez l'historique, vous supprimez l'enregistrement des pages récemment consultées. Ces pages restent toutefois stockées dans la mémoire cache ; vous pouvez les consulter en utilisant les icônes Précédent et Suivant de la barre d'actions de Web Pro. Si vous souhaitez sauvegarder définitivement l'emplacement ou le contenu d'une page Web, créez un signet ou une version enregistrée de cette page avant d'effacer l'historique. Pour plus d'informations sur la mémoire cache, reportez-vous à « Modification de la taille et du contenu de la mémoire cache » dans le Chapitre 9. Pour plus d'informations sur les icônes Précédent et Suivant, reportez-vous à « Retour vers une page Web déjà consultée » dans le Chapitre 3. Pour effacer l'historique : 1. Appuyez sur l'icône Menus. 2. Appuyez sur Options, puis sur Historique. 3. Appuyez sur Effacer. Une boîte de dialogue de confirmation apparaît. 4. Appuyez sur OK. REMARQUE Seul le contenu de l'historique est effacé. Vos signets et pages enregistrées ne sont pas supprimés. 5. 34 Appuyez sur Term. CHAPITRE 9 Personnalisation de Palm™ Web Pro Vous pouvez modifier Palm™ Web Pro pour naviguer dans de meilleures conditions de rapidité, d'utilisation et de sécurité. Modification de la taille du texte par défaut Si la taille du texte par défaut est trop petite, vous pouvez l'agrandir. Pour modifier la taille du texte par défaut : 1. Appuyez sur l'icône Menus. 2. Appuyez sur Options, puis sur Police de caractères. 3. Choisissez une taille (Petite, Standard ou Grande), puis vérifiez l'exemple de texte. 4. Appuyez sur OK. Ouverture de la dernière page consultée Vous pouvez définir l'ouverture de Web Pro sur la dernière page consultée. Pour définir l'ouverture de Web Pro sur la dernière page consultée : 1. Appuyez sur l'icône Menus. 2. Appuyez sur Options, puis sur Préférences. 3. Appuyez sur Par défaut. 4. Sélectionnez Dernière page consultée dans la liste de sélection Commencer par. 35 Chapitre 9 Personnalisation de Palm™ Web Pro Modification de votre page d'accueil Si vous ne souhaitez pas que Web Pro ouvre la dernière page consultée, vous pouvez choisir une page d'accueil. Votre page d'accueil est alors la page Web qui s'affiche lorsque vous ouvrez Web Pro. Vous pouvez remplacer votre page d'accueil par une adresse Web quelconque. REMARQUE Votre fournisseur d'accès a toutefois la possibilité de désactiver votre choix. Dans ce cas, vos modifications n'ont aucun effet. Pour modifier votre page d'accueil : 1. Appuyez sur l'icône Menus. 2. Appuyez sur Options, puis sur Préférences. 3. Appuyez sur Par défaut. 4. Appuyez sur la zone Page d'accueil. Appuyez ici 5. Procédez de l'une des façons suivantes : – Pour définir la page actuellement affichée dans Web Pro comme page d'accueil, appuyez sur URL actuelle. – Pour sélectionner votre page d'accueil parmi les cinq dernières utilisées, appuyez sur la liste de sélection URL et sélectionnez une adresse. 6. Appuyez sur OK. Modification des caractéristiques de la page Vous pouvez modifier la couleur des liens sur les pages. Dans certains cas, vous pouvez également modifier la façon dont les images apparaissent dans les pages. 36 Modification des caractéristiques de la page Modification de la couleur des liens Vous pouvez modifier les couleurs utilisées pour indiquer les liens consultés et non consultés dans les pages Web affichées. Pour modifier la couleur des liens : 1. Appuyez sur l'icône Menus. 2. Appuyez sur Options, puis sur Options d'affichage. 3. Modifiez les couleurs d'affichage des liens consultés et/ou non consultés. La couleur d'affichage par défaut des liens non consultés est le bleu ; pour les liens consultés, il s'agit du violet. 4. Appuyez sur OK. Modification du mode de téléchargement des images Les pages Web peuvent contenir des images très volumineuses. Si vous accédez à Internet via un serveur proxy, vous pouvez définir des options pour accélérer le téléchargement des pages Web en réduisant la qualité des images, voire en supprimant totalement celles-ci. Vous pouvez aussi choisir de télécharger les images en conservant une qualité d'affichage optimale. REMARQUE Si vous n'utilisez pas de serveur proxy, vous pourrez uniquement sélectionner ou désélectionner une option pour afficher les images. Si vous choisissez d'afficher les images, leur qualité sera optimale. Pour modifier le mode de téléchargement et d'affichage des images : 1. Appuyez sur l'icône Menus. 2. Appuyez sur Options, puis sur Options d'affichage. 3. Sélectionnez l'un des éléments suivants dans la liste de sélection Graphiques : Pas d'images Toutes les pages Web sont téléchargées sans aucune image. Si les images sont déjà stockées en mémoire cache, elles seront affichées. Qualité réduite Les images sont compressées et leur résolution est très basse. Le téléchargement est plus rapide, mais la qualité des images est réduite. 37 Chapitre 9 Personnalisation de Palm™ Web Pro 4. Qualité normale Les images téléchargées sont de qualité moyenne. Il s'agit du meilleur compromis entre vitesse et qualité. Qualité élevée Les images téléchargées sont de qualité supérieure. Il s'agit du paramètre par défaut. Qualité max Les images téléchargées sont de qualité optimale. Ce paramétrage peut ralentir le téléchargement. Appuyez sur OK. Activation ou désactivation de la fonction de saisie semi-automatique Pour remplir un formulaire de commande ou d'inscription sur le Web, il est généralement nécessaire de saisir plusieurs données : vos nom, adresse, numéro de téléphone, etc. Par défaut, Web Pro stocke les informations que vous avez saisies dans ces champs. S'il vous arrive de remplir de nouveau ce formulaire de commande, et que vous saisissez les premières lettres d'un champ, Web Pro, qui a gardé en mémoire le dernier élément saisi dans ce champ et commençant par les mêmes lettres, renseigne le champ à votre place. La fonction de saisie semi-automatique s'applique également aux URL. Si la fonction de saisie semi-automatique est activée, Web Pro complète l'adresse d'une page Web déjà consultée dès que vous en saisissez les premiers caractères dans le champ de saisie. Pour activer ou désactiver la saisie semi-automatique : 1. Appuyez sur l'icône Menus. 2. Appuyez sur Options, puis sur Préférences. 3. Appuyez sur Général. 4. Pour la case à cocher Texte auto, procédez de l'une des façons suivantes : – Pour désactiver la saisie semi-automatique, appuyez pour décocher la case. – Pour activer la saisie semi-automatique, appuyez pour la sélectionner. 5. Appuyez sur OK. Activation, désactivation ou suppression des cookies Certains sites Web stockent des informations sous forme de petits fichiers texte appelés cookies. Les cookies contiennent généralement des informations vous concernant, ainsi que des données relatives à vos préférences vis-à-vis de ce site Web. Un site peut utiliser ces informations pour personnaliser les pages que vous consulterez lors de votre visite suivante. 38 Modification de la taille et du contenu de la mémoire cache Le fait d'autoriser un site Web à créer un cookie ne permet pas au site d'accéder au reste de votre ordinateur de poche. Un cookie sert uniquement à stocker les informations fournies pendant que vous consultez le site. Par défaut, Web Pro enregistre les cookies qu'il reçoit. Vous pouvez le paramétrer pour qu'il n'accepte pas les cookies. Vous pouvez également supprimer périodiquement les cookies de votre ordinateur de poche. Pour activer ou désactiver les cookies : 1. Appuyez sur l'icône Menus. 2. Appuyez sur Options, puis sur Préférences. 3. Appuyez sur Avancées. 4. Pour la case à cocher Accepter les cookies, procédez de l'une des façons suivantes : – Pour interdire le stockage des cookies, appuyez pour décocher la case. – Pour accepter les cookies, appuyez pour cocher la case. 5. Appuyez sur OK. Pour supprimer des cookies : 1. Dans l'écran des préférences avancées, appuyez sur la case Effacer les cookies. 2. Appuyez sur OK dans la boîte de dialogue Effacer les cookies. Modification de la taille et du contenu de la mémoire cache Dans Web Pro, la mémoire cache se compose de pages Web stockées pour vous permettre de les afficher de nouveau sans avoir à vous connecter à Internet. Par défaut, cette mémoire cache est enregistrée, ce qui signifie que le contenu des pages consultées est sauvegardé, même lorsque vous quittez Web Pro. Vous pouvez modifier la taille de la mémoire cache pour augmenter le nombre de pages Web enregistrées. Vous pouvez également choisir d'effacer la mémoire cache immédiatement, ou de l'effacer à chaque fois que vous quittez Web Pro, de façon à commencer chaque session de travail avec une mémoire cache vierge. Pour modifier la taille et le contenu de la mémoire cache : 1. Appuyez sur l'icône Menus. 2. Appuyez sur Options, puis sur Préférences. 39 Chapitre 9 Personnalisation de Palm™ Web Pro 3. Appuyez sur Avancées. 4. Appuyez sur une ou plusieurs des options ci-après : Effacer cache Appuyez sur ce bouton pour effacer la mémoire cache immédiatement. Effacer cache en sortant Cochez cette case pour effacer la mémoire cache à chaque fois que vous quittez Web Pro. Décochez-la pour conserver la mémoire cache d'une session à une autre. Taille cache maxi Appuyez sur ce champ pour modifier la taille de la mémoire cache maximale utilisée pour stocker les pages Web. La taille de mémoire cache par défaut est de 1 024 Ko et la taille maximale est de 9 999 Ko. REMARQUE N'oubliez pas que la plupart des ordinateurs de poche sous Palm OS® disposent d'une quantité de mémoire limitée. Choisissez par conséquent une taille de mémoire cache qui vous permette de stocker quelques pages Web, tout en vous laissant suffisamment d'espace mémoire disponible pour les autres données et applications de votre ordinateur de poche. La taille minimale recommandée est de 1000 Ko. 5. Appuyez sur OK. Contrôle du mode d'accès à Internet par Web Pro Certains fournisseurs d'accès à Internet sans fil facturant les connexions sur la base du volume de données téléchargé, Web Pro permet de limiter la fréquence d'accès à Internet. Si vous utilisez un mode de connexion à Internet plus rapide ou plus permanent (tel qu'une liaison Ethernet sans fil), les paramètres par défaut devraient parfaitement vous convenir. Si, en revanche, vous utilisez un mode de connexion à Internet plus lent ou plus coûteux, trois paramètres sont à votre disposition pour vous permettre de réduire vos frais de connexion. 40 Modification des préférences réseau Pour modifier les paramètres de connexion : 1. Appuyez sur l'icône Menus. 2. Appuyez sur Options, puis sur Préférences. 3. Appuyez sur Général. 4. Appuyez sur la case à cocher en regard des options suivantes pour les activer ou les désactiver : Demander avt connexion Le système vous avertit avant chaque connexion à Internet. Cette option est désactivée par défaut. Appuyez sur la case à cocher pour la sélectionner. Proposer contenu précédent si disponible Lorsque vous affichez les pages de l'historique, les pages qui s'affichent ne sont pas les nouvelles versions disponibles sur Internet, mais les pages stockées dans la mémoire cache, même si elles sont obsolètes. Si la page affichée est ancienne, une boîte de dialogue vous en avertit. Cette option est activée par défaut. Appuyez sur la case à cocher pour la désélectionner. Déconnecter en quittant Votre ordinateur de poche se déconnecte d'Internet dès que vous quittez Web Pro. Cette option est désactivée par défaut. Appuyez sur la case à cocher pour la sélectionner. 5. Appuyez sur OK. Modification des préférences réseau Web Pro comporte de nombreuses options permettant de modifier le mode d'accès au réseau. Pour modifier les préférences réseau : 1. Appuyez sur l'icône Menus. 2. Appuyez sur Options, puis sur Réseau. 41 Chapitre 9 Personnalisation de Palm™ Web Pro 3. 4. Modifiez un ou plusieurs des paramètres ci-après : Toujours se connecter via Cochez cette option si vous voulez que chaque connexion Internet utilise le service sélectionné ci-dessous. Service Sélectionnez le service que vous utilisez pour vous connecter à Internet. Appuyez sur OK. Modification du serveur proxy Si votre service fournit un serveur proxy, il sera déjà configuré pour vous ou votre fournisseur de services vous indiquera comment le configurer. Si vous devez configurer ou modifier le serveur proxy, suivez ces instructions. Pour accéder à un nouveau serveur hôte : 42 1. Appuyez sur l'icône Menus. 2. Appuyez sur Options, puis sur Préférences. 3. Appuyez sur Avancées. 4. Appuyez sur Utiliser le serveur proxy 5. Appuyez sur la case Adresse proxy. Modification du serveur proxy 6. Saisissez l'adresse IP ou le nom du serveur proxy. REMARQUE Assurez-vous de saisir l'adresse exacte du serveur proxy, sans oublier les points. Le serveur proxy et le numéro de port indiqués dans les illustrations sont présentés à titre d'exemple uniquement. 7. Saisissez le numéro de port indiqué par votre service. 8. Appuyez sur OK pour enregistrer vos modifications. 9. Appuyez sur OK. 43 Chapitre 9 Personnalisation de Palm™ Web Pro 44 Index A Accès Internet 7, 8, 40 Activation cookies 38 saisie semi-automatique 38 Adresse de protocole Internet. Voir Adresse IP Adresse IP 43 Adresse Web Voir URL Aide Aide Graffiti 2 5 clavier logiciel 5 conseils 5 Aide Graffiti 2 5 Ajout d'un signet 25 Annuler coller 20 Copier 19 Couper 19 Sélectionner tout 19 Application VersaMail 21 Applications copier du texte vers d’autres 19 téléchargement 14 Applications de requête, téléchargement 14 Arrêt d'un téléchargement 15 Attribution d'un nouveau nom pages enregistrées 30 signets 26 B Barre de menus 5 Barre de titres 4, 12 Bases de données, téléchargement 13 C Carte d'extension 32 Catégorie de pages enregistrées 30 de signets 25, 26 Catégorie Réseau de l'écran Préférences 41 Certicom. Voir Chiffrement, sécurité Changement informations sur le signet 26 informations sur une page enregistrée 30 page d'accueil 36 préférences de téléchargement d'images 36 taille de la mémoire cache 39 taille du texte 35 Chiffrement, sécurité 3 Clavier logiciel 5 Coller 20 Compression, d'images 37 Configuration requise 7 Configuration requise pour l'ordinateur de poche 7 Connexion Bluetooth 7 configuration requise 7 Internet 7, 17 modem 7, 8 modification des préférences 40 téléphone mobile 7, 8 Connexion à Internet 17 Connexion Internet par modem 7, 8 Connexion Internet par téléphone mobile 7, 8 Connexions sans fil 7, 40 Conseils 5 Consultation informations sur une page 16 page Web 11 pages mises en mémoire 26 pages Web 11 45 Index Contenu antérieur 15 dernier 15 Contenu antérieur 3, 15, 41 Contrôle du mode d'accès à Internet 8, 40 Cookies activation ou désactivation 38 définition 38 Copie de texte 19 Copier 19 Couper 19 D Déconnexion d'Internet 8, 17 Démarrage de Palm™ Web Pro 8 Désactivation cookies 38 saisie semi-automatique 38 Désinstallation pages enregistrées 31 Palm™ Web Pro 9 signets 27 Désinstallation de Palm™ Web Pro 9 E Ecran par défaut 4 Effacement cache 40 Historique 34 Effacement de l'historique 34 E-mail envoi d'URL 23 lancement à partir de Palm Web Pro 21 sécurité 4 Envoi 21 Exécution de Palm™ Web Pro 8 F Favoris. Voir Signets G Graphiques. Voir Images 46 H Historique définition 33 effacement 34 effet de la désinstallation de Palm Web Pro 9 limite 33 I Icône Arrêt 15 conseils 5 Ouvrir l'URL 11, 32 Page d'accueil 13 Précédent 13 Rafraîchir 15 Signet 26 Suivant 13 Web 8 Icônes d'action 4 Illustrations. Voir Images Images comportement dans Palm Web Pro 3 compression 37 copie 19 modification des préférences de téléchargement 37 L Lancement de Palm Web Pro 8 Lien couleurs, modification 37 définition 12 liens consultés 37 liens non consultés 37 téléchargement de fichiers 14 Lien hypertexte. Voir Lien Liens de messagerie 21 Liste de sélection des graphiques 37 logiciel, clavier 5 Index M Navigateur consultation de pages marquées d'un signet 26 modification des signets 26 suppression de signets 27 Navigation dans des fichiers sur une carte 32 Navigation sur le Web 11–16 page Web affichage d'informations sur 16 affichage du contenu antérieur 41 rafraîchissement 15 retour à 13 Pages enregistrées attribution d'un nouveau nom 30 définition 29 effet de la désinstallation de Palm Web Pro 9 fichiers temporaires 30 ouverture 30 suppression 31 Pages. Voir Pages Web Palm OS bases de données, téléchargement 14 recherche de la version utilisée sur l'ordinateur de poche 7 Paramétrage par défaut couleur des liens consultés 37 couleur des liens non consultés 37 de la taille du texte 35 des cookies 39 pour la saisie semi-automatique 38 préférences de connexion 40 taille de la mémoire cache 40 Passage à une autre page Web 12 PDB 14 Personnalisation de Palm Web Pro 35–43 PQA 14 PRC. Voir Applications Présentation de Palm Web Pro 3–5 O R Ouverture dernière page consultée 35 pages enregistrées 30 pages mises en mémoire 26 Palm™ Web Pro 8 Rafraîchissement d'une page 15 Recherche pages consultées 33 version de Palm OS 7 Réduction des frais 40 Retour vers la page d'accueil 13 vers une page de l'historique 33, 34 vers une page Web 13 Mémoire cache affichage du contenu antérieur 41 définition 39 effacement 39 enregistrement 39 limitations de taille 40 modification de la taille et du contenu 39 pages enregistrées 39 taille maximale 40 Mémoire, limitations de l'historique 13 Modification connexion, préférences 40 page d'accueil 36 pages enregistrées 30 préférences de téléchargement d'images 36 signets 26 taille de la mémoire cache 39 taille du texte 35 Mot de passe, saisie 16 N P Page d'accueil modification 36 retour à 13 Page Web enregistrement 29 liste des pages consultées 33 S Saisie semi-automatique, activation ou désactivation 38 47 Index Sécurité 3 Sélectionner tout 19 Signets ajout 25 consultation de pages 26 effet de la désinstallation de Palm Web Pro 9 modification 26 suppression 27 Suppression pages enregistrées 31 Palm™ Web Pro 9 signets 27 T Taille de la police. Voir Taille du texte Taille du texte 35 Taille maximale de la mémoire cache 40 Téléchargement arrêt 15 fichiers, tous les types 13 Transmission d'URL 22 Types de fichiers téléchargeables 14 U Uniform Resource Locator. Voir URL URL champ de saisie 5, 12 définition 3 envoi par courrier électronique 23 modification de la page d'accueil 36 saisie dans Palm Web Pro 11, 32 transmission par infrarouge 22 tronquée 16 V Vitesse, téléchargement des images 38 48