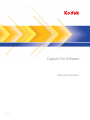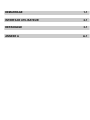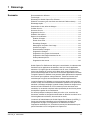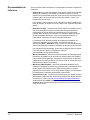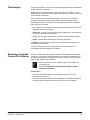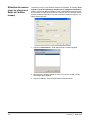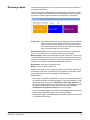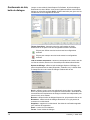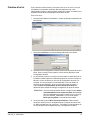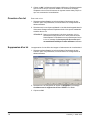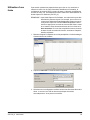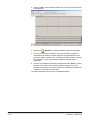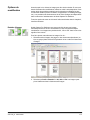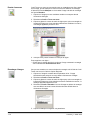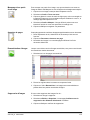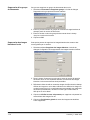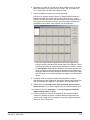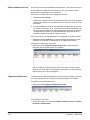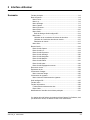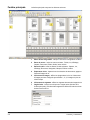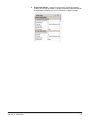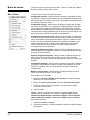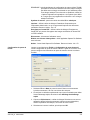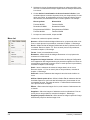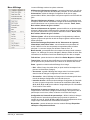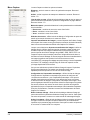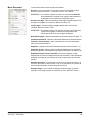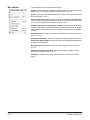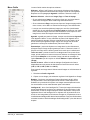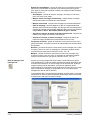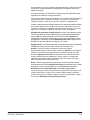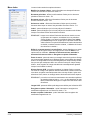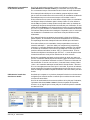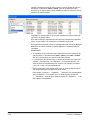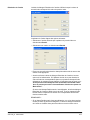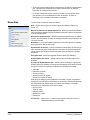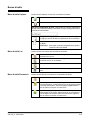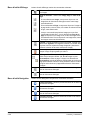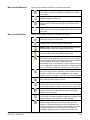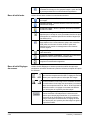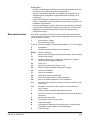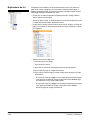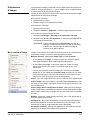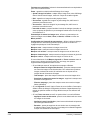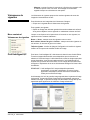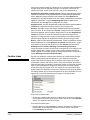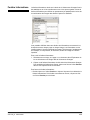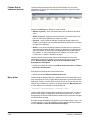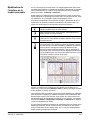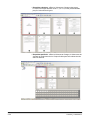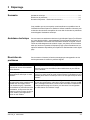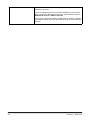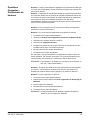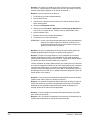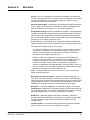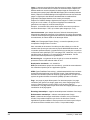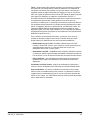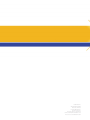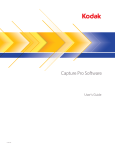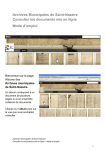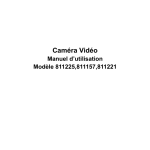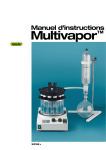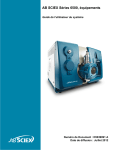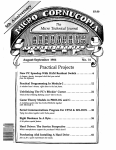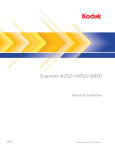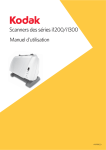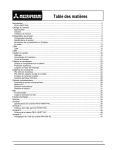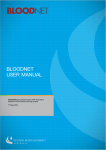Download Capture Pro Software
Transcript
Capture Pro Software Manuel d’utilisation A-61735_fr DEMARRAGE 1-1 INTERFACE UTILISATEUR 2-1 DEPANNAGE 3-1 ANNEXE A A-1 1 Démarrage Sommaire Documentation de référence...................................................................... 1-2 Terminologie............................................................................................... 1-3 Démarrage de Kodak Capture Pro Software ............................................. 1-3 Sélection du scanner (pour les clients non dotés de l’édition réseau) ....... 1-4 Démarrage rapide ...................................................................................... 1-5 Gestionnaire de lots, boîte de dialogue...................................................... 1-6 Création d’un lot ......................................................................................... 1-7 Ouverture d’un lot ...................................................................................... 1-8 Suppression d’un lot .................................................................................. 1-8 Utilisation d’une tâche ................................................................................ 1-9 Options de modification ........................................................................... 1-11 Rotation d’images ............................................................................... 1-11 Dessin d’une zone............................................................................... 1-12 Recadrage d’images ........................................................................... 1-12 Masquage d’une partie d’une image ................................................... 1-13 Annexion de pages ............................................................................. 1-13 Renumérisation d’images.................................................................... 1-13 Suppression d’images......................................................................... 1-13 Suppression d’un groupe de documents............................................. 1-14 Suppression des images blanches d’un lot......................................... 1-14 Sortie (traitement) du lot...................................................................... 1-16 Suppression des erreurs ..................................................................... 1-16 Kodak Capture Pro Software est idéal pour la numérisation, le traitement des formulaires et les applications de workflow, ainsi que comme application autonome. Ce logiciel gère la numérisation recto et verso, l’indexation et la mise en lot d’images en couleur, noir et blanc et/ou niveaux de gris. Vous pouvez facilement exporter les lots vers de nombreuses applications courantes. Le logiciel Capture Pro Software vous permet d’utiliser pleinement les capacités d’un scanner pour optimiser votre productivité. Toutes les fonctions sont exécutées par le logiciel, sans accélération matérielle supplémentaire. Le logiciel Capture Pro Software est conçu pour être rapide, précis et facile à utiliser. Il offre une fonctionnalité de numérisation optimale et une productivité maximale. L’affichage multipage à grande vitesse présente les images et les données d’index facultatives au fur et à mesure que les documents sont numérisés. Un ensemble complet d’outils représentés par des icônes permet de simplifier la gestion de la numérisation. Ce manuel présente les étapes de base pour créer un lot, numériser les documents, modifier les images de numérisation et effectuer la sortie d’un lot. Il décrit également les fenêtres, les menus et les outils. Le manuel de l’administrateur de Kodak Capture Pro Software (A-61750_fr) fournit des informations détaillées sur les configurations de tâche, les configurations de page, les configurations de code-barre et d’OCR, l’importation automatique, etc. Consultez le manuel de l’administrateur pour plus d’informations sur la configuration de Capture Pro. A-61735_fr Juillet 2014 1-1 Documentation de référence Outre le présent manuel d'utilisation, la documentation suivante est également disponible : • Aide en ligne - fournit des informations sur le logiciel, comme la configuration détaillée de l’application, des détails sur l’interface utilisateur et sur de nombreuses fonctionnalités avancées. Pour trouver des informations dans le fichier d’aide, vous pouvez utiliser la table des matières, l’index ou la fonctionnalité de recherche. Pour accéder à l’aide, appuyez sur F1, sélectionnez le bouton Aide dans la boîte de dialogue ou cliquez sur l’icône ? dans le coin supérieur droit d’une fenêtre. • Didacticiel en ligne - le didacticiel de Kodak Capture Pro Software donne une vue d’ensemble du logiciel et présente des exemples détaillés de configuration du logiciel afin de vous familiariser avec les principales fonctionnalités de Capture Pro Software. Le didacticiel aborde les étapes de base des différentes tâches, comme la configuration de tâche, la numérisation, l’indexation et la sortie d’images numérisées. Le didacticiel est un élément facultatif du programme d’installation de Capture Pro Software. S’il a été installé, vous pouvez le lancer en sélectionnant Aide > Didacticiel. Sinon, réinsérez le DVD d’installation de Capture Pro Software et installez le didacticiel ou lancez-le à partir du DVD. Il peut également être téléchargé, dans toutes les langues prises en charge, sur le site Web de Capture Pro Software à l’adresse www.kodakalaris.com/go/kcsdownloads. • Manuel de référence - décrit les procédures simples de démarrage rapide, notamment d'installation et de lancement de Kodak Capture Pro Software. Les procédures sont également fournies pour la numérisation à l’aide des configurations de tâche prédéfinies. Ce manuel existe au format PDF sur le DVD de Kodak Capture Pro Software. • Manuel de l’administrateur - fournit des informations détaillées sur la création de configurations de tâche qui permettront aux utilisateurs d’utiliser Kodak Capture Pro Software le plus efficacement possible. Il contient également des informations sur les configurations de page, les codes-barres, les codes patch, l’importation automatique et plus encore. • Notes de mise à jour - contiennent des informations qui n’étaient peut-être pas disponibles dans les autres documents de support. Pour afficher les notes de mise à jour, rendez-vous sur www.kodakalaris.com/go/kcsdownloads et sélectionnez le lien Mise à niveau de Capture Pro Software vers la version X.X. La page de téléchargement contient un lien vers les dernières notes de mise à jour. 1-2 A-61735_fr Juillet 2014 Terminologie Avant de commencer, il peut être utile de définir quelques termes utilisés dans Kodak Capture Pro Software. Kodak Capture Pro Software est basé sur le principe des « tâches ». Une tâche est une configuration mise en place pour capturer et traiter un ensemble de documents à numériser. Pour numériser les documents d'une tâche, vous devez créer un lot qui contient les données, images et documents numérisés avant leur sortie. Dans Kodak Capture Pro Software, les documents scannés sont organisés selon la structure suivante : • Lot : contient un ou plusieurs documents scannés (semblable à un dossier contenant plusieurs documents). • Document : contient une ou plusieurs pages relatives à un même élément (comme le contenu d’une enveloppe). • Page : feuille de papier passée dans le scanner pour générer une image. • Image : représentation électronique d’une page numérisée. La Sortie est le processus qui envoie le lot à la destination/au système de sortie dans le format choisi. Consultez l’annexe A Glossaire pour obtenir une liste complète de la terminologie de Kodak Capture Pro Software. Démarrage de Kodak Capture Pro Software Si vous n'utilisez pas l'édition Index uniquement ou Importation automatique, vérifiez que votre scanner est sous tension et correctement connecté au PC. Si vous avez acheté une clé matérielle en option, vérifiez qu'elle est insérée dans un port USB de votre ordinateur. • Cliquez deux fois sur l'icône Kodak Capture Pro Software sur votre bureau ou : • Sélectionnez Démarrer > Programmes > Kodak > Kodak Capture Pro Software. REMARQUES : • Les clients de l'édition réseau vous indiqueront qu'ils sont en cours d'obtention d'une licence. • Les clients de l'édition réseau de Kodak Capture Pro Software effectueront la synchronisation initiale avec Kodak Capture Pro Server Software. A-61735_fr Juillet 2014 1-3 Sélection du scanner (pour les clients non dotés de l’édition réseau) La première fois que vous démarrez Capture Pro Software, le message Votre scanner n'a pas été sélectionné. Voulez-vous le configurer maintenant ? s'affiche. Cliquez sur Oui pour afficher l'écran Configuration du poste de travail. Sur cet écran, vous pouvez sélectionner le scanner que vous utiliserez dans la liste des scanners disponibles. Lors des lancements suivants du logiciel, ces étapes seront ignorées. 1. Cliquez sur Sélectionner. L'écran Sélectionner le scanner apparaît. 2. Sélectionnez le scanner installé sur votre PC et cliquez sur OK. L’écran Démarrage rapide apparaît. 3. Cliquez sur OK sur l’écran Configuration du poste de travail. 1-4 A-61735_fr Juillet 2014 Démarrage rapide L’écran Démarrage rapide fournit un menu des fonctions les plus utilisées et des vignettes de tâches. La page Vignettes de tâches affiche les configurations de tâches qui ont été créées. Les vignettes sont affichées par ordre alphabétique et peuvent changer de couleur si d’autres vignettes de tâches sont ajoutées ou supprimées. REMARQUE : les noms de tâches plus longs ne s’afficheront pas correctement dans le bouton et seront tronqués. Déplacez le curseur de la souris sur le bouton pour afficher le nom complet de la tâche. Il est recommandé de choisir des termes uniques et descriptifs pour les premiers mots du nom de la tâche. Gestionnaire de lots : permet d’ouvrir des lots de documents existants, de créer de nouveaux lots ou de consulter le statut de tout lot existant. Menu principal : affiche l’écran principal du logiciel Capture Pro. Vous pouvez ouvrir manuellement ou créer un nouveau lot, lancer la capture de documents, modifier les configurations des tâches, modifier les utilisateurs et les groupes et effectuer de nombreuses tâches de configuration système. Déconnecter : déconnecte l’utilisateur actuel. Quitter : ferme le logiciel Capture Pro. Lorsque vous cliquez sur une vignette de tâche, un nouveau lot est créé et la numérisation commence conformément à la configuration de la tâche. Après avoir produit la tâche, l’écran Démarrage rapide réapparaît. REMARQUES : • Si vous êtes un utilisateur expérimenté ou que vous ne souhaitez pas utiliser les vignettes de tâches de démarrage rapide, vous pouvez désactiver l’écran Démarrage rapide en décochant Affichage du démarrage rapide dans la boîte de dialogue Configuration du poste de travail. Pour accéder à la boîte de dialogue Configuration du poste de travail, sélectionnez Fichier > Configuration du poste de travail depuis l’écran principal. • L’icône « Démarrage rapide » de la barre d’outils Affichage permet de naviguer entre l’écran « Démarrage rapide » et le « Menu principal ». • « Démarrage rapide » est désactivé dans les modes Indexation uniquement ou Importation automatique. A-61735_fr Juillet 2014 1-5 Gestionnaire de lots, boîte de dialogue Lorsque vous accédez à Kodak Capture Pro Software, la boîte de dialogue Gestionnaire de lots s’affiche. Vous pouvez également afficher cette boîte de dialogue en sélectionnant Lot > Ouvrir. Utilisez cette boîte pour gérer tous les lots associés à vos configurations de tâche. Tâches disponibles - répertorie toutes les configurations de tâche. Sélectionnez un lot parmi l’une des configurations de tâche suivantes. Cliquez pour afficher tous les lots de toutes les configurations de tâche. Cliquez pour masquer tous les lots de toutes les configurations de tâche. Lots de la tâche sélectionnée - affiche les champs Nom de la tâche, Nom de lot, Date de création, Etat du lot et Verrouillé par des tâches sélectionnées. Options d’affichage - affiche la boîte de dialogue Options d’affichage, qui permet de sélectionner les états (Disponible, Traitement, etc.) à afficher dans le champ Etat du lot de la boîte de dialogue Gestionnaire de lots. Ouvrir - affiche le lot que vous avez sélectionné dans la liste. La commande Ouvrir ne permet pas d'ouvrir un lot répertorié comme Utilisé. L'autorisation de lecture/écriture de l'emplacement de l'image numérisée est indispensable pour pouvoir ouvrir un lot existant. Nouveau - affiche la boîte de dialogue Nouveau lot, qui permet de créer un lot. Renommer - affiche la boîte de dialogue Renommer un lot, qui permet de renommer le lot sélectionné. Supprimer - supprime le lot sélectionné. Une boîte de confirmation apparaît pour confirmer la suppression. Sortie - envoie le lot en traitement. Fermer - ferme la boîte de dialogue. 1-6 A-61735_fr Juillet 2014 Création d'un lot Pour numériser des documents, vous devez créer un lot ou ouvrir un lot qui accueillera les documents numérisés. Dans la plupart des cas, votre administrateur système a déjà configuré les tâches à utiliser. Ces tâches sont répertoriées dans la boîte de dialogue Gestionnaire de lots. Pour créer un lot : 1. Lancez Kodak Capture Pro Software. La boîte de dialogue Gestionnaire de lots s’affiche. 1. Sélectionnez Nouveau. La boîte de dialogue Nouveau lot s’affiche. 2. Sélectionnez une configuration de tâche dans la liste déroulante Nom de la tâche. Votre nouveau lot sera capturé et sorti comme défini dans cette configuration de tâche. 3. Le cas échéant, entrez un nouveau nom de lot dans le champ Nom du lot. Par défaut, Kodak Capture Pro Software propose un nom du nouveau lot basé sur le nom du dernier lot créé pour la configuration de tâche. Par exemple, si le nom du dernier lot est Santé030, le nom par défaut du nouveau lot sera Santé031. Vous ne pourrez pas entrer de valeur si l’option Activer la numérotation du lot au niveau de la tâche est désactivée dans la boîte de dialogue Configuration du poste de travail. REMARQUE : Pour les clients de l’édition réseau. Lorsque l’option Activer la numérotation du lot au niveau de la tâche est désactivée dans la Configuration du poste de travail et que le nom du lot inclut <BATCH_COUNTER>, le nom du lot indique Défini par le système et ne peut pas être modifié. 4. Le cas échéant, entrez l’ID du document de départ. L'ID du premier document est l'ID que vous souhaitez affecter au premier document d'un lot. Dans la plupart des cas, cet ID est 1. Par défaut, le logiciel propose un numéro de document de départ basé sur la configuration de tâche. A-61735_fr Juillet 2014 1-7 5. Cliquez sur OK. La Visionneuse d’images s’affiche sur la Fenêtre principale avec le nom de lot que vous avez attribué. La Visionneuse d’images, l’Explorateur de lot et la Visionneuse de vignettes restent vides jusqu’à ce que vous commenciez la numérisation. Ouverture d'un lot Pour ouvrir un lot : 1. Sélectionnez Lot > Ouvrir. La boîte de dialogue Gestionnaire de lots s’affiche. Selon vos paramètres, les lots de toutes vos configurations de tâches s'affichent. 2. Sélectionnez le lot et cliquez sur Ouvrir. Le lot sélectionné apparaît dans la Visionneuse d’images et dans l’Explorateur de lot. Vous pouvez maintenant travailler dans ce lot. REMARQUE : Dans un environnement à plusieurs scanners, si le lot sélectionné est déjà ouvert sur un autre poste de travail, Kodak Capture Pro Software ne vous permettra pas d’ouvrir le lot. Le message Le lot ne peut pas être ouvert car il est actuellement utilisé par un autre utilisateur s’affichera. Suppression d'un lot La suppression d’un lot efface les images et l’arborescence du lot sélectionné. 1. Sélectionnez Lot > Ouvrir. La boîte de dialogue Gestionnaire de lots s’affiche. Selon vos paramètres, les lots de toutes vos configurations de tâches s'affichent. 2. Sélectionnez le lot à supprimer et cliquez sur Supprimer. Le message Confirmez-vous la suppression du lot « XXXXX » ? s’affiche. 3. Cliquez sur OK. 1-8 A-61735_fr Juillet 2014 Utilisation d’une tâche Cette section présente les étapes de base pour créer un lot, numériser et effectuer la sortie d’un lot. Des informations détaillées sur l’indexation, la configuration de zones d’OCR, la lecture de patch, la sélection de différentes sources de sortie, etc. sont disponibles dans le manuel de l’administrateur de Kodak Capture Pro Software (A-61750_fr). REMARQUE : dans Kodak Capture Pro Software, une même action peut être effectuée de plusieurs façons. Par exemple, pour ouvrir un lot, vous pouvez sélectionner Lot > Ouvrir dans la barre de menus, vous pouvez cliquer sur le bouton Ouvrir le lot dans la barre d’outils ou appuyer sur la touche de raccourci F3. Dans le cadre de ce manuel, toutes les actions décrites se font à l’aide de la barre de menus. Pour une liste complète des menus, boutons de barre d’outils et touches de fonction, consultez le chapitre 2, Interface utilisateur. 1. Démarrez Capture Pro Software si ce n’est pas déjà fait. La boîte de dialogue Gestionnaire de lots s’affiche. 2. Cliquez sur Nouveau. L'écran Nouveau lot apparaît. 3. Sélectionnez une configuration de tâche dans la liste déroulante Nom de la tâche. Le nom du lot et l'ID du document de départ sont saisis automatiquement. Vous pouvez les modifier. A-61735_fr Juillet 2014 1-9 4. Cliquez sur OK. L’écran principal s’affiche alors et vous pouvez commencer la numérisation. 5. Placez la pile de documents à numériser sur le plateau d’entrée du scanner. 6. Cliquez sur Démarrer. Le scanner introduit lui-même les documents. 7. Une fois vos documents numérisés, vous pouvez effectuer toutes les modifications nécessaires (comme supprimer les pages blanches, faire pivoter les images, recadrer etc.). Consultez la section suivante « Options de modification » pour une description rapide de certaines options disponibles. 8. Une fois les modifications effectuées, sélectionnez Lot > Sortie. La tâche de sortie de lot commence et l’écran Nouveau lot apparaît pour vous permettre de démarrer une nouvelle session de numérisation pendant que le traitement se déroule en arrière-plan. Les images scannées seront livrées à la destination définie. 1-10 A-61735_fr Juillet 2014 Options de modification Avant de sortir le lot, révisez les images pour être sûr du résultat. Si vous avez besoin d’effectuer des modifications, utilisez les outils à votre disposition. Cette section décrit les procédures relatives aux fonctions de modification les plus couramment utilisées (comme la rotation, la suppression, le recadrage d’image, etc.). Les procédures de fractionnement et de fusion d’images sont disponibles dans le manuel de l’administrateur de Kodak Capture Pro Software. Toutes les options de menu et de barre d’outils sont décrites dans le chapitre 2, Interface utilisateur. Rotation d'images Kodak Capture Pro Software vous permet de faire pivoter vos images automatiquement lors de leur numérisation ou bien manuellement après numérisation. Les images sont pivotées de 90, 180 ou 270° dans le sens des aiguilles d’une montre. Pour faire pivoter manuellement les images d’un lot : 1. Sélectionnez des images, des pages ou des documents séparément (ou bien en groupe) dans la liste de l’Explorateur de lot ou dans la Visionneuse d’images. 2. Sélectionnez Outils > Rotation à > 90, 180 ou 270. Les images ayant pivoté s'affichent dans la Visionneuse d'images. A-61735_fr Juillet 2014 1-11 Dessin d’une zone L’outil Tracer une zone vous permet de tracer un rectangle autour d’une partie d’une image, puis de masquer la zone se trouvant à l’intérieur du rectangle à l’aide de la fonction Masquer ou de recadrer l’image à la taille du rectangle via l’option Recadrer. 1. Cliquez sur l'image que vous souhaitez recadrer ou masquer dans la Visionneuse d'images. 2. Sélectionnez Outils > Tracer une zone. 3. Cliquez et glissez le curseur de tracé de région pour créer un rectangle sur la partie de l'image que vous souhaitez sélectionner. Relâchez le curseur ; le rectangle apparaît à présent en vert. 4. Vous pouvez à présent recadrer ou masquer la région. Pour supprimer une région : • Cliquez avec le bouton droit de la souris sur l’image contenant le rectangle vert et sélectionnez Désélectionner Zone. Recadrage d’images Vous pouvez recadrer une zone en dehors du rectangle créé à l’aide de l’outil Tracer une zone et à l’aide de l’option Recadrer. 1. Cliquez sur l’image à recadrer dans l’Explorateur de lot. L’image sélectionnée sera entourée en rouge dans la Visionneuse d’images. 2. Sélectionnez Outils > Tracer une zone. 3. Cliquez et glissez le curseur de tracé de région pour créer un rectangle sur la partie de l'image que vous souhaitez conserver. Relâchez le curseur ; le rectangle apparaît à présent en vert. 4. Sélectionnez Outils > Recadrer. La zone d’image en dehors du rectangle vert sera effacée et seule la zone sélectionnée sera affichée dans la Visionneuse d’images. 5. Cliquez sur OK pour enregistrer vos paramètres. 1-12 A-61735_fr Juillet 2014 Masquage d’une partie d’une image Pour masquer une partie d’une image, vous pouvez dessiner une zone sur l’image et utiliser l’outil Masquer. La zone à l’intérieur du rectangle sera masquée. 1. Cliquez sur une image à masquer dans l’Explorateur de lot. 2. Sélectionnez Outils > Tracer une zone. 3. Cliquez et glissez le curseur de tracé de région pour créer un rectangle sur la partie de l'image que vous souhaitez masquer. Relâchez le curseur ; le rectangle apparaît à présent en vert. 4. Sélectionnez Outils > Masquer. L’image affiche à présent une zone blanche à l’endroit où vous avez positionné le rectangle vert. 5. Cliquez sur OK pour enregistrer vos paramètres. Annexion de pages Cette option permet de numériser des pages supplémentaires vers un document. 1. Dans l’Explorateur de lot, sélectionnez le document qui doit recevoir l’annexe. 2. Cliquez sur Document > Annexer une page. 3. Numérisez les images. Les nouvelles pages s'affichent à la fin du document sélectionné. Renumérisation d’images Lorsque vous révisez votre lot d’images numérisées, vous pouvez avoir besoin de renumériser certains documents. 1. Sélectionnez la ou les pages à renumériser. 2. Placez les originaux dans le scanner en respectant l’ordre. 3. Cliquez sur l’icône Renumériser. Les images seront renumérisées et placées dans leur position numérisées d’origine. Suppression d'images Si vous voulez supprimer des images d’un lot : 1. Sélectionnez l’image à supprimer. 2. Sélectionnez Edition > Supprimer. Le message Confirmez-vous la suppression des éléments sélectionnés ? s’affiche. 3. Cliquez sur Oui pour confirmer la suppression. A-61735_fr Juillet 2014 1-13 Suppression d'un groupe de documents Vous pouvez supprimer un groupe de documents dans un lot. 1. Sélectionnez Document > Supprimer groupe. La boîte de dialogue Suppression d’un groupe de documents s’affiche. 2. Entrez le premier numéro du groupe de documents à supprimer dans le champ A partir du numéro de document. 3. Entrez le dernier numéro du groupe de documents dans le champ Jusqu’au numéro de document. 4. Cliquez sur OK. Suppression des images blanches d'un lot Cette option permet de supprimer les images blanches des rectos et des versos générés par le scanner. 1. Sélectionnez Lot > Supprimer les images blanches. La boîte de dialogue Configuration de la suppression des images blanches s’affiche. 2. Dans le champ Commencer au document, entrez le numéro du premier document du lot où vous souhaitez démarrer la recherche des images blanches. Le document actif est choisi par défaut. 3. Définissez la limite de taille en octets des images à vérifier dans les champs Afficher les images en noir et blanc inférieures à et Afficher les images en couleur/niveaux de gris. Il est généralement recommandé, pour traiter des documents professionnels, de choisir un seuil égal à 3 000 octets en 200 dpi et en noir et blanc. 4. Cliquez sur Vérifier le verso uniquement pour supprimer uniquement les versos blancs des images d’un lot. 5. Cliquez sur Présélection globale si toutes les images sont destinées à être supprimées. 1-14 A-61735_fr Juillet 2014 6. Définissez le nombre de colonnes et de lignes à afficher dans le champ Mode d’affichage. Sur un écran SVGA en 1024 x 768, une matrice de 14 x 7 vous permet de vérifier 98 images par écran. 7. Cliquez sur OK pour accepter les valeurs spécifiées. Une fois le lot examiné, Kodak Capture Pro Software affiche toutes les images répondant aux critères que vous avez définis (par ex., versos inférieurs à 5 000 octets) dans la fenêtre Supprimer les images blanches. Ces images sont marquées en rouge. Toutes les images colorées sont considérées comme étant vides et prêtes pour la suppression. • Si aucune image blanche n’apparaît dans la fenêtre Supprimer les images blanches, cela signifie que Kodak Capture Pro Software n’arrive à localiser dans votre lot aucune image répondant aux critères. Cliquez sur Configuration dans la fenêtre Supprimer les images blanches pour ouvrir à nouveau la boîte de dialogue Configuration de la suppression des images blanches et entrer des valeurs de limite supérieures (en octets) pour les images en noir et blanc et/ou pour les images en couleur/niveaux de gris. 8. Par défaut, toutes les images blanches sont marquées en rouge et sélectionnées pour être supprimées. Cliquez sur chaque image blanche que vous ne souhaitez pas supprimer. Cela supprime leur marquage rouge. 9. Utilisez les boutons Premier écran, Ecran précédent, Ecran suivant et Dernier écran pour vous aider à repérer toutes les images blanches du lot. 10. Cliquez sur le bouton Supprimer. Le message Supprimer toutes les images sélectionnées ? s’affiche. 11. Cliquez sur Oui pour confirmer la suppression des images blanches. Capture Pro Software supprime les images blanches marquées d'une couleur rouge, repagine les documents et met à jour l'espace disponible dans le lot et sur le disque dur. A-61735_fr Juillet 2014 1-15 Sortie (traitement) d’un lot Une fois que toutes les modifications sont terminées, vous pouvez sortir le lot. Kodak Capture Pro Software vous permet de sortir (ou de traiter) les lots séparément ou globalement en une seule fois. Pour sortir le lot actuel dans une configuration de tâche : 1. Sélectionnez Lot > Sortie. Lorsque le lot est placé dans la file d’attente de sortie, la boîte de dialogue Nouveau lot s’affiche pour vous permettre de numériser un nouveau lot de documents. 2. Cliquez sur OK pour continuer la numérisation d’images dans le nouveau lot. Lorsque vous sortez un lot, il est traité en fonction de la destination de sortie du système sélectionnée dans l’onglet Sortie de la boîte de dialogue Configuration de la tâche. Le lot est généralement copié dans le sousrépertoire indiqué par le chemin d'accès de sortie. Pour sortir tous les lots disponibles dans une configuration de tâche actuelle : • Sélectionnez Lot > Sortir tout. La boîte de dialogue Gestionnaire de lots s’affiche et vous permet de sélectionner un ou plusieurs lots à sortir. Pour afficher l’avancement de la sortie : • Sélectionnez Lot > Afficher l’état de sortie du lot. La fenêtre Etat du traitement des lots Kodak Capture Pro s’affiche. Elle vous indique l'avancement de la sortie de vos lots. Lorsque la sortie s'effectue en arrière-plan, la numérisation est prioritaire. La sortie est alors ralentie jusqu'à la fin de la numérisation. Suppression des erreurs La fenêtre Etat des lots Kodak Capture Pro fournit des informations sur les lots que vous préparez pour la sortie à partir de Kodak Capture Pro Software. Pour afficher la fenêtre Etat des lots : • Sélectionnez Lot > Afficher l’état de sortie du lot. Pour supprimer les erreurs : • Cliquez sur le Nom de la tâche pour Effacer toutes les erreurs ou Effacer les erreurs sélectionnées. 1-16 A-61735_fr Juillet 2014 2 Interface utilisateur Sommaire Fenêtre principale ...................................................................................... 2-2 Barre de menus ......................................................................................... 2-4 Menu Fichier .......................................................................................... 2-4 Menu Lot ................................................................................................ 2-6 Menu Affichage ...................................................................................... 2-7 Menu Capture ........................................................................................ 2-8 Menu Document..................................................................................... 2-9 Menu Edition ........................................................................................ 2-10 Menu Outils .......................................................................................... 2-11 Boîte de dialogue Outil Intelligent QC .............................................. 2-12 Menu Index .......................................................................................... 2-14 Utilisation de la consultation de la base de données........................ 2-15 Utilisation de l’entrée des données en double ................................. 2-15 Résolution de l'entrée ....................................................................... 2-17 Menu Aide............................................................................................ 2-18 Barres d’outils .......................................................................................... 2-19 Barre d'outils Capture .......................................................................... 2-19 Barre d'outils Lot .................................................................................. 2-19 Barre d'outils Document....................................................................... 2-19 Barre d'outils Affichage ........................................................................ 2-20 Barre d'outils Navigation ...................................................................... 2-20 Barre d'outils Marquer.......................................................................... 2-21 Barre d'outils Edition ............................................................................ 2-21 Barre d'outils Index .............................................................................. 2-22 Barre d'outils Réglages du scanner ..................................................... 2-22 Raccourcis clavier .................................................................................... 2-23 Explorateur de lot ..................................................................................... 2-24 Visionneuse d’images .............................................................................. 2-25 Menu contextuel Image........................................................................ 2-25 Visionneuse de vignettes ......................................................................... 2-27 Menu contextuel Visionneuse de vignettes.......................................... 2-27 Outil Intelligent QC ................................................................................... 2-27 Fenêtre Index ........................................................................................... 2-28 Fenêtre Informations ................................................................................ 2-29 Fenêtre Etat du traitement des lots ...................................................... 2-30 Barre d’état .......................................................................................... 2-30 Modification de l’interface de la fenêtre principale ................................... 2-31 Ce chapitre décrit la fenêtre principale de Kodak Capture Pro Software, ainsi que la barre de menus, les barres d’outils et les visionneuses. A-61735_fr Juillet 2014 2-1 Fenêtre principale 2-2 La fenêtre principale comporte les éléments suivants. 1 Barre de titre Programme - indique le nom de la configuration de tâche. 2 Barre de menus - inclut les menus suivants : Fichier, Lot, Affichage, Capture, Document, Edition, Outils, Index et Aide. 3 Barres d’outils - inclut les barres d’outils suivantes : Capture, Lot, Affichage, Document, Navigation, Marquer, Edition et Index. 4 Explorateur de lot - répertorie tous les dossiers de documents, pages et fichiers d’images du lot. 5 Visionneuse d’images - affiche les images dans le lot. La Visionneuse d’images peut être configurée pour afficher 1, 2, 4, 8 images ou plus en même temps. 6 Visionneuse de vignettes - affiche les vignettes de toutes les images du lot. 7 Onglet Index - lorsque vous cliquez sur l’onglet Index (à droite de la fenêtre principale), la fenêtre Index apparaît et affiche les index de niveau de document et de lot. A-61735_fr Juillet 2014 8 A-61735_fr Juillet 2014 Onglet Informations - lorsque vous cliquez sur l’onglet Informations (à droite de la fenêtre principale), la fenêtre Informations apparaît et affiche des statistiques détaillées sur le lot, le document, la page et l’image. 2-3 Barre de menus La barre de menus inclut les menus suivants : Fichier, Lot, Affichage, Capture, Document, Edition, Outils, Index et Aide. Menu Fichier Le menu Fichier contient les options suivantes : Configuration de tâche - affiche la boîte de dialogue Configuration de tâche qui permet de configurer les paramètres pour une configuration de tâche. Pour plus d’informations, consultez le manuel de l’administrateur de Kodak Capture Pro Software. Raccourci clavier : J. Configuration de page - affiche la boîte de dialogue Configuration de page qui permet de sélectionner une configuration de page prédéfinie ou de créer une configuration de page personnalisée pour votre configuration de tâche. Kodak Capture Pro Software est fourni avec plusieurs mises en page prédéfinies. La liste de mises en page prédéfinies varie en fonction du scanner utilisé. Pour plus d’informations, consultez le manuel de l’administrateur. Configuration du poste de travail - affiche la boîte de dialogue Configuration du poste de travail qui permet de sélectionner le scanner relié à votre ordinateur pour la numérisation de documents dans Kodak Capture Pro Software. Sous licence, vous pouvez également sélectionner Importation automatique pour importer automatiquement les images dans Kodak Capture Pro Software. Pour en savoir plus sur les procédures, consultez la section suivante « Configuration du poste de travail ». Importer configuration de tâche - affiche la boîte de dialogue Importer qui permet d’importer une configuration de tâche. Pour plus d’informations, consultez le manuel de l’administrateur. Exporter configuration de tâche - affiche la boîte de dialogue Exporter qui permet d’exporter une configuration de tâche vers un fichier. Pour plus d’informations, consultez le manuel de l’administrateur de Kodak Capture Pro Software. Configuration utilisateur - affiche la boîte de dialogue Configuration utilisateur qui permet à l’administrateur de définir et de gérer les utilisateurs de Kodak Capture Pro Software. Pour plus d’informations, consultez le manuel de l’administrateur. Modifier le mot de passe - affiche la boîte de dialogue Modifier le mot de passe qui permet de modifier le mot de passe. Pour modifier un mot de passe : 1. Sélectionnez Fichier > Modifier le mot de passe. La boîte de dialogue Modifier le mot de passe s’affiche. 2. Entrez votre ancien mot de passe, puis votre nouveau mot de passe. 3. Confirmez votre nouveau mot de passe en l’entrant dans le champ Confirmer le mot de passe. 4. Cliquez sur OK. Langue - permet de sélectionner la langue de l’interface utilisateur. Les langues prises en charge sont les suivantes : anglais, français, italien, allemand, portugais brésilien, néerlandais, espagnol, chinois simplifié, chinois traditionnel, suédois, coréen, turc, tchèque, russe et japonais. Pour modifier la langue : 1. Sélectionnez Fichier > Langue. 2. Choisissez une langue. L’interface utilisateur s’affiche alors dans la langue sélectionnée. 2-4 A-61735_fr Juillet 2014 REMARQUE : la boîte de dialogue de configuration du scanner (pilote TWAIN) peut afficher les mauvais caractères de texte lorsque la langue par défaut est une langue occidentale et que l'utilisateur passe à une langue asiatique. Pour résoudre ce problème, utilisez les « Options régionales et linguistiques » du système pour définir la « Langue pour les programmes non Unicode » sur la langue asiatique souhaitée. Système de mesure - permet de choisir les unités US ou métriques. Imprimer - affiche la boîte de dialogue Paramètres d’impression pour l’imprimante sélectionnée, ce qui vous permet d’imprimer des documents numérisés. Raccourci clavier : Ctrl + P. Enregistrer au format PDF - affiche la boîte de dialogue Enregistrer au format PDF qui permet d’enregistrer des images numérisées en format PDF ou PDF indexable. Déconnecter - déconnecte l’utilisateur actuel. Réduire vers la barre d’état système - réduit l’application Capture Pro Software sans la fermer. Quitter - ferme Kodak Capture Pro Software. Raccourci clavier : Alt + F4. Configuration du poste de travail Lorsque vous sélectionnez Fichier > Configuration du poste de travail, l’écran Configuration du poste de travail s’affiche. A partir de cet écran, vous pouvez configurer les informations du poste de travail et choisir le scanner à utiliser. 1. Saisissez l’ID et le Nom du poste de travail. Dans un environnement à plusieurs scanners, l’ID et le nom doivent être uniques. 2. Si vous êtes un utilisateur expérimenté et que vous ne souhaitez pas utiliser l’écran Démarrage rapide, décochez la case Affichage du démarrage rapide. 3. Cliquez sur Sélectionner. La boîte de dialogue Sélectionner une source apparaît et affiche la liste des scanners et autres sources disponibles, comme Importation automatique, en fonction de votre licence. 4. Sélectionnez la source à utiliser, puis cliquez sur OK. A-61735_fr Juillet 2014 2-5 5. Saisissez le niveau d’avertissement du disque en méga-octet (Mo). Vous recevrez un avertissement lorsque l’espace libre sur le disque est inférieur à ce niveau. 6. Cochez Activer la numérotation du lot au niveau de la tâche si vous souhaitez séparer le numéro séquentiel du lot pour chaque tâche. Si cette option est cochée, la numérotation se fait au niveau de la tâche. Dans le cas contraire, la numérotation se fait au niveau système. Par exemple : Niveau système Niveau tâche Factures INV001 Factures INV001 Demandes CLM002 Demandes CLM001 Enregistrements RCD003 Enregistrements RCD001 Factures INV004 Factures INV002 7. Lorsque vous avez terminé, cliquez sur OK. Menu Lot Le menu Lot contient les options suivantes : Nouveau - affiche la boîte de dialogue Nouveau lot, qui permet de créer un lot. Pour en savoir plus sur les procédures, consultez le chapitre 1, Démarrage. Ouvrir - affiche la boîte de dialogue Gestionnaire de lots qui permet d’ouvrir un lot existant. Raccourci clavier : F3. Pour en savoir plus sur les procédures, consultez le chapitre 1, Démarrage. Fermer - ferme le lot actuellement ouvert. Renommer - affiche la boîte de dialogue Renommer un lot qui permet de renommer le lot sélectionné. Supprimer les images blanches - affiche la boîte de dialogue Configuration de la suppression des images blanches qui permet de supprimer les rectos ou versos blancs produits par le scanner. Pour en savoir plus sur les procédures, consultez le chapitre 1, Démarrage. Sortie - lance le traitement de toutes les images dans le lot en cours. Raccourci clavier : O. Pour en savoir plus sur les procédures, consultez le chapitre 1, Démarrage. Sortir tout - lance le traitement des images de tous les lots de la tâche en cours. Afficher l’état de sortie du lot - affiche la fenêtre Etat du traitement des lots de Kodak Capture Pro qui fournit des informations sur l’avancement de vos commandes de sortie. Consultez la section « Fenêtre Etat du traitement des lots » plus loin dans ce chapitre. Effacer - efface toutes les images d’un lot, mais conserve l’arborescence de ce dernier. Supprimer - efface les images et l’arborescence du lot sélectionné. Pour en savoir plus sur les procédures, consultez le chapitre 1, Démarrage. Supprimer jusqu’à la fin du lot - efface toutes les images à partir de l’image sélectionnée jusqu’à la dernière image du lot. 2-6 A-61735_fr Juillet 2014 Menu Affichage Le menu Affichage contient les options suivantes : Affichage de la Visionneuse d’images - permet de sélectionner une grille de 1, 2, 4 ou 8 images à afficher dans la fenêtre principale. Si vous sélectionnez Personnaliser, la boîte de dialogue Configuration de la mise en page personnalisée s'affiche, dans laquelle vous pouvez spécifier une autre taille de grille. Filtre de la Visionneuse d’images - permet de définir un ou plusieurs types d’images à afficher dans la Visionneuse d’images de la fenêtre principale. Vous pouvez sélectionner une ou plusieurs des options suivantes : Recto, Verso, Noir et blanc, Niveaux de gris et Couleur. Filtre de la Visionneuse de vignettes - permet de définir un ou plusieurs types d’images à afficher dans la Visionneuse de vignettes de la fenêtre principale. Vous pouvez sélectionner un ou plusieurs des filtres suivants : Recto, Verso, Noir et blanc, Niveaux de gris et Couleur. Taille de vignette - affiche la boîte de dialogue Configuration de la taille de vignette qui permet de spécifier la taille de chaque vignette à afficher dans la fenêtre principale. Visionneuse d’images, Explorateur de lot, Visionneuse de vignettes, Informations, Index, Barre d’état - ces commandes vous permettent de choisir d’afficher ou non les composants correspondants dans la fenêtre principale. Le raccourci clavier pour la Barre d’état est Ctrl + S. Barres d’outils - permet d’afficher ou de masquer les barres d’outils suivantes : Capture, Lot, Affichage, Document, Navigation, Marquer, Edition et Index. Des informations sur les barres d’outils sont détaillées plus loin dans ce chapitre. Taille d’icône - permet de choisir une taille d’icône Petite, Moyenne ou Grande. Texte d’icône - permet de choisir d’afficher ou non les étiquettes d’icône, ainsi que de préciser leur positionnement sur la droite ou en dessous des icônes. Zoom - agrandit ou réduit la taille d’affichage d’une image. • Réel - affiche l’image à sa taille réelle (un pixel numérisé correspond à un pixel sur la Visionneuse d’images). • Zoom avant - agrandit l’affichage des images selon l’incrément spécifié dans la boîte de dialogue Configuration de l’intervalle de zoom. • Zoom arrière - réduit l’affichage de l’image selon l’incrément spécifié dans la boîte de dialogue Configuration de l’intervalle de zoom. • Intervalle de zoom - affiche la boîte de dialogue Configuration de l’intervalle de zoom qui permet de spécifier l’incrément de modification (15 %, 20 %, 25 %, 30 %, 35 % ou 40 %) de la taille de l’image utilisé pour les commandes Zoom avant et Zoom arrière. Panoramique de toutes les images vers - permet de déplacer toutes les images dans la Visionneuse d’images en même temps. Vous pouvez faire un panoramique vers le Haut, le Bas, la Gauche ou la Droite des images. Configuration de l’intervalle du panoramique - affiche la boîte de dialogue Configuration de l’intervalle de panoramique qui permet de spécifier en nombre de pixels (5, 10, 15, 25, 50 ou 100) l’incrément de déplacement d’une image lorsque vous utilisez les commandes Panoramique. Disposition - permet de basculer entre les modes d’affichage Disposition classique et Disposition améliorée. A-61735_fr Juillet 2014 2-7 Menu Capture Le menu Capture contient les options suivantes : Démarrer - active le scanner et lance le système de transport. Raccourci clavier : F7. Arrêter - arrête le système de transport et désactive le scanner. Raccourci clavier : F6. Liste de mise en page - affiche la boîte de dialogue Liste de mise en page qui permet d’effectuer une sélection à partir des configurations de page définies. Raccourci clavier : F2. Modes de capture - permet de déterminer l'un des paramètres de numérisation d'un lot suivants : • Recto-verso - numérise le recto et le verso d’une feuille. • Recto - numérise le recto d’une feuille. • Verso - numérise le verso d’une feuille. Sélection du scanner - affiche la boîte de dialogue Configuration du poste de travail qui permet de sélectionner le scanner à utiliser. Importer manuellement des images - permet d’importer des fichiers d’image créés à partir d’une autre source (par exemple un scanner de dessin industriel) dans le document actuellement affiché dans Capture Pro Software. Lorsque vous sélectionnez Importer manuellement des images, la boîte de dialogue Ouvrir s’affiche. Naviguez jusqu’au répertoire à partir duquel vous souhaitez importer des images et sélectionnez les fichiers d’image. Vous pouvez importer des fichiers d'image de type BMP, JPEG, PDF et TIFF. Les images à importer seront insérées juste avant l’image sélectionnée dans le document en cours d’affichage. Si aucune image du document n’est sélectionnée, les images importées sont ajoutées à la fin du document en cours. Les fichiers TIFF monopage et multipage sont pris en charge. Lors de l’importation d'un fichier TIFF multipage, chaque image du fichier est importée en tant qu’image séparée dans le document. Vous pouvez sélectionner plusieurs fichiers d'image à importer. Si plusieurs fichiers sont sélectionnés, les images sont importées dans l’ordre alphabétique/numérique selon le nom de leur fichier d'image. Configuration de l’importation automatique - affiche la boîte de dialogue Configuration de l’importation automatique qui permet de configurer des « dossiers de surveillance » pour l’importation automatique. Vous pouvez identifier les dossiers de surveillance et leur affecter des noms conviviaux à l'aide de la boîte de dialogue Configuration automatique des images. Vous pouvez également identifier les répertoires à des fins d'archivage et de gestion des erreurs, affecter des niveaux de seuil d'erreur, spécifier des règles de séparation de lots pour l'importation automatique et des intervalles d'expiration. Pour plus d’informations, consultez le manuel de l’administrateur de Kodak Capture Pro Software. Définir l’adresse d’image - affiche la boîte de dialogue Adresse d’image qui permet de modifier les paramètres d’adresse d’image pour votre lot. Cette option est active uniquement si vous avez un scanner doté de l'adressage d'images. Activer le compteur - affiche la boîte de dialogue Activer le compteur qui permet de régler la valeur du compteur séquentiel associée à (et éventuellement imprimée sur) la prochaine page numérisée. Cette option est active uniquement si vous avez un scanner doté d'un compteur. 2-8 A-61735_fr Juillet 2014 Menu Document Le menu Document contient les options suivantes : Nouveau - crée un document. Le numéro du nouveau document est égal à celui du dernier document + 1. Raccourci clavier : Ctrl + Entrée. REMARQUE : pour certains modèles de scanners, la commande Nouveau active également le scanner et son système d’alimentation et de transport ou son module de numérisation à plat. Annexer une page - permet de numériser des images supplémentaires et de les ajouter aux pages d’un document. Raccourci clavier : F4. Insérer pages - insère des pages supplémentaires dans un document numérisé. Raccourci clavier : Inser. REMARQUE : Si l’adresse d’image et la détection de patch sont configurées, l’option Insérer pages n’entraîne pas de séparation des documents lorsqu’un document patch est détecté. Renumériser pages - répète la numérisation du document. Raccourci clavier : R. Fractionner document - fractionne le document sélectionné en deux documents. Fusionner avec précédent - place le document en cours de numérisation dans le document précédent. Supprimer - supprime le document actuellement ouvert. Raccourci clavier : F8. Supprimer groupe - affiche la boîte de dialogue Suppression d’un groupe de documents qui permet de supprimer un groupe de documents inclus dans un lot. Supprimer jusqu’à la fin du document - permet de supprimer l’image sélectionnée et toutes les images suivantes d’un document. Cette commande supprime les images de votre disque dur. Vous ne pouvez pas annuler cette fonction. Atteindre document - permet d’aller au premier ou au dernier document, au document précédent ou suivant dans un lot ou de sélectionner un numéro de document pour atteindre un document particulier du lot. Atteindre image - ouvre la boîte de dialogue Atteindre image qui permet d’accéder à une image précise du document en cours. Raccourci clavier : I. A-61735_fr Juillet 2014 2-9 Menu Edition Le menu Edition contient les options suivantes : Annuler - permet d’annuler la dernière action effectuée. Si une action ne peut être annulée, un message s'affiche. Raccourci clavier : Ctrl + Z. Copier - copie une image sélectionnée pour la coller à un autre emplacement. Raccourci clavier : Ctrl + C. Copier la zone de l’image - après avoir utilisé la commande Tracer une zone pour créer une zone sur votre image, cette option vous permet de copier cette zone à un autre emplacement. Raccourci clavier : Ctrl + I. Copier l’image dans la configuration de tâche - affiche la boîte de dialogue Copier l’image dans la configuration de tâche qui permet d’importer des images dans la fenêtre Code-barre ou la fenêtre OCR pour créer des zones à code-barre ou OCR. Sélectionner tout - sélectionne toutes les images du lot en cours. Raccourci clavier : Ctrl + A. Sélectionner document - sélectionne toutes les images du document en cours. Sélectionner images filtrées - sélectionne toutes les images dont les paramètres de filtre sont sélectionnés. Désélectionner tout - désélectionne toutes les images. Raccourci clavier : Ctrl + D. Sélectionner images marquées - sélectionne toutes les images qui sont marquées. Raccourci clavier : Ctrl + F. Supprimer - supprime les images sélectionnées du lot. Raccourci clavier : Suppr. 2-10 A-61735_fr Juillet 2014 Menu Outils Le menu Outils contient les options suivantes : Sélecteur - affiche l’outil Pointeur qui permet de sélectionner des images. Vous pouvez également sélectionner des images à l'aide de l'outil Agrandir. Reportez-vous au paragraphe Agrandir ci-dessous. Raccourci clavier : S. Mode de sélection - sélectionnez Image, Page ou Face de la page. • Si vous sélectionnez Image, vous pouvez cliquer sur une image dans la Visionneuse d’images et seule cette image sera sélectionnée. • Si vous sélectionnez Page, vous pouvez cliquer sur l’image et la page entière, recto et verso, noir et blanc et couleur/niveaux de gris, sera sélectionnée. • Lorsque vous numérisez plusieurs images pour une face (numérisation double flux), si vous sélectionnez Face de la page et cliquez sur une image recto, toutes les images recto sont sélectionnées. Si vous cliquez sur une image verso, toutes les images verso sont sélectionnées. Agrandir - agrandit une partie de l’image. Lorsque vous sélectionnez Agrandir, l’outil Agrandir s’affiche. Il vous suffit alors de placer l'outil Agrandir sur la partie de l'image à agrandir. (Cliquez et maintenez le bouton gauche de la souris enfoncé pour agrandir l'image. Cliquez sur l'image avec le bouton gauche de la souris pour la sélectionner.) Raccourci clavier : M. Panoramique - permet de déplacer une image dans le volet Visionneuse d’images lorsque l’image est plus grande que celui-ci. Raccourci clavier : P. Cliquez sur l'image avec le bouton gauche de la souris pour la sélectionner. Tracer une zone - permet de tracer un rectangle autour d’une partie d’une image, puis de masquer la zone se trouvant à l’intérieur du rectangle à l’aide de la fonction Masquer ou de recadrer l’image à la taille du rectangle via l’option Recadrer (ou de la copier en utilisant Edition > Copier la zone de l’image). Facteur de zoom - affiche la boîte de dialogue Configuration du facteur d'agrandissement qui permet de sélectionner le facteur de zoom à utiliser (100 %, 150 %, 200 %, 250 % ou 300 %). Pour agrandir une image dans la Visionneuse d’images ou la Visionneuse de vignettes : 1. Sélectionnez Outils > Agrandir. 2. Cliquez sur une image, puis maintenez et glissez l'outil Agrandir sur l'image. Rotation - fait pivoter manuellement l’image sélectionnée de 90, 180 ou 270 degrés dans le sens des aiguilles d’une montre. Kodak Capture Pro Software vous permet de faire pivoter vos images automatiquement lors de leur numérisation ou bien manuellement après numérisation. Intelligent QC - lance l’outil Intelligent QC. Toutes les images sélectionnées seront disponibles pour la révision et le traitement. Si aucune image n’a été sélectionnée, toutes les images marquées seront disponibles. Vous pouvez également lancer l’outil Intelligent QC en cliquant avec le bouton droit de la souris sur une image dans la Visionneuse d’images ou l’Explorateur de lot et en sélectionnant Intelligent QC dans la liste de sélection. Pour plus d’informations, consultez la section « Boîte de dialogue Outil Intelligent QC » plus loin dans ce chapitre. A-61735_fr Juillet 2014 2-11 Options de l’outil Marquer - permet de marquer une ou plusieurs images qui doivent être renumérisées ou ajustées d’une manière quelconque (par ex. pour régler les valeurs de contraste et obtenir une meilleure qualité d’image). Raccourci clavier : C. • Outil Marquer - permet de marquer une page, une image ou à la fois le recto et le verso d’une image. • Marquer toutes les images sélectionnées - marque toutes les images sélectionnées dans le lot devant être renumérisées. • Marquer le document - marque toutes les images du document sélectionné. • Filtre de marquage - permet d’appliquer un filtre aux images actuellement affichées dans la Visionneuse d’images. Une fois que vous avez sélectionné la visionneuse à laquelle vous souhaitez appliquer le filtre, vous pouvez choisir les images Recto ou Verso , Noir et blanc, Niveaux de gris ou Couleur. • Supprimer la marque de toutes les images sélectionnées - supprime les marques des images actuellement sélectionnées. • Supprimer la marque de toutes les images - supprime la marque de toutes les images préalablement marquées dans le lot en cours. Fractionner document - permet de fractionner un document en deux. Pour plus d’informations, consultez le manuel de l’administrateur de Kodak Capture Pro Software. Recadrer - permet de découper la zone située hors du rectangle créé à l’aide de l’option Tracer une zone. Un message de confirmation apparaît lorsque vous sélectionnez cette option. Raccourci clavier : Ctrl + R. Masquer - permet d’occulter la zone située à l’intérieur du rectangle créé à l’aide de l’option Tracer une zone. Un message de confirmation apparaît lorsque vous sélectionnez cette option. Raccourci clavier : Ctrl + B. Boîte de dialogue Outil Intelligent QC Cliquez sur l’icône Intelligent QC dans la barre d’outils Edition pour lancer l’outil Intelligent QC. Toutes les images sélectionnées seront disponibles pour la révision et le traitement. Si aucune image n’a été sélectionnée, toutes les images marquées seront disponibles. Vous pouvez également lancer l’outil·Intelligent QC en cliquant avec le bouton droit de la souris sur une image dans la Visionneuse d’images ou l’Explorateur de lot et en sélectionnant Intelligent QC dans la liste de sélection. L’outil Intelligent QC n’est pas disponible pendant la numérisation, la nouvelle numérisation ou lorsque l’option Importation automatique contrôle activement le dossier Hot Folder pour les fichiers d’image. 2-12 A-61735_fr Juillet 2014 Au démarrage de l’outil, la première image apparaît dans le panneau d’image côté gauche. Ce panneau affiche l’image telle qu’elle apparaît sans aucun traitement d’image. Le panneau d’image côté droit affiche l’image telle qu’elle apparaîtrait après application du traitement d’image sélectionné. Vous pouvez modifier l’image en cliquant sur un ou plusieurs outils de traitement d’image situés entre les panneaux d’image. Pour annuler une fonction de traitement d’image, cliquez à nouveau sur l’outil pour le désélectionner. Certains outils de traitement d’image proposent des commandes supplémentaires pour ajuster l’apparence de l’image. Par exemple, l’outil Binariser fournit un contrôle du contraste. Le réglage du contraste permet d’obtenir un texte très léger tout en maintenant le bruit de fond à des niveaux acceptables. Appliquer les paramètres à l’image suivante - lorsque cette option est activée, les outils de traitement d’image et paramètres d’outil actuellement sélectionnés seront appliqués à l’image suivante le cas échéant. Si l’option Binariser est sélectionnée et que l’image suivante est en noir et blanc, la binarisation ne sera pas appliquée. Cependant, si l’option Remplissage des trous a également été sélectionnée, elle sera appliquée à l’image en noir et blanc. Appliquer à tout - les outils de traitement d’image sélectionnés seront appliqués à toutes les images sélectionnée à l’aide de l’outil Intelligent QC. Suivant - le bouton Suivant est disponible lorsque des images supplémentaires peuvent être révisées. Cliquez sur Suivant pour enregistrer l’image en cours telle qu’elle apparaît dans le panneau d’image côté droit. Si l’option Appliquer au suivant est sélectionnée, les outils de traitement d’image sélectionnés seront appliqués à l’image suivante. L’image avant traitement sera affichée dans le panneau d’image côté gauche et l’image traitée dans le panneau d’image côté droit. Retour - affiche l’image affichée précédemment. Toutes les sélections d’outils seront désactivées et l’option Appliquer au suivant sera désélectionnée. L’image sera affichée comme elle était lorsque le bouton Suivant était sélectionné. Affichage en noir et blanc/Affichage en niveaux de gris/couleur lorsqu’une image en niveaux de gris/couleur est associée à une image en noir et blanc (double flux), l’image en noir et blanc s’affichera dans le panneau d’image de gauche. Pour afficher l’image en niveaux de gris/couleur, cliquez sur le bouton Affichage en niveaux de gris/couleur. A-61735_fr Juillet 2014 2-13 Menu Index Le menu Index contient les options suivantes : Modifier les champs d’index - permet d’accéder aux champs d’index aux niveaux lot et document. Raccourci clavier : E. Document précédent - affiche les informations d’index pour le document précédent. Raccourci clavier : F9. Document suivant - affiche les informations d’index pour le document suivant. Raccourci clavier : F10. Suivant non valide - affiche les informations d’index pour le prochain document dans lequel un index n’est pas valide. Raccourci clavier : F11. Index1 - permet d’indiquer que le lot est prêt pour l’indexation. Index2 - permet d’indiquer que le lot est prêt pour la seconde entrée d’index lorsque vous utilisez Entrée des données en double. REMARQUE : lorsque vous utilisez Entrée des données en double, en tant qu’opérateur de la capture, et saisissez la ou les premières valeurs d’index, vous devez tout d’abord sélectionner Index1, puis Index2 lorsque le lot est prêt pour la seconde entrée des valeurs d’index. Pour plus d’informations sur l’entrée des données en double, consultez la section suivante, « Utilisation de l’entrée des données en double ». Définir le comportement de la touche Entrée - permet d’attribuer une action à effectuer par le logiciel lorsque vous appuyez sur la touche Entrée. Les options sont les suivantes : atteindre le Document suivant, atteindre le document Suivant non valide ou Enregistrer et quitter l’indexation. Zones de zoom - permet de tracer un rectangle autour de la partie de l’image que vous souhaitez agrandir pour l’affichage lorsque vous modifiez les champs d’index. La configuration de cet outil est enregistrée pour chaque champ d'index. Vous pouvez par conséquent définir une zone de zoom pour chaque champ d'index ; ainsi, la partie de l'image souhaitée est automatiquement agrandie lorsque vous modifiez le champ. Glisser-déposer OCR - permet de renseigner un champ d’index en traçant une zone sur l’image. Une opération OCR est effectuée à l’intérieur de la zone et la valeur est placée automatiquement dans ce champ d’index. Après avoir sélectionné l'outil, tracez un rectangle autour des données d'index à capturer. REMARQUE : pour créer une bonne reconnaissance des caractères spéciaux de certaines langues (par ex. « ou ¸) ou des caractères de code MICR, sélectionnez la langue ou la police de code dans la liste déroulante. Langue OCR - permet de définir quelle langue sera utilisée pour la fonction OCR. Enregistrer et quitter l’indexation - quitte l’indexation et enregistre les modifications apportées au lot. Raccourci clavier : F12. Annuler et quitter l’indexation - quitte l’indexation sans enregistrer les modifications apportées au lot. 2-14 A-61735_fr Juillet 2014 Utilisation de la consultation de la base de données Une fois la numérisation terminée, lorsque vous passez en mode Index (Index>Modifier les champs d'index), la consultation est toujours effectuée sur un document lorsque vous accédez à celui-ci dans le mode d'indexation. Si le champ d'index utilisé pour la consultation comporte déjà une valeur (par ex. issue d'un code-barre ou d'une zone OCR), la consultation est effectuée automatiquement pour un document lorsque vous accédez à celui-ci. Si des données sont en cours de saisie dans le champ d'index, la consultation est effectuée lorsque l'utilisateur quitte le champ d'index. Si vous utilisez la touche Tab pour quitter le champ d'index venant d'être saisi, les résultats du remplissage des autres champs d'index sont affichés pour vérification. Si vous utilisez la touche Entrée ou une autre touche de fonction du mode d'indexation (F9, F10, F11) pour accéder à un autre document, la consultation est effectuée et les autres champs d'index sont renseignés. Cependant, vous ne verrez pas les résultats de la consultation car le document n'est plus affiché en mode d'indexation. Si le champ d'index de consultation est renseigné à l'aide d'une ROC par glisser-déposer, la consultation est effectuée immédiatement et les résultats du remplissage des autres champs d'index sont affichés pour vérification. Si la valeur utilisée pour la consultation n'est que partiellement connue, le caractère astérisque ' * ' peut être utilisé pour remplacer le(s) caractère(s) inconnu(s). Le caractère astérisque doit être le dernier caractère. Par exemple, si la valeur de consultation est un numéro de téléphone et seuls les quatre premiers chiffres sont lisibles, la valeur «557-3*» peut être saisie. Tous les numéros de téléphone commençant par «557-3xx....» seront récupérés dans la base de données et vous pouvez sélectionner la valeur correcte. Quand une consultation est basée sur deux valeurs et seule une valeur est connue, le caractère astérisque peut être utilisé à la place de la valeur inconnue. Par exemple, la consultation est basée sur Nom ET Prenom et l'Adresse doit être recherchée. Si seul le nom est connu, il est saisi dans le champ d'index « Nom » et le caractère astérisque est saisi dans le champ d'index « Prenom ». Si un seul enregistrement est trouvé pour le nom saisi, le prénom et l'adresse seront renseignés. Si plusieurs enregistrements sont trouvés pour le nom, la boîte de dialogue Résultats multiples est affichée et la bonne entrée peut être choisie. Utilisation de l’entrée des données en double Une tâche qui comporte un ou plusieurs champs d’index de lot ou de document configurés pour la double entrée est utilisée pour numériser des documents comme toute autre tâche. Une fois la numérisation du document terminée et le lot prêt pour l’indexation, l’opérateur sélectionne Index > Index1. L’état du lot passe de Disponible à Index1, ce qui signifie que le lot est prêt pour l’entrée du premier ensemble de valeurs d’index. A-61735_fr Juillet 2014 2-15 Lorsque l’opérateur du premier index a entré les valeurs d’index de tous les documents, il sélectionne Index > Index2. L’état du lot passe de Index1 à Index2, ce qui signifie que le lot est désormais prêt pour l’entrée du second ensemble de valeurs d’index. L’opérateur du second index ne pourra pas consulter les valeurs entrées par l’opérateur du premier index. Si la valeur entrée par l’opérateur du second index correspond à la première valeur, aucune action n’est nécessaire et l’indexation se poursuit. Si les première et seconde valeurs ne correspondent pas, la boîte de dialogue Résolution de l’entrée s’affiche et l’entrée appropriée est sélectionnée par l’opérateur. REMARQUES : • Si l’opérateur de la numérisation entre également le premier ensemble de valeurs d’index, il doit sélectionner Index > Index1, puis Index > Index2 dès que la numérisation et le premier index sont terminés. • La comparaison des valeurs Index1 et Index2 est sensible à la casse. Par exemple, « MAJUSCULE » et « Majuscule » ne correspondent pas. Les zéros de début sont également pris en compte. Par exemple, les valeurs « 123 » et « 0123 » ne correspondent pas. • Dans les champs d’index Double entrée, tous les zéros de début et de fin sont supprimés avant l’enregistrement de la valeur. Par exemple, si la valeur « Expédition » est entrée, elle est enregistrée sous « Expédition ». Cela signifie que si la valeur d’Index1 entrée est « Expédition » et que la valeur d’Index2 entrée est « Expédition », les deux valeurs correspondent. 2-16 A-61735_fr Juillet 2014 Résolution de l'entrée La boîte de dialogue Résolution de l’entrée s’affiche lorsque la valeur du second index correspond à la valeur du premier index. L’opérateur de l’index dispose des options suivantes : • Sélectionner l’entrée effectuée par l’opérateur du premier index en sélectionnant Entrée1. • Sélectionner son entrée en sélectionnant Entrée2. • Entrer une nouvelle valeur dans le champ Nouvelle entrée si aucune des entrées n’est appropriée. • Annuler et fermer la boîte de dialogue Résolution de l’entrée si aucune option n’a été sélectionnée. Si l’opérateur choisit de ne pas résoudre la valeur d’index non correspondante dans un ou plusieurs champs d’index obligatoires, le message suivant s’affiche si l’opérateur tente de sortir le lot : Un ou plusieurs des champs d’index nécessitent une Double entrée. Vous ne pouvez pas sortir le lot actuellement. Voulez-vous passer en Mode index ? Si aucun des champs Double entrée n’est obligatoire, la boîte de dialogue Résolution de l’entrée s’affiche lors de la sortie. Tous les champs d’index Double entrée comportant une entrée non correspondante doivent être résolus avant la sortie. REMARQUES : • Si un champ Double entrée n’est pas obligatoire, une ou les deux entrées d’index peuvent ne pas être renseignées ; la boîte de dialogue Résolution de l’entrée ne s’affiche alors pas et la sortie ne renvoie aucune erreur. A-61735_fr Juillet 2014 2-17 • Si les deux valeurs Double entrée sont fournies et qu’elles ne correspondent pas, l’opérateur doit sélectionner une option dans la boîte de dialogue Résolution de l’entrée avant la sortie. • Un champ d’index activé pour l’entrée en double ne peut pas être utilisé pour effectuer une consultation de la base de données, ni vérifié ou renseigné via la consultation de la base de données. Menu Aide Le menu Aide contient les options suivantes : Aide - affiche l’aide en ligne de Kodak Capture Pro Software. Raccourci clavier : F1. Manuel de référence de Kodak Capture Pro - affiche le manuel de référence qui fournit des procédures simples d’utilisation de Kodak Capture Pro Software et de démarrage rapide. Envoyer un rapport d’erreur - affiche la boîte de dialogue Envoyer un rapport d’erreur, qui vous permet de saisir un message décrivant votre problème et de l’envoyer à Kodak. Didacticiel - si vous avez installé le didacticiel de Kodak Capture Pro Software, cette option sera dans le menu Aide. Gestionnaire de licences - permet d’accéder au Gestionnaire de licences qui offre une méthode simple d’obtention de licence pour un poste de travail sur lequel Capture Pro Software est exécuté mais qui ne permet pas d’accéder à Internet. Enregistrement - permet d’enregistrer Kodak Capture Pro Software. Kodak Capture Pro Online - affiche l’aide en ligne de Kodak Capture Pro Software. A propos de Kodak Capture Pro - affiche la boîte de dialogue A propos de Kodak Capture Pro Software qui fournit des informations sur la version actuelle du logiciel. Utilisez cette boîte pour afficher les informations suivantes : • • • • • Copyright Extension de fichier Chemin du fichier Numéro de série du logiciel Numéro de version du logiciel Cette boîte de dialogue permet également d’accéder à l’option Informations système qui ouvre la fenêtre Informations sur les fichiers. Cette fenêtre présente des informations sur chaque fichier de Capture Pro Software. La fenêtre Informations sur les fichiers est en lecture seule. • • • • • Nom du fichier Taille du fichier Date de création Numéro de version Description REMARQUE : cliquez sur « X » dans le coin supérieur droit pour fermer la fenêtre Informations sur les fichiers. 2-18 A-61735_fr Juillet 2014 Barres d'outils Barre d'outils Capture La barre d'outils Capture contient les commandes suivantes : Démarrer - lance la numérisation des images sur le scanner. Arrêter la numérisation - arrête la numérisation des images. Nom de la configuration de page - sélectionnez un nom de configuration de page dans la liste déroulante ; choisissez celui qui correspond le mieux à la tâche de numérisation. Configuration de page - affiche la boîte de dialogue Configuration de page qui permet de définir les paramètres de numérisation. Faces à capturer - permet de sélectionner Recto verso, Recto ou Verso. REMARQUE : cette option n'est pas compatible avec certains scanners autres que Kodak. Barre d'outils Lot La barre d'outils Lot contient les commandes suivantes : Nouveau lot - affiche la boîte de dialogue Nouveau lot qui permet de créer un lot. Ouvrir le lot - affiche la boîte de dialogue Gestionnaire de lots qui permet d’ouvrir un lot existant. Fermer le lot - ferme le lot actuellement ouvert. Sortir un lot - lance la sortie de toutes les images dans le lot en cours. Barre d'outils Document La barre d'outils Document contient les commandes suivantes : Nouveau document - permet d’ajouter un nouveau document. Insérer pages - insère des pages supplémentaires dans un document numérisé. L'icône s'active une fois la première image d'une page sélectionnée. Placez les pages supplémentaires dans le scanner et cliquez sur cette icône. Renumériser pages - répète la numérisation des parties sélectionnées du document. Sélectionnez la ou les pages que vous souhaitez renumériser, placez les documents originaux dans le scanner et cliquez sur cette icône. A-61735_fr Juillet 2014 2-19 Barre d'outils Affichage La barre d'outils Affichage contient les commandes suivantes : Sélecteur - affiche l’outil Pointeur qui permet de sélectionner des images. Mode de sélection - sélectionnez Image, Page ou Face de la page. • Si vous sélectionnez Image, vous pouvez cliquer sur une image dans la Visionneuse d’images et seule cette image sera sélectionnée. • Si vous sélectionnez Page, vous pouvez cliquer sur l’image et la page entière, recto et verso, noir et blanc et couleur/niveaux de gris, sera sélectionnée. • Lorsque vous numérisez plusieurs images pour une face (numérisation double flux), si vous sélectionnez Face de la page et cliquez sur une image recto, toutes les images recto sont sélectionnées. Si vous cliquez sur une image verso, toutes les images verso sont sélectionnées. Agrandir - permet d’agrandir une zone de l’image. Lorsque vous sélectionnez Agrandir, l’outil Agrandir s’affiche. Il vous suffit alors de placer l'outil sur la partie de l'image à agrandir. (Vous devez maintenir le bouton de la souris enfoncé sur l’image.) Panoramique - permet de déplacer l’image dans la fenêtre lorsque l’image est plus grande que celle-ci. Affichage de la Visionneuse d’images - permet d’utiliser la flèche vers le bas pour afficher 1, 2, 4 ou 8 images ou pour Personnaliser la mise en page. Lorsque vous sélectionnez Personnaliser, la boîte de dialogue Configuration de la mise en page personnalisée s’affiche et vous permet de saisir le nombre de lignes et de colonnes qui apparaîtront dans la Visionneuse d’images. Zoom avant - effectue un zoom avant sur toutes les images dans la Visionneuse d’images. Zoom arrière - effectue un zoom arrière sur toutes les images dans la Visionneuse d’images. Barre d'outils Navigation La barre d'outils Navigation comprend les commandes suivantes : Premier document - affiche le premier document du lot dans la Visionneuse d’images. Dernier document - affiche le dernier document du lot dans la Visionneuse d’images. Document précédent - affiche le document précédent du lot dans la Visionneuse d’images. Document suivant - affiche le document suivant du lot dans la Visionneuse d’images. 2-20 A-61735_fr Juillet 2014 Barre d'outils Marquer La barre d'outils Marquer contient les commandes suivantes : Outil Marquer - permet de marquer une page ou une image. Par exemple, vous pouvez identifier définitivement les images à renumériser. Marquer toutes les images sélectionnées - marque toutes les images sélectionnées dans le lot. Filtre de marquage - permet de marquer les images actuellement affichées dans la Visionneuse d’images ou la Visionneuse de vignettes. Supprimer la marque de toutes les images - supprime la marque de toutes les images préalablement marquées dans le lot en cours. Barre d'outils Edition La barre d'outils Edition contient les commandes suivantes : Modifier les champs d’index - permet d’accéder aux champs d’index aux niveaux lot et document. Rotation à 90 - fait pivoter la ou les images sélectionnées de 90 degrés dans le sens des aiguilles d’une montre. Rotation à 180 - fait pivoter la ou les images sélectionnées de 180 degrés dans le sens des aiguilles d’une montre. Rotation à 270 - fait pivoter la ou les images sélectionnées de 270 degrés dans le sens des aiguilles d’une montre. Intelligent QC - lance l’outil Intelligent QC. Toutes les images sélectionnées seront disponibles pour la révision et le traitement. Si aucune image n’a été sélectionnée, toutes les images marquées seront disponibles. Vous pouvez également lancer l’outil·Intelligent QC en cliquant avec le bouton droit de la souris sur une image dans la Visionneuse d’images ou l’Explorateur de lot et en sélectionnant Intelligent QC dans la liste de sélection. Tracer une zone - permet de tracer un rectangle autour d’une partie d’une image, puis de supprimer la zone comprise dans le rectangle en utilisant la commande Masquer ou de recadrer l’image à la taille du rectangle à l’aide de la commande Recadrer. Recadrer - permet de supprimer la zone située hors du rectangle créé à l’aide de l’option Tracer une zone. Masquer - permet d’occulter la zone située à l’intérieur du rectangle créé à l’aide de l’option Tracer une zone. Un message de confirmation apparaît lorsque vous sélectionnez cette icône. Imprimer - affiche la boîte de dialogue Paramètres d’impression qui permet d’imprimer un document complet ou une image particulière d’un document. Enregistrer au format PDF - affiche la boîte de dialogue Enregistrer au format PDF qui permet d’enregistrer un document complet ou une image individuelle comme fichier PDF ou PDF indexable. Supprimer les images sélectionnées - supprime une ou plusieurs images sélectionnées au sein du document. Par exemple, les images blanches peuvent être supprimées d’un document recto-verso. Une fois les images supprimées, toutes les images restantes sont renumérotées. Un message de confirmation apparaît lorsque vous sélectionnez cette icône. A-61735_fr Juillet 2014 2-21 Annuler - permet d’annuler la dernière action Recadrer, Masquer ou Rotation d’une image ou d’un groupe d’images. L'option Annuler ne permet pas d'annuler les commandes de suppression. Barre d'outils Index La barre d'outils Index contient les commandes suivantes : Document précédent - affiche le document précédent contenant des images. Document suivant - permet d’atteindre le document suivant contenant des images. Suivant non valide - affiche le prochain document possédant un index non valide. Zones de zoom - agrandit l’affichage des données d’index capturées pour le champ en cours, permettant ainsi de voir plus distinctement les caractères spéciaux de certaines langues qui sont difficiles à lire. Glisser-déplacer OCR - permet de définir une indexation par glisser-déplacer via la reconnaissance optique des caractères (OCR) sans avoir à entrer de valeur d’index. Après avoir sélectionné l'outil, tracez un rectangle autour des données d'index à capturer. Langue OCR - permet de sélectionner une langue d’OCR dans la liste déroulante. Enregistrer et quitter l’indexation - enregistre les modifications apportées au lot en cours et ferme la fenêtre Index. Annuler et quitter l’indexation - ferme la fenêtre Index sans enregistrer les modifications apportées. Barre d'outils Réglages du scanner La barre d’outils Règlages du scanner permet de modifier les options de numérisation suivantes directement à partir de la fenêtre principale de Capture Pro Software : Recto Recto Seuil - contrôle la luminosité de l’arrière-plan d’une image. La valeur doit être comprise entre 0 et 255. Le réglage du seuil est Verso différent pour le premier plan et l’arrière-plan des images. Contraste - contrôle la différence entre les zones claires et les zones sombres d’une image. Plus le contraste est élevé, Verso plus les bordures d'une image sont accentuées. Les valeurs valides sont comprises entre 0 et 100 ou -50 et 50 suivant le modèle de scanner. Le réglage du contraste est différent pour l’arrière-plan et le premier plan des images. iThresholding - lorsque cette option est sélectionnée, le scanner détermine automatiquement la valeur de seuil optimale pour chaque page numérisée, ce qui améliore la productivité de la numérisation et la qualité des images. Lorsque cette option est sélectionnée, le réglage du seuil pour l’arrière-plan et le premier plan des images est grisé et ne peut être modifié. 2-22 A-61735_fr Juillet 2014 REMARQUES : • La barre d’outils Réglage du scanner est uniquement disponible et ne peut être utilisée qu’avec les scanners de documents Kodak. • Toutes les modifications apportées aux réglages sont temporaires et ne changeront pas la configuration de page sélectionnée et utilisée pour la numérisation. • Lorsqu'une modification est apportée à l'un des paramètres de la barre d'outils, ce paramètre est mis en surbrillance en jaune pour indiquer qu'une modification a été effectuée. • Lorsque la configuration de page à utiliser pour la numérisation est modifiée ou que la même configuration de page est resélectionnée, la barre d'outils Réglages du scanner est réinitialisée sur les valeurs définies dans la configuration de page. Raccourcis clavier Cette section répertorie les raccourcis clavier les plus fréquemment utilisés. Lorsqu’ils existent, les raccourcis clavier sont indiqués dans l’élément du menu qui correspond à la fonction. + A-61735_fr Juillet 2014 Zoom avant sur l’image - Zoom arrière sur l’image 1, 2, 4, 8 Permet de modifier le nombre d’images affichées (1, 2, 4 ou 8 images) C Outil Marquer E Modifier les champs d’index (mode d’indexation) Entrée Nouveau document F Ajuster la taille de l’image à la Visionneuse d’images (meilleure taille) F1 Afficher l’aide en ligne F2 Afficher la liste de mise en page (pour sélectionner un profil de paramètres de numérisation différent) F3 Ouvrir un lot F4 Annexer une page au document en cours F5 Afficher la boîte de dialogue Configuration de page F6 Arrêter la numérisation F7 Lancer la numérisation F8 Supprimer le document sélectionné F9 Aller au document suivant en mode d’indexation F10 Aller au document précédent en mode d’indexation F11 Aller au prochain document contenant un index non valide en mode d’indexation F12 Enregistrer les valeurs d’index et quitter le mode d’indexation I Aller à l’image J Afficher la boîte de dialogue Configuration de tâche O Sortir le lot en cours et ouvrir automatiquement la boîte de dialogue Nouveau lot P Panoramique des images M Outil Agrandir (outil de zoom manuel) R Renumériser pages S Outil Sélecteur (sélectionner des images pour les modifier après numérisation ou pour déplacer des images/pages) Z Tracer une zone 2-23 Explorateur de lot L’Explorateur de lot affiche tous les dossiers de documents, les fichiers de page et les fichiers d’image du lot ouvert dans la Visionneuse d’images. Il apparaît automatiquement à gauche de la fenêtre principale lorsque le mode d’affichage Disposition améliorée est activé. • Cliquez sur un fichier image dans l'Explorateur de lot et l'image s'affiche dans la Visionneuse d'images. • Glissez un fichier image, un fichier de page ou un dossier de document vers un autre emplacement dans l'Explorateur de lot. • Cliquez avec le bouton droit de la souris sur un fichier d’image, un fichier de page ou un dossier de document pour afficher le menu contextuel et obtenir plus d’options. • Appuyez sur la touche Ctrl et sur : + pour développer les nœuds - pour réduire les nœuds L pour créer un document commençant par la page sélectionnée X pour couper la page ou l’image sélectionnée V pour coller la dernière page ou image coupée avant la page ou l’image sélectionnée 2-24 - Si vous avez coupé une page et si une image est sélectionnée lorsque vous appuyez sur Ctrl + V, la page coupée est insérée avant la page sur laquelle se trouve l’image sélectionnée. - Si vous avez coupé une image et si une page est sélectionnée lorsque vous appuyez sur Ctrl + V, l’image coupée est insérée avant la première image de la page sélectionnée. A-61735_fr Juillet 2014 Visionneuse d’images La Visionneuse d'images correspond à la zone dans laquelle les images sont affichées. Vous pouvez afficher 1, 2, 4 ou 8 images à la fois ou personnaliser la mise en page de la Visionneuse d’images. La barre de titres contient le nom du lot et le numéro de document des images affichées dans la Visionneuse d’images. Pour déplacer une image : 1. Sélectionnez une image. 2. Glissez l'image vers l'emplacement souhaité. Pour supprimer une image : 1. Sélectionnez une image. 2. Sélectionnez Edition > Supprimer. L'image est supprimée du document. Pour modifier le nombre d'images affichées : 1. Sélectionnez Affichage > Affichage de la Visionneuse d’images. 2. Sélectionnez 1, 2, 4, 8 ou Personnaliser. La Visionneuse d'images affiche la présentation sélectionnée. REMARQUE : lorsque vous sélectionnez Personnaliser, la boîte de dialogue Configuration de la mise en page personnalisée s’affiche pour vous permettre de saisir le nombre de colonnes et de lignes à afficher. Menu contextuel Image Lorsque vous cliquez avec le bouton droit de la souris sur une image dans la Visionneuse d’images, un menu propose les options suivantes : Mode de sélection - sélectionnez Image, Page ou Face de la page. • Si vous sélectionnez Image, vous pouvez cliquer sur une image dans la Visionneuse d’images et seule cette image sera sélectionnée. • Si vous sélectionnez Page, vous pouvez cliquer sur l’image et la page entière, recto et verso, noir et blanc et couleur/niveaux de gris, sera sélectionnée. • Lorsque vous numérisez plusieurs images pour une face (numérisation double flux), si vous sélectionnez Face de la page et cliquez sur une image recto, toutes les images recto sont sélectionnées. Si vous cliquez sur une image verso, toutes les images verso sont sélectionnées. Copier - copie une image sélectionnée pour la coller à un autre emplacement. Copier l’image - après avoir utilisé la commande Tracer une zone pour créer une zone sur votre image, cette option vous permet de copier cette zone à un autre emplacement. Copier l’image dans la configuration de tâche - affiche la boîte de dialogue Copier l’image dans la configuration de tâche qui permet d’importer des images dans la fenêtre Code-barre ou la fenêtre OCR pour créer des zones à code-barre ou OCR. Rotation - fait pivoter l’image sélectionnée de 90, 180 ou 270 degrés dans le sens des aiguilles d’une montre. Intelligent QC - lance l’outil Intelligent QC. Toutes les images sélectionnées seront disponibles pour la révision et le traitement. Si aucune image n’a été sélectionnée, toutes les images marquées seront disponibles. Fractionner document - effectue une séparation de document manuelle qui fractionne le document sélectionné en deux documents. A-61735_fr Juillet 2014 2-25 Fusionner avec précédent - fusionne le document sélectionné avec le précédent pour créer un seul document. Zoom - agrandit ou réduit la taille d’affichage d’une image. • Ajuster l’image à la fenêtre - adapte chaque image à son volet d’affichage dans la Visionneuse d’images, sans tenir compte de sa taille originale. • Réel - agrandit une image à sa taille physique réelle. • Zoom avant - agrandit une image d’un pourcentage fixe, défini avec le paramètre Intervalle de zoom. • Zoom arrière - réduit une image d’un pourcentage fixe, défini avec le paramètre Intervalle de zoom. • Intervalle de zoom - permet d’accéder à la boîte de dialogue Intervalle de zoom qui permet de spécifier un pourcentage d’échelle entre 15 et 40 % par incréments de 5 %. Panoramique de toutes les images vers - effectue un panoramique de toutes les images vers le Haut, le Bas, la Gauche, la Droite ou dans une Même position. Configuration de l’intervalle du panoramique - affiche la boîte de dialogue Configuration de l’intervalle de panoramique qui permet de modifier les réglages de pixels pour l’outil Panoramique. Masquer recto - masque toutes les images recto du lot. Masquer verso - masque toutes les images verso du lot. Masquer noir et blanc - masque toutes les images en noir et blanc du lot. Masquer niveaux de gris - masque toutes les images en niveaux de gris du lot. Masquer couleur - masque toutes les images en couleur du lot. Si vous sélectionnez l’outil Marquer, Agrandir ou Tracer une zone avant de cliquer avec le bouton droit de la souris sur une image, des options supplémentaires apparaissent dans le menu. • Si l'outil Marquer est actif, les options de marquage s'affichent. - Marquer toutes les images sélectionnées - place des marques vertes sur toutes les images du lot sélectionnées. Pour sélectionner plusieurs images, maintenez la touche Ctrl enfoncée tout en cliquant sur les images dans la Visionneuse d’images. - Tout marquer - place des marques vertes sur toutes les images du lot. - Supprimer la marque de toutes les images - supprime la marque verte de toutes les images du lot. - Filtre de marquage - place des marques vertes sur toutes les images filtrées (affichées). • Si l’outil Agrandir est actif, l’option Facteur de zoom s’affiche. Cette option affiche la boîte de dialogue Configuration du facteur d’agrandissement qui permet de spécifier la taille de l’image affichée lorsque vous utilisez l’outil Agrandir. • Si l’outil Tracer une zone est actif, les options liées à cet outil s’affichent. - Appliquer la zone au document - place la zone sélectionnée sur toutes les images du document. - Appliquer la zone à la sélection - place la zone sélectionnée uniquement sur les images sélectionnées. - Recadrer - permet de supprimer la zone située hors du rectangle créé à l’aide de l’option Tracer une zone. Un message de confirmation apparaît lorsque vous sélectionnez cette option. 2-26 A-61735_fr Juillet 2014 - Masquer - permet d’occulter la zone située à l’intérieur du rectangle créé à l’aide de l’option Tracer une zone. Un message de confirmation apparaît lorsque vous sélectionnez cette option. Visionneuse de vignettes La Visionneuse de vignettes propose des versions vignettes de toutes les images du lot actuellement ouvert. Pour sélectionner une image dans la Visionneuse d’images : • Cliquez sur la vignette dans la Visionneuse de vignettes. Pour agrandir une vignette : • Cliquez sur l’image avec le bouton gauche de la souris et maintenez-le enfoncé. Vous pouvez déplacer la zone agrandie en maintenant le bouton enfoncé. Menu contextuel Visionneuse de vignettes Lorsque vous cliquez avec le bouton droit de la souris sur une vignette, les options de menu suivantes s'affichent : Recto ou Verso - masque toutes les vignettes recto ou verso. Noir et blanc, Niveaux de gris ou Couleur - masque toutes les vignettes en noir et blanc, en niveaux de gris ou en couleur. Taille de vignette - la boîte de dialogue Configuration de la taille de vignette s’affiche et vous permet de modifier la taille de l’image. Outil Intelligent QC Pour lancer l’outil Intelligent QC, sélectionnez-le dans la barre d’outils Edition. Toutes les images sélectionnées seront disponibles pour la révision et le traitement. Si aucune image n’a été sélectionnée, toutes les images marquées seront disponibles. Vous pouvez également lancer l’outil Intelligent QC en cliquant avec le bouton droit de la souris sur une image dans la Visionneuse d’images ou l’Explorateur de lot et en sélectionnant Intelligent QC dans la liste de sélection. REMARQUE : l'outil Intelligent QC n’est pas disponible pendant la numérisation, la nouvelle numérisation ou lorsque l’option Importation automatique contrôle activement le dossier Hot Folder pour les fichiers d’image. Au démarrage de l’outil, la première image apparaît dans le panneau d’image côté gauche. Ce panneau affiche l’image telle qu’elle apparaît sans aucun traitement d’image. Le panneau d’image côté droit affiche l’image telle qu’elle apparaîtrait après application du traitement d’image sélectionné. A-61735_fr Juillet 2014 2-27 Vous pouvez modifier l’image en cliquant sur un ou plusieurs outils de traitement d’image situés entre les panneaux d’image. Pour annuler une fonction de traitement d’image, cliquez à nouveau sur l’outil pour le désélectionner. Appliquer les paramètres à l’image suivante - lorsque cette option est activée, les outils de traitement d’image et paramètres d’outil actuellement sélectionnés seront appliqués à l’image suivante le cas échéant. Si l’option Binariser est sélectionnée et si l’image suivante est en noir et blanc, la binarisation ne sera pas appliquée. Cependant, si l’option Remplissage des trous a également été sélectionnée, elle sera appliquée à l’image en noir et blanc. Appliquer à tout - les outils de traitement d’image sélectionnés seront appliqués à toutes les images sélectionnée à l’aide de l’outil Intelligent QC. Suivant - disponible lorsque des images supplémentaires sont disponibles pour la révision. Si vous cliquez sur Suivant, l’image actuelle est enregistrée telle qu’elle apparaît dans le panneau Image traitée. Si la case Appliquer au suivant est cochée, les outils de traitement d’image sélectionnés seront appliqués à l’image suivante. L’image avant traitement sera affichée dans le panneau Image originale et l’image traitée dans le panneau Image traitée. Retour - affiche l’image affichée précédemment. Toutes les sélections d’outils seront désactivées et la case Appliquer au suivant sera décochée. L’image sera affichée comme elle était lorsque le bouton Suivant était sélectionné. Affichage en noir et blanc (Affichage en niveaux de gris/couleur) lorsqu’une image en niveaux de gris/couleur est associée à une image en noir et blanc (double flux), l’image en noir et blanc s’affichera dans le panneau Image originale. Pour afficher l’image en niveaux de gris/couleur, cliquez sur le bouton Affichage en niveaux de gris/couleur. Fenêtre Index Par souci de simplicité, la fenêtre Index à droite de la Visionneuse d’images affiche les données d’index de chaque lot et de chaque document pour lesquels des index sont définis. Elle se présente sous la forme d’un onglet escamotable situé du côté droit de l’écran. Vous pouvez afficher brièvement les données d’index (en passant le curseur sur l’onglet) ou les garder ouvertes dans le volet d'affichage des images afin d’afficher en continu les champs d’index de toutes vos images au fur et à mesure de leur numérisation dans Kodak Capture Pro Software. Vous pouvez utiliser cette fonction pour afficher les champs d'index pour un document particulier ou pour l'ensemble du lot et apporter les corrections nécessaires au contenu de chaque champ. Pour ouvrir la fenêtre Index : • Cliquez sur l'onglet Fenêtre index sur la droite de la Visionneuse d'images. Pour empêcher la fenêtre de se fermer, cliquez une fois sur l’icône Punaise dans le coin supérieur droit de la fenêtre. Pour fermer la fenêtre Index : • Double-cliquez sur l’icône Punaise ou cliquez n’importe où en-dehors de la fenêtre Index. Si la fenêtre est maintenue ouverte, cliquez une fois sur l’icône Punaise pour la fermer. 2-28 A-61735_fr Juillet 2014 Fenêtre Informations La fenêtre Informations située sur la droite de la Visionneuse d’images fournit des statistiques sur le lot actuellement ouvert. Vous pouvez garder ouverte la fenêtre Informations pour afficher en permanence les statistiques du lot lors de la numérisation des images dans Kodak Capture Pro Software. Il est possible d'afficher dans cette fenêtre les informations concernant le lot, chaque document, chaque page ou chaque image. Les informations sur les images incluent le numéro séquentiel de l’image, l’ID de la page, l’emplacement sur le disque, la compression, la résolution, la taille de l’image et la chaîne imprimée. Pour ouvrir la fenêtre Informations : 1. Sélectionnez une image, une page ou un document dans l’Explorateur de lot ou sélectionnez une image dans la Visionneuse d’images. 2. Cliquez sur la fenêtre Informations du côté droit de la Visionneuse d'images. Pour empêcher la fenêtre de se fermer, cliquez une fois sur l’icône Punaise dans le coin supérieur droit de la fenêtre. Pour fermer la fenêtre Informations : • Double-cliquez sur l’icône Punaise ou cliquez n’importe où en-dehors de la fenêtre Informations. Si la fenêtre est maintenue ouverte, cliquez une fois sur l’icône Punaise pour la fermer. A-61735_fr Juillet 2014 2-29 Fenêtre Etat du traitement des lots La fenêtre Etat du traitement des lots de Kodak Capture Pro fournit des informations sur les lots que vous préparez pour la sortie à partir de Kodak Capture Pro Software. Cliquez sur Contrôle pour afficher le menu Contrôle. • Afficher le journal - ouvre une fenêtre Bloc-notes et affiche le journal de sortie. • Effacer le journal - supprime toutes les entrées du journal de sortie. Une boîte de confirmation apparaît pour vérifier vos choix. • A propos - ouvre la boîte de dialogue A propos de Kodak Capture Pro Software qui comporte une commande permettant d'afficher tous les fichiers de Capture Pro Software. • Quitter - ouvre la boîte de dialogue Options de fermeture qui contient les commandes permettant de quitter Capture Pro Software. Le traitement de la sortie est effectué en arrière-plan et indépendamment de Kodak Capture Pro Software. Si vous fermez Capture Pro Software, vous serez invité à continuer ou à arrêter le traitement de sortie. La fenêtre Etat du traitement des lots de Kodak Capture Pro fournit les informations suivantes sur chaque lot qui a été sorti ou qui est en cours de sortie : Nom de la tâche, Nom du lot, Heure de soumission, Etat, Avancement et Description. • Cliquez sur le Nom de la tâche pour Effacer toutes les erreurs ou Effacer les erreurs sélectionnées. Pour afficher la fenêtre Etat du traitement des lots : • Sélectionnez Lot > Afficher l’état de sortie du lot. Barre d’état La barre d’état de Kodak Capture Pro Software fournit des informations sur le lot et le document en cours, l’espace disque disponible et l’activation des filtres d’affichage d’image. La barre d’état est située en bas de l’écran. Vous pouvez l'afficher ou la masquer en cochant ou en décochant la case Barre d’état dans le menu Afficher ou en utilisant le raccourci Ctrl + S. La barre d’état affiche l’espace disque disponible en méga-octets, le nombre de documents, pages et images dans le lot actuellement ouvert, le nombre d’images dans le document affiché dans la fenêtre de la Visionneuse d’images et l’état des filtres d’image. Si le filtre d’image est activé, cela signifie que les images de type « verso » ou « niveaux de gris » ne sont pas affichées, comme sélectionné dans l’élément de menu Afficher > Filtre de la Visionneuse d’images. 2-30 A-61735_fr Juillet 2014 Modification de l'interface de la fenêtre principale Au fur et à mesure de la numérisation, les images apparaissent dans toutes les visionneuses affichées : la Visionneuse d’images, la Visionneuse de vignettes et/ou l’Explorateur de lot. Capture Pro Software propose deux dispositions d’écran par défaut : Classique et Améliorée. Kodak Capture Pro Software permet de personnaliser la mise en page de la fenêtre principale en déplaçant les barres d’outils, les visionneuses, etc. selon les préférences, et en masquant certains composants à l’écran. Ces options s’appliquent à la Visionneuse d’images, l’Explorateur de lot, la Visionneuse de vignettes, la fenêtre Informations et la fenêtre Index. Ces icônes sont situées dans le coin supérieur droit de ces fenêtres : Ferme les fenêtres. Pour ouvrir la fenêtre à nouveau, sélectionnez la fenêtre à afficher dans le menu Afficher. Garde la fenêtre ouverte. Pour masquer automatiquement la fenêtre, cliquez sur l'icône Punaise. Masque automatiquement la fenêtre, ne laissant apparaître que la barre de titre. Pour afficher la fenêtre, déplacez votre curseur sur la barre de titre. Des icônes d’ancrage (représentées par quatre points verticaux) se trouvent dans le coin supérieur gauche des fenêtres. Lorsque vous sélectionnez une icône d'ancrage et maintenez le bouton de la souris enfoncé, l'ancrage de l'image est désactivé et des flèches de position bleues apparaissent. Tout en maintenant le bouton de la souris enfoncé, vous pouvez déplacer la fenêtre vers un autre emplacement. Une fois que la fenêtre se trouve où vous le souhaitez, relâchez le bouton de la souris. La taille des images à l’intérieur des visionneuses peut être définie selon les besoins. La Visionneuse d’images peut être définie sur une taille fixe ou laissée sur la valeur par défaut Meilleure taille qui affiche les images à la taille la plus adaptée en fonction de l’écran. Les fenêtres d’image et les barres d’outils peuvent être déplacées ou masquées selon les besoins. Capture Pro Software enregistre tous les paramètres des tâches lorsque celles-ci sont fermées. Cela signifie que chaque tâche peut être affichée selon des paramètres spécifiques. A tout moment, vous pouvez sélectionner Afficher > Disposition > Classique (ou Améliorée) et redéfinir l’écran à sa disposition par défaut. Si vous utilisez la disposition Classique et souhaitez ajouter une fenêtre de la disposition Améliorée, ouvrez le menu Afficher et sélectionnez une fenêtre (par ex. Explorateur de lots, fenêtre Index, etc.). La fenêtre supplémentaire s’affichera dans la disposition Classique. A-61735_fr Juillet 2014 2-31 • Disposition classique - affiche la Visionneuse d’images uniquement. Le nombre d’images affichées est de 1, 2, 4 ou 8, ou est personnalisable jusqu’à 6 colonnes de 6 lignes. • Disposition améliorée - affiche la Visionneuse d’images, la Visionneuse de vignettes et l’Explorateur de lot. Chaque fenêtre peut être redimensionnée selon les besoins. 2-32 A-61735_fr Juillet 2014 3 Dépannage Sommaire Assistance technique ................................................................................. 3-1 Résolution de problèmes ........................................................................... 3-1 Questions fréquentes - Gestionnaire de boutons ...................................... 3-2 Il est possible que vous rencontriez occasionnellement un problème lors de l’utilisation de Kodak Capture Pro Software. Utilisez le tableau ci-dessous pour rechercher des solutions susceptibles de vous aider à résoudre les problèmes avant d’appeler l’assistance technique. Assistance technique Vous trouverez une assistance relative au logiciel Kodak Capture Pro Software sur le site Web de Kodak : www.kodakalaris.com/go/CaptureProSupport. Les pages d’assistance fournissent des informations relatives au logiciel, comme l’accès aux téléchargements de mises à niveau, aux pilotes, aux accessoires ainsi que l’accès aux questions fréquentes (FAQ) et des informations sur les options d’assistance disponibles pour Capture Pro Software dans votre région/ pays. Résolution de problèmes Vous trouverez ci-dessous la liste des messages pouvant apparaître et des actions permettant de rectifier le problème signalé. Messages Cause probable/solution La vérification du code de licence a échoué car aucune clé matérielle n’a été détectée. Kodak Capture Pro Software n’a pas pu détecter de clé matérielle (WIBU). • Assurez-vous qu’une clé WIBU est bien insérée dans le port USB de votre ordinateur. Le lot ne peut pas être ouvert car il est actuellement utilisé par un autre utilisateur. Dans un environnement à plusieurs scanners, si le lot sélectionné est déjà ouvert sur un autre poste de travail, Kodak Capture Pro Software ne vous permettra pas d’ouvrir le lot tant que celui-ci ne sera pas fermé par l’autre utilisateur. La reconnaissance des codes-barres, des codes patch et des caractères est possible avec les images couleur (et en niveaux de gris). Cependant, pour améliorer les performances de la numérisation, vous pouvez créer des images en couleur (niveaux de gris) et en noir et blanc, puis supprimer la version en noir et blanc. Informations. Vous pouvez utiliser les configurations couleur et niveaux de gris pour les codes-barres, mais cela n’est pas conseillé. Cliquez sur OK dans le message Informations, fermez toutes les fenêtres et sélectionnez la configuration de page noir et blanc, puis retournez à la configuration des codes-barres et numérisez l’image. A-61735_fr Juillet 2014 3-1 Code de licence incorrect Votre fichier de données des clés de licence Kodak Capture Pro est manquant ou incorrect. • Lancez le Gestionnaire de licences (fichier KCSLM.exe) qui se trouve dans le dossier de l’application Capture Pro, puis exécutez la fonction Demande de licence > Obtenir la licence. • Si vous avez récemment modifié la configuration de votre PC, consultez les exemples Libérer la licence dans l’aide en ligne du Gestionnaire de licences. 3-2 A-61735_fr Juillet 2014 Questions fréquentes Gestionnaire de boutons Question : Lorsque j’utilise plusieurs applications de numérisation Kodak (par ex. Smart Touch et Desktop), laquelle est utilisée si j'appuie sur le bouton de mon scanner Kodak ? Réponse : L’application de numérisation Kodak qui est activée par le bouton sur le scanner Kodak varie en fonction du système d’exploitation exécuté sur le PC auquel le scanner est raccordé, de l’ordre dans lequel les applications sont lancées et du fait que l’utilisateur possède ou non des droits d’administrateur. Passez à la question suivante pour savoir comment utiliser votre PC avec le bouton de scanner. Question : Puis-je configurer mon PC pour pouvoir utiliser une application précise avec le bouton de scanner ? Réponse : Oui, par le biais des paramètres de propriétés du scanner. 1. Connectez-vous en tant qu'administrateur. 2. Accédez au Panneau de configuration > Scanners et appareils photo. 3. Sélectionnez le scanner raccordé à votre PC. 4. Sélectionnez l’onglet Evénements. 5. Configurez le bouton de scanner pour démarrer le programme que vous souhaitez utiliser avec ces numéros de bouton. 6. Déconnectez-vous du compte administrateur. 7. Connectez-vous en tant qu'utilisateur. De cette façon, vous pouvez attribuer une application à chaque numéro de bouton individuel. Par exemple, les boutons 1 à 4 peuvent être définis pour activer Desktop et les boutons 5 à 9 définis pour activer Smart Touch. REMARQUE : pour Windows 7 et Windows 8, vous devez vous connecter en tant que « super administrateur ». Question : Si Capture Pro Software et Smart Touch sont tous deux installés sur mon PC, comment puis-je configurer mon PC pour que Capture Pro Software soit toujours utilisé lorsque j'appuie sur un bouton du scanner ? Réponse : Suivez la procédure ci-dessous : 1. Connectez-vous en tant qu'administrateur. 2. Quittez Smart Touch et décochez Lancer l’application au démarrage de Windows. 3. Lancez Capture Pro Software. 4. Déconnectez-vous du compte administrateur. 5. Connectez-vous en tant qu'utilisateur. REMARQUE : les mêmes étapes seront valables si Capture Desktop est installé au lieu de Capture Pro Software. A-61735_fr Juillet 2014 3-3 Question : Si Capture Pro Software et Smart Touch sont tous deux installés sur mon PC, comment puis-je configurer mon PC pour que Smart Touch soit toujours utilisé lorsque j'appuie sur un bouton du scanner ? Réponse : Suivez la procédure ci-dessous : 1. Connectez-vous en tant qu'administrateur. 2. Lancez Smart Touch. 3. Cliquez avec le bouton droit de la souris sur l'icône du scanner dans la barre d'état système. 4. Sélectionnez Supprimer l’icône. 5. Vérifiez que la case Lancer l’application au démarrage de Windows est cochée. Si ce n'est pas le cas, cochez la case et quittez Smart Touch. 6. Relancez Smart Touch. 7. Déconnectez-vous du compte administrateur. 8. Connectez-vous en tant qu'utilisateur. REMARQUE : si vous vous connectez généralement en tant qu'administrateur lorsque vous utilisez Capture Pro Software et Smart Touch, la dernière application lancée sera celle utilisée lorsque vous appuierez sur le bouton de scanner. Question : En quoi la configuration du bouton de scanner dans la boîte de dialogue Propriétés diffère du bouton de la barre d’état système ? Réponse : Chacun a un rôle spécifique. Lors de l'utilisation de la boîte de dialogue Propriétés du scanner, vous demandez au PC quelle application activer quand le bouton du scanner est enfoncé. L'application activée dépend du numéro de bouton de scanner affiché sur le scanner. Lors de l'utilisation de la barre d'état système (en cliquant avec le bouton droit sur l'icône de l'application affichée sur la barre d'état système) pour configurer les boutons de l'application, vous indiquez à l'application quelle opération exécuter lorsque vous appuyez sur le bouton (par ex. Numérisation vers PDF, Numérisation vers un e-mail, etc.). L'opération exécutée dépend du numéro de bouton affiché sur le scanner. Question : Pourquoi la boîte de dialogue Propriétés Evénements du scanner s’affiche-t-elle quand j’enfonce le bouton du scanner ? Réponse : Le système d’exploitation affiche cette boîte de dialogue quand le bouton est enfoncé et qu’aucune des applications de Kodak n’est exécutée. Sélectionnez une application répertoriée dans la boîte de dialogue pour associer le bouton de scanner à cette application. Question : Peut-on configurer les touches des scanners autres que Kodak pour utiliser les raccourcis ? Réponse : Non. La fonction Configuration des raccourcis du Gestionnaire de boutons prend uniquement en charge les scanners Kodak. 3-4 A-61735_fr Juillet 2014 Annexe A Glossaire Annexe - lors de la numérisation d’un document multipage, une annexe fait référence aux pages ajoutées à la première page du document. Par exemple, lors de la numérisation d'un document de 3 pages, les pages 2 et 3 sont considérées comme des pièces jointes. Cache de numérisation - emplacement de stockage des images numérisées d’un lot, avant le traitement du lot. Par défaut, le cache de numérisation est défini sur le disque dur local (par ex. C:\) du PC de numérisation. Configuration de page (Profils de paramètres du scanner) - les configurations de page contiennent tous les paramètres qui définissent la capture d’images par le scanner. Ces configurations incluent les paramètres de numérisation (par ex. noir et blanc, niveaux de gris ou couleur, recto ou verso) et les paramètres d’image (par ex. la rotation, la résolution, etc.). Kodak Capture Pro est installé avec de nombreux paramètres prédéfinis de capture d’images, mais vous pouvez facilement créer vos profils personnalisés. La configuration de page se fait en deux étapes : • Tout d’abord, configurez un « profil de scanner » dans le pilote du scanner, qui contient les paramètres de numérisation physiques. Cela indique au scanner comment capturer les images (par ex. résolution, recto/verso, améliorations des images du scanner, etc.). • Ensuite, installez une configuration de page Capture Pro Software qui contient le « profil de scanner » à utiliser lors de la numérisation ainsi que les paramètres logiciels des pages numérisées. Cette configuration comprend la rotation d’image (si elle n’est pas prise en charge par le scanner), la suppression des pages blanches, la fusion (joindre le recto et le verso d’un chèque en un seul fichier d’image) ou le fractionnement d’images (fractionner une image A3 en deux images A4), etc. Côté - une page présente deux faces, un recto et un verso. Le verso des pages monofaces est blanc. Destination de sortie du système - détermine le format d’image (par ex. TIFF, PDF, JPEG) et la destination de sortie d’un lot traité. Cela comprend le nom et la structure du répertoire de sortie des fichiers d’image et d’index. TIFF (Tagged Image File Format) - un format de fichier graphique en mode point utilisable pour les images en couleur, niveaux de gris et noir et blanc. Document - un document papier est un ensemble de pages ; un document électronique est également un ensemble de pages, chacune représentée par une ou plusieurs images. Un document contenant plusieurs pages est appelé document multipage (par ex. un dossier de fichiers ou un article). Double flux - également appelé numérisation simultanée - capacité du scanner à générer simultanément des images en noir et blanc et des images en couleur/niveaux de gris sans traitement supplémentaire requis par l’ordinateur hôte. Format de fichier - un format de fichier graphique en mode point utilisable pour les images en couleur, niveaux de gris et noir et blanc. A-61735_fr Juillet 2014 A-1 Image - le scanner convertit les faces des documents en images. Chaque image appartient à un document doté d'un numéro de document unique. Capture Pro Software attribue un numéro séquentiel à chaque image de ce document. Un document peut contenir jusqu’à 999 999 999 images (soit un nombre quasiment illimité). Capture Pro Software distingue les images des rectos et des versos des pages. Le logiciel peut ainsi effectuer des traitements sur certaines faces (suppression des pages blanches sur les versos, par exemple). Capture Pro Software distingue également les images en couleur, en niveaux de gris et en noir et blanc, ce qui permet d’appliquer des traitements particuliers aux images en couleur/niveaux de gris. Exemple : le document 250 contient deux feuilles recto-verso et produit un document électronique n° 250, qui contient quatre images (de 1 à 4). Index de document - pour chaque document, l’index de document permet d’associer des champs de recherche (10 au maximum) au numéro de document. L’index de document peut être généré manuellement ou automatiquement à l’aide de codes-barres, de valeurs OCR ou de valeurs par défaut. JPEG (Joint Photographic Experts Group) - norme très répandue pour la compression d’images fixes en couleur. Lot - ensemble de documents. Une tâche peut être utilisée pour créer de nombreux lots (chacun pouvant contenir jusqu’à 999 999 999 documents ; soit un nombre quasiment illimité). Le traitement d’un lot consiste à le convertir en un format de sortie spécifique (TIFF monopage, PDF, LaserFiche, etc.) et à le transférer dans un dossier ou un sous-répertoire de destination. Les lots peuvent être traités séparément ou globalement. Niveaux de gris - une gamme de tons de gris qui couvrent la totalité du spectre de lumière visible allant du blanc au noir. Numérisation simultanée - voir double flux. OCR (Reconnaissance optique des caractères) - procédé de reconnaissance des caractères imprimés par une application logicielle. ODBC (Open DataBase Connectivity) - méthode standard d’accès aux bases de données développée par le groupe SQL Access. Cette méthode permet d'accéder aux données à partir de n'importe quelle application, quel que soit le système de gestion de base de données (SGBD) qui traite les données. Page - une page en papier faisant partie d’un document papier. Une page numérisée peut générer une image (page recto), deux images (page rectoverso) ou quatre images (à la fois couleur et noir et blanc) après la numérisation. Une page électronique réunit toutes les images générées par la numérisation de la page papier. Recadrage automatique - supprime automatiquement la bordure d’une image. Redressement automatique - redresse automatiquement l’image. Sortie - traitement des images numérisées et livraison, avec les données d’index, à la prochaine étape du cycle de vie du document. D’autres applications logicielles utilisent le terme processus de livraison pour indiquer que les documents numérisés sont « livrés » à la prochaine étape. A-2 A-61735_fr Juillet 2014 Tâche - Kodak Capture Pro Software est basé sur le principe des « tâches ». Une tâche est une configuration qui définit le traitement d’un ensemble de documents à numériser. Par exemple, vous pouvez utiliser une tâche pour numériser toutes les pages situées dans le chargeur et créer un seul fichier PDF avec l’option de saisie du nom du fichier PDF (tâche par défaut proposée par Capture Pro Software, qui s’appelle « Numérisation vers PDF »). Une tâche contient tous les paramètres associés à la capture de documents. Ces paramètres peuvent être d’ordre général pour tous les types de documents ou définis pour un certain type de document (comme des factures, des enregistrements personnels). Ils comprennent les paramètres de codesbarres, la séparation des lots ou des documents, les définitions d’index, les paramètres d’OCR ainsi que les paramètres relatifs aux fichiers de sortie à générer (JPEG, TIFF, PDF, PDF indexable, etc.) et la définition du système de gestion de documents vers lequel les documents sont envoyés (Microsoft SharePoint, LaserFiche, etc.). Pour numériser les documents d'une tâche, vous devez créer un lot qui contient les données, images et documents numérisés avant leur sortie. Kodak Capture Pro Software est livré avec trois tâches prédéfinies. • Numérisation vers un e-mail : semblable à Numérisation vers PDF. Lorsque le fichier PDF est créé, votre compte de courrier électronique est automatiquement ouvert et un e-mail est prêt à être envoyé à un destinataire avec le PDF en pièce jointe. • Numérisation vers PDF : semblable à Prêt à numériser, cette tâche numérise un document, affiche la première page et demande à l’utilisateur de saisir un nom de fichier. Le nom de fichier est utilisé lors de la sortie des documents. • Prêt à numériser : une configuration de tâche simple qui permet de se familiariser avec Capture Pro Software et de commencer à numériser rapidement. Vérification du fichier d’index - système de vérification qui garantit que toutes les valeurs d’indexation sont conformes au format d’entrée/de sortie. Zone à code-barre - une zone à code-barre est une section d’une image définie comme un emplacement qui peut contenir un code-barre. Plusieurs emplacements et caractéristiques (par ex. du type code-barre) peuvent être définis sur une image. Les codes-barres dans ces zones peuvent être utilisés pour la séparation ou l’indexation. A-61735_fr Juillet 2014 A-3 Kodak Alaris Inc. 2400 Mount Read Blvd. Rochester, NY 14615 © 2014 Kodak Alaris Inc. Tous droits réservés. La marque déposée et la marque commerciale Kodak sont utilisées sous licence de la société Eastman Kodak.