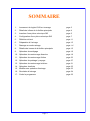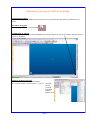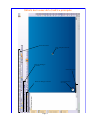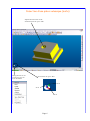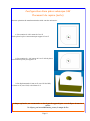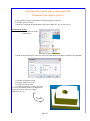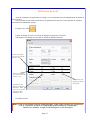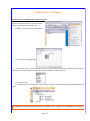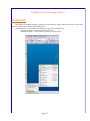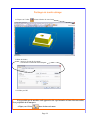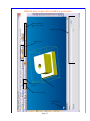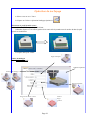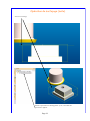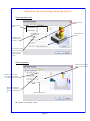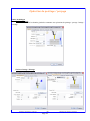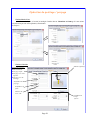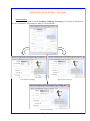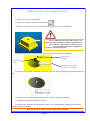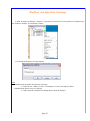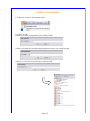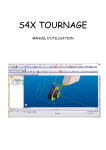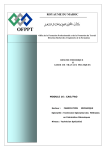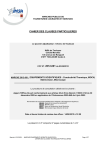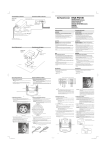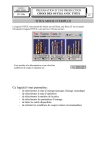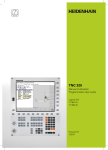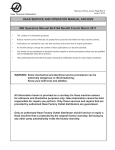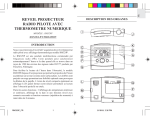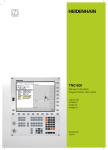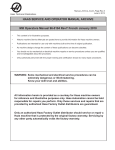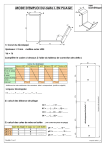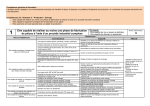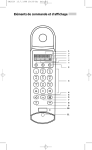Download Guidance S4X Fraisage
Transcript
S4X FRAISAGE MANUEL D’UTILISATION Page SOMMAIRE 1. Lancement du logiciel S4X en tournage page 3 2. Détail des icônes de la fenêtre principale page 4 3. Insertion d’une pièce volumique SW page 5 4. Configuration d’une pièce volumique SW page 7 5. Définition du brut page 11 6. Préparation à l’usinage page 12 7. Passage en mode usinage page 14 8. Détails des icones de la fenêtre principale page 15 9. Opération de surfaçage page 16 10. Opération de contournage ébauche page 19 11. Opération de contournage finition page 23 12. Opération de pointage / perçage page 27 13. Opération de contournage intérieur page 31 14. Opération chanfrein page 32 15. Modifier une opération d’usinage page 33 16. Simulation d’usinage page 34 17. Coder le programme page 35 Page 2 Lancement du logiciel S4X en fraisage Préparation de la pièce Lancer le logiciel SolidWorks afin d’enlever toutes les fonctions concernant les chanfreins et les congés. Lancement du logiciel: Sur votre bureau cliquez sur l’icône S4X Configuration en fraisage Le logiciel se configure automatiquement en fraisage: Repère de travail XY indique dans quel plan le logiciel va travailler Affichage des barres d’icônes Dans le menu déroulant sélectionnez: Vue barres icones barres icones Cocher: Standard Dessin Cotation Affichage Edition Option saisie Page 3 Détails des icones de la fenêtre principale Menu déroulant CPL: Emplacement de l’OP Boîte de dialogue: Cotation Choix de la vue Boîte de dialogue: Dessin Page 4 Orientation des axes XZ Insertion d’une pièce volumique SW Insertion de la pièce 1.Fichier ouvrir Sélectionnez votre pièce dans le dossier correspondant Validez par ouvrir 2.La pièce se positionne sur l’origine de S4X (ou CPL) suivant le positionnement de l’origine du dessin SW Origine du dessin SW Origine S4X: CPL Correspond à l’origine programme En maintenant: le clic droit de la souris, vous pouvez faire bouger votre pièce dans l’espace La molette centrale, vous pouvez zoomer Page 5 Insertion d’une pièce volumique (suite) Emplacement du CPL ou OP Positionnement du repère XYZ Changement de la vue (clic droit) grâce au menu déroulant Orientation du repère XYZ Axe Y Axe Z Axe X Page 6 Configuration d’une pièce volumique SW Placement du repère Nous souhaitons positionner la pièce tel qu’elle est indiquée sur le contrat de phase: Or actuellement, nous avons la configuration suivante: X Y Z Page 7 Configuration d’une pièce volumique SW Placement du repère (suite) Plusieurs opérations de transformation du solide vont être nécessaire: 1. Une rotation de 180° autour de l’axe X afin de placer la pièce correctement par rapport à l’axe Z 2. Une rotation de—90° autour de l’axe Z afin de placer correctement la pièce par rapport à X 3. Un déplacement de 21mm en Z (cote Cf6 du CdP), de 26mm en X (cote Cf10) et de-25mm en Y A chaque opération, un commentaire en bas à gauche apparaît pour vous indiquer la marche à suivre. Ne cliquez pas inconsidérément, prenez le temps de lire. Page 8 Configuration d’une pièce volumique SW Placement du repère (suite) Rotation de la pièce 1.Solide Transformer le solide Rotation 2. Dans la boîte de dialogue, et dans le champ « Angle Rot/Z » entrez la valeur 180° 3. Validez par OK 4. Sélectionnez le centre de rotation par un clic gauche et en maintenant la touche « Ctrl » enfoncée (le maintien de cette touche permet d’aimanter votre cible sur le point le plus proche Page 9 Configuration d’une pièce volumique SW Placement du repère (suite) 5. Sélectionnez l’entité à transformer en cliquant gauche sur la pièce 6. Validez par un clic droit 7. Réitérer l’opération en transformant la pièce par rotation de –90° suivant l’axe Z Translation de la pièce 1.Solide Transformer le solide Translation 2. Dans la boîte de dialogue, entrez les valeurs de translation voulus dans les champs correspondant 3. Validez en cliquant sur OK 4. Cliquez gauche sur la pièce 5. Validez par un clic droit 6. Avant de poursuivre, vérifier que votre pièce est correctement orientée en changeant la vue (clic droit de la souris sur l’onglet changement de vue) Page 10 Définition du brut Avant de commencer la préparation à l’usinage, il est souhaitable (mais pas indispensable) de définir le brut de la pièce. Cette opération n’aura aucune incidence sur la génération du code mais vous permettra de visualiser correctement la simulation d’usinage 1.Cliquez sur l’icône 2. Dans le champ « Forme » de la boite de dialogue, sélectionnez « Prisme» 3. Remplissez les champs suivants dans la fenêtre de définition du brut: Entrez la surépaisseur sur les cotés de la pièce en X Entrez la surépaisseur sur les cotés de la pièce en Y Surépaisseur par rapport au dessus de la pièce Surépaisseur par rapport au dessous de la pièce. Dans notre cas, vu que la semelle est déjà symbolisée Z=0 4. Validez par OK Même si cela ne correspond à aucune réalité physique, il faut veiller à mettre une surépaisseur en X et Y supérieur au rayon de l’outil le plus grand réalisant le contournage. Dans le cas contraire, le logiciel n’usinera pas les cotés de la pièce Page 11 Préparation à l’usinage Reconnaissance automatique des surfaces à usiner Par cette fonction, le logiciel S4X va reconnaître automatiquement les formes à usiner (dressage, chariotage, tronçonnage, etc…) 1.Solide Reconnaissance automatique 2. La fenêtre suivante apparaît, 3. En fraisage 3 axes, seuls les usinages réalisées sur la surface de dessus nous intéressent. Il faut donc désélectionner les autres face en cliquant dessus afin d’obtenir la fenêtre suivante 4. Validez par OK 5. A gauche de votre écran, dans l’onglet fonction, apparait l’ensemble des fonctions déterminées par le logiciel En cliquant sur chacune des opérations, le profil à usiner s’affiche en surbrillance sur la pièce Page 12 Préparation à l’usinage (suite) ATTENTION Pour fermer les fenêtres de statut à gauche de votre écran, ne cliquez jamais sur la croix: Il vous faut cliquer n’importe où sur le fond d’écran du logiciel. A tout moment, si vous perdez ces fenêtres vous pouvez les récupérez en : - Cliquant droit sur le bordereau gauche de l’écran - Fenêtres de Status Sélectionnez la fenêtre de status désirée Page 13 Passage en mode usinage 1.Cliquez sur l’icône en haut à droite de votre écran 2. Dans la fenêtre: - inscrivez le nom de la gamme - sélectionnez la machine outil adéquate 3. Validez par OK Il est possible que la machine outil apparaisse. Sa représentation n’étant d’aucune utilité, il est préférable de la masquer: - Cliquez sur l’icône dans la barre de menu Page 14 Détails des icones de la fenêtre principale Boîte de dialogue: Opération d’usinage Simulation d’usinage Affichage des vues Codage du programme OP Simulation d’usinage Orientation du repère Page 15 Opération de surfaçage 1. Placez vous en vue « Tour » 2. Cliquez sur l’icône « Opération Surfaçage Optimisé » Sélectionner le profil fermé à usiner: 3. Sélectionner une ligne du profil du brut 4. Double cliquez avec le bouton gauche de la souris afin de prendre toute la surface du brut (le prfil apparaît en surbrillance 5. Cliquez droit pour valider. Angle d’attaque Fenêtre de dialogue Fenêtre principale Schéma explicatif Stratégie d’usinage Rayon d’attaque Longueur d’entrée / sortie de Page 16 Course dégagement Opération de surfaçage (suite) Fenêtre paramètre outil Diamètre de la fraise Type d’opération Désignation de l’outil Fréquence de rotation de la broche N Position de l’outil dans la tourelle. Cliquez sur la flèche haute ou basse Fenêtre profondeur Profondeur d’usinage /OP Plan de sécurité / OP Plan du 1er départ d’usinage / OP Valeur d’une passe 6. Validez par la touche « OK » Page 17 Opération de surfaçage (suite) Parcours d’usinage Nom de l’opération. En développant le cycle, l’ensemble des opérations s’affiche Page 18 Opération de contournage ébauche 1. Placez vous en vue « Isométrique» 2. Cliquez sur l’icône « Opération Ebauche» Digitaliser la géométrie à usiner: 3. Pointer votre souris sur une des arêtes de la pièce (la pièce se met en surbrillance) Si vous validez par un clic droit de la souris, l’usinage du contour prendra en compte l’ensemble de la pièce, semelle comprise (donc usinage de l’étau) Il va donc falloir sélectionner uniquement le contour supérieur de la pièce. 4. Lorsque vous pointez votre souris sur l’arête du contour le logo suivant apparaît: Symbole de la tabulation Symbole de la souris Désignation de la surface ou de l’arête sélectionnée 5. Appuyer sur la touche « tabulation » du clavier afin de ne faire apparaître que le profil d’usinage souhaité 6. Cliquez avec le bouton gauche de la souris pour validez votre profil d’usinage 7. validez par un clic droit de la souris Page 19 Opération de contournage ébauche (suite) Sélectionnez les entités frontières 8. Double cliquez avec le bouton gauche de la souris afin de prendre toute la surface du brut (le prfil apparaît en surbrillance 9. Cliquez droit pour valider. Fenêtre de dialogue Fenêtre principale Surépaisseur en X, Y et Z Stratégie d’usinage Schéma explicatif Surépaisseur en Z uniquement Valeur de recouvrement / au diamètre de la fraise Page 20 Opération de contournage ébauche (suite) Fenêtre paramètre outil Diamètre de la fraise Type d’opération Désignation de l’outil Fréquence de rotation de la broche N Position de l’outil dans la tourelle. Cliquez sur la flèche haute ou basse Fenêtre profondeur Distance de fin d’usinage / surface la plus basse Distance de sécurité par rapport à la surface usinée la plus haute Distance du plan de départ de l’usinage / à la surface la plus haute Valeur d’une passe 10. Validez par la touche « OK » Page 21 Opération de contournage ébauche (suite) Vous devez obtenir la simulation d’usinage suivante Page 22 Opération de contournage finition 1. Placez vous en vue « Isométrique» 2. Cliquez sur l’icône « Opération Contournage» Digitaliser la géométrie à usiner: 3. Pointer votre souris sur le trou à contourner (la pièce se met en surbrillance) Si vous validez par un clic droit de la souris, l’usinage du contour prendra en compte l’ensemble de la pièce, semelle comprise (donc usinage de l’étau) Il va donc falloir sélectionner uniquement le contour supérieur de la pièce. 4. Lorsque vous pointez votre souris sur l’arête du trou, le logo suivant apparaît: Symbole de la tabulation Symbole de la souris Désignation de la surface ou de l’arête sélectionnée 5. Appuyer sur la touche « tabulation » du clavier afin de ne faire apparaître que le profil d’usinage souhaité 6. Cliquez avec le bouton gauche de la souris pour validez votre profil d’usinage 7. validez par un clic droit de la souris Page 23 Opération de contournage finition (suite) Sélectionnez les entités frontières 8. Double-cliquez gauche sur une des arêtes du brut afin de sélectionner l’ensemble du brut 9. Cliquez droit pour valider. Fenêtre de dialogue Fenêtre principale Surépaisseur en X, Y et Z Stratégie d’usinage Schéma explicatif Rayon d’attaque Surépaisseur en X et Y uniquement Surépaisseur en Z uniquement Page 24 Compensation outil (au centre / à gauche ou à droite Opération de contournage finition (suite) Fenêtre paramètre outil Diamètre de la fraise Type d’opération Désignation de l’outil Fréquence de rotation de la broche N Position de l’outil dans la tourelle. Cliquez sur la flèche haute ou basse Fenêtre profondeur Distance de fin d’usinage / OP Distance de sécurité par rapport à la surface usinée la plus haute Distance du plan de départ de l’usinage / à la surface la plus haute Valeur d’une passe 10. Validez par la touche « OK » Page 25 Opération de contournage finition (suite) Vous devez obtenir la simulation d’usinage suivante Page 26 Opération de pointage / perçage 1. Placez vous en vue « Dessus» 2. Cliquez sur l’icône « Opération Trous Optimisés—fraisage » Un dressage a besoin d’un d’approche au centre de la pièce et à 2mm de la face avant. Sélectionner l’emplacement du ou des trous: 3. Cliquez sur l’icône « Coordonnées » 4. Dans la fenêtre « Entrer Coords », positionnez votre point de départ du dressage par rapport à l’origine programme, en remplissant les champs X et Z 5. Validez par OK 6. Le point apparaît en rouge sur votre écran. 7. En maintenant la touche « Ctrl » du clavier de l’ordinateur, cliquez gauche sur le point crée 8. Validez par un clic droit Maintenir la touche « Ctrl » enfoncée permet d’aimanter le curseur de votre souris sur le point désiré Page 27 Opération de pointage / perçage Fenêtre de dialogue Fenêtre principale Permet d’entrer les données générales communes aux opérations de pointage / percage / lamage / taraudage Fenêtre Centrage / Pointage Stratégie d’usinage centrage ou Page 28 Stratégie d’usinage pointage Opération de pointage / perçage Fenêtre Entrée Trou Permet de choisir, si besoin, la stratégie d’entrée de trou: Chanfrein ou Lamage. Si votre usinage ne nécessite pas une telle opération, sélectionnez « Ss Prépa » Fenêtre Ebauche Schéma explicatif Stratégie de perçage: Pas d’ébauche Perçage simple Perçage avec brisecopeaux Perçage avec débourrage Profondeur de perçage Profondeur de passe Distance de sécu / OP Condition de coupe Vf et N Page 29 Opération de pointage / perçage Fenêtre Finition Permet de définir les cas de Taraudage, Calibrage, ou Alésage. Si votre pièce ne nécessite aucune de ces opérations, sélectionnez la stratégie « Pas de finition » Opération de calibrage Opération de taraudage Opération d’alésage Page 30 Opération de contournage intérieur 1. Placez vous en vue « Isométrique» 2. Cliquez sur l’icône « Opération Contournage» 3. Pointer votre souris sur une des arêtes de la pièce (la pièce se met en surbrillance) Si vous validez par un clic droit de la souris, l’usinage du contour prendra en compte l’ensemble de la pièce, semelle comprise (donc usinage de l’étau) Il va donc falloir sélectionner uniquement le contour supérieur de la pièce. 4. Lorsque vous pointez votre souris sur l’arête du contour, le logo suivant apparaît: Symbole de la tabulation Symbole de la souris Désignation de la surface ou de l’arête sélectionnée 5. Appuyer sur la touche « tabulation » du clavier afin de ne faire apparaître que le profil d’usinage souhaité 6. Cliquez avec le bouton gauche de la souris pour validez votre profil d’usinage 7. validez par un double-clic droit de la souris 8. Comme dans l’opération de contournage extérieur (vu précédemment), remplissez les différents champs des boites de dialogue. Pensez à entrez un rayon d’entrée faible dans la matière Page 31 Opération chanfrein Avant toute chose, il faut que la pièce insérée soit exempt de chanfrein. Si tel est le cas, effacez tous les chanfreins de votre pièce dans solidworks 1. Placez vous en vue « Isométrique» 2. Cliquez sur l’icône « Opération chanfrein» 3. Sélectionnez le contour sur lequel vous souhaitez réaliser le chanfrein (aidez vous de la touche tabulation) 4. Validez avec le clic droit de la souris Fenêtre de dialogue Fenêtre principale fenêtre paramètres outils Fenêtre profondeur 5. Validez par « OK » Page 32 Modifier une opération d’usinage 1. Dans la fenêtre de dialogue « Gamme » à gauche de l’écran, faites un clic gauche sur l’opération que vous souhaitez modifier, et sélectionner « Editer 2. La fenêtre de dialogue suivante apparaît: 2 cas: Modification des points de trajectoire d’usinage: Cochez la case « Entree Coord » et recommencez votre cycle depuis le début Modification interne du cycle d’usinage Validez par OK et modifier les champs dans la boîte de dialogue. Page 33 Simulation d’usinage 1. Cliquez sur l’icône « Simulation de Gamme» 2. Cliquez sur l’icône « bascule Machine » pour cacher le mandrin Boite de contrôle de la vitesse de simulation Barre d’animation Afficher la boite de contrôle de la vitesse de simulation Boite de dialogue Page 34 Coder le programme 1. Cliquez sur l’icône « Génération de code » 2. Cliquez sur OK 3. Inscrivez le nom du programme, puis validez par OK 4. Inscrivez le nom de l’ensemble auquel appartient la pièce puis validez par OK 5. Inscrivez votre nom ou/et classe puis validez par OK Page 35