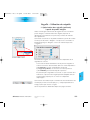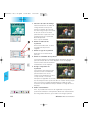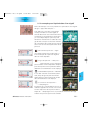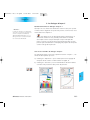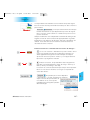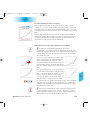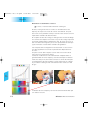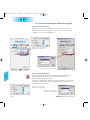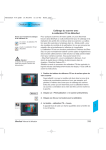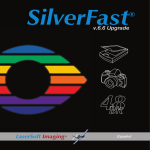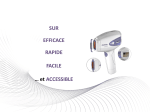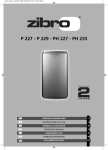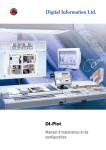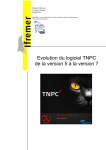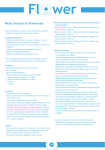Download Guide NegaFix Ai
Transcript
ManualAi6 F K6 7-10.qxd5 15.08.2003 11:02 Uhr Seite 199 NegaFix NegaFix – Utilisation de négatifs 1. Optimisation des négatifs (pellicule) à partir de profils intégrés Grâce à l’intelligence artificielle de NegaFix et à ses nombreux profils intégrés, la transformation de négatifs, exposés et développés normalement, en pellicules positives est réalisée très rapidement. Commuter le scanner sur la palette «Général» à partir de la sélection du point de menu « Négatif ». Lorsque vous commutez, la fenêtre de dialogue « Négatif » s’ouvre en même temps avec « NegaFix ». La fenêtre de NegaFix vous offre trois menus dépliables et un régulateur à coulisse. Les trois données d’identification de la pellicule négative à scanner sont alors sélectionnées dans les menus dépliables : a) le fabricant, ou bien la marque de la pellicule b) le type de pellicule, ou encore le nom de la pellicule c) a sensibilité (photosensibilité) de la pellicule En passant par le régulateur à coulisse, ou par le secteur d’introduction, l’exposition du négatif peut être adaptée dans un espace allant jusqu’à plus ou moins trois étapes de diaphragme. Commencez tout d’abord par l’orientation d’une numérisation de vue d’aperçu. Dans la vue d’aperçu, il y a déjà représenté une image positive pas encore corrigée. Suivez à présent les différentes étapes à la page suivante : SilverFast® Manuel d’utilisation ManualAi6 F K6 7-10.qxd5 150803 199 6.7 ManualAi6 F K6 7-10.qxd5 15.08.2003 11:02 Uhr Seite 200 NegaFix 6.7 . 200 1. Sélection du cadre de l’image Veuillez transformer le cadre de l’image de telle sorte qu’il se trouve à l’intérieur de l’information de l’image, et qu’il ne touche en aucun cas les trous de la perforation de la pellicule. L’image à droite est alors optimisée automatiquement avec le profil standard. 2. Choisir le fabricant de la pellicule Choisissez le fabricant, ou bien la marque de la pellicule négative. 3. Choisir le type de la pellicule Chercher le nom exact de la pellicule. 4. Choisir la sensibilité de la pellicule Il vous faut chercher la sensibilité (valeur ASA/ISO) du type de pellicule utilisée dans le menu dépliable. Tous les réglages seront tout de suite utilisés dans la fenêtre de la vue d’aperçu. 5. Corriger l’exposition de la pellicule La correction de l’exposition de la pellicule n’est normalement pas nécessaire. Au cas où l’image vous paraîtrait trop claire ou trop foncée, il vous faut manipuler le régulateur à coulisse, qui vous permet une correction de l’exposition de la pellicule dans un secteur allant jusqu’à plus ou moins trois étapes de diaphragme. L’effet de cette correction est représenté en temps réel dans l’image de la vue d’aperçu. 6. Utiliser l’automatisme Ainsi, la procédure d’inversion du négatif dans une pellicule positive est achevée. Il suffit juste de déclencher l’automatisme de l’image dans SilverFast, pour obtenir une image optimale. SilverFast® Manuel d’utilisation ManualAi6 F K6 7-10.qxd5 15.08.2003 11:02 Uhr Seite 201 NegaFix 2. Un exemple pour l’optimisation d’un négatif Dans cet exemple, nous vous présentons l’optimisation d’un négatif de type « Agfa, HDC 200 plus » : Tout d’abord, il vous faut commuter du mode positif dans le mode négatif, et ensuite déclencher une numérisation de la vue d’aperçu. La fenêtre de la vue d’aperçu vous indique déjà un premier positif transformé. Transformez le cadre de l’image de telle sorte qu’il se trouve à l’intérieur de l’information de l’image et ne touche en aucun cas les trous de la perforation de la pellicule. Fabricant de la pellicule : « Agfa » Vous devez sélectionner le fabricant ou bien la marque de la pellicule négative dans le menu dépliable. Le type de pellicule : « HDC plus » Il faut chercher le nom exact de la pellicule dans le menu dépliable. Chaque profil de la pellicule a en partie des effets différents sur la fenêtre de la vue d’aperçu. La sensibilité de la pellicule : « 200 ASA » Il vous faut chercher la sensibilité (valeur ASA /ISO) du type de pellicule utilisée. Cette sélection sera tout de suite utilisée dans la fenêtre de la vue d’aperçu. 6.7 La correction de l’exposition : « + 1 diaphragme » En dernier lieu, il faudra réaliser encore, à l’aide du régulateur à coulisse, une correction de l’exposition de la pellicule d’une étape de + 1 diaphragme. Ainsi, la procédure d’inversion du négatif dans une pellicule positive est achevée. SilverFast® Manuel d’utilisation 201 ManualAi6 F K6 7-10.qxd5 15.08.2003 11:02 Uhr Seite 202 NegaFix . Il suffit juste de déclencher l’automatisme de l’image dans SilverFast, pour obtenir une image optimale. Des points noirs et blancs sont placés pour le cadre de numérisation à l’instant activé, en passant par l’automatisme de l’image. 6.7 *Attention ! La calibration IT8 n’est seulement disponible et effective que dans le mode positif, et non lors de la numérisation des négatifs. Voir également le chapitre à ce sujet « Calibration du scanner ». Si le résultat dans la fenêtre de la vue d’aperçu s’avère être toujours insuffisant, essayez alors d’arriver à des résultats plus adéquats avec d’autres profils de pellicule, d’autres photosensibilités, et même parfois avec un profil d’un autre fabricant. Seulement si ces essais échouent, vous devez permuter dans le mode expert. S’ensuivra l’optimisation de l’image habituelle, avec les outils issus de SilverFast, et ce jusqu’à l’enclenchement de la numérisation finale : Par exemple : Nom de l’image, échelonnage, USM, détramage, correction de la couleur sélective,...et enfin la numérisation en CMJN ou RVB. 202 SilverFast® Manuel d’utilisation ManualAi6 F K6 7-10.qxd5 15.08.2003 11:02 Uhr Seite 203 NegaFix 3. Le dialogue d’expert* * Attention ! Le dialogue d’expert n’est disponible avec toute ses fonctions que dans les versions complètes de SilverFast, SilverFastHDR, SilverFastDC, etc. Le dialogue d’expert est désactivé dans les versions de SilverFastSE. Quand faut-il utiliser le dialogue d’expert ? Quoiqu’il en soit, utilisez tout d’abord le chemin usuel pour opérer l’inversion d’un négatif en une pellicule positive, comme nous vous l’avons décrit au chapitre 2. Vous devez ouvrir le dialogue d’expert, seulement si la démarche usuelle ne vous permet pas d’obtenir le résultat escompté. C’est le cas par exemple lorsqu’il manque des profils, ou bien si les profils de la pellicule disponibles ne suppriment pas suffisamment le masquage la plupart du temps de couleur orange de la pellicule. Une vue d’ensemble du dialogue d’expert Le dialogue d’expert s’ouvre en cliquant le bouton « Expert » ; il se divise en deux parties qui sont : a) le dialogue « Expansion » pour la description et le réglage de l’ampleur de la couleur contenue dans le négatif, et b) le dialogue « Courbes » pour la neutralisation des dominantes colorées et la production des profils de pellicule. 6.7 SilverFast® Manuel d’utilisation 203 ManualAi6 F K6 7-10.qxd5 15.08.2003 11:02 Uhr Seite 204 NegaFix Le panel de travail avec le mode expert Une brève description, qui vous indique comment on optimise le plus rapidement possible un négatif avec le mode expert : 1. Menu standard : pré-régler le profil de la pellicule Même si aucun des profils ne vous apporte le résultat escompté, choisissez la combinaison de profil la plus adéquate. Si l’écart est trop important, il est recommandé de permuter sur « Autres » ou bien sur « Standard ». Concernant la procédure général lors du choix des profils, cf. page 155, points 1 à 5. 2. Menu d’expansion Vous adaptez l’intensité de l’automatisme du masque grâce au régulateur à coulisse « Auto- tolérance ». Vous pouvez en apprécier les effets dans l’histogramme et dans la fenêtre de la vue d’aperçu. Si le régulateur est à gauche, les effets sont minimaux. 3. Menu des courbes : adaptation des courbes Passer au mode « Edit ». Adapter la famille de courbes en glissant la souris jusqu’à ce que l’impression de l’image dans la fenêtre de la vue d’aperçu soit optimale. Toutes les courbes (courbe de sommes, zone du gris) ou les différentes courbes (rouge, vert, bleu) peuvent être activées à partir des quatre zones de couleur au-dessus des courbes. Toutes les courbes, c’est-à-dire la courbe des sommes, sont activées dans le réglage de base. Vous pouvez avec la souris individuellement saisir et décaler des points de la courbe. Pour un réglage précis, vous pouvez aussi zoomer dans la famille des courbes (loupe « plus » ; en tenant appuyée la touche « alt » : loupe « moins »). Dans le mode zoomé, vous pouvez décaler le domaine visible en appuyant avec la souris la touche « Shift ». 6.7 204 SilverFast® Manuel d’utilisation ManualAi6 F K6 7-10.qxd5 15.08.2003 11:02 Uhr Seite 205 NegaFix 4. Menu des courbes : fixer le gris neutre Les zones neutres de l’image présentent souvent une dominante colorée. Celle-ci se laisse facilement neutraliser ou bien transformer en une autre dominante colorée : Cliquer avec la souris sur un des endroits à neutraliser dans la fenêtre de la vue d’aperçu. Ce point est marqué dans les courbes de gradation par une ligne verticale et dans les dialogues TS et L ci-dessous par un point ou une ligne. Faites glisser le point verticalement vers le bas sur l’axe des gris dans le dialogue TS. La fenêtre de la vue d’aperçu vous signale tout de suite les effets obtenus. Si vous ne souhaitez pas une véritable neutralité, ce point peut être aussi déplacé dans n’importe qu’elle autre zone de couleur. Ainsi, vous avez le choix de décider des caractéristiques du gris, s’il doit être plus froid, plus bleu, plus chaud et plus rouge, etc. . SilverFast® Manuel d’utilisation 5. Menu des courbes : enregistrer le nouveau profil réalisé de la pellicule Cliquez sur le bouton « Enregistrer sous » et désignez d’un nom correspondant le nouveau profil réalisé de la pellicule. Les profils produits par vous-même sont déposés dans le menu dépliable « ASA/ISO ». 205 6.7 ManualAi6 F K6 7-10.qxd5 15.08.2003 11:02 Uhr Seite 206 NegaFix Présentation dans le détail du menu «Expansion» Le résultat de la suppression automatique du masque de la pellicule par NegaFix est représenté dans la première fenêtre du dialogue d’expert, dans le menu d’expansion. En outre, on peut adapter manuellement la suppression du masque. L’automatisme du masque La partie supérieure indique l’histogramme du négatif, tel qu’il a déjà été corrigé par l’automatisme du masque. . L’automatisme du masque est activé normalement, ce qui est reconnaissable à la boîte de vérification encochée, à gauche du bouton « Auto ». Un clic sur le bouton « Auto » sert à déclencher manuellement l’automatisme du masque. NegaFix analyse de nouveau le négatif, supprime le masque de la pellicule et représente le résultat dans les histogrammes et dans la fenêtre de la vue d’aperçu. Attention ! Ce pictogramme sert de signal indicatif, quand l’automatisme du masque est arrêté. La partie supérieure de la fenêtre du dialogue est alors éclairée. Le pictogramme apparaît également après un clic sur le bouton « Remettre en position initiale ». 6.7 La suppression du masque est visible à la position des barrettes verticales à gauche et à droite des différents histogrammes. Grâce à l’automatisme du masque, elles ont été rapprochés des premiers pixels de l’image dans chaque canal de couleur. Les chiffres à côté des barrettes indiquent la valeur de virage 206 SilverFast® Manuel d’utilisation ManualAi6 F K6 7-10.qxd5 15.08.2003 11:02 Uhr Seite 207 NegaFix correspondante. Ces barrettes sont en même temps des régulateurs à coulisse et elles peuvent être utilisées pour des corrections personnelles. Le fait que l’automatisme du masque travaille intensément ou peu dépend de la position du régulateur à coulisse « Auto- tolérance ». L’effet est le plus fort sur la position de droite. Chaque modification est indiquée dans la fenêtre du dialogue de NegaFix, et elle est aussi tout de suite appliquée dans la grande fenêtre de la vue d’aperçu de SilverFast, dès que le régulateur est relâché. Vous avez donc à tout instant le contrôle total sur les retombés de votre correction. D’autres boutons de commande dans la fenêtre du dialogue : Un clic sur le bouton « Remettre en position initiale » annule tous les réglages et toutes les modifications entrepris, et arrête également la suppression automatique du masque. Après une remise en position initiale, il y a un rappel automatique avec le pictogramme indicatif. Grâce à ce bouton, la représentation des histogrammes peut être commutée de RVB (« valeur de virage » 0 à 255) à CMJ (« valeur pourcentage » 0 à 100). Le bouton ne commute seulement que la façon de la représentation et il n’a aucune influence sur le type ou la qualité du calcul des valeurs. 6.7 En passant pas le menu dépliable « Sauvegarder », on peut enregistrer les réglages acquis comme des points blancs et noirs définis en soi, et les points précédemment enregistrés peuvent être téléchargés. SilverFast® Manuel d’utilisation 207 ManualAi6 F K6 7-10.qxd5 15.08.2003 11:02 Uhr Seite 208 NegaFix Fixer les points blancs et noirs Dans la partie inférieure du menu « Expansion », le positionnement du point blanc ou noir est indiqué et fixé dans l’espace couleur TSL tridimensionnel. Aussi bien les ombres que les luminosités ont normalement une dominante colorée plus ou moins marquée. Grâce à l’automatisme du masque, cette dominante colorée a été identifiée et supprimée. L S T (H) Les marques dans les zones de couleur quadratiques et dans les colonnes en marge indiquent la position de ces deux valeurs extrêmes dans l’espace couleur TSL. Les colonnes indiquent la luminance (« L »). Les surfaces couleur indiquent dans les colonnes horizontales la valeur chromatique (« T », ou «angle chromatique», angl. « hue », « H ») et dans les colonnes verticales la saturation (« S »). Les marques (de petites barrettes dans les colonnes, de petits points dans les surfaces couleur) indiquent les positions exactes du point blanc et noir dans l’espace couleur. Les barrettes, comme les points, sont des régulateurs à coulisse et ils peuvent être déplacés avec la souris pour la correction de la dominante colorée. Ici aussi, chaque modification est indiquée dans la fenêtre du dialogue, et appliquée tout de suite dans la grande fenêtre de la vue d’aperçu de SilverFast après le relâchement du régulateur. 6.7 Vue originale En passant par la fonction incorporée de la loupe, on peut réaliser un zoom dans l’espace couleur. Ainsi, il est facile de réaliser des corrections très sensibles sur la colorisation du point blanc et/ou noir. Vue après trois clics de la loupe «Plus» 208 SilverFast® Manuel d’utilisation ManualAi6 F K6 7-10.qxd5 15.08.2003 11:02 Uhr Seite 209 NegaFix La représentation du menu « Courbes » Dans la deuxième fenêtre du dialogue d’expert, dans le menu « Courbes », il y a une représentation de la famille des courbes de la gradation du profil de la pellicule actuellement activé : la courbe cumulée (noire), comme les courbes pour les canaux rouge, vert et bleu. Le profil disponible de la pellicule se laisse directement éditer et enregistrer en tant que nouveau profil dans ce dialogue. En outre, on peut modifier dans le négatif n’importe qu’elle couleur et la dominante colorée peut aussi être neutralisée. Adaptation des courbes de la gradation de la pellicule Le dialogue est activé en passant par le bouton « Traitement ». Une autre courbe est affichée á l’écran, qui est définie par une série de points noirs. Cette série de points noirs correspond à une série de la valeur obtenue lors de la production initiale du profil. Si vous pointez et déplacez n’importe quel point, cela provoque un décalage de l’ensemble de la famille de courbes. Il est possible de déplacer séparément un point particulier des autres, en tenant appuyée la touche « Ordres » (Mac) ou la touche Strg- ou bien Ctrl (pour Win). Pour un réglage précis , vous pouvez aussi zoomer dans la famille des courbes (loupe « plus » ; en tenant appuyée la touche « alt » : loupe « moins »). Dans le mode zoomé, vous pouvez décaler le domaine visible en appuyant avec la souris la touche « Shift ». On peut activer une courbe particulière (rouge, verte, bleue) en cliquant une fois un des boutons au-dessus de la fenêtre des courbes. Vous désactivez l’ensemble de la famille des courbes en cliquant le bouton gris. Une courbe manipulée se laisse à nouveau harmoniser et lisser en passant par le bouton « Lisser ». la fonction est d’un emploi répétitif : chaque clic provoque un léger lissement. Les effets obtenus sont le fruit de l’addition des clics. SilverFast® Manuel d’utilisation 209 6.7 ManualAi6 F K6 7-10.qxd5 15.08.2003 11:02 Uhr Seite 210 NegaFix Neutraliser les dominantes colorées Ici aussi, il faut tout d’abord activer le dialogue. Ensuite, il faut glisser avec le curseur sur la fenêtre de la vue d’aperçu et cliquer une zone de couleur à neutraliser. On peut alors bien suivre pendant ce temps l’évolution des valeurs chromatiques dans la fenêtre du densitomètre. En cliquant l’endroit de l’image, le dialogue des courbes de NegaFix continue à se déplier vers le bas. Le point de l’image cliqué est à nouveau indiqué dans le diagramme TSL. En outre, le point, ou bien les valeurs de virage du point, sont représentées en tant que lignes verticales colorées dans la fenêtre de gradation. Les marques dans le diagramme TSL assument ici aussi la fonction des régulateurs à coulisse et peuvent être déplacées avec la souris. On peut zoomer dans l’espace couleur avec les boutons de la loupe pour un contrôle plus précis. Toutes les modifications sont naturellement indiquées dans la grande fenêtre de la vue d’aperçu, tout de suite après le relâchement d’un des points, d’une des courbes ou d’une des marques. La neutralisation de la dominante colorée se déroule en cliquant le point dans le dialogue TSL verticalement vers la bas sur l’axe du gris. 6.7 La fenêtre de la vue d’aperçu est tout de suite actualisée dès que l’on relâche la souris. 210 SilverFast® Manuel d’utilisation ManualAi6 F K6 7-10.qxd5 15.08.2003 11:02 Uhr Seite 211 NegaFix Réaliser avec précision des dominantes colorées Bien sûr, on peut aussi déplacer le point du dialogue TSL vers une autre zone de couleur. De la sorte, on peut réaliser des dominantes colorées avec précision. Une réelle neutralité est plutôt néfaste pour de nombreux motifs. Pensez à des images de coucher de soleil. Dans ce cas, il est plus souhaitable d’avoir une dominante colorée chaleureuse, plus rouge, qu’une réalisation froide et neutre. Image avec un gris neutre Image avec un gris jaunâtre Enregistrer des modifications en tant que nouveau profil de la pellicule Si tous les réglages sont réalisés et que la fenêtre de la vue d’aperçu indique un résultat satisfaisant, vous pouvez alors enregistrer les paramètres correspondants de la façon suivante : Un clic sur le bouton « Enregistrer » sauvegarde les paramètres dans le profil de la pellicule pré- réglé. Naturellement, le profil s’en trouvera modifié. Un cheminement plus sûr consiste à utiliser le bouton « enregistrer sous ». Vous pouvez donner un nom particulier à ce nouveau profil. Les nouveaux profils sont inventoriés dans le menu dépliable « ASA/ISO » et ils sont à tout moment à votre disposition pour d’autres applications. SilverFast® Manuel d’utilisation 211 6.7 ManualAi6 F K6 7-10.qxd5 15.08.2003 11:02 Uhr Seite 212 NegaFix 4. La carte référentielle pour SilverFast NegaFix Un aperçu de SilverFast Ai NegaFix, la fonction incorporée dans SilverFast pour traiter les négatifs de pellicule, est activée, si l’on choisit le point du menu « Négatif » sur la fiche « Généralité ». le dialogue de NegaFix dans SilverFastAi sous Macintosh . . le dialogue de NegaFix dans SilverFastAi, sous Windows ✕ 6.7 Un aperçu de SilverFast SE La fonctionnalité élargie du dialogue d’expert n’est seulement disponible que dans les versions complètes de SilverFast, SilverFastHDR, SilverFastDC, etc. Le dialogue d’expert est désactivé seulement dans les versions de SilverFast SE. Cependant, tous les paramètres de la pellicule sont complètement disponibles. le dialogue NegaFix dans SilverFast SE sous Macintosh le dialogue de NegaFix dans SilverFast SE sous Windows 212 SilverFast® Manuel d’utilisation ManualAi6 F K6 7-10.qxd5 15.08.2003 11:02 Uhr Seite 213 NegaFix Les composantes du NegaFix de SilverFast Le dialogue standard se laisse déplier en cliquant une fois le bouton d’expert. Dans le menu déplié, on peut permuter entre les deux fiches « Expansion » et « Courbes » : Le dialogue de NegaFix Le dialogue standard pour le traitement des négatifs contient les points suivants : . . menu dépliable pour le choix du fabricant de la pellicule menu dépliable pour le choix du type de pellicule menu dépliable pour le choix de le sensibilité de la pellicule régulateur à coulisse pour l’adaptation à la luminosité de la pellicule bouton pour ouvrir ou fermer le dialogue d’expert* bouton pour ouvrir le fichier Aide Signal indicatif lorsque l’automatisme de l’image est encore enclenché* * Attention ! Seulement contenu dans la version complète de SilverFast, et non dans les versions SE ! Dialogue d’expert* «Courbes» Les différents éléments de commande : Dialogue d’expert* «Expansion» Les différents éléments de commande : commutation entre une représentation CMJ ou RVB dans les histogrammesen bouton de l’automatisme du masque bouton de remise en position initiale mode de traitement démarré/ arrêté fonction du lissement des courbes bouton de remise en position initiale bouton de sauvegarde bouton d’enregistrement sous choix des différents canaux de couleur menu sauvegarder SilverFast® Manuel d’utilisation 213 6.7