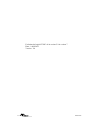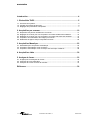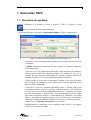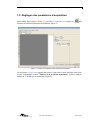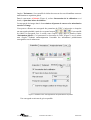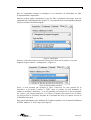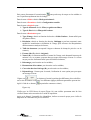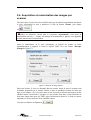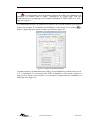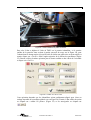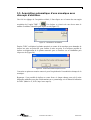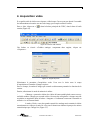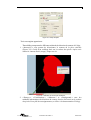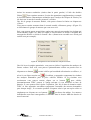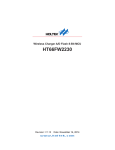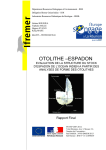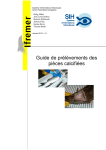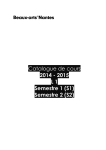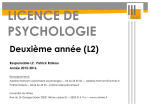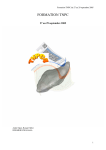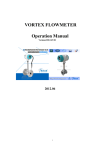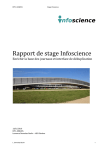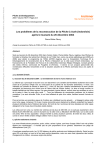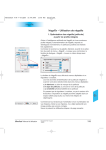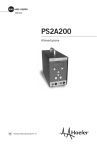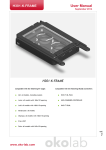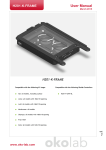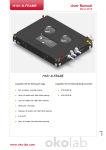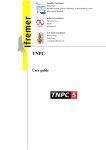Download Evolution logiciel tnpc version 7 - Archimer
Transcript
Romain Elleboode Clémence Oudard Kélig Mahé IFREMER, Centre Manche-Mer du Nord, Laboratoire Ressources Halieutiques Pôle de Sclérochronologie Evolution du logiciel TNPC de la version 5 à la version 7 Evolution du logiciel TNPC de la version 5 à la version 7 Date : 14/08/2015 Version : V0 Août 2015 sommaire Introduction ................................................................................................... 4 1. Généralités TNPC...................................................................................... 5 1.1. Ouverture du système ........................................................................................................5 1.2. Création d’une base de données .......................................................................................6 1.3. Réglages des paramètres d’acquisition .............................................................................7 2. Acquisition par scanner ......................................................................... 10 2.1. Disposition des pièces calcifiées sur le scanner ..............................................................11 2.2. Réglages du scanner pour une acquisition en lumière réfléchie des otolithes ................12 2.3. Réglages du scanner pour une acquisition en lumière transmise des otolithes ..............15 2.4. Acquisition et numérisation des images par scanner ......................................................19 2.5. Qualité des images et temps d’acquisition associé .........................................................22 3. Acquisition Mosaïque ............................................................................. 23 3.1. Généralités pour l’acquisition automatique ......................................................................23 3.2. Acquisition automatique d’une mosaïque ........................................................................27 3.3. Acquisition automatique d’une mosaïque avec découpe d’otolithes. ..............................28 4. Acquisition vidéo .................................................................................... 30 5. Analyse de forme. ................................................................................... 33 5.1. Images pour les analyses de formes ...............................................................................33 5.2. Analyses de forme manuelles. .........................................................................................33 5.3. Analyses de formes en base de données. .......................................................................37 Référence .................................................................................................... 39 Evolution de TNPC 7 Août 2015 4 Introduction TNPC (Traitement Numérique de Pièces Calcifiées) est un logiciel dédié à l’acquisition et au traitement des pièces calcifiées, développé l'institut français IFREMER. Plusieurs années ont été nécessaires à l’élaboration de ce logiciel. Le développement du projet a commencé en 1994 avec le travail d’Hervé Troadec, en collaboration avec d’autres personnes tels que Ronan Fablet, Hélène de Pontual et André Ogor. TNPC (version 7) fonctionne sur la plate-forme Visilog (version 7) développée par la société FEI (anciennement Noésis). La plupart des applications utilisées sont des fonctions propres de Visilog et vous trouverez toutes les informations appropriées dans la documentation installée avec TNPC. TNPC a connu de nombreuses évolutions ces dernière années, dont l’acquisition d’images à l’aide d’un scanner ou d’une platine motorisée ou encore vidéo à l’aide d’une caméra et enfin l’analyse de forme. Ces 4 éléments seront développés dans la documentation suivante. Evolution de TNPC 7 Août 2015 Généralités TNPC 5 1. Généralités TNPC 1.1. Ouverture du système Allumer l’ordinateur et le scanner et ouvrir le logiciel « TNPC 7.0 » grâce à l’icône située sur le bureau ou dans le menu Démarrer. A l’ouverture du logiciel, une fenêtre « Information globale » (Figure 1) apparaît avec: Figure 1 : Fenêtre d’information globale au lancement de TNPC 7.0. - le nom du Lecteur, automatiquement rempli par le nom d’ouverture de session de l’ordinateur, - le Suffixe (facultatif mais pouvant être utile lorsqu’il y a plusieurs utilisateurs d’une même base), - le Dossier de travail emplacement dans lequel seront enregistrées les données à choisir parmi les différents répertoires proposés, ou pouvant être créé (il est conseillé que pour acquisition automatique par scanner ou platine motoriser de travailler en local sur C:\ pour une question de rapidité d’exécution), - l’espèce étudiée, il est très utile de renseigner ce champ si vous avez déjà réalisé une sauvegarde de paramètres sous le même nom d’espèces (attention à bien garder la même orthographe), - le nom de la Calibration facultatif, néant moins choisir « TWAIN_calib » pour l’acquisition scanner. Lors de la première utilisation scanner, cette calibration n’est pas encore créée. Elle sera automatiquement créée et incrustée aux images lors de la numérisation. « TWAIN_calib » sera automatiquement pris en compte pour toutes acquisitions scanner si « incrustation de la calibration » est cochée (dans les paramètres d’acquisition images). Pour les autres types d’acquisitions choisissez la calibration souhaitée sachant que vous pouvez y revenir par la suite, - Cocher la case « Travailler avec une base » si nécessaire - Réinitialisation de l’acquisition et des contrôleurs sont à éviter si les réglages réalisés sont bon, puis sur « Ok ». Evolution de TNPC 7 Août 2015 Généralités TNPC 6 1.2. Création d’une base de données Une fois que le logiciel TNPC est ouvert, allez dans la barre d’état en bas à gauche et sélectionnez l’onglet « Base de données » (Figure 2), si dans la fenêtre « Information globale» précédemment évoqué vous avez coché l’option « Travailler avec une base » TNPC vous place directement dans cet onglet. Allez ensuite dans « Fichier », « Nouvelle base » et nommez la nouvelle base à créer et cliquez sur « Création ». La création d’une base de données n’est pas obligatoire mais s’avère très utile pour de nombreuses applications sur l’ensemble d’un groupe d’images (conversion du format, annotations, analyses de formes…). Figure 2 : Fenêtre TNPC pour la création d’une base de données. Pour plus d’informations sur l’utilisation des bases de données, voir le manuel d’utilisation de TNPC (Mahé et al., 2010 ; http://www.tnpc.fr ; Oudard et al., 2012). Evolution de TNPC 7 Août 2015 Généralités TNPC 7 1.3. Réglages des paramètres d’acquisition Allez ensuite dans l’onglet « TNPC 7 », puis dans « Acquisition » et cliquez sur de rentrer les différents paramètres d’acquisition (Figure 3). afin Figure 3 : Fenêtre d’enregistrement des paramètres d’acquisition. Un sous-menu «Acquisition» apparaît dans lequel, il faut entrer le nom générique choisi pour la série d’échantillons et dans « Numéro de la prochaine acquisition », choisir le numéro attribué au 1er otolithe qui sera numérisé (Figure 9). Evolution de TNPC 7 Août 2015 Généralités TNPC 8 Onglet « Traitement » il est conseillé de réaliser des tests sur des sous échantillons avant une numérisation ou acquisition global. Dans le sous-menu «Général» (Figure 4), cochez «Incrustation de la calibration» et si besoin, «Ajout dans la base de données». La sauvegarde des images dans le format im6 ou tif permet de conserver les métadonnées associées à l’image. Vous pouvez effectuer une sauvegarde des paramètres de TNPC si nécessaire ou récupérer . Il est conseillé une sauvegarde préalable à partir de ces quatre boutons de réaliser la sauvegarde avec le même nom d’espèce utilisé dans la première fenêtre «Information globale». Ceci permettra à la réouverture de TNPC (Figure 1) avec le même nom d’espèce d’obtenir automatiquement l’ensemble des informations préalablement sauvegardées sous le même nom. Figure 4 : Détails du menu d’enregistrement des paramètres d’acquisition. Une sauvegarde en niveaux de gris est possible. Evolution de TNPC 7 Août 2015 Généralités TNPC 9 Pour les acquisitions scanner et mosaïques, il est nécessaire de sélectionner un filtre d’acquisition dans l’onglet filtre. Dans un premier temps, sélectionnez le type de filtre en fonction des besoins, pour une optimisation de l’utilisation du filtre (Figure 5), il est conseillé d’avoir un échantillon composé de pièces calcifiées de taille homogène. Figure 5 : Type de filtre. Ensuite, il faut sélectionner la mesure utilisée par le filtre soit la surface ou le ratio longueur/largeur nommé « Allongement » (Figure 6). Figure 6 : Mesure utilisée par le filtre. Ainsi, si nous prenons par exemple le filtre « conserver les plus proches de la moyenne » et la mesure « surface », TNPC après le scanner va nous demander le nombre d’otolithes à numériser ; si on lui demande par exemple 50 et que lui identifie 60 « objets » sur l’image numérisée, il va filtrer ces objets pour conserver les 50 objets les plus proches de la surface moyenne de l’ensemble des 60 d’où l’intérêt d’avoir un échantillon homogène Pour plus d’informations sur l’utilisation de l’onglet acquisition, voir le manuel d’utilisation de TNPC (Mahé et al., 2010 ; http://www.tnpc.fr). Evolution de TNPC 7 Août 2015 Acquisition par scanner 10 2. Acquisition par scanner Pour pouvoir utiliser l’acquisition scanner, il faut au préalable que le logiciel de ce dernier soit bien installé et reconnu par TNPC. Après l’installation du scanner, pour vérifier que ce dernier soit bien compatible, allez dans TNPC sur la barre d’acquisition scanner et .Ce bouton vous permet de sélectionner le scanner cliquer sur le dernier bouton de la série à utiliser et ainsi de vérifier que ce périphérique a bien été reconnu, (les exemples suivants sont tirés de l’utilisation du scanner Epson V750) (Figure 7). Figure 7 : Sélection du scanner. Le premier bouton de la barre scanner permet de lancer le logiciel du scanner et le second permet de réaliser une numérisation totale du scanner sans passer par l’interface du scanner. Si un message d’erreur apparaît (Figure 8) vérifier que le scanner est bien allumé et connecté. Figure 8: Message d’erreur. Pour plus d’informations sur l’utilisation de la barre d’acquisition, voir le manuel d’utilisation de TNPC (Mahé et al., 2010 ; http://www.tnpc.fr). Evolution de TNPC 7 Août 2015 Acquisition par scanner 11 2.1. Disposition des pièces calcifiées sur le scanner L’ordre de disposition des pièces calcifiées sur le scanner est important. En effet, la 1ère pièce calcifiée qui sera reconnue par le logiciel TNPC sera celle située dans le coin supérieur droit de la vitre du scanner (Figure 9). Il est donc nécessaire d’y placer la pièce calcifiée n1. Figure 9 : Disposition des pièces calcifiées sur le scanner. Ensuite, les pièces calcifiées vont être reconnues successivement sur la première ligne jusqu’à la pièce calcifiée finissant la ligne dans cet exemple n20. La pièce calcifiée n21 sera donc celle directement placée sous la pièce calcifiée n1 et ainsi de suite. Une fois la 1ère ligne placée, il est possible de vérifier que celle-ci est bien incluse dans le champ d’acquisition du scanner en réalisant un aperçu de la zone d’acquisition (Figure 10). Pour éviter tout problème il faut prévoir une petite marge d’environ 2 cm sur le pourtour de la vitre du scanner. er Figure 10 : Visualisation du champ d’acquisition du scanner et mise en évidence du 1 otolithe (ou autre pièce calcifiée) de la série qui sera numérisée. Evolution de TNPC 7 Août 2015 Acquisition par scanner 12 2.2. Réglages du scanner pour une acquisition en lumière réfléchie des otolithes L’acquisition par scanner est complètement différente de celle utilisée traditionnellement en microscopie. Pour une acquisition réfléchie par scanner, il faut savoir que la numérisation (l’acquisition de l’image mais aussi la réflexion de la lumière) s’effectue par le dessous de la vitre où l’échantillon est posé. Il faut donc placer la partie de l’échantillon à analyser contre la vitre. Prenons comme exemple les otolithes de Plie commune. Nous savons que nous pouvons observer les structures annuelles de croissance de cette espèce sur la partie concave de l’otolithe et non convexe. Si nous voulons obtenir des acquisitions pouvant faire l’objet d’estimation d’âge en lumière réfléchie (et/ou transmise), nous devons donc placer la face concave de l’otolithe sur la vitre du scanner. En général, l’acquisition réfléchie est associée au fond noir qui permet d’avoir un meilleur contraste. Après différents tests, le meilleur résultat obtenu est en gardant le capot du scanner ouvert pour effectuer un fond noir par le vide (remarque : pour éviter tout artéfact dû aux reflets, il est préférable d’éteindre les lumières extérieures). En conservant le capot ouvert, cela nous permet la numérisation de pièces calcifiées plus volumineuses (exemple coquilles de bivalves). Si l’utilisateur veut, après numérisation, réaliser un dénombrement de structures annuelles, il est, en général, préférable d’immerger les pièces calcifiées dans un récipient en verre comme pour une acquisition sous loupe binoculaire (Figure 11). Si la numérisation a pour but d’effectuer des analyses de forme, les pièces calcifiées peuvent être en général directement posées sur la vitre du scanner. Evolution de TNPC 7 Août 2015 Acquisition par scanner 13 Figure 11 : Numérisation d’otolithes immergés. Ensuite, lancez le scanner, cliquer sur dans le menu acquisition (Figure 3 et 4). La fenêtre d’enregistrement des paramètres du logiciel scanner s’ouvre. Il faut suivre le déroulement suivant pour une acquisition en lumière réfléchie (Figure 12): Evolution de TNPC 7 Août 2015 Acquisition par scanner 14 Dans le menu «Mode» choisir «Mode professionnel» Dans le menu «Paramètre» choisir «Configuration actuelle» Dans le menu «Original» pour : Type de document choisir «Opaque» Source du document choisir «Vitre d’Exposition» Option d’Auto Exposition choisir «Photo» Dans le menu «Destination» pour Type d’image, choisir en fonction des besoins «24-bits Couleur», format utilisé pour des photos couleur, Résolution, choisir en fonction des besoins, pour l’analyse de forme 2400 ppp (points par pouce) un bon compromis entre rapidité de numérisation et définition de l’image pour effectuer des interprétations ultérieurement ou analyses de forme, Taille du document (correspond à largeur et hauteur du champ de prise de vue du scanner), Format cible (Z), choisir «Original», Netteté (K): ce traitement améliore la netteté de l’image, mais demande beaucoup de mémoire vive, pouvant donc provoquer un message d’erreur. Le niveau moyen peut être facilement utilisé pour des faibles résolutions, Détramage: pas nécessaire sur les otolithes, Figure 12 : Fenêtre d’enregistrement des paramètres du scanner acquisition réfléchie Restauration de la couleur: pas nécessaire sur les otolithes, Correction du rétro éclairage (B): pas nécessaire sur les otolithes, Dépoussiérage: Comme pour la netteté, l’utilisation de cette option peut provoquer un message d’erreur, mais améliore la qualité de l’image. et réajustez si besoin la position des différentes pièces calcifiées Cliquez sur sur la vitre du scanner et réalisez un nouvel aperçu. Vous pouvez maintenant effectuer vos différents réglages des paramètres à l’aide du bouton en particulier contraste et clarté instantanément visible sur l’aperçu. Evolution de TNPC 7 Août 2015 Acquisition par scanner 15 2.3. Réglages du scanner pour une acquisition en lumière transmise des otolithes Cette acquisition est en réalité une application du scanner pour la numérisation de diapositives ou films pas forcement disponible sur tous les scanners. Dans le couvercle du scanner une lampe est incorporée (un cache doit être ôté pour pouvoir observer la vitre).pouvant permettre une acquisition en lumière transmise (Figure 13). Vitre d’exposition et lampe. Figure 13 : Scanner pouvant effectuer une acquisition transmise. Pour obtenir une numérisation de qualité par ce système, il faut que le couvercle soit fermé (sans utiliser les rehausseurs du capot, Figure 14). L’utilisation de ce mode est réalisable sur de faibles épaisseurs (otolithes in toto ou coupe). La lumière se situant dans le capot éclaire la partie convexe de l’otolithe (toujours pour l’exemple de la Plie) et l’acquisition se réalise sur la partie concave posée sur l’embase du scanner. Il est donc nécessaire que les deux parties du scanner (embase et capot) soient fermées ce qui permet une bonne synchronisation entre l’acquisition de l’embase et la lumière transmise du capot, ce qui est laborieux à obtenir s’il y a utilisation des rehausseurs (capot difficile à mettre de niveau et d’aplomb). Evolution de TNPC 7 Août 2015 Acquisition par scanner 16 Rehausseur du capot utilisé pour la numérisation d’échantillons plus volumineux. . Figure 14: Scanner en mode transmis. Si nous voulons obtenir des acquisitions pouvant faire l’objet d’estimations d’âge en lumière transmise, nous devons réaliser préalablement une réhydratation des otolithes observés in toto (Figure 15) ou badigeonner les lames d’huile pour améliorer le contraste entre les différentes zones annuelles. Figure 15: Réhydratation des otolithes pour interprétation in toto . Ensuite déposez les pièces calcifiées sur le scanner et fermer le capot délicatement pour ne pas bouger les échantillons. Pour éviter tout artefact pris en compte lors du découpage d’otolithes par TNPC, éviter les gouttes d’huile ou d’eau sur le scanner en les essuyant. Evolution de TNPC 7 Août 2015 Acquisition par scanner 17 Puis passez directement à la numérisation toto s’opacifient rapidement lors du séchage. sans perdre trop de temps car les otolithes in Dans le menu «Mode» choisir «Mode professionnel» Dans le menu «Paramètre» choisir «Configuration actuelle» Dans le menu «Original» pour : Type de document choisir «Film (av.guide zone films)» Type de film choisir «Film positif couleur» Dans le menu «Destination» pour Type d’image, choisir en fonction des besoins «24-bits Couleur», format utilisé pour des photos couleur, Résolution, choisir en fonction des besoins, 2400 ppp est un bon compromis entre rapidité de numérisation et définition de l’image pour effectuer des interprétations ultérieurement ou analyses de formes, Taille du document (correspond à largeur et hauteur du champ de prise de vue du scanner), Format cible (Z), choisir «Original», Netteté (K): ce traitement améliore la netteté de l’image, mais demande beaucoup de mémoire vive au scanner, pouvant donc provoquer un message d’erreur. Le niveau moyen peut être facilement utilisé pour des faibles résolutions, Détramage: pas nécessaire sur les otolithes, Restauration de la couleur: pas nécessaire sur les otolithes, Correction du rétro éclairage (B): pas nécessaire sur les otolithes, Dépoussiérage: Comme pour la netteté, l’utilisation de cette option peut provoquer un message d’erreur. Cliquez sur et réajustez si besoin la position des différentes pièces calcifiées sur la vitre du scanner et effectuez vos différents réglages (différents paramètres peuvent être réglés à l’aide de ce bouton en particulier contraste et clarté ( Figure 16)). Vérifiez que les LED bleues du capot (Figure 14) sont visibles permettant ainsi de bien vérifier la bonne mise en marche de ce mode d’acquisition. Après avoir disposé l’ensemble des échantillons, réalisez un nouvel aperçu pour vérifier la disposition de l’ensemble des pièces calcifiées. Evolution de TNPC 7 Août 2015 Acquisition par scanner 18 Figure 16: Aperçu (à gauche) et Fenêtre de réglages (à droit). Evolution de TNPC 7 Août 2015 Acquisition par scanner 19 2.4. Acquisition et numérisation des images par scanner Une fois la mise en place des pièces calcifiées ainsi que du mode de numérisation sélectionné et réglé, sélectionnez la zone à numériser à l’aide du bouton «Zoom», puis cliquez sur . Selon les paramètres choisis dans le sous-menu «Ajustements», cette phase de numérisation peut être +/- longue, un message d’avertissement (à ignorer) peut apparaître avant le lancement de la numérisation. Après la numérisation de la zone sélectionnée, le logiciel du scanner se ferme automatiquement et apparaît à l’écran le logiciel TNPC avec une fenêtre «Découpe d’images» (Figure 17). Figure 17: Découpe de l'image globale. Dans cette fenêtre, il nous est demandé dans un premier temps de noter le nombre total d’otolithes positionnés sur le scanner. Ensuite, il nous ai demandé le nombre de lames par ligne et par colonne, s’il n’y a pas de lames et que le travail est effectué directement sur des otolithes entiers il faut laisser 1 par ligne et 1 par colonne. Pour finir, il faut sélectionner le fond entre chaque lame pour que TNPC puisse facilement les dissocier. Le fond n’a aucune importance si on travail sur une série d’otolithes entiers. Vous pouvez finaliser en cliquant sur . Evolution de TNPC 7 Août 2015 Acquisition par scanner 20 Ensuite TNPC lance le découpage des lames et des otolithes, nous pouvons observer la progression des différentes taches dans la barre d’état (Figure 18). Type d’analyse. Pourcentage de progression de l’analyse en cour. Figure 18: Progression de l'analyse. Dans la barre d’état de nombreuses informations se succèdent : - , - pour les différentes lames - Ensuite les Itérations - Pour finir avec , , pour la découpe des images (Figure 19). Evolution de TNPC 7 Août 2015 Acquisition par scanner 21 Figure 19 : Découpe des images. Plus le nombre de traitements demandés au logiciel est important, plus le temps de découpe des pièces calcifiées sera long. Il est préférable de ne lancer aucune autre application et de travailler en local sur le disque C :\ par exemple. Il est possible de vérifier que le logiciel fonctionne toujours en allant dans la gestion des tâches, processus et observer si le visilog.exe utilise toujours de la mémoire (donc toujours en cours de traitement) (Figure 20). Figure 20: Gestion des tâches. Evolution de TNPC 7 Août 2015 Acquisition par scanner 22 2.5. Qualité des images et temps d’acquisition associé L’acquisition scanner permet de réduire considérablement le temps d’acquisition des images par rapport à la méthode dite « manuelle ». En effet, à titre d’exemple, 1h15 sont nécessaires à l’acquisition de 140 images sous loupe binoculaire contre 40 minutes à l’aide du scanner. Les temps d’acquisition et la taille des images réalisées grâce au scanner diffèrent selon la résolution choisie (Tab. 1) mais restent nettement inférieurs à la taille obtenue par une loupe binoculaire qui est de l’ordre de 2 à 6 Mo en fonction des réglages caméras. Tableau 1 : Temps d’acquisition et taille des images réalisées grâce au scanner selon la résolution choisie. Résolution (ppp) Image Taille de l’image Temps d’acquisition (140 images) 750 554 Ko 40 min 1200 926 Ko 55 min 2400 928 Ko >1h 3200 3,44 Mo >> 1h30 Evolution de TNPC 7 Août 2015 Acquisition Mosaïque 23 3. Acquisition Mosaïque 3.1. Généralités pour l’acquisition automatique L’ensemble des explications ci-dessous est basé sur une platine motorisée en X-Y Marzhauser équipée d’un contrôleur tango monté sur une loupe binoculaire Zeiss Discovery V20 motorisée en Z. Dans un premier temps, il est nécessaire d’effectuer la procédure détaillée dans le chapitre 1 « ouverture de TNPC et ouverture d’une base de données » Ensuite cliquez sur l’onglet « Stage », et réalisez un « home » différents axes motorisés (X-Y-Z) en leur point 0 (Figure 21). pour paramétrer les Figure 21 : Onglet “Stage”. Evolution de TNPC 7 Août 2015 Acquisition Mosaïque Ensuite activez la caméra 24 et placez-vous sur une pièce calcifiée pour réaliser une mise au point rapide, pour cela vous pouvez activer le joystick en cliquant sur ce bouton . Ensuite sélectionnez le grossissement souhaité en cliquant sur . Une fenêtre apparaîtra (Figure 22) et vous pourrez modifier le zoom instantanément et finaliser cette opération en cliquant sur « Refresh ». En fonction de la motorisation de la binoculaire ou du microscope, TNPC est capable de changer les intensités lumineuses, de changer de filtres (cubes pour lumière fluorescente par exermple)… dans cette même fenêtre. Si la motorisation en Z n’est pas présente sur l’appareillage cette fenêtre ne peut être disponible. Figure 22 : Ajustement du zoom. Une fois ces paramètres réglés, vous pouvez fermer cette fenêtre et retourner à l’onglet stage. Dans cet onglet, il est nécessaire de vérifier que le zoom (par exemple 1.587 dans la Figure 22) soit identique à « Manif. » (Manification) (Figure 21). Sinon sélectionnez le « Manif. » approprié, si la valeur de zoom choisie ne correspond pas aux valeurs observées dans « Manif. » sélectionnez « -1 » et TNPC réalisera lui-même sa propre calibration en fonction du « zoom » sélectionné. Vérifiez également que l’objectif utilisé corresponde bien au « Lens. » affiché dans cet exemple « 0.63 » (Figure 21). Evolution de TNPC 7 Août 2015 Acquisition Mosaïque 25 Il est indispensable lors de la première utilisation de réaliser des calibrations et de paramétrer ces dernières dans la fenêtre « Paramètres » de l’onglet stage. Pour plus d’informations sur ce paramétrage voir le manuel d’utilisation de TNPC (Mahé et al., 2010 ; http://www.tnpc.fr). Il est maintenant nécessaire de paramétrer la trajectoire de la platine motorisée pour pouvoir réaliser une mosaïque de l’ensemble des échantillons. Il faut cliquer sur ce bouton haut de l’onglet stage pour obtenir la fenêtre de paramètres (Figure 23). en Figure 23 : Fenêtre des paramètres platines. La platine motorisée est matérialisée dans TNPC par une multitude de positions sur les axes X et Y. Concrètement, il est nécessaire dans TNPC d’identifier les deux points extrêmes et opposés (P1 et P2) de la zone d’intérêt ; en l’occurrence l’emplacement des échantillons en rond rouge sur la Figure 24. Evolution de TNPC 7 Août 2015 Acquisition Mosaïque 26 Figure 24 : Lames d'otolithes sur platine motorisée. Pour cela, il faut se déplacer à l’aide de TNPC sur le premier échantillon ; ici le premier otolithe de la première lame en haut à gauche (encerclé de rouge sur la Figure 24), pour l’obtenir dans le champ caméra (il peut être utile de réaliser une petite mise au point rapide) et ensuite cliquez sur « Get P1 » dans l’onglet trajectoire de la fenêtre des paramètres (Figure 25). Ensuite, réalisez la même opération pour le dernier otolithe en bas à droit de l’ensemble et cliquer sur « Get P2 ». Figure 25 : Position X Y de P1 et P2. Cette opération demande que les échantillons soient parfaitement alignés pour éviter un cadrage imparfait de la mosaïque globale (en vert Figure 24). Ensuite, il faut valider les points en cliquant sur « valider les points » (Figure 25) et les sauvegarder en cliquant sur . Evolution de TNPC 7 Août 2015 Acquisition Mosaïque 27 Il est impératif de conserver une distance de 2 champs caméra entre le pourtour de la mosaïque et les positions maximum de la platine. Il peut être utile de réaliser une simulation en cliquant sur ce bouton de la fenêtre « Paramètre » (Figure 23) pour vérifier que le nombre de champs ne vous semble pas aberrant dans un contexte spécifique. Par habitude, vous saurez approximativement le nombre de champs nécessaires pour un nombre de lames données et une calibration identique. En vérifiant, vous observerez directement s’il y a eu un problème de calibration, si par exemple le nombre de champs se voit doublé ou divisé par deux. Il faut ensuite revenir sur l’onglet stage (Figure 21) et sélectionner le projet Vba « StageMosaique » et La Macro VBA « acqMosaic.MosaicWithOverlap » associée (Figure 26). Figure 26 : Sélection de la Macro Vba et du Projet. Ensuite passer dans l’onglet TNPC7 Réglages des paramètres d’acquisition. et suivre les indications du chapitre 3.2. Acquisition automatique d’une mosaïque Une fois les réglages de l’acquisition réalisés, il faut cliquer sur ce bouton du sous onglet acquisition de l’onglet TNPC 7 (stage acquisition mosaïque). Ensuite, TNPC va déplacer la platine motorisée au centre de la mosaïque pour demander de réaliser une mise au point fine ; pour faciliter la mise au point, il est toujours possible de réaliser un déplacement de la platine motorisée pour se focaliser sur un échantillon puis cliquer sur ok (Figure 28). Il est possible de réaliser un « auto focus » à chaque champ pour cela, il existe différentes méthodes pour plus d’informations sur ce paramétrage voir le manuel d’utilisation de TNPC (Mahé et al., 2010 ; http://www.tnpc.fr). Pour finir, une fenêtre apparaît (Figure 29) nous permettant de suivre l’avancement de l’acquisition. Une fois l’acquisition terminée, la mosaïque réalisée s’affichera quelques secondes à la place du champ camera et sera ensuite enregistrée dans la base et/ou dans le dossier de travail voulu. Evolution de TNPC 7 Août 2015 Acquisition Mosaïque 28 3.3. Acquisition automatique d’une mosaïque avec découpe d’otolithes. Une fois les réglages de l’acquisition réalisés, il faut cliquer sur ce bouton du sous-onglet acquisition de l’onglet TNPC 7 . Une fenêtre va s’ouvrir où vous devrez noter le nombre d’otolithes à identifier puis cliquer sur ok (Figure 27). Figure 27 : Identification des otolithes. Ensuite, TNPC va déplacer la platine motorisée au centre de la mosaïque pour demander de réaliser une mise au point fine, pour faciliter la mise au point, il est toujours possible de réaliser un déplacement de la platine motorisée pour se focaliser sur un échantillon puis cliquer sur ok (Figure 28). Figure 28 : Fenêtre demandant d’ajuster le focus. Cette mise au point sera ensuite conservée pour l’acquisition de l’ensemble des champs de la mosaïque. Remarque : il est possible de réaliser un « auto focus » à chaque champ, pour cela il existe différentes méthodes pour plus d’informations sur ce paramétrage voir le manuel d’utilisation de TNPC (Mahé et al., 2010 ; http://www.tnpc.fr). Evolution de TNPC 7 Août 2015 Acquisition Mosaïque 29 Figure 29 : Vision globale de la trajectoire de la mosaïque. Une fois la mosaïque réalisée, TNPC passera par différentes étapes de filtres et de découpes d’images similaires à ceux présentés dans la Figure 18. Ensuite, les images individuelles seront ouvertes et placées dans la base de données et/ou dans le dossier de travail demandé. Evolution de TNPC 7 Août 2015 Acquisition vidéo 30 4. Acquisition vidéo Il est parfois utile de réaliser une séquence vidéo lorsque l’on ne peut pas obtenir l’ensemble des informations nécessaires sur une seule image, par exemple certaines écailles. Pour ce faire, cliquer sur « caméra (Figure 30). » dans la fenêtre principale de TNPC, dans la barre d’outils Figure 30 : Barre d’outils Caméra. Une fenêtre va s’ouvrir « Grabber settings » comportant deux onglets ; cliquez sur « Séquence ». Figure 31 : Onglet séquence. Sélectionnez le paramètre d’acquisition voulu. Vous avez le choix entre le temps d’acquisition ou le nombre d’images requises. Sous ce champs, le nombre d’images par seconde est directement paramétré en fonction de la camera. Ensuite, sélectionnez le mode de mémoire à utiliser : « Memory » permet de réaliser des vidéos de bonne qualité plutôt courtes ou avec un faible nombre d’images par seconde celles-ci devront être enregistrées à chaque nouvelle acquisition et supprimées dans la fenêtre « Imagettes » l’ordinateur conservant l’ensemble en mémoire vive au contenu limité. le mode « Disk » a une plus grande capacité de stockage mais contraint à réaliser un traitement sur vidéo par la suite car vous pouvez obtenir un résultat n’ayant pas les mêmes caractéristiques que l’image live (Figure 32). Evolution de TNPC 7 Août 2015 Acquisition vidéo 31 Une fois le paramétrage réalisé, vous cliquez sur ce bouton pour lancer l’acquisition vidéo . Si vous obtenez avec la mémoire « Disk » une vidéo de « mauvaise qualité » (Figure 32), il faudra procéder à un traitement. Pour cela, allez dans l’onglet « Traitement » en bas à droit de la fenêtre principale. Figure 32 : Image issue d'une vidéo réalisée en mémoire « Disk ». Dans l’onglet « Traitement », tapez « bayer2rgb » puis cliquez sur entrer et sélectionnez « bayer2rgb » (Figure 33). Sélectionnez la séquence vidéo à transformer (à cet emplacement ), soit dans le choix champ à droit (si l’image est présente dans les imagettes ou dans la fenêtre d’aperçu) soit par un clic droit pour ouvrir le dossier contenant la vidéo. Puis en dessous, vous avez bien le traitement voulu de « bayer2rgb » en dessous sélectionnez auto et en avant dernière ligne cliquez sur le bouton et choisir « bilinear », si cela ne vous convient pas testez les autres options ( « color_ratio » et « gradient »). Le nom de la vidéo peut être inscrit à la place de « image 1 » puis cliquer sur et sauvegardez si besoin. Figure 33 : Etapes de traitement de la séquence vidéo. Evolution de TNPC 7 Août 2015 Acquisition vidéo 32 Remarque : pour chaque vidéo, il est possible d’extraire une ou plusieurs images de cette dernière. A l’heure actuelle, il n’est pas possible de travailler en base de données avec les acquisitions vidéo, les vidéos sont une alternative ponctuelle. Evolution de TNPC 7 Août 2015 Analyse de forme. 33 5. Analyse de forme. 5.1. Images pour les analyses de formes Pour pouvoir réaliser une analyse de forme, il faut dans un premier temps avoir des images de bonne qualité. Une image de bonne qualité pour l’analyse de forme sous TNPC est définie par différentes caractéristiques : elle doit comporter un seul échantillon par image, l’échantillon doit être centré et bien cadré, l’image calibrée ; sa calibration et son format d’image doivent être reconnus par TNPC les images non compressées sont préférables, le fond de l’image ne doit pas comporter de grosses impuretés ou artefacts, les pièces calcifiées utilisées doivent être très propres, aucune impureté ne doit dépasser du pourtour de la pièce calcifiée, le contraste entre le fond et la pièce calcifiée doit être accru, les images doivent posséder une définition suffisante pour permettre un bon détourage, toute image de pièces calcifiées cassées doit être exclue des analyses. Afin d’éviter tout biais, en analyse de forme, il est très important d’avoir des images standardisées prenant en compte l’ensemble des remarques ci –dessus. 5.2. Analyses de forme manuelles. Une fois les images correctement acquises, il est possible de réaliser des analyses de forme. Pour cela, il est préférable de travailler en base de données (se référer au chapitre 1.2). Une fois la base de données ouverte, vous pouvez aller dans l’onglet « TNPC » et sélectionnez le sous-onglet « shape analysis » (Figure 34). Dans cette fenêtre, il faut sélectionner la source des images à analyser, donc soit la base de données soit l’image courante et ensuite cliquez sur ce bouton . Evolution de TNPC 7 Août 2015 Analyse de forme. 34 Figure 34 : Shape analysis. Trois sous-onglets apparaissent : Thresoldding comportant les différentes méthodes de détection du contour de l’objet : 1. « Interactive » vous permet de sélectionner le contour de la pièce calcifiée (Figure 35) à l’aide d’un seuillage basé sur la couleur des pixels. Après avoir obtenu le contour désiré (rouge), cliquer sur ok. Figure 35 : Sélection du contour par Interactive. 2. « Entropy », « Factorisation », « Moment » et « Background » sont des méthodes automatiques de détection du contour, basées elles aussi sur la couleur des pixels. Pour plus de renseignements (se référer à la documentation Visilog). Evolution de TNPC 7 Août 2015 Analyse de forme. 35 Il est conseillé de réaliser quelques tests avec ces différentes méthodes avant de l’appliquer. Vous pouvez cliquer sur ce bouton contour sélectionné. et ainsi visualiser le Une fois la méthode sélectionnée, passez à l’onglet suivant « Process » (Figure 36). Dans cet onglet, le premier encadré « Edge precision » est la précision de détection du contour au pixel près (0.5 par exemple, correspond à une détection du contour au demi pixel près). Dans le cas d’une faible résolution de caméra, il est conseillé d’affiner cette précision de détection. Figure 36 : Onglet Process. Le second encadré est le groupe de mesures que vous souhaitez réaliser sur vos échantillons. Il existe d’origine, des groupes de mesures prédéfinies mais généralement, il est nécessaire de réaliser son propre groupe de mesures. Pour cela, il faut cliquer sur ce bouton selection » (Figure 37). . Une nouvelle fenêtre s’ouvre « Measures Figure 37 : Sélection des mesures. Pour créer un groupe de mesures, vous devez cliquer sur ce bouton un nouveau dossier, à nommer, va se créer dans la partie de droite. Vous pouvez ensuite y Evolution de TNPC 7 Août 2015 Analyse de forme. 36 insérer les mesures souhaitées (situées dans la partie gauche) à l’aide des doubles flèches . Pour certaines mesures, il existe des paramètres supplémentaires (exemple le choix du nombre d’harmoniques souhaitées pour l’analyse des ellipses de Fourier); un clic droit sur le nom de la mesure permet d’y accéder. Une fois le groupe de mesures finalisé, vous pouvez fermer la fenêtre en cliquant sur «Close». Vous pouvez ensuite retourner dans le second encadré « Measures group » (Figure 36) et sélectionnez le groupe de mesures que vous avez créé. Puis, vous pouvez passer au troisième onglet pour pouvoir sauvegarder les résultats qui seront obtenus (Figure 38). Dans cet onglet, il est nécessaire de cocher l’ensemble des sauvegardes désirées et choisir le format « dat » (format texte ouvrable avec Word pad ou bloc note par exemple). Figure 38 : Enregistrement des résultats des analyses de formes. Une fois les trois onglets paramétrés, vous pouvez réaliser l’acquisition des analyses de formes voulues. Pour cela, vous pouvez optionnellement réaliser un premier test en cliquant sur ce bouton et ainsi vérifier que la méthode sélectionnée est efficace ; si tel est le cas cliquer ensuite sur . Un tableur va apparaître comprenant les résultats des analyses demandées pour la pièce calcifiée affichée. Si les résultats vous conviennent vous pouvez ensuite cliquer sur ce bouton pour valider. Automatiquement TNPC passera à l’image suivante si vous travaillez en base de données, et vous pourrez ainsi répéter l’opération. Une fois la base de données traitée TNPC va faire apparaître un tableur comprenant l’ensemble des mesures demandées pour chaque image ; il est ensuite possible d’exporter celui-ci par un copier-coller ou simplement en cliquant sur ces boutons au-dessus du tableur. Les mesures individuelles sont aussi sauvegardées si demandé dans le dossier MSR du dossier de travail concerné. Evolution de TNPC 7 Août 2015 Analyse de forme. 37 5.3. Analyses de formes en base de données. Il faut dans un premier temps réaliser une base de données comportant les images à analyser (de bonne qualité se référer au chapitre 5.1). Il faut aussi réaliser un groupe de mesures souhaitées (se référer au chapitre 5.2). Ensuite allez dans l’onglet « base de données » et ouvrir votre base (Figure 2). Placez-vous ensuite sur le premier échantillon de la base. Puis aller dans « Tools » (dans la partie supérieure de l’onglet base de données) et sélectionnez « Images analysis » (Figure 39). Figure 39 : Option analyse des images. Une fenêtre va s’ouvrir comportant les mêmes caractéristiques que celles des onglets d’analyses de formes faites manuellement. Tout d’abord, choisir le dossier d’exportation des résultats, ensuite sélectionner les paramètres voulus (Figure 40) : -détection du contour et sa sauvegarde, -analyse avec le groupe associé de mesures et leurs sauvegardes, -le choix de la méthode de détourage de l’otolithe et du plan de travail. Figure 40 : Paramétrage de l'analyse de forme en base de données. Pour plus d’informations sur le choix des paramètres se référer au chapitre 5.2. pour lancer le Une fois cette étape réalisée, cliquez sur ce bouton processus. Une fenêtre comportant un tableur avec l’ensemble des données acquises va Evolution de TNPC 7 Août 2015 Analyse de forme. 38 s’ouvrir. Vous pouvez exporter directement ce tableur sous Excel en cliquant sur l’un ou l’autre de ces boutons se situant au-dessus du tableur à la fin du traitement. Les mesures individuelles sont aussi sauvegardées si demandé dans le dossier « MSR » du dossier de travail concerné ainsi qu’un fichier texte comportant un tableau récapitulatif des mesures réalisées sur l’ensemble des échantillons. Evolution de TNPC 7 Août 2015 Analyse de forme. 39 Référence Mahe Kelig, Fave Sebastien, Couteau http://archimer.ifremer.fr/doc/00032/14288/ Jean (2011). TNPC User guide. Oudard Clemence, Elleboode Romain, Mahe Kelig (2012). Utilisation du logiciel TNPC : Acquisition automatique d’images de pièces calcifiées à partir d’un scanner. http://archimer.ifremer.fr/doc/00063/17419/ Site Internet : http://www.tnpc.fr Evolution de TNPC 7 Août 2015