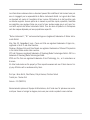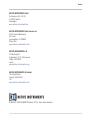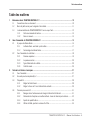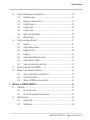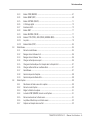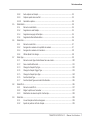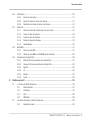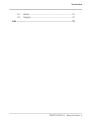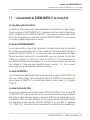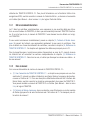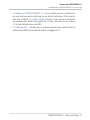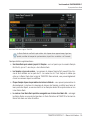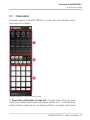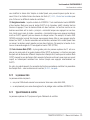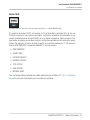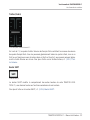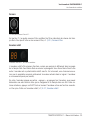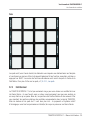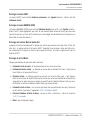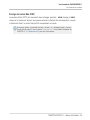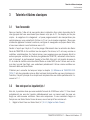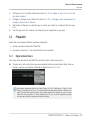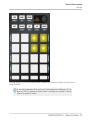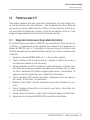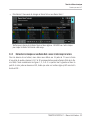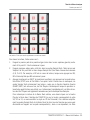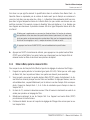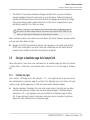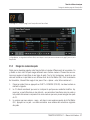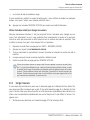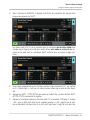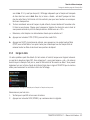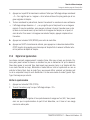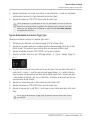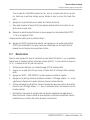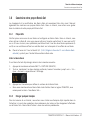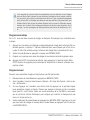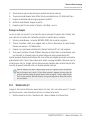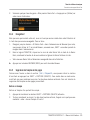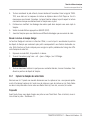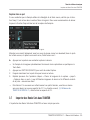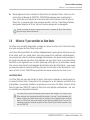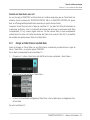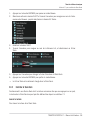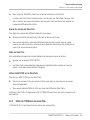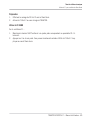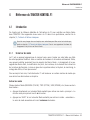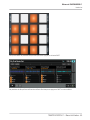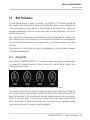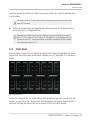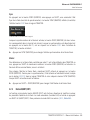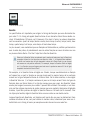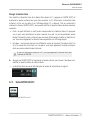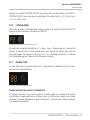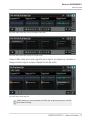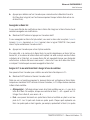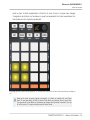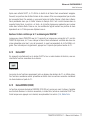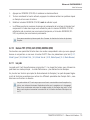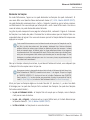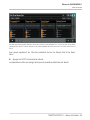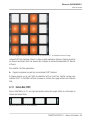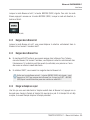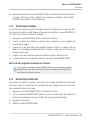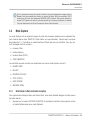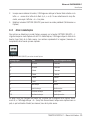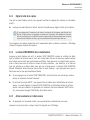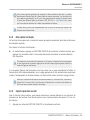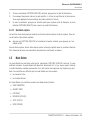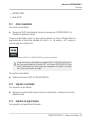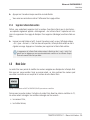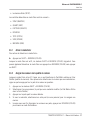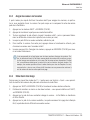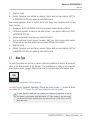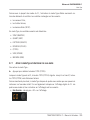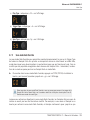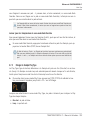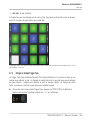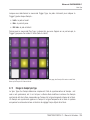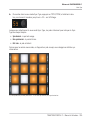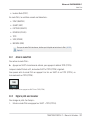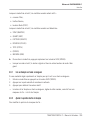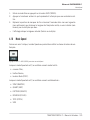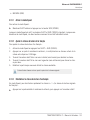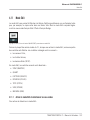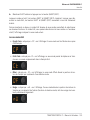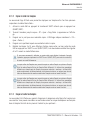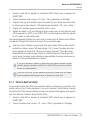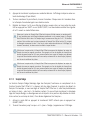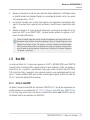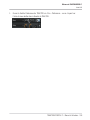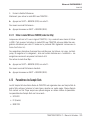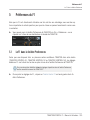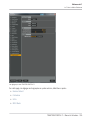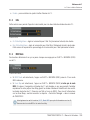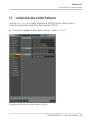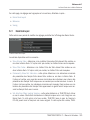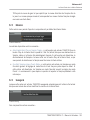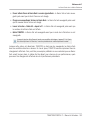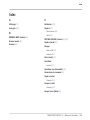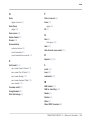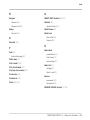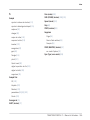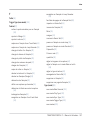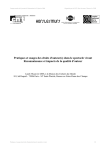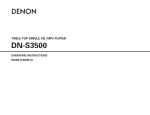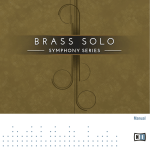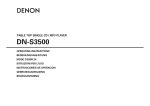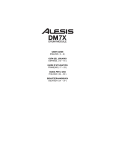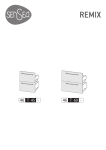Download TRAKTOR KONTROL F1 Manual French
Transcript
Manuel d’utilisation Avertissement Les informations contenues dans ce document peuvent être modifiées à tout moment sans préavis et n’engagent pas la responsabilité de Native Instruments GmbH. Le Logiciel décrit dans ce document est soumis à l’acceptation d’une Licence d’Utilisation et ne doit pas être copié sur d’autres supports. Aucune partie de ce manuel ne peut être copiée, reproduite, transférée ou enregistrée, sous quelque forme que ce soit et pour quelque usage que ce soit, sans l’accord écrit explicite de Native Instruments GmbH. Tous les noms de produits et d’entreprises sont des marques déposées par leurs propriétaires respectifs. “Native Instruments”, “NI” and associated logos are (registered) trademarks of Native Instruments GmbH. Mac, Mac OS, GarageBand, Logic, iTunes and iPod are registered trademarks of Apple Inc., registered in the U.S. and other countries. Windows, Windows Vista and DirectSound are registered trademarks of Microsoft Corporation in the United States and/or other countries. VST and Cubase are registered trademarks of Steinberg Media Technologies GmbH. ASIO is a trademark of Steinberg Media Technologies GmbH. RTAS and Pro Tools are registered trademarks of Avid Technology, Inc., or its subsidiaries or divisions. All other trade marks are the property of their respective owners and use of them does not imply any affiliation with or endorsement by them. Écrit par : Brian Smith, Chad Carrier, Patryk Korman, Christian Schulz Traduit par : Nicolas Sidi Version : 2.9 (08/2015) Remerciements spéciaux à l’équipe de bêta-testeurs, dont l’aide nous fut précieuse non seulement pour trouver et corriger les bogues, mais aussi pour rendre ce produit encore meilleur. Contact NATIVE INSTRUMENTS GmbH Schlesische Str. 29-30 D-10997 Berlin Allemagne www.native-instruments.de NATIVE INSTRUMENTS North America, Inc. 6725 Sunset Boulevard 5th Floor Los Angeles, CA 90028 États-Unis www.native-instruments.com NATIVE INSTRUMENTS K.K. YO Building 3F Jingumae 6-7-15, Shibuya-ku, Tokyo 150-0001 Japon www.native-instruments.co.jp NATIVE INSTRUMENTS UK Limited 18 Phipp Street London EC2A 4NU UK www.native-instruments.com © NATIVE INSTRUMENTS GmbH, 2015. Tous droits réservés. Table des matières Table des matières 1 Bienvenue dans TRAKTOR KONTROL F1 ! ..................................................................... 10 1.1 1.2 1.3 Conventions dans ce document .................................................................................................. 10 Noms et petits noms pour le logiciel et le matériel ..................................................................... 11 La documentation du TRAKTOR KONTROL F1 en un coup d’œil ................................................... 12 1.3.1 Ordre recommandé de lecture .................................................................................... 13 1.3.2 Dans ce manuel ......................................................................................................... 13 2 Vue d’ensemble du TRAKTOR KONTROL F1 .................................................................. 15 2.1 À propos des Remix Decks .......................................................................................................... 15 2.1.1 La Remix Deck : une Deck à part entière .................................................................... 17 2.1.2 Terminologie des Remix Decks ................................................................................... 17 2.2 Vue d’ensemble du contrôleur .................................................................................................... 18 2.2.1 Panneau supérieur .................................................................................................... 19 2.2.2 Le panneau arrière .................................................................................................... 20 2.2.3 Types d’éléments de contrôle ..................................................................................... 20 2.2.4 Contrôle visuel ........................................................................................................... 24 3 Tutoriels et tâches classiques .................................................................................... 27 3.1 3.2 3.3 3.4 Vue d’ensemble .......................................................................................................................... 27 Une note pour les impatient(e)s ! ............................................................................................... 27 Préparatifs ................................................................................................................................. 28 3.3.1 Régler les Deck Flavors .............................................................................................. 28 3.3.2 Régler le focus du F1 sur la Remix Deck actuelle ...................................................... 29 Premiers pas avec le F1 .............................................................................................................. 31 3.4.1 Naviguer dans l’arborescence et charger le Remix Set du tutoriel ............................. 31 3.4.2 Déclencher les Samples sur une Remix Deck : lancer et interrompre la lecture ......... 32 3.4.3 Ajuster la quantification ............................................................................................ 34 3.4.4 Utiliser le Mute, ajuster le volume et le filtre ............................................................. 35 TRAKTOR KONTROL F1 - Manuel d’utilisation - 4 Table des matières 3.5 3.6 3.7 3.8 4 Corriger la deuxième page de la Sample Grid ............................................................................. 36 3.5.1 Feuilleter les pages ................................................................................................... 36 3.5.2 Changer les couleurs des pads .................................................................................. 37 3.5.3 Corriger l’inversion .................................................................................................... 38 3.5.4 Corriger le pitch ......................................................................................................... 40 3.5.5 Corriger la taille ........................................................................................................ 42 3.5.6 Régler le bon type de lecture ..................................................................................... 43 3.5.7 Mauvaise vitesse ....................................................................................................... 46 Construire votre propre Remix Set .............................................................................................. 47 3.6.1 Préparatifs ................................................................................................................ 47 3.6.2 Charger quelques Samples ........................................................................................ 47 3.6.3 Nommez votre set ! .................................................................................................... 49 3.6.4 Enregistrez ! .............................................................................................................. 50 3.6.5 Supprimer des Samples et des pages ........................................................................ 50 3.6.6 Copier et éditer les Samples ...................................................................................... 51 3.6.7 Capturer les Samples des autres Decks .................................................................... 53 Importer des Remix Sets dans TRAKTOR ..................................................................................... 55 Utiliser le F1 pour contrôler les Stem Decks ................................................................................ 56 3.8.1 Charger un fichier Stem sur une Stem Deck .............................................................. 57 3.8.2 Contrôler la Stem Deck .............................................................................................. 58 3.8.3 Utiliser les FX SEND avec les canaux Stem ................................................................ 59 Référence du TRAKTOR KONTROL F1 ........................................................................... 61 4.1 4.2 Introduction ................................................................................................................................ 61 4.1.1 Un mot sur les modes ................................................................................................ 61 4.1.2 Un mot sur les paramètres des Sample Slots ............................................................ 62 Mode Performance ...................................................................................................................... 64 4.2.1 Curseurs Filter ........................................................................................................... 64 4.2.2 Tirettes Volume .......................................................................................................... 65 TRAKTOR KONTROL F1 - Manuel d’utilisation - 5 Table des matières 4.3 4.4 4.2.3 Bouton SYNC (MASTER) ............................................................................................. 67 4.2.4 Bouton QUANT (EDIT) ................................................................................................. 68 4.2.5 Bouton CAPTURE (DELETE) ........................................................................................ 71 4.2.6 L’affichage digital ..................................................................................................... 72 4.2.7 Encodeur rotatif ......................................................................................................... 72 4.2.8 Bouton SHIFT ............................................................................................................. 77 4.2.9 Bouton REVERSE (COLOR) ......................................................................................... 77 4.2.10 Boutons TYPE (PITCH), SIZE (SPEED), BROWSE (MIDI) ............................................... 79 4.2.11 Les pads .................................................................................................................... 79 4.2.12 Boutons Mute (STOP) ................................................................................................. 83 Mode Browse .............................................................................................................................. 85 4.3.1 Activer le mode Browse .............................................................................................. 85 4.3.2 Naviguer dans la Browser List ................................................................................... 86 4.3.3 Naviguer dans le Browser Tree .................................................................................. 86 4.3.4 Charger un Sample sur un pad .................................................................................. 86 4.3.5 Chargement automatique d’un Sample dans la Sample Grid .................................... 87 4.3.6 Charger un Remix Set sur une Remix Deck ................................................................ 87 4.3.7 Quick Browse ............................................................................................................. 87 4.3.8 Quick Load pour les Samples ..................................................................................... 88 4.3.9 Quick Load pour les Remix Sets ................................................................................. 88 Mode Capture ............................................................................................................................. 89 4.4.1 Sélectionner la Deck source de la capture ................................................................. 89 4.4.2 Activer le mode Capture ............................................................................................ 90 4.4.3 Régler la taille de la capture ..................................................................................... 91 4.4.4 Le bouton SYNC (MASTER) dans le mode Capture ..................................................... 91 4.4.5 Activer une boucle sur la Deck source ....................................................................... 91 4.4.6 Loop Move et Beat Jump sur la Deck source .............................................................. 92 4.4.7 Capturer un Sample dans une Cell ............................................................................ 92 TRAKTOR KONTROL F1 - Manuel d’utilisation - 6 Table des matières 4.5 4.6 4.7 4.8 4.9 4.4.8 Auto-capturer un Sample .......................................................................................... 93 4.4.9 Capture rapide dans une Cell .................................................................................... 93 4.4.10 Quick Auto-capture .................................................................................................... 94 Mode Delete ................................................................................................................................ 94 4.5.1 Activer le mode Delete ............................................................................................... 95 4.5.2 Supprimer un seul Sample ........................................................................................ 95 4.5.3 Supprimer une page de Samples ............................................................................... 95 4.5.4 Supprimer la Remix Deck entière ............................................................................... 96 Mode Color .................................................................................................................................. 96 4.6.1 Activer le mode Color ................................................................................................. 97 4.6.2 Assigner des couleurs via la palette de couleurs ....................................................... 97 4.6.3 Assigner des couleurs via l’encodeur ......................................................................... 98 4.6.4 Utiliser Quick Color Assign ........................................................................................ 98 Mode Type ................................................................................................................................... 99 4.7.1 Activer le mode Type et sélectionner les sous-modes ................................................ 100 4.7.2 Sous-mode Gate Override .......................................................................................... 101 4.7.3 Changer le Sample Play Type ..................................................................................... 102 4.7.4 Changer le Sample Trigger Type ................................................................................ 103 4.7.5 Changer le Sample Sync Type .................................................................................... 104 4.7.6 Fonction Quick Type ................................................................................................... 106 4.7.7 Fonction Quick Type avec mode Gate Override ........................................................... 106 Mode Pitch .................................................................................................................................. 106 4.8.1 Activer le mode Pitch ................................................................................................. 107 4.8.2 Régler le pitch avec l’encodeur .................................................................................. 107 4.8.3 Réinitialiser la valeur de pitch d’un Sample .............................................................. 108 Mode Size ................................................................................................................................... 108 4.9.1 Lire un Sample sur toute sa longueur ........................................................................ 109 4.9.2 Ajuster la position de fin du Sample .......................................................................... 109 TRAKTOR KONTROL F1 - Manuel d’utilisation - 7 Table des matières 4.10 4.11 4.12 4.13 5 Mode Speed ................................................................................................................................ 110 4.10.1 Activer le mode Speed ............................................................................................... 111 4.10.2 Ajuster la vitesse de lecture d’un Sample .................................................................. 111 4.10.3 Réinitialiser la vitesse de lecture d’un Sample .......................................................... 111 Mode Edit ................................................................................................................................... 112 4.11.1 Activer le mode Edit et sélectionner les sous-modes ................................................. 112 4.11.2 Copier et coller les Samples ...................................................................................... 114 4.11.3 Couper et coller les Samples ..................................................................................... 114 4.11.4 Décaler le départ des Samples .................................................................................. 115 4.11.5 Sample Nudge ........................................................................................................... 116 Mode MIDI ................................................................................................................................... 117 4.12.1 Activer le mode MIDI .................................................................................................. 117 4.12.2 Utiliser le mode MIDI avec TRAKTOR (mode User Map) .............................................. 120 Paramètres des Sample Slots ..................................................................................................... 120 4.13.1 Afficher l’état des paramètres des Sample Slots ....................................................... 121 4.13.2 Changer l’état des paramètres des Sample Slots ...................................................... 122 4.13.3 Keylock ...................................................................................................................... 122 4.13.4 FX .............................................................................................................................. 123 4.13.5 Monitor ...................................................................................................................... 123 4.13.6 Punch ........................................................................................................................ 123 Préférences du F1 ..................................................................................................... 125 5.1 5.2 Le F1 dans la fenêtre Preferences ............................................................................................... 125 5.1.1 Restore Default .......................................................................................................... 127 5.1.2 Calibration ................................................................................................................ 127 5.1.3 LEDs .......................................................................................................................... 128 5.1.4 MIDI Mode .................................................................................................................. 128 Les Remix Decks dans la fenêtre Preferences ............................................................................. 129 5.2.1 Remix Deck Layout ..................................................................................................... 130 TRAKTOR KONTROL F1 - Manuel d’utilisation - 8 Table des matières 5.2.2 5.2.3 Behaviors .................................................................................................................. 131 Sauvegarde ............................................................................................................... 131 Index ........................................................................................................................ 133 TRAKTOR KONTROL F1 - Manuel d’utilisation - 9 Bienvenue dans TRAKTOR KONTROL F1 ! Conventions dans ce document 1 Bienvenue dans TRAKTOR KONTROL F1 ! Cher client, chère cliente de Native Instruments, Nous vous remercions d’avoir acheté le TRAKTOR KONTROL F1 et de renouveler ainsi votre confiance dans les produits Native Instruments. Le TRAKTOR KONTROL F1 est contrôleur complémentaire dédié, spécialement conçu pour l’utilisation des Remix Decks de TRAKTOR. Le TRAKTOR KONTROL F1 offre le meilleur contrôle possible pour les Remix Decks, vous permettant de charger, configurer et modifier rapidement les Remix Sets. Plus important encore, le F1 fournit un contrôle absolu sur les Remix Decks en live : vous pourrez créer et modifier vos remixes à la volée en plein set, sous les yeux de votre public. Le TRAKTOR KONTROL F1 contrôle les Stem Decks Si les contrôleurs TRAKTOR KONTROL S8 et TRAKTOR KONTROL D2 sont spécifiquement conçus pour contrôler les Stem Decks, le contrôleur TRAKTOR KONTROL F1 donne également accès aux contrôles de base des Stem Decks. C'est donc un choix tout à fait approprié pour les utilisateurs du TRAKTOR KONTROL F1 souhaitant utiliser les Stem Decks. Pour plus d'informations concernant l'utilisation des Stem Decks à l'aide du contrôleur F1, veuillez consulter le chapitre ↑3.8, Utiliser le F1 pour contrôler les Stem Decks. 1.1 Conventions dans ce document Ce document utilise des formats particuliers pour souligner certains points ou pour vous avertir de problèmes potentiels. Les icônes introduisant les notes suivantes vous permettront de distinguer immédiatement le type d’information en question : Lorsque vous voyez cette icône de point d’exclamation, lisez la note attentivement et, le cas échéant, suivez à la lettre les instructions et conseils qu’elle contient. TRAKTOR KONTROL F1 - Manuel d’utilisation - 10 Bienvenue dans TRAKTOR KONTROL F1 ! Noms et petits noms pour le logiciel et le matériel Cette icône représentant une ampoule indique que la note contient des informations complémentaires utiles. Ces informations vous aideront souvent à effectuer une tâche donnée plus facilement, mais elles ne s’appliquent pas toujours à votre configuration ou à votre système d’exploitation ; cependant, elles méritent toujours d’être lues. De plus, le formatage suivant est utilisé : • Les textes apparaissant dans des menus (tels qu’Open…, Save as…, etc.) ainsi que les chemins d’accès aux emplacements sur votre disque dur (ou sur tout autre périphérique de stockage) sont imprimés en italique. • Les textes apparaissant ailleurs sur l’écran (noms des boutons, contrôles, textes près des cases à cocher, etc.) sont imprimés en bleu clair. Lorsque vous voyez cette mise en forme, vous pouvez être sûr(e) de trouver le même texte quelque part sur votre écran. • Les noms et concepts importants sont imprimés en gras. • Les références aux touches de votre clavier d’ordinateur sont entourées de crochets (par exemple : « Appuyez sur [Maj] + [Entrée] »). ► Les instructions uniques sont indiquées par cette flèche de type « bouton lecture ». → Les résultats des actions sont indiqués par cette flèche plus petite. 1.2 Noms et petits noms pour le logiciel et le matériel Dans ce manuel, le TRAKTOR KONTROL F1 sera souvent nommé « KONTROL F1 », voire simplement « F1 ». De la même manière, le logiciel TRAKTOR PRO 2 sera souvent appelé simplement « TRAKTOR ». De plus, nous appellerons les boutons du F1 par leur fonction principale en majuscules suivie de leur fonction secondaire en majuscules et entre parenthèses. Par exemple, le bouton en haut à gauche juste au dessous de la tirette toute à gauche est le bouton SYNC (MASTER). TRAKTOR KONTROL F1 - Manuel d’utilisation - 11 Bienvenue dans TRAKTOR KONTROL F1 ! La documentation du TRAKTOR KONTROL F1 en un coup d’œil 1.3 La documentation du TRAKTOR KONTROL F1 en un coup d’œil Le Setup Guide (guide d'installation) Un document intitulé Setup Guide (guide d’installation) est disponible sur la page d’enregistrement en ligne du TRAKTOR KONTROL F1. Il vous guidera tout au long de l’installation logicielle et matérielle de votre TRAKTOR KONTROL F1. Ne manquez pas cette première étape. Sur la carte d’enregistrement incluse dans la boîte du TRAKTOR KONTROL F1, vous trouverez un lien vers la page d’enregistrement en question. Le manuel du TRAKTOR KONTROL F1 C’est ce que vous êtes en train de lire ! Après avoir lu le Setup Guide et suivi les instructions qu’il contient, vous devriez être prêt(e). L’étape suivante est la lecture du présent document, le manuel du TRAKTOR KONTROL F1. Le manuel vous donne une vue d’ensemble des Remix Decks et vous montre comment le F1 est parfaitement conçu pour les piloter. En plus d’une référence du contrôleur (↑4, Référence du TRAKTOR KONTROL F1), ils vous propose un certain nombre de tutoriels et de cas pratiques (↑3, Tutoriels et tâches classiques) qui vous aideront à intégrer le F1 dans votre propre manière de mixer. La section ↑1.3.2, Dans ce manuel vous propose une vue d’ensemble du contenu de ce manuel. Le manuel de TRAKTOR 2 Pour des informations détaillées sur toutes les fonctionnalités du logiciel TRAKTOR PRO 2 (en particulier les Remix Decks), veuillez consulter le manuel de TRAKTOR 2. Vous pouvez accéder au manuel de TRAKTOR 2 via l’entrée Open Manual… dans le menu Help du logiciel TRAKTOR. Le manuel du Controller Editor En plus de l'utilisation de votre contrôleur matériel TRAKTOR KONTROL F1 avec le logiciel dédié TRAKTOR PRO 2, vous pouvez aussi l’utiliser comme contrôleur MIDI puissant et versatile pour piloter n’importe quel autre appareil ou application MIDI. Ceci est possible grâce au logiciel Controller Editor, une petite application qui vous permet de définir précisément chacune des assignations de votre contrôleur TRAKTOR KONTROL F1 en mode MIDI (cf. également ↑4.12, Mode MIDI). Le Controller Editor a normalement été installé lors de la procédure d’in- TRAKTOR KONTROL F1 - Manuel d’utilisation - 12 Bienvenue dans TRAKTOR KONTROL F1 ! La documentation du TRAKTOR KONTROL F1 en un coup d’œil stallation du TRAKTOR KONTROL F1. Pour plus d’informations sur le Controller Editor et les assignations MIDI, veuillez consulter le manuel du Controller Editor ; ce dernier est accessible via l’entrée Open Manual… dans le menu Help du logiciel Controller Editor. 1.3.1 Ordre recommandé de lecture Le F1 étant un contrôleur complémentaire, vous supposons ici que vous êtes déjà une utilisatrice ou un utilisateur de TRAKTOR, et donc que vous savez déjà comment TRAKTOR fonctionne. Si ce n’est pas le cas, le manuel de TRAKTOR 2 vous donnera tous les détails sur le logiciel TRAKTOR. Si vous voulez commencer immédiatement, passez au chapitre ↑3, Tutoriels et tâches classiques. En suivant les tutoriels, vous apprendrez rapidement à vous servir du contrôleur. Pour plus de détails sur chacun des éléments du contrôleur, consultez le chapitre ↑4, Référence du TRAKTOR KONTROL F1. Ce chapitre sert également de référence principale pour le F1. Pour la plupart des gens, la meilleure manière d’apprendre à se servir du F1 consiste à suivre les tutoriels tout en consultant les sections correspondantes du chapitre ↑4, Référence du TRAKTOR KONTROL F1. Dans tous les cas, n’oubliez pas d’essayer les choses vous-même – ni de vous amuser ! 1.3.2 Dans ce manuel Voici une vue d’ensemble du contenu du manuel du TRAKTOR KONTROL F1 : • ↑2, Vue d’ensemble du TRAKTOR KONTROL F1 : ce chapitre vous propose une vue d’ensemble du F1 incluant une brève introduction aux Remix Decks et un aperçu des boutons, curseurs et tirettes du F1. Pour une description détaillée des éléments de l’interface des Remix Decks, veuillez consulter les chapitres correspondants du manuel de TRAKTOR 2. Vous pouvez accéder au manuel de TRAKTOR 2 via l’entrée Open Manual… dans le menu Help du logiciel TRAKTOR. • ↑3, Tutoriels et tâches classiques : dans ce chapitre, nous effectuerons un certain nombre de tâches typiques afin de vous familiariser avec l’utilisation du F1. Ne manquez pas cette section du manuel ! TRAKTOR KONTROL F1 - Manuel d’utilisation - 13 Bienvenue dans TRAKTOR KONTROL F1 ! La documentation du TRAKTOR KONTROL F1 en un coup d’œil • ↑4, Référence du TRAKTOR KONTROL F1 : c’est ce chapitre que vous consulterez lorsque vous aurez une question spécifique sur une fonction particulière. Utilisé conjointement avec le chapitre ↑3, Tutoriels et tâches classiques, il vous fournira les connaissances nécessaires pour devenir un(e) expert(e) du F1. Nous y décrivons tous les modes du F1, du mode Performance au mode MIDI. • ↑5, Préférences du F1 : nous décrivons ici les diverses options à votre disposition dans les préférences de TRAKTOR permettant de modifier les réglages du F1. TRAKTOR KONTROL F1 - Manuel d’utilisation - 14 Vue d’ensemble du TRAKTOR KONTROL F1 À propos des Remix Decks 2 Vue d’ensemble du TRAKTOR KONTROL F1 Dans les pages qui suivent, vous trouverez un résumé des principaux aspects du TRAKTOR KONTROL F1 et des Remix Decks de TRAKTOR. Avant toute chose, sachez qu’en tant qu’heureux ou heureuse propriétaire du F1, vous disposez du contrôleur ultime pour manipuler et utiliser les Remix Decks. Bien que le F1 puisse être utilisé comme contrôleur MIDI, il a été principalement conçu pour une chose : contrôler les Remix Decks. C’est la raison pour laquelle nous l’appelons contrôleur « complémentaire » et supposons que vous utilisez déjà un autre contrôleur (X1, S2 ou S4) pour les autres fonctions de TRAKTOR telles que le transport, le scratch, la configuration et l’utilisation des effets, etc. Notez que vous pouvez également contrôler et scratcher sur les Remix Decks via le contrôle au Timecode et TRAKTOR SCRATCH PRO 2. 2.1 À propos des Remix Decks Si c’est votre premier contact avec les Remix Decks de TRAKTOR, veuillez jeter un œil aux chapitres du manuel de TRAKTOR 2 décrivant les Decks de TRAKTOR (et en particulier les Remix Decks). Mais comme nous savons que vous brûlez d’impatience, en voici une rapide présentation. Les Remix Decks de TRAKTOR pourraient sembler d’être qu’une version améliorée des Sample Decks présentes dans les versions antérieures de TRAKTOR ; en réalité, elles sont bien plus que cela. Voici une vue d’ensemble de leurs principaux aspects : Une Remix Deck contient quatre Sample Slots, chacun d’eux contenant 16 Sample Cells pouvant accueillir des Samples du Browser ou capturer des Samples à la volée depuis les Track Decks ou depuis le Loop Recorder. TRAKTOR KONTROL F1 - Manuel d’utilisation - 15 Vue d’ensemble du TRAKTOR KONTROL F1 À propos des Remix Decks Une Remix Deck dans le logiciel TRAKTOR. La Remix Deck est une Deck à part entière : elle dispose de ses propres tempo, ligne temporelle, contrôles de transport et synchronisation, et peut être « scratchée » via Timecode. Quelques détails supplémentaires : • Une Remix Deck peut contenir jusqu’à 64 Samples : ceci est permis par la nouvelle Sample Grid 4x16, qui est l’« aire de jeu » de la Remix Deck. • Les Samples ont un code couleur : les couleurs de chaque Sample Cell peuvent être choisies et sont reflétées sur les pads du F1. La couleur sur le F1 est toujours la même que celle sur la Remix Deck dans le logiciel TRAKTOR. Bien entendu, vous pouvez également choisir les couleurs depuis le contrôleur. • Chaque Sample dispose de paramètres de lecture individuels : vous pouvez personnaliser le déclenchement, la lecture et le bouclage de chacun des Samples, modifier leurs tempi et leurs points de départ, ou encore choisir sir les Samples doivent être synchronisés ou non à leur Remix Deck. • Le contenu d’une Remix Deck peut être sauvegardé sous la forme d’un Remix Set : rechargez les Remix Decks via une simple ligne dans la Track Collection de TRAKTOR et incluez les Remix Sets dans vos listes de lecture. TRAKTOR KONTROL F1 - Manuel d’utilisation - 16 Vue d’ensemble du TRAKTOR KONTROL F1 À propos des Remix Decks Pour une description détaillée des éléments de l’interface des Remix Decks, veuillez consulter les chapitres correspondants du manuel de TRAKTOR 2. Vous pouvez accéder au manuel de TRAKTOR 2 via l’entrée Open Manual… dans le menu Help du logiciel TRAKTOR. 2.1.1 La Remix Deck : une Deck à part entière Une Remix Deck se comporte comme une Track Deck : vous pouvez la placer sur pause, lecture, cue, en boucle, et scratcher dessus via le contrôle au Timecode. Vous pouvez également faire correspondre les beats des Remix Decks manuellement ou laisser TRAKTOR travailler à votre place via les nouveaux boutons SYNC et MASTER. 2.1.2 Terminologie des Remix Decks Avec les nouvelles Remix Decks, nous avons besoin de nouvelles manières de décrire les choses. Voici une liste de certains des principaux termes spécifiquement liés aux Remix Decks de TRAKTOR et au F1 : • Remix Deck : les Decks de TRAKTOR peuvent fonctionner dans différents modes, appelés « Flavors » (« saveurs ») dans la terminologie de TRAKTOR. La saveur Remix Deck est tout l’objet du F1. Une Remix Deck se comporte comme une Track Deck, tout en vous proposant des possibilités supplémentaires pour charger, enregistrer et remixer les Samples à la volée. • Remix Set : c’est ce que le F1 contrôle si élégamment ! TRAKTOR vous permet de charger un Remix Set sur n’importe quelle Remix Deck ; puisque TRAKTOR met quatre Decks à votre disposition, vous pouvez utiliser jusqu’à quatre Remix Sets pour peu que vous utilisiez uniquement des Remix Decks. Les Remix Sets sont sauvegardés comme des pistes normales dans la Track Collection de TRAKTOR. Consultez régulièrement le site de Native Instruments, il propose des Remix Sets gratuits fournis par NI. Un nombre croissant de producteurs tiers construit également des Remix Sets pour TRAKTOR, mais vous souhaiterez probablement aussi créer vos propres Remix Sets. Nous détaillerons cette tâche au chapitre ↑3, Tutoriels et tâches classiques. • Sample Slot : chaque Remix Deck contient quatre Sample Slots. Chaque Sample Slot contient un Slot Player et seize Sample Cells, mais un seul Sample à la fois peut être lu dans chacun des Sample Slots. Vous pouvez observer l’arrangement physique des Sample Slots en quatre canaux verticaux en haut de votre contrôleur F1. Chaque curseur Filter et cha- TRAKTOR KONTROL F1 - Manuel d’utilisation - 17 Vue d’ensemble du TRAKTOR KONTROL F1 Vue d’ensemble du contrôleur que tirette Volume contrôlent les paramètres correspondants d’un Sample Slot particulier. De plus, la Pad Matrix du F1 offre une fonction secondaire (accessible en appuyant sur SHIFT) qui active les paramètres du Sample Slot (cf. ↑4.1.2, Un mot sur les paramètres des Sample Slots pour plus d’infos). • Sample Grid : la Sample Grid d’une Remix Deck est constituée de l’ensemble des Sample Cells de tous les Sample Slots de cette Deck. Un Remix Set dispose de quatre pages de Sample Grid. Chaque page contient seize Sample Cells (quatre par Sample Slot). Une page de Sample Grid est représentée par les seize pads sur votre F1. Ceci signifie qu’un Remix Set contient au total soixante-quatre Sample Cells. Vous verrez, vous allez vous y faire rapidement… • Sample Cell : chaque Sample Cell peut contenir un Sample et dispose de ses propres réglages de lecture. Vous pouvez charger le même Sample dans différentes Sample Cells et lui attribuer à chaque fois des réglages différents de manière à ce que le Sample soit lu à une vitesse, dans une direction et à une hauteur tonale différentes dans chacune des Sample Cells. • Operating Modes (ou simplement « modes ») : le contrôleur F1 propose divers modes pour configurer les réglages des Sample Cells, le chargement et la manipulation des Remix Sets et des Samples, etc. Tous ces modes sont accessibles via les boutons Mode situés au milieu du contrôleur. Le mode Performance est celui que vous utiliserez principalement sur le F1 ; c’est aussi le mode par défaut (cf. ↑4.1.1, Un mot sur les modes pour plus d’infos sur les différents modes du contrôleur). 2.2 Vue d’ensemble du contrôleur En tant que contrôleur complémentaire, le KONTROL F1 est conçu pour fournir les contrôles que les autres contrôleurs pour DJ de NI ne proposent pas. Le F1 contrôle les aspects « internes » de la Remix Deck tels que le déclenchement individuel des Samples, le défilement de la Sample Grid ou encore l’ajustement du volume et du filtre de chacun des Slots, alors qu’un contrôleur de Deck traditionnel (tel que le X1 ou un disque de Timecode) contrôle les aspects « externes » de la Remix Deck tels que la lecture globale de la Deck, son tempo, le scratch, etc. TRAKTOR KONTROL F1 - Manuel d’utilisation - 18 Vue d’ensemble du TRAKTOR KONTROL F1 Vue d’ensemble du contrôleur 2.2.1 Panneau supérieur Le panneau supérieur du TRAKTOR KONTROL F1 contient trois zones principales, comme vous pouvez le voir ci-dessous. Le panneau supérieur du F1 avec ses trois zones principales. (1) Curseurs Filter et tirettes Volume des Sample Slots : les quatre curseurs Filter et les quatre tirettes Volume forment la partie supérieure du panneau supérieur du F1. Les fonctions de ces contrôles restent les mêmes dans tous les modes du contrôleur ! Par exemple, même lorsque TRAKTOR KONTROL F1 - Manuel d’utilisation - 19 Vue d’ensemble du TRAKTOR KONTROL F1 Vue d’ensemble du contrôleur vous modifiez la vitesse d’un Sample en mode Speed, vous pouvez toujours ajuster les curseurs Filter et les tirettes Volume de chacun des Slots (cf. ↑4.1.1, Un mot sur les modes pour plus d’infos sur les différents modes du contrôleur). (2) Navigation et modes : la partie centrale du KONTROL F1 est constituée du bouton BROWSE et des boutons Mode ainsi que du bouton SHIFT et de l’encodeur rotatif à double fonction (tourner et appuyer). Tous les boutons Mode ont deux fonctions. La fonction inscrite sur les boutons eux-mêmes est le mode « principal » enclenché lorsque vous appuyez sur ces boutons, tandis que le nom du mode « secondaire » (enclenché lorsque vous appuyez simultanément sur SHIFT) apparaît juste au dessous de chaque bouton. Par exemple, le bouton SIZE (SPEED) enclenche le mode Size lorsque vous appuyez dessus. Mais si vous appuyez simultanément sur SHIFT, la fonction secondaire est enclenchée, autrement dit le mode Speed. Dans ce manuel, les boutons seront appelés par leurs deux fonctions. Par exemple, le bouton du milieu sur la seconde rangée du F1 sera appelé le bouton TYPE (PITCH). (2) Pads et boutons Mute (STOP) : la plus grande partie du panneau supérieur du F1 est occupée par les seize pads et les quatre boutons Mute (STOP) au dessous. La fonction principale des pads est de déclencher différents Samples de la Sample Grid, tandis que les boutons Mute (STOP) coupent le son des Sample Slots associés (le Sample continue à jouer mais son son est coupé) ou interrompent carrément leur lecture (lorsque vous appuyez simultanément sur SHIFT). En outre, les pads disposent d’un ensemble de fonctions secondaires contrôlant les paramètres des Sample Slots – nous les décrirons à la section ↑4.2.11, Les pads. 2.2.2 Le panneau arrière Le panneau arrière comprend : • une prise USB robuste assurant une connexion ferme avec votre câble USB, • un emplacement pour verrou Kensington afin de protéger votre contrôleur KONTROL F1. 2.2.3 Types d’éléments de contrôle Le panneau supérieur du F1 propose six types d’éléments de contrôle. TRAKTOR KONTROL F1 - Manuel d’utilisation - 20 Vue d’ensemble du TRAKTOR KONTROL F1 Vue d’ensemble du contrôleur Boutons Mode Un bouton Mode du F1 avec ses fonctions principale et secondaire – ici le bouton BROWSE (MIDI). À l’exception du bouton SHIFT, les boutons du F1 ont deux états, autrement dit à la fois une fonction principale et une fonction secondaire. La fonction secondaire est enclenchée en appuyant simultanément sur le bouton SHIFT et sur le bouton en question. Dans ce manuel, chaque bouton est appelé par ses deux fonctions, sa fonction secondaire étant écrite entre parenthèses. Par exemple, le bouton en haut à gauche de la section médiane du F1 est appelé le bouton SYNC (MASTER). Les boutons Mode du F1 sont les suivants : • SYNC (MASTER) • QUANT (EDIT) • CAPTURE (DELETE) • REVERSE (COLOR) • TYPE (PITCH) • SIZE (SPEED) • BROWSE (MIDI) Tous les boutons Mode contrôlent des modes particuliers du contrôleur. Cf. ↑4.1.1, Un mot sur les modes pour plus d’informations sur les modes du contrôleur. TRAKTOR KONTROL F1 - Manuel d’utilisation - 21 Vue d’ensemble du TRAKTOR KONTROL F1 Vue d’ensemble du contrôleur Tirettes (Faders) L’une des quatre tirettes Volume du F1. En haut du F1, les quatre tirettes Volume des Sample Slots contrôlent les niveaux de volume des quatre Sample Slots. Vous les pousserez généralement toutes les quatre à fond, mais si un Slot (ou un Sample en cours de lecture dans ce Slot) est trop fort, vous pouvez ramener légèrement la tirette Volume vers le bas. Pour plus d’infos sur les tirettes Volume, cf. ↑4.2.2, Tirettes Volume. Bouton SHIFT Le bouton SHIFT. Le bouton SHIFT modifie le comportement des autres boutons de votre TRAKTOR KONTROL F1, vous donnant accès aux fonctions secondaires de ces boutons. Pour plus d’infos sur le bouton SHIFT, cf. ↑4.2.8, Bouton SHIFT. TRAKTOR KONTROL F1 - Manuel d’utilisation - 22 Vue d’ensemble du TRAKTOR KONTROL F1 Vue d’ensemble du contrôleur Curseurs L’un des quatre curseurs Filter du F1. En haut du F1, les quatre curseurs Filter contrôlent les filtres individuels de chacun des Sample Slots. Pour plus d’infos sur les curseurs Filter, cf. ↑4.2.1, Curseurs Filter. Encodeur rotatif L’encodeur rotatif du F1, au milieu du contrôleur. L’encodeur rotatif offre plusieurs fonctions, comme par exemple le défilement dans les pages de la Sample Grid d’une Remix Deck ou encore le passage du focus d’une Remix Deck à une autre. L’encodeur est un potentiomètre rotatif sans fin. En le tournant, vous choisissez une valeur pour le paramètre concerné, relativement à sa valeur actuelle dans le logiciel. L’encodeur a un mouvement pas-à-pas (cranté). En outre, l’encodeur propose une action « appuyer » :en appuyant sur l’encodeur, vous pouvez déclencher une autre fonction telle que le chargement d’un Sample dans une Cell. Dans certaines situations, appuyer sur SHIFT tout en tournant l’encodeur active une fonction secondaire. Pour plus d’infos sur l’encodeur rotatif, cf. ↑4.2.7, Encodeur rotatif. TRAKTOR KONTROL F1 - Manuel d’utilisation - 23 Vue d’ensemble du TRAKTOR KONTROL F1 Vue d’ensemble du contrôleur Pads La Pad Matrix du F1. Les pads sont (vous l’aurez deviné) les éléments avec lesquels vous déclencherez vos Samples et construirez vos remixes. Mais ils disposent également d’une fonction secondaire, activée en appuyant sur SHIFT. Les noms des fonctions secondaires sont inscrits de part et d’autre de la Pad Matrix. Pour plus d’infos sur les pads, cf. ↑4.2.11, Les pads. 2.2.4 Contrôle visuel Le TRAKTOR KONTROL F1 n’est pas seulement conçu pour vous donner un contrôle total sur les Remix Decks : ils vous fournit aussi un retour visuel permanent pour que vous sachiez en un coup d’œil ce qui se passe. Bien sûr, les positions des tirettes Volume et des curseurs Filter vous montrent les positions relatives des contrôles correspondants dans le logiciel TRAKTOR. Mais les boutons et les pads du F1 vont bien plus loin : ils proposent un système intuitif d’éclairage qui vous tient en permanence informé(e) de ce qui se passe sur vos Remix Decks. TRAKTOR KONTROL F1 - Manuel d’utilisation - 24 Vue d’ensemble du TRAKTOR KONTROL F1 Vue d’ensemble du contrôleur Éclairage du bouton SHIFT Le bouton SHIFT peut soit être allumé en permanence, soit clignoter (allumé – éteint), soit être faiblement éclairé. Éclairage du bouton BROWSE (MIDI) Le bouton BROWSE (MIDI) peut soit être faiblement éclairé (non actif), soit clignoter (allumé – éteint) (actif). Notez également que c’est le seul bouton Mode éclairé en bleu, pour que vous sachiez à coup sûr qu’il est actif et évitiez ainsi de charger accidentellement un Sample ou un Remix Set en cours de session ! Éclairage des boutons Mode à double état Lorsque la fonction secondaire d’un bouton est active (par exemple en mode Color, Pitch, Delete, etc.), le bouton activé et le bouton SHIFT clignotent tous les deux. Dans son état principal (autrement dit lorsque sa fonction principale est active), le bouton clignote seul (sans le bouton SHIFT). Éclairage de la Pad Matrix Chaque pad dispose de plusieurs états lumineux : • Fortement éclairé et coloré : le Sample associé est en cours de lecture. • Faiblement éclairé et coloré : un Sample se trouve dans la Sample Cell mais il n’est pas en train d’être lu (et pas près d’être lu). • Pulsation colorée : le Sample associé au pad est sur le point d’être joué ; c’est typiquement le cas lorsque la quantification est active et que vous avez déclenché le Sample (en appuyant sur le pad) mais que la valeur de quantification (Quantize Value) n’est pas encore atteinte, la lecture du Sample n’étant donc pas encore lancée. • Fortement éclairé en blanc : ceci n’arrive que dans des cas particuliers tels que l’utilisation de la fonction Overview (cf. également ↑4.2.7, Encodeur rotatif). • Pulsation faiblement éclairée en blanc : encore un état « particulier », décrit à la section ↑4.2.11, Les pads. • Éteint : pas de Sample chargé. TRAKTOR KONTROL F1 - Manuel d’utilisation - 25 Vue d’ensemble du TRAKTOR KONTROL F1 Vue d’ensemble du contrôleur Éclairage des boutons Mute (STOP) Les boutons Mute (STOP) ont seulement deux éclairages possibles : allumé (orange) et éteint. Lorsqu’un tel bouton est allumé, vous pouvez entendre le Sample Slot correspondant. Lorsque le bouton est éteint, le son du Sample Slot correspondant est coupé. Vous pouvez ajuster la luminosité des états « allumé » et « faiblement éclairé » des boutons et pads de votre F1 dans la section Traktor Kontrol F1 de la fenêtre Preferences de TRAKTOR. Cf. ↑5, Préférences du F1 pour plus d’informations. TRAKTOR KONTROL F1 - Manuel d’utilisation - 26 Tutoriels et tâches classiques Vue d’ensemble 3 Tutoriels et tâches classiques 3.1 Vue d’ensemble Dans ce chapitre, l’idée est de vous guider dans la réalisation d’un certain de nombre de tâches typiques dont vous aurez besoin pour devenir un(e) pro du F1. Ce chapitre part du plus simple – la navigation et le chargement – et passe progressivement à des manipulations plus sophistiquées qui vous permettront d’utiliser le F1 en live de manière magistrale ! Nous vous montrerons également comment construire, configurer et sauvegarder vos propres Remix Sets, et nous vous aiderons à vous familiariser avec le F1. Gardez à l’esprit que l’objet du F1 est de plonger littéralement dans les entrailles des Remix Decks de TRAKTOR et d’en contrôler tous les aspects. Par ailleurs, le F1 est conçu comme un contrôleur complémentaire. En d’autres termes, nous supposons que vous disposez déjà d’un autre moyen pour contrôler les fonctions plus globales de TRAKTOR, notamment celles concernant le transport, le positionnement (cueing) et les effets. Bien qu’il soit possible de passer le F1 du mode de contrôle normal des Remix Decks au mode MIDI (ou de l’utiliser avec ce dernier dans le mode User Map), vous souhaiterez probablement l’utiliser comme contrôleur entièrement dédié aux Remix Decks. N’hésitez pas à consulter de temps en temps le chapitre ↑4, Référence du TRAKTOR KONTROL F1 afin de comprendre plus en détail certaines fonctionnalités que nous introduirons ici. Toutefois, l’objectif principal de ce chapitre est simplement de vous mettre parfaitement à l’aise avec le F1 ! 3.2 Une note pour les impatient(e)s ! Bien sûr, la première chose que vous souhaitez faire est de JOUER avec votre F1 ! Vous n’avez probablement pas envie de travailler méthodiquement avec ce manuel avant de poser vos doigts sur votre nouveau contrôleur. Nous vous comprenons. Si vous souhaitez charger un Sample sur une Remix Deck et lancer la sauce, vous n’avez qu’à faire comme suit : 1. Réglez le Deck Flavor sur Remix Deck (cf. ↑3.3.1, Régler les Deck Flavors). TRAKTOR KONTROL F1 - Manuel d’utilisation - 27 Tutoriels et tâches classiques Préparatifs 2. 3. 4. 5. Vérifiez que le F1 contrôle cette Remix Deck (cf. ↑3.3.2, Régler le focus du F1 sur la Remix Deck actuelle). Chargez un Sample ou un Remix Set entier (cf. ↑3.4.1, Naviguer dans l’arborescence et charger le Remix Set du tutoriel). Déclenchez le Sample en vérifiant que le volume est monté sur le Sample Slot en question. Une fois que c’est fait, revenez à ce tutoriel pour en apprendre un peu plus. 3.3 Préparatifs Avant tout, nous devons effectuer quelques préparatifs : • activer une Remix Deck dans TRAKTOR • et passer le focus du F1 sur cette Deck afin de la contrôler. 3.3.1 Régler les Deck Flavors Pour faire d’une des Decks de TRAKTOR une Remix Deck, faites comme suit : ► Cliquez sur la lettre de la Deck que vous souhaitez utiliser comme Remix Deck. Dans ce tutoriel, prenons par exemple la Deck B et réglons-la sur Remix Deck. Vous pouvez également modifier les Deck Flavors via File > Preferences > Decks > Deck Flavor. Si vous avez un S2 ou un X1 à votre disposition, vous pouvez choisir la Deck A ou la Deck B comme Remix Deck, puisque vous pourrez contrôler le transport de l’une ou l’autre Deck avec votre contrôleur. Si vous disposez d’un S4, ceci a peu d’importance puisque vous pouvez contrôler le transport de toutes les Decks. TRAKTOR KONTROL F1 - Manuel d’utilisation - 28 Tutoriels et tâches classiques Préparatifs 3.3.2 Régler le focus du F1 sur la Remix Deck actuelle Si vous avez configuré plusieurs Decks comme Remix Decks, vous pouvez passer rapidement d’une Remix Deck à l’autre depuis votre F1 en changeant son focus : 1. 2. 3. 4. Appuyez sur SHIFT et maintenez le bouton enfoncé. Tout en maintenant SHIFT enfoncé, tournez l’encodeur rotatif d’un cran vers la gauche ou vers la droite – la Pad Matrix se divise en 2x2 carrés et le carré représentant la Remix Deck actuelle se met à clignoter. Simultanément, l’affichage digital indique la Deck actuelle : « dA » pour la Deck A, « dB » pour la Deck B, etc. En maintenant toujours SHIFT enfoncé, continuer à tourner l’encodeur pour passer d’une Remix Deck à l’autre, jusqu’à atteindre la Deck B (celle que nous voulons contrôler). Chaque cran de l’encodeur déplace le focus d’une Deck supplémentaire, au cas où d’autres Remix Decks sont disponibles. Si aucune Deck n’est configurée comme Remix Deck, les quatre carrés du F1 restent éteints. Relâchez le bouton SHIFT. TRAKTOR KONTROL F1 - Manuel d’utilisation - 29 Tutoriels et tâches classiques Préparatifs L’affichage indiquant « db » et le carré supérieur droit de la Pad Matrix qui s’allume nous indiquent que le focus est sur la Deck B de TRAKTOR. Si vous voulez simplement vérifier quelle est la Deck actuellement contrôlée par le F1, appuyez sur SHIFT et maintenez le bouton enfoncé. L’affichage vous indiquera la Deck en question tel que décrit ci-dessus. TRAKTOR KONTROL F1 - Manuel d’utilisation - 30 Tutoriels et tâches classiques Premiers pas avec le F1 3.4 Premiers pas avec le F1 Nous sommes maintenant prêts pour le grand saut ! Bien entendu, rien ne vous oblige à utiliser les Remix Sets que nous vous fournissons – l’idée est également de créer les vôtres dès que vous vous en sentirez capable. Mais pour l’instant, nous vous conseillons de faire vos armes sur un Remix Set préparé pour le tutoriel, ceci afin de vous habituer à utiliser le F1 pour naviguer et charger rapidement les Remix Sets et les Samples individuels. 3.4.1 Naviguer dans l’arborescence et charger le Remix Set du tutoriel En tant qu’utilisatrice ou utilisateur de TRAKTOR, vous savez déjà que la Track Collection (ou « Collection ») est présentée de manière organisée dans le Browser Tree (l’arborescence du Browser) de TRAKTOR. Avec le F1, vous pouvez non seulement parcourir les fichiers de votre Collection mais également votre système de fichiers complet. Pour l’instant, commençons avec la Collection : 1. 2. 3. 4. 5. 6. 7. 8. Appuyez sur le bouton BROWSE (MIDI) du F1 – il doit se mettre à clignoter. Tournez l’encodeur rotatif et observez comment la sélection se déplace vers le haut ou vers le bas dans la Browser List (sur votre écran). Appuyez maintenant sur SHIFT et maintenez le bouton enfoncé tout en tournant l’encodeur. Notez que vous pouvez maintenant vous déplacer dans le Browser Tree, sur la gauche. Tout en maintenant SHIFT enfoncé, naviguez jusqu’au dossier « Track Collection » et appuyez une fois sur l’encodeur pour ouvrir ce nœud dans l’arborescence. Tout en maintenant SHIFT enfoncé, faites défiler l’arborescence vers le bas jusqu’à ce que l’entrée « All Remix Sets » soit sélectionnée. Relâchez le bouton SHIFT. Vous êtes maintenant de retour dans la Browser List, sur la droite. Tournez l’encodeur et faites défiler la liste jusqu’à ce que l’entrée « Remix Deck Tutorial » soit sélectionnée. Appuyez une fois sur l’encodeur. Le Remix Set est maintenant chargé sur la Remix Deck. Appuyez une fois sur le bouton BROWSE (MIDI) pour quitter le mode Browse. TRAKTOR KONTROL F1 - Manuel d’utilisation - 31 Tutoriels et tâches classiques Premiers pas avec le F1 → Félicitations ! Vous venez de charger un Remix Set sur une Remix Deck ! Vérifiez que le tempo de la Remix Deck est bien réglé sur 130 BPM car c’est le tempo pour lequel le Remix Set tutoriel a été conçu. 3.4.2 Déclencher les Samples sur une Remix Deck : lancer et interrompre la lecture Pour les besoins de ce tutoriel, nous allons nous référer aux 16 pads du F1 sous la forme d’une grille de quatre colonnes A, B, C et D (correspondant aux quatre Sample Slots de la Remix Deck). Nous numéroterons les lignes 1, 2, 3 et 4. Le pad en haut à gauche est donc le pad A1 et celui juste au dessous est A2, tandis que celui sur la même ligne qu’A2 mais tout à droite est D2 : TRAKTOR KONTROL F1 - Manuel d’utilisation - 32 Tutoriels et tâches classiques Premiers pas avec le F1 Les pads du F1 tels que nous les appellerons au cours de ce tutoriel. Pour lancer la lecture, faites comme suit : 1. 2. 3. Frappez le premier pad de la première ligne (celui dans le coin supérieur gauche), autrement dit le pad A1. Il doit commencer à jouer. Frappez quelques autres pads, cette fois dans les autres Sample Slots. Notez qu’un seul Sample à la fois peut être lu dans chaque Sample Slot (bref dans chacune des colonnes A, B, C et D). Par exemple, si B2 est en cours de lecture, lorsque vous appuyez sur B3, B2 s’interrompt dès que B3 commence à jouer. Appuyez maintenant sur SHIFT et maintenez-le enfoncé, puis appuyez sur les quatre boutons Mute (STOP) sous la Pad Matrix l’un après l’autre. Comme vous le remarquez, les quatre Sample Slots interrompent leur lecture ; selon que la fonction Quantize (bouton QUANT (EDIT)) est active ou non, les Slot Players s’interrompront lorsque le prochain intervalle de quantification sera atteint, ou s’interrompent immédiatement. Les têtes de lecture des Slot Players sont également ramenées aux points de départ des Samples. Pour interrompre la lecture de la Remix Deck entière, vous devez cliquer sur le bouton Play de la Deck dans l’interface de TRAKTOR (ou sur le bouton correspondant de votre S4, S2 ou X1, ou encore arrêter le vinyle ou CD de Timecode). Ceci arrêtera complètement les quatre Sample Slots de la Remix Deck (et donc tous les Samples que vous aurez déclenchés en frappant sur les pads correspondants) ; dans ce cas cependant, les têtes TRAKTOR KONTROL F1 - Manuel d’utilisation - 33 Tutoriels et tâches classiques Premiers pas avec le F1 4. 5. de lecture ne seront pas ramenées aux positions de départ des Samples. Lorsque vous relancerez la Remix Deck, tous les Samples reprendront leur lecture depuis la position à laquelle la Deck a été arrêtée ! Relançons la Deck en appuyant sur le pad A2. Frappez maintenant sur le pad juste au dessous dans le même Slot – le pad A3. Notez qu’il y a un léger délai avant que le pad ne lance effectivement sa lecture. Ceci est dû au fait que la fonction Quantize est activée, ce qui garantit que vos boucles seront lancées de manière synchronisée, selon la longueur de quantification réglée pour elles. Seul un pad (une Sample Cell) à la fois peut être lu dans un Sample Slot donné ! 3.4.3 Ajuster la quantification Pour modifier la Quantize Value (valeur de quantification) de la Remix Deck, faites comme suit : 1. 2. 3. 4. Alors que la Remix Deck est toujours en cours de lecture, appuyez sur le bouton QUANT (EDIT) et maintenez-le enfoncé. Tournez maintenant l’encodeur jusqu’à avoir la valeur « 1 » puis relâchez le bouton QUANT (EDIT). Vous venez de régler le paramètre Quantize Value sur 1 beat (temps). Frappez maintenant sur quelques pads. Notez que le passage d’un pad à l’autre se produit presque immédiatement. Appuyez à nouveau sur le bouton QUANT (EDIT) et maintenez-le enfoncé. Cette fois, observez la Pad Matrix de votre F1. Les deux premières lignes de pads se sont transformées en huit pads de couleurs différentes représentant les mêmes huit Quantize Values disponibles sur l’encodeur rotatif. Puisque vous avez choisi une Quantize Value d’un beat avec l’encodeur, le pad correspondant (A3) doit briller plus fortement que les autres. Tout en continuant à maintenir QUANT (EDIT) enfoncé, tapez le troisième pad du deuxième Slot (B3). Il correspond à une Quantize Value de seize beats. Relâchez le bouton QUANT (EDIT). Maintenant, frappez un pad qui n’est pas déjà en cours de lecture. Notez que, selon la position actuelle dans la phrase, le nouveau pad peut attendre jusqu’à seize beats après que vous l’avez frappé pour être enfin lancé. Durant ce délai, il clignote pour vous indiquer qu’il est « sur le point » d’être lu. TRAKTOR KONTROL F1 - Manuel d’utilisation - 34 Tutoriels et tâches classiques Premiers pas avec le F1 Voici donc ce que signifie vraiment la quantification dans le contexte d’une Remix Deck : la Quantize Value ne représente pas le nombre de beats avant que le Sample ne commence à jouer (ce n’est donc pas une valeur de « délai ») ; la Quantize Value représente plutôt une marque dans la ligne temporelle interne de la Remix Deck (un peu comme une mesure sur une partition musicale). Par exemple, lorsque la Quantize Value est réglée sur 4, un Sample que vous frappez sera lancé avec la prochaine mesure 4/4 de la ligne temporelle interne de la Remix Deck ! N’hésitez pas à expérimenter un peu avec les Quantize Values. En fonction du scénario, vous préférerez utiliser des valeurs de quantification élevées (quatre beats, huit beats, voire plus) pour garder vos phrases musicales synchronisées. Mais pour les changements rapides de sons et un remixage plus « actif », essayez des valeurs d’un beat ou moins. En appuyant une fois sur QUANT (EDIT), vous activez/désactivez la quantification. ► Appuyez sur SHIFT et maintenez-le enfoncé, puis appuyez sur les quatre boutons Mute (STOP) sous la Pad Matrix l’un après l’autre pour interrompre tous les Sample Slots et ramener toutes les têtes de lecture à leurs positions de départ. 3.4.4 Utiliser le Mute, ajuster le volume et le filtre Pour couper le son des Sample Slots (Mute) et ajuster les réglages de volume et de filtrage : 1. 2. 3. 4. 5. Frappez les quatre pads de la troisième ligne (pads A3 à D3). Notez que sur cette page du Remix Set, tous les pads sont bleus. Les quatre sons doivent jouer ensemble. Sous les pads, vous voyez les quatre boutons Mute (STOP) orange. Actuellement, ils doivent être tous allumés puisque tous les Slots sont audibles. En appuyant dessus, vous les activez/désactivez, coupant/rétablissant par là même le son des Sample Slots correspondants. Coupez les Sample Slots 1, 3 et 4 afin de n’entendre que le Sample lu dans le Sample Slot 2. En haut du F1, saisissez le deuxième curseur Filter et tournez-le lentement en avant et en arrière pour produire un balayage du filtre. Rétablissez maintenant le son du Sample Slot 3 en frappant son bouton Mute (STOP) puis diminuez la tirette Volume. Continuez à rétablir les sons et à ajuster les réglages de filtrage et de volume pour les autres Sample Slots. TRAKTOR KONTROL F1 - Manuel d’utilisation - 35 Tutoriels et tâches classiques Corriger la deuxième page de la Sample Grid → Félicitations ! Vous pouvez maintenant charger des Remix Sets, les jouer et effectuer quelques réglages de base alors qu’ils sont en cours de lecture. Prenez votre temps et amusez-vous à bidouiller avec les fonctions Mute et les réglages de volume et de filtrage. Vous pouvez charger jusqu’à quatre Remix Sets à la fois (un sur chaque Deck) et vous entraîner à passer de l’un à l’autre à la volée. Gardez à l’esprit que si vous souhaitez que les Remix Decks soient synchronisées, vous devrez choisir une Deck comme Master et vous assurer que le bouton SYNC (MASTER) est activé, afin que toutes les Decks jouent au même tempo et en phase. Dans la section suivante, nous verrons que notre Remix Set tutoriel présente quelques problèmes que nous allons devoir corriger. ► Appuyez sur SHIFT et maintenez-le enfoncé, puis appuyez sur les quatre boutons Mute (STOP) sous la Pad Matrix l’un après l’autre pour interrompre tous les Sample Slots et ramener toutes les têtes de lecture à leurs positions de départ. 3.5 Corriger la deuxième page de la Sample Grid Dans cette section, nous allons nous concentrer sur la deuxième page du Remix Set tutoriel (« Remix Deck »). Avant tout, nous devrons placer le focus du F1 sur cette page 2 du Remix Set. 3.5.1 Feuilleter les pages Pour l’instant, l’affichage du F1 doit indiquer « P1 », nous signifiant par là que nous observons présentement la première page de ce Remix Set. Rappelez-vous qu’un Remix Set peut contenir jusqu’à quatre pages pour un total de soixante-quatre Samples chargés. ► Tournez maintenant l’encodeur d’un cran dans le sens horaire. Vous allez voir une brève animation des pads pour indiquer que vous avez changé de page. L’affichage indique maintenant « P2 », vous signalant ainsi que vous êtes sur la deuxième page du Remix Set. Si vous continuez à tourner l’encodeur, vous verrez que les troisième et quatrième pages sont vides. Revenez donc à la deuxième page. TRAKTOR KONTROL F1 - Manuel d’utilisation - 36 Tutoriels et tâches classiques Corriger la deuxième page de la Sample Grid L’affichage du F1 indique la page 2 de la Sample Grid de la Remix Deck. Le Page Selector, sur la gauche de la Remix Deck, vous indique lui aussi que vous vous trouvez sur la page 2 (parmi 4) de la Sample Grid. 3.5.2 Changer les couleurs des pads Notez que la deuxième page de notre Sample Grid est colorée différemment de la première. On y décèle un clair motif de pads rouges alternant avec d’autres couleurs. Chacune de ces couleurs non rouges est spécifique à une ligne de pads. Tout a l’air harmonieux, jusqu’à ce que votre œil tombe sur le pad dans le coin inférieur droit de la Pad Matrix (D4). Pour la cohérence de l’ensemble, il devrait être rouge et non jaune. Pour « réparer » cela, faites comme suit : 1. 2. 3. Passez en mode Color en appuyant sur SHIFT + REVERSE (COLOR). Les deux boutons se mettent à clignoter. Le F1 attend maintenant que vous lui indiquiez le pad que vous souhaitez modifier. Appuyez sur ce pad réfractaire en bas à droite : une animation transforme alors les pads en une palette de couleurs comprenant les seize couleurs que vous pouvez assigner aux pads du F1. La couleur que nous voulons – rouge – est dans le coin supérieur gauche de la Pad Matrix (A1). Appuyez sur ce pad : une autre animation vous ramène aux colorations originales des pads. TRAKTOR KONTROL F1 - Manuel d’utilisation - 37 Tutoriels et tâches classiques Corriger la deuxième page de la Sample Grid → La couleur du pad est passée au rouge. Si nous souhaitions modifier la couleur d’autres pads, il nous suffirait de répéter ces quelques étapes ; mais pour l’instant, nous sommes satisfaits, donc : ► Appuyez sur le bouton REVERSE (COLOR) pour revenir au mode Performance. Utiliser l’encodeur rotatif pour changer les couleurs Dans de nombreuses situations, il est plus simple d’utiliser l’encodeur pour changer les couleurs. C’est notamment le cas si vous souhaitez faire correspondre la couleur d’un pad avec celle d’un autre pad (vous avez en effet besoin de voir la couleur des pads en question). Pour modifier la couleur d’un pad / d’une Sample Cell via l’encodeur : 1. 2. 3. 4. 5. Repassez en mode Color en appuyant sur SHIFT + REVERSE (COLOR). Appuyez sur le pad cible et maintenez-le enfoncé. Tout en maintenant le pad enfoncé, tournez l’encodeur et observez la couleur du pad se modifier. Lorsque vous avez trouvé la couleur souhaitée, relâchez le pad. Sortez du mode Color en appuyant sur REVERSE (COLOR). Utilisez les couleurs comme un moyen créatif de vous rappeler le contenu de votre Remix Set. Il n’y pas là de méthode unique : certains artistes remixeurs préfèrent utiliser un code de couleur selon le type d’instruments (par exemple, toutes les grosses caisses de la même couleur). D’autres préfèrent colorer leurs pads selon l’intensité ou la densité musicale des Samples. D’autres encore pourront créer un motif différent sur chaque page du Remix Set pour s’orienter plus facilement. À vous de choisir ! 3.5.3 Corriger l’inversion Si vous avez déjà commencé à jouer avec la deuxième page de la Sample Grid du Remix Set, vous aurez peut-être remarqué que le pad A1 de cette deuxième page de la Sample Grid est joué à l’envers. Bien que cela puisse être un effet temporaire sympathique dans certains contextes, vous ne souhaiterez probablement pas que le Sample soit lu par défaut à l’envers. Corrigeons cela : 1. Vérifiez que vous êtes bien sur la deuxième page (P2) de la Sample Grid. TRAKTOR KONTROL F1 - Manuel d’utilisation - 38 Tutoriels et tâches classiques Corriger la deuxième page de la Sample Grid 2. 5. 6. Frappez sur les pads A1 à D1 pour lancer la Remix Deck et les Sample Slots correspondants. Pour vous concentrer sur le pad A1, coupez le son des trois autres Sample Slots en appuyant sur les boutons Mute (STOP) correspondants. Désormais, seul le premier bouton Mute (STOP) doit être allumé. Remarquez que dans le logiciel TRAKTOR, vous pouvez également voir que la lecture est inversée car la tête de lecture du Slot Player en question se déplace à l’envers. Appuyez sur REVERSE (COLOR) et maintenez ce bouton enfoncé. Tout en maintenant REVERSE (COLOR) enfoncé, frappez sur le pad A1. → Le Sample est maintenant lu à l’endroit. ► Vous pouvez relâcher le bouton REVERSE (COLOR) et le Sample continue à être lu à l’endroit. 3. 4. Revenir à la lecture à l’envers Si vous préférez finalement la lecture inversée de ce Sample, il est tout aussi facile d’y revenir : 1. 2. 3. 4. Appuyez sur REVERSE (COLOR) et maintenez ce bouton enfoncé. Appuyez sur le pad cible et maintenez-le enfoncé. Relâchez le bouton REVERSE (COLOR). Relâchez le pad cible. → Le Sample est à nouveau lu à l’envers ! Inverser temporairement la lecture du Sample Les deux méthodes ci-dessus « verrouillent » la direction de lecture du Sample de manière « permanente ». Mais dans de nombreux cas, vous voudrez simplement inverser la lecture du Sample de manière temporaire : 1. 2. Avec le Sample (pad A1) lu à l’endroit, appuyez et maintenez enfoncé le bouton REVERSE (COLOR). Tout en maintenant REVERSE (COLOR) enfoncé, appuyez sur le pad cible et maintenez-le enfoncé pour toute la durée pendant laquelle vous souhaitez qu’il soit lu à l’envers. TRAKTOR KONTROL F1 - Manuel d’utilisation - 39 Tutoriels et tâches classiques Corriger la deuxième page de la Sample Grid 3. 4. Tout en continuant à maintenir REVERSE (COLOR) enfoncé, relâchez le pad. La lecture normale reprend son cours. Vous pouvez maintenant relâcher le bouton REVERSE (COLOR). Entraînez-vous à changer la direction de lecture des différents Samples sur votre F1. Vous noterez rapidement une certaine logique à la « danse des doigts » que vous effectuez pour cela. La lecture normale se produit toujours lorsque vous relâchez d’abord le pad avant de relâcher le bouton REVERSE (COLOR). La lecture inversée est verrouillée lorsque le pad est relâché en dernier. Essayez ! ► Appuyez sur SHIFT et maintenez-le enfoncé, puis appuyez sur les quatre boutons Mute (STOP) sous la Pad Matrix l’un après l’autre pour interrompre tous les Sample Slots et ramener toutes les têtes de lecture à leurs positions de départ. 3.5.4 Corriger le pitch Maintenant que nous avons réparé l’incohérence de couleur du pad A4 et la lecture inversée du pad A1 sur la deuxième page de la Sample Grid, les choses commencent à avoir meilleur aspect. Mais il nous reste deux ou trois choses à modifier. Commençons par le pitch (la hauteur tonale). Avant tout, vérifiez que le Keylock est activé sur les quatre Sample Slots de votre Remix Set : 1. 2. 3. Vérifiez que vous êtes bien sur la deuxième page (P2) de la Sample Grid. Frappez les quatre pads de la première ligne pour lancer leur lecture (pads A1 à D1). Appuyez sur SHIFT et maintenez-le enfoncé. TRAKTOR KONTROL F1 - Manuel d’utilisation - 40 Tutoriels et tâches classiques Corriger la deuxième page de la Sample Grid 4. Dans l’interface de TRAKTOR, la Sample Grid affiche les paramètres des Sample Slots lorsque vous appuyez sur SHIFT. Les quatre pads A1 à D1 de la première ligne du contrôleur devraient être allumés pour indiquer que le Keylock est activé pour chacun d’eux, mais comme ce n’est pas le cas, appuyez sur les pads (tout en maintenant SHIFT enfoncé) pour les activer (orange lumineux). 5. 6. 7. Vous noterez probablement que le troisième pad de la ligne supérieure (C1), qui contient le riff « Bubble Gate », n’est pas à la même hauteur tonale que le reste de notre Remix Set. Appuyez sur SHIFT + TYPE (PITCH) pour passer en mode Pitch ; les deux boutons SHIFT et TYPE (PITCH) commencent à clignoter. Appuyez et maintenez enfoncé le troisième pad (C1) et observez l’affichage. Il indique « 03 » avec un petit point dans le coin supérieur gauche. Le « 03 » signifie que le Sample est décalé de trois demi-tons et le petit point signifie qu’il s’agit de trois demi-tons TRAKTOR KONTROL F1 - Manuel d’utilisation - 41 Tutoriels et tâches classiques Corriger la deuxième page de la Sample Grid 8. vers le bas. S’il n’y avait pas de point, l’affichage indiquerait que le Sample est transposé de trois demi-tons vers le haut. Bien sûr, le terme « décalé » est relatif puisque les Samples de notre Remix Set tutoriel ont été construits pour que leurs hauteurs se correspondent sans transposition. Tout en maintenant encore et toujours le pad enfoncé, tournez lentement l’encodeur rotatif dans le sens horaire. Chaque cran transpose le Sample d’un demi-ton vers le haut et vous pouvez entendre le pitch du Sample évoluer. Arrêtez-vous sur « 00 ». → Désormais, notre Sample a la même hauteur tonale que le reste du set ! ► Appuyez sur le bouton TYPE (PITCH) pour sortir du mode Pitch. ► Appuyez sur SHIFT et maintenez-le enfoncé, puis appuyez sur les quatre boutons Mute (STOP) sous la Pad Matrix l’un après l’autre pour interrompre tous les Sample Slots et ramener toutes les têtes de lecture à leurs positions de départ. 3.5.5 Corriger la taille Un autre problème peut être décelé (à l’œil comme à l’oreille) lorsque vous frappez le deuxième pad de la deuxième ligne (B2). Vous noterez qu’il y a un grand espace « vide » (du silence) durant lequel le Sample n’est pas lu, avant d’être bouclé et de revenir au début. Vous pouvez également voir sur la forme d’onde de la Remix Deck dans le logiciel TRAKTOR que le contenu audio prend seulement la moitié de la taille de l’affichage. Seule la moitié de l’affichage est occupée par le Sample. Le Sample est trop court… Resserrons un peu tout cela : 1. 2. Vérifiez que le pad B2 est en cours de lecture. Appuyez sur le bouton SIZE (SPEED), qui commence alors à clignoter. TRAKTOR KONTROL F1 - Manuel d’utilisation - 42 Tutoriels et tâches classiques Corriger la deuxième page de la Sample Grid 3. 4. Appuyez sur le pad B2 et maintenez-le enfoncé. Notez que l’affichage indique maintenant « 2 ». Ceci signifie que la « longueur » de la lecture est deux fois plus grande que la longueur originale du Sample. Tout en maintenant le pad enfoncé, tournez l’encodeur d’un cran dans le sens antihoraire. → L’affichage indique désormais « 1 », ce qui signifie que le Sample est lu sur sa longueur normale. Si nous le souhaitons, nous pouvons continuer à tourner l’encodeur pour ne lire (et dans ce cas boucler aussi) qu’une moitié de la longueur du Sample, ou un quart, et ainsi de suite. Pour revenir à la longueur normale du Sample, appuyez simplement sur l’encodeur. ► Appuyez sur le bouton SIZE (SPEED) pour sortir du mode Size. ► Appuyez sur SHIFT et maintenez-le enfoncé, puis appuyez sur le deuxième bouton Mute (STOP) à partir de la gauche pour interrompre le Sample Slot et ramener la tête de lecture à la position de départ du Sample. 3.5.6 Régler le bon type de lecture Les choses comment progressivement à prendre forme. Mais nous n’avons pas terminé. Certains pads jouent encore de travers ou semblent ne pas se déclencher tel qu’ils devraient. Nous allons passer ici au mode Type, dans lequel nous pouvons choisir si un Sample doit être lu en mode One-shot ou Loop, déclenché en mode Gate ou Latch et synchronisé ou non au reste de la Remix Deck. Avec le mode Type, vous pouvez définir comment vos Samples sont lus et se comportent lorsqu’ils sont déclenchés. L’un des sous-modes du mode Type est Sync Type. Commençons par celui-là. Vérifier la synchronisation 1. 2. Appuyez sur le bouton TYPE (PITCH). Tournez l’encodeur jusqu’à ce que l’affichage indique « SY ». Le bouton se met à clignoter et tous pads deviennent orange sauf un (A3). Vous pouvez ainsi voir que la synchronisation du pad A3 est désactivée, car il blanc et non orange comme les autres pads. TRAKTOR KONTROL F1 - Manuel d’utilisation - 43 Tutoriels et tâches classiques Corriger la deuxième page de la Sample Grid 3. 4. Appuyez maintenant sur le pad pour activer sa synchronisation ; le pad est maintenant synchronisé au tempo et à la ligne temporelle interne de la Deck. Appuyez à nouveau sur TYPE (PITCH) pour sortir du mode Type. L’effet provoqué par la synchronisation ou non d’un pad dépend à la fois de la nature du Sample et du tempo de la Deck. En général, vous laisserez le pad synchronisé, mais dans certains cas (par exemple pour les Samples en mode One-shot sans contenu rythmique), vous préférerez le désactiver. Type de déclenchement de la lecture (Trigger Type) Observons maintenant comment la troisième ligne sonne : 1. 2. 3. 4. 5. 6. 7. 8. Vérifiez que vous êtes bien sur la deuxième page (P2) de la Sample Grid. Appuyez sur les quatre pads de la troisième ligne de la deuxième page. Notez que le Sample sur le pad C3 ne poursuit pas sa lecture après que vous avez relâché le pad. Appuyez et relâchez le bouton TYPE (PITCH), qui se met à clignoter. Tournez l’encodeur jusqu’à ce que l’affichage indique « tr » (pour « Sample Trigger Type »). Les pads sont maintenant tous violets sauf un qui est jaune. Tous les pads violets sont en mode Latch (« loquet ») : une fois que vous avez appuyé dessus, ils « restent enfoncés » jusqu’à ce que vous appuyiez sur un autre pad du même Sample Slot. L’unique pad jaune – notre fauteur de troubles – est, lui, en mode Gate : le Sample ne sera joué que tant que vous maintenez le pad enfoncé. Appuyez sur le pad jaune pour le faire passer au violet (mode Latch). Appuyez à nouveau sur TYPE (PITCH) pour sortir du mode Type. Appuyez à nouveau sur le pad D3 et il continuera à jouer même après avoir retiré votre doigt. Pour le type de déclenchement (Trigger Type), les pads sont violets en mode Latch et jaune en mode Gate. TRAKTOR KONTROL F1 - Manuel d’utilisation - 44 Tutoriels et tâches classiques Corriger la deuxième page de la Sample Grid Il peut être très utile de régler certains pads sur le mode de déclenchement Gate (jaune), par exemple pour déclencher de courts effets, des cris ou des percussions. En mode Gate, vous pouvez littéralement « jouer » sur vos pads comme vous joueriez avec une groovebox. Il peut être très utile de régler certains pads sur le mode de déclenchement Gate (jaune), par exemple pour déclencher de courts effets, des cris ou des percussions. En mode Gate, vous pouvez littéralement « jouer » sur vos pads comme vous joueriez avec une groovebox. ► Appuyez sur SHIFT et maintenez-le enfoncé, puis appuyez sur les quatre boutons Mute (STOP) sous la Pad Matrix l’un après l’autre pour interrompre tous les Sample Slots et ramener tous les Samples à leurs positions initiales. Type de lecture des Samples (Play Type) Il y a encore un problème de lecture sur notre page. Sur la dernière ligne, le deuxième pad (B4) n’est lu qu’une seule fois lorsqu’il est déclenché – il n’est pas lu en boucle ! Ceci ne passe pas vraiment dans le contexte de notre Remix Set, nous aimerions que le son continue en boucle une fois le pad déclenché. 1. 2. 3. 4. 5. 6. Vérifiez que vous êtes bien sur la deuxième page (P2) de la Sample Grid. Frappez sur les pads A4 à D4 pour lancer la Remix Deck et les Sample Slots correspondants. Pour vous concentrer sur ce Sample, coupez le son de tous les autres Slots en appuyant sur les boutons Mute (STOP) des premier, troisième et quatrième Sample Slots, afin de n’entendre que le son venant du deuxième Sample Slot. Appuyez sur le deuxième pad de la dernière ligne (B4). Il lit le Sample puis s’arrête. Le pad devient blanc et faiblement éclairé, indiquant que le Sample est toujours prêt à être joué mais qu’il s’est arrêté après avoir été déclenché. Passez en mode Type en appuyant sur TYPE (PITCH). Le bouton se met à clignoter. Tournez l’encodeur jusqu’à ce que l’affichage indique « PL » (pour « Sample Play Type »). TRAKTOR KONTROL F1 - Manuel d’utilisation - 45 Tutoriels et tâches classiques Corriger la deuxième page de la Sample Grid 7. Tous les pads de la Pad Matrix passent au vert, sauf un. Les pads verts sont lus en boucle, tandis que le pad bleu indique que son Sample ne sera lu qu’une fois (mode Oneshot). Appuyez sur ce pad solitaire pour le rendre vert (lecture en boucle). → Vous venez de passer le Sample Play Type (type de déclenchement de la lecture) du mode One-shot au mode Loop. ► Ramenez les autres Sample Slots dans le jeu en appuyant sur les boutons Mute (STOP) 1, 3 et 4, et appréciez l’effet. Lorsque vous êtes prêt(e) pour la prochaine étape : ► Appuyez sur SHIFT et maintenez-le enfoncé, puis appuyez sur les quatre boutons Mute (STOP) sous la Pad Matrix l’un après l’autre pour interrompre tous les Sample Slots et ramener tous les Samples à leurs positions initiales. 3.5.7 Mauvaise vitesse Nous en avons presque fini avec les corrections à notre Remix Set tutoriel. Il y a un problème flagrant avec le deuxième pad de la dernière colonne (pad D2), il sonne comme du pop-corn (si, si) – le Sample est en fait joué bien trop vite. 1. 2. 3. 4. 5. → Vérifiez que vous êtes bien sur la deuxième page (P2) de la Sample Grid. Frappez sur les pads A2 à D2 pour lancer la Remix Deck et les Sample Slots correspondants. Appuyez sur SHIFT + SIZE (SPEED). Les deux boutons se mettent à clignoter. Appuyez sur le pad trop pressé et maintenez-le enfoncé : l’affichage indique « 4 », ce qui signifie que le Sample est lu quatre fois plus vite que la vitesse normale. Tout en maintenant le pad enfoncé, tournez l’encodeur de deux crans dans le sens antihoraire afin que l’affichage indique « 1 ». Ainsi, la vitesse de lecture est revenue à une fois la valeur normale. Félicitations ! Vous venez de corriger toute une série de paramètres mal réglés dans le Remix Set tutoriel. Prenez le temps de vous entraîner, en effectuant notamment d’autres modifications sur ce Remix Set, avant de revenir à ces tutoriels. TRAKTOR KONTROL F1 - Manuel d’utilisation - 46 Tutoriels et tâches classiques Construire votre propre Remix Set 3.6 Construire votre propre Remix Set Le chargement et la modification des Remix Sets est assurément très utile, mais l’idée est également de construire vos propres Remix Sets. Dans ce tutoriel, nous allons vous guider dans la création de votre propre petit Remix Set. 3.6.1 Préparatifs Vérifiez qu’au moins une de vos Decks est configurée en Remix Deck. Dans ce tutoriel, nous allons utiliser la Deck B, mais vous pouvez utiliser n’importe quelle Deck. Si vous avez un S2 ou un X1 sous la main, vous préférerez peut-être utiliser l’une des deux Decks supérieures (A ou B) car ces contrôleurs offrent un contrôle direct sur le transport et les effets de ces Decks. ► Placez le focus du F1 sur la Deck B (cf. ↑3.3.2, Régler le focus du F1 sur la Remix Deck actuelle), qui doit pour l’instant être une Remix Deck vide. Vider la Remix Deck Si un Remix Set est déjà chargé, retirez-le de la manière suivante : 1. 2. Appuyez et maintenez enfoncés SHIFT + CAPTURE (DELETE). Tout en maintenant les deux boutons enfoncés, tournez l’encodeur jusqu’à voir « UL » (pour « UnLoad ») apparaître sur l’affichage. 3. Appuyez sur l’encodeur pour effacer le contenu de la Remix Deck. → Nous avons maintenant une Remix Deck toute fraîche. Dans le logiciel TRAKTOR, vous remarquerez le label « New Remix Set ». 3.6.2 Charger quelques Samples Pour les besoins de ce tutoriel, nous allons nous limiter aux Samples déjà importés dans la Collection à la suite des opérations de maintenance, de lecture et de chargement effectuées sur le Remix Set « Remix Deck Tutorial » dans les sections précédentes. TRAKTOR KONTROL F1 - Manuel d’utilisation - 47 Tutoriels et tâches classiques Construire votre propre Remix Set Il est important de noter que toutes les manipulations que vous effectuez sur les Samples dans une Remix Deck (inversion du sens de lecture, bouclage ou lecture simple, modification du pitch et de la vitesse, modification de la taille, etc.) sont uniquement enregistrées dans le Remix Set. Les Samples eux-mêmes ne sont pas modifiés. Vous pouvez donc avoir différents Remix Sets utilisant les mêmes Samples mais les jouant à différentes vitesses, hauteurs, etc. Le Remix Set lui-même prend très peu de place sur votre disque dur. Sur le principe, il ne fait que rappeler des états particuliers pour chacun des Samples qu’il utilise. Chargement automatique Sur le F1, vous avez deux moyens de charger les Samples. Commençons par la méthode automatique : 1. 2. 3. ► Appuyez sur l’encodeur et le Sample est automatiquement chargé dans la Sample Cell supérieure gauche ; le pad du F1 s’éclaire faiblement pour vous indiquer que la Cell est occupée. Si cette Cell est déjà occupé, le Sample est chargé dans la prochaine Cell libre. Sortez du mode Browse en appuyant à nouveau sur BROWSE (MIDI). Frappez sur le pad que vous venez de charger et vous devriez entendre la grosse caisse. Appuyez sur SHIFT et maintenez-le enfoncé, puis appuyez sur le premier bouton Mute (STOP) à partir de la gauche pour interrompre le Sample Slot et ramener le Sample à sa position initiale. Chargement manuel Souvent, vous souhaiterez charger un Sample dans une Cell particulière : 1. 2. 3. 4. Retournez dans le mode Browse en appuyant sur BROWSE (MIDI). Avec l’encodeur, trouvez et sélectionnez le Sample « D1 Deep Verb Splash » dans le dossier « All Samples ». Au lieu d’appuyer sur l’encodeur, nous allons cette fois appuyer sur le pad dans lequel nous souhaitons charger le Sample. Prenons par exemple le dernier pad de la première ligne (pad D1), tout à droite. Après une courte animation de la Pad Matrix, vous verrez que le pad choisi s’éclaire faiblement, pour indiquer qu’il contient un Sample mais que celui-ci n’est pas encore lu. Sortez rapidement du mode Browse en appuyant sur BROWSE (MIDI), appuyez sur le pad que vous venez de charger et revenez dans le mode Browse en appuyant une fois de plus sur BROWSE (MIDI). TRAKTOR KONTROL F1 - Manuel d’utilisation - 48 Tutoriels et tâches classiques Construire votre propre Remix Set 5. 6. 7. 8. 9. Enrichissons un peu les percussions en ajoutant des toms à notre set. Toujours en mode Browse, faites défiler la liste pour sélectionner « B1 HiHat and Clap ». Frappez le deuxième pad de la ligne supérieure (pad B1). Quittez le mode Browse, frappez le pad B1. Frappez le pad A1 pour ajouter le Sample « Intro Beat » au mix. Échanger les Samples Le son du Verb sur le pad D1 n’est peut-être pas à votre goût. Essayons donc d’autres Samples, cette fois à la volée, afin d’entendre comment ils sonnent dans le contexte. 1. 2. Entrez en mode Browse – le bouton BROWSE (MIDI) doit se mettre à clignoter. Tournez l’encodeur rotatif pour naviguer dans la liste et sélectionnez un autre Sample. Prenons par exemple « C1 Bubble Gate ». 3. Frappez sur le pad jouant actuellement le Sample Verb (pad D1) et il est remplacé. 4. Vous pouvez continuer à tester différents Samples en restant dans le mode Browse, pour voir comment ils s’insèrent parmi les autres Samples de votre nouveau Remix Set. Ajoutez quelques Samples à votre Remix Set. Vous n’êtes pas obligé(e) de remplir les soixantequatre Sample Cells ! Vous n’avez même pas à remplir une page complète. Mais pour vous familiariser avec tout ça, chargez tout de même plusieurs Samples dans certains Sample Slots, ceci afin de pouvoir commuter entre ces Samples pendant votre jeu. Dans cet exemple, nous avons chargé la grosse caisse sur la gauche et placé les éléments moins rythmiques vers la droite. Un bon réflexe consiste à regrouper les sons ayant des fonctions similaires (toutes les grosses caisses, toutes les nappes…) dans le même Sample Slot (la même colonne). Mais bien entendu, vous pouvez organiser vos Remix Sets comme bon vous semble. 3.6.3 Nommez votre set ! Jusque là, tout va bien. Mais nous avons besoin d’un nom. Voici une chose que le F1 ne peut pas faire pour nous ; nous allons devoir utiliser ici le clavier et la souris. 1. Double-cliquez sur le nom « New Remix Set » dans le Header de la Remix Deck. TRAKTOR KONTROL F1 - Manuel d’utilisation - 49 Tutoriels et tâches classiques Construire votre propre Remix Set 2. Saisissez quelque chose du genre « Mon premier Remix Set » et appuyez sur [Entrée] sur votre clavier d’ordinateur. 3.6.4 Enregistrez ! Bien que vous ayez nommé votre set, vous ne l’avez pas encore inséré dans votre Collection et il n’est donc pas encore sauvegardé. Pour ce faire : 1. 2. Naviguez jusqu’au dossier « All Remix Sets » dans l’arborescence du Browser (pour cela, vous pouvez utiliser le F1 en mode Browse ; souvenez-vous, SHIFT + encodeur permet de naviguer dans l’arborescence). Dans le logiciel TRAKTOR, cliquez sur le nom de votre Remix Set en haut de la Remix Deck, maintenez le bouton de la souris enfoncé et glissez le Remix Set dans la liste. → Votre nouveau Remix Set est désormais sauvegardé dans votre Collection. ► Appuyez sur le bouton BROWSE (MIDI) pour sortir du mode Browse. 3.6.5 Supprimer des Samples et des pages Comme nous l’avons vu dans la section ↑3.6.1, Préparatifs, vous pouvez retirer le contenu d’une Deck en appuyant sur SHIFT + CAPTURE (DELETE). Vous restez dans ce mode seulement tant que vous maintenez au moins l’un des deux boutons enfoncés. Ceci sert à éviter de supprimer des Samples ou des pages par accident. Retirer un Sample Retirer un Sample d’un pad est très simple : 1. 2. Appuyez et maintenez les boutons SHIFT + CAPTURE (DELETE) enfoncés. Tout en maintenant au moins l’un des deux boutons enfoncé, frappez sur le pad que vous souhaitez « vider » de son Sample. Et voilà ! TRAKTOR KONTROL F1 - Manuel d’utilisation - 50 Tutoriels et tâches classiques Construire votre propre Remix Set Supprimer une page Pour supprimer une page entière de votre Remix Set : 1. 2. 3. Appuyez et maintenez les boutons SHIFT + CAPTURE (DELETE) enfoncés. Tout en maintenant au moins l’un des deux boutons enfoncé, tournez l’encodeur jusqu’à voir un « d » suivi du numéro de la page que vous souhaitez supprimer. Autrement dit, « d1 » supprimera la première page de la Sample Grid, « d2 » supprimera la deuxième page, et ainsi de suite. Une pression sur l’encodeur retire tous les Samples de la page actuellement active dans la Sample Grid. 3.6.6 Copier et éditer les Samples Une des fonctionnalités particulièrement puissantes des Remix Decks de TRAKTOR consiste dans le fait que, lorsque vous copiez des Samples d’un pad à un autre, vous utilisez en réalité le même matériau audio en différents endroits. Non seulement ceci vous évite de remplir votre disque dur de doublons, mais cela vous ouvre également des possibilités de remixage créatifs. ► Sélectionnez et chargez le Sample « OctaveUp Perc » dans une Sample Cell vide. Si vous avez déjà rempli la page actuelle, entamez une nouvelle page car vous aurez besoin d’autres pads libres dans les étapes suivantes. Copier 1. 2. Appuyez sur SHIFT + QUANT (EDIT). Les deux boutons se mettent à clignoter. L’affichage doit indiquer « CP » (pour « Copy and Paste »). Tournez l’encodeur dans le sens horaire d’un cran à la fois. Notez qu’après « CP », vous voyez « Ct » (« Cut and Paste »), « OF » (« Offset ») et « nU » (« Nudge »). Tournez à nouveau l’encodeur jusqu’à « CP » pour revenir au mode Copy and Paste. TRAKTOR KONTROL F1 - Manuel d’utilisation - 51 Tutoriels et tâches classiques Construire votre propre Remix Set 3. Toujours dans le mode Edit (et son sous-mode Cut and Paste), frappez sur le pad contenant le Sample « OctaveUp Perc ». Le pad se met à clignoter et l’affichage indique « PA » (pour « Paste »). 4. Frappez un pad vide (par exemple, celui juste sous le pad contenant notre Sample). Une copie du Sample est collée à cet endroit. Pour effectuer d’autres copies, répétez simplement cette procédure (frappez le pad source puis le pad cible). Pour notre exemple, remplissez une colonne entière avec quatre Samples identiques dans le même Sample Slot d’une des pages (par exemple sur les pads C1, C2, C3 et C4). Sortez du mode Edit en appuyant sur QUANT (EDIT). Vous pouvez maintenant déclencher les différents pads que vous venez de peupler dans le même Sample Slot, mais il ne devrait y avoir aucune différence dans le son lorsque vous passez de l’un à l’autre. 5. 6. 7. Copier les Samples peut être un moyen très puissant pour créer des variations dans des parties de votre remix. Par exemple, vous pouvez copier un Sample vocal sur plusieurs pads puis désaccorder les différents pads via le mode Pitch afin de créer des variations tonales. Décaler la lecture du Sample (Offset) La fonction Offset décale la position de départ d’un Sample par incréments d’une double croche. Pour décaler un Sample : 1. 2. Repassez en mode Edit, tel que décrit ci-dessus, via SHIFT + QUANT (EDIT). Tournez l’encodeur jusqu’à voir « OF » sur l’affichage pour entrer dans le sous-mode Offset. 3. Appuyez et maintenez enfoncé l’un des pads en cours de lecture que vous venez de copier. Notez que l’affichage indique alors « 00 », ce qui signifie que le Sample n’est pas décalé ; la lecture commence au tout début du Sample. TRAKTOR KONTROL F1 - Manuel d’utilisation - 52 Tutoriels et tâches classiques Construire votre propre Remix Set 4. 5. 6. 7. Tout en maintenant le pad enfoncé, tournez lentement l’encodeur. Dans le logiciel TRAKTOR, vous allez voir le marqueur de lecture se déplacer dans le Slot Player au fur et à mesure que vous tournez l’encodeur. La barre blanche indique le point auquel la lecture commencera lorsque vous déclencherez le Sample avec ce pad. Continuez en modifiant les décalages des autres pads dans lesquels vous avez copié le Sample. Sortez du mode Edit en appuyant sur QUANT (EDIT). Jouez les Samples pour vous habituer aux différents décalages que vous venez de créer. Décaler la lecture du Sample (Nudge) La fonction Nudge est similaire à la fonction Offset, si ce n’est qu’ici vous décalez la position de départ du Sample par incréments plus petits correspondant à une fraction de double croche. Cette fonction est toute indiquée pour corriger les petits problèmes de timing des différents Samples de votre Set. 1. 2. Repassez en mode Edit, tel que décrit ci-dessus. Tournez l’encodeur jusqu’à voir « nU » (pour « Nudge ») sur l’affichage. 3. Tout en maintenant enfoncé le pad que vous souhaitez décaler, tournez l’encodeur. Ceci décale la position de départ du Sample. 3.6.7 Capturer les Samples des autres Decks Remixer avec le F1 prend une nouvelle dimension avec la capture en live : vous pouvez rapidement et facilement capturer de l’audio issu de pistes en cours de lecture sur les Track Decks ou dans le Loop Recorder et ainsi créer une Remix Deck (et, bien sûr, un remix) à la volée. Préparatifs Avant toute chose, vous devez charger une piste sur une Track Deck. Pour ce tutoriel, nous allons utiliser la piste « TechHouse 1 ». TRAKTOR KONTROL F1 - Manuel d’utilisation - 53 Tutoriels et tâches classiques Construire votre propre Remix Set ► Chargez la piste « TechHouse 1 » depuis le dossier « All Tracks » du nœud « Track Collection » sur la Deck A (nous utilisons la Deck B comme Remix Deck) et lancez la lecture de la Deck. La Deck source de la capture (Deck depuis laquelle nous allons capturer le Sample) n’a pas besoin d’être en cours de lecture – vous pouvez prélever un Sample sur une Deck arrêtée tout aussi facilement. Cependant, lorsque la Deck est en cours de lecture, vous entendez le matériau audio sur le point d’être capturé (cf. ci-dessous). Choisir la source de la capture 1. 2. Sur votre F1, appuyez sur le bouton CAPTURE (DELETE) et maintenez-le enfoncé. Tout en maintenant CAPTURE (DELETE) enfoncé, tournez l’encodeur. Vous voyez une animation sur la Pad Matrix qui indique graphiquement la Deck (ou le Loop Recorder) qui sera utilisée comme source pour la capture. Simultanément, l’affichage indique le nom de la source sélectionnée (« cA » pour « capture Deck A », « cB » pour « capture Deck B » et « cL » pour « capture Loop Recorder »). Vérifiez que l’affichage indique « cA ». 3. Lorsque vous relâchez le bouton CAPTURE (DELETE), le contrôleur reste en mode Capture. Vous pouvez maintenant ajuster la longueur de la capture tel qu’expliqué dans la section suivante. Choisir la longueur de la capture Notez le nombre sur l’affichage. ► Tournez l’encodeur jusqu’à voir « 4 » sur l’affichage. Ceci signifie que 4 beats (temps) seront capturés depuis la Deck source. Si vous appuyez sur l’encodeur à cet instant, une boucle de la longueur spécifiée est activée sur la Deck source. En appuyant à nouveau sur l’encodeur, vous désactivez la boucle. Activer une boucle sur la Track Deck avant la capture peut s’avérer pratique pour les transitions entre les éléments du Remix, pour les transitions entre pistes dans votre mix. TRAKTOR KONTROL F1 - Manuel d’utilisation - 54 Tutoriels et tâches classiques Importer des Remix Sets dans TRAKTOR Capturer dans un pad Si vous souhaitez que le Sample adhère à la Beatgrid de la Deck source, vérifiez que la fonction Snap (S) est active dans la section Main du logiciel. Nous vous recommandons de laisser toujours la fonction Snap activée lors de la capture de Samples. Vérifions que Snap (S) est active dans la section MAIN du logiciel. Attendez un moment légèrement avant un coup de grosse caisse (un downbeat) dans la piste de la Deck source, et quand ce moment arrive, faites comme suit : ► Appuyez sur le pad où vous souhaitez capturer la boucle. → Un Sample de la longueur précédemment choisie est alors capturé dans ce pad depuis la Track Deck. 1. 2. 3. Appuyez sur CAPTURE (DELETE) pour sortir du mode Capture. Frappez maintenant sur le pad cible pour lancer sa lecture. Répétez plusieurs fois l’opération (depuis « Choisir la longueur de la capture » jusqu’à « Capturer dans un pad »), avec différentes longueurs de boucle et à différents endroits de la piste – amusez-vous bien ! → Félicitations ! Si vous avez suivi attentivement ces petits tutoriels, vous êtes en bonne voie pour devenir un ou une expert(e) du F1 ! Le chapitre suivant, ↑4, Référence du TRAKTOR KONTROL F1, détaille tous les aspects du F1. 3.7 Importer des Remix Sets dans TRAKTOR L’importation des Remix Sets dans TRAKTOR est aussi simple que cela : TRAKTOR KONTROL F1 - Manuel d’utilisation - 55 Tutoriels et tâches classiques Utiliser le F1 pour contrôler les Stem Decks ► Glissez-déposez le fichier contenant le Remix Set et ses Samples (fichier .trak) sur la Collection, dans le Browser de TRAKTOR. TRAKTOR décompresse alors le contenu du fichier .trak et place les Samples et le Remix Set dans votre Collection. Selon la taille du Remix Set, ce processus peut durer quelques moments. Une fois l’importation effectuée, vous pouvez supprimer le fichier .trak ou le stocker quelque part en sauvegarde. Pensez à consulter de temps en temps notre site web, il propose des Remix Sets additionnels fournis par Native Instruments ! 3.8 Utiliser le F1 pour contrôler les Stem Decks Ce tutoriel vous permettra d'apprendre à charger et à lancer la lecture d'un fichier Stem Deck, ainsi qu'à incorporer les Stem Decks à votre set. Les fichiers Stem permettent de contrôler indépendamment quatre parties distinctes au sein d'une même piste. Les quatre stems d'une piste peuvent être modifiées individuellement ; vous pourrez ainsi créer à la volée des passages instrumentaux, des remixes ou des mashups. Il est possible de créer des transitions entre éléments une stem après l'autre, ou encore d'utiliser des effets ou de l'égalisation sur une stem spécifique plutôt que sur sa piste entière. Donnez libre cours à votre créativité en échangeant des éléments entre deux Stem Decks ; vous pouvez par exemple prendre la partie vocale d'une piste pour la mixer avec le beat d'une autre. L'utilisation de votre F1 avec TRAKTOR vous permettra de creuser encore plus loin dans le mix. Les fichiers Stem Un fichier Stem est une piste utilisant le format .stem.mp4 et contenant en réalité quatre pistes audio (les Stem Parts). Chaque Stem Part correspond à un des éléments constitutifs de la piste globale ; par exemple la batterie, les percussions ou les voix. Par défaut, lorsqu'un fichier Stem est joué dans TRAKTOR, toutes les Stem Parts sont audibles simultanément : leur somme constitue une piste globale cohérente. Les fichiers Stem doivent être analysés avant de pouvoir être chargés et lus. Chaque fichier Stem contenant une très grande quantité de données, il est pour l'instant nécessaire d'effectuer l'analyse des fichiers Stem avant de procéder à leur chargement dans une Stem Deck. Un fichier Stem non encore analysé ne peut pas être chargé et joué. Pour plus d'informations concernant l'analyse des pistes ou des fichiers Stem, veuillez consulter le manuel de TRAKTOR. TRAKTOR KONTROL F1 - Manuel d’utilisation - 56 Tutoriels et tâches classiques Utiliser le F1 pour contrôler les Stem Decks Contrôle des Stem Decks avec le F1 Au sein du logiciel TRAKTOR, les Stem Deck ont la même apparence que les Track Decks habituelles. Seuls les écrans du TRAKTOR KONTROL S8 et du TRAKTOR KONTROL D2 possèdent un affichage dédié permettant de visualiser les quatre formes d'onde. Lorsqu'un fichier Stem est joué à l'aide du contrôleur F1, les pads font office d'indicateurs de niveau pour les Stems ; ainsi, la luminosité de chaque pad varie avec le volume du canal Stem correspondant. S'il n'y a aucun signal audio sur l'un des canaux Stem, le pad correspondant restera éteint. En outre, les tirettes de volume des Slots et les curseurs Filter du F1 permettent de contrôler les quatre canaux Stem de la Stem Deck. 3.8.1 Charger un fichier Stem sur une Stem Deck Avant de charger un fichier Stem sur une Stem Deck, commencez par sélectionner le type de Deck « Stem Deck » au sein du logiciel TRAKTOR. Sur la Deck correspondant à votre contrôleur F1 : 1. Cliquez sur l'« icône » Deck Focus afin d'afficher le menu contextuel « Deck Flavor ». 2. Sélectionnez le type de Deck « Stem Deck ». → La Deck est maintenant configurée en Stem Deck ; elle est prête pour le chargement d'un fichier Stem. Sur votre contrôleur F1 : TRAKTOR KONTROL F1 - Manuel d’utilisation - 57 Tutoriels et tâches classiques Utiliser le F1 pour contrôler les Stem Decks 1. 2. Appuyez sur le bouton BROWSE pour passer en mode Browse. Maintenez enfoncé le bouton SHIFT et tournez l'encodeur pour naviguer au sein de l'arborescence du Browser, jusqu'à sélectionner le dossier All Stems. 3. 4. Relâchez le bouton SHIFT. Tournez l'encodeur pour naviguer au sein de la Browser List, et sélectionnez un fichier Stem. 5. 6. Appuyez sur l’encodeur pour charger le fichier Stem dans la Stem Deck. Appuyez sur le bouton BROWSE pour quitter le mode Browse. → Le fichier Stem est maintenant chargé dans la Stem Deck. 3.8.2 Contrôler la Stem Deck Contrairement à une Remix Deck dont la lecture commence dès que vous appuyez sur un pad, la lecture de la Stem Deck ne peut pas être d&clenchée depuis le contrôleur F1. Lancer la lecture Pour lancer la lecture de la Stem Deck : TRAKTOR KONTROL F1 - Manuel d’utilisation - 58 Tutoriels et tâches classiques Utiliser le F1 pour contrôler les Stem Decks ► Dans le logiciel TRAKTOR, cliquez sur le bouton Lecture de la Stem Deck. → La lecture du fichier Stem commence alors, comme pour une Track Deck classique. Pendant la lecture, vous pourrez remarquer que les pads s'illuminent de sorte à indiquer les niveaux des différentes Stem Parts. Ajuster les volumes des Stem Parts Pour régler les volumes des différents éléments du morceau : ► Déplacez les tirettes de volume des Slots vers le haut ou vers le bas. → Vous pouvez entendre le volume des différents éléments du morceau varier en conséquence. Les pads indiquent le volume de sortie résultant des positions des tirettes de volume et du volume de sortie global. Muter les Stem Parts Pour complètement supprimer certains éléments du morceau en cours de lecture : ► Appuyez sur les boutons STOP (MUTE). → Les Stem Parts correspondantes disparaissent complètement du morceau en cours de lecture, et les pads correspondants s'éteignent. Utiliser l'effet FILTER sur les Stem Parts Pour utiliser l'effet FILTER sur les Stem Parts : ► Tournez les curseurs Filter pour activer le filtre passe-haut ou passe-bas sur les canaux Stem correspondants. → Vous pouvez entendre l'effet du Filtre sur le son des différentes Stem Parts. Combinez l'effet Filter et l'égalisation (EQ) de TRAKTOR pour mixer avec plus de précision et de flexibilité. 3.8.3 Utiliser les FX SEND avec les canaux Stem L'effet du FX Unit 2 peut être utilisé sur chacun des canaux Stem. TRAKTOR KONTROL F1 - Manuel d’utilisation - 59 Tutoriels et tâches classiques Utiliser le F1 pour contrôler les Stem Decks Préparation 1. 2. Effectuez le routage du FX Unit 2 vers la Stem Deck. Activez le FX Unit 2 au sein du logiciel TRAKTOR. Utiliser le FX SEND Sur le contrôleur F1 : 1. 2. Maintenez le bouton SHIFT enfoncé. Les quatre pads correspondant au paramètre FX s’illuminent. Appuyez sur l'un de ces pads. Vous pouvez maintenant entendre l'effet du FX Unit 2 s'appliquer au canal Stem choisi. TRAKTOR KONTROL F1 - Manuel d’utilisation - 60 Référence du TRAKTOR KONTROL F1 Introduction 4 Référence du TRAKTOR KONTROL F1 4.1 Introduction Ce chapitre est la référence détaillée de l’utilisation du F1 pour contrôler vos Remix Decks dans TRAKTOR. Pour apprendre à vous servir du F1 dans la vie quotidienne, veuillez lire le chapitre ↑3, Tutoriels et tâches classiques. Avant de vous plonger dans ce chapitre, vous souhaiterez peut-être suivre les tutoriels proposés au chapitre ↑3, Tutoriels et tâches classiques. Ceux-ci vous apporteront les bases du chargement et du jeu sur vos Remix Decks. 4.1.1 Un mot sur les modes Le F1 est un appareil ergonomique et compact conçu pour s’insérer sur votre table aux côtés de votre équipement habituel. Avec un nombre de curseurs et de boutons relativement faible, vous pouvez contrôler quasiment tous les aspects des Remix Decks : le chargement et la sauvegarde des Remix Sets, la modification du pitch, de la vitesse, de la durée et de la direction de la lecture des Samples, la mise en place de la synchronisation, le Keylock, le monitoring, le routage des effets, et bien plus encore ! Pour accomplir tout cela, l’architecture du F1 est basée sur un certain nombre de modes que nous allons tous décrire dans ce chapitre. Activer les modes Chaque bouton Mode (REVERSE (COLOR), TYPE (PITCH), SIZE (SPEED), etc.) donne accès à deux modes : • Appuyez directement sur le bouton Mode souhaité pour activer son mode « principal ». Le nom du mode principal est inscrit sur le bouton. • Appuyez sur SHIFT et sur le bouton Mode souhaité pour activer le mode « secondaire ». Le nom du mode secondaire est inscrit au-dessous du bouton. TRAKTOR KONTROL F1 - Manuel d’utilisation - 61 Référence du TRAKTOR KONTROL F1 Introduction Dans ce manuel, nous nous référerons toujours aux boutons via les deux noms de modes. Le mode primaire est écrit sans parenthèses, suivi du mode secondaire entre parenthèses. Par exemple, le bouton en haut à gauche de la section médiane du F1 est le bouton SYNC (MASTER). La fonction secondaire (le mode Master) est systématiquement appelée via la combinaison SHIFT + bouton Mode. 4.1.2 Un mot sur les paramètres des Sample Slots Chaque Sample Slot dispose de quatre paramètres directement modifiables avec les pads en maintenant SHIFT enfoncé. Les noms des paramètres apparaissent des deux côtés de la Pad Matrix du F1. Les boutons sont, de haut en bas : • KEYLOCK : active/désactive la fonction Keylock permettant de bloquer le pitch d’un Sample lorsque sa vitesse est modifiée. • FX : active/désactive le routage du son du Sample Slot vers les effets assignés à la Deck. Veuillez vous référer au manuel de TRAKTOR 2 pour plus d’informations sur le routage des effets. • MONITOR : active/désactive le monitoring au casque, indépendant du volume du Sample Slot. • PUNCH : maintient le phrasé musical lorsque vous passez d’un Sample à l’autre. Lorsque ce paramètre est activé, chaque Sample reprend la position de lecture du Sample précédent, ce qui vous permet d’introduire de nouveaux Samples sans avoir à les jouer depuis leur position initiale. Pour plus d’infos sur les paramètres des Sample Slots, cf. ↑4.13, Paramètres des Sample Slots. TRAKTOR KONTROL F1 - Manuel d’utilisation - 62 Référence du TRAKTOR KONTROL F1 Introduction Vous pouvez modifier les paramètres des quatre Sample Slots en appuyant sur le bouton SHIFT. Les paramètres des Sample Slots s’affichent dans la Remix Deck lorsque vous appuyez sur SHIFT sur votre contrôleur. TRAKTOR KONTROL F1 - Manuel d’utilisation - 63 Référence du TRAKTOR KONTROL F1 Mode Performance 4.2 Mode Performance Le mode Performance est le mode « par défaut » du KONTROL F1. C’est dans ce mode que vous naviguez dans la Sample Grid, déclenchez les Samples, coupez le son et interrompez la lecture des Samples, ou encore ajustez les tirettes Volume et les curseurs Filter. Comme vous passerez probablement le plus clair de votre temps dans ce mode Performance, il est bon de commencer par celui-ci. Dans cette section, nous décrivons le fonctionnement de tous les éléments du contrôleur lorsque ce dernier est en mode Performance. Les seuls éléments non affectés par les changements de mode sont les tirettes Volume et les curseurs Filter : ils conservent toujours les mêmes fonctions. Cette section est la plus longue du manuel et probablement la plus importante concernant l’utilisation quotidienne du F1. 4.2.1 Curseurs Filter Tout en haut du TRAKTOR KONTROL F1, les quatre curseurs Filter sont des contrôles bipolaires (passe-bas et passe-haut) pour les filtres de chacun des Sample Slots de la Remix Deck actuellement sous le focus. Les curseurs Filter du F1 contrôlent toujours les filtres à double fonction de chacun des Sample Slots. Les curseurs ont une détente en position médiane indiquant le point auquel aucun filtrage n’a lieu. Si vous tournez les curseurs depuis cette position centrale dans le sens antihoraire, la fréquence de coupure d’un filtre passe-bas est diminuée (laissant passer les sons plus graves et filtrant les sons plus aigus). Si vous tournez le curseur depuis cette même position centrale dans le sens horaire, la fréquence de coupure d’un filtre passe-haut est augmentée (laissant passer les sons plus aigus et coupant les sons plus graves). TRAKTOR KONTROL F1 - Manuel d’utilisation - 64 Référence du TRAKTOR KONTROL F1 Mode Performance Les filtres peuvent être activés (en réglant leur curseur ailleurs qu’en position médiane) dans tous les modes. Les curseurs Filter du F1 sont toujours actifs, ils fonctionnent quel que soit le mode dans lequel le F1 se trouve. ► Tournez les curseurs Filter vers la gauche (sens antihoraire) pour un filtrage passe-bas et vers la droite pour un filtrage passe-haut. Notez que les contrôles Filter du logiciel se déplacent lorsque vous tournez les curseurs Filter du F1. Si les contrôles Filter du logiciel ont été déplacés et ne correspondent pas aux positions de ceux du F1, lorsque vous tournez ces derniers, les contrôles du logiciel sautent aux positions des curseurs du F1. 4.2.2 Tirettes Volume Sous les quatre curseurs Filter se trouvent les quatre tirette Volume correspondant aux quatre Sample Slots de la Remix Deck actuellement contrôlée par le F1 (autrement dit, celle sous le focus). Les tirettes Volume du F1. Comme les curseurs Filter, les tirettes Volume fonctionnent quel que soit le mode actif. Par exemple, si vous êtes en train de jouer avec le mode Reverse, vous pouvez toujours ajuster le volume et le filtrage des Sample Slots via les curseurs Filter et les tirettes Volume. TRAKTOR KONTROL F1 - Manuel d’utilisation - 65 Référence du TRAKTOR KONTROL F1 Mode Performance ► Poussez les tirettes Volume vers le haut pour augmenter le volume des Sample Slots correspondants, et tirez-les vers le bas pour le diminuer. Les tirettes Volume du F1 se comportent comme les curseurs Filter et contrôlent les tirettes correspondantes de la Remix Deck dans le logiciel. Si les tirettes Volume du logiciel ont été déplacées et ne correspondent pas aux positions de celles du F1, lorsque vous déplacez ces dernières, les tirettes du logiciel sautent aux positions des tirettes du F1. Ajuster le gain d’un Sample plutôt que son volume En jouant avec un grand nombre de Samples dans un Remix Set, vous rencontrerez probablement la situation dans laquelle le gain (niveau audio) d’un Sample ne « correspond » pas à celui des autres Samples. Voici la solution : lorsque la tirette Volume est déplacée tout en maintenant SHIFT enfoncé, le volume du Sample Slot est ajusté comme d’habitude, mais un ajustement opposé est simultanément appliqué au gain du Sample. L’effet net de cette opération est que le niveau de sortie du Sample Slot ne change pas – toute atténuation appliquée au volume du Sample Slot est appliquée comme amplification au gain du Sample, et inversement. Bien que ceci puisse sembler un peu confus, c’est une fonctionnalité très utile ! Voici deux exemples illustrant des situations dans lesquelles vous pouvez vous en servir : Exemple 1 : dans le Sample Slot 1 se trouve un Sample trop fort par rapport aux autres Samples, alors que toutes les tirettes Volume sont au maximum (réglées tout en haut). 1. 2. Utilisez la tirette Volume pour ramener le volume du Sample Slot 1 à la bonne valeur. Puis, en maintenant SHIFT enfoncé, remontez la tirette Volume au maximum. → Comme TRAKTOR diminue le gain du Sample alors que vous augmentez son volume, le Sample reste à son volume atténué, même avec sa tirette Volume désormais à fond. Le gain est maintenant correctement réglé pour cette Sample Cell. L’ajustement du gain des Samples (via SHIFT + tirette Volume) ajuste uniquement le gain de la Sample Cell en cours de lecture. Les autres Sample Cells du même Sample Slot (même colonne) ne sont pas affectées ! Exemple 2 : mettons que vous ayez le problème inverse dans le Sample Slot 3 ; le Sample est trop faible, même avec la tirette Volume du Slot 3 au maximum. TRAKTOR KONTROL F1 - Manuel d’utilisation - 66 Référence du TRAKTOR KONTROL F1 Mode Performance 1. Maintenez SHIFT enfoncé tout en ramenant la tirette Volume du Sample Slot 3 légèrement vers le bas. Souvenez-vous : vous n’entendrez aucun changement car le gain du Sample est simultanément augmenté d’une quantité équivalente au fur et à mesure que le volume du Sample Slot est diminué. 2. Lorsque le Sample est assez fort, relâchez SHIFT et remontez la tirette Volume pour augmenter le niveau de sortie du Sample Slot. L’important est de réaliser que lorsque vous déplacez les tirettes Volume en maintenant SHIFT enfoncé, vous déplacez le volume de la Sample Cell et le gain du Sample dans des directions opposées. Vous n’entendez aucune différence de volume quand vous déplacez les tirettes Volume avec SHIFT enfoncé parce que la modification du gain de la Sample Cell est compensée par celle du gain du Sample ! Nous vous conseillons de charger un Remix Set et de vous entraîner à modifier le gain des Samples dans différentes Sample Cells pour vous familiariser avec cette opération. Vous vous rendrez compte qu’il s’agit d’un moyen rapide et aisé d’équilibrer les Samples joués dans vos Remix Decks. 4.2.3 Bouton SYNC (MASTER) Ce bouton définit les états des boutons SYNC et MASTER de la Remix Deck actuellement contrôlée par le F1. La fonction Sync synchronise la Remix Deck à la Deck de TRAKTOR actuellement définie comme Master. La fonction Master définit la Remix Deck elle-même comme Master. Dans ce manuel, nous ne traiterons des états Sync et Master que dans le cadre de l’utilisation des Remix Decks depuis votre F1. Pour des informations plus détaillées sur les états Sync et Master, veuillez vous référer au manuel de TRAKTOR 2. Le bouton SYNC (MASTER) sur le F1. TRAKTOR KONTROL F1 - Manuel d’utilisation - 67 Référence du TRAKTOR KONTROL F1 Mode Performance Sync En appuyant sur le bouton SYNC (MASTER) sans appuyer sur SHIFT, vous commutez l’état Sync de la Deck (son état de synchronisation). Le bouton SYNC (MASTER) reflète (et contrôle) l’état du bouton SYNC dans le logiciel TRAKTOR. Le bouton SYNC d’une Deck dans le logiciel. Lorsque la synchronisation de la Deck est activée, le bouton SYNC (MASTER) (et donc le bouton correspondant dans le logiciel) est allumé. Lorsque la synchronisation est désactivée (soit en appuyant sur le bouton du F1, soit en cliquant sur le bouton SYNC dans l’interface de TRAKTOR), le bouton est éteint. ► Appuyez sur SYNC (MASTER) pour changer l’état de synchronisation de la Remix Deck. Master Pour déterminer si la Remix Deck contrôlée par votre F1 est la Deck Master dans TRAKTOR ou non, appuyez sur SHIFT et maintenez-le enfoncé. Le bouton SYNC (MASTER) est allumé si la Deck est définie comme Master, sinon il est éteint. Pour change l’état de la Remix Deck, maintenez SHIFT enfoncé et appuyez sur le bouton SYNC (MASTER). Comme pour la synchronisation, l’état (allumé ou faiblement éclairé) indiqué par le bouton MASTER dans le logiciel TRAKTOR et celui indiqué le bouton SYNC (MASTER) lorsque SHIFT est enfoncé sont les mêmes. ► Appuyez sur SHIFT + SYNC (MASTER) pour changer l’état Master de la Remix Deck. 4.2.4 Bouton QUANT (EDIT) La fonction principale du bouton QUANT (EDIT) est d’activer, désactiver et modifier la valeur du paramètre Quantize de la Deck. Le mode secondaire (le mode Edit) est activé en appuyant sur SHIFT et QUANT (EDIT). Nous parlerons du mode Edit à la section ↑4.11, Mode Edit. TRAKTOR KONTROL F1 - Manuel d’utilisation - 68 Référence du TRAKTOR KONTROL F1 Mode Performance Le bouton QUANT (EDIT). Quantize La quantification est importante pour aligner le timing des Samples que vous déclenchez depuis votre F1. Ce timing est appelé Quantize Value et son intervalle s’étend d’une double croche à 32 beats/temps (32 noires, soit 8 mesures). D’un bout à l’autre, les valeurs disponibles sont les suivantes : quart de temps (double croche), demi temps (croche), temps (noire), deux temps, quatre temps, huit temps, seize temps et trente-deux temps. Le plus souvent, vous souhaiterez que vos Samples soit déclenchés en parfaite synchronisation avec le reste des pistes, et probablement avec les autres Samples en cours de lecture sur une ou plusieurs Remix Decks. C’est tout l’objet de la fonction Quantize. Notez que la Quantize Value ne représente pas le nombre de beats avant que le Sample ne commence à jouer (ce n’est donc pas une valeur de « délai ») ; la Quantize Value représente plutôt une marque dans la ligne temporelle interne de la Remix Deck (un peu comme une mesure sur une partition musicale). Par exemple, lorsque la Quantize Value est réglée sur 4, un Sample que vous frappez sera lancé avec la prochaine mesure 4/4 de la ligne temporelle interne de la Remix Deck ! Par exemple, si la Quantize Value est réglée sur 4 beats, lorsque vous déclenchez un Sample en frappant sur un pad, le Sample ne sera pas lancé avant le premier temps de la prochaine mesure sur la ligne temporelle interne de la Remix Deck. De la même manière, si vous réglez la Quantize Value sur 1, le Sample commence à jouer sur le temps suivant. Selon les types de Samples dans vos Remix Decks et le style de musique que vous jouez, des Quantize Values encore plus longues (ou encore plus courtes !) peuvent être utilisées. Par exemple, si vos Samples sont des phrases musicales de quatre mesures que vous souhaitez harmoniser d’agréable manière, il peut être judicieux de régler la Quantize Value sur 16 beats (soit 4 mesures). Pour les styles plus heurtés, réglez la Quantize Value sur une croche ou une double croche. Lorsque Quantize est désactivée, vos Samples sont lancés dès que vous les déclenchez. Dans certaines situations de live, ceci peut s’avérer le meilleur choix, notamment pour avoir une liberté totale sur le timing et lancer par exemple une série de sons lus une seule fois. TRAKTOR KONTROL F1 - Manuel d’utilisation - 69 Référence du TRAKTOR KONTROL F1 Mode Performance Activez Quantize pour avoir des transitions transparentes entre les Samples de la Remix Deck. Activer et désactiver Quantize Si vous appuyez brièvement sur le bouton QUANT (EDIT) sans actionner aucun autre contrôle en même temps, l’état de Quantize est commuté lorsque vous relâchez le bouton. Le bouton QUANT (EDIT) s’allume lorsque Quantize est active. ► Appuyez brièvement sur QUANT (EDIT) pour activer/désactiver la fonction Quantize de la Remix Deck. Afficher la Quantize Value actuelle Si vous appuyez sur QUANT (EDIT) et maintenez le bouton enfoncé plus d’une seconde, le F1 vous indique la Quantize Value actuelle de deux manières différentes : • Sur l’affichage digital, vous verrez les Quantize Values d’un quart de temps (une double croche) à 32 temps ; lorsque la Quantize Value est entre 1 et 32 temps, seuls les nombres sont affichés. Pour les valeurs plus faibles, un point décimal apparaît dans le coin supérieur gauche de l’affichage, suivi d’un nombre. Par exemple, pour un demi temps (une croche), vous verrez un « 2 » précédé du point décimal dans le coin supérieur gauche ; pour un quart de temps (une double croche), vous verrez un « 4 » précédé du point décimal. • Sur les pads, vous verrez un motif coloré sur la moitié gauche de la Pad Matrix (huit pads pour les huit valeurs possibles), la Quantize Value actuelle étant indiquée. Lorsque vous appuyez sur QUANT (EDIT) et maintenez le bouton enfoncé, le motif coloré des pads vous offre un moyen intuitif de voir la Quantize Value : la première colonne de pads – du rouge au orange jaunissant – représente les valeurs inférieures à une mesure. La seconde colonne – du vert jaunissant au vert – représente les valeurs supérieures ou égales à une mesure. TRAKTOR KONTROL F1 - Manuel d’utilisation - 70 Référence du TRAKTOR KONTROL F1 Mode Performance Changer la Quantize Value Pour modifier la Quantize Value de la Remix Deck depuis le F1, appuyez sur QUANT (EDIT) et maintenez le bouton enfoncé pour plus d’une seconde. Le F1 affiche alors la Quantize Value actuelle à la fois sur les pads et sur l’affichage digital (cf. ci-dessus). Tout en continuant à maintenir le bouton QUANT (EDIT), vous pouvez modifier la Quantize Value des deux manières suivantes : • Pads : les pads affichent un motif coloré correspondant à la Quantize Value. En appuyant sur un pad, vous sélectionnez la valeur associée à ce pad. Le pad nouvellement pressé devient fortement éclairé, indiquant que vous avez effectivement modifié la Quantize Value. Vous verrez également la nouvelle valeur apparaître sur l’affichage digital. • Encodeur : vous pouvez parcourir les différentes valeurs en tournant l’encodeur rotatif. Au fur et à mesure de vos actions sur l’encodeur, vous voyez également les pads correspondants aux valeurs sélectionnées s’allumer. En plus de l’information visuelle sur le F1, vous voyez également la Quantize Value dans l’interface de TRAKTOR. ► Appuyez sur QUANT (EDIT) et maintenez le bouton enfoncé, puis tournez l’encodeur pour modifier la Quantize Value de la Remix Deck. → La Quantize Value sera aussi affichée près du tempo de la Deck dans le logiciel. 4.2.5 Bouton CAPTURE (DELETE) Le bouton CAPTURE (DELETE) sur le F1. TRAKTOR KONTROL F1 - Manuel d’utilisation - 71 Référence du TRAKTOR KONTROL F1 Mode Performance Appuyez sur le bouton CAPTURE (DELETE) pour entrer dans le mode Capture, et sur SHIFT + CAPTURE (DELETE) pour entrer dans le mode Delete. Pour plus d’infos, cf. ↑4.4, Mode Capture et ↑4.5, Mode Delete. 4.2.6 L’affichage digital Dans l’état par défaut, l’affichage digital indique la page de la Sample Grid actuellement affichée par la Remix Deck dans l’interface de TRAKTOR. L’affichage digital près de l’encodeur rotatif sur le F1. Le numéro de la page est précédé d’un « P » (pour « Page »). Chaque page de la Sample Grid contient 16 Sample Cells. Puisque chaque Remix Deck contient 64 Sample Cells, cela fait donc quatre pages. Par exemple, si vous voyez « P2 » sur l’affichage, les pads du F1 représentent la deuxième page de la Remix Deck actuellement contrôlée. 4.2.7 Encodeur rotatif En mode Performance, l’encodeur rotatif du F1 a deux fonctions différentes selon vous le tournez ou que vous appuyez dessus. L’encodeur rotatif près de l’affichage du F1. Tournez l’encodeur pour parcourir la Sample Grid En tournant l’encodeur, vous pouvez parcourir les quatre pages de la Sample Grid, chaque cran affichant la page supérieure ou inférieure, selon la direction dans laquelle vous tournez l’encodeur. À chaque changement de page, les pads du F1 s’animent pour indiquer clairement le changement en question. TRAKTOR KONTROL F1 - Manuel d’utilisation - 72 Référence du TRAKTOR KONTROL F1 Mode Performance Appuyez et tournez l’encodeur pour une vue d’ensemble Pour obtenir une rapide vue d’ensemble de ce qui est en train d’être joué dans votre Remix Deck, appuyez et tournez l’encodeur rotatif. Chaque ligne de la Pad Matrix représente alors une page. La première page de la Sample Grid de la Remix Deck est représentée par la première ligne de pads, la deuxième page par le deuxième ligne de pads, etc. Si les quatre Sample Slots ont des Samples en cours de lecture et si toutes les Sample Cells sont sur la même page, la ligne correspondante s’allume et toutes les autres lignes de pads sont éteintes. Cependant, si une ou plusieurs Sample Cells sont en cours de lecture sur d’autres pages, vous verrez également les lignes de pads correspondantes s’allumer, indiquant que des Samples sont joués. Cette fonction Overview de la Remix Deck est très utile pour se faire une idée rapide de ce qui se passe dans une Remix Deck. Puisque vous pouvez avoir des Samples en cours de lecture sur plusieurs pages de la Sample Grid, il est facile de perdre le fil de l’origine d’un son en observant une seule page. En appuyant et en tournant l’encodeur, vous avez un moyen efficace de garder une vue d’ensemble des festivités dans vos Remix Decks. Vous pouvez combiner la vue d’ensemble de la Remix Deck avec un changement de page : appuyez sur l’encodeur et maintenez-le enfoncé, puis appuyez sur un pad quelconque des lignes 1 à 4, représentant les pages 1 à 4 de la Sample Grid. Par exemple, si vous frappez un pad de la ligne 3 (tout en maintenant l’encodeur enfoncé) puis relâchez l’encodeur, les pads deviennent ceux de la page 3 de la Sample Grid de votre Remix Deck. Entraînez-vous pour voir comment vous pourriez intégrer cette fonctionnalité dans votre manière de travailler ! Lorsque vous appuyez sur l’encodeur rotatif et le maintenez enfoncé pour enclencher la fonction Overview de la Remix Deck, les pads ne déclenchent plus les Samples. Commuter entre les vues Waveform et Grid Si la Remix Deck actuelle est en mode Small Size dans le logiciel TRAKTOR, vous pouvez commuter entre les Waveform View et Grid View en appuyant puis relâchant simplement l’encodeur rotatif. TRAKTOR KONTROL F1 - Manuel d’utilisation - 73 Référence du TRAKTOR KONTROL F1 Mode Performance Une Remix Deck en mode Small Size avec la Waveform View activée. Une Remix Deck en mode Small Size avec la Grid View activée. Lorsque la Remix Deck est en mode Large Size dans le logiciel, une pression sur l’encodeur ne change rien dans le logiciel, puisque la Sample Grid est déjà visible. Une Remix Deck en mode Large Size. Double-cliquez sur la limite supérieure de la Deck dans le logiciel pour parcourir les différents modes d’affichage. TRAKTOR KONTROL F1 - Manuel d’utilisation - 74 Référence du TRAKTOR KONTROL F1 Mode Performance ► Appuyez puis relâchez une fois l’encodeur pour commuter entre la Waveform View et la Grid View dans le logiciel (ceci fonctionne uniquement lorsque la Remix Deck est en mode Small Size). Sauvegarder un Remix Set Si vous avez effectué des modifications dans le Remix Set chargé sur la Remix Deck active et souhaitez sauvegarder ces modifications : ► Maintenez SHIFT enfoncé et appuyez sur l’encodeur rotatif. Si vous sauvegardez un Remix Set pré-existant, vous avez le choix entre les options Overwrite (écraser), Rename (renommer) ou Cancel (annuler) dans le logiciel TRAKTOR. Vous pouvez choisir l’option souhaitée via l’encodeur rotatif : ► Appuyez sur l’encodeur pour activer l’option souhaitée. D’un autre côté, si le contenu de la Remix Deck n’a pas été chargé depuis un Remix Set (autrement dit, si le contenu de la Remix Deck a été capturé à la volée ou rempli avec des fichiers individuels de la Collection), un nouveau Remix Set est sauvegardé lorsque vous déclenchez cette fonction. Le Remix Set aura le nom suivant : « Remix Set » suivi de la date et de l’horaire indiquant l’instant auquel vous avez sauvegardé le Remix Set. Assigner le F1 à une autre Remix Deck / changer le focus du contrôleur Vous pouvez utiliser l’encodeur pour contrôler une autre Remix Deck depuis le F1 : ► Maintenez SHIFT enfoncé et tournez l’encodeur rotatif. Notez que ceci est possible uniquement si plusieurs Decks sont configurées en Remix Decks. Lorsque vous maintenez SHIFT enfoncé et tournez l’encodeur, le F1 indique de deux manières la Remix Deck contrôlée : • Affichage digital : l’affichage indique le nom de la Deck contrôlée avec un « d » suivi de la lettre de la Deck. Par exemple, lorsque vous contrôlez la Deck C, « dC » apparaît sur l’affichage. Pour la Deck D, vous verrez « dd ». • Pads : vous pouvez facilement voir quelle Remix Deck est contrôlée en jetant un œil aux pads du F1. Les 16 pads sont divisés en quatre quarts. Chaque quart représente une Deck. Les quatre pads en haut à gauche, par exemple, représentent la Deck A, les quatre TRAKTOR KONTROL F1 - Manuel d’utilisation - 75 Référence du TRAKTOR KONTROL F1 Mode Performance pads en haut à droite représentent la Deck B, et ainsi de suite. Lorsque vous changez l’assignation de la Deck via l’encodeur, le quart correspondant à la Deck nouvellement sélectionnée se met à clignoter rapidement. L’affichage digital et le quart inférieur gauche du F1 indiquant que la Deck C est la Remix Deck actuellement contrôlée par le F1. Notez qu’un quart de pads clignote uniquement si la Deck en question est une Remix Deck. Si vous avez défini la Deck C comme Track Deck, par exemple, alors le quart inférieur gauche de la Pad Matrix ne s’allumera pas lorsque vous tournerez l’encodeur. Ceci est dû au fait que le F1 ne peut contrôler que les Remix Decks. TRAKTOR KONTROL F1 - Manuel d’utilisation - 76 Référence du TRAKTOR KONTROL F1 Mode Performance Après avoir relâché SHIFT, le F1 affiche le statut de la Remix Deck nouvellement assignée. Souvent, les positions des tirettes Volume et des curseurs Filter ne correspondront pas à celles de la nouvelle Deck. Par exemple, si vous aviez toutes les tirettes Volume à fond dans la Remix Deck précédente alors que la tirette Volume du Sample Slot 2 est à moitié baissée dans la nouvelle Remix Deck, la position « à fond » de la tirette physique ne représente pas la valeur réelle dans la Remix Deck. Dans ce cas, les contrôles du logiciel sautent aux position de leurs équivalents sur le F1 dès que vous déplacez ceux-ci. Quelle est la Deck contrôlée par le F1 au démarrage de TRAKTOR ? Lorsque vous lancez TRAKTOR avec le F1 connecté, ou lorsque vous connectez le F1 une fois TRAKTOR déjà lancé, le F1 vous indique la Remix Deck actuellement contrôlée des deux manières présentées plus haut. Lors du lancement, le quart correspondant de la Pad Matrix clignote. Pour interrompre le clignotement, appuyez sur n’importe quel pad ou bouton du F1. 4.2.8 Bouton SHIFT En appuyant simultanément sur le bouton SHIFT et sur un autre bouton de fonction, vous enclenchez la fonction secondaire de ce dernier. Le bouton SHIFT. Les noms de ces fonctions apparaissent juste au dessous des boutons du F1 en lettres grises. Ces fonctions secondaires seront présentées en détail dans les sections suivantes concernant les divers boutons et pads du F1. 4.2.9 Bouton REVERSE (COLOR) La fonction principale du bouton REVERSE (COLOR) est, comme son nom l’indique, d’accéder aux fonctions Reverse. La fonction secondaire, le mode Color (activé en maintenant SHIFT enfoncé lorsque vous appuyez sur le bouton) sera présentée à la section ↑4.6, Mode Color. TRAKTOR KONTROL F1 - Manuel d’utilisation - 77 Référence du TRAKTOR KONTROL F1 Mode Performance Le bouton REVERSE (COLOR). Avec le F1, vous pouvez activer la lecture inverse des Samples soit de manière temporaire (tant que vous maintenez le pad de la Sample Cell enfoncé, mode Gate), soit de manière permanente (le Sample est lu à l’envers même après avoir relâché le pad de la Sample Cell, mode Latch). Inverser un Sample temporairement Pour une inversion temporaire (mode Gate) de la lecture du Sample : 1. 2. 3. 4. Appuyez sur REVERSE (COLOR) et maintenez ce bouton enfoncé. Tout en maintenant le bouton enfoncé, appuyez et maintenez enfoncé un pad dans lequel un Sample est en cours de lecture. Relâchez le pad. Le Sample revient à sa direction normale de lecture. Relâchez le bouton REVERSE (COLOR). Si vous souhaitez déclencher la lecture inversée d’autres Sample Cells, vous pouvez continuer à maintenir REVERSE (COLOR) enfoncé et appuyer sur un autre pad. Les Remix Decks de TRAKTOR utilisent une technique d’inversion des Samples « intelligente » : si vous déclenchez la lecture inversée d’un Sample puis relâchez le pad tel que décrit ci-dessus, le Sample reprend sa lecture à l’endroit auquel celle-ci se trouverait sans inversion. Ceci signifie que lorsque vous inversez temporairement la lecture, vous ne perdez pas le phrasé de vos Samples ! Les Remix Decks de TRAKTOR utilisent une technique d’inversion des Samples « intelligente » : si vous déclenchez la lecture inversée d’un Sample puis relâchez le pad tel que décrit ci-dessus, le Sample reprend sa lecture à l’endroit auquel celle-ci se trouverait sans inversion. Ceci signifie que lorsque vous inversez temporairement la lecture, vous ne perdez pas le phrasé de vos Samples ! Inverser un Sample de manière permanente Pour une inversion permanente (mode Latch) de la lecture du Sample : TRAKTOR KONTROL F1 - Manuel d’utilisation - 78 Référence du TRAKTOR KONTROL F1 Mode Performance 1. 2. 3. → Appuyez sur REVERSE (COLOR) et maintenez ce bouton enfoncé. Tout en maintenant le bouton enfoncé, appuyez et maintenez enfoncé un pad dans lequel un Sample est en cours de lecture. Relâchez le bouton REVERSE (COLOR) avant de relâcher le pad. La différence entre les inversions temporaire et permanente de la lecture du Sample tient uniquement à l’ordre dans lequel vous relâchez le pad et le bouton REVERSE (COLOR) : relâchez le pad en premier pour une inversion temporaire, et le bouton REVERSE (COLOR) en premier pour une inversion permanente. Vous pouvez maintenir plusieurs pads afin d’inverser la direction de lecture de plusieurs Samples. 4.2.10 Boutons TYPE (PITCH), SIZE (SPEED), BROWSE (MIDI) Ces boutons vous permettent d’entrer dans les modes correspondants selon que vous appuyez dessus en conjonction ou non avec le bouton SHIFT. Nous les présenterons plus tard (↑4.7, Mode Type et ↑4.8, Mode Pitch, ↑4.9, Mode Size et ↑4.10, Mode Speed, ↑4.3, Mode Browse). 4.2.11 Les pads Les pads sont l’outil de performance principal du F1. La plupart du temps, vous utiliserez les pads dans leur mode principal – le mode Performance – pour déclencher vos Samples. En plus de leur fonction principale (le déclenchement de Samples), les pads disposent également de fonctions secondaires pour activer les différents paramètres des Sample Slots ; nous décrivons ces fonctions ci-dessous. Les pads colorés du F1 sont conçus pour vous fournir une orientation visuelle rapide et intuitive, vous informant clairement d’opérations telles que la navigation ou le chargement. Grâce à une combinaison astucieuse de codage couleur et d’animation des pads, la Pad Matrix rend simples et amusantes la construction et l’utilisation des Remix Sets depuis votre F1. TRAKTOR KONTROL F1 - Manuel d’utilisation - 79 Référence du TRAKTOR KONTROL F1 Mode Performance Déclencher les Samples En mode Performance, l’appui sur les pads déclenche les Samples (les pads s’allument). Si vous avez défini une Quantize Value relativement élevée (cf. ↑4.2.4, Bouton QUANT (EDIT)), les pads déclenchés commencent par « battre » (clignoter) jusqu’à ce que la lecture commence effectivement. Ceci vous indique que le Sample est « armé » avant d’être lancé. Une fois en cours de lecture, les pads déclenchés restent allumés. La grille de pads correspond à une page de la Sample Grid, contenant 4 lignes et 4 colonnes de Samples. Les diodes des pads s’illuminent de la même couleur que les Sample Slots correspondants dans le logiciel. Ceci vous aide à savoir quel est le Sample déclenché lorsque vous appuyez sur un pad. Il est conseillé de conserver un seul schéma de code couleur pour les Samples de vos Remix Sets. Le choix des couleurs est, bien entendu, totalement libre. Certains utilisateurs préfèrent utiliser les couleurs pour indiquer les éléments de base d’un morceau : la basse serait par exemple rouge, la batterie jaune, les lignes mélodiques bleues et les nappes et les crescendos verts. Une autre possibilité serait d’utiliser des couleurs plus froides (bleus, verts) pour les sons graves et des couleurs plus chaudes pour les sons plus aigus. Si vous développez un système pertinent pour vous et si vous vous y tenez, vos performances live s’en ressentiront certainement ! Dès qu’un Sample interrompt sa lecture, le pad devient faiblement éclairé, vous indiquant que la Sample Cell est occupée mais n’est pas lue. Vous pouvez ajuster la luminosité des deux états (allumé et faiblement éclairé) dans la fenêtre Preferences de TRAKTOR, accessible via le menu File du logiciel. Cliquez sur l’onglet du TRAKTOR KONTROL F1 situé vers le bas de la fenêtre Preferences dans TRAKTOR. Dans la section LEDs, les deux tirettes vous permettent d’ajuster la luminosité de l’état allumé (On State Brightness) et celle de l’état faiblement éclairé (Dim State Percentage). Mis à part pour les Samples réglés sur le mode One-shot (cf. plus bas), il y a donc trois états d’éclairage pour les pads des Sample Cells contenant des Samples (les pads des Samples Cells vides restent éteints) : • Le pad est faiblement éclairé : le Sample Slot est occupé par un Sample, mais le Sample n’est pas en cours de lecture. • Le pad « bat » (clignote) : le Sample est sur le point d’être lancé, à l’instant déterminé par la Quantize Value (cf. ↑4.2.4, Bouton QUANT (EDIT)). • Le Pad est allumé : le Sample est en cours de lecture. TRAKTOR KONTROL F1 - Manuel d’utilisation - 80 Référence du TRAKTOR KONTROL F1 Mode Performance Cas particulier : Samples en mode One-shot Comme décrit ci-dessus, les pads ont trois états d’éclairage différents pour tous les types de Sample sauf pour les Samples en mode One-shot. Les Samples en mode One-shot sont particuliers, car vous pouvez lancer un Sample en mode One-shot puis scratcher dessus : la plupart des scratches entraînent la lecture au-delà du début ou de la fin du Sample, mais vous comptez bien retrouver le Sample en ramenant vos vinyles à l’emplacement original du Sample sur la ligne temporelle interne de la Deck. Ainsi, en plus des trois états d’éclairage des pads décrits ci-dessus, les Samples en mode One-shot disposent de trois états d’éclairage supplémentaires : • Le pad est blanc : le Sample a déjà été joué. • Le pad est faiblement éclairé en blanc : la lecture est située après le Sample. En ramenant la Deck à la position du Sample sur la ligne temporelle interne de la Deck, il reprend sa lecture. • Le pad « bat » (clignote) en blanc : la lecture est située avant le Sample. La lecture de la Deck entraîne une nouvelle lecture du Sample une fois sa position atteinte. Cf. ↑4.7.3, Changer le Sample Play Type pour plus d’infos sur les modes One-shot et Loop. Notez que les Samples en mode One-shot se comportent différemment selon que Punch est activé ou non sur le Sample Slot en question. Lorsque Punch est désactivé, un Sample en mode One-shot peut être relancé à tout moment pour le replacer à une position différente sur la ligne temporelle de la Deck. Mais lorsque Punch est activé, le Sample reste « accroché » à sa position, de telle sorte que lorsqu’un autre Sample est déclenché depuis le même Sample Slot, il sera placé à la même position. Cf. également ↑4.13.6, Punch. Voir et régler les paramètres des Sample Slots Les Sample Slots de la Remix Deck disposent de quatre boutons-paramètres qui gouvernent leur comportement. Ces boutons sont, de haut en bas : KEYLOCK, FX, MONITOR et PUNCH. Dans le logiciel TRAKTOR, vous pouvez voir ces paramètres lorsque vous survolez le nom ou la forme d’onde du Sample en haut des Remix Decks. Ils sont représentés par des icônes de gauche à droite. TRAKTOR KONTROL F1 - Manuel d’utilisation - 81 Référence du TRAKTOR KONTROL F1 Mode Performance Sur cette copie d’écran, Keylock, Monitor et Punch sont actifs sur le premier Sample Slot – FX n’est pas actif. Sur le deuxième Sample Slot, seuls FX et Punch sont actifs. Les quatre paramètres sont actifs sur le Slot 3, et aucun n’est actif sur le Slot 4. Vous pouvez rapidement voir l’état des paramètres de tous les Sample Slots d’une Remix Deck : ► Appuyez sur SHIFT et maintenez-le enfoncé. Les paramètres activés sont orange, tandis que les paramètres désactivés sont éteints. TRAKTOR KONTROL F1 - Manuel d’utilisation - 82 Référence du TRAKTOR KONTROL F1 Mode Performance Les mêmes réglages de paramètres des Sample Slots tels qu’indiqués sur le F1. Les paramètres activés sont orange. Lorsque SHIFT est maintenu enfoncé, la ligne de pads supérieure indique si Keylock est activé sur chacun des Sample Slots. Au dessous sont indiqués les trois autres paramètres FX, Monitor et Punch. Pour modifier l’état des paramètres : ► Frappez simplement un pad tout en maintenant SHIFT enfoncé. À chaque pression sur un pad, l’état du paramètre (actif ou inactif) est modifié. Lorsque vous relâchez SHIFT, la Pad Matrix affiche à nouveau le contenu de la page actuelle de la Sample Grid. 4.2.12 Boutons Mute (STOP) Sous la Pad Matrix du F1, une ligne de boutons permet de couper (Mute) ou interrompre la lecture des Sample Slots. Les boutons Mute (STOP) du F1, sous la Pad Matrix. TRAKTOR KONTROL F1 - Manuel d’utilisation - 83 Référence du TRAKTOR KONTROL F1 Mode Performance Couper et rétablir le son des Sample Slots (Mute) Pour couper le son d’un Sample Slot : ► Appuyez sur le bouton Mute (STOP) en bas de la colonne correspondant au Sample Slot en question. Lorsque le son du Sample Slot est coupé, le bouton est faiblement éclairé. Lorsque le son du Sample Slot n’est pas coupé, le bouton Mute (STOP) est pleinement allumé. Interrompre les Sample Slots L’appui sur le bouton Mute (STOP) ne fait que couper le son (Mute) du Sample Slot. La tête de lecture du continue à lire le Sample de telle sorte que, lorsque vous rétablissez le son du Sample, celui-ci continue sa lecture à l’endroit où il aurait dû se trouver si vous n’aviez pas coupé son son. Pour interrompre effectivement la lecture du Sample dans un Sample Slot et ramener la tête de lecture à sa position de départ : ► Appuyez sur SHIFT + Mute (STOP). Laisser jouer les Sample Slots pour les Samples en mode Gate Vous pouvez utiliser le bouton Mute (STOP) pour poursuivre temporairement la lecture d’un Sample en mode Gate (cf. aussi ↑4.7, Mode Type). Voici la marche à suivre : 1. Tout en maintenant le pad d’un Sample en mode Gate, appuyez sur le bouton Mute (STOP). 2. Relâchez maintenant les deux boutons et le Sample continue à jouer. Cette commande outrepasse seulement temporairement le réglage normal « programmé » de la Sample Cell. Les pressions ultérieures sur le pad entraîneront la lecture normale en mode Gate du Sample. Lorsque vous utilisez ce type de mode Latch temporaire, l’état Mute du Sample Slot n’est pas modifié. Autrement dit, la fonction Mute du Sample Slot arrête de fonctionner si vous maintenez le pad d’un Sample en mode Gate tout en maintenant Mute (STOP) enfoncé, même si le Sample a déjà été « libéré » du mode Gate via une pression antérieure sur Mute (STOP). TRAKTOR KONTROL F1 - Manuel d’utilisation - 84 Référence du TRAKTOR KONTROL F1 Mode Browse 4.3 Mode Browse Le mode Browse du F1 vous permet un contrôle étendu du Browser de TRAKTOR : vous pouvez localiser et charger depuis la Collection les Samples et les Remix Sets sauvegardés. Comme avec la plupart des modes du F1, vous pouvez utiliser le mode Browse de manière temporaire ou permanente. La version temporaire est parfaite pour charger rapidement un Sample ou un Remix Set depuis l’endroit actuellement sélectionné dans le Browser. La version permanente vous donne un accès complet au Browser et à son arborescence. Plusieurs contrôles vitaux pour la performance ne sont pas affectés par l’activation du mode Browse : • curseurs Filter, • tirettes Volume, • boutons Mute (STOP). D’autres contrôles sont désactivés en mode Browse. Vous pouvez le voir directement aux diodes qui s’éteignent lorsque le mode Browse est activé : • SYNC (MASTER) • QUANT (EDIT) • CAPTURE (DELETE) • REVERSE (COLOR) • TYPE (PITCH) • SIZE (SPEED) • MIDI 4.3.1 Activer le mode Browse Pour activer le mode Browse : ► Appuyez une fois sur le bouton BROWSE (MIDI). TRAKTOR KONTROL F1 - Manuel d’utilisation - 85 Référence du TRAKTOR KONTROL F1 Mode Browse Lorsque le mode Browse est actif, le bouton BROWSE (MIDI) clignote. Pour sortir du mode Browse, appuyez à nouveau sur le bouton BROWSE (MIDI). Lorsque le mode est désactivé, la bouton est éteint. Le bouton BROWSE (MIDI). 4.3.2 Naviguer dans la Browser List Lorsque le mode Browse est actif, vous pouvez déplacer la sélection verticalement dans la Browser List en tournant l’encodeur rotatif. 4.3.3 Naviguer dans le Browser Tree ► En maintenant SHIFT enfoncé, vous pouvez naviguer dans le Browser Tree (l’arborescence du Browser). En tournant l’encodeur, vous déplacez la sélection verticalement dans l’arborescence. Si la sélection peut être ouverte (ou refermée), une pression sur l’encodeur ouvre ou referme le nœud sélectionné. ► En relâchant SHIFT, vous revenez à la navigation dans la Browser List. Vérifiez que le mode Browse est actif – le bouton BROWSE (MIDI) doit clignoter – avant d’appuyer sur SHIFT pour naviguer dans le Browser Tree. Un appui sur SHIFT + BROWSE (MIDI) depuis le mode Performance passe votre contrôleur en mode MIDI ! 4.3.4 Charger un Sample sur un pad Une fois que vous avez sélectionné le Sample souhaité dans la Browser List, appuyez sur un des pads pour charger le Sample la Sample Cell associée à ce pad. Si la Sample Cell est déjà occupée, le nouveau Sample remplace le Sample précédent. TRAKTOR KONTROL F1 - Manuel d’utilisation - 86 Référence du TRAKTOR KONTROL F1 Mode Browse Lorsque vous chargez un nouveau Sample, une couleur aléatoire lui est assignée. Que vous chargiez un Sample dans une Sample Cell vide ou dans une Sample Cell contenant déjà un Sample, vous voyez également une animation de la Pad Matrix lors du chargement, vous confirmant ce chargement. 4.3.5 Chargement automatique d’un Sample dans la Sample Grid Vous pouvez également charger les Samples en appuyant simplement sur l’encodeur rotatif. Dans ce cas, le Sample sélectionné est chargé dans la prochaine Sample Cell disponible dans la Sample Grid. La première Sample Cell disponible est définie par la première Sample Cell vide en partant du coin supérieur gauche de la Sample Grid et en parcourant les lignes une à une. Si vos Samples sont bien organisés (par exemple dans votre dossier « All Samples »), vous pouvez rapidement construire un Remix Set complet via ce chargement automatique. Entraînez-vous à construire des Remix Sets simples de cette manière pour vous familiariser avec cette méthode – elle peut s’avérer très amusante ! Lorsque la prochaine Sample Cell disponible n’est pas sur la page actuellement affichée de la Sample Grid, le F1 génère une animation de la Pad Matrix dans laquelle la Sample Grid défile automatiquement jusqu’à la page appropriée, indique l’emplacement du nouveau Sample, puis revient à la page originale. 4.3.6 Charger un Remix Set sur une Remix Deck Si vous avez sélectionné un Remix Set dans la Browser List, vous pouvez charger le Set entier sur la Remix Deck en appuyant sur l’encodeur rotatif. Ceci écrase le contenu entier de la Remix Deck ; toutefois, si vous avez activé l’option Auto-Save Edited Remix Sets (File > Preferences > Remix Decks > Saving), TRAKTOR tentera de sauvegarder le contenu actuel de la Remix Deck avant de charger le nouveau Remix Set. Si vous chargez un Remix Set sur une Remix Deck, le contenu entier de cette Deck est écrasé par le nouveau Remix Set ! 4.3.7 Quick Browse Quick Browse vous permet de naviguer « à la volée » : TRAKTOR KONTROL F1 - Manuel d’utilisation - 87 Référence du TRAKTOR KONTROL F1 Mode Browse ► Appuyez simplement sur le bouton BROWSE (MIDI) et maintenez-le enfoncé puis tournez l’encodeur rotatif pour parcourir la Browser List. Lorsque vous relâchez le bouton BROWSE (MIDI), vous revenez au mode Performance. 4.3.8 Quick Load pour les Samples La fonction Quick Load vous permet de charger facilement et rapidement un ou plusieurs Samples sans avoir à entrer en mode Browse (en appuyant puis relâchant le bouton BROWSE (MIDI)). Pour lancer le Quick Load pour les Samples : 1. 2. 3. 4. 5. Appuyez sur le bouton BROWSE (MIDI) et maintenez-le enfoncé. Tournez l’encodeur pour déplacer la sélection dans la Browser List sur le Sample que vous souhaitez charger. Frappez sur le pad dans lequel vous souhaitez charger le Sample. La sélection dans la Browser List se déplace automatiquement d’un fichier à chaque fois qu’un Sample est chargé via Quick Load. Frappez sur un autre pad dans lequel vous souhaitez charger le Sample suivant. Lorsque vous avez fini de charger les Samples, relâchez le bouton BROWSE (MIDI). Quick Load avec progression automatique de la sélection Si vous continuez à maintenir le bouton BROWSE (MIDI) enfoncé, la sélection se déplace automatiquement d’une ligne vers le bas. Vous pouvez alors frapper un autre pad et charger ce Sample dans le pad en question. 4.3.9 Quick Load pour les Remix Sets Comme pour les Samples individuels, vous pouvez aussi charger rapidement des Remix Sets sans avoir à entrer en mode Browse. Vous économiserez ainsi quelques pressions sur des boutons, accélérant d’autant votre travail : 1. 2. 3. 4. Appuyez sur le bouton BROWSE (MIDI) et maintenez-le enfoncé. Tout en maintenant BROWSE (MIDI) enfoncé, tournez l’encodeur rotatif pour déplacer la sélection dans la Browser List jusqu’au Remix Set que vous souhaitez charger. Appuyez sur l’encodeur. Relâchez le bouton BROWSE (MIDI). TRAKTOR KONTROL F1 - Manuel d’utilisation - 88 Référence du TRAKTOR KONTROL F1 Mode Capture Pour un maniement encore plus rapide et flexible, vous pouvez également naviguer dans le Browser Tree (par exemple pour choisir un dossier de Remix Sets) en maintenant SHIFT enfoncé une fois que vous maintenez BROWSE (MIDI) enfoncé. Vous pouvez relâcher le bouton SHIFT après avoir atteint le dossier souhaité puis continuer à parcourir la Browser List pour sélectionner les fichiers (Samples ou Remix Sets) souhaités. 4.4 Mode Capture Le mode Capture est un excellent moyen de créer des nouveaux Samples en les capturant depuis d’autres Decks dans TRAKTOR (Track Decks ou Loop Recorder). Comme avec la plupart des modes du F1, l’activation du mode Capture n’affecte pas tous les contrôles. Ceux qui restent inchangés sont les suivants : • curseurs Filter, • tirettes Volume, • boutons Mute (STOP), • SYNC (MASTER) Les contrôles suivants ne sont pas disponibles lors que le mode Capture est actif : • QUANT (EDIT) • DELETE • REVERSE (COLOR) • TYPE (PITCH) • SIZE (SPEED) • BROWSE (MIDI) 4.4.1 Sélectionner la Deck source de la capture Pour capturer des Samples dans une Remix Deck, vous devez d’abord désigner la Deck source de cette capture : 1. Appuyez sur le bouton CAPTURE (DELETE) et maintenez-le enfoncé (vous pouvez le faire en mode Performance ou en mode Capture). TRAKTOR KONTROL F1 - Manuel d’utilisation - 89 Référence du TRAKTOR KONTROL F1 Mode Capture 2. 3. Lorsque vous maintenez le bouton, l’affichage vous indique la Source Deck actuelle via la lettre « c » suivie de la lettre de la Deck (a, b, c ou d). Si vous sélectionnez le Loop Recorder, vous voyez s’afficher « cL » à la place. Relâchez le bouton CAPTURE (DELETE) pour revenir au mode précédent (Performance ou Capture). 4.4.2 Activer le mode Capture Pour activer ou désactiver le mode Capture, appuyez sur le bouton CAPTURE (DELETE) – il clignote lorsque le mode Capture est actif. En mode Capture, l’affichage indique la taille de la boucle (Loop Size) de la Deck source. Les nombres représentent la longueur (mesurée en temps/beats) de la boucle qui sera capturée. Appuyez sur CAPTURE (DELETE) pour activer le mode Capture. Affichage digital Beats Mesures / Longueurs de notes 32 32 beats 8 mesures 16 16 beats 4 mesures 8 8 beats 2 mesures 4 4 beats 1 mesure 2 2 beats blanche 1 1 beat noire .2 demi temps croche .4 quart de temps double croche .8 huitième de temps triple croche .16 seizième de temps quadruple croche La valeur Loop Size (longueur de boucle) est la même que la longueur de la capture. Autrement dit, si l’affichage indique « 4 » (Loop Size d’une mesure) lorsque vous capturez vers un pad, ce pad contiendra 4 beats (une mesure) issus de la piste source. TRAKTOR KONTROL F1 - Manuel d’utilisation - 90 Référence du TRAKTOR KONTROL F1 Mode Capture 4.4.3 Régler la taille de la capture Une fois le mode Capture activé, vous pouvez modifier la longueur de capture via l’encodeur rotatif : ► Lorsque le mode Capture est activé, tournez l’encodeur pour régler la taille de la capture. Si vous appuyez sur l’encodeur à cet instant, une boucle de la longueur spécifiée est activée sur la Deck source. En appuyant à nouveau sur l’encodeur, vous désactivez la boucle. Activer une boucle sur la Track Deck avant la capture peut s’avérer pratique pour les transitions entre les éléments du Remix, pour les transitions entre pistes dans votre mix. Les longueurs de capture disponibles sont rassemblées dans le tableau ci-dessus. L’affichage indique la longueur actuelle de capture. 4.4.4 Le bouton SYNC (MASTER) dans le mode Capture Lorsque le mode Capture est actif, le bouton SYNC (MASTER) indique et contrôle les états Sync et Master de la Deck source. Ceci sert surtout dans les cas où vous vous rendez compte que la Deck source n’est pas synchronisée au Master. Vous avez ainsi la possibilité de synchroniser la Deck sans avoir à retirer les mains de votre contrôleur ; par exemple, si la fonction Sync est activée sur la Remix Deck mais pas sur la Deck source, le bouton SYNC (MASTER) devient faiblement éclairé lorsque vous activez le mode Capture – vous indiquant ainsi que la Deck source n’est pas synchronisée au Master. ► Si vous appuyez sur le bouton SYNC (MASTER), la fonction Sync est activée sur la Deck source et le bouton s’éclaire fortement. ► En utilisant le bouton SHIFT, vous pouvez faire de même avec l’état Master de la Deck source : en mode Capture, le bouton SYNC (MASTER) est faiblement éclairé si la Deck source n’est pas le Master. En appuyant sur le bouton (tout en maintenant SHIFT enfoncé), vous pouvez changer l’état Master de la Deck source. 4.4.5 ► Activer une boucle sur la Deck source En appuyant sur l’encodeur rotatif, vous pouvez activer ou désactiver une Loop. Lorsque la Loop est active, la valeur Loop Size clignote sur l’affichage. TRAKTOR KONTROL F1 - Manuel d’utilisation - 91 Référence du TRAKTOR KONTROL F1 Mode Capture 4.4.6 Loop Move et Beat Jump sur la Deck source ► En tournant l’encodeur alors qu’une Loop est active, vous pouvez modifier la Loop Size (le Loop Out Point est déplacé). De plus, en maintenant SHIFT enfoncé lorsque vous tournez l’encodeur, vous pouvez déplacer la Loop d’une distance égale à la Loop Size. ► Avec une boucle désactivée, en maintenant SHIFT enfoncé et en tournant l’encodeur, vous pouvez effectuer des sauts (Beat Jump) d’une longueur égale à la Loop Size. Si la boucle est désactivée (l’affichage ne clignote pas), vous pouvez trouver rapidement la partie de la piste source que vous souhaitez capturer en maintenant SHIFT enfoncé et en tournant l’encodeur. 4.4.7 Capturer un Sample dans une Cell La capture d’un Sample dans une nouvelle Sample Cell est très simple : 1. 2. Vérifiez que le mode Capture est actif (le bouton CAPTURE (DELETE) doit clignoter). Si vous souhaitez que le Sample adhère à la Beatgrid de la Deck source, vérifiez que la fonction Snap (S) est active dans la section Main du logiciel. Nous vous recommandons de laisser toujours la fonction Snap activée lors de la capture de Samples. 3. Appuyez sur le pad dans lequel vous souhaitez capturer le Sample. Vous voyez alors une courte animation des pads confirmant que le Sample a bien été créé. Si le pad contenait déjà un Sample, l’ancien Sample est remplacé par le nouveau. TRAKTOR KONTROL F1 - Manuel d’utilisation - 92 Référence du TRAKTOR KONTROL F1 Mode Capture Vous pouvez capturer rapidement et aisément le même matériau audio dans un nombre quelconque de Sample Cells de la Remix Deck de manière successive. Ceci peut être utile pour capturer (par exemple) un riff court. Vous pouvez ensuite modifier la hauteur tonale (le pitch) des différents pads (via le bouton TYPE (PITCH), cf. ↑4.8, Mode Pitch), créant par là une série de variations de la même Loop décalées en hauteur. La Deck source ne doit pas nécessairement être en cours de lecture pour capturer des Samples dans la Remix Deck. 4.4.8 Auto-capturer un Sample La fonction Auto-capture est un excellent moyen de peupler rapidement votre Remix Deck avec des Samples capturés. Pour lancer la fonction Auto-Capture : ► En mode Capture, appuyez sur CAPTURE (DELETE) et maintenez le bouton enfoncé, puis appuyez sur l’encodeur rotatif. Le nouveau Sample est placé dans la première Sample Cell disponible. Pour déterminer la première Cell disponible, le F1 examine la Sample Grid en commençant en haut à gauche de la première page puis en vérifiant chaque ligne de gauche à droite, et toutes les lignes de haut en bas. Si la première Sample Cell disponible n’est pas située sur la page actuellement affichée, la Sample Grid défile automatiquement vers la page appropriée et une animation des pads vous indique l’emplacement du nouveau Sample. La Sample Grid revient ensuite à la page initiale. Notez que la fonction Auto-Capture fonctionne seulement s’il existe des Cells vides dans la Sample Grid. Si aucune Cell n’est libre dans la Sample Grid, la fonction Auto-Capture ne fait rien et aucun nouveau Sample n’est chargé. 4.4.9 Capture rapide dans une Cell Avec la fonction Quick-capture, vous pouvez capturer un nouveau Sample en un minimum de pressions sur des boutons. Avec Quick-capture, vous n’avez pas besoin de passer le F1 en mode Capture : 1. Appuyez sur le bouton CAPTURE (DELETE) et maintenez-le enfoncé. TRAKTOR KONTROL F1 - Manuel d’utilisation - 93 Référence du TRAKTOR KONTROL F1 Mode Capture 2. 3. 4. Tout en maintenant CAPTURE (DELETE) enfoncé, appuyez sur le pad de destination. Un nouveau Sample est créé sur le pad spécifié ; il utilise la Loop Size de la Deck source. Vous voyez également une animation des pads confirmant l’action. Si vous le souhaitez, appuyez sur d’autres pads pour capturer plus de Samples, ou bien relâchez CAPTURE (DELETE) pour revenir en mode Performance. 4.4.10 Quick Auto-capture La fonction Quick Auto-capture combine les fonctions Auto-capture et Quick-capture. Pour lancer la fonction Quick Auto-capture : ► Appuyez sur CAPTURE (DELETE) et maintenez le bouton enfoncé, puis appuyez sur l’encodeur rotatif. Comme Auto-capture, Quick Auto-capture place le Sample capturé dans la prochaine Sample Cell disponible et lance une animation des pads vous confirmant la capture. 4.5 Mode Delete Le mode Delete ne peut être activé qu’en maintenant CAPTURE (DELETE) enfoncé. Si vous relâchez le bouton, le mode Delete est désactivé. Autrement dit, il n’y a aucun moyen d’activer le mode Delete de manière permanente. Ceci sert à éviter de supprimer des Samples par accident. Les contrôles non affectés par le mode Delete sont les suivants : • les curseurs Filter, • les tirettes Volume. En mode Delete, les contrôles suivants sont désactivés et éteints : • SYNC (MASTER) • QUANT (EDIT) • CAPTURE • REVERSE (COLOR) • TYPE (PITCH) • SIZE (SPEED) TRAKTOR KONTROL F1 - Manuel d’utilisation - 94 Référence du TRAKTOR KONTROL F1 Mode Delete • BROWSE (MIDI) • Mute (STOP) 4.5.1 Activer le mode Delete Pour activer le mode Delete : ► Appuyez sur SHIFT et maintenez-le enfoncé puis appuyez sur CAPTURE (DELETE) et maintenez-le également enfoncé. Lorsque le mode Delete est actif, les deux boutons clignotent. En outre, l’affichage affiche la page actuelle de la Sample Grid précédée de la lettre « d ». Par exemple, « d3 » indique la troisième page de la Sample Grid. Appuyez simultanément sur SHIFT et sur CAPTURE (DELETE) pour entrer en mode Delete. Lorsque vous entrez en mode Delete (en maintenant SHIFT et CAPTURE (DELETE) enfoncés), vous pouvez relâcher soit le bouton SHIFT, soit le bouton CAPTURE (DELETE) sans quitter le mode Delete. Ceci facilite quelque peu la suppression d’un Sample « d’une seule main » sans trop faire souffrir vos doigts ! Pour quitter le mode Delete : ► Relâchez les boutons SHIFT et CAPTURE (DELETE). 4.5.2 Supprimer un seul Sample Pour supprimer un seul Sample : ► Appuyez sur le pad souhaité lorsque vous êtes en mode Delete. La Sample Cell est immédiatement vidée. 4.5.3 Supprimer une page de Samples Pour supprimer une page entière de Samples : TRAKTOR KONTROL F1 - Manuel d’utilisation - 95 Référence du TRAKTOR KONTROL F1 Mode Delete ► Appuyez sur l’encodeur lorsque vous êtes en mode Delete. → Vous verrez une animation montrant l’effacement de la page entière. 4.5.4 Supprimer la Remix Deck entière Parfois, vous souhaiterez supprimer tout le contenu d’une Remix Deck pour la réinitialiser – une opération également appelée « déchargement » de la Remix Deck. L’opération est similaire à la suppression d’une page de Samples. Pour supprimer (décharger) une Remix Deck entière : ► Lorsque le mode Delete est actif, tournez l’encodeur jusqu’à ce que l’affichage indique « UL » (pour « UnLoad »). Une fois dans cette position, la Sample Grid entière se met à clignoter en rouge. Appuyez sur l’encodeur pour supprimer la Remix Deck entière. La suppression de la Remix Deck entière ramène la Deck à son état « neuf » initial. Ceci garantit que les réglages que vous avez éventuellement modifiés sur les différents Sample Slots sont ramenés à leur état par défaut. 4.6 Mode Color Le mode Color vous permet de modifier les couleurs assignées aux Samples de la Sample Grid. Bien que ceci puisse sembler trivial au premier abord, un choix pertinent de couleurs peut vous aider à connaître en un coup d’œil le contenu de votre Remix Deck. Appuyez simultanément sur SHIFT et REVERSE (COLOR) pour entrer en mode Color. Comme avec les autres modes, l’activation du mode Color désactive certains contrôles du F1, les autres restant inchangés. Les contrôles inchangés sont les suivants : • les curseurs Filter, • les tirettes Volume, TRAKTOR KONTROL F1 - Manuel d’utilisation - 96 Référence du TRAKTOR KONTROL F1 Mode Color • les boutons Mute (STOP). Les contrôles désactivés en mode Color sont les suivants : • SYNC (MASTER) • QUANT (EDIT) • CAPTURE (DELETE) • REVERSE • TYPE (PITCH) • SIZE (SPEED) • BROWSE (MIDI) 4.6.1 Activer le mode Color Pour activer et désactiver le mode Color : ► Appuyez sur SHIFT + REVERSE (COLOR). Lorsque le mode Color est actif, les boutons SHIFT et REVERSE (COLOR) clignotent. Vous pouvez également désactiver le mode Color en appuyant sur REVERSE (COLOR) sans appuyer sur SHIFT. 4.6.2 Assigner des couleurs via la palette de couleurs Lorsque le mode Color est actif, l’appui sur un pad transforme la Pad Matrix entière en Color Palette (palette de couleurs). Vous pouvez alors sélectionner la couleur que vous souhaitez assigner au pad en appuyant sur le pad de la couleur en question. 1. 2. 3. 4. 5. Appuyez sur les boutons SHIFT + REVERSE (COLOR). Sélectionnez (via une pression) le pad que vous souhaitez modifier (la Pad Matrix affiche alors la Color Palette). Appuyez sur le pad ayant la couleur désirée. Si vous le souhaitez, sélectionnez un autre pad (via une pression) pour lui assigner une couleur. Lorsque vous avez fini d’assigner les couleurs aux pads, appuyez sur REVERSE (COLOR) pour revenir au mode Performance. TRAKTOR KONTROL F1 - Manuel d’utilisation - 97 Référence du TRAKTOR KONTROL F1 Mode Color 4.6.3 Assigner des couleurs via l’encodeur Il peut s’avérer plus rapide d’utiliser l’encodeur rotatif pour assigner les couleurs, en particulier si vous souhaitez choisir la couleur d’un pad unique en la comparant à celles des autres pads de la Pad Matrix. 1. 2. 3. 4. 5. 6. Appuyez sur les boutons SHIFT + REVERSE (COLOR). Appuyez et maintenez le pad que vous souhaitez modifier. Tout en maintenant le pad enfoncé, tournez l’encodeur rotatif – celui-ci parcourant désormais les différentes couleurs de la palette (une couleur par cran). Lorsque le pad affiche la couleur souhaitée, relâchez le pad. Pour modifier la couleur d’un autre pad, appuyez dessus et maintenez-le enfoncé, puis choisissez sa couleur avec l’encodeur rotatif. Lorsque vous avez fini d’assigner les couleurs, appuyez sur REVERSE (COLOR) pour revenir au mode Performance. Il est recommandé de se familiariser avec les deux manières d’assigner les couleurs. Parfois, la méthode utilisant la Pad Matrix comme palette de couleurs est la meilleure, en particulier lorsque vous souhaitez voir d’un coup d’œil les seize couleurs disponibles. D’autres fois, vous préférerez sélectionner la couleur d’un pad en fonction des pads alentour. Par exemple, vous voudrez peut-être utiliser la même couleur pour tous les Samples d’un morceau particulier ; dans ce cas, utilisez plutôt l’encodeur car vous pouvez alors continuer à voir les couleurs de tous les autres pads de la page. 4.6.4 Utiliser Quick Color Assign Comme avec la plupart des modes du F1, il existe aussi une fonction « Quick » vous permettant de modifier les couleurs des pads sans entrer dans le mode Color. 1. 2. 3. 4. Appuyez sur SHIFT et REVERSE (COLOR) et maintenez les deux boutons enfoncés. Continuez à maintenir au moins un des deux boutons – vous pouvez relâcher soit SHIFT, soit REVERSE (COLOR). Appuyez sur le pad dont vous souhaitez changer la couleur – la Pad Matrix se transforme en Color Palette. Appuyez sur le pad de la couleur souhaitée ; les pads reviennent à la page de la Sample Grid, le pad sélectionné affichant sa nouvelle couleur. TRAKTOR KONTROL F1 - Manuel d’utilisation - 98 Référence du TRAKTOR KONTROL F1 Mode Type 5. 6. Relâchez le pad. Répétez l’opération pour modifier les couleurs d’autres pads, ou bien relâchez SHIFT et/ ou REVERSE (COLOR) pour revenir au mode Performance. Vous pouvez également utiliser la fonction Quick Color Assign avec l’encodeur rotatif tel que décrit plus haut : 1. 2. 3. 4. 5. 6. 4.7 Appuyez sur SHIFT et REVERSE (COLOR) et maintenez les deux boutons enfoncés. Continuez à maintenir au moins un des deux boutons – vous pouvez relâcher soit SHIFT, soit REVERSE (COLOR). Appuyez et maintenez le pad que vous souhaitez modifier. Tout en maintenant le pad, tournez l’encodeur rotatif pour choisir une nouvelle couleur. Chaque cran de l’encodeur sélectionne une couleur différente de la palette. Relâchez le pad. Répétez l’opération pour modifier les couleurs d’autres pads, ou bien relâchez SHIFT et/ ou REVERSE (COLOR) pour revenir au mode Performance. Mode Type Le mode Type permet de modifier un certain nombre de paramètres de lecture, de synchronisation et de déclenchement de vos Samples. C’est probablement le mode le plus important, musicalement parlant, puisqu’il détermine comment vos Samples seront effectivement joués. Le bouton TYPE (PITCH) permettant d’activer le mode Type. Le mode Type est également légèrement différent des autres modes : il dispose de quatre sous-modes (cf. ↑4.7.1, Activer le mode Type et sélectionner les sous-modes). Le mode Type est le mode que vous utiliserez pour configurer les paramètres de base de vos Samples. Les paramètres modifiables depuis le F1 étant nombreux, nous vous conseillons de prendre le temps nécessaire pour vous familiariser avec le mode Type et ses différents sous-modes. TRAKTOR KONTROL F1 - Manuel d’utilisation - 99 Référence du TRAKTOR KONTROL F1 Mode Type Comme avec la plupart des modes du F1, l’activation du mode Type affecte seulement certains des éléments de contrôle. Les contrôles inchangés sont les suivants : • les curseurs Filter, • les tirettes Volume, • les boutons Mute (STOP). En mode Type, les contrôles suivants sont désactivés : • SYNC (MASTER) • QUANT (EDIT) • CAPTURE (DELETE) • REVERSE (COLOR) • (PITCH) • SIZE (SPEED) • BROWSE (MIDI) 4.7.1 Activer le mode Type et sélectionner les sous-modes Pour activer le mode Type : ► Appuyez puis relâchez le bouton TYPE (PITCH). Lorsque le mode Type est actif, le bouton TYPE (PITCH) clignote. Lorsqu’il est inactif, le bouton TYPE (PITCH) reste faiblement éclairé. Comme mentionné plus haut, le mode Type dispose de quatre sous-modes que vous pouvez sélectionner via l’encodeur rotatif. Ils sont également indiqués sur l’affichage digital du F1. Les quatre sous-modes (et leur indication sur l’affichage) sont les suivants : • Gate Override : indiqué par « GO » sur l’affichage. TRAKTOR KONTROL F1 - Manuel d’utilisation - 100 Référence du TRAKTOR KONTROL F1 Mode Type • Play Type : indiqué par « PL » sur l’affichage. • Trigger Type : indiqué par « tr » sur l’affichage. • Sync Type : indiqué par « Sy » sur l’affichage. 4.7.2 Sous-mode Gate Override Le sous-mode Gate Override vous permet de prendre temporairement le pas sur le Trigger Type de toutes les Sample Cells afin qu’elles se comportent comme si elles étaient en mode Gate, mode dans lequel vous devez maintenir le pad enfoncé pour que son Sample soit joué. Ceci ne modifie pas les propriétés enregistrées dans chacune des Sample Cells – notamment, la sélection de ce mode ne passe pas tous les Sample Slots en mode Gate. ► Pour entrer dans le sous-mode Gate Override, appuyez sur TYPE (PITCH) et relâchez le bouton, puis tournez l’encodeur jusqu’à voir « go » sur l’affichage. Notez que dans le sous-mode Gate Override, vous ne pouvez pas parcourir les pages de la Sample Grid de la Remix Deck, car l’encodeur rotatif est utilisé pour choisir parmi les différents sous-modes du mode Type. Lorsque vous activez ou désactivez le sous-mode Gate Override, les Samples déjà en cours de lecture ne voient pas leur état de lecture modifié. Par exemple, si vous avez un Sample lu en boucle puis activez le sous-mode Gate Override, ce Sample continuera à jouer jusqu’à ce que TRAKTOR KONTROL F1 - Manuel d’utilisation - 101 Référence du TRAKTOR KONTROL F1 Mode Type vous frappiez à nouveau son pad – il passera alors, et alors seulement, en sous-mode Gate Override. Dans ce cas (frappe sur le pad en sous-mode Gate Override), le Sample ne sera lu que tant que vous maintiendrez le pad enfoncé. Les Samples déjà en cours de lecture avant d’entrer dans le sous-mode Gate Override continuent à être joués normalement, à moins que vous ne frappiez leurs pads en étant toujours dans le sous-mode. Laisser jouer les Samples dans le sous-mode Gate Override Vous pouvez également laisser jouer les Samples (Latch), quel que soit leur état de lecture, et alors que vous êtes dans le sous-mode Gate Override : ► En sous-mode Gate Override, appuyez et maintenez enfoncé le pad d’un Sample, puis appuyez sur le bouton Mute (STOP) de son Sample Slot. En état de lecture « Gate », un Sample est joué tant que vous maintenez son pad enfoncé. Dès que vous relâchez le pad, le Sample interrompt sa lecture. D’un autre côté, en état de lecture « Latch », un Sample continue sa lecture même après que vous avez relâché son pad. 4.7.3 Changer le Sample Play Type Le Play Type (type de lecture) détermine si le Sample est joué une fois (One-shot) ou en boucle (Loop). Un Sample en mode Loop est automatiquement relancé lorsque sa fin est atteinte, tandis qu’un Sample en mode One-shot s’interrompt une fois sa fin atteinte. ► Pour entrer dans le sous-mode Play Type, appuyez sur TYPE (PITCH) et relâchez le bouton, puis tournez l’encodeur jusqu’à voir « PL » sur l’affichage. Lorsque vous sélectionnez le sous-mode Play Type, les pads s’allument pour indiquer le Play Type de chaque Sample : • One-shot : le pad est bleu. • Loop : le pad est vert. TRAKTOR KONTROL F1 - Manuel d’utilisation - 102 Référence du TRAKTOR KONTROL F1 Mode Type • Cell vide : le pad est éteint. À chaque fois que vous frappez sur un pad, le Play Type passe de One-shot à Loop et inversement, et la couleur du pad indique son nouvel état. La Pad Matrix dans le sous-mode Play Type. Les pads verts sont en mode Loop et les bleus sont en mode One-shot. L’un des pads est éteint – il est vide. 4.7.4 Changer le Sample Trigger Type Le Trigger Type (type de déclenchement) d’un Sample détermine s’il continue à jouer ou non lorsque vous relâchez le pad. Un Sample en mode Gate n’est lu que tant que vous maintenez son pad enfoncé – lorsque vous relâchez le pad, le Sample s’arrête. Un Sample en mode Latch, au contraire, continue à jouer après avoir relâché son pad. ► Pour entrer dans le sous-mode Trigger Type, appuyez sur TYPE (PITCH) et relâchez le bouton, puis tournez l’encodeur jusqu’à voir « tr » sur l’affichage. TRAKTOR KONTROL F1 - Manuel d’utilisation - 103 Référence du TRAKTOR KONTROL F1 Mode Type Lorsque vous sélectionnez le sous-mode Trigger Type, les pads s’allument pour indiquer le Trigger Type de chaque Sample : • Latch : le pad est violet. • Gate : le pad est jaune. • Cell vide : le pad est éteint. Comme avec le sous-mode Play Type, à chaque fois que vous frappez sur un pad occupé, le Trigger Type passe d’un mode à l’autre (Gate ou Latch). La même page de la Sample Grid que dans l’illustration précédente. Sur cette page, deux Sample Cells sont en mode Gate. Notez que la Sample Cell vide est éteinte. 4.7.5 Changer le Sample Sync Type Le Sync Type d’un Sample détermine simplement l’état de synchronisation du Sample : soit celui-ci est synchronisé, soit il ne l’est pas. La Remix Deck modifiera la vitesse d’un Sample synchronisé afin de la faire correspondre au Tempo et à la ligne temporelle interne de la Deck. Un Sample non synchronisé ignorera le Tempo et la ligne temporelle de la Deck et ajustera uniquement sa vitesse de lecture en fonction du réglage Tempo Adjust de la Deck. TRAKTOR KONTROL F1 - Manuel d’utilisation - 104 Référence du TRAKTOR KONTROL F1 Mode Type ► Pour entrer dans le sous-mode Sync Type, appuyez sur TYPE (PITCH) et relâchez le bouton, puis tournez l’encodeur jusqu’à voir « SY » sur l’affichage. Lorsque vous sélectionnez le sous-mode Sync Type, les pads s’allument pour indiquer le Sync Type de chaque Sample : • Synchronisé : le pad est orange. • Non synchronisé : le pad est blanc. • Cell vide : le pad est éteint. Comme avec les autres sous-modes, en frappant un pad occupé, vous changez son état de synchronisation. Ici, vous pouvez voir plusieurs pads blancs – ils ne seront pas affectés par la synchronisation. TRAKTOR KONTROL F1 - Manuel d’utilisation - 105 Référence du TRAKTOR KONTROL F1 Mode Type 4.7.6 Fonction Quick Type Vous pouvez rapidement modifier un Type sans devoir auparavant entrer dans le mode Type ; pour ce faire, appuyez sur TYPE (PITCH) et maintenez le bouton enfoncé. Le dernier sous-mode sélectionné apparaît sur l’affichage et les pads se colorent en conséquence. Vous pouvez alors frapper sur les pads pour changer leur état pour ce sous-mode. Lorsque vous relâchez le bouton TYPE (PITCH), le F1 revient au mode Performance. Vous pouvez également changer le sous-type (le sous-mode) avec la fonction Quick Type. Tournez simplement l’encodeur tout en maintenant le bouton TYPE (PITCH) enfoncé : le nouveau sous-mode apparaît sur l’affichage et les pads se colorent en fonction de ce nouveau sous-mode (cf. plus haut). 4.7.7 Fonction Quick Type avec mode Gate Override La fonction Quick Type fonctionne également avec le sous-mode Gate Override. Lorsque ce sous-mode est sélectionné, les Samples sont déclenchés en mode Gate tant que vous maintenez le bouton TYPE (PITCH) enfoncé. Lorsque vous relâchez le bouton TYPE (PITCH), le type de déclenchement habituel des Samples est restauré. 4.8 Mode Pitch Le mode Pitch vous permet de faire correspondre (ou pas !) la hauteur tonale de vos Samples à celle d’autres Samples ou morceaux lus sur d’autres Decks. Il ne fonctionne que si le Keylock est actif pour le Slot (cf. ↑4.13.3, Keylock). Le mode Pitch n’est pas seulement un outil fondamental du DJing numérique ; il peut aussi être utilisé de manière créative. Par exemple, en utilisant un même Sample de riff vocal dans plusieurs Sample Cells, vous pouvez accorder chacune d’elles sur une hauteur tonale différente. Vous pouvez même jouer des mélodies sur votre F1 avec une série de Samples en mode One-shot accordés différemment et répartis sur votre Remix Deck. Lorsque le mode Pitch est actif, les contrôles suivants restent inchangés : • curseurs Filter, • tirettes Volume, TRAKTOR KONTROL F1 - Manuel d’utilisation - 106 Référence du TRAKTOR KONTROL F1 Mode Pitch • boutons Mute (STOP). En mode Pitch, les contrôles suivants sont désactivés : • SYNC (MASTER) • QUANT (EDIT) • CAPTURE (DELETE) • REVERSE (COLOR) • TYPE • SIZE (SPEED) • BROWSE (MIDI) Pour que le mode Pitch fonctionne, vérifiez que le Keylock est activé sur le Slot (↑4.13.3, Keylock). 4.8.1 Activer le mode Pitch Pour activer le mode Pitch : ► Appuyez sur SHIFT et maintenez-le enfoncé, puis appuyez et relâchez TYPE (PITCH). Lorsque le mode Pitch est actif, les boutons SHIFT et TYPE (PITCH) clignotent. Vous pouvez sortir du mode Pitch en appuyant à la fois sur SHIFT et sur TYPE (PITCH), ou bien seulement sur TYPE (PITCH). Activez le mode Pitch en appuyant sur SHIFT et sur TYPE (PITCH). 4.8.2 Régler le pitch avec l’encodeur Pour changer le pitch d’un Sample : 1. Entrez en mode Pitch en appuyant sur SHIFT + TYPE (PITCH). TRAKTOR KONTROL F1 - Manuel d’utilisation - 107 Référence du TRAKTOR KONTROL F1 Mode Pitch 2. Appuyez sur le pad que vous souhaitez modifier et maintenez-le enfoncé – l’affichage indique alors sa valeur de pitch actuelle. 3. Tout en maintenant le pad enfoncé, tournez l’encodeur rotatif dans le sens horaire pour augmenter le pitch ou antihoraire pour le diminuer. 4. Relâchez le pad puis appuyez sur un autre pad pour répéter l’opération si vous le souhaitez. Chaque cran de l’encodeur augmente/diminue la valeur d’un demi-ton. L’intervalle de pitches est de +/-12 demi-tons. Si le Keylock n’est pas actif pour le Slot, il est automatiquement activé lorsque vous tournez l’encodeur (pour modifier le pitch), afin que le changement de pitch prenne effet. 4.8.3 Réinitialiser la valeur de pitch d’un Sample Pour réinitialiser le pitch d’un Sample – autrement dit pour ramener son pitch à sa valeur originale, faites comme suit : 1. 2. 4.9 Maintenez le pad à réinitialiser et appuyez sur l’encodeur rotatif. L’affichage indique alors « 0 » comme valeur de pitch. Relâchez le pad puis, si vous le souhaitez, appuyez sur un autre pad pour répéter l’opération. Mode Size Le mode Size vous permet de modifier la zone jouable d’un Sample en déplaçant le marqueur de fin du Sample. Pour que l’opération soit musicalement pertinente, le déplacement du marqueur est limité aux positions telles que la taille de la zone jouable soit un multiple (ou une fraction) de la longueur totale du Sample. Par exemple, les longueurs possibles sont : une longueur originale, la moitié de la longueur, le quart de la longueur, 1/8è de la longueur, etc., ou bien une taille plus grande telle que 2 fois la longueur, 4 fois la longueur, etc. Appuyez sur le bouton SIZE (SPEED) pour entrer en mode Size. TRAKTOR KONTROL F1 - Manuel d’utilisation - 108 Référence du TRAKTOR KONTROL F1 Mode Size Lorsque le mode Size est actif, les contrôles suivants restent actifs : • curseurs Filter, • tirettes Volume, • boutons Mute (STOP). Lorsque le mode Size est actif, les contrôles suivants sont désactivés : • SYNC (MASTER) • QUANT (EDIT) • CAPTURE (DELETE) • REVERSE (COLOR) • TYPE (PITCH) • (SPEED) • BROWSE (MIDI) ► Pour activer le mode Size, appuyez simplement sur le bouton SIZE (SPEED). → Lorsque le mode est actif, le bouton clignote et tous les autres boutons de mode s’éteignent. 4.9.1 Lire un Sample sur toute sa longueur Si vous souhaitez régler rapidement un Sample pour qu’il soit lu sur toute sa longueur : 1. 2. 3. Entrez en mode Size en appuyant sur le bouton SIZE (SPEED). Appuyez sur le pad souhaité et maintenez-le enfoncé. Appuyez puis relâchez l’encodeur rotatif. → La lecture d’un Sample sur toute sa longueur, réglée de cette manière, revient à fixer son marqueur de fin… à la fin du Sample. 4.9.2 Ajuster la position de fin du Sample Pour modifier la position du marqueur de fin : TRAKTOR KONTROL F1 - Manuel d’utilisation - 109 Référence du TRAKTOR KONTROL F1 Mode Speed 1. 2. 3. → Entrez en mode Size en appuyant sur le bouton SIZE (SPEED). Appuyez et maintenez enfoncé le pad représentant le Sample que vous souhaitez modifier. Déplacez la position du marqueur de fin en tournant l’encodeur d’un cran vers la gauche (sens antihoraire) pour diminuer la longueur du Sample de moitié, ou vers la droite (sens horaire) pour la multiplier par deux. L’affichage indique la longueur actuelle (fraction ou multiple). 4.10 Mode Speed Comme son nom l’indique, le mode Speed vous permet de modifier la vitesse de lecture de vos Samples. Appuyez sur SHIFT + SIZE (SPEED) pour entrer en mode Speed. Lorsque le mode Speed est actif, les contrôles suivants restent actifs : • curseurs Filter, • tirettes Volume, • boutons Mute (STOP). Lorsque le mode Speed est actif, les contrôles suivants sont désactivés : • SYNC (MASTER) • QUANT (EDIT) • CAPTURE (DELETE) • REVERSE (COLOR) • TYPE (PITCH) • SIZE TRAKTOR KONTROL F1 - Manuel d’utilisation - 110 Référence du TRAKTOR KONTROL F1 Mode Speed • BROWSE (MIDI) 4.10.1 Activer le mode Speed Pour activer le mode Speed : ► Maintenez SHIFT enfoncé et appuyez sur le bouton SIZE (SPEED). Lorsque le mode Speed est actif, les boutons SHIFT et SIZE (SPEED) clignotent. Lorsque vous désactivez le mode Speed, les deux boutons reviennent à leur état faiblement éclairé. 4.10.2 Ajuster la vitesse de lecture d’un Sample Pour ajuster la vitesse de lecture d’un Sample : 1. 2. 3. 4. 5. Activez le mode Speed en appuyant sur SHIFT + SIZE (SPEED). Appuyez sur un pad et maintenez-le enfoncé ; le multiplicateur ou diviseur actuel de la vitesse est indiqué sur l’affichage. Tournez l’encodeur rotatif d’un cran vers la droite (sens horaire) pour doubler la vitesse. Tournez l’encodeur rotatif d’un cran vers la gauche (sens antihoraire) pour diviser la vitesse par deux. Relâchez le pad lorsque vous avez atteint la vitesse souhaitée. L’intervalle des vitesses va de un quart à quatre fois la vitesse originale. 4.10.3 Réinitialiser la vitesse de lecture d’un Sample En mode Speed, pour réinitialiser rapidement la vitesse à « 1 » (la vitesse de lecture originale du Sample) : ► Appuyez sur le pad souhaité et maintenez-le enfoncé, puis appuyez sur l’encodeur rotatif. TRAKTOR KONTROL F1 - Manuel d’utilisation - 111 Référence du TRAKTOR KONTROL F1 Mode Edit 4.11 Mode Edit Le mode Edit vous permet d’effectuer les tâches d’édition quotidiennes sur vos Samples telles que, par exemple, le copier-coller dans vos Remix Sets. Mais le mode Edit comprend également les sous-modes Sample Start Offset et Sample Nudge. Appuyez sur SHIFT et sur le bouton QUANT (EDIT) pour entrer en mode Edit. Comme la plupart des autres modes du F1, lorsque vous activez le mode Edit, seule une partie des contrôles est affectée. Les contrôles inchangés sont les suivants : • les curseurs Filter, • les tirettes Volume, • les boutons Mute (STOP). En mode Edit, les contrôles suivants sont désactivés : • SYNC (MASTER) • QUANT • CAPTURE (DELETE) • REVERSE (COLOR) • TYPE (PITCH) • SIZE (SPEED) • BROWSE (MIDI) 4.11.1 Activer le mode Edit et sélectionner les sous-modes Pour activer et désactiver le mode Edit : TRAKTOR KONTROL F1 - Manuel d’utilisation - 112 Référence du TRAKTOR KONTROL F1 Mode Edit ► Maintenez SHIFT enfoncé et appuyez sur le bouton QUANT (EDIT). Lorsque le mode est actif, les boutons SHIFT et QUANT (EDIT) clignotent. Lorsque vous désactivez le mode Edit, les boutons SHIFT et QUANT (EDIT) reviennent à leur état faiblement éclairé. Comme mentionné ci-dessus, le mode Edit dispose de sous-modes permettant de sélectionner ses diverses fonctions. En mode Edit, vous pouvez sélectionner les sous-modes via l’encodeur rotatif, l’affichage indiquant le sous-mode actuel. Les sous-modes Edit • Copy & Paste indiqué par « CP » sur l’affichage. Ce sous-mode sert à effectuer des copies d’un Sample. • Cut & Paste : indiqué par « Ct » sur l’affichage, ce sous-mode permet de déplacer un Sample vers un nouvel emplacement dans la Sample Grid. • Offset : indiqué par « OF » sur l’affichage. Le sous-mode Offset décale la position de lecture du Sample par incréments d’une double croche. • Nudge : indiqué par « nU » sur l’affichage. Ce sous-mode décale la position de lecture du Sample par incréments très faibles (fractions de double croche) afin de corriger les éventuels problèmes d’alignement. TRAKTOR KONTROL F1 - Manuel d’utilisation - 113 Référence du TRAKTOR KONTROL F1 Mode Edit 4.11.2 Copier et coller les Samples Le sous-mode Copy & Paste vous permet de dupliquer vos Samples afin d’en faire plusieurs copies dans la même Remix Deck : 1. 2. 3. 4. 5. Activez le mode Edit en appuyant et maintenant SHIFT enfoncé puis en appuyant sur QUANT (EDIT). Tournez l’encodeur jusqu’à ce que « CP » (pour « Copy Paste ») apparaisse sur l’affichage. Frappez sur le pad que vous souhaitez copier. L’affichage indique maintenant « PA » (pour « Paste »). Frappez sur le pad dans lequel vous souhaitez coller la copie. Répétez les étapes 3 et 4 pour effectuer d’autres copier-coller, ou bien sortez du mode Edit en appuyant sur SHIFT ou sur QUANT (EDIT). Les deux boutons arrêtent de clignoter et le F1 revient au mode Performance. Si vous avez commencé à effectuer un copier-coller mais décidez finalement d’annuler l’opération, appuyez simplement sur SHIFT ou sur QUANT (EDIT) pour sortir du mode Edit et revenir au mode Performance. Le copier-coller des Samples vous permet de copier un même Sample sur plusieurs Sample Cells (du même Sample Slot ou de Sample Slots différents). En utilisant des paramètres différents sur chaque copie du Sample, vous pouvez créer des « mashups » utilisant différentes combinaisons de déclenchements et de vitesses de lecture, ou encore jouer des mélodies en désaccordant de manière variable des Samples courts en mode One-shot. Le copier-coller des Samples vous permet de copier un même Sample sur plusieurs Sample Cells (du même Sample Slot ou de Sample Slots différents). En utilisant des paramètres différents sur chaque copie du Sample, vous pouvez créer des « mashups » utilisant différentes combinaisons de déclenchements et de vitesses de lecture, ou encore jouer des mélodies en désaccordant de manière variable des Samples courts en mode One-shot. 4.11.3 Couper et coller les Samples Le sous-mode Cut & Paste vous permet d’organiser et réorganiser votre Remix Set comme bon vous semble. Vous pouvez considérer ce sous-mode comme un moyen de déplacer vos Samples dans la Sample Grid afin de les placer à l’endroit le plus pertinent : TRAKTOR KONTROL F1 - Manuel d’utilisation - 114 Référence du TRAKTOR KONTROL F1 Mode Edit 1. Activez le mode Edit en appuyant et maintenant SHIFT enfoncé puis en appuyant sur QUANT (EDIT). 2. Tournez l’encodeur jusqu’à ce que « Ct » (pour « Cut ») apparaisse sur l’affichage. 3. Frappez le pad que vous souhaitez couper (autrement dit, celui duquel vous voulez retirer le Sample pour le placer ailleurs). L’affichage indique maintenant « PA » (pour « Paste »). 4. Frappez sur le pad dans lequel vous souhaitez coller la copie. 5. Répétez les étapes 3 et 4 pour effectuer d’autres couper-coller, ou bien sortez du mode Edit en appuyant sur SHIFT ou sur QUANT (EDIT). Les deux boutons arrêtent de clignoter et le F1 revient au mode Performance. Vous pouvez également effectuer les copier-coller et couper-coller de Samples entre différentes pages de la Sample Grid comme nous l’avons fait sur une même page : ► Après avoir choisi le Sample à copier/couper (bref, après l’étape 3 dans les deux procédures décrites ci-dessus, lorsque l’affichage indique « PA »), tournez l’encodeur pour changer de page dans la Sample Grid. Dès que vous tournez l’encodeur, l’affichage indique temporairement le numéro de page (comme en mode Performance) et vous pouvez continuer à tourner l’encodeur jusqu’à atteindre la page souhaitée. Poursuivez ensuite avec les étapes 4 et 5 des procédures décrites ci-dessus. Si vous avez commencé à effectuer un couper-coller mais décidez finalement d’annuler l’opération, appuyez simplement sur SHIFT ou sur QUANT (EDIT) pour sortir du mode Edit et revenir au mode Performance. Il peut être utile de voir les deux opérations copier-coller et couper-coller des Samples comme des opérations mettant toujours en jeu un pad source et un pad cible. 4.11.4 Décaler le départ des Samples Le sous-mode Sample Start Offset vous permet de déplacer un Sample par incréments d’une double croche afin qu’il tombe exactement là où vous le souhaitez. Une utilisation classique du Sample Start Offset consiste à décaler une boucle de charley fermée régulière juste après le beat. Pour effectuer l’opération de Sample Start Offset : 1. 2. Activez le mode Edit en appuyant et maintenant SHIFT enfoncé puis en appuyant sur QUANT (EDIT). Tournez l’encodeur jusqu’à ce que « OF » (pour « Offset ») apparaisse sur l’affichage. TRAKTOR KONTROL F1 - Manuel d’utilisation - 115 Référence du TRAKTOR KONTROL F1 Mode Edit 3. 4. 5. Appuyez et maintenez le pad que vous souhaitez décaler. L’affichage indique la valeur actuelle du décalage (0 par défaut). Tout en maintenant le pad enfoncé, tournez l’encodeur. Chaque cran de l’encodeur décale le Sample d’une durée égale à une double croche. Répétez les étapes 3 et 4 pour effectuer d’autres couper-coller, ou bien sortez du mode Edit en appuyant sur SHIFT ou sur QUANT (EDIT). Les deux boutons arrêtent de clignoter et le F1 revient au mode Performance. Notez que la valeur du Sample Start Offset est toujours affichée comme un nombre positif. Si vous souhaitez que votre Sample démarre exactement sur le premier temps, le Sample Start Offset doit être à zéro. Un Sample long d’une mesure est long de 4 x 4 = 16 doubles croches. Ceci entraîne que la valeur maximale du Sample Start Offset est de 15, puisque le décompte commence à zéro ! Une fois la valeur maximale atteinte sur l’affichage (en tournant l’encodeur), la valeur revient au début et repart de zéro. Utilisé avec le copier-coller, le Sample Start Offset vous permet de déplacer les copies du Sample les unes par rapport aux autres. Par exemple, au lieu de doubler la vitesse d’une boucle de grosse caisse en 4/4, vous pouvez effectuer une copie du Sample puis déplacer la copie de deux doubles croches (soit une croche, autrement dit un demi temps), épaississant le son et accélérant le rythme. Utilisé avec le copier-coller, le Sample Start Offset vous permet de déplacer les copies du Sample les unes par rapport aux autres. Par exemple, au lieu de doubler la vitesse d’une boucle de grosse caisse en 4/4, vous pouvez effectuer une copie du Sample puis déplacer la copie de deux doubles croches (soit une croche, autrement dit un demi temps), épaississant le son et accélérant le rythme. 4.11.5 Sample Nudge La fonction Sample Nudge (décalage léger des Samples) fonctionne en complément de la fonction Sample Start Offset (cf. ci-dessus) afin de régler finement la position de départ du Sample. Par exemple, si vous avez réglé le Sample Start Offset sur 6, votre Sample démarrera un temps et demi « plus tard » (6 doubles croches). Si vous utilisez maintenant le décalage léger du Sample Nudge, ce décalage sera calculé à partir de la position déjà décalée de 6 doubles croches (ou un temps et demi). Pour décaler légèrement les Samples : 1. 2. Activez le mode Edit en appuyant et maintenant SHIFT enfoncé puis en appuyant sur QUANT (EDIT). Tournez l’encodeur jusqu’à ce que « nU » (pour « Nudge ») apparaisse sur l’affichage. TRAKTOR KONTROL F1 - Manuel d’utilisation - 116 Référence du TRAKTOR KONTROL F1 Mode MIDI 3. 4. 5. Appuyez et maintenez le pad que vous souhaitez décaler légèrement. L’affichage indique la quantité actuelle de décalage (Nudge) en pourcentage de double croche. Les valeurs sont comprises entre +/-99 %. En tournant l’encodeur vers la droite (sens horaire), vous augmentez la quantité de décalage. En le tournant vers la gauche (sens antihoraire), vous diminuez la quantité de décalage. Répétez les étapes 3 et 4 pour décaler d’autres pads, ou bien sortez du mode Edit en appuyant sur SHIFT ou sur QUANT (EDIT). Les deux boutons arrêtent de clignoter et le F1 revient au mode Performance. Utilisez le Sample Nudge pour corriger les petits changements de timing et affiner la correspondance entre les beats. Vous pouvez également utiliser le Sample Nudge pour sortir légèrement un Sample du beat. Par exemple, il peut être intéressant de retarder légèrement les caisses claires jouant sur les temps deux et quatre, par rapport à une charley marquant le temps de manière régulière. Entraînez-vous à utiliser ainsi le Sample Nudge pour « humaniser » vos remixes. 4.12 Mode MIDI Le mode par défaut du F1 lorsque vous appuyez sur SHIFT + BROWSE (MIDI) avec TRAKTOR connecté utilise le protocole NHL à grande vitesse et haute résolution, offrant une grande interactivité et une « jouabilité » spécialement conçue pour utiliser les Remix Decks de TRAKTOR (mode User Map) ; cependant, dans certaines situations, vous souhaiterez peut-être utiliser le F1 comme contrôleur MIDI pour contrôler d’autres logiciels gérant le MIDI. En mode MIDI, le F1 envoie des signaux MIDI classiques. 4.12.1 Activer le mode MIDI Par défaut, lorsque le mode MIDI est activé avec TRAKTOR, le F1 utilise des assignations propriétaires basées sur le protocole NHL (cf. ↑4.12.2, Utiliser le mode MIDI avec TRAKTOR (mode User Map) pour plus d’infos). Pour activer le mode MIDI ordinaire avec TRAKTOR, vous devez d’abord modifier une préférence de TRAKTOR : TRAKTOR KONTROL F1 - Manuel d’utilisation - 117 Référence du TRAKTOR KONTROL F1 Mode MIDI 1. Ouvrez la fenêtre Preferences de TRAKTOR via File > Preferences… ou en cliquant sur l’icône de roue dentée dans le Header de TRAKTOR. TRAKTOR KONTROL F1 - Manuel d’utilisation - 118 Référence du TRAKTOR KONTROL F1 Mode MIDI 2. Activez le bouton MIDI Mode dans la section Traktor Kontrol F1 de la fenêtre Preferences. TRAKTOR KONTROL F1 - Manuel d’utilisation - 119 Référence du TRAKTOR KONTROL F1 Mode MIDI 3. Fermez la fenêtre Preferences. Maintenant, pour activer le mode MIDI avec TRAKTOR : ► Appuyez sur SHIFT + BROWSE (MIDI) sur votre F1. Pour revenir au mode Performance : ► Appuyez à nouveau sur SHIFT + BROWSE (MIDI). 4.12.2 Utiliser le mode MIDI avec TRAKTOR (mode User Map) Lorsque vous utilisez le F1 avec le logiciel TRAKTOR, il n’y a vraiment aucun besoin d’utiliser le MIDI. C’est pourquoi l’activation du mode MIDI avec TRAKTOR active par défaut des assignations alternatives pour votre F1 basées sur le protocole NHL (également incluses sous la forme d’un fichier .tsi). Ces assignations alternatives fournissent des contrôles pour les Hotcues, les Loops, les Beatjumps, la navigation et le chargement ; elles sont surtout destinées aux « turntablists ». Les assignations concernent uniquement les Decks A et B. Pour activer le mode User Map : ► Appuyez sur SHIFT + BROWSE (MIDI) sur votre F1. Pour revenir au mode Performance standard : ► Appuyez à nouveau sur SHIFT + BROWSE (MIDI). 4.13 Paramètres des Sample Slots Les 64 Sample Cells des Remix Decks de TRAKTOR sont organisées dans une Sample Grid de quatre Slots verticaux (colonnes) et seize lignes, réparties sur quatre pages. Chaque Sample Slot contient un Slot Player auquel vous pouvez assigner un certain nombre de paramètres. Les paramètres des Sample Slots sont les suivants : • KEYLOCK • FX (Enable) • MONITOR TRAKTOR KONTROL F1 - Manuel d’utilisation - 120 Référence du TRAKTOR KONTROL F1 Paramètres des Sample Slots • PUNCH 4.13.1 Afficher l’état des paramètres des Sample Slots Pour voir l’état des paramètres des Sample Slots : ► Appuyez sur SHIFT et maintenez-le enfoncé. → Vous pouvez voir l’état des différents paramètres des Sample Slots en un coup d’œil sur votre F1 comme dans le logiciel. Si un paramètre de Sample Slot est activé, le pad correspondant s’allume en orange. TRAKTOR KONTROL F1 - Manuel d’utilisation - 121 Référence du TRAKTOR KONTROL F1 Paramètres des Sample Slots Les paramètres des Sample Slots apparaissent également dans le logiciel lorsque vous appuyez sur SHIFT sur le F1. 4.13.2 Changer l’état des paramètres des Sample Slots Pour changer l’état des paramètres des Sample Slots : ► Appuyez sur SHIFT et maintenez-le enfoncé, puis frappez sur les pads correspondant aux Sample Slots et aux paramètres que vous souhaitez modifier. Notez que vous pouvez appuyer sur plusieurs pads simultanément pour changer les états des paramètres correspondants. Entraînez-vous en utilisant deux, trois ou quatre doigts pour changer l’état de plusieurs paramètres de Sample Slots à la fois. 4.13.3 Keylock Le Keylock a la même fonction que sur une Track Deck normale dans TRAKTOR : le pitch du Sample est « verrouillé » et reste constant lorsque la vitesse de lecture change. De plus, lorsque le Keylock est activé, le paramètre de pitch du Sample affecte la lecture. Le pitch (utilisé dans le mode Pitch) fonctionne uniquement si le Keylock est activé pour le Sample Slot contenant le Sample. TRAKTOR KONTROL F1 - Manuel d’utilisation - 122 Référence du TRAKTOR KONTROL F1 Paramètres des Sample Slots 4.13.4 FX Lorsque FX (Enable) est activé, les Samples lus dans le Sample Slot sont routés vers la FX Unit assignée au canal de la Remix Deck dans le Mixer de TRAKTOR. Notez que ceci est indépendant des réglages de filtrage de la Remix Deck, contrôlés par les curseurs Filter en haut du F1. 4.13.5 Monitor Lorsque vous activez Monitor, les Samples du Sample Slot sont routés vers l’entrée Monitor du Mixer. Utilisez Monitor pour pré-écouter un Sample au casque avant de le jouer en live devant une audience. 4.13.6 Punch Lorsqu’un Sample (en mode One-shot ou Loop) est déclenché dans un Sample Slot, la position de ce Sample est fixe sur la ligne temporelle interne de la Remix Deck. Ceci se remarque particulièrement sur les Samples en mode One-shot : vous pouvez déclencher le Sample, le laisser jouer, ramener la Deck en arrière jusqu’à la position originale du Sample et le rejouer. Puisqu’un seul Sample à la fois peut être joué dans chaque Sample Slot, le déclenchement d’un nouveau Sample en mode One-shot retire le Sample précédent de la ligne temporelle interne de la Deck et fixe le nouveau Sample à la position actuelle. Ce comportement est toutefois modifié lorsque le mode Punch est activé. Avec Punch activé, tout Sample que vous déclenchez est placé au même endroit que le Sample précédent sur la ligne temporelle interne de la Deck. Autrement dit, si vous déclenchez un Sample en mode One-shot, le laissez jouer, déclenchez un autre Sample en mode One-shot dans le même Sample Slot, puis ramenez la Deck en arrière à la position du premier Sample, vous entendrez le nouveau Sample à la place de l’ancien. Le mode Punch est également utile lorsque vous utilisez des Loops, car il permet de conserver le phrasé musical lors des changements de boucles. Comme avec les One-shots, le déclenchement d’une Loop alors que le mode Punch est activé ramène la Loop à la position de la Loop précédente. Comme les Loops se répètent indéfiniment dans le futur et dans le passé de la TRAKTOR KONTROL F1 - Manuel d’utilisation - 123 Référence du TRAKTOR KONTROL F1 Paramètres des Sample Slots ligne temporelle interne de la Deck, vous entendrez le nouveau Sample en train de jouer à la position de lecture actuelle, mais la Loop sera lue à la position correcte comme si elle avait été déclenchée à sa position de départ. TRAKTOR KONTROL F1 - Manuel d’utilisation - 124 Préférences du F1 Le F1 dans la fenêtre Preferences 5 Préférences du F1 Bien que le F1 soit directement utilisable une fois sorti de son emballage, vous avez des options importantes à votre disposition pour que les choses se passent exactement comme vous le souhaitez. ► 5.1 Vous pouvez ouvrir la fenêtre Preferences de TRAKTOR via File > Preferences… ou en cliquant sur l’icône de roue dentée dans le Header de TRAKTOR. Le F1 dans la fenêtre Preferences Selon que vous disposez d’un ou plusieurs autres contrôleurs TRAKTOR dans votre studio (TRAKTOR KONTROL X1, TRAKTOR KONTROL S2 ou TRAKTOR KONTROL S4), les réglages dédiés au F1 sont situés tout en bas ou près du bas de la fenêtre Preferences de TRAKTOR. Pour une description détaillée de tous les réglages disponibles dans la fenêtre Preferences, veuillez consulter le manuel de TRAKTOR 2. ► Pour ajuster les réglages du F1, cliquez sur Traktor Kontrol F1 en bas à gauche de la fenêtre Preferences. TRAKTOR KONTROL F1 - Manuel d’utilisation - 125 Préférences du F1 Le F1 dans la fenêtre Preferences Les réglages pour votre TRAKTOR KONTROL F1. Sur cette page, les réglages sont regroupés en quatre sections, détaillées ci-après : • Restore Default • Calibration • LEDs • MIDI Mode TRAKTOR KONTROL F1 - Manuel d’utilisation - 126 Préférences du F1 Le F1 dans la fenêtre Preferences 5.1.1 Restore Default La section Restore Default contient un seul élément : le bouton Restore. Le bouton Restore. Lorsque vous cliquez sur ce bouton, un message d’avertissement apparaît vous demandant si vous voulez réellement rétablir les réglages d’usine du TRAKTOR KONTROL F1. ► Cliquez sur Yes pour confirmer la réinitialisation du F1 à son état par défaut. ► Cliquez sur No pour retourner à la fenêtre Preferences sans toucher aux réglages. → Une fois que vous avez confirmé, les réglages du F1 sont réinitialisés à leurs valeurs par défaut. Vous êtes maintenant prêt(e) à redémarrer avec un TRAKTOR KONTROL F1 tout frais. Vous pouvez à tout moment lancer le Setup Wizard afin de retrouver une configuration de Decks et de contrôleur toute fraîche. Sélectionnez simplement Start Setup Wizard dans le menu Help de TRAKTOR PRO 2. 5.1.2 Calibration Comme son nom l’indique, cette section vous permet de calibrer les curseurs Filter et les tirettes Volume du F1 afin de corriger les éventuelles imprécisions dans leur position centrale (pour les curseurs) et leur intervalle (pour les tirettes). La section Calibration. Puisqu’il n’y a que deux types d’éléments de contrôle pouvant nécessiter une calibration, cette section est très simple : • Knobs : pour recalibrer les quatre curseurs Filter du F1. TRAKTOR KONTROL F1 - Manuel d’utilisation - 127 Préférences du F1 Le F1 dans la fenêtre Preferences • Faders : pour recalibrer les quatre tirettes Volume du F1. 5.1.3 LEDs Cette section vous permet d’ajuster la luminosité pour les deux états des diodes de votre F1. La section LEDs. • On State Brightness : règle la luminosité pour l’état On (pleinement allumé) des diodes. • Dim State Brightness : règle la luminosité pour l’état Dim (faiblement éclairé) des diodes. Cette valeur est exprimée en pourcentage de la luminosité pour l’état pleinement allumé. 5.1.4 MIDI Mode Ces boutons déterminent ce qui se passe lorsque vous appuyez sur SHIFT + BROWSE (MIDI) sur le F1. La section MIDI Mode. • Si MIDI Mode est sélectionné, l’appui sur SHIFT + BROWSE (MIDI) passe le F1 en mode MIDI ordinaire. • Si User Map est sélectionné, l’appui sur SHIFT + BROWSE (MIDI) n’active pas le mode MIDI. À la place, l’assignation utilisateur du F1 est chargée, ce qui vous permet d’accéder rapidement à votre propre User Map gérant les diodes colorées et bénéficiant des contrôles haute résolution du F1 (transmis via NHL et non via MIDI). Pour plus d’informations sur les User Maps, veuillez consulter le chapitre « Controller Manager » dans le manuel de TRAKTOR 2. Jetez également un œil à la section ↑4.12, Mode MIDI pour plus d’informations sur les différences entre le mode MIDI et le mode User Map. TRAKTOR KONTROL F1 - Manuel d’utilisation - 128 Préférences du F1 Les Remix Decks dans la fenêtre Preferences 5.2 Les Remix Decks dans la fenêtre Preferences La section Remix Decks de la fenêtre Preferences de TRAKTOR contient d’autres options influençant le comportement par défaut des Remix Decks de TRAKTOR. ► Pour ajuster les réglages des Remix Decks, cliquez sur l’entrée Remix Decks. Les réglages des Remix Decks dans la fenêtre Preferences de TRAKTOR. TRAKTOR KONTROL F1 - Manuel d’utilisation - 129 Préférences du F1 Les Remix Decks dans la fenêtre Preferences Sur cette page, les réglages sont regroupés en trois sections, détaillées ci-après : • Remix Deck Layout • Behaviors • Saving 5.2.1 Remix Deck Layout Cette section vous permet de modifier les réglages par défaut de l’affichage des Remix Decks. La section Remix Deck Layout. Les entrées disponibles sont les suivantes : • Show Volume Fader : détermine si les contrôles Volume des Slots doivent être visibles ou non dans la Remix Deck. Si l’option n’est pas cochée, les tirettes Volume sont masquées. • Show Filter Fader : détermine si les tirettes Filter des Slots doivent être visibles ou non dans la Remix Deck. Si l’option n’est pas cochée, les tirettes Filter sont masquées. • Permanently Show Slot Indicators : cette option détermine si les indicateurs minimisés des paramètres des Sample Slots doivent être visibles ou non dans la Remix Deck. Si l’option est cochée, vous voyez des versions minimisées des indicateurs pour chacun des paramètres des Sample Slots lorsque vous ne survolez pas ces derniers avec la souris. Si l’option n’est pas cochée, les indicateurs minimisés sont masqués. Dans les deux cas, les boutons des paramètres des Sample Slots apparaissent en grand format lorsque vous survolez les Sample Slots avec la souris. • Set Auto-Gain When Loading Samples : cette option détermine si TRAKTOR doit utiliser ou non la valeur d’Auto-Gain stockée dans le Sample lorsque celui-ci est chargé sur une Remix Deck. Si cette option n’est pas cochée, TRAKTOR laisse le gain du Sample à 0.0 dB, jouant ainsi le Sample à son niveau original. Si cette option est cochée, TRAK- TRAKTOR KONTROL F1 - Manuel d’utilisation - 130 Préférences du F1 Les Remix Decks dans la fenêtre Preferences TOR ajuste le niveau du gain tel que spécifié par le niveau Auto-Gain du Sample afin de le jouer à un niveau presque maximal (correspondant au niveau d’autres Samples chargés eux aussi avec Auto-Gain). 5.2.2 Behaviors Cette section vous permet d’ajuster le comportement par défaut des Remix Decks. La section Behaviors. Les entrées disponibles sont les suivantes : • Auto-Enable Deck Play on Sample Trigger : si cette option est activée, TRAKTOR force le bouton Play de la Remix Deck à passer à l’état On (activé) dès que vous déclenchez un Sample, même si la Deck a été préalablement stoppée. Si cette option est désactivée, le déclenchement de Samples n’a aucun effet sur le bouton Play de la Remix Deck, ce qui vous permet de sélectionner le Sample avant de lancer la Deck entière. • One-Shot Samples Ignore Punch Mode : si cette option est activée, les Samples en mode One-shot ignorent le réglage du mode Punch et sont toujours joués depuis le début. Si cette option est désactivée, les Samples en mode One-shot suivent les règles du mode Punch : ils commencent à jouer depuis la position à laquelle le Sample précédent a été interrompu. 5.2.3 Sauvegarde Lorsque cette option est activée, TRAKTOR sauvegarde automatiquement le Remix Set actuel dès que vous lancez des actions modifiant le contenu de la Remix Deck. La section Saving. Ceci comprend les actions suivantes : TRAKTOR KONTROL F1 - Manuel d’utilisation - 131 Préférences du F1 Les Remix Decks dans la fenêtre Preferences • Passer le Deck Flavor de Remix Deck à un autre type de Deck : le Remix Set est alors sauvegardé juste avant que le Deck Flavor ne soit changé. • Charger un nouveau Remix Set dans la Remix Deck : le Remix Set est sauvegardé juste avant que le nouveau Remix Set ne soit chargé. • Lancer la fonction « Delete All » depuis le F1 : le Remix Set est sauvegardé juste avant que le contenu de la Remix Deck soit effacé. • Quitter TRAKTOR : le Remix Set est sauvegardé avant que le reste de la Collection ne soit sauvegardé. Lorsque la fonction Auto-Save est lancée, aucune boîte de dialogue n’apparaît. Si le Remix Set existe déjà dans la Collection, la version précédente est automatiquement écrasée ! Lorsque cette option est désactivée, TRAKTOR ne tente pas de sauvegarder les Remix Sets dans les conditions décrites ci-dessus. En lieu et place, TRAKTOR annule simplement tous les changements effectués. Ceci peut être par exemple préférable si vous souhaitez que vos Remix Sets soient toujours dans le même état de départ pour chacune de vos performances, quels que soient les changements effectués lors de la performance précédente. TRAKTOR KONTROL F1 - Manuel d’utilisation - 132 Index Index A C Affichage [72] Calibration [127] Auto-gain [130] Capture [92] B BROWSE (MIDI) (bouton) [85] Browse (mode) [85] Browser [85] Deck source [89] taille [91] CAPTURE (DELETE) (bouton) [72] [90] Capture (mode) [89] Charger Remix Set [87] Sample [86] Color (mode) [96] Contrôleur modes [61] Contrôleur (vue d’ensemble) [18] Conventions du document [10] Copier et coller Sample [114] Couper et coller Sample [114] Couper le son (Mute) [84] TRAKTOR KONTROL F1 - Manuel d’utilisation - 133 Index D F Deck Filter (curseurs) [64] régler le focus [29] Focus [75] Deck Flavor régler [28] Deck source [89] Delete (mode) [94] Diodes [128] Documentation ordre de lecture [13] vue d’ensemble [12] vue d’ensemble du manuel [13] régler [29] FX [62] G Gain [66] Auto-gain [130] Gate [103] Gate Override (sous-mode) [101] K E Keylock [62] [122] Edit (mode) [112] L sous-mode Copy & Paste [114] Latch [103] sous-mode Cut & Paste [114] Loop [102] sous-mode Nudge [116] Luminosité [128] sous-mode Sample Offset [115] sous-modes [113] Encodeur rotatif [72] Enregistrement [92] États d’éclairage [24] M MIDI (mode) [117] MIDI vs. User Map [128] Modes [61] Monitor [62] Mute [84] Mute (STOP) (boutons) [83] TRAKTOR KONTROL F1 - Manuel d’utilisation - 134 Index N Q Naviguer QUANT (EDIT) (bouton) [68] [112] Browser [86] Quantize [69] Browser List [86] Nudge Sample [116] Quantize Value [71] Quick Browse [87] Quick Load Remix Set [88] O Sample [88] One-shot [102] R P Pads [79] états d’éclairage [80] Petits noms [11] Pitch (mode) [106] Pitch d’un Sample [107] Play Type (sous-mode) [102] Pré-écouter [123] Preferences [125] Punch [62] [123] Remix Deck présentation [15] Size Views [73] terminologie [17] Remix Set [17] charger [87] Quick Load [88] Reverse permanent [78] temporaire [78] REVERSE (COLOR) (bouton) [77] [96] TRAKTOR KONTROL F1 - Manuel d’utilisation - 135 Index S Size (mode) [108] Sample SIZE (SPEED) (bouton) [108] [110] ajuster la vitesse de lecture [111] Speed (mode) [110] ajuster le décalage de départ [115] Stop [84] capturer [92] STOP (boutons) [83] charger [86] Supprimer copier et coller [114] Page [95] couper et coller [114] Remix Deck entière [96] écouter [123] Sample [95] enregistrer [92] gain [66] Nudge [116] SYNC (MASTER) (bouton) [67] en mode Capture [91] Sync Type (sous-mode) [104] pitch [107] Quick Load [88] régler la position de fin [109] régler la taille [108] supprimer [95] Sample Slot FX [123] Keylock [122] Monitor [123] paramètres [62] [81] [120] Punch [123] Sauvegarde [75] SHIFT (bouton) [77] TRAKTOR KONTROL F1 - Manuel d’utilisation - 136 Index T enregistrer un Sample du Loop Recorder Taille [91] Trigger Type (sous-mode) [103] Tutoriel [27] activer la synchronisation pour un Sample [43] [53] feuilleter les pages de la Sample Grid [36] importer un Remix Set [55] inverser les Samples [38] Mute [35] ajuster le filtrage [35] naviguer [31] ajuster le volume [35] nommer le Remix Set [49] capturer un Sample d’une Track Deck [53] passer un Sample en mode Loop [45] capturer un Sample du Loop Recorder [53] passer un Sample en mode One-shot [45] changer la taille d’un Sample [42] Préparatifs [28] changer la vitesse du Sample [46] Prise en main [27] changer le pitch des Samples [40] quantifier [34] changer les couleurs des pads [37] régler la longueur de la capture [54] charger des Samples [47] régler le Sample sur le mode Gate ou Latch copier et coller un Sample [51] décaler la lecture d’un Sample [52] décaler les Samples (Nudge) [53] déclencher les Samples [33] définir une capture synchronisée [55] déterminer la Deck source de la capture [54] [44] régler le type de lecture [43] sauvegarder le Remix Set [50] supprimer un Sample [50] supprimer une page de Samples [50] Type (mode) [99] sous-mode Gate Override [101] échanger les Samples [49] sous-mode Play Type [102] enregistrer un Sample d’une Track Deck sous-mode Sync Type [104] [53] sous-mode Trigger Type [103] sous-modes [100] TRAKTOR KONTROL F1 - Manuel d’utilisation - 137 Index TYPE (PITCH) (bouton) [99] [106] V Types [99] Visite guidée [27] Volume (tirettes) [65] Vue d’ensemble [15] Vue d’ensemble (fonction) [73] Vue d’ensemble du contrôleur [18] TRAKTOR KONTROL F1 - Manuel d’utilisation - 138