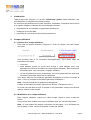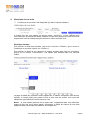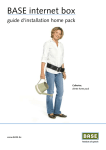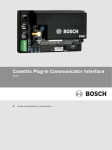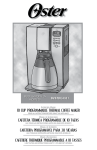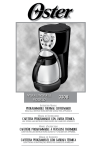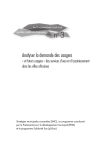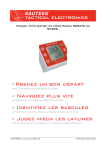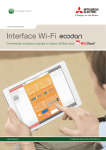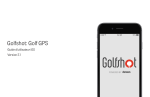Download Guide utilisateur
Transcript
Manuel d’utilisation de la partie auto-évaluation Avril 2010 Sommaire 1. 2. 3. 4. 5. 6. 7. Introduction.................................................................................................................... 3 Compte utilisateur.......................................................................................................... 3 2.1 Création d’un compte utilisateur .......................................................................... 3 2.2 Modification d’un compte utilisateur..................................................................... 3 2.3 Connexion à l’espace utilisateur.......................................................................... 4 2.4 Déconnexion de l’espace utilisateur .................................................................... 4 2.5 Mot de passe oublié ............................................................................................ 4 2.6 Identifiant oublié .................................................................................................. 4 Passer un test................................................................................................................ 4 3.1 Choix d’un questionnaire..................................................................................... 5 3.2 Passage d’un test................................................................................................ 5 Historique de vos tests .................................................................................................. 6 Vous mesurer à un ami.................................................................................................. 7 En parler à un ami ......................................................................................................... 7 Liste des tests................................................................................................................ 8 Tests-en-ligne.com - Manuel utilisateur – Avril 2010 Page 2 1. Introduction Tests-en-ligne.com propose un service entièrement gratuit d’auto-évaluation des connaissances et compétences professionnelles. Ce service est accessible avec ou sans inscription. Cependant, l’inscription donne accès à un espace utilisateur contenant les fonctionnalités suivantes : 2. • présentation de vos résultats en graphiques dynamiques, • historique de vos résultats, • possibilité de vous mesurer avec d'autres personnes. Compte utilisateur 2.1 Création d’un compte utilisateur Pour créer un compte utilisateur, cliquez sur « Créer un compte » en haut à droite de l’écran. Vous accédez alors à un formulaire d’enregistrement. Vous devez saisir les informations suivantes : • votre nom, • votre adresse e-mail (un email sera envoyé à cette adresse pour vous permettre de confirmer la création de votre compte utilisateur). Elle vous servira d’identifiant pour vous connecter à l’espace utilisateur. • un mot de passe d’au moins 4 caractères. Ce mot de passe doit être saisi deux fois dans le formulaire à des fins de vérification. Vous devez enfin lire les conditions générales d’utilisation du service et cocher la case « J’ai lu et j’accepte les conditions générales d’utilisation ». Nota : tous les champs du formulaire sont obligatoires. Lorsque le formulaire est rempli, cliquez sur le bouton « Enregistrez-vous ». Un e-mail vous est alors envoyé. Il contient un lien permettant, lorsque vous cliquez dessus, d’activer votre compte. 2.2 Modification d’un compte utilisateur Dans l’espace utilisateur, cliquez sur « Mon compte » dans le menu à droite de l’écran. Vous pouvez alors modifier votre nom d’utilisateur ainsi que votre mot de passe. Nota : si vous laissez les champs « Nouveau mot de passe » et « Vérification du mot de passe » vides, votre mot de passe ne sera pas modifié. Tests-en-ligne.com - Manuel utilisateur – Avril 2010 Page 3 Pour valider les modifications effectuées, cliquez sur le bouton « Sauvegarder ». Pour ne pas prendre en compte les modifications effectuées, cliquez sur le bouton « Annuler ». 2.3 Connexion à l’espace utilisateur Pour vous connecter à l’espace utilisateur, saisissez votre identifiant et votre mot de passe dans la zone de connexion. Si vous souhaitez être reconnu(e) automatiquement par le système lors de votre prochaine visite sur le site, cochez la case « Se souvenir de moi ». 2.4 Déconnexion de l’espace utilisateur Pour vous déconnecter « Déconnexion ». de l’espace utilisateur, cliquez sur le bouton 2.5 Mot de passe oublié Si vous avez oublié votre mot de passe, cliquez sur « Mot de passe oublié » en haut à droite de l’écran. Saisissez alors l’adresse e-mail que vous avez renseignée lors de la création de votre compte et cliquez sur le bouton « Envoyer ». Un e-mail vous est alors envoyé. Il contient un code de vérification ainsi qu’un lien vers une page dans laquelle vous devez saisir le code de vérification. Après saisie du code, cliquez sur le bouton « Envoyer ». Vous pouvez maintenant saisir un nouveau mot de passe. 2.6 Identifiant oublié Votre identifiant est l'adresse e-mail que vous avez fournie lors de votre inscription. 3. Passer un test Pour accéder au choix d’un questionnaire depuis la page d’accueil, cliquez sur le sousmenu « Auto-évaluation » dans le menu « Services » ou cliquez directement sur le bouton « commencer votre Auto-évaluation ». Lorsque vous êtes déjà dans la partie Auto-évaluation, vous pouvez accéder au choix du questionnaire en cliquant sur « Passer un test » dans le menu vertical à droite de votre écran. Tests-en-ligne.com - Manuel utilisateur – Avril 2010 Page 4 Enfin, vous pouvez aussi accéder au choix du questionnaire depuis la page « Liste des tests » (voir chapitre 7). 3.1 Choix d’un questionnaire Pour choisir un questionnaire, vous pouvez sélectionner un thème et un sousthème (les sous-thèmes ne s’affichent que quand un thème a été sélectionné) ou utiliser le champ de recherche rapide. Par exemple, pour passer un test concernant le logiciel Microsoft® Excel, sélectionnez le thème « Logiciels de bureautique » puis le sous-thème « Microsoft Excel » et cliquez sur le bouton « OK » ou saisissez « excel » dans le champ de recherche rapide et cliquez sur le bouton « OK ». La liste des questionnaires disponibles correspondant à vos critères s’affiche sur la page. Nota : si vous sélectionnez uniquement le thème et cliquez sur le bouton « OK », la liste des questionnaires correspondant au thème et à l’ensemble de ses sousthèmes s’affiche. Pour afficher les détails d’un test (durée, nombre de questions, description…), cliquez sur le bouton « Sélectionner ». La page de description du test s’affiche. Vous pouvez revenir à la liste précédente en cliquant sur « Retour » ou lancer le test en cliquant sur le bouton « Lancer le test ». 3.2 Passage d’un test Lorsque vous cliquez sur le bouton « Lancer le test », une nouvelle fenêtre s’ouvre. Vous pouvez alors répondre aux questions en sélectionnant la ou les réponses qui vous semblent correctes parmi les différentes propositions. Nota : si les différentes propositions sont précédées d’un bouton radio ( ) cela signifie qu’une seule réponse est possible. Si les différentes propositions sont précédées d’une case à cocher ( ), cela signifie que plusieurs réponses sont possibles. Pour valider la réponse à une question et passer à la question suivante, cliquer sur le bouton « Valider votre réponse ». Lorsque vous validez la réponse à la dernière question, l’ensemble des questions avec vos réponses et les corrections correspondantes s’affiche. Nota 1 : si vous fermez la fenêtre d’un test avant d’avoir validé la réponse à la dernière question, lorsque vous relancerez ce même test il débutera à l’endroit où vous en étiez avant de fermer la fenêtre. Nota 2 : pour que vos tests soient conservés dans l’historique, vous devez être connecté(e) à l’espace utilisateur au moment du lancement du test. Tests-en-ligne.com - Manuel utilisateur – Avril 2010 Page 5 4. Historique de vos tests L’historique de vos tests n’est disponible que dans l’espace utilisateur. A chaque fois que vous passez un test en mode « connecté », le test s’affiche dans votre historique (le dernier test passé s’affiche en haut de la page) avec votre score et la moyenne de tous les utilisateurs ayant effectué le même test que vous. Détail des résultats Pour afficher le détail des résultats, cliquez sur le bouton « Détails » (pour revenir à l’historique de vos tests, cliquer sur « Retour »). Pour afficher le détail de vos réponses à chaque question ainsi que les corrections, cliquez sur le bouton « Corrections ». Les détails sont affichés dans une nouvelle fenêtre. La page de détail des résultats contient également un tableau comparant votre taux de réponse, le temps utilisé pour passer le test et votre taux de succès, avec ceux des utilisateurs ayant effectué le même test que vous. Nota 1 : si vous passez plusieurs fois le même test, il apparaîtra dans votre historique autant de fois que vous l’aurez passé. Cependant, le détail de chacun de ces tests apparaîtra dans l’ensemble des tableaux de comparaison. Tests-en-ligne.com - Manuel utilisateur – Avril 2010 Page 6 Nota 2 : si vous invitez un ami à se mesurer à vous, ses éventuels résultats apparaîtront dans le tableau de comparaison du test considéré. Le tableau peut être trié par nom ou par taux de succès en cliquant sur les intitulés correspondants (pour inverser le sens d’un tri, cliquer une nouvelle fois sur son intitulé). La comparaison des taux de succès est représentée graphiquement sous le tableau. 5. Vous mesurer à un ami Cette fonction n’est disponible que dans l’espace utilisateur. Elle vous permet d’inviter un ami à effectuer le même test que vous et à comparer vos résultats. La connexion à l’espace utilisateur étant nécessaire pour stocker les résultats, votre ami sera tout d’abord invité à créer un compte s’il n’est pas déjà enregistré sur Tests-en-ligne.com. Cette fonction est accessible à partir de l’historique de vos tests et du détail des résultats de chaque test, en cliquant sur le bouton « Me mesurer à un ami ». Il vous est alors demandé de remplir un formulaire. Par défaut, le nom de l’expéditeur (qui apparaîtra dans le message que votre ami recevra) est le nom que vous avez saisi lors de la création (ou de la modification) de votre compte. Le nom de l’expéditeur est modifiable. Si vous le modifiez, cela ne modifiera pas le nom saisi dans votre compte. Vous devez saisir l’adresse e-mail de votre ami (ou de vos amis ; vous pouvez inviter jusqu’à 5 amis à la fois). Enfin, l’objet (qui apparaîtra dans le message que votre ami recevra) et le message à envoyer son pré-remplis mais sont modifiables. Pour envoyer l’invitation, cliquez sur le bouton « Envoyer ». Dès que votre ami aura passé le test, vous recevrez une alerte par e-mail et ses résultats seront visibles dans le détail du test considéré (votre ami verra également vos résultats sur ce test). 6. En parler à un ami Pour parler de Tests-en-ligne.com à vos amis, cliquez sur « En parler à un ami ». Il vous est alors demandé de remplir un formulaire. Par défaut, le nom de l’expéditeur (qui apparaîtra dans le message que votre ami recevra) est le nom que vous avez saisi lors de la création (ou de la modification) de votre compte. Le nom de l’expéditeur est modifiable. Si vous le modifiez, cela ne modifiera pas le nom saisi dans votre compte. Vous devez saisir l’adresse e-mail de votre ami (ou de vos amis ; vous pouvez jusqu’à 5 messages à la fois). Enfin, l’objet (qui apparaîtra dans le message que votre ami recevra) et le message à envoyer son pré-remplis mais sont modifiables. Pour envoyer le message, cliquez sur le bouton « Envoyer ». Tests-en-ligne.com - Manuel utilisateur – Avril 2010 Page 7 7. Liste des tests La liste des tests est accessible à partir du menu « Services » ou du menu de l’espace d’auto-évaluation. Elle donne la liste de l’ensemble des tests disponibles, classés par thème et sousthème. Pour afficher les détails d’un test (durée, nombre de questions, description…), cliquez sur le bouton « Sélectionner ». La page de description du test s’affiche. Vous pouvez revenir à la liste des tests en cliquant sur « Retour » ou lancer le test en cliquant sur le bouton « Lancer le test ». Tests-en-ligne.com - Manuel utilisateur – Avril 2010 Page 8