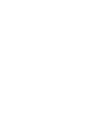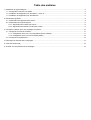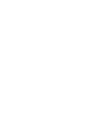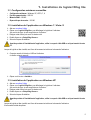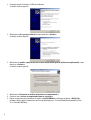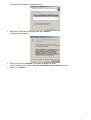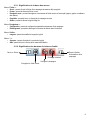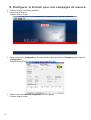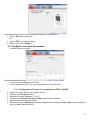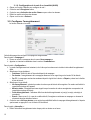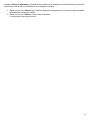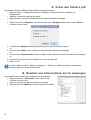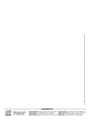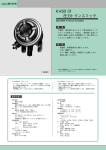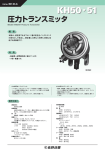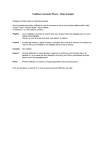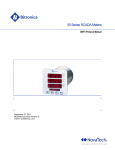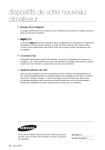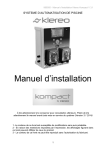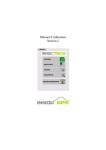Download Logiciel de configuration et de visualisation des données KILOG-LITE
Transcript
Logiciel de configuration et de visualisation des données KILOG-LITE Table des matières 1. Installation du logiciel Kilog lite......................................................................................................................................... 5 1.1. Configuration minimum conseillée............................................................................................................................ 5 1.2. Installation de l'application sur Windows 7 / Vista / 8................................................................................................5 1.3. Installation de l'application sur Windows XP............................................................................................................. 5 2. Présentation générale....................................................................................................................................................... 8 2.1. Présentation de l'appareil et de l'écran..................................................................................................................... 8 2.2. Présentation du logiciel kilog lite............................................................................................................................... 8 2.2.1. Signification de la barre des menus.................................................................................................................. 9 2.2.2. Signification des boutons de la barre d'outils.................................................................................................... 9 3. Configurer le kistock pour une campagne de mesure..................................................................................................... 10 3.1. Configurer les voies de mesures............................................................................................................................. 11 3.1.1. Configuration de la voie 1 en température (KT50 et KH50).............................................................................11 3.1.2. Configuration de la voie 2 en humidité (KH50)................................................................................................ 12 3.2. Configurer l'enregistrement..................................................................................................................................... 12 4. Décharger les données d'une campagne........................................................................................................................ 14 5. Créer des fichiers pdf...................................................................................................................................................... 15 6. Accéder aux informations sur la campagne.................................................................................................................... 15 1. Installation du logiciel Kilog lite 1.1. Configuration minimum conseillée • • • • Configuration minimum : Windows, XP, VISTA, 7, 8 Port de communication : USB 2.0 Mémoire RAM : 128 MO Espace disque nécessaire : 125 MO 1.2. Installation de l'application sur Windows 7 / Vista / 8 ➢ Aller sur www.kimo.fr/kilog ➢ Cliquer sur « Logiciel KilogLite » pour télécharger le logiciel sur l'ordinateur. Une archive de type .zip est enregistrée sur l'ordinateur. ➢ Dézipper cette archive puis ouvrir le dossier créé. ➢ Double cliquer sur « SetupKilog-lite.exe ». ➢ Suivre les étapes d'installation. Avant de procéder à l'installation de l'application, veillez à ce que le câble USB ne soit pas branché à votre PC. Lorsque le logiciel est bien installé, une icône de lancement est créée sur le bureau de l'ordinateur. ➢ Connecter ensuite le kistock en USB sur l'ordinateur. La fenêtre suivante apparaît. ➢ Cliquer sur le bouton « Installer ». 1.3. Installation de l'application sur Windows XP ➢ Aller sur www.kimo.fr/kilog ➢ Cliquer sur « Logiciel KilogLite » pour télécharger le logiciel sur l'ordinateur. Une archive de type .zip est enregistrée sur l'ordinateur. ➢ Dézipper cette archive puis ouvrir le dossier créé. ➢ Double cliquer sur « SetupKilog-lite.exe ». ➢ Suivre les étapes d'installation. Avant de procéder à l'installation de l'application, veillez à ce que le câble USB ne soit pas branché à votre PC. Lorsque le logiciel est bien installé, une icône de lancement est créée sur le bureau de l'ordinateur. Il faut ensuite installer les pilotes. 5 ➢ Connecter ensuite le kistock en USB sur l'ordinateur. La fenêtre suivante apparaît. ➢ Sélectionner « Non, pas pour cette fois » puis cliquer sur « Suivant ». La fenêtre suivante apparaît. ➢ Sélectionner « Installer à partir d'une liste ou d'un emplacement spécifié (utilisateurs expérimentés) » puis cliquer sur « Suivant ». La fenêtre suivante apparaît. ➢ Sélectionner « Rechercher le meilleur pilote dans ces emplacements ». ➢ Cocher la case « Inclure cet emplacement dans la recherche ». ➢ Cliquer sur parcourir puis sélectionner le dossier « Install\USBCable » situé dans le dossier « KILOG Lite vx.x.x.x » obtenu après l’extraction de l’archive zip téléchargée (ex : C:\Users\Default\Downloads\KILOG Lite v1.0.0.0\Install\USBCable). 6 Il est possible que la fenêtre suivante apparaisse : ➢ Sélectionner l'un des deux pilotes puis cliquer sur « Suivant ». La fenêtre suivante apparaît. ➢ Cliquer sur le bouton « Continuer » pour valider l'installation du pilote. Le pilote s'installe puis la fenêtre « Fin de l'Assistant Mise à jour du matériel » s'ouvre. ➢ Cliquer sur « Terminer ». 7 2. Présentation générale 2.1. Présentation de l'appareil et de l'écran Bouton OK Connexion USB END REC FULL Indique que la campagne est terminée Fixe : enregistrement en cours / clignotant : la campagne est en attente de départ (elle est configurée mais non débutée) Clignotement lent : campagne à 80-90% de la capacité de stockage Clignotement rapide : campagne à 90-100% de la capacité de stockage Constant : capacité de stockage atteinte Indicateur du sens de dépassement du seuil MIN MAX Les valeurs affichées sont les valeurs maximum/minimum enregistrées pour les voies affichées En alternance avec les valeurs à l'écran : indique que les piles doivent être changées. 2.2. Présentation du logiciel kilog lite Le logiciel kilog lite permet de configurer le kistock et de récupérer les données enregistrées. ➢ Lancer le logiciel kilog lite. La fenêtre suivante avec sa barre d'outils et ses menus s'ouvre. 8 2.2.1. Signification de la barre des menus Menu « Fichier » : • Ouvrir : permet d'ouvrir le fichier d'une campagne de mesure déjà enregistré • Fermer : permet de fermer le fichier ouvert • Enregistrer sous : permet d'enregistrer et de nommer le fichier ouvert en format pdf (rapport, graphe ou tableaux des valeurs) • Propriétés : permet d'ouvrir un résumé de la campagne ouverte • Quitter : permet de fermer le logiciel kilog lite. Menu « Enregistreur » : • Configuration : permet de configurer les paramètres de mesure d'une campagne • Déchargement : permet de décharger les données du kistock dans l'ordinateur Menu « Outils » : • Langues : permet de modifier la langue du logiciel Menu « ? » : • A propos : permet d'accéder à la version du logiciel • Aide : permet d'ouvrir le fichier pdf du manuel d'utilisation 2.2.2. Signification des boutons de la barre d'outils Ouvre un fichier Décharge le kistock Ouvre la fenêtre d'informations de la campagne Configure la campagne Enregistre le fichier ouvert 9 3. Configurer le kistock pour une campagne de mesure ➢ Connecter le kistock en USB sur l'ordinateur. ➢ Lancer le logiciel kilog lite. La fenêtre suivante s'ouvre. ➢ Cliquer sur le bouton « Configuration » de la barre d'outils ou aller dans le menu « Enregistreur » puis cliquer sur « Configuration ». Le logiciel détecte le kistock connecté puis la fenêtre suivante s'ouvre. ➢ Cliquer sur le bouton « Nouvelle configuration » en bas à gauche. La fenêtre suivante s'ouvre. 10 Cette fenêtre permet d'activer ou non l'affichage des valeurs sur l'écran du kistock. ➢ Cocher « ON » pour activer l'écran. Ou ➢ Cocher « OFF » pour déactiver l'écran. ➢ Cliquer sur le bouton « Suivant ». 3.1. Configurer les voies de mesures La fenêtre suivante est ouverte : Cette fenêtre permet de configurer la ou les voie(s) du kistock : • 1 voie (voie 1) en température pour le KT 50 • 1 voie en température (voie 1) et 1 voie en hygrométrie (voie 2) pour le KH 50 3.1.1. Configuration de la voie 1 en température (KT50 et KH50) ➢ ➢ ➢ ➢ ➢ ➢ Cliquer sur l'onglet « Voie 1 » pour configurer la voie 1. Cocher la case « Enregistrer voie ». Sélectionner l'unité en température : °C ou °F. Cocher la case « Activation des seuils d'alarme » pour activer les alarmes. Définir les seuils haut et bas des alarmes. Cliquer sur le bouton « Suivant » pour passer à l'étape suivante ou cliquer sur l'onglet « Voie 2 » pour configurer la voie en humidité (uniquement KH50). 11 3.1.2. Configuration de la voie 2 en humidité (KH50) ➢ ➢ ➢ ➢ ➢ Cliquer sur l'onglet « Voie 2 » pour configurer la voie 1. Cocher la case « Enregistrer voie ». Cocher la case « Activation des seuils d'alarme » pour activer les alarmes. Définir les seuils haut et bas des alarmes. Cliquer sur le bouton « Suivant ». 3.2. Configurer l'enregistrement La fenêtre suivante est ouverte : Cette fenêtre permet de configurer la campagne d’enregistrement. Dans la partie « Campagne » : ➢ Donner un nom à la campagne dans la case « Nom campagne ». ➢ Apporter un éventuel commentaire dans le cadre « Commentaires ». Dans la partie « Configuration » : ➢ Le mode d'enregistrement est instantané, c'est à dire que les valeurs sont stockées à intervalle d'enregistrement défini. ➢ Sélectionner le type de départ : • Date/heure : définir la date et l'heure de départ de la campagne • Par bouton : l'enregistrement de la campagne démarrera via un appui long sur le bouton OK du kistock • Par PC : la campagne sera lancée seulement depuis le logiciel via le bouton « Départ » présent sur la fenêtre d’état du kistock. ➢ Sélectionner le type d'arrêt : • Nb d'enregistrement : préciser le nombre de valeurs que le kistock doit enregistrer. Ce nombre est limité à la capacité de stockage de l’appareil. • Mémoire totale : l’enregistrement sera stoppé lorsque le nombre de valeurs enregistrées correspondra à la capacité de stockage du kistock. • Durée d'enregistrement : l’utilisateur définit une durée d’enregistrement en jour(s), heure(s), minute(s) et seconde(s). • Boucle : dans ce cas, il n'y a pas de condition d'arrêt, l'enregistreur continuera sa campagne en écrasant si nécessaire les plus anciennes valeurs. ➢ Cocher la case « Arrêt par bouton » pour activer la possibilité d'arrêter la campagne d'enregistrement à n'importe quel moment en appuyant 5 s sur le bouton OK du kistock. Dans la partie « Intervalles » : ➢ Définir l'intervalle d'enregistrement entre chaque point en minute ou en heure. 12 La partie « Durée d’enregistrement » récapitule la durée prévue pour la campagne et la capacité théorique de la pile afin de vérifier que l’état de celle-ci est suffisante pour la configuration souhaitée. ➢ Cliquer sur le bouton « Suivant » pour valider la configuration d'enregistrement, un panneau complet récapitulant l’ensemble de la configuration s'affiche. ➢ Cliquer sur le bouton « Valider » en bas à droite de la fenêtre. La configuration est envoyée au kistock. 13 4. Décharger les données d'une campagne Une fois que la campagne est terminée, il est possible de décharger les données dans l'ordinateur et ainsi accéder aux valeurs des points enregistrés sous forme de tableau et de courbe. Lorsque la campagne de mesure est terminée : ➢ Connecter le kistock en USB sur l'ordinateur. ➢ Lancer le logiciel kilog lite. La fenêtre d'accueil du logiciel s'ouvre. ➢ Cliquer sur le bouton « Déchargement » de la barre d'outils ou aller dans le menu « Enregistreur » puis cliquer sur « Déchargement ». La fenêtre d'enregistrement du fichier de données s'ouvre. ➢ Définir l'emplacement d'enregistrement et le nom du fichier. ➢ Cliquer sur « Enregistrer ». Le logiciel ouvre le fichier de données sous forme de tableaux et de courbes. ➢ Cliquer sur l'onglet « Graphique » : ➢ Cliquer sur l'onglet « Tableau » : 14 5. Créer des fichiers pdf Il est possible d'enregistrer différents fichiers pdf de la campagne de mesure : • rapport de mesure : il comprend le résumé de la campagne, le type de kistock et la configuration de l'enregistrement • graphique : concerne le graphique des valeurs • tableau de points : concerne l'ensemble des points enregistrés pendant la campagne ➢ Cliquer sur le bouton « Enregistrer » de la barre d'outils ou sur « Enregistrer sous » dans le menu « Fichier ». La fenêtre suivante s'ouvre. ➢ Cocher la case « Rapport de campagne » pour enregistrer en pdf uniquement le rapport ou ➢ Cocher la case « Graphe » pour enregistrer en pdf uniquement le graphe de la campagne ou ➢ Cocher la case « Tableau de valeurs » pour enregistrer en pdf uniquement le tableau des valeurs de la campagne ou ➢ Cocher les 3 case pour avoir les 3 éléments sur un même document pdf ➢ Cliquer sur OK. Le nombre indiqué à côté de « Rapport de campagne », « Graphe » et « Tableau de valeurs » correspond au nombre de page que le document comprendra. 6. Accéder aux informations sur la campagne Il est possible d'avoir un résumé de la campagne de mesure effectuée : ➢ Cliquer sur le bouton « Informations » dans la barre d'outils. La fenêtre ci-contre s'ouvre. ➢ Donner un nom et ajouter des commentaires si nécessaire. ➢ Cliquer sur le bouton « Modifier » pour les intégrer dans le résumé. 15 NT – kilog-lite – 15/01/15 – RCS 24 (24) Périgueux 349 282 095 Document non contractuel – Nous nous réservons la possibilité de faire évoluer les caractéristiques de nos produits sans préavis.