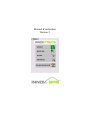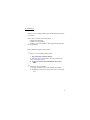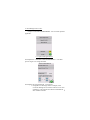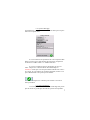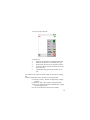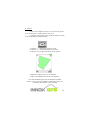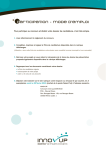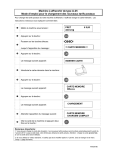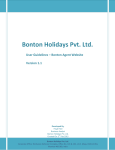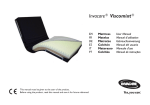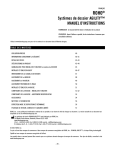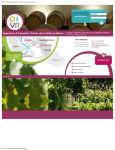Download Manuel INNOVTRACE V2
Transcript
Manuel d’utilisation Version 2 Sommaire Pages A. Installation. 3 B. L’écran principal. 4 C. Paramétrage Innov.Trace. C.1. Option Enregistrement. C.2. Option GPS/dgps. C.3. Option Affichage. 5 5 6 6 D. Ouvrir ou supprimer un fichier. 8 E. Guidage. 9 F. Arpentage. 10 G. Astuces 12 2 A. Installation. Si Innov.Trace est déjà installé, passez directement au chapitre suivant. Pour vérifier si Innov.trace est installé: - Cliquez sur Démarrer - Cliquez sur Programme. - Si Innov.Trace est installé, il doit apparaître dans la liste des programmes. Pour installer le logiciel Innov.Trace : 1ère étape sur votre ordinateur de bureau. 1. Synchronisez votre Pocket PC 2. Téléchargez la version Innov.Trace à partir du site http://www.innovgps.fr 3. Copiez le fichier sans le dézipper dans votre PDA. 2ème étape sur votre pocket PC 1. Cliquez sur Innov.Trace pour installer le logiciel. 2. Téléphonez au 06 76 07 62 33 pour activer votre logiciel. 3 B. L’écran principal. - Guidage: Permet de visualiser le travail effectué. - Arpentage: Permet de mesurer la surface d’une parcelle, de mesurer une longueur ou de positionner des points. - Fichier: permet la gestion de vos travaux. - Paramètre: Permet de paramètrer votre logiciel. - Fermer Programme. Permet de quitter Innov.Trace. 4 C. Paramétrage Innov.Trace. Cliquez sur le bouton PARAMETRE. Voici le menu qui doit apparaître. C.1. Option Enregistrement. En cliquant sur « OPTION ENREGISTREMENT » vous allez pouvoir régler vos enregistrements. En cliquant sur enregistrements, vous pouvez : 1. Enregistrer un décalage. Dans l’exemple, nous avons un décalage de 2.5 mètres à Droite. Lors d’un arpentage, votre antenne sera décalé virtuellement 5 de 2.5 mètres à droite. 2. Enregistrer une largeur de travail. Dans l’exemple, nous avons une largeur de travail de 24 mètres. Lors d’un guidage, des passages de 24 mètres s’afficheront à l’écran. 3. GPS Automatique (conseillé) : permet d’enregistrer les données de façon automatique. Lorsque vous êtes en enregistrement automatique vous pouvez choisir un temps et une distance entre 2 points d’origine vous avez 1 s et 1m. Votre GPS prendra donc 1 point par seconde et tous les mètres. Manuel : permet de tracer manuellement sur l’écran vos données. Cliquez sur ce bouton pour valider et revenir au menu précédent. 6 C.2. Option GPS/dgps. En cliquant sur « OPTION GPS/dGPS » vous allez pouvoir paramétrer le récepteur GPS. Si vous connaissez les paramètres de votre récepteur GPS/ dGPS vous pouvez les sélectionner directement en cliquant sur les boutons « PORT COM » et « PORT BAUDS ». Si vous ne connaissez pas les paramètres de votre antenne. Cliquez sur « DETECTION AUTOMATIQUE ». Attention : Il faut que votre récepteur GPS ou dGPS soit connecté et capté. Si vous utilisez un récepteur bluetouth, assurez vous que le bluetouth de votre pocket pc soit allumé. Cliquez sur ce bouton pour valider et revenir au menu précédent. C.3. Option Affichage. Ce menu permet de définir la taille d’affichage des points plus la valeur est grande plus la taille des points est importante. 7 D. Ouvrir ou supprimer un fichier. Cliquez sur le bouton fichier et voici l’écran qui doit apparaître. Pour ouvrir un travail existant cliquez sur ouvrir. Puis cliquez sur le travail que vous voulez ouvrir. Pour supprimer un travail existant cliquez sur supprimer. Puis cliquez sur le travail que vous voulez effacer. Le bonton « ... » permet d’ouvrir un fichier ailleurs que dans le répertoire par défaut d’InnovTrace. Le bouton Import shape, permet d’importer des fichiers au format SHP. Le bouton Export shape, permet d’exporter des fichiers au format SHP. Cliquez sur le bouton sortir et revenir au menu principal. 8 E. Guidage. Le mode guidage vous permet de visualiser votre travail effectué. En cliquant sur guidage, voici l’écran qui apparaît: 1. InnovTrace nomme automatiquement le fichier TRAVAIL suivi de la date et de l’heure. Si vous voulez renommer le travail cliquez sur le bouton avec le crayon à côté du nom. 2. Date: indique la date. 3; Commentaires: Vous avez la possibilité d’ajouter des remarques ou des observations en cliquant sur le bouton avec le crayon. 4. Largeur de Travail: Permet d’enregistrer la largeur de votre outil. 5.Cliquez sur Démarrer pour commencer l’enregistrement. 5. « Pause » permet de suspendre l’enregistrement. 6. Menu: 6.1 Jalon permet de positionner un repère. 6.2 Fermer Travail permet de terminer un travail. 9 F. Arpentage. Arpentage permet de mesurer une parcelle, une distance ou positionner des points. En cliquant sur arpentage, voici l’écran qui apparaît: 1. InnovTrace nomme automatiquement le fichier Arpentage suivi de la date et de l’heure. Si vous voulez renommer le travail cliquez sur le bouton avec le crayon à côté du nom. 2. Date: indique la date. 3; Commentaire: Vous avez la possibilité d’ajouter des remarques ou des observations en cliquant sur le bouton avec le crayon. 4. Décalage: Permet d’enregistrer un décalage entre l’antenne et la bordure de votre parcelle. Exemple: Si votre parcelle est à droite de votre antenne à 2,5 mètres. Cliquez sur le bouton décalage. Cliquez sur le bouton pour enregistrer un décalage à DROITE, GAUCHE ou AUCUN. Les flèches sous le bouton permettent d’entrer la distance entre l’antenne et le bord du champs. 5. Cliquez sur suivant pour continuer. 10 Voici l’écran qui apparaît: Vous pouvez: 1. Mesurer une parcelle en cliquant sur Parcelle. 2. Mesurer une distance en cliquant sur Ligne 3. Positionner des repères en cliquant sur Point. 4. Le bouton Mesure permet de mesurer une distance à l’écran. 5. Fermer Mesurage permet de terminer le travail. Une fois Parcelle, Ligne ou Point validé, un nouvel écran apparaît. Cliquez sur démarrer pour commence l’enregistrement. Le bouton « Pause »: Permet de suspendre l’enregistrement. Le Bouton « Stop » de terminer l’enregistrement. Après avoir cliqué sur STOP les données de l’enregistrement apparaissent. Pour revoir les données Cliquez sur la limite. 11 G. Astuces. - Vous pouvez déplacer la carte avec la souris du pocket pc ou en faisant un « cliquez glissez » sur écran.. - Le bouton central de la souris permet de mettre en pause et/ou de reprendre un enregistrement. - Le bonton « - » Permet de réduire le zoom. - Le bonton « + » Permet d’augmenter le zoom. - Le bonton avec le globe permet un zoom général - Cliquez sur la limite pour voir les données. - La pile vous indique le niveau de votre batterie. Vous êtes maintenant prêt pour une utilisation parfaite d’Innov.Trace. En cas de problème d’utilisation, nous vous conseillons de contacter votre revendeur 12