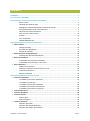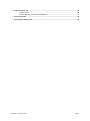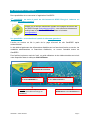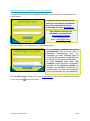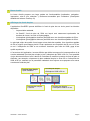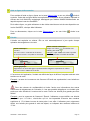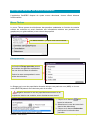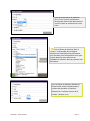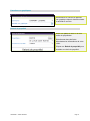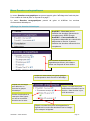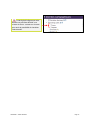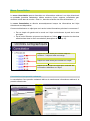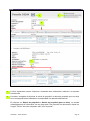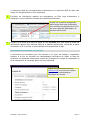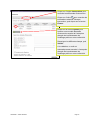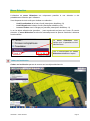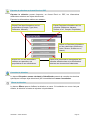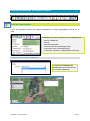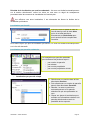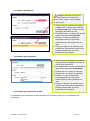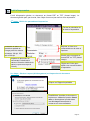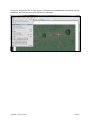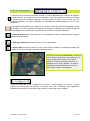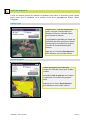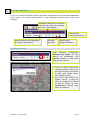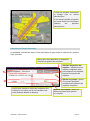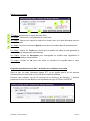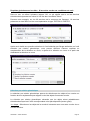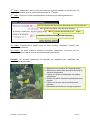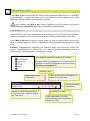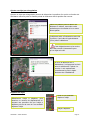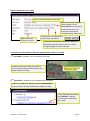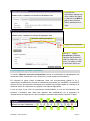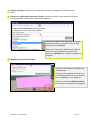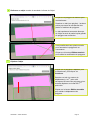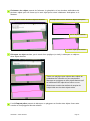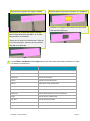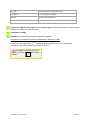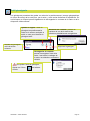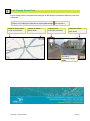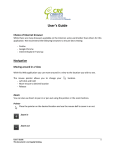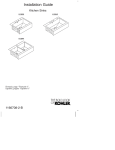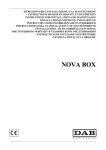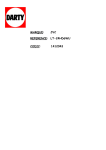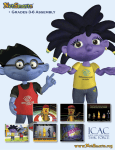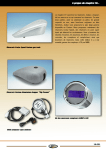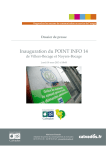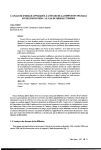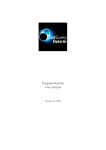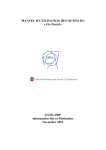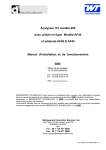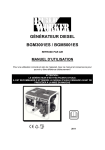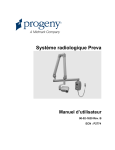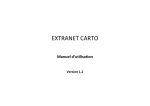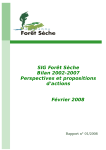Download GEOSDEC – Guide utilisateur Page 1
Transcript
GEOSDEC – Guide utilisateur Page 1 Sommaire Préambule .............................................................................................................................................. 4 Se connecter à GeoSDEC ..................................................................................................................... 5 Description de l’interface principale de GeoSDEC ............................................................................ 7 - Barre d’outils ....................................................................................................................... 8 Affichage des fonds de plan ............................................................................................... 8 Réglage du niveau de transparence des fonds de plan ..................................................... 9 Principe d’affichage de la carte interactive ......................................................................... 9 Panneau des menus déroulants ......................................................................................... 9 Aide en ligne et déconnexion ........................................................................................... 10 Echelle .............................................................................................................................. 10 Vue d’ensemble ................................................................................................................ 11 IMAGIS Méditerranée ....................................................................................................... 11 Description détaillée des menus déroulants .................................................................................... 12 Menu Tâches ............................................................................................................................... 12 - Filtrage parcelles .............................................................................................................. 12 Parcelles non graphiques ................................................................................................. 14 Relevé de propriété .......................................................................................................... 14 Menu Données cartographiques ............................................................................................... 15 - Affichage des données thématiques ................................................................................ 15 Menu Consultation ..................................................................................................................... 17 - Consultation d’une parcelle cadastrale ............................................................................ 17 - Cadrer sur la sélection ...................................................................................................... 21 Consultation d’une armoire ou d’un foyer ......................................................................... 19 Menu Sélection ........................................................................................................................... 21 Exporter la sélection au format Excel ou PDF .................................................................. 22 Consulter la sélection ....................................................................................................... 22 Effacer la sélection ........................................................................................................... 22 Description détaillée de la barre d’outils .......................................................................................... 23 Outil de localisation ................................................................................................................... 23 - Localisation par section cadastrale .................................................................................. 23 - Option Ligne ..................................................................................................................... 30 - Sélection par buffer .......................................................................................................... 31 Localisation par lieu-dit ..................................................................................................... 24 Localisation par parcelle cadastrale ................................................................................. 24 Localisation par numéro d’armoire EP ............................................................................. 26 Localisation par numéro de foyer EP ............................................................................... 26 Outil d’impression ...................................................................................................................... 27 Outil de navigation ..................................................................................................................... 29 Outil de mesure .......................................................................................................................... 30 Option Polygone ............................................................................................................... 30 Outil de sélection ........................................................................................................................ 31 Sélection par filtrage attributaire ....................................................................................... 32 Sélection par relation géométrique ................................................................................... 34 GEOSDEC – Guide utilisateur Page 2 Outil de mise à jour .................................................................................................................... 36 - Couche Post It .................................................................................................................. 36 Couche Réponse aux actes d’urbanisme ......................................................................... 39 Outil géosignets ......................................................................................................................... 45 Outil Google Street View............................................................................................................ 46 GEOSDEC – Guide utilisateur Page 3 Préambule Ce guide utilisateur a pour objectif de faciliter l’utilisation et la prise en main de l’outil GeoSDEC. L’application GeoSDEC propose de nombreuses fonctionnalités qu’il convient de détailler et d’expliquer pour permettre à l’utilisateur, à la fois, de mesurer l’étendue des fonctions disponibles et d’appréhender l’outil GeoSDEC le plus efficacement possible. En termes de fonctionnalités, GeoSDEC offre de multiples possibilités. Il permet notamment de : - Consulter/visualiser les données métier du SDEC Energie ainsi que les données cartographiques relevant de la compétence des collectivités, Interroger la base de données par le biais de requêtes spécifiques pour accéder à des informations précises, Saisir de l’information via la mise à disposition des couches libres, Exporter au format Excel ou PDF les données relatives au parcellaire cadastral, Exporter en PDF et imprimer les cartes produites à partir de GeoSDEC. Les couches d’informations se présentent sous deux formes : - - Les fonds de plan qui regroupent le parcellaire cadastral et l’imagerie (couches pixellisées de type raster), qui elle-même se compose de deux photographies aériennes (orthophoto de 2006 avec une résolution de 30 cm et orthophoto de 2009 avec une résolution de 50cm) et du Scan25 (fond de plan de l’IGN). Les données thématiques relevant de la compétence du SDEC Energie et celles propriétés de la collectivité : il s’agit de données constituées de points, lignes, surfaces (de type vecteur) telles que le réseau de distribution publique d’électricité, le réseau d’éclairage public, le réseau d’eau potable, les données relatives aux documents d’urbanisme… Une fois le fond de plan défini, l’ensemble des couches thématiques peut être affiché sur la même carte par superposition. GEOSDEC – Guide utilisateur Page 4 Se connecter à GeoSDEC Deux possibilités de se connecter à l’application GeoSDEC : 1ère possibilité : un accès à partir du site internet du SDEC Energie à l’adresse url suivante www.sdec-energie.fr Cliquer sur la rubrique GEOSDEC figurant sur la page d’accueil du site du SDEC Energie (www.sdec-energie.fr), vous serez ainsi directement redirigé vers le site du GeoSDEC à l’adresse url suivante : www.geosdec.fr 2ème possibilité : un accès direct à partir du site www.geosdec.fr L’accès au service se fait à partir de la page d’accueil du site GeoSDEC après authentification. Le site délivre également des informations détaillées sur les formules d’accès au service, les modalités administratives et financières d’adhésion, ou encore l’actualité autour de GeoSDEC. Pour faciliter la prise en main de l’outil, un guide utilisateur et des vidéos-tutoriels sont mis à votre disposition dans la rubrique Aide Utilisateur. S’authentifier avec ses identifiants de connexion Retrouver l’actualité autour du service GEOSDEC ici Exemple : Comment disposer de son réseau France Télécom Orange sur GEOSDEC ? GEOSDEC – Guide utilisateur Retrouver un manuel d’utilisation et des vidéos tutoriels ici Retrouver les modèles de délibérations et de conventions ici Page 5 Se connecter avec un identifiant et un mot de passe La connexion au service de cartographie GeoSDEC se fait à partir d’un identifiant et d’un mot de passe. Il s’agit des mêmes identifiants que ceux que vous utilisez actuellement pour vous connecter au service e-com’élus sur le site www.sdec.fr. Pour obtenir à nouveau vos identifiants, contactez-nous : www.geosdec.fr/contact Tél : 02 31 06 61 59 Mail : [email protected] Une fois identifié, il faut sélectionner un profil de connexion : Le profil GeoSDEC : demande d’intervention (CartoEclairage) offre un accès direct à l’application CartoEclairage, pour une consultation du réseau d’éclairage public et une gestion des demandes de dépannage sur les armoires ou les foyers d’éclairage public. Le profil GeoSDEC pour tous : SIG communal permet d’accéder à l’application GeoSDEC. Il est également possible d’y soumettre des demandes d’intervention en éclairage public. (cf. vidéo de démonstration mise à votre disposition sur le site GEOSDEC) Pour se déconnecter, cliquer sur le texte Déconnexion situé en bas à gauche de l’interface ou sur son icône située à sa droite. GEOSDEC – Guide utilisateur Page 6 Description de l’interface principale de GeoSDEC 2 1 3 5 4 6 8 7 GEOSDEC – Guide utilisateur 9 Page 7 1 Barre d’outils La barre d‘outils propose une large palette de fonctionnalités (localisation, navigation, impression, mise à jour, sélection…) facilement accessible pour l’utilisateur. (Description détaillée de la barre d’outils p.21) 2 Affichage des fonds de plan L’application GeoSDEC permet d’afficher le fond de plan de son choix parmi la sélection disponible : - Le parcellaire cadastral, Le Scan25 : fond de plan de l’IGN, sur lequel sont notamment représentés les courbes de niveau, la voirie et l’hydrographie, L’orthophoto (photographie aérienne) de 2009 avec une résolution spatiale de 50cm. L’orthophoto (photographie aérienne) de 2006 avec une résolution spatiale de 30cm. Le principal critère de qualité d’une image est sa résolution spatiale. Une résolution spatiale de 50 cm signifie que chaque pixel à l’écran représente une superficie de 50 cm sur 50 cm au sol. L’orthophoto de 2006 a une meilleure résolution que celle de 2009, gage d’une qualité supérieure. A l’ouverture de l’application, la carte affichée par défaut correspond à la superposition de la couche cadastrale (fond de plan simple) et de l’orthophoto de 2006 à 30 cm. Il est possible via les boutons situés en haut à droite de l’interface de modifier la nature du fond de plan et d’afficher, par exemple, uniquement le plan cadastral simple, le Scan 25 ou l’orthophoto de 2009 à 50 cm, sachant que le parcellaire cadastral vient toujours se superposer aux autres couches de fonds de plan. Fond de plan simple = plan cadastral Fond de plan simple + Scan25 GEOSDEC – Guide utilisateur Fond de plan simple +Orthophoto 2009 à 50 cm Fond de plan simple + Orthophoto 2006 à 30 cm Page 8 3 Réglage du niveau de transparence des fonds de plan L’encadré ci-dessous indique les couches affichées comme fonds de plan sur la carte. Il permet également de régler via le curseur bleu le niveau de transparence de chaque couche. 100% : niveau de transparence minimal : la couche apparaît dans sa totalité 0% : niveau de transparence maximal : la couche devient invisible 4 Principe d’affichage de la carte interactive A l’ouverture de l’application, la carte principale s’affiche à l’échelle globale de la collectivité. L’emprise géographique de votre territoire est mise en évidence par l’utilisation d’un masque vert, dont la fonction principale est de dissimuler les territoires frontaliers au votre, dans un souci de confidentialité des données. 5 Panneau des menus déroulants Le panneau des menus permet par l’intermédiaire de différents onglets déroulants d’accéder à de multiples fonctionnalités : (Description détaillée des menus p.11) - Le menu Tâches permet de sélectionner des parcelles cadastrales en fonction de certains critères de recherche et aussi d’accéder aux informations relatives aux parcelles non graphiques (non géolocalisées) ou aux relevés de propriété, - Le menu Données cartographiques permet, dans la version « GeoSDEC pour tous », de visualiser les données générées par l’activité du SDEC Energie (réseau de distribution d’électricité, éclairage public, réseau de distribution du gaz, réponses aux actes d’urbanisme…). Les données relevant de la compétence de la collectivité (PLU, réseau d’assainissement, projet d’aménagement…) s’ajoutent à la consultation dans la version « GeoSDEC personnalisable ». - Le menu Consultation permet d’accéder à la fiche d’information relative à l’objet sélectionnée, - Le menu Sélections met à disposition plusieurs outils d’action sur les objets préalablement sélectionnés. Ainsi, il est possible de cadrer/zoomer sur la sélection, d’exporter au format Excel les informations relatives à la sélection ou encore de récupérer les données de la sélection dans le menu Consultation. Il est également possible de masquer le panneau des menus en cliquant sur le mot Masquer situé en bas à droite du panneau. Au clic, le panneau disparaît et permet ainsi de visualiser les éléments de la carte placés en dessous. Il suffit de cliquer sur le bouton >> pour faire apparaître à nouveau le panneau des menus déroulants. GEOSDEC – Guide utilisateur Page 9 6 Aide en ligne et déconnexion Pour accéder à l’aide en ligne, cliquer sur le texte Aide en ligne ou sur son icône située à sa droite. Cette aide en ligne délivre les explications nécessaires à une utilisation optimale et efficace de l’outil WebVille, technologie développée par l’éditeur IMAGIS Méditerranée sur laquelle repose le service GeoSDEC. De la même façon, un guide utilisateur et des vidéos-tutoriels sont mis à votre disposition sur le site GeoSDEC, rubrique Aide Utilisateur. Pour se déconnecter, cliquer sur le texte Déconnexion ou sur son icône droite. 7 située à sa Echelle L’échelle est exprimée en mètres. Elle se met automatiquement à jour après chaque opération de navigation sur la carte. Echelle numérique : 1:17114 1cm sur la carte = 17114cm sur le terrain ou 1cm sur la carte = 171,14m sur le terrain Définir l’échelle numérique : Cliquer sur l’icône pour définir une échelle, puis valider Exemple : taper 10000 et la carte s’ajustera automatiquement à l’échelle demandée Echelle graphique : Règle divisée en intervalle égaux représentant des longueurs exprimées en mètres. 2cm sur la carte = 300m sur le terrain A l’ouverture de l’application, l’échelle est définie de façon à afficher l’emprise totale de votre territoire sur la carte. Exemple : la carte de la commune de Caumont L’Eventé est représentée à une échelle au 1:17114ème. Pour des raisons de confidentialité et limiter l’accès aux informations des autres communes du département du Calvados, il n’est pas possible d’appliquer une échelle plus petite que celle affichée à l’ouverture de la carte. Seule une échelle plus grande peut être définie. Exemple : pour la commune de Caumont L’Eventé, l’utilisateur ne peut définir une échelle plus petite que 1:17114ème, c’est-à-dire qu’il lui est impossible d’inscrire des nombres supérieurs à 17114 dans la zone de texte prévu à cet effet. L’utilisateur peut uniquement définir une échelle plus grande à celle de départ, en indiquant des nombres inférieurs à 17114. GEOSDEC – Guide utilisateur Page 10 8 Vue d’ensemble A l’ouverture de l’application, la vue d’ensemble est masquée. Il faut cliquer sur le bouton << pour l’afficher. A l’inverse, il suffit de cliquer sur le texte Masquer précédé de l’icône >> pour à nouveau masquer la vue d’ensemble. La vue d’ensemble, appelée aussi carte de situation, permet de localiser l’étendue du territoire visible à l’écran (représenté en bleue) par rapport à l’emprise globale du territoire. L’utilisateur a la possibilité de déplacer cette emprise bleue sur un autre secteur de son territoire. Dans ce cas, la carte principale se positionne automatiquement sur la zone géographique demandée. 9 IMAGIS Méditerranée Le service GeoSDEC est basé sur l’application WebVille, solution de diffusion de données géographiques sur internet développée par l’éditeur IMAGIS Méditerranée. IMAGIS Méditerranée est une société spécialisée dans le développement d’applications SIG dédiées à la connaissance et la gestion du patrimoine communal ou intercommunal : Cadastre/Urbanisme, POS/PLU, Réseaux, Voirie, Eclairage Public, Espaces Verts, Routes et transports, Randonnées. GEOSDEC – Guide utilisateur Page 11 Description détaillée des menus déroulants L’application GeoSDEC dispose de quatre menus déroulants, chacun offrant diverses fonctionnalités. Menu Tâches Le menu Tâches permet de sélectionner des parcelles cadastrales en fonction de certains critères de recherche et aussi d’accéder aux informations relatives aux parcelles non graphiques (non géolocalisées) et aux relevés de propriété. Le menu Tâches… propose trois fonctionnalités. Filtrage parcelles La fonction Filtrage parcelles permet de localiser des parcelles cadastrales via une série de filtres de sélection. Cocher la case correspondant à votre critère de recherche. Le filtrage par le nom du propriétaire nécessite d’entrer une partie du nom (MAR) ou le nom entier (MARTIN) dans la zone de texte prévu à cet effet. Obligation de saisir le nom du propriétaire sans accent ou en majuscule, dans le cas contraire, aucun résultat ne sera trouvé. 1. Cliquer sur le bouton pour lancer la recherche. 2. Sélectionner le nom de votre choix dans la liste déroulante. 3. Cliquer sur le bouton Rechercher pour lancer la recherche des parcelles. GEOSDEC – Guide utilisateur Page 12 Pour les autres filtres de sélection (PLU, Sols, Locaux), sélectionner directement dans la liste déroulante le nom du critère de recherche de votre choix. Pour les filtres de sélection Sols et Locaux, il est possible de renseigner directement la deuxième liste déroulante pour accéder à des informations d’une plus grande précision sans effectuer au préalable de sélection dans la première liste déroulante. Pour les filtres de sélection Surface et Surface bâtie, saisir l’amplitude de la surface des parcelles à consulter. Sélectionner l’unité de mesure de la surface : hectare ou m². GEOSDEC – Guide utilisateur Page 13 Parcelles non graphiques Sélectionner le numéro de parcelle non graphique dans la liste déroulante et accéder à sa fiche. Relevé de propriété Saisir une partie du nom ou le nom entier du propriétaire. Sélectionner dans les listes déroulantes les informations de votre choix. Cliquer sur Relevé de propriété pour accéder au relevé de propriété. GEOSDEC – Guide utilisateur Page 14 Menu Données cartographiques Le menu Données cartographiques ne permet pas de gérer l’affichage des fonds de plan. Pour modifier le fond de plan, se reporter à la page 7. Le menu Données cartographiques permet de gérer et d’afficher les couches d’informations thématiques. Affichage des données thématiques GeoSDEC - Pour tous permet d’afficher les données relevant de la compétence du SDEC Energie. GeoSDEC – Personnalisable est uniquement disponible aux collectivités adhérentes au service. Il permet d’afficher les données relevant de leur compétence. Les couches de données sont organisées par thème, puis chaque thème est composé de sous-thème. Cliquer sur cette icône pour gérer le degré de transparence de la couche à l’affichage. Cliquer sur le triangle pour dérouler ou enrouler le groupe thématique. Cocher ou décocher la case pour faire figurer ou non la couche de données sur la carte. Cliquer sur cette icône pour obtenir des informations sur la donnée : date de mise à jour, unité de mesure. Cliquer sur cette icône pour faire apparaître la légende de la couche de données et sur le triangle pour masquer la légende. GEOSDEC – Guide utilisateur Page 15 Le carré grisé indique que cette donnée ne peut être affichée à ce niveau de zoom : zoomer sur la carte pour avoir la possibilité de visualiser cette donnée. GEOSDEC – Guide utilisateur Page 16 Menu Consultation Le menu Consultation permet d’accéder aux informations relatives à un objet sélectionné au préalable (parcelles cadastrales, câbles, armoires, foyers, supports, canalisation gaz, données créées dans la couche « Post It », données relatives aux actes d’urbanisme…). Le menu Consultation se déroule automatiquement lorsque les informations de l’objet sélectionné sont disponibles. Comment sélectionner un objet pour avoir accès à des informations précises le concernant ? Par un simple clic gauche de la souris sur l’objet à sélectionner à partir de la carte principale, Par le menu Sélection qui permet en cliquant sur l’icône de récupérer les données sélectionnées dans le menu consultation (description détaillée p.18). Cliquer sur cette icône pour mettre l’objet en évidence : l’objet se teinte en orange. Cliquer sur cette icône pour zoomer sur l’objet. Cliquer sur le numéro de l’objet pour consulter les informations détaillées sur l’objet. Consultation d’une parcelle cadastrale La consultation d’une parcelle cadastrale délivre de nombreuses informations relatives à la parcelle sélectionnée. GEOSDEC – Guide utilisateur Page 17 1 2 3 4 1 L’icône Imprimante permet d’imprimer l’ensemble des informations relatives à la parcelle sélectionnée. 2 Consulter, enregistrer et imprimer le relevé de propriété, le relevé de propriété (pour un tiers) et les renseignements d’urbanismes correspondant à la parcelle sélectionnée. En cliquant sur Relevé de propriété ou Relevé de propriété (pour un tiers), on accède automatiquement à l’information via une page web. Pour imprimer les documents, cliquer sur l’onglet ''Fichier'' de votre navigateur web, puis ''Imprimer''. GEOSDEC – Guide utilisateur Page 18 Le document relatif aux renseignements d’urbanisme est un document PDF qui peut faire l’objet d’un enregistrement et d’une impression. 3 Consulter les informations relatives aux propriétaires, au Plan Local d’Urbanisme, à l’historique, et aux subdivisions fiscales de la parcelle sélectionnée. Cliquer sur le numéro de règlement dans l’onglet Plan local d’urbanisme pour consulter les dispositions du PLU de votre collectivité applicables à la parcelle sélectionnée. 4 Cliquer sur la flèche grise située à droite du mot Invariant pour avoir accès à toutes les informations relatives aux éléments bâtis de la parcelle sélectionnée, c’est-à-dire la partie d’évaluation (P.E.V.) du bâti, la nature du bâti et les propriétaires du bâti. Consultation d’une armoire ou d’un foyer La procédure de consultation pour une armoire ou un foyer est identique. L’application propose, à la fois, de consulter les caractéristiques techniques de l’objet, et aussi de soumettre une demande d’intervention auprès de l’entreprise en charge de l’exploitation et de la maintenance de l’éclairage public sur votre collectivité. Cliquer sur le numéro de l’armoire (Armoire n°X) pour ouvrir une fenêtre présentant les caractéristiques techniques de l’armoire. GEOSDEC – Guide utilisateur Page 19 Cliquer sur l’onglet Interventions pour consulter les demandes d’intervention. Cliquer sur l’icône pour consulter les informations relatives à chaque intervention, puis cliquer sur le bouton Fermer. Cliquer sur le bouton Ajouter pour formuler une nouvelle demande d’intervention auprès de l’entreprise chargée de la maintenance de l’éclairage public sur votre collectivité. Renseigner les différents champs, puis Valider. A la validation, un mail est automatiquement transmis à l’entreprise chargée de la maintenance de l’éclairage public sur votre collectivité. GEOSDEC – Guide utilisateur Page 20 Menu Sélection L’utilisation du menu Sélections est uniquement possible si une sélection a été préalablement effectuée par l’utilisateur. Vous disposez de trois outils pour réaliser une sélection : - L’outil Localisation de la barre d’outil (description détaillée p.21) L’outil Sélection de la barre d’outils (description détaillée p.30) Le menu Tâches avec le filtrage par parcelles (description détaillée p.11) Le ou les objets sélectionnés (parcelles,…) sont représentés en jaune sur l’écran. En cas de sélection, le menu Sélections se déroule automatiquement et permet d’accéder à diverses fonctionnalités. Le menu Sélections nous indique que 14 parcelles ont été sélectionnées. Les 4 fonctionnalités du menu Sélections détaillées ci-après. Cadrer sur la sélection Cadrer sur la sélection permet de zoomer sur les objets sélectionnés. GEOSDEC – Guide utilisateur Page 21 Exporter la sélection au format Excel ou PDF Exporter la sélection permet d’exporter, au format Excel ou PDF, les informations attributaires relatives aux objets sélectionnés. Exporter les informations relatives au cadastre : Export Excel des informations sur les propriétaires (Compte, Type, Nom, Naissance, Adresse). Export Excel des informations sur les parcelles (Référence, Adresse, Surface en m², Compte, Propriétaire). Export en Excel des informations sur les subdivisions (Référence, Lettre, Revenu, Surface en m², Nature). Export PDF sur les informations relatives aux parcelles, aux propriétaires et aux subdivisions. Export PDF présentant la cartographie des parcelles sélectionnées et les informations relatives aux documents d’urbanismes. Consulter la sélection Le bouton Récupérer comme résultat(s) d’identification permet de consulter les données spécifiques à chaque objet sélectionné par l’intermédiaire du menu Consultation. Effacer la sélection Le bouton Effacer permet d’effacer la sélection en cours. Si la sélection en cours n’est pas effacée, la sélection suivante se rajoutera à la précédente. GEOSDEC – Guide utilisateur Page 22 Description détaillée de la barre d’outils Outil de localisation L’outil de localisation permet de localiser rapidement un objet géographique précis sur la carte. L’utilisateur a le choix d’effectuer une localisation par : - section cadastrale, lieu-dit, parcelle cadastrale, numéro d’armoire d’éclairage public, numéro de foyer d’éclairage public, numéro de carrefour en signalisation lumineuse. Localisation par section cadastrale La fenêtre Localisation de section permet de sélectionner une section cadastrale. GEOSDEC – Guide utilisateur Page 23 Résultat de la localisation par section cadastrale : Un zoom est réalisé automatiquement sur la section sélectionnée, celle-ci se teinte en rose avec un degré de transparence permettant ainsi de conserver la visualisation du fond de plan. Pour effectuer une autre localisation, il est nécessaire de fermer la fenêtre de la localisation précédente. Localisation par lieu-dit Inscrire le nom ou partie du nom du lieu-dit dans la zone de texte Nom prévu à cet effet ou cliquer directement sur Rechercher pour avoir accès à la liste complète des lieux-dits. De la même façon que pour la localisation par section, un zoom est réalisé automatiquement sur le lieu-dit demandé. Localisation par parcelle cadastrale La localisation par parcelle cadastrale peut s’effectuer de plusieurs façons : - o par numéro de parcelle par adresse par nom de propriétaire par nom de propriétaire de bâti Localisation par parcelle simple 1. Sélectionner une section dans la liste déroulante Sections. 2. Puis sélectionner un numéro de parcelle dans la liste déroulante Parcelles. 3. Résultat : la carte se positionne automatiquement sur la parcelle sélectionnée qui est représentée en rose. 4. Cliquer sur ajouter à la sélection pour accéder aux informations relatives à la parcelle sélectionnée et avoir la possibilité de les exporter. GEOSDEC – Guide utilisateur Page 24 o Localisation par adresse Obligation de saisir le nom de la voie sans accent ou en majuscule, dans le cas contraire, aucun résultat ne sera trouvé. 1. Saisir le nom de l’adresse en totalité ou partiellement ou appuyer directement sur Rechercher pour accéder à la liste déroulante des noms de voie. 2. Puis sélectionner un numéro de parcelle dans la liste déroulante Parcelle. 3. Résultat : la carte se positionne automatiquement sur la parcelle sélectionnée qui est représentée en rose. 4. Cliquer sur ajouter à la sélection pour accéder aux informations relatives à la parcelle sélectionnée et avoir la possibilité de les exporter. o Localisation par propriétaire 1. Saisir le nom du propriétaire en totalité ou partiellement (obligation de saisir au moins deux caractères). 2. Puis sélectionner le nom du propriétaire dans la liste déroulante Propriétaire. 3. Sélectionner un numéro de comptes. 4. Sélectionner un numéro de parcelles. 5. Résultat : la carte se positionne automatiquement sur la parcelle sélectionnée qui est représentée en rose. 6. Cliquer sur ajouter à la sélection pour accéder aux informations relatives à la parcelle sélectionnée et avoir la possibilité de les exporter. o Localisation par propriétaire de bâti La localisation par propriétaire de bâti est basée sur le même principe que la localisation par propriétaire. GEOSDEC – Guide utilisateur Page 25 Localisation par numéro d’armoire EP Avant de réaliser une localisation d’armoires ou de foyers d’éclairage public, afficher la couche de données Armoires ou Foyers via le menu Données cartographiques. Sélectionner dans la liste déroulante le numéro d’armoire à localiser. L’objet correspondant à l’armoire sélectionnée se teinte en gris sur la carte. Localisation par numéro de foyer EP Sélectionner le numéro de l’armoire auquel est rattaché le foyer. L’objet foyer sélectionné se teinte en gris. GEOSDEC – Guide utilisateur Sélectionner dans la liste déroulante le numéro de foyer que vous souhaitez localiser. Page 26 Outil d’impression L’outil d’impression génère un document au format PDF ou TIFF (format image). Le document généré peut, par la suite, faire l’objet d’un envoi par mail ou d’une impression. 1ère étape : Définir les paramètres d’impression Format et orientation de la carte à l’impression Possibilité de définir la résolution spatiale de l’image parmi les valeurs suivantes : 96 dpi, 150 dpi et 300 dpi. Imprimer le document en conservant l’échelle de la carte ou l’étendue visible de la carte (ce que vous voyez à l’écran). Rajouter un titre et un commentaire sur la carte à imprimer. Choisir entre un export au format PDF ou TIFF (format image). Cliquer sur l’icône pour définir une nouvelle échelle d’impression. 2ème étape : Générer l’export (téléchargement) et l’impression du document Cliquer sur Rapport imprimable Possibilité de visualiser le document à imprimer en validant la fonction Ouvrir avec ou d’enregistrer le fichier dans vos téléchargements afin de le conserver sur votre ordinateur. GEOSDEC – Guide utilisateur Page 27 Une fois le document PDF ou TIFF ouvert, l’utilisateur a la possibilité de l’enregistrer sur son ordinateur, de l’envoyer par mail ou de lancer l’impression. GEOSDEC – Guide utilisateur Page 28 Outil de navigation Le pointeur de la souris peut s’utiliser comme un outil de déplacement. Il permet de déplacer la carte vers une zone voisine de la zone courante. Pour cela, presser le bouton gauche de la souris (cliquer et maintenir appuyé), puis faire glisser la souris vers la zone que l’on souhaite visualiser. La carte principale se repositionnera automatiquement sur la zone demandée. Il est également possible de se déplacer sur le plan à l’aide des 8 flèches disposées autour de la carte. Lors d’une opération de mesure par exemple, l’utilisation de ces flèches permet de se déplacer sur le plan tout en poursuivant la mesure en cours de réalisation. Le cadrage global permet de revenir à la vue initiale de la carte correspondant à l’emprise globale de la collectivité. Le cadrage précédent permet de revenir à la vue précédente. Le zoom cadré permet de zoomer sur une zone précise à l’aide d’un rectangle d’emprise qui englobe la zone sur laquelle l’utilisateur souhaite zoomer. Cliquer sur le bouton Zoom cadré, puis cliquer sur la carte en maintenant une pression sur le bouton gauche de la souris et en faisant glisser la souris de manière à dessiner un rectangle sur la zone à afficher. La carte se positionnera automatiquement sur la zone définie par l’emprise rectangulaire. Ajuster le niveau de zoom en cliquant sur le zoom – (zoom arrière) ou le zoom + (zoom avant). Le curseur bleu se déplace en fonction des clics. L’utilisateur peut également déplacer directement le curseur bleu pour définir un niveau de zoom souhaité. GEOSDEC – Guide utilisateur Page 29 Outil de mesure L’outil de mesure permet de mesurer la distance entre deux ou plusieurs points (option Ligne) ainsi que le périmètre et la surface d’une zone géographique définie (option Polygone). Option Ligne Cliquer une 1ère fois sur la carte pour tracer une ligne correspondant à la distance à mesurer et double cliquer pour terminer la mesure. Il est également possible par simple clic d’effectuer d’autres mesures en traçant d’autres lignes et d’obtenir la longueur cumulée de l’ensemble des lignes tracées. Appuyer sur le bouton Recommencer pour effectuer une nouvelle mesure. Option Polygone Tracer le polygone sur la carte par simple clic et double cliquer pour finaliser le tracé. La fenêtre Outil de mesure vous indique le périmètre et la surface du polygone tracé. Appuyer sur le bouton Recommencer pour effectuer une nouvelle mesure. GEOSDEC – Guide utilisateur Page 30 Outil de sélection A ce jour, l’outil de sélection permet uniquement de sélectionner les parcelles cadastrales. Dans l’avenir, les couches libres mises à votre disposition pourront faire l’objet d’une sélection. Possibilité d’effectuer une sélection manuelle par pointé, par rectangle, par cercle, par polygone. Sélection par relation géométrique Sélection dans la liste déroulante la couche à sélectionner Sélection par buffer Sélection par filtrage attributaire Sélection par buffer Outil Sélection, sélectionner Sélection par buffer. Cet outil permet de sélectionner des parcelles situées le long d’une route ou d’une rivière. 1. Tracer un trait le long d’une route par exemple, faire un clic avec la souris pour commencer le tracé, puis double cliquer pour finaliser le tracé. 2. Une fois le tracé finalisé, une fenêtre s’ouvre. Il s’agit de créer un zonage de X mètres de part et d’autre du tracé préalablement effectué, puis saisir une distance. GEOSDEC – Guide utilisateur Page 31 Toutes les parcelles intersectant le zonage créé se verront sélectionnées. Il est ensuite possible d’exporter au format Excel les informations relatives aux parcelles sélectionnées. Sélection par filtrage attributaire Au préalable, sélectionner dans la liste déroulante le type d’objet à sélectionner (armoire, foyer, parcelle). Cliquer pour faire apparaître ou disparaître l’interface de gestion des requêtes enregistrées. Interface de gestion des requêtes : sélectionner une requête enregistrée, gérer pour supprimer les requêtes, importer ou exporter les requêtes. Ajouter un groupe : ajouter un nouveau groupe de conditions pour générer des requêtes complexes. Cliquer pour indiquer si toutes les conditions sont vraies ou si au moins une de ces conditions est vraie (Exemple détaillé ci-dessous) GEOSDEC – Guide utilisateur Générer une requête : définir les différents critères pour générer une requête. Page 32 Générer une requête 3 4 1 2 1 1ère étape : Sélectionner le champ de votre choix. ème étape : Sélectionner le comparateur de votre choix. 2 2 3 3ème étape : Cliquer pour obtenir les valeurs du champ 'etat' via la liste déroulante située à droite du bouton. 4 4ème étape : Cliquer sur le bouton Ajouter pour insérer la condition dans le groupe situé audessus. 5ème étape : Cliquer sur Tester pour vérifier que la requête est valide et faire apparaître le nombre d’objets sélectionnés dans Résultat. 6ème étape : Cliquer sur Enregistrer pour sauvegarder sa requête dans l’application et pouvoir la réinitialiser ultérieurement. 7ème étape : Cliquer sur Ok pour avoir accès au résultat de la requête dans le menu Sélections. Requêtes générées avec le critère : Si toutes ces conditions sont vraies Dans ce cas, on utilise l’opérateur logique 'ET', ce qui signifie que la ou les données sélectionnées vont répondent à la fois aux deux conditions établies. Prenons notre exemple, sur les 20 armoires de la commune de Caumont, 7 armoires présentent à la fois un état 'BON' et une implantation de type 'POTEAU 2 PORTES'. GEOSDEC – Guide utilisateur Page 33 Requêtes générées avec le critère : Si au moins une de ces conditions est vraie Dans ce cas, on utilise l’opérateur logique 'OU', ce qui signifie que la ou les données sélectionnées répondent au moins à l’une des deux conditions fixées. Prenons notre exemple, sur les 20 armoires de la commune de Caumont, 19 armoires présentent un état 'BON' ou bien une implantation de type 'POTEAU 2 PORTES'. Après avoir réalisé une première sélection via l’outil sélection par filtrage attributaire ou l’outil sélection par relation géométrique, vous pouvez effectuer d’autres requêtes en remplacement de la sélection en cours, à ajouter à la sélection en cours ou à partir des résultats de la sélection en cours. Sélection par relation géométrique La sélection par relation géométrique permet de sélectionner les objets d’une couche en fonction de leur emplacement par rapport à celui des objets d’une autre couche. La sélection par relation géométrique nécessite que les objets soient préalablement sélectionnés auquel cas l’icône correspondante n’est pas disponible (bouton grisé). 1ème étape : Sélectionner les objets de la couche à intersecter avec une autre couche via un outil de sélection. GEOSDEC – Guide utilisateur Page 34 2ème étape : Sélectionner dans la liste déroulante de l’outil de sélection la couche que l’on souhaite intersectée avec la couche sélectionnée à la 1ère étape. 3ème étape : Cliquer sur l’icône correspondant à la sélection par relation géométrique. Couche sélectionnée dans la liste déroulante de l’outil de sélection Définir la relation entre les deux couches Couche sélectionnée à la 1ère étape Possibilité d’indiquer une distance de recherche 4ème étape : Sélectionner la relation entre les deux couches : intersecter, contenir, être contenu dans, touchent. 5ème étape : S’il existe plusieurs sélections courantes, sélectionner la couche que l’on souhaite mettre en relation avec la couche sélectionnée en amont. Exemple : On souhaite sélectionner les parcelles sur lesquelles sont implantées des armoires d’éclairage public. 1. Sélectionner les armoires de l’éclairage public 2. Sélectionner dans la liste déroulante de l’outil de sélection les parcelles 3. Cliquer sur l’icône correspondant à la relation géométrique 4. Vérifier et modifier si besoin les paramètres de la requête 5. Cliquer sur Ok pour lancer la sélection des parcelles 6. Résultat de la sélection sur l’image de gauche GEOSDEC – Guide utilisateur Page 35 Outil de mise à jour L’outil Mise à jour sera uniquement utilisé par les collectivités adhérentes au « GeoSDEC personnalisable ». Il permet de mettre à jour l’ensemble des couches libres mises à votre disposition dans la version personnalisable du service. Avant d’utiliser l’outil Mise à jour, penser à afficher la couche à mettre à jour dans le menu Données cartographiques, onglet « GeoSDEC personnalisable ». Couche Post It La couche Post It est mise à disposition des collectivités pour leur permettre de cartographier diverses informations en lien avec la gestion de leur territoire et ainsi faciliter leur action. L’outil Mise à jour permet, dans un premier temps, de créer un objet ponctuel (un point) et, dans un second temps, de saisir les informations (données attributaires) relatives à l’objet créé. Exemple : cartographier la rénovation d’un bâtiment public, des travaux de voirie ou de réseau, l’aménagement d’un espace vert… et y associer diverses informations comme la date du projet, le budget engagé, la description du projet… Il est possible d’associer l’objet créé à un thème. Chaque thème se distingue par un code couleur spécifique. L’accès à la légende se fait via le menu Données cartographiques. Déplacer l’objet Ajouter un objet par triangulation Copier les informations (attributs) d’un objet vers un autre objet Annuler la dernière manipulation Ajouter un objet en cliquant sur la carte pour créer un point à l’endroit de votre choix. GEOSDEC – Guide utilisateur Supprimer un objet Edition attributaire d’un objet permet de saisir des informations relatives à l’objet. Page 36 Ajouter un objet par triangulation Ajouter un objet par triangulation permet de déterminer la position d’un point en fonction de la distance entre ce point et d’autres points de référence dont la position est connue. Placer un premier point et définir une distance en mètres, renouveler cette opération pour la création d’un ou deux autres points. L’objet sera créé à l’intersection entre les 3 cercles, c’est-à-dire à égale distance (50 m) des 3 habitations. Il faut obligatoirement qu’au moins deux des cercles s’intersectent pour qu’un objet soit créé. A 45 m de distance des 3 habitations, l’outil propose le choix entre la création de 3 points. Le numéro 1 noir représentant virtuellement le point à égale distance des 3 habitations. Déplacer un objet Sélectionner l’objet à déplacer, puis dessiner un vecteur de déplacement en cliquant une première fois sur l’objet à déplacer puis sur la zone où l’on souhaite déplacer l’objet. Zone où l’on souhaite déplacer l’objet Objet à déplacer GEOSDEC – Guide utilisateur Page 37 Edition attributaire d’un objet Saisir le code insee de la collectivité Saisir le libellé de l’objet qui figurera dans le menu Consultation et sur lequel il faudra cliquer pour avoir accès aux informations correspondant à l’objet créé. Saisir la date de création du post-it. Sélectionner une thématique dans la liste déroulante. Saisir les observations relatives à l’objet créé : descriptif du projet, date de mise en œuvre, budget engagé, moyens sollicitée… Consulter les informations (données attributaires) relatives à l’objet 1ère possibilité : accéder à une information succincte Passer la souris sur l’objet pour afficher une info bulle indiquant la thématique et le libellé associés à l’objet. 2ème possibilité : accéder à une information plus détaillée Cliquer sur l’objet pour dérouler le menu Consultation et avoir accès à la fiche d’information relative à l’objet. Texte saisi dans la zone de texte libellé à l’aide de l’outil d’édition attributaire d’un objet. GEOSDEC – Guide utilisateur Page 38 Consulter les informations saisies lors de la création de l’objet à l’aide de l’outil Mise à jour et de la fonction édition attributaire d’un objet. Consulter le document ajouté Supprimer le document Dans le 2ème onglet Documents, possibilité d’ajouter des documents relatifs à l’objet créé : une photo, une vidéo, un PDF, un document Word, etc… Couche Réponse aux actes d’urbanisme La couche Réponse aux actes d’urbanisme permet à la collectivité de cartographier ses demandes d’acte d’urbanisme et d’y associer un certain nombre d’informations. En intégrant le projet d’acte d’urbanisme dans son environnement spatial et en y superposant les différentes couches d’informations proposées par GeoSDEC, la collectivité dispose de tous les éléments nécessaires pour réaliser une analyse rapide et concrète de la demande d’acte en urbanisme et y apporter une réponse appropriée. L’outil de mise à jour offre de nombreuses fonctionnalités en vue de l’actualisation des données. L’utilisateur peut aussi bien apporter des modifications sur la géométrie et l’emplacement de l’objet que sur les informations (données attributaires) relatives à l’objet. 2 1 GEOSDEC – Guide utilisateur 4 3 6 5 8 7 10 9 12 11 Page 39 1 Ajouter un objet en cliquant sur la carte pour dessiner un polygone à l’endroit de votre choix. 2 Extraire un objet depuis une autre couche : permet de créer un objet à partir d’une autre couche (parcelle, secteurs PLU, sections du cadastre…) Sélectionner dans la liste déroulante la couche à partir de laquelle on souhaite créer un objet, puis cliquer sur Continuer. Cliquer sur la carte pour sélectionner l’objet de votre choix, par exemple une parcelle, puis cliquer sur Continuer pour valider la création du polygone. 3 Modifier la géométrie de l’objet Cliquer sur le polygone à modifier pour le sélectionner. Cliquer sur les poignets de l’objet (une fois sélectionnée elle se colorie en bleu) pour les déplacer ou les supprimer. Cliquer sur le bouton Edition terminée pour valider la modification du polygone. GEOSDEC – Guide utilisateur Page 40 4 Reformer un objet consiste à remodeler la forme de l’objet. Cliquer sur le polygone à reformer pour le sélectionner. Dessiner un trait (une polyline) : les deux points pour tracer le trait doivent être placés à l’extérieur du polygone. Le trait représente la zone de découpe de l’objet et seule la partie la plus grande du polygone est conservée. Il est possible de tracer plusieurs traits pour remodeler le polygone à sa convenance. Cliquer sur le bouton Edition terminée pour valider la modification du polygone. 5 Déplacer l’objet Cliquer sur le polygone à déplacer pour le sélectionner, puis cliquer sur Continuer. Dessiner un trait (un vecteur de déplacement) : le 1er point créé correspond à la zone du polygone qui se trouvera déplacer au niveau du 2ème point créé. Cliquer sur le bouton Edition terminée pour valider le déplacement du polygone. GEOSDEC – Guide utilisateur Page 41 6 Fusionner des objets permet de fusionner la géométrie et les données attributaires de plusieurs objets pour ne former qu’un seul objet qu’ils soient initialement limitrophes ou à distance. Exemple de la fusion de deux objets à distance. Exemple de la fusion de deux objets limitrophes. Deux objets distincts. Un seul objet après fusion. 7 Découper un objet consiste, par le tracé d’une polyligne (un trait), à découper un objet en deux objets distincts. Tracer une polyligne pour séparer deux objets au préalablement fusionnés ou pour simplement découper un polygone en deux objets distincts qu’il ait initialement fait l’objet d’une fusion ou non. Sélectionner ensuite les attributs à recopier de l’objet initial vers les deux objets créés. 8 L’outil Emporte-pièce permet de découper un polygone en fonction des objets d’une autre couche ou d’un polygone libre de création. GEOSDEC – Guide utilisateur Page 42 Emporte-pièce à partir des objets existants Emporte-pièce à partir de la création d’un polygone Dessiner un polygone de la forme de votre choix. Résultat de la découpe Sélectionner la couche des objets à extraire dans la liste déroulante (exemple : la couche des parcelles du cadastre) Cliquer sur la carte pour sélectionner l’objet de la couche (exemple : sélection d’une parcelle) Résultat de la découpe 9 L’outil Edition attributaire d’un objet permet de saisir des informations relatives à l’objet (16 champs à renseigner) : Noms des champs dans GeoSDEC Descriptif des champs id Identifiant cinsee Code Insee Commune Nom de la commune typeau Type de l’acte d’urbanisme numau Numéro de l’acte d’urbanisme datedepot Date de la demande de l’acte d’urbanisme date_fin Date de fin de l’instruction de l’acte d’urbanisme petitionna Nom du demandeur de l’acte d’urbanisme projet Nom du projet d’urbanisme rep_sdec Avis formulé par le SDEC rep_erdf Avis formulé par ERDF rep_ft Avis formulé par France Telecom GEOSDEC – Guide utilisateur Page 43 rep_eau Avis formulé par le gestionnaire Eau rep_ddtm Avis formulé par la DDTM decision Décision de la collectivité motif Motivations de la décision de la collectivité 10 Copier les attributs d’un objet vers un autre objet permet de transférer les informations propres à un objet vers un autre objet. 11 Supprimer un objet 12 Annuler permet d’effacer la dernière opération réalisée. Consulter les informations (données attributaires) relatives à l’objet Se reporter aux explications (2ème possibilité uniquement) de la page X relatives à la consultation des informations pour la couche Post It. Pour quitter l’outil de mise à jour, cliquer sur l’icône de la barre d’outils. GEOSDEC – Guide utilisateur Page 44 Outil géosignets Les géosignets permettent de garder en mémoire le positionnement (zonage géographique et niveau de zoom) de la carte pour, par la suite, y avoir accès facilement et rapidement. Un outil d’export et d’import permet également de sauvegarder le contexte de la carte et de le réimporter ultérieurement. Ajouter un signet : créer un géosignet en positionnant la carte sur le secteur souhaité et saisir un nom pour identifier le géosignet créé. Accéder au géosignet créé via la liste suivante. Restaurer un contexte : permet de restaurer la vue de la carte et les sélections préalablement enregistrées. Supprimer le géosignet Sauvegarder le contexte : permet d’enregistrer l’état de la carte, c’est-à-dire le cadrage de la carte, les sélections et dessins réalisés. Pour quitter l’outil de géosignet, cliquer sur l’icône de la barre d’outils. GEOSDEC – Guide utilisateur Page 45 Outil Google Street View L’outil Google Street View permet de naviguer à 360 degrés virtuellement dans les rues de la collectivité. Cliquer sur la carte pour positionner le petit personnage visualiser. Utiliser le zoom avant + et le zoom arrière - Passer en mode Street View sur la zone à Curseur pour s’orienter et zoomer Passer en mode plein écran Revenir à l’interface Google Maps GEOSDEC – Guide utilisateur Page 46