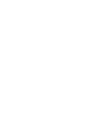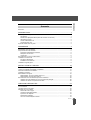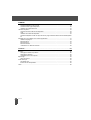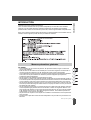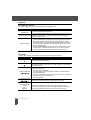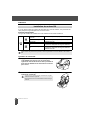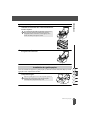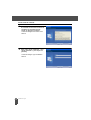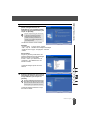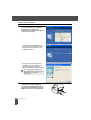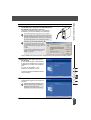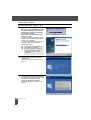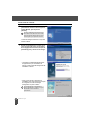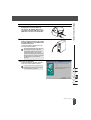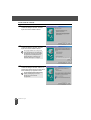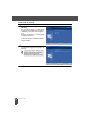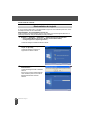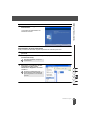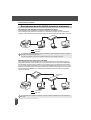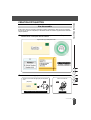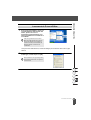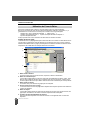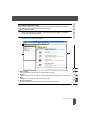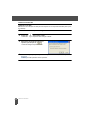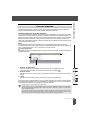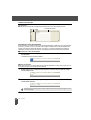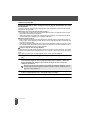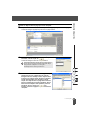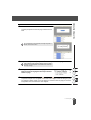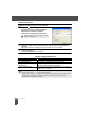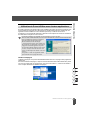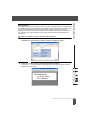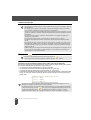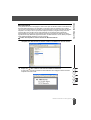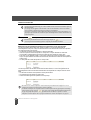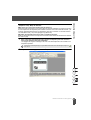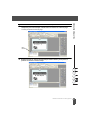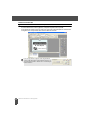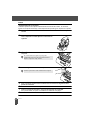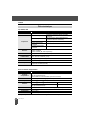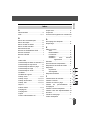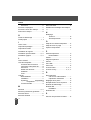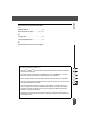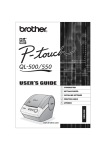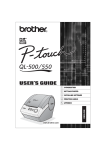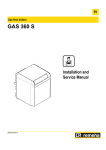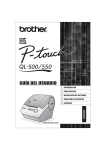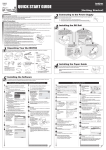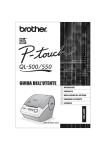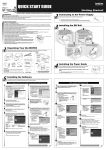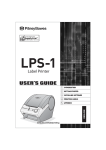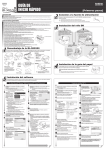Download www.brother.com
Transcript
www.brother.com
Sommaire............................................................................................................................................ i
z SOMMAIRE
Sommaire
INTRODUCTION................................................................................................ 1
Mesures préventives générales ......................................................................................................... 1
QL-500/550.................................................................................................................................. 1
Rouleaux DK (Étiquettes Découpées DK et Ruban Continu DK) ................................................ 2
CD-ROM et Logiciel ..................................................................................................................... 3
Cordon d'alimentation AC ............................................................................................................ 3
Coupeuse Cutter unit................................................................................................................... 3
Symboles utilisés dans ce guide ........................................................................................................ 3
DEMARRAGE .................................................................................................... 4
Désemballer votre QL-500/550 .......................................................................................................... 4
Composantes de la QL-500/550 ........................................................................................................ 5
Imprimante d’étiquettes QL-500/550 ........................................................................................... 5
Description des boutons .............................................................................................................. 6
Voyant DEL.................................................................................................................................. 6
Raccordement à la source d'alimentation .......................................................................................... 7
Installation du rouleau DK .................................................................................................................. 8
Fournitures disponibles................................................................................................................ 8
Installation du rouleau DK............................................................................................................ 8
Installation du guide-papier ................................................................................................................ 9
INSTALLATION DU LOGICIEL ........................................................................ 10
Vue d’ensemble du logiciel .............................................................................................................. 10
Logiciel et systèmes d'exploitation compatibles............................................................................... 10
Précautions relatives à l'installation ................................................................................................. 10
Installation du logiciel ....................................................................................................................... 11
Désinstallation du logiciel................................................................................................................. 24
Désinstallation du P-touch Editor Version 4.1 .......................................................................... 24
Désinstallation du Pilote d'imprimante ....................................................................................... 25
Raccordement de la QL-500/550 à plusieurs ordinateurs................................................................ 26
Utilisation de la QL-500/550 en tant que Imprimante partagée ................................................. 26
Utilisation du Serveur d’impression PS-9000. ........................................................................... 26
CRÉATION D'ÉTIQUETTES............................................................................ 27
Vue d’ensemble ............................................................................................................................... 27
Lancement de P-touch Editor........................................................................................................... 29
Utilisation de P-touch Editor............................................................................................................. 30
Fenêtre de mise en page........................................................................................................... 30
Création de l’étiquette-adresse.................................................................................................. 31
Impression de l’étiquette............................................................................................................ 32
Sauvegarder l’étiquette.............................................................................................................. 33
Ouvrir un fichier d’étiquette existant .......................................................................................... 34
Sommaire
i
SOMMAIRE
Création d'étiquettes code à barres ........................................................................................... 34
Création d'autres types d'étiquettes........................................................................................... 36
Utilisation de l’application Aide .................................................................................................. 37
Liste des étiquettes .......................................................................................................................... 39
Comment fonctionne laListe des étiquettes ............................................................................... 39
Vues........................................................................................................................................... 39
Utilisation de la liste des étiquettes............................................................................................ 40
Création d’étiquettes à l’aide du Style de mise en page et des Données de la Liste des étiquettes
42
Utilisation de P-touch Editor avec d’autres applications .................................................................. 47
Utilitaire Compagnon ................................................................................................................. 47
Microsoft Word........................................................................................................................... 48
Microsoft Excel .......................................................................................................................... 51
Microsoft Outlook ....................................................................................................................... 53
Utilisation d’une Base de données .......................................................................................... 55
ANNEXE .......................................................................................................... 60
Entretien........................................................................................................................................... 60
Nettoyage de la tête d’impression ............................................................................................. 60
Nettoyage du tambour ............................................................................................................... 60
Remplacement de la coupeuse ................................................................................................ 62
Dépannage....................................................................................................................................... 63
Quoi faire quand…..................................................................................................................... 63
Fiche technique................................................................................................................................ 64
QL-500/QL-550.......................................................................................................................... 64
Environnement d'exploitation..................................................................................................... 64
Index ................................................................................................................................................ 65
ii
Sommaire
INTRODUCTION
Nous vous conseillons fortement de lire attentivement ce Guide d’utilisation avant d’utiliser votre QL500/550, ensuite le garder à portée de main pour référence ultérieure.
9
z INTRODUCTION
Félicitations pour avoir acheté la QL-500/550.
Votre nouvelle QL-500/550 este une imprimante d’étiquettes qui se raccorde à votre ordinateur
personnel; vous permettant d'imprimer aisément et rapidement des étiquettes personnalisées
professionnelles, créées sur votre ordinateur personnel, à l’aide du logiciel d’édition d’étiquettes fourni.
Mesures préventives générales
QL-500/550
• La QL-500/550 est une machine de précision. Ne pas laisser tomber, frapper ou autrement
cogner la QL-500/550.
• Éviter de saisir ou de soulever la QL-500/550 par le couvercle du logement du rouleau DK. Le
couvercle risque de se détacher et la QL-500/550 de tomber et d'être endommagée.
• La QL-500/550 peut ne pas fonctionner correctement si elle est placée à proximité d'un téléviseur,
d'une radio, etc. Ne pas installer la QL-500/550 à proximité d'appareils provoquant des
interférences électromagnétiques.
• Ne pas exposer la QL-500/550 à la lumière directe du soleil.
• Ne pas laisser ou stocker la QL-500/550 près des chaufferettes ou d’autres appareils chauds ou
à un endroit exposé à des températures extrêmement basses ou élevées, à une humidité élevée
ou à la poussière. Cette action pourrait entraîner le fonctionnement défectueux de la machine.
• Ne pas utiliser de diluants, benzène, alcool ou autre solvant organique pour nettoyer la QL-500/
550. Cela pourrait endommager la surface de finition. Employer un chiffon mou sec pour enlever
les saletés de la QL-500/550.
• Ne pas mettre des objets lourds ou contenant de l’eau sur le dessus de la QL-500/550. Si de l'eau
ou des objets étrangers pénètrent dans la QL-500/550, contacter le magasin de détail où vous
avez acheté la QL-500/550 ou votre centre de services autorisé local. Si vous continuez d’utiliser
la QL-500/550 avec de l’eau ou des objets étrangers à l'intérieur, la QL-500/550 pourrait être
endommagée ou vous pouvez vous blesser.
• Ne pas toucher la coupeuse. Vous risquez de vous blesser. Faire attention lors du remplacement
de la coupeuse.
• N’insérer aucun objet dans la fente de sortie d'étiquettes ou le port USB et ne pas obstruer ces
éléments.
Mesures préventives générales
1
INTRODUCTION
• Veillez à ne pas mettre de pièces métalliques à proximité de la tête d'impression. La tête
d'impression devient brûlante pendant utilisation et reste brûlante immédiatement après
utilisation. Ne pas la toucher à mains nues.
• Utiliser uniquement le câble d'interface (câble USB) fourni avec la QL-500/550.
• Utiliser uniquement les accessoires et fournitures Brother originaux. Ne pas utiliser de fournitures
ou d'accessoires non autorisés.
• Lors de l’utilisation de la QL-500/550, la mettre à un endroit stable à niveau.
• Utiliser uniquement la source d’alimentation autorisée pour la QL-500/550.
• Si hors utilisation pour une longue période de temps, déposer le rouleau DK de la QL-500/550.
• Ne jamais désassembler la QL-500/550 ou la mouiller à l'eau afin d'éviter tout danger d'incendie
ou de choc électrique. Ne pas débrancher le cordon d’alimentation de la prise de courant ou l’y
insérer à mains humides. Cette action pourrait entraîner le choc électrique ou l’incendie.
• Ne pas essayer d’imprimer des étiquettes si le couvercle du logement du rouleau DK est ouvert.
Rouleaux DK (Étiquettes Découpées DK et Ruban Continu DK)
• Utiliser uniquement des Étiquettes découpées DK Brother ou des Rubans continus DK Brother
avec cette machine. Ne jamais utiliser de rouleaux DK ne portant pas la marque
.
• Si l'étiquette est appliquée sur une surface humide, sale ou grasse, elle risque de se décoller
facilement. Avant d'appliquer l'étiquette, nettoyer la surface choisie pour application.
• Selon les conditions d'environnement et le matériau, l'état, la rugosité et la forme de la surface
d’application, l'étiquette risque de se décoller partiellement ou totalement.
• Pour vérifier la force d'adhérence de l'étiquette ou avant d'apposer l'étiquette sur un endroit
particulièrement sensible, coller, en guise d'essai, un petit morceau d'étiquette sur une section
dissimulée de la surface de collage prévue.
• Si l'étiquette est utilisée à l'extérieur, les rayons ultraviolets, le vent et la pluie risquent de la
décolorer ou de favoriser le décollement de ses extrémités.
• Ne pas exposer les rouleaux DK aux rayons directs du soleil, à des températures ou une humidité
élevée ou à la poussière. Les ranger à un endroit frais et sombre. Utiliser les rouleaux DK peu de
temps après les avoir déballées.
• Gratter la surface imprimée de l'étiquette avec vos ongles ou des objets métalliques ou bien
toucher la surface imprimée avec les mains mouillées à l’eau, sueur ou crème médicale etc. peut
entraîner la modification ou l’effacement de la couleur.
• Ne pas coller les étiquettes sur aucune personne, animal, plante ou à un endroit public, ou sur
tout autre bien personnel d’une autre personne sans accord antérieur.
• Il convient de noter que la société Brother ne peut être tenue responsable de tout dommage, etc.
résultant du non-respect des précautions susmentionnées.
• Lors du décollage d’une étiquette découpée DK, certaines portions de celle-ci peuvent y rester.
Enlever la portion restée avant d’appliquer une nouvelle étiquette.
• Ne pas laisser tomber le rouleau DK, sinon celui-ci peut être endommagé.
• Ne pas utiliser des étiquettes CD/DVD avec les lecteurs de CD/DVD à chargement par fente, par
exemple les lecteurs de CD pour voitures où le CD est glissé dans une fente du lecteur de CD.
• Ne pas décoller l’étiquette CD/DVD une fois appliquée sur le CD/DVD.
Il est possible qu’une couche superficielle se détache et que le disque soit endommagé.
• Lors de l’application des étiquettes CD/DVD, utiliser l’applicateur fourni avec les rouleaux
d’étiquettes CD/DVD. Ne pas utiliser le disque si les étiquettes n’y sont pas correctement
appliquées. Cette action pourrait entraîner l’endommagement du lecteur de CD/DVD.
• S’assurer de respecter les instructions dans le manuel d’utilisation de votre lecteur de CD/DVD
relatives à l’application des étiquettes CD/DVD.
• L’utilisateur sera entièrement responsable de l’application des étiquettes CD/DVD. Brother rejette
toute responsabilité pour toute perte ou détérioration des données due à l'usage inadéquat des
étiquettes CD/DVD.
• Ne pas appliquer des étiquettes CD/DVD aux disques CD/DVD conçus à être utilisés avec les
imprimantes à jet d’encre. Les étiquettes s’en détachent aisément et l’utilisation de ces disques
avec les étiquettes décollées peut mener à la perte ou détérioration des données.
• Faire attention lors de la manipulation du rouleau DK.
La chute du rouleau peut faire casser la bobine et le rendre inutilisable.
2
Mesures préventives générales
CD-ROM et Logiciel
•
•
•
•
Ne pas gratter le CD-ROM.
Ne pas soumettre le CD-ROM à des températures extrêmement hautes ou basses.
Ne pas mettre d'objets lourds et ne pas appuyer sur le CD-ROM.
Le logiciel figurant sur le CD-ROM est conçu pour l’utilisation avec la QL-500/550 uniquement.
Voir la Licence sur le CD pour plus de détails. Ce logiciel peut être installé sur plusieurs PC pour
une utilisation professionnelle, etc.
z INTRODUCTION
• Il y a des rouleaux DK qui utilisent un adhésif permanent pour leurs étiquettes. Une fois attachées
on ne peut pas peler nettement les étiquettes.
Cordon d'alimentation AC
• Utiliser uniquement cordon d'alimentation AC fourni avec la QL-500/550.
• Si vous n'utilisez pas la QL-500/550 pendant une période prolongée, débrancher le cordon
d'alimentation de la prise de courant.
• Toujours tenir la fiche lorsque vous déconnectez ou insérez le cordon d’alimentation de la/dans
la prise d’alimentation. Tirer le cordon peut entraîner des problèmes.
• La prise de courant standard sera installée près de la QL-500/550 pouvant être facilement
accessible.
Coupeuse Cutter unit
• Pour prévenir les blessures provoquées par la lame
Surface de guidage
cassée de la coupeuse, suivez les étapes suivantes:
Fermez le couvercle supérieur de la coupeuse lors
du fonctionnement de la coupeuse.
Ne pas appuyer trop fort sur la coupeuse.
Dans le cas où l'usure de la lame affecte la
coupeuse, remplacez la coupeuse existante avec
une autre. Si la lame de la coupeuse est cassée,
débranchez le cordon d'alimentation de la prise de
courant et enlevez avec attention la coupeuse à
l'aide des pinces, de sorte que les doigts ne
touchent pas la lame.
• Si le papier s'entasse à cause de l'accumulation
d'adhésif sur la surface de guidage, débranchez le
cordon d'alimentation de la prise et essuyez
l'adhésif accumulé sur la surface de guidage avec
un chiffon imprégné d'éthanol ou d'alcool isoproylique (par frottement). Il est recommandé
d'essuyer la surface de guidage du papier lorsque vous remplacez la coupeuse.
• Le nombre moyen de coupures est de 5000 ou plus, en fonction de l'environnement opérationnel.
L'usure de la coupure, l'impossibilité de couper tout droit ou bien l'entassement fréquent du papier
sont des indices qui annoncent la fin de la durée de vie de la coupeuse En ce cas, il faut remplacer
la coupeuse.
Symboles utilisés dans ce guide
Les symboles ci-dessous y sont utilisés pour indiquer des informations supplémentaires à degré
d’importance variable.
Ce symbole indique des informations ou des instructions qui devraient être respectées – sinon,
il y aura endommagement, blessure ou opération échouée.
Ce symbole indique des informations ou des instructions qui peuvent vous aider à mieux
comprendre la QL-500/550 ou à l’utiliser d’une manière plus efficace.
Symboles utilisés dans ce guide
3
DEMARRAGE
Désemballer votre QL-500/550
Vérifier que le paquet contient les articles suivants avant d’utiliser votre QL-500/550. Si l'un des
éléments est manquant ou endommagé, veuillez contacter le magasin de détail où vous avez
acheté la QL-500/550.
P-touch QL-500/550
QL-500
4
QL-550
Câble USB
Guide de démarrage
CD-ROM
Étiquette DK et Guide de ruban
Rouleau de démarrage
Carte de garantie
La QL-500/550 inclut un rouleau de démarrage à
étiquettes-adresses standards découpées DK (100
étiquettes), et un rouleau de démarrage à ruban
continu de papier résistant 62 mm (8 m).
Guide-papier
Cordon d'alimentation AC
Feuille de nettoyage
Désemballer votre QL-500/550
z DEMARRAGE
Composantes de la QL-500/550
Imprimante d’étiquettes QL-500/550
Front
QL-500
Couvercle du logement du
rouleau DK
QL-550
Couvercle du logement du
rouleau DK
Bouton AVANCE
Bouton AVANCE
Voyant DEL
Bouton COUPE
Bouton ACTIVE/
DESACTIVE
Levier
COUPE
Voyant DEL
Bouton ACTIVE/
DESACTIVE
Si le couvercle du logement du rouleau DK reste ouvert, de la poussière va s'accumuler sur la tête
d'impression. Par conséquent, ne pas oublier de le fermer.
Arrière
QL-500/QL-550
Cordon d'alimentation d'entrée
Port USB
Ne pas encore connecter la QL-500/550 au port USB de votre ordinateur
personnel.
Ne pas connecter la QL-500/550 à votre ordinateur personnel
jusqu’à ce que vous soyez prié de le faire lors de l’installation du
pilote d’imprimante. Si la QL-500/550 est raccordée à un
ordinateur personnel avant l'installation du logiciel du pilote
d’imprimante, la boîte de dialogue suivante s'affiche. Cliquer sur
[Annuler], débrancher le câble USB et ensuite installer le logiciel
du pilote d’imprimante.
Se reporter à “Installation du logiciel” à la page 11.
Composantes de la QL-500/550
5
DEMARRAGE
Description des boutons
Les fonctions des boutons de la QL-500/550 sont décrites ci-dessous.
Bouton
Bouton ACTIVE/
DESACTIVE
État
Met la QL-500/550 sous/hors tension.
Fait couper l’étiquette du rouleau DK. Utiliser ce bouton à faire couper les
Bouton COUPE
étiquettes lorsque l’option « Coupe auto » dans la boîte de dialogue
(QL-550 uniquement)
Impression n’est cochée.
• Lors de l’utilisation des Étiquettes découpées DK, fait avancer le
rouleau d'étiquettes DK au début de la première étiquette du rouleau.
Si l’on tient ce bouton enfoncé pour plus d’une seconde, le rouleau
d’étiquettes DK est avancé au début de l'étiquette suivante du rouleau.
Bouton AVANCE
• Lors de l’utilisation des Rubans continus DK, fait avancer 25,4 mm du
rouleau d’étiquettes DK.
• Si aucun rouleau d'étiquettes DK n'est installé, le mode passe au mode
de nettoyage et le tambour tourne de 8 mm. Si l’on tient ce bouton
enfoncé pour plus d’une seconde, le tambour tourne de 100 mm.
Voyant DEL
Le voyant DEL situé sur la QL-500/550 indique l’état courant de fonctionnement.
Voyant
Éteint
Allumé
Clignote rapidement
6
État
L'alimentation est DESACTIVEE.
L'alimentation est ACTIVEE.
(Généralement allumé si sous tension, la DEL clignote lors du nettoyage
ou en cas d’erreur.)
Indique l'une des erreurs suivantes.
• Erreur de coupeuse
• Erreur du capteur d’étiquette
(Le rouleau DK n’est pas correctement installé, fin du rouleau DK ou
bourrage d’étiquettes)
• Le couvercle du logement du rouleau DK est ouvert lors de l’exploitation
• Installation incorrecte du rouleau DK
• Aucun rouleau DK
Clignote lentement
Refroidissement
(Attendre que la température de la tête d'impression baisse)
S’éteint après avoir
clignoté rapidement
dix fois
Erreur de système
Composantes de la QL-500/550
Mettre la QL-500/550 hors tension, puis la remettre sous tension.
Si cette erreur réapparaît, contacter le magasin de détail où vous avez
acheté la QL-500/550 ou votre centre de services autorisé local.
1
Connectez le cordon d'alimentation AC au QL500/550.
2
Brancher cordon d'alimentation AC à une prise de
courant standard.
z DEMARRAGE
Raccordement à la source d'alimentation
• Vérifier que la prise de courant est de 220 - 240 V avant d’y
insérer la fiche.
• Retirer d'alimentation AC de la prise de courant après avoir
fini d’utiliser la QL-500/550.
• Ne pas tirer le cordon lorsque vous le débranchez de la prise
de courant. Le fil du cordon d'alimentation risque d’être
endommagé.
Ne pas encore connecter la QL-500/550 au port USB de votre ordinateur
personnel.
Ne pas connecter la QL-500/550 à votre ordinateur personnel
jusqu’à ce que vous soyez prié de le faire lors de l’installation du
pilote d’imprimante. Si la QL-500/550 est raccordée à un
ordinateur personnel avant l'installation du logiciel du pilote
d’imprimante, la boîte de dialogue suivante s'affiche. Cliquer sur
[Annuler], débrancher le câble USB et ensuite installer le logiciel
du pilote d’imprimante.
Se reporter à “Installation du logiciel” à la page 11.
Raccordement à la source d'alimentation
7
DEMARRAGE
Installation du rouleau DK
Il y a une gamme variée de rouleaux DK disponibles pour votre QL-500/550, vous permettant de
créer presque tout type d’étiquette dont vous avez besoin.
Fournitures disponibles
Les types de rouleaux DK à utiliser avec la QL-500/550 sont énumérés ci-dessous.
Étiquettes découpées en
papier DK
Étiquettes découpées à
pellicule DK
Ruban de papier résistant
DK
Ruban résistant à pellicule
DK
Rouleau d’étiquettes en papier pré-découpées.
Rouleau d’étiquettes à pellicule pré-découpées
résistantes à l’eau.
Rouleau de ruban de papier continu pour
l’impression d’étiquettes de longueur différente.
Rouleau de ruban continu à pellicule pour
l’impression d’étiquettes de longueur différente
résistantes à l’eau.
Afin d’atteindre des performances optimales, utiliser uniquement des accessoires Brother et des rouleaux
DK.
Installation du rouleau DK
8
1
Appuyer sur le bouton ACTIVE/DESACTIVE pour mettre
la QL-500/550 hors tension. Tenir le couvercle du
logement du rouleau DK des deux côtés à proximité du
front de la QL-500/550 et lever fermement le couvercle
pour l'ouvrir.
2
Mettre la bobine dans le guide-bobine à l’intérieur du
logement du rouleau DK.
• S’assurer que les bras de la bobine sont bien fixés au guidebobine du côté droit et gauche.
• Insérer la bobine avec le rouleau DK sur la droite de la QL
500/550.
Installation du rouleau DK
z DEMARRAGE
3
Lever le levier d’étiquette; ensuite faire passer
l'extrémité du rouleau DK dans la fente immédiatement
avant la coupeuse.
Si l’extrémité du rouleau DK est impossible à passer par la
fente, le pousser autant que possible, baisser le levier
d’étiquette et fermer le couvercle, ensuite appuyer sur le
bouton AVANCE pour régler le rouleau.
4
Baisser le levier d’étiquette, ensuite fermer le couvercle
du logement du rouleau DK.
Installation du guide-papier
Votre QL-500/550 est équipée d’un guide-papier qui ramasse la bande d'étiquettes déjà imprimées
mais pas encore coupées de la machine.
1
Monter le guide-papier au front de la QL-500/550 comme
indiqué dans la figure.
Déposer le guide-papier si vous voulez imprimer plus de 10
étiquettes en continu et faire couper chaque étiquette
automatiquement (uniquement la QL-550).
Installation du guide-papier
9
INSTALLATION DU LOGICIEL
Vue d’ensemble du logiciel
Installer le logiciel d’éditeur d’étiquettes ci-dessous et le pilote d’imprimante sur votre ordinateur
personnel afin de concevoir des étiquettes professionnelles et de les faire imprimer à l’aide de votre
QL-500/550.
P-touch Editor Version 4.1
Utiliser ce logiciel de conception étiquettes super performant pour créer une large gamme
d'étiquettes personnalisées telles que les étiquettes-adresses, les étiquettes chemises de
classement, les étiquettes CD/DVD, etc. P-touch Editor Version 4.1 contient des fonctions de
liaison et d’utilisation des données des bases de données, ainsi que des fonctions pour la gestion
des noms, des adresses et d’autres informations antérieurement saisies sur les étiquettes.
P-touch Library
Utiliser ce logiciel à stocker les étiquettes déjà créées afin de pouvoir les récupérer rapidement
et aisément pour utilisation ultérieure.
Compagnon de MS Word/Excel/Outlook
Ces compagnons vous permettent de rapidement et aisément copier les données sur une
étiquette directement de Microsoft Word, Excel ou Outlook, à l’aide de l’icône Compagnon
dans la barre d’outils de chaque application.
Pilote d'imprimante
Ce logiciel permet à votre ordinateur personnel d'imprimer des étiquettes sur votre QL-500/550.
Le CD contient le pilote d’imprimante pour le modèle spécifique que vous venez d’acheter.
Logiciel et systèmes d'exploitation compatibles
Le logiciel est compatible avec les systèmes d’exploitation et les versions des applications
Microsoft suivants.
P-touch Editor Version 4.1, P-touch Library et Pilote d’imprimante
Microsoft Windows 98 SE, Microsoft Windows Me, Microsoft Windows 2000
Professional and Microsoft Windows XP (Home/Professional).
Compagnon de MS Word/Excel/Outlook
Microsoft Word 97/2000/2002/2003, Microsoft Excel 97/2000/2002/2003,
Microsoft Outlook 2000/2002/2003.
Précautions relatives à l'installation
• Ne pas raccorder le câble USB à un ordinateur personnel tant que le logiciel n'y a pas été installé.
• Lors de l’utilisation de Windows 2000 Professional and Windows XP (Home / Professional),
ouvrir la session en tant qu’administrateur avant d’installer le logiciel.
10
Vue d’ensemble du logiciel
La procédure d’installation diffère en fonction du système d'exploitation installé sur votre ordinateur
personnel. Se reporter à la procédure d’installation pour le système d'exploitation adéquat en vue
d'installer le logiciel.
Se reporter à « Utilisation de Microsoft Windows 98 SE » à page 16 pour la procédure d’installation de
ce système d’exploitation.
Utilisation de Microsoft Windows Me/2000 Professional/XP (Home/Professional)
1
z INSTALLATION DU LOGICIEL
Installation du logiciel
Démarrer votre ordinateur personnel,
puis insérer le CD-ROM dans le lecteur.
Une boîte de dialogue, permettant de
sélectionner la langue du programme
d’installation, s’affiche.
Sélectionnez la langue désirée, puis
cliquez sur « OK ».
Une boîte de dialogue apparaîtra un bref
instant lorsque l’assistant InstallShield se
prépare pour l’installation. Une fois les
préparatifs terminés, la boîte de dialogue
Bienvenue à l’assistant InstallShield
s'affiche.
• L'affichage de cette boîte de dialogue
peut prendre un certain temps.
• Si le programme ne démarre pas et que la
boîte de dialogue n’apparaisse, naviguer
au contenu du CD-ROM, ensuite doublecliquer sur l’icône « Setup.exe ».
2
Cliquer sur [Suivant] pour démarrer
l’installation.
La boîte de dialogue Contrat de licence
s'affiche.
Installation du logiciel
11
INSTALLATION DU LOGICIEL
3
Lire attentivement le Contrat de licence.
Si vous êtes d’accord avec les termes et
conditions du Contrat de licence,
cliquer sur [Oui] pour continuer.
La boîte de dialogue Informations client
s'affiche.
4
Saisir votre « Nom d'utilisateur. » et le
« Nom de Société. », puis cliquer sur
[Suivant].
La boîte de dialogue Type d'installation
s'affiche.
12
Installation du logiciel
z INSTALLATION DU LOGICIEL
5
Sélectionner le type d'installation
préféré. Changer de dossier de
destination si vous souhaitez installer
les fichiers du programme ailleurs, puis
cliquer sur [Suivant].
• Cliquer sur [Parcourir] pour sélectionner
le dossier de destination alternatif.
• Sélectionner [Personnalisée] pour
installer une entité particulière. Par
exemple, pour installer uniquement le
pilote d'imprimante.
Les éléments suivants seront installés.
Pardéfaut
• P-touch Editor • P-touch Library • Polices
• Aide • Clip Art • Modèles de formatage automatique
• Styles de mise en page • Compagnons • Manuels
• Pilotes
Personnalisée
Cliquer sur [Suivant] et sélectionner les
entités à installer dans la boîte de dialogue
Sélectionnez les Fonctionnalités.
Cocher « activé » pour sélectionner et
« désactivé » pour désélectionner les
articles à installer.
La boîte de dialogue Ajouter raccourci
s'affiche.
6
Spécifier l'emplacement des raccourcis
(pour faciliter, accès à un seul clic) pour
le logiciel Brother, puis cliquer sur
[Suivant].
Si vous ne souhaitez pas de raccourci pour
une certaine zone, effacer la case à cocher
pour cette zone-là. Effacer toutes les cases
à cocher pour ne pas ajouter de raccourci.
La boîte de dialogue Démarrez la copie
des fichiers s'affiche.
Installation du logiciel
13
INSTALLATION DU LOGICIEL
7
Réviser les réglages pour s’assurer
qu’ils sont corrects, puis cliquer sur
[Suivant]. Si les réglages sont
incorrects, cliquer sur [Précédent] pour
y revenir et les corriger.
• L’assistance InstallShield achève les
préparations pour l’installation du logiciel,
ensuite la boîte de dialogue État de
l’installation s’affiche.
• Après que les fichiers nécessaires à
l’installation du P-touch Editor soient
copiés et enregistrés, la boîte de
dialogue Configuration du pilote s’affiche.
La boîte de dialogue Configuration du
pilote n’apparaît pas si « Pilote » n’est pas
sélectionné lors de l’installation
personnalisée.
8
14
Lorsque la boîte de dialogue
Configuration du pilote indique de
connecter la QL-500/550, brancher le
connecteur du câble USB dans le port
USB situé à l’arrière de la QL-500/550.
Installation du logiciel
z INSTALLATION DU LOGICIEL
9
Vérifier que la QL-500/550 est mise sous tension,
ensuite brancher le connecteur du câble USB dans le
port USB de votre ordinateur personnel.
Lorsque la QL-500/550 est reconnue, le programme
d’installation procède à l’installation du logiciel pilote.
Lors du branchement de la QL-500/550 à un ordinateur
personnel à l’aide d’un concentrateur USB, il se peut qu'il
soit impossible d'effectuer une connexion correcte en raison
du type de concentrateur utilisé. Si cela arrive, connecter la
QL-500/550 directement à votre ordinateur personnel.
Utilisation de Microsoft® Windows® Me
La boîte de dialogue indiquant une erreur
peut apparaître à droite lors de l’installation.
Si cette boîte de dialogue apparaît, cliquer sur
[OK].
y installé.
Le logiciel fera automatiquement les réglages
adéquats, n’étant donc pas nécessaire de
changer ces réglages.
Après l'installation du pilote d’imprimante, la boîte de dialogue Enregistrement utilisateur s’affiche.
10
Sélectionner une option, puis cliquer
sur [Suivant].
Si « Oui, afficher la page. » est sélectionné,
la page web d’enregistrement en ligne de
l’utilisateur s’ouvre dans votre navigateur
web.
Si « Non, ne pas l’afficher. » est
sélectionné, l’installation continue.
La boîte de dialogue InstallShield Wizard
terminé s'affiche.
11
Cliquer sur [Terminer].
L'installation du logiciel P-touch Editor est
terminée.
Il peut être nécessaire de redémarrer votre
ordinateur personnel après l’installation.
Sélectionner l'une des options de
redémarrage, puis cliquer sur [Terminer].
Installation du logiciel
15
INSTALLATION DU LOGICIEL
Utilisation de Microsoft Windows 98 SE
1
Démarrer votre ordinateur personnel,
puis insérer le CD-ROM dans le lecteur.
Une boîte de dialogue, permettant de
sélectionner la langue du programme
d’installation, s’affiche.
Sélectionnez la langue désirée, puis
cliquez sur « OK ».
Une boîte de dialogue apparaîtra un bref
instant lorsque l’assistant InstallShield se
prépare pour l’installation.
Une fois les préparatifs terminés, la boîte
de dialogue Bienvenue à l’assistant
InstallShield s'affiche.
• L'affichage de cette boîte de dialogue
peut prendre un certain temps.
• Si la boîte de dialogue n’apparaît pas,
naviguer au contenu du CD-ROM,
ensuite double-cliquer sur l’icône
« Setup.exe ».
16
2
Cliquer sur [Suivant] pour démarrer
l’installation.
La boîte de dialogue Contrat de licence
s'affiche.
3
Lire attentivement le Contrat de licence.
Si vous êtes d’accord avec les termes et
conditions du Contrat de licence,
cliquer sur [Oui] pour continuer.
La boîte de dialogue Informations client
s'affiche.
Installation du logiciel
Saisir votre « Nom d'utilisateur » et le
« Nom de Société », puis cliquer sur
[Suivant].
La boîte de dialogue Type d'installation
s'affiche.
5
Sélectionner le type d'installation
préféré. Changer de dossier de
destination si vous souhaitez installer
les fichiers du programme ailleurs, puis
cliquer sur [Suivant].
z INSTALLATION DU LOGICIEL
4
• Cliquer sur [Parcourir] pour sélectionner
le dossier de destination alternatif.
• Sélectionner [Personnalisée] pour
installer une entité particulière. Par
exemple, pour installer uniquement le
pilote d'imprimante.
Les éléments suivants seront installés.
Pardéfaut
• P-touch Editor • P-touch Library• Polices
• Aide • Clip Art • Modèles de formatage automatique
• Styles de mise en page • Compagnons • Manuels
• Pilotes
Personnalisée
Cliquer sur [Suivant] et sélectionner les
entités à installer dans la boîte de dialogue
Sélectionnez les Fonctionnalités.
Cocher « activé » pour sélectionner et «
désactivé » pour désélectionner les
articles à installer.
La boîte de dialogue Ajouter raccourci
s'affiche.
Installation du logiciel
17
INSTALLATION DU LOGICIEL
6
Spécifier l'emplacement des raccourcis
(pour faciliter, accès à un seul clic) pour le
logiciel Brother, puis cliquer sur
[Suivant].
Si vous ne souhaitez pas de raccourci pour
une certaine zone, effacer la case à cocher
pour cette zone-là. Effacer toutes les cases
à cocher pour ne pas ajouter de raccourci.
La boîte de dialogue Démarrez la copie des
fichiers s'affiche.
7
Réviser les réglages pour s’assurer qu’ils
sont corrects, puis cliquer sur [Suivant].
Si les réglages sont incorrects, cliquer sur
[Précédent] pour y revenir et les corriger.
• L’assistance InstallShield Wizard achève
les préparations pour l’installation du
logiciel, ensuite la boîte de dialogue État de
l’installation s’affiche.
• Après que les fichiers nécessaires à
l’installation du P-touch Editor soient copiés
et enregistrés, la boîte de dialogue
Configuration du pilote s’affiche.
La boîte de dialogue Configuration du
pilote n’apparaît pas si « Pilote » n’est pas
sélectionné lors de l’installation
personnalisée.
18
Installation du logiciel
Lorsque la boîte de dialogue
Configuration du pilote indique de
connecter la QL-500/550, brancher le
connecteur du câble USB dans le port
USB situé à l’arrière de la QL-500/550.
9
Vérifier que la QL-500/550 est mise sous
tension, ensuite brancher le connecteur
du câble USB dans le port USB de votre
ordinateur personnel.
La boîte de dialogue Assistant Ajout de
nouveau matériel s'affiche.
z INSTALLATION DU LOGICIEL
8
Lors du branchement de la QL-500/550 à
un ordinateur personnel à l’aide d’un
concentrateur USB, il se peut qu'il soit
impossible d'effectuer une connexion
correcte en raison du type de concentrateur
utilisé. Si cela arrive, connecter la QL-500/
550 directement à votre ordinateur
personnel.
10
Cliquer sur [Suivant].
La boîte de dialogue suivante Assistant
Ajout de nouveau matériel s'affiche.
Le nom du matériel détecté indiqué dans la
boîte de dialogue peut varier en fonction de
l’environnement d’exploitation.
Installation du logiciel
19
INSTALLATION DU LOGICIEL
11
Cliquer sur [Suivant].
La boîte de dialogue suivante Assistant
Ajout de nouveau matériel s'affiche.
12
Cliquer sur [Suivant].
La boîte de dialogue suivante Assistant
Ajout de nouveau matériel s'affiche.
Les réglages affichés à l’écran peuvent
varier en fonction de l’environnement
d’exploitation où le logiciel est installé.
Le logiciel fera automatiquement les
réglages adéquats, n’étant donc pas
nécessaire de changer ces réglages.
13
Cliquer sur [Suivant].
La boîte de dialogue suivante s'affiche. Le
reste de la procédure varie en fonction de la
boîte de dialogue qui apparaît ensuite.
Le nom du matériel détecté indiqué dans
la boîte de dialogue peut varier en
fonction de l’environnement
d’exploitation.
20
Installation du logiciel
z INSTALLATION DU LOGICIEL
14
Poursuivre par l’une des opérations suivantes.
Lorsque la boîte de dialogue Assistant
Ajout de nouveau matériel s'affiche.
Cliquer sur [Terminer].
Le nouveau matériel a été détecté.
Retourner à l'étape 10.
Lorsque une boîte de dialogue d’erreur
s'affiche.
Se reporter à Récupération de l’erreur à
page 23 pour corriger l’erreur.
Lorsque la boîte de dialogue Assistant
Ajout de nouveau matériel s'affiche.
Cliquer sur [Terminer].
Le nouveau matériel a été détecté. Passer
à l'étape 15.
15
Cliquer sur [Terminer].
La boîte de dialogue Enregistrement
utilisateur s'affiche.
Installation du logiciel
21
INSTALLATION DU LOGICIEL
16
Sélectionner une option, puis cliquer sur
[Suivant].
Si « Oui, afficher la page. » est sélectionné,
la page web d’enregistrement en ligne de
l’utilisateur s’ouvre dans votre navigateur
web.
Si « Non, ne pas l’afficher. » est sélectionné,
l’installation continue.
La boîte de dialogue InstallShield Wizard
terminé s'affiche.
17
Cliquer sur [Terminer].
L'installation du logiciel P-touch Editor est
terminée.
Il peut être nécessaire de redémarrer votre
ordinateur personnel après l’installation.
Sélectionner l'une des options de
redémarrage, puis cliquer sur [Terminer].
22
Installation du logiciel
1
Cliquer sur [OK].
La boîte de dialogue Configuration du pilote
s'affiche.
2
Cliquer sur [Annuler].
La boîte de dialogue Confirmation s'affiche.
3
Mettre la QL-500/550 hors tension, puis
cliquer sur [Oui].
La boîte de dialogue apparue avant
l’installation du pilote d’imprimante s’affiche.
4
Mettre la QL-500/550 sous tension.
La boîte de dialogue Assistant Ajout de
nouveau matériel s'affiche et l’installation
peut être reprise à partir de l’étape 10.
z INSTALLATION DU LOGICIEL
Récupération de l’erreur (lors de l’installation du pilote d’imprimante sur Microsoft
Windows 98 SE)
Réinstallation du pilote d’imprimante
S’il faut réinstaller le pilote d’imprimante, un programme d’installation qui ne fait installer que le pilote
d’imprimante est fourni sur le CD.
Pour démarrer, double-cliquer sur l’icône « D_SETUP.EXE » dans le répertoire racine du CD pour
démarrer le programme d'installation du pilote d'imprimante, ensuite respecter tout simplement les
indications dans les boîtes de dialogue affichées afin d'installer le pilote d'imprimante.
Il est aussi possible de suivre la procédure ci-dessus pour installer le pilote d’imprimante de la QL-500 ou
QL-550 sur des ordinateurs supplémentaires à Windows 98 SE installé.
Installation du logiciel
23
INSTALLATION DU LOGICIEL
Désinstallation du logiciel
Si, pour n’importe quelle raison, il faut désinstaller le logiciel sur votre ordinateur personnel, suivre
les étapes suivantes afin de le désinstaller.
Désinstallation du P-touch Editor Version 4.1
Cette procédure sert à désinstaller le logiciel P-touch Editor et les fichiers logiciels associés. Le
pilote d’imprimante ne sera pas désinstallé par cette procédure.
1
Démarrer (→ Réglages) → Paramètres → Ajout/suppression de programmes
→ P-touch Editor Brother Version 4.1 (/Brother P-touch Quick Editor)
→ Change/suppression (Ajout/suppression...)
La boîte de dialogue InstallShield Wizard s'affiche.
2
Sélectionner « Supprimer », puis
cliquer sur [Suivant].
La boîte de dialogue Confirmez la
suppression du fichier s'affiche.
3
Cliquer sur [OK] pour confirmer la
désinstallation.
La boîte de dialogue État de l’installation
s'affiche.
Après que le logiciel soit désinstallé de
votre ordinateur personnel, la boîte de
dialogue Maintenance terminée
s'affiche.
24
Désinstallation du logiciel
z INSTALLATION DU LOGICIEL
4
Cliquer sur [Terminer] pour finir la
désinstallation.
La procédure de désinstallation est
maintenant achevée.
Désinstallation du Pilote d'imprimante
Cette procédure fait désinstaller le pilote d'imprimante de l’ordinateur personnel.
1
Mettre la P-touch hors tension et débrancher le câble USB de votre ordinateur
personnel.
2
Ouvrir le panneau de commande Imprimante (Imprimantes et Fax pour Windows® XP
(Home/Professional)).
Pour plus d'informations, se reporter à
l’Aide Windows.
3
Sélectionner l’icône Brother QL-500
(ou Brother QL-550), ensuite
sélectionner « Supprimer » du menu
« Fichier ».
Se reporter à l’Aide Windows pour
d’autres méthodes de désinstallation du
pilote d’imprimante de votre ordinateur
personnel.
Désinstallation du logiciel
25
INSTALLATION DU LOGICIEL
Raccordement de la QL-500/550 à plusieurs ordinateurs
Utilisation de la QL-500/550 en tant que Imprimante partagée
La QL-500/550 peut être partagée par plusieurs ordinateurs personnels en réseau.
Afin de partager la QL-500/550, la connecter à un ordinateur et la régler pour être un dispositif
partagé. La QL-500/550 peut maintenant être utilisée en tant qu’imprimante d’étiquettes en réseau.
Concentrateur
réseau
Câble réseau
Câble USB
Les réglages de partage de l’imprimante varient en fonction du système d'exploitation utilisé sur l’ordinateur
personnel et de l’environnement réseau.
Pour plus d'informations, se reporter au manuel d’utilisation de votre ordinateur personnel.
Utilisation du Serveur d’impression PS-9000.
La QL-500/550 peut aussi être utilisée comme imprimante réseau en la raccordant au serveur
d’impression PS-9000 (vendu séparément) conçu uniquement pour les imprimantes d’étiquettes.
En fournissant une gestion sûre et fiable sur votre réseau P-touch, le PS-9000 est votre solution
pour raccorder plusieurs utilisateurs à un seul système d’étiquetage électronique P-touch. Le PS9000 est une solution serveur d’impression USB pur les systèmes P-touch dans un environnement
réseau 10BASE-T/100BASE-TX. Le PS-9000 peut aussi être utilisé à brancher à QL-500/550
comme un port LPR.
Concentrateur
réseau
PS-9000
Câble réseau
Câble USB
Pour des détails sur l'installation du PS-9000, se reporter au manuel d’utilisation du serveur d’impression
PS-9000.
26
Raccordement de la QL-500/550 à plusieurs ordinateurs
CRÉATION D'ÉTIQUETTES
Cette section décrit la procédure générale de création d’étiquettes à l’aide de votre QL-500/550.
Se reporter aux sections indiquées pour des détails et des informations supplémentaires relatives à
chaque opération.
1
Choisir l’étiquette à créer ; au-dessous il y a quelques échantillons d’étiquettes. Le QL500/550 incluse une étiquette-adresse standard.
z CRÉATION D'ÉTIQUETTES
Vue d’ensemble
Représenter le type d’étiquette à créer.
2
Insérer le rouleau DK approprié.
Sélectionner le rouleau DK approprié pour l’étiquette à
créer.
Insérer le rouleau DK
[Étiquette]
Guide des rouleaux DK et des accessoires
p. 8
Vue d’ensemble
27
CRÉATION D'ÉTIQUETTES
3
4
Saisir le texte.
Il y a deux méthodes principales de saisie du texte sur l’étiquette.
Saisir le texte dans P-touch Editor, notre
nouveau logiciel de création
d’étiquettes.
Saisir le texte dans une application Microsoft
Office et utiliser notre fonction Compagnon.
p. 29 ou P-touch Editor Help
p. 47 ou P-touch Editor Help
Éditer l’étiquette.
P-touch Editor offre une variété de fonctions d’édition.
Utiliser les outils dans la barre d’outils de Dessin et la barre des Objets pour éditer l’étiquette.
P-touch Editor Help
5
Imprimer l'étiquette.
Cliquer sur
p. 32
28
Vue d’ensemble
L’étiquette est imprimée de la QL-500/550.
p. 32
z CRÉATION D'ÉTIQUETTES
Lancement de P-touch Editor
1
Pour lancer P-touch Editor, cliquer sur
le bouton Démarrer dans la barre des
tâches, pointer sur Tous les
programmes (ou Programmes), puis
sur P-touch Editor 4.1 et ensuite sur Ptouch Editor.
Il est aussi possible de lancer P-touch
Editor en double-cliquant sur l’icône de
raccourci du bureau ou en cliquant sur
l’icône de raccourci de l’Intercalaire de
lancement rapide, si créées lors de
l’installation.
Lorsque P-touch Editor démarre, la boîte de dialogue pour la sélection de la mise en page
s'affiche.
2
Sélectionner une option dans la boîte
de dialogue, ensuite cliquer sur [OK].
Pour des détails sur les options disponibles
au lancement de la P-touch, se reporter à
l’Aide P-touch.
Lancement de P-touch Editor
29
CRÉATION D'ÉTIQUETTES
Utilisation de P-touch Editor
Après avoir installé et lancé le logiciel, vous êtes prêt de créer vos propres étiquettes.
Bien qu'il soit possible de créer une large gamme d'étiquettes à l'aide de P-touch Editor, il y a
généralement un flux de travaux communs pour la création de tout type d’étiquette.
Sélectionner le type et la taille de l’étiquette ¾ Saisir le texte ¾
Appliquer le formatage du texte ¾ Ajouter des objets décoratifs à l’étiquette ¾
Imprimer l'étiquette terminée
Chaque processus de ce flux de travaux est décrit dans les sections suivantes.
Fenêtre de mise en page
La fenêtre de mise en page apparaît après le lancement de P-touch Editor et il faut sélectionner le
type de mise en page dans la boîte de dialogue pour la sélection de la mise en page. Certaines
entités de la fenêtre de mise en page le plus fréquemment utilisées sont décrites ci-dessous. Nous
emploierons ces entités dans les exemples des sections suivantes.
1
2
3
4
5
6
1. Barre d'outils standard
Fournit les icônes pour les fonctions fichier, impression, édition et visualisation.
2. Barre des caractéristiques
La barre des caractéristiques contient les zones des caractéristiques Impression, Page, Texte,
Mise en page et Base de données pour le réglage de la police, du format etc. Cliquer sur les
boutons à gauche de la barre pour afficher et fermer la zone de caractéristiques correspondante.
3. Barre d'outils de dessin
Fournit des outils pour dessiner les graphiques sur l’étiquette.
4. Zone de travail sur la mise en page
La zone de travail sur la mise en page affiche l'étiquette et les objets importés lors de l'édition du
contenu de l'étiquette.
5. Barre des objets
La barre des objets contient les icônes d’accès rapide aux fonctions pour ajouter du texte, des
graphiques, des tableaux, des cadres et d’autres objets décoratifs à l’étiquette.
6. Fenêtre Liste des étiquettes/Base de données
Affiche les données importées d’une base de données ou enregistrées dans une Liste des
étiquettes.
30
Utilisation de P-touch Editor
Cette section décrit le processus de création d’une étiquette-adresse à titre d’exemple.
Dans cet exemple, nous allons créer une étiquette-adresse à taille standard avec le nom du
destinataire en gras et à une taille légèrement accrue, un cadre simple à une seule ligne et des coins
arrondis.
1
Dans la zone des caractéristiques Page,
sélectionner Adresse standard dans la
liste déroulante des types d’étiquettes.
Les réglages de longueur et de largeur du
ruban sont automatiquement mis à la taille
d’une étiquette-adresse standard.
z CRÉATION D'ÉTIQUETTES
Création de l’étiquette-adresse
Si la zone des caractéristiques Page n’est pas
affichée dans la barre des caractéristiques,
cliquer sur
pour l’ouvrir.
2
Cliquer sur l’icône Texte
dans la
barre des objets afin de créer une zone
de texte, ensuite y saisir le nom et
l’adresse.
3
Sélectionner le nom (la première ligne
du texte), ensuite appliquer les réglages
gras et taille légèrement accrue à l’aide
de la zone des caractéristiques Texte.
Ces réglages sont appliqués au texte
sélectionné.
L’étiquette devrait être maintenant prête à
être imprimée.
Se reporter au chapitre Impression de
l’étiquette pour plus de détails.
Si la zone des caractéristiques Texte n’est pas
affichée dans la barre des caractéristiques,
cliquer sur
pour l’ouvrir.
Utilisation de P-touch Editor
31
CRÉATION D'ÉTIQUETTES
Impression de l’étiquette
Nous allons imprimer l’étiquette créée dans l’exemple antérieur.
1
Dans la zone des caractéristiques Impression
sélectionner le nombre de copies à imprimer (1),
ensuite cliquer sur
.
L’étiquette est imprimée.
Si la zone des caractéristiques Impression n’est pas affichée
dans la barre des caractéristiques, cliquer sur
pour
l’ouvrir.
2
Découper l’étiquette imprimée à l’aide du bouton
COUPE (QL-550) ou du levier COUPE (QL-500).
Si l’option « Coupe auto » est cochée dans la boîte de dialogue
Impression pour la QL-550, les étiquettes imprimées sont
automatiquement découpées après leur impression.
Lors de l'utilisation de QL-500, s’assurer que l’impression
est terminée avant que le levier COUPE découpe l'étiquette.
La tentative de découper l’étiquette avant la fin de
l’impression aura comme résultat une erreur. En cas
d’erreur, couper l’alimentation, ensuite la rétablir afin
d’effacer l’erreur.
Options d’impression et découpage de l'étiquette
Cliquer sur
dans la zone des caractéristiques
Impression afin d’ouvrir la boîte de dialogue Impression et
sélectionner les options d’impression.
zOptions d'impressionz
Réglage
Coupe auto (QL-550
uniquement)
Impression en miroir
Sortie directe sur pilote
d'imprimante
Copies
32
Utilisation de P-touch Editor
Détails
Coché – les étiquettes imprimées sont automatiquement
découpées après l’impression.
Décoché – pour découper l’étiquette, appuyer sur le bouton
COUPE.
Fait imprimer l’image en miroir de l’étiquette. Utiliser cette
option pour créer des étiquettes qui peuvent être appliquées sur
la surface intérieure d’un miroir etc. et lues de l’extérieur.
Envoie les données directement de l’application vers le pilote
d’imprimante.
Nous vous conseillons de laisser cette case cochée lors de
l’impression des étiquettes.
Fait sélectionner le nombre de copies à imprimer.
Sauvegarder l’étiquette
z CRÉATION D'ÉTIQUETTES
Lors de l’impression de l’étiquette, il est possible de sélectionner si la priorité est accordée à la qualité
d’impression ou à la vitesse d’impression.
Lorsque la Vitesse d’impression est cochée contre la Qualité, il est possible que certains objets ne soient
pas imprimés ou que l'image imprimée soit légèrement différente.
Cliquer sur
pour ouvrir la boîte de dialogue Caractéristiques QL-500/550 Brother, ensuite
sélectionner l’une des cases d’option Qualité.
Il est possible de sauvegarder l’étiquette que vous avez créée dans un fichier en vue de son
utilisation ultérieure.
1
Cliquer sur
dans la barre d'outils standard.
La boîte de dialogue Enregistrer sous s'affiche.
Si la mise en page de l’étiquette courante est déjà sauvegardée, les modifications sont sauvegardées au
nom de fichier existant.
2
Naviguer au dossier où vous voulez
sauvegarder le fichier, saisir le nom de
fichier, ensuite cliquer sur
.
La mise en page de l’étiquette est sauvegardée
dans la location spécifiée.
Sur les noms de fichier
Les noms de fichier peuvent avoir une longueur de jusqu’à 255 caractères et ne peuvent pas
contenir les caractères suivants.
• Barre oblique (/).
• Barre oblique inverse (\).
• Les symboles supérieur à ou inférieur à (>, <).
• Astérisque (*).
• Point d’interrogation (?).
• Guillemets (").
• Symbole tuyau (|).
• Deux points (:).
Utilisation de P-touch Editor
33
CRÉATION D'ÉTIQUETTES
Ouvrir un fichier d’étiquette existant
Les mises en page d’étiquettes qui ont été sauvegardées dans un fichier peuvent être facilement et
aisément ouvertes et réutilisées.
1
Cliquer sur
dans la barre d'outils standard.
La boîte de dialogue Ouvrir s'affiche.
2
Employer les menus déroulants pour
naviguer au dossier contenant le fichier
cible, sélectionner le fichier, ensuite cliquer
sur
.
Le fichier est ouvert et la mise en page de
l’étiquette est affichée dans la fenêtre de mise
en page.
Création d'étiquettes code à barres
Il est possible de créer des étiquettes codes à barres à utiliser avec les caisses enregistreuses, les
systèmes de contrôle des stocks et d’autres systèmes de lecture des codes à barres.
1
Dans la zone des caractéristiques Page, sélectionner Format normal dans la liste
déroulante des types d’étiquettes.
Les réglages de longueur et de largeur du ruban sont automatiquement mis à la taille d’une
étiquette-adresse standard.
Si la zone des caractéristiques Page n’est pas affichée dans la barre des caractéristiques, cliquer sur
pour l’ouvrir.
2
Cliquer sur
dans la barre des objets.
La boîte de dialogue Propriétés de Code à barres s'affiche.
3
Cliquer sur l’onglet [Protocole] pour ouvrir la page de
Protocole, ensuite sélectionner le protocole de code à
barres du « Protocole : » zone de liste déroulante.
Une description du protocole sélectionné s'affiche sous le «
Protocole : » zone de liste déroulante.
4
Cliquer sur l’onglet [Configulation] pour ouvrir la page
de Réglage, ensuite sélectionner toute option de
format de code à barre pour le protocole sélectionné.
Les options à choisir peuvent varier en fonction du protocole
sélectionné.
34
Utilisation de P-touch Editor
z CRÉATION D'ÉTIQUETTES
5
Cliquer sur l’onglet [Entrée] pour ouvrir la page
d’Entrée, saisir les données du code à barres dans la
zone de texte Données, ensuite sélectionner toute
option disponible pour le protocole sélectionné.
Les options à choisir peuvent varier en fonction du protocole
sélectionné.
6
Cliquer sur [OK].
Le code à barres apparaît sur l’étiquette dans la zone de
travail de mise en page.
• Brother ne sera responsable d’aucune perte ou endommagement résultant de la lecture incorrecte des
étiquettes code à barres.
• Si le lecteur de code à barres ne peut pas lire les étiquettes code à barres imprimées à l’aide de l’option «
Donner priorité à la vitesse d’impression », essayer d’employer l’option « Donner priorité à la qualité
d’impression ».
• Il est possible que le lecteur de code à barres ne puissent lire les étiquettes code à barres à codes à barres
étroits.
• La QL-500/550 n’est pas exclusivement conçue pour créer des étiquettes code à barres. Toujours vérifier
que les étiquettes code à barres peuvent être lues par le lecteur de code à barres.
• Toujours utiliser la taille du code à barres la plus large. Il est possible que le lecteur de code à barres ne
puissent lire les étiquettes code à barres à codes à barres petits.
• Si l’on fait imprimer un grand nombre d’étiquettes code à barres de manière continue, la tête d’impression
peut surchauffer, ce qui peut détériorer la qualité de l’impression.
• Afin d’obtenir les meilleurs résultats, faire imprimer les étiquettes code à barres avec des caractères noirs
sur des étiquettes blanches. Il est possible que certains lecteurs de code à barres ne puissent lire les
étiquettes code à barres créées avec des étiquettes coloriées. Toujours vérifier que les étiquettes code à
barres peuvent être lues par le lecteur de code à barres.
• Afin de modifier un code à barre déjà existant sur l'étiquette, double-cliquer le code à barres pour ouvrir la
boîte de dialogue Caractéristiques Code à barres et changer les réglages.
• Il est aussi possible de créer des étiquettes code à barres d’une manière encore plus efficace en se
connectant à une base de données et en extraire des données pour plusieurs étiquettes. Pour plus de détails,
se reporter à page55 ou à P-touch Editor Help.
Les imprimantes d'étiquettes Brother P-touch ne sont pas spécialement conçues pour les codes à barres.
Respecter les recommandations suivantes lors de la lecture/impression des étiquettes code à barres :
• Veuillez vérifier la lisibilité des codes à barres à l'aide du scanner prévu à cet effet.
• Les codes à barres devraient être imprimés en noir sur des étiquettes blanches. Il se peut que le lecteur de
code à barres ne puisse pas numériser les étiquettes créées avec d'autres couleurs de support.
• La largeur des codes à barres sera réglée aux dimensions maximales. Si la taille du code à barre est trop
petite, le lecteur de code à barres risque de ne pas pouvoir numériser le code.
• La zone d'image de l'étiquette doit contenir l'image de code à barres toute entière, y compris les marges
gauche et droite.
Veuillez noter que ces recommandations sont à titre informatif uniquement. Il ne s'agit pas d'une garantie ou
déclaration sur l'aptitude des imprimantes d'étiquettes P-touch à imprimer des étiquettes code à barres ni de
la qualité ou de la lisibilité des étiquettes code à barres imprimées à l'aide de l'imprimante d'étiquettes Ptouch. Brother et ses sociétés affiliées déclinent toute responsabilité relative aux dommages et pertes
résultant de l'utilisation des étiquettes code à barres imprimées par une imprimante d'étiquettes P-touch.
Utilisation de P-touch Editor
35
CRÉATION D'ÉTIQUETTES
Création d'autres types d'étiquettes
Ce qui suit sont des exemples de la variété d’étiquettes à créer à l'aide de P-touch Editor et quelques entités
optionnelles. Pour plus de détails, se reporter à Comment l’utiliser en ligne à P-touch Editor Help.
Exemple
• Impression
• Enregistrement d'une mise
en page
2: Modification des
propriétés du texte d'une
étiquette d'adresse
• Modification de la taille et du
style de la police
• Adaptation du texte, d'images
et d'autres objets
Utilisation de macros
complémentaires
• Microsoft Word
• Microsoft Excel
• Microsoft Outlook
• Enregistrement dans la liste
des étiquettes
• Utilisation de la liste des
étiquettes pour créer une
nouvelle mise en page
• Sélection et modification du
style de mise en page par
défaut
• Modification et
enregistrement d'un style de
mise en page
3: Création d'une étiquette
d'adresse en utilisant une
macro complémentaire
4: Création d'une étiquette
en utilisant la liste des
étiquettes
5: Utilisation de styles de
mise en page pour créer
des étiquettes
6: Création d'une étiquette
en utilisant une base de
données
7: Création d'une bannière
ou d'un panneau
d'indication avec une
bande continue
8: Création d'étiquettes à
numéros séquentiels à
l'aide de la fonction de
numérotation
9: Utilisation de P-touch
Editor pour créer une
étiquette avec un code à
barres
10:Création d'étiquettes
d'adresse avec une
bande continue
36
Options
1: Création d'une étiquette
d'adresse avec P-touch
Editor
• Utilisation et connexion d'un
fichier Microsoft Excel
• Définition de la longueur de
l'étiquette ou utilisation de la
configuration automatique
• Insertion d'illustrations Clip Art
• Définition du champ dont la
valeur doit être augmentée
(champ de numérotation)
• Impression
• Sélection d'un protocole
• Utilisation de la bande dans le
sens vertical
11:Création d'une étiquette
en utilisant la fonction de
format automatique
• Utilisation de la fonction de
format automatique
12:Création d'une étiquette
en utilisant P-touch
Library
• Utilisation de P-touch Library
Utilisation de P-touch Editor
z CRÉATION D'ÉTIQUETTES
Utilisation de l’application Aide
P-touch Editor dispose de sa propre application Aide qui offre plus de détails sur les entités
disponibles avec P-touch Editor et la manière de les utiliser.
Ouvrir l'application Aide
1
Lancer P-touch Editor. Se reporter à “Lancement de P-touch Editor” à la page 29.
La fenêtre de mise en page s'affiche.
2
Sélectionner « P-touch Editor Help » du menu Aide ou utiliser F1.
La fenêtre P-touch Editor Help s'affiche.
1
2
3
4
1. Barre d'outils
Contient des icônes à accès facile et rapide utilisées dans Aide.
2. Onglets
Chaque onglet offre une méthode de recherche différente des informations sur P-touch Editor.
3. Menu
Fait afficher les choix d’information pour chaque onglet.
4. Zone des rubriques
Zone de l’écran où sont affichées des informations sur chaque rubrique.
Utilisation de P-touch Editor
37
CRÉATION D'ÉTIQUETTES
Impression de l'Aide
Le sommaire des rubriques de l’Aide peut être imprimé sur une imprimante standard (autre que la
QL-500/550).
1
Sélectionner une rubrique dans l'onglet Sommaire.
2
Cliquer sur
dans la barre d'outils.
La boîte de dialogue Impression des rubriques s'affiche.
3
Sélectionner la gamme de rubriques à
imprimer, puis cliquer sur
.
La boîte de dialogue Imprimer s'affiche.
4
38
Sélectionner quelques options pour votre imprimante standard, ensuite cliquer sur
.
Les rubriques Aide spécifiées seront imprimées.
Utilisation de P-touch Editor
La Liste des étiquettes est une base de données incorporée de stockage des informations des
étiquettes créées antérieurement ou des possibles étiquettes ultérieures.
Comment fonctionne laListe des étiquettes
La Liste des étiquettes est affichée dans la fenêtre Liste des étiquettes, et fonctionne de la même
manière que la connexion Base de données. Se reporter à “Utilisation d’une Base de données” à la
page 55 pour plus de détails sur la connexion à une base de données. Toutefois, avec la Liste des
étiquettes, la base de données ne peut pas être importée et peut être uniquement exportée en
format CSV, étant possible d’ajouter, supprimer et éditer des enregistrements (à remarquer que les
champs restent toutefois fixes).
z CRÉATION D'ÉTIQUETTES
Liste des étiquettes
Vues
La Liste des étiquettes peut être affichée soit en Vue Enregistrements soit en Vue Formes.
Pour passer d’une vue à l’autre, cliquer à droite sur la fenêtre Base de données, ensuite sélectionner
soit « Vue Enregistrements » soit « Vue Formes » du menu associé.
Vue Enregistrements
Fait afficher la liste des enregistrements et les données associées à chaque enregistrement dans la
Liste des étiquettes.
2
1
3
1. Sélecteur Enregistrement
Cliquer sur le sélecteur d’enregistrement pour sélectionner l’enregistrement entier.
L’enregistrement sélectionné couramment est indiqué par le marquage .
2. Sélecteur Champ
Fait afficher le nom de champ. Cliquer sur le sélecteur de champ pour sélectionner la colonne
entière.
3. Cellule
Fait afficher les données de champ pour chaque champ de l’enregistrement.
Une fois les champs fusionnés dans la mise en page de l’étiquette, les données correspondantes
apparaissent dans l’étiquette lorsqu’un enregistrement est sélectionné. Il ne faut que sélectionner
un enregistrement différent pour changer le contenu de l’étiquette.
• Chaque rangée de la liste indique un enregistrement.
• La police utilisée dans la vue enregistrements peut être changée en modifiant les réglages de l’onglet [Base
de données] dans la boîte de dialogue Options. Du menu « Outil », sélectionner « Options » pour ouvrir la
boîte de dialogue Options.
• La hauteur de l’enregistrement peut être ajustée en tirant sur la ligne diviseur séparant les enregistrements
dans la colonne du sélecteur d’enregistrement. De manière similaire, la largeur du champ peut être ajustée
en tirant sur la ligne diviseur séparant les champs dans la rangée du sélecteur de champ.
Liste des étiquettes
39
CRÉATION D'ÉTIQUETTES
Vue Formes
Fait afficher les données de l’enregistrement sélectionné comme forme plutôt que liste.
Nom de champ
Données de champ
Utilisation de la liste des étiquettes
À titre d’exemple, nous allons créer un set d’étiquettes-adresses à l’aide de la Liste des étiquettes.
Avant de s’y prendre, créer une nouvelle mise en page et sélectionner la taille de l'étiquette. Se
reporter à “Création de l’étiquette-adresse” à la page 31. La liste des étiquettes sera utilisée si
l’utilisateur souhaite imprimer (ré-imprimer) une étiquette contenant les informations stockées.
Ouverture de la liste des étiquettes
1
Cliquer sur le menu Fichier, puis pointer sur la Base de données et cliquer sur la Liste
des étiquettes.
La fenêtre Liste des étiquettes s'affiche.
Saisie des données
Dans notre exemple, nous allons utiliser la vue Liste des étiquettes, le champ Titre en tant que nom
et le champ Corps en tant qu’adresse de l’étiquette.
1
Double-cliquer sur le champ Titre afin de placer le curseur dans le cadre du champ,
ensuite saisir le nom.
2
Double-cliquer sur le champ Corps afin de placer le curseur dans le cadre du champ,
ensuite saisir l’adresse.
Afin de saisir une nouvelle ligne dans la cellule, maintenir enfoncée la touche [Ctrl] et appuyer ensuite
sur la touche [Saisir].
3
40
Répéter cette opération pour tous les champs nécessaires.
Liste des étiquettes
Pour ajouter le nouvel enregistrement, cliquer à droite sur la fenêtre Liste des
étiquettes, et sélectionner « Créer un nouvel enregistrement » du menu déroulant.
Un nouvel enregistrement apparaît dans la liste.
5
Saisir le nom et l’adresse, etc., dans le nouvel enregistrement.
6
Répéter les étapes 4 et 5 pour ajouter d’autres enregistrements.
Liste des étiquettes
z CRÉATION D'ÉTIQUETTES
4
41
CRÉATION D'ÉTIQUETTES
Création d’étiquettes à l’aide du Style de mise en page et des Données de la Liste
des étiquettes
La mise en page de l’étiquette peut maintenant être créée à l’aide des champs dans la Liste des
étiquettes en tant que guide.
Qu’est-ce que c’est qu’un style de mise en page ?
• Le style de mise en page vous permet d’utiliser aisément toute une variété de mises en page
d’étiquettes antérieurement enregistrées.
• Il est aussi possible d’enregistrer les nouvelles mises en page que vous avez créées et de les
rappeler facilement et aisément pour réutilisation ultérieure.
Quand s’avère-t-il utile ?
• Il est possible de facilement créer des étiquettes en sélectionnant tout simplement le Style de
mise en page, ensuite saisissant le texte dans la mise en page affichée dans la fenêtre de mise
en page de P-touch Editor.
• Il est aussi possible de rapidement créer et imprimer des étiquettes à l’aide de la fonction Fusion
des champs qui fait automatiquement arranger les données de la Liste des étiquettes ou de la
base de données dans la mise en page souhaitée.
Choisir un style de mise en page implicite
Un style de mise en page implicite peut être sélecté pour chaque type de rouleau DK. Les options
implicites sont réglées et sont indiquées avec le mot « implicite » dans le nom du style de mise en
page.
Pour régler un style de mise en page implicite pour un certain type de rouleau DK.
1
Charger le rouleau DK pour le type dont le style implicite est à régler, dans le QL-500/
550.
2
Cliquer sur le menu Format, ensuite cliquer sur le Appliquer style de mise en page pour
ouvrir la liste de styles de mise en page disponibles pour la sélection. Utiliser les
menus déroulants des catégories pour sélecter les styles de mise en page des
catégories alternatives.
Si le style de mise en page souhaité n’est pas dans les listes des catégories, créer un
nouveau style de mise en page (se reporter à la section « Utiliser un Style de mise en
page pour créer l’étiquette. »).
42
3
Cliquez sur une des styles de mises en page applicables, puis cliquez sur [OK]. Le style
de mise en page implicite pour le rouleau DK chargé sera réglé.
4
Fermer la fenêtre et répéter les étapes 1-3 pour chaque type de rouleau DK.
Liste des étiquettes
1
Cliquer sur le menu Format, ensuite cliquer sur le Appliquer style de mise en page.
La boîte de dialogue Appliquer style de mise en page s'affiche.
2
Sélectionner la mise en page appropriée à l’étiquette
souhaitée, ensuite cliquer sur
.
La boîte de dialogue Fusionner champs s'affiche.
z CRÉATION D'ÉTIQUETTES
Utiliser un Style de mise en page pour créer l’étiquette.
Chaque taille d'étiquette a un Style de mise en page implicite.
Le style de mise en page dernièrement utilisé pour chaque
taille particulière d’étiquette sera sauvegardé
automatiquement et utilisé la prochaine fois.
3
Dans le cadre de la nouvelle mise en page, chaque
champ porte un nom, indiqué dans la boîte de
dialogue Fusionner champs comme Objet de mise
en page. Pour chaque champ, assigner un objet de
la Liste des étiquettes. Pour assigner un objet,
cliquer sur l’Objet de mise en page dans la colonne
gauche, et l'Objet de la Liste des étiquettes dans la
colonne droite. Répéter cette opération pour tous
les objets. A la fin, cliquer sur
pour
retourner à la mise en page d’étiquette et visualiser
l’étiquette.
Liste des étiquettes
43
CRÉATION D'ÉTIQUETTES
Création et enregistrement d’un nouveau Style de mise en page à l’aide des champs de la
Liste des étiquettes
Lorsqu’il n’y a aucun nouveau Style de mise ne page pré-établi pour l’étiquette souhaitée, il est
possible de concevoir une nouvelle mise en page et de l’enregistrer comme nouveau Style de mise
en page.
1
Cliquer sur le menu Fichier, puis pointer sur Nouveau et cliquer sur la Mise en page
nouvelle pour créer une nouvelle mise en page.
2
Pour ajouter le champ de la Liste des étiquettes à la
mise en page de l’étiquette, cliquer sur le sélecteur de
champ du champ à ajouter à l'étiquette, ensuite le
tirer et le laisser sur la mise en page
Un menu contextuel apparaît.
44
Liste des étiquettes
z CRÉATION D'ÉTIQUETTES
3
Sélectionner « Texte » du menu contextuel.
Le champ est ajouté à la mise en page et affiché comme
texte.
Si « Code à barres » est sélectionné, le champ est ajouté et
affiché comme code à barres.
4
Répéter les étapes 1 et 2 pour ajouter d’autres champs à la mise en page.
Il est possible d’ajouter plusieurs champs à la fois en tenant
enfoncée la touche Majuscule et sélectionnant les sélecteurs
de champ contigus.
5
Arranger les objets dans la mise en page, ensuite
appliquer toutes les réglages de format pour finaliser
la mise en page.
6
Sélectionner Style de mise en page
et cliquer sur
(Sauvegarder).
La première fois que vous enregistrer une nouvelle mise en page, la boîte de dialogue Ajouter
une catégorie s’affiche. Saisir un nom de catégorie. Toutes les mises en page que vous avez
enregistrées seront stockées dans cette catégorie.
Liste des étiquettes
45
CRÉATION D'ÉTIQUETTES
Impression d’étiquettes de la Liste des étiquettes
1
Cliquer sur
dans la zone des caractéristiques
Impression afin d’ouvrir la boîte de dialogue
Impression et sélectionner les options
d’impression. Se reporter à “Options
d'impression” à la page 32 pour des détails.
L’option « Coupe auto » n’est pas disponible lors de
l’utilisation de la QL-500.
2
Sélectionner l'option Plage d’impression pour sélectionner les enregistrements à
imprimer.
Se reporter au tableau des Options Plage d’impression pour plus de détails.
3
Cliquer sur
Les étiquettes spécifiées sont imprimées.
zOptions Plage d'impressionz
Réglage
Tous les enregistrements
Enregistrement actuel
Enregistrement(s)
sélectionné(s)
Plage d’enregistrements
Détails
Imprimer tous les enregistrements dans la Liste des étiquettes
Fait imprimer l’enregistrement affiché couramment.
Fait imprimer l’(les) enregistrement(s) couramment
sélectionné(s) dans la Liste des étiquettes
Fait imprimer les enregistrements désignés par les réglages de
plage « De » et « Jusqu’à ».
• Optionnellement, l’enregistrement peut être aisément imprimé en le sélectionnant dans la Liste des
étiquettes, ensuite cliquer
sur la barre d’outils Standard.
• Il est possible de sélectionner pour impression plusieurs enregistrements non-contigus à l’aide des options
Enregistrement(s) sélectionné(s) et Plage d’enregistrement en tenant enfoncée la touche [Ctrl] et
sélectionnant les enregistrements souhaités.
46
Liste des étiquettes
Si l’entité Compagnon est sélectionnée lors de l’installation du logiciel, la fonction Compagnon sera
aussi installée pour Microsoft Word, Microsoft Excel and Microsoft Outlook (à condition que ces
applications soient installées sur votre ordinateur personnel). A l’aide de ces fonctions
Compagnons, il est possible de facilement et aisément créer l’étiquette en mettant en surbrillance
les informations et cliquant sur l'icône P-touch.
• La fonction Compagnon est compatible avec les applications et versions suivantes:
Microsoft Word 97/2000/2002/2003, Microsoft Excel 97/2000/2002/2003, Microsoft Outlook 2000/2002/2003.
• Après l’installation des fonctions Compagnons
pour Microsoft Word, Microsoft Excel or
Microsoft Outlook, la boîte de dialogue
« Avertissement de sécurité » peut s’afficher lors
du lancement de ces applications, en fonction des
réglages de sécurité de l’application respective.
Si cette boîte de dialogue apparaît, vérifier la case
à cocher « Toujours se fier aux macros de cette
source », ensuite cliquer sur le bouton « Activer les
macros ».
Se reporter à l’« Aide » de l’application utilisée
pour des détails sur les réglages de sécurité.
z CRÉATION D'ÉTIQUETTES
Utilisation de P-touch Editor avec d’autres applications
Utilitaire Compagnon
L’utilitaire Compagnon vous permet d'installer/désinstaller la fonction compagnon des programmes
sélectionnés.
Pour lancer l’Utilitaire Compagnon, cliquer sur le bouton Démarrer dans la barre des tâches, pointer
sur Tous les programmes (ou Programmes), puis sur P-touch Editor 4.1, ensuite sur les Outils Ptouch et cliquer finalement sur Utilitaire Compagnon.
Utilisation de P-touch Editor avec d’autres applications
47
CRÉATION D'ÉTIQUETTES
Dans la boîte de dialogue Réglages du Compagnon P-touch Brother, cocher les cases des
applications à utiliser avec le Compagnon P-touch ou décocher les cases des applications à ne pas
utiliser avec le Compagnon P–touch.
S’assurer que les applications dont les réglages sont à changer ne fonctionnent pas avant de changer les
réglages.
Microsoft Word
Il est possible de lancer le Compagnon P-touch et de copier les données mises en surbrillance de
Microsoft Word directement sur l’étiquette. Les données mises en surbrillance sont copiées comme
texte et automatiquement ajoutées à un enregistrement nouveau créé dans la Liste des étiquettes.
Les champs Titre et Corps du nouvel enregistrement sont alors fusionnés dans une nouvelle mise
en page d’étiquette, qui est affichée dans la fenêtre de Prévisualisation du Compagnon.
Création de l’étiquette à l’aide des données du Microsoft Word
1
48
Ouvrir un document Microsoft Word et sélectionner les données à placer sur l’étiquette.
Pour sélectionner les données, mettre en surbrillance le texte.
Utilisation de P-touch Editor avec d’autres applications
Cliquer sur
dans la barre d'outils de Microsoft Word.
P-touch Editor est lancé et la fenêtre de Prévisualisation du Compagnon s’affiche montrant
l’étiquette récemment créée.
Barre d'outils
z CRÉATION D'ÉTIQUETTES
2
Fenêtre de
prévisualisation
Fait afficher un aperçu
de l’étiquette avec les
données copiées.
Barre d'outils de la fenêtre de prévisualisation du Compagnon
Bouton d’impression
Fait imprimer l'étiquette courante.
Bouton des Réglages d’impression
Fait ouvrir la boîte de dialogue Impression.
Bouton de vérification des supports
Vérifier la taille du rouleau DK couramment inséré dans la QL-500/550.
Changer le réglage Papier
Fait ouvrir la boîte de dialogue Réglages Papier.
Commandes du zoom
Zoom avant ou zoom arrière sur la mise en page de l’étiquette, ou sélectionne
l’agrandissement à l’aide de la liste déroulante.
Boutons enregistrement précédent/suivant
Fait afficher le contenu de l’étiquette précédente/suivante.
Bouton d’édition
Fait ouvrir l’étiquette courante dans la fenêtre de Mise en page de P-touch Editor en vue
de l'édition.
Case de la Liste des étiquettes
Si cochée, les données importées sont ajoutées à la Liste des étiquettes.
Sélectionnez le Bouton de Mise en page
Ouvrez la fenêtre Style Mise en page pour sélectionner Style Mise en page.
Bouton Aide
Fait ouvrir P-touch Editor Help.
Bouton Fermer
Fait fermer la fenêtre de prévisualisation du Compagnon.
Utilisation de P-touch Editor avec d’autres applications
49
CRÉATION D'ÉTIQUETTES
• Se reporter à P-touch Editor Help pour d’autres méthodes de lancement de P-touch Editor à partir de
Microsoft Word.
• Un message d’erreur apparaît si aucune donnée n’est mise en surbrillance, ou bien si les données
mises en évidence contiennent un objet non-soutenu par P-touch Editor.
• Se reporter à “Comment les données Microsoft Word sont ajoutées à la Liste des étiquettes” à la page
50 pour plus de détails sur la manière d’ajouter automatiquement les données sélectionnées à la Liste
des étiquettes.
• Le Compagnon P-touch de Microsoft Word ne peut pas être utilisé si Microsoft Outlook est utilisé en
ce moment. Fermer Microsoft Outlook et redémarrer Microsoft Word pour activer le Compagnon.
3
Cliquer sur
pour imprimer l'étiquette.
Pour éditer ou personnaliser le texte ou la mise en page, cliquer sur
.
L’écran complet de P-touch Editor apparaît et l’étiquette peut maintenant être éditée.
Comment les données Microsoft Word sont ajoutées à la Liste des étiquettes
Un nouvel enregistrement est automatiquement créé et le texte des données sélectionnées est
ajouté aux champs suivants.
• Les données courantes sont ajoutées au champ de Données.
• La première ligne est ajoutée au champ Titre.
• Toutes les autres lignes sont ajoutées au champ Corps.
• Décocher la case « Liste des étiquettes » dans la fenêtre de prévisualisation du compagnon si vous ne
souhaitez pas enregistrer les données dans la Liste des étiquettes.
• Les données sont copiées sur l’étiquette formatée à l’aide du Style de mise en page implicite. Pour changer
le Style de mise en page, cliquer sur
pour ouvrir l’écran complet de P-touch Editor et éditer la mise
en page ou appliquer un Style de mise en page différent. Pour des détails, se reporter à “Création
d’étiquettes à l’aide du Style de mise en page et des Données de la Liste des étiquettes” à la page 42.
50
Utilisation de P-touch Editor avec d’autres applications
Il est possible de lancer le Compagnon P-touch et de copier les données mises en surbrillance de
Microsoft Excel directement sur l’étiquette. Les données mises en surbrillance sont copiées comme
texte et automatiquement ajoutées aux enregistrements nouveaux créés dans la Liste des
étiquettes. Les champs Titre, Corps et Code du nouvel enregistrement sont alors fusionnés dans
une nouvelle mise en page d’étiquette, qui est affichée dans la fenêtre de Prévisualisation du
Compagnon.
Création de l’étiquette à l’aide des données du Microsoft Excel
1
Ouvrir la feuille de calcul Microsoft Excel et sélectionner les données à placer sur
l’étiquette. Pour sélectionner les données, mettre en surbrillance le texte.
2
Cliquer sur
dans la barre d'outils standard de Microsoft Excel.
P-touch Editor est lancé et la fenêtre de Prévisualisation du Compagnon s’affiche montrant
l’étiquette récemment créée.
Utilisation de P-touch Editor avec d’autres applications
z CRÉATION D'ÉTIQUETTES
Microsoft Excel
51
CRÉATION D'ÉTIQUETTES
• Se reporter à P-touch Editor Help pour d’autres méthodes de lancement de P-touch Editor à partir de
Microsoft Excel.
• Un message d’erreur apparaît si aucune donnée n’est mise en surbrillance, ou bien si les données
mises en évidence contiennent un objet non-soutenu par P-touch Editor.
• Se reporter à “Comment les données Microsoft Excel sont ajoutées à la Liste des étiquettes” à la page
52 pour plus de détails sur la manière d’ajouter automatiquement les données sélectionnées à la Liste
des étiquettes.
• Se reporter à la barre d’outils de la fenêtre de Prévisualisation du Compagnon à page49 pour la
description de chaque bouton.
• Lorsque plusieurs enregistrements sont sélectionnés et importés, employer les boutons
Enregistrement précédent/suivant afin de prévisualiser l’étiquette de l’enregistrement précédent/
suivant.
• Pour importer la dernière colonne de données (si numériques) dans le champ Code, cocher la case «
Importation dans le champ Code » sur l’onglet « Compagnon » dans la boîte de dialogue Options.
• Le nombre maximal de rangées qui peuvent être sélectionnées et imprimée pendant un seul travail
d'impression est 500.
• Pendant l’impression, les enregistrements sélectionnées pour être imprimés seront comptés du bas de
la liste vers le haut. Pour imprimer les enregistrements 1 et 2 d’une liste de 10, sélectionnées les
enregistrements 9 et 10 pour être imprimés.
3
Cliquer sur
pour imprimer l'étiquette.
Pour éditer ou personnaliser le texte ou la mise en page, cliquer sur
.
L’écran complet de P-touch Editor apparaît et l’étiquette peut maintenant être éditée.
Comment les données Microsoft Excel sont ajoutées à la Liste des étiquettes
Un nouvel enregistrement est automatiquement créé pour chaque rangée sélectionnée et le texte
des données sélectionnées est ajouté aux champs suivants.
• Les données courantes sont ajoutées au champ de Données.
• Le contenu de la première cellule de la rangée est ajouté au champ Titre.
• Le contenu du reste de cellules de la rangée est ajouté au champ Corps.
• Si la dernière cellule sélectionnée dans la rangée ne contient que de données numériques et traits
d'union, le contenu de la cellule respective peut être ajouté aussi bien au champ Corps qu'au
champ Code.
• Décocher la case « Liste des étiquettes » dans la fenêtre de prévisualisation du compagnon si vous ne
souhaitez pas enregistrer les données dans la Liste des étiquettes.
• Les données sont copiées sur l’étiquette formatée à l’aide du Style de mise en page implicite. Pour changer
le Style de mise en page, cliquer sur
pour ouvrir l’écran complet de P-touch Editor et éditer la mise
en page ou appliquer un Style de mise en page différent. Pour des détails, se reporter à “Création
d’étiquettes à l’aide du Style de mise en page et des Données de la Liste des étiquettes” à la page 42.
52
Utilisation de P-touch Editor avec d’autres applications
Il est possible de lancer le Compagnon P-touch et de copier les données mises en surbrillance de
Microsoft Outlook directement sur l’étiquette. Les données mises en surbrillance sont copiées
comme texte et automatiquement ajoutées aux enregistrements nouveaux créés dans la Liste des
étiquettes. Les champs Titre, Corps et Code du(des) nouvel(aux) enregistrement(s) sont alors
fusionnés dans une nouvelle mise en page d’étiquette, qui est affichée dans la fenêtre de
Prévisualisation du Compagnon. Des données peuvent être importées des fenêtres Contacts,
Agenda électronique, Éléments supprimés, Brouillon, Corbeille d’arrivée, Journal, Notes (excepté la
boîte de dialogue Notes), Éléments envoyés et Tâches.
Création de l’étiquette à l’aide des données du Microsoft Outlook
1
Ouvrir les Contacts Microsoft Outlook et sélectionner les données à placer sur
l’étiquette. Pour sélectionner les données, mettre en surbrillance le nom du contact.
2
Cliquer sur
dans la barre d'outils standard de Microsoft Outlook.
P-touch Editor est lancé et la fenêtre de Prévisualisation du Compagnon s’affiche montrant
l’étiquette récemment créée.
Utilisation de P-touch Editor avec d’autres applications
z CRÉATION D'ÉTIQUETTES
Microsoft Outlook
53
CRÉATION D'ÉTIQUETTES
• Se reporter à P-touch Editor Help pour d’autres méthodes de lancement de P-touch Editor à partir de
Microsoft Outlook.
• Un message d’erreur apparaît si aucune donnée n’est mise en surbrillance, ou bien si les données
mises en évidence contiennent un objet non-soutenu par P-touch Editor.
• Se reporter à “Comment les données Microsoft Outlook sont ajoutées à la Liste des étiquettes” à la
page 54 pour plus de détails sur la manière d’ajouter automatiquement les données sélectionnées à la
Liste des étiquettes.
3
Cliquer sur
pour imprimer l'étiquette.
Pour éditer ou personnaliser le texte ou la mise en page, cliquer sur
.
L’écran complet de P-touch Editor apparaît et l’étiquette peut maintenant être éditée.
Comment les données Microsoft Outlook sont ajoutées à la Liste des étiquettes
Lors de l’importation de données de la fenêtre Contacts, un nouvel enregistrement est
automatiquement créé pour chaque contact sélectionné et les données de contact sont ajoutées
aux champs suivants comme texte.
• Les données courantes sont ajoutées au champ de Données.
• Le Nom complet du contact est ajouté au champ Titre. Lorsque l’adresse du contact est
Commerciale, la désignation de l’emploi du contact est aussi ajoutée au champ Titre.
• Si la case « C’est l'adresse postale. » est cochée, l’adresse du contact est ajoutée au champ
Corps. Lorsque l’adresse du contact est Commerciale, la Société du contact est aussi ajoutée au
champ Corps.
• Le code postal du contact est ajouté au champ Code.
Lors de l’importation de données de toute autre fenêtre Outlook, un nouvel enregistrement est
automatiquement créé et les données sélectionnées sont ajoutées aux champs suivants comme
texte.
• Les données courantes sont ajoutées au champ de Données.
• La première ligne est ajoutée au champ Titre.
• Toutes les autres lignes sont ajoutées au champ Corps.
• Décocher la case « Liste des étiquettes » dans la fenêtre de prévisualisation du compagnon si vous ne
souhaitez pas enregistrer les données dans la Liste des étiquettes.
• Les données sont copiées sur l’étiquette formatée à l’aide du Style de mise en page implicite. Pour changer
le Style de mise en page, cliquer sur
pour ouvrir l’écran complet de P-touch Editor et éditer la mise
en page ou appliquer un Style de mise en page différent. Pour des détails, se reporter à “Création
d’étiquettes à l’aide du Style de mise en page et des Données de la Liste des étiquettes” à la page 42.
54
Utilisation de P-touch Editor avec d’autres applications
1
Dans la zone des caractéristiques Page, sélectionner Étiquette porte-nom du visiteur
dans la liste déroulante des types d’étiquettes.
Les réglages de longueur et de largeur du ruban sont automatiquement mis à la taille d’une
étiquette d’expédition.
z CRÉATION D'ÉTIQUETTES
Utilisation d’une Base de données
Qu’est-ce que c’est qu’une fonction base de données ?
La fonction base de données vous permet d’utiliser les données existantes d’une autre source afin
de créer rapidement des étiquettes personnalisées incluant le contenu de la base de données – par
exemple, étiquettes-adresses/noms ou étiquettes à codes pour inventaire. Les formats soutenus
sont mdb (MS Access), csv (format général) et xls (MS Excel).
Création de l'étiquette porte-nom à l’aide d’une base de données
Cette procédure décrit comment récupérer les informations dans la base de données et les associer
à la mise en page.
Si la zone des caractéristiques Page n’est pas affichée dans la barre des caractéristiques, cliquer sur
pour l’ouvrir.
2
Préparer une mise en page brouillon de l’étiquette à créer.
Utilisation de P-touch Editor avec d’autres applications
55
CRÉATION D'ÉTIQUETTES
56
3
Pour récupérer les informations dans la base de données et les associer à la mise en
page (fusion), cliquer sur le menu Fichier, pointer sur Base de données et puis cliquer
sur Connecter.
La boîte de dialogue Ouvrir la base de données s'affiche.
4
Naviguer au fichier contenant les données à utiliser avec les étiquettes et ouvrir le
fichier.
Nous allons utiliser les données MS Excel dans notre exemple. Après avoir ouvert le fichier de
la base de données, la fenêtre Base de données apparaît sous la zone de travail Mise en
page.
Utilisation de P-touch Editor avec d’autres applications
Cliquer sur le menu déroulant du champ à ajouter sur l’étiquette, nous allons utiliser le
champ Nom pour notre exemple, ensuite le tirer et le laisser sur la mise en page.
Le champ est ajouté à la mise en page.
z CRÉATION D'ÉTIQUETTES
5
Menu
Déroulant
6
Employer la boîte de dialogue Caractéristiques Texte à mettre à jour la police, la
position et la taille du nouveau champ.
Utilisation de P-touch Editor avec d’autres applications
57
CRÉATION D'ÉTIQUETTES
7
Répéter les étapes 4 et 5 pour ajouter d’autres champs à la mise en page.
Une fois l'édition de la mise en page finie, l'étiquette est prête à être imprimée.
Il est possible de vérifier la mise en page et le contenu de chaque étiquette en sélectionnant
l'enregistrement correspondant dans la fenêtre Base de données.
Il est aussi possible de se déplacer d’un enregistrement à
l’autre à l’aide des boutons « Enregistrement suivant » et «
Enregistrement précédant » dans la zone « Caractéristiques
Base de données ».
58
Utilisation de P-touch Editor avec d’autres applications
Imprimer l’(les) étiquette(s) selon l’une des méthodes ci-dessous
• Pour imprimer uniquement l’étiquette couramment affichée dans la zone de travail Mise en
page, cliquer sur
dans la boîte de dialogue Caractéristiques Impression.
• Pour imprimer plusieurs étiquettes, maintenir enfoncée la touche [Ctrl] et sélectionner les
enregistrements des étiquettes à imprimer dans la fenêtre Base de données, ensuite cliquer
sur la boîte de dialogue Caractéristiques Impression.
• Pour imprimer les étiquettes de tous les
enregistrements, cliquer sur le bouton
Réglage de l’impression. Sélectionner
« Tous les enregistrements » pour la
« Plage d’impression », ensuite cliquer
sur
pour faire imprimer les étiquettes.
z CRÉATION D'ÉTIQUETTES
8
L’option « Coupe auto » n’est pas disponible lors de l’utilisation de la QL-500.
Utilisation de P-touch Editor avec d’autres applications
59
ANNEXE
Entretien
Il peut être nécessaire de nettoyer votre QL-500/550 de temps en temps, spécialement si vous
l’utilisez dans un environnement poussiéreux.
Nettoyage de la tête d’impression
Le rouleau de papier DK utilisé avec la QL-500/550 est conçu à nettoyer automatiquement la tête
d’impression. Comme le rouleau de papier DK passe au-dessus de la tête lors de l’impression ou
de l’avance de l’étiquette, la tête d’impression est ainsi nettoyée. Si nécessaire, faire tout
simplement avancer le rouleau de papier DK à l’aide du bouton AVANCE pour nettoyer la tête
d'impression.
Nettoyage du tambour
Utiliser une feuille de nettoyage pour nettoyer le tambour selon la procédure suivante.
Utiliser uniquement les feuilles de nettoyage conçues pour le nettoyage du tambour de la QL-500/550.
Tout autre article peut gratter ou endommager la surface du tambour.
1
Mettre la QL-500/550 sous tension.
2
Tenir le couvercle du logement du rouleau DK des deux
côtés à proximité du front de la QL-500/550 et lever
fermement le couvercle pour l'ouvrir.
3
Déposer le rouleau DK
S’assurer de déposer le rouleau DK avant de
nettoyer le tambour. La fonction de nettoyage du
tambour ne sera utilisée correctement si le rouleau
DK n'est retiré.
60
Entretien
z ANNEXE
4
Faire passer l’extrémité ( 1 ) de la feuille de nettoyage
par la fente immédiatement avant la coupeuse.
• Ne pas décoller la section ( 1 ) de la feuille.
• S’assurer que la surface imprimée de la feuille de
nettoyage soit à l’envers.
5
Après que la feuille de nettoyage soit insérée dans la
fente, décoller la section ( 2 ) de la feuille.
6
7
Mettre la QL-500/550 sous tension.
Appuyer et maintenir enfoncé le bouton AVANCE pour
au moins une seconde.
Le tambour tournera de 10 cm.
• La longueur de la feuille de nettoyage est de
8,5 cm.
• Si l’on maintient le bouton AVANCE enfoncé
pour plus d’une seconde, le tambour ne tourne
que de 8 mm.
8
La surface adhésive de la feuille de nettoyage enlève toutes les saletés et peluches du
tambour, en le nettoyant complètement. Il n’est possible d’utiliser qu’une seule feuille
de nettoyage à la fois
Entretien
61
ANNEXE
Remplacement de la coupeuse
L’utilisation répétée de la coupeuse réduit finalement le tranchant du couteau. Si cela arrive,
acheter une coupeuse de rechange, ensuite respecter cette procédure pour remplacer la coupeuse.
1
Mettre la QL-500/550 hors tension et débrancher le cordon d’alimentation de la prise de
courant.
2
Ouvrir le couvercle du logement du rouleau DK, lever le
levier d’étiquette et ensuite déposer le rouleau DK du
logement.
3
A l’aide d’un tournevis, desserrer la vis de fixation de la
coupeuse.
La vis de fixation de la coupeuse ne peut pas être
complètement retirée. Il ne faut que la desserrer afin de
déposer la coupeuse de la QL-500/550.
4
Saisir la languette et faire sortir la coupeuse.
Veillez à ne pas toucher l’arrête tranchante de la coupeuse.
62
5
Fixer la nouvelle coupeuse dans la machine avec les deux trous alignés aux deux
postes de la machine.
6
7
Serrer la vis de fixation de la coupeuse.
8
Brancher le cordon d'alimentation à la prise de courant.
Insérer le rouleau DK et fermer le couvercle du logement du rouleau DK.
Pour plus de détails, se reporter à “Installation du rouleau DK” à la page 8.
Entretien
z ANNEXE
Dépannage
Quoi faire quand…
Problème
La QL-500/550 ne veut
pas imprimer ou il y a
une erreur
d'impression.
Le bouton
d’alimentation ne
s'allume pas ou ne
clignote pas.
L’étiquette imprimée
présente des stries ou
des caractères de
mauvaise qualité, ou
bien l'étiquette n'est
pas correctement
avancée.
Une erreur de
transmission de
données apparaît sur
l’ordinateur
personnel.
Les étiquettes se sont
bourrées dans la
coupeuse et ne sont
pas correctement
rejetées après
l'impression.
Mesure
Est-ce que le câble USB est desserré ?
Vérifier que le câble USB est bien raccordé.
Est-ce que le rouleau DK est correctement installé ?
Sinon, déposer et reposer les rouleaux DK.
Est-ce que le rouleau resté est suffisant ?
Vérifier que le rouleau resté est suffisant.
Est-ce que le couvercle du logement du rouleau DK est ouvert ?
Vérifier que le couvercle du logement du rouleau DK est fermé.
Est-ce que le cordon d'alimentation est correctement raccordé ?
Vérifier que le cordon d’alimentation est connecté et branché. S’il est
connecté correctement, essayer de le raccorder à une autre prise de
courant.
*Si le bouton d’alimentation ne s’allume pas ou ne clignote pas
encore, contacter le Service après-vente Brother à 1-877-4-Ptouch.
Est-ce que la tête d’impression ou le tambour est sale ?
Si la tête d’impression reste généralement propre dans des
conditions normales d’utilisation, des peluches ou des saletés
venant du tambour peuvent se colmater sur la tête d’impression. Si
cela arrive, nettoyer le tambour. Se reporter à “Nettoyage du
tambour” à la page 60.
Es-ce que le port correct est sélectionné ?
Vérifier que le port approprié est sélectionné dans la liste « Imprimer
vers le port suivant » dans la boîte de dialogue Caractéristiques de
l'imprimante.
Est-ce que la QL-500/550 est dans le mode de refroidissement (le
voyant DEL clignote doucement) ?
Attendre jusqu’à ce que le voyant DEL s’arrête, ensuite essayer
d’imprimer de nouveau.
Est-ce que la coupeuse a perdu son tranchant ?
Est-ce que les erreurs de coupeuse sont fréquentes?
Remplacer la coupeuse. Pour plus de détails, se reporter à
“Remplacement de la coupeuse” à la page 62.
Est-ce qu’il y a des peluches ou saletés sur le tambour l'empêchant
de rouler librement?
Utiliser une feuille de nettoyage pour nettoyer la coupeuse. Pour
plus de détails, se reporter au Nettoyage du rouleau à page 60.
Dépannage
63
ANNEXE
Fiche technique
QL-500/QL-550
Élément
Écran
Spécification
Voyant LED (vert)
Méthode d'impression
Vitesse d'impression
Impression
Boutons
Interface
Source
d'alimentation
Dimensions :
Poids
Coupeuse
Impression thermique directe via la tête
thermique
Max.90 mm/sec, Max.50 étiquettes/min.
(Étiquettes-adresses standards)
300 ppp/720 points
Tête d'impression
Largeur d'impression
59 mm
maximale
Longueur d’impression
25 mm
maximale
Bouton ACTIVE/DESACTIVE
Bouton AVANCE
Bouton COUPE (QL-550 uniquement)
USB (Protocole 1.1 compatible USB)
220 - 240 VAC 50/60 Hz (0,9 A)
146 (L) × 196 (P) × 152 (H) mm
Approx. 1,3 kg (Sans rouleaux DK)
Coupeuse automatique (QL-550)
Coupeuse manuelle (QL-500)
Environnement d'exploitation
Élément
Système
d'exploitation
Interface
Disque dur
Spécification
Microsoft Windows 98 SE/Me/2000 Professional
/XP (Home/Professional)
(Pré-installés sur votre ordinateur personnel à l’achat)
Port USB (Protocole 1.1 compatible USB)
Plus de 70 MB d'espace*1 disponible
Microsoft Windows 98 SE/Me
Mémoire
Moniteur
Autre
Température
Humidité
64 MB minimum
Microsoft Windows 2000 Professional
128 MB minimum
/XP (Home/Professional)
SVGA, couleurs haute définition ou cartes graphiques supérieures
Lecteur de CD-ROM
10°C à 35°C
20% à 80% (sans condensation)
*1 Espace disponible nécessaire à l’installation du logiciel avec toutes les options.
64
Fiche technique
z ANNEXE
ANNEXE
Index
A
Administrateur ........................................ 10
Aide ...................................................... 13, 17
Coupe auto .............................................. 32
Coupeuse ................................................ 62
Couvercle du logement du rouleau DK
........................................................................ 5
B
Barre des caractéristiques ................. 30
Barre des objets .................................... 30
Barre d'outils de dessin ...................... 30
Barre d'outils standard ........................ 30
Base de données .................................. 55
Bouton ACTIVE/DESACTIVE ............. 5
Bouton AVANCE ..................................... 5
Bouton COUPE ........................................ 5
C
Câble USB ................................................. 4
Caractéristiques Base de données 30
Caractéristiques Impression ............. 30
Caractéristiques Mise en page ........ 30
Caractéristiques Page ......................... 30
Caractéristiques Texte ........................ 30
CD-ROM ..................................................... 4
CD-ROM et Logiciel ............................... 3
Champ Code ..................................... 52, 54
Champ Corps ............................. 50, 52, 54
Champ de Données ................. 50, 52, 54
Champ Titre ................................ 50, 52, 54
Clip Art ...................................................... 17
Code à barres ................................... 34, 45
Compagnon ............................................. 10
Compagnons .......................................... 17
Copies ....................................................... 32
Cordon d’alimentation AC .................... 3
D
Découpage de l’étiquette ................... 32
Dépannage .............................................. 63
E
Éditeur P-touch
Aide .................................................... 37
Désinstallation ................................ 24
Lancement ....................................... 29
Utilisation ......................................... 30
Utilisation
avec
d’autres
applications ..................... 47
Entretien ................................................... 60
Environnement d'exploitation ........... 64
Étiquette DK et Guide de ruban ........ 4
Étiquettes
Impression ....................................... 32
Sauvegarder ................................... 33
Étiquettes CD/DVD .............................. 10
F
Fenêtre Base de données ................. 30
Fenêtre Contacts .................................. 54
Fenêtre de mise en page ................... 30
Fenêtre de prévisualisation du
Compagnon ............................................ 49
Fenêtre Liste des étiquettes ............. 30
Fenêtre Liste des étiquettes/Base de
données .................................................... 30
Feuille de nettoyage .............................. 4
Fichier d’étiquette
Index
65
ANNEXE
Ouverture ......................................... 34
Fonction Compagnon .......................... 47
Fonction Fusion des champs ............ 42
Fusion des champs .............................. 43
G
Guide de démarrage .............................. 4
Guide-papier ......................................... 4, 9
I
Icône Texte .............................................. 31
Imprimante partagée ............................ 26
Imprimante réseau ................................ 26
Installation du logiciel .......................... 11
Installation personnalisée ............ 13, 17
Installation typique .......................... 13, 17
L
levier COUPE ........................................... 5
Liste des étiquettes .............................. 39
Comment elle fonctionne ........... 39
Impression d'étiquettes de ......... 46
Ouverture ......................................... 40
Saisie des données ...................... 40
Utilisation ......................................... 40
Vues ................................................... 39
Logiciel
Désinstallation ................................ 24
Installation ....................................... 11
Systèmes
d'exploitation
compatibles ..................... 10
Vue d’ensemble ............................. 10
M
Manuels .............................................. 13, 17
Mesures préventives générales ......... 1
Microsoft Excel ....................................... 51
Microsoft Outlook .................................. 53
66
Index
Microsoft Word ....................................... 48
Modèles de formatage automatique ..
13, ................................................................ 17
N
Nettoyage
Tambour ........................................... 60
Tête d'impression ......................... 60
O
Objet de la Liste des étiquettes ....... 43
Objet de mise en page ........................ 43
Options d'impression ........................... 32
P
Pilote d'imprimante ............................... 10
Désinstallation ................................ 25
Pilotes ....................................................... 17
Plage d’impression ............................... 46
Polices ...................................................... 17
Port USB .................................................... 5
Porte-nom ................................................ 55
P-touch Editor ............................ 10, 13, 17
P-touch Library .......................... 10, 13, 17
R
Raccordement
à la source d’alimentation ............ 7
à plusieurs ordinateurs ............... 26
Réglages de la police .......................... 30
Remplacement de la coupeuse ....... 62
Rouleau de démarrage ......................... 4
Rouleau DK ............................................... 8
installation .......................................... 8
Rouleaux DK ............................................ 2
S
Serveur d’impression PS-9000 ........ 26
z ANNEXE
Sortie directe sur pilote d'imprimante
32
Spécifications ......................................... 64
Style de mise en page ............. 13, 17, 42
V
Voyant DEL ........................................... 5, 6
Vue Enregistrements ........................... 39
Z
Zone de travail sur la mise en page 30
© 1993-2004 Brother Industries, Ltd.
®
®
Microsoft , Windows sont des marques déposées de Microsoft Corporation aux États
Unis et dans d’autres pays.
Ce produit inclue le module logiciel « USBPRINT.SYS » et « USBMON.DLL », dont les
droits et les intérêts sont entièrement retenus par Microsoft Corporation.
Adobe, Acrobat et Reader sont des marques déposées d’Adobe Systems Incorporated.
Tous les noms de logiciels et produits mentionnés sont des marques de commerce ou des
marques déposées de leurs sociétés.
Tous les titres et droits d’auteur du logiciel sur le CD attaché (y compris, mais sans s’y
limiter, le programme, les images, les tablettes électroniques, les modèles et les textes
incorporés au logiciel), aussi bien que toute copie du logiciel sont détenus par Brother
Industries, Ltd. (et ses fournisseurs).
L’utilisateur ne pourra pas revendre, dupliquer, changer, exécuter de l’ingénierie amont,
désassembler ou décompiler aucune partie ou l’ensemble du logiciel sur le CD attaché sans
accord antérieur écrit.
Index
67