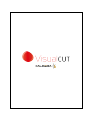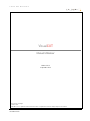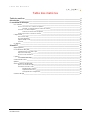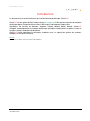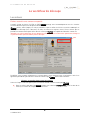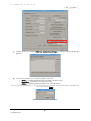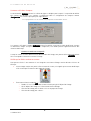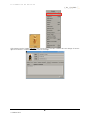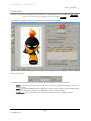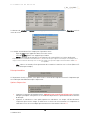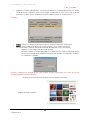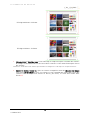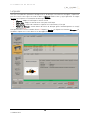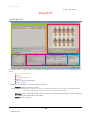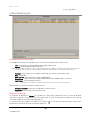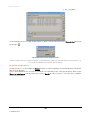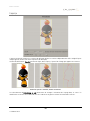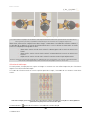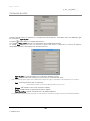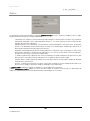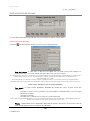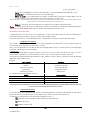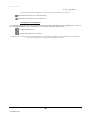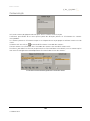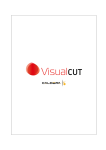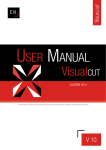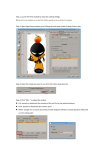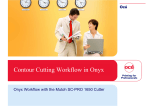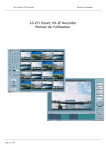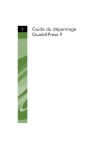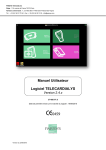Download Untitled - Caldera Support Server
Transcript
T A B L E D E S M A T I È R E S VisualCUT Manuel Utilisateur Caldera V9.10 Septembre 2012 Auteur: Diane Hoehlinger Caldera 2012 Caldera® et tous les produits Caldera mentionnés dans cette publication sont des marques déposées de Caldera. 2 ©Caldera 2012 T A B L E D E S M A T I È R E S Table des matières Table des matières ______________________________________________________ 3 Introduction ____________________________________________________________ 4 Le workflow de découpe __________________________________________________ 5 Les contours ________________________________________________________________________ 5 Fichiers vectoriels avec contours encapsulés _____________________________________________________5 Fileman : reconnaître d’autres noms de contours____________________________________________5 Contours créés dans Compose _________________________________________________________________7 Contours vectoriels non-encapsulés ______________________________________________________7 Vérifier qu’un fichier contient un contour _________________________________________________________7 L’impression ________________________________________________________________________ 9 Activer la découpe ___________________________________________________________________________9 Découpe immédiate_________________________________________________________________________10 Options d’impression ________________________________________________________________________10 Contours__________________________________________________________________________________11 Le Spooler__________________________________________________________________________13 VisualCUT ____________________________________________________________ 14 Aspect général ______________________________________________________________________14 La file d’attente des jobs _______________________________________________________________15 Informations de la file de découpe _____________________________________________________________15 Répertoire de découpe_______________________________________________________________________15 Recherche du code-barres ___________________________________________________________________16 L’aperçu ___________________________________________________________________________17 Sélection de la découpe ______________________________________________________________________18 Connexion du cutter __________________________________________________________________19 Options ____________________________________________________________________________20 Outils et priorités de découpe ___________________________________________________________21 Ajouter un outil de découpe ___________________________________________________________________21 Gestion de la liste des outils __________________________________________________________________22 Attribution des contours _______________________________________________________________22 Organisation de la liste ________________________________________________________________22 Sauvegarde de la configuration _________________________________________________________23 Contours du job______________________________________________________________________24 3 ©Caldera 2012 I N T R O D U C T I O N Introduction Ce document est le manuel utilisateur de l’outil de workflow de découpe : VisualCUT. VisualCUT est une option des RIPs Caldera (suites Visual et Grand). Elle permet la gestion de workflow de découpe depuis l’import de fichiers dans le RIP jusqu’à la découpe des impressions. Spécifiques aux traceurs de découpe : Graphtec, Summa, Mimaki, Mutoh, Roland… VisualCUT configure automatiquement les marques de découpe spécifiques afin de piloter et guider le cutter le long des contours embarqués du document. VisualCUT facilite également les découpes complexes avec sa capacité de gestion des contours multiples au sein d’un seul fichier. Version Ce manuel est base sur la version 9.10 de Caldera. 4 ©Caldera 2012 L E W O R K F L O W D E D É C O U P E Le workflow de découpe Les contours Fichiers vectoriels avec contours encapsulés Lorsqu’il charge un fichier PS, EPS ou PDF, Fileman charge aussi automatiquement tous les chemins vectoriels durant le processus de prévisualisation. Fileman affiche, avant l’import, les teintes nommées et par la même les fichiers vectoriels embarqués et utilisés par la découpe (voir ci-dessous). En effet, un contour est toujours associé à une couleur spot et possède une nomenclature particulière de telle sorte que Fileman soit capable de l’identifier comme tel. Attention, ne cochez surtout pas la case devant vos contours, ceux-ci seraient alors aplatis dans l’image et ne pourraient donc plus être utilisés pour la découpe. Par défaut, sont reconnus uniquement les contours dont le nom commence par « CutContour » mais il est également possible d’ajouter d’autres noms de contours que Fileman pourra alors identifier. Fileman : reconnaître d’autres noms de contours Suivez les étapes ci-dessous pour ajouter un nouveau nom de contour reconnu par Fileman. 1. Dans la fenêtre principale de Fileman, cliquez sur le bouton Configuration… (situé en bas de la fenêtre). La fenêtre de configuration s’ouvre alors. 5 Caldera 2012 L E W O R K F L O W D E D É C O U P E 2. Cliquez ensuite sur le bouton Editer les Contours de Découpe. La liste des contours de découpe apparait. 3. Là, utilisez les boutons sur le côté pour modérer votre liste : • Créer… : ce bouton permet d’ajouter un nom de contour à la liste. • Supprimer : ce bouton ôte un élément de la liste. • Editer… : ce bouton permet de modifier une entrée de la liste. Si vous entrez un nom et que vous ajoutez « * » à la fin, cela signifie que tout contour avec un nom commençant par le nom indiqué avant l’étoile sera reconnu par Fileman. Fenêtre de création et d’édition de contour. 6 Caldera 2012 L E W O R K F L O W D E D É C O U P E Contours créés dans Compose La fonctionnalité Compose permet la création de lignes et d’objets pour lesquels il est possible de définir des contours de découpe. Les contours se définissent dans la configuration de compose : bouton Configuration sur la fenêtre principale puis onglet Entités. Il n’est pas possible de créer un contour de texte, uniquement un contour de bloc de texte. Les contours créés dans le module Compose peuvent être définis en tant que chemins de découpe. Lorsque les différentes images sont placées dans une composition, leurs bords peuvent également devenir des chemins de découpe. Contours vectoriels non-encapsulés Lorsqu’un contour se trouve dans un fichier différent du fichier image, vous pouvez utiliser Compose afin de faire correspondre à nouveau le contour à l’image. Vérifier qu’un fichier contient un contour Vous pouvez vérifier à tout moment si une image de votre barre d’image contient bien des fichiers de découpe. • Si votre image contient une petite icône en forme de ciseaux, cela signifie qu’un contour de découpe a été reconnu par Fileman lors de l’import de l’image. • En ouvrant utilisant le module Info : o Double-clic sur l’icône info dans la barre d’outils puis glissé-déposé de l’image. o Glissé-déposé de l’image sur l’icône info de la barre d’image. o Sélection de l’image puis clic droit et clic sur A propos de l’image. o Sélection de l’image puis « Alt+a ». 7 Caldera 2012 L E W O R K F L O W D E D É C O U P E Sélectionnez ensuite l’onglet Contours. Vous verrez alors la liste des contours de votre image. Si aucune ligne n’est affichée c’est qu’aucun contour n’est lié à l’image. 8 Caldera 2012 L E W O R K F L O W D E D É C O U P E L’impression Certaines informations de découpe peuvent et doivent être préparées par le biais du module d’Impression. Référez-vous au manuel utilisateur complet pour l’utilisation du module d’impression. L’ensemble des réglages se fait sur la configuration de la page, onglet découpe. Activer la découpe Si la boite Activer la découpe n’est pas sélectionnée, aucune découpe ne sera associée au job. • • • Cutter : choix du cutter utilisé pour le job. Utilisez la flèche du menu déroulant ou ajoutez un nouveau cutter. Outils : Cette boite de dialogue peut changer pour certains cutters suivant s’ils possèdent des outils particuliers. Attention, ce bouton n’est disponible que pour les cutters Grand. Configurer… : mise à jour de la liste des machines de découpe. Il ouvre le pop-up suivant : 9 Caldera 2012 L E W O R K F L O W D E D É C O U P E Les boutons de création et d’édition ouvrent le pop-up ci-dessous tandis que le bouton Supprimer retire le cutter de la liste. Les champs suivant doivent être remplis pour l’ajout d’un cutter : ∗ ∗ ∗ Ajout du nom tel qu’il apparaitra dans la liste des cutters. Choix du modèle parmi ceux supportés par Caldera. Queue : Affichage du chemin d’accès au répertoire où seront générés les fichiers de découpe. Lorsqu’un document est traité dans le workflow VisualCUT, une tâche de découpe est générée à la fin du processus d’impression et envoyée vers une file d’attente de découpe sur le réseau local. Chaque cutter possède sa propre file d’attente dans le module CUT correspondant. ∗ Hôte : adresse ou nom de réseau permettant de reconnaitre la machine sur le réseau (adresse IP ou localhost par exemple). Découpe immédiate Si l’imprimante choisie le permet, cette option envoie le fichier de découpe directement à l’imprimante qui fera la découpe immédiatement après l’impression. Options d’impression • • Imprimer les marques de positionnement : Obligatoire pour toute découpe d’impression. Certaines marques spécifiques sont ajoutées sur le média afin de permettre le positionnement de la machine de découpe. Imprimer le code-barres : Cette option imprime un code-barres sur chaque côté du document. L’opérateur peut ensuite charger le média sans se soucier de son orientation et lit simplement le code-barres avec un lecteur adapté qui transmettra les informations à VisualCUT. 10 Caldera 2012 L E W O R K F L O W • D E D É C O U P E Imprimer le numéro d’identification : Cette fonction imprime le numéro d’identification sur chaque côté du document. L’opérateur peut ensuite charger le média dans le cutter sans se soucier de son orientation et reporte ensuite simplement le numéro d’identification au sein de VisualCUT. Contours • • Utiliser : affiche les contours de découpe ou tous les contours trouvés pour le document. Editer… : ouvre le pop-up qui permet les actions suivantes sur le contour sélectionné : o Découper : active la création du chemin de découpe pour le tracé sélectionné. o Imprimer : active l’impression du trait de découpe. o Décalage : modifie le chemin de découpe en le déplaçant vers l’extérieur (décalage positif) ou vers l’intérieur (décalage négatif). Ce décalage peut prendre les amplitudes suivantes : de -10.00mm à +10.00mm. Attention, n’appliquez un décalage qu’aux seuls contours de type rectangulaire sous risque de voir des anomalies apparaitre lors de la découpe. Exemples de chemins de découpes auxquels nous avons appliqué un décalage. Original: décalage à 0.00mm. 11 Caldera 2012 L E W O R K F L O W D E D É C O U P E Décalage maximum: +10.00mm. Décalage minimum: -10.00mm. • Découper tous et imprimer tous : active la découpe ou l’impression pour l’ensemble des contours de l’image. La désactivation de l’un ou l’autre doit en revanche se faire manuellement pour chacun des contours. Par défaut les contours dont le nom commence par CutContour sont configurés avec la découpe active et l’impression inactive. • Ajouter un Contour autour de : ajoute un contour rectangulaire autour de chacune des images et/ou autour du document en entier. Ces contours ne sont cependant pas visibles dans la liste des contours actifs de l’impression affichée au dessus, par contre, ils seront bien visibles dans VisualCUT. 12 Caldera 2012 L E W O R K F L O W D E D É C O U P E Le Spooler Une fois l’ensemble des paramètres d’impression et de découpe correctement renseignés, l’impression peut être lancée. Vous voyez son avancée dans le Spooler Caldera. Vous y voyez également un onglet Découpe qui récapitule les informations de découpe liées au job. Découpe : indique si la découpe est activée ou non Cutter cible : indique le nom du cutter choisi pour la découpe Code-barres : numéro du code-barres imprimé sur le document et lié au job Fichier de découpe : chemin absolu du fichier de découpe généré automatiquement et envoyé dans VisualCUT. Vous pouvez lancer ensuite le module VisualCUT depuis le Spooler en cliquant sur le bouton Découper… ou en double-cliquant sur le cutter dans la liste des Applications. • • • • 13 Caldera 2012 V I S U A L C U T VisualCUT Aspect général 1 2 3 4 5 6 La fenêtre VisualCUT peut se diviser en six parties, nous détaillerons chacune d’entre elle séparément par la suite. 1. File d’attente des jobs. 2. Aperçu. 3. Connexion du cutter. 4. Options. 5. Outils et priorités de découpe. 6. Contours du job. Par ailleurs, trois boutons se trouvent en bas de la fenêtre : - Annuler : annule l’action sur le cutter. - Découper : lance la découpe du job : envoie au cutter les informations de découpe : lance la détection Attention, si les informations ont déjà été envoyées au cutter, il ne sera pas possible d’annuler l’action. Ce bouton sert principalement pour annuler la découpe alors que le cutter est en train de réaliser la détection des marques. - des marques puis la découpe en elle-même. Quitter : ferme la fenêtre. 14 Caldera 2012 V I S U A L C U T La file d’attente des jobs Informations de la file de découpe L’ensemble des colonnes est cliquable de telle sorte qu’il est possible de trier les jobs selon : - Job : tri par défaut, le nom du job détermine sa place dans la liste. Copies : tri par nombre de copies effectuées. - Terminé : tri par statut, celui-ci indique si la découpe est terminée ou non pour le job. Date : tri par date. Code-barres : tri par code-barres (ordre alphabétique). Dimensions : tri par surface (la multiplication des dimensions indiquées dans la colonne). Imprimante : tri par imprimante utilisée. Le deuxième chiffre indique le nombre de copies attendues tandis que le premier indique le nombre de copies qui ont été découpées. Si le nombre de copies découpées est supérieur ou égal au nombre de copies attendues, le statut du job change de no à yes. Le tri peut être ascendant ou descendant : l’ordre peut être inversé pour chacune des types de tri. Deux boutons sont aussi présents pour nettoyer la liste : - Nettoyer terminés : enlève tous les jobs dont le statut est à yes. Supprimer : enlève le job sélectionné de la liste. Répertoire de découpe Le répertoire de découpe ou Chemin est l’endroit où le RIP, après l’impression, place le fichier de découpe contenant les différents vecteurs destinés à être utilisés par le cutter. Ce répertoire est défini lors de l’ajout du cutter dans Caldera (voir Activer la découpe page 6). Le répertoire peut être modifié ici en cliquant sur le bouton permettant à l’utilisateur de choisir un nouveau répertoire. 15 Caldera 2012 . Le sélecteur de fichier de Caldera s’ouvre alors, V I S U A L C U T Le deuxième bouton ouvre un pop-up dans lequel est défini le taux de rafraichissement (Refresh time) de la liste de découpe. Pop-up définissant le taux de rafraichissement. Dans notre exemple, toutes les 10 secondes, le répertoire est scanné par VisualCUT pour vérifier si de nouveaux fichiers ont été ajoutés. Si c’est le cas, les jobs correspondants sont insérés dans la liste de découpe. Recherche du code-barres Lorsque VisualCUT est lancé depuis le Spooler Caldera, le job correspondant est automatiquement sélectionné dans la file de découpe. Celui-ci peut également être sélectionné à l’aide de son code-barres qu’il suffit alors de placer dans la zone Entrer un code-barres avant de cliquer sur la touche Entrée du clavier. VisualCUT recherche alors le job dans la liste et le sélectionne. 16 Caldera 2012 V I S U A L C U T L’aperçu L’aperçu permet de visualiser les contours de découpe du job. Les couleurs dépendent des outils configurés pour chaque type de contour (voir Outils et priorités de découpe). La barre de défilement : Opacité permet de régler, dans l’aperçu, l’opacité de l’image par rapport aux contours. Différentes opacités : maximale, médium et minimale. Les deux boutons d’Orientation du job permettent de changer l’orientation de la page dans le cutter. La modification se fait avec une rotation de 90° vers la droite ou la gauche suivant l’orientation de la flèche. 17 Caldera 2012 V I S U A L C U T Les trois autres orientations possibles pour le job. Les actions suivantes sont propres à l’ensemble des outils de prévisualisation de Caldera. Elles peuvent ainsi être aussi bien utilisées dans le générateur de nuancier quand dans l’outil d’affichage ou au niveau de la mise en page pour l’impression. Zoom avant, zoom arrière et déplacement dans l’image : comme dans l’ensemble des solutions Caldera, il est possible de se déplacer au sein de la prévisualisation, que ce soit en faisant un zoom avant, un zoom arrière ou en déplaçant l’image dans la zone. o Zoom avant : touche Ctrl du clavier enfoncé et bouton gauche de la souris ou molette vers o Zoom arrière : touche Ctrl du clavier enfoncé et bouton droit de la souris ou molette vers o Déplacement : touche Ctrl du clavier enfoncé et molette enfoncée puis déplacement. l’avant. l’arrière. Attention, contrairement aux autres prévisualisations, la combinaison Alt + R ne fonctionne pas et ne remet pas l’affichage par défaut. Pour remettre l’affichage par défaut, il faut sélectionner un autre job puis revenir sur celui en cours. Sélection de la découpe Cet outil permet, lorsque plusieurs copies ou images se trouvent sur une même impression, de sélectionner laquelle sera effectivement découpée. Si le cadre de sélection touche ne serait-ce qu’une partie de la copie, l’ensemble de ses contours seront alors activés. Dans notre exemple, quatre copies sont actives, celles dont les contours sont pâles ne le sont pas. Le contour global est également activé puisqu’il est lié à chacune des copies. Le bouton du bas : permet de sélectionner l’ensemble des contours du job. 18 Caldera 2012 V I S U A L C U T Connexion du cutter Suivant le type de cutter, la connexion ne se fait pas de la même manière. Il faut donc choisir tout d’abord le type de connexion ou type de port. Le bouton permet d’ouvrir la configuration avancée. Les champs : Hôte et Port reportent les informations de la configuration avancée. Le champ Etat indique si le cutter est connecté et Prêt à être utilisé. La détection est réalisée de manière automatique suivant les informations de connexion fournies : - Type de port : les types possibles sont : USB, Série, RawIP et Fichier. Hôte : répertoire de sortie ou adresse IP nécessaire à la connexion du cutter. - Port : choix du port utilisé pour la connexion. - Vitesse : indication de la vitesse de connexion en baud Parité : nombre de bits et type de parité (pair ou impair). Contrôle de flux : type de contrôle de flux : Xon/Xoff ou Matériel. L’hôte n’est utilisé que pour les types fichier et RawIP, pour les deux autres types, les informations ci-dessous doivent être renseignées. Les informations restantes ne sont à renseigner que pour un cutter en Série. Fiez-vous à la notice de votre machine de découpe en cas de matériel en Série afin de renseigner au mieux les informations demandées. 19 Caldera 2012 V I S U A L C U T Options Les paramètres permettent de définir le type de positionnement du cutter. Suivant les modèles, tous les types de positionnement suivants ne sont pas disponibles : - - - - Job unique avec marques : (anciennement découpe aveugle). L’utilisateur place la lame sur la première marque du média puis lance la découpe dans VisualCUT. Le cutter effectue ensuite la détection des marques puis effectue la découpe. Marques pointées par l’utilisateur : (anciennement semi-automatique). L’utilisateur lance la découpe, VisualCUT lui demande ensuite de positionner la lame sur le média. Après validation de l’opérateur, la détection des marques puis la découpe sont réalisées. Répétition automatique/un job détecté automatiquement : l’opérateur lance la découpe, le cutter fait la détection des marques et la détection du code-barres. Il le cherche ensuite dans la liste des jobs puis, lorsqu’il l’a trouvé, il lance le processus de découpe. Le mode un job effectue l’opération une seule fois tandis que le mode répétition le fait pour tous les jobs détectés par le cutter (détection du code-barres sur le média et dans la liste des jobs). Manuel : dans ce mode l’opérateur doit placer la lame précisément sur la première marque de découpe avant de lancer le processus. Aucune : ce mode est utilisé pour les vinyles colorés par exemple où aucune marque de découpe n’est présente sur le média. L’opérateur charge le média puis lance la découpe. Le pas du cutter est différent suivant les modèles et est ajustable dans cette partie. L’option découper la feuille indique au cutter qu’il doit couper le media à la fin du job. Ceci permettant de séparer les jobs notamment lors d’un positionnement automatique sur un rouleau. 20 Caldera 2012 V I S U A L C U T Outils et priorités de découpe Les outils déterminent quelle découpe doit être réalisée pour un type de contour donné. Ajouter un outil de découpe Le bouton - permet d’ajouter un outil à la liste. Il ouvre le pop-up suivant : Nom du Contour : le nom choisi ici doit être en rapport avec les noms utilisés pour nommer les contours. En effet, c’est en fonction du nom utilisé que l’outil sera lié au contour. Il est possible d’ajouter une étoile : * à l’avant ou à l’arrière du nom uniquement, l’étoile pouvant, pour le nom du contour, être remplacée par n’importe quelle chaine de caractère. Ainsi « CutContour* » englobe « CutContour » mais également « CutContourFrame » et « CutContourImage » par exemple. Sur le même principe, un contour avec un nom « *Contour » englobera « Contour » et « CutContour » mais pas « CutContourFrame ». Attention un nom tel que « Cut*Contour » n’est pas possible, l’étoile ne peut être placée qu’à l’avant ou à l’arrière de la chaine de caractères. L’étoile est donc utilisée pour créer des contours génériques. - Type d’outil : les types d’outils disponibles dépendent du modèle du cutter. On peut trouver par exemple : o Découpe en surface : seule la première couche du média est découpée (dans le cas d’un vinyle adhésif par exemple). o Découpe en pointillé o Découpe laser : le pointeur laser simule le tracé de la découpe. Pour les différents types d’outils disponibles, référez-vous à la documentation de votre machine de découpe. Caldera implémente dans son driver de cutter les différents outils tels que spécifiés par le constructeur. - Vitesse : l’amplitude de vitesses disponibles dépend de la machine, par ailleurs, la vitesse de la tête de l’outil peut grandement affecter la qualité de la découpe. 21 Caldera 2012 V I S U A L C U T - Force : pression appliquée à l’outil lors de la découpe, ses valeurs dépendent du modèle de cutter. Accélération : accélération de la tête au cours de la découpe. Offset de Lame : cette option définit une légère compensation (offset) pour chaque début et fin de vecteur. Laisser la valeur par défaut lorsque l’offset de lame n’est pas connu. Globalement, pour l’ensemble des paramètres précédents, référez-vous au manuel d’utilisation de votre machine de découpe afin de choisir au mieux les paramètres dont vous avez besoin pour votre outil de découpe. - Couleur : choix de la couleur par laquelle sera représenté l’outil dans la prévisualisation. Tester : Ce bouton permet de vérifier les paramètres courants en envoyant un exemple de chemin de découpe à la machine. Un media approprié doit avoir été chargé au préalable pour réaliser le test. Gestion de la liste des outils L’organisation de la liste des outils est très importante, en effet, l’ordre dans lequel ils sont triés détermine les priorités de découpe ainsi que l’outil qui sera utilisé pour chaque contour. Concrètement, VisualCUT réalise deux opérations : l’attribution des contours aux outils puis la découpe. Attribution des contours Pour chaque contour, VisualCUT fait défiler les outils disponibles, du premier de la liste jusqu’au dernier en s’arrêtant dès qu’un outil peut être utilisé par le contour. Ainsi, si un outil générique sera au dessus d’un outil spécifique dans la liste, le contour utilisera l’outil générique et non pas celui qui porte son nom complet. L’outil Default Default est l’outil par défaut, lorsqu’un contour ne peut être lié à aucun autre outil de la liste, alors il est lié à Default. Même si Default se retrouve en haut de la liste, ne lui seront liés que les contours sans outil. Concernant les priorités de découpe, Default est traité comme les autres outils à savoir que son tour de découpe dépend de sa place dans la liste. Exemple : Liste d’outils Contours CutContourFrame CutContour Default CutContour_Dashed CutContour_Dashed CutContour_Kissed CutContour* CutContourFrame CutContour_Kissed MonContour Les contours seront liés aux outils suivants : Outils Contours liés CutContourFrame CutContourFrame Default MonContour CutContourDashed CutContour_Dashed CutContour* CutContour et CutContour_Kissed On constate bien que CutContour_Kissed a été lié à CutContour* (générique) plutôt qu’à l’outil portant le même nom que lui et cela parce qu’il se trouvait plus bas dans la liste des outils. Organisation de la liste La liste des outils, outre l’attribution des contours, détermine également les priorités de découpe. A savoir que le premier de la liste aura la priorité puis les découpes seront réalisées suivant l’ordre de la liste. Les boutons se trouvant sous la liste permettent d’organiser celle-ci : - Ajout d’un outil (voir page précédente pour plus d’informations). - Edition d’un outil. - Suppression d’un outil. 22 Caldera 2012 V I S U A L C U T L’outil Default ne peut pas être supprimé et ce, afin qu’un contour puisse toujours être lié à un outil. - Déplacement de l’outil vers le haut de la liste. - Déplacement de l’outil vers le bas de la liste. Sauvegarde de la configuration Il est également possible, par le biais des deux boutons suivants, d’enregistrer une configuration. La liste est alors sauvegardée dans un fichier xml qui peut être rechargé à n’importe quel moment. - : chargement d’une liste. - : enregistrement de la liste courante. L’utilisation de listes sauvegardées permet de préconfiguré un certain nombre de configurations à l’avance pour pouvoir ensuite rapidement passer d’une découpe à une autre même lors d’un changement de média. 23 Caldera 2012 V I S U A L C U T Contours du job La liste des contours du job permet de voir quels sont les contours associés au job. L’utilisateur peut décider de ne lancer qu’une partie des découpes prévues en sélectionnant les contours correspondant. Les contours peuvent se sélectionner un par un en cliquant dessus ou par paquet en utilisant la touche Ctrl du clavier. Le bouton situé sous la liste : permet de désélectionner l’ensemble des contours. Si aucun contour n’est sélectionné alors l’ensemble des contours sont considérés comme actifs. Par ailleurs, pour aider à la sélection, lorsqu’un outil est sélectionné dans la liste d’outil, le ou les contours qui lui sont associés sont également automatiquement sélectionnés dans la liste des contours. La sélection de l’outil sélectionne également le contour dans la liste. 24 Caldera 2012