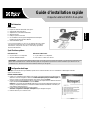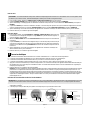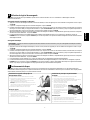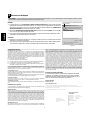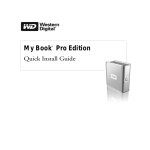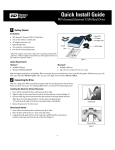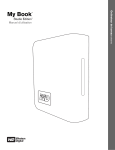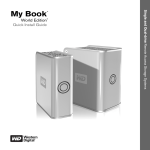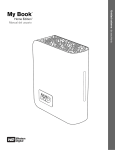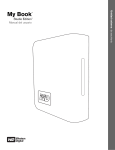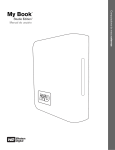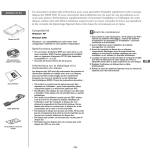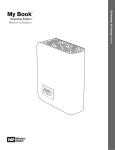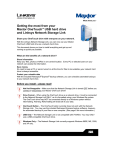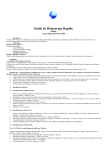Download Guide d`installation du disque dur
Transcript
Guide d'installation rapide Disque dur externe USB WD Dual-option 1 Préliminaires Contenu du kit FRANÇAIS Disque dur USB 2.0* externe WD Dual-option™ Câble certifié USB 2.0 de 1,80 m Adaptateur de CA avec câble d'alimentation Supports verticaux Pieds pour position horizontale CD d'installation avec le logiciel de sauvegarde Dantz® Retrospect® Express et les manuels d'utilisation détaillés Guide d'installation rapide *Il faut une carte d'adaptateur PCI USB 2.0 ou un adaptateur hôte USB 2.0 intégré pour profiter de la performance USB 2.0 à grande vitesse. USB 2.0 est fortement recommandé car, en comparaison avec USB 1.1, il réduit de façon significative le temps de transfert des fichiers. Spécifications système Utilisateurs de PC Utilisateurs de Macintosh® Un port USB 2.0 ou 1.1 disponible Un port USB 2.0 ou 1.1 disponible Windows® 98SE/Me/2000/XP Mac® OS 9.2.2 ou Mac OS X v10.2.8+ IMPORTANT : Il est recommandé d'installer les Service Packs ou les mises à jour les plus récents afin d'obtenir un niveau optimal de performance et de fiabilité. Pour les utilisateurs de PC : exécutez Windows Update sur votre système ou reportez-vous au manuel d'utilisation pour des liens. Pour les utilisateurs de Mac : allez dans le menu Pomme et sélectionnez Mise à jour de logiciels. 2 Configuration du disque Remarque : Pour des instructions plus détaillées, reportez-vous au manuel d'utilisation sur le CD d'installation ou téléchargez-le à l'adresse support.wdc.com/download. Windows 98SE/Me/2000/XP 1. Insérez le CD d'installation dans le lecteur de CD-ROM. Le programme démarrera automatiquement et affichera un menu de configuration. Sélectionnez Installer Retrospect Express pour Western Digital (voir figure 1). Quand il vous est demandé de passer à l'écran suivant, cliquez sur Suivant. 2. Quand le contrat de licence d'utilisation s'affiche, cliquez pour en accepter les termes. Sélectionnez ensuite l'option d'installation Recommandée et cliquez sur Suivant. Remarque : Si vous utilisez Windows 98SE/Me/2000 et que vous n'avez pas installé les Services Packs ou les mises à jour du système d'exploitation, vous devrez les installer maintenant et redémarrer l'ordinateur pour que l'installation puisse se poursuivre. 3. Lancez le logiciel de sauvegarde depuis le menu Démarrer (Démarrer > Programmes > Retrospect > Retrospect 6.5) pour enregistrer le logiciel. 4. Passez à la section 3 pour connecter l'unité. Figure 1 -5- Mac OS v9.2.2 IMPORTANT : Vous devez réinitialiser le disque avec l'utilitaire de disque d'Apple avant d'utiliser le CD d'installation fourni sur votre système. Passez à la section 3 pour connecter l'unité ; suivez ensuite les étapes ci-dessous pour formater et configurer le disque. FRANÇAIS 1. Pour formater le disque, sélectionnez Tableaux de bord > Gestionnaire d'extensions dans le menu Pomme. 2. Désactivez Echange de fichiers dans la liste des extensions en décochant la case correspondante et cliquez sur Redémarrer. 3. Après le redémarrage, un message apparaît vous demandant d'initialiser le disque. Donnez un nom et sélectionnez Mac OS étendu, puis cliquez sur Initialiser. 4. Cliquez sur Continuer pour confirmer l'initialisation du disque. L'icône du disque dur portant le nom que vous avez donné apparaîtra sur le bureau une fois le formatage terminé. Pour réactiver l'échange de fichiers, cochez la case dans Gestionnaire d'extensions et cliquez sur Redémarrer. 5. Après le redémarrage, une nouvelle icône de disque dur apparaîtra sur le bureau et votre disque dur externe USB sera, dès lors, prêt à l'utilisation. 6. Passez à la section 4 pour installer le logiciel de sauvegarde. Mac OS X v10.2.8+ 1. Pour formater le disque, choisissez Applications > Utilitaires > Utilitaire de disque. Sélectionnez votre nouveau disque sur le côté gauche et cliquez sur l'onglet Effacer sur le panneau de droite (figure 2). Si une invite apparaît, cliquez sur OK. 2. Sélectionnez Mac OS étendu dans le menu Format du volume et entrez le nom que vous voulez donner à votre disque. 3. Cliquez sur Effacer pour commencer le formatage du disque. L'icône du disque dur portant le nom que vous avez donné apparaîtra sur le bureau une fois le formatage terminé. Pour partitionner le disque en plusieurs volumes, sélectionnez l'onglet Partitionner dans le menu de l'utilitaire de disque et suivez les instructions. 4. Après le redémarrage, une nouvelle icône de disque dur apparaîtra sur le bureau et votre disque dur externe USB sera, dès lors, prêt à l'utilisation. 5. Passez à la section 4 pour installer le logiciel de sauvegarde. 3 Figure 2 Connexion du disque 1. 2. 3. 4. 5. Connectez une extrémité du câble d'alimentation au connecteur d'alimentation en CC située à l'arrière du disque externe. Connectez l'autre extrémité de l'adaptateur en CA au câble d'alimentation. Branchez le cordon à la prise électrique. Connectez une extrémité du câble d'interface USB 2.0 au port USB 2.0 à l'arrière de l'unité (voir figure 3). Connectez l'autre extrémité du câble d'interface USB 2.0 à un port USB 2.0 ou USB 1.1 libre de votre ordinateur (voir figure 3). Appuyez sur le bouton d'alimentation pour allumer le disque externe ; une nouvelle icône de disque dur apparaîtra dans la fenêtre Poste de travail pour les utilisateurs de PC et sur le bureau pour les utilisateurs de Mac. Une lumière bleue s'allumera autour du bouton d'alimentation et clignotera pour indiquer que le disque est actif. 6. Passez à la section 4 pour installer le logiciel de sauvegarde. Remarque : Pour être compatible avec tous les systèmes d'exploitation Windows, le disque dur externe USB WD Dual-option est préformaté avec une seule partition FAT32. Le système de fichiers FAT32 peut transférer des fichiers de 4 Go maximum et ne peut pas créer de partitions de plus de 32 Go. Les utilisateurs de Windows XP et 2000 peuvent supprimer ces limitations de taille de fichier en reformatant le disque sur le système de fichiers NTFS avec l'utilitaire de gestion des disques. Windows 98 et Me ne prennent pas en charge NTFS. Pour plus d'instructions, reportez-vous au manuel de votre système d'exploitation ou téléchargez les articles n° 1053 pour Windows 2000 ou n° 1021 pour Windows XP de la base de connaissances de Western Digital à l'adresse support.wdc.com. Utilisation de la fonctionnalité d'arrêt sécurisé Safe Shutdown™ IMPORTANT : Si vous appuyez sur le bouton d'alimentation alors qu'il y a encore des fenêtres ou des applications actives, l'unité vous demandera si vous voulez continuer la mise hors tension. Assurez-vous d'avoir fermé toutes les fenêtres et applications actives avant l'arrêt ; sinon, vous risquez de perdre des données. 1. Pour arrêter l'unité, appuyez une fois sur le bouton d'alimentation. Vous entendrez alors le disque se mettre hors tension et la lumière du bouton d'alimentation s'éteindra. 2. Cela indique que le disque a été arrêté par le système informatique et que vous pouvez déconnecter l'unité. bouton d'alimentation verrou de sécurité Kensington bouton de sauvegarde manuelle (icône à deux dossiers) connecteur d'alimentation port USB 2.0 câble USB 2.0 câble d'alimentation câble USB relié au port USB de l'ordinateur Figure 3 -6- bouton de sauvegarde automatique (icône de montre) 4 Utilisation du logiciel de sauvegarde Remarque : Pour des instructions plus détaillées, reportez-vous au manuel d'utilisation sur le CD d'installation ou téléchargez-le à l'adresse support.wdc.com/download. Sauvegarde manuelle (sauvegarde à la demande) Sauvegarde automatique IMPORTANT : Le disque dur externe et le système doivent être maintenus tous deux sous tension pour que les sauvegardes automatiques se réalisent aux moments planifiés. 1. Appuyez sur le bouton de sauvegarde automatique (l'icône de montre) à l'avant de l'appareil pour lancer l'assistant de configuration initiale. Cliquez sur Suivant. 2. Cliquez sur le disque de stockage que vous souhaitez sauvegarder. Cliquez sur Suivant. 3. Par défaut, Retrospect Express ne copiera que les documents, ce qui comprend vos contacts, vos documents de travail, les fichiers divers, la musique et les images. C'est le choix idéal pour la plupart des utilisateurs. L'option Tous les fichiers copiera tous les fichiers y compris le système d'exploitation et les fichiers d'application en plus de vos documents. Choisissez l'option désirée et cliquez sur Suivant. 4. Sélectionnez le disque sur lequel vous voulez stocker vos fichiers de sauvegarde. Par défaut, le disque Western Digital sur lequel le bouton a été pressé est sélectionné comme destination. Cliquez sur Suivant. 5. Dans les fenêtres qui suivent, spécifiez le jour, l'heure et la fréquence de vos sauvegardes programmées automatiquement. 6. La dernière fenêtre résume tous les paramètres spécifiés dans l'assistant de sauvegarde automatique. Si vous voulez faire un changement, cliquez sur Précédent. Dans le cas contraire, cliquez sur Terminer pour conclure le processus. Le bouton de sauvegarde automatique sur l'appareil est maintenant éclairé, ce qui indique que vos sauvegardes ont été programmées de façon à être réalisées automatiquement. 5 Positionnement du disque Remarque : Les supports et les pieds de disque sont fournis pour une utilisation et des configurations spécifiques. Pour un seul disque externe, WD recommande d'utiliser les supports pour un positionnement vertical, avec le bouton d'alimentation vers le haut pour un accès facile. Pour empiler plusieurs disques externes, utilisez les pieds pour un positionnement horizontal. Installation des supports du disque pour un positionnement vertical Installation des pieds pour un positionnement horizontal 1. Eteignez le disque dur externe et déconnectez tous ses câbles. 2. Alignez le bord d'un support de disque sur le côté de l'unité à côté de l'étiquette du code barres (voir figure 4). 3. Poussez l'autre bord du support vers le disque jusqu'à ce que le support s'enclenche dans son emplacement. Remarque : Espacez les deux supports d'environ 8 à 10 cm l'un de l'autre et placez-les à une distance de 5 à 8 cm environ des bords du disque pour un bon équilibre et une stabilité optimale. 4. Recommencez le même procédé pour l'autre support. 1. Eteignez le disque dur externe et déconnectez tous ses câbles. 2. Posez l'unité à l'envers sur une surface stable et propre. 3. L'arrière du disque est pourvu d'une petite barre transversale située dans les fentes d'aération à chaque coin de l'unité pour la pose des pieds. 4. Alignez l'encoche du pied sur la barre et insérez une extrémité du pied dans la fente d'aération avec un léger angle (voir figure 6). Chaque pied est muni d'un détrompeur qui assure qu'il sera inséré dans le bon sens. 5. Poussez le pied dans la fente jusqu'à ce qu'il s'enclenche fermement dans son emplacement. 6. Recommencez le même procédé pour les autres pieds. Figure 6 Figure 4 Retrait des supports 1. Eteignez le disque dur externe et déconnectez tous ses câbles. 2. Posez l'unité à l'envers sur une surface stable et propre. 3. Saisissez la base du support des deux mains et repliez délicatement le support vers le haut jusqu'à ce qu'il se dégage subitement du côté de l'unité (figure 5). 4. Recommencez le processus pour l'autre support. Retrait des pieds Figure 5 -7- 1. 2. 3. 4. Eteignez le disque dur externe et déconnectez tous ses câbles. Posez l'unité à l'envers sur une surface stable et propre. Dégagez délicatement le pied en le tirant fermement de la fente d'aération. Recommencez le même procédé pour les autres pieds. FRANÇAIS 1. Appuyez sur le bouton de sauvegarde manuelle (l'icône à deux dossiers) à l'avant de l'appareil pour lancer l'assistant de configuration initiale. Cliquez sur Suivant. 2. Cliquez sur le disque de stockage que vous souhaitez sauvegarder. Cliquez sur Suivant. 3. Par défaut, Retrospect Express ne copiera que les documents, ce qui comprend vos contacts, vos documents de travail, les fichiers divers, la musique et les images. C'est le choix idéal pour la plupart des utilisateurs. L'option Tous les fichiers copiera tous les fichiers y compris le système d'exploitation et les fichiers d'application en plus de vos documents. Choisissez l'option désirée et cliquez sur Suivant. 4. Sélectionnez le disque sur lequel vous voulez stocker vos fichiers de sauvegarde. Par défaut, le disque Western Digital sur lequel le bouton a été pressé est sélectionné comme destination. Cliquez sur Suivant. 5. La dernière fenêtre résume tous les réglages spécifiés dans l'assistant de sauvegarde manuelle. Si vous voulez faire un changement, cliquez sur Précédent. Dans le cas contraire, cliquez sur Terminer pour conclure le processus. Vous pouvez maintenant sauvegarder vos fichiers à l'aide du bouton de sauvegarde manuelle. 6 Déconnexion du disque IMPORTANT : Si vous avez appuyé sur le bouton d'arrêt sécurisé traité dans la section 3, vous n'avez pas besoin de suivre les étapes ci-dessous. Utilisez les instructions ci-dessous comme alternative pour déconnecter le disque. Icône sur la barre d’état du système Débrancher ou éjecter le matériel FRANÇAIS Windows 1. Double-cliquez sur l'icône Déconnecter ou éjecter le matériel de Windows dans la barre d'état du système (généralement située en bas à droite de votre écran ; voir la figure 7 pour une représentation de cette icône). Vous pouvez aussi cliquer une fois sur l'icône de la barre d'état du système et sélectionner Périphérique de stockage de masse USB dans la boîte de dialogue qui s'affiche. 2. Sélectionnez Périphérique de stockage de masse USB dans la liste et cliquez sur Arrêter. Cliquez sur OK pour confirmer que le disque doit être déconnecté. 3. Vous pouvez maintenant déconnecter le câble d'interface USB de votre ordinateur et débrancher le câble d'alimentation de la prise électrique en toute sécurité. Macintosh 1. Recherchez l'icône de disque amovible qui correspond à l'interface que vous voulez déconnecter et faites-la glisser dans la corbeille sur votre bureau. 2. Une fois que l'icône du disque a disparu du bureau, vous pouvez déconnecter le câble d'interface USB de votre ordinateur et débrancher le cordon d'alimentation de la prise électrique en toute sécurité. Figure 7 Conformité réglementaire Informations de la FCC sur la Classe B Cet équipement a été testé et trouvé conforme aux normes concernant les périphériques numériques de Classe B, selon la partie 15 des règles de la FCC. Ces limites sont conçues pour apporter une protection raisonnable contre des perturbations préjudiciables dans une installation résidentielle. Ce matériel engendre, utilise et peut rayonner de l'énergie de fréquence radio et, s'il n'est pas installé et utilisé selon les instructions, il peut causer des perturbations préjudiciables à la réception radio ou télévisée ; ce qui peut être déterminé en éteignant et en rallumant l'appareil. L'utilisateur est encouragé d'essayer de corriger ces perturbations avec une ou plusieurs des mesures suivantes : Réorientez ou déplacez l'antenne de réception. Augmentez la distance entre l'appareil et le récepteur. Connectez l'appareil dans une prise sur un circuit différent de celui auquel est raccordé le récepteur. Consultez le vendeur ou un technicien en radio/TV expérimenté pour obtenir de l'aide. Tout changement ou modification qui n'est pas expressément approuvé par le fabricant peut annuler l'autorisation de l'utilisateur à utiliser le matériel. L'utilisateur peut trouver utile le livret suivant, préparé par la Commission fédérale des communications : « How to Identify and Resolve Radio/TV Interference Problems » (Comment identifier et résoudre des problèmes de perturbations radio/TV). Ce livret est disponible auprès du Government Printing Office américain, Washington, DC 20402. N° de stock 004-000-00345-4. Avis réglementaire de la CSA Le présent appareil numérique n'émet pas de bruits radioélectriques dépassant les limites applicables aux appareils numériques de la classe B prescrites dans les Normes sur le matériel brouilleur édictées par le ministère des Communications du Canada. This digital apparatus does not exceed the Class B limits for radio noise for digital apparatus set out in the Radio Interference Regulations of the Canadian Department of Communications. Underwriters Laboratories Approuvé pour les Etats-Unis et le Canada. CAN/CSA C22.2, n° 60950-1, UL 60950-1. Matériel des technologies de l'information - Sécurité - Partie 1 : Conditions générales (fichier E101559). Certification CE pour l'Europe Conformité vérifiée avec EN55022 pour les émissions RF et EN50082-1 pour l'immunité générique, selon le cas. Informations sur la garantie Ce produit ne contient pas de pièces pouvant être réparées par l'utilisateur. Pour les réparations, faites exclusivement appel à des employés autorisés par Western Digital. Obtention de service Western Digital (WD) apprécie votre clientèle et tente de vous fournir les meilleurs services. Si ce Produit nécessite une intervention de maintenance, vous pouvez contacter le vendeur chez qui vous avez acheté le Produit ou consulter notre site Web à l'adresse support.wdc.com pour savoir comment obtenir une assistance ou une autorisation de retour de matériel (RMA). S'il est déterminé que le Produit peut être défectueux, vous recevrez un numéro de RMA et des instructions pour le renvoi du Produit. Les retours non autorisés (c'est-à-dire ceux sans numéro RMA) vous seront renvoyés à vos frais. Les retours autorisés doivent être envoyés dans un conteneur conforme, prépayés et assurés, à l'adresse fournie sur vos documents de retour. Le carton et l'emballage d'origine doivent être conservés pour le stockage et l'envoi de votre produit Western Digital. Pour établir de façon indiscutable la période de garantie, vérifiez la date d'expiration de la garantie (vous aurez besoin du numéro de série) sur support.wdc.com. WD n'assume aucune responsabilité quant aux pertes de données, quelle qu'en soit leur cause, à la récupération de données perdues, ou aux données contenues dans tout Produit mis en sa possession. période. La période de garantie limitée commencera à la date d'achat apparaissant sur votre facture. WD n'assume aucune responsabilité pour tout Produit retourné si WD détermine que le Produit a été volé à WD ou que le défaut invoqué a) est inexistant, b) ne peut pas être réparé correctement du fait d'une détérioration antérieure à la réception du Produit par WD, ou c) est dû à une mauvaise utilisation, à une mauvaise installation, à une altération (y compris le retrait ou l'effacement des étiquettes, et l'ouverture ou le retrait des panneaux externes, excepté dans le cas d'une autorisation délivrée par Western Digital ou par un centre de services autorisé), à un accident ou à une mauvaise manipulation qui est survenu alors que toute autre personne que WD était en sa possession. Etant sujette aux restrictions spécifiées ci-dessus, votre seule et unique garantie sera, pendant la durée de garantie spécifiée ci-dessus et selon le choix de WD, la réparation ou le remplacement du Produit. La garantie mentionnée de WD s'étendra aux Produits réparés et remplacés pendant la période restante de la garantie d'origine ou pendant quatre-vingt dix (90) jours à compter de la date d'envoi du Produit remplacé ou réparé, la période la plus longue s'appliquant. La garantie limitée mentionnée est la seule garantie de WD et s'applique uniquement à des produits vendus en tant que produits neufs. Les recours fournis dans la présente sont donnés en lieu et place de a) n'importe quels et tous recours et garanties, expresses, implicites ou légaux, y compris, mais sans s'y limiter, toute garantie implicite de valeur marchande ou d'adéquation à un usage, et b) n'importe quelles et toutes obligations et responsabilités pour des dommages, y compris, mais sans s'y limiter, les dommages accidentels, indirects ou spéciaux, ou n'importe quelle perte financière, manque à gagner ou frais, ou données perdues à la suite ou en lien avec l'achat, l'utilisation ou la mise en œuvre du Produit, même si WD a été averti de la possibilité de tels dommages. Aux Etats-Unis, dans les états qui ne permettent pas d'exclusions ou de restrictions aux dommages accessoires ou conséquents, les restrictions précédentes ne s'appliquent pas. Cette garantie vous donne des droits juridiques spécifiques et vous pouvez avoir d'autres droits qui varient selon les états. Services d'assistance technique Si vous avez besoin d'aide ou d'informations supplémentaires pendant l'installation ou l'utilisation normale de ce produit, visitez le site Web d'assistance technique de Western Digital à l'adresse support.wdc.com et faites une recherche dans notre base de connaissances. Services en ligne support.wdc.com www.westerndigital.com Western Digital et le logo Western Digital sont des marques déposées, et WD, WD Dual-option, et Safe Shutdown sont des marques de Western Digital Technologies, Inc. Les autres marques mentionnées dans ce document appartiennent à d'autres sociétés. © 2004 Western Digital Technologies, Inc. Tous droits réservés. Garantie limitée à un an WD garantit que le Produit, dans le cadre d'un usage normal, sera dénué de défauts de matériel et de fabrication pendant une période d'un (1) an et sera conforme aux spécifications de WD pendant cette -8- Pour les interventions et la documentation : Western Digital 20511 Lake Forest Drive Lake Forest, California 92630 Etats-Unis 800.ASK.4WDC aux Etats-Unis +800-6008 6008 en Asie du Pacifique +31.20.4467651 en Europe 949.672.7199 en Espagnol support.wdc.com www.westerndigital.com 2079-001049-101 07/04