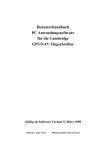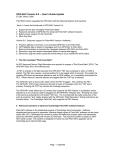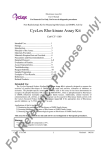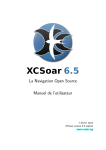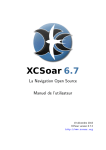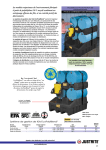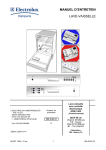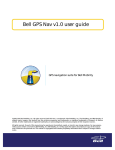Download Manuel d`utilisation du programme PC version 5
Transcript
1 Manuel d’utilisation du programme PC version 5 - Mars 1998 Programme développé par John Good. Texte écrit par Dave Ellis Assistance de l’équipe Cambridge et des agents du monde entier Sommaire A. B. C. D. E. F. G. H. I. J. K. L. Au sujet de ce guide d’utilisation............................................................................................ Les nouveautés de la version 5............................................................................................ Installation.............................................................................................................................. Rapide tour d’horizon............................................................................................................ 1 - VISUALISER UN VOL.................................................................................................. 2 - VISUALISER PLUSIEURS VOLS................................................................................ 3 - GERER LES FICHIERS DE VOL................................................................................. 4 - GERER LA BASE DE DONNEES PC.......................................................................... 5 - AJUSTER LES PREFERENCES.................................................................................. 6 - CONFIGURER LE SYSTEME...................................................................................... Les fonctions de la base de donnée PC................................................................................ 1 - PILOTE......................................................................................................................... 2 – SITES DE VOL............................................................................................................. 3 - POINTS DE NAV DU SITE........................................................................................... 4 - CIRCUITS POUR LE SITE........................................................................................... 5 - TRANSFERT DE DONNEES VERS LE LOGGER....................................................... Transfert de fichiers de vols du GPS-NAV vers le PC........................................................... Utilisation des GPS - NAV lors de compétitions de vol à voile............................................... Attestation d’un certificat de performance ou d’un vol de record........................................... Sortie Imprimante d’un écran d’affichage des vols................................................................ Création de cartes à l’échelle depuis un fichier de vol........................................................... Visualisation de fichiers de vol créés par d’autres pilotes...................................................... Importation de bases de données PC depuis une autre source............................................ Page 1 1 2 4 4 6 6 6 7 7 7 7 8 8 9 10 10 11 11 13 13 13 13 Dans le répertoire DATA vous trouverez des fichiers texte contenant de l’information complémentaire: DETAILS.TXT: erreur de position estimée (EPE), relevés de position bi-dimensionnels (2D) et calcul de relevés en aveugle (DR), niveau de bruit moteur, étalonnage du barographe. IGC.TXT: petit guide technique pour l’interprétation des fichiers de vol au format Cambridge.IGC DEMO.TXT: commentaire sur les fichiers de vol disponibles dans le répertoire DEMO EVALUATE.TXT: instructions pour l’évaluation des fichiers de vol. A. Au sujet de ce guide d’utilisation Le guide d’utilisation du programme PC Cambridge est le complément de l’aide en ligne existant dans le programme et à laquelle on accède par la touche <F1>. Avant de commencer, lisez attentivement la partie concernant l’installation. Servez-vous à la fois du guide et de l’aide en ligne <F1> pour comprendre programme. B. Les nouveautés de la version 5 La version 3.1.1 du programme GPS-NAV a été diffusée pour la première fois en septembre 1995. La version 5 dispose de plus de fonctions et elle est plus facile d’emploi que la version 3.1.1. Si vous maîtrisez bien la version précédente, vous noterez les améliorations suivantes: 1. Accès rapide aux écrans d’affichage de vols avec possibilité de configurer ces derniers 2. Meilleure présentation des écrans d’affichage des vols 3. Indication précise des sources de données pour les points de navigation (points Nav) et circuits 4. Graduation plus fine des enregistrements du barographe 5. Possibilité de transférer jusqu’à 10 circuits pré-définis vers le module GPS-NAV 6. Accès à l’aide en ligne par la touche <F1> et liste de touches de raccourci pour toutes les fonctions 2 7. 8. 9. 10. Analyse de vol détaillée par l’utilisation de marques sur les enregistrements Analyse des circuits avec affichage des temps, des vitesses et de la validation des points de virage Menu pour le transfert des fichiers de vol vers et depuis une disquette Compatibilité totale avec tous les formats standard .IGC de fichiers de vol C. Installation La version 5.5 comprend deux disquettes avec les fichiers suivants: Disquette 1: README.TXT INST1.GPS INSTFAST.EXE FILES.GPS INSTALL.EXE INSTALL.PRM Disquette 2: INST2.GPS SAMPLE.GPS DATA.GPS La disquette 2 pourra également contenir des bases de données points Nav pour les sites de vol à voile dans votre région. Des instructions supplémentaires, ainsi que le guide d’utilisation en intégral sont disponibles en tant que fichiers .TXT dans le répertoire DATA du programme CAI. Note: Les bases de données Cambridge de points de Navigation et de circuits ne sont pas remplacés lors d’une installation de remise à jour. C’est pourquoi vous ne pourrez pas afficher tous les vols DEMO avec les points de Navigation et les circuits de la base de donnée PC. Nous avons inclus des fichiers textes IMPORTables contenant des Points de Navigation pour différents sites dans le sous répertoire DATA. Vous pouvez importer ces fichiers pour créer les bases de données des points de navigation nécessaires. Néanmoins, il vous faudra tout de même créer les circuits pour les vols en question si vous voulez visualiser plusieurs vols simultanément. Configuration minimale requise: processeur 386 sous MS-DOS 4.0, 8 MO d’espace disponible sur le disque dur Configuration conseillée: processeur 486 ou Pentium avec système d’exploitation MS-DOS 6.0 ou supérieur, ou WINDOWS 95 et au minimum 30 MO d’espace libre sur le disque dur. Installation sur ordinateur PC avec système d’exploitation MS-DOS: 1. Vérifiez l’espace RAM utilisateur disponible : Au prompt C:\> tapez “ MEM ”. Il faut au minimum 470 KO de mémoire conventionnelle libre. Si ce n’est pas le cas, modifiez votre fichier CONFIG.SYS pour libérer de la mémoire conventionnelle 2. Vérifiez l’espace disque dur disponible : Au prompt C:\> tapez “ CHKDSK ”. Il faut au minimum 8 MO d’espace libre sur le disque dur. Si ce n’est pas le cas, supprimez les application et fichiers inutilisés. 3. Vérifiez l’indication FILES dans votre fichier CONFIG.SYS: le nombre indiqué après FILES= doit être de 20 au minimum 4. Après avoir inséré la disquette n° 1 et depuis le prompt C:\> tapez “ A: ” pour passer sur le lecteur de disquette; puis depuis A:\> tapez “ INSTALL ” 5. Vous pouvez également effectuer l’installation depuis le disque dur: Copiez tous les fichiers contenus sur les deux disquettes dans un répertoire temporaire sur votre disque dur. Tapez “ INSTALL ” depuis le prompt DOS à partir de ce répertoire temporaire. 6. C:\> Suivez les instructions à l’écran. Par défaut le programme sera installé dans un répertoire nommé CAI. 3 Si vous installez la nouvelle version en présence de l’ancienne version 3.1.1, vous avez peut-être intérêt à installer les deux versions dans des répertoires distincts, ce qui vous permettra de les comparer. Utilisez le même chemin pour les fichiers de vol dans la version 5 ( utilisez l’option 6 CONFIGURER LE SYSTEME du menu principal ) que dans la version 3.1.1 (habituellement C:\CAI\FLIGHTS). Une fois que vous serez familiarisés avec la version 5 vous pourrez réinstaller le programme comme mise à jour de la version 3.1.1., c’est à dire dans le même répertoire. Les fichiers de vols et bases de données avec les points Nav existants seront conservés lors de cette mise à jour. 7. Pour démarrer le programme changez de répertoire en tapant “ CD CAI ” depuis le prompt C:\>. Tapez le nom de commande “ GPS ” et voilà..... Vous verrez apparaître le menu principal convivial de Cambridge. 8. Lors d’une nouvelle installation le chemin d’accès par défaut est C:\CAI\FLIGHTS\. Pour voir les fichiers de vols de démonstration, changez le chemin d’accès vers C:\CAI\FLIGHTS\DEMO à l’aide du menu 6 CONFIGURER LE SYSTEME. Installation sur ordinateur PC avec système d’exploitation WINDOWS 95: 1. Sélectionnez “ EXECUTER ” depuis le menu de DEMARRAGE. 2. Tapez “ A:\INSTALL ” et valider par <Entrée>. 3. Suivez les instructions à l’écran. Les commentaires sous point 6. ci-dessus sont également valables pour l’installation sous WINDOWS 95. 4. Pour lancer le programme sélectionnez PROGRAMMES depuis le menu de démarrage de WIN 95. Puis sélectionnez le menu DOS et validez par <Entrée>. Quand vous obtenez le prompt “ C:\Windows ”, tapez “ CD CAI ”. Depuis le prompt <C:\CAI>, tapez “ GPS ”. C’est parti..... 5. Simplifiez le lancement du programme en créant un raccourci WIN 95. a. A l’aide de l’Explorateur Windows, trouvez le fichier GPS.BAT ou GPSFAST.BAT dans le répertoire CAI et cliquez dessus une fois. b. Cliquez sur le fichier .BAT avec le bouton droit de la souris, sélectionnez CREER UN RACCOURCI et validez par <Entrée>. c. L’icône de raccourci apparaîtra à la fin de la liste des fichiers du répertoire CAI. Sélectionnez l’icône et avec la souris déplacez la vers le bureau. Epatez vos amis en remplaçant le nom de l’icône par CAI5. d. Cliquez deux fois sur l’icône pour voir apparaître le menu principal convivial de Cambridge. 6. Lors d’une nouvelle installation le chemin d’accès par défaut est C:\CAI\FLIGHTS\. Pour voir les fichiers de vols de démonstration, changez le chemin d’accès vers C:\CAI\FLIGHTS\DEMO à l’aide du menu 6 CONFIGURER LE SYSTEME. 7. Ce programme tourne aussi bien sous DOS que sous WINDOWS. Quand nous disons que la version 5 est compatible WINDOWS 95, nous voulons exprimer deux choses. Premièrement, ce programme a été largement testé sur différents PCs exploités sous WINDOWS 3.1.1. ou Windows 95. Deuxièmement, les appellations des menus et des fonctions ressemblent aux applications typiques de WINDOWS. Les menus du programme Cambridge peuvent paraître démodés, mais ils sont logiques, cohérents et rapides. Sous Windows on utilise une souris. Les menus Cambridge utilisent les touches fléchées, les touches <ENTREE> et <ECHAP>. Une interface graphique est certainement agréable pour l’utilisateur, mais pour ce type d’application elle ne présente pas de réel avantage. REMARQUE IMPORTANTE SUR LES IMPRIMANTES LASER UTILISEES SOUS WINDOWS 95: Les imprimantes laser conçues pour une utilisation exclusive sous Windows ne fonctionnent pas correctement avec le programme PC Cambridge basé sur le système d’exploitation DOS. Les imprimantes concernées sont par exemple: HP LaserJet 4L et 5L, Panasonic KX-P6100, NEC Superscript 860 et Brother HL-720. 4 Avec une configuration par défaut pour Windows 95, les imprimantes laser n’imprimeront pas la dernière page d’un document MS-DOS. Afin de résoudre ce problème, suivez attentivement les instructions suivantes: Dans le bureau de WINDOWS 95 sélectionnez “ Poste de travail ”, puis sélectionnez “ Imprimantes ”. Mettez en surbrillance l’imprimante que vous utilisez. Appuyez sur le bouton droit de la souris pour accéder à la boîte de dialogue du pilote d’imprimante. Sélectionnez “ Propriétés ”, puis “ Détails ”. Ensuite sélectionnez “ Configuration du port ”. Désactivez la case “ File d’attente d’impressions sous MS-DOS ”. N’oubliez pas de confirmer votre choix par “ OK ” avant de fermer la boîte pour valider les changements effectués. REMARQUE IMPORTANTE SUR LE TRANSFERT DE FICHIERS DE VOL AVEC WINDOWS 95: Le fonctionnement sous Windows 95 peut affecter l’intégrité et entraîner une violation de la sécurité des enregistrements! Quand vous transférez un vol vérifiez que la sécurité de l’enregistrement est assurée en visualisant le vol. Il y a deux solutions pour régler les problèmes de transfert de fichiers de vol: 1. Faire tourner le programme dans votre PC dans un mode “ DOS non -Windows ”. Si votre PC démarre normalement en en Windows 95, redémarrez le en mode DOS. Quand vous aurez terminé vous pourrez retourner à Windows en tapant “ Win ” à partir du prompt DOS. 2. Mettez hors service le Driver Windows 95 du Port de Communication Série. C’est un peu pénible mais cela résout le problème. a. Allez dans “ Poste de travail ” et choisissez “ Panneau de configuration ”. b. Choisissez “ Système ” puis “ Gestionnaire de périphériques ” c. Dans le gestionnaire de périphériques affichez la liste en cliquant sur “ Ports [COM &LPT] ” d. Choisissez votre Port de communication, en général [ COM 1] e. Au bas de la page “ Général ” vous verrez une case indiquant “ désactivez ce périphérique ”. Vérifiez la case. f. Cliquez sur OK g. Redémarrez l’ordinateur pour que le changement devienne effectif h. Après avoir redémarré l’ordinateur, retournez à la page mentionnée en e. Vous devez avoir un message “ Le périphérique est désactivé (code 22 )”. Le transfert de fichiers devrait maintenant fonctionner correctement sous Windows 95. Merci Bill Gates! D. Rapide tour d’horizon Même si vous avez déjà utilisé une des précédentes versions du programme Cambridge, vous trouverez certainement ce petit tour d’horizon utile, voire distrayant. Le répertoire des fichiers de vol DEMO contient des vols effectués dans toutes les régions du monde. Pour mieux illustrer les fonctions du programme il contient également des bases de données pilotes, point Nav et circuits. 1 - VISUALISER UN VOL Démarrez le programme en tapant “ GPS ” ou “ GPSFAST ” à partir du prompt C:\>CAI. Appuyez d’abord sur la touche d’aide <F1> située en haut à gauche sur votre clavier. Par la touche <F1> vous accédez à l’aide en ligne disponible pour presque tous les écrans. Veuillez noter l’utilisation généralisée des touches <ENTREE> et <ECHAP>. Ces touches permettent d’entrer et de sortir des différents modules du programme. Avec les touches fléchées vous vous déplacez à l’intérieur d’un menu. Sélectionnez la première alternative 1- VISUALISER UN VOL et lorsqu’elle apparaît en surbrillance, appuyez sur 5 <ENTREE>. Vous verrez une liste de fichiers de vol. Avec les touches <ò> et <ñ> sélectionnez un vol de la liste, appuyez de nouveau sur <ENTREE> pour voir ce vol. Ensuite choisissez les informations sur les points Nav que vous souhaitez afficher en arrière plan avec l’enregistrement. Les points Nav de type GPS-NAV font partie de tous les enregistrements de vol de type Cambridge. Si le circuit a été déclaré dans le module GPS-NAV par le pilote, la séquence des points Nav et la date et l’heure de la déclaration pourront être affichées en plus. Le programme contient également des bases de données avec points Nav. Ils sont classés par site de vol. Les circuits de compétition sont des suites de points Nav imposés par le directeur de la compétition. A chaque site présent dans le PC pourra être associé une épreuve. Les compétitions se déroulent sur plusieurs jours et il pourra y avoir différentes épreuves pour chaque catégorie (standard, 15m, libre). Pour cette raison, les bases de données des épreuves doivent être classées par date et par catégorie. Ceci peut paraître superflu, mais Cambridge est le seul fabricant d’enregistreurs de vol à fournir un programme capable de valider de manière indiscutable des vols de compétition pour tous les enregistreurs de vol de type GPS approuvés par l’IGC. L’écran de sélection des points Nav et des épreuves permet d’accéder aux données des fichiers de vol, ainsi qu’aux bases de données de l’ordinateur. La version 3.1.1. était conçue pour reconnaître les noms de sites et choisir automatiquement la base de données correspondante. Malheureusement ceci ne fonctionnait pas s’il n’y avait pas de correspondance entre le fichier de vol et le nom du site de la base de données. Avec la version 5, c’est l’utilisateur qui doit sélectionner le site approprié pour visualiser un vol dans la base de données de l’ordinateur. Si ce site ne correspond pas à la localisation géographique du vol, certains choix de menus seront plutôt décevants. Pour l’instant, choisissez l’origine des circuits et points Nav : A PARTIR DU FICHIER DE VOL qui est le choix par défaut. L’écran suivant résume les différents modes de restitution des vols à l’écran. Pour cet écran et les suivants, vous obtiendrez une liste des touches fonctionnelles en appuyant sur la touche <F1>. Chaque écran est associé à une liste qui lui est particulière. Ne soyez pas timide. UTILISEZ LA LISTE DES TOUCHES FONCTIONNELLES! Elles vous guideront à travers les multiples possibilités du programme Cambridge. Il est plus amusant d’essayer des fonctions plutôt que de lire leur description. Pour cette raison je n’ai pas voulu gaspiller du papier ou du temps pour décrire en détail les fonctionnalités d’affichage. Toutefois, pour commencer, une description du concept de base peut s’avérer utile: Les deux types d’affichage “ horizontal ” et “ vertical ” ont trois niveaux fonctionnels. Il y a les modes “ vue d’ensemble ”, “ détail ” et “ pas à pas ”. Le mode “ vue d’ensemble ” restitue le vol en entier. Le mode “ détail ” permet de faire un zoom sur une partie du vol. Le mode “ pas à pas ” permet de restituer le vol pas à pas, avec un seul relevé de position pour un instant donné. Avec la version 5 vous pourrez marquer un relevé de position en mode “ pas à pas ”. Ensuite vous pourrez suivre la trajectoire jusqu’à n’importe quel autre relevé. En haut à droite de l’écran seront affichés des calculs basés sur les relevés marquées et sélectionnées. Les distances et vitesses sont calculées pour l’horizontale, ainsi que pour la verticale. Par conséquent vous pourrez déterminer la force et la direction du vent météo à partir de la dérive pendant le vol en spirale dans le thermique. Il va de soi que vous pourrez également mesurer la vitesse moyenne de montée intégrée sur toute l’ascendance. Pour tous les modes d’affichage le touche <X> (eXchange) permet de basculer entre les vues horizontales et verticales. Par ailleurs vous pourrez capturer n’importe quel écran d’affichage en appuyant sur la touche <I> (Image). Les écrans ainsi capturés seront regroupés par lot et pourront être imprimés à l’aide du menu IMPRESSION. A cet effet vous devez déclarer le gestionnaire d’impression de votre imprimante dans le menu 6 - CONFIGURER LE SYSTEME. Le menu OPTIONS vous permet de changer temporairement l’apparence de l’affichage. Consacrez quelques minutes pour analyser chaque vol en utilisant les différentes options et différentes sources pour les points Nav et les épreuves. Des vols et points Nav de démonstration peuvent être sélectionnés pour illustrer la puissance de ce programme. Notez que les vols antérieurs ne comportent pas d’enregistrement du son du moteur. Ceci est du au fait que l’enregistrement du bruit du moteur n’est devenu disponible que sur la version 4.1 en Juillet 1995. 6 2 -VISUALISER PLUSIEURS VOLS (simultanément) Une petite distraction: Le fait de regarder des pilotes de niveau mondial voler ensemble peut être amusant et instructif. Sélectionnez 2 - VISUALISER PLUSIEURS VOLS depuis le menu principal. Avec la barre espace sélectionnez n’importe quel groupe de vols d’un même jour. Cependant un astérisque doit apparaître à côté du fichier de vol pour indiquer qu’une épreuve est disponible dans la base de données. Si vous n’avez pas sélectionné la bonne base de données, il faudra le faire maintenant pour pouvoir suivre les pilotes en action. Ceci est indispensable, car il doit y avoir une épreuve commune pour tous les fichiers de vol. Seule l’épreuve définie dans la base de donnée pour un Site de vol est utilisée pour une présentation simultanée dans le menu 2 - VISUALISER PLUSIEURS VOLS. Si un autre site a été choisi, activez le menu principal 4 - GERER LA BASES DE DONNEES PC. Ensuite sélectionnez l’option 2 - SITES DE VOL et sélectionnez la base de données de points Nav où les vols ont eu lieu. Regardez dans 4 - CIRCUITS POUR LE SITE: Vous verrez apparaître une liste des épreuves pour les vols de démonstration sur ce site. Ceci est la source des circuits utilisée lors de la restitution de plusieurs vols. Retournez maintenant au menu principal 2 - VISUALISER PLUSIEURS VOLS et profitez du spectacle. Avec OPTIONS vous pourrez faire partir tous les pilotes en même temps ou visualiser les vols en temps réel. La touche <ñ> permet d’accélérer le défilement. Dans le mode “ Vue d’ensemble ” la barre espace permet d’interrompre l’action (PAUSE). Notez que la trajectoire avant départ (PRE-START) est supprimée, ainsi vous ne verrez pas le remorquage, ni la lutte pour gagner de l’altitude en début de journée. 3 - GERER LES FICHIERS DE VOL Les options 1 et 2 du menu principal concernent la visualisation des vols. Toutes les autres fonctions concernant les fichiers de vol sont regroupées sous l’option 3 - GERER LES FICHIERS DE VOL. Elles comprennent le transfert des fichiers de vol depuis le module GPS-NAV, la conversion au format standard . IGC et la copie de fichiers de vol depuis et vers une disquette. L’accès aux fichiers de vol se fait à partir d’une liste des vols. Le programme recherche à l’intérieur du fichier de vol le nom du pilote, la date du vol, ainsi que d’autres informations utiles. Vous pourrez bien évidemment copier ou supprimer des fichiers de vol avec les commandes DOS ou avec le gestionnaire de fichiers de WINDOWS 3.1 ou l’explorateur WINDOWS 95. Cependant vous devez taper, ou au moins vous rappeler le nom crypté du fichier au format standard .IGC. Pour vous simplifier la tâche nous avons conçu des fonctions intelligentes pour copier ou supprimer ces fichiers. Nous espérons qu’elles vous plairont. 4 - GERER LA BASE DE DONNEES PC Le programme PC de Cambridge peut valider tous les vols faits avec n’importe quel type d’enregistreur homologué par l’IGC lors d’une compétition de vol à voile. Le programme PC reconnaît les numéros de série de l’enregistreur de vol GPS-NAV. La base de données “ Pilote ” associe un numéro de série GPSNAV à chaque pilote. Les directeurs de compétition pourront charger la base de données officielle des points de virage dans le module GPS-NAV, tout en préservant les préférences du pilote en ce qui concerne les rayons d’approche et d’arrivée, ainsi que les unités de mesure ( par exemple: mille terrestre ou mille marin). Les noms de fichier d’enregistrement de vol sont générés automatiquement par le programme. Le nom du fichier contient le numéro de série du module GPS-NAV. Les fichiers de vols est associé au nom correct du pilote, à la classe de planeur, ainsi qu’au numéro de compétition. Durant la vérification l’épreuve du jour est corrélée avec la classe du planeur utilisé par le pilote. Ceci permet une analyse entièrement automatique du vol avec validation des points de virage, chronométrage, et même calcul des points (scoring) pour l’ensemble de la compétition. Le fait de devoir rentrer toute l’information nécessaire pour une compétition peut paraître superflu à un pilote qui n’est pas compétiteur. Toutefois, cette opération n’est à faire qu’un fois, alors soyez patient. Pour l’instant, explorez simplement les différentes bases de données. Pensez à utiliser les touches d’aide <F1>. Une information détaillée et en rapport avec le contexte vous guidera à travers les écrans. 7 5 - AJUSTER LES PREFERENCES concernant la sélection et l’affichage des vols Les vols peuvent être affichés de plusieurs façons, dont certaines ont été choisies comme paramètres par défaut. Vous pouvez également choisir le mode d’affichage du vol dans le menu OPTIONS accessible dans les écrans d’affichage pour vols simples et multiples. Cependant les choix du menu OPTIONS sont temporaires et quand vous sélectionnez un autre vol, vous retrouverez automatiquement les paramètres par défaut. L’ option 5 - AJUSTER LES PREFERENCES du menu principal vous permet de choisir les paramètres par défaut pour la sélection et l’affichage des fichiers de vol. Voici un exemple: Dans le menu AJUSTER LES PREFERENCES pour “ mode de sélection du fichier de vol ” ajoutez “ sélection par pilote ”. Retournez maintenant vers le choix 1 - VISUALISER UN VOL du menu principal. Vous verrez apparaître un nouvel écran qui permet la sélection des vols par pilote. Ce menu vous permet également de changer le site pour la base de données et le chemin d’accès des fichiers de vol. Cambridge a anticipé le moment où vous et vos amis auront des centaines de fichiers de vol sur votre PC. 6 - CONFIGURER LE SYSTEME du PC et du programme Il faut dire à votre PC où il doit stocker tous les octets d’information qu’il utilise et comment il doit communiquer avec les périphériques, tels qu’imprimantes, ports série etc... Le menu 6 - CONFIGURER LE SYSTEME vous permet de changer les chemins d’accès des données. E. L’utilisation de la base de données PC Le rapide tour d’horizon était un aperçu général du concept et des fonctions de l’enregistreur de vol GPSNAV et du programme PC. Le paragraphe suivant contient des instructions spécifiques pour l’utilisation du programme PC avec votre module GPS-NAV. 1 - PILOTE Le premier pas consiste à entrer les données de configuration concernant le pilote et le GPS-NAV. Sélectionnez 4 - GERER LA BASE DE DONNEES PC dans le menu principal, puis sélectionnez 1 PILOTE. A partir du menu en haut de l’écran sélectionnez AJOUTER. Vous verrez apparaître un écran de saisie de données avec beaucoup de cases vides. Pour l’aide appuyez sur <F1>. Il faut entrer le numéro de compétition (ou l’immatriculation) du planeur. La base de données PILOTES est structurée en fonction du numéro de compétition et non pas en fonction du nom du pilote. Cependant, il est possible d’associer plus d’un pilote à un seul numéro de planeur. Ensuite entrez le nom du pilote. Si vous commencez par le nom, séparez nom et prénom par une virgule, ainsi le prénom du pilote apparaîtra sur la première ligne de l’écran à cristaux liquides du GPS-NAV. Vous devez également saisir la classe du planeur. Si le curseur se trouve dans ce champs de saisie, vous pourrez voir la liste des classes autorisées en appuyant sur <F1>. Il n’est pas possible de charger des points de virage dans le module GPS-NAV sans avoir auparavant entré dans la base de données PILOTE le code d’identification à quatre chiffres du GPS-NAV. La première lettre est toujours C (pour Cambridge), les 3 autres lettres se trouvent sur l’étiquette du GPS-NAV, ou sur la deuxième ligne du message d’accueil sur son écran à cristaux liquides. Si vous avez un doute, utilisez plutôt le chiffre 0 au lieu de la lettre O. Aussi, remplacez la lettre l par le chiffre 1 dans le code d’identification du produit. Les pilotes parano peuvent avoir deux GPS-NAV, voire plus. Il faut alors séparer les codes d’identification du GPS-NAV par des virgules. Le module GPS -NAV permet d’utiliser 4 jeux différents d’unités de navigation. Avec la touche <F1> vous pourrez consulter la liste des choix disponibles. Le GPS-NAV prévient le pilote à l’approche du point de navigation activé. Le premier message PRES DE est accompagné de deux brefs bips et se produit lorsque la distance au point Nav est inférieure au rayon d’approche. Le deuxième message ARRIVEE! accompagné d’un long bip, se produit lorsque la distance au point Nav est inférieure au rayon d’arrivée. Nous conseillons un rayon de 2 km (1 mille ) pour le rayon d’approche et un rayon de 0.5 km (0.3 milles terrestre / 0.25 mille marin) pour le rayon d’arrivée. A partir de la version 4.8 du GPS-NAV le logger s’assure qu’un fix (relevé de position) est enregistré lorsque le message ARRIVEE! est affiché. 8 Enfin vous pouvez déterminer les intervalles utilisés pour enregistrer vos vols. La valeur par défaut est de 4 secondes, ce qui convient parfaitement pour la plupart des vols. Si vous comptez voler plus de 11 heures dans une seule journée, ou si vous voulez stocker beaucoup de vols dans votre GPS-NAV avant de les transférer sur votre PC, vous pouvez essayer le nouvel intervalle d’enregistrement variable qui est disponible à partir de la version 4.8 du GPS-NAV et de la version 5 du programme PC. Les positions très éloignées des points Nav seront enregistrées à des intervalles longs ( intervalle en route). A l’approche du rayon d’arrivée, cet intervalle pourra être plus court. En combinant ainsi des intervalles longs et courts de respectivement 30 et 4 secondes, jusqu’à 60 heures de vol peuvent être stockées dans le module GPS-NAV. Cependant, l’instrument est limité à 16 enregistrements de vol (fichiers). Nous recommandons FORTEMENT de commencer avec des intervalles d’enregistrement constants et de faire d’abord des essais avec l’enregistrement à intervalles modulables, avant d’exploiter cette possibilité lors d’une tentative de certificat de performance ou de record. 2 - SITES DE VOL Le GPS-NAV Cambridge dépend de ce programme PC pour les bases de données utilisées dans la navigation au GPS. Cambridge n’est pas en mesure de fournir des bases de données avec points Nav pour tous les sites de vol à voile dans le monde. Ceci pour deux raisons: tout d’abord, ce type de bases de données évolue très rapidement avec la généralisation du GPS comme aide à la navigation. Les erreurs sont constamment corrigées et de l’information supplémentaire est ajoutée par les pilotes qui volent sur ces sites. Il est impossible de nous tenir au courant de toutes ces évolutions. Ensuite, Internet est devenu une remarquable source pour ce type d’information. Une impressionnante quantité de bases de données de points Nav planeur a été créée par une équipe de bénévoles sous l’égide de John Leibacher. Voici les coordonnées: http://acro.harvard.edu/SSA/JL/TP La version 5 du programme PC facilite l’importation de bases de données depuis Internet et depuis des fichiers de vol GPS-NAV faits par d’autres pilotes. Par exemple, une base de données entière de points Nav pourra être générée par la seule utilisation des outils fournis par le programme. Depuis le menu principal sélectionnez 4 - GERER LA BASE DE DONNEES PC. Ensuite sélectionnez 2 - SITES DE VOL. Puis sélectionnez AJOUTER dans le menu en haut de l’écran. Vous verrez apparaître un écran se saisie de données avec beaucoup de cases vides. Cet écran permet de créer un site unique et de définir ses propriétés générales. Les fuseaux horaires, les variations magnétiques, ainsi que les unités de mesure paramètrent la restitution à l’écran. Ces données ne sont pas transférées vers le GPS-NAV. Le récepteur GPS calcule également les variations magnétiques basées sur la latitude et la longitude. Cette valeur est utilisée pour le relèvement et les autres données de navigation apparaissant sur l’écran du GPS-NAV. Les zones d’observation lors des compétitions, les certificats de performance et les vols de record varient d’un site à l’autre dans le monde. L’écran SITE DE VOL enregistre les dimensions de la zone d’observation par défaut pour les épreuves effectuées sur le site. Les zones d’observation peuvent être modifiées dans l’écran de saisie de données CIRCUITS POUR LE SITE. Assurez-vous d’avoir validé le nouveau site quand vous quittez cet écran. 3 - POINTS NAV DU SITE Maintenant vous êtes prêt à entrer des points Nav pour ce site. Sélectionnez 3 - POINTS NAV DU SITE. Comme précédemment vous verrez apparaître un écran de saisie de données avec des cases vides. Le premier champs est le numéro d’ordre du point. Ce numéro est généré par le programme, mais vous pourrez tout de même le modifier. Ce numéro est utilisé pour structurer la liste des points Nav. Le programme peut être perturbé si vous créez des doublons, alors faites attention. 9 Le nom des points Nav est limité à 12 caractères, car c’est le maximum qu’on peut faire apparaître sur l’écran du GPS-NAV. Le GPS-NAV affiche également les coordonnées de latitude et longitude au format “ degré et minute décimale ” plutôt qu’au format “ dégrées, minutes, secondes ”. Voici un exemple pour comparer ces deux formats: DD MM.MMM => 44 07.620 DD MM SS => 44 07 37 La conversion entre ces deux représentations est simple. Pour convertir les secondes en minutes décimales, divisez les secondes par 60 et multipliez par 100. Comme d’habitude, Cambridge vous aidera pour éviter toute confusion. Si votre source de référence pour les coordonnées est basée sur le système marin archaïque en DD MM SS, activez la commande FORMAT en haut de l’écran. Voilà! Maintenant vous pouvez entrer les coordonnées dans l’autre format. En appuyant de nouveau sur FORMAT les valeurs seront converties au format DD.MM.MMM qui est le standard du programme GPS-NAV Cambridge. Le GPS-NAV Cambridge et le programme PC utilisent tous les deux des attributs de points Nav pour le contrôle du comportement de vol. Consultez le guide utilisateur du GPS-NAV pour plus de détails sur les attributs. Appuyez sur <F1> pour voir la liste des attributs autorisés. Un point de navigation peut avoir plus d’un attribut. Les attributs H, T et W influent sur les propriétés de l’affichage sur le PC: a) Les distances par rapport aux points éloignés sont calculées à partir du point Nav avec l’attribut H (home = point de départ). b) Les écrans d’affichage de fichiers utilisent l’attribut T (turnpoint = point de virage) pour sélectionner uniquement les points de virage plutôt que tous les points Nav pour affichage. Ceci permet de réduire l’encombrement à l’écran. c) L’attribut W (Waypoint = point de cheminement) fait apparaître les points Nav si l’écran d’affichage du fichier a été configuré pour ne représenter que les points de l’épreuve. C’est un moyen agréable pour marquer et visualiser les cols en montagne qui ne font pas partie de la séquence de l’épreuve. Vous pourrez ainsi facilement visualiser votre vol au dessus d’un point bas sur une crête ou un col. L’altitude topographique des points Nav est un paramètre très important pour les ordinateurs de bord Cambridge (S-NAV et L-NAV). L’altitude est introduite dans l’ordinateur de vol par le GPS-NAV. Elle sert à calculer l’altitude effective requise pour un atterrissage en sécurité à cet endroit. Veillez à entrer dans la base de donnée une altitude topographique correcte pour les points Nav où un atterrissage est possible. L’attribut S (Start Point = point de départ) a une signification particulière pour les ordinateurs de vol Cambridge. Un point de départ avec l’attribut S utilise une hauteur de départ spécifique (en général 1000 mètres) plutôt que la hauteur cible de sécurité pour les autres points posables. 4 - CIRCUITS POUR LE SITE Pour la vérification des épreuves en compétition et l’affichage de vols multiples la création d’une base de données CIRCUITS dans le PC est indispensable. La base de données CIRCUITS pourra également être utilisée pour créer jusqu’à 10 épreuves favorites qui seront automatiquement transmises vers l’enregistreur GPS-NAV. L’aide en ligne <F1> donne des explications à ce sujet. Nous n’aborderons ici que les points de détails qui pourraient sembler obscurs et bizarres. 1. A chaque site est associée une base de données circuit distincte. 2. Les types et dimensions des zones d’observation par défaut proviennent de la base de données SITE. 3. Le type et l’orientation d’une zone d’observation pourront être annulés et remplacés pour une épreuve donnée, cependant la taille ne pourra être modifiée. 4. Pour le jugement d’une compétition, le code “ épreuve ” correspond à la classe. Appuyez sur <F1> pour afficher la liste. 5. Pour des vols d’entraînement, des circuits correspondants aux codes A - J seront envoyés vers l’enregistreur GPS-NAV. 6. Les circuits avec les codes A - J ne pourront pas être utilisées pour l’évaluation d’un vol. 7. Pour évaluer un vol avec un circuit défini par le PC il faut disposer d’un fichier de vol avec la même date. 10 5 - TRANSFERT DE DONNEES VERS LE LOGGER Connectez le module GPS-NAV au port série de votre ordinateur avec le câble de connexion en série à 9 broches. Assurez-vous que la lumière verte du GPS-NAV soit allumée (Le transfert est impossible si le GPS-NAV n’est pas branché). En haut de l’écran sélectionnez CONNECTER. Vous devez voir apparaître le message suivant: « Connecté à CXXX, pile de sauvegarde = 2.x volts. Si ce n’est pas le cas, CONNECTER recherchera le module GPS-NAV sur tous les ports COM disponibles de l’ordinateur. Utilisez cette information pour changer le port COM dans le menu 6 - CONFIGURER LE SYSTEME afin de choisir le bon port COM de votre PC. Si l’opération de connexion a réussi, les points Nav et autres bases de données du PC pourront être transférés vers le GPS-NAV. D’abord, vérifiez que le site des points Nav, le nom du pilote et le numéro de série du GPS-NAV soient corrects. Ensuite, dans la barre de menu en haut de l’écran sélectionnez TRANSFERER. Notez que les fichiers de vol seront vidés lors du transfert des nouvelles bases de données vers le module GPS-NAV. F. Transfert de fichiers de vol du GPS-NAV vers le PC Connectez l’enregistreur de vol GPS-NAV au PC en suivant les instructions ci-dessus. Assurez-vous que la sélection du port COM du PC dans le menu 6 -CONFIGURER LE SYSTEME correspond bien au port COM sur lequel le GPS-NAV est branché. Allez au menu principal 3 - GERER LES FICHIERS DE VOL. Appuyez sur <Entrée>. Allez au menu 1 TRANSFERER LES FICHIERS DE VOL DEPUIS LE GPS-NAV. Appuyez de nouveau sur <Entrée>. Si tout se passe bien, une liste avec les fichiers disponibles pour le transfert sera affichée sur le PC. Sélectionnez le fichier que vous voulez transférer et appuyez sur <Entrée>. Les fichiers de vol seront transférés dans le répertoire qui a été sélectionné lors de la configuration système (voir menu 6 CONFIGURER LE SYSTEME). L’option TRANSFERER TOUS LES FICHIERS doit être utilisée uniquement si aucune liste des fichiers de vol n’est générée par le GPS -NAV ou si vous avez de sérieux problèmes pour transférer une sélection de vols. Le fonctionnement sous Windows 95 peut affecter l’intégrité et entrainer une violation de la sécurité des enregistrements! Quand vous transférez un vol vérifiez que la sécurité de l’enregistrement est assurée en visualisant le vol. Il y a deux solutions pour régler les problèmes de transfert de fichiers de vol: 1. Faire tourner le programme dans votre PC dans un mode “ DOS non -Windows ”. Si votre PC démarre normalement en en Windows 95, redémarrez le en mode DOS. Quand vous aurez terminé vous pourrez retourner à Windows en tapant “ Win ” à partir du prompt DOS. 2. Mettez hors service le Driver Windows 95 du Port de Communication Série. C’est un peu pénible mais cela résout le problème. a. Allez dans “ Poste de travail ” et choisissez “ Panneau de configuration ”. b. Choisissez “ Système ” puis “ Gestionnaire de périphériques ” c. Dans le gestionnaire de périphériques affichez la liste en cliquant sur “ Ports [COM & LPT] ” d. Choisissez votre Port de communication, en général [ COM 1] e. Au bas de la page “ Général ” vous verrez une case indiquant “ désactivez ce périphérique ”. Vérifiez la case. f. Cliquez sur OK g. Redémarrez l’ordinateur pour que le changement devienne effectif h. Après avoir redémarré l’ordinateur, retournez à la page mentionnée en e. 11 Vous devez avoir un message “ Le périphérique est désactivé (code 22 ) ”. G. Utilisation des GPS-NAV lors des compétitions de vol à voile Dans la préhistoire, quand la photo faisait la loi, les livres avec photos des points de virage montraient aux pilotes l’apparence en vol de la cible photo. C’étaient les organisateurs de la compétition, et non pas chaque pilote individuellement, qui étaient responsables de ce matériel. Avec la navigation et les compétitions au GPS la liste des coordonnées pour les points de virage a remplacé le livre de photos de points de virage. Une compétition qui permet la vérification des vols par GPS se doit de fournir une liste des coordonnées des points de virage. Toute compétition de vol à voile qui se respecte et qui utilise le GPS pour la validation des vols fournira aux pilotes cette liste de coordonnées de points de virage, soit sur une disquette avec un format compatible Cambridge, soit directement transférée sur le GPS-NAV du pilote. Nous recommandons fortement d’utiliser des coordonnées officielles de points de virage de compétition comme point de départ pour votre base de données sur PC. Si vous ne souhaitez pas venir à la compétition avec votre propre PC portable, demandez simplement aux juges de compétition de charger votre nom avec la liste des points de virage dans votre enregistreur de vol GPS-NAV. N’oubliez pas de préciser l’unité de mesure et les rayons d’approche et d’arrivée. Pour installer la liste officielle des points de virage de la compétition sur votre PC portable vous avez deux possibilités: 1. Demandez aux officiels de la compétition de transférer la liste des points de virage sur votre GPS-NAV, ensuite transférez un fichier de vol sur votre PC et IMPORTEZ les points de virage depuis le fichier de vol. Cette méthode est fortement conseillée par Cambridge, car elle vous garantit que les informations de site, ainsi que les coordonnées de point de virage sont cohérentes. 2. Procurez-vous auprès des juges de la compétition une disquette avec un fichier NPEXPORT.DAT contenant les données sur les points de virage. Copiez ce fichier dans la base de données TEXT associée à ce programme. Puis IMPORTEZ la base de données “ points de virage ” dans votre fichier de données sur le PC. Dans les deux cas reportez-vous au paragraphe L ci-dessous contenant des instructions pour l’utilisation de la fonction IMPORTER. La version 5 du GPS-NAV trie les points Nav par ordre alphabétique ou par distance plutôt que par numéro d’ordre. Cependant, les points de virage de compétition sont souvent listés par numéro d’ordre. Le tri alpha-numérique prend également en compte les numéros. Si le nom du point de virage commence par le numéro d’ordre, le tri est effectué par numéro d’ordre plutôt que par nom. H. Attestation d’un certificat de performance ou d’un vol de record L’enregistreur de vol GPS-NAV de Cambridge a été conçu en gardant à l’esprit trois objectifs: 1. Rendre les vols de compétition plus faciles et plus sûrs 2. Rendre la validation des vols de compétition plus rapide et plus objective 3. Simplifier les procédures pour l’homologation FAI des certificats de performance et des records. Depuis la sortie de la version 5 et de la nouvelle réglementation IGC, la simplicité opérationnelle d’un enregistreur de vol sécurisé a été étendue au programme PC. Le Code Sportif FAI SC 3 applicable aux planeurs et moto-planeurs contient les exigences en matière de documentation officielle. Cette information est disponible sur le site Internet : http://www.fai.org/~fai/ Cette information est également disponible auprès de l’IGC (International Gliding Commission). Les fédérations nationales pourront publier des informations et réglementations supplémentaires pour un pays en particulier. L’information dans ce guide vous aidera à comprendre les concepts de base des procédures de déclaration de vol et des OO (Observateurs Officiels). 12 Note: CE DOCUMENT N’EST PAS OFFICIEL - IL N’EXPRIME QUE LE POINT DE VUE DE CAMBRIDGE AERO INSTRUMENTS. Pour les vols FAI avec points de virages déclarés, une déclaration doit être faite dans le GPS-NAV avant décollage. La « Déclaration Electronique ” faite dans le GPS-NAV comporte la date et l’heure de la déclaration, ainsi que les coordonnées géographiques des points de virage déclarées. Un Observateur Officiel (OO) n’est pas nécessaire pour attester une “ Déclaration Electronique ”. Cependant, un Observateur Officiel est toujours nécessaire pour l’homologation FAI des gains d’altitude, triangles et records. Mais le rôle de l’observateur officiel est relativisé depuis l’ère des déclarations par photo. L’enregistreur de vol sécurisé GPS-NAV ne pourra pas vérifier que le pilote désigné a effectivement réussi l’épreuve déclarée. Par ailleurs, il ne pourra pas savoir le type de planeur sur lequel le vol a été effectué. L’association du fichier de vol avec le pilote et le planeur pourra être faite soit au début, soit à la fin du vol à homologuer. L’observateur officiel devra consigner par écrit le temps et les coordonnées GPS du décollage ou de l’atterrissage, ainsi que le nom du pilote et le type de planeur. Les coordonnées GPS peuvent être obtenues à l’écran du GPS-NAV. Le reste du vol est entièrement documenté dans le fichier de vol GPSNAV sécurisé. Le fichier de vol pourra être mis en relation avec les observations de l’ OO en comparant les coordonnées GPS et les temps avec le début ou la fin du vol. La réglementation FAI exige que le fichier de vol soit disponible dans les deux formats .CAI et .IGC, car le format .CAI est nécessaire pour vérifier l’authenticité du fichier de vol. Le format .IGC est exigé pour que le fichier de vol puisse être validé par la FAI ou par une fédération nationale avec un programme universel. Cela n’a pas de sens, car le programme Cambridge est de toute façon nécessaire pour vérifier l’authenticité du vol. Si une instance d’homologation nationale souhaite utiliser un programme différent, la version 5 du programme est disponible pour facilement générer les fichiers au format .IGC demandé. Le pilote pourra être tenu de générer les fichiers de fichier de vol demandés sur une disquette, car le format de fichier . CAI est absolument sûr puisque toute fraude peut être détectée. Voici les procédures pour reproduire les fichiers de vol demandés sur une disquette : 1. Dans le menu principal mettez en surbrillance 3 - GERER LES FICHIERS DE VOL et appuyez sur <Entrée>. 2. Mettez en surbrillance 2- CONVERTIR LES FICHIERS DE VOL AU FORMAT .IGC et appuyez sur <Entrée>. 3. Mettez en surbrillance le fichier que vous voulez convertir et appuyez sur <Entrée>: un fichier .IGC sera créé dans le répertoire désigné en 6 - CONFIGURER LE SYSTEME pour les fichiers convertis. 4. Copiez les deux fichiers .CAI et .IGC sur une disquette en utilisant les commandes disponibles dans le menu 4 - COPIE DE FICHIER LOG VERS DISQUETTE 5. Envoyez les documents papier et la disquette aux instances nationales chargées de l’homologation d’un vol Notes: 1. Il n’est pas nécessaire de produire des copies papier de votre vol. Toute l’information est contenue dans la disquette 2. Il n’est pas vraiment logique que les données soient envoyées à l’instance d’homologation nationale par un Observateur Officiel à la place du pilote lui-même. L’information sur la disquette est sûre et ne pourra être modifiée sans que cela ne soit découvert. 3. Le plombage de sécurité sur le GPS - NAV doit être intact. Un plombabe violé sera signalé dans l’écran 1 - VOL SIMPLE, SELECTION DES POINTS NAV ET DE L’EPREUVE. Les demandes faites à partir d’un fichier de vol venant d’un GPS-NAV dont le plombage a été violé seront rejetées. 4. Le fichier de vol sera soumis à un test de sécurité intégré au programme PC. Si le fichier ne passe pas ce test avec succès, la demande d’homologation sera rejetée. Si un fichier de vol transféré ne passe 13 pas ce test de sécurité, essayez de transférer le fichier depuis le GPS-NAV vers un autre ordinateur. De même, si vous utilisez WINDOWS 95, essayez de redémarrer l’ordinateur en mode DOS seulement pour le transfert du fichier de vol. I. Sortie imprimante d’un écran d’affichage de vols Avec ce programme toutes les images graphiques apparaissant à l’écran pourront être capturées pour une impression ultérieure. Pour capturer l’image à l’écran utilisez la touche de raccourci <I> ( Image ). Les images ainsi capturées seront envoyées vers l’imprimante avec la commande IMPRESSION depuis l’écran d’affichage des fichiers. Ce programme ne fonctionne qu’avec deux familles d’imprimantes. Leur liste peut être consultée dans le menu 6 - CONFIGURER LE SYSTEME. La majorité des imprimantes à jet d’encre actuelles sont compatibles avec le standard d’imprimante matricielle 24 aiguilles (EPSON LQ-510). La majorité des imprimantes Laser sont compatibles avec le standard HP LaserJet II. REMARQUE IMPORTANTE SUR LES IMPRIMANTES LASER UTILISEES SOUS WINDOWS 95: Les imprimantes laser conçues pour une utilisation exclusive sous Windows ne fonctionnent pas correctement avec le programme PC Cambridge basé sur le système d’exploitation DOS. Les imprimantes concernées sont par exemple: HP LaserJet 4L et 5L, Panasonic KX-P6100, NEC Superscript 860 et Brother HL-720. Avec une configuration par défaut pour Windows 95, les imprimantes laser n’imprimeront pas la dernière page d’un document MS-DOS. Afin de résoudre ce problème, suivez attentivement les instructions suivantes: Dans le bureau de WINDOWS 95 sélectionnez “ Poste de travail ”, puis sélectionnez “ Imprimantes ”. Mettez en surbrillance l’imprimante que vous utilisez. Appuyez sur le bouton droit de la souris pour accéder à la boîte de dialogue du pilote d’imprimante. Sélectionnez “ Propriétés ”, puis “ Détails ”. Ensuite sélectionnez “ Configuration du port ”. Désactivez la case “ File d’attente d’impressions sous MS-DOS ”. N’oubliez pas de confirmer votre choix par “ OK ” avant de fermer la boîte pour valider les changements effectués. J. Création de cartes à l’échelle depuis un fichier de vol Le programme peut imprimer le fichier sur un transparent où sont représentées les lignes de latitude et de longitude. Le transparent pourra ainsi être positionné sur une carte en papier et aligné avec les lignes de latitude et de longitude. Seules les imprimantes compatibles HP LaserJet II offrent cette possibilité. L’impression de cartes de vol à l’échelle est prévue dans le menu IMPRESSION, à associer à l’affichage du vol. L’échelle de la carte pourra être choisie dans le menu 5 - AJUSTER LES PREFERENCES dans une gamme comprise entre 1/50.000 et 1/1.000.000. K. Visualisation des fichiers de vol créés par d’autres pilotes Avec la version 5 du programme Cambridge il est facile de transférer les fichiers de vol dans le répertoire approprié pour la visualisation. Mettez la disquette avec les fichiers qui vous intéressent dans le lecteur A:>. Dans le menu 3 - FICHIERS DE VOL choisissez 4 - FICHIERS VOL SUR DISQUETTE. Vous pouvez sélectionner plusieurs vols à la fois en utilisant les touches <ñ> et <ò> et la barre <espace>. Appuyez sur <Entrée> pour copier ces fichiers dans le répertoire sélectionné dans le menu 6 - CONFIGURER LE SYSTEME. L. Importation de bases de données PC depuis une autre source Les bases de données avec points de navigation pour le vol à voile évoluent rapidement. Les coordonnées GPS sont constamment corrigées, de l’information supplémentaire est ajoutée, et la réglementation des compétitions évolue en parallèle à la reconnaissance de plus en plus répandue de validation de vols par 14 GPS. Le GPS - NAV de Cambridge est conçu pour pouvoir remplacer sans difficultés la base de données des points Nav. La version 5 du programme dispose de nouvelles et puissantes possibilités d’importation de données entièrement gérées par des menus. Par conséquent les pilotes seront rarement obligés de créer leur propre base de données de points Nav. Il y a quatre méthodes pour créer une base de données de points Nav: 1. En création manuelle à l’aide des écrans de saisie de données disponibles dans le menu 4 - GERER LA BASE DE DONNEES PC option 3 - POINTS NAV DU SITE. Cette méthode a déjà été décrite dans ce guide. 2. Importez les points Nav contenus dans chaque fichier de vol GPS-NAV. 3. Importez un fichier de format NPEXPORT.DAT qui contient une base de données points Nav. 4. Importez des points depuis une grande base de données nationale spécialisée. Voici quelques règles générales pour l’importation de bases de données points Nav: La meilleure solution consiste à importer les points Nav vers un Site vide. Ainsi vous pourrez faire des essais et des erreurs sans pour autant modifier une base de données existante. Une fois que vous maîtrisez cette technique, les points Nav pourront être ajoutés à un Site existant. Les fonctions pour importer sont disponibles dans le menu 4 - GERER LA BASE DE DONNEES PC, option 6 - FONCTIONS SPECIALES, IMPORTER. Ce menu vous laisse le choix de la source des points Nav. La source la plus facile à exploiter étant le dernier fichier de vol affiché. Une autre technique consiste à utiliser des points Nav dans le format généré par la fonction EXPORT du programme. Il s’agit des fichiers au format NPEXPORT.DAT Il y a deux moyens pour orienter le programme vers l’endroit où se trouve le fichier NPEXPORT.DAT. Le premier est de taper le chemin d’accès complet du fichier. Le deuxième est de placer le fichier NPEXPORT.DAT dans le sous-répertoire DATA (données). Une fois cette opération terminée, les noms de tous les fichiers contenant des points Nav seront listés dans la structure du menu IMPORTER. Aussi, Cambridge pourra rendre accessibles par leur nom certaines bases de données spécialisées. Ces bases de données seront également placées dans le répertoire DATA. Pour les pilotes des Etats Unis nous avons ajouté une liste très complète de TOUS les endroits posables connus. Cela peut être une source d’informations utile pour trouver les coordonnées des champs vachables. La base de données sur Internet est devenue une source inépuisable de listes de points Nav pour les sites de vol partout dans le monde. Voici des instructions spécifiques pour les utilisateurs de Netscape Navigator. Les autres navigateurs Internet fonctionnent sur le même modèle. Aller à: http://niit1.harvard.edu/SSA/JL/TP/HomePage.html Sélectionnez un site et demandez les bases de données points Nav en format Cambridge. Vous verrez une liste formatée. Notez que les fichiers points Nav contiennent des lignes avec des commentaires avant le listing des coordonnées. Notez quelque part le décalage horaire du site et la variation magnétique. Effectuez un “ enregistrer sous ”. Dans la boîte de dialogue correspondante, faites très attention au nom de fichier et à l’endroit où vous allez enregistrer le fichier. Ouvrez le gestionnaire de fichiers sous Windows 3.1.1 ou l’Explorateur de Windows 95. Déplacez la base de données des points Nav de l‘endroit où elle a été enregistrée vers le sous-répertoire DATA du répertoire CAI de Cambridge. Si ça marche, vous verrez apparaître cette base de données dans la liste du menu IMPORT. Une autre méthode est d’utiliser la fonction BROWSE dans la boîte de dialogue “ enregistrer sous ” pour enregistrer la base de données importée directement dans le sous-répertoire C:\CAI\DATA. Le programme permet d’importer des points proches ainsi qu’une base de données entière. Cela est utile pour limiter la taille totale de la base de données. Voici l’explication de la fonction “ PROCHE ”: 15 Imaginez que la carte des points Nav existe déjà dans la base de données. Placez une ligne horizontale à 10 km du point le plus au nord. Placez ensuite une autre ligne horizontale à 10 km du point le plus au sud. Maintenant approchez deux lignes verticales de la base de données existante. Faites la même chose avec deux lignes à 45° ensuite avec une autre paire de lignes à 135. Les points Nav existants seront maintenant confinés par 8 lignes droites et aucune ligne est à moins de 10 km de n’importe quel point Nav. C’est cette région qui est définie comme “ PROCHE”.