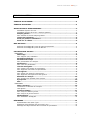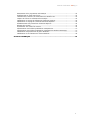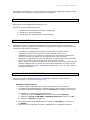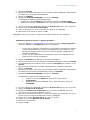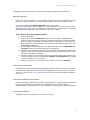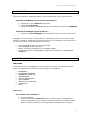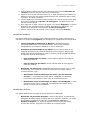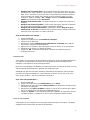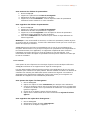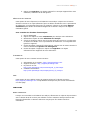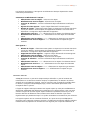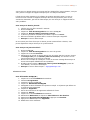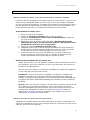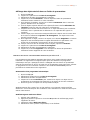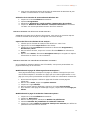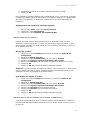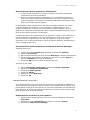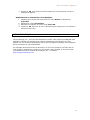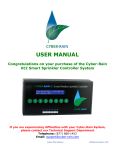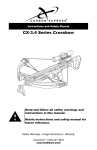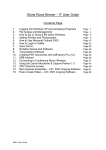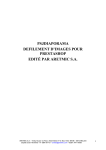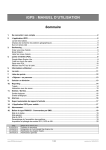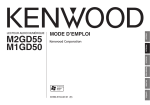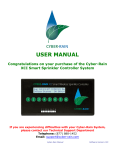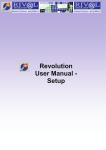Download Manuel d`utilisation XoftSpySE
Transcript
Manuel d’utilisation ™ XoftSpySE Manuel d’utilisation XoftSpyTM TABLE DES MATIÈRES À PROPOS DE CE MANUEL...........................................................................................3 À PROPOS DE XOFTSPY ..............................................................................................3 INSTALLATION ET ENREGISTREMENT ........................................................................3 Installation à partir d’un CD................................................................................... 3 Installation à partir du service « Analyse gratuite » ................................................... 4 Analyse gratuite..................................................................................................5 Pour exécuter le service Analyse gratuite................................................................. 5 Licence de l’utilisateur ........................................................................................5 Accès par plusieurs utilisateurs ..........................................................................5 Accès sur un réseau ............................................................................................5 MISE EN ROUTE ..........................................................................................................6 Exécution de XoftSpySE à partir du menu Programmes.............................................. 6 Exécution de XoftSpySE à partir du Bureau .............................................................. 6 UTILISATION DE XOFTSPY .........................................................................................6 FONCTIONS ............................................................................................................. 6 Démarrage ..........................................................................................................6 Pour analyser votre ordinateur ............................................................................... 6 Paramétres généraux..........................................................................................7 Paramétres d’analyse .........................................................................................7 Pour personnaliser une analyse .............................................................................. 8 Planification ........................................................................................................8 Pour créer une planification ................................................................................... 8 Liste de sauvegarde ............................................................................................8 Pour restaurer les fichiers de quarantaine ................................................................ 9 Pour supprimer des fichiers de quarantaine.............................................................. 9 Liste Ignorer .......................................................................................................9 Pour ajouter des objets à la liste Ignorer ................................................................. 9 Pour supprimer des objets de la liste Ignorer ........................................................... 9 Résultats de l’analyse .......................................................................................10 Pour consulter les résultats d’une analyse.............................................................. 10 À propos de.......................................................................................................10 Aide ..................................................................................................................10 FONCTIONS ........................................................................................................... 10 Menu contextuel ...............................................................................................10 Commencer et Résultats de l’analyse .................................................................... 11 Liste Ignorer ..................................................................................................... 11 Journaux XoftSpy..............................................................................................11 Pour envoyer le dernier journal ............................................................................ 12 Pour envoyer un journal archivé ........................................................................... 12 Désinstallation ..................................................................................................12 Pour désinstaller XoftSpySE ................................................................................. 12 DÉPANNAGE .............................................................................................................13 Automatisation des mises à jour........................................................................... 13 Résolution des problèmes liés aux mises à jour ...................................................... 13 Affichage des objets stockés dans un fichier de quarantaine ..................................... 14 i Manuel d’utilisation XoftSpyTM Restauration d’un programme informatique ........................................................... 14 Redémarrage en mode sans échec........................................................................ 14 Utilisation de la fonction de restauration de Windows XP .......................................... 15 Capture de l’écran de résultats d’une analyse ......................................................... 15 Modification de la page de démarrage d’Internet Explorer ........................................ 15 Modification de la page de recherche d’Internet Explorer.......................................... 15 Rétablissement des paramètres d’Internet Explorer................................................. 16 Blocage des cookies ........................................................................................... 16 Autorisation des cookies de session ...................................................................... 16 Désactivation des fenêtres publicitaires intempestives ............................................. 17 Désactivation des fenêtres publicitaires intempestives Windows Messenger ................ 17 Modification des paramètres de police Windows ...................................................... 17 Modification de la résolution de l’écran Windows ..................................................... 18 SUPPORT TECHNIQUE ..............................................................................................18 ii Manuel d’utilisation XoftSpyTM XoftSpySE de ParetoLogic, Inc. utilise un format de compression d’application optimisé et peut être exécuté très rapidement sur pratiquement tout ordinateur. À PROPOS DE CE MANUEL Merci d’avoir choisi XoftSpySE de ParetoLogic, Inc. ! Ce manuel comprend différentes parties : 1. 2. 3. Installation et enregistrement du logiciel XoftSpySE Utilisation du logiciel XoftSpySE Présentation des caractéristiques et fonctionnalités À PROPOS DE XOFTSPY XoftSpySE recherche et supprime les applications de type logiciels espions, programmes publicitaires, spybot, programmes malveillants, enregistreurs de frappe, fenêtres publicitaires intempestives et pirates de navigateur. L’utilisation de XoftSpySE est fortement recommandée, les logiciels espions constituant aujourd’hui une menace tout aussi redoutable que les virus. XoftSpySE est conçu pour rechercher et supprimer tous les parasites informatiques connus qui nuisent à la rapidité et aux performances de votre ordinateur. XoftSpySE met régulièrement à jour ses définitions de logiciels espions par le biais de mises à jour gratuites afin de garantir votre protection au quotidien. Et pour assurer une protection optimale de votre ordinateur, nous vous recommandons d’utiliser XoftSpySE avec un logiciel de bonne qualité comprenant un pare-feu et des fonctions antispam et antivirus. XoftSpySE ne détecte pas les virus et ne gère pas les messages indésirables. INSTALLATION ET ENREGISTREMENT Vous pouvez acquérir XoftSpySE sur CD ou le télécharger à partir de notre site Web à l’adresse suivante : http://www.paretologic.com/. Installation à partir d’un CD : 1. 2. Insérez le disque XoftSpySE dans le lecteur de CD-ROM de votre ordinateur. L’installation de XoftSpySE démarre automatiquement. Dans la page de bienvenue de l’assistant d’installation XoftSpySE, cliquez sur Suivant pour procéder à l’installation. Si i. ii. iii. 3. 4. l’installation ne démarre pas automatiquement : Cliquez sur le bouton Démarrer de Windows et sélectionnez Exécuter. Saisissez <Lecteur de CD-ROM>:\XoftSpySE_Setup.exe et cliquez sur OK. Cliquez sur Suivant pour continuer. Lisez attentivement le contrat de licence et cliquez sur J’accepte pour continuer ou sur Annuler. Sélectionnez les composants à installer. XoftSpySE est le composant par défaut. 3 Manuel d’utilisation XoftSpyTM 5. 6. 7. 8. Cliquez sur Suivant. Sélectionnez le dossier dans lequel vous souhaitez installer XoftSpySE. L’emplacement par défaut est C:\Program Files\XoftSpySE\. Cliquez sur Installer. Sélectionnez Exécuter XoftSpySE et cliquez sur Terminer. Si XoftSpySE ne démarre pas automatiquement : i. Cliquez sur le bouton Démarrer de Windows et sélectionnez Programmes. ii. Recherchez le dossier XoftSpySE dans le menu déroulant. Cliquez sur XoftSpySE. 9. 10. 11. 12. Lors de l’exécution de XoftSpySE, sélectionnez À propos de dans le menu de gauche. Cliquez sur le lien Entrer la clé de licence. Votre clé de licence se trouve à l’intérieur du coffret du CD XoftSpySE. Saisissez la clé de licence et cliquez sur OK. XoftSpySE est prêt à rechercher et supprimer tout logiciel espion de votre ordinateur. Installation à partir du service « Analyse gratuite » : 1. Sur le site Web http://www.paretologic.com, cliquez sur l’option Analyse gratuite et choisissez d’ouvrir ou d’enregistrer le fichier d’installation. 2. 3. 4. 5. 6. 7. Si vous êtes un utilisateur expérimenté en informatique, choisissez d’enregistrer le fichier d’installation à un emplacement approprié de votre ordinateur, votre Bureau par exemple. Double-cliquez sur l’icône d’installation XoftSpySE pour procéder à l’installation. Si vous êtes peu expérimenté en informatique, nous vous recommandons de choisir d’ouvrir le fichier d’installation. Cliquez sur Exécuter pour démarrer le processus d’installation. Dans la page de bienvenue de l’assistant d’installation XoftSpySE, cliquez sur Suivant. Lisez attentivement le contrat de licence. Cliquez sur J’accepte pour continuer ou sur Annuler. Sélectionnez les composants à installer. XoftSpySE est le composant par défaut. Cliquez sur Suivant. Sélectionnez le dossier dans lequel vous souhaitez installer XoftSpySE. L’emplacement par défaut est C:\Program Files\XoftSpySE\. Cliquez sur Installer. Sélectionnez Exécuter XoftSpySE et cliquez sur Terminer. Si XoftSpySE ne démarre pas automatiquement : i. Cliquez sur le bouton Démarrer de Windows et sélectionnez Programmes. ii. Recherchez le dossier XoftSpySE dans le menu déroulant. Cliquez sur XoftSpySE. 8. Lors de l’exécution de XoftSpySE, sélectionnez À propos de dans le menu de gauche. 9. Cliquez sur Entrer la clé de licence. 10. Sélectionnez Obtenir une clé de licence pour enregistrer XoftSpySE. Suivez les instructions d’enregistrement affichées à l’écran. 11. Votre clé de licence se trouve dans le courrier électronique de confirmation qui vous a été envoyé suite à votre enregistrement en ligne à XoftSpySE. 12. Cliquez sur le bouton À propos de dans le menu de gauche. 13. Cliquez sur le bouton Entrer la clé de licence. 14. Entrez votre clé de licence. 15. Cliquez sur OK. 4 Manuel d’utilisation XoftSpyTM XoftSpySE est prêt à rechercher et supprimer tout logiciel espion de votre ordinateur. ANALYSE GRATUITE Nous vous incitons à installer le service Analyse gratuite sur tous les ordinateurs que vous utilisez, où qu’ils se trouvent. Le service Analyse gratuite est gratuit et destiné à tous. Vous pouvez télécharger Analyse gratuite à partir du site Web http://www.paretologic.com et l’installer sur votre ordinateur. Une fois ce service installé, Analyse gratuite est en mesure de détecter et d’identifier tout logiciel espion. Les résultats de l’analyse vous indiquent si votre ordinateur est ou non exposé. Pour exécuter le service Analyse gratuite : 1. 2. 3. 4. 5. 6. Ouvrez XoftSpySE. Cliquez sur le bouton Commencer dans le menu de gauche. XoftSpySE peut analyser l’intégralité de votre système, recherchant les fichiers (objets) suspects dans les cookies, les dossiers et les programmes. Attendez la fin de l’analyse. Sa durée dépend du volume de données à analyser et de la taille du disque dur. Voir PARAMÈTRES D’ANALYSE. Tous les objets suspects détectés sont répertoriés dans la fenêtre Résultats de l’analyse. Cochez la case d’un objet pour le sélectionner. Cliquez avec le bouton droit de la souris sur un objet sélectionné pour afficher les détails le concernant. Des options supplémentaires sont disponibles dans le menu contextuel. Voir Menu contextuel. Cochez un objet si vous souhaitez l’exclure des analyses ultérieures. Cliquez avec le bouton droit de la souris et sélectionnez Ajouter à la liste Ignorer. Les objets exclus sont ajoutés à la liste Ignorer. Lorsque vous avez fini de visualiser tous les objets, cliquez sur Terminer. LICENCE DE L’UTILISATEUR XoftSpySE est un outil de suppression de logiciels espions complet. Une clé de licence est nécessaire pour déverrouiller ses fonctions de suppression de logiciels espions. Rendezvous sur le site Web http://www.paretologic.com pour prendre connaissance des options de licence. ACCÈS PAR PLUSIEURS UTILISATEURS Seuls les utilisateurs disposant de privilèges d’administrateur peuvent accéder à toutes les fonctions de XoftSpySE. Les utilisateurs ne disposant pas de privilèges (profils) d’administrateur et travaillant sur le même ordinateur ne pourront pas utiliser XoftSpySE. ACCÈS SUR UN RÉSEAU XoftSpySE n’est pas configuré pour l’accès sur un réseau. 5 Manuel d’utilisation XoftSpyTM MISE EN ROUTE Vous pouvez démarrer XoftSpySE à partir du menu Programmes ou de l’icône du Bureau. Exécution de XoftSpySE à partir du menu Programmes : 1. 2. 3. Cliquez sur le menu Démarrer de Windows. Choisissez Programmes. Recherchez le dossier XoftSpySE dans le menu déroulant et cliquez sur XoftSpySE. Exécution de XoftSpySE à partir du Bureau : 1. Cliquez sur l’icône XoftSpySE avec le bouton droit de la souris sur votre Bureau. XoftSpySE n’est pas exécuté en arrière-plan et ne possède pas d’icône dans la barre d’état système. Cependant, XoftSpySE est exécuté dès lors que votre ordinateur est sous tension et que vous avez effectué l’une des opérations suivantes : Lancé XoftSpySE à partir du menu Programmes Lancé XoftSpySE à partir du Bureau Planifié une analyse automatique (voir PLANIFICATION) Configuré l’exécution de XoftSpySE au démarrage de Windows (voir PARAMÈTRES GÉNÉRAUX) UTILISATION DE XOFTSPY FONCTIONS Le système de menus de XoftSpySE se trouve à gauche de l’écran. Les rubriques de cette section correspondent aux boutons du menu de gauche de XoftSpySE. DÉMARRAGE PARAMÈTRES GÉNÉRAUX PARAMÈTRES D’ANALYSE PLANIFICATION LISTE DE SAUVEGARDE LISTE IGNORER RÉSULTATS DE L’ANALYSE À PROPOS DE AIDE DÉMARRAGE Pour analyser votre ordinateur : 1. 2. Ouvrez XoftSpySE. Cliquez sur le bouton Commencer dans le menu de gauche. XoftSpySE peut analyser l’intégralité de votre système, recherchant les fichiers (objets) suspects dans les cookies, les dossiers et les programmes. Attendez la fin de l’analyse. 6 Manuel d’utilisation XoftSpyTM 3. 4. 5. 6. 7. Tous les objets suspects détectés sont répertoriés dans la fenêtre Résultats de l’analyse. Cochez la case d’un objet pour le sélectionner. Cliquez avec le bouton droit de la souris sur un objet sélectionné pour afficher les détails le concernant. Des options supplémentaires sont disponibles dans le menu contextuel. Voir Menu contextuel. Cochez l’objet pour l’exclure des analyses ultérieures. Cliquez avec le bouton droit de la souris et sélectionnez Ajouter à la liste Ignorer. Les objets exclus sont ajoutés à la liste Ignorer. Pour supprimer un objet, cochez-le et cliquez sur le bouton Supprimer. Le bouton Supprimer met automatiquement les objets sélectionnés en quarantaine. Les objets mis en quarantaine sont ajoutés à la Liste de sauvegarde. Lorsque vous avez fini de visualiser tous les objets, cliquez sur Terminer. PARAMÉTRES GÉNÉRAUX Ces options déterminent la manière dont XoftSpySE fonctionne. Cochez l’option pour la sélectionner et cliquez sur Enregistrer pour enregistrer les modifications de configuration. Lancer XoftSpySE au démarrage de Windows : XoftSpySE démarre automatiquement après l’ouverture de Windows. Vous pouvez configurer XoftSpySE pour qu’il analyse l’ordinateur ou non au démarrage. Paramètres d’Internet Explorer par défaut : entrez l’adresse Web de vos pages de démarrage et de recherche préférées. Votre navigateur affichera par défaut cette page de démarrage ou page de recherche lorsque XoftSpySE détecte et supprime un pirate de navigateur. Page de démarrage par défaut : entrez l’adresse Web de votre page de démarrage préférée. Page de recherche par défaut : entrez l’adresse Web de votre page de recherche préférée. Rechercher les mises à jour : XoftSpySE recherchera les mises à jour en ligne au démarrage. Une connexion Internet est nécessaire pour mener à bien le processus de mise à jour. Me demander avant de télécharger les mises à jour de la base de données : si vous sélectionnez cette option, XoftSpySE vous demande l’autorisation avant d’initier la mise à jour de la base de données. Me demander avant de télécharger les mises à jour XoftSpySE : si vous sélectionnez cette option, XoftSpySE vous demande l’autorisation avant d’initier la mise à jour du programme. PARAMÉTRES D’ANALYSE Ces options déterminent les objets qui seront analysés par XoftSpySE. Rechercher les pirates de navigateur : lorsque cette option est sélectionnée, XoftSpySE réinitialise la page de démarrage et les pages de recherche si un pirate de navigateur est détecté et supprimé. Voir PARAMÈTRES GÉNÉRAUX. Analyser le Registre : les valeurs de Registre sont des codes exécutables pouvant être ajoutés, supprimés ou modifiés par un logiciel espion. 7 Manuel d’utilisation XoftSpyTM Analyser les processus actifs : les processus actifs sont des fichiers en cours d’exécution sur votre ordinateur. Par exemple, si vous démarrez votre navigateur Web, celui-ci constitue un processus actif. Il est possible que certains processus actifs ne soient pas visibles. Pour afficher tous les processus actifs sur votre ordinateur, appuyez sur Ctrl + Alt + Suppr, sélectionnez Gestionnaire des tâches puis choisissez l’onglet Processus. Analyser mes fichiers hôte : ces fichiers prennent en charge une connexion à Internet. Analyser les dossiers système : cochez cette option pour analyser les dossiers qui contiennent les fichiers du système d’exploitation Windows. Analyser les dossiers sélectionnés : sélectionnez l’option Cliquez ici pour sélectionner un dossier pour déterminer tout autre lecteur, matériel externe ou chemin d’accès aux fichiers non défini à analyser. Pour personnaliser une analyse : 1. 2. 3. 4. 5. 6. 7. Ouvrez XoftSpySE. Cliquez sur l’option de menu Paramètres d’analyse. Cochez tous les éléments. Sélectionnez l’option Cliquez ici pour sélectionner un dossier pour analyser des lecteurs et dossiers supplémentaires. Appuyez sur le symbole + pour développer la vue du lecteur et de ses dossiers. Sélectionnez le lecteur et le dossier souhaité. Cliquez sur OK. Le programme d’analyse mémorise ce paramètre pour les analyses ultérieures. PLANIFICATION Cette option de menu permet de personnaliser la fréquence à laquelle XoftSpySE effectue une analyse. Les planifications peuvent être configurées de façon automatique pour s’adapter à vos exigences de sécurité personnelles. Nous vous recommandons de planifier une analyse au moins une fois par semaine. Si vous utilisez Internet quotidiennement, planifiez une analyse par jour. XoftSpySE est doté d’une fonction d’analyse automatique pouvant être configurée pour rechercher des logiciels espions sur votre ordinateur à l’heure et le(s) jour(s) de votre choix. Seule condition : que votre ordinateur soit allumé. Pour créer une planification : 1. 2. 3. 4. 5. Ouvrez XoftSpySE. Cliquez sur l’option de menu Planification puis sur Créer. Sélectionnez le menu déroulant Tâche planifiée pour déterminer la fréquence de lancement de XoftSpySE. Sélectionnez une Heure de début. Cliquez sur l’heure et les minutes pour définir l’heure à laquelle vous souhaitez que XoftSpySE démarre. Cliquez sur Avancé si vous souhaitez planifier la répétition de cette tâche. Entrez une date de début, une date de fin et les heures auxquelles répéter la tâche. LISTE DE SAUVEGARDE Cette option de menu répertorie tous les objets supprimés après une analyse. Les objets supprimés sont stockés dans un fichier de quarantaine. 8 Manuel d’utilisation XoftSpyTM Pour restaurer les fichiers de quarantaine : 1. 2. 3. 4. Ouvrez XoftSpySE. Cliquez sur l’option de menu Liste de sauvegarde. Sélectionnez le fichier de quarantaine à restaurer. Cliquez sur le bouton Restaurer. Tous les objets du fichier de quarantaine sélectionné seront restaurés sur votre ordinateur. Pour supprimer des fichiers de quarantaine : 1. 2. 3. 4. 5. Ouvrez XoftSpySE. Cliquez sur l’option de menu Liste de sauvegarde. Sélectionnez le fichier de quarantaine à supprimer. Cliquez sur le bouton Supprimer. Tous les objets du fichier de quarantaine sélectionné seront supprimés de votre ordinateur. Vous devez redémarrer votre ordinateur pour effacer de façon définitive les fichiers supprimés. Remarque : il est recommandé de conserver un fichier de quarantaine pendant 30 jours au moins avant de le supprimer, à moins d’être absolument certain que vous n’aurez pas besoin des objets qu’il contient. XoftSpySE met tous les fichiers en quarantaine pour le cas où vous souhaiteriez les récupérer ultérieurement. Il se peut qu’un objet mis en quarantaine soit indispensable au bon fonctionnement d’une application, sa suppression empêcherait alors d’exécuter l’application concernée. Bien que ce type de situation ne soit pas fréquent, il est recommandé de mettre les objets en quarantaine afin de pouvoir restaurer un fichier par la suite si nécessaire. LISTE IGNORER Cette option de menu répertorie tous les objets à ignorer lors des analyses ultérieures. XoftSpySE ne détecte et ne supprime aucun objet de la liste Ignorer. Les sites Web installent fréquemment des cookies et des applications de suivi sur votre ordinateur pour mémoriser vos sites préférés. D’autres sociétés recueillent vos données et contrôlent vos sessions pour différentes raisons relatives aux logiciels. Ces cookies et applications sont généralement inoffensifs, mais ils sont connus pour enregistrer vos habitudes de navigation et vos informations personnelles. Pour ajouter des objets à la liste Ignorer : 1. 2. 3. 4. 5. Ouvrez XoftSpySE. Cliquez sur l’option de menu Commencer pour analyser votre ordinateur. À la fin de l’analyse, cliquez avec le bouton droit de la souris sur un objet pour en afficher les détails. Ceux-ci permettront de déterminer si un objet doit être ignoré ou supprimé. Cochez le ou les objets à ajouter à la liste Ignorer. Cliquez avec le bouton droit de la souris et sélectionnez Ajouter à la liste Ignorer. Pour supprimer des objets de la liste Ignorer : 1. 2. 3. Ouvrez XoftSpySE. Sélectionnez l’option de menu Liste Ignorer. Cochez le ou les objets à supprimer. 9 Manuel d’utilisation XoftSpyTM 4. Cliquez sur Supprimer. Les objets supprimés ne sont pas supprimés de votre ordinateur, seulement de la liste Ignorer. RÉSULTATS DE L’ANALYSE Cette option de menu répertorie les résultats de votre analyse. Cliquez avec le bouton droit de la souris sur un objet sélectionné pour en afficher les détails. Ceux-ci permettront de déterminer si un objet doit être ignoré ou supprimé. Cliquez sur le bouton Rapport d’utilisation pour afficher les détails du Rapport de la dernière analyse et du Rapport d’utilisation global. Pour consulter les résultats d’une analyse : 1. 2. 3. 4. 5. 6. Ouvrez XoftSpySE. Cliquez sur l’option de menu Commencer pour analyser votre ordinateur. Sélectionnez l’option de menu Résultats de l’analyse. À la fin de l’analyse, cliquez avec le bouton droit de la souris sur un objet pour en afficher les détails. Ceux-ci permettront de déterminer si un objet doit être ignoré ou supprimé. Cochez les objets à ajouter à la liste Ignorer. Cliquez avec le bouton droit de la souris et sélectionnez Ajouter à la liste Ignorer. Cochez les objets à supprimer. Cliquez sur Supprimer. Les objets sélectionnés sont supprimés de votre ordinateur. À PROPOS DE Cette option de menu contient les liens suivants : 1. 2. 3. 4. Informations sur le produit : http://www.paretologic.com. Support technique : http://support.paretologic.com. En parler à un ami : http://www.paretologic.com/community/tell_a_friend.aspx. Conditions d’utilisation : http://www.paretologic.com/company/terms_of_use.aspx. AIDE Cette option de menu affiche la page du support technique à l’adresse suivante : http://support.paretologic.com. Les problèmes techniques les plus récents sont affichés sur cette page. FONCTIONS MENU CONTEXTUEL Lorsque vous consultez les résultats d’une analyse, sélectionnez un objet et cliquez dessus avec le bouton droit de la souris pour afficher le menu contextuel. Essayez chacune des fonctions répertoriées ci-dessous. Elles sont conçues pour être faciles d’accès et d’utilisation. 10 Manuel d’utilisation XoftSpyTM Les fonctions Commencer, Liste Ignorer et Résultats de l’analyse disposent de menus contextuels personnalisés. Commencer et Résultats de l’analyse : Sélectionner tous les objets – coche tous les objets. Désélectionner tous les objets – décoche tous les objets. Inverser la sélection – inverse la sélection d’objets actuellement cochés/non cochés. Ajouter à la liste Ignorer – ajoute l’objet sélectionné à la liste Ignorer. Détails de l’objet – sélectionnez cette option et cliquez avec le bouton droit de la souris pour afficher une description de l’application identifiée. Cela vous aide à déterminer s’il s’agit d’un objet indésirable à supprimer. Sélectionner tous les « … » – sélectionne tous les objets d’un fabricant donné. Désélectionner tous les « … » – désélectionne tous les objets d’un fabricant donné. Sélectionner tous les objets « … » – sélectionne les objets de type similaire. Désélectionner tous les objets « … » – désélectionne les objets de type similaire. Liste Ignorer : Détails de l’objet – sélectionnez cette option et cliquez avec le bouton droit de la souris pour afficher une description de l’application identifiée. Cela vous aide à déterminer s’il s’agit d’un objet indésirable à supprimer. Supprimer de la liste Ignorer – supprime l’objet sélectionné de la liste Ignorer. Sélectionner tous les objets – coche tous les objets. Désélectionner tous les objets – décoche tous les objets. Inverser la sélection – inverse la sélection d’objets actuellement cochés/non cochés. Sélectionner tous les « … » – sélectionne tous les objets d’un fabricant donné. Désélectionner tous les « … » – désélectionne tous les objets d’un fabricant donné. Sélectionner tous les objets « … » – sélectionne les objets de type similaire. Désélectionner tous les objets « … » – désélectionne les objets de type similaire. JOURNAUX XOFTSPY XoftSpySE conserve un journal de chaque analyse effectuée. Le journal contient des informations sur la date de la dernière analyse, les paramètres, les dossiers et fichiers analysés et les résultats de l’analyse. Tous les journaux sont enregistrés par défaut dans le dossier C:\Program Files\XoftSpySE\Logs\. Aucune information personnelle n’est enregistrée dans le journal. L’équipe de support technique examine tout logiciel espion qui n’est pas immédiatement détecté par XoftSpySE. Elle effectue des recherches sur le logiciel espion, crée une autre solution et ajoute le nouveau logiciel espion identifié aux prochaines mises à jour de la base de données de définitions. Nous mettons notre base de données à jour aussi régulièrement que possible de façon à ce qu’elle reconnaisse les menaces les plus récentes. Les logiciels espions sont en constante évolution, et il peut arriver que XoftSpySE ne parvienne pas à supprimer certaines menaces. Les fabricants de logiciels espions changent constamment les propriétés et variantes de leurs logiciels pour ne pas être détectés. Si 11 Manuel d’utilisation XoftSpyTM vous trouvez un logiciel espion qui ne peut pas être supprimé de votre ordinateur, envoyez votre journal à l’équipe de support technique pour une analyse immédiate. L’étude de nouvelles menaces et la création de solutions prend du temps. Si vous ne recevez aucune nouvelle du Support technique dans les trois prochains jours ouvrés, veuillez leur demander, par courrier électronique, de vous envoyer un rapport d’état sur votre problème. Pour envoyer le dernier journal : 1. 2. 3. 4. 5. 6. 7. Vérifiez que vous êtes connecté à Internet. Ouvrez XoftSpySE. Cliquez sur Liste de sauvegarde dans le menu XoftSpySE. Cliquez sur Envoyer fichier journal par courriel. Le dernier journal est sélectionné par défaut. Cliquez sur Ouvrir. Décrivez en détail le problème dans le courrier électrique autogénéré. Envoyez le courrier électronique. Si vous n’avez pas réussi à envoyer le dernier journal comme décrit ci-dessus, vous pouvez également essayer d’envoyer un journal archivé. Pour envoyer un journal archivé : 1. 2. 3. 4. 5. 6. 7. Ouvrez XoftSpySE. Cliquez sur Liste de sauvegarde dans le menu de gauche. Cliquez sur le bouton Journaux. Sélectionnez le journal et cliquez dessus avec le bouton droit de la souris. Cliquez sur Envoyer vers puis sur Bureau (créer un raccourci). Un raccourci vers le journal sélectionné a été créé sur le Bureau. Ouvrez votre compte de messagerie. Créez un nouveau message électronique et entrez la description détaillée de votre problème. N’oubliez pas de joindre le Raccourci vers le journal XoftSpySE, à partir de votre Bureau, au courrier électronique. Envoyez le courrier électronique à : [email protected]. DÉSINSTALLATION Pour désinstaller XoftSpySE : 1. 2. 3. 4. 5. 6. 7. 8. 9. 10. 11. 12. 13. Cliquez sur le bouton Démarrer de Windows. Choisissez Programmes. Localisez le dossier XoftSpySE. Cliquez sur Désinstaller XoftSpySE. XoftSpySE est alors désinstallé du répertoire indiqué. Le répertoire par défaut est C:\Program Files\XoftSpySE. Cliquez sur Supprimer. Suivez les instructions de suppression affichées à l’écran. Cliquez sur Fermer. Cliquez sur le bouton Démarrer de Windows. Sélectionnez Rechercher et cliquez sur Des fichiers ou des dossiers. Saisissez C:\Program Files\XoftSpySE et appuyez sur Chercher. Appuyez sur Ctrl + A puis sur Supprimer. Redémarrez votre ordinateur. 12 Manuel d’utilisation XoftSpyTM DÉPANNAGE COMMENT OBTENIR LES MISES À JOUR DES DÉFINITIONS DE LOGICIELS ESPIONS ? La base de données des définitions de logiciels espions est synchronisée sur notre serveur chaque fois que XoftSpySE effectue une mise à jour. Si vous avez configuré XoftSpySE pour qu’il soit lancé au démarrage, un message vous demande si vous autorisez la mise à jour des définitions de logiciels espions chaque fois que vous exécutez XoftSpySE. Vous pouvez toutefois mettre à jour les définitions manuellement à tout moment. Automatisation des mises à jour : 1. 2. 3. 4. 5. 6. 7. Ouvrez le programme XoftSpySE. Cliquez sur Paramètres généraux dans le menu de gauche. Choisissez de Rechercher les mises à jour automatiquement à chaque fois que vous exécutez XoftSpySE. Sélectionnez l’une ou les deux options suivantes : Me demander avant de télécharger les mises à jour de la base de données et Me demander avant de télécharger les mises à jour du programme. Cliquez sur le bouton Rechercher les mises à jour. XoftSpySE mettra à jour la base de données des définitions conformément aux options choisies. Le téléchargement complet d’une mise à jour peut prendre de 15 secondes à 2 minutes. Veuillez attendre la fin de la mise à jour. La date de la dernière mise à jour des définitions, le numéro de la base de données actuelle (par exemple, DB-140) et le nombre de définitions qu’elle contient sont affichés dans la partie inférieure gauche de l’écran. Résolution des problèmes liés aux mises à jour : Chaque nouvelle mise à jour des définitions contient toutes les définitions de la mise à jour précédente. Vous pouvez effectuer une mise à jour manuelle à tout moment en cas d’échec du téléchargement. Une mise à jour peut échouer si le répertoire d’installation par défaut a été modifié ou si vous n’êtes pas connecté à notre serveur. Installation : au cours du processus d’installation, le répertoire d’installation de XoftSpySE a été défini sur un répertoire différent de celui affiché par défaut (par exemple, C:\Program Files\XoftSpySE). Il est recommandé d’installer XoftSpySE dans le répertoire par défaut. Désinstallez XoftSpySE puis réinstallez-le dans le répertoire par défaut. Pare-feu : êtes-vous connecté à Internet ? Si vous l’êtes, le problème provient du fait que le pare-feu ne reconnaît pas XoftSpySE. Ouvrez le programme de pare-feu, recherchez XoftSpySE et accordez-lui l’accès. Pour pouvoir recevoir les mises à jour des définitions, XoftSpySE doit accéder au domaine paretologic.com défini sur l’adresse IP 72.3.254.66. Vous devez redémarrer votre ordinateur pour que les changements de configuration soient utilisés. COMMENT AFFICHER LES OBJETS MIS EN QUARANTAINE ? XoftSpySE est incapable d’afficher les objets stockés dans un fichier de quarantaine. Les objets mis en quarantaine au cours d’une analyse doivent être restaurés pour pouvoir être consultés, puis à nouveau supprimés. 13 Manuel d’utilisation XoftSpyTM Affichage des objets stockés dans un fichier de quarantaine : 1. 2. 3. 4. 5. 6. 7. 8. 9. 10. 11. 12. 13. Ouvrez XoftSpySE. Cliquez sur l’option de menu Liste de sauvegarde. Sélectionnez le fichier de quarantaine à consulter. Cliquez sur le bouton Restaurer. Tous les objets du fichier de quarantaine sélectionné seront restaurés sur votre ordinateur. Pour analyser l’ordinateur, cliquez sur le bouton Commencer dans le menu de gauche. Attendez la fin de l’analyse. Tous les objets suspects détectés sont répertoriés dans la fenêtre Résultats de l’analyse. Cochez la case d’un objet pour le sélectionner. Cliquez avec le bouton droit de la souris sur un objet sélectionné pour en afficher les détails. Ceux-ci permettront de déterminer si un objet doit être ignoré ou supprimé. Cochez l’objet pour l’exclure des analyses ultérieures. Cliquez avec le bouton droit de la souris et sélectionnez Ajouter à la liste Ignorer. Les objets exclus sont ajoutés à la liste Ignorer. Pour supprimer un objet, cochez-le et cliquez sur le bouton Supprimer. Le bouton Supprimer met automatiquement les objets sélectionnés en quarantaine. Les objets mis en quarantaine sont ajoutés à la Liste de sauvegarde. Lorsque vous avez fini de visualiser tous les objets, cliquez sur Terminer. Cliquez sur l’option de menu Liste de sauvegarde. Sélectionnez le fichier de quarantaine à supprimer. Cliquez sur le bouton Supprimer. Tous les objets du fichier de quarantaine sélectionné seront supprimés de votre ordinateur. COMMENT RESTAURER UN PROGRAMME INFORMATIQUE DÉSACTIVÉ ? Les programmes informatiques partagent des fichiers avec certains logiciels espions inoffensifs. La suppression d’un logiciel espion peut ainsi désactiver le programme informatique avec qui il partage les fichiers. XoftSpySE met vos fichiers en quarantaine avant de les supprimer au cas où un fichier mis en quarantaine serait requis pour exécuter un programme ou vous connecter à Internet. Voir LISTE DE SAUVEGARDE pour les procédures de restauration ou de suppression. Restauration d’un programme informatique : 1. 2. 3. 4. 5. Ouvrez XoftSpySE. Sélectionnez l’option de menu Liste de sauvegarde. Sélectionnez le fichier de Quarantaine. Cliquez sur le bouton Restaurer pour restaurer les objets. Les objets mis en quarantaine ont maintenant été restaurés sur le disque dur de votre ordinateur. Pensez à ignorer ces objets lors de la prochaine analyse. Windows XP peut être restauré sur un état antérieur si les logiciels continuent d’être désactivés. Il vous faudra peut-être redémarrer votre ordinateur en mode sans échec pour utiliser cette fonction. Redémarrage en mode sans échec : 1. 2. 3. 4. Allumez votre ordinateur. Appuyez à plusieurs reprises sur la touche F8 pendant le redémarrage jusqu’à l’apparition du menu. Choisissez l’option Mode sans échec. Sélectionnez votre système d’exploitation, le cas échéant. 14 Manuel d’utilisation XoftSpyTM 5. Vous pouvez maintenant utiliser la fonction de restauration de Windows XP pour redéfinir un état antérieur de votre ordinateur. Utilisation de la fonction de restauration de Windows XP : 1. 2. 3. 4. Cliquez sur le bouton Démarrer de Windows. Choisissez Programmes. Sélectionnez Accessoires | Outils système | Restauration du système. Cliquez sur Restaurer mon ordinateur à une heure antérieure et choisissez une date. Vos anciens paramètres doivent alors être restaurés. COMMENT IMPRIMER LES RÉSULTATS D’UNE ANALYSE ? XoftSpySE ne propose pas de fonction d’impression. Vous pouvez en revanche capturer l’écran de résultats d’une analyse et l’enregistrer sous forme d’image. Capture de l’écran de résultats d’une analyse : 1. 2. 3. 4. 5. Vérifiez que les résultats de l’analyse sont affichés sur votre écran. Appuyez sur la touche Impr écran de votre clavier. Cliquez sur le bouton Démarrer de Windows et sélectionnez Programmes | Accessoires | Paint. Dans la fenêtre de Paint, cliquez sur le menu déroulant Édition et sélectionnez Coller. Dans le menu Fichier, sélectionnez Enregistrer sous pour enregistrer la capture d’écran dans un fichier sur votre ordinateur. COMMENT MODIFIER LES PARAMÈTRES D’INTERNET EXPLORER ? Si les paramètres d’Internet Explorer ont été modifiés, vous pouvez personnaliser vos pages de démarrage et de recherche. Modification de la page de démarrage d’Internet Explorer : Votre page de démarrage correspond à la page qui s’affiche à chaque fois que vous ouvrez Internet Explorer. Choisissez une page que vous visitez régulièrement ou une page que vous pouvez personnaliser de façon à accéder aux informations recherchées. 1. 2. 3. 4. 5. Ouvrez Internet Explorer. Affichez la page Web à utiliser comme page de démarrage. Dans le menu Outils, cliquez sur Options Internet. Cliquez sur l’onglet Général. Dans la section Page de démarrage, cliquez sur le bouton Page actuelle. Pour restaurer votre page de démarrage d’origine, cliquez sur le bouton Page par défaut. Modification de la page de recherche d’Internet Explorer : 1. 2. 3. 4. 5. Cliquez sur le bouton Démarrer de Windows. Cliquez sur Rechercher. Dans le volet de gauche, sélectionnez Modifier les préférences. Choisissez Modifier les paramètres de recherche d’Internet. Cliquez sur l’option Utiliser la recherche classique sur Internet pour définir les paramètres de recherche sur Internet. 15 Manuel d’utilisation XoftSpyTM 6. 7. Sélectionnez le moteur de recherche par défaut préféré sur la liste. Cliquez sur OK. Si les paramètres d’Internet Explorer ont été modifiés par erreur, vous pouvez en rétablir les valeurs par défaut, pages de démarrage et de recherche comprises. Le rétablissement des valeurs par défaut de ces paramètres n’affecte en rien les autres paramètres du navigateur. Rétablissement des paramètres d’Internet Explorer : 1. 2. 3. Dans le menu Outils, cliquez sur Options Internet. Cliquez sur l’onglet Programmes. Cliquez sur le bouton Rétablir les paramètres Web. COMMENT BLOQUER LES COOKIES ? Certains sites Web stockent des informations dans un petit fichier texte sur votre ordinateur. Ce fichier est appelé un cookie. Il existe plusieurs types de cookies, et vous pouvez choisir d’accepter l’enregistrement, sur votre ordinateur, de certains, d’aucun ou de la totalité d’entre eux. Blocage des cookies : 1. 2. 3. 4. 5. 6. 7. Cliquez sur le bouton Démarrer de Windows et sélectionnez Panneau de configuration. Sélectionnez Options Internet. Cliquez sur l’onglet Confidentialité puis sur le bouton Avancés. Cochez la case Ignorer la gestion automatique des cookies. Cochez la case Bloquer pour les Cookies internes et les Cookies tierce partie. Cliquez sur OK. Cliquez sur OK dans la boîte de dialogue Propriétés Internet. Remarque : si vous choisissez de bloquer les cookies, il se peut que vous ne puissiez plus afficher certains sites Web ou utiliser certaines fonctions personnalisées (telles que les cotations en bourse, les actualités ou la météo locales). Autorisation des cookies de session : 1. 2. 3. 4. 5. 6. 7. 8. Cliquez sur le bouton Démarrer de Windows et sélectionnez Panneau de configuration. Sélectionnez Options Internet. Cliquez sur l’onglet Confidentialité puis sur le bouton Avancés. Cochez la case Ignorer la gestion automatique des cookies. Cochez la case Accepter pour les Cookies internes. Cochez la case Bloquer pour les Cookies tierce partie. Cliquez sur OK. Cliquez sur OK dans la boîte de dialogue Propriétés Internet. COMMENT DÉSACTIVER LES FENÊTRES PUBLICITAIRES INTEMPESTIVES ? Il existe deux méthodes pour gérer les fenêtres publicitaires intempestives : installer un bloqueur de fenêtres publicitaires intempestives ou en bloquer l’accès au niveau du port du pare-feu. 16 Manuel d’utilisation XoftSpyTM Désactivation des fenêtres publicitaires intempestives : 1. 2. Le Service Pack 2 Windows XP contient un bloqueur de fenêtres publicitaires intempestives dans Internet Explorer. Pour tous les autres systèmes d’exploitation, il est recommandé d’installer un bloqueur de fenêtres publicitaires intempestives tierce partie. Google et Yahoo proposent également des bloqueurs de fenêtres publicitaires intempestives dans leurs barres d’outils Internet Explorer. Si des publicités s’affichent dans une de vos boîtes de dialogue Windows avec le titre « Service Affichage des messages », il ne s’agit pas d’un logiciel espion ou d’un programme publicitaire, mais d’un service d’échanges intégré à Windows, qui a été découvert et exploité par les diffuseurs de spam. Il s’agit de Windows Messenger, pas du client de conversation Microsoft .net Messenger. Il existe deux moyens de se débarrasser de ces publicités : bloquer le port utilisé par le service ou désactiver complètement le service d’échanges. Si vous devez continuer à exécuter le service, bloquez le port 135 dans votre pare-feu. Si, pour une raison quelconque, vous ne pouvez pas bloquer ce port ou préférez désactiver complètement le service, procédez comme suit. Désactivation des fenêtres publicitaires intempestives Windows Messenger : (Windows 2000 et XP) 1. 2. 3. 4. 5. Cliquez sur le bouton Démarrer de Windows et sélectionnez Exécuter. Saisissez services.msc Dans la boîte de dialogue Services, localisez Messenger et double-cliquez dessus. Dans la fenêtre des propriétés de Messenger, cliquez sur le bouton Stop puis choisissez Désactivé sous Type de démarrage. Cliquez sur OK et fermez la boîte de dialogue Services. (Windows 95, 98 et ME) 1. 2. 3. 4. 5. 6. Dans le Panneau de configuration, sélectionnez Ajouter/Supprimer. Sélectionnez Installation de Windows. Sélectionnez Outils système. Cliquez sur Détails. Désactivez la case WinPopUp. Cliquez sur OK. COMMENT MODIFIER L’AFFICHAGE ? Si les données affichées sur votre écran sont trop petites, trop grandes ou déformées, il vous faudra peut-être modifier la taille de la police ou la résolution d’écran utilisée. Vous pouvez définir la taille de la police utilisée sur une taille normale dans vos paramètres de police Windows. Et vous pouvez choisir une résolution d’écran plus petite ou plus grande dans les paramètres de Bureau Windows. Modification des paramètres de police Windows : 1. 2. 3. Cliquez avec le bouton droit de la souris sur le Bureau Windows et sélectionnez Propriétés. Sélectionnez l’onglet Paramètres puis cliquez sur le bouton Avancé. Sélectionnez Taille normale (96 ppp). 17 Manuel d’utilisation XoftSpyTM 4. Cliquez sur OK. Vous devrez peut-être redémarrer votre ordinateur une fois ce changement apporté. Modification de la résolution de l’écran Windows : 1. 2. 3. 4. Cliquez avec le bouton droit de la souris sur votre Bureau et sélectionnez Propriétés. Sélectionnez l’onglet Paramètres. Définissez la résolution de l’écran sur 1 024 x 768. Cliquez sur OK, deux fois. Si cela ne fonctionne pas, essayez avec une résolution d’écran de 800 x 600. SUPPORT TECHNIQUE Chez ParetoLogic, Inc., nous sommes déterminés à rendre votre expérience XoftSpySE aussi agréable et efficace que possible. Nous mettons constamment nos logiciels à jour pour garantir que vos données confidentielles sont toujours protégées et protéger votre ordinateur face aux menaces en ligne malveillantes. Vos messages électroniques sont les bienvenus, et nous vous invitons à nous faire part de toute question, suggestion et réaction sur nos logiciels, notre site Web et nos services par l’intermédiaire du forum Support de ParetoLogic, Inc., à l’adresse : http://support.paretologic.com. 18