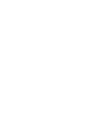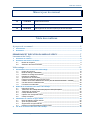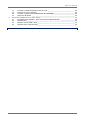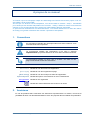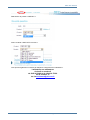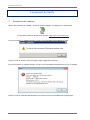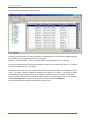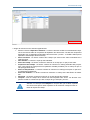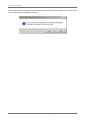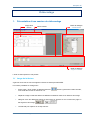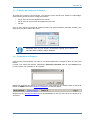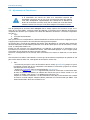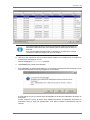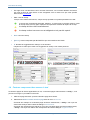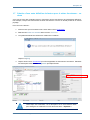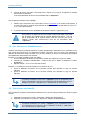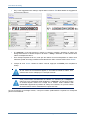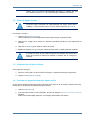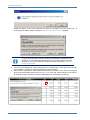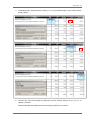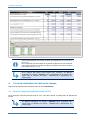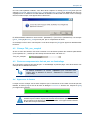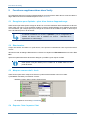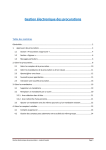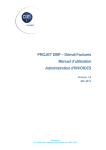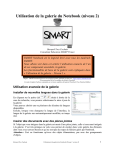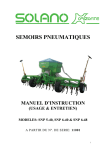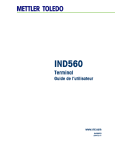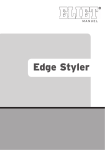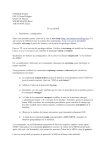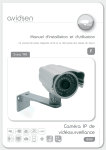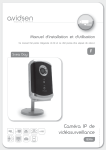Download Manuel utilisateurs - DSI
Transcript
DMF - Module VERIFY
Manuel utilisateurs
Vidéocodage et validation des factures et avoirs
Version 1.2
26.09.2013
Réalisé par
la Direction des systèmes d'information du CNRS (DSI)
Table des matières
Mises à jour du manuel
1.0
13.05.2013
Création du document
1.1
10.07.2013
Mise à jour du document
1.2
26.09.2013
Réarrangement du document plus ajout de fonctionnalité
Table des matières
A propos de ce manuel ............................................................................................. 5
1.
2.
Conventions .................................................................................................................................... 5
Assistance ....................................................................................................................................... 5
DEMARRAGE ET EXECUTION DU MODULE VERIFY ............................................. 7
Lancement de Verify ................................................................................................. 8
1.
2.
Ouverture de session ..................................................................................................................... 8
Ouverture des factures à vérifier .................................................................................................. 9
2.1
Boîtes de réception ______________________________________________________ 9
2.2
Sélection des factures à traiter _____________________________________________ 9
Vidéocodage ............................................................................................................ 13
1.
2.
3.
4.
Présentation d’une session de vidéocodage ............................................................................ 13
1.1
Image de la facture _____________________________________________________ 13
1.2
Boîte de dialogue Vérification _____________________________________________ 14
1.3
Rotation de l'image de la facture __________________________________________ 15
1.4
Remarques utilisateurs __________________________________________________ 15
1.5
Ajustement du Fournisseur _______________________________________________ 16
1.6
Factures comprenant des annexes à tord ___________________________________ 18
1.7
Création d’une autre définition de facture pour le même fournisseur : variante_______ 19
1.8
Cas des factures d'établissement __________________________________________ 20
1.9
Fournisseur mal identifié ________________________________________________ 20
Début de la Vérification des valeurs de champs ....................................................................... 21
2.1
Rejet de la facture______________________________________________________ 21
2.2
Traitement des champs d'en tête jusqu'au champ Exception ____________________ 21
2.3
Traitement du champ Avoir ______________________________________________ 23
2.4
Champ DateDocument __________________________________________________ 23
2.5
Capture des champs bancaires ___________________________________________ 24
2.6
Champ exception ______________________________________________________ 24
Vérification de valeurs de ligne article ....................................................................................... 24
3.1
Boite de dialogue Lignes articles __________________________________________ 24
3.2
Ajout de lignes articles __________________________________________________ 25
3.3
Suppression de lignes articles ____________________________________________ 25
3.4
Dessiner ou Apprentissage des lignes article ________________________________ 25
Fin de la vérification de valeurs de champs .............................................................................. 28
DMF-MUT-E1-1-Vidéocodage et validation des factures et avoirs
3/31
Table des matières
5.
4/31
4.1
Factures comprenant plusieurs taux de TVA _________________________________ 28
4.2
Champs TVA_non_assujetti ______________________________________________ 29
4.3
Factures comprenant des frais de port ou d’emballage _________________________ 29
4.4
Approuver la facture ____________________________________________________ 29
Fonctions supplémentaires dans Verify .................................................................................... 30
5.1
Enregistrer pour Optimize : ajout d'une facture d'apprentissage __________________ 30
5.2
Réacheminer __________________________________________________________ 30
5.3
Marquer comme crédit : Avoir _____________________________________________ 30
5.4
Exporter l’état / Importer l’état _____________________________________________ 30
DMF-MUT-E1-1-Vidéocodage et validation des factures et avoirs
Table des matières
A propos de ce manuel
Ce manuel a pour but d’expliquer l’étape de vidéocodage des factures fournisseurs papier via le module VERIFY de la solution DMF
Une fois que vos factures ont été interprétées, vous devez utiliser le module « Verify » d’INVOICES
pour vérifier que les données interprétées sont correctes. « Verify » affiche les valeurs et les états des
champs et vous permet d'ajuster et/ou d'approuver l'interprétation faite par INVOICES.
Le processus de vérification est une tâche interactive : vous devez sélectionner ou saisir des valeurs
de champ pour garantir l'exactitude des données capturées et interprétées.
1.
Conventions
Ce pictogramme identifie des remarques utiles mais sans incidence sur le
cours des instructions exposées.
Ce pictogramme identifie des informations à lire et/ou à exécuter
impérativement qui peuvent influencer le cours des instructions suivantes.
Ce pictogramme identifie un renvoi vers un chapitre, une partie ou une
page où est décrite la suite des instructions.
<Nom menu>
Identifie le nom des menus de l’application.
{Nom onglet}
Identifie le nom des onglets d’une page.
[Nom champ]
Option1/Option2
lien hypertexte
Identifie le nom des champs de saisie de l’application.
Identifie les options successives d’un menu à sélectionner
Identifie un lien hypertexte
Identifie les actions effectuées à la souris ou au clavier.
2.
Assistance
En cas de problème dans l’exécution des instructions exposées dans ce manuel, vous avez la
possibilité de saisir une demande d’assistance via le lien proposé dans le bandeau du portail BFC.
DMF-MUT-E1-1-Vidéocodage et validation des factures et avoirs
5/31
Table des matières
Sélectionner le produit « DMF BFC ».
Puis le module « DMF-SCTD Invoices ».
Vous pouvez également contacter par téléphone l’assistance aux utilisateurs :
l’assistance aux utilisateurs
du lundi au vendredi
de 8h30 à 12h00 et de 14h00 à 17h30
au 05 62 24 25 31
ou via [email protected]
6/31
DMF-MUT-E1-1-Vidéocodage et validation des factures et avoirs
Lancement de Verify
Démarrage et Exécution
du module Verify
DMF-MUT-E1-1-Vidéocodage et validation des factures et avoirs
7/31
Lancement de Verify
Lancement de Verify
1.
Ouverture de session
Après s’être connecté sur « Citrix », lancez le module « Verify » en cliquant sur le logo suivant :
La connexion à Citrix se fait par le lien suivant : https://citrix.core-admins.net/
Si vous rencontrez ce message d'erreur c'est que vous avez déjà une application ouverte :
Cliquer sur OK et vérifier si vous avez déjà la même application d'ouverte.
Si vous rencontrez ce message d'erreur c'est que vous avez atteint la limite de licence pour ce module
:
Cliquer sur OK et contactez l'administration pour vérifier si la licence ReadSoft n'est pas bloquée.
8/31
DMF-MUT-E1-1-Vidéocodage et validation des factures et avoirs
Lancement de Verify
2.
Ouverture des factures à vérifier
2.1
Boîtes de réception
Il existe cinq boîtes de réception dans « Verify » :
Une boîte par TSA ;
IDF
Grand Ouest
Grand Est
Sud
Et une boîte pour les factures électroniques au format PDF en provenance de la plateforme
Generix.
Factures PDF
Pour ouvrir une boîte de réception, cliquez sur le [+] en face de la boîte, ou double-cliquez dessus.
Chaque boîte de réception est paramétrée de façon à pouvoir traiter séparément les documents en
fonction de leur statut :
A traiter : intègre tous les documents qui ont été scannés (issus du module « Interpret »),
Rejetées : pour les documents qui ont été rejetés manuellement par l’utilisateur,
A transférer : pour les documents en attente de transfert vers « Process Director », pour
être prise en charge.
Le nombre de factures dans chaque dossier est indiqué sur la droite, entre parenthèses.
Pour actualiser le nombre de documents, cliquez sur le bouton droit de la souris et faite Rafraîchir ou
appuyer sur la touche F5.
2.2
Sélection des factures à traiter
Double-cliquez sur le dossier pour faire apparaître les documents.
DMF-MUT-E1-1-Vidéocodage et validation des factures et avoirs
9/31
Lancement de Verify
La liste de factures apparaît à droite de l’écran.
Vous pouvez filtrer la liste pour inclure uniquement certaines factures en entrant des valeurs dans les
zones situées juste au-dessus des en-têtes de colonnes.
Exemple : numéro de batch = numéro de lot S2-000077 où SX représente le n° du scanner
Vous pouvez également trier la liste de documents en cliquant sur l'en-tête d'une colonne. L'ordre de
tri s'inverse chaque fois que vous cliquez.
Choisissez le document que vous souhaitez traiter (ou plusieurs documents en maintenant la touche
« Ctrl » ou « Shift » appuyée pendant la sélection) puis cliquez sur « Entrée ». Vous pouvez également sélectionner un document et l’ouvrir en cliquant sur le bouton droit de la souris, et Démarrer.
Si vous souhaitez sélectionner tous les documents, cliquez sur le bouton droit de la souris, sélectionnez Tout sélectionner puis refaite un clic droit sur la souris et cliquez sur Démarrer.
Sinon utilisez les boutons situés en bas à droite de votre écran.
10/31
DMF-MUT-E1-1-Vidéocodage et validation des factures et avoirs
Lancement de Verify
L’image de la facture et ses données apparaissent.
Etat de la facture :Séparation douteuse : La facture doit être vérifiée et éventuellement séparée de nouveau à l’aide du composant de séparation des documents. Cet état est uniquement
disponible avec la séparation automatique des documents. (A noter : Le CNRS n'utilise pas la
séparation automatique des documents)
Saisie manuelle : La facture contient des champs qui doivent être saisie manuellement à
l’aide de Verify.
Non identifié : La facture n’a pas pu être identifiée.
Erreur de champ : La facture contient au minimum un champ qui n’a pas pu être situé.
Proposition de champs : La facture contient au minimum un champ possédant des propositions. Cela signifie qu’Interpret a trouvé plusieurs résultats possibles pour le champ et qu’il ne
sait pas lequel est le bon.
Erreur d’interprétation : La facture contient au minimum un champ qu’Interpret n’a pas réussi à interpréter entièrement.
Erreur de validation : La facture contient au minimum un champ avec l’état Erreur de validation.
Ressaisie : La facture contient au minimum un champ devant être ressaisi.
Complet : Tous les champs de la facture ont été interprétés sans erreur. Les factures comportant cet état ne contiennent que des champs de type Complet. (A noter :
Attention un champ à l'état complet ne veut pas dire que la valeur capturée
est correct mais que la valeur capturée sur le document correspond aux critères de capture du champ.
DMF-MUT-E1-1-Vidéocodage et validation des factures et avoirs
11/31
Lancement de Verify
Si vous rencontrez ce message c'est que le document est bloqué par le système car un autre utilisateur est déjà en train de traiter le document :
12/31
DMF-MUT-E1-1-Vidéocodage et validation des factures et avoirs
#Chapitre n#
Vidéocodage
Présentation d’une session de vidéocodage
1.
Image de la
facture
Boîte de dialogue
<Vérification>
Barre d’outils
Boîte de dialogue
<Lignes articles>
L’écran se décompose en trois parties.
1.1
Image de la facture
A gauche de l’écran se trouve l’image de la facture scannée par INVOICES.
Les actions possibles sur l’image sont :
Zoom avant / Zoom arrière à l’aide des boutons
ou à l’aide des raccourcis clavier F3 / F4.
situés à gauche de la barre d’outils,
Déplacer l’image à l’aide des barres de défilement situées à droite et en-dessous de l’image.
Naviguer entre les différentes pages du document en cliquant sur les numéros de page en
bas à gauche de l’image.
La méthode pour capturer un champ est soit :
DMF-MUT-E1-1-Vidéocodage et validation des factures et avoirs
13/31
Lancement de Verify
En double-cliquant sur la valeur du champ,
En cliquant et faisant glisser un cadre autour de la valeur du champ.
En maintenant la touche « Ctrl » et en même temps faire un cliquer-glisser autour de la valeur du champ.
Attention si vous maintenez la touche « Ctrl » lorsque vous cliquer-glisser, l'apprentissage automatique du champ ne sera pas pris en compte, cela correspond à une action manuelle.
Attention : lorsque vous dessinez un champ et que celui-ci est le dernier champ
à traiter et que la valeur capturé est correcte alors la facture passe à l'état complet. Si jamais vous appuyez sur la touche "Entrée" vous approuverez la facture
et elle sera envoyée vers PDAP.
Lorsque sur une facture il y a plusieurs pages d'annexes et que vous êtes
en train de consulter ces annexes, vous avez en bas à droite de l'écran, le
numéro de l'annexe qui est affiché à l'écran
1.2
Boîte de dialogue Vérification
A droite de l’écran se trouvent les données d’entête et de pied de page du document qu’INVOICES a
capturé.
On y trouve :
[Acheteur] : La société qui reçoit la facture, ici prédéfinie comme étant le CNRS.
Cette zone est grisée et ne peut pas être modifiée.
Fournisseur : Renvoie vers la boîte de dialogue <Fournisseurs>.
14/31
DMF-MUT-E1-1-Vidéocodage et validation des factures et avoirs
#Chapitre n#
1.3
Rotation de l'image de la facture
Si l'image de la facture n'est pas droite, vous pouvez la faire tourner pour faciliter le vidéocodage.
Cette fonction permet de tourner l’image de la facture :
De 90° dans le sens des aiguilles d’une montre,
De 90° dans le sens inverse des aiguilles d’une montre,
De 180°.
Pour ce faire, cliquez sur l’angle de rotation plusieurs fois jusqu’à obtention du degré souhaité, puis
cliquez sur [OK] pour valider votre choix.
INVOICES peut ne pas tourner correctement l'image de la facture . Il
convient donc d'utiliser l'option Rotation
1.4
Remarques utilisateurs
Cette fonction permet d’ajouter une note sur une facture particulière. Exemple la raison du rejet d'une
facture.
Lorsque vous vérifiez les factures, sélectionnez Remarque utilisateur dans le menu Facture pour
pourvoir insérer une remarque sur le document.
Mettez une remarque puis cliquer sur le bouton [OK]. Cette remarque sera visible ensuite en bas de la
fenêtre de VERIFY, la mention Remarque utilisateur ne sera plus grisée.
Cliquez alors sur Remarque utilisateur pour faire apparaître la note qui vous venez de rajouter sur le
document.
DMF-MUT-E1-1-Vidéocodage et validation des factures et avoirs
15/31
Lancement de Verify
1.5
Ajustement du Fournisseur
La première action à faire lors du traitement d'un document est de vérifier
si le fournisseur est correct. En effet si le fournisseur proposé par
INVOICES n'est pas le bon et que vous commencez à traiter les champs,
vous allez déséquilibrer l'apprentissage des champs de la définition de
facture du fournisseur incorrect d'une part et d'autre part vous allez devoir
retraiter la facture une fois que vous aurez indiquez le fournisseur correct.
Lors du passage d'un document dans Interpret celui-ci essaye capturer sur la facture le logo, le numéro de TVA et le SIRET. Il essaye ensuite de rattacher ce document à une définition de facture en
comparant les données qu'il a capturé avec celles des définitions de factures. L'ordre de comparaison
est celui-ci :
1. Logo
2. TVA intracommunautaire
3. SIRET
Dès qu'il trouve une correspondance il affecte la définition de facture au document et applique ce qu'il
a appris quand à la position et aux données de champ qu'il doit capturer.
S'il n'arrive pas à connecter de définition de facture alors INVOICES va comparer dans la base de
données fournisseur les informations présentes sur la facture telles que le nom du fournisseur, la ville,
la rue, le code postal, SIRET, etc.
Encore une fois s'il trouve une correspondance il va rattacher ce document à un fournisseur. Si ce
fournisseur est connecté à une définition de facture, alors INVOICES applique ce qu'il a appris quand
à la position et aux données de champ qu'il doit capturer.
Si aucune correspondance n'est trouvée alors le fournisseur est vide et le statut est à « Non identifié ».
Si le document à le statut « Non identifié » ou alors que le fournisseur interprété par le système ne soit
pas correct. Dans les deux cas, il faut ajuster le fournisseur comme suit :
1. Soit :
- Commencez par taper le nom du fournisseur dans le champ [fournisseur] jusqu'à ce que le
fournisseur proposé soit le bon. INVOICES va actualiser le fournisseur proposé en fonction
des lettres que vous rajouterez.
- Cliquez sur Fournisseur dans la boîte de dialogue <Vérification>.
La boîte de dialogue <Fournisseurs> apparaît. Elle permet de rechercher un fournisseur dans
la base de données INVOICES, en utilisant des critères tels que la raison sociale, le n° de
TVAICC, le SIRET (taxe numéro 1), le SIREN (taxe numéro 2), etc.
Cliquez sur « effacer la sélection » si des informations sont déjà contenues dans les en-têtes
de colonne, ensuite indiquer certaines valeurs présentes sur la facture telle que SIRET, TVA
intracommunautaire, Nom du Fournisseur, etc.
16/31
DMF-MUT-E1-1-Vidéocodage et validation des factures et avoirs
#Chapitre n#
Vous pouvez filtrer la liste pour inclure uniquement certains fournisseurs en
entrant des valeurs dans les zones situées juste au-dessus des en-têtes de
colonnes.
Vous pouvez également trier la liste en cliquant sur l'en-tête d'une colonne.
L'ordre de tri s'inverse chaque fois que vous cliquez.
2. Une fois le bon fournisseur trouvé, double-cliquez dessus pour le sélectionner ou cliquez sur
le fournisseur puis appuyer sur OK
La boîte de dialogue <Fournisseurs> se ferme.
3. Taper Entrée pour valider votre sélection.
Si une définition de facture existe déjà pour ce fournisseur, INVOICES vous demande si vous
souhaitez réinterpréter la facture par rapport à ce fournisseur.
Si vous cliquez sur [Oui], la facture sera réinterprétée en fonction de la définition de facture du
fournisseur.
Si vous cliquez sur [Non], la facture sera seulement associée à la définition de facture du
fournisseur mais ne sera pas réinterprétée, vous devrez retraiter manuellement tous les
champs.
DMF-MUT-E1-1-Vidéocodage et validation des factures et avoirs
17/31
Lancement de Verify
S'il s'agit d'une nouvelle facture d'un nouveau fournisseur, une nouvelle définition de facture
est créée à partir de cette facture et est enregistrée avec le même nom que celui spécifié
dans la zone Fournisseur.
Etats : état du champ.
Lorsque vous vérifiez des factures, chaque champ possède un symbole présentant son état.
Le champ est correctement interprété. Attention : la valeur peut ne pas être la bonne, l'état
du champ sera vert si la valeur capturée correspond aux critères de capture du champ.
Le champ doit être vérifié manuellement.
Le champ contient une erreur ou est obligatoire et n'a pas été capturé.
Nom : Nom du champ.
[Valeur] : Valeur interprétée par INVOICES et qui sera transféré vers PDAP.
# : Nombre de suggestions de champs, le cas échéant.
Cliquez sur le chiffre pour choisir une suggestion de champ s'il en existe plusieurs.
1.6
Factures comprenant des annexes à tord
Si certaines pages de facture apparaissent, à tort, comme des pages d'annexe dans « Verify », vous
pouvez les corriger en procédant comme suit.
1. Affichez la page d’annexe qui sera la dernière page de la facture.
2. Sélectionnez Définir comme dernière page dans le menu <Facture>.
S'il existe des champs sur la dernière page de facture sélectionnée, « Verify » met à jour les
valeurs des champs dans la boîte de dialogue <Vérification>.
S'il existe des champs de ligne article sur l'une des nouvelles pages de facture sélectionnées,
« Verify » met à jour les valeurs des champs dans la boîte de dialogue <Lignes articles>.
18/31
DMF-MUT-E1-1-Vidéocodage et validation des factures et avoirs
#Chapitre n#
1.7
Création d’une autre définition de facture pour le même fournisseur : variante
Vous pouvez créer des variantes lorsqu'un fournisseur envoie des factures de présentation différente.
Par exemple, lorsque des fournisseurs envoient des factures à la fois au format portrait et au format
paysage.
Pour créer une variante :
1. Assurez-vous que le fournisseur est correct dans la zone Fournisseur.
2. Sélectionnez Créer une variante dans le menu <Facture>.
3. Le système demande de confirmer la création de la variante :
Cliquez sur [Oui].
4. Cliquez dans la zone Fournisseur pour faire apparaître les données du fournisseur. Saisissez
une description dans la zone Désignation puis tapez Entrée.
Cette étape est essentielle, car la description est le seul élément utilisé
pour distinguer les variantes les unes des autres dans « Optimize ».
DMF-MUT-E1-1-Vidéocodage et validation des factures et avoirs
19/31
Lancement de Verify
5. Lorsque la facture est prête à être approuvée, cliquez sur [OK] pour enregistrer la variante
dans la base de données.
La nouvelle définition de facture est consultable dans « Optimize ».
Pour réutiliser la variante dans « Verify » :
1. Vérifiez que le fournisseur est correct dans la zone Fournisseur, puis vérifiez la description, si
ce n'est pas la bonne variante alors saisissez la description de la variante dans la zone Désignation puis tapez Entrée.
2. Le système demande si vous souhaitez réinterpréter la facture. Cliquez sur [Oui].
Si le système n’indique pas que le fournisseur saisi existe déjà, mais plutôt
que la facture sera utilisée pour la nouvelle définition de facture, c’est que
soit la désignation de la variante saisie n’est pas correcte, soit que la
variante n’existe pas. Assurez-vous donc de sa description dans
« Optimize ».
1.8
Cas des factures d'établissement
Certains fournisseurs possèdent plusieurs sociétés juridiquement différentes et ne possèdent qu'un
seul modèle de factures pour ces différentes sociétés. Il faut donc pour ces cas la, venir optimiser la
définition de facture de chaque société. Pour ça il faut essayer de trouver la méthode la plus adapté
pour différencier efficacement ces sociétés.
Exemple : 2 sociétés qui diffèrent par leur SIRET.
1. Ouvrir la définition de facture de la première société puis optimiser le logo et le SIRET
2. Changer les conditions d'identification : mettre le logo ET le SIRET et désactiver le 3ème
identificateur.
3. Répéter l'étape 1. et 2. Pour la seconde société.
Exemple : 2 sociétés qui n'ont pas le SIRET ni de numéro de TVA
1. Ouvrir la définition de facture de la première société puis optimiser le logo en prenant
l'adresse.
2. Ouvrir la définition de facture de la seconde société puis optimiser le logo en prenant
l'adresse.
Cf. Manuel d’utilisation du module « Optimize » pour la modification des
règles d'identification ainsi que de l'optimisation des identificateurs dans la
définition de facture : DMF-MUT-E1-1-Optimisation du vidéocodage
1.9
Fournisseur mal identifié
Si le fournisseur proposé par INVOICES n'était pas le bon, suivre cette procédure pour éviter ce genre
d'erreur :
1. Optimiser le fournisseur incorrect : apprendre / adapter les identificateurs
2. Optimiser le fournisseur non reconnu : apprendre / adapter les identificateurs
Cf. Manuel d’utilisation du module « Optimize » pour l'optimisation de la
reconnaissance du fournisseur dans la définition de facture : DMF-MUTE1-1-Optimisation du vidéocodage
20/31
DMF-MUT-E1-1-Vidéocodage et validation des factures et avoirs
#Chapitre n#
2.
Début de la Vérification des valeurs de champs
Une fois le fournisseur identifié, vous pouvez vérifier les champs entête et pied de page facture
les champs peuvent être
complets mais les valeurs non correctes
Nous vous conseillons de réaliser la validation des champs MontantHT,
TauxTVA, Montant TVA et MontantTTC après avoir valider les lignes.
2.1
Rejet de la facture
Cette fonction permet de rejeter une facture dans Verify, le document sera alors réacheminé vers le
dossier « Rejetées » de la même boîte de réception de TSA.
L’unique motif de rejet d’un document dans Verify est le cas de document
ne correspondant pas à une facture ou à un avoir.
2.2
Traitement des champs d'en tête jusqu'au champ Exception
1. Si tous les champs sont
complets et que les valeurs de champ et de lignes sont correctes,
rendez-vous au chapitre 4.4.
2. Sinon, le premier champ incomplet est automatiquement sélectionné. La vue de zoom est affichée juste sous le champ.
3.
DMF-MUT-E1-1-Vidéocodage et validation des factures et avoirs
21/31
Lancement de Verify
S'il y a des suggestions de champs, cliquez dans la colonne # et faites défiler les suggestions
pour trouver la bonne.
Si « Interpret » n'est pas parvenu à trouver le champ à capturer, dessinez ce champ sur
l'image de la facture ou double cliqué sur la valeur. « Verify » dessinera un cadre autour de la
valeur et interprétera celle-ci.
Si le champ interprété est le bon, mais que les valeurs sont mal interprétées en raison de la
mauvaise qualité de l'image, saisissez manuellement la valeur correcte dans la zone Valeur.
4. Lorsque la zone Valeur contient la valeur correcte, appuyez sur Entrée pour compléter le
champ.
Si une valeur est correctement apprise, il est inutile de valider la valeur. Concentrez-vous sur les champs qui ne sont pas corrects.
Vous pouvez saisir manuellement les valeurs non trouvées par « Interpret »,
mais nous vous conseillons plutôt d'indiquer à « Interpret » où trouver le champ
en double-cliquant dessus sur l'image de la facture. Cette méthode aide
INVOICES à apprendre la position du champ sur la facture, ce qui vous évitera
de devoir saisir la valeur manuellement la prochaine fois.
Si vous rencontrez ce message d'erreur, c'est que la valeur qu'INVOICES a capturée ne correspond
pas au format attendu :
22/31
DMF-MUT-E1-1-Vidéocodage et validation des factures et avoirs
#Chapitre n#
Exemple :
Format attendu : N(4)A[L]N(5)
Valeur capturé : TEST
Cliquer sur Oui si la valeur capturée est correcte et sur Non si vous voulez essayer de recapturer le
champ ou si vous voulez rentrer la valeur manuellement.
2.3
Traitement du champ Avoir
INVOICES identifie le document comme un avoir si la mention "Avoir", "Credit memo", etc. est présent
sur le document. S'il n'arrive pas à capturer ce type de mention alors il considère ce document comme
une facture.
Si le document vidéocodé est un avoir. Assurez-vous que la valeur du champ Facture/Avoir soit bien
"Avoir" :
Facture/Avoir :
De plus vous devez vous assurer que le champ RefFactureAvoir soit bien remplit avec la bonne valeur
pour permettre le rapprochement de l'avoir dans PDAP :
RefFactureAvoir :
2.4
Champ DateDocument
INVOICES effectue un contrôle sur la date du document par rapport à la date d'aujourd'hui, si la facture est trop ancienne (360 jours d'écart) ou si elle est supérieure à la date d'aujourd'hui, vous rencontrerez ce message d'erreur :
Cliquer sur Oui si vous souhaiter approuver le champ ou sur Non si vous ne voulez pas.
DMF-MUT-E1-1-Vidéocodage et validation des factures et avoirs
23/31
Lancement de Verify
2.5
Capture des champs bancaires
La capture des champs bancaires est indispensable pour éviter des erreurs dans PDAP. Toutefois il
est inutile de tous les capturer. Il faut au minimum capturer l'un des 2 groupes suivants :
1. IBAN
2. CodeBanque, CodeGuichet et NumeroCompte.
Cf. Manuel d’utilisation du module « Optimize » pour la capture d'un
champ qui est systématiquement en annexe : DMF-MUT-E1-1Optimisation du vidéocodage
2.6
Champ exception
Si lors du scan des factures vous avez numérisé un lot de facture portant des mentions particulières
(Duplicata, proforma, etc...) vérifiez que les champs suivant soit bien à la valeur "1":
Exception :
3.
Vérification de valeurs de ligne article
Les lignes articles sont vérifiées de la même manière que les champs entête et pied de page facture,
mais il n'existe pas de propositions de champs et des fonctions supplémentaires sont disponibles.
3.1
Boite de dialogue Lignes articles
En bas de l’écran se trouvent les résultats interprétés de chaque ligne article.
Trois fonctions sont possibles sur les lignes articles :
[Ajouter une ligne] : Ajoute une ligne article qu' « Interpret » n'est pas parvenue à reconnaître. Vous pouvez saisir manuellement les valeurs de champ dans la nouvelle ligne.
[Supprimer la ligne] : Permet de supprimer les lignes capturées par erreur.
[Dessiner] : Permet d’optimiser les lignes articles, à utiliser si aucune ligne article n’a été reconnue ou si c'est la première facture d'un fournisseur.
L'action [Ajouter une ligne] ne permet pas l'apprentissage automatique de
la capture des lignes. Ceci est considéré comme une action manuelle.
24/31
DMF-MUT-E1-1-Vidéocodage et validation des factures et avoirs
#Chapitre n#
L'action [Dessiner] permet l'apprentissage des lignes. A chaque fois que
vous utilisez l'action [Dessiner] l'apprentissage précédent est écrasée.
3.2
Ajout de lignes articles
L’ajout de lignes n'entraîne pas l’apprentissage des lignes articles dans
« Verify ». Il est nécessaire, dans ce cas, d’utiliser la fonction [Dessiner].
Pour ajouter une ligne :
1. Cliquez sur [Ajouter une ligne].
Une nouvelle ligne est automatiquement insérée après la liste de lignes articles.
2. Dessinez sur l’image de la facture ou saisissez manuellement dans la case appropriée la
quantité.
3. Appuyez sur [Entrée] pour valider la valeur de champ.
4. Répétez les étapes 2 et 3 pour le prix unitaire et le prix total. La ligne article est complète.
Il convient de saisir le prix unitaire remisé le cas échéant afin d’éviter des
écarts de prix dans la facture (le système ne prenant pas en charge les
remises).
3.3
Suppression de lignes articles
Pour supprimer une ligne :
1. Placez le curseur dans un des champs de la ligne ou sélectionnez la ligne à supprimer.
2. Cliquez sur [Supprimer la ligne].
3.4
Dessiner ou Apprentissage des lignes article
Si une facture affichée contient des champs de ligne article vides ou si les champs capturés sont totalement faux, il est possible de redéfinir les lignes articles.
1. Cliquez sur [Dessiner].
2. Si aucune ligne article n'a été interprétée, la boîte de dialogue <Dessiner des lignes articles>
apparaît.
Si des lignes étaient déjà présentes, ce message d'information sera affiché :
DMF-MUT-E1-1-Vidéocodage et validation des factures et avoirs
25/31
Lancement de Verify
Cliquer sur Oui si vous voulez redessiner les lignes ou sur Non si vous ne voulez pas, Si
vous cliquez sur Oui, la boîte de dialogue <Dessiner des lignes articles> apparaît.
Lorsque certaines lignes articles ont déjà été interprétées, INVOICES vous
demande si vous souhaitez supprimer toutes les lignes articles actuelles.
Cliquez sur [Oui] pour continuer et afficher la boîte de dialogue <Dessiner
des lignes articles>.
3. Vous avez la possibilité de choisir la deuxième ou troisième ligne, si les lignes sont de meilleures qualités , toutefois la capture première ligne est conseillée.
4. Sur la facture, dessinez un cadre autour de la première occurrence de la valeur du champ de
ligne article actif spécifié dans la zone Champ actif. Pour cela, double-cliquez sur le texte ou
la valeur du champ. Autrement, cliquez et faites glisser un cadre autour du champ.
26/31
DMF-MUT-E1-1-Vidéocodage et validation des factures et avoirs
#Chapitre n#
5. Automatiquement, l’étape passe au champ [Suivant] et répétez l'étape 3 pour chaque champ
de ligne article.
6. Une fois que vous avez indiqué la position de tous les champs, Cliquer sur [Terminer] ; la
capture se termine.
Verify réinterprète automatiquement toutes les lignes articles sur la facture.
DMF-MUT-E1-1-Vidéocodage et validation des factures et avoirs
27/31
Lancement de Verify
Vous pouvez passer d'un champ à l'autre en cliquant sur [Précédent] ou
[Suivant].
Si le fournisseur n'a pas indiqué les 3 champs à capturer sur son document
vous pouvez passer un champ et indiquer la position des autres champs
puis cliquer sur [Terminer]
Si la capture des lignes n'est toujours pas correctes, Cf. Manuel
d’utilisation du module « Optimize » pour l'optimisation de la capture des
lignes dans la définition de facture : DMF-MUT-E1-1-Optimisation du
vidéocodage
4.
Fin de la vérification de valeurs de champs
Reprendre le traitement des champs à partir du champ MontantHT
4.1
Factures comprenant plusieurs taux de TVA
Si un document comporte plusieurs taux de TVA, vous devez activer 2 champs dans la définition de
facture.
Cf. Manuel d’utilisation du module « Optimize » pour l'activation d'un
champ dans la définition de facture : DMF-MUT-E1-1-Optimisation du
vidéocodage
28/31
DMF-MUT-E1-1-Vidéocodage et validation des factures et avoirs
#Chapitre n#
Une fois cette opération réalisée, vous allez devoir capturer le champ [MontantHT] ainsi que les
champs [TauxTVA], [MontantTVA], [Taux_TVA2] et [Montant_TVA2]. Si les différents taux de TVA
s'appliquent sur un montant hors taxe différent du Montant hors taxe total vous allez avoir le message
d'erreur suivant lorsque vous approuverez le document :
En effet INVOICES effectue le calcul suivant : (MontantHT) * (TauxTVA) = (MontantTVA). Les champs
([Taux_TVA2] et [Montant_TVA2] ne sont pas pris en compte dans le calcul.
Ce message n'est en aucun cas bloquant. Vous devez cliquer sur [Oui] pour approuver définitivement
la facture.
4.2
Champs TVA_non_assujetti
Si lors du scan des factures vous avez numérisé un lot de facture portant des mentions particulières
(TVA acquittée, etc...) vérifiez que les champs suivant soit bien à la valeur "1":
TVA_non_assujetti :
4.3
Factures comprenant des frais de port ou d’emballage
Si un document comporte des frais de port ou d’emballage en pied de page, vous devez activer ces
champs dans la définition de facture.
Cf. Manuel d’utilisation du module « Optimize » pour l'activation d'un
champ dans la définition de facture : DMF-MUT-E1-1-Optimisation du
vidéocodage
4.4
Approuver la facture
Lorsque tous les champs sont à l'état complet et que le fournisseur a été validé s'il n'avait pas été
identifié, le bouton [OK] en bas de la boîte de dialogue <Vérification> devient vert. Cliquez sur [OK]
pour approuver la facture.
Attention : lorsque vous dessinez un champ et que celui-ci est le dernier champ
à traiter et que la valeur capturé est correcte alors la facture passe à l'état complet. Si jamais vous appuyez sur la touche "Entrée" vous approuverez la facture
et elle sera envoyée vers PDAP.
DMF-MUT-E1-1-Vidéocodage et validation des factures et avoirs
29/31
Lancement de Verify
5.
Fonctions supplémentaires dans Verify
Ce paragraphe décrit les fonctions supplémentaires qui pourront être utiles dans le cadre du vidéocodage. Elles sont toutes accessibles depuis le menu <Facture>.
5.1
Enregistrer pour Optimize : ajout d'une facture d'apprentissage
Cette fonction permet d’ajouter l'image de facture en cours de vérification dans la définition de facture.
Cette option est utile si vous souhaitez modifier la facture d'apprentissage de la définition de facture
d’un fournisseur, par exemple parce que l’image de la facture est de meilleure qualité ou alors la présence de frais de port sur le document.
Cf. Manuel d’utilisation du module « Optimize » pour le changement du
modèle de facture dans la définition de facture : DMF-MUT-E1-1Optimisation du vidéocodage
5.2
Réacheminer
Lorsqu’une facture est reliée à un profil erroné, vous pouvez la réacheminer vers le profil de facture
correct.
Affichez la boîte de dialogue Réacheminer la facture en cliquant sur Réacheminer dans le menu Facture.
Ajustez les paramètres dans la boîte de dialogue qui s’affiche, puis cliquez sur OK.
Cette option n'est pas utilisée pour le CNRS car le CNRS utilise un seul
profil de facture.
5.3
Marquer comme crédit : Avoir
Cette fonction permet de marquer les factures qui doivent être traitées comme un crédit.
2 possibilités manuelles pour affecter cet état :
- Modifier la valeur dans le champ Facture/Avoir
- En cliquant sur le bouton [Crédit/Débit]
5.4
30/31
Exporter l’état / Importer l’état
DMF-MUT-E1-1-Vidéocodage et validation des factures et avoirs
#Chapitre n#
Vous pouvez enregistrer l’état actuel d’une facture dans un fichier ZIP, qui peut ensuite être importé
dans un autre module Verify d'un environnement INVOICES différent.
Remarque : L’importation d’états de factures est désactivée par défaut dans INVOICES. Cette fonctionnalité est principalement utilisée à des fins de dépannage.
DMF-MUT-E1-1-Vidéocodage et validation des factures et avoirs
31/31