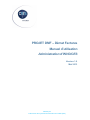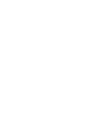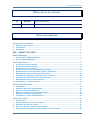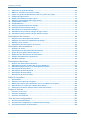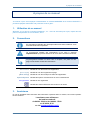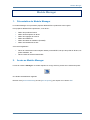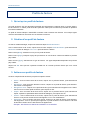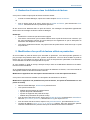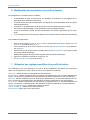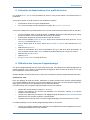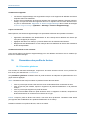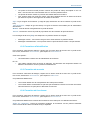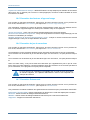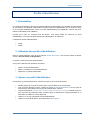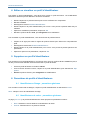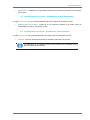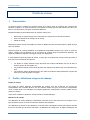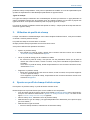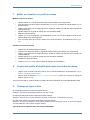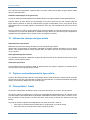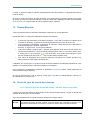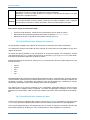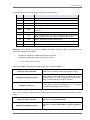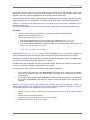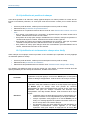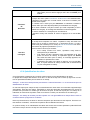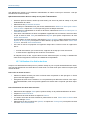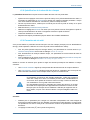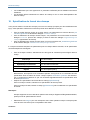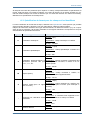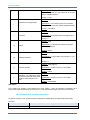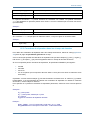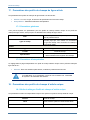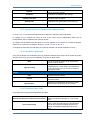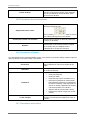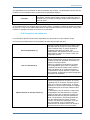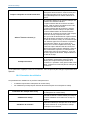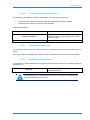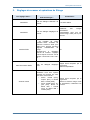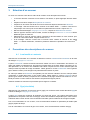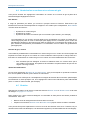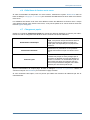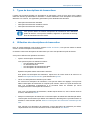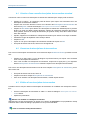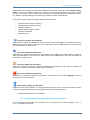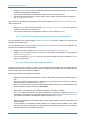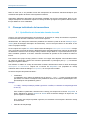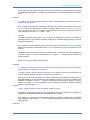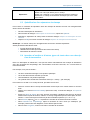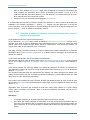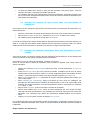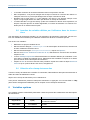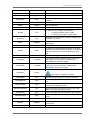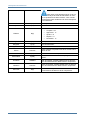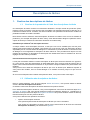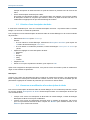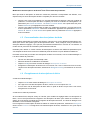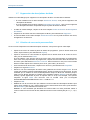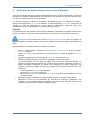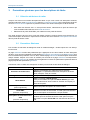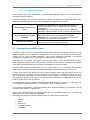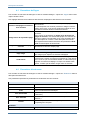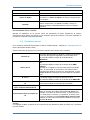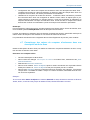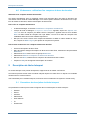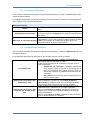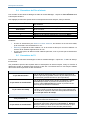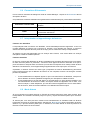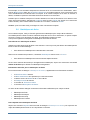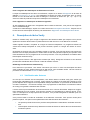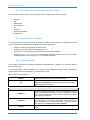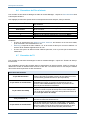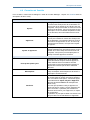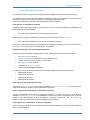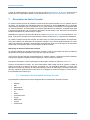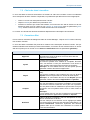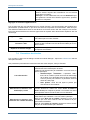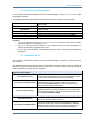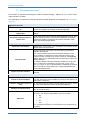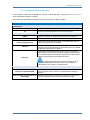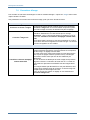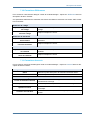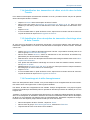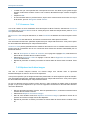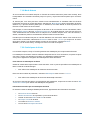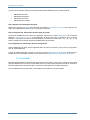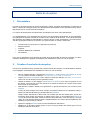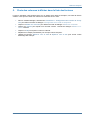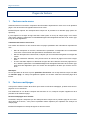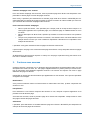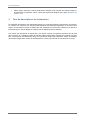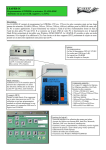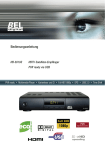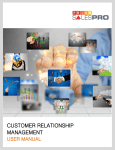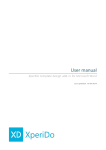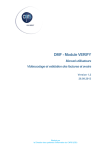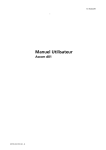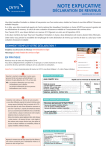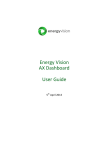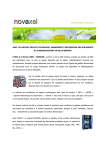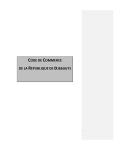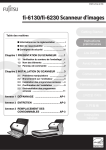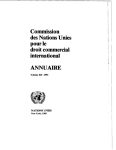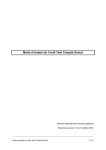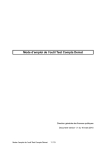Download Profils d`identificateur - DSI
Transcript
PROJET DMF – Démat Factures
Manuel d’utilisation
Administration d’INVOICES
Version 1.0
Mai 2013
Réalisé par
la Direction des systèmes d'information du CNRS (DSI)
A propos de ce manuel
Mises à jour du manuel
1.0
Mai 2013
Création du document
Table des matières
A propos de ce manuel ............................................................................................. 5
1.
2.
3.
Utilisation de ce manuel ................................................................................................................ 5
Conventions .................................................................................................................................... 5
Assistance ....................................................................................................................................... 5
DMF – DEMAT FACTURES ....................................................................................... 6
Module Manager ........................................................................................................ 7
1.
2.
Présentation du Module Manager ................................................................................................. 7
Accès au Module Manager ............................................................................................................ 7
Profils de facture ....................................................................................................... 8
1.
2.
3.
4.
5.
6.
7.
8.
9.
10.
Qu’est qu’un profil de facture ....................................................................................................... 8
Création d’un profil de facture ...................................................................................................... 8
Actions sur profils de facture ........................................................................................................ 8
Recherche d’erreurs dans la définition de facture ...................................................................... 9
Modification d’un profil de facture utilisé en production ........................................................... 9
Modification des paramètres du profil de facture ..................................................................... 10
Utilisation des réglages modifiés d’un profil de facture .......................................................... 10
Activation et désactivation d’un profil de facture ..................................................................... 11
Définition des factures d’apprentissage .................................................................................... 11
Paramètres des profils de facture ............................................................................................... 12
Profils d’identificateur ............................................................................................ 15
1.
2.
3.
4.
5.
6.
Présentation .................................................................................................................................. 15
Utilisation des profils d’identificateur ........................................................................................ 15
Ajouter un profil d’identificateur ................................................................................................. 15
Editer ou visualiser un profil d’identificateur ............................................................................ 16
Supprimer un profil d’identificateur ........................................................................................... 16
Paramètres de profils d’identificateurs ...................................................................................... 16
Profils de champ ..................................................................................................... 18
1.
2.
3.
4.
5.
Présentation .................................................................................................................................. 18
Profils, définitions et types de champs ...................................................................................... 18
Utilisation de profils de champ ................................................................................................... 19
Ajouter un profil de champ d’article unique .............................................................................. 19
Définition d’un champ avec capture du titre en tant que valeur. ............................................ 20
PROJET DMF- Démat Facture – Administration d’INVOICES
3/106
#chapitre courant#
6.
7.
8.
9.
10.
11.
12.
13.
14.
15.
16.
17.
18.
Supprimer un profil de champ .................................................................................................... 20
Editer ou visualiser un profil de champ .................................................................................... 21
Copier des profils d’identificateur dans les profils de champ ................................................ 21
Champs de ligne article ............................................................................................................... 21
Utiliser des champs de ligne article ........................................................................................... 22
Capturer automatiquement la ligne article ................................................................................ 22
Champ Débit / Crédit ................................................................................................................... 22
Champ Monnaie ........................................................................................................................... 23
Choix du type de format des champs ........................................................................................ 23
Paramètres des profils de champ .............................................................................................. 26
Spécification du format des champs ......................................................................................... 32
Paramètres des profils de champs de ligne article .................................................................. 36
Paramètres des profils de champs d’article unique ................................................................ 36
Descriptions de scanner ........................................................................................ 42
1.
2.
3.
4.
Création d’une description de scanner ..................................................................................... 42
Réglages du scanner et opérations de filtrage ......................................................................... 43
Sélection d’un scanner ................................................................................................................ 44
Paramètres des descriptions de scanner .................................................................................. 44
Description de transactions................................................................................... 48
1.
2.
3.
4.
5.
6.
Données de sortie ........................................................................................................................ 48
Présentation de description de transactions ............................................................................ 48
Types de descriptions de transactions ..................................................................................... 49
Utilisation des descriptions de transaction .............................................................................. 49
Champs individuels de transactions ......................................................................................... 54
Variables système ........................................................................................................................ 60
Descriptions de tâches........................................................................................... 63
1.
2.
3.
4.
5.
6.
7.
Gestion des descriptions de tâches .......................................................................................... 63
Exécution de tâches comme des services Windows ............................................................... 67
Paramètres généraux pour les descriptions de tâche ............................................................. 68
Description de tâche Scan .......................................................................................................... 69
Description de tâche Interpret .................................................................................................... 74
Description de tâche Verify......................................................................................................... 79
Description de tâche Transfer .................................................................................................... 86
Boîte de réception................................................................................................... 99
1.
2.
3.
4.
5.
Présentation ................................................................................................................................. 99
Création d’une boîte de réception .............................................................................................. 99
Edition des rôles et des utilisateurs pour la vue Boîte de réception ................................... 100
Spécification de l’ordre des champs dans Verify ................................................................... 100
Choix des colonnes à afficher dans la liste des factures ...................................................... 101
Pages de facture ................................................................................................... 102
1.
2.
3.
Factures recto-verso ................................................................................................................. 102
Factures multipages .................................................................................................................. 102
Factures avec annexes .............................................................................................................. 103
Test de votre configuration .................................................................................. 105
1.
2.
3.
Test d’un profil de facture ......................................................................................................... 105
Test de votre configuration à l’aide de fichiers image ........................................................... 105
Test de descriptions de transaction ........................................................................................ 106
4/106
PROJET DMF- Démat Facture – Administration d’INVOICES
A propos de ce manuel
A propos de ce manuel
Ce manuel a pour but d’expliquer l’administration du module MANAGER de la solution INVOICES. Il
permet de préparer INVOICES à la production et de le gérer.
1.
Utilisation de ce manuel
#Préciser s’il y a lieu les consignes d’utilisation ; ex. : suivre le document pas à pas, repérer les chapitres correspondants au cas du lecteur, etc.#.
2.
Conventions
Ce pictogramme identifie des remarques utiles mais sans incidence sur le
cours des instructions exposées.
Ce pictogramme identifie des informations à lire et/ou à exécuter
impérativement qui peuvent influencer le cours des instructions suivantes.
Ce pictogramme identifie un renvoi vers un chapitre, une partie ou une
page où est décrite la suite des instructions.
<Nom menu>
Identifie le nom des menus de l’application.
{Nom onglet}
Identifie le nom des onglets d’une page.
[Nom champ]
Option1/Option2
lien hypertexte
Identifie le nom des champs de saisie de l’application.
Identifie les options successives d’un menu à sélectionner
Identifie un lien hypertexte
Identifie les actions effectuées à la souris ou au clavier.
3.
Assistance
En cas de problème dans l’exécution des instructions exposées dans ce manuel, vous avez la possibilité de contacter :
L’assistance aux utilisateurs
du lundi au vendredi
de 8h30 à 12h00 et de 14h00 à 17h30
au 05 62 24 25 31
ou via [email protected]
PROJET DMF- Démat Facture – Administration d’INVOICES
5/106
DMF – Démat Factures
6/106
PROJET DMF- Démat Facture – Administration d’INVOICES
Module Manager
Module Manager
1.
Présentation du Module Manager
Le module Manager vous permet de préparer INVOICES à la production et de la gérer.
Pour préparer INVOICES à la production, vous devez :
Définir des profils de facture
Définir les descriptions de tâche
Définir les réglages du scanner
Définir les utilisateurs
Définir les tables de validation (facultatif)
Définir éventuellement les lots
Vous devez également :
2.
Gérer de nombreuses sortes d’objets utilisés par INVOICES, tels que les profils de facture, les
profils utilisateur, etc.
Gérer la base de données INVOICES
Accès au Module Manager
Lancez le module « Manager» en double-cliquant sur le logo suivant, présent sur le bureau du poste :
Une fenêtre d’identification apparaît.
Rentrez votre [nom d’utilisateur] et votre [mot de passe], puis cliquez sur le bouton OK.
PROJET DMF- Démat Facture – Administration d’INVOICES
7/106
Profils de facture
Profils de facture
1. Qu’est qu’un profil de facture
Un profil de facture est une description générale des informations à capturer dans un groupe particulier de factures. Le même profil de facture peut être utilisé pour les factures provenant de plusieurs
fournisseurs différents.
Un profil de facture indique à INVOICES comment il doit numériser les factures. Il lui indique également les informations à rechercher sur les factures inconnues.
2. Création d’un profil de facture
A l’aide du module Manager, cliquez sur la barre d’objets Profils de facture.
Avec le bouton droit de la souris, cliquez sous la barre d’objets Profil de facture, puis sélectionnez
Nouveau. La boîte de dialogue <Nouveau> profil de facture s’affiche.
Dans la zone [Nom], saisissez un nom pour le profil de facture.
Dans la zone [Pays], indiquez le pays de provenance de vos factures. Cette zone définit le profil de
pays utilisé.
Dans la zone [Type], sélectionnez le type de facture. Les types disponibles dépendent du profil de
pays utilisé.
Cliquez sur Ok. Vous pouvez à présent travailler sur le nouveau profil de facture que vous venez
d’ouvrir.
3. Actions sur profils de facture
La barre d’objets Profils de facture propose les options suivant :
8/106
Ouvrir : Avec le bouton droit de la souris, cliquez sur le profil de facture, puis sélectionnez
Ouvrir.
Enregistrer : Avec le bouton droit de la souris, cliquez sur le profil de facture, puis sélectionnez Fermer ou Enregistrer.
Enregistrer sous : Cliquez sur le profil de facture, puis sélectionnez Enregistrer sous. Saisissez le nom du nouveau profil de facture, puis cliquez sur Ok.
Copier : Avec le bouton droit de la souris, cliquez sur le profil de facture, puis sélectionnez
Copier. Ajustez les paramètres dans la boîte de dialogue, puis cliquez sur Ok.
Fermer : Avec le bouton droit de la souris, cliquez sur le profil de facture, puis sélectionnez
Fermer. Vous pouvez ensuite choisir d’enregistrer ou non vos modifications.
Supprimer : Avec le bouton droit de la souris, cliquez sur le profil de facture, puis sélectionnez Supprimer. Vous ne pouvez pas supprimer un profil de facture s’il est actif ou si la base
de données contient encore des factures lui appartenant.
Exemple : Des factures en attente de vérification ou de transfert.
PROJET DMF- Démat Facture – Administration d’INVOICES
Profil de facture
4. Recherche d’erreurs dans la définition de facture
Vous pouvez vérifier chaque profil de facture avant de l’utiliser.
A l’aide du module Manager, cliquez sur la barre d’objets Profils de facture.
ou
Avec le bouton droit de la souris, cliquez sur le Profils de facture, puis sélectionnez Paramètres. INVOICES affiche les paramètres généraux.
Si des erreurs sont détectées dans le profil de facture, les messages correspondant apparaissent
dans la zone de message en bas de la boîte de dialogue.
Remarque :
INVOICES ne recherche pas les erreurs logiques
Vous devez vous assurer que les tables utilisées dans le profil de facture sont correctes, que
les sous-programmes externes (le cas échéant) le sont également et que la description de
transaction est adaptée à vos objectifs.
Vous devez également exécuter vos propres tests de profils facture avant d’envoyer le profil
en production
5. Modification d’un profil de facture utilisé en production
Si vous modifiez un profil de facture qui a été utilisé en production, vous devez prendre garde de ne
pas provoquer de problèmes dans votre système de production. Vous ne devez modifier le profil de
facture que s’il n’est utilisé par aucune tâche en cours et lorsqu’aucune optimisation n’est effectuée
sur les définitions de facture correspondant à ce profil.
Si vous modifiez un profil de champ, anticipez la façon dont les modifications affecteront vos définitions de factures existantes.
Si les modifications doivent affecter un grand nombre de définitions de facture, il est recommandé de
sauvegarder la base de données avant de continuer.
Modifications apportées aux descriptions de transactions ou aux descriptions de tâches
Vous pouvez à tout moment modifier une description de transaction ou de tâche.
Modifications apportées aux paramètres du profil de facture, aux profils d’identificateur ou aux
profils de champ
Dans le module Manager, désactiver le profil de facture
Vous pouvez maintenant :
Modifier les paramètres du profil de facture
Ajouter des profils d’identificateur
Ajouter ou supprimer des profils de champ
Modifier des paramètres de profil de champ
Avec le bouton droit de la souris, cliquez sur le profil de facture et sélectionnez Paramètres.
Dans les <paramètres généraux>, sélectionnez Actif, puis cliquez sur OK.
Avec le bouton droit de la souris, cliquez sur le profil de facture, puis sélectionnez Fermer.
La boîte de dialogue <Mise à jour de la définition> s’affiche. Elle vous permet de spécifier
l’effet des modifications du profil de champ sur les définitions de facture existantes
PROJET DMF- Démat Facture – Administration d’INVOICES
9/106
Profils de facture
6. Modification des paramètres du profil de facture
Les paramètres d’un profil de facture contrôlent :
La disponibilité du profil de facture pour une utilisation en production et ses réglages de logique applicative (paramètres généraux)
La manière dont les profils d’identificateur sont utilisés lors de l’identification de facture (paramètre d’identification)
L’activation ou la désactivation de la gestion des monnaies (paramètres de monnaie)
Les factures d’apprentissage à créer (paramètres factures d’apprentissage)
Le jeu de caractères à utiliser pendant l’interprétation des factures (paramètre jeu de caractères)
Le ou les gestionnaires d’événements définis pour le profil de facture (paramètre événements)
Pour modifier les paramètres :
Sous la barre d’objets Profils de facture, Avec le bouton droit de la souris, cliquez sur profil
de facture, puis sélectionnez Ouvrir.
Avec le bouton droit de la souris, cliquez de nouveau sur le Profils de facture, puis sélectionnez Réglages.
Sélectionnez le type de paramètre à modifier dans la zone Paramètres, qui occupe la partie
gauche de la boîte de dialogue.
Modifiez les réglages de la page dans la partie droite de la boîte de dialogue.
Après avoir modifié les paramètres, cliquez sur Ok.
Enregistrez ou fermer le profil de facture.
7. Utilisation des réglages modifiés d’un profil de facture
Les modifications que vous apportez à un profil de facture s'appliquent aux tâches que vous lancez
après son enregistrement. Aucune tâche en cours ou en attente n'est affectée.
Généraux : Utilisés lorsque vous enregistrez le profil de facture.
Identification : Utilisés uniquement pour les factures qui appartiennent à de nouvelles définitions de
facture. Les factures qui appartiennent à des définitions de facture existantes ne sont pas affectées.
Monnaie : Utilisés uniquement pour les factures qui appartiennent à de nouvelles définitions de facture. Les factures qui appartiennent à des définitions de facture existantes ne sont pas affectées.
Fournisseur : Utilisés uniquement pour les factures qui appartiennent à de nouvelles définitions de
facture. Les factures qui appartiennent à des définitions de facture existantes ne sont pas affectées.
Factures d’apprentissage : Utilisés pour toutes les factures.
Jeu de caractères : Utilisés pour toutes les factures.
Evénements : Utilisés pour toutes les factures.
10/106
PROJET DMF- Démat Facture – Administration d’INVOICES
Profil de facture
8. Activation et désactivation d’un profil de facture
Les réglages Actif / Inactif vous permettent de savoir si vous pouvez utiliser un profil de facture en
production.
Vous pouvez activer un profil de facture aux conditions suivantes :
Il possède au minimum un profil d’identificateur
Il n’a aucun message d’erreur affiché dans la page de {paramètres généraux}.
Vous pouvez désactiver un profil de facture s’il n’a aucune facture associée dans la base de données.
Si vous souhaitez définir le profil de facture sur Inactif, utilisez le module Manger pour vérifier
qu’aucune facture ne lui est associée dans la base de données.
Si nécessaire, supprimez des factures de la base de données.
Sous la barre d’objets Profils de facture, cliquez avec le bouton droit de la souris sur Profils
de facture et sélectionnez Ouvrir.
Avec le bouton droit de la souris, cliquez sur le Profils de facture, puis sélectionnez Paramètres.
Sélectionnez Généraux.
Vérifier les informations de la zone d’informations [Etat], en bas de la boîte de dialogue. Si
vous souhaitez choisir l’option Actif, modifiez le profil de facture pour corriger les erreurs.
Sélectionnez Actif ou Inactif.
Cliquez sur Ok.
Enregistrez ou fermez le profil de facture.
9. Définition des factures d’apprentissage
Une facture d'apprentissage est une copie d'une facture que vous utilisez pour l'apprentissage dans le
module Optimize. Ces copies sont généralement enregistrées dans la base de données et ne sont
pas enregistrées comme fichiers TIFF.
Chaque définition de facture doit avoir au moins une ou plusieurs factures d'apprentissage associées.
Comment les créer
Dans les réglages du profil de facture, définissez le nombre maximum de factures d'apprentissage
pour chaque définition de facture. Vous pouvez également choisir de n'avoir de factures d'apprentissage que pour les factures non identifiées ou pour toutes les factures.
Le module Vérify crée une facture d'apprentissage dans les cas suivants :
Chaque fois qu'une facture a l'état [Non identifié]
Lorsque vous attribuez une facture non identifiée à un fournisseur existant, si le nombre
maximum n'est pas atteint
Lorsque vous approuvez une facture, si le réglage de profil de facture Toutes les factures est
sélectionné et si le nombre maximum n'est pas atteint
L'opérateur de Verify peut créer une facture d'apprentissage pour une facture de son choix.
Le module Optimize crée une facture d'apprentissage dans le cas suivant :
Lorsque vous utilisez Optimize pour apprendre une définition de facture à laquelle aucune facture d'apprentissage n'est encore associée
PROJET DMF- Démat Facture – Administration d’INVOICES
11/106
Profils de facture
Comment les supprimer
Les factures d'apprentissage sont supprimées lorsque vous supprimez la définition de facture
à laquelle elles sont rattachées.
Si vous avez une définition de facture à laquelle sont associées plusieurs factures d'apprentissage, vous pouvez toutes les supprimer sauf une en cliquant avec le bouton droit de la souris, puis en sélectionnant Supprimer la facture d'apprentissage dans la boîte de dialogue
<Factures d'apprentissage> (Optimize > Affichage > Factures d'apprentissage).
A quoi servent-elles
Dans Optimize, les factures d'apprentissage vous permettent d'effectuer les opérations suivantes :
Apprendre manuellement des identificateurs et des champs d'une définition de facture qui
n'ont pas été appris par Interpret
Appliquer des filtres aux champs, qui seront utilisés lors du traitement des factures.
Réapprendre des identificateurs ou des champs dans une définition de facture afin d'améliorer
le taux d'interprétation.
Comment les afficher et les visualiser
Vous pouvez afficher les factures d'apprentissage pour une définition de facture avec le module Optimize et le module Manager.
10.
Paramètres des profils de facture
10.1 Paramètre généraux
Pour accéder à cette boîte de dialogue, cliquez avec le bouton droit de la souris sur un profil de facture ouvert, puis sélectionnez <Paramètres>.
Les paramètres généraux contrôlent l’état du profil de facture et indiquent les paramètres de la logique métier à appliquer.
Actif : Choisissez l’état Actif pour utiliser le profil de facture dans les tâches.
Vous ne pouvez pas choisir l’état Actif si la zone d’informations Etat contient des erreurs.
Vous ne pouvez pas modifier, ajouter ni supprimer de profils d’identificateur ni de profils de
champs
Vous ne pouvez pas supprimer le profil de facture.
Vous pouvez modifier l’état d’un profil de facture actif, ou supprimer ce dernier, uniquement si
la base de données ne contient aucune facture de ce type.
Inactif : Lorsqu’un profil de facture est inactif, il est retiré de la production. Choisissez l’état Inactif
pour apporter des modifications aux profils d’identificateur ou de champ.
Pendant la création d’un profil de facture, celui-ci est Inactif.
12/106
PROJET DMF- Démat Facture – Administration d’INVOICES
Profil de facture
Les profils de facture inactifs peuvent contenir des profils de champ incomplets ou non valides ; cela est normal si vous travaillez avec un nouveau profil de facture.
Les profils de facture inactifs ne peuvent être utilisés dans aucune tâche.
Pour changer l’état d’un profil sur Inactif, vous devez d’abord terminer de traiter les factures
qui utilisent ce profil ou les supprimer de la base de données.
Pays : Pays d’origine du fournisseur. (Il s’agit du pays sélectionné lors de la création du profil de facture)
Type de facture : Indique le type de champ. Les types de factures sont utilisés pour la classification
des factures.
Modifié : Date du dernier enregistrement du profil de facture.
Version : Numéro de version du profil de pays utilisé lors de la création du profil de facture.
Les messages de la zone [Etat] vous indiquent si le profil de facture est complet :
Messages d’erreur : Vous devez corriger l’erreur avant d’activer le profil de facture.
Messages d’avertissement : Vous pouvez activer le profil de facture mais il n’est pas terminé.
10.2 Paramètres d’identification
Pour accéder à cette boite de dialogue, cliquez avec le bouton droit de la souris sur un profil de facture ouvert, sélectionnez <Paramètres>, puis cliquez sur <Identification>.
Cette zone spécifie :
Un identificateur à utiliser lors de l’identification de la facture.
Et / Ou
Une relation logique entre les zones de sélection. Ce paramètre est uniquement utilisé si la
définition de la facture recourt à plusieurs identificateurs.
10.3 Paramètre de monnaie
Pour accéder à cette boîte de dialogue, cliquez avec le bouton droit de la souris sur un profil de facture ouvert, sélectionnez <Paramètres>, puis cliquez sur <Monnaie>.
Ces paramètres déterminent :
La monnaie utilisée lors de l’interprétation des champs de montants
La monnaie utilisée si INVOICES ne parvient pas à identifier la facture en fonction d’une définition de facture et ne peut pas en déterminer la monnaie.
10.4 Paramètre de fournisseur
Pour accéder à cette boîte de dialogue, cliquez avec le bouton droit de la souris sur un profil de facture ouvert, sélectionnez <Paramètres>, puis cliquez sur <Fournisseur>.
Ces paramètres déterminent comment les fournisseurs sont créés pour une définition de facture.
Défini par l’utilisateur : Permet à l’opérateur d’indiquer le fournisseur lors du premier traitement
d’une nouvelle facture dans le module Verify ou Optimize
PROJET DMF- Démat Facture – Administration d’INVOICES
13/106
Profils de facture
A partir de la définition de champs : INVOICES utilise le champ indiqué pour identifier le fournisseur
dans Verify. S’il ne parvient pas à trouver le champ approprié, la facture est Non identifiée et aucun
fournisseur n’est défini.
10.5 Paramètre des factures d’apprentissage
Pour accéder à cette boîte de dialogue, cliquez avec le bouton droit de la souris sur un profil de facture ouvert, sélectionnez <Paramètres>, puis cliquez sur <Factures d'apprentissage>.
Ces paramètres contrôlent le nombre de factures d’apprentissage créées pour une définition de facture. Les factures d’apprentissage sont créées par le module Verify et son opérateur.
Toutes les factures : Verify crée une facture d’apprentissage pour toutes les factures
Factures non identifiées uniquement : Verify crée uniquement une facture d’apprentissage pour les
factures non identifiées par Interpret.
Nombre maximum de facture d’apprentissage à créer : Indique le nombre maximum de factures
d’apprentissage à créer pour chaque définition de facture.
10.6 Paramètre de jeu de caractères
Pour accéder à cette boîte de dialogue, cliquez avec le bouton droit de la souris sur un profil de facture ouvert, sélectionnez <Paramètres>, puis cliquez sur <Jeu de caractères>.
Les paramètres Jeu de caractères déterminent les caractères pouvant être reconnus et interprétés.
Si un caractère non inclus dans le jeu de caractères figure sur une facture, il ne peut pas être interprété.
Si un caractère non inclus dans le jeu de caractères figure sur une facture, il ne peut pas être interprété.
Dans le module Verify, vous pouvez saisir des caractères qui n'appartiennent pas au jeu de caractères. Dans le module Optimize, il est déconseillé de saisir des caractères ne se trouvant pas dans le
jeu de caractères, car le programme ne peut pas les interpréter.
Le choix d’un jeu de caractères incompatible avec le profil de pays peut influer,
de manière négative, sur l’aptitude d’INVOICES à trouver et à interpréter les
champs de la facture.
10.7 Paramètre Evénements
Pour accéder à cette boite de dialogue, cliquez avec le bouton droit de la souris sur un profil de facture ouvert, sélectionnez <Paramètres>, puis cliquez sur <Evénements>.
Ces paramètres contrôlent l’utilisation des gestionnaires d’événements pour personnaliser INVOICES.
Evénement \ fonction VBA : Indique l’événement qui déclenche le code VBA déjà ajouté à la tâche.
Nouveau : Affiche la boîte de dialogue Détail d’événement.
Modifier : Affiche la boîte de dialogue Détails d’événement pour l’événement sélectionné.
Supprimer : Supprime l’événement sélectionné.
14/106
PROJET DMF- Démat Facture – Administration d’INVOICES
Profil d’identificateur
Profils d’identificateur
1. Présentation
Les profils d’identificateur décrivent la méthode utilisée par INVOICES pour identifier les fournisseurs
de vos factures. Ils indiquent à INVOICES comment rechercher l’identificateur sur les factures. Selon
le ou les types d’identificateurs choisis, un profil d’identificateurs peut également contenir des paramètres de formatage et de validation.
Lorsque vous créez un nouveau profil de facture, vous devez définir au minimum un profil
d’identificateur. Vous pouvez définir trois profils d’identificateur au maximum.
Il existe deux sortes d’identificateurs :
Image
Valeur
2. Utilisation des profils d’identificateur
Dans le module Manager, sous la barre d’objets Profils de facture, vous pouvez utiliser le dossier
suivant : Dossier Profils d’identificateur.
Ce dossier contient les profils d’identificateur.
Vous pouvez effectuer les opérations suivantes :
Ajouter un profil d’identificateur
Editer ou visualiser un profil d’identificateur
Supprimer un profil d’identificateur
3. Ajouter un profil d’identificateur
Pour ajouter un profil d’identificateur, vous devez avoir ouvert un profil de facture.
Double-cliquez sur un profil de facture pour l’ouvrir et afficher ses composants.
Avec le bouton droit de la souris, cliquez sur l’icône Profils d’identificateur sous le profil de
facture actuel, puis sélectionnez le type de l’identificateur à ajouter.
La boîte de dialogue <Identificateur de valeur> ou <Identificateur d’image> s’affiche. Elle propose une liste de paramètres dans sa partie gauche. Sélectionnez chaque paramètre et, si
nécessaire, modifiez les valeurs affichées.
Cliquez sur Ok pour enregistrer le profil d’identificateur.
Cliquez sur le profil de facture, puis sélectionnez Enregistrer.
PROJET DMF- Démat Facture – Administration d’INVOICES
15/106
Profils d’identificateur
4. Editer ou visualiser un profil d’identificateur
Pour éditer un profil d’identificateur, vous devez avoir ouvert un profil de facture. Les modifications
effectuées n’affectent pas les définitions de facture existantes.
Double-cliquez sur le profil de facture pour l’ouvrir et afficher ses composants.
Rendez-le inactif.
Développez le dossier Profils d’identificateur.
Double-cliquez sur le profil d’identificateur pour l’ouvrir. Vous pouvez à présent éditer ses paramètres.
Après avoir modifié les paramètres, cliquez sur Ok.
Rendez le profil de facture actif, puis enregistrez vos modifications.
Pour visualiser un profil d’identificateur, vous devez fermer le profil de facture.
Cliquez sur le signe plus situé en regard du profil de facture pour afficher les composants du
profil.
Développez le dossier des Profils d’identificateur.
Double-cliquez sur le profil d’identificateur pour l’ouvrir. Vous pouvez à présent parcourir ses
paramètres.
Après avoir parcouru les paramètres, cliquez sur Ok.
5. Supprimer un profil d’identificateur
Pour supprimer un profil d’identificateur, vous devez avoir ouvert un profil de facture inactif. De plus, il
ne doit y avoir aucune définition de facture associée au profil de facture.
Ouvrez le profil de facture et rendez-le inactif.
Avec le bouton droit de la souris, cliquez sur le profil d’identificateur, puis sélectionnez Supprimer.
Activez le profil de facture, puis enregistrez vos modifications.
6. Paramètres de profils d’identificateurs
6.1
Identificateurs d’image : paramètres généraux
Pour accéder à cette boîte de dialogue, cliquez sur profil d’identificateur et sélectionnez ouvrir.
Nom : Indique le nom de l’identificateur d’image.
6.2
Identificateurs de valeur : paramètres généraux
La page {Généraux} du profil d’identificateur de valeur propose les paramètres suivants :
16/106
Nom : Saisissez le nom à attribuer à l’identificateur de valeur
Format : Sélectionnez un ou plusieurs formats
PROJET DMF- Démat Facture – Administration d’INVOICES
Profil d’identificateur
Spécification : Saisissez une spécification décrivant les caractères autorisés et la longueur
des champs.
6.3
Identificateurs de valeur : paramètres de positionnement
La page {Positionnement} du profil d’identificateur de valeur propose le paramètre suivant :
Emplacement de la valeur : Indique la ou les positions possibles de la partie valeur de
l’identificateur de valeur, par rapport au titre.
6.4
Identificateur de valeur : paramètres d’interprétation
La page {Interprétation} du profil d’identificateur de valeur propose le paramètre suivant :
Sécurité : Dans les situations particulières, modifiez le paramètre de sécurité.
La modification de ce réglage peut avoir une incidence sur l’ensemble du système de traitement des factures.
PROJET DMF- Démat Facture – Administration d’INVOICES
17/106
Profils de champ
Profils de champ
1.
Présentation
Un profil de facture comporte un profil de champ pour chaque zone de la facture qui comporte des
données à capturer. Un profil de facture et ses profils de champ peuvent être utilisés pour des centaines, voire des milliers, de types de factures différents.
INVOICES utilise les informations dans le profil de champ pour :
Rechercher le champ lorsque vous numérisez une facture d’un nouveau fournisseur
Créer une définition de champ pour le champ
Valider le champ
Différents profils de champ sont déjà inclus dans les différents profils de facture selon le profil de pays
que vous utilisez.
Plusieurs types de champ prédéfinis sont également disponibles lorsque vous créez un profil de
champ. Lorsque vous choisissez l’un de ces types de champs dans les paramètres généraux, les
règles de validation intégrées et la logique métier sont appliquées.
Il existe plusieurs types de profils de champ. Le type que vous utilisez est celui qui décrit les informations que vous avez besoin de capturer.
2.
Les profils de champ d’article unique décrivent des champs individuels, tels que la date, le
numéro de bon de commande, etc…
Les profils de champs code-barres décrivent les champs code-barres que vous souhaitez capturer.
Les profils de champ de table décrivent une suite de profils de champs d’articles uniques, liés
entre eux au plan physique ou logique.
Profils, définitions et types de champs
Profils de champ
Les profils de champ indiquent à INVOICES les champs qu’il doit rechercher au moment de
l’interprétation des nouvelles factures. Ils sont utilisés chaque fois que vous lancez l’interprétation
d’une nouvelle facture non identifiée. Ils indiquent également à INVOICES comment valider et interpréter les champs.
Vous créez et éditez les profils de champ à l’aide du module Manager.
Définitions de champ
Les définitions de champ indiquent à INVOICES comment et où il doit rechercher les champs sur un
type de facture unique et comment il doit les valider et les interpréter.
Les définitions de facture et les définitions de champ sont normalement créées par Interpret chaque
fois qu’un nouveau type de facture est traité. Les définitions de champ sont, au départ, identiques aux
18/106
PROJET DMF- Démat Facture – Administration d’INVOICES
Profil de champ
profils de champ correspondants. Vous pouvez cependant les modifier au cours de l’optimisation pour
qu’elles correspondent aux caractéristiques particulières du type de facture.
Types de champs
Les types de champs contiennent des caractéristiques de base qui décrivent un type particulier de
champ. INVOICES intègre plus de soixante types de champs système qui couvrent la plupart des
types de factures. Vous pouvez toutefois ajouter vos propres types de champs.
Les types de champs constituent la base des profils de champ : chaque profil de champ doit être associé à un type de champ.
3.
Utilisation de profils de champ
Lorsque vous utilisez le module Manager sous la barre d’objets Profils de facture, vous pouvez utiliser
ce dossier : Dossier profils de champ.
Les profils de champ se trouvent dans ce dossier.
Chaque profil de champ se présente sous la forme d’une icône.
Vous pouvez effectuer les opérations suivantes :
Ajouter un profil de champ
Pour ajouter un profil de champ, cliquez avec le bouton droit de la souris sur le dossier
Profils de champ et sélectionnez Ajouter.
Ouvrir un profil de champ pour le visualiser ou l’éditer
En ouvrant un profil de champ, vous pouvez voir ses paramètres. Selon que le profil de
facture est ouvert ou fermé, et actif ou inactif, vous pouvez visualiser les paramètres ou
les éditer.
Pour ouvrir un profil de champ, double-cliquez dessus ou avec le bouton droit de la souris,
sélectionnez Ouvrir.
Supprimer un profil de champ
Selon que le profil de facture est ouvert ou fermé, et actif ou inactif, vous pouvez supprimer
ou non un profil de champ.
Pour supprimer un profil de champ, cliquez dessus avec le bouton droit de la souris et sélectionnez Supprimer.
4.
Ajouter un profil de champ d’article unique
Pour ajouter un profil de champ, un profil de facture doit être ouvert.
Double-cliquez sur le profil de facture pour l’ouvrir et afficher ses composants.
Avec le bouton droit de la souris, cliquez sur le dossier Profils de champ sous le profil de facture que vous utilisez et sélectionnez Ajouter un champ d’article unique. La boîte de dialogue <Profil de champ d’article unique> apparaît.
Dans le champ Nom, saisissez le nom du profil de champ.
Sélectionnez un type de champ. (Les types disponibles sont déterminés par le profil de pays
que vous utilisez.)
Sélectionnez un type de format.
Pour les champs normaux, sélectionnez un format de champ.
PROJET DMF- Démat Facture – Administration d’INVOICES
19/106
Profils de champ
Pour les champs normaux et, éventuellement, pour les champs de date, saisissez une
spécification de format.
Dans la partie gauche de la boîte de dialogue, ajustez les paramètres de chaque groupe.
N’oubliez pas d’indiquer des titres dans les paramètres Titre.
Il existe des valeurs par défaut pour les autres réglages. Vous pouvez accepter les paramètres par défaut maintenant et les modifier ultérieurement lors du test du profil de facture.
Vous pouvez également vérifier les réglages pour les modifier maintenant à votre convenance
pour achever le profil de champ.
Cliquez sur Ok pour enregistrer le profil de champ.
Enregistrez le profil de facture.
Définition d’un champ avec capture du titre en tant que valeur.
5.
Pour définir un champ qui indique si un texte est dans la facture :
6.
Ajouter un profil de champ d’article unique.
Sélectionnez les paramètres généraux.
Sélectionnez le type Normal.
Ne modifiez ni le format ni la spécification de format. Ils seront définis en Numérique et
N(1).
Sélectionnez les paramètres de titres.
Sélectionnez Utiliser les titres pour rechercher la valeur.
Saisissez un ou plusieurs mots à rechercher dans Titre et ajoutez-les dans Titres sélectionnés.
Sélectionnez les paramètres de positionnement.
Sélectionnez un emplacement de valeur pour définir la position du titre.
N’ajustez pas les paramètres Emplacement de la valeur, Rotation ni Paragraphe car ils ne
sont pas utilisés.
Sélectionnez les paramètres des Options.
Sélectionnez Occurrence et Capturer le titre en tant que valeur.
Facultatif : sélectionnez Inactif, Pas de vérification et Tri par un champ. Ne sélectionnez
pas Pas d’interprétation
Facultatif : sélectionnez les paramètres Validation, validation de la table et Evénements.
Ajoutez les paramètres, si nécessaire.
Les paramètres Interprétation doivent uniquement être ajustés dans des cas spéciaux.
Avant de spécifier la sécurité des champs, lisez les informations relatives au paramètre Sécurité.
Supprimer un profil de champ
Pour supprimer un profil de champ, un profil de facture doit être ouvert et inactif.
20/106
Double-cliquez sur un profil de facture pour l’ouvrir et afficher ses composants.
Cliquez sur le signe plus en regard de l’icône Profils de champ pour afficher tous les profils de
champs existants.
Avec le bouton droit de la souris, cliquez sur le profil de champ à supprimer et sélectionnez
Supprimer.
Avec le bouton droit de la souris, cliquez sur le profil de facture, et sélectionnez Fermer ou
Enregistrer.
PROJET DMF- Démat Facture – Administration d’INVOICES
Profil de champ
7.
Editer ou visualiser un profil de champ
Modifier un profil de champ
Double-cliquez sur un profil de facture pour l’ouvrir et afficher ses composants.
Avec le bouton droit de la souris, sélectionnez Paramètres et vérifiez que le paramètre Inactif
est sélectionné.
Cliquez sur le signe plus en regard de l’icône Profils de champ pour afficher tous les profils de
champ existants.
Double-cliquez sur le profil de champ que vous souhaitez éditer.
Editez le profil de champ.
Cliquez sur Ok pour enregistrer vos modifications ou sur Annuler pour quitter la boîte de dialogue d’édition sans les enregistrer.
Avec le bouton droit de la souris, cliquez sur le profil de facture, puis sélectionnez Enregistrer.
Visualiser un profil de champ
Vérifiiez que le profil de facture est fermé.
Cliquez sur le signe plus situé en regard du profil de facture pour afficher ses composants.
Cliquez sur le signe plus en regard de l’icône Profils de champ pour afficher tous les profils de
champ existants.
Double-cliquez sur le profil de champ que vous souhaitez visualiser.
Visualisez le profil de champ.
Cliquez sur Annuler pour quitter la boîte de dialogue de visualisation.
Copier des profils d’identificateur dans les profils de champ
8.
Cliquez avec le bouton droit de la souris sur le profil d’identificateur et sélectionnez Copier
dans le champ d’article unique.
Dans la boîte de dialogue <Créer un champ de données>, entrez un nom pour le champ de
profil et cliquez sur Ok.
Vous venez de créer un profil de champ contenant tous les paramètres du profil d’identificateur initial.
9.
Champs de ligne article
De nombreuses factures incluent une liste d’articles.
Exemple : Une facture d’outillage contiendra une liste d’outils.
Chaque ligne article de la liste contient les mêmes champs.
Exemple : On peut avoir comme champs la quantité, la référence, la désignation et le prix.
Une liste peut contenir un nombre quelconque de lignes articles.
Exemple : Si vous avez acheté un outil, elle ne contient qu’une seule ligne article. Si vous avez acheté
75 outils différents, elle contient 75 lignes articles.
Type de données capturées dans une liste par INVOICES
PROJET DMF- Démat Facture – Administration d’INVOICES
21/106
Profils de champ
Pour capturer les informations contenues dans une liste, utilisez des champs de ligne article définis
dans un champ de table.
Validation automatique de la ligne article
Les lignes articles sont automatiquement validées d’après les valeurs définies dans Eiglobalextra.ini.
Chaque champ de ligne article est accompagné d’une icône décrivant son état. Chaque table de
lignes articles présente un état qui s’affiche dans l’onglet correspondant. Ainsi, vous pouvez facilement déterminer si une table requiert votre attention sans qu’il soit nécessaire de parcourir tous ses
champs.
Si vous corrigez une valeur, la ligne article est de nouveau validée et l’icône de l’état est mis à jour en
conséquence. Vous pouvez désactiver la validation de ligne article pour les factures pour lesquelles la
validation échoue fréquemment en raison de leur complexité (ou autres).
10. Utiliser des champs de ligne article
Préparation de la production
Définissez des profils de champs de table pour les champs de ligne article.
Ajoutez dans la description de transaction standard la variable système #Lineltems pour les lignes
articles. Une variable système unique transfère alors les valeurs de tous les champs de ligne article
sur une facture.
Auto-apprentissage des factures
Les opérateurs d'Optimize optimisent la page de lignes articles et les champs de ligne article pour
chaque nouveau type de facture.
Vérification de factures
Les opérateurs de Verify utilisent la table de lignes articles pour ajouter, supprimer ou modifier facilement les valeurs des champs de ligne article.
11. Capturer automatiquement la ligne article
Lorsque des champs de ligne article ont été définis dans le profil de facture, Interpret tente automatiquement de rechercher et d’interpréter les tables de lignes articles. La capture automatique des lignes
articles est activée par défaut avec les profils de pays.
12. Champ Débit / Crédit
Le profil du champ Débit / Crédit peut servir à convertir une facture en un avoir, et inversement.
Ce type de champ est contrôlé par la section [InvoiceCredit] dans Eiglobalextra.ini. Si Interpret trouve
l’une des valeurs répertoriées dans le paramètre CreditValues (Valeur d’avoir) dans ce fichier, la facture est classée en tant qu’avoir. Si aucun des titres n’est trouvé, la facture est classée en tant que
facture.
Ce profil de champ est ajouté automatiquement aux profils de facture, même si :
Vous avez un profil de facture existant qui ne comporte par ce profil de champ.
Vous avez créé un profil de facture sans ce profil de champ.
22/106
PROJET DMF- Démat Facture – Administration d’INVOICES
Profil de champ
Lorsque ce profil de champ est ajouté automatiquement de cette manière, il n’apparaît pas dans le
profil de facture.
Si vous ne voulez pas utilisez ce profil de champ, vous devez créer un profil de champ avec ce type
de champ (si vous ne pouvez pas afficher le profil de champ dans Manager) et définir les paramètres
Activation sur Inactif (paramètre de champ d’article unique / Options).
13. Champ Monnaie
Tous les profils de factures crées dans INVOICES contiennent un champ Monnaie.
INVOICES utilise ce champ pour déterminer la devise de la facture.
Il recherche une abréviation à trois lettres (Exemple : USD, GBP ou EUR) ou la notation de la
monnaie sur la facture. L’objet de sa recherche est déterminé par votre profil de pays.
Si sa recherche est fructueuse, il paramètre la valeur du champ Monnaie sur l’abréviation à
trois lettre définie pour identifier cette devise.
Exemple : € (signe trouvé sur une facture) EUR
Si aucune monnaie n’a été trouvée, c’est celle de la définition de la facture qui est utilisée. S’il
n’existe pas de définition, c’est la devise du profil de facture. Dans un cas comme dans l’autre,
le champ [Monnaie] est marqué
: vous savez donc qu’il requiert votre attention et vous
pouvez remplacer sa valeur par une autre monnaie dans le module Verify.
Pour inclure la désignation de la monnaie codée sur trois lettres sur la sortie, ajoutez la variable système à la description de transaction.
L’utilisation d’un champ [Monnaie] dans un profil de facture améliore normalement l’efficacité de votre
système. Vous pouvez ajuster cette fonctionnalité, le cas échéant.
Pour la désactiver complétement, attribuez au paramètre Activation la valeur Inactif (paramètre du
champ d’article unique / Options).
Si vous ne parvenez pas à voir le profil du champ [Monnaie] dans le module Manger, créez-en un,
puis attribuez-lui la valeur Inactif.
14. Choix du type de format des champs
14.1 Choix du type de format de champ : normal, date ou montant
Il existe trois types de champs d’article unique et de champs de ligne article. Le type de format des
champs décrit le contenu de ces champs.
Vous devez sélectionner un type de format de champ pour chaque champ.
Normal
Les champs normaux peuvent contenir n’importe lequel des caractères autorisés. Vous
spécifiez les informations concernant le contenu du champ dans le format de champ.
Date
PROJET DMF- Démat Facture – Administration d’INVOICES
23/106
Profils de champ
Les champs de date sont des champs contenant un jour, un mois et une année. Vous ne
spécifiez le format d’un champ de date que si vous le souhaitez.
Remarque : Tous les champs de date, à l’exception de la date de facturation et la date
d’échéance, requièrent un titre.
Montant
Les champs Montant sont des champs contenant une valeur monétaire. Vous ne pouvez
pas spécifier le format d’un champ de montant. Seul le format par défaut est utilisé.
Pour choisir le type de format de champ :
Ouvrez le profil de facture, vérifiez qu’il est inactif puis ouvrez le profil de champ.
Sélectionnez les paramètres généraux de la boîte de dialogue <Profil de champ>.
Sélectionnez le type de format de champ dans le champ [Format].
14.2 Spécification des champs de montant
Le type Montant s’applique aux champs de la facture qui contiennent des valeurs monétaires.
Les champs de montant sont traités de façon spéciale au moment de leur interprétation et lors de la
capture de la valeur.
Un format de champ prédéfini et une spécification de format sont utilisés. Par conséquent, lorsque
vous sélectionnez Montant comme type de format, les champs [Type] et [Spécification] sont désactivés dans les paramètres généraux du profil de champ.
INVOICES interprète la valeur d'un champ [Montant] correctement, dès lors qu'elle respecte l'un des
formats suivants :
100.00
100,00
100 :100 ;100
INVOICES affiche les champs de montant dans Optimize et Verify, et transfère leur valeur de manière
conventionnelle, quelle que soit la notation utilisée pour la facture. Lorsque la décimal est absente, 00
est ajouté à la valeur. Le séparateur des milliers et celui des décimales sont normalisés en fonction
des formats d’affichage des montants indiqués dans le fichier Eiglobal.ini.
Les champs [Montant] peuvent comporter de 0 à 7 décimales. INVOICES affiche le nombre réel de
décimales dans les modules Verify et Optimize. Le nombre de décimales à transférer pour un champ
Montant est de 2 par défaut, mais vous pouvez modifier cette valeur dans la description de la transaction.
14.3 Spécification des champs de date
Lorsque vous créez un champ de date, laissez le champ [Spécification] vide dans la zone de groupe
Format pour permettre à INVOICES de sélectionner les formats de date dans le fichier Eiglobal.ini.
Vous pouvez également taper une spécification pour le champ en entrant le format de chacune des
trois parties requises de la date (jour, mois, année) dans leur ordre d’apparition sur la facture.
24/106
PROJET DMF- Démat Facture – Administration d’INVOICES
Profil de champ
Les spécifications de format de date autorisées sont les suivantes :
Format
Autre Format
Signification
D
D(1)
Quantième du mois, exprimé avec un ou deux chiffres (1 à 31)
DD
D(2)
Quantième du mois exprimé avec deux chiffres (01 à 31)
M
M(1)
Mois, exprimé avec un ou deux chiffres (1 à 9,10, 11 ou 12)
MM
M(2)
Mois, exprimé avec deux chiffres (01 à 12)
MMM
M(3)
Mois, exprimé avec les trois premières lettres du nom. (JAN,
FEV, etc.)
MMMM
M(4)
Nom complet du mois
Y
Y(1)
Année, exprimé avec un ou deux chiffres (8, 98), le chiffre des
dizaines pouvant être omis pour les années 2000 à 2009
YY
Y(2)
Année, exprimée avec deux chiffres (00)
YYYY
Y(4)
Année, exprimé avec quatre chiffres (2000)
X
Caractère de séparation
Remarque : Pour garantir une meilleure validation des dates, seules les dates comprises entre les
deux limites suivantes sont valides :
Les dates à compter de la date courante moins 150 ans.
Les dates à compter de la date courante plus 100 ans
14.4 Champs spéciaux
Vous pouvez définir des champs d’article unique pour ces objets spéciaux :
Champ de saisie manuelle
Champ dont la valeur est saisie par l’opérateur Verify.
Champ de programme externe
Champ dont la valeur est définie et utilisée par un programme externe. Le champ n’apparaît pas à l’opérateur
Verify. L’état du champ est réglé sur complet.
Champ On / Off (1 / 0)
Champ dont la valeur est paramétrée sur 1 si le texte
d’un titre spécifié apparaît sur la facture.
Pour créer ces champs, sélectionnez les paramètres de traitement de champ suivants dans la page
Option :
Champ de saisie manuelle
Champ de programme externe
Sélectionnez Pas d’interprétation.
Sélectionnez Pas d’interprétation et Pas de vérification.
PROJET DMF- Démat Facture – Administration d’INVOICES
25/106
Profils de champ
Champ On / Off (1 / 0)
Sélectionnez Capturer le titre en tant que valeur.
15. Paramètres des profils de champ
15.1 Spécification de la notation des devises dans les champs Montant
Les montants d’une facture sont dans une certaine monnaie, exemple en dollars US ou en euros.
Normalement, la monnaie est spécifiée en un ou plusieurs points sur la facture, notamment au niveau
des montants monétaires.
Cependant, dans INVOICES, la monnaie est séparée des valeurs numériques dans les champs de
montants. Les valeurs données aux champs de montants sont toujours numériques. Elles ne contiennent jamais de désignations de monnaie. La désignation de monnaie est contenue dans le champ
Monnaie.
En outre, certains avantages sont liés à la spécification de la notation de monnaie pour les champs de
montants :
Les champs sont interprétés de manière plus précise. Ainsi, si l’interpréteur sait que la mention « $ » figure avant la valeur, il peut la rejeter (l’ignorer) sans se poser la question de savoir
si ce symbole peut être un « 5 ».
Lorsqu’ils sont affichés dans le module Verify, les champs ne comprennent pas la notation de
monnaie ; il est donc plus facile de vérifier rapidement le montant numérique.
Spécification de la notation de monnaie pour les champs de montants lors de la configuration :
La section [InvoiceCurrency] du fichier Eiglobal.ini répertorie toutes les monnaies susceptibles
d'être utilisées sur les factures. Assurez-vous que les monnaies que vous utilisez sont incluses (pour plus d'informations, reportez-vous à la rubrique Définition de la gestion des monnaies).
Dans la boîte de dialogue <Profil de facture>, accédez aux réglages de monnaie et spécifiez
la monnaie par défaut. Cette monnaie est automatiquement attribuée à tous les champs de ce
profil de facture.
Facultatif : dans la description de transaction, ajoutez une variable système qui représente
l'abréviation à trois lettres de la monnaie.
Spécification de la notation de monnaie pour les champs de montants lors du traitement des
factures :
Dans la boîte de dialogue <Apprentissage de champ>, les réglages de la notation de devise
vous permettent d'indiquer une notation de monnaie prédéfinie ou de saisir n'importe quelle
notation de monnaie non prédéfinie à attribuer à la définition de champ.
15.2 Spécification de la page d’apparition du champ
Dans les paramètres Options des profils de champ, utilisez les paramètres Occurrence pour indiquer
la page d’apparition d’un champ d’article unique.
Interpret recherche d’abord le champ sur la première page d’une facture, la dernière page ou sur ces
deux pages, selon la configuration choisie.
26/106
PROJET DMF- Démat Facture – Administration d’INVOICES
Profil de champ
Si Interpret ne parvient pas à trouver automatiquement le champ sur la page spécifiée, vous pouvez
dessiner la position correcte du champ à l’aide d’Optimize ou de Verify. Vous pouvez réaliser cette
opération même si le champ n’apparaît pas sur la première ou la dernière page.
Si vous spécifiez les deux pages, l’apprentissage et l’interprétation seront ralentis. Spécifiez ces deux
pages seulement pour les champs dont vous n’êtes pas sûr de la page sur laquelle ils apparaissent.
Exemple : Le champ de total apparaît toujours sur la dernière page d’une facture. Spécifiez par conséquent Dernière page.
Le champ de date apparaît toujours sur la première page. Spécifiez par conséquent Première Page.
Procédure :
Ouvrez le profil de facture, vérifiez qu’il est inactif puis ouvrez le profil de champ.
Sélectionnez les paramètres Options.
Dans la zone de groupe Occurrence :
Si le champ apparaît toujours sur la première page, sélectionnez Première page.
Si le champ apparaît toujours sur la dernière page, sélectionnez Dernière page.
Si le champ apparaît indifféremment sur la première ou la dernière page, sélectionnez à la
fois Première page et Dernière page.
15.3 Tri par valeur de champ
Sélectionnez Autoriser un tri par ce champ dans la paramètres Options du profil de champ si le
champ d’article unique peut être utilisé en tant que champ de tri pour les tâches Verify et Transfer.
S’il s’agit d’un champ de date, les factures sont triées par date en utilisant le format YYYYMMDD quel
que soit le format dans lequel la date apparaît sur la facture.
Ne sélectionnez pas ce réglage pour tous les profils de champ. Décidez des champs qui seront utiles
pour le tri et spécifiez le réglage uniquement pour ces champs.
Les factures sont triées en fonction de la valeur et de l’état du champ de tri.
Si les valeurs sont triées par ordre Décroissant, les factures avec champs de tri complets
sont triées en premier, suivies des factures dont les champs de tri comportent des erreurs
d’interprétation.
Si les valeurs sont triées par ordre Croissant, les factures dont les champs de tri comportent
des erreurs d’interprétation sont triées en premier, suivies des factures avec champs de tri
complets.
Exemple : Vous pouvez utiliser cette méthode pour trier des factures en fonction de la valeur du
champ ‘date d’échéance’. Le résultat est que vous allez vérifier et transférer les factures en commençant par celles dont les dates d’échéance sont les plus anciennes.
Ouvrez le profil de facture, vérifiez qu’il est inactif puis ouvrez le profil de champ d’article
unique.
Sélectionnez les paramètres Options
Sélectionnez les paramètres de la zone Tri par un champ.
Sélectionnez Autoriser un tri par ce champ.
PROJET DMF- Démat Facture – Administration d’INVOICES
27/106
Profils de champ
15.4 Spécification de position de champs
Vous devez spécifier si la valeur du champ apparaît toujours à la même position sur toutes les factures d’un fournisseur particulier, ou si elle peut varier d’une facture à l’autre pour le même fournisseur.
Ouvrez le profil de facture, vérifiez qu’il est inactif puis ouvrez le profil de champ.
Sélectionnez les paramètres de positionnement.
Sélectionnez un ou plusieurs boutons dans la zone de choix Position de la valeur sur la facture :
Si le champ a une position fixe, c’est-à-dire, s’il apparaît toujours au même endroit sur la
facture, sélectionnez le bouton en bas à droite.
Si la position du champ peut changer verticalement sur la facture, mais que sa position horizontal reste toujours la même, sélectionnez le bouton en bas à gauche.
Si la position du champ peut changer horizontalement sur la facture, mais que sa position
verticale est toujours la même, sélectionnez le bouton en haut à gauche.
Si la position du champ peut changer aussi bien verticalement qu’horizontalement sur la
facture, sélectionnez le bouton en haut à droite.
15.5 Spécification du traitement des champs dans Verify
Cette rubrique vous explique comment procéder si vous souhaitez que l’opérateur de Verify applique
un traitement spécial au champ.
Ouvrez le profil de facture, vérifiez qu’il est inactif puis ouvrez le profil de champ.
Sélectionnez les paramètres de validation.
Sélectionnez les paramètres dans la zone de choix Traitement des champs dans Verify.
Les réglages sont différents selon le type de champ que vous utilisez. La section suivante décrit les
options possibles pour les champs de caractères, de date et de montant :
Confirmer
Ressaisie
28/106
L'opérateur Verify doit appuyer sur la touche Entrée pour le champ dans
la boîte de dialogue d'approbation. Cela fonctionne de la façon suivante.
L’opérateur Verify doit ressaisir la valeur du champ après avoir appuyé
sur Entrée pour ce champ. Cela vous permet de confirmer
l’interprétation du champ par INVOICES est correcte et qu’il s’agit d’une
vérification utile pour les champs contenant des données dont
l’interprétation s’est déjà révélée délicate. Cela fonctionne de la façon
suivant :
L’opérateur Verify corrige d’abord les erreurs d’interprétation (caractères incertains ou non interprétables) de la façon habituelle.
Lorsque l’opérateur Vérify appuie sur la touche Entrée pour le
champ, un message apparaît et l’opérateur doit alors saisir la valeur du champ dans une boîte de dialogue.
Si l’opérateur entre une valeur différente de celle interprétée, le
message d’avertissement suivant apparaît. A ce stade,
l’opérateur Verify peut indiquer en appuyant sur la touche En-
PROJET DMF- Démat Facture – Administration d’INVOICES
Profil de champ
trée que la valeur ressaisie doit être utilisé, ou encore remplacer
cette valeur par une autre et appuyer deux fois sur Entrée pour
l’utiliser.
Confirmer
Et
Ressaisir
Lorsque les deux options Confirmer et Ressaisir sont sélectionnées,
l’opérateur peut saisir une nouvelle valeur, mais doit la ressaisir pour
qu’elle soit acceptée.
Le résultat est le même que pour Ressaisir si l’utilisateur ressaisit la
même valeur que celle déjà interprétée (et éventuellement corrigée).
Si la valeur ressaisie n’est pas la même que celle interprétée (et éventuellement corrigée), le message d’avertissement suivant apparaît :
La valeur ressaisie ne correspond pas. Confirmez-la.
L’opérateur Verify doit ressaisir la valeur et appuyer sur la touche Entrée.
Doit être
renseigné
Le champ doit comporter une valeur. L’opérateur Verify doit saisir une
valeur pour le champ si Interpret n’en a renseignée aucune. Ce paramètre n’est pas autorisé pour un champ si Pas de vérification est sélectionné dans la page des paramètres Options.
Cela fonctionne de la façon suivante :
Si le champ contient une valeur, l’opérateur Verify traite le
champ de la façon habituelle.
Si le champ est vide, l’opérateur Verify voit apparaître un F, indiquant une erreur de champ. Si l’opérateur appuie sur Entrée
sans saisir de valeur pour le champ, un message apparaît, demandant à l’opérateur de le faire.
L’utilisateur peut saisir une valeur et appuyer sur la touche Entrée, ou il peut autoriser le champ à rester vide en sélectionnant
Ok pour enregistrer le champ.
15.6 Spécification des titres
Ces informations s’appliquent aux champs d’article unique et aux identificateurs de valeur.
La plupart des champs des factures ont un titre. Un titre de champ est un texte qui figure sur une facture et qu’INVOICES utilise pour rechercher ce champ.
Exemple : Le titre d’un champ de date pourrait être « Date de facturation ». Il en est de même pour les
identificateurs de valeur.
Un titre est requis pour chaque champ ou identificateur de valeur dont vous souhaitez l’apprentissage
automatique. Sans titre de champ, INVOICES ne peut pas apprendre automatiquement le champ la
première fois qu’il traite un certain type de facture. De plus, un titre est requis pour un champ ou un
indicateur de valeur dont la position varie d’une facture à l’autre pour des factures du même type.
Exemple : Un champ de montant peut être imprimé sur une ligne différente à chaque facture selon le
nombre d’articles qui figurent sur la facture.
Dans le profil de facture, les titres ne doivent comporter que des lettres et des espaces. Si le titre contient d’autres caractères, vous devez le spécifier dans la définition de facture.
Un profil de champ ou un identificateur de valeur doit inclure tous les titres possibles qu’INVOCES doit
rechercher lorsqu’il trouve le champ sur des factures non apprises.
PROJET DMF- Démat Facture – Administration d’INVOICES
29/106
Profils de champ
Une définition de champ ou une définition d’identificateur de valeur n’inclut qu’un seul titre : celui qui
est utilisé sur la facture unique.
Spécification des titres dans un champ ou un profil d’identificateur.
Ouvrez le profil de facture, vérifiez qu’il est inactif, puis ouvrez le profil de champ ou le profil
d’identificateur de valeur.
Sélectionnez les paramètres de titres
Si le champ ou l’identificateur n’a pas de titre, désélectionnez Utiliser les titres pour rechercher la valeur. Cliquez sur Ok. Vous pouvez ignorer les étapes suivantes.
Si le champ ou l’identificateur a un titre sur la facture, sélectionnez Utiliser les titres pour rechercher la valeur.
Pour saisir manuellement les titres susceptibles d’apparaître sur les factures, entrez les titres
un par un dans la zone Titre puis sélectionnez Ajouter pour ajouter chaque titre à la zone
Titres sélectionnés.
Si vous utilisez un fichier de titres, sélectionnez Fichier de titres. Utilisez ensuite les boutons
Ajouter et Tout ajouter pour ajouter les titres désirés, qui figurent dans la zone Titres dans
le fichier, à la zone Titres sélectionnés.
Une case à cocher est proposée en regard de chaque titre. Cochez la case en regard d’un
titre si :
Il ne fait aucun doute, que ce titre trouvé, s’agit bien du champ que vous recherchez.
Le texte du titre n’apparaît qu’une seule fois sur la facture.
Si Interpret trouve ce titre, il ignore alors tous les autres titres pour ce champ. L’utilisation de
cette fonction augmente la sécurité et la fiabilité de l’interprétation.
15.7 Utilisation d’un fichier de titres
Lorsque vous définissez des titres pour un profil de champ ou pour un profil d’identificateur de valeur,
vous pouvez sélectionner les titres dans un fichier texte. Le fichier texte peut contenir n’importe quel
nombre de titres.
Pour créer un fichier de titres :
Utilisez un éditeur de texte pour créer un fichier texte comportant un titre par ligne. Le fichier
peut inclure des lignes vierges.
Enregistrez le fichier avec l’extension .txt. L’emplacement par défaut de ce fichier est le répertoire INVOICES\bin, mais vous pouvez également le stocker dans n’importe quel autre répertoire.
Pour sélectionner des titres dans le fichier :
30/106
Sélectionnez les réglages Titres pour le profil de champ ou le profil d’identificateur de valeur.
Cliquez sur Fichier de titres.
Sélectionnez le fichier de titres et cliquez sur Ouvrir.
Le contenu du fichier de titres s’affiche à présent dans la zone Titres dans le fichier de la
boîte de dialogue Titres.
Sélectionnez un titre et cliquez sur Ajouter, ou cliquez sur Tout ajouter pour ajouter les titres
à la zone Titres sélectionnés.
PROJET DMF- Démat Facture – Administration d’INVOICES
Profil de champ
15.8 Spécification de la sécurité des champs
Le paramètre Sécurité doit uniquement être modifié dans des cas très particuliers.
Ajustez tous les réglages concernant le profil de champ ou le profil d’identificateur de valeur, à
l’exception du paramètre de Sécurité pour obtenir les meilleurs résultats possibles. Lorsque
vous aurez testé les résultats sur vos factures, passez à l’étape suivante.
Ouvrez le profil de facture, vérifiez qu’il est inactif puis ouvrez le profil de champ ou le profil
d’identificateur de valeur.
Sélectionnez les paramètres Interprétation.
Attribuez au réglage de Sécurité une valeur que vous pensez correcte. Enregistrez le profil de
champ ou d’identificateur de valeur. Enregistrez et activez le profil de facture.
Testez les résultats sur vos factures.
Reprenez les étapes précédentes jusqu’à obtenir des résultats satisfaisants.
15.9 Paramètre de sécurité
Vous pouvez définir le paramètre de sécurité pour tous les champs (excepté pour les identificateurs
de logo). Cette opération s’effectue au niveau du profil et de la définition de champ :
Pour les profils (d’article unique et de ligne article), ces paramètres se trouvent dans les paramètres Interprétation de la boîte de dialogue <Profil de champ>.
Pour les définitions de champs d’article unique, ces paramètres se trouvent dans la boîte de
dialogue <Avancé>.
Pour les définitions de champ de ligne article, ils se trouvent dans les paramètres Interprétation de la boîte de dialogue <Définition de champ de ligne article>
Utilisez le curseur de sécurité pour ajuster le degré de sécurité qu’Interpret doit attribuer à chaque
caractère.
Une sécurité maximale signifie qu’Interpret doit être absolument sûr de chaque caractère.
Une interprétation maximale signifie qu’Interpret devine les caractères dont il n’est pas sûr.
Plus la sécurité est élevée, moins Interpret devine et plus le résultat est sûr.
Ce paramètre peut donner des résultats inattendus. L'effet peut fortement
varier d'un champ à un autre. Les résultats peuvent varier considérablement
en fonction de la qualité de la facture et de son image. Testez les effets de
vos modifications sur un grand nombre de factures.
Une interprétation élevée ou maximale peut cacher des erreurs. Un champ
dont l'état est Complet peut faire apparaître des caractères erronés. Ne l'utilisez que pour les champs dont la validation s'effectue par rapport à des valeurs valides, ou pour ceux dont les valeurs n'ont pas l'obligation d'être correctes.
Conseils :
N'utilisez pas ce paramètre pour corriger une mauvaise interprétation due à des images de
facture de mauvaise qualité ou à une utilisation incorrecte du module Optimize. Corrigez plutôt
ces problèmes à la source. Essayez la conversion de couleurs et l'optimisation des définitions
de facture.
e
Le réglage normal est 5 (5 point à partir de la gauche).
PROJET DMF- Démat Facture – Administration d’INVOICES
31/106
Profils de champ
Les modifications que vous apportez à ce paramètre n'affectent pas les définitions de facture
existantes.
Ce paramètre affecte seulement les valeurs de champ et non le mode d'interprétation des
titres de champ.
16. Spécification du format des champs
Vous pouvez définir le format des champs pour tous les champs (excepté pour les identificateurs de
logo). Cette opération s’effectue au niveau du profil et de la définition de champ :
Pour les profils (d’article unique et de ligne article), ces paramètres se trouvent dans les paramètres généraux de la boîte de dialogue <Profil de champ>.
Pour les définitions de champs d’article unique, ces paramètres se trouvent dans la boîte de
dialogue <Avancé> (format des champs) et dans la boîte de dialogue <apprentissage de
champ> (spécification de format).
Pour les définitions de champ de ligne article, ils se trouvent dans les paramètres généraux
de la boîte de dialogue <Définition de champ de ligne article>.
Il n’est pas nécessaire d’ajuster ces paramètres pour les champs date et montant, car la spécification
est automatiquement renseignée.
Pour les champs normaux, sélectionnez tous les types de caractères pouvant figurer dans le
champ :
Numérique
Alphabétique, majuscules
Pour les lettres majuscules
Alphabétique, minuscules
Pour les lettres minuscules
Caractères spéciaux
Espace
Pour les nombres
Pour les caractères tels que les virgules et les points
Pour les espaces (blanc)
Normalement, les espaces et les caractères spéciaux sont ignorés et ne nécessitent aucune
spécification dans la chaîne du format. Lorsque l’option Caractères spéciaux est sélectionnée, le programme s’attend à ce que ces caractères apparaissent dans la spécification dans
la zone Spécification.
Indiquez une spécification de format dans le champ [Spécification] :
Pour les champs normaux, saisissez une spécification de format précise.
Pour les champs de date, laissez le champ [Spécification] vide ou saisissez une spécification
de format.
Remarque :
Interpret supprime tous les caractères spéciaux des champs SupplierVATRegistrationNumber,
quelle que soit la spécification du format.
Sélectionnez une langue pour les champs de date. Cette opération indique à Interpret quels
noms de mois rechercher pour l’interprétation des dates.
Conseils :
32/106
PROJET DMF- Démat Facture – Administration d’INVOICES
Profil de champ
Si Interpret rencontre des problèmes pour capturer un champ, essayez d’améliorer la spécification du
format. Cela peut avoir une incidence majeure sur le taux de capture. Si un champ est doté d’un format bien défini identique sur toutes les factures (ou sur toutes les factures d’un même fournisseur),
définissez une spécification de format précise.
16.1 Spécification du format pour les champs et les identifiants
Lors de la définition du format des champs, saisissez une spécification aussi précise que possible
selon les règles décrites ci-dessous. Pour les codes-barres, utilisez le même système.
Indiquez le nombre de caractères d’un type donné autorisés, en utilisant le format C (f-t), où C représente le type de caractère, f la longueur minimale et t la longueur maximale. Les espaces ne sont pas
autorisés dans la spécification de format.
Symbole
Signification
Exemples
Syntaxe : N(7)
N
Caractères numériques
Signification : champ numérique à 7 chiffres
Champ : 1234567
Syntaxe : A (2-5)
A
Caractères alphabétiques
Signification : champ alphabétique contenant 2 à
5 caractères
Champ : Abc
Syntaxe : X(5)
X
Caractères alphanumériques et Signification : Champ contenant 5 caractères dont
caractères spéciaux tels que chacun peut être une lettre, un chiffre ou un ca« # », « > », etc.
ractère spécial
Champ : Abc3D
Syntaxe : N(3) WN(2)
W
Espace (blanc)
Signification : champ contenant 3 chiffres, un
espace et 2 chiffres supplémentaires
Champ : 123 45
Syntaxe : SN(3)
S
Signification : champ numérique à 3 chiffres, préNombre relatif (avec un signe
cédé du signe plus ou moins. (Voir remarque ciplus ou moins)
dessous)
Champ : -425
Syntaxe : N(4)-X [#]
-
Signification : le caractère # est supprimé au moSupprimer les caractères avant ment du transfert de ce champ à 4 chiffres
le transfert
Champ : 1234#
Sortie : 1234
.
Nombre décimal
Syntaxe : N (1-5). NN
PROJET DMF- Démat Facture – Administration d’INVOICES
33/106
Profils de champ
Signification : champ numérique contenant un à
cinq chiffres suivis d'un point décimal et de deux
chiffres supplémentaires
Champ : 24.99
Syntaxe : N(3)*N(5)
Caractères non significatifs
*
Signification : trois chiffres suivis d'un caractère
non significatif et de cinq chiffres supplémentaires
Champ : 123-45678
Syntaxe : N [^0] (voir d'autres exemples)
^
Exclusion
Signification : tout chiffre isolé à l'exception de 0
Champ : 2
Syntaxe : A(5)
()
Signification : le champ doit contenir cinq caractères alphabétiques
Requis
Champ : Abcde
Syntaxe : N [139] (voir d'autres exemples)
[]
Caractère spécifié
Signification : un seul chiffre, qui peut être 1, 3 ou
9
Champ : 3
Syntaxe : {N(5) |N(10)}
{}
Plusieurs formats
Signification : champ à cinq ou à dix chiffres
Champ : 12345
Syntaxe : {N(5) |N(10)}
Opérateur "ou" utilisé pour séparer plusieurs formats lorsqu'il est
Signification : champ à cinq ou à dix chiffres
permis d'utiliser plusieurs formats
Champ : 1234567890
|
Remarque :
Si le nombre est négatif, il est précédé d’un signe moins (-) dans la transaction résultante. Si le
nombre est positif et précédé d’un signe plus (+), il est précédé d’un signe plus dans la transaction.
16.2 Exclusion de certains caractères
A l’aide de crochets, vous pouvez limiter les caractères valides dans une spécification de format.
Exemple :
Ce format…
N [1357]
34/106
… signifie
1 chiffre égal à 1, 3,5 ou 7
PROJET DMF- Démat Facture – Administration d’INVOICES
Profil de champ
N [1357] (3]
3 chiffres, chacun pouvant être égal à 1, 3, 5 ou 7
X [#] N(4)
Le caractère « # » suivi d’un 4
X [AaBb]
1 caractère, soit « A », « a », « B » ou « b »
Le symbole d’exclusion « ^ » permet d’exclure les caractères non valides. Le symbole d’exclusion
« ^ » doit apparaître en première position de la chaîne : tous les caractères qui le suivent sont exclus
(non autorisés).
Exemple :
X [#<^]
X [^^]
1 caractère, soit « # », « < », ou « ^ »
Spécification non valide
Si le caractère « ^ » n’est pas placé en début de chaîne, c’est qu’il s’agit d’un caractère valide.
Exemple :
X [#<^135]
Un caractère sur les 6 suivants possibles : « # », « < », « ^ », 1, 3 ou
5
16.3 Caractères de séparation dans les champs de données
Pour définir des caractères de séparation dans les champs de données, utilisez le champ [Spécification] dans la page des paramètres généraux du champ.
Vous ne devez pas spécifier de caractères de séparation tels que barre oblique (/), point (.), virgule (,),
trait d’union (-) et espace ( ), qui peuvent apparaître dans un champ de données de facture.
Si vous ne spécifiez pas de caractères de séparation, la spécification DDMMYY peut signifier :
251299
25/12/99
25-12-99
25 12 99 (Notez que les espaces dans les dates ne sont pas inclus dans la chaîne de sortie
de la date.)
Cependant, comme la barre oblique (/) peut être facilement confondue avec le chiffre un (1) pendant
l’interprétation, il est recommandé de spécifier des caractères de séparation en utilisant le caractère
de format X, comme indiqué ci-dessous.
Pour spécifier un ou plusieurs caractères de séparation particuliers, entrez-les entre crochets après le
X.
Exemples :
X [ :] deux points
X [ :*.] deux points, astérisque ou point
X [ ] espace
X [] pas de caractère de séparation autorisé
Exemple :
DDX [ :] MMX [ :] YYYY Correspond à cette date : 24 :11 :2000
DX [.]MMMMYYYY Correspond à cette date : 18 Novembre 2002
PROJET DMF- Démat Facture – Administration d’INVOICES
35/106
Profils de champ
17. Paramètres des profils de champs de ligne article
Les paramètres des profils de champs de ligne article sont les suivant :
Général : Le nom, le type, le format et la spécification du format du champ
Interprétation : Paramètres affectant l’interprétation.
17.1 Paramètres généraux
Vous pouvez ajustez ces paramètres pour les profils de champ d’article unique et les profils de
champs de ligne article, ainsi que pour les définitions de champs de ligne article.
Nom
Type de champ
Le nom du profil de champ tel qu’il est indiqué
dans le profil de facture
Les types disponibles sont déterminés par le
profil de pays que vous utilisez. En choisissant
un type de champ vous connectez ce champ à
une logique métier.
Format
Type
Type de format du champ
Sélectionnez une ou plusieurs des options de
format de champ
Saisissez une spécification décrivant les caractères autorisés et la longueur des champs
Format
Spécification
17.2 Paramètres d’interprétation
Le réglage dans la page Interprétation d’un profil de champ d’article unique et d’un profil de champ de
ligne article est :
Sécurité : Dans les situations particulières, modifiez le paramètre de sécurité.
La modification de ce paramètre peut avoir une incidence sur l’ensemble
du système de traitement des factures.
18. Paramètres des profils de champs d’article unique
18.1 Boîte de dialogue Profils de champs d’article unique
Les paramètres suivant sont disponibles lorsque vous ajoutez un profil de champ d’article unique.
Général
Le nom, le type, le format et la spécification de
format du champ.
Titres
Titres et fichier optionnel contenant des titres.
Positionnement
36/106
Position et rotation des champs
PROJET DMF- Démat Facture – Administration d’INVOICES
Profil de champ
Options
Validation
Paramètres d’occurrence, d’activation, de traitement et de tri des champs.
Paramètres de validation des champs.
Validation de table
Paramètres de validation et de traduction des
champs à l’aide des tables
Evénements
Paramètres des gestionnaires d’événements.
Interprétation
Paramètres affectant l’interprétation
18.2 Spécification de la langue d’un champ de date
La zone Langue vous permet de sélectionner la langue du champ de date de la facture.
Le réglage Langue spécifie les noms de mois et les noms courts qu’INVOICES utilise lors de
l’interprétation et de la validation des champs de date.
Ce réglage est nécessaire pour les dates où le mois apparaît sur la facture en caractères alphabétiques et non sous forme numérique. Exemple : Janvier ou Jan. au lieu de 1.
Ce réglage est sans effet sur l’affichage du champ de date dans le module Optimize ou Verify.
18.3 Paramètres généraux
Vous pouvez ajuster ces paramètres pour les profils de champ d’article unique et les profils de champ
de ligne article, ainsi que pour les définitions de champ de ligne article.
Nom
Le nom du profil de champ tel qu’il est indiqué
dans le profil de facture
Type de champ
Les types disponibles sont déterminés par le
profil de pays que vous utilisez. En choisissant
un type de champ vous connectez ce champ à
une logique métier.
Format
Type
Format
Spécification
Type de format du champ.
Sélectionnez une ou plusieurs des options de
format de champ.
Saisissez une spécification décrivant les caractères autorisés et la longueur des champs.
18.4 Paramètres des titres
Ces paramètres vous permettent de définir des titres.
Utilisez les titres pour rechercher des valeurs
Titres sélectionnés
Si le champ comporte un titre sur les factures
(telle que la date de facturation), cochez cette
case.
Grâce au champ Titre et à la liste Titres dans le
fichier, créez une liste dans les Titres sélectionnés de tous les titres possibles associés à ce
champ, susceptibles d’apparaître sur les factures.
PROJET DMF- Démat Facture – Administration d’INVOICES
37/106
Profils de champ
Facultatif : Utilisez un fichier texte contenant des
titres que vous ajoutez à la liste Titres sélectionnés. Si vous utilisez un fichier de titres, sélectionnez Fichier de titres.
Fichier de titres
18.5 Paramètres de positionnement
Indiquez l’emplacement de la partie valeur du
champ par rapport au titre.
Emplacement de la valeur
Ainsi, la valeur peut se trouver à droite ou sous le
titre, mais jamais à gauche ni au-dessus
Position de la valeur sur la facture
Sélectionnez un bouton qui décrit la position de
la valeur sur la facture.
Rotation
Si le titre et la valeur du champ sont imprimés
verticalement ou de manière inversée, cliquez
sur le bouton Abc pour indiquer le sens
d’affichage de ce champ sur la facture.
18.6 Paramètres d’Options
Les paramètres suivant sont disponibles lorsque vous ajoutez un profil de champ d’article unique ou
que vous ajoutez un profil de champ code-barres.
Occurrence
Ce champ peut être présent sur la première
page, la dernière ou sur l’une et l’autre de ces
pages.
Activation
Indique à Interpret s’il doit rechercher le champ
sur toutes les factures.
Traitement
Indiquez si le champ :
N’est pas interprété.
N’est pas vérifié.
Est présent (la valeur est définie sur 1)
Est toujours interprété en mode format
libre (Interpret recherche le champ dans
la facture complète). Cette approche est
utile si un champ n’apparaît pas toujours
à la même position sur la facture.
Affecte l’état de la facture dans Verify.
Présente une valeur unique pour le fournisseur.
Tri des champs
Indiquez si la valeur de ce champ peut être utilisée pour le tri des factures traitées par Verify et
Transfer.
18.7 Paramètres d’activation
38/106
PROJET DMF- Démat Facture – Administration d’INVOICES
Profil de champ
Ces paramètres vous permettent de définir l’activation des champs. Les paramètres suivant sont disponibles pour les champs d’article unique dans les paramètres Options :
Facultatif
Inactif
Interpret recherche le champ sur toutes les factures. Si le champ
est absent, Interpret règle l’état du champ sur Complet. Dans le
module Verify, le champ est indiqué comme étant Complet et n’a
aucune valeur.
Le champ n’apparaît dans aucun module de production.
Si vous sélectionnez ces réglages dans le profil de champ, le réglage est utilisé par défaut pour toutes
les factures. Lorsque vous utilisez Optimize pour apprendre les factures d’un fournisseur, vous pouvez
modifier les réglages Facultatif et Inactif pour ce fournisseur.
18.8 Paramètres de traitement
Les paramètres Options suivants sont disponibles pour les profils de champ d’article unique.
Les trois premiers paramètres vous permettent de définir des champs spéciaux.
Pas d’interprétation (1)
Interpret ne tente pas de trouver le champ. Interpret règle l’état du champ sur Saisie manuelle.
Dans le module Verify, le champ apparaît et
l’opérateur peut taper une valeur. Pas
d’interprétation est également utile si vous souhaitez régler la valeur d’un champ à l’aide d’un
programme externe.
Pas de vérification (1)
Le champ n’est pas affiché dans Verify. Les réglages Traitement des champs dans Verify pour
le champ (Confirmer, Ressaisir et Doit être renseigné) ne sont pas utilisés.
Utilisez ce paramètre conjointement à l’option
Pas d’interprétation pour créer un champ qui
n’apparait pas dans le module Verify et dont la
valeur est définie par un programme externe.
Ce paramètre n’est pas autorisé si l’option Doit
être renseigné est sélectionnée dans la page des
paramètres de Validation.
Afficher dans Optimize
Affiche le champ dans Optimize.
Capture du titre en tant que valeur (1)
Interpret règle la valeur du champ sur 1 si le
texte du titre apparaît sur la facture. Si le texte
n’apparaît pas sur la facture, Interpret règle sa
valeur sur 0. Dans le module Verify, le champ
apparaît et a toujours l’état Complet. Ce réglage
est disponible pour les champs d’article unique
normaux.
Ce paramètre n’est pas autorisé si l’option Pas
d’interprétation est sélectionnée ou si l’option
Utiliser les titres pour rechercher la valeur est
désélectionnée dans la page des paramètres
Titres. Ce paramètre n’est pas disponible que
pour les champs d’article unique normaux.
Lorsque vous utilisez ce paramètre, vous pouvez, par exemple, avoir un gestionnaire
d’événements qui vérifie la valeur du champ et
fournit les fonctions dont vous avez besoin.
PROJET DMF- Démat Facture – Administration d’INVOICES
39/106
Profils de champ
Toujours interpréter en mode format libre
Avec le mode Format libre, Interpret recherche le
champ dans toute la facture. Cette fonction peut
se révéler très utile lorsqu’un champ ne figure
pas systématiquement au même endroit sur la
facture.
Affecte l’état de la facture (1)
Ce paramètre détermine si l’état du champ a une
incidence sur l’état de la facture.
Si l’option Affecte l’état de la facture est sélectionnée, l’état du champ est utilisé lors de la détermination de l’état de la facture.
Si l’option Affecte l’état de la facture n’est pas
sélectionnée, l’état du champ n’est pas utilisé
lors de la détermination de l’état de la facture.
Autrement dit, la facture peut avoir l’état complet,
même si le champ comporte une erreur.
Bien que le fait de désélectionner l’option Affecte
l’état de la facture supprime le champ du calcul
de l’état de la facture, Verify ne vous autorise pas
pour autant à approuver une facture comportant
des erreurs de champ. Si vous voulez qu’un
champ court-circuite complètement Verify, désélectionnez l’option Affecte l’état de la facture et
sélectionnez l’option Pas de vérification. Grâce à
cette combinaison d’options, le champ devient
invisible pour Verify et son opérateur : vous pouvez donc approuver la facture, indépendamment
de l’état du champ.
Champ fournisseur
La valeur trouvée dans la facture d’apprentissage
est enregistrée. Cette même valeur est alors
utilisée pour chaque facture provenant de ce
fournisseur. L’opérateur Verify peut modifier cette
valeur. Interpret ne recherche pas les champs de
fournisseur.
(1) Ce paramètre s’applique à tous les fournisseurs. Vous ne pouvez pas changer ce paramètre dans
Optimize.
18.9 Paramètre de validation
Les paramètres de validation d’un profil de champ décrivent :
Le traitement spécial du champ dans le module Verify
Les validations qu’Interpret peut effectuer directement après avoir interprété le champ
Traitement des champs dans Verify
Ces paramètres contrôlent le mode de traitement
du champ dans le module Verify.
Validation de champ
Intervalle et total de contrôle utilisés par Interpret
lors de la validation de la valeur d’un champ numérique.
Validation de la facture
Expression utilisée par Interpret lors de la validation de la valeur d’un ou de plusieurs champs
numériques d’une factures.
40/106
PROJET DMF- Démat Facture – Administration d’INVOICES
Profil de champ
18.10
Paramètres de validation de table
Les paramètres de validation de table correspondant à un profil de champ décrivent :
La validation des valeurs de champs à l’aide des valeurs figurant dans les tables
La traduction des valeurs de champ à l’aide de tables
Il s’agit des paramètres :
Validation de champ
Table à utiliser pour la validation de champ.
Table de connexion
Tables à utiliser pour la validation de champ
lorsqu’une valeur de champ dépend d’une autre
valeur de champ.
Table de traduction
Table qui contient des valeurs de traduction.
18.11
Paramètres Evénements
Les paramètres Evénements d’un champ décrivent les gestionnaires d’événements définis pour ce
champ.
Vous pouvez utiliser ces réglages pour ajouter, éditer ou supprimer des gestionnaires d’événements.
18.12
Paramètres d’interprétation
Le réglage dans la page Interprétation d’un profil de champ d’article unique et d’un profil de champ de
ligne article est :
Sécurité
Dans les situations particulières, modifiez le paramètre de sécurité.
La modification de ce paramètre peut avoir une incidence sur l’ensemble du
système de traitement des factures.
PROJET DMF- Démat Facture – Administration d’INVOICES
41/106
Descriptions de scanner
Descriptions de scanner
Les descriptions du scanner permettent de définir des réglages appropriés pour le scanner.
N’apportez aucune modification à la description de scanner après le lancement
de l’exécution en production. Si vous modifiez les types ou les descriptions de
scanner après création d’une définition de facture, vous risquez de générer de
faibles taux d’identification.
Création d’une description de scanner
1.
Pour créer une description de scanner :
Le scanner doit être connecté et sous tension. Par ailleurs, le pilote approprié doit être installé.
Cliquez sur la barre d’objets Description de scanner et sélectionnez Nouveau (Menu <Fichier>)
Le message « Pas de contact avec le scanner SCSI. Vérifiez le scanner et les câbles SCSI
… » s’affiche. Cela est normal puisque vous n’avez pas encore défini les paramètres du
scanner. Cliquez sur Ok.
Sélectionnez le scanner connecté.
Dans la boîte de dialogue <Réglages du scanner>, cliquez sur les autres paramètres qui vous
intéressent.
Cliquez sur Ok. Tapez un nom pour la description de scanner. Cliquez sur Ok.
Vous pouvez sélectionner la description de scanner à utiliser dans les paramètres Généraux de la
tâche Scan. Si vous traitez les fichiers image importés dans Interpret, sélectionnez la description de
scanner dans la boîte de dialogue Configuration de la source et des destinations du fichier
image.
Vous pouvez utiliser plusieurs descriptions de scanner pour un même profil de facture, soit en créant
plusieurs description de tâche, soit en modifiant le choix de descriptions de scanners dans une description de tâche déjà créée.
42/106
PROJET DMF- Démat Facture – Administration d’INVOICES
Descriptions de scanner
2.
Réglages du scanner et opérations de filtrage
Les réglages dans …
Peuvent être effectués dans la
boîte de dialogue…
Et affectent…
INVOICES
Boîte de dialogue Sélection du
Le scanner utilisé
scanner.
INVOICES
Traitement
des
images
d’INVOICES.
Boîte de dialogue Réglages du
L’interprétation ainsi que les
scanner
fichiers image créés par le programme.
Interface SCSI
Carte de scanner Kofax
Scanner même
Il est possible de régler
l’interface SCSI. Toutefois, de
nombreux scanners SCSI possèdent leurs propres fonctions
intégrées
d’amélioration
de
l’image.
N/A
Reportez-vous
à
Réglages
avancés du scanner : réglages
SCSI et cliquez sur le lien vers la
rubrique concernant votre scanner.
Boîte de
Kofax
dialogue
Réglages
Choisissez l’une des options
suivantes en fonction de votre
carte et de votre scanner :
Kofax : Kodak (ATP),
Fujitsu (IPC) ou Böwe
Bell + Howell (ACE)
SCSI : Kodak (ATP), Fujitsu (IPC), Ricoh ou
Böwe Bell + Howell
(IPU) ou Böwe Bell +
Howell (ACE)
PROJET DMF- Démat Facture – Administration d’INVOICES
Images avant réception par le
programme.
Affecte l’interprétation.
Images avant réception par le
programme.
Affecte les fichiers image créés
par INVOICES, notamment les
annexes.
43/106
Descriptions de scanner
Sélection d’un scanner
3.
Le choix d’un scanner entre dans le cadre de la création d’une description de scanner.
4.
Le scanner doit être connecté et sous tension. Par ailleurs, le pilote approprié doit être installé.
Cliquez sur la barre d’objets Descriptions de scanner.
Cliquez avec le bouton droit de la souris sous la barre d’objets et sélectionnez Nouveau.
Le message « Pas de contact avec le scanner et les câbles SCSI… » s’affiche. Cela est normal puisque vous n’avez pas encore défini les paramètres du scanner. Cliquez sur Ok.
Dans la boîte de dialogue <Réglages du scanner>, cliquez sur Sélectionner scanner.
Selon le type de carte de scanner utilisé, la boîte de dialogue <Sélection du scanner> affiche
différents types de scanners.
Sélectionnez le type de scanner utilisé. Consultez la documentation de votre scanner pour
trouver le numéro de modèle. Cliquez ensuite sur Ok.
Si le message « Pas de contact avec le scanner SCSI. Vérifiez le scanner et les câbles
ème
SCSI… » s’affiche maintenant, il existe un problème. Résolvez le problème et revenez au 3
point.
Paramètres des descriptions de scanner
4.1
Luminosité et contraste
Sélectionnez la luminosité et la contraste à l’aide des curseurs Luminosité et Contraste de la boîte
de dialogue <Réglages du scanner>.
L’option Luminosité contrôle l’intensité lumineuse utilisée lors de la numérisation des factures. La
valeur par défaut est optimale pour les factures normales dont les champs définis comportent un arrière-plan blanc ou de couleur unie. Modifiez cette valeur uniquement si la couleur d’arrière-plan des
champs réduit la qualité de l’image numérisée. Faites glissez le curseur Luminosité vers la gauche
(pour réduire la valeur) si les images sont particulièrement claires ou pâles.
La valeur par défaut de Contraste est optimale pour les factures ordinaires dont les champs définis
comportent un arrière-plan blanc ou de couleur claire. Faites glisser le curseur Contraste vers la
gauche (pour réduite la valeur) uniquement si le contraste de la page numérisé est médiocre. Un contraste plus élevé convient mieux à des factures comportant des lignes pleines.
Certains modèles de scanners ne permettent pas de régler le contraste.
4.2
Ppp (résolution)
Sélectionnez une résolution en points par pouce (ppp) pour la facture dans la liste déroulante ppp de
la boîte de dialogue <Réglages du scanner>.
L’option ppp permet de configurer la résolution en points par pouce. Les valeurs disponibles sont
généralement comprises entre 100 et 400 ppp. Seules les résolutions disponibles pour votre scanner
s’affichent dans la zone de liste. Plus la résolution est faible, plus le traitement de l’image est rapide.
Pour une numérisation en noir et blanc, nous recommandons d’utiliser le paramètre par défaut (300
ppp) la plupart du temps.
Pour la numérisation en niveaux de gris et en couleur, nous recommandons d’utiliser 150 ppp.
44/106
PROJET DMF- Démat Facture – Administration d’INVOICES
Descriptions de scanner
4.3
Dimensions et orientation du papier
Sélectionnez les dimensions et l’orientation de la facture dans la zone Papier de la boîte de dialogue
<Réglages du scanner>.
La boîte de dialogue indique les dimensions minimum et maximum pour votre scanner. Si vous sélectionnez une valeur non comprise dans la fourchette de dimensions disponibles pour votre scanner,
INVOICES affiche un message d’erreur lorsque vous tentez de fermer la boîte de dialogue.
Parfois, les utilisateurs veulent changer latéralement des factures A4 disposées en portrait dans le
scanner car cette méthode permet quelquefois de réduire le temps de numérisation. Dans ce cas,
sélectionnez A4 de préférence à A4L (L = paysage). Même si la page est introduite latéralement dans
le scanner, vous devez donc sélectionner le format de papier correspondant au format d’affichage sur
l’écran. Ensuite, sélectionnez la rotation appropriée.
Les normes européennes de tailles de papier A3, A3L, A4, A4L, A5 et B5, ainsi que le normes américaines « letter » et « legal », sont prédéfinies et ne sont pas modifiables.
Vous pouvez sélectionnez un format de papier plus grand que la facture réelle. Toutefois, ne sélectionnez pas un format de papier inférieur car vous risqueriez de perdre les informations sur les bords
de la facture.
Vous pouvez personnaliser le format de papier si vous le souhaitez. Sélectionnez un astérisque (*)
comme format de papier et tapez un nouveau nom, une largeur et une hauteur. Les mesures sont
indiquées en millimètres (par défaut) ou en pouces selon les réglages du fichier Eiglobal.ini. Le nouveau format de papier apparaît ensuite dans la boîte de dialogue avec les formats prédéfinis.
Assurez-vous que les tailles personnalisées ici sont comprises entre les limites
Taille min. et Taille max. apparaissant dans la section Dimensions du papier de
la boîte de dialogue Réglages du scanner. Dans le cas contraire, Scan ne fonctionnera pas si vous tentez de les utiliser.
Remarques importantes concernant les formats de papier personnalisés :
Pour les utilisateurs de formats de papier européens, notez que les dimensions de nombreuses factures dépassent légèrement le format A4. Comme le numéro de compte bancaire
apparaît souvent en bas de la facture, il peut être tronqué de l’image si vous choisissez le
format de papier A4. Dans ce cas, nous recommandons de créer et d’utiliser un format de papier personnalisé légèrement supérieur au format A4.
Lorsque vous définissez les dimensions d’un format de papier personnalisé, ajoutez environ
1cm à la longueur et à la largeur de la facture réelle. Ainsi, INVOICES réussira plus facilement
à détecter tous les champs des factures comprenant un champ à proximité d’un bord.
Un format de papier défini par l’utilisateur peut être édité librement, mais il est nécessaire de
procéder avec beaucoup de précautions. Les modifications apportées à un format de papier
utilisé par les définitions de facture affectent ces dernières et cette opération n’est pas autorisée. INVOICES ne peut résoudre automatiquement ce problème. Vous devez donc vous assurer que les modifications de format de papier sont valides.
PROJET DMF- Démat Facture – Administration d’INVOICES
45/106
Descriptions de scanner
4.4
Numérisation en couleurs et en niveaux de gris
Vous pouvez accéder aux réglages de numérisation en couleur et en niveaux de gris à partir de la
boîte de dialogue Réglages du scanner.
Noir & blanc
Il s’agit du paramètre par défaut, qui convient à presque toutes les factures. Etant donné que
INVOICES reconvertit automatiquement les images en noir et blanc pour l’interprétation, Noir & blanc
convient aussi aux factures :
Imprimées en niveaux de gris
Imprimées en couleur
Imprimées dans deux tons autres que le noir et blanc (bleu et blanc, par exemple)
La numérisation en noir et blanc est plus rapide que la numérisation en couleur et produit des fichiers image plus petits. Si vous ne savez pas quel réglage choisir, considérer que la couleur est
généralement ajoutée sur les factures pour aider les personnes qui manipulent les feuilles et non
pour améliorer l’interprétation par INVOICES. La numérisation en noir & blanc est généralement
plus appropriée.
Niveaux de gris, couleur
Vous utiliserez probablement la numérisation en niveaux de gris ou en couleur si la facture papier est
imprimée en niveaux de gris ou en couleur et si votre modèle de scanner prend en charge cette fonctionnalité. La numérisation en niveaux de gris ou en couleur est recommandée dans les cas suivant :
Vous souhaitez pouvoir distinguer à l’écran les éléments dans une couleur autre que le
noir et blanc. Par exemple, les opérateurs de vérification ont parfois besoin de pouvoir distinguer une image couleur.
Qualité de numérisation
Si vous avez sélectionné Niveaux de gris ou Couleur, vous pouvez ajuster la qualité de numérisation. Plus la qualité est élevée, plus le fichier est volumineux.
Cet ajustement n’a d’effet que si vous déplacez les images de factures dans un dossier spécifié après
leur traitement ou, dans quelques cas, si les réglages du scanner sont effectués à partir d’INVOICES
(avec un scanner couleur Kodak, par exemple).
4.5
Rotation
Sélectionnez la rotation de la facture à l’aide des boutons Pivoter recto et Pivoter verso de la boîte
de dialogue <Réglages du scanner>.
Dans certains cas, il peut s’avérer avantageux ou nécessaire de faire pivoter une facture pendant la
numérisation. Pour cela :
Notez le sens de changement des factures dans le scanner.
Cliquez sur les boutons Pivoter recto et Pivoter verso jusqu’à obtenir la rotation souhaitée.
Vous pouvez faire pivote séparément le verso et le recto des factures recto-verso. Toutefois, les paramètres doivent être soit identiques, soit directement opposés (c’est-à-dire différents de 180 degrés) :
46/106
PROJET DMF- Démat Facture – Administration d’INVOICES
Descriptions de scanner
4.6
Définitions de facture recto-verso
Si cette fonctionnalité est disponible sur votre scanner, sélectionnez l’option Recto-verso dans la
boîte de dialogue <Réglages du scanner> pour numériser simultanément les deux côtés d’une facture
recto-verso.
Les définitions de facture recto-verso sont définies comme les définitions de facture recto. Lorsque
vous affichez l’image d’une facture recto-verso, vous pouvez passer d’un côté à l’autre à l’aide des
touches PgPréc et PgSuiv.
4.7
Chargement papier
Utilisez la commande Chargement papier de la boîte de dialogue Réglages du scanner pour sélectionner le mode de chargement des factures dans le scanner lors de leur traitement.
Alimentation automatique
Si vous sélectionnez Alimentation automatique, vous placez une pile de factures dans le
scanner au lieu de les charger une par une.
Cette option est disponible pour la plupart des
scanners.
Alimentation manuelle
Sélectionnez ce paramètres si vous préférez
charger les factures une par une dans le scanner.
Scanner à plat
Sélectionnez Scanner à plat si votre scanner
possède une plaque de verre protégée par un
couvercle sur laquelle vous pouvez déposer la
facture à numériser. La numérisation à plat est
utile lorsque les pages à numériser sont trop
fines ou ne peuvent être chargées d’une autre
manière pour une raison quelconque.
Après la numérisation de chaque page, la boîte de dialogue <Contrôle de l’opérateur> s’affiche et
vous devez cliquer sur Continuer pour numériser la page suivante.
Si vous choisissez cette option, vous ne pouvez pas utiliser les fonctions de traitement par lots et
d’endossement.
PROJET DMF- Démat Facture – Administration d’INVOICES
47/106
Descriptions de transaction
Description de transactions
1.
Données de sortie
Lorsque les factures ont été traitées par Scan, Interpret et Verify, vous pouvez utiliser le module
Transfer pour transférer des données des factures traitées de la base de données d’INVOICES vers
un autre système.
INVOICES transfère les données en les écrivant dans un fichier texte appelé fichier de transfert. Spécifiez le contenu, la présentation et le format de ces données dans les descriptions de transaction
configurées à l’aide du module Manager.
Le module Transfer écrit généralement dans un fichier une transaction comprenant un enregistrement
pour chaque facture.
Une fois les données générées par chaque facture correctement transférées, la facture et toutes les
informations associées sont supprimées de la base de données, sauf indication de votre part.
2.
Présentation de description de transactions
Une transaction est un bloc de données résultant d’une facture traitée qu’INVOICES transfère vers un
autre système après le traitement. Une transaction se compose d’un enregistrement.
Une description de transaction, que vous créez à l’aide de Manager, est un modèle pour les données
de sortie. Elle spécifie les éléments suivants :
Données transférées (pas le contenu, en général) :
Données de factures traitées
Données de traitement telles que la date et l’heure (représentées par les variables système)
Vos propres données (nom de l’utilisateur, nom du projet, séparateurs, en-tête ou autres
informations utile)
Format de données :
Si les données sont sous forme de texte, de chiffres ou d’autres caractères
Longueur de chaque enregistrement
Manière dont les données sont justifiées et signées
Disposition des données :
Endroit où les données apparaissent dans l’enregistrement (sur une nouvelle ligne)
Manière dont les divers éléments de données sont séparés (par des virgules, des tabulations ou rien du tout)
48/106
PROJET DMF- Démat Facture – Administration d’INVOICES
Descriptions de transaction
3.
Types de descriptions de transactions
Il existe trois manières d’utiliser les descriptions de transaction, selon la façon dont votre système
utilise les données qu’INVOICES lui transfère. Le mode d’utilisation d’une description de transaction
détermine son contenu, son application (spécification) et la destination des données.
Description de transaction standard
Description de transaction de début et de fin
Description de transaction d’archivage
Vous pouvez utiliser les mêmes descriptions de transactions avec différentes
profils de factures. Vous pouvez modifiez, supprimer ou permuter les descriptions de transactions à tout moment.
4.
Utilisation des descriptions de transaction
Dans le module Manager sous la barre d’objets Profils de facture, vous pouvez utiliser le dossier
suivant : Dossier Descriptions de transaction.
Ce dossier contient les descriptions de transaction que vous avez ajoutées au profil de facture.
Vous pouvez effectuer les opérations suivantes :
Ajouter une description de transaction
Vous pouvez ajouter les éléments suivants :
o Une description de transaction
o Un transfert d’archive
o Une description de transaction de début
o Une description de transaction de fin
Spécifiez lesquelles utiliser dans la tâche transfert.
Pour ajouter une description de transaction, cliquez avec le bouton droit de la souris sur le
dossier Description de transaction, puis sélectionnez Ajouter
Ouvrir une description de transaction pour l’éditer
En ouvrant une description de transaction, vous pouvez éditez ses réglages. Vous pouvez
éditer la description de transaction à n’importe quel moment, même si le profil de facture est
actif. Les modifications s’appliqueront à la prochaine tâche de transfert qui suivra
l’enregistrement de la description de transaction.
Pour ouvrir une description de transaction, double-cliquez dessus ou, avec le bouton droit de
la souris, sélectionnez Ouvrir.
Marquer une description de transaction comme description de transaction standard par défaut
La description de transaction par défaut sera utilisée au démarrage de la prochaine tâche de
transfert si cette dernière spécifie Utiliser la description de transaction standard par défaut.
Pour marquer une description de transaction comme description de transaction par défaut,
cliquez dessus avec le bouton droit de la souris et sélectionnez Par défaut.
PROJET DMF- Démat Facture – Administration d’INVOICES
49/106
Descriptions de transaction
4.1
Création d’une nouvelle description de transaction standard
Vous devez créer au moins une description de transaction standard pour chaque profil de facture.
Cliquez sur le signe + en regard du profil de facture pour lequel vous souhaitez créer une
description de transaction standard.
Cliquez avec le bouton droit de la souris sur le dossier des Descriptions de transaction sélectionnez Ajouter. La boîte de dialogue <Description de transaction> s’affiche.
Cliquez sur Par défaut pour afficher une description de transaction standard pour le profil de
facture. La page par défaut contient plusieurs champs de transaction indiquant des informations système, suivis d’un champ de transaction par profil de champ actif, dans l’ordre de définition des champs.
Ajoutez, supprimez ou modifiez les champs de transaction pour obtenir les champs souhaités.
Choisissez le type de séparation entre champs désiré.
Cliquez sur OK.
Tapez un nom pour la description de transaction standard et cliquez sur OK.
Si le profil de facture est ouvert, fermez-le et enregistrez-le.
4.2
Ouverture de descriptions de transactions
Pour ouvrir une description de transaction sous la barre d’objets Profils de facture, procédez comme
suit :
Cliquez sur le signe plus (+) pour développer le profil de facture pour lequel vous souhaitez
ouvrir une description de transaction.
Pour ouvrir et éditer une description de transaction, cliquez sur le signe plus (+) en regard du
dossier Descriptions de transaction et double-cliquez sur la description de transaction.
Pour ouvrir une description de transaction sous la barre d’objets Description de transaction, procédez comme suit :
Si le profil de facture est ouvert, ferme-le
Cliquez sur la barre d’objets Descriptions de transaction
Pour ouvrir et éditer une description de transaction, double-cliquez dessus.
4.3
Edition d’une description de transaction
Procédez comme suit pour éditer une description de transaction en modifiant ses champs de transaction :
Ouvrez la description de transaction à éditer. La boîte de dialogue <description de transaction> s’affiche.
Ajustez les paramètres.
Afficher ou modifier un champ de transaction
Sélectionnez le champ de transaction et cliquez sur le bouton de propriétés. Les propriétés du champ
s’affichent dans la boîte de dialogue propriétés où vous pouvez les éditer.
Créer un nouveau champ de transaction
50/106
PROJET DMF- Démat Facture – Administration d’INVOICES
Descriptions de transaction
Généralement, les champs de transaction prédéfinis sont insérés à partir de la liste Champs disponibles ; vous pouvez toutefois cliquez sur ce bouton pour insérer votre propre champ unique. Placez
le curseur sur la ligne juste en dessous de l’endroit où vous souhaitez ajouter un champ de transaction. Utilisez la boîte de dialogue propriétés pour modifier le champ de transaction.
Vous pouvez créer les types de champs de transaction suivants :
Champs d’article unique de facture
Champs de ligne article de facture
Variables système
En-tête et autres types de texte
Champs numériques
Variables de lot
Couper des champs de transaction
Sélectionnez le champ de transaction à couper. Cliquez ensuite sur Couper. Les champs coupés sont
placés dans le presse-papiers. Vous pouvez les coller dans un autre emplacement, une autre description de transaction ou le bloc-notes.
Copier des champs de transaction
Sélectionnez le champ de transaction à copier. Cliquez sur Copier. Les champs copiés sont placés
dans le presse-papier. Vous pouvez les coller dans un autre emplacement, une autre description de
transaction ou le bloc-notes.
Coller des champs de transaction
Après avoir coupé ou copié des champs de transaction, sélectionnez la ligne juste en dessous de
celle où vous souhaitez les insérer. Cliquez alors sur Coller.
Effacer des champs de transaction
Sélectionnez le champ de transaction à supprimer. Cliquez alors sur le bouton Supprimer. Vous ne
pouvez pas annuler cette action.
Déplacer des champs de transaction
Utilisez les flèches pour déplacer un champ sélectionné vers le haut ou vers le bas dans la fenêtre.
L’ordre dans lequel les données sont transférées est affecté par cette opération.
Enregistrez la description de transaction.
4.4
Enregistrement de descriptions de transactions
Pour enregistrer une description de transaction tout en travaillant sous la barre d’objets Profils de
facture, procédez comme suit :
PROJET DMF- Démat Facture – Administration d’INVOICES
51/106
Descriptions de transaction
Cliquez sur OK dans la boîte de dialogue description de transaction après avoir ajouté ou
modifié une description de transaction.
Pour ajouter la description de transaction, entrez son nom et cliquez sur OK.
Si le profil de facture est ouvert, cliquez dessus avec le bouton droit de la souris et sélectionnez Enregistrer ou Fermer.
Pour fermer une description de transaction sous la barre d’objets Descriptions de transaction, procédez comme suit :
Cliquez sur OK dans la boîte de dialogue <description de transaction> après avoir ajouté ou
modifié une description de transaction.
Pour ajouter la description de transaction, entrez son nom et cliquez sur OK
4.5
Suppression et impression de descriptions de transaction
Si vous travaillez sous la barre d’objets Profils de facture, vous pouvez supprimer ou imprimer des
descriptions de transactions.
Si vous travaillez sous la barre d’objets Descriptions de transaction, vous pouvez supprimer ou
imprimer des descriptions de transactions.
Cliquez sur la barre d’objets Profils de facture ou Descriptions de transaction.
Cliquez avec le bouton droit de la souris sur la description de transaction et sélectionnez
Supprimer ou Imprimer.
Si vous sélectionnez Supprimer alors que le profil de facture est ouvert, enregistrez ou fermez le profil de facture.
4.6
Description de transaction par défaut
Chaque profil de facture requiert au moins une description de transaction pour vous permettre de
transférer des données à l’aide du module Transfer. La transaction par défaut est celle utilisée dans la
tâche Transfer, mais vous pouvez la modifiez.
Vous pouvez effectuer les opérations suivantes :
Marquer une description de transaction comme la description de transaction standard par défaut
Pour cela, ouvrez le profil de facture, cliquez avec le bouton droit de la souris sur la description de transaction et sélectionnez Par défaut.
Une fois la description de transaction standard par défaut marquée, elle est utilisée dans les
tâches Transfer si celles-ci indiquent <Par défaut>.
Sélectionner une description de transaction standard dans la tâche Transfer
Pour cela, éditez la description de tâche, sélectionnez la page de paramètres Transfer et
choisissez la description de transaction désirée dans la zone Description de transaction.
Pour utiliser la transaction standard par défaut, sélectionnez Par défaut.
Utiliser une description de transaction pour chaque type de facture (lorsque vous utilisez une
tâche système)
Si vous utilisez une description de tâche basée sur le profil de facture système, vous n’avez
pas besoin de créer de description de transaction pour chaque profil de facture. Vous pouvez
à la place effectuer les opérations suivantes :
52/106
PROJET DMF- Démat Facture – Administration d’INVOICES
Descriptions de transaction
Créez une description de transaction pour chaque type de facture. Vérifiez ensuite que
chaque description de transaction contient tous les champs de chaque profil de facture du
même type. La description de transaction pour les factures sur bon de commande, par
exemple, doit contenir des variables système pour tous les champs de tous les profils de
ces factures.
Dans la description de tâche Transfer, choisissez tout profil de facture de la zone Description de transaction standard, sauf « <Par défaut> ». INVOICES comprend alors qu’il
doit utiliser toutes les descriptions de transaction créées à l’étape 1.
Si vous choisissez « <Par défaut> », le système utilise la description de transaction par
défaut pour chaque profil de facture. S’il n’en existe pas, la tâche s’arrête.
4.7
Création d’une description de transaction d’archivage pour
l’écriture de la sortie dans un second fichier de transfert
Vous pouvez également utiliser une description de transaction d’archivage pour obtenir deux fichiers
différents pour les mêmes factures traitées.
La description de transaction standard détermine le contenu d’un fichier de sortie et la description de
transaction d’archivage détermine le contenu de l’autre fichier de sortie.
La première étape consiste à créer et à enregistrer une description de transaction d’archivage, qui
spécifie le contenu et le format des données à transférer dans un fichier de sortie distinct. Elle peut
contenir tous les champs figurant généralement dans la description de transaction standard.
Procédez comme suit pour ouvrir la boîte de dialogue <Description de transaction> et créer une description de transaction d’archivage :
Sélectionnez Nouveau dans le menu <Fichier>.
Dans la boîte de dialogue <Nouveau>, sélectionnez Description de transaction et cliquez
sur OK. La boîte de dialogue <Description de transaction> apparaît.
Dans la zone Connecté au profil de facture, sélectionnez le profil de facture avec lequel utiliser cette transaction.
Si le profil de facture souhaité n’apparaît pas, cliquez sur Annuler, fermez le profil de facture
et reprenez la procédure.
Modifiez les champs de transaction.
Cliquez sur Options et choisissez le type de séparation entre champs souhaité.
Cliquez sur OK dans la boîte de dialogue <Description de transaction> pour la fermer.
Tapez un nom pour la description de transaction et cliquez sur OK.
Pour utiliser la description de transaction d’archivage, vous devez spécifier la description de transaction à utiliser et l’emplacement où doivent être enregistrées les données dans la description de tâche
Transfer.
4.8
Utilisation d’une disposition commune pour vos descriptions de
transactions
Si vous utilisez plusieurs profils de facture ou si plusieurs systèmes externes (cible) doivent recevoir
des données en provenance d’INVOICES, il est intéressant d’analyser la situation et de déterminer
une disposition cohérente de la description de transaction pour l’ensemble des profils de facture ou
des systèmes cibles. Une disposition commune permet d’éviter les conflits entre les transactions et les
systèmes externes.
PROJET DMF- Démat Facture – Administration d’INVOICES
53/106
Descriptions de transaction
Dans de rares cas, il est possible d’avoir des descriptions de transaction standard identiques pour
l’ensemble des profils de facture et des systèmes externes.
Cependant, différentes descriptions de transaction standard sont souvent nécessaires. Dans ce cas,
chaque description de transaction requiert un champ constant qui signale au système cible la transaction par défaut en cours d’utilisation.
5.
Champs individuels de transactions
5.1
Spécification du format des donnés de sortie
Lorsque vous créez des descriptions de transactions, le format d’un champ de transaction représente
le format réel des données à transférer vers un autre système.
Généralement, les champs de transaction prédéfinis sont insérés à partir de la liste Champs disponibles (boîte de dialogue Description de transaction). Vous n’avez pas besoin de les éditer ou de
créer vos propres champs.
Si vous cliquez sur l’option Par défaut dans la boîte de dialogue <Description de transaction> lorsque
vous y accédez via le profil de facture, INVOICES insère automatiquement des champs de transaction
en attribuant le format correct à chaque champ d’article unique défini sur ce profil de facture et à plusieurs variables systèmes. Il est donc rarement nécessaire de spécifier ou de modifier soi-même le
format.
Pour insérer votre propre champ, placez le curseur sur la ligne avant laquelle vous souhaitez insérer
un champ de transaction. Cliquez sur le bouton représentant un petit signe plus (« + »). La boîte de
dialogue Propriétés s’affiche.
Pour afficher ou éditer un champ de transaction existant, sélectionnez-le dans la boîte de dialogue
<Description de transaction>. Cliquez sur le bouton de Propriétés. Les propriétés du champ
s’affichent dans la boîte de dialogue <Propriétés>, où vous pouvez les éditer.
Le format comporte les parties suivantes :
Justification
La justification d’un champ est indiquée par un signe « + » ou « - ». Dans le format de sortie
par défaut, les valeurs numériques sont justifiées à droite et les valeurs alphabétiques et alphanumériques sont justifiées à gauche.
Exemple :
-« 0 »N(3) : Champ numérique justifié à gauche à 3 chiffres, le caractère de remplissage étant
le zéro (0)
Pour modifier la justification, sélectionnez le champ, puis cliquez sur le bouton Propriétés à
droite. Sélectionnez ensuite Gauche ou Droite dans la boîte de dialogue et cliquez sur OK
pour accepter les modifications.
Si un champ est tronqué et justifié à gauche, les caractères sont tronqués à droite du champ
et inversement.
54/106
Caractère de remplissage
PROJET DMF- Démat Facture – Administration d’INVOICES
Descriptions de transaction
Les champs dont les valeurs sont plus courtes que leur format sont complétés par le caractère
de remplissage par défaut. Le caractère de remplissage d’un champ est indiqué entre guillemets.
Exemple :
-« * »SN(2) : Un champ numérique signé à 2 chiffres, justifié à gauche et complété par des astérisques au lieu de zéros.
Pour modifier le caractère de remplissage, sélectionnez le champ, puis cliquez sur le bouton
Propriétés à droite. Sélectionnez ensuite le caractère dans la zone Caractère de remplissage et cliquez sur OK pour accepter les modifications. Vous pouvez également entrer le
code ASCII d’un caractère (1 <= valeur <= 255)
Format
Le format est affiché sous la forme T(i), où T peut être remplacé par A pour un caractère alphabétique, N pour un caractère numérique ou X pour un caractère alphanumérique, i étant la
longueur des données.
Pour modifier le format, sélectionnez le champ, puis cliquez sur le bouton Propriétés à droite.
Sélectionnez ensuite le format dans la zone Format et cliquez sur OK pour accepter les modifications.
Tapez S devant le format pour indiquer un champ signé. Le champ a une valeur négative s’il
contient un signe « - » lorsqu’il est interprété ou si un signe « - » est tapé au cours de la vérification manuelle.
Utilisez un point pour indiquer une décimale.
Exemples :
+ « »N(5).NN : Champ numérique à 5 chiffres suivis d’un point décimal et de 2 autres chiffres,
justifié à droite et complété par des espaces.
-« & »SN(1-3).NN : Champ numérique signé avec 1 à 3 chiffres suivis d’un point décimal et de
2 autres chiffres, justifié à gauche et complété par des signes &.
Dans le format de sortie par défaut, les valeurs numériques sont justifiées à droite et les valeurs alphabétiques et alphanumériques sont justifiées à gauche. Vous pouvez modifier cette
définition en mettant un signe « - » devant la description de format pour justifier la sortie à
gauche ou un signe « + » pour la justifier à droite. Par défaut, le format de certaines variables
système contient le signe « + ».
Exemple :
-SN(3) : Champ numérique signé à 3 chiffres, justifié à gauche.
Par défaut, les champs numériques sont complétés par des zéros, tandis que les champs alphabétiques et alphanumériques sont complétés par des espaces.
Pour indiquer un caractère de remplissage spécifique, mettez le caractère de remplissage
entre guillemets (par exemple « * ») ou le code ASCII précédé d’une barre oblique (/nnn) devant le format.
Exemples :
PROJET DMF- Démat Facture – Administration d’INVOICES
55/106
Descriptions de transaction
« * »-SN(2) : Champ numérique signé à 2 chiffres, justifié à gauche et complété par des astérisques au lieu de zéros.
/042A(8) : Champ alphabétique à 8 caractères complété par des astérisques au lieu
d’espaces.
Il est possible d’inclure seulement une partie de la chaîne dans le fichier de transfert. Le format est alors le suivant : $(x,y) où x représente la position du premier caractère à inclure et y
le nombre de caractères à inclure. Si y est égal à 0, tous les autres caractères de la chaîne
sont transférés à partir de la position indiquée par la valeur x.
Exemples :
+«* »N(7)$(2,4) : Champ numérique à 7 chiffres (dont seuls les chiffres en position 2 à 5 sont
transférés), justifié à droite et complété par des astérisques
+"0"N(4).NN$(3,4) : Champ numérique à 4 chiffres (dont seuls les chiffres en position 3 à 6
sont transférés), justifié à droite et complété par des zéros. Notez que le point est considéré
comme un caractère. Si une valeur de champ est égale à 1234.56, le résultat sera 34.5 et non
34.56.
-" "A(10)$(3,8) : Champ alphabétique à 10 caractères (dont seuls les caractères en position
3 à 10 sont transférés), justifié à gauche et complété par des espaces.
Lorsque vous modifiez la taille d’une variable, n’oubliez pas de modifier également sa Longueur.
5.2
Composants des champs de transaction
Voici une brève description de chaque partie d’un champ de transaction :
N°
Le numéro d’ordre est un simple numéro de référence énumérant
les champs contenus dans la description de transaction.
Nom de champ
Un libellé qui relie le champ de transaction aux éléments suivants :
Un champ réel sur une facture
Des dates ou des heures de traitement
Une valeur que vous définissez
Pour qu’un champ de transaction corresponde à un champ réel
dans une facture, le nom de champ figurant dans la description de
transaction doit être identique au nom d’un champ dans la définition
de facture.
Index
L’indice indique le numéro d’un champ dans une série de champs.
Les champs non indexés (autonomes) ont pour indice 0. Les
champs que vous ajoutez vous-même ont également pour indice 0.
Toujours compléter
Détermine si le champ de transaction doit être complété à sa longueur maximale (Long).
1 = compléter le champ.
0 = ne pas compléter le champ.
Cela vous permet de ne pas tenir compte du paramètre Compact
pour certains champs.
Long
Pos
56/106
Indique la longueur des données de sortie en nombre de caractères.
Indique la position au sein de l’enregistrement où doivent commencer les données de sortie de ce champ de transaction. INVOICES
détermine la position automatiquement.
PROJET DMF- Démat Facture – Administration d’INVOICES
Descriptions de transaction
Expression
5.3
Spécifie le texte à inclure dans la sortie.
Définit une valeur par défaut pour un champ.
Définit une constante ou une expression devant être calculée et
attribuée à un champ de transaction numérique que vous créez
vous-même.
Spécification d’un séparateur de champs
Pour insérer un caractère de séparation entre les champs de données au sein d’un enregistrement
dans le fichier de transfert :
Ouvrez la description de transaction
Dans la boîte de dialogue <Description de transaction>, cliquez sur Options.
Spécifiez le séparateur de champ dans la boîte de dialogue <Option de description de transaction>.
Cliquez sur OK pour fermer la boîte de dialogue <Option de description de transaction>.
Remarque : Le dernier champ d’un enregistrement est suivi du caractère séparateur.
Autres paramètres affectant la sortie :
Format des données de sortie
Utilisation d’une table pour traduire des valeurs de champ
Paramètres de la tâche Transfer
5.4
Insertion d’en-tête et d’autres types de texte dans une description de transaction
Dans une description de transaction, vous pouvez insérer manuellement des champs de transaction
avec des caractères de remplissage, des commentaires sous forme de texte, etc. à inclure dans le
fichier de transfert.
Par exemple, vous pouvez insérer :
Un retour chariot/saut de ligne à une position spécifique
Un en-tête décrivant les données qui suivent
Une tabulation à une position spécifique
Un symbole ASCII à l'aide des caractères ASCII (un « smiley », par exemple)
Pour insérer un en-tête ou un champ de texte, procédez comme suit :
Placez le curseur dans le champ de transaction avant lequel vous voulez insérer le nouveau
texte.
Cliquez sur le bouton Nouveau champ (bouton du haut). La boîte de dialogue <Propriétés>
s'affiche.
Entrez un Nom de fichier que vous pourrez reconnaître. N'indiquez pas de nom de fichier
existant dans le profil de facture, même si ce champ n'appartient pas à la description de transaction. Le nom ne doit pas commencer par des caractères spéciaux (« # » ou « ¤ »).
Dans Format, tapez X(I), où « I » représente le nombre de caractères du texte à insérer.
Dans Caractère de remplissage, tapez le caractère de votre choix (un astérisque, par
exemple). Cette entrée est obligatoire, mais n'affecte pas la sortie.
Dans la zone Longueur, entrez à nouveau le nombre de caractères.
PROJET DMF- Démat Facture – Administration d’INVOICES
57/106
Descriptions de transaction
Dans la zone d'édition Expression, tapez entre guillemets les caractères spécifiques que
vous souhaitez voir apparaître dans le fichier de transfert (par exemple « Trans A ») ou le
code ASCII précédé d'une barre oblique (/042, par exemple). Le nombre maximum de caractères autorisés dans une expression est 255.
Cliquez sur OK pour fermer la boîte de dialogue <Propriétés>.
Il est impossible de récupérer le texte d'un champ et de l'affecter à un autre champ de texte défini par
l'utilisateur. Par exemple, l'expression « Spécial : » + TexteA n'est pas valide pour un champ de
texte. Cependant, vous pouvez obtenir un résultat identique en insérant un champ de transaction contenant « Spécial : » suivi du champ de transaction TexteA.
5.5
Insertion et édition de champs à partir de factures dans une description de transaction
Si vous utilisez la barre de menus Profils de facture :
Si vous cliquez sur Par défaut dans la boîte de dialogue <Description de transaction> lorsque vous y
accédez via le profil de facture, INVOICES insère automatiquement les champs de transaction pour
l’article unique et les champs de ligne article définis sur cette facture. Vous pouvez les modifier, les
couper et les coller, ou les supprimer selon vos besoins.
Une autre méthode permettant d’insérer un champ de transaction consiste à sélectionner le champ de
transaction dans la zone Champs disponibles et à l’ajouter dans la description de transaction en
cliquant sur la flèche.
Si vous utilisez la barre de menus Descriptions de transaction :
Sélectionnez d’abord le profil de facture dans la zone Connecté au profil de facture. Cliquez ensuite
sur Par défaut ou sélectionnez les champs dans la zone Champs disponibles comme indiqué cidessus.
Vous pouvez affectez une valeur par défaut à un champ de transaction en entrant une constante ou
une expression conforme au format du champ de transaction dans la zone Expression de la boîte de
dialogue <Propriétés>.
Les caractères autorisés dans des expressions pour affecter une valeur numérique par défaut à un
champ sont les mêmes que pour l’insertion de champs numériques. La seule différence est que vous
devez entre un signe égal avant l’expression.
Si le champ a été formaté pour inclure du texte, la valeur par défaut peut être du texte. Entrez le texte
dans la zone Expression entre guillemets après le signe égal. Vous pour également utiliser une barre
oblique (« / »).
Cependant, vous ne pouvez pas récupérer le texte d’un champ pour l’affecter à un autre champ
comme valeur par défaut. Par exemple, =Nom n’est pas une expression par défaut correcte pour un
champ de texte.
Remarque :
58/106
Le nombre maximum de caractères autorisés dans une expression est 255.
Une valeur par défaut s’applique exclusivement au champ de transaction particulier dans lequel vous l’avez indiquée. Elle ne s’applique pas à ce champ lorsqu’il est mentionné dans une
autre transaction, ni à ce champ lorsqu’il est répété ailleurs dans la même description de transaction.
PROJET DMF- Démat Facture – Administration d’INVOICES
Descriptions de transaction
La valeur par défaut d’un champ ne peut pas être associée à sa propre valeur : lorsqu’un
champ a une valeur, l’expression par défaut est ignorée.
Les nombres décimaux sont autorisés dans toutes les expressions. Cependant, assurez-vous
que le format des champs de transaction tient compte du nombre maximal de décimales pouvant résulter de l’expression.
5.6
Insertion de champs de ligne article dans une description de
transaction
Pour insérer tous les champs de ligne article d’une facture dans une description de transaction, procédez comme suit :
Placez le curseur dans le champ de transaction avant lequel vous voulez insérer les champs.
Dans la zone Champs disponibles, sélectionnez #LineItems et cliquez sur la flèche.
Ne modifiez pas les propriétés de champ dans #LineIltems.
Le format et la longueur de champ affichés dans la description de transaction ne doivent pas être modifiés. Il ne s’agir pas des valeurs réelles utilisées dans la transaction proprement dite. Les valeurs
réelles varient d’une transaction à l’autre selon les données de ligne article transférées.
5.7
Insertion de champs numériques dans une description de transaction
Vous pouvez insérer vos propres champs dans les descriptions de transactions, en leur affectant des
valeurs constantes ou des valeurs calculées par des expressions.
Pour insérer ce type de champ de transaction, procédez comme suit :
Placez le curseur dans le champ de transaction sous la position à laquelle vous voulez insérer le
champ numérique.
Cliquez sur le bouton Nouveau champ (bouton du haut). La boîte de dialogue <Propriétés>
s’affiche.
Entrez un Nom de champ que vous pourrez reconnaître. N’indiquez pas de nom de champ
existant dans le profil de facture, même si ce champ n’appartient pas à la description de transaction. Le nom ne doit pas commencer par des caractères spéciaux (« # » ou « ¤ »).
Dans Format, tapez N(i) où « i » représente la longueur maximale possible de la valeur que
vous voulez insérer.
Dans Caractère de remplissage, tapez le caractère de votre choix (un astérisque, par
exemple) qui sera utilisé comme caractère de remplacement au cas où la valeur réelle serait
inférieure à la longueur spécifiée. Vous pouvez également entre le code ASCII d’un caractère
(1 <= valeur <= 255).
Dans la zone Longueur, entrez à nouveau le nombre de caractères.
Dans la zone d’édition Expression, entrez le nombre spécifique que vous voulez voir apparaître dans le fichier de transfert ou une expression qui calcule la valeur que vous voulez voir
apparaître. Voir ci-dessous pour obtenir des informations supplémentaires sur les expressions.
Cliquez sur OK pour fermer la boîte de dialogue <Propriétés>.
Les nombres décimaux sont autorisés dans toutes les expressions. Cependant, assurez-vous que le
format des champs de transaction tient compte du nombre maximal de décimales pouvant résulter de
l’expression.
Règles relatives aux expressions
PROJET DMF- Démat Facture – Administration d’INVOICES
59/106
Descriptions de transaction
Le nombre maximum de caractères autorisés dans une expression est 255.
Dans l’expression, vous pouvez désigner des champs contenant ou recevant des valeurs numériques mais vous ne pouvez pas désigner des champs contenant du texte.
N’utilisez pas le signe égal (« = ») pour attribuer une valeur à vos propres champs numériques. Un signe égal affecte une valeur par défaut à un champ de transaction.
La valeur affectée à ce type de champ, qu’elle soit constante ou dérivée d’une expression, ne
doit pas comporter plus de 15 chiffres significatifs, ni contenir de décimale. Les nombres contenant plus de 15 chiffres sont tronqués.
5.8
Insertion de variables définies par l’utilisateur dans les transactions
Une description de transaction standard, ou une description de transaction d’archivage, peuvent contenir des variables de lot définies par l’utilisateur relatives aux factures numérisées par lots.
Pour inclure ces variables :
Définissez vos propres variables de lot.
Dans la boîte de dialogue <Traitement par lots> de la description de tâche Scan, sélectionnez
le fichier modèle de bordereau de lot.
Dans la boîte de dialogue <Description de transaction>, cliquez sur Options.
Dans la zone Fichier modèle de bordereau de lot, sélectionnez le nom du fichier à modifier.
Cliquez sur OK.
La zone Champs disponibles affiche désormais les variables définies par l’utilisateur contenues dans le modèle de bordereau de lot. Sélectionnez des variables et cliquez sur la flèche
pour les insérer dans la description de transaction.
Cliquez sur OK si vous avez exécuté cette procédure à partir de la barre d’objets Profils de
facture et qu’un profil de facture est ouvert, enregistrez-le.
5.9
Sélection d’un champ de transaction
Trouvez le champ de transaction à modifier. Si nécessaire, faites défiler la description de transaction à
l’aide de la barre de défilement à droite.
Cliquez sur le champ de transaction pour le sélectionner.
Vous pouvez sélectionner plusieurs champs de transaction en appuyant sur la touche Ctrl ou Maj
(dont l’action est légèrement différente) tout en cliquant sur les champs à sélectionner.
6.
Variables système
Les variables système d’INVOICES présentées ci-dessous peuvent être insérés dans des descriptions
de transactions :
Variable système
Format
#Appendices
X(800)
#BatchDate
YYYYMMDD
#Batchldx
N(4)
60/106
Explication
Noms des fichiers images contenant les annexes
associées à la facture.
Lot date.
Numéro d’ordre de la facture dans le lot (défini par le
PROJET DMF- Démat Facture – Administration d’INVOICES
Descriptions de transaction
système).
#BatchNo
N(6)
Numéro de lot (défini par l’utilisateur ou le système).
#BatchPrefix
X(6)
Préfixe de lot (défini par l’utilisateur ou le système).
#BatchSize
N(4)
Nombre de pages du lot (défini par l’utilisateur ou le
système).
#BatchTime
Hhmmss
#Buyer
X(100)
Nom de l’acheteur
#BuyerNumber
X(50)
Numéro de l’acheteur
#Credit
X(1)
La valeur de cette variable est la suivante :
1 = facture marquée comme crédit
0 = facture non marquée comme crédit
#Currency
X(3)
Abréviation en trois lettres de la devise, utilisée dans
la définition de facture.
#Date
AAMMJJ
Date système à laquelle les factures ont été numérisées ou lues
#Description
X(128)
Cette variable système est définie par COLLECTOR
#GUID
X(38)
Le GUID de la facture INVOICES affecte un GUID à
chaque facture lorsqu’elle est numérisée. Si la facture
n’est pas numérisée, le GUID est attribué par Interpret.
#Id
X(20)
Cette variable système est définie par COLLECTOR.
#Imagefile
-« »X(260)
Nom du fichier source contenant l’image de la première page recto de la facture. Utilisé lors de
l’interprétation des fichiers images.
#Imagefile2
-« »X(260)
Nom du fichier source contenant l’image de la première page verso d’une facture. Utilisé lors de
l’interprétation des fichiers images.
Heure de création du lot
Valeurs des champs de ligne article.
#LineItems
X(120)
Cette valeur n’est jamais tronquée.
#NoOfAppx
N(3)
Nombre de pages recto des annexes à la facture.
#NoOfAppxFB
N(3)
Nombre de pages recto verso des annexes à la facture.
#NoOflnvPages
N(3)
Nombre de pages verso de la facture. Cette valeur
n’inclut pas les pages d’annexe.
#NoOflnvPagesFB
N(3)
Nombre de pages de la facture (recto verso). Cette
valeur n’inclut pas les pages annexes.
#NoOfPages
N(3)
Nombre de pages recto de la facture et des annexes.
#NoOfPagesFB
N(3)
Nombre de pages de la facture et des annexes (recto
verso)
#Originator
X(40)
Cette variable système est définie par COLLECTOR.
#Pages
X(8000)
Tous les noms de fichier images de la facture et de
des annexes.
#ProcessLog
X(150)
Contenu du journal de traitement pour la facture.
PROJET DMF- Démat Facture – Administration d’INVOICES
61/106
Descriptions de transaction
Cette valeur n’est jamais tronquée. Si le système cible analyse le fichier de transaction en fonction de positions fixes dans le fichier, nous conseillons de placer cette variable à la fin de la description
de la transaction.
#Profile
X(11)
Nom du profil de facture.
#StampNumber
X(10)
Numéro d’endosseur de la facture.
#Status
N(2)
Etat de facture. La valeur est la suivante :
Complet = 02
Approuvé = 11
Ajusté = 13
Rejeté = 14
Numérisé = 17
#Suppldesc
X(15)
Description
#Supplier
X(15)
Nom du fournisseur
#SupplNumber
X(50)
Numéro du fournisseur
#Time
hhmmss
#Title
X(20)
Cette variable est définie par COLLECTOR
#UserName
X(500)
Nom de connexion de l’utilisateur qui approuve la
facture.
¤Filedate
AAMMJJ
Date de transfert. Variable utilisée pour les descriptions de transactions de début et de fin uniquement.
¤Filetime
hhmmss
Heure de transfert. Variable utilisée pour les descriptions de transactions de début et de fin uniquement.
¤Records
N(6)
Le nombre d’enregistrements de la transaction. Pour
les transactions de début et de fin uniquement.
62/106
Heure système à laquelle les factures ont été numérisées ou lues
PROJET DMF- Démat Facture – Administration d’INVOICES
Descriptions de tâches
Descriptions de tâches
1.
Gestion des descriptions de tâches
1.1
Gestion de la production à l’aide des descriptions de tâche
Une description de tâche contient vos instructions destinées à chaque module de production (Scan,
Interpret, Verify et Transfer). Vous pouvez créer et modifier une description de tâche à l’aide de l’un ou
l’autre des modules fournis. Toutefois, les autres modules vous permettent seulement de modifier les
paramètres relatifs au module considéré.
Nous faisons souvent référence à des descriptions de tâches en relation avec le nom du module de
production, par exemple description de tâche Verify. Cette dénomination désigne la partie de la description de tâche qui contient les instructions destinées au module Verify.
Paramètres par défaut d’une description de tâche
A chaque création d’une description de tâche, et tant que vous ne les modifiez pas, tous les paramètres prennent des valeurs par défaut. Cela signifie que vous pouvez créer une description de tâche
exploitable juste en ouvrant la boîte de dialogue, en choisissant un profil de facture en fermant la boîte
de dialogue et en enregistrant la description de tâche. Même si vous procédez ainsi depuis l’un des
modules de production, la description de tâche peut être utilisée dans tous les modules car tous les
réglages ont des valeurs par défaut.
Personnalisation des descriptions de tâche
Il n’est pas nécessaire d’utiliser la même description de tâche pour toutes les factures d’un type donné. Vous pouvez créer des descriptions de tâche différentes pour le même profil de facture afin de
répartir votre travail de différentes manières ou de permettre à chaque utilisateur de personnaliser ses
réglages.
Vous pouvez créer autant de description de tâches que vous le désirez pour différents objectifs et
vous pouvez les modifier, avec le module Manger ou le module concerné, jusqu’à ce que vous les
utilisiez.
Si vous ouvrez fréquemment la même description de tâche, vous pouvez éviter cette étape.
1.2
Utilisation des descriptions de tâches
Dans le module Manager, sous la barre d’objets Profils de facture, vous pouvez utiliser le dossier
suivant : Dossier Descriptions de tâches
Ce dossier contient les descriptions de tâches associées au profil de facture.
Pour utiliser des descriptions de tâches, vous pouvez également vous servir de la barre d’objets Descriptions de tâches. Elle vous permet d’effectuer toutes les opérations décrites ici. La différence réside dans le fait que la barre d’objets Description de tâches vous permet d’utiliser toutes les descriptions de tâches pour tous les profils de facture.
Vous pouvez effectuer les opérations suivantes :
Ajouter une description de tâche
Vous pouvez ajouter autant de description de tâches que vous le souhaitez.
Pour ajouter une description de tâche, cliquez avec le bouton droit de la souris sur le dossier
Descriptions de tâches, puis sélectionnez Ajouter.
PROJET DMF- Démat Facture – Administration d’INVOICES
63/106
Descriptions de tâches
Chaque description de tâche associée au profil de facture se présente sous la forme d’une
icône.
Ouvrir une description de tâche pour l’éditer
En ouvrant une description de tâche, vous pouvez éditer ses réglages. Vous pouvez modifier
la description de tâche à n’importe quel moment, même si le profil de facture est actif. Les
modifications s’appliqueront au prochain démarrage de la tâche.
1.3
Création d’une description de tâche
Il existe deux méthodes pour créer une nouvelle description de tâche : la première utilise le module
Manger ; la seconde un module de production.
Pour configurer une nouvelle description de tâche à l’aide du module Manager ou de l’un des modules
de production :
Sélectionnez Nouveau (menu <Fichier>).
Ensuite :
Si vous utilisez le module Manager, sélectionnez Description de tâche, puis cliquez sur
OK dans la boîte de dialogue <Nouveau>.
Si vous utilisez un module de production, la boîte de dialogue <Description de tâche> apparaît.
Ajustez les réglages de votre description de tâche :
Généraux
Scan
Interpret
Verify
Transfer
Cliquez sur OK
Entrez un nom pour la production de tâche, puis cliquez sur OK.
Après avoir enregistré la description de tâche, vous pouvez l’ouvrir à nouveau à partir du module Manager ou des modules de production.
Remarque :
Lorsque vous créez une description de tâche à l’aide d’un module de production, une description de
tâche complète est créée pour l’ensemble des modules, même si vous ne pouvez visualiser que les
paramètres s’appliquant au module de production que vous êtes en train d’utiliser.
1.4
Ouverture et modification d’une description de tâche
Pour ouvrir une description de tâche à l’aide du module Manger ou d’un module de production, cliquez
sur la barre d’objets Descriptions de tâche. Double-cliquez ensuite sur la description de tâche que
vous souhaitez ouvrir.
64/106
Lorsque vous ouvrez une description de tâche dans le module Manger, la boîte de dialogue
Description de tâche s’ouvre pour modification.
Lorsque vous ouvrez une description de tâche dans un module de production, elle s’ouvre
pour vous permettre d’exécuter la tâche. Cliquez sur Modifier pour modifier la tâche ou sur
Démarrer pour commencer la tâche.
PROJET DMF- Démat Facture – Administration d’INVOICES
Descriptions de tâches
Modification de descriptions de tâche à l’aide d’un module de production
Bien que seule la description de tâche du module de production correspondant soit affichée, vous
disposez toujours d’une description de tâche complète pour tous les modules :
Lorsque vous créez et enregistrez une nouvelle description de tâche à l’aide d’un module de
production, une description de tâche complète pour tous les modules est sauvegardée. Les
paramètres pour Profil de facture et Utiliser le mode batch sont copiés dans les paramètres Généraux qui s’appliquent à tous les modules.
Lorsque vous éditez une description à l’aide d’un module de production, vous pouvez ignorer
tous les paramètres Généraux. Toutes les modifications apportées aux paramètres Profil de
facture et Utiliser le mode batch sont copiées dans les paramètres Généraux appliqués à
tous les modules.
1.5
Personnalisation des descriptions de tâche
Avant d’utiliser INVOICES pour traiter des factures, informez-vous sur les différentes alternatives possibles pour chacun des quatre types de descriptions de tâche – Scan, Interpret, Verify et Transfer. En
essayant différents réglages, vous pouvez personnaliser INVOICES en fonction de vos besoins et
rendre ainsi le processus de vérification particulièrement efficace.
N’hésitez pas à définir un certain nombre de descriptions de tâche avec différents paramètres pour
voir lesquels fonctionnent le mieux avec différents profils de facture ou pour différents utilisateurs.
Procédez comme suit pour fonder une description de tâche sur une autre, avec le module Manager ou
l’un des modules de production :
Ouvrez une description de tâche déjà créée.
Effectuez toutes les modifications souhaitées.
Cliquez sur OK pour fermer la boîte de dialogue <Description de tâche>.
Enregistrez la description de tâche sous un nouveau nom. Avec le bouton droit de la souris,
cliquez sur la description de tâche, sélectionnez Enregistrer sous, puis saisissez un nouveau
nom.
1.6
Enregistrement de descriptions de tâche
A l’aide du module Manager :
Cliquez sur OK dans la boîte de dialogue <Description de tâche>.
S’il s’agit d’une nouvelle description de tâche, entrez un nom et cliquez sur OK.
Si vous avez créé la description de tâche dans un profil de facture et que celui-ci est ouvert,
enregistrez-le ou fermez-le.
A l’aide d’un module de production :
Si vous utilisez Scan, Interpret, Verify ou Transfer, pour modifier les réglages dans une description de
tâche, vous n’avez pas besoin d’enregistrer une description de tâche pour utiliser les nouveaux réglages. Si vous fermez le module sans enregistrer la description de tâche, une boîte de dialogue vous
demande si vous souhaitez l’enregistrer.
Pour enregistrez une description de tâche à l’aide d’un module de production, sélectionnez Enregistrer
dans le menu <Fichier>. S’il s’agit d’une nouvelle description de tâche, saisissez un nom, puis cliquez
sur OK.
PROJET DMF- Démat Facture – Administration d’INVOICES
65/106
Descriptions de tâches
1.7
Suppression de descriptions de tâche
Utilisez le module Manger pour supprimer une description de tâche. Il existe deux méthodes :
Si vous travaillez sous la barre d’objets Profils de facture, vous pouvez supprimer des
descriptions de tâches.
Si vous travaillez sous la barre d’objets Description des tâches, vous pouvez supprimer
une description de tâche uniquement lorsque le profil de facture est fermé.
A l’aide du module Manger, cliquez sur la barre d’objets Profils de facture ou Descriptions
des tâches.
Cliquez avec le bouton droit sur la description de tâche, puis sélectionnez Supprimer.
Si vous travaillez sous la barre d’objets Profils de facture et si le profil de facture est ouvert,
enregistrez-le ou fermez-le.
1.8
Création de raccourcis personnalisés
Si vous ouvrez fréquemment la même description de tâche, vous pouvez ignorer cette étape :
66/106
Copiez le raccourci du module à partir du dossier de programme. (Avec le bouton droit de la
souris, cliquez dessus, puis sélectionnez Copier).
Copiez le raccourci sur votre bureau en cliquant avec le bouton droit de la souris sur le bureau, puis en sélectionnant Coller.
Si vous préférez, vous pouvez colle le raccourci dans votre propre dossier de programmes.
Pour créer votre propre dossier de programmes, cliquez avec le bouton droit de la souris sur
le bureau, puis sélectionnez Nouveau > Dossier. Entrez ensuite un nom pour votre nouveau
dossier. Double-cliquez sur le dossier pour l’ouvrir, puis collez-y le raccourci
Avec le bouton droit de la souris, cliquez sur le raccourci, puis sélectionnez Propriétés.
Cliquez sur l’onglet Raccourci.
Entrez le nom de la description de tâche entre guillemets à la fin de la ligne Cible. Si vous
voulez que la tâche commence automatiquement, ajoutez /s après le nom de la tâche. Si vous
souhaitez que le module se ferme automatiquement lorsque la tâche est terminée (uniquement pour les tâches Interpret et Transfer pour lesquelles l’option Attendre n’est pas sélectionnée), ajoutez également /d (avec un espace entre /s et /d). Par exemple, vous pouvez
remplacer la ligne Cible d’un raccourci vers le module Scan par : « C:\Program
Files\ReadSoft\INVOICES\Bin\Eiscan.exe » « matâche » /s
Cliquez sur OK.
Modifiez le nom du raccourci afin qu’il reflète le nom du module et la description de tâche spécifique. Pour modifier ce nom, cliquez dessus avec le bouton droit de la souris, puis sélectionnez Renommer, puis saisissez un nouveau nom.
Conseil : si vous souhaitez que Windows les conserve dans un ordre particulier même si
vous les visionnez sous forme de liste, attribuez-leur des noms commençant par « 1) », « 2) »,
etc.
PROJET DMF- Démat Facture – Administration d’INVOICES
Descriptions de tâches
2.
Exécution de tâches comme des services Windows
Vous pouvez exécuter Interpret et Transfer automatiquement avec les services Windows. Les services
démarrent et s’arrêtent automatiquement aux heures que vous indiquez. Ils peuvent s’exécuter sans
fin, sans qu’aucune interaction ne soit nécessaire.
Les services Interpret et Transfer sont appelés « INVOICES Interpret » et « INVOICES Transfer »
dans la boîte de dialogue <Services> de Windows. La boîte de dialogue <Services> vous permet de
spécifier le mode de démarrage du service (Manuel, Automatique, Désactivé). Pour plus
d’informations sur les services Windows, consulter l’aide de Windows.
Remarque :
Les informations de cette rubrique concernent les installations d’INVOICES qui utilisent plusieurs ordinateurs en réseau. Il n’est pas recommandé d’exécuter ces services sur une installation autonome.
Si vous n’avez pas sélectionné l’option Annexer au fichier existant dans les réglages de
Sortie (Description de tâche Transfert), le fichier de transfert sera écrasé à chaque démarrage de la
tâche.
Pour automatiser les modules Interpret et Transfer, vous devez :
Dans le module Manger, sélectionnez Administration > Services. La boîte de dialogue
<Service> s’affiche.
Cliquez sur Ajouter pour programmer un nouveau service. La boîte de dialogue <Service>
s’affiche.
Ajustez les réglages de la boîte de dialogue <Service>, puis cliquez sur OK.
Modifiez le compte Windows pour le service (Installation réseau uniquement)
Le compte Système local est utilisé par défaut pour les services Interpret et transfer. Ce
compte n’est cependant pas autorisé à se connecter avec les autres ordinateurs de votre installation INVOICES (l’ordinateur sur lequel vous enregistrez vos images numérisées, par
exemple). Vous devez modifier le compte et en utiliser un qui puisse se connecter avec ces
ordinateurs :
Ouvrez l’application Services sous Windows.
Ouvrez les Propriétés pour ce service.
Dans l’onglet Connexion, sélectionnez Ce compte et entrez le nom d’utilisateur et le mot
de passe valides.
Répétez les étapes ci-dessus pour chaque module Interpret ou Transfer à automatiser.
Démarrez le service sur les ordinateurs qui exécutent les modules à automatiser. Par
exemple, si vous souhaitez exécuter Interpret en tant que service, démarrez le service sur
l’ordinateur qui exécute normalement le module Interpret.
PROJET DMF- Démat Facture – Administration d’INVOICES
67/106
Descriptions de tâches
3.
Paramètres généraux pour les descriptions de tâche
3.1
Sélection de factures à traiter
Lorsque vous créez une nouvelle description de tâche ou que vous ouvrez une description existante,
regardez d’abord la zone Profil de facture dans les paramètres généraux de la description de tâche.
La zone Profil de facture répertorie le profil de facture inclus dans la description de tâche actuelle.
Pour traiter les factures avec un seul profil de facture, sélectionnez le profil de facture que
vous souhaitez utiliser dans la zone Profil de facture.
Sélectionnez le profil <SYSTEM> pour utiliser tous les profils de facture.
Si le profil de facture de votre choix n’est pas indiqué, fermez le profil de facture et recommencez, ou
créez la description de tâche en cliquant avec le bouton droit sur le dossier Descriptions des tâches
dans le profil de facture ouvert.
3.2
Paramètres Généraux
Pour accéder à cette boite de dialogue à l’aide du module Manager : double-cliquez sur une description de tâche.
La page Généraux contient des paramètres qui s’appliquent à tous les modules de cette description
de tâche. Vous pouvez supplanter les paramètres Enregistrer les statistiques et Mode Attente pour
tous les modules de production. Pour ce faire, utilisez la page Généraux de la description de tâche de
chaque module. Cliquez sur le nom de module pour accéder à la page Généraux correspondante.
Les paramètres généraux du module peuvent également contenir les paramètres répertoriés dans la
page principale des paramètres généraux.
Vous devez créer ou éditer une description de tâche pour accéder à cette boîte de dialogue.
Profil de facture
Utilisation du mode batch
Enregistrer les statistiques
Mode Attente
Description du scanner
(Scan uniquement)
Détermine les factures à traiter
Utilisez ce paramètre pour traiter des lots de factures.
Remarque : Ce paramètre affecte les descriptions de tâche
Scan, Interpret, Verify et Transfer.
Enregistre les statistiques de tâche.
Affiche / masque le Mode Attente.
Vous pouvez utiliser, à la place du Mode Attente (que vous
pouvez sélectionner dans les tâches Transfer et Interpret), la
boîte de réception.
Détermine quelle description de scanner utiliser
Sortie XML
(Transfer uniquement)
Génère une sortie au format XML. Si cette option est sélectionnée, la description de transaction n’est pas utilisée.
Description de transaction standard
(Transfer uniquement)
Utilisez ce paramètre pour sélectionner la description de tâche
à utiliser pour les données de sortie. Cette option n’est pas
disponible si l’option Sortie XML est sélectionnée dans le travail.
68/106
PROJET DMF- Démat Facture – Administration d’INVOICES
Descriptions de tâches
3.3
Paramètres Acheteur
Pour accéder à cette boîte de dialogue à l’aide du module Manger : Cliquez sur Acheteur dans la
description de tâche Interpret.
Lors de la création d’une nouvelle description de tâche, ces paramètres déterminent parmi quels
acheteurs INVOICES peut choisir lors de l’identification de l’acheteur d’une facture.
Trier en utilisant tous les acheteurs
Trier en utilisant la liste des
acheteurs
Sélection de l’acheteur
4.
Sélectionnez cette option pour utiliser tous les acheteurs du
registre des acheteurs lors de l’identification de l’acheteur
d’une facture.
Remarque : Si un seul acheteur figure dans le registre des
acheteurs, toutes les factures seront connectées à cet acheteur
Sélectionnez cette option pour n’utilisez que les acheteurs
sélectionnés dans la liste de sélection de l’acheteur.
Remarque : Si un seul acheteur est sélectionné, toutes les
factures seront connectées à cet acheteur.
Liste des acheteurs parmi lesquels vous pouvez choisir lorsque
vous sélectionnez des acheteurs spécifiques.
Description de tâche Scan
Le module Scan permet de numériser des factures après avoir créé des profils de facture. Ici, les
images des factures sont capturées et enregistrées au format TIFF (Tag Image File Format), puis
utilisées par les autres modules INVOICES. Vous pouvez également demander à INVOICES
d’enregistrer les fichiers TIFF pour archivage ou traitement hors du programme.
Pour démarrer le processus, vous devez commencer par ouvrir ou créer une description de tâche
Scan indiquant au module Scan le profil de facture à utiliser lors du traitement des factures. Le module
Scan utilise le profil de facture pour rechercher la description de scanner à utiliser.
Lancez ensuite la tâche en sélectionnant Démarrer dans le menu <Tâche>. Le module Scan démarre
votre scanner connecté, puis traite et enregistre les images de factures provenant de ce dernier.
Lorsque vous exécutez une tâche Scan, une zone d’information affiche l’état du système ainsi que la
date et l’heure (les formats de la date et de l’heure sont conformes à vos paramètres Windows). Lorsque vous lancez la numérisation, la date de début, l’heure de début et le temps d’exécution (écoulé)
sont également affichés dans cette zone. L’écran présente également un diagramme à barres indiquant le nombre de factures numérisées.
Le module Scan prend en charge le traitement par lots des factures numérisées, si bien que vous
pouvez traiter des piles de factures en un seul lot pour mieux en assurer le suivi.
Au cours de la numérisation, vous devrez intervenir dans certaines situations, par exemple en cas de
bourrage ou de chargeur de papier vide.
Dans ce cas, INVOICES affiche un message descriptif vous permettant d’effectuer les corrections et
de poursuivre ou d’interrompre la numérisation.
Les réglages suivants peuvent être configurés dans une description de tâche Scan :
Général
Pages
Endosseur
Traitement par lots
Evénement
PROJET DMF- Démat Facture – Administration d’INVOICES
69/106
Descriptions de tâches
4.1
Paramètres de Pages
Pour accéder à cette boîte de dialogue à l’aide du module Manager : cliquez sur Pages dans la description de tâche Scan.
Ces réglages déterminent le traitement des factures multipages et des factures avec annexes.
Factures multipages ou factures
avec annexes
Image verso de la première page
Image verso de toutes les pages
annexes
Permet le traitement des factures avec plusieurs pages ou
des annexes.
Si vous disposez d’un scanner prenant en charge la numérisation recto-verso, vous pouvez également indiquer si vous
souhaitez numériser les deux côtés de la facture.
Numérisez le verso de la première page d’une facture uniquement.
Pour activer ce paramètres ou Image verso de toutes les
pages et annexes, vous devez être équipé d’un scanner qui
prend en charge la numérisation recto-verso spécifiée dans
une description de scanner. Cette description de scanner
doit également être sélectionnée dans les paramètres Généraux de la description de tâche Scan.
Numérisez le verso de chaque page.
Mode de séparation des documents
Page vierge
Sélectionnez Page vierge si vous utilisez des feuilles de papier vierges pour séparer vos factures multipages
Code-barres
Sélectionnez Code-barres, puis sélectionnez le type de
code-barres si toutes vos factures comportent un code-barres
sur le recto et que vous souhaitez utiliser ce code-barres pour
séparer vos factures multipage. Lorsque vous utilisez cette
option, n’insérer pas de feuille vierges entre les factures.
4.2
Paramètres d’endosseur
Pour accéder à cette boîte de dialogue à l’aide du module Manager : cliquez sur Endosseur dans la
description de tâche Scan.
Ces paramètres spécifient les paramètres de l’endosseur de votre scanner.
Endosseur
Aucun
Désactive l’endosseur
Manuel
Active l’endossement manuel
Auto
Active l’endossement automatique
Pos. Horizontale
Spécifie la position horizontale de l’endosseur. (Voir les détails
ci-dessous.)
Pos. Verticale
Spécifie la position verticale de l’endosseur. (Voir les détails cidessous.)
Préfixe
Spécifie le préfixe de l’endosseur, y compris les caractères de
remplissage du compteur.
Utiliser le compteur de la base de
Ce paramètre devient disponible si l’endossement est activé et
Compteur
70/106
PROJET DMF- Démat Facture – Administration d’INVOICES
Descriptions de tâches
données
Définir le compteur
si vous avez défini un compteur de base de données.
Ce paramètre devient disponible si l’endosseur est activé.
Valeur de départ
Saisissez le numéro à endosser sur la première facture traitée
par la tâche. La Valeur de départ ne doit pas comporter plus
de 17 chiffres.
Quantité
Saisissez le nombre de factures à numériser et endosser. Tout
nombre compris entre 1 et 99999 est valide. Lorsque ce
nombre est atteint, INVOICES arrête le scanner et informe
l’opérateur.
Pos. horizontale et Pos. verticale
Spécifie en millimètres ou en pouces (selon les paramètres du fichier Eiglobal.ini) la position
d’impression de la chaîne, par rapport au coin supérieur gauche de la facture. Le premier caractère de
la chaîne est imprimé à la position spécifiée.
4.3
Paramètres de lots
Pour accéder à cette boîte de dialogue à l’aide du module Manger : Cliquez sur Traitement par lots
dans la description de tâche Scan.
Utilisez cette boîte de dialogue pour contrôler la manière dont les lots sont numérisés.
Taille de lot
Le nombre total de pages de factures y compris les annexes
(mais sans les pages de séparation) à inclure dans le lot.
Ce paramètre définit la valeur de la variable de lot
#BatchSize.
Fichier modèle de bordereau de
lot
Jusqu’à 12 caractères pour aider à identifier le lot ou à laisser
vide.
Ce paramètre définit la valeur de la variable de lot #BatchPrefix.
Renseignez ce réglage si vous exécutez plusieurs modules
Scan : le même date, le même heure et le même numéro
pourraient être attribués au deux lots. Généralement, la zone
Préfixe de lot est renseignée avec les initiales de l’opérateur
Scan.
Le numéro du premier lot. Si la zone N° de lot est réglée sur
0 ou laissée vierge, le numéro du premier lot est 0.
Ce paramètre définit la valeur de la variable de lot #BatchNo.
Cliquez sut l’utilitaire de recherche de fichier, puis sélectionnez le fichier modèle de bordereau de lot à utiliser.
Imprimer un bordereau de lot
après chaque traitement de lot
Imprime un bordereau de lot après la numérisation de chaque
lot.
Incrémentation auto du numéro de
lot
Sélectionnez cet élément pour numéroter les lots dans
l’ordre, à compter de la valeur figurant dans N° de lot. Par
exemple, si la valeur de cette zone est 0, le premier lot aura
le 0, le deuxième, le numéro 1, le troisième, le numéro 2 etc.
Si vous ne sélectionnez pas Incrémentation auto du numéro de lot, le numéro de lot est toujours identique à celui figurant dans N° de lot.
Préfixe de lot
N° de lot
Conseil :
Les réglages de taille, de préfixe et de numéro de lot sont affichés au début de chaque lot. L’opérateur
peut les modifier.
PROJET DMF- Démat Facture – Administration d’INVOICES
71/106
Descriptions de tâches
4.4
Paramètres Evénements
Pour accéder à cette boîte de dialogue à l’aide du module Manager : cliquez sur Evénements dans
la description de tâche.
Ces paramètres contrôlent l’utilisation des gestionnaires d’événements pour personnaliser INVOICES.
Evénement / fonction VBA
Nouveau
Editer
Supprimer
4.5
Indique l’événement qui déclenche le code VBA déjà ajouté à
la tâche.
Affiche la boîte de dialogue Détails d’évènement.
Affiche la boîte de dialogue Détails d’événement pour
l’événement sélectionné.
Supprime l’événement sélectionné.
Annexes dans les descriptions de tâches Scan
Si vous devez traiter des factures comportant des pages ou des pièces jointes supplémentaires, indiquez-le dans les paramètres Pages de la boîte de dialogue <Description de tâche Scan>. Les pages
ou pièces jointes supplémentaires sont appelées annexes dans INVOICES.
INVOICES n’identifie pas les annexes et ne traite pas leurs données mais les sauvegarde dans des
fichiers images avec les images de factures. Le nombre maximum d’annexes autorisées est limité à
999.
Lorsque vous exécutez la tâche, vous devez insérer une feuille de papier vierge après chaque facture
complète (facture ou facture plus annexes) pour qu’INVOICES puisse identifier l’endroit où commence
chaque nouvelle facture.
Pour inclure des annexes recto-verso, choisissez Recto-verso dans la boîte de dialogue Réglages
du scanner lorsque vous créez votre description de scanner.
4.6
Endosseur
Si votre scanner possède un endosseur, vous pouvez spécifier des paramètres d'endosseur dans une
Description de tâche Scan.
Les endosseurs sont généralement constitués de deux parties : un préfixe et un compteur. Le compteur est la partie la plus utile et la plus fréquemment utilisée. Les pages sont numérotées pendant la
numérisation et le numéro est imprimé sur chaque page. Cependant, certains scanners comportent
également des caractères fictifs qui permettent d'insérer la date et l'heure actuelles en plusieurs formats. Vous devez les saisir vous-même dans la zone Préfixe.
Certains scanners prennent en charge uniquement l'endossement manuel, d'autres uniquement l'endossement automatique et d'autres encore les deux modes.
Si votre scanner l'accepte, vous pouvez spécifier la position verticale de l'endosseur. Certains modèles de scanners ne permettent pas de régler la position horizontale. Le module Scan enregistre la
valeur de l'endosseur dans la base de données d'INVOICES en même temps que les autres données
relatives à la facture. Un lien est ainsi créé entre la facture physique et la facture numérisée.
Il existe deux manières de compter les factures à l'aide d'endosseurs :
72/106
PROJET DMF- Démat Facture – Administration d’INVOICES
Descriptions de tâches
Configuration des valeurs de compteur de l'endosseur dans une description de tâche Scan L'opérateur doit saisir les valeurs d'endosseur à utiliser au début de chaque tâche Scan. S'il
ne spécifie aucune valeur, les valeurs précédentes sont réutilisées.
Utilisation d'un compteur de la base de données - La dernière valeur d'endosseur provenant
de la dernière tâche Scan est enregistrée et utilisée comme valeur de départ pour la prochaine séquence d'endosseur. En d'autres termes, il n'est pas nécessaire de redémarrer la
séquence d'endosseur à chaque nouvelle tâche Scan. Au lieu de cela, le compteur de la base
de données continue la numérotation à partir de la séquence d'endosseur précédente.
Remarque :
Pour permettre au scanner d'inclure le numéro imprimé sur la facture dans le fichier de transfert, insérez la variable système #StampNumber dans la description de transaction.
Lorsque vous utilisez un endosseur pour les factures contenant des annexes, INVOICES vérifie que le
même numéro de séquence est endossé sur une facture et toutes ses annexes.
Les paramètres d'endosseur sont enregistrés dans le fichier Eiglobal.ini et peuvent y être modifiés.
4.7
Paramétrage des valeurs de compteur d’endosseur dans une
description de tâche Scan
Utilisez la description de tâche Scan pour définir les valeurs du compteur d'endosseur si aucun compteur de base de données n'est utilisé.
Utilisation d'un compteur défini
Ouvrez la description de tâche Scan.
Dans la boîte de dialogue <Description de tâche> du module Scan, sélectionnez les paramètres Endosseur.
Sélectionnez Autoriser endosseur.
Dans la zone d'édition Valeur de départ, tapez le numéro à endosser sur la première facture
traitée par la tâche. La valeur de départ ne doit pas comporter plus de 17 chiffres.
Dans la zone Quantité, entrez le nombre de factures à numériser et à endosser. Tout nombre
compris entre 1 et 99999 est valide. Lorsque ce nombre est atteint, INVOICES arrête le scanner et informe l'opérateur.
Exemple :
Si vous avez défini Valeur de départ sur 20000 et Quantité sur 999, l'endosseur endosse les factures
20000, 20001, et ainsi de suite jusqu'à la 20998. Ensuite, INVOICES arrête le scanner.
PROJET DMF- Démat Facture – Administration d’INVOICES
73/106
Descriptions de tâches
4.8
Endosseurs : utilisation d’un compteur de base de données
Utilisation d'un compteur de base de données
Les valeurs d'endosseur pour le comptage continu sont stockées dans une base de données que
vous devez créer à l'aide du module Manager. Pour activer l'option endosseur et sélectionner le compteur de la base de données, utilisez la description de tâche Scan.
Pour créer un compteur d'endosseur
A l'aide de Manager, choisissez Paramètres > Compteurs d'endosseur.
Lorsque la boîte de dialogue <Compteurs d'endosseur> apparaît, cliquez sur Ajouter nouveau. Un nom de compteur par défaut comme Compteur1 apparaît dans la zone d'édition
Nom. La valeur initiale du compteur est 0 par défaut. Le nom et la valeur du compteur sont
modifiables dans leurs zones d'édition respectives.
Dès que vous avez nommé votre compteur d'endosseur et défini la valeur initiale du compteur, cliquez sur Mettre à jour pour ajouter le compteur au système.
Pour activer l'endosseur et le compteur de base de données
5.
Ouvrez la description de tâche Scan.
Dans la boîte de dialogue Description de tâche du module Scan, sélectionnez les paramètres
Endosseur.
Sélectionnez Auto dans la zone de groupe Endosseur.
Sélectionnez Utiliser le compteur de la base de données.
Dans la zone Nom, sélectionnez le compteur de base de données à utiliser.
Cliquez sur OK pour enregistrer la description de la tâche.
Description de tâche Interpret
Le module Interpret vous permet d'interpréter, d'apprendre et de valider vos factures.
Les factures peuvent arriver dans le module Interpret depuis le module Scan ou depuis une multitude
d'autres sources comme Internet.
Une fois traitées par le module Interpret, les factures sont normalement envoyées au module Verify.
5.1
Paramètres de description de tâche Interpret
Les paramètres suivants peuvent être configurés dans une description de tâche Interpret :
74/106
Général
Source
Acheteur
Sélectionner
Files d'attente
Tri
Evénements
PROJET DMF- Démat Facture – Administration d’INVOICES
Descriptions de tâches
5.2
Paramètres de Source
Pour accéder à cette boîte de dialogue à l'aide du module Manager : cliquez sur Source dans la description de tâche Interpret.
Ces réglages déterminent la manière dont les factures entrent dans le système. Pour plus d'informations, reportez-vous à Sources des factures.
Source des factures
Interne
Importer des fichiers image
Traite les factures une fois celles-ci numérisées par le module
Scan.
Traite les factures qui sont dans un format de fichier image pris
en charge. Cliquez sur Configurer pour spécifier l’emplacement
des fichiers.
Traite les factures provenant de COLLECTOR, de
DOCUMENTS ou d’un autre produit en option. Cliquez sur ConExtension de source de données
figurer pour spécifier les emplacements des fichiers et les
autres paramètres de la source de données.
5.3
Paramètres de Sélection
Pour accéder à cette boîte de dialogue à l'aide du module Manager : cliquez sur Sélectionner dans la
description de tâche.
Ces paramètres permettent de réacheminer des lots dans Interpret, Verify et Transfer.
Lots sélectionnés
Sélectionner les factures / lots
numérisé(e)s entre
Sélectionner les factures / lots
contenant une variable utilisateur
Option uniquement disponible si Utiliser le mode batch est
sélectionnée dans la description de tâche.
Traite les lots sélectionnés par l’utilisateur ou les lots avec un
préfixe spécifique.
Sélectionné par l’utilisateur : l’opérateur sélectionne
le lot à traiter à partir d’une liste au démarrage de la
tâche (non disponible dans la tâche Interpret). Vous ne
pouvez pas combiner ce paramètre avec les autres de
cette page.
Avec préfixe : seuls les lots ayant le préfixe que vous
entrez ici seront traités.
Traite uniquement les factures / lots numérisé(e)s pendant une
période déterminée. Utilisez les zones Heure de début et
Heure de fin pour indiquer la période. Les formats des dates
sont spécifiés dans le format de date court de Windows.
Traite uniquement les factures / lots qui contiennent une variable définie par l’utilisateur avec une valeur spécifique.
Dans la zone Nom de la variable, saisissez le nom de la variable que vous avez créée à l’aide de l’interface de programmation d’INVOICES.
Dans la zone Valeur de variable, saisissez la valeur souhaitée
pour la variable définie par l’utilisateur.
PROJET DMF- Démat Facture – Administration d’INVOICES
75/106
Descriptions de tâches
5.4
Paramètres de Files d’attente
Pour accéder à cette boîte de dialogue à l’aide du module Manager : cliquez sur Files d’attente dans
la description de tâche.
Ces réglages peuvent être ajustés dans les descriptions de tâche Interpret, Verify et transfer.
Utiliser des files d’attente
Défini
Sélectionné
>
>>
<
<<
Traite uniquement les factures ou les lots sélectionnés dans les
files d’attente.
Affiche la liste des files d’attente disponibles.
Affiche la liste des files d’attente gérées par la description de
tâche courante.
Déplace la file d’attente sélectionnée vers la liste Sélectionné.
Déplace toutes les files d’attentes vers la liste Sélectionné.
Déplace la file d’attente sélectionnée vers la liste Défini.
Déplace toutes les files d’attente vers la Défini.
Conseils :
Si vous ne sélectionnez pas Utiliser les files d’attente, les factures ou les lots sont traités,
qu’ils soient dans une file d’attente ou non.
Définie(s) comprend les files d’attente 1 à 32 et toutes les files que vous avez définies. Le
numéro de file d’attente apparaît suivi du nom.
Si vous avez prévu de définir une file d’attente plus tard, vous ne pouvez pas la sélectionner
maintenant.
5.5
Paramètres de Tri
Pour accéder à cette boîte de dialogue à l'aide du module Manager : cliquez sur Tri dans la description de tâche.
Ces paramètres peuvent être ajustés dans les descriptions de tâche Interpret, Verify et Transfer et
déterminent l'ordre de traitement des factures et des lots. Les factures d'un lot sont toujours traitées
dans l'ordre dans lequel elles ont été numérisées.
Ordre de tri des factures
Tri par état de facture
Tri par heure de numérisation
Tri par valeur de champ
Trie les factures d’après leur état. Les factures sont triées du
niveau le plus élevé (quantité d’erreurs la plus faible) au niveau
le moins élevé (quantité d’erreurs la plus importante).
Trie les factures d'après l'heure de leur numérisation. Utilisez
Croissant pour traiter en premier les factures les plus anciennes. Utilisez Décroissant pour traiter en premier les factures les plus récemment numérisées.
Uniquement disponible dans les descriptions de tâches Verify et
Transfer s’il existe un profil de champ avec tri de champ activé.
Trie les factures d’après la valeur du champ sélectionné dans la
zone Trier par valeur de champ.
Ordre de tri des lots
Trier par état de lot
Trie les lots d’après leur état. L’état du lot est l’état de facture le
plus bas de toutes les factures du lot.
Tri par heure de numérisation
Trie les lots d’après l’heure de leur numérisation. Après avoir
sélectionné cette option, sélectionnez Croissant ou Décroissant pour traiter les lots du plus récemment numérisé au plus
ancien (croissant) ou dans l’ordre contraire (décroissant).
76/106
PROJET DMF- Démat Facture – Administration d’INVOICES
Descriptions de tâches
5.6
Paramètres Evénements
Pour accéder à cette boîte de dialogue à l'aide du module Manager : cliquez sur Evénements dans la
description de tâche.
Ces paramètres contrôlent l'utilisation des gestionnaires d'événements pour personnaliser INVOICES.
Evénement / fonction VBA
Nouveau
Editer
Supprimer
5.7
Indique l’événement qui déclenche le code VBA déjà ajouté à
la tâche.
Affiche la boîte de dialogue Détails d’événement.
Affiche la boîte de dialogue Détails d’événement pour
l’événement sélectionné.
Supprime l’événement sélectionné.
Interprétation et apprentissage de factures
Factures non identifiées
Lorsqu'Interpret traite une facture non identifiée, il tente automatiquement de l'apprendre. Il crée une
nouvelle définition de facture pour la facture en question. Pour identifier les champs, il recherche
d'abord les titres spécifiés dans les profils de champ, puis les valeurs de champ correspondantes.
Si Interpret ne peut pas apprendre tous les champs d'une facture, vous devez définir les champs
manquants à l'aide du module Optimize.
Factures identifiées
En principe, il existe des définitions de facture complètes pour la plupart des factures que vous traitez.
En effet, avant de passer en production, vous devez avoir appris les factures associées à vos principaux fournisseurs. Interpret traite ces factures (c'est-à-dire les interprète et les valide) à l'aide de leurs
définitions. Généralement, aucun apprentissage supplémentaire n'est requis pour ces factures.
Cependant, si d'autres factures du même type (comportant les mêmes identificateurs) parviennent
jusqu'à Interpret avant que la définition de facture ne soit complète, les deux cas de figure suivants
peuvent se présenter :
Si les identificateurs ont déjà été appris et que la nouvelle facture est identifiée, Interpret utilise la définition de facture partiellement apprise pour interpréter et valider la facture.
Si les identificateurs n'ont pas été appris, la nouvelle facture ne peut pas être identifiée. Une
nouvelle définition de facture est créée, et Interpret essaie de l'apprendre. Par la suite, vous
devrez indiquer, à l'aide d'Optimize, que les deux factures appartiennent à une même définition de facture ; elles seront ainsi réduites à une définition de facture unique.
5.8
Mode Attente
Si vous exécutez les modules Interpret ou Transfer de manière autonome (sans autre module), alors
l'interprétation et le transfert continuent jusqu'à ce qu'il n'y ait plus de factures prêtes pour ces traitements.
Si, d'autre part, vous avez plus d'un module ouvert simultanément et souhaitez traiter les factures
lorsqu'elles arrivent d'un module précédent, sélectionnez Mode Attente dans la description de tâche.
Quand il n'y a plus de factures prêtes pour ce traitement, le module attend et vérifie la présence de
factures à traiter toutes les 30 secondes.
PROJET DMF- Démat Facture – Administration d’INVOICES
77/106
Descriptions de tâches
Par exemple, si vous souhaitez interpréter les factures au fur et à mesure de leur numérisation, sélectionnez Mode Attente dans les paramètres Généraux du module Interpret. Vous pouvez alors exécuter simultanément les modules Scan et Interpret. Si le module Interpret est à cours de factures, il
attend, contrôlant la présence éventuelle de factures toutes les 30 secondes.
Pendant que les modules Interpret ou Transfer attendent, leur état est En attente. Pour relancer l'exécution avant 30 secondes, sélectionnez Continuer dans le menu Tâche (ou cliquez sur le bouton de
la barre d'outils). Pour arrêter l'attente et mettre fin à une tâche, choisissez Arrêter.
Conseil : pour le module Verify, envisagez de créer une boîte de réception.
5.9
Statistiques de tâche
Les modules Interpret, Verify et Transfer génèrent des statistiques pour chaque tâche effectuée.
Les statistiques de la tâche courante s'affichent lorsqu'elle est en cours d'exécution, en pause et après
son arrêt. Lorsque vous démarrez une tâche, les statistiques repartent de zéro.
Vous pouvez également enregistrer les statistiques de toutes les tâches.
Pour afficher les statistiques de tâche
Utilisez le module dans lequel la tâche a été exécutée. Vous ne pouvez pas afficher les statistiques de
tâche à l'aide du module Manager.
Pour afficher les statistiques de la dernière tâche exécutée :
Dans tous les modules de production, choisissez Statistiques dans le menu <Fichier>.
Pour afficher les statistiques de toutes les tâches déjà exécutées :
Si vous avez exécuté des tâches qui enregistrent des statistiques, cliquez sur la barre de menus Résultats de la tâche pour afficher les statistiques enregistrées.
Informations données par les statistiques de tâche
En haut de la boîte de dialogue <Statistiques de tâche>, apparaissent les informations suivantes :
Le Profil de facture associé
Le Nom d'utilisateur de l'opérateur qui a exécuté la tâche
La date et l'heure de Début et de Fin de la tâche.
Le Temps écoulé de la tâche
Le nombre de Factures traitées
Le nom de la Description de tâche.
Le milieu de la boîte de dialogue contient des informations différentes pour chaque module :
Statistiques de Scan
Statistiques d'Interpret
Statistiques de Verify
Statistiques de Transfer
Pour imprimer des statistiques de tâche
Cliquez sur le bouton Imprimer dans la boîte de dialogue <Statistiques de tâche> pour imprimer une
copie des statistiques de tâche sur une imprimante connectée.
78/106
PROJET DMF- Démat Facture – Administration d’INVOICES
Descriptions de tâches
Pour enregistrer des statistiques de tâche dans un fichier
Lorsque les statistiques d'une tâche sont affichées, cliquez sur le bouton Enregistrer de la boîte de
dialogue <Statistiques de tâche>. Les statistiques de tâche sont alors enregistrées dans un fichier
Entrez un nom de fichier dans la boîte de dialogue. L'extension du fichier est . sjs, . ijs, . vjs ou . tjs
selon le module de production auquel les statistiques sont associées.
Pour supprimer les statistiques de tâche enregistrées
Si des statistiques de tâche sont enregistrées dans la base de données, vous pouvez les supprimer
avec le module Manager.
A l'aide du module Manager, cliquez sur la barre de menus Descriptions de tâches. Cliquez avec le
bouton droit sur la description de tâche, puis sélectionnez Supprimer les statistiques de la tâche.
6.
Description de tâche Verify
Utilisez le module Verify pour corriger et approuver des factures traitées par Interpret. Vous pouvez
également contrôler des données ne présentant aucun état d'erreur si vous désirez les confirmer.
Vérifier signifie contrôler, compléter et corriger les factures interprétées. Le programme affiche les
valeurs des champs interprétés et vous pouvez confirmer, ajouter ou corriger les valeurs si nécessaire.
Choisissez les factures que vous souhaitez vérifier et corriger. Vous pouvez limiter votre travail aux
factures et aux champs présentant un certain état et choisir entre plusieurs options pour spécifier votre
mode d'interaction avec le programme au cours du processus. Tous ces paramètres sont définis dans
la description de tâche Verify.
Une fois qu'une facture a été approuvée et traitée par Verify, l'image de la facture et ses données
peuvent être transférées dans un fichier à l'aide du module Transfer.
Démarrage et exécution du module Verify
Pour démarrer le processus, vous devez commencer par ouvrir ou créer une description de tâche
Verify indiquant à Verify quelles factures d'un état donné vous souhaitez vérifier. Lancez ensuite le
processus en sélectionnant Démarrer dans le menu <Tâche>.
6.1
Vérification des factures
Une fois que vos factures ont été interprétées, vous devez utiliser le module Verify pour vérifier que
les données interprétées sont correctes. Verify affiche les valeurs et les états des champs et vous
permet d'ajuster et/ou d'approuver l'interprétation faite par INVOICES. Le processus de vérification est
une tâche interactive : vous devez interagir avec le programme et sélectionner ou saisir des valeurs
de champ pour garantir l'exactitude des données.
Il arrive souvent qu'une définition de facture associée à un nouveau fournisseur indique les suggestions d'Interpret pour les champs. Vous pouvez consulter ces suggestions et choisir la bonne. Si aucune ne correspond au champ imprimé sur la facture, vous pouvez enregistrer la définition pour une
optimisation ultérieure.
Vous pouvez choisir le mode de vérification et les éléments concernés. Vous pouvez choisir parmi
plusieurs options. Les options et les paramètres sont sélectionnés à deux endroits :
Les options profil de facture et le profil de champ affectent la méthode de vérification de la facture.
La description de tâche Verify détermine les états de facture à vérifier dans une tâche donnée
et d'autres options.
PROJET DMF- Démat Facture – Administration d’INVOICES
79/106
Descriptions de tâches
6.2
Paramètres d’une description de tâche Verify
Les paramètres suivants peuvent être configurés dans une description de tâche Verify :
Général
Etat
Sélectionner
Files d'attente
Tri
Contrôle
Ordre de vérification
Evénements
6.3
Choix des états à vérifier
Le choix des états de factures à vérifier se fait dans le cadre de la création d'une description de tâche
Verify. Cependant, les paramètres par défaut sont souvent appropriés.
Créez ou ouvrez une description de tâche Verify.
Cliquez sur Etat pour afficher les paramètres Etat.
En fonction de leur état, précisez les factures qui doivent être traitées.
Si l'option Utiliser le mode batch est sélectionnée dans les paramètres Généraux de la description de tâche Verify, cliquez sur Lot et choisissez les états.
6.4
Paramètres Etat
Pour accéder à cette boîte de dialogue à l'aide du module Manager : cliquez sur Etat dans la description de tâche Verify.
Le choix des états à vérifier fait partie de la création d'une description de tâche Verify. Spécifiez ici
quelles factures doivent être traitées, en fonction de leur état.
Deux onglets sont disponibles :
Facture
Lot
Détermine les factures qui doivent être traitées.
Détermine les lots qui doivent être traités. Actif uniquement si
Utiliser le mode batch est sélectionné dans les paramètres
généraux du module Verify.
Etats de factures à traiter
80/106
Numérisé
Traite les factures numérisées, mais non interprétées ou associées à une définition de facture. Tous les champs de ces factures ont les réglages par défaut du profil de facture et aucun
des champs n'est appris.
Interprété
Traite les factures qui ont été interprétées. Quand Interprété
est sélectionné, vous pouvez également choisir quelles factures interprétées vous souhaitez vérifier en fonction de leur
état dans la zone Interpréter les états à traiter.
Ajusté
Permet de traiter les factures déjà ajustées dans le module
Verify.
PROJET DMF- Démat Facture – Administration d’INVOICES
Descriptions de tâches
Rejeté
Permet de traiter les factures déjà rejetées dans le module
Verify.
Approuvé
Permet d'examiner des factures déjà approuvées dans le module Verify.
Etats Interpret à traiter
Spécifie les états de facture nécessitant une attention particulière.
6.5
Paramètres de sélection
Pour accéder à cette boîte de dialogue à l'aide du module Manager : cliquez sur Sélectionner dans la
description de tâche.
Ces paramètres permettent de réacheminer des lots dans Interpret, Verify et Transfer.
Lots sélectionnés
Option uniquement disponible si Utiliser le mode batch est
sélectionnée dans la description de tâche.
Traite les lots sélectionnés par l'utilisateur ou les lots avec un
préfixe spécifique.
Sélectionné par l’utilisateur : l'opérateur sélectionne le lot à traiter à partir d'une liste au démarrage
de la tâche (non disponible dans la tâche Interpret).
Vous ne pouvez pas combiner ce paramètre avec les
autres de cette page.
Avec préfixe : seuls les lots ayant le préfixe que
vous entrez ici seront traités
Sélectionner les factures / lots
numérisé(e) s entre
Traite uniquement les factures/lots numérisé(e)s pendant une
période déterminée. Utilisez les zones Heure de début et
Heure de fin pour indiquer la période. Les formats des dates
sont spécifiés dans le format de date court de Windows.
Sélectionner les factures / lots
contenant une variable utilisateur
Traite uniquement les factures / lots qui contiennent une variable définie par l’utilisateur avec une valeur spécifique.
Dans la zone Nom de la variable, saisissez le nom de la
variable que vous avez créée à l’aide de l’interface de programmation INVOICES.
Dans la zone Valeur de variable, saisissez la valeur souhaitée pour la variable définie par l’utilisateur.
PROJET DMF- Démat Facture – Administration d’INVOICES
81/106
Descriptions de tâches
6.6
Paramètres de Files d’attente
Pour accéder à cette boîte de dialogue à l’aide du module Manager : cliquez sur Files d’attente dans
la description de tâche.
Ces réglages peuvent être ajustés dans les descriptions de tâche Interpret, Verify et transfer.
Utiliser des files d’attente
Défini
Sélectionné
>
>>
<
<<
Traite uniquement les factures ou les lots sélectionnés dans les
files d’attente.
Affiche la liste des files d’attente disponibles.
Affiche la liste des files d’attente gérées par la description de
tâche courante.
Déplace la file d’attente sélectionnée vers la liste Sélectionné.
Déplace toutes les files d’attentes vers la liste Sélectionné.
Déplace la file d’attente sélectionnée vers la liste Défini.
Déplace toutes les files d’attente vers la Défini.
Conseils :
Si vous ne sélectionnez pas Utiliser les files d’attente, les factures ou les lots sont traités,
qu’ils soient dans une file d’attente ou non.
Définie(s) comprend les files d’attente 1 à 32 et toutes les files que vous avez définies. Le
numéro de file d’attente apparaît suivi du nom.
Si vous avez prévu de définir une file d’attente plus tard, vous ne pouvez pas la sélectionner
maintenant.
6.7
Paramètre de Tri
Pour accéder à cette boîte de dialogue à l'aide du module Manager : cliquez sur Tri dans la description de tâche.
Ces paramètres peuvent être ajustés dans les descriptions de tâche Interpret, Verify et Transfer et
déterminent l'ordre de traitement des factures et des lots. Les factures d'un lot sont toujours traitées
dans l'ordre dans lequel elles ont été numérisées.
Ordre de tri des factures
Tri par état de facture
Tri par heure de numérisation
Tri par valeur de champ
Trie les factures d’après leur état. Les factures sont triées du
niveau le plus élevé (quantité d’erreurs la plus faible) au niveau
le moins élevé (quantité d’erreurs la plus importante).
Trie les factures d'après l'heure de leur numérisation. Utilisez
Croissant pour traiter en premier les factures les plus anciennes. Utilisez Décroissant pour traiter en premier les factures les plus récemment numérisées.
Uniquement disponible dans les descriptions de tâches Verify et
Transfer s’il existe un profil de champ avec tri de champ activé.
Trie les factures d’après la valeur du champ sélectionné dans la
zone Trier par valeur de champ.
Ordre de tri des lots
Trier par état de lot
Trie les lots d’après leur état. L’état du lot est l’état de facture le
plus bas de toutes les factures du lot.
Tri par heure de numérisation
Trie les lots d’après l’heure de leur numérisation. Après avoir
sélectionné cette option, sélectionnez Croissant ou Décroissant pour traiter les lots du plus récemment numérisé au plus
ancien (croissant) ou dans l’ordre contraire (décroissant).
82/106
PROJET DMF- Démat Facture – Administration d’INVOICES
Descriptions de tâches
6.8
Paramètre de Contrôle
Pour accéder à cette boîte de dialogue à l'aide du module Manager : cliquez sur Contrôle dans la
description de tâche Verify.
Identifié
Ajuster
Ce réglage vous permet de modifier et de corriger
les valeurs des champs lors de la vérification. Si
vous voyez qu'un champ sur une facture est mal
interprété, vous pouvez éditer sa valeur au lieu de
rejeter toute la facture. Vous pouvez aussi choisir
cette option si vous souhaitez simplement contrôler les données, sans nécessairement les modifier.
Approuver
Lorsque cette option est sélectionnée, vous ne
pouvez pas modifier les valeurs des champs lors
de la vérification. Vous devez indiquer à Verify si
une facture est approuvée ou non. Si vous n'approuvez pas une facture, vous pouvez la rejeter
ou l'ignorer.
Ajuster et approuver
Cette option vous permet d'éditer des valeurs de
champ et d'approuver une facture lorsque vous la
vérifiez. Si un seul champ d'une facture est mal
interprété, vous pouvez par exemple ajuster ce
champ et ensuite approuver la facture.
Options
Principe des quatre yeux
Réinterpréter
Revérifier
Sélectionnez ce réglage pour qu'un utilisateur
ajuste les factures et qu'un autre les approuve.
Cette méthode offre une meilleure sécurité
puisque deux personnes différentes ajustent et
approuvent la facture qui est donc examinée
deux fois.
Si vous changez le fournisseur d'une facture,
Verify réinterprète automatiquement la facture si
cette option est sélectionnée.
Sélectionnez ce réglage pour autoriser l'opérateur
du module Verify à vérifier une facture plusieurs
fois. Pour utiliser cette option, vous devez également sélectionner Ajusté, Rejeté et Approuvé
dans les paramètres Etat de la description de
tâche Verify.
Une fois que l'opérateur Verify a approuvé ou
rejeté une facture, il peut y revenir autant de fois
qu'il le souhaite. L'opérateur peut modifier les
données de la facture, puis l'approuver, la rejeter
ou la supprimer.
L'opérateur ne peut pas revérifier une facture une
fois que celle-ci a été transférée ou supprimée.
PROJET DMF- Démat Facture – Administration d’INVOICES
83/106
Descriptions de tâches
6.9
Paramètres de l’ordre de vérification
Pour accéder à cette boîte de dialogue à l’aide du module Manager : Cliquez sur Ordre de vérification dans la description de tâche Verify.
Ces paramètres permettent d’ajuster l’ordre des champs pour Verify :
Déplace le champ sélectionné vers le haut
Déplace le champ sélectionné vers le bas
6.10 Paramètres Evénements
Pour accéder à cette boîte de dialogue à l'aide du module Manager : cliquez sur Evénements dans la
description de tâche.
Ces paramètres contrôlent l'utilisation des gestionnaires d'événements pour personnaliser INVOICES.
Evénement / fonction VBA
Nouveau
Editer
Supprimer
Indique l’événement qui déclenche le code VBA déjà ajouté à
la tâche.
Affiche la boîte de dialogue Détails d’événement.
Affiche la boîte de dialogue Détails d’événement pour
l’événement sélectionné.
Supprime l’événement sélectionné.
6.11 Réinterprétation de champs et de factures
En général, le module Interpret se charge d'interpréter les factures et leurs champs. Toutefois, vous
pouvez demander à Verify de les réinterpréter. Pour définir cette option, vous devez utiliser les paramètres Contrôle de la description de tâche Verify.
Interprétation ou réinterprétation de champs par Verify
Si la facture possède de nouveaux champs qu'Interpret ne peut pas apprendre, vous n'avez pas besoin de saisir manuellement les valeurs de ces champs. Le module Verify interprète les champs et
enregistre leurs valeurs, ce qui vous évite de devoir traiter à nouveau les factures au moyen d'Interpret après qu'elles aient été apprises.
Interprétation ou réinterprétation de factures par Verify
Lorsque Interpret ne parvient pas à interpréter l’identificateur d'une facture, vous pouvez apprendre ce
champ manuellement à l'aide du module Optimize. Après l'interprétation de l'identificateur, Verify recherche une définition de facture correspondante. Si la recherche aboutit, l'ensemble de la facture est
réinterprété.
Une réinterprétation est également effectuée en cas de modification du fournisseur après l'interprétation de la facture. Cette situation peut se produire si vous interprétez plusieurs factures du même type
sans les vérifier. Il n'est pas nécessaire que la définition de facture soit complète pour qu'une facture
soit réinterprétée.
84/106
PROJET DMF- Démat Facture – Administration d’INVOICES
Descriptions de tâches
6.12 Statistiques de tâche
Les modules Interpret, Verify et Transfer génèrent des statistiques pour chaque tâche effectuée.
Les statistiques de la tâche courante s'affichent lorsqu'elle est en cours d'exécution, en pause et après
son arrêt. Lorsque vous démarrez une tâche, les statistiques repartent de zéro.
Vous pouvez également enregistrer les statistiques de toutes les tâches.
Pour afficher les statistiques de tâche
Utilisez le module dans lequel la tâche a été exécutée. Vous ne pouvez pas afficher les statistiques de
tâche à l'aide du module Manager.
Pour afficher les statistiques de la dernière tâche exécutée :
Dans tous les modules de production, choisissez Statistiques dans le menu <Fichier>.
Pour afficher les statistiques de toutes les tâches déjà exécutées :
Si vous avez exécuté des tâches qui enregistrent des statistiques, cliquez sur la barre de menus Résultats de la tâche pour afficher les statistiques enregistrées.
Informations données par les statistiques de tâche
En haut de la boîte de dialogue Statistiques de tâche, apparaissent les informations suivantes :
Le Profil de facture associé
Le Nom d'utilisateur de l'opérateur qui a exécuté la tâche
La date et l'heure de Début et de Fin de la tâche.
Le Temps écoulé de la tâche
Le nombre de Factures traitées
Le nom de la Description de tâche.
Le milieu de la boîte de dialogue contient des informations différentes pour chaque module :
Statistiques de Scan
Statistiques d'Interpret
Statistiques de Verify
Statistiques de Transfer
Pour imprimer des statistiques de tâche
Cliquez sur le bouton Imprimer dans la boîte de dialogue <Statistiques de tâche> pour imprimer une
copie des statistiques de tâche sur une imprimante connectée.
Pour enregistrer des statistiques de tâche dans un fichier
Lorsque les statistiques d'une tâche sont affichées, cliquez sur le bouton Enregistrer de la boîte de
dialogue <Statistiques de tâche>. Les statistiques de tâche sont alors enregistrées dans un fichier
Entrez un nom de fichier dans la boîte de dialogue. L'extension du fichier est . sjs, . ijs, . vjs ou .tjs
selon le module de production auquel les statistiques sont associées.
Pour supprimer les statistiques de tâche enregistrées
Si des statistiques de tâche sont enregistrées dans la base de données, vous pouvez les supprimer
avec le module Manager.
PROJET DMF- Démat Facture – Administration d’INVOICES
85/106
Descriptions de tâches
A l'aide du module Manager, cliquez sur la barre de menus Descriptions de tâches. Cliquez avec le
bouton droit sur la description de tâche, puis sélectionnez Supprimer les statistiques de la tâche.
7.
Description de tâche Transfer
Le module Transfer permet de transférer les données des factures traitées vers un système cible ou
un fichier. Les données sont transférées dans les transactions. Une transaction est un ensemble
d'informations transférées par le programme vers un autre système informatique en l'enregistrant dans
un fichier de transfert. Une transaction se compose généralement de plusieurs enregistrements dont
le format est spécifié par une ou plusieurs descriptions de transaction. Une description de transaction
standard fait partie d'un profil de facture complet.
Normalement, seules les données des factures à l'état Complet ou Approuvé sont transférées. Toutefois, vous pouvez spécifier que les données des factures à l'état Numérisé doivent être transférées.
Le module Transfer formate les données de sortie selon le contenu des descriptions de transaction.
Vous devez définir une description de transaction standard. Vous pouvez également définir une description de transaction de début, une description de transaction de fin et une description de transaction
d'archivage et les spécifier dans votre description de tâche Transfer.
Démarrage et exécution du module Transfer
La première étape d'une opération de transfert consiste à créer une description de tâche de transfert,
qui spécifie les données à transférer ainsi que leur mode de transfert.
Vous pouvez ensuite exécuter automatiquement le module Transfer à l'aide des services Windows.
Vous pouvez également utiliser l'interface graphique, comme indiqué ci-dessous :
Pour lancer le transfert, ouvrez la description de tâche dans Transfer et cliquez sur Démarrer.
Lorsque vous démarrez Transfer, une zone d'information affiche l'état actuel du système, la date et
l'heure (le format de la date et de l'heure sont basés sur vos paramètres Windows). Lorsque vous
démarrez une tâche de transfert, la date de démarrage, l'heure de démarrage et le temps d'exécution
(écoulé) s'affichent également dans cette zone et un diagramme à barres indique le nombre de factures transférées de chaque type.
7.1
Paramètres de description de tâche Transfer
Les paramètres suivants peuvent être configurés dans une description de tâche Transfer :
86/106
Général
Etat
Sélectionner
Files d'attente
Tri
Sortie
Format de sortie
Image
Références
Avancé
Evénements
PROJET DMF- Démat Facture – Administration d’INVOICES
Descriptions de tâches
7.2
Choix des états à transférer
Le choix des états de factures à transférer se fait dans le cadre de la création ou de la modification
d'une description de tâche Transfer. Cependant, les paramètres par défaut sont souvent appropriés.
Créez ou ouvrez une description de tâche Transfer.
Cliquez sur Etat pour afficher les paramètres Etat.
Précisez les factures qui doivent être traitées, en fonction de leur état de facture ou de leur
état de lot (selon que l'on choisit ou non Utiliser le mode batch dans les paramètres généraux). Seules les factures avec les états sélectionnés sont transférées.
Le contenu et le format des données transférées dépendent de la description de transaction.
7.3
Paramètres Etat
Pour accéder à cette boîte de dialogue à l'aide du module Manager : Cliquez sur Etat dans la description de tâche Transfer
Le choix des états à transférer fait partie de la création d'une description de tâche Transfer. Ces paramètres identifient les factures qui doivent être traitées, en fonction de leur état de facture ou de leur
état de lot (selon que l'on choisit ou non Utiliser le mode batch dans les paramètres généraux).
Etats de lots à traiter
Approuvé
Transfère les factures dont l’état est Approuvé.
Généralement, seuls les factures ou les lots dont l’état est
Approuvé, sont transférés.
Ajusté
Transfère les factures dont l'état est Ajusté.
Les factures Ajustées sont validées et complètes. Normalement, ces factures ne sont pas transférées. Vous devez attendre qu'elles soient approuvées avant de les transférer.
Remarque : Si vous utilisez des lots, les lots ajustés peuvent
également contenir des factures Approuvées
Rejeté
Transfère les factures qui ont été rejetées dans le module
Verify.
Vous pouvez configurer votre système pour que les factures
Rejetées soient envoyées dans un fichier de sortie séparé
Remarque : si vous utilisez des lots, les lots Rejetés peuvent
également contenir des factures Approuvées ou Ajustées.
Complet
Transfère les factures dont l'état est Complet.
Une fois interprétées, les factures Complètes n'ont normalement besoin d'aucune interaction de la part d'un opérateur.
Elles ont passé toutes les validations et peuvent être envoyées
directement vers un système externe avec un haut niveau de
fiabilité.
Remarque
Si vous utilisez des lots, les lots Complets peuvent également
contenir des factures Approuvées, Ajustées ou Rejetées.
Numérisé
Traite les factures numérisées, mais non interprétées ou associées à une définition de facture.
Tous les champs de ces factures ont les réglages par défaut
du profil de facture (plutôt que des données interprétées). Les
factures Numérisées contiennent également des données
système telles que le numéro de l'endosseur et la date et
l'heure de numérisation.
PROJET DMF- Démat Facture – Administration d’INVOICES
87/106
Descriptions de tâches
Vous pouvez transférer ces factures, notamment si votre
workflow externe requiert des informations sur les factures
entrant dans le système.
Remarque : si vous utilisez des lots, les lots Numérisés peuvent également contenir des factures Approuvées, Ajustées,
Rejetées ou Complètes.
Réglages de transfert supplémentaires
Pour chaque état que vous transférez avec le module Transfer, vous pouvez définir des réglages supplémentaires qui déterminent ce qui arrive aux factures lorsqu'elles sont transférées. Cela vous permet d'effectuer différentes actions sur des factures en fonction de leur état. Par exemple, vous souhaiterez sans doute transférer les factures approuvées et rejetées dans des dossiers séparés à des fins
d'archivage.
Supprimer les factures transférées
Supprime les factures de la base de données INVOICES une
fois traitées par le module Transfer.
Conserver l’état
Conserve l'état le plus récent de chaque facture plutôt que de
passer à l'état Transféré une fois la facture traitée par le module Transfer.
Déplacer les fichiers images
Déplace les images de facture vers un répertoire spécifié
lorsqu'elles sont traitées.
7.4
Paramètres de sélection
Pour accéder à cette boîte de dialogue à l'aide du module Manager : cliquez sur Sélectionner dans la
description de tâche.
Ces paramètres permettent de réacheminer des lots dans Interpret, Verify et Transfer.
Lots sélectionnés
Option uniquement disponible si Utiliser le mode batch est
sélectionnée dans la description de tâche.
Traite les lots sélectionnés par l'utilisateur ou les lots avec un
préfixe spécifique.
Sélectionné par l’utilisateur : l'opérateur sélectionne le lot à traiter à partir d'une liste au démarrage
de la tâche (non disponible dans la tâche Interpret).
Vous ne pouvez pas combiner ce paramètre avec les
autres de cette page.
Avec préfixe : seuls les lots ayant le préfixe que
vous entrez ici seront traités
Sélectionner les factures / lots
numérisé(e) s entre
Traite uniquement les factures/lots numérisé(e)s pendant une
période déterminée. Utilisez les zones Heure de début et
Heure de fin pour indiquer la période. Les formats des dates
sont spécifiés dans le format de date court de Windows.
Sélectionner les factures / lots
contenant une variable utilisateur
Traite uniquement les factures / lots qui contiennent une variable définie par l’utilisateur avec une valeur spécifique.
Dans la zone Nom de la variable, saisissez le nom de la
variable que vous avez créée à l’aide de l’interface de programmation INVOICES.
Dans la zone Valeur de variable, saisissez la valeur souhaitée pour la variable définie par l’utilisateur.
88/106
PROJET DMF- Démat Facture – Administration d’INVOICES
Descriptions de tâches
7.5
Paramètres de Files d’attente
Pour accéder à cette boîte de dialogue à l’aide du module Manager : cliquez sur Files d’attente dans
la description de tâche.
Ces réglages peuvent être ajustés dans les descriptions de tâche Interpret, Verify et transfer.
Utiliser des files d’attente
Défini
Sélectionné
>
>>
<
<<
Traite uniquement les factures ou les lots sélectionnés dans les
files d’attente.
Affiche la liste des files d’attente disponibles.
Affiche la liste des files d’attente gérées par la description de
tâche courante.
Déplace la file d’attente sélectionnée vers la liste Sélectionné.
Déplace toutes les files d’attentes vers la liste Sélectionné.
Déplace la file d’attente sélectionnée vers la liste Défini.
Déplace toutes les files d’attente vers la Défini.
Conseils :
Si vous ne sélectionnez pas Utiliser les files d’attente, les factures ou les lots sont traités,
qu’ils soient dans une file d’attente ou non.
Définie(s) comprend les files d’attente 1 à 32 et toutes les files que vous avez définies. Le
numéro de file d’attente apparaît suivi du nom.
Si vous avez prévu de définir une file d’attente plus tard, vous ne pouvez pas la sélectionner
maintenant.
7.6
Paramètres de Tri
Pour accéder à cette boîte de dialogue à l'aide du module Manager : cliquez sur Tri dans la description de tâche.
Ces paramètres peuvent être ajustés dans les descriptions de tâche Interpret, Verify et Transfer et
déterminent l'ordre de traitement des factures et des lots. Les factures d'un lot sont toujours traitées
dans l'ordre dans lequel elles ont été numérisées.
Ordre de tri des factures
Tri par état de facture
Tri par heure de numérisation
Tri par valeur de champ
Trie les factures d’après leur état. Les factures sont triées du
niveau le plus élevé (quantité d’erreurs la plus faible) au niveau
le moins élevé (quantité d’erreurs la plus importante).
Trie les factures d'après l'heure de leur numérisation. Utilisez
Croissant pour traiter en premier les factures les plus anciennes. Utilisez Décroissant pour traiter en premier les factures les plus récemment numérisées.
Uniquement disponible dans les descriptions de tâches Verify et
Transfer s’il existe un profil de champ avec tri de champ activé.
Trie les factures d’après la valeur du champ sélectionné dans la
zone Trier par valeur de champ.
Ordre de tri des lots
Trier par état de lot
Tri par heure de numérisation
Trie les lots d’après leur état. L’état du lot est l’état de facture le
plus bas de toutes les factures du lot.
Trie les lots d’après l’heure de leur numérisation. Après avoir
sélectionné cette option, sélectionnez Croissant ou Décroissant pour traiter les lots du plus récemment numérisé au plus
ancien (croissant) ou dans l’ordre contraire (décroissant).
PROJET DMF- Démat Facture – Administration d’INVOICES
89/106
Descriptions de tâches
7.7
Paramètres de Sortie
Pour accéder à cette boîte de dialogue à l'aide du module Manager : cliquez sur Sortie dans la description de tâche Transfer.
Ces paramètres concernent le fichier de transfert principal. Reportez-vous également à : Paramètres
Avancés.
Répertoire de sortie
Chemin vers le répertoire de sor- Entrez le chemin vers le répertoire de sortie ou cliquez sur le
tie
bouton de navigation et accédez au dossier approprié.
Créer un sous répertoire pour
chaque jour
Cette option permet de créer chaque jour un sous-répertoire
distinct.
Renommer temporairement le
fichier actif
Cette option permet de renommer temporairement le fichier actif
dans le dossier de sortie. Cela permet l’intégration de modules
d’extension destinés uniquement aux fichiers terminés. Cette
option est désactivée par défaut.
Fichier de sortie unique
Fichier de sortie unique
Sélectionnez cette option pour transférer les données d'une
facture dans un fichier unique.
Nom de fichier
Nommez le fichier vers lequel vous souhaitez qu'INVOICES
transfère les données.
Pour ne pas écraser des fichiers de transfert existants, vous
pouvez utiliser un astérisque comme extension lorsque vous
indiquez le nom du fichier (nom_fichier.*) dans la zone Nom du
fichier. Dans ce cas, INVOICES crée une extension unique pour
chaque transfert.
Le premier caractère de cette extension indique le jour du mois
(de 1 à 9 pour les neuf premiers jours du mois, A pour 10, B
pour 11, C pour 12, etc.) et les deuxième et troisième caractères
forment un indice à deux chiffres (01 à 99) qu'INVOICES incrémente automatiquement.
Ajouter un fichier existant
Ajoute les nouvelles données à la fin d’un fichier de transfert
existant.
Fichier de sortie multiples
Fichier de sortie multiples
Sélectionnez cette option pour transférer les données de facture
vers des fichiers de sortie multiples en fonction des options sélectionnées ci-dessous.
Factures maxi dans chaque fichier
Un nouveau fichier de sortie est créé chaque fois que le fichier
de sortie actuel atteint le nombre de factures indiqué ici.
Création du nom du fichier
Indique s'il faut utiliser le GUID ou l'heure lors de la création du
nom du fichier de sortie.
Indique l'extension à utiliser lors de la création du fichier
de sortie. Les formats disponibles sont les suivants :
Extension
log
rdy
txt
xml
Des extensions définies par l'utilisateur sont également acceptables.
90/106
PROJET DMF- Démat Facture – Administration d’INVOICES
Descriptions de tâches
7.8
Paramètres Format de sortie
Pour accéder à cette boîte de dialogue à l'aide du module Manager : cliquez sur Format de sortie
dans la description de tâche Transfer.
Ces paramètres permettent de spécifier le format de sortie de la tâche Transfer :
Format ASCII
Terminer par
CR
Termine chaque enregistrement par un retour chariot
LF
Termine chaque enregistrement par un saut de ligne
Type ASCII
ANSI
PC
Taille d’enregistrement
Variable
Utilise des caractères Windows dans le fichier de transfert
Utilise des caractères DOS dans le fichier de transfert
Détermine si les enregistrements de votre transaction doivent
avoir une longueur fixe ou variable
Au lieu d’une longueur fixe, chaque enregistrement a sa propre
longueur lorsqu’il est transféré par INVOICES (selon la quantité
de données provenant du matériel).
Complète les enregistrements avec des espaces pour qu’ils
aient la taille que vous avez spécifiée, quelle que soit la disposition de la description de transaction associée aux factures individuelles incluses dans la description de tâche.
Taille fixe
La taille spécifiée doit être au moins la taille du plus
grand enregistrement de la tâche. Dans le cas contraire,
INVOICES tronque certains enregistrements.
Format XML
Conversion au format XML
Convertit le format de facture XML ReadSoft interne au format
externe spécifié dans le fichier de conversion XSL indiqué cidessous
Nom du fichier de conversion au Indique le fichier XSLT à utiliser pour convertir le format de facformat XSL
ture XML ReadSoft interne au format externe souhaité.
PROJET DMF- Démat Facture – Administration d’INVOICES
91/106
Descriptions de tâches
7.9
Paramètres d’Image
Pour accéder à cette boîte de dialogue à l'aide du module Manager : cliquez sur Image dans la description de tâche Transfer.
Ces paramètres concernent tous les fichiers image, quel que soit le format de fichier.
Conversion d’image
Conserver le fichier d’origine
Convertir l’image vers
Conserve les fichiers image d’origine lorsque vous choisissez
Convertir l’image vers. Si vous souhaitez uniquement garder
les fichiers image convertis, ne sélectionnez pas ce réglage.
Convertit les fichiers image dans un format différent avant de les
transférer. Sélectionnez l’un des formats pris en charge.
Remarque : vous ne pouvez pas utiliser ce réglage si vous sélectionnez Transférer les factures multipages comme multiTIFF.
Les fichiers image convertis ne sont pas enregistrés en couleur.
Les fichiers JPG sont enregistrés en niveaux de gris. Les fichiers
TIF sont enregistrés en noir et blanc.
Multi-TIFF
Transférer la facture multipage
comme multi-TIFF
92/106
Crée un fichier image multi-TIFF unique qui contient toutes les
images associées à la facture. Pour les factures ne comportant
qu'une image, ce réglage est sans effet.
Le fichier multi-TIFF contient les images pour les pages de facture et pour les pages d'annexe (recto et verso). Les images
sont dans le même ordre que lors de leur traitement par
INVOICES.
Le nom de fichier est identique au fichier image de la première
page de la facture. L'extension de fichier est TIF. Le fichier se
trouve dans le répertoire où INVOICES met les images identifiées.
Les images traitées par INVOICES ne sont pas affectées, sauf
l'image de la première page de la facture. Ce fichier image est
remplacé par le fichier image multi-TIFF.
Vous ne pouvez pas utiliser ce réglage si vous sélectionnez
Convertir l'image vers.
PROJET DMF- Démat Facture – Administration d’INVOICES
Descriptions de tâches
7.10 Paramètres Références
Pour accéder à cette boîte de dialogue à l'aide du module Manager : cliquez sur Références dans la
description de tâche Transfer.
Ces paramètres définissent le traitement des fichiers de référence associés aux fichiers PDF et XML
lors du transfert.
Référence de l’image
Déplacer le fichier de référence
de l’image
Détermine s’il faut déplacer ou non le fichier de référence de
l’image.
Chemin vers le fichier de référence de l’image
Indique où déplacer le fichier.
Référence du document
Déplacer le fichier de référence
du document
Détermine s’il faut déplacer ou non le fichier de référence du
document.
Chemin vers le fichier de référence du document
Indique où déplacer le fichier.
Référence du certificat
Déplacer le fichier de référence
du certificat
Détermine s’il faut déplacer ou non le fichier de référence du
certificat.
Chemin vers le fichier de référence du certificat
Indique où déplacer le fichier
7.11 Paramètres Avancés
Pour accéder à cette boîte de dialogue à l’aide du module Manager : cliquez sur Avancé dans la description de tâche Transfer.
Descriptions des transactions de début et de fin
Début
Fin
Détermine quelle description de transaction de début utiliser.
Détermine quelle description de transaction de fin utiliser.
Transaction d’archivage
Fichier de transfert d’archive
Définit un fichier de transfert supplémentaire à utiliser pour les
transactions d’archivage.
Description de la transaction
Détermine quelle description de transaction d’archivage utiliser.
Ajouter un fichier
Terminer avec CR & LF
Ajoute les transactions d’archivage au fichier de transfert s’il
existe déjà.
Insère un retour chariot et un saut de ligne après chaque transaction.
PROJET DMF- Démat Facture – Administration d’INVOICES
93/106
Descriptions de tâches
7.12 Paramètres Evénements
Pour accéder à cette boîte de dialogue à l'aide du module Manager : cliquez sur Evénements dans la
description de tâche.
Ces paramètres contrôlent l'utilisation des gestionnaires d'événements pour personnaliser INVOICES.
Evénement / fonction VBA
Nouveau
Editer
Supprimer
Indique l’événement qui déclenche le code VBA déjà ajouté à
la tâche.
Affiche la boîte de dialogue Détails d’événement.
Affiche la boîte de dialogue Détails d’événement pour
l’événement sélectionné.
Supprime l’événement sélectionné.
7.13 Suppression des factures transférées
Lors de la création ou de la modification d'une description de tâche Transfer, vous pouvez choisir de :
Conserver les factures transférées dans la base de données
Supprimer les factures dans la base de données dès qu'elles sont transférées
Sélectionnez les paramètres Etat de la description de tâche Transfer.
Ces informations doivent être spécifiées séparément pour chaque état de facture. Si vous le souhaitez, vous pouvez spécifier des traitements différents pour chaque état de facture.
Si vous conservez les factures transférées dans la base de données, vous pouvez les supprimer ultérieurement à l'aide du module Manager. Pour cela :
Cliquez avec le bouton droit de la souris sur le profil de facture contenant les factures à supprimer, puis sélectionnez Factures….
Sélectionnez les factures à supprimer.
Cliquez avec le bouton droit de la souris sur votre sélection, puis sélectionnez Supprimer.
Voici quelques-unes des raisons justifiant le besoin de conserver les factures transférées dans la base
de données :
Pour les transférer à nouveau. Par exemple, vous pouvez transférer des informations concernant une facture vers différents fichiers de transfert. Remarque : vous devez sélectionner
Conserver l'état pour que les factures puissent être transférées à nouveau.
Pour éviter, si vous procédez à des essais avec les descriptions de transaction ou les divers
paramètres de la tâche de transfert, de répéter les processus de numérisation, d'interprétation
et de vérification chaque fois que vous voulez essayer une nouvelle tâche de transfert ou description de transaction. Remarque : vous devez sélectionner Conserver l'état pour que les factures puissent être transférées à nouveau.
94/106
PROJET DMF- Démat Facture – Administration d’INVOICES
Descriptions de tâches
7.14 Spécification des transactions de début et de fin dans la tâche
Transfer
Pour utiliser une description de transaction de début ou de fin, procédez comme suit pour la spécifier
dans la description de tâche Transfer :
Cliquez sur Avancé dans la description de tâche Transfer.
Dans la zone de groupe Description de transaction de début et de fin, dans une zone
d'édition (ou les deux), entrez ou sélectionnez le nom d'une description de transaction existante.
Cliquez sur OK.
Si vous travaillez dans un profil de facture ouvert, cliquez avec le bouton droit de la souris sur
ce profil de facture et cliquez sur Enregistrer ou Fermer.
7.15 Spécification d’une description de transaction d’archivage dans
la tâche Transfer
Si vous avez une description de transaction d'archivage, vous pouvez indiquer cette description de
transaction supplémentaire et le fichier de transfert dans la description de tâche Transfer. Procédez
comme suit :
Cliquez sur Avancé dans la description de tâche Transfer. La procédure suivante porte sur la
zone de groupe Transaction d'archivage.
Dans la zone d'édition Archive, entrez ou sélectionnez le nom d'un fichier de transfert supplémentaire pour les transactions d'archivage.
Sélectionnez le nom d'une description de transaction d'archivage existante dans la zone Description de transaction.
Pour ajouter des transactions d'archivage à la fin d'un fichier de transfert existant, sélectionnez Ajouter au fichier.
Désélectionnez Terminer avec CR & LF si vous ne voulez pas terminer chaque transaction
d'archivage par un retour chariot et un saut de ligne.
Cliquez sur OK.
Si vous travaillez dans un profil de facture ouvert, cliquez avec le bouton droit de la souris sur
ce profil de facture et cliquez sur Enregistrer ou Fermer.
7.16 Paramétrage de la taille d’enregistrement
Dans une description de tâche Transfer, vous pouvez indiquer si les enregistrements de votre transaction doivent avoir une longueur fixe ou des longueurs variables.
Par défaut, la taille des enregistrements est variable. Chaque enregistrement a sa propre longueur
lorsqu'il est transféré par INVOICES (selon la quantité de données provenant du matériel) et non une
longueur fixe.
Toutefois, il se peut que les enregistrements doivent avoir une taille fixe indépendamment de la disposition de la description de transaction associée aux factures individuelles inclues dans la description
de tâche. Si vous spécifiez une taille fixe pour les enregistrements, INVOICES complète les enregistrements avec des espaces jusqu'à obtenir la taille que vous avez choisie.
Dans la description de tâche Transfer, cliquez sur Sortie.
Dans la zone de groupe Taille d'enregistrement, sélectionnez Taille fixe.
Tapez la taille de votre choix dans la zone d'édition.
PROJET DMF- Démat Facture – Administration d’INVOICES
95/106
Descriptions de tâches
La taille fixe que vous spécifiez doit correspondre au moins à la taille du plus grand enregistrement contenu dans la tâche. Dans le cas contraire, INVOICES tronque certains enregistrements.
Cliquez sur OK.
Si vous travaillez dans un profil de facture, cliquez avec le bouton droit de la souris sur ce profil de facture, puis sur Enregistrer ou sur Fermer.
7.17 Conserver l’état
Lors de la création ou de la modification d'une description de tâche Transfer, sélectionnez Conserver
l'état dans les paramètres Etat si vous ne voulez pas que le statut de chaque facture passe à Transféré après le transfert.
Si Conserver l'état n'est pas sélectionné, le statut Transféré est attribué aux factures après le transfert.
Si Conserver l'état est sélectionné, les factures conservent leur statut après le transfert.
Ces informations doivent être spécifiées séparément pour chaque état de facture. Vous pouvez spécifier des traitements différents pour chaque état de facture.
Conserver l'état permet généralement de transférer des factures vers un workflow externe immédiatement après la numérisation tout en les conservant dans la base de données d'INVOICES pour un
traitement ultérieur.
Dans la Description de tâche de transfert, sur la page des réglages Etat, sélectionnez un
état de facture à traiter dans le module Transfer.
Sélectionnez Conserver l’état. Ce réglage n'a aucun effet si Supprimer les factures transférées est sélectionné.
Répétez la procédure ci-dessus pour traiter les autres états de facture dans le module Transfer.
7.18 Déplacer les fichiers images
Une fois le module Interpret exécuté, les fichiers image sont stockés dans le répertoire
INVOICES\Images ou dans l'un de ses sous-répertoires.
Vous pouvez spécifier que les images doivent être placées dans un autre répertoire après le transfert.
Ces informations doivent être spécifiées séparément pour chaque état de facture. Vous pouvez spécifier des traitements différents pour chaque état de facture.
Si vous ne déplacez pas les images comme décrit ici, elles continuent à résider dans le répertoire
jusqu'à ce que vous les déplaciez ou que vous les supprimiez à l'aide d'une des méthodes sélectionnées hors INVOICES
96/106
Dans la description de tâche Transfer, dans les paramètres Etat, choisissez un état de facture
à traiter dans le module Transfer.
Sélectionnez Déplacer les fichiers images.
Dans la zone d'édition située sous Déplacer les fichiers images, spécifiez le chemin du répertoire où les fichiers image doivent être déplacés.
Répétez la procédure ci-dessus pour traiter les autres états de facture dans le module Transfer.
PROJET DMF- Démat Facture – Administration d’INVOICES
Descriptions de tâches
7.19 Mode Attente
Si vous exécutez les modules Interpret ou Transfer de manière autonome (sans autre module), alors
l'interprétation et le transfert continuent jusqu'à ce qu'il n'y ait plus de factures prêtes pour ces traitements.
Si, d'autre part, vous avez plus d'un module ouvert simultanément et souhaitez traiter les factures
lorsqu'elles arrivent d'un module précédent, sélectionnez Mode Attente dans la description de tâche.
Quand il n'y a plus de factures prêtes pour ce traitement, le module attend et vérifie la présence de
factures à traiter toutes les 30 secondes.
Par exemple, si vous souhaitez interpréter les factures au fur et à mesure de leur numérisation, sélectionnez Mode Attente dans les paramètres Généraux du module Interpret. Vous pouvez alors exécuter simultanément les modules Scan et Interpret. Si le module Interpret est à cours de factures, il
attend, contrôlant la présence éventuelle de factures toutes les 30 secondes.
Pendant que les modules Interpret ou Transfer attendent, leur état est En attente. Pour relancer l'exécution avant 30 secondes, sélectionnez Continuer dans le menu <Tâche> (ou cliquez sur le bouton
de la barre d'outils). Pour arrêter l'attente et mettre fin à une tâche, choisissez Arrêter.
Conseil : pour le module Verify, envisagez de créer une boîte de réception.
7.20 Statistiques de tâche
Les modules Interpret, Verify et Transfer génèrent des statistiques pour chaque tâche effectuée.
Les statistiques de la tâche courante s'affichent lorsqu'elle est en cours d'exécution, en pause et après
son arrêt. Lorsque vous démarrez une tâche, les statistiques repartent de zéro.
Vous pouvez également enregistrer les statistiques de toutes les tâches.
Pour afficher les statistiques de tâche
Utilisez le module dans lequel la tâche a été exécutée. Vous ne pouvez pas afficher les statistiques de
tâche à l'aide du module Manager.
Pour afficher les statistiques de la dernière tâche exécutée :
Dans tous les modules de production, choisissez Statistiques dans le menu <Fichier>.
Pour afficher les statistiques de toutes les tâches déjà exécutées :
Si vous avez exécuté des tâches qui enregistrent des statistiques, cliquez sur la barre de menus Résultats de la tâche pour afficher les statistiques enregistrées.
Informations données par les statistiques de tâche
En haut de la boîte de dialogue Statistiques de tâche, apparaissent les informations suivantes :
Le Profil de facture associé
Le Nom d'utilisateur de l'opérateur qui a exécuté la tâche
La date et l'heure de Début et de Fin de la tâche.
Le Temps écoulé de la tâche
Le nombre de Factures traitées
Le nom de la Description de tâche.
PROJET DMF- Démat Facture – Administration d’INVOICES
97/106
Descriptions de tâches
Le milieu de la boîte de dialogue contient des informations différentes pour chaque module :
Statistiques de Scan
Statistiques d'Interpret
Statistiques de Verify
Statistiques de Transfer
Pour imprimer des statistiques de tâche
Cliquez sur le bouton Imprimer dans la boîte de dialogue <Statistiques de tâche> pour imprimer une
copie des statistiques de tâche sur une imprimante connectée.
Pour enregistrer des statistiques de tâche dans un fichier
Lorsque les statistiques d'une tâche sont affichées, cliquez sur le bouton Enregistrer de la boîte de
dialogue <Statistiques de tâche>. Les statistiques de tâche sont alors enregistrées dans un fichier
Entrez un nom de fichier dans la boîte de dialogue. L'extension du fichier est . sjs, . ijs, . vjs ou .tjs
selon le module de production auquel les statistiques sont associées.
Pour supprimer les statistiques de tâche enregistrées
Si des statistiques de tâche sont enregistrées dans la base de données, vous pouvez les supprimer
avec le module Manager.
A l'aide du module Manager, cliquez sur la barre de menus Descriptions de tâches. Cliquez avec le
bouton droit sur la description de tâche, puis sélectionnez Supprimer les statistiques de la tâche.
7.21 Sortie XML
INVOICES peut transférer des données capturées au format XML. Vous pouvez utiliser le format XML
propre à INVOICES ou tout autre format XML externe. La sortie XML fait partie du module Transfer et
peut être utilisée pour les factures XML, les factures numérisées et les images importées.
Lors de l'utilisation d'une sortie XML, la description de transaction n'est pas utilisée.
98/106
PROJET DMF- Démat Facture – Administration d’INVOICES
Boîte de réception
Boîte de réception
1.
Présentation
La boîte de réception permet de choisir les factures à vérifier. Il s’agit d’une alternative à l’exécution de
tâches. La boîte de réception donne aux administrateurs d’INVOICES et aux opérateurs Verify davantage de pouvoir sur le processus de vérification.
Le nombre de factures dans chaque dossier est indiqué sur la droite, entre parenthèses.
Les administrateurs ont la possibilité de créer des vues de dossiers hiérarchisées et personnalisées,
qui organisent les factures à vérifier en fonction de leur système de production. La vue de dossier peut
être adressée aux utilisateurs d’INVOICES en fonction de leur niveau d’autorisation. Les factures peuvent être regroupées et filtrées en fonction d’un grand nombre de critères, notamment :
Profil de facture (vous pouvez en sélectionnez plusieurs)
Etat de la facture
Acheteur
Variables définies par l’utilisateur
File d’attente
Pour que les opérateurs Vérify puissent tirer parti de la fonctionnalité de boîte de réception, un administrateur doit définir les réglages d’autorisation des utilisateurs et créer une vue de dossier.
Création d’une boîte de réception
2.
Pour que les opérateurs Vérify puissent tirer parti d’une boîte de réception, un administrateur doit définir les réglages d’autorisation des utilisateurs et créer une vue de dossier.
Dans le module Manager, sélectionnez Paramètres > Configuration de la boîte de réception pour afficher la boîte de dialogue <Configuration de la boîte de réception>.
Cliquez sur Editer les dossiers pour afficher la boîte de dialogue <Modifier les dossiers>.
Créez une vue de dossier pour les opérateurs Verify.
Utilisez les boutons et les réglages Informations du dossier pour créer et organiser la vue
de dossier. Vous pouvez créer des nœuds pour classer les factures en fonction de leur état,
de leur profil ou de l’acheteur.
Sélectionnez le nœud à utiliser pour représenter un groupe de factures, puis cochez la case
Critères.
L’icône du nœud change. Par la suite, lorsque vous double-cliquez sur ce nœud dans Verify, il
affiche une liste des factures qui correspondent aux Critères.
Chaque critère sélectionné ou défini crée une condition qui doit être vérifiée pour qu’une facture figure dans la liste des factures du nœud actuel. Ainsi, si vous sélectionnez Erreur de
champ dans la liste des états, seules les factures dont l’état est « erreur de champ » sont affichées. Si vous sélectionnez des critères supplémentaires, ces critères doivent également être
vérifiés pour que la facture s’affiche.
Ajustez les réglages Critères pour le nœud actuellement sélectionné.
Répétez les 2 dernières étapes jusqu’à ce que vous ayez défini des critères pour tous les
nœuds de sélection de factures.
PROJET DMF- Démat Facture – Administration d’INVOICES
99/106
Boîte de réception
3.
Edition des rôles et des utilisateurs pour la vue Boîte de réception
La boîte de dialogue <Modifier les rôles et les utilisateurs> vous permet d’effectuer les opérations
suivantes :
Rattacher les utilisateurs d’INVOICES à des rôles.
Gérer les autorisations.
Déterminer les autorisations d’affichage de la vue du dossier de la boîte de réception.
Dans le module Manager, sélectionnez Paramètres > Configuration de la boîte de réception pour afficher la boîte de dialogue <Configuration de la boîte de réception>.
Cliquez sur Modifier les rôles et les utilisateurs pour afficher la boîte de dialogue <Modifier
les rôles et les utilisateurs>.
Cliquez sur Ajouter pour créer un rôle.
Dans la boîte de dialogue qui s’affiche, saisissez un nom pour ce rôle.
Dans la zone Utilisateurs connectés, sélectionnez les utilisateurs à associer à ce rôle.
Cliquez sur OK pour enregistrer le nouveau rôle.
Vous pouvez désormais associer le nouveau rôle aux dossiers sélectionnés dans la boîte de dialogue
<Modifier les dossiers>.
Remarque : Si plusieurs utilisateurs accèdent au même dossier de la boîte de réception, ils risquent
de sélectionner les mêmes factures à vérifier. Cela ne pose aucun problème pour le système, car
INVOICES verrouille chaque facture pendant sa vérification. Cependant, cela peut provoquer une
certaine confusion si les opérateurs Verify ne le savant pas. Ainsi, si un opérateur Verify a sélectionné
quatre factures à vérifier, mais qu’un autre opérateur effectue la même vérification au même moment,
le premier opérateur ne les vérifiera pas toutes les quatre.
Spécification de l’ordre des champs dans Verify
4.
Il s’agit d’une section facultative de la création d’une boîte de réception.
100/106
Dans le module Manager, sélectionnez Paramètres > Configuration de la boîte de réception pour afficher la boîte de dialogue <Configuration de la boîte de réception>.
Cliquez sur Modifier l’ordre des champs dans Verify pour afficher la boîte de dialogue
<Modifier l’ordre des champs dans Verify>.
Sélectionnez les profils de facture à configurer.
Dans la zone Ordre des champs dans Verify, les champs du profil de facture sélectionné
s’affichent dans l’ordre dans lequel ils apparaissent dans le module Verify.
Sélectionnez le champ à déplacer vers le haut ou vers le bas dans la liste.
Cliquez sur
ou
pour déplacer le champ vers le haut ou vers le bas.
PROJET DMF- Démat Facture – Administration d’INVOICES
Boîte de réception
5.
Choix des colonnes à afficher dans la liste des factures
Lorsqu’un opérateur Verify double-clique sur un dossier de la boîte de réception, une liste de facture
s’affiche. Vous pouvez choisir les colonnes de cette liste et leur ordre.
Dans le module Manager, sélectionnez Paramètres > Configuration de la boîte de réception pour afficher la boîte de dialogue <Configuration de la boîte de réception>.
Cliquez sur Editer les colonnes pour afficher la boîte de dialogue <Editer les colonnes>.
Cliquez sur Ajouter pour ajouter une nouvelle colonne. La boîte de dialogue <Editer la colonne> s’affiche.
Cliquez sur OK pour ajouter la colonne à la liste.
Répétez les 2 étapes précédentes pour chaque colonne à ajouter.
Utilisez les boutons Déplacer vers le haut et Déplacer vers le bas pour choisir l’ordre
d’affichage des champs.
PROJET DMF- Démat Facture – Administration d’INVOICES
101/106
Pages de facture
Pages de facture
1.
Factures recto-verso
Certaines factures ou annexes comportent des informations imprimées au verso d’une ou de plusieurs
pages. Ces documents sont appelés factures recto-verso.
INVOICES peut capturer les champs d’article unique sur la première et la dernière page (resto uniquement).
Il peut capturer les champs de ligne des deux côtés (resto et verso) de chaque page. Pour activer
cette option, utilisez le paramètre ConvertAllBackPagesToFrontPagesInTheseJobs de la section [Options] du fichier Eiglobal.ini.
Traitement des factures recto-verso
Pour traiter des factures et des annexes dont les pages possèdent des informations imprimées au
vers :
Dans la description du scanner, sélectionnez le paramètre correspondant à la numérisation
recto-verso. Votre scanner doit permettre la numérisation recto-verso.
Dans la description de la tâche Scan, indiquez que vous souhaitez enregistrer les images des
versos.
Dans la transaction standard, vous pouvez inclure le nombre de pages recto-verso enregistrées.
Si vous souhaitez capturer les éléments de ligne des deux côtés de toutes les pages de facture, utilisez le paramètre ConvertAllBackPagesToFromPagesInTheseJobs de la section [Options] du fichier Eiglobal.ini pour voir la liste des descriptions de tâche qui incluent ces factures.
Remarque :
Si vous procédez de la sorte et que le paramètre Occurrence d’un champ d’article unique est défini
sur Dernière page, ce champ est également capturé sur les deux côtés de la dernière page de la
facture.
2.
Factures multipages
Vous pouvez utiliser la même tâche Scan pour toutes vos factures multipages, qu’elles soient accompagnées ou non d’annexes.
Pour déterminer si une facture comporte des annexes ou non, Interpret compare l’apparence de la
première et de la dernière page.
Factures multipages sans annexes
Par défaut, Interpret n’interprète que les champs d’article unique sur la première page et sur la dernière page de la facture ; vous pouvez cependant utiliser Optimize pour optimiser des champs sur
chaque page.
INVOICES interprète les champs de lignes sur tous les rectos.
102/106
PROJET DMF- Démat Facture – Administration d’INVOICES
Pages de facture
Factures multipages avec annexes
Pour une facture multipage avec annexes, seule la première page de la facture est interprétée. Interprêt traite les autres pages comme des pages annexes.
Dans Verify, l’opérateur peut sélectionner la dernière page réelle de la facture. INVOICES peut ensuite interpréter les champs de toutes les pages de facture et obtenir le même résultat que celui indiqué ci-dessus dans Factures multipages sans annexes.
Pour traiter des factures multipages
Dans le profil de facture, vous spécifiez pour chaque profil de champ d’article unique si le
champ peut apparaître sur la première page, sur la dernière page ou indifféremment sur l’une
ou l’autre.
Dans la description de tâche Scan, spécifiez qu’il existe au moins une facture avec plusieurs
pages.
Lorsque vous préparez les factures à numériser, vous devez insérer une feuille blanche entre
chaque facture à moins que vous n’utilisiez la séparation code-barres ou la séparation automatique de documents.
L’opérateur Verify peut visualiser toutes les pages de factures et d’annexes.
Il peut marquer une page recto comme dernière page de la facture. Verify interprète ensuite les pages
de la facture.
Si INVOICES ne parvient pas à capturer un champ sur une page, l’opérateur Verify peut entrer la valeur tout en vérifiant la facture.
3.
Factures avec annexes
Certaines factures comportent une ou plusieurs pages d’informations supplémentaires telles que des
descriptions de travaux, d’ordre, etc. Ces pages supplémentaires ou pièces jointes qui suivent la facture en elle-même sont également appelées annexes. Les annexes ont toujours une mise en page
différente des pages de facture.
INVOICES ne capture pas les informations qui apparaissent sur les annexes. Vous pouvez cependant
enregistrer leurs images.
Numérisation
Vous pouvez numériser toutes vos factures dans la même tâche de Scan, qu’elles comportent des
annexes ou non.
Interprétation
Pour déterminer si une facture comporte des annexes ou non, Interpret compare l’apparence de la
première et de la dernière page.
S’il existe des annexes, seule la première page de la facture est interprétée. Interpret traite le reste
des pages comme des pages annexes.
Vérification
L’opérateur peut sélectionner la véritable dernière page de la facture. INVOICES peut interpréter les
champs de toutes les pages de la facture.
PROJET DMF- Démat Facture – Administration d’INVOICES
103/106
Pages de facture
Traitement des factures avec annexes
Pour traiter des factures comportant des annexes :
Dans la description de la tâche Scan, spécifiez qu’il existe au moins une facture avec annexes.
Lorsque vous préparez les factures à numériser, insérer une feuille vierge après chaque facture de la tâche. Vous devez le faire même s’il n’existe qu’une seule facture avec annexes.
C’est pourquoi il peut être intéressant de traiter séparément les factures avec annexes. Vous pouvez
exécuter une tâche séparée pour les factures multipages au lieu de les mélanger avec des factures à
page unique.
Dans la transaction standard, vous pouvez inclure des variables qui décrivent les annexes.
L’opérateur Verify peut visualiser toutes les pages de factures et d’annexes.
Il peut marquer une page recto comme dernière page de la facture. Verify interprète ensuite les pages
de la facture.
Si INVOICES ne parvient pas à capturer un champ sur une page, l’opérateur Verify peut entrer la valeur lors de la vérification de la facture.
104/106
PROJET DMF- Démat Facture – Administration d’INVOICES
Personnalisation
Test de votre configuration
Test d’un profil de facture
1.
Normalement, avant d’utiliser INVOICES pour le traitement de factures avec un profil de facture particulier, il est essentiel de tester le profil de facture. Ces tests révéleront les ajustements qui permettront
d’améliorer le taux d’interprétation d’INVOICES.
Testez le profil de facture
Pour tester un profil de facture, utilisez le profil de facture en production avec certaines factures de
test représentatives, en contrôlant les statistiques lors du travail et en comparant les factures réelles
au fichier de transfert. Définissez plusieurs profils de facture supplémentaires avec différents paramètres et sous-programmes de validation afin de déterminer la meilleure configuration pour ces factures.
Procédez comme suit pour créer un nouveau profil de facture basé sur un profil existant.
Cliquez sur le profil de facture existant.
Sélectionnez Enregistrer sous dans le menu <Fichier>.
Entrez un nouveau nom et cliquez sur OK pour l’enregistrer.
Sélectionnez Paramètres dans le menu <Edition>.
Définissez l’état du profil de facture sur Inactif.
A présent, vous pouvez apporter tous les modifications souhaitées au nouveau profil de facture. Vous
devez le réactiver et le réenregistrer avant de l’utiliser.
Test de votre configuration à l’aide de fichiers image
2.
Vous pouvez utiliser des fichiers image créés au cours de la numérisation pour tester et optimiser
pratiquement tous les aspects d’INVOICES tels que :
La validité et la fonctionnalité du profil de facture.
Le taux d’interprétation
Les descriptions des tâches.
Tous les gestionnaires d’événements créés, sauf s’ils sont déclenchés dans le module Scan.
L’utilisation de fichiers image lors des tests vous évite d’avoir à les numériser à chaque fois.
Procédure de base
Pour créer les fichiers image, exécutez une tâche Scan et numérisez les factures à utiliser
pour les tests.
Lors de la première interprétation des factures, sélectionnez Interne comme source de facture de votre tâche Interpret.
Sélectionnez ensuite Importer des fichiers image comme source de la facture.
PROJET DMF- Démat Facture – Administration d’INVOICES
105/106
Personnalisation
Après chaque exécution, utilisez l’Explorateur Windows pour remettre les fichiers images interprétés dans le répertoire source à partir des répertoires désignés par l’option Déplacer les
fichiers vers.
3.
Test de descriptions de transaction
Le traitement des factures avec INVOICES génère une sortie des données provenant de ces factures.
Le contenu et le format de ces données sont également des éléments importants. Un test de la description de transaction permet de déterminer les ajustements pouvant être réalisés pour obtenir le
format de sortie le mieux adapté au système cible à l’aide du fichier de transfert.
Pour tester une description de transaction, vous devez exécuter les factures plusieurs fois de suite
dans Transfer, en contrôlant le fichier de transfert après chaque tâche Transfer pour évaluer les résultats. Ce processus est relativement long, car vous devez chaque fois interpréter, vérifier et transférer
des fichiers images tests, mais il est utile d’ajuster le contenu et le format de vos données de sortie.
106/106
PROJET DMF- Démat Facture – Administration d’INVOICES