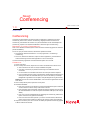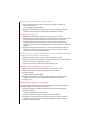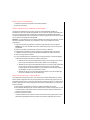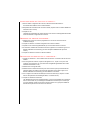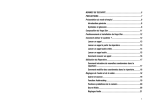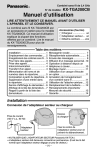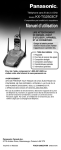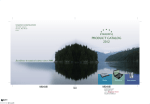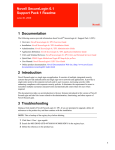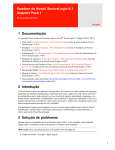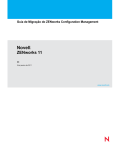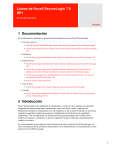Download Conferencing
Transcript
novdocx (fr) 6 April 2007 Guide de démarrage rapide de Conferencing Novell Conferencing w w w. n o v e l l . c o m 1.0 Juillet 2007 DÉMARRAGE RAPIDE Conferencing La fonction de multiconférence de Novell est mise en application en utilisant la technologie Conferencing. Dans ce livret, le terme "Conferencing" s'applique à toutes les versions de Conferencing, sauf indication du contraire. Pour plus d'informations sur les caractéristiques de Conferencing, reportez-vous au Manuel d'utilisation et à l'Aide en ligne de Conferencing. D É MAR RE R LE C LIE NT C ON FE REN C ING : Sous Linux et Windows, double-cliquez sur l'icône de bureau Conferencing (placée sur le bureau pendant l'installation). Si vous ne voyez pas l'icône de bureau, effectuez les opérations suivantes : Sous Windows, sélectionnez Démarrer > Tous les programmes > Conferencing > Conferencing. Sous Linux, sélectionnez Ordinateur, cliquez sur Autres applications, puis sélectionnez l'icône Conferencing sous Nouvelles applications ou sous Communiquer. Le client Conferencing apparaît et vous êtes maintenant prêt à vous connecter. CONNEXION : 1 Ouvrez votre client. 2 Dans le champ Nom d'écran, tapez votre nom d'écran ou sélectionnez-le dans le menu. Votre nom d'écran est votre nom unique d'utilisateur enregistré. C'est votre nom d'écran qui permet à Conferencing et aux utilisateurs de vous reconnaître. Les noms d'écran sont sensibles à la casse et ne doivent pas contenir d'espaces. Les noms d'écran doivent contenir uniquement des caractères alphanumériques et ne doivent pas contenir des caractères autres que ceux du code ASCII. (Par exemple : bathgate222 ou gbookworm sont acceptés, mais pas bathgate 222 ou gbook~worm.) Remarque : Une fois la connexion initiale établie, votre nom d'écran apparaît dans le menu Nom d'écran. 3 Dans le champ Mot de passe, tapez votre mot de passe. 4 Paramètres facultatifs : Pour vous connecter et vous joindre à une réunion simultanément, tapez le code PIN ou l'ID de la réunion dans le champ Code PIN de la réunion. Pour enregistrer votre mot de passe, sélectionnez l'option Enregistrer le mot de passe. (Si votre administrateur ne vous donne pas le droit d'utiliser cette option, elle n'est pas visible.) Pour vous connecter automatiquement au démarrage de Conferencing, sélectionnez l'option Connexion auto (option recommandée). Pour reconnecter votre client quand il n'y a aucune connexion réseau, sélectionnez l'option Poursuivre les tentatives en l'absence de connexion (option recommandée). 5 Cliquez sur Connexion pour vous connecter. La fenêtre principale de Conferencing apparaît et affiche votre liste de réunions. novdocx (fr) 6 April 2007 C O N FI G U R E R V O S I NF O R MA T IO N S DE C O NT A C T : 1 Dans la fenêtre principale, sélectionnez l'option de menu Options > Modifier mes informations de contact... La fenêtre Modifier l'utilisateur s'affiche. 2 Modifiez vos informations personnelles (reportez-vous à l'Aide en ligne ou au Manuel d'utilisation de Conferencing pour des descriptions détaillées de ces champs). A J O U T E R V O S COPA IN S : 1 Sélectionnez l'option de menu Contacts > Gérer les contacts et les copains. 2 Sélectionnez un ou plusieurs contacts dans le groupe situé sous le Carnet d'adresses de la communauté dans la fenêtre Contact (servez-vous de la touche Ctrl ou Maj. pour sélectionner plusieurs contacts). Si vous ne voyez pas le Carnet d'adresses de la communauté, c'est que votre administrateur ne vous a pas donné la permission de le consulter. À la place, servez-vous de la commande Rechercher pour rechercher des copains potentiels. 3 Cliquez avec le bouton droit de la souris sur un des contacts sélectionnés et cliquez sur l'option de menu Ajouter aux copains personnels. (Vous pouvez voir tous vos copains personnels sous le Carnet d'adresses personnel.) A J O U T E R UN UT IL ISA TE UR N ' A P P A R T E N A N T P AS À LA COMM UN AU TÉ D A N S V O TR E LI ST E D E COP AIN S P E R S O N N E L L E : 1 Sélectionnez l'option de menu Contacts > Gérer les contacts et les copains. 2 Cliquez avec le bouton droit de la souris sur le Carnet d'adresses personnel et sélectionnez l'option de menu Ajouter le copain par nom d'écran... 3 Tapez le nom d'écran du contact dans le champ et cliquez sur OK. M O D I F I E R LE S INF O R MAT ION S D ' UN C O NT A C T : 1 Sélectionnez l'option de menu Contacts > Gérer les contacts et les copains... 2 Dans la fenêtre Gérer les contacts, sélectionnez le contact à modifier. 3 Cliquez sur Modifier. La fenêtre Modifier l'utilisateur s'affiche. 4 Modifiez les informations des contacts (reportez-vous à l'Aide en ligne ou au Manuel d'utilisation de Conferencing pour des descriptions détaillées de ces champs). 5 Cliquez sur OK. D É M A R R E R U NE R É U NI O N I N S T A N T A N É E : Lancez votre réunion instantanée à l'heure où vous souhaitez avoir cette réunion (celle-ci n'a ni participants prédéfinis, ni heure de début programmée). 1 Dans la liste de réunions, sélectionnez Mes réunions sous Ma réunion instantanée. 2 Cliquez sur Démarrer. La fenêtre Configuration de la réunion s'affiche. 3 Ajoutez vos contacts (voir Ajouter des invités à une réunion ci-dessous). 4 Configurez les informations de réunion (reportez-vous à l'Aide en ligne ou au Manuel d'utilisation de Conferencing pour des descriptions détaillées des options de réunion). 5 Cliquez sur Démarrer la réunion. novdocx (fr) 6 April 2007 P A R T I C I P E R À UN E RÉU NI O N : 1 Sélectionnez la réunion à laquelle vous souhaitez participer. 2 Cliquez sur Participer. C R É E R UN E N O U VEL L E RÉ UN ION P R O G R A M M É E : Une réunion programmée est une réunion qui peut avoir des participants prédéfinis et, facultativement, une heure de début programmée. Si vous créez une réunion programmée ayant une heure de début programmée, cette heure est indiquée dans les invitations électroniques envoyées aux participants. Vous pouvez démarrer une réunion programmée à tout moment, quelle que soit l'heure pour laquelle elle a été planifiée. Remarque : Si vous faites de l'un des invités le modérateur d'une réunion programmée, cet invité devient un modérateur permanent qui peut démarrer, mais non pas modifier vos réunions programmées. 1 Cliquez sur Nouvelle programmation. La fenêtre Configuration de la réunion s'affiche. Remarque : L'ID et le code PIN de la réunion restent vides jusqu'à ce que la réunion soit programmée. 2 Ajoutez vos contacts (voir Ajouter des invités à une réunion ci-dessous). 3 Configurez les informations de réunion (reportez-vous à l'Aide en ligne ou au Manuel d'utilisation de Conferencing pour des descriptions détaillées des options de réunion). 4 Cliquez sur Programmer la réunion. 5 Si vous avez sélectionné les notifications par courrier électronique, une boîte de dialogue s'affiche pour permettre d'envoyer les invitations à la réunion : Sélectionnez Envoyer des messages électroniques à tous les invités pour la réunion pour envoyer des invitations à tous les invités, même s'ils en ont déjà reçu. Sélectionnez Envoyer des messages électroniques aux nouveaux invités uniquement pour envoyer des invitations uniquement aux invités que vous venez d'ajouter. Lorsqu'il s'agit d'une nouvelle invitation, tous les invités sont des nouveaux invités et des invitations sont donc envoyées à tout le monde. Sélectionnez Ne pas envoyer de messages électroniques si vous ne souhaitez pas envoyer de notifications par courrier électronique. A J O U T E R D E S IN VIT ÉS À UN E RÉ UN ION : Pour ajouter des contacts à une réunion, vous devez ouvrir la fenêtre Sélectionner les contacts dans la fenêtre Configuration de la réunion et ajouter tous les contacts et les groupes que vous souhaitez inviter à la réunion. Vous pouvez aussi ajouter une personne autre qu'un contact dans la fenêtre Configuration de la réunion (reportez-vous à la section Inviter quelqu'un qui n'est pas un contact ci-dessous). 1 Dans la section Configuration de la réunion, sélectionnez Afficher les contacts... 2 Dans la fenêtre Sélectionner les contacts, sélectionnez les contacts et les groupes que vous souhaitez inviter à votre réunion (servez-vous des touches Ctrl et Maj. pour sélectionner plusieurs contacts et groupes). 3 Cliquez sur Inviter à la réunion. La fenêtre Sélectionner les contacts se ferme et les contacts et les groupes que vous avez sélectionnés apparaissent dans la liste Invités de la fenêtre Configuration de la réunion. novdocx (fr) 6 April 2007 I N V IT E R Q U E L Q U ' U N Q U I N ' E ST PA S U N C O NT A C T : 1 Dans la fenêtre Configuration de la réunion, sélectionnez Nouvelle invitation... Une fenêtre d'informations sur les contacts s'affiche. 2 Remplissez les informations des nouveaux contacts (reportez-vous à la section Modifier les informations d'un contact). 3 Cliquez sur OK. La fenêtre des informations de contacts se ferme et le nouveau contact apparaît dans la liste Invités de la fenêtre Configuration de la réunion. D É M A R R E R U NE R É U NI O N P R O G R A M M É E : 1 Sélectionnez une de vos réunions programmées ou une réunion dont vous êtes un modérateur désigné. 2 Cliquez sur Démarrer. La fenêtre Configuration de la réunion s'affiche. 3 Ajoutez tous les contacts supplémentaires que vous souhaitez inviter à la réunion. 4 Si nécessaire, modifiez les informations de réunion (reportez-vous à l'Aide en ligne ou au Manuel d'utilisation de Conferencing pour des descriptions détaillées des options de réunion). 5 Cliquez sur Démarrer la réunion au bas de la fenêtre. R EC HE RC HER LES R É UN IO N S DE L A C O MM UN A U TÉ : 1 Cliquez sur Rechercher... dans la fenêtre Liste des réunions. La fenêtre Liste des réunions s'affiche. 2 Pour enregistrer la recherche, cliquez sur Enregistrer sous..., tapez un nom pour votre recherche, puis cliquez sur OK. (Les recherches enregistrées apparaissent dans la liste déroulante Rechercher le nom.) 3 Sélectionnez une Plage de dates. 4 Sélectionnez les Critères de recherche pour votre recherche (vous pouvez sélectionner plusieurs options pour raffiner votre recherche). Reportez-vous à l'Aide en ligne ou au Manuel d'utilisation de Conferencing pour des détails sur ces critères. 5 Pour configurer le nombre de résultats que la recherche doit renvoyer, tapez un nombre dans le champ Nombre de résultats (par défaut, ce nombre est 100). 6 Cliquez sur Rechercher maintenant. Les résultats de la recherche sont affichés dans un groupe sous Résultats de la recherche dans la communauté. S'il y a davantage de résultats de la recherche que le nombre que vous avez spécifié, cliquez avec le bouton droit de la souris sur le groupe de résultats et sélectionnez l'option de menu Poursuivre la recherche. novdocx (fr) 6 April 2007 P A R T I C I P E R À U NE RÉ UN ION S U R LA BAS E D E L 'ID O U DU C O DE PIN D E LA R É UN IO N : Le code PIN de la réunion est un identifiant personnel utilisé par le serveur de réunion pour représenter un participant donné à une réunion donnée. L'ID de réunion est un identifiant générique représentant uniquement une réunion spécifique (il n'identifie pas un participant spécifique). 1 Sélectionnez l'option de menu Réunions > Participer sur la base de l'ID ou du code PIN de la réunion... La boîte de dialogue Participer à la réunion apparaît. 2 Tapez l'ID réunion ou le code PIN dans le champ de la boîte de dialogue Participer à la réunion. Servez-vous du code PIN de la réunion pour participer aux réunions aussi souvent que possible pour permettre au serveur de réunion de vous identifier. Vous devez utiliser le code PIN de la réunion pour participer à toute réunion pour laquelle vous avez l'intention de jouer le rôle de modérateur. 3 Cliquez sur OK. PARTAGER VOTRE BUREAU OU UNE APPLICATION PENDANT UNE RÉUNION : Lorsque vous participez à une réunion, vous pouvez partager votre bureau ou une application avec tous les participants à la réunion. Vous pouvez aussi donner à d'autres participants le contrôle à distance de votre bureau ou de l'application partagée (reportez-vous à la procédure suivante). Pour partager votre bureau, sélectionnez l'option de menu Partage > Partager le bureau. Pour partager une application, sélectionnez la commande de bureau Partage > Partager l'application, sélectionnez une application dans la fenêtre Partager les applications puis cliquez sur OK. La session de partage commence et tous les participants peuvent voir le bureau ou l'application partagés sous l'onglet Partage d'application dans la fenêtre Réunion. Le Panneau de contrôle de partage flotte dans la section du coin supérieur droit de votre fenêtre. Pour fermer la session de partage, cliquez sur Arrêter le partage dans le Panneau de contrôle de partage. A C CO R DE R LE C O NT R Ô LE À D I S T A N C E A U X P ART I CIP ANT S : 1 Sélectionnez un ou plusieurs participants. 2 Sélectionnez l'option de menu Participants > Accorder le contrôle à distance pour accorder aux participants les droits de contrôle à distance sur votre session de partage (la mention [Ctl distant] s'affiche à côté du nom des participants). Remarque : Un participant clique dans la fenêtre de partage pour prendre le contrôle à distance de la session partagée. Cliquez avec la souris ou utilisez une touche de votre clavier pour reprendre automatiquement le contrôle de la session. Avis légal Copyright © 2007 Novell, Inc. Tous droits réservés. Aucune partie de cette publication ne peut être reproduite, photocopiée, stockée sur un système d'extraction ou transmise sans le consentement écrit express de l'éditeur. Pour une liste des marques Novell, reportez-vous à la liste des marques de commerce et de service de Novell (http://www.novell.com/company/legal/trademarks/tmlist.html). Toutes les marques de tiers sont détenues par leurs propriétaires respectifs. Un symbole de marque (®, TM, etc.) indique une marque Novell, un astérisque (*) indique une marque de tiers.