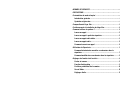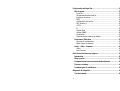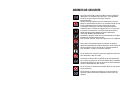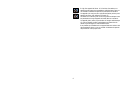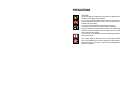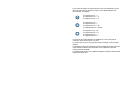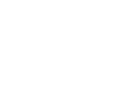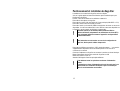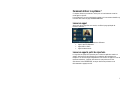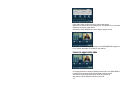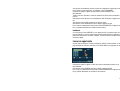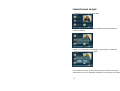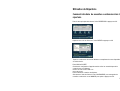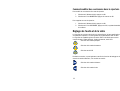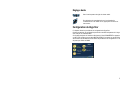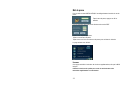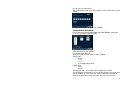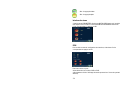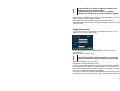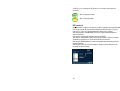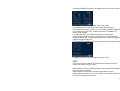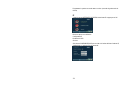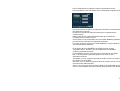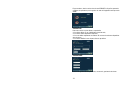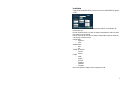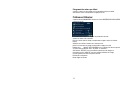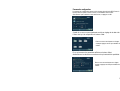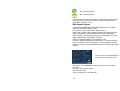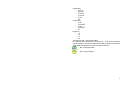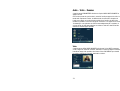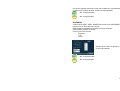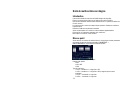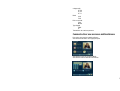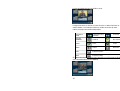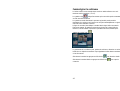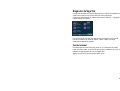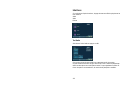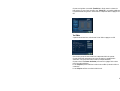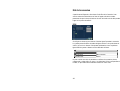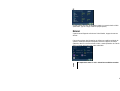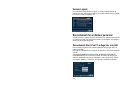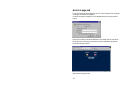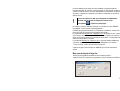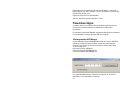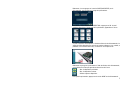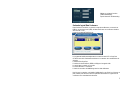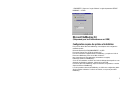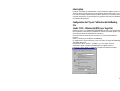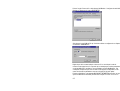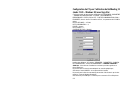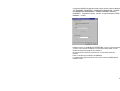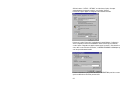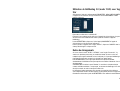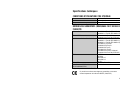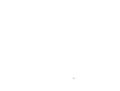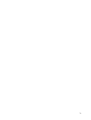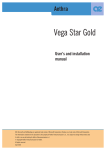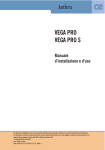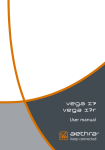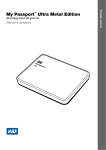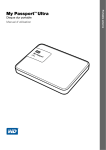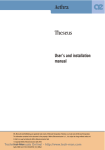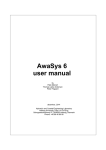Download Mr. HAMOULI
Transcript
NORMES DE SECURITE ..................................................................5 PRECAUTIONS................................................................................7 Présentation du mode d'emploi .....................................................8 Introduction générale .................................................................8 Symboles et glossaire ................................................................8 Composition du Vega Star ...........................................................11 Positionnement et installation du Vega Star................................12 Comment utiliser le système ? ....................................................13 Lancer un appel .......................................................................13 Lancer un appel à partir du répertoire .....................................13 Lancer un appel audio vidéo ....................................................14 Lancer un appel audio..............................................................15 Comment recevoir un appel .....................................................16 Utilisation du Répertoire..............................................................17 Comment introduire de nouvelles coordonnées dans le répertoire .................................................................................17 Comment modifier des coordonnées dans le répertoire...........18 Réglages de l'audio et de la vidéo...............................................18 Cadrer et zoomer......................................................................19 Fonction Autotracking ..............................................................19 Positions prédéfinies de la caméra ..........................................20 Secret Vidéo.............................................................................20 Réglages Audio ........................................................................21 1 Configuration du Vega Star .........................................................21 Mot de passe............................................................................22 Licences ...............................................................................22 Personnalisation du terminal ..................................................23 Interfaces de réseau ..............................................................24 ISDN .....................................................................................24 Configuration des accès ........................................................25 NIC (version L) ......................................................................26 G.703....................................................................................27 IP ..........................................................................................28 Gestion Web..........................................................................30 Gestion SNMP.......................................................................30 Localisation...........................................................................31 Chargement des valeurs par défaut ........................................32 Préférences Utilisateur ............................................................32 Panneau de configuration ......................................................33 Mode d’appel et réponse .......................................................34 Audio – Vidéo – Données .........................................................36 Vidéo ....................................................................................36 Voie Données ........................................................................37 Unité de multiconférence intégrée ..............................................38 Introduction ..............................................................................38 Mise au point............................................................................38 Comment activer une session en multiconférence...................39 Présence continue....................................................................41 Comment gérer la conférence ..................................................42 Diagnostic du Vega Star ..............................................................43 Test du terminal .......................................................................43 2 Interfaces .................................................................................44 Test Audio.............................................................................44 Test Vidéo .............................................................................45 Etat de la connexion .................................................................46 ISDN .....................................................................................46 IP ..........................................................................................47 Matériel....................................................................................47 Versions Logiciel......................................................................48 Raccordement d’un ordinateur personnel ...................................48 Raccordement direct d’un PC au Vega Star sans LAN .............48 Raccordement à un PC sur un réseau local (LAN) ...................49 Gestion à distance .......................................................................49 Accès à la page web ................................................................50 Mise à jour du logiciel du Vega Star .......................................51 Présentation intégrée ..................................................................52 Téléchargement de AePPTManager........................................52 Microsoft NetMeeting 3.0x avec Data Conference ...................54 Télécharger Data Conference .................................................54 Gestion du logiciel Data Conference.......................................55 Emulation du modem pour la connexion à Internet .....................56 Configuration Internet Vega Star..............................................56 Raccordement Vega Star /PC...................................................56 Installation du modem avec Windows95..................................56 Microsoft NetMeeting 2.X (Uniquement pour les Visioconférences sur ISDN) .................................................57 Configuration requise du système et installation .....................57 3 Utilisation de Microsoft NetMeeting .........................................58 Partage d’une application ........................................................59 Avertissements et problèmes du logiciel connus ....................59 Tableau blanc...........................................................................60 Avertissements et problèmes du logiciel connus ....................60 Session de bavardage ..............................................................60 Transfert de fichiers .................................................................60 Avertissements et problèmes du logiciel connus ....................60 Interruption ..............................................................................61 Configuration du PC pour l’utilisation de NetMeeting 2.1x (mode T.120 - Windows 9x/NT4) avec Vega Star.....................61 Utilisation de NetMeeting 2.1x avec Vega Star ........................63 Configuration du PC pour l’utilisation de NetMeeting 2.0 (mode T.120 – Windows 95) avec Vega Star ......................................64 Utilisation de NetMeeting 2.0 (mode T.120) avec Vega Star....67 Relève de dérangements..........................................................67 Spécifications techniques............................................................69 CONDITIONS D’UTILISATION ET DE STOCKAGE .......................69 RÉFÉRENCES NORMATIVES (MARQUAGE CE ET ESSAIS DE FIABILITÉ) ................................................................................69 4 NORMES DE SECURITE Raccorder l’entrée ISDN (connecteur ISDN ou interface de Réseau) uniquement à une terminaison de réseau (NT1). Il est absolument interdit de connecter l’appareil à une ligne externe de télécommunication. Attention: brancher l’appareil à la prise courant la plus proche et à laquelle on peut facilement accéder. Il est strictement interdit de couper la fiche d’alimentation pour connecter l’appareil de façon fixe. Le passage d’un milieu froid à un milieu chaud peut produire la formation de buée à l’intérieur de l’appareil. Dans ce cas, pour éviter tout mauvais fonctionnement, on conseille d’attendre au moins 2 heures avant de brancher l’appareil au réseau d’alimentation. ATTENTION: RISQUE D'ÉLECTROCUTION L'alimentation électrique utilisée pour le fonctionnement de cet appareil comporte des niveaux de tension mortels. Eviter d’accéder aux partie internes de l’appareil (et/ou de l’adaptateur). Si des objets ou des liquides pénètrent à l’intérieur de l’appareil, débrancher immédiatement le câble d’alimentation. Avant d’utiliser de nouveau l’appareil, faites-le contrôler par un technicien spécialisé. Pour l’assistance, contacter un technicien spécialisé. En cas d’intervention, s’assurer toujours que l’appareil est bien isolé et que l’alimentation a bien été coupée. Les batteries contenues dans cet appareil doivent être éliminées par une société de recyclage, par une société qualifiée dans le traitement des matériaux dangereux ou bien au moyen des récipients appropriés de collecte différentielle des piles usagées. En cas d’incendie, il est strictement interdit d’utiliser de l’eau comme moyen d’extinction. Afin de garantir une protection constante en vue de la sécurité de l’opérateur, utiliser exclusivement l’adaptateur secteur fourni avec l’appareil. 5 Il s’agit d’un appareil de Classe A. A l’intérieur d’une maison cet appareil peut provoquer des perturbations radioélectriques. Dans ce cas on conseille à l’utilisateur de prendre les précautions nécessaires. Cet appareil a été testé pour être conforme aux limites prévues pour les appareils de Classe A de la Norme FCC partie 15. Ces limites sont calculées pour fournir une protection adéquate contre les perturbations lorsque l’appareil est installé dans un commerce. Cet appareil génère, utilise et peut irradier de l’énergie radioélectrique et, s’il n’est pas installé et utilisé conformément aux instructions du manuel, il peut déranger les radiocommunications. Il est possible que l’installation de cet appareil dans une maison cause des perturbations; dans ce cas on conseille à l’utilisateur de prendre des précautions à ses propres frais. 6 PRECAUTIONS ATTENTION: Un grand nombre des composants utilisés dans cet équipement sont sensibles aux décharges électrostatiques. En cas d’une éventuelle manipulation des câbles de raccordement, couper l’alimentation électrique et éviter tout contact direct avec les terminaux des connecteurs. S’il est nécessaire de manipuler n’importe quel composant électronique, la personne concernée doit éliminer l’éventuelle électricité statique dont elle pourrait être porteuse en touchant un plan conducteur de masse permettant de la décharger à terre. Si possible, enfiler un bracelet anti-statique. Le non-respect de ces précautions pourrait endommager l’appareil de manière permanente. Pour nettoyer utiliser un chiffon doux et sec ou bien à peine humide après l’avoir imbibé dans une solution détergente. N’utiliser jamais de solvants tels qu’alcool ou benzine , afin de ne pas endommager les finitions de l’appareil. 7 Présentation du mode d'emploi Introduction générale Idéal pour les sessions de visioconférence de groupes de dimensions moyennes, Vega star est le système léger, facile à transporter, compatible aux réseaux ISDN et IP, conforme aux standards H.320/H.323. La MCU (Multi Conferencing Point ) integrée est Multistandard (IP ou ISDN) et elle fournit des connexions multiples audio et vidéo avec Continous Presence: cette fonction permet de visualiser simultanément les participants de la session de visioconférence des différents sites (jusqu’à 3 participants à 256 Kbps, ou bien 5 participants à 128 Kbps). Cette caractéristique et la haute qualité du codage audio permettent de réaliser des conversations naturelles et une interaction plus fluide entre les participants, comme si ceux-ci se trouvaient dans la même pièce. La caméra, aux performances professionnelles, avec 9 positions prédéfinies, zoom, autofocus et cadrage, est équipée de la fonction Voice Tracking qui permet de localiser et de centrer automatiquement l’intervenant, en éliminant tout problème de gestion des images et de mise en scène. Les participants peuvent, en outre, partager à partir de différents sites des présentations en Power Point et d’autres applications à travers le PC, pour une collaboration à distance plus efficace. Symboles et glossaire Dans ce manuel les touches de la télécommande sont représentées par les symboles suivants: Touche de fonction Clavier alphanumérique 8 Pour la saisie de numéros et de lettres dans les cases correspondantes, on peut utiliser le clavier virtuel du Vega Star ou bien le clavier alphanumérique de la télécommande. Par exemple: si on appuie une fois = 1 si on appuie deux fois = A si on appuie trois fois = B si on appuie une fois = * si on appuie deux fois = . si on appuie trois fois = @ si on appuie quatre fois = Espace si on appuie une fois = # si on appuie deux fois = & si on appuie trois fois = \ si on appuie quatre fois = / Les fonctions de la télécommande sont détaillées sur le verso de la page de couverture, dans la section prévue à cet effet. La fonction de la touche ou du groupe de touches est indiquée à côté de chaque symbole. La plupart des fonctions de commande peuvent être imparties tant par le biais des icônes d'interface utilisateur que directement, en les composant à l'aide des touches de la télécommande. La description des fonctions est complétée d'exemples de fenêtres affichées quand l'appareil est opérationnel. 9 Composition du Vega Star Le Vega Star est composé par: 1. 2. 3. 4. 5. 6. 7. 8. 9. 10. 11. 12. 13. 14. 15. Dispositif de base qui comprend: Codec H.320/H323 Interfaces pour le raccordement à une télévision (non fournie) et à une caméra auxiliaire Interfaces pour le raccordement d’appareils audio-vidéo auxiliaires et d’un PC Caméra Microphone Adaptateur avec câble Télécommande à rayons infrarouges pour le contrôle de l’unité. Guide Rapide Manuel d’utilisation Câble série pour le raccordement à un PC . Câble pour le raccordement de l’écran (3RCA + Y/C) N° 2 câbles RJ45-RJ45 pour la connexion au réseau local (LAN) et au PC N° 4 câbles RJ45-RJ45 pour la connexion aux lignes ISDN Emballage 11 Positionnement et installation du Vega Star L'installation et la connexion du Vega Star sont très simples. Voir sur le guide rapide les instructions illustrées pour l’installation pas à pas. Positionnez le Vega Star. Ensuite, connectez les câbles et les auxiliaires comme suit: Raccordez le microphone au Vega Star. Raccordez les sorties vidéo aux entrées de l’écran principal (câble 3RCA + Y/C). Raccordez l’entrée réseau local (LAN) au réseau . Raccordez l’entrée (ou les entrées) ISDN à la terminaison de réseau ou aux accès disponibles. Lors du raccordement de l’accès ISDN au connecteur disponible sur le Vega Star, notez le numéro de téléphone correspondant. Raccorder l’entrée (ou les entrées) ISDN (connecteur ISDN ou interface de Réseau) uniquement à une terminaison de réseau (NT1). Il est strictement interdit de connecter l’appareil à une ligne externe de télécommunication. ! ! Cette information sera nécessaire au cours de la configuration du Vega Star, afin de pouvoir valider chaque accès Raccordez les différents accessoires (VCR, caméra documents …) aux entrées supplémentaires disponibles suivant le schéma présent sur le verso de la couverture de ce manuel Connectez l’adaptateur au Vega Star et connectez-le ensuite au réseau électrique. Mettez l’interrupteur de mise sous tension du Vega Star sur ON. Mettez sous tension l’écran TV. Attendez l’affichage de l’interface principale utilisateur. ! 12 Il faut effectuer toutes les opérations en absence d’alimentation secteur. La connexion au réseau d’alimentation doit avoir lieu après que l’on a exécuté toutes les connexions électriques et que l’on a vérifié que celles-ci ont été exécutées correctement. Comment utiliser le système ? Ce chapitre illustre les procédures à suivre pour un fonctionnement normal en mode appel ou réponse. Il est évident que l’on sous-entend que le système a été correctement installé et que la fenêtre vidéo affiche la page du MENU PRINCIPAL. Lancer un appel Après avoir mis le Vega Star sous tension, on affiche la page principale de l'interface utilisateur : On peut effectuer un appel de trois manières différentes: • Appel à partir du Répertoire • Appel Audio et Video • Appel seulement audio Lancer un appel à partir du répertoire Le Vega Star est équipé d’un répertoire pour la sélection rapide des numéros à appeler, dans lequel on peut introduire les coordonnées des terminaux avec lesquels on se connecte le plus fréquemment. Pour effectuer un appel vers l’un des terminaux mémorisés, il suffit de sélectionner le nom présent sur la liste. Sélectionnez l’icône REPERTOIRE, au moyen des flèches présentes sur la télécommande et appuyez sur OK. 13 Faites défiler l’index du répertoire jusqu’à la lettre initiale désirée. Appuyez sur les flèches de la télécommande pour vous déplacer sur le nom désiré et appuyez sur OK pour le sélectionner. Sélectionnez l’icône APPELER pour lancer l’appel et appuyez sur OK. Pour couper la communication sélectionnez l’icône DECONNECTER et appuyez sur OK (le système demandera de confirmer la déconnexion). Lancer un appel audio vidéo Sur la page principale de l’interface utilisateur sélectionnez l’icône AUDIO VIDEO à l’aide des flèches présentes sur la télécommande et appuyez sur OK. Sélectionnez le type d’appel (ISDN ou IP) à l’aide de la touche OK. Sélectionnez la vitesse d’appel à l’aide de la touche OK. 14 Vous pouvez éventuellement accéder au menu de configuration en appuyant sur la touche OK et en ayant sélectionné, au préalable, l’icône CONFIGURER. Composez le numéro à appeler au moyen des touches numériques de la télécommande. Tapez le nom de la personne à contacter en utilisant le clavier virtuel (uniquement pour IP). Sélectionnez la lettre désirée en vous déplaçant à l’aide des flèches et appuyez sur OK. Sélectionnez la touche ESC et appuyez sur OK pour quitter. Sélectionnez l’icône APPELER pour lancer l’appel et appuyez sur OK. Pour couper la communication sélectionnez l’icône DECONNECTER et appuyez sur OK ( le système demandera de confirmer la déconnexion). REMARQUE: Si on sélectionne l’icône APPELER et si on appuie sur OK, le système ouvrira une page sur laquelle il y aura les numéros des derniers appels effectuées: l’utilisateur pourra donc sélectionner un numéro à appeler, ou bien un numéro à modifier avant d’effectuer l’appel. Lancer un appel audio On peut utiliser le Vega Star comme un téléphone ordinaire en sélectionnant, sur la page principale de l’interface utilisateur, l’icône SEUL AUDIO et en appuyant sur OK. Composez le numéro à appeler à l’aide des touches numériques présentes sur la télécommande. Sélectionnez l’icône APPELER pour lancer l’appel et appuyez sur OK. Pour couper la communication sélectionnez l’icône DECONNECTER et appuyez sur OK (le système demandera de confirmer la déconnexion). 15 Comment recevoir un appel Si l’utilisateur se trouve sur la page principale et il reçoit un appel, on avertit l’utilisateur à travers une fenêtre qui contient le numéro de l’appelant. En outre, si la fonction réponse automatique n’est pas activée, on demande à l’utilisateur s’il veut accepter ou non l’appel Si au contraire on se trouve sur une autre page, même si la fonction de réponse automatique est activée, on demande à l’utilisateur s’il veut accepter ou non l’appel. 16 Utilisation du Répertoire Comment introduire de nouvelles coordonnées dans le répertoire Dans le menu principale sélectionnez l’icône REPERTOIRE et appuyez sur OK. Déplacez-vous avec les flèches sur l’icône ENTRER et appuyez su OK. Tapez les coordonnées du nouveau utilisateur en remplissant les cases disponibles à l’aide du clavier . Entrez NOM et SOCIETE. Choisissez la configuration d’appel de manière à fixer les caractéristiques de la connexion avec cet utilisateur. Interface de réseau utilisée: ISDN ou IP. Vitesse de transfert. Entrez l’indicatif et le numéro de téléphone. Sélectionnez à l’aide des flèches l’icône SAUVEGARDER pour sauvegarder les nouvelles coordonnées ou sur ANNULER pour quitter et appuyez sur OK. 17 Comment modifier des coordonnées dans le répertoire Pour modifier les coordonnées d’un nom du répertoire: 1. 2. Sélectionnez l’utilisateur désiré, appuyez sur OK Sélectionnez l’icône MODIFIER et appuyez de nouveau sur OK Pour supprimer un nom du répertoire: 1. 2. Sélectionnez l’utilisateur désiré, appuyez sur OK Sélectionnez l’icône SUPPRIMER, appuyez sur OK; le système demandera de confirmer Réglages de l'audio et de la vidéo Le Vega Star est en mesure de fournir une visioconférence de haute qualité grâce à ses puissantes capacités et sa vaste gamme de programmations audio et vidéo. Le Vega Star est capable de gérer trois entrées vidéo et de sélectionner une des entrées suivante: Caméra principale, Caméra documents, entrée VCR. Sélection de la caméra principale. Sélection de la caméra documents. Sélection entrée VCR. Pendant la connexion, on peut également contrôler les fonctions de balayage et de zoom de la caméra à distance, si le contrôle est autorisé. Sélection de la caméra à distance. Sélection de la caméra locale. 18 Cadrer et zoomer Appuyez sur ces touches pour positionner la caméra et cadrer l’image afin d’obtenir la meilleure image vidéo possible. Se déplacer sur la fenêtre vidéo à l'aide de la télécommande et appuyez sur OK. Réglez le cadre sur la position désirée et appuyez sur OK de la télécommande. Fonction Autotracking Cette touche active la fonction “autotracking”, c'est à dire le cadrage automatique de l’intervenant. L'activation de cette fonction est signalée par le symbole . Le système de cadrage automatique de l’intervenant est basé sur 4 microphones bi-directionnels. Le système identifie la provenance de la voix et la distance de l’intervenant et optimise la position de la caméra et du zoom. Il distingue également la voix humaine et les autres sons (par ex. bruit de portes, de pas, de chaises) et ne sélectionne que la voix. La caméra suit l’intervenant quand il se déplace et optimise chaque fois le cadrage. ! Des déplacements trop petits ne sont pas pris en considération par le système. 19 Le système est également en mesure de gérer une situation où deux intervenants parlent en séquence rapide. Dans ce cas, pour obtenir le meilleur cadrage, la caméra effectue une sélection en position intermédiaire. ! Le système a été testé dans des conditions normales pour des lieux ne dépassant pas 10m x 10m max. On déconseille la fonction “autotracking” sur des sites bondés avec un fort bruit de fond. Positions prédéfinies de la caméra Cette fonction permet de sauvegarder des positions de la caméra (presets) afin d'effectuer rapidement des cadrages successifs. Pour sauvegarder une position (quand aucun menu n'est affiché à l'écran): Préparez le cadrage désiré en réglant la position et le zoom de la caméra. Appuyez sur MEMO de la télécommande et sélectionnez une position de mémoire en appuyant sur l'une des touches de 1 à 9 du clavier numérique. Pour charger une position: Appuyez sur SEL de la télécommande et sur le numéro du clavier numérique correspondant à la position désirée. Secret Vidéo Cette fonction permet de désactiver la transmission de l’image locale pendant une conférence. Pour désactiver la transmission de l’image locale Une icône affichée à l'écran signale que l'utilisateur distant ne reçoit pas l'image locale. Pour rétablir la transmission de l’image locale. 20 Réglages Audio Cette fonction permet de régler le volume audio. Pour désactiver la transmission du son local pendant la communication. Pour rétablir le son, appuyez de nouveau sur cette touche. Configuration du Vega Star Ce chapitre illustre les procédures de configuration du Vega Star. Certains paramètres de configuration peuvent être modifiés uniquement si le Vega Star n'est pas en communication. Sur la page principale de l’interface sélectionnez l’icône PARAMETRES et appuyez sur OK; pour accéder au sous-menu INSTALLATION, il faut entrer un mot de passe afin d’éviter toute modification involontaire des paramètres de configuration. Le mot de passe par défaut est 1234. 21 Mot de passe Pour accéder au menu INSTALLATION, il faut obligatoirement introduire le mot de passe. Tapez le mot de passe, appuyez sur OK et attendre. Pour personnaliser le mot de passe sélectionnez la touche EDIT. Tapez le mot de passe précédent Tapez le nouveau mot de passe Tapez encore une fois le nouveau mot de passe pour confirmer la sélection. La page suivante sera affichée. Licences Cette page est dédiée à l'activation de fonctions supplémentaires, telle que la MCU intégrée. Contactez le fournisseur du système pour recevoir le code d'activation et des informations supplémentaires sur cette fonction. 22 Avec le code et les informations: Allez sur LICENCES à l'aide des flèches et appuyez sur OK. L'écran affiche la fenêtre suivante: Tapez le code d'activation et appuyer sur “ACTIVER“.. Personnalisation du terminal Pour accéder au sous-menu PERSONNALISATION DU TERMINAL sélectionnez l’icône correspondante et appuyez sur OK. Dans cette section on peut modifier: Les caractéristiques ISDN / IP Vitesse de 2 x 64K à 8 x 64K (ISDN), de 64K à 768K (IP) Codage Audio − G.728 − G.722 − G.711 − G.723 (uniquement pour IP) Codage Vidéo − H.261 − H.263+ Voies Agrégées OUI – Voies Agrégées NON (uniquement pour ISDN) Si le mode Agrégé est sélectionné et si la vitesse de l'opération est comprise entre 128 et 512Kbps, les voies de données (nx64 ou nx56 Kbit/s) obtenues au moyen d’ un appel ISDN sont regroupées dans une seule voie de données. 23 Aller à la page précédente Aller à la page principale Interfaces de réseau A partir du menu PARAMETRES sélectionnez INSTALLATION après avoir introduit le mot de passe. Pour accéder à la section INTERFACES DE RESEAU sélectionnez l’icône correspondante et appuyez sur OK. ISDN Pour accéder au menu de configuration des interfaces, sélectionnez l’icône correspondante et appuyez sur OK Dans cette section on peut: Activer/désactiver les fonctions CLIR et COLR . (elles permettent d’éviter l’affichage du numéro personnel sur l’écran du système à distance). 24 ! Si la fonction CLIR (S) est activée, le numéro de l’appelant ne sera pas affiché sur l’écran du système à distance. Si la fonction COLR (S) est activée, le numéro de l’utilisateur connecté ne sera pas affiché sur le système à distance de l’appelant. Activer la fonction “FALLBACK” pour effectuer un appel téléphonique au cas où le système à distance serait un téléphone de base. Activer/désactiver le protocole 5ESS (uniquement pour ISDN National) Activer/désactiver la fonction 1TR6 (cela permet de changer le protocole de niveau 3 de ETSI à 1TR6) Configuration des accès Si on sélectionne l’icône correspondante à la configuration des accès et si on appuie sur OK, on affiche la page suivante. Si vous désirez valider la fonction “MULTINUMERO” sélectionner la touche correspondante. Spécifiez le numéro associé à l’accès. ! Il faut introduire le numéro associé à l’accès sans le “0” initial. Par exemple si le numéro est le suivant 06123456, il faut taper 6123456. Spécifiez la sous-adresse, si celle-ci existe. Sélectionnez le TEI entre Automatique ou Fixe. Le TEI est le numéro d’identification qui permet à la centrale ISDN de reconnaître les différents terminaux connectés à un accès commun. Si on a sélectionné TEI FIXE, il faut entrer manuellement le numéro TEI; dans le cas contraire, si on laisse la case vide, on considère le paramètre Tei Automatique. Dans ce cas le numéro TEI est attribué automatiquement par la centrale et aucune autre opération ne doit être effectuée dans ce menu. (Généralement on laisse le TEI 25 en AUTO, car si on introduit un TEI incorrect, la connexion ne peut pas être effectuée). Aller à la page précédente Aller à la page principale NIC (version L) Sélectionnez NIC et appuyez sur OK pour accéder à l'interface de configuration NIC. Cette section permet de personnaliser l'utilisation de l'interface NIC. Le type de réseau (X.21, V.35, etc.) est automatiquement détecté par le système Sélectionnez APPEL AUTOMATIQUE pour lancer l’appel automatiquement en absence d’alarmes Sélectionnez la vitesse (56-768Kbps) dans la case RATE. Sélectionnez “USER RS366” pour activer l'interface RS366 à effectuer un appel (maintenant, les interfaces V.35, RS449 et RS530 sont activées). Sélectionnez TERMINATION pour insérer automatiquement des terminaux sur les signaux d'interface. Sélectionnez CLOCK TX=RX pour indiquer la fréquence de transmission et de réception du signal d’horloge. 26 Sélectionnez ADVANCED pour afficher les réglages avancés de la fenêtre suivante: ON indique la gestion du signal (le signal n'est pas géré si OFF). Sélectionnez ON dans la case DTR pour une normale gestion du signal. Sélectionnez OFF pour régler une valeur “active” de signal. Sélectionnez ON/OFF/ON pour que DTR soit toujours activé. A chaque déconnexion, une impulsion est générée afin de l'indiquer. Les signaux RTS, DSR, CTS et RING fonctionnent de la même manière. Si l'option RING est activée dans la case CD, le signal CD est traité comme s'il indiquait un appel entrant. Les opérations détaillées pour le signal DTR s'appliquent également aux options ON et OFF. Sélectionnez RS366 ADVANCED dans le menu NIC pour afficher la fenêtre suivante: ON indique la gestion du signal (le signal n'est pas géré si OFF). G.703 Cette section présente les options de configuration nécessaires pour utiliser le système avec l’interface G.703; on peut: Valider/Invalider la fonction d’Appel Automatique (en absence d’alarmes l’appel est effectué en mode automatique) Valider/Invalider la fonction CRC4 (consultez le gestionnaire de réseau) Valider/Invalider les alarmes (avec la fonction validée, en cas d’alarmes provenant du réseau la connexion est interrompue) 27 Programmez le système en mode master ou slave (consulter le gestionnaire de réseau) IP A partir du menu INTERFACES DE RESEAU sélectionnez IP et appuyez sur OK. Plusieurs options sont affichées: Configuration IP Paramètres H.323 Services Sélectionnez CONFIGURATION IP pour accéder à la fenêtre affichant l’adresse IP, SubNet Mask et l’adresse IP de la passerelle. 28 Pour la configuration de ces adresses contactez le gestionnaire de réseau. Pour les paramètres H.323, sélectionnez l’icône correspondante et appuyez sur OK. Cette section présente les options de configuration nécessaires au fonctionnement du système avec le protocole. Nom H.323: (H.323 ID) nom utilisé par le terminal pour s’enregistrer dans le contrôleur d’accès. Numéro H.323: (E.164) numéro d’identification utilisé par le terminal pour s’enregistrer dans le contrôleur d’accès. Si une connexion T.120 est disponible, vous pouvez utiliser NetMeeting également pour effectuer une conférence avec transmission de données. Pour valider la fonction cochez la case “Utiliser NetMeeting” et entrez l’adresse IP du serveur qui héberge l’application. Par la sélection de l'icône AVANCEES il est possible d'accéder à la page “Programmer H.323 – Avancées” (Pour la configuration de ces paramètres, contacter le gestionnaire de réseau). En cas d'utilisation d'un NAT, après avoir inséré un check dans la case “Utiliser NAT”, il faut sélectionner le type de NAT présent sur le réseau; on aura à disposition trois options: Automatique: en ce cas on suppose que l'adresse du NAT coïncide avec l'adresse du contrôleur d’accès de défault NAT Aethra: en ce cas le NAT ne fait pas la fonction de contrôleur d’accès, et il est nécessaire d'entrer l'adresse du NAT Autres: en ce cas il est nécessaire de d'entrer l'adresse IP qui rendra visible le Vega Star sur le réseau publique, ainsi que les adresses des portes UDP et TCP utilisées. 29 Et pour terminer, dans la section réservée aux SERVICES le Vega Star permet de configurer les paramètres pour la gestion via web de l’équipement et du protocole SNMP. Gestion Web Dans cette section on peut décider, en particulier: si l’on désire utiliser ou non l’équipement à partir du web, si l’on désire rendre disponible le répertoire, si l’on veut valider uniquement une adresse IP ou toutes les adresses disponibles dans le réseau, si l’on désire modifier le mot de passe d’accès par défaut. Gestion SNMP Pour la configuration de ces paramètres, contactez le gestionnaire de réseau. 30 Localisation A partir du menu INSTALLATION, sélectionnez l’icône LOCALISATION et appuyez sur OK. Cette section est dédiée à la saisie des données relatives à la localisation du terminal, tels que: Nom du Terminal: Placez-vous dans le champ correspondant et utilisez le clavier pour entrer le nom du terminal. Code du Pays: placez-vous dans le champ correspondant et tapez le numéro du code du pays à l’aide du clavier. Codage Audio: − Européen − USA Standard Vidéo − Ntsc − Pal Tonalité de sélection − Continu − Normal Langue − Italien − Anglais − Français − Espagnol − Allemand − Portugais Placez-vous dans les champs choisis et appuyez sur OK. 31 Chargement des valeurs par défaut A travers ce menu on peut rétablir tous les paramètres prévus par défaut. Sélectionnez l’icône correspondante et appuyez sur OK. Préférences Utilisateur A partir du menu PARAMETRES sélectionnez l’icône PREFERENCES UTILISATEUR et appuyez sur OK. Dans cette section on peut configurer les paramètres suivants: Volume de l’audio et de la sonnerie: Placez le curseur dans le champ correspondant et réglez la valeur à l’aide des flèches. Validation du contrôle à distance de la caméra locale: placez le curseur dans le champ correspondant et appuyez sur OK; Réglage de la QUALITE VITESSE VIDEO avec le curseur pour donner la priorité à l’un des deux paramètres vidéo: “VITESSE” ou “QUALITE”. Sélectionnez “VITESSE” pour une meilleure reproduction des images en mouvement ou bien “QUALITE” pour une meilleure définition de l’image. On peut également accéder aux menus suivants Panneau de configuration Mode d’appel et réponse 32 Panneau de configuration Le panneau de configuration permet soit de changer la position du PIP (Picture in Picture) dans les quatre coins de l’écran, soit d’invalider cette fonction. Sélectionnez l’option désirée à l’aide des flèches, et appuyez sur OK. A partir de ce menu on peut également accéder au réglage de la date et de l’heure ainsi qu’à la composition de la barre d’état. Placez-vous successivement sur chaque champ et appuyez sur OK pour modifier les valeurs. En ce qui concerne les paramètres affichés sur la barre d’état, désélectionner les données non voulues mais qui sont activées par défaut. Placez-vous successivement sur chaque champ et appuyez sur OK pour modifier les valeurs. 33 Aller à la page précédente Aller à la page principale Pour valider la fonction qui permet d’éteindre automatiquement l’écran (après 5 minutes d’inactivité), placez le curseur dans le champ “Sauvegarder écran automatique” et appuyez sur OK. Mode d’appel et réponse A partir du menu PREFERENCES UTILISATEUR sélectionnez l’icône MODE D’APPEL ET REPONSE et appuyez sur OK. Cette section est réservée au choix des options suivantes: Numéro audio – Numéro vidéo: validation/invalidation des appels audio/vidéo; Réponse automatique: validation/invalidation de la réponse automatique: Mode: 64K/56K – cette option permet de régler le mode d’appel à 64 ou 56K; Appels supplémentaires: Automatiques ou Manuels; Silencieux: validation/invalidation de la transmission audio Broadcast: validation/invalidation du mode broadcast – cette option permet de régler une transmission de type “broadcast” au cours de laquelle un terminal transmet et l’autre reçoit (les deux terminaux doivent être configurés de la même manière) Placez-vous sur chaque champ désiré à l’aide des flèches et appuyez sur OK. Sélectionnez l’icône CONFIGURER et appuyez sur OK: on accède au menu Broadcast Dans cette section on peut modifier: Vitesse de 64K à 768K Vitesse voie données: Off, de 6400 à 40K 34 Codage Audio − A Law F − Mu Law F − G.722 m2 − G.722 m3 − G.728 − Off Codage Vidéo − H.261 − H.261 QCIF − H.263 − H.263 QCIF − Off Images/sec − 7.5 − 10 − 15 − 30 Voies Agrégées OUI – Voies Agrégées NON Si on désire un fonctionnement avec une Vitesse 128 ... 512K, on peut sélectionner le mode Agrégé; les voies données (Nx64 ou Nx56 Kbit/s) obtenues en effectuant N appels ISDN, sont agrégés pour former une seule voie données. Aller à la page précédente Aller à la page principale 35 Audio – Vidéo – Données A partir du menu PARAMETRES sélectionnez l’option AUDIO VIDEO DONNEES et appuyez sur OK. Cette section permet de synchroniser le retard de l’audio par rapport à la vidéo. Le retard audio représente la valeur, en millisecondes, du retard de la réception de l’audio: pour obtenir une synchronisation parfaite entre l’audio et la vidéo il faut modifier ce paramètre en fonction du type de connexion. Si on appuie sur la touche “Automatique” cette opération est effectuée automatiquement par le système, ou on peut choisir de régler manuellement ces valeurs à l’aide de la barre d’état afin d’obtenir le meilleur rapport possible. Vidéo A partir du menu AUDIO VIDEO DONNEES sélectionnez l’icône VIDEO et appuyez sur OK. Réglez les valeurs de contraste, luminosité et couleur de manière à obtenir la meilleure image vidéo possible; sélectionnez l’icône PAR DEFAUT pour rétablir les valeurs originales de contraste, luminosité et couleur. 36 Vous pouvez également sélectionner l’entrée vidéo (comme avec la télécommande, choisissez entre la caméra document, le VDR ou la caméra principale). Aller à la page précédente Aller à la page principale. Voie Données A partir du menu AUDIO – VIDEO - DONNEES sélectionnez l’icône VOIE DONNEES et appuyez sur OK. Dans cette section on peut: Valider/invalider la transmission de données et la vitesse de transfert; Valider/invalider l’émulation du modem; Choisir le protocole de transfert: − Propriétaire − T.120 − Internet Allez dans la case désirée et appuyez sur OK de la télécommande. Aller à la page précédente Aller à la page principale. 37 Unité de multiconférence intégrée Introduction Cette section détaille les fonctions de la MCU intégrée du Vega Star. Entrez le code d'activation fourni par le fabricant pour activer la MCU. Une interface utilisateur intuitive facilite l'interaction avec le système, du début à la fin de la session. La session peut être activée en temps réel par l'opérateur. Pendant la conférence, l'opérateur peut: Désactiver l'audio d'un ou plusieurs terminaux Activer la participation à la conférence à des terminaux supplémentaires Déconnecter un ou plusieurs terminaux de la conférence Interrompre la conférence à tout moment. Mise au point Avant d'activer une session de multiconférence, on peut régler certains paramètres du système. A partir de l'interface principale, PARAMETRES → MULTICONFERENCE, on peut afficher la fenêtre suivante: Dans cette section, vous pouvez régler: Codage vidéo préféré H.261 H.261 QCIF H.263 Type de conférence 4 x 2B= 4 terminaux + le Vega Star à 2B; 2 x 4B= 2 terminaux + le Vega Star à 4B (si supporté par les autres terminaux) 4 x 128 = 4 terminali +le Vega Star 2 x 256 = 2 terminali +le Vega Star 38 codage audio G.728 G.722 G.711 Mode 64 K 56 K Role en cascade Slave Master Type d’appel ISDN IP Transmission du continous presence Comment activer une session en multiconférence Pour activer une session en multiconférence: Sélectionnez Audio Vidéo sur la page principale. Sélectionnez le type de connexion (MCU) Sélectionnez la touche Activation Conférence 39 La page de la Multiconférence est affichée à l'écran. L’image locale activée est affichée au centre de l'écran. Le tableau 5 présente, de manière détaillée, les informations relatives au terminal local, ainsi que celles relatives aux quatre autres terminaux disponibles. ETAT DE LA LIGNE Etablissement de la connexion Connectée ETAT DU TERMINAL Connecté Non connecté AUDIO Activé Coupé VIDEO Activée Désactivée Video Contious Presence Status Conference status Se déplacer dans la première fenêtre vidéo disponible en la sélectionnant à l'aide du clavier alphanumérique de la télécommande. 40 Appuyez sur OK pour lancer la procédure d'appel du terminal 1. Sélectionnez le numéro du terminal 1 dans le répertoire ou le saisir dans la fenêtre Appel Audio Vidéo. Appuyez sur Appeler pour activer la connexion. Répétez la procédure 3, 4 et 5 pour chaque terminal à connecter (max 4). Présence continue Le système, au moment de la connexion du deuxième terminal, se met automatiquement dans ce mode qui permet de voir simultanément tous les terminaux connectés à ce moment-là, et de transmettre les mêmes images aux terminaux à distance. De toute manière on peut toujours revenir au mode dans lequel l’intervenant actif apparaît à plein écran en sélectionnant le symbole 5. Si on sélectionne de nouveau , dans la fenêtre numéro , on revient au mode “présence continue”. 41 Comment gérer la conférence La fenêtre suivante est un exemple d'une session en multiconférence avec trois terminaux activés (terminaux 1, 3 et 5). Le symbole rouge indique l’intervenant qui est en train de parler et transmet sa vidéo aux autres terminaux. Le système reconnaît directement la personne qui prend la parole parmi les participants à la conférence et il intervient en envoyant automatiquement ce signal vidéo aux autres terminaux connectés. La ligne de connexion jaune indique le terminal dont le signal vidéo est transmis. Dans notre exemple, les terminaux connectés reçoivent tous le signal vidéo du terminal 3, sauf le terminal 3 qui affiche le précédant intervenant, identifié par le symbole de couleur jaune . Le gestionnaire de la conférence peut, pendant la conférence, désactiver ou activer l'audio d'un ou de plusieurs terminaux. Il peut également inclure d'autres terminaux ou les déconnecter. Sélectionnez le terminal en appuyant sur OK suivi de Sélectionnez le terminal désiré en appuyant sur OK suivi de connexion. 42 pour désactiver l'audio. pour couper la Diagnostic du Vega Star Le Vega Star est équipé d’un menu de Diagnostic pour contrôler si l’installation du système est correcte et pour effectuer des tests ou des vérifications. A partir de la page principale de l’interface sélectionner Paramètres → Diagnostic, la page suivante sera affichée: Cette section permet d’accéder aux divers menus de diagnostic qui concernent l’état de la connexion, les interfaces utilisées, l’audio, la vidéo et les divers composants du matériel du système. Test du terminal Cette option prévoit un test interne du système, si on la sélectionne elle affiche l’audio et la vidéo locales. Le test est utile pour effectuer le diagnostic au cas où un problème se serait manifesté au cours d’un appel vidéo. Appuyez sur une touche quelconque pour quitter le test. 43 Interfaces Si on sélectionne l’option interfaces, la page suivante sera affichée qui présente les tests relatifs à: Audio Vidéo Réseau Test Audio Sélectionnez l’icône Audio et appuyez sur OK: Cette section groupe les tests relatifs aux composants audio du système. On peut afficher les données du type: valeur de pic, bruit et état de la périphérique relatifs au microphone et au microphone externe; on peut également contrôler les flux en réception et en transmission, les sorties audio principale et auxiliaire. 44 On peut aussi générer une tonalité (Tonalité Loc.) afin de tester le volume et le haut-parleur; au cours d’une connexion avec Tonalité TX , une tonalité audible par le système distant sera générée. Sélectionnez le composant désiré et appuyez sur OK: Test Vidéo A partir du menu Interfaces, sélectionnez l’icône Vidéo et appuyez sur OK: Cette section groupe les tests relatifs aux composants vidéo du système. On peut afficher des informations sur le type de caméra, le standard vidéo sélectionné et le type d’entrée vidéo activée (Principale/Auxiliaire). On peut activer le test Barres de Couleur pour tester les réglages de la couleur pour l’écran de la télévision. Le test Loop Cod. permet d’afficher la vidéo locale codifiée (il simule la vidéo en connexion). Le test Loop Loc. affiche en continu la vidéo locale. 45 Etat de la connexion A partir du menu Diagnostic, sélectionnez l’icône Etat de la Connexion. Cette section contient des informations sur l’état de l’appel et elle décrit certains paramètres tels que la vitesse d’entrée et de sortie de l’audio et de la vidéo pendant l’appel ou les protocoles utilisés. ISDN Sur la figure ci-dessus on peut observer l’état des lignes B pendant la connexion. Le système permet d’afficher le nombre de lignes activées et le synchronisme de celles-ci en local ou à distance. Cela permet de déterminer si une ou plusieurs lignes ISDN du système à distance ont des difficultés de liaison. Etat des voies Voyant vert Voyant jaune Voyant rouge Connectée et synchronisée Non connectée Erreur On peut contrôler une série de paramètres se référant à la connexion (vitesse, codage audio, codage vidéo); en outre, si on sélectionne l’icône correspondante à la Vidéo, on peut obtenir des informations relatives au codec vidéo. 46 IP On peut contrôler une série de paramètres relatifs à la connexion Audio et Vidéo (débit binaire, type de codage, nombre de paquets perdus). Matériel A partir du menu Diagnostic sélectionner l’icône Matériel, la page suivante sera affichée: Cette section présente des informations se référant aux conditions générales du système, comme par exemple la température interne de l’appareil; on indique également, dans les sous-menus Audio et Vidéo, certains paramètres de contrôle relatifs à l’état du processeur et au codec audio/vidéo. ! Les températures entre 41° et 81° doivent être considérées normales. 47 Versions Logiciel Si on sélectionne l’icône Versions Logiciel, on affichera la page suivante qui présente une série d’informations relatives aux modules installés dans le système, les versions, la date de réalisation, etc. Raccordement d’un ordinateur personnel On peut raccorder le système Vega Star directement à un ordinateur personnel ou à un réseau local (LAN), pour effectuer des mises à jour du logiciel, des réglages à distance ou des tests de diagnostic. Raccordement direct d’un PC au Vega Star sans LAN Pour raccorder le Vega Star à un ordinateur personnel qui n’est pas relié à un réseau local (LAN): Raccordez le câble Ethernet au connecteur du Vega Star et à la carte de réseau de votre PC. Sélectionnez PARAMETRES, INSTALLATION, INTERFACES DE RESEAU, IP, CONFIGURATION IP pour s’assurer que la partie de l’adresse IP du Vega Star relative à l’identification de réseau soit identique à celle associée au PC. Dans le cas contraire, modifiez l’ “adresse IP” du Vega Star et réinitialisez le système. 48 Lancez le navigateur sur le PC. Entrez l’adresse IP du Vega Star sur la ligne de l’adresse. La page web de gestion sera affichée. Raccordement à un PC sur un réseau local (LAN) Pour raccorder le Vega Star à un PC relié à un réseau local (LAN): Assurez-vous qu’un câble LAN relie le Vega Star, dans le connecteur postérieur, à votre LAN. Le PC peut être relié à un réseau LAN ou au connecteur sur la face arrière du Vega Star. Mettez sous tension le Vega Star Sélectionnez PARAMETRES, INSTALLATION, INTERFACES DE RESEAU, IP, CONFIGURATIONS IP SI votre LAN n’utilise pas un serveur DHCP, désélectionnez ADRESSE AUTOMATIQUE IP et entrez manuellement l’adresse IP, le masque de sous-réseau et l’adresse passerelle fournis par le gestionnaire du système. Réinitialisez le Vega Star Lancez le programme Internet Explorer sur le PC. Entrez l’adresse IP du Vega Star sur la ligne de l’adresse du navigateur. La page web de gestion sera affichée. Gestion à distance Le système Vega Star est équipé d’un serveur intégré qui permet de gérer l’unité à partir d’un PC distant. Grâce aux pages web intégrées, on peut: Effectuer des tests de diagnostic. Contrôler le système. Modifier les paramètres du système. 49 Accès à la page web Lancez le programme Internet Explorer sur le PC. Entrez l’adresse IP du Vega Star sur la ligne de l’adresse du navigateur. On affiche une page sur laquelle on vous demande d’entrer le mot de passe de réseau: Entrez toujours dans la case Nom Utilisateur le mot Aethra, dans la case Mot de Passe tapez le mot de passe pour accéder au menu d’installation du Vega Star. On affichera la page suivante: Sélectionnez la langue désirée. 50 On affiche maintenant une page-écran très semblable à la page principale de l’interface utilisateur du Vega Star, à partir de laquelle on peut effectuer un appel en suivant les instructions que l’on a décrit précédemment. La disposition des menus de gestion, configuration et diagnostic est la même. Le Répertoire est exclu de la gestion via web. ! Au cours de la gestion via web, pour sauvegarder les modifications effectuées dans les menus de configuration, utilisez l’icône correspondante présente sur chaque page. Par rapport à l’interface utilisateur classique, on a introduit la section SERVICES dans laquelle on vous propose le téléchargement de : LanDwnld.exe qui permet de mettre à jour facilement et rapidement, au moyen du protocole TCP/IP, la nouvelle version du logiciel du Vega Star. Le programme DOS Bmp2yuv.exe <bmp2yuv1.exe> qui permet de créer, à partir d’une image en format bmp (maximum 352x288 pixels, 16 millions de couleurs), le fichier privacy.dat nécessaire pour l’affichage du Secret Vidéo. Ce programme est utilisé pour personnaliser le système. Le programme DataConf.exe <dataconf1.exe> qui permet d’utiliser NetMeeting 3.0 sur des appels ISDN ou IP pour des activités multimédias (voie données T.120). Voir chap. “Gestion du logiciel Data Conference”. A partir de la page d’accueil cliquez sur SERVICES pour accéder aux diverses options. Mise à jour du logiciel du Vega Star Téléchargez le programme LanDwnld.exe dans le répertoire désiré. A partir du Poste de Travail lancez le programme, la fenêtre suivante sera affichée: 51 Entrez l’adresse IP du système dans la case “Host IP Address” (“Adresse IP”). Indiquez dans la case “File to Transmit” (“Fichier à Transmettre”) le parcours qui porte au fichier de mise à jour. Cliquez sur TX pour lancer le téléchargement. Suivez les instructions qui seront affichées à l’écran. Présentation intégrée Ce chapitre illustre les procédures à suivre pour utiliser l’unité Vega Star pour effectuer une présentation à distance en utilisant un PC et Microsoft PowerPoint. On a introduit le logiciel AePPTManager qui permet de sélectionner la présentation et de la télécharger, au moyen du réseau LAN, sur le Vega Star. Téléchargement de AePPTManager On peut télécharger le logiciel AePPTManager à partir de la section “SERVICES” présente sur la page d’accueil de la gestion via web du système Vega Star. Connectez-vous au Vega Star suivant les instructions décrites dans le Chap. “Accès à la page web”, Entrez dans la section “SERVICES”, Téléchargez le logiciel AePPTManager.exe, Lancez le programme AePPTManager.exe. Le programme demande d’entrer l’adresse IP du Vega Star, et de choisir la présentation (ou les présentations) à transférer. 52 Maintenant, si vous appuyez sur la touche SLIDE (DIAPOSITIVE) sur la télécommande, vous accéderez à la page des présentations. Sélectionnez l’icône AFFICHER PRESENTATION, et appuyez sur OK: les neuf premières diapositives, faisant partie de la présentation, apparaîtront à l’écran. On peut sélectionner une diapositive à l’aide des flèches de la télécommande: si on appuie sur OK la diapositive sera envoyée au système à distance (si on a établi, au préalable, une connexion ISDN ou IP), et affichée en local à plein écran. Maintenant on peut gérer la présentation à l’aide des flèches de la télécommande, ou en utilisant les icônes qui apparaissent dans le bas de l’écran. Aller à la diapositive précédente Aller à la diapositive suivante Afficher séquence diapositives Pour quitter la présentation, appuyez sur la touche HOME sur la télécommande. 53 Microsoft NetMeeting 3.0x avec Data Conference On a introduit le logiciel Data Conference, de manière compatible avec la version Microsoft NetMeeting 3.0x, lequel permet de raccorder, au moyen d’un réseau local (LAN), le Vega Star et un PC qui héberge NetMeeting. Cela permet à un utilisateur, à l’intérieur d’un réseau local, d’utiliser le Vega Star pour gérer un traffic de données en modalité T.120 en visioconférence sur ISDN et sur réseau local ( LAN). Télécharger Data Conference On peut télécharger le logiciel Data Conference à partir de la section “SERVICES” présente sur la page d’accueil de la gestion via web du système Vega Star. Connectez-vous au Vega Star suivant les instructions décrites dans le Chap. “Accès à la page web”, Entrez dans la section “SERVICES”, Téléchargez le logiciel Data Conf.exe. ! IL faut télécharger également le fichier Data Conf.ini. Cela permet de configurer automatiquement le programme susdit et il faut sauvegarder ce fichier dans le même répertoire dans lequel on a sauvegardé le programme Data Conf.exe Sélectionnez PARAMETRES, AUDIO-VIDEO-DONNEES. Configurez la section “Voie Données” du logiciel du Vega Star comme illustré sur la figure (uniquement pour les appels vidéo sur ISDN). Voie Données: OUI Fonction Modem: NON MLP: T.120 Vitesse: 115200 Sélectionnez PARAMETRES, INSTALLATION, INTERFACE DE RESEAU, IP. Configurez la section “Paramètres H.323” du logiciel Vega Star comme illustré sur la figure (uniquement pour les appels vidéo sur réseau local (LAN)). 54 Validez en cochant la fonction “Utilliser NetMeeting” Tapez l’adresse IP de Netmeeting. Gestion du logiciel Data Conference Data Conference est utilisé, en général, lorsque deux utilisateurs, connectés sur ISDN ou sur le réseau local (LAN), décident d’effectuer une conférence données dans le mode T.120. Lancez le programme DataConf.exe. Le programme établit automatiquement la connexion entre le PC et Vega Star. On affiche une série d’informations relatives à la connexion avec transmission de données: L’adresse IP du Vega Star. L’interface de réseau utilisée (ISDN ou LAN) pour les appels vidéo. Le type d’appel: en entrée ou en sortie. La voie de données T.120 activée. L’état de la connexion de NetMeeting entre les deux utilisateurs. Une fois que la connexion a été établie, NetMeeting 3.x est affiché sur l’écran et on peut l’utiliser pour effectuer toutes les opérations nécessaires à la gestion de la conférence avec transmission de données. 55 Si l’on veut changer l’adresse IP du Vega Star, couper la connexion, appuyez sur la touche “Configurer” et entrez la nouvelle adresse à utiliser. Emulation du modem pour la connexion à Internet Au moyen du port série disponible, on peut raccorder le Vega Star à un PC et le configurer en tant que modem pour l’accès à Internet. Configuration Internet Vega Star Pour configurer le Vega Star pour l’accès à Internet, sélectionnez à l’aide de la télécommande PARAMETRES, AUDIO-VIDEO-DONNEES; réglez les paramètres de la section “voie données” comme décrit sur la figure suivante: Raccordement Vega Star /PC Réglez le port COM du PC avec les paramètres appropriés au port série du Vega Star (8N1, contrôle de flux HWl, vitesse de transfert des données = RS232 Rate). Reliez le port série RS-232 du PC au connecteur PORT SERIE du Vega Star. Installation du modem avec Windows95 Installez un MODEM STANDARD à 28800 bps avec “DEMARRER – PARAMETRES – PANNEAU DE CONFIGURATION – AJOUT DE PERIPHERIQUE” comme indiqué cidessous: Evitez d’effectuer la recherche automatique d’une nouvelle périphérique. Sélectionnez l’entrée MODEM comme type de matériel à installer. Ne procédez pas à la détection automatique du modem, sélectionnez-le à partir de la liste “Types de Modems Standards”. Sélectionnez le port COMx que l’on utilisera pour connecter le PC au Vega Star. Configurez le MODEM précédemment installé avec “DEMARRER - PARAMETRES – PANNEAU DE CONFIGURATION - SYSTEME – GESTIONNAIRE DE PERIPHERIQUES MONTRER PERIPHERIQUES POUR CONNEXION MODEM STANDARD à 28800 bps 56 - PROPRIETES”. Cliquez sur l’onglet “Modem” et réglez le paramètre VITESSE MAXIMALE =115200. Microsoft NetMeeting 2.X (Uniquement pour les Visioconférences sur ISDN) Configuration requise du système et installation Pour pouvoir utiliser Microsoft NetMeeting, il faut disposer de la configuration minimale suivante: Microsoft Windows(R) 95/98(UNIQUEMENT 2.1x)/NT4 Processeur Pentium avec 32 Mo de mémoire vive Pour des informations supplémentaires sur NetMeeting, y compris sur le Kit de Ressources NetMeeting, visiter le site Web à l’adresse: http://www.microsoft.com/netmeeting/ (informations en anglais). Démarrage de Microsoft NetMeeting: Si à la fin de l’installation on affiche une fenêtre de dialogue dans laquelle on vous demande de réinitialiser l’ordinateur, cliquez sur la touche OUI. Pour lancer Microsoft NetMeeting, cliquez sur Démarrer, Programmes, et ensuite cliquez sur Microsoft NetMeeting. Lors de la première exécution de NetMeeting, on affiche une configuration guidée afin d’en faciliter l’utilisation. Si celle-ci est annulée, on ne pourra pas utiliser NetMeeting. 57 Utilisation de Microsoft NetMeeting NetMeeting supporte des discussions avec au maximum 32 utilisateurs. On peut participer à un appel audio et vidéo avec un seul utilisateur et le partage simultané d’applications à partir de leur ordinateur est limité à trois utilisateurs. Le nombre total des participants à la discussion dépend de la largeur de bande du réseau disponible et de la vitesse des ordinateurs utilisés. Certaines opérations prévoient l’envoi d’une grande quantité de données entre les ordinateurs au cours de la discussion. Cela arrive, par exemple, lorsqu’on parle et on partage plusieurs applications au cours du transfert d’un gros fichier. Dans certains cas, cette situation pourrait causer un ralentissement considérable des ordinateurs utilisés pour la discussion. Pour résoudre ce problème, supprimer une ou plusieurs opérations. Si vous essayez d’effectuer un appel TCP/IP dans un réseau local ou à travers un serveur proxy et on affiche une fenêtre de dialogue pour une connexion d’Accès à distance, vous pourrez désactiver cette fenêtre de dialogue en double-cliquant sur l’icône Internet dans le Panneau de configuration et en désélectionnant l’option relative à la composition automatique. Le partage de DirectX, OpenGL, MS-DOS(R), de jeux graphiques et de fichiers AVI ne fonctionne pas et n’est pas supporté. Si les ordinateurs qui participent à une discussion sont équipés d’un écran ayant une résolution différente, les fenêtres partagées pourront se présenter avec les dimensions maximales supportées par l’écran disposant de la résolution la plus élevée. Les utilisateurs qui disposent d’un écran avec une résolution plus faible devront faire défiler les fenêtres pour lire leur contenu. Il faut disposer d’un stack TCP/IP à 32 bits et d’une interface Windows Sockets pour utiliser NetMeeting avec le protocole TCP/IP. NetMeeting a été testé pour le protocole TCP/IP à 32 bits et avec les sockets Windows incorporés dans Windows 9x/NT4. On ne pourra pas partager des applications et utiliser le Tableau Blanc ou la Session de Bavardage avec des ordinateurs ayant des réglages de langue et une disposition de clavier différents. Microsoft NetMeeting supporte l’utilisation des critères de protection de Windows 9x/NT4 pour le réglage des configurations prédéfinies dans une société. Les critères de protection de Microsoft NetMeeting sont documentés et contenus dans un fichier du Kit de Ressources NetMeeting. Pour des informations supplémentaires sur le Kit de Ressources NetMeeting, visitez le site Web http://www.microsoft.com/netmeeting/ (informations en anglais). Si NetMeeting s’arrête pendant le lancement, vérifier dans le dossier Type de caractère s’il y a des caractères endommagés. 58 NetMeeting ne fonctionne pas correctement avec des connexions SLIRP ou des connexions SLIP/PPP simulées. Partage d’une application Chaque participant à une discussion peut partager des applications avec d’autres participants. Lorsqu’on partage une application, celle-ci peut être visualisée par les autres utilisateurs connectés. Lorsqu’on se trouve dans le mode Autoriser contrôle, les autres utilisateurs peuvent visualiser et utiliser l’application. Avertissements et problèmes du logiciel connus Si NetMeeting est installé dans un dossier ayant un nom de parcours qui contient des caractères étendus, il se pourrait que le partage des applications ne soit pas possible. Le partage d’une fenêtre du Poste de Travail implique le partage de toutes les autres fenêtres. Si l’on exécute un programme lors du partage du Poste de Travail, ce programme sera également partagé. Voilà quelques exemples de fenêtres du Poste de Travail: Panneau de configuration, Synchronisation des données, le dossier Fichiers reçus ou n’importe quel dossier du Poste de Travail. Lorsqu’on partage une application et que l’on travaille en mode Autoriser contrôle, les utilisateurs à distance sont en mesure d’utiliser les fenêtres de dialogue Ouvrir les fichiers et Sauvegarder les fichiers de l’application pour accéder aux fichiers ou pour les éliminer de l’ordinateur ou du réseau. Pour éviter que d’autres utilisateurs n’utilisent l’application partagée lorsqu’on ne contrôle pas le curseur, appuyez sur ESC. Pour éviter que d’autres utilisateurs n’utilisent l’application partagée lorsqu’on contrôle le curseur, sélectionnez le bouton Teminer contrôle. Ne vous éloignez pas de votre ordinateur si vous êtes en train de partager une application ou si vous êtes en mode Autoriser contrôle. Si on lance une autre application à partir d’une application partagée, par exemple si à partir de Microsoft Word on lance un tableur Microsoft Excel, il se peut que la dernière application lancée ne soit pas correctement partagée. On ne peut pas faire glisser un objet sur une application partagée ou à partir d’une application partagée sur votre bureau. Lorsqu’on partage une application avec un Input Method Editor (IME), on conseille d’afficher la barre d’état IME, de manière à ce que tous les utilisateurs puissent utiliser la souris pour activer cette fonction. Si l’IME ne supporte pas l’affichage de la barre d’état ou si d’autres utilisateurs n’arrivent pas à activer l’IME, ce dernier devrait être activé ou désactivé par l’utilisateur qui partage sa propre application. Si au cours de la discussion la fenêtre IME n’est pas affichée, on peut résoudre le problème en cliquant sur un point quelconque du bureau. 59 On ne peut pas partager des versions de Ecco Pro précédentes à la version 4.0. Il se peut qu’on ne soit pas en mesure de partager des applications sur un ordinateur disposant de caractéristiques de partage ou de contrôle à distance. On conseille de ne pas partager les applications sans nom. Tableau blanc Le tableau blanc permet de dessiner simultanément aux autres utilisateurs. Tous les participants à la discussion sont en mesure de voir ce que l’on dessine sur le Tableau blanc. Lorsque l’application Tableau blanc est exécutée par un utilisateur, la fenêtre de dialogue correspondante est affichée sur les écrans de tous les participants. Avertissements et problèmes du logiciel connus On ne peut agrandir le Tableau blanc aux dimensions d’un écran ayant une résolution 1024x768 ou supérieure. Session de bavardage L'application Session de bavardage permet de taper des messages que les autres utilisateurs peuvent visualiser. Lorsq’un participant à la discussion lance Session de bavardage, la fenêtre de dialogue correspondante est affichée sur les écrans des autres participants. Les fichiers Session de bavardage sont mémorisés avec une extension .txt. Si on a installé dans l’ordinateur le Bloc-notes ou un autre programme qui soit en mesure d’ouvrir les fichiers en format TXT, on pourra utiliser ce programme pour ouvrir les fichiers de Session de bavardage. Transfert de fichiers Les fichiers que l’on a fait glisser dans la liste des participants sur la fiche Appel en cours seront envoyés à tous les utilisateurs intervenus au cours de la discussion. Pour envoyer un fichier à un utilisateur spécifique, cliquez avec le bouton droit de la souris sur le nom de l’utilisateur dans la liste des participants, puis pointez sur le menu Envoyer fichier. Pour envoyer un fichier à tous les participants, pointez sur Transfert de fichier à partir de la barre des Outils, puis cliquez sur Envoyer fichier. Avertissements et problèmes du logiciel connus Si vous essayez d’envoyer un raccourci de fichier, c’est le fichier qui sera envoyé. L’échange de fichiers avec le système de visioconférence PictureTel LIVE 200 ne fonctionne pas. 60 Interruption Lorsqu’on interrompt une communication, tous les utilisateurs appelés ou qui ont effectué l’appel seront déconnectés. Si les utilisateurs déconnectés avaient, à leur tour, invité ou accepté d’autres utilisateurs dans la discussion, ces derniers seront eux aussi déconnectés. Il se pourrait que les connexions audio entre les utilisateurs ne soient pas déconnectées. Configuration du PC pour l’utilisation de NetMeeting 2.1x (mode T.120 - Windows 9x/NT4) avec Vega Star Installez la version 2.1x de MICROSOFT NETMEETING si celle-ci n’est pas présente dans l’ordinateur. Il faut effectuer l’installation en suivant la procédure guidée. Lors du premier lancement du programme faire attention à: Ne pas sélectionner l’option pour la connexion à un “Serveur Gestionnaire de Contacts”. Entrer vos données pour l’utilisation de NetMeeting. Le réglage audio n’est pas nécessaire si une carte audio, reconnue par NetMeeting, est installée dans le PC. Sélectionnez le menu “ OUTILS – OPTIONS ” et, sous l’onglet “Général”, sélectionnez l’option “Accepter automatiquement les appels en entrée ”. Pointez sur l’onglet “Appel” et configurez-le suivant les indications suivantes; 61 Pointez l’onglet “Protocoles” et sélectionnez Null Modem. Configurez le stack Null Modem en cliquant sur le bouton PROPRIETES. Sélectionnez le port COM du PC que l’on désire utiliser et configurez-le en cliquant sur le bouton “PROPRIETES”. Réglez le port série comme indiqué ci-dessous. Si on accède par la suite de nouveau à cette page-écran, il se pourrait qu’on remarque que certains paramètres ont été modifiés par le système (c’est un problème connu de NetMeeting). Par conséquent, chaque fois que vous accédez à cette page de configuration, il faut entrer de nouveau les paramètres corrects ou cliquer sur OK pour quitter. Fermez et réinitialisez le programme MICROSOFT NETMEETING pour faire en sorte que les modifications effectuées prennent effet. Cliquez sur “Non” au cas où on 62 afficherait une éventuelle demande de connexion à un “Serveur Gestionnaire de Contacts”. Utilisation de NetMeeting 2.1x avec Vega Star Sélectionnez à l’aide de la télécommande la section PARAMETRES, AUDIO-VIDEODONNEES; configurez la voie données de Vega Star dans le menu VOIE DONNEES comme indiqué ci-dessous: Raccordez le câble série au port COM du PC. Effectuez le raccordement audio-vidéo avec l’appareil de visioconférence et vérifiez que sur l’image-écran ou sur l’écran il y ait l’icône (qui représente un PC) indiquant l’ouverture de la voie de données. Lancez NETMEETING et cliquez sur l’icône Appel. ! Il faut toujours effectuer l’appel NetMeeeting même si le système de visioconférence est en train de répondre à un appel en entrée. Entrez dans la case “Adresse” le port de communication utilisé (COM1,COM2…. – sans aucun blanc), sélectionnez “NULL MODEM” dans la case “Mode d’appel” et cliquez sur OK. Dans certains cas il faudra attendre environ 30 secondes avant que la connexion ne soit établie. 63 Configuration du PC pour l’utilisation de NetMeeting 2.0 (mode T.120 – Windows 95) avec Vega Star Configurez à partir du menu suivant de Windows ‘95 “DEMARRER - PARAMETRES – PANNEAU DE CONFIGURATION - SYSTEME – GESTIONNAIRE DE PERIPHERIQUES - PORTS (COM et LPT) – PORT DE COMMUNICATION (COMx) – PROPRIETES, dans le dossier “Paramètres du Port”, les paramètres de la COMx à utiliser: BITS par SECONDE = 115200; BITS d’ INFORMATION = 8; PARITE= Aucune; BITS d’ ARRET = 1; CONTROLE DE FLUX = Matériel Installez dans Windows ’95 à travers “DEMARRER - PARAMETRES – PANNEAU DE CONFIGURATION – AJOUT DE PERIPHERIQUE” un MODEM STANDARD à 28800 bps. Il faut effectuer l’installation en suivant la procédure guidée et en faisant attention à: Ne pas effectuer la recherche automatique d’une nouvelle périphérique; Sélectionner l’entrée MODEM en tant que matériel à installer; Ne pas effectuer la détection automatique du modem. Sélectionnez-le par la suite parmi les “Types de Modems Standards ”; Sélectionner le port COMx que l’on utilisera pour connecter le PC au Visiophone. 64 Configurez le MODEM précédemment installé à partir du menu suivant de Windows ’95: “DEMARRER - PARAMETRES – PANNEAU DE CONFIGURATION - SYSTEME – GESTIONNAIRE DES PERIPHERIQUES – MODEM STANDARD à 28800 bps PROPRIETES”. Sélectionnez le dossier “Modem” et réglez le paramètre VITESSE MAXIMALE =115200. Installez la version 2.0 de MICROSOFT NETMEETING, si celle-ci n’est pas présente sur le PC. Il faut effectuer l’installation en suivant la procédure guidée. Lors du premier lancement du programme faire attention à: Ne pas sélectionner l’option de connexion à un “Serveur Gestionnaire des Contacts”. Entrer vos données pour l’utilisation de NetMeeting. Le réglage audio n’est pas nécessaire si une carte reconnue par NetMeeting est installée sur le PC. 65 Affichez le menu “ OUTILS – OPTIONS ” et sélectionnez l’option “Accepter automatiquement les appels en arrivée” sous l’onglet “Général”. Pointez sur l’onglet “Appel” et configurez-le de la manière suivante: Pointez sur l’onglet “Protocoles” et sélectionnez le stack Modem. Configurez le stack en cliquant sur le bouton PROPRIETES. Dans la fenêtre qui sera affichée, cochez l’option “Répondre aux appels entrants après 0 sonnerie”. Sélectionnez en outre, dans la case “Mode de Connexion”, le MODEM STANDARD à 28800 bps que vous avez précédemment installé. Fermez et réinitialisez le programme MICROSOFT NETMEETING pour faire en sorte que les modifications effectuées prennent effet. 66 Utilisation de NetMeeting 2.0 (mode T.120) avec Vega Star Sélectionnez à l’aide de la télécommande PARAMETRES, AUDIO-VIDEO-DONNEES; configurez la voie données du Vega Star dans le menu VOIE DONNEES comme indiqué ci-dessous. Raccordez un câble série à la COM du PC. Effectuez le raccordement audio-vidéo avec l’appareil de visioconférence. On peut effectuer tout le raccordement audio-vidéo à partir de l’interface d’appel de NetMeeting. Lancez NETMEETING et cliquez sur l’icône Appel (UNIQUEMENT si l’appel de visioconférence a été effectué par l’utilisateur). Entrez le numéro à appeler sous l’onglet “Adresse”, cliquez sur “MODEM” dans le champ “Mode d’appel” et cliquez sur OK. Relève de dérangements Au cas où, dans le menu “OUTILS - OPTIONS”, sous l’onglet “Protocoles”, il y aurait un ou plusieurs protocole(s) en condition d’alarme (la case à cocher est remplacée par un point exclamatif noir sur fond jaune), il se peut que NetMeeting ne réussisse pas à effectuer un appel ou à répondre à un appel entrant. Dans NETMEETING 2.0 on ne peut pas sélectionner le protocole Modem simultanément à Null Modem. Cela provoquerait une condition d’alarme de l’un ou des deux stacks. Si NETMEETING 2.0 utilise le stack “Modem”, il considère le visiophone Aethra comme un Modem ordinaire. C’est pourquoi, au moment du démarrage, le PC doit être déjà connecté au codec au moyen du câble série. Un Visiophone Aethra quelconque qui a répondu à un appel de visioconférence (avec uniquement l’audio et la vidéo activés) ne peut jamais effectuer un appel avec transmission de données à partir de NETMEETING 2.0 en utilisant le stack Modem. 67 Microsoft NETMEETING n’est pas compatible avec les données d’application de PROSHARE 2.0/2.0A. On ne peut pas lancer ReachOut 5.0 sur un ordinateur où on a installé Microsoft NetMeeting. Microsoft FrontPage et Microsoft NetMeeting utilisent normalement le même type de fichier avec extension .cnf. Au cours de la discussion la fonction Note est partagée avec tous les autres participants. Cette fonction permet de coller des objets coupés ou copiés par d’autres utilisateurs dans Note dans leur propre programme. On peut régler un critère de protection qui désactive le partage de la fonction Note. 68 Spécifications techniques CONDITIONS D’UTILISATION ET DE STOCKAGE Température de fonctionnement Humidité relative de fonctionnement Température de stockage +5°C ÷ +45 °C 10% ÷ 93 % (Sans condensation) -40 ÷ +70 °C RÉFÉRENCES NORMATIVES (MARQUAGE CE ET ESSAIS DE FIABILITÉ) STOCKAGE TRANSPORT CONDITIONS DE FONCTIONNEMENT EMC SÉCURITÉ CONNEXION AU RÉSEAU DE TÉLÉCOMMUNICATION * Appareils pour le marché des Etats-Unis EN 60068-2-1 Test Ab (IEC 60068-2-1) EN 60068-2-2 Test Bb (IEC 60068-2-2) IEC 60068-2-32 Test Ed - Method 1 IEC 60068-2-64 Test Fdb (CEI 50-6/9) CEI 50-3 EN 60068-2-1 Test Ab (IEC 60068-2-1) EN 60068-2-2 Test Bb (IEC 60068-2-2) IEC 60068-2-14 Test Nb IEC 60068-2-56 Test Cb IEC 60068-2-6 Test Fc IEC 60068-2-31 Test Ec IEC 60068-2-32 Test Ed - Method 1 IEC 60068-2-64 Test Fdb (CEI 50-6/9) EN 55022 EN 55024 EN 61000-3-2 EN 61000-3-3 FCC15 * EN 60950 (IEC 60950) FCC 68 * Ce produit est conforme aux exigences essentielles et aux autres clauses importantes de la directive R&TTE (1999/5/EC). 69 70 71