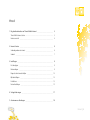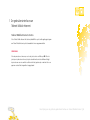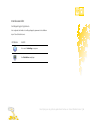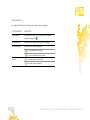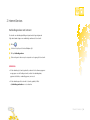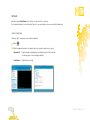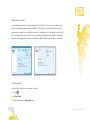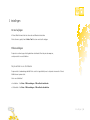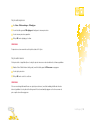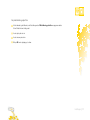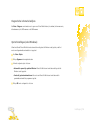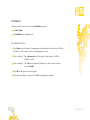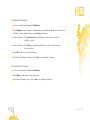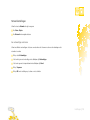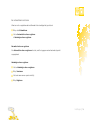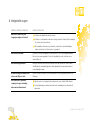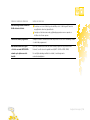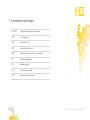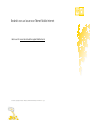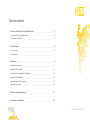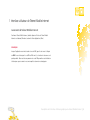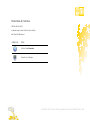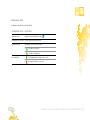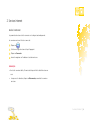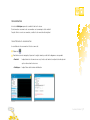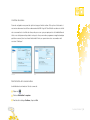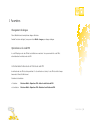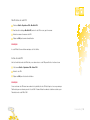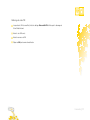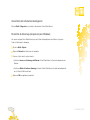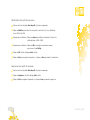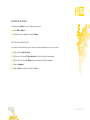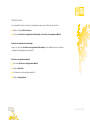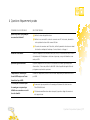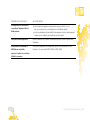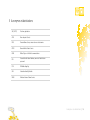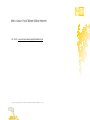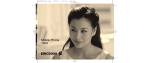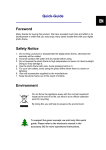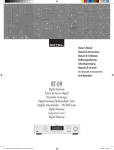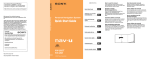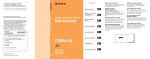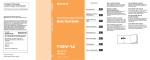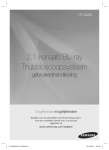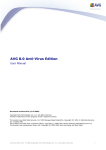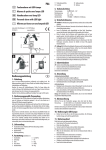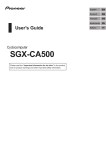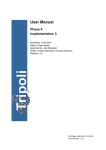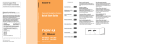Download handleiding
Transcript
Telenet Mobile Internet Gebruikershandleiding Inhoud 1 De gebruikersinterface van Telenet Mobile Internet _____________________________ 3 Telenet Mobile Internet starten ___________________________________________________ 3 Interfaceoverzicht ______________________________________________________________ 4 2 Internet Services ______________________________________________________________ 6 Verbinding maken met internet __________________________________________________ 6 Verbruik _____________________________________________________________________ 7 3 Instellingen __________________________________________________________________ 9 De taal wijzigen _______________________________________________________________ 9 Pinbewerkingen _______________________________________________________________ 9 Diagnostische informatie bekijken ________________________________________________ 12 Opstartinstellingen _____________________________________________________________ 12 Profielbeheer __________________________________________________________________ 13 Netwerkinstellingen ____________________________________________________________ 15 4 Veelgestelde vragen __________________________________________________________ 17 5 Acroniemen en afkortingen ___________________________________________________ 19 Inhoud | 2 1 De gebruikersinterface van Telenet Mobile Internet Telenet Mobile Internet starten Als u Telenet Mobile Internet wilt starten, dubbelklikt u op het snelkoppelingspictogram van Telenet Mobile Internet op het bureaublad of in uw programmafolder. Opmerking: Als u de pincode moet invoeren, voert u de juiste code in en klikt u op OK. Als u de juiste pin- of pukcode niet invoert, zijn de netwerkfuncties niet beschikbaar. U krijgt de pincode van ons via e-mail als u elektronisch hebt geactiveerd, en via brief als u een papieren contract hebt ingevuld en teruggestuurd. Beschrijving van de grafische gebruikersinterface van Telenet Mobile Internet | 3 Interfaceoverzicht Snelkoppelingspictogrammen In de volgende tabel vindt u de snelkoppelingspictogrammen die beschikbaar zijn in Telenet Mobile Internet. Pictogram Functie Het venster Verbinding weergeven. Uw Statistieken raadplegen. Beschrijving van de grafische gebruikersinterface van Telenet Mobile Internet | 4 Statusinformatie In de volgende tabel vindt u alle statusinformatie die kan worden weergegeven. Statusinformatie Beschrijving Netwerksignaal De signaalsterkte van het netwerk wordt met het volgende pictogram weergegeven: . Netwerkinformatie Het profiel van het huidige netwerk wordt weergegeven. Netwerkverbinding Informatie over de netwerkverbinding: Verbruik • : Er is verbinding met het netwerk. • : Er is geen verbinding met het netwerk. • : Er worden gegevens gedownload. • : Er worden gegevens geüpload. Beschrijving van de grafische gebruikersinterface van Telenet Mobile Internet | 5 2 Internet Services Verbinding maken met internet De netwerk- en verbindingsinstellingen zijn automatisch geconfigureerd. Volg onderstaande stappen om verbinding te maken met het netwerk: 1 Klik op . 2 Selecteer het juiste profiel in de uitklapbare lijst. 3 Klik op Verbinding maken. 4 Start vervolgens de browser op de computer voor toegang tot het netwerk. Opmerking: • Als de verbinding tot stand is gebracht, worden in het hoofdmenu gegevens weergegeven over het huidige netwerk, inclusief de verbindingsduur, gegevensstatistieken, overdrachtgegevens, enzovoort. • Als de verbinding met het netwerk tot stand is gebracht, klikt u op Verbinding verbreken om ze te verbreken. Internet Services | 6 Verbruik Gebruik de functie Statistieken om het verkeer over het netwerk te controleren. Deze verbruiksinformatie is louter informatief. Meer info over uw verbruik vindt u op www.telenet.be/mijntelenet Verbruik bekijken U kunt als volgt te werk gaan om het verbruik te bekijken: 1 Klik op . 2 Klik in de navigatiestructuur op de volgende tabs om de gewenste grafiek weer te geven. • Overdracht: • Statistieken: Windows Bekijk de huidige verbindingsduur, de snelheid van uploads en downloads, en volumegegevens over de huidige verbinding. Bekijk de laatste resettijd. Mac Internet Services | 7 Volumelimiet instellen In het instellingenscherm kunt u uw eigen volumelimiet instellen. Dit is interessant indien u een abonnement hebt met een beperkte databundel (max. aantal MB’s). De Telenet Mobile software zal u dan helpen met het bewaken van uw verbruik en uw volumelimiet, zodat u niet overvallen wordt door onverwachte hoge kosten bij het ver overschrijden van uw limiet. U kunt zelfs een automatische herhaling instellen, dagelijks of maandelijks. U bepaalt zelf de ingangsdatum hiervan. Uw verbruik kunt u blijven bewaken in het sub-scherm ‘Statistieken’. Windows Mac Verbruik resetten U kunt als volgt te werk gaan om het verbruik te resetten: 1 Klik op 2 Kies Reset teller. 3 Klik in het dialoogvenster Bevestigen op Ja. . Internet Services | 8 3 Instellingen De taal wijzigen In Telenet Mobile Internet hebt u de keuze uit verschillende interfacetalen. Als de software is gestart, kunt u Extra > Taal selecteren om de taal te wijzigen. Pinbewerkingen De pincode voorkomt ongeoorloofd gebruik van de simkaart. U kunt de pincode aanpassen, en de pincontrole in- en uitschakelen. De pincontrole in- en uitschakelen De pincontrole is standaard ingeschakeld. Als de controle is ingeschakeld, moet u de pincode invoeren als u Telenet Mobile Internet opnieuw start. Hoe in- en uitschakelen? • Inschakelen: Kies Extra > PIN-bewerkingen > PIN-verificatie inschakelen. • Uitschakelen: Kies Extra > PIN-bewerkingen > PIN-verificatie uitschakelen. Instellingen | 9 De pincode aanpassen 1 Kies Extra > PIN-bewerkingen > PIN wijzigen. 2 Voer in het dialoogvenster PIN wijzigen de huidige en de nieuwe pincode in. 3 Voer de nieuwe pincode nogmaals in. 4 Klik op OK om de wijziging op te slaan. Opmerking: De pincode moet een numerieke reeks zijn die bestaat uit 4-8 cijfers. De pincode invoeren Als de pincontrole is ingeschakeld, moet u de juiste pincode invoeren om de netwerkfuncties te kunnen gebruiken. 1 Nadat u Telenet Mobile Internet hebt gestart, wordt het dialoogvenster PIN invoeren weergegeven. 2 Voer de juiste pincode in. 3 Klik op OK om de controle te voltooien. Opmerking: Als u een vooraf ingesteld aantal keren een onjuiste pincode invoert, wordt de simkaart geblokkeerd en kunt u deze niet gebruiken tot u de pukcode hebt ingevoerd. Het resterend aantal pogingen voor het invoeren van de pin- en pukcode wordt weergegeven. Instellingen | 10 De pinblokkering opheffen 1 Als de simkaart is geblokkeerd, wordt het dialoogvenster PIN-blokkering opheffen weergegeven nadat u Telenet Mobile Internet hebt gestart. 2 Voer de juiste pukcode in. 3 Voer de nieuwe pincode in. 4 Klik op OK om de wijziging op te slaan. Instellingen | 11 Diagnostische informatie bekijken Kies Extra > Diagnose om informatie weer te geven over Telenet Mobile Internet, de simkaart, de firmwareversie, de hardwareversie, het IMSI-nummer en het IMEI-nummer. Opstartinstellingen (enkel Windows) U kunt instellen dat Telenet Mobile Internet automatisch wordt gestart als Windows wordt gestart, en dat het venster wordt geminimaliseerd nadat deze is opgestart. 1 Kies Extra > Opties. 2 Klik op Algemeen in de navigatiestructuur. 3 U kunt de volgende opties selecteren: • Automatisch openen bij opstarten Windows: Telenet Mobile Internet wordt automatisch gestart als Windows wordt opgestart. • Venster bij opstarten minimaliseren: Het venster van Telenet Mobile Internet wordt automatisch geminimaliseerd nadat het programma is gestart. 4 Klik op OK om de configuratie te voltooien. Instellingen | 12 Profielbeheer U kunt via een van de volgende opties het venster Profielbeheer weergeven: 1 Kies Extra > Opties. 2 Kies Profielbeheer in de navigatiestructuur. Een inbelprofiel maken 1 Klik op Nieuw om de profielnaam, het toegangsnummer, de gebruikersnaam, het wachtwoord, de APN en de APN-status in te stellen. Daarnaast kunt u een standaardapparaat selecteren. 2 (Enkel voor Windows)Klik op Geavanceerd om de IP-informatie, het verificatieprotocol, de DNS en de WINS in te stellen. 3 (Enkel voor Windows)Klik op OK om de geavanceerde instellingen op te slaan en terug te keren naar het venster Inbellen. 4 Klik op OK. Een dialoogvenster wordt weergegeven. 5 Klik op Ja om de instellingen op te slaan, of klik op Nee om de wijzigingen te annuleren. Instellingen | 13 Een inbelprofiel bewerken 1 Selecteer een instelling in de uitklapbare lijst Profielnaam. 2 Klik op Bewerken om de profielnaam, het toegangsnummer, de gebruikersnaam, het wachtwoord, de APN en de APN-status te wijzigen. Daarnaast kunt u een standaardapparaat selecteren. 3 (Enkel voor Windows)Klik op Geavanceerd om de IP-informatie, het verificatieprotocol, de DNS en de WINS in te stellen. 4 (Enkel voor Windows)Klik op OK om de geavanceerde instellingen op te slaan en terug te keren naar het venster Inbellen. 5 Klik op OK. Een dialoogvenster wordt weergegeven. 6 Klik op Ja om de instellingen op te slaan, of klik op Nee om de bewerkingen te annuleren. Een inbelprofiel verwijderen 1 Selecteer een instelling in de uitklapbare lijst Profielnaam. 2 Klik op Wissen. Een dialoogvenster wordt weergegeven. 3 Klik op Ja om de instelling te wissen, of klik op Nee om het verwijderen te annuleren. Instellingen | 14 Netwerkinstellingen U kunt het venster Netwerk als volgt weergeven: 1 Kies Extra > Opties. 2 Kies Netwerk in de navigatiestructuur. Een netwerktype selecteren U kunt verschillende netwerktypen selecteren om netwerken snel te kunnen zoeken en snel verbinding met de netwerken te maken. 1 Klik op de tab Netwerktype. 2 Selecteer het gewenste netwerktype in de uitklapbare lijst Netwerktype. 3 Selecteer de gewenste frequentieband in de uitklapbare lijst Band. 4 Klik op Toepassen. 5 Klik op OK om de instellingen op te slaan en in te schakelen. Instellingen | 15 Een netwerkkeuze selecteren U kunt een zoek- en registratiemodus instellen nadat u het netwerktype hebt geselecteerd. 1 Klik op de tab Netwerkkeuze. 2 Selecteer Automatisch zoeken en registreren of Handmatig zoeken en registreren. Automatisch zoeken en registreren Als u Automatisch zoeken en registreren selecteert, wordt het opgegeven netwerk automatisch gezocht en geregistreerd. Handmatig zoeken en registreren 1 Selecteer Handmatig zoeken en registreren. 2 Klik op Vernieuwen. 3 Selecteer de naam van een operator in de lijst. 4 Klik op Registreren. Instellingen | 16 6 Veelgestelde vragen PROBLEEM / MOGELIJKE OORZAKEN Wat moet ik doen als ik geen toegang kan krijgen tot internet? MOGELIJKE OPLOSSING 1 Controleer de signaalsterkte van het netwerk. 2 Controleer of u de draadloze onlineservice hebt geactiveerd. U kunt bij Telenet navragen hoe u deze service kunt activeren. 3 Als de draadloze onlineservice is geactiveerd, controleert u de netwerkinstellingen volgens de instructies in ‘Internetservices’ op pagina 6. Geen enkele Led brandt. Kijk na of de stick goed ingeplugd is in de USB-poort of, als u een verlengkabel gebruikt, kijk na of deze goed ingeplugd is. Als de stick nog altijd niet werkt, steek hem in een andere USB-poort. Onvoldoende signaalsterkte. Breng de stick naar een plek met een beter bereik (bv. aan een venster). Hiervoor kan u de USB-kabel als verlengkabel gebruiken. Ga de signaalsterkte na aan de hand van het netwerksignaalpictogram. De stick bevatte geen simkaart toen Haal de stick uit de USB-poort, steek de simkaart in de stick en plug hem opnieuw in de u hem in de USB-poort stak. USB-poort. Het netwerk dat u gebruikt in roaming laat u geen verbinding maken met uw thuisnetwerk. 1 Kijk zeker eerst na of roaming effectief geactiveerd is op uw Telenet Mobile Internet. 2 Selecteer handmatig een ander netwerk dat wel de verbinding met uw thuisnetwerk ondersteunt. Veelgestelde vragen | 17 PROBLEEM / MOGELIJKE OORZAKEN Uw verbindingssoftware herkent de MOGELIJKE OPLOSSING 1 Mobile Internet-stick niet. Controleer eerst of de USB-stick goed in de USB-poort zit. Is dit het geval? Dan is het mogelijk dat de driver fout geïnstalleerd is. 2 Verwijder ook de drivers van andere, gelijkaardige apparaten van uw computer en installeer de software opnieuw. Conflict met andere programma’s. Verwijder de andere communicatiesoftware die probeert met de stick in verbinding te treden of schakel dat programma uit. Gebrek aan snelheid en/of geen Kijk in de communicatiesoftware na welke instelling er gekozen is (bij voorkeur ‘UMTS of slechts een zwak UMTS/HSDPA- Preferred’) en welk netwerk er gebruikt wordt (UMTS / HSDPA of GPRS / EDGE). netwerk op de plek waar u zich De werkelijke verbindingssnelheid die u behaalt, is onderhevig aan de bevindt. netwerkomstandigheden. Veelgestelde vragen | 18 7 Acroniemen en afkortingen 3G (UMTS) Derde generatie draadloos telefoonnetwerk APN Access Point Name DNS Domain Name Server GPRS General Packet Radio Service GSM Wereldwijd systeem voor mobiele communicatie PIN Personal Identity Number PUK PIN Unblocking Key SIM Subscriber Identity Module WINS Windows Internet Name Service Acroniemen en afkortingen | 19 Bedankt voor uw keuze voor Telenet Mobile Internet Voor meer info www.telenet.be/onlinesupport/mobileinternet V.U.: Telenet N.V., Liersesteenweg 4, 2800 Mechelen I www.telenet.be I BTW BE 0439.840.857 RPR Mechelen I DRK.BRNL.460 I B09 I Cypres Telenet Mobile Internet Manuel d’utilisation Table des matières 1 Interface utilisateur de Telenet Mobile Internet _________________________________ 3 Lancement de Telenet Mobile Internet _____________________________________________ 3 Présentation de l’interface _______________________________________________________ 4 2 Services Internet ______________________________________________________________ 6 Accès à Internet ________________________________________________________________ 6 Consommation ________________________________________________________________ 7 3 Paramètres ___________________________________________________________________ 9 Changement de langue _________________________________________________________ 9 Opérations sur le code PIN _______________________________________________________ 9 Consultation des informations de diagnostic ________________________________________ 12 Paramètres de démarrage _______________________________________________________ 12 Paramètres du profil de connexion ________________________________________________ 13 Paramètres du réseau ___________________________________________________________ 15 4 Questions fréquemment posées _______________________________________________ 17 5 Acronymes et abréviations ____________________________________________________ 19 Table des matières | 2 1 Interface utilisateur de Telenet Mobile Internet Lancement de Telenet Mobile Internet Pour lancer Telenet Mobile Internet, double-cliquez sur l’icône de Telenet Mobile Internet sur le bureau (Windows) ou dans le fichier Applications (Mac). Remarque : Lorsque l’application vous invite à saisir votre code PIN, tapez le code exact et cliquez sur OK. Si vous n’entrez pas le code PIN ou PUK exact, les fonctions de réseau ne sont pas disponibles. Nous vous faisons parvenir votre code PIN par mail en cas d’activation électronique ou par courrier si vous avez rempli et retourné un contrat papier. Descriptions de l’interface utilisateur graphique de Telenet Mobile Internet | 3 Présentation de l’interface Icônes de raccourci Le tableau suivant contient la liste des icônes utilisées dans Telenet Mobile Internet. Cliquez sur… Pour… Afficher l’écran Connexion. Consulter vos Statistiques. Descriptions de l’interface utilisateur graphique de Telenet Mobile Internet | 4 Informations d’état Le tableau suivant décrit tous les états définis. Informations d’état Description Signal du réseau Indique le niveau du signal du réseau : Informations sur le réseau Affiche le profil du réseau en cours. Connexion réseau Informations sur la connexion réseau : Consommation . • : Le réseau est connecté. • : Le réseau est déconnecté. • : Un téléchargement de données est en cours. • : Un envoi de données est en cours. Descriptions de l’interface utilisateur graphique de Telenet Mobile Internet | 5 2 Services Internet Accès à Internet Les paramètres du réseau et de la connexion sont configurés automatiquement. La connexion au réseau s’effectue comme suit : . 1 Cliquez sur 2 Sélectionnez le type du réseau et le profil approprié. 3 Cliquez sur Connecter. 4 Lancez le navigateur sur l’ordinateur et accédez au réseau. Remarque : • Une fois la connexion établie, l’écran de statistiques affiche les détails du réseau en cours. • Lorsque vous le souhaiterez, cliquez sur Déconnecter pour arrêter la connexion au réseau. Services Internet | 6 Consommation La fonction Statistiques permet de connaître le trafic sur le réseau. Ces informations concernant votre consommation sont communiquées à titre indicatif. Pour plus d’infos sur votre consommation, consultez le site www.telenet.be/mytelenet Consultation de la consommation La consultation de la consommation s’effectue comme suit : 1 Cliquez sur . 2 Dans l’arborescence de navigation, cliquez sur les onglets suivants pour afficher le diagramme correspondant. • Transfert :Indique la durée de la connexion en cours, la vitesse des transferts en upload et download, ainsi que les volumes dans les deux sens. • Statistiques : Indique l’heure de la dernière réinitialisation. Windows Mac Services Internet | 7 Limitation du volume L’écran de configuration vous permet de spécifier votre propre limite de volume. Cette option est intéressante si vous avez un abonnement assorti d’un nombre maximal de MB. Le logiciel Telenet Mobile vous aidera à contrôler votre consommation et votre limite de volume, afin que vous ne soyez pas surpris par des coûts inhabituellement élevés en cas de dépassement important de votre quota. Vous pouvez même programmer un rappel automatique quotidien ou mensuel, dont vous fixerez la date initiale. Enfin, vous pourrez suivre votre consommation via le sous-écran ‘Statistiques’. Windows Mac Réinitialisation de la consommation La réinitialisation des informations s’effectue comme suit. 1 Cliquez sur 2 Choisissez Réinitialisez le compteur. 3 Dans la boîte de dialogue Confirmer, cliquez sur Oui. . Services Internet | 8 3 Paramètres Changement de langue Telenet Mobile Internet fournit plusieurs langues d’interface. Pendant l’exécution du logiciel, vous pouvez choisir Outils > Langue pour changer de langue. Opérations sur le code PIN Le code PIN protège votre carte SIM de toute utilisation non autorisée. Vous pouvez modifier le code PIN et activer/désactiver la vérification du code PIN. Activation/désactivation de la vérification du code PIN La vérification du code PIN est activée par défaut. Si cette vérification est activée, le code PIN est vérifié à chaque lancement de Telenet Mobile Internet. Activation et désactivation • Activation : Choisissez Outils > Opérations PIN > Activer la vérification du PIN. • désactivation : Choisissez Outils > Opérations PIN > Désactiver la vérification du PIN. Paramètres | 9 Modification du code PIN 1 Choisissez Outils > Opérations PIN > Modifier PIN. 2 Dans la boîte de dialogue Modifier PIN, entrez le code PIN en cours, puis le nouveau. 3 Entrez de nouveau le nouveau code PIN. 4 Cliquez sur OK pour terminer la modification. Remarque : Le code PIN doit être une chaîne numérique de 4 à 8 chiffres. Entrée du code PIN Une fois la vérification du code PIN activée, vous devez entrer ce code PIN pour utiliser les fonctions réseau. 1 Sélectionnez Outils > Opérations PIN > Entrer PIN. 2 Entrez le code PIN. 3 Cliquez sur OK pour effectuer la vérification. Remarque : Si vous entrez un code PIN erroné un nombre de fois prédéfini, la carte SIM est bloquée et vous ne pourrez pas l’utiliser tant que vous n’aurez pas entré le code PUK. L’écran affichera le nombre de tentatives restantes pour l’introduction des codes PIN et PUK. Paramètres | 10 Déblocage du code PIN 1 Lorsque la carte SIM est verrouillée, la boîte de dialogue Déverrouiller PIN s’affiche après le démarrage de Telenet Mobile Internet. 2 Entrez le code PUK correct. 3 Entrez le nouveau code PIN. 4 Cliquez sur OK pour terminer la modification. Paramètres | 11 Consultation des informations de diagnostic Choisissez Outils > Diagnostics pour consulter les information de Telenet Mobile Internet. Paramètres de démarrage (uniquement pour Windows) Vous pouvez configurer Telenet Mobile Internet pour qu’il soit lancé automatiquement avec Windows et pour que l’écran soit réduite après le démarrage. 1 Choisissez Outils > Options. 2 Cliquez sur Générale dans l’arborescence de navigation. 3 Vous avez le choix entre les options suivantes : • Sélectionnez Lancer avec le démarrage de Windows : Telenet Mobile Internet est lancé automatiquement avec Windows. • Sélectionnez Réduire la fenêtre au démarrage : L’écran de Telenet Mobile Internet est réduite automatiquement une fois Telenet Mobile Internet lancé. 4 Cliquez sur OK pour appliquer les paramètres. Paramètres | 12 Paramètres du profil de connexion Pour afficher l’écran Connexion réseau, vous pouvez : 1 Choisir Outils > Options. 2 Dans l’arborescence de navigation, cliquez sur Gestion du profil. Création d’un profil de connexion 1 Cliquez sur Nouveau pour définir le nom du profil, le numéro d’accès, le nom d’utilisateur, le mot de passe, le nom du point d’accès (APN) et l’état APN, puis sélectionnez un profil. 2 liquez sur Avancé pour définir les informations IP, le protocole (Uniquement pour Windows) C d’authentification, le serveur de noms de domaine (DNS) et le service WINS. 3 (Uniquement pour Windows) Cliquez sur OK pour enregistrer les paramètres avancés, puis revenez à l’écran Dial-Up. 4 Cliquez sur OK : la boîte de dialogue Invite s’affiche. 5 Cliquez sur Oui pour enregistrer les paramètres, ou cliquez sur Non pour les annuler. Paramètres | 13 Modification d’un profil de connexion 1 Dans la zone de liste déroulante Nom du profil, sélectionnez un paramètre. 2 Cliquez sur Modifier pour modifier le nom du profil, le numéro d’accès, le nom d’utilisateur, le nom APN et l’état APN. 3 liquez sur Avancé pour définir les informations IP, le protocole (Uniquement pour Windows) C d’authentification, le DNS et WINS. 4 (Uniquement pour Windows) Cliquez sur OK pour enregistrer les paramètres avancés, puis revenez à l’écran Dial-Up. 5 Cliquez sur OK : la boîte de dialogue Invite s’affiche. 6 Cliquez sur Oui pour enregistrer les paramètres, ou cliquez sur Non pour annuler les modifications. Suppression d’un profil de connexion 1 Dans la zone de liste déroulante Nom du profil, sélectionnez un paramètre. 2 Cliquez sur Supprimer : la boîte de dialogue Invite s’affiche. 3 Cliquez sur Oui pour supprimer le paramètre, ou cliquez sur Non pour annuler la suppression. Paramètres | 14 Paramètres du réseau Pour afficher l’écran Réseau, vous pouvez procéder comme suit : 1 Choisir Outils > Options. 2 Dans l’arborescence de navigation, cliquez sur Réseau. Sélection d’un type de réseau Vous pouvez sélectionner différents types de réseau pour rechercher rapidement un réseau et y accéder. 1 Cliquez sur l’onglet Type de réseau. 2 Dans la zone de liste déroulante Type de réseau, sélectionnez le type de réseau approprié. 3 Dans la zone de liste déroulante Bande, sélectionnez la bande de fréquence appropriée. 4 Cliquez sur Appliquer. 5 Cliquez sur OK pour enregistrer et activer les paramètres. Paramètres | 15 Choix d’un réseau Vous pouvez définir le mode de recherche et d’enregistrement après avoir sélectionné le type du réseau. 1 Cliquez sur l’onglet Choix d’un réseau. 2 Sélectionnez Recherche et enregistrement Automatique ou Recherche et enregistrement Manuel. Recherche et enregistrement automatique Lorsque vous sélectionnez Recherche et enregistrement Automatique, Telenet Mobile Internet peut rechercher et enregistrer automatiquement un réseau défini. Recherche et enregistrement manuel 1 Sélectionnez Recherche et enregistrement Manuel. 2 Cliquez sur Rafraîchir. 3 Sélectionnez le nom d’un opérateur dans la liste. 4 Cliquez sur Enregistrement. Paramètres | 16 4Questions fréquemment posées PROBLÈME / CAUSES POSSIBLES Que dois-je faire si je ne peux pas me connecter à Internet ? Solution posSible 1 Vérifiez le niveau du signal du réseau. 2 Vérifiez si vous avez activé le service de connexion sans fil. Si nécessaire, demandez à votre opérateur de réseau local comment l’activer. 3 Si le service de connexion sans fil est activé, vérifiez les paramètres du réseau en suivant les instructions indiquées à la rubrique « Services Internet » à la page 3. Aucun LED n’est allumé. Vérifiez si l’adaptateur est bien branché sur le port USB ou, si vous utilisez un câble, si celui-ci est bien branché. Si l’adaptateur ne fonctionne toujours pas, essayez de le brancher sur un autre port USB. Qualité du signal insuffisant. Déplacez l’adaptateur vers un endroit où la couverture est meilleure (par exemple près d’une fenêtre). Si nécessaire, utilisez le câble USB. Vérifiez la qualité du signal à l’aide du pictogramme représentant sa puissance. L’adaptateur ne contenait pas Débranchez l’adaptateur, installez la carte SIM dans l’adaptateur, puis rebranchez-le sur le de carte SIM lorsque vous l’avez port USB. branché sur le port USB. Le réseau que vous utilisez pour 1 le roaming ne vous permet pas d’établir une connexion avec celui de votre domicile. Commencez toujours par vérifier si le roaming a effectivement été activé sur votre Telenet Mobile Internet. 2 Sélectionnez manuellement un autre réseau qui, lui, prend en charge la connexion à votre propre réseau. Questions fréquemment posées | 17 PROBLÈME / CAUSES POSSIBLES Votre application de connexion ne Solution posSible 1 reconnaît pas l’adaptateur Telenet Mobile Internet. Vérifiez d’abord si l’adaptateur est bien branché sur le port USB. Est-ce le cas ? Alors il est possible qu’il y a eu un problème lors de l’installation du pilote. 2 Le pilote a probablement été mal installé. Retirez également les pilotes d’autres appareils similaires de votre ordinateur, puis installez de nouveau le logiciel. Conflit avec d’autres applications. Retirez ou désactivez tout logiciel de communication qui tente d’établir la connexion avec l’adaptateur. Vitesse réduite ou réseau UMTS/ Vérifiez dans le programme de communication l’option choisie (de préférence « UMTS HSDPA absent ou de faible Preferred ») et le réseau utilisé (UMTS / HSDPA ou GPRS / EDGE). puissance à l’endroit où vous tentez d’établir la connexion. Questions fréquemment posées | 18 5 Acronymes et abréviations 3G (UMTS) Troisième génération APN Nom du point d’accès DNS Domain Name Server, serveur de noms de domaine GPRS General Packet Radio Service GSM Global System for Mobile communications PIN Personal Identification Number, numéro d’identification personnel PUK PIN Unblocking Key SIM Subscriber Identity Module WINS Windows Internet Name Service Acronymes et abréviations | 19 Merci d’avoir choisi Telenet Mobile Internet Plus d’info : www.telenet.be/onlinesupport/mobileinternet E.R.: Telenet s.a., Liersesteenweg 4, 2800 Malines I www.telenet.be I TVA BE 0439.840.857 RPM Malines I DRK.BRFR.460 I B09 I Cypres