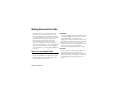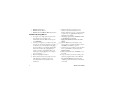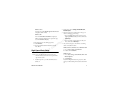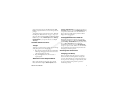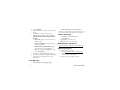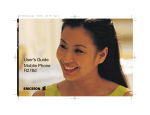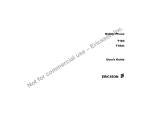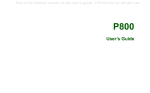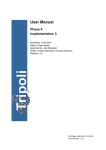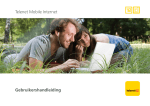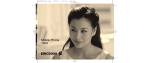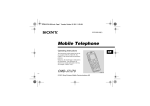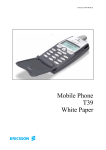Download Not for commercial use
Transcript
Making Data and Fax Calls Your mobile phone contains a modem similar to the modems you use to connect your computer to your home or office telephone service. Rather than connecting to standard telephone lines, the modem in your mobile phone allows you to connect your computer to the mobile telephone system. In places where mobile network operators provide the necessary support, you can use your mobile phone to send or receive faxes, upload or download data files, or access the Internet. An approved cable (serial or USB) is required to connect your mobile phone to your computer before making data or fax calls. o rc foCalls Data, Fax, and Internet t No m e s u Data calls are placed to exchange computer files between two computers. While the data connection is in place, files can be transferred between the connected computers, according to the capabilities of the software in use. When a data call is made, the connection remains in place until it is closed by one of the computers involved. To make or receive data calls with your mobile phone, you must have a properly configured communications program running on your computer. l a i rc e m Your phone can handle data, fax, and Internet calls, but each type of call requires corresponding software that must be running on your computer. AE/LZT 123 2489 R1 Data Calls Fax Calls Fax calls are placed to send fax messages. When a fax message has been sent, your fax software or the originating fax machine terminates the call. To make or receive fax calls with your mobile phone, you must have a properly configured fax program running on your computer. 1 Internet Calls Internet calls are placed to Internet Service Providers (ISP) when you want to use email or access websites on the Internet. To make Internet calls, you must have an account with an ISP and a properly configured Internet access program (browser) running on your computer. When your software is installed and set up to dial your ISP, calls can be made using the normal dialing procedure. Once a connection to your ISP is established, it remains in place until either you or your ISP disconnects the call. There are three different services your phone can use to connect to the Internet. The installation procedure for each varies slightly depending on the service that is used. Check with your service provider to determine which services are available in your area. • Regular speed data calls (also known as asynchronous data calls) • Regular speed packet-data calls • High-speed packet data calls (also known as IS2000) Note! Throughout this chapter, all regular speed data and regular speed packet-data call will be referred to as “regular speed data calls”. High-speed packet N 2 fo t o o rc m data calls will be referred to as “high-speed data calls.” Quick Net Connect e s u Quick Net Connect establishes an Internet connection quickly, easily, and economically. The digital connection bypasses the typically-used analog modems and connects to the Internet in a matter of seconds. Contact your service provider for more information. l a i rc e Before You Start m Before setting up your phone for data operation, do the following: 1 You must have a cable to connect your mobile phone to your computer. There are two types of cable available: • The DRS-11 attaches to a serial port on your PC. It can be used with any operating system and works for all types of data/fax services. If you are using high-speed Internet service with this cable, you may also want to install a highspeed serial port in your PC. The high-speed AE/LZT 123 2489 R1 serial port allows you to take full advantage of the speeds offered with this service. • The DCU-10 attaches to the USB port of your computer. It is the recommended cable for highspeed Internet service. It can only be used if your PC uses one of the following operating systems: Windows 98 Second Edition, Windows ME, or Windows 2000. N AE/LZT 123 2489 R1 fo t o m e s u Understanding This Insert l a i rc e m 2 Confirm that your mobile service provider supports digital data services in your planned usage area and that you have the necessary subscription. 3 Confirm that your computer has the following hardware or software: a An operating system that supports data access software, such as Windows 98 or Windows 2000. b Appropriate fax (class 2.0), Internet access, or file transfer software. Class 2.0 is different from Class 2. 4 Download the T60c drivers from www.SonyEricssonMobile.com/mobileinternet. Be sure to note where you save the file. o rc Note! If you are trying to connect to a 25-pin serial interface port on your computer, you will need a 9-pin to 25-pin serial adapter. You can purchase this adapter at most computer supply stores. The following instructions refer to settings in your T60c and in your PC. • Text that can be seen in the PC is shown in the following typeface: Start. • Text that can be seen in the T60c is shown in the following typeface: Settings. • Softkey names are shown in the following typeface: Select. Installation The procedure used for the first-time setup of your phone and computer depends on your operating system and the type of cable being used. • Windows XP: DRS-11 • Windows 98, ME: DRS-11 3 • • • Windows 2000: DRS-11 Windows NT 4.0: DRS-11 Windows 98 Second Edition, ME, 2000: DCU-10 Windows XP Using DRS-11 1 If you plan to use a high-speed serial port, install and configure it now according to the manufacturer’s directions. Make sure the speed is set to 230400 bps. 2 Connect your computer to your phone. The cable has a plug on one end that matches the receptacle on the bottom of your mobile phone. The other end of the cable has a 9-pin female connector that matches the standard 9-pin serial interface port connector. Connect one end of the cable to your mobile phone and the other end to the serial port on your computer. 3 Make sure the phone is turned on. 4 Reboot the PC. You must logon using an account with administrator privileges. Contact your network administrator or help desk for more information. N 4 fo t o o rc m 5 The PC should detect your phone as “new hardware” and automatically launch a new hardware wizard. If it does not, you must manually setup the T60c. See “Manually Installing T60c Modem Drivers” on page 7. 6 Click Next to proceed. Select Install from a list or specific location and click Next. 7 Make sure Include this location in the search is checked. 8 Click the Browse button and navigate to the directory where you downloaded the T60c drivers. Click OK, then click Next to proceed. 9 A window may appear warning you that the driver has not passed Windows Logo Testing. Click Continue Anyway. 10 Windows installs the driver. Click Finish to close the wizard. 11 Set up your data access software according to the instructions supplied with it. Look for Ericsson T60c Data Fax Modem in modem list when configuring software which will access the handset as a modem. l a i rc e m e s u AE/LZT 123 2489 R1 Windows 98 or Windows ME Using DRS-11 1 If you plan to use a high-speed serial port, install and configure it now according to the manufacturer’s directions. Make sure the speed is set to 230400 bps. 2 Shut down Windows and turn off your PC. 3 Connect your computer to your phone. The cable has a plug on one end that matches the receptacle on the bottom of your mobile phone. The other end of the cable has a 9-pin female connector that matches the standard 9-pin serial interface port connector. Connect one end of the cable to your mobile phone and the other end to the serial port on your computer. 4 Make sure the phone is turned on. 5 Turn on the PC. The PC should detect your phone as “new hardware” and automatically launch the Add New Hardware wizard. If it does not, you must manually setup the T60c. See “Manually Installing T60c Modem Drivers” on page 7. 6 The next step depends on the operating system installed on your PC. N AE/LZT 123 2489 R1 fo t o o rc m • If you are running Windows 98 Second Edition (SE), select Search for the best driver for your device and click Next. e s u • If you are running Windows ME, select Specify location of the driver and click Next. l a i rc e m 7 Check Specify a location. 8 Click the Browse button and navigate to the directory where you downloaded the T60c drivers. Click OK to proceed. 9 Click Next. Windows displays a window indicating that it found the (best) driver for the device. Click Next. 10 Windows finishes installing the modem. Click Finish when prompted. 11 Set up your data access software according to the instructions supplied with it. Look for Ericsson T60c Data Fax Modem in modem list when configuring software which will access the handset as a modem. 5 Windows 2000 Using DRS-11 1 If you plan to use a high-speed serial port, install and configure it now according to the manufacturer’s directions. Make sure the speed is set to 230400 bps. 2 Connect your computer to your phone. The cable has a plug on one end that matches the receptacle on the bottom of your mobile phone. The other end of the cable has a 9-pin female connector that matches the standard 9-pin serial interface port connector. Connect one end of the cable to your mobile phone and the other end to the serial port on your computer. 3 Make sure the phone is turned on. 4 Reboot the PC. You must logon using an account with administrator privileges. Contact your network administrator or help desk for more information. 5 The PC should detect your phone as “new hardware” and automatically launch a new hardware wizard. If it does not, you must manually setup the T60c. See “Manually Installing T60c Modem Drivers” on page 7. N 6 fo t o o rc m 6 Click Next to proceed. Select Search for a suitable driver and click Next. Make sure Specify a location is checked. Click Next. 7 Click the Browse button and navigate to the directory where you downloaded the T60c drivers. Click Open. Click OK to proceed. 8 Windows displays a windows indicating it found the driver. Click Next to proceed. 9 A message titled Digital Signature Not Found appears. Click Yes to proceed. 10 Windows installs the driver. Click Finish. 11 Set up your data access software according to the instructions supplied with it. Look for Ericsson T60c Data Fax Modem in modem list when configuring software which will access the handset as a modem. l a i rc e m e s u Windows NT 4.0 Using DRS-11 See “Manually Installing T60c Modem Drivers” on page 7. AE/LZT 123 2489 R1 Windows 98, ME, or 2000 Using DCU-10 Note! If you are running Windows 2000, you must be logged on with administrator privileges before proceeding. Contact your network administrator or help desk for more information. t o N AE/LZT 123 2489 R1 c r fo e s u l a i c r e mManually Installing T60c Modem 1 Turn on your mobile phone. 2 Connect the phone to the USB cable. 3 Connect the USB cable to the PC and install it according to the directions that came with the cable. The PC identifies it as new hardware and installs a new serial port named USB Cable DCU-10. 4 Go to Start, Settings, Control Panel and double click on System. If running ME, and Modem is not listed, click on the blue link View All Control Panel Options. 5 Click on the tab Device manager. Scroll down to Ports (COM & LPT) and double-click it to expand the tree. 6 Double-click on the port USB Cable DCU-10. om 7 Click on Port Settings. Make sure Bits per second is set to 230400 bps and Flow control is set to Hardware. 8 Click OK to close USB port properties windows. Click OK to close the system properties window. 9 If your PC did not detect your phone, see “Manually Installing T60c Modem Drivers” on page 7. Drivers 1 Click Start. 2 Click Settings. Note! Window XP users should skip this step. 3 Click Control Panel. 4 When using: Windows 98 a Double click on Modems. 7 b If you already have modems installed, Add will appear as an option. Click Add. Otherwise proceed to Step 5. Windows XP Windows ME a If modem is not listed click on the blue link View all control panel options. b Double click on Modems. c If you already have modems installed, Add will appear as an option. Click Add. Otherwise, proceed to step 5. Windows NT c r fo l a i rc e m 6 7 8 9 e s u a Click on Modems. b If you already have modems installed, Add will appear as an option. Click Add. Otherwise, proceed to Step 5. Windows 98 and Windows ME Windows 2000 Click Open. t o N a Double click on Phone and Modems. b Click on Modem. c Click Add. 8 om 5 a Click on Printer and Other Hardware. b Click on Phone and Modem options. c Click on Modems. d Click Add. Click on Don’t detect my modem. Then click Next. Click on Have Disk. Click on Browse. Locate the file you downloaded from the Sony Ericsson website. Select the Inf. for the T60c. When using: Click OK. Windows NT, Windows 2000, or Windows XP 10 Click OK. 11 Select Ericsson T60c Data Fax Modem and then click Next. 12 Select the communications port. Then click Next. 13 When using: AE/LZT 123 2489 R1 Windows 2000 A message box called Digital Signature Not Found is displayed. Click on Yes. Windows XP A box titled Hardware Installation is displayed. This box indicates the Inf. has not passed the logo test. Click Continue Anyway. 14 If prompted, enter the dialing properties. 15 Click Finished. 16 You have installed the Inf. File/Drivers for the T60c Phone. o c r High-Speed Data Setup fo t No m l a i rc e m Note! If you are using regular speed data, fax, and Internet service, you do not need to perform the steps in this section. 1 Attach the phone to your PC and make sure it is turned on. AE/LZT 123 2489 R1 2 In the phone, select Settings, DataFaxModem, Modem Speed. 3 Select the appropriate speed based on the type of cable or serial port you are using: • If you are using a high-speed serial port or the DCU-10 USB cable with your T60c, then select 230400 bps. e s u • If you are using a regular serial port with your T60c, then select 115200 bps. 4 On your PC, navigate to the window containing the list of installed modems: Windows NT 4.0, Windows 98, or Windows ME a Go to Start, Settings, Control Panel. b Double click on Modems. Windows 2000 a Go to Start, Settings, Control Panel, Phone and Modem Options. b Click Modems. Note! If the Properties button is grayed out, then restart your PC with the phone attached and turned on. 9 8 Close the window. Windows XP a Go to Start, Control Panel, Printers and Other Hardware, Phone and Modem Options. b Click on the Modems tab. Note: If the Properties button is grayed out, then restart your PC with the phone attached and turned on. 5 Select Ericsson T60c Data Fax Modem and click the Properties button. Note! For Windows XP, you must also have to click on the Modem tab after clicking on the Properties button. o rc m 6 Change the setting Maximum Speed or Maximum Port Speed so that it matches the speed you chose in your mobile phone: • If you are using a high-speed serial port or the DCU-10 USB cable with your T60c, then select 230400 bps. N fo t o • If you are using a regular serial port with your T60c, then select • 115200 bps. 7 Accept the changes. 10 Operation e s u Making Data and Fax Calls l a i rc e m Review the instructions from your mobile service provider that describe the procedures and rules for making and receiving data calls in your area. To avoid unnecessary airtime charges, terminate your data calls as soon as you have finished transferring files by pressing the right soft key. Making Voice Calls While Connected to Your Computer You can originate voice calls when you are not on a data call. You can receive voice calls if Data/Fax is set to Voice Calls. Your mobile phone enables you to initiate voice calls from Windows applications when connected to the Ericsson Voice Call Dialer. This is particularly useful if you have contact cards with phone numbers in a contact management application. You can open a contact card, click on the phone icon, and originate a call using your mobile phone. Then you simply pick up your mobile AE/LZT 123 2489 R1 phone and continue the call. The Ericsson Voice Call Dialer is compatible with most contact manager software packages. To install this feature, follow the directions in “Manually Installing T60c Modem Drivers” on page 7, except you must select the modem labeled Ericsson T60c Voice Call Dialer in step 11. Also, Modem Speed (under Settings, DataFaxModem in your phone) must be set to Up to 19200 bps. Use With Other Accessories Charger o rc m N Bluetooth™ Phone Adapter DBA-10 Before using the high-speed modem option and the Bluetooth™ Phone Adapter, Modem Speed (under AE/LZT 123 2489 R1 to its previous value. Failure to do this will make the phone adapter inoperable and may interfere with the high-speed modem operation. e s u CommuniCam MCA-10 or MCA-20 l a i rc e m To charge your phone’s battery with an approved charger during data operation, do the following: 1 Plug the charger cable into the serial or USB cable. The charge connector is located on the end of the cable that plugs into the phone. 2 Plug the charger cable into the wall outlet or cigarette lighter. fo t o Settings, DataFaxModem in your phone) must be set to 115200 bps. After use, restore the Modem Speed setting Before using the high-speed modem option and the CommuniCam MCA-10 or MCA-20, Modem Speed (under Settings, DataFaxModem in your phone) must be set to Up to 19200 bps before attaching the CommuniCam. After use, restore the Modem Speed setting to its previous value. Failure to do this will make the CommuniCam inoperable and may interfere with the high-speed modem operation. Achieving Best Performance Charging your Battery Both your mobile phone and your laptop computer batteries should be well-charged before starting data operation. This will help you avoid interruptions due to loss of power. You can charge your phone’s battery with an approved charger during data/fax operation as mentioned previously. 11 Signal Strength It is important to maintain a good signal path between the phone and the mobile telephone system when making data calls. Signals are generally stronger when the phone is in an upright position and the antenna is fully extended. If you are indoors, your signal is generally stronger when the phone is near a window. In a Vehicle It is possible to receive data calls while in your vehicle. Operation from a moving vehicle may not be satisfactory because data may be lost when your call is transferred from one mobile base station to another. Be sure to give full attention to driving and pull off the road and park before making or receiving calls, if driving conditions so require. t o N c r fo om Transmission Disturbances Brief interruptions of mobile telephone signals that would not be bothersome during a voice call may cause problems during data operation, depending upon the error correction capabilities of the software being used. Such interruptions are uncommon during stationary operation, but can be caused by vehicles or people 12 passing nearby, especially in areas of low signal strength. You can use the signal strength indicator on your phone to verify that you have a good signal path. e s u Troubleshooting l a i rc e m Your PC does not recognize the phone. You may need to install your phone’s modem drivers. See “Manually Installing T60c Modem Drivers” on page 7. You cannot set up or maintain a data/fax session. This occurs if you are inadvertently originating a voice call when attempting a data/fax call. To correct the problem, do the following: 1 From the Start menu on your Windows desktop, click on Settings, then Control Panel. 2 Double-click the Modems icon. 3 Select the General tab. 4 Select Ericsson T60c Data Fax Modem from the pull-down list. 5 Click Properties. AE/LZT 123 2489 R1 6 Click General. Make sure that the maximum speed is set to 19200 bps. 7 Select the Connection tab. 8 Click Advanced. 9 In the Extra settings box, type the following: &C1+CRM=0; 10 Click OK to return to the Connection tab. 11 Click OK to return to Modem Properties. 12 Click Close. l a i rc e m If you are using an application that supplies its own box for entering extra settings, then type the following command string into that box as well: +COS=4,1,2,0; +ES=1,0,1; +DS=0,0,512,6; r o f t m co You cannot originate voice calls from the PC. No 1 From the Start menu on your Windows desktop, click on Settings, then Control Panel. 2 Double-click the Modems icon. 3 Select the General tab. 4 Select Ericsson T60c Voice Call Dialer from the pull-down list. 5 Click Properties. AE/LZT 123 2489 R1 6 Select the Connection tab. 7 Click Advanced. 8 Type the following in the Extra Settings box of the Advanced Connection Settings window: *ERVNOK=1 9 Click OK to return to the Connection tab. 10 Click OK to return to Modem Properties. 11 Click Close. e s u You are having trouble initiating data/fax calls from your computer. Check to see if your COM ports are occupied. If so, you must temporarily disable the software applications that are using the COM port. You cannot receive data or fax calls 1 Review the instructions from your mobile service provider that describe the procedures and rules for making and receiving data calls in your area. 2 Set up your phone and computer as described above. 3 Choose DataFaxModem from the Settings menu in your mobile phone. 13 4 Choose Data/Fax. 5 The current selection is indicated by a filled radio button. 6 Scroll until the call type for the next call is highlighted. The available call types are: Voice Calls, Next Call Fax, Fax On, Next Call Data, and Data On. • Voice Calls setting is active until you choose a different setting. • Fax On and Data On settings apply until you power off your phone. m co • Next Call Fax and Next Call Data settings apply only for the next incoming call. Afterwards, the phone automatically switches back to Voice Calls. t o N for 7 Press Select to choose the highlighted call type. 8 The call type you chose now appears in the display. Your phone is now configured for your next incoming call. • Hardware failure in port or attached device. Check to see if the COM ports speed in the phone is set properly and matches the setting of the T60c modem. e s u Technical Assistance • North America - +1-800 ERICSSON (1-800-374-2776) • Latin America - +305-755-6789 • Other countries - +1 919-472-7908 l a i rc e m Downloading the T60c Drivers http://www.SonyEricssonMobile.com/mobileinternet Ordering Accessories You can purchase accessories by: • Visiting http://www.SonyEricssonMobile.com • Calling +1-305 755-6789 (outside the U.S.) 1-800-374-2776 (inside the U.S.) • Visiting your local Sony Ericsson retailer. Error Messages • 14 The modem is not responding properly. AE/LZT 123 2489 R1