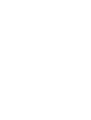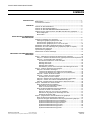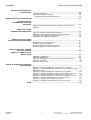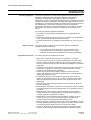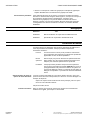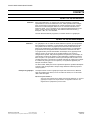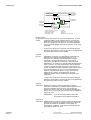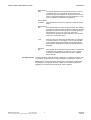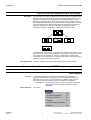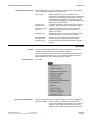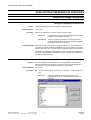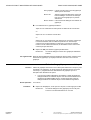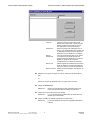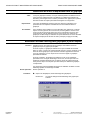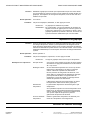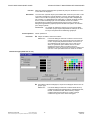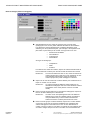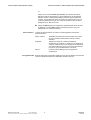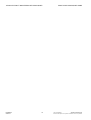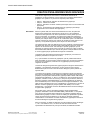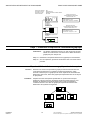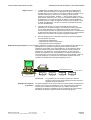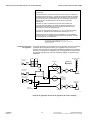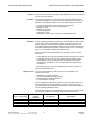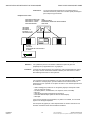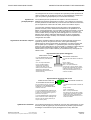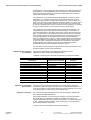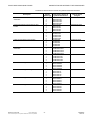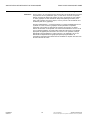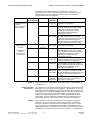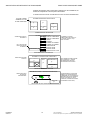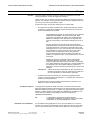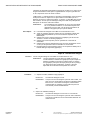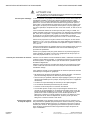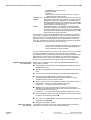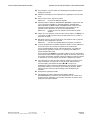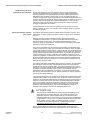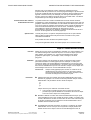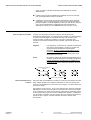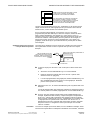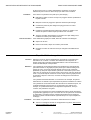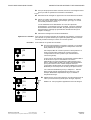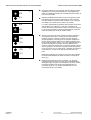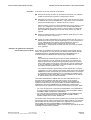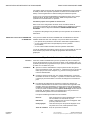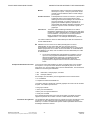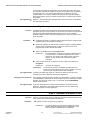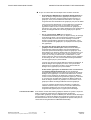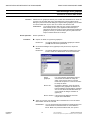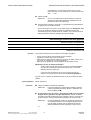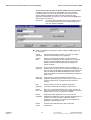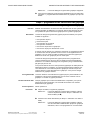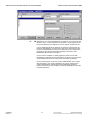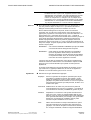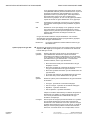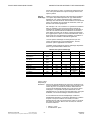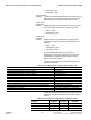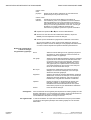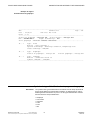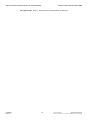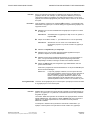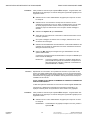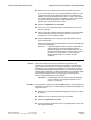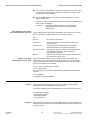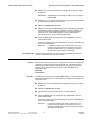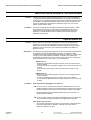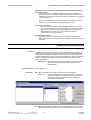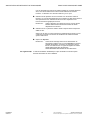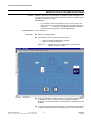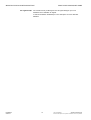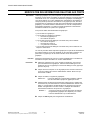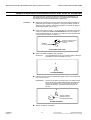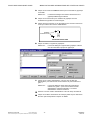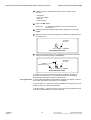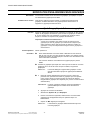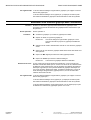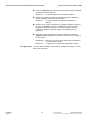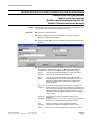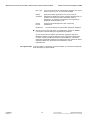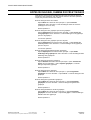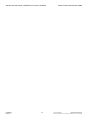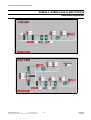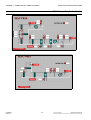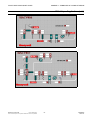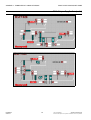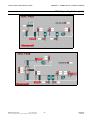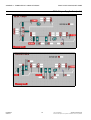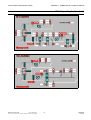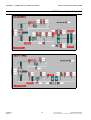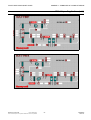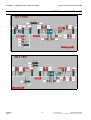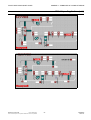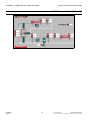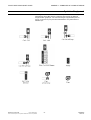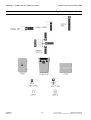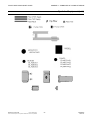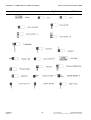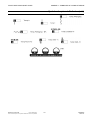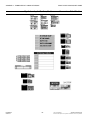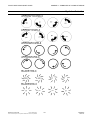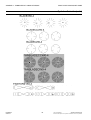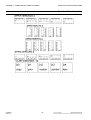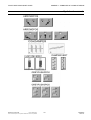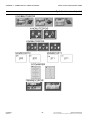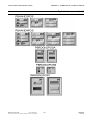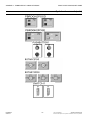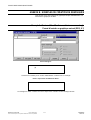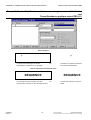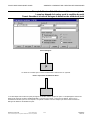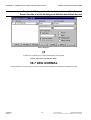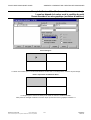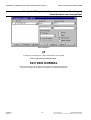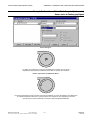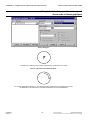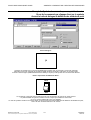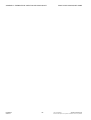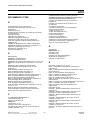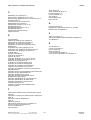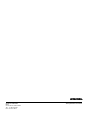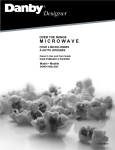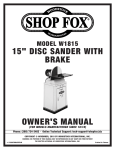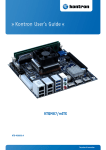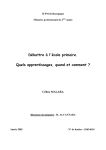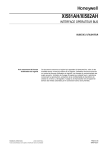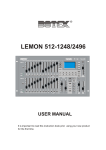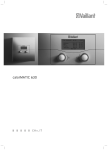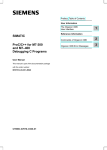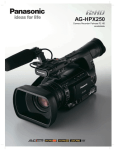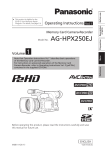Download XBS Fonctions graphiques
Transcript
Honeywell XBS Fonctions graphiques MANUEL D'UTILISATION Avis concernant la licence d'utilisation du logiciel Solutions & Services Ce document concerne un logiciel qui appartient à Honeywell Inc. et/ou à des sociétés tierces. Avant la livraison de ce logiciel, l'utilisateur final doit souscrire un contrat de licence d'utilisation du logiciel. Les clauses du contrat traitent des sujets suivants : limitation de l'usage du logiciel au matériel fourni, restrictions concernant la reproduction, protection de la confidentialité et interdiction de cession à un tiers. La divulgation, l'usage ou la reproduction de ce logiciel en dehors des limites autorisées par le contrat de licence sont prohibés. 1997 HONEYWELL Toutes caractéristiques sont sujettes à modification sans avis préalable FR2B5022 97R0-74 FONCTIONS GRAPHIQUES D'XBS SOMMAIRE INTRODUCTION ........................................................................................................................ 1 Bibliographie ................................................................................................... 2 Conventions du manuel .................................................................................. 2 CONCEPTS ........................................................................................................................ 3 QU'EST-CE QU'UN DESSIN ?........................................................................ 3 QU'EST-CE QU'UN GRAPHIQUE ?................................................................ 3 QU'EST-CE QU'UNE ARBORESCENCE GRAPHIQUE ? .............................. 6 Quelles sont les options de menu de l'XBS associées aux graphiques ?....... 6 Menu Graphiques....................................................................................... 6 Menu Editer ................................................................................................ 7 VISUALISATION ET IMPRESSION DE GRAPHIQUES CREATION D'UNE ARBORESCENCE GRAPHIQUE Solutions & Services ........................................................................................................................ 9 Sélection et affichage d'un graphique ............................................................. 9 Affichage du graphique principal d'un site.................................................. 9 Recherche d'un graphique par son nom .................................................... 9 Recherche d'un graphique par un nom-clé de point .................................. 10 Modification de la taille et déplacement dans un graphique ........................... 12 Modification du mode d'affichage des graphiques (à plat ou empilés) ........... 12 Réaffichage d'un graphique ............................................................................ 13 Impression d'un graphique.............................................................................. 14 Définition des couleurs d'affichage ................................................................. 14 ........................................................................................................................ 19 Etape 1 : élaboration et esquisse de l'arborescence graphique ..................... 20 Etape 1a : définition de l'arborescence graphique et tracé des esquisses 20 Etape 1b : documentation des esquisses .................................................. 23 Conventions relatives aux noms descriptifs .......................................... 23 Affichage des points .............................................................................. 24 Affichage des textes .............................................................................. 24 Affichage des symboles......................................................................... 25 Identifications pour les zones à cliquer et les affichages de texte......... 28 Etape 2 : création de dessins sous Designer.................................................. 31 Etape 2a : lancement de Designer ............................................................. 32 Lancement de Designer avec l'XBS en fonctionnement........................ 32 Lancement de Designer avec l'XBS non en fonctionnement................. 33 Etape 2b : création du dessin de base ....................................................... 33 Etape 2c : création de zones à cliquer ....................................................... 39 Conseils pour les zones à cliquer.......................................................... 40 Etape 2d : définition des symboles de commande et d'animation ............. 42 Etape 2e : création de numéros d'identification de point............................ 46 Etape 2f : enregistrement du dessin dans le répertoire du site .................. 48 Etape 3 : affectation d'un dessin à l'XBS ........................................................ 48 Boîte de dialogue Ouvrir graphique............................................................ 50 Sélectionner un fichier GID à modifier................................................... 50 Créer un nouveau fichier GID ................................................................ 50 Boîte de dialogue Définition des liens graphique ....................................... 51 Associer un dessin à un fichier GID ...................................................... 51 Affecter un titre et un nom court à un graphique ................................... 51 Sélectionner le graphique de démarrage d'un site ................................ 51 Supprimer des fichiers GID ................................................................... 51 Etape 4 : programmation des identifications de graphique............................. 53 Boîte de dialogue Programmation graphique............................................. 53 Symboles des types d'identification dans la programmation graphique..... 61 Symboles d'identification de type Graphique......................................... 63 Symboles d'identification de type Commande....................................... 63 Symboles d'identification de type Animation ......................................... 64 Symboles d'identification de type Texte ................................................ 65 Symboles d'identification de type Point ................................................. 66 Symboles d'identification de type Site ................................................... 67 1997 HONEYWELL Toutes caractéristiques sont sujettes à modification sans avis préalable i FR2B5022 97R0-74 SOMMAIRE FONCTIONS GRAPHIQUES D'XBS IMPORTATION DE DESSINS ET DE GRAPHIQUES .........................................................................................................................68 Copie des fichiers GID .....................................................................................68 Importation de fichiers de dessin .....................................................................69 Boîte de dialogue Importation graphique ....................................................69 MODIFICATION D'UN DESSIN EXISTANT .........................................................................................................................71 MODIFICATION DES INFORMATIONS RELATIVES AUX POINTS MODIFICATION D'UNE ARBORESCENCE GRAPHIQUE MODIFICATION D'UN FICHIER D'IDENTIFICATION DE GRAPHIQUE BOITES DE DIALOGUE, CHEMINS D'ACCES ET NIVEAUX ANNEXE A : SYMBOLES DE LA BIBLIOTHEQUE ANNEXE B : EXEMPLES DE CREATION DE GRAPHIQUES INDEX FR2B5022 97R0-74 .........................................................................................................................73 Exemple de modification d'informations relatives à des points sur un graphique .........................................................................................................74 .........................................................................................................................77 Ajout d'un graphique à l'arborescence graphique............................................77 Modification d'une affectation graphique dans l'arborescence ........................78 Suppression d'un graphique de l'arborescence ...............................................79 Suppression d'un graphique du système .........................................................79 .........................................................................................................................81 Modifier le nom court d'un graphique...............................................................81 Modifier le titre d'un graphique.........................................................................81 Modifier le graphique de démarrage d'un site..................................................81 Modifier l'affectation des fichiers de dessin .....................................................81 .........................................................................................................................83 .........................................................................................................................85 Bibliothèque d'applications ..............................................................................85 Symboles d'équipement...................................................................................97 Symboles de planification, d'actionneur et de numéro d'identification.............102 Symboles d'animation ......................................................................................103 Symboles de commande .................................................................................107 .........................................................................................................................111 Exemple 1 : Numéro d'identification combiné avec un rectangle.....................111 Exemple 2 : Numéro d'identification combiné avec un rectangle ou numéro d'identification seul...........................................................................................112 Exemple 3 : Numéro d'identification combiné avec un symbole ......................113 Exemple 4 : Affichage textuel de la valeur ou de la condition d'un point .........114 Exemple 5 : Numéro d'identification combiné avec un rectangle.....................115 Exemple 6 : Affichage textuel de la valeur ou de la condition d'un point .........116 Exemple 7 : Animation reflétant l'état d'un point (tout ou rien).........................117 Exemple 8 : Animation sans référence à un point ...........................................118 Exemple 9 : Symbole de commande pour un point tout ou rien ......................119 .........................................................................................................................121 ii 1997 HONEYWELL Solutions & Services Toutes caractéristiques sont sujettes à modification sans avis préalable FONCTIONS GRAPHIQUES D'XBS INTRODUCTION Fonctions graphiques Les fonctions graphiques du superviseur de bâtiments Excel permettent aux opérateurs de visualiser dans la fenêtre de l'XBS des représentations graphiques des bâtiments et des systèmes «chauffage, ventilation, climatisation» (HVAC). Ces représentations graphiques («graphiques») sont des dessins représentant des bâtiments, des pièces, des étages, des points et des périphériques. L'affichage d'informations en temps réel concernant les points et les périphériques, la couleur des symboles de point et de périphérique permettent à l'opérateur de connaître instantanément les conditions actuelles. Par exemple, un symbole de point peut se remplir de rouge lorsqu'il est en alarme. Les fonctions graphiques permettent également : • • • Objet du manuel de surveiller et de commander des équipements par l'intermédiaire des graphiques ; de relier des graphiques entre eux pour pouvoir naviguer entre les différentes zones du site en passant par des dessins successifs ; d'accéder directement à un graphique en sélectionnant son nom ou un nomclé. Ce manuel explique comment créer, rechercher, afficher et modifier des graphiques et leur arborescence. ⇒ Organisation du manuel Ce manuel comporte les subdivisions suivantes : • • • • • • • • • • • Solutions & Services Pour ce qui concerne les options et fonctions d'affichage et de commande de point et de périphérique, reportez-vous au manuel d'utilisation du superviseur de bâtiments Excel référence FR2B2039. Introduction. Précise l'objet du manuel, son organisation, ce qu'il faut connaître avant de le lire et les conventions utilisées dans sa présentation. Concepts. Définit les principaux éléments d'un système graphique XBS et décrit les options de la barre de menu de l'XBS qui s'appliquent aux systèmes graphiques. Visualisation et impression de graphiques. Explique comment rechercher et afficher tel ou tel graphique. Cette section explique également comment modifier le mode d'affichage des graphiques. Création d'une arborescence graphique. Explique comment créer des dessins, des graphiques et un schéma de pénétration et comment définir le graphique principal pour un site. Importation de dessins et de graphiques. Explique comment copier des dessins et des graphiques d'un PC sur un autre et comment copier dans le répertoire graphique de l'XBS des dessins et des graphiques d'une autre bibliothèque. Modification d'un dessin existant. Explique comment modifier le dessin de base d'un graphique. Modification des informations relatives aux points. Explique comment modifier les options affectées aux numéros d'identification sur un graphique et donne un exemple. Modification d'une arborescence graphique. Explique comment ajouter, modifier et supprimer un graphique dans une arborescence graphique et comment supprimer un graphique du système. Modification d'un fichier d'identification de graphique. Explique comment modifier le nom court, le titre et le fichier de dessin d'un graphique et comment sélectionner le graphique de démarrage d'un site. Boîtes de dialogue, chemins d'accès et niveaux. Liste alphabétique de toutes les boîtes de dialogue associées à des graphiques avec leur chemin d'accès et le niveau opérateur requis pour pouvoir ouvrir chacune d'elles. Annexe A : Symboles de la bibliothèque. Exemples de quelques-uns des symboles qui peuvent figurer dans la bibliothèque de symboles de l'XBS. 1997 HONEYWELL Toutes caractéristiques sont sujettes à modification sans avis préalable 1 FR2B5022 97R0-74 INTRODUCTION FONCTIONS GRAPHIQUES D'XBS • Connaissances préalables Annexe B : Exemples de création de graphiques. Exemples de graphiques simples utilisables dans une arborescence graphique de l'XBS. Avant d'aborder la lecture de ce manuel, vous devez connaître les logiciels Windows™ de Microsoft®, Designer de Micrografx™, ainsi que les concepts et les procédures de l'XBS (points et périphériques, navigation dans l'arborescence graphique). Pour plus de détails concernant Windows et Designer, reportez-vous à la documentation Microsoft appropriée. Reportezvous également à la section Procédures courantes, du manuel d'utilisation FR2B2039. Bibliographie Référence Titre FR2B2039 Manuel d'utilisation du superviseur de bâtiments Excel FR0B2033 Spécification du superviseur de bâtiments Excel Conventions du manuel Ce manuel donne une description des fonctions graphiques de l'XBS sous la forme de procédures numérotées. Chaque procédure comprend les informations suivantes : Options de barre de menu et options de menu déroulant Fonction Fonctions mises en oeuvre par la procédure. Cette section peut comprendre des remarques concernant des procédures apparentées ou des conditions préalables. Niveau opérateur Niveau requis pour pouvoir effectuer les opérations décrites. Dans certains cas, des niveaux opérateurs supérieurs sont indiqués pour certaines opérations d'une procédure. Procédure Chaque procédure présente chaque action de l'opérateur sous la forme d'une étape numérotée (➊, ➋, ➌, etc.) avec un paragraphe RESULTAT précisant la réaction du système. Si une boîte de dialogue s'affiche, un exemple de cette boîte de dialogue est reproduite. La procédure en décrit les différentes zones. Lorsque ce manuel fait référence à une option de barre de menu, puis à une option du menu déroulant correspondant, il le fait sous une forme abrégée. Par exemple, la séquence : Cliquez sur l'option Fichier de la barre de menu principal, puis sur l'option Ouvrir du menu déroulant devient : Cliquez sur Fichier, Ouvrir. Touches et boutons FR2B5022 97R0-74 Dans ce manuel, les touches du clavier et les boutons de commande des fenêtres sont en gras, par exemple : le bouton OK. 2 1997 HONEYWELL Solutions & Services Toutes caractéristiques sont sujettes à modification sans avis préalable FONCTIONS GRAPHIQUES D'XBS CONCEPTS QU'EST-CE QU'UN DESSIN ? Définition Dans cette application, un «dessin» est un fichier Designer. Les dessins représentent un site et ses différentes zones, telles que bâtiments et étages, ainsi que les points et périphériques de contrôle régulation du site. Chaque dessin est un fichier Designer distinct avec un nom DOS standard et une extension .DRW. Le nom est limité à huit caractères alphanumériques et est unique. Il peut comporter des lettres, des chiffres et des traits d'union (-). Exemples : ABC, A1, ou A-ETAGES. Une fois affecté à l'XBS et programmé, un dessin devient un «graphique». QU'EST-CE QU'UN GRAPHIQUE ? Définition Un «graphique» est un fichier de dessin affecté au système, puis programmé pour représenter un bâtiment, un plan d'étage ou des équipements d'un site. Les symboles et les textes du graphique sont associés à des adresses de points et de périphériques contrôlables par programmation. Les affectations programmées sont enregistrées dans un fichier dont l'extension est .GID. La programmation permet l'actualisation automatique sur le graphique de la valeur d'un point, de son état, de sa condition d'alarme, etc. lorsqu'un changement se produit. Elle permet également à l'opérateur, par exemple, de commander l'ouverture de registres ou bien d'éteindre et d'allumer la lumière dans une pièce. Les symboles se colorent pour indiquer l'état, la valeur ou la condition des points. Les traits d'un symbole changent de couleur pour indiquer la condition du point (point en non-réponse). Les symboles clignotent pour indiquer une alarme critique. Un même fichier .DRW peut servir à représenter plusieurs systèmes identiques. Le fichier .GID correspondant à chaque usage définit les adresses propres à chaque système. Exemple de graphique L'exemple suivant montre un graphique simple avec des boutons, différents types de symboles, des textes, le nom du fichier de dessin, le nom du fichier .GID et des descriptifs. Qu'est-ce qu'un bouton ? Une zone d'un graphique qui affiche une boîte de dialogue ou un autre graphique lorsque vous cliquez dessus est appelée un bouton. On l'appelle aussi quelquefois «point chaud». Solutions & Services 1997 HONEYWELL Toutes caractéristiques sont sujettes à modification sans avis préalable 3 FR2B5022 97R0-74 CONCEPTS FONCTIONS GRAPHIQUES D'XBS Superviseur de bâtiments Excel Vers bâtiments B et C Excel 500 01 A1 A2 D1 SYMBOLE DE POINT AFFICHAGE DE TEXTE OFF BOUTON D'ACCES AU GRAPHIQUE SUIVANT SYMBOLE DE COMMANDE ON 34 DEG TEMPS REPRISE CTA1 MARCHE/ARRET VENTILATEUR SYMBOLE D'ANIMATION NOM DU FICHIER DE DESSIN : NOM DU FICHIER GID : DESCRIPTIF COURT : DESCRIPTIF LONG : A1.DRW A1001.GID AETAGE1 SYNOPTIQUE CLIM ETAGE1 Bouton d'accès au graphique Lorsque vous cliquez sur cette zone du graphique, un autre suivant graphique s'affiche sur le graphique actuel. La plupart des graphiques comportent des zones où le curseur change de forme. En cliquant sur une telle zone, vous faites apparaître soit une boîte de dialogue associée au symbole, soit un autre graphique. Lorsque vous cliquez sur le symbole, une boîte de dialogue affiche des informations concernant le point ou le périphérique et propose des options pour les modifier. Symbole de point Représente un capteur ou un dispositif de commande, par exemple, une sonde de température extérieure ou un interrupteur de ventilateur. Des bibliothèques Designer contiennent des symboles de point, de commande et d'animation pour l'XBS (voir l'Annexe A : Symboles de la bibliothèque). La couleur d'un symbole reflète l'état actuel d'un point tout ou rien ou la valeur actuelle d'un point analogique. Lorsqu'un changement d'état, de valeur ou de condition se produit, le système remplit le symbole de point avec la couleur que vous avez définie ou avec la couleur d'avertissement d'alarme (respectivement jaune ou rouge). Pour plus de détails sur les couleurs, voir Définition des couleurs d'affichage dans la section Visualisation et impression de graphiques. Lorsque vous cliquez sur le symbole, une boîte de dialogue affiche des informations concernant le point ou le périphérique et propose des options pour les modifier. Symbole d'animation Illustre un mouvement. Dans cet exemple, le symbole d'animation représente un ventilateur dont les pales tournent lorsque le ventilateur est en marche. Si le symbole est associé à un point tout ou rien, le mouvement peut être lié à l'état du point. Ce symbole peut aussi offrir des possibilités de gestion de point. REMARQUE : Vous ne pouvez pas affecter des points analogiques à des symboles d'animation. Symbole de commande Reflète la valeur ou l'état d'un point et permet de commander directement le point sur un graphique. Dans cet exemple, le symbole de commande représente un interrupteur qui commande un ventilateur. Ce symbole peut aussi offrir des possibilités de gestion de point. FR2B5022 97R0-74 4 1997 HONEYWELL Solutions & Services Toutes caractéristiques sont sujettes à modification sans avis préalable FONCTIONS GRAPHIQUES D'XBS CONCEPTS Affichage de texte Informations affichées en temps réel concernant un point ou un périphérique. Dans cet exemple, seuls la valeur et le descriptif du point sont affichés. Ce texte peut aussi servir de bouton commandant l'affichage d'un autre graphique. Le nom court du graphique est affiché sur le graphique. Nom du fichier de dessin Nom du fichier de dessin (avec l'extension .DRW) stocké sur disque. Nom du fichier GID Nom du fichier GID sur disque. Seuls les fichiers GID affectés au système à l'aide de la boîte de dialogue Définition des liens graphique font partie de l'arborescence. Lorsqu'un graphique est sélectionné par son nom court ou en parcourant l'arborescence graphique, le fichier .GID est lu, puis le fichier .DRW est lu et placé sur l'écran. court Nom court donné au fichier lors de l'affectation du graphique au système (jusqu'à 12 caractères). Le nom court est utilisé lorsque l'option Accès graphique par nom de graphique du menu déroulant Graphiques est sélectionnée pour afficher le graphique. Descriptif long Voir également ⇒ Nom complet de 60 caractères maximum donné au fichier lors de l'affectation du graphique au système. Ce nom apparaît au-dessus du graphique chaque fois que celui-ci s'affiche dans la fenêtre. La section Création d'une arborescence graphique, qui explique comment créer un graphique, programmer ses boutons et affecter le graphique au système. Définition des couleurs d'affichage dans la section Visualisation et impression de graphiques, qui explique comment modifier la couleur des symboles d'un graphique pour représenter des alarmes et autres conditions. Solutions & Services 1997 HONEYWELL Toutes caractéristiques sont sujettes à modification sans avis préalable 5 FR2B5022 97R0-74 CONCEPTS FONCTIONS GRAPHIQUES D'XBS QU'EST-CE QU'UNE ARBORESCENCE GRAPHIQUE ? Généralités Les graphiques d'un site sont reliés entre eux pour constituer une arborescence qui descend du plus haut niveau de gestion des bâtiments jusqu'au niveau des capteurs et des servomoteurs. Par exemple, le premier graphique que voit apparaître un opérateur après s'être connecté au système peut être un dessin de l'ensemble des bâtiments que contrôle le système. Chaque bâtiment est relié à un autre graphique qui représente les étages de ce bâtiment. Puis chaque étage de ce bâtiment est relié à un graphique représentant le système «chauffage, ventilation, climatisation» (HVAC) de cet étage. Exemple : A 1 2 C B 3 Le graphique du système HVAC comprend des ventilateurs, des vannes chaud, des vannes froid, des thermostats d'ambiance, des registres d'aération et autres équipements de commande et de détection. L'XBS permet à l'opérateur de commander chaque équipement en manipulant des valeurs et des réglages qui s'affichent dans la représentation graphique. Voir également⇒ ⇒ La section Création d'une arborescence graphique pour plus de détails. Quelles sont les options de menu de l'XBS associées aux graphiques ? Menu Graphiques Fonction Le menu Graphiques permet d'accéder directement à des graphiques particuliers, de réafficher un graphique sous sa forme originelle (tel qu'il se présentait avant un zoom ou un panoramique), de définir la façon dont une arborescence graphique s'affiche à l'écran et d'imprimer un graphique. REMARQUE : Cette option de la barre de menu principal de l'XBS n'est disponible que pour les systèmes dotés de fonctions graphiques. Niveau opérateur FR2B5022 97R0-74 Tout niveau. 6 1997 HONEYWELL Solutions & Services Toutes caractéristiques sont sujettes à modification sans avis préalable FONCTIONS GRAPHIQUES D'XBS Options du menu déroulant CONCEPTS Les différentes options du menu déroulant sont décrites plus en détail dans la section Visualisation et impression de graphiques. Principal (F2) Affiche le graphique de niveau supérieur du site sélectionné. Le graphique principal d'un site est spécifié à l'aide de la boîte de dialogue Programmation graphique. Voir Modification du graphique de démarrage d'un site dans la section Modification d'un fichier d'identification de graphique pour plus de détails. Accès par nom graphique (F3) L'opérateur sélectionne dans la liste de noms courts qui s'affichent celui correspondant au graphique à afficher. Accès par nom-clé point (F4) L'opérateur peut choisir dans une liste de noms-clés affectés à des graphiques celui correspondant au graphique à afficher. Réafficher (F5) Réaffiche le graphique sous sa forme originelle (tel qu'il se présentait avant un zoom ou un panoramique). Mode d'affichage des graphiques Définit la façon dont l'arborescence graphique doit s'afficher à l'écran (graphiques à plat ou empilés). Impression (F6) Envoie l'image-écran actuelle à l'imprimante de recopie d'écran. Menu Editer Fonction Le menu déroulant Editer permet de configurer le système et d'apporter les modifications nécessaires à son fonctionnement quotidien. Certaines options de ce menu déroulant sont estompées (inactives) tant que vous n'avez pas sélectionné un site ou un régulateur (à l'aide des boîtes de dialogue Sélection du site ou Sélect. régul./sous-système). Niveau opérateur Options du menu déroulant Tout niveau. Seules les options suivantes sont liées directement aux fonctions graphiques. Classe de couleurs Solutions & Services 1997 HONEYWELL Toutes caractéristiques sont sujettes à modification sans avis préalable 7 Permet de définir, de modifier ou de supprimer les couleurs de remplissage des symboles de point dans un graphique. Cette option n'est disponible que dans les systèmes dotés de fonctions graphiques. Pour plus de FR2B5022 97R0-74 CONCEPTS FONCTIONS GRAPHIQUES D'XBS détails, voir Définition des couleurs d'affichage dans la section Visualisation et impression de graphiques. Voir également⇒ ⇒ FR2B5022 97R0-74 Programmer graphiques Permet d'ajouter, de modifier ou de supprimer des symboles de point, des textes associés à des points, des symboles de commande, des symboles d'animation ou des zones à cliquer. Permet également de sélectionner le graphique principal d'un site. Cette option n'est disponible que dans les systèmes dotés de fonctions graphiques. Voir Etape 4 : programmation des identifications de graphique dans la section Création d'une arborescence graphique pour plus de détails. Modifier image graphique Ouvre la fenêtre Designer et le fichier du graphique actuel. Cette option n'est disponible que dans les systèmes dotés de fonctions graphiques. Voir Modification d'un dessin dans la section Modification d'un dessin existant pour plus de détails. Le manuel d'utilisation FR2B2039 pour plus de détails sur les fonctions de l'XBS qui ne sont pas liées aux fonctions graphiques. 8 1997 HONEYWELL Solutions & Services Toutes caractéristiques sont sujettes à modification sans avis préalable FONCTIONS GRAPHIQUES D'XBS VISUALISATION ET IMPRESSION DE GRAPHIQUES Sélection et affichage d'un graphique Affichage du graphique principal d'un site Fonction Niveau opérateur Procédure Afficher le graphique de niveau supérieur du site sélectionné. Tout niveau. Cliquez sur Graphiques, Principal, ou bien appuyez sur F2. RESULTAT : Le logiciel ferme tous les autres graphiques affichés et les remplace par le graphique principal. REMARQUE : Comme le graphique principal du site est au plus haut niveau de l'arborescence, il n'est pas possible de rappeler le graphique affiché précédemment. Voir également⇒ ⇒ Sélection d'un site et Affichage des graphiques dans la section Procédures courantes du manuel d'utilisation FR2B2039 pour plus de détails concernant la sélection d'un site et la fonction de rappel du graphique affiché précédemment. Modification du graphique de démarrage d'un site dans la section Modification d'un fichier d'identification de graphique pour plus de détails sur la définition du graphique principal d'un site. Recherche d'un graphique par son nom Fonction Niveau opérateur procédure Afficher le graphique correspondant à un nom de graphique. Cette boîte de dialogue vous permet de visualiser une liste de noms courts de graphique et d'en sélectionner un pour afficher le graphique correspondant. Tout niveau. ➊ Cliquez sur Graphiques, Accès par nom graphique, ou bien appuyez sur F3. RESULTAT : Solutions & Services 1997 HONEYWELL Toutes caractéristiques sont sujettes à modification sans avis préalable 9 La boîte de dialogue Accès graphique par nom de graphique s'ouvre et vous demande d'entrer le nom d'un graphique. FR2B5022 97R0-74 VISUALISATION ET IMPRESSION DE GRAPHIQUES FONCTIONS GRAPHIQUES D'XBS Nom graphique Liste de tous les noms courts de graphique définis pour le site actuel. Bouton OK Affiche le graphique sélectionné et ferme la boîte de dialogue. Ce bouton est estompé tant qu'un nom de graphique n'a pas été sélectionné. Bouton Annuler Ferme la boîte de dialogue sans afficher de graphique. ➋ Pour sélectionner un graphique à afficher : Tapez un nom valide dans le champ situé au-dessus de la zone de liste ou Cliquez sur un nom dans la zone de liste ou Cliquez sur un nom quelconque, puis appuyez sur une touche quelconque. La barre de sélection met en évidence le premier nom de la liste qui commence par la lettre frappée. En appuyant à nouveau sur la même touche ou en la maintenant enfoncée, on fait défiler tous les noms courts commençant par cette lettre. ➌ Cliquez sur OK pour afficher le graphique sélectionné. RESULTAT : Voir également⇒ ⇒ La boîte de dialogue se ferme et le graphique sélectionné s'affiche. Boîte de dialogue Définition des liens graphique dans la section Création d'une arborescence graphique, qui explique comment créer des noms courts de graphique. Recherche d'un graphique par un nom-clé de point Fonction Afficher le graphique associé à un nom-clé de point sélectionné. Lorsqu'un point est affecté à un graphique, ce dernier devient le graphique associé à ce point. Voir Etape 4 : programmation des identifications de graphique pour une description des affectations de points. ⇒ Niveau opérateur Procédure Vous pouvez modifier l'affectation du graphique à l'aide des boîtes de dialogue relatives aux attributs de point. Voir le manuel d'utilisation des régulateurs de l'XBS FR2B2732 pour une description des boîtes de dialogue relatives aux attributs de point et des différents régulateurs. Tout niveau. ➊ Cliquez sur Graphiques, Accès par nom-clé point, ou bien appuyez sur F4. RESULTAT : FR2B5022 97R0-74 10 La boîte de dialogue Accès graphique par nom-clé point s'ouvre et vous demande d'entrer un nom-clé. 1997 HONEYWELL Solutions & Services Toutes caractéristiques sont sujettes à modification sans avis préalable FONCTIONS GRAPHIQUES D'XBS VISUALISATION ET IMPRESSION DE GRAPHIQUES Nom-clé Liste de tous les noms-clés des points définis pour le site actuel. La liste peut être limitée en faisant une recherche à l'aide d'un joker dans le champ Recherche. Recherche Entrez une chaîne de caractères avec un «joker». Un caractère joker est constitué par un astérisque placé avant et/ou après une partie d'un nom (*ETAGE15 ou *ETAGE*). Bouton Rechercher Lance la recherche par joker sur un fichier contenant tous les points affectés aux graphiques du site sélectionné. Le logiciel affiche un maximum de 100 points correspondant aux critères de recherche. Bouton OK Affiche le graphique sélectionné et ferme la boîte de dialogue. Ce bouton est estompé tant qu'un nom-clé n'a pas été sélectionné. Bouton Annuler Ferme la boîte de dialogue sans afficher de graphique. ➋ Sélectionnez un point en tapant un nom-clé valide dans le champ Nomsclés ou Entrez une chaîne de caractères avec un «joker» dans le champ. ➌ Cliquez sur Rechercher. RESULTAT : Dans la zone de liste Noms-clés s'affichent jusqu'à 100 noms-clés correspondant aux critères de recherche. ➍ Cliquez sur un nom-clé dans la zone de liste. RESULTAT : Le nom-clé sélectionné s'affiche dans le champ situé audessus de la zone de liste. ➎ Cliquez sur OK pour afficher le graphique correspondant. RESULTAT : Solutions & Services 1997 HONEYWELL Toutes caractéristiques sont sujettes à modification sans avis préalable 11 La boîte de dialogue se ferme et le graphique sélectionné s'affiche. FR2B5022 97R0-74 VISUALISATION ET IMPRESSION DE GRAPHIQUES FONCTIONS GRAPHIQUES D'XBS Modification de la taille et déplacement dans un graphique Taille Lorsqu'un graphique s'affiche, il occupe automatiquement la totalité de l'écran. Vous pouvez le redimensionner et le déplacer en utilisant les méthodes de Windows, puis enregistrer les nouveaux paramètres d'un graphique en quittant Windows à l'aide de l'option permettant d'enregistrer la configuration. Déplacement Les barres de défilement situées en bas et à droite d'un graphique vous permettent de vous déplacer verticalement et horizontalement dans un graphique. Vue détaillée Pour visualiser plus en détail une zone particulière d'un graphique, il suffit de cliquer en haut à gauche de la zone choisie, de faire glisser le curseur de la souris vers le bas à droite de cette zone tout en maintenant le bouton de la souris enfoncé, puis de relâcher le bouton de la souris. Pour redonner au graphique sa taille d'origine, sélectionnez l'option Réafficher du menu déroulant de l'option Graphiques de la barre de menu principal (ou appuyez sur F5). Modification du mode d'affichage des graphiques (à plat ou empilés) Fonction Spécifier la façon dont l'arborescence graphique doit s'afficher à l'écran : graphiques à plat ou graphiques empilés. En mode «à plat», le graphique sélectionné occupe la totalité de la fenêtre. Dans ce mode, un bouton de rappel apparaît lorsque le curseur est placé sur la barre de titre du graphique et que des traits verticaux apparaissent entre les noms de graphique. Si vous cliquez sur le bouton de rappel, le graphique précédent se réaffiche. En mode «empilés», les graphiques s'affichent sur le ou les graphiques précédents avec une ligne de décalage vers le bas, de sorte que le titre du graphique précédent apparaît juste au-dessus du titre du graphique actuel. Vous pouvez cliquer sur n'importe quel titre visible pour afficher le graphique correspondant. Une rubrique du fichier XGCMAIN.INI permet à l'utilisateur de définir le mode d'affichage préféré au démarrage de l'XBS. Niveau opérateur Procédure Niveau opérateur 2 ➊ Cliquez sur Graphiques, Mode d'affichage des graphiques. RESULTAT : FR2B5022 97R0-74 12 La boîte de dialogue Mode d'affichage des graphiques s'affiche. 1997 HONEYWELL Solutions & Services Toutes caractéristiques sont sujettes à modification sans avis préalable FONCTIONS GRAPHIQUES D'XBS VISUALISATION ET IMPRESSION DE GRAPHIQUES ➋ Sélectionnez l'un des deux modes d'affichage : A plat Le graphique courant s'affiche dans la totalité de la fenêtre. Dans ce mode, un bouton de rappel apparaît lorsque le curseur est placé sur la barre de titre du graphique et que des traits verticaux apparaissent entre les noms de graphique. Si vous cliquez sur le bouton de rappel, le graphique précédent se réaffiche, sauf s'il n'y a qu'un seul graphique sur l'écran. Empilés Les graphiques s'affichent sur le ou les graphiques précédents avec une ligne de décalage vers le bas, de sorte que le titre du graphique précédent apparaît juste au-dessus du titre du graphique actuel. GRAPHIQUES PRECEDENTS NOUVEAU GRAPHIQUE ➌ Cliquez sur OK. RESULTAT : La boîte de dialogue se ferme et les graphiques s'affichent dans le mode sélectionné. Réaffichage d'un graphique Solutions & Services 1997 HONEYWELL Toutes caractéristiques sont sujettes à modification sans avis préalable 13 FR2B5022 97R0-74 VISUALISATION ET IMPRESSION DE GRAPHIQUES Fonction Niveau opérateur Procédure FONCTIONS GRAPHIQUES D'XBS Réafficher le graphique actuel tel qu'il se présentait lorsque vous l'avez affiché pour la première fois. Dans la mesure où il est possible de modifier la taille d'un graphique, de le déplacer et d'en agrandir des parties, il est souvent utile de le réafficher tel qu'il était. Tout niveau. Cliquez sur Graphiques, Réafficher, ou bien appuyez sur F5. RESULTAT : Le graphique se réaffiche tel qu'il était. REMARQUE : En mode empilés, vous pouvez réafficher le graphique en cliquant sur le titre du graphique avec le bouton gauche de la souris. En mode à plat, si vous cliquez sur le titre, c'est le graphique précédent qui s'affiche. Cette fois, l'écran est mis à jour de toutes les modifications que vous avez faites. Impression d'un graphique Fonction Niveau opérateur Procédure Envoyer l'image-écran actuelle à une imprimante sélectionnée. Avant d'envoyer une image à l'impression, vérifiez qu'une imprimante a été désignée dans la boîte de dialogue Paramètres système. Pour accéder à cette boîte de dialogue, sélectionnez Paramètres système dans le menu déroulant Editer. Voir le manuel d'utilisation FR2B2039 pour une description de la boîte de dialogue Paramètres système. Niveau opérateur 2 Cliquez sur Graphiques, Impression, ou bien appuyez sur F6. RESULTAT : Remarques sur l'impression L'image du graphique actuel est envoyée à l'imprimante. Recopie d'écran Vous pouvez copier l'image-écran dans le presse-papiers de Windows en appuyant simultanément sur les touches Alt + Impr. écran. Messages d'erreur Si vous demandez l'impression d'un écran et qu'aucune imprimante n'a été affectée à cet effet, un message d'erreur s'affiche et l'opération est abandonnée. Dans le panneau de configuration de Windows, vous devez définir un gestionnaire de périphérique approprié pour l'imprimante de l'XBS. Si ce gestionnaire de périphérique n'a pas été installé, un message d'erreur s'affiche et l'opération est abandonnée. L'XBS permet d'imprimer les images-écrans sur toutes les imprimantes dotées des fonctions graphiques. Gestionnaire d'impression Le gestionnaire d'impression de Windows gère le port d'imprimante. Si un problème se produit au cours de l'impression d'une image-écran, le gestionnaire d'impression de Windows émet un message d'erreur. Une fois le problème résolu, vous pouvez reprendre l'impression à partir du gestionnaire d'impression de Windows. Fin de la demande d'impression Utilisez le gestionnaire d'impression de Windows pour mettre fin à l'impression d'une image-écran. Définition des couleurs d'affichage FR2B5022 97R0-74 14 1997 HONEYWELL Solutions & Services Toutes caractéristiques sont sujettes à modification sans avis préalable FONCTIONS GRAPHIQUES D'XBS Fonction Généralités VISUALISATION ET IMPRESSION DE GRAPHIQUES Gérer les couleurs d'affichage des symboles de point pour les états tout ou rien ou les valeurs analogiques. La couleur d'un symbole de point peut refléter l'état actuel d'un point tout ou rien ou la valeur actuelle d'un point analogique. Lorsqu'un changement d'état, de valeur ou de condition se produit pour un point configuré avec «Remplissage par condition» ou «Remplissage par valeur/état», le logiciel remplit le symbole avec la couleur d'affichage que vous avez définie ou avec les couleurs d'avertissement et d'alarme (respectivement jaune et rouge). La boîte de dialogue Programmation graphique permet de définir les options de coloration pour chaque symbole. REMARQUE : Niveau opérateur Procédure Le nombre de classes de couleurs que vous pouvez définir n'est limité que par l'espace disponible sur le disque de votre PC et par ses performances d'affichage graphique. Niveau opérateur 3 ➊ Cliquez sur Editer, Classe de couleurs. RESULTAT : La boîte de dialogue Classe de couleurs s'ouvre avec les champs Etat tout ou rien (jusqu'à 128) pour les points tout ou rien. Chaque état peut être associé à une couleur. Si vous sélectionnez la couleur noire pour un état ou une valeur, le symbole de point s'affiche dans sa couleur d'origine lorsque son état ou sa valeur sont ceux sélectionnés. Vous ne pouvez pas choisir des couleurs tant que vous n'avez pas sélectionné une classe de couleurs. Boîte de dialogue (Etats tout ou rien) ➋ Pour afficher Valeurs analogiques, cliquez sur Analogique dans la zone de groupe Type. RESULTAT : Solutions & Services 1997 HONEYWELL Toutes caractéristiques sont sujettes à modification sans avis préalable 15 La boîte de dialogue Classe de couleurs affiche les cinq conditions analogiques (Alarme haute, Avertissement haut, Normal, Avertissement bas, Alarme basse). Chaque condition peut être associée à une couleur. Chaque condition se rapporte à une valeur analogique. FR2B5022 97R0-74 VISUALISATION ET IMPRESSION DE GRAPHIQUES FONCTIONS GRAPHIQUES D'XBS Boîte de dialogue (Valeurs analogiques) ➌ Affectez/sélectionnez une classe de couleurs pour le type de point (analogique ou tout ou rien) avant d'affecter des états ou des conditions. Les classes de couleurs distinguent les conditions (état/valeur, seuil d'alarme) pour les symboles de point ; par exemple, si la température est plus basse ou plus haute que la normale. Si le type est tout ou rien : • • • • Marche-Arrêt ventilateur Normal/Alarme Ouvrir/Fermer Allumé/Eteint Si le type est analogique : • • • Température Débit Pression Pour affecter une classe de couleurs, cliquez sur la flèche descendante de la zone Classe de couleurs pour dérouler la liste des classes de couleurs. RESULTAT : Si vous avez sélectionné tout ou rien, toutes les classes de couleurs propres aux points tout ou rien s'affichent. Si vous avez sélectionné analogique, toutes les classes de couleurs propres aux points analogiques s'affichent. ➍ Cliquez sur le nom de la classe de couleurs désirée pour la sélectionner ou tapez un nouveau nom de classe. RESULTAT : Le système remplit les différents champs Etats tout ou rien/Valeurs analogiques avec les toutes dernières couleurs enregistrées ou les noircit (dans le cas d'une nouvelle classe). ➎ Dans la zone de groupe Etats tout ou rien/Valeurs analogiques, cliquez sur l'état ou la valeur désirée pour la sélectionner. RESULTAT : Un cadre noir en trait épais apparaît autour de l'élément sélectionné (un cadre en pointillés indique que l'élément n'est pas sélectionné), la zone Couleurs standard est activée et le bouton Couleurs personnalis. est activé. ➏ Dans la zone de groupe Couleurs standard, cliquez sur la couleur désirée. Vous avez le choix entre 48 couleurs prédéfinies pour représenter des valeurs analogiques ou des états tout ou rien. Si vous sélectionnez la couleur noire pour un état ou une valeur, le symbole de point s'affiche dans sa couleur d'origine lorsque son état ou sa valeur sont ceux sélectionnés. FR2B5022 97R0-74 16 1997 HONEYWELL Solutions & Services Toutes caractéristiques sont sujettes à modification sans avis préalable FONCTIONS GRAPHIQUES D'XBS VISUALISATION ET IMPRESSION DE GRAPHIQUES ou Cliquez sur le bouton Couleurs personnalis. pour afficher la boîte de dialogue Couleurs de Windows 3.1 afin de sélectionner et de mélanger d'autres couleurs. Cette boîte de dialogue permet de personnaliser des couleurs. Voir l'aide de Windows. Ce bouton est estompé jusqu'à ce que vous ayez sélectionné un type, une classe de couleurs et une condition analogique ou un état tout ou rien. ➐ Cliquez sur Met. à jour pour enregistrer le paramétrage et fermer la boîte de dialogue. Le bouton Met. à jour est estompé jusqu'à ce que vous sélectionniez une classe de couleurs. Autres boutons Voir également⇒ ⇒ Solutions & Services La boîte de dialogue Classe de couleurs contient également les boutons d'action suivants : Réinit. couleurs Réinitialise les champs de couleurs d'état ou de valeur (en les noircissant) et désactive le champ Couleurs standard. Supprimer Supprime la classe de couleurs actuellement sélectionnée du système. Le système vous demande de confirmer cette action avant de supprimer des sélections de couleurs faites pour le point. Ce bouton est estompé jusqu'à ce que vous sélectionniez une classe. Fermer Ferme la boîte de dialogue sans enregistrer les modifications. Boîte de dialogue Programmation graphique pour plus de détails concernant les couleurs standard associées aux différentes conditions de point. 1997 HONEYWELL Toutes caractéristiques sont sujettes à modification sans avis préalable 17 FR2B5022 97R0-74 VISUALISATION ET IMPRESSION DE GRAPHIQUES FR2B5022 97R0-74 18 FONCTIONS GRAPHIQUES D'XBS 1997 HONEYWELL Solutions & Services Toutes caractéristiques sont sujettes à modification sans avis préalable FONCTIONS GRAPHIQUES D'XBS CREATION D'UNE ARBORESCENCE GRAPHIQUE Cette section suppose que vous créez un ensemble de dessins et de graphiques qui seront reliés les uns aux autres pour constituer l'arborescence graphique d'un système. Ce processus comporte quatre étapes : • Etape 1 : élaboration et esquisse de l'arborescence graphique • Etape 2 : création d'un dessin • Etape 3 : affectation du dessin à l'XBS (cette étape crée le ou les fichiers GID appropriés) • Etape 4 : programmation des identifications de graphique (cette étape programme le ou les fichiers GID appropriés) Généralités Dans le système XBS, les schémas des bâtiments d'un site, les plans des étages et les équipements s'affichent sur l'écran du PC. Ces graphiques contiennent des symboles et du texte représentant tous les points que vous pouvez commander. Un opérateur du système peut utiliser des graphiques propres à un site pour exécuter des opérations de régulation. Les symboles se colorent pour indiquer l'état, la valeur ou la condition des points. Les traits d'un symbole changent de couleur pour indiquer la condition du point (point en nonréponse). Les symboles clignotent pour indiquer une alarme critique. Les graphiques d'un site sont reliés entre eux pour constituer une arborescence qui descend du plus haut niveau de gestion des bâtiments jusqu'au niveau des capteurs et des servomoteurs. Par exemple, le premier graphique que voit apparaître un opérateur après s'être connecté au système peut être un dessin de l'ensemble des bâtiments que contrôle le système. Chaque bâtiment est relié à un autre graphique qui représente les étages de ce bâtiment. L'opérateur peut descendre dans l'arborescence graphique, puis revenir au graphique précédent en cliquant sur son titre. Il n'y a pas de limite au nombre de graphiques qu'il est possible d'enchaîner ainsi mais l'XBS ne conserve dans la liste de rappel que 20 noms de graphique. Au bout de 20 graphiques, le dernier nom de graphique prend la place du vingtième de la liste. La boîte de dialogue Programmation graphique permet de gérer l'arborescence graphique. Les graphiques sont liés les uns aux autres par des numéros d'identification qui se trouvent dans les fichiers Designer (.DRW) affectés au système XBS. Le schéma suivant illustre une arborescence graphique simple dans laquelle des numéros d'identification sont utilisés pour relier les graphiques entre eux. Le graphique principal (fichier d'identification graphique ABC et fichier ABC.DRW) représente trois bâtiments : A, B et C. Le bâtiment A, dans la partie gauche du graphique, est défini comme un bouton qui, lorsqu'on clique dessus, affiche un deuxième graphique (AETAGES.DRW). Le deuxième graphique (au-dessous des trois bâtiments) est un dessin représentant les étages du bâtiment A. Pour relier les deux graphiques entre eux, l'identification 1 est placée sur le bouton du bâtiment A dans le graphique principal (dessin ABC.DRW). Pour ce faire, l'identification 1 est affectée au fichier AETAGES.GID dans la boîte de dialogue Programmation graphique. De la même façon, dans le deuxième graphique (fichier d'identification graphique AETAGES et fichier AETAGES.DRW), l'identification 14 est placée sur le bouton du troisième étage. Maintenant, le troisième graphique (fichier d'identification graphique A1.001 et fichier A1.DRW) qui représente le système HVAC du premier étage du bâtiment A, est relié au deuxième graphique. L'identification 14 est affectée au fichier d'identification graphique A1.003 dans la boîte de dialogue Programmation graphique. Dans cet exemple, A1.DRW est identique pour les systèmes HVAC des étages 1, 2 et 3. Les fichiers A1.001, A1.002 et A1.003 sont les fichiers GID représentant les affectations de point pour ETAGE1, ETAGE2 et ETAGE3. Solutions & Services 1997 HONEYWELL Toutes caractéristiques sont sujettes à modification sans avis préalable 19 FR2B5022 97R0-74 IMPORTATION DE DESSINS ET DE GRAPHIQUES FONCTIONS GRAPHIQUES D'XBS NOM DE FICHIER GID : DESCRIPTIF COURT : DESCRIPTIF LONG : NOM DE DESSIN : ABC ABCBOIS-FRCS BATIMENTS BUREAUX BOIS FRANCS ABC.DRW BOITE DE DIALOGUE PROGRAMMATION GRAPHIQUE POUR ABC.DRW, ID 1 A ID 1 TYPE SYMBOLE : Objet TYPE OBJET : Graphique, AETAGES C B [1 AETAGES AETAGES BATIMENT A, ETAGES 1 à 10 AETAGES.DRW 1 2 3 BOITE DE DIALOGUE PROGRAMMATION GRAPHIQUE POUR AETAGES.DRW, ID 14 ID 14 TYPE SYMBOLE : Objet TYPE OBJET : Graphique, A1.003 [14 A1.003 AETAGE1 SYNOPTIQUE CLIM ETAGE1 A1.DRW Etape 1 : élaboration et esquisse de l'arborescence graphique REMARQUE : Les fichiers graphiques propres à un site ne peuvent pas être utilisés sur un autre site. Vous devez donc définir des fichiers graphiques pour chaque site. Etape 1a Définissez et esquissez l'arborescence graphique et ses éléments. Etape 1b Sur ces esquisses, ajoutez les informations dont vous aurez besoin plus tard. Etape 1a : définition de l'arborescence graphique et tracé des esquisses Fonction Procédure Dessiner une structure de pénétration graphique arborescente décrivant les composants physiques d'un ou plusieurs systèmes de régulation. Cette structure commence par un graphique de niveau supérieur de l'ensemble des bâtiments et des zones, relié à des graphiques représentant des zones de plus en plus petites. Préparez une série d'esquisses représentant ce que doit inclure chaque graphique et la façon dont les graphiques doivent être reliés entre eux. Par exemple, le graphique de niveau supérieur peut inclure trois bâtiments conduisant chacun à une série de graphiques représentant l'intérieur des bâtiments et les systèmes de régulation. A 1 FR2B5022 97R0-74 20 2 C B 3 1997 HONEYWELL Solutions & Services Toutes caractéristiques sont sujettes à modification sans avis préalable FONCTIONS GRAPHIQUES D'XBS Règles à suivre IMPORTATION DE DESSINS ET DE GRAPHIQUES 1. La bibliothèque de l'XBS contient tout un ensemble de graphiques (par exemple, symboles standard ou configurations de gaines standard). Si possible, faites en sorte d'utiliser un seul fichier .DRW pour plusieurs soussystèmes identiques et, dans ce cas, ne faites pas figurer de texte spécifique (comme ETAGE1, ETAGE2, ...) dans le fichier .DRW. Pour le tracé réel des systèmes HVAC, nous vous conseillons d'utiliser les outils de la bibliothèque. Il n'est pas nécessaire de réaliser un dessin détaillé des symboles courants. L'étape 2a explique comment lancer Designer et ouvrir un fichier de bibliothèque. L'annexe A contient des exemples de dessins pris dans la bibliothèque. 2. Il peut être utile de faire un croquis d'ensemble de la structure de pénétration sur une feuille de papier, puis d'esquisser chaque graphique sur une feuille séparée et de numéroter les feuilles de telle sorte que chacune indique la position du graphique dans la structure. Le nombre total de graphiques doit être inférieur à 1024. Voir l'étape 2b pour des indications utiles concernant la taille et la densité des graphiques individuels. 3. Outre les graphiques de configuration physique, les types de graphiques suivants peuvent être créés : • Graphiques de périphériques • Graphiques de séquence d'opérations • Graphiques de boucle de régulation Graphique de périphériquesCe type de graphique représente le système du point de vue de l'architecture de l'XBS et non par bâtiments. Les systèmes complexes peuvent utiliser une série de graphiques (par exemple, pour chaque bâtiment). Sur le graphique, placez toutes les données pouvant être utiles (par exemple, adresse physique du périphérique, zone desservie). Ce type de graphique ne peut servir qu'à localiser des régulateurs avec, éventuellement, une référence textuelle aux zones desservies. Aucune fonction de périphérique n'est accessible à partir de ce type de graphique et il n'est pas non plus possible d'afficher l'état ou la condition d'un périphérique. Exemple de graphique de bus : SUPERVISEUR DE BATIMENTS EXCEL IMPRIMANTE VERS BATIMENTS B ET C 30 PERIPHERIQUES SOUS-MODULE C-BUS XPC500 EXCEL 500 01 EXCEL 500 02 EXCEL 100 03 A1, A2, A3 A4, A5, A6 A7, A8 REMARQUE : Graphique de séquence d'opérations Solutions & Services EXCEL 80 04 A9, A10 Les graphiques de cet exemple comprennent l'adresse physique et les noms de fichier graphique associés à chaque régulateur Excel du bâtiment A. Ce type de graphique décrit de façon claire le mode de gestion de l'équipement. Souvent, il se compose uniquement d'un texte, mais il peut aussi inclure des schémas qui en facilitent la compréhension. Si possible, définissez les graphiques de séquence d'opérations de façon modulaire afin qu'ils puissent être utilisés par plusieurs systèmes HVAC. Exemple de graphique : 1997 HONEYWELL Toutes caractéristiques sont sujettes à modification sans avis préalable 21 FR2B5022 97R0-74 IMPORTATION DE DESSINS ET DE GRAPHIQUES FONCTIONS GRAPHIQUES D'XBS SEQUENCE DE REGULATION DE LA TEMPERATURE DE L’AIR DE SOUFFLAGE. CHAQUE FOIS QUE LE VENTILATEUR DE SOUFFLAGE EST A L’ARRET ET EN MODE PRECHAUFFAGE, LA VANNE D’EAU REFRIGEREE EST FERMEE, LES REGISTRES D’AIR DE MELANGE SONT FERMES A L’AIR EXTERIEUR ET LES CALCULS DE L’ALGORITHME PID, DE L’INTEGRALE ET DU GAIN DERIVE POUR LA TEMPERATURE D’AIR DE SOUFFLAGE SONT SUSPENDUS. LORSQUE LE VENTILATEUR DE SOUFFLAGE EST EN MARCHE, L’ALGORITHME PID MODULE LE REGISTRE D’AIR EXTERIEUR ET LA VANNE D’EAU REFRIGEREE SELON LA SEQUENCE REQUISE POUR MAINTENIR LE POINT DE CONSIGNE PID. LE POINT DE CONSIGNE PID VARIE DE 12 A 16°C (VALEUR REGLABLE) LORSQUE LA TEMPERATURE EXTERIEURE VARIE DE 25 A -12°C. LES REGISTRES D’AIR DE MELANGE SE FERMENT A L’AIR EXTERIEUR CHAQUE FOIS QUE LA TEMPERATURE EXTERIEURE DEPASSE LE POINT DE CONSIGNE DE L’ECONOMISEUR. DANS DESIGNER, LE CADRE MESURE ENVIRON 18 CM X 11 CM LA POLICE UTILISEE EST ARIAL 14 POINTS AVEC CES PARAMETRES, LA SEQUENCE PEUT CONTENIR 19 LIGNES DE 62 CARACTERES CHACUNE. Graphique de boucle de régulation TEMP AIR DE RETOUR Ce type de graphique (par exemple, boucle de régulation de l'air de soufflage) représente le fonctionnement interne d'un régulateur sous la forme d'un schéma, avec données en temps réel et paramètres réglables par l'opérateur. Souvent, les concepteurs ne réalisent qu'un seul graphique qui sert à la fois à documenter le programme CND et à simplifier le réglage du régulateur pour l'opérateur. RA DA 78 54 70 61 REGISTRES D'AIR DE MELANGE SEQUENCE FONCTIONS 74 RA 0 45 58 E/P TEMP AIR DE SOUFFLAGE DA IN SP 58 ID P I D 74 FERMETURE % OUVERTURE OUT VENTILATEUR DE SOUFFLAGE 55 31 100 MAR SONDES ANALOGIQUES A COMMANDE TOUT OU RIEN ET ARRET CHAUFFAGE VANNE D'EAU REFRIGEREE ET E/P MARCHE ECONOMISEUR 00 FERMETURE % OUVERTURE C5784 Exemple de graphique de boucle de régulation de l'air de soufflage. FR2B5022 97R0-74 22 1997 HONEYWELL Solutions & Services Toutes caractéristiques sont sujettes à modification sans avis préalable FONCTIONS GRAPHIQUES D'XBS IMPORTATION DE DESSINS ET DE GRAPHIQUES Etape 1b : documentation des esquisses Fonction Procédure Porter sur les esquisses des informations plus détaillées concernant les dessins et la structure de pénétration. Inscrivez sur les esquisses les informations dont vous aurez besoin lorsque vous utiliserez Designer sur le PC pour créer les graphiques, puis lorsque vous affecterez ces graphiques à l'XBS. Cette section décrit les éléments suivants : • • • • • • • Conventions relatives aux noms de fichier et aux descripteurs Données concernant les points et les périphériques Affichage de textes Affichage de symboles Schémas analogiques Schémas tout ou rien Identifications pour les zones à cliquer et les affichages de textes Conventions relatives aux noms descriptifs Définition Chaque graphique est défini par deux fichiers : un fichier GID et un fichier DRW. Le fichier GID contient les informations relatives aux points et aux liens avec d'autres graphiques. Le fichier .DRW contient le dessin proprement dit. Les deux fichiers utilisent le format DOS standard. Les noms de fichier sont limités à 8 caractères alphanumériques (lettres, nombres et traits d'union ; par exemple, ABC, A1, ou A-ETAGES). Chaque nom doit être unique. En outre, l'XBS requiert un descriptif long et un descriptif court pour chaque fichier GID : • Le descriptif long est un titre (56 caractères maximum) qui apparaît au-dessus du graphique à chaque fois que celui-ci s'affiche dans la fenêtre de l'XBS. • Le descriptif court est un nom de 18 caractères (maximum) utilisé dans la boîte de dialogue Accès graphique par nom de graphique pour accéder directement à un graphique. Le nom court sert à affecter le graphique à un point d'alarme. Les descriptifs longs et courts sont enregistrés dans un fichier commun pour chaque site (GRAPHICS.DAT). Règles à suivre Les noms doivent refléter le contenu et la fonction des graphiques. Par exemple, on peut avoir : • • • • ABC.DRW pour le fichier de dessin ABC pour le graphique de niveau supérieur AETAGES pour les étages du bâtiment A A1 pour le bâtiment A, étage 1. Si tous les graphiques associés au bâtiment A commencent par la lettre A et si tous les graphiques associés au bâtiment A, étage 1 commencent par A1, il sera facile de retrouver les graphiques des différentes zones dans les listes de noms de graphiques affichés à l'écran. Il peut être utile de faire une liste établissant la correspondance entre les quatre noms de chaque graphique, ou d'écrire ces quatre noms sur le croquis : Nom de fichier GID (8 car. + spéc. fichier) ABC AETAGES A1.001 A2.002 A3.003 Solutions & Services Nom de fichier Designer (8 caractères) ABC .DRW AETAGES .DRW A1 .DRW A1 .DRW A1 .DRW 1997 HONEYWELL Toutes caractéristiques sont sujettes à modification sans avis préalable Descriptif court (12 caractères) ABCBOIS-FRCS AETAGES AETAGE1 AETAGE2 AETAGE3 23 Descriptif long (56 caractères) BATIMENTS BUREAUX BOIS BATIMENT A, ETAGES 1 A BAT A, SYNOPTIQUE CLIM BAT A, SYNOPTIQUE CLIM BAT A, SYNOPTIQUE CLIM FRANCS 10 ETAGE 2 ETAGE 2 ETAGE 2 FR2B5022 97R0-74 IMPORTATION DE DESSINS ET DE GRAPHIQUES FONCTIONS GRAPHIQUES D'XBS REMARQUE : Le nom de fichier GID respecte les conventions DOS (11 caractères maximum) .DRW est un suffixe ajouté par Designer pour indiquer le type de fichier. Esquisse avec noms NOM DE FICHIER GID : DESCRIPTIF COURT : DESCRIPTIF LONG : NOM DE DESSIN : AETAGES AETAGES BATIMENT A, ETAGES 1 à 10 AETAGES.DRW 2 A ABC ABCBOIS-FRCS BATIMENTS BUREAUX BOIS FRANCS ABC.DRW B C 3 1 A1.003 AETAGE1 SYNOPTIQUE CLIM ETAGE1 A1.DRW Affichage des points Définition Procédure Les opérateurs peuvent commander et afficher les points et gérer les périphériques qui apparaissent sur un graphique. Lorsque vous faites l'esquisse d'un graphique, notez l'emplacement des points et la façon dont les informations doivent s'afficher pour chacun d'eux, c'est-àdire l'affichage des textes ou des symboles. Affichage des textes Les données en temps réel relatives à un point, par exemple la valeur ou l'état, la condition et l'unité physique, peuvent s'afficher sous forme de textes, en même temps qu'un symbole ou à la place de celui-ci. Ces données peuvent être les suivantes : • Valeur analogique (ou état tout ou rien [l'unité physique correspond à l'état pour un point tout ou rien]). • Condition (alarme, avertissement, non-réponse, inactif, verrouillé). • Nom-clé. • Unité physique (points analogiques uniquement). • Etat manuel/automatique (blanc si l'état est automatique). • Descriptif. Vous pouvez spécifier ces informations, en partie ou en totalité, sur une seule ligne ou sur des lignes séparées. Sur l'esquisse du graphique, notez l'emplacement où doivent commencer ces données et dressez la liste des informations à afficher. FR2B5022 97R0-74 24 1997 HONEYWELL Solutions & Services Toutes caractéristiques sont sujettes à modification sans avis préalable FONCTIONS GRAPHIQUES D'XBS IMPORTATION DE DESSINS ET DE GRAPHIQUES Affichage des symboles Les changements de couleur ou d'aspect des symboles peuvent représenter la valeur ou l'état et/ou la condition d'un point ou d'un périphérique. Il existe trois types de symboles (point/périphérique, commande et animation). Symboles de point/périphérique Ces symboles peuvent représenter des capteurs, des servomoteurs et différents équipements appartenant au système. Les symboles se composent de traits (bordures et traits intérieurs) et d'une surface à l'intérieur de la bordure, qui se remplit d'une couleur selon la valeur, l'état ou la condition du point. La couleur des symboles change lorsque des points ou des périphériques passent en alarme, sortent des limites d'avertissement, de préalarme ou de défaut, cessent de répondre, sont verrouillés ou deviennent inactifs. Lorsque le point ou le périphérique est en alarme, le symbole clignote. Les options de couleur varient selon qu'il s'agit de points analogiques ou tout ou rien et sont définies par les options d'affichage (Remplissage condition, Remplissage état/valeur et Entourage condition). Les schémas suivants récapitulent les changements de couleur. Signalisation des alarmes critiques Le système signale des alarmes critiques en faisant clignoter les traits d'un symbole de point ou le symbole tout entier, selon l'option d'affichage sélectionnée lors de la programmation du graphique. Une alarme critique doit être acquittée par un opérateur. Le symbole de point continue de clignoter jusqu'à ce que le point retrouve son état normal. Le symbole tout entier clignote lorsque l'option Remplissage condition ou Entourage condition a été sélectionnée et que la couleur d'alarme (ou d'avertissement) correspond à la sélection faite. Représentation des points analogiques REMPLISSAGE VALEUR La couleur REMPLISSAGE VALEUR reflète la valeur du point attribué au symbole : Gris = non-réponse/désactivé Pour les conditions alarme, avertissement et normal les couleurs sont celles qui sont définies pour la classe de couleurs d'affichage (ou alarme haute, avertissement haut, alarme basse et avertissement bas), ENTOURAGE CONDITION La couleur des traits reflète la condition du point : Rouge = alarme Jaune = avertissement Blanc = non-réponse/désactivé Si le point est un point en alarme critique (et que l'option remplissage ou entourage condition est cochée), le symbole tout entier passe alternativement du noir à sa couleur de condition. Représentation des points tout ou rien REMPLISSAGE CONDITION ET/OU REMPLISSAGE VALEUR Pour les points tout ou rien, il est possible de définir une couleur REMPLISSAGE CONDITION, une couleur REMPLISSAGE VALEUR, ou les deux. La couleur REMPLISSAGE CONDITION est le rouge si le point est en alarme, le jaune si le point est en avertissement et le gris si le point est en non-réponse. La couleur REMPLISSAGE VALEUR change selon la classe de couleurs d'affichage. Par exemple : bleu pour l'état 0 (désactivé) et vert pour l'état 1 (activé). Symboles de commande Solutions & Services ENTOURAGE CONDITION La couleur des traits reflète la condition du point : Rouge = alarme Jaune = avertissement Blanc = non-réponse/désactivé Si le point est un point en alarme critique (et que l'option remplissage ou entourage condition est cochée), le symbole tout entier passe alternativement du noir à sa couleur de condition. Ces symboles permettent aux opérateurs d'envoyer des commandes à un point de sortie, à partir du graphique, sans avoir besoin de pénétrer jusqu'à la boîte de dialogue Commande d'un point (analogique/tout ou rien). Notez les 1997 HONEYWELL Toutes caractéristiques sont sujettes à modification sans avis préalable 25 FR2B5022 97R0-74 IMPORTATION DE DESSINS ET DE GRAPHIQUES FONCTIONS GRAPHIQUES D'XBS emplacements où doivent apparaître des symboles de commande standard sur les graphiques. La section Bibliothèque des symboles de commande donne la liste des symboles de commande actuellement disponibles. Dans l'annexe A figurent des exemples de symboles. Les symboles de commande ressemblent généralement à l'actionneur qu'ils représentent. Par exemple, le symbole de commande d'un bouton-poussoir rouge/vert à deux positions a l'aspect d'une plaque avec un bouton rouge et un bouton vert. Si le bouton rouge représente la position ARRET, et si le point est à l'arrêt, le bouton rouge semble «enfoncé» sur le symbole. Pour mettre le point en fonction, l'opérateur peut cliquer sur le bouton vert du graphique. Le symbole change, montrant le bouton vert enfoncé et le bouton rouge ressorti. Les symboles de commande comportent deux types de zones à cliquer : une zone générale qui permet d'accéder à la boîte de dialogue Commande d'un point (analogique/tout ou rien) (dans cette zone, le curseur prend la forme d'un signe +) et les zones de commande qui permettent d'exécuter une commande sans accéder à la boîte de dialogue Commande d'un point (analogique/tout ou rien) (dans lesquelles le curseur prend la forme d'une main dont l'index est tendu pour appuyer sur le «bouton»). L'option Interdire sélection interdit l'accès à la boîte de dialogue Commande d'un point (analogique/tout ou rien) (curseur en forme de signe +) mais permet l'exécution des commandes. Cette option facilite l'utilisation des symboles de commande en évitant la pénétration accidentelle jusqu'à la boîte de dialogue de gestion de point. Les symboles de commande peuvent prendre des formes correspondant à tous les états possibles du point qu'ils représentent. Bibliothèque des symboles de commande Les noms des symboles de commande se trouvent dans le fichier CMDDIR.DAT, dans le répertoire \XBS\GRPHDATA. Le tableau ci-dessous donne une liste de symboles de commande standard : Nom dans le fichier de symboles de commande Description Commutateur à flèche à 2 positions Commutateur à flèche à 3 positions Ouverture/fermeture registre horiz. Bouton-poussoir gris à 2 positions Bouton-poussoir gris à 3 positions Monostable NF Monostable NO Ouverture/fermeture registre Bouton-poussoir à 2 positions Rotacteur à 2 positions Rotacteur à 3 positions Interrupteur à bascule à 2 positions Symboles de commande personnalisés Symboles d'animation ARROW2POS ARROW3POS COHDAMPER GRAYPUSH2POS GRAYPUSH3POS MOMENTARY0 MOMENTARY1 OCDAMPER PUSHBUTTON1 ROTARY2POS ROTARY3POS SWITCH1 Nom du fichier Designer ARR2POS.DRW ARR3POS.DRW DAMPERH1.DRW GPB2POS.DRW GPB3POS.DRW MMTRY0.DRW MMTRY1.DRW DAMPER1.DRW PB1.DRW ROT2POS.DRW ROT3POS.DRW SW1.DRW Vous pouvez prévoir autant de symboles de commande personnalisés que nécessaire. L'étape 2d explique comment créer un symbole personnalisé. Au cours de cette étape, il vous suffit de déterminer la forme générale et la fonction de chaque symbole et d'affecter celui-ci à vos graphiques. Les noms des symboles d'animation se trouvent dans le fichier ANIDIR.DAT, dans le répertoire \XBS\GRPHDATA. Ces symboles illustrent un mouvement, par exemple, le symbole d'animation d'un ventilateur peut représenter les pales du ventilateur en rotation. Les symboles d'animation ne peuvent pas être commandés : ils indiquent seulement un état. Chaque symbole d'animation peut contenir jusqu'à 5 vues (positions) pour un même élément d'animation. L'annexe A donne des exemples de symboles d'animation. FR2B5022 97R0-74 26 1997 HONEYWELL Solutions & Services Toutes caractéristiques sont sujettes à modification sans avis préalable FONCTIONS GRAPHIQUES D'XBS IMPORTATION DE DESSINS ET DE GRAPHIQUES Le tableau ci-dessous donne une liste de symboles d'animation standard : Description Etat de démarrage Cercle avec flèche tournant dans le sens antihoraire 0 1 2 3 4 0 1 2 3 4 0 1 2 3 4 0 1 2 3 4 0 1 2 3 4 0 1 2 3 4 0 1 2 3 4 0 1 2 3 4 0 1 2 3 4 0 1 2 3 4 Cercle avec flèche tournant dans le sens horaire Pales tournant dans le sens antihoraire Pales tournant dans le sens horaire Ventilateur tournant dans le sens antihoraire Ventilateur tournant dans le sens horaire Humidificateur dirigé vers le bas Humidificateur dirigé vers la gauche Humidificateur dirigé vers la droite Humidificateur dirigé vers le haut Solutions & Services 1997 HONEYWELL Toutes caractéristiques sont sujettes à modification sans avis préalable 27 Nom dans le fichier de symboles d'animation ARROWCCW0 ARROWCCW1 ARROWCCW2 ARROWCCW3 ARROWCCW4 ARROWCW0 ARROWCW1 ARROWCW2 ARROWCW3 ARROWCW4 BLADECCW0 BLADECCW1 BLADECCW2 BLADECCW3 BLADECCW4 BLADECW0 BLADECW1 BLADECW2 BLADECW3 BLADECW4 FANBLADECCW0 FANBLADECCW1 FANBLADECCW2 FANBLADECCW3 FANBLADECCW4 FANBLADECW0 FANBLADECW1 FANBLADECW2 FANBLADECW3 FANBLADECW4 SPRAYERDW0 SPRAYERDW1 SPRAYERDW2 SPRAYERDW3 SPRAYERDW4 SPRAYERLT0 SPRAYERLT1 SPRAYERLT2 SPRAYERLT3 SPRAYERLT4 SPRAYERRT0 SPRAYERRT1 SPRAYERRT2 SPRAYERRT3 SPRAYERRT4 SPRAYERUP0 SPRAYERUP1 SPRAYERUP2 SPRAYERUP3 SPRAYERUP4 Nom du fichier Designer ARROWCCW.DRW ARROWCW.DRW BLADECCW.DRW BLADECW.DRW FANCCW.DRW FANCW.DRW SPRAYERD.DRW SPRAYERL.DRW SPRAYERR.DRW SPRAYERU.DRW FR2B5022 97R0-74 IMPORTATION DE DESSINS ET DE GRAPHIQUES FONCTIONS GRAPHIQUES D'XBS Identifications pour les zones à cliquer et les affichages de texte Définitions Zone à cliquer : Si vous appuyez sur le bouton de la souris tandis que le curseur est positionné sur le symbole d'un point, un texte et/ou une zone, le système affiche une boîte de dialogue de gestion de point, commande un point, affiche un autre graphique ou des données en temps réel (affichage de texte). Si le point n'est pas dans une zone à cliquer, vous ne pouvez ni le commander ni le modifier à partir de ce graphique. Numéros d'identification : Vous devez affecter un numéro d'identification à tout symbole ou à toute zone d'un graphique devant permettre à l'opérateur d'exécuter une fonction en appuyant sur le bouton de la souris, ou devant afficher les données en temps réel. Ces numéros d'identification vont de 1 à 99 pour un même graphique. Ils doivent être entrés dans les zones ou symboles appropriés du graphique et associés à ces zones ou ces symboles. Chaque identification est précédée d'un crochet gauche, [, par exemple [1 et [2. Les identifications disparaissent du graphique après la programmation. Si nécessaire, l'opérateur peut néanmoins les visualiser en cliquant deux fois avec le bouton droit de la souris. FR2B5022 97R0-74 28 1997 HONEYWELL Solutions & Services Toutes caractéristiques sont sujettes à modification sans avis préalable FONCTIONS GRAPHIQUES D'XBS IMPORTATION DE DESSINS ET DE GRAPHIQUES Le tableau suivant montre le résultat de la combinaison de numéros d'identification avec du texte et/ou des symboles. Dans chaque cas, le type d'identification, le nom-clé et les options sélectionnées dans la liste des symboles déterminent le résultat final. Fichier .DRW Numéro d'identification non combiné (zone à cliquer sur les caractères) Numéro d'identification combiné Type d'identification Texte Nom-clé Blanc Liste des symboles Nom du fichier GID Nom-clé <Aucun> Nom-clé Nom du fichier GID Nom du fichier GID Point Blanc ou nom-clé Nom-clé Graphique Blanc Nom du fichier GID Nom-clé Nom du fichier GID Commande Nom-clé Nom du symbole de commande Animation Nom-clé Nom du symbole d'animation Texte Blanc (le symbole combiné comprend une zone à cliquer) Procédure Solutions & Services Résultat Affiche le nom court du graphique ; permet d'accéder à un graphique. Affiche la valeur du point, l'unité physique et autres éléments pour chaque option d'affichage de la boîte de dialogue Programmation graphique ; permet d'accéder à la boîte de dialogue Commande d'un point. Affiche la valeur du point, l'unité physique et autres éléments selon les options d'affichage sélectionnées dans la boîte de dialogue Programmation graphique ; permet d'accéder à un graphique (sauf si la case Interdire sélection est cochée). Affiche le nom court du graphique ; permet d'accéder à un graphique. Affiche les couleurs selon la valeur/condition du point pour chaque option d'affichage de la boîte de dialogue Programmation graphique ; permet d'accéder à la boîte de dialogue Commande d'un point. Le symbole est une zone à cliquer qui affiche la couleur d'origine du fichier .DRW ; permet d'accéder à un graphique. Affiche les couleurs selon la valeur/condition du point pour chaque option d'affichage de la boîte de dialogue Programmation graphique ; permet d'accéder à un graphique. Affiche un état de symbole de commande selon l'état du point ; permet d'accéder à la boîte de dialogue Commande d'un point (sauf si la case Interdire sélection est cochée). Affiche un état de symbole d'animation selon l'état du point ; ne permet pas d'accéder à un graphique. Ecrivez des numéros d'identification aux endroits requis, sur les esquisses de vos graphiques. Emplacement des identifications Les identifications associées aux affichages de données en temps réel peuvent être situées en un point quelconque du graphique. Ultérieurement, au cours de la programmation des graphiques, des adresses de point seront affectées aux identifications. Les informations s'affichent dans des caractères de même taille et de même couleur que le numéro d'identification. Si les données doivent s'afficher sur plusieurs lignes, affectez un numéro d'identification distinct à chaque ligne. Ce mode d'affichage est utile lorsque le descripteur est inclus dans le texte affiché car celui-ci prendra moins d'espace horizontalement. Exemple Dans l'exemple qui précède, le graphique de niveau supérieur contient les bâtiments A, B et C. Le bâtiment A contient l'identification [1. Ce bâtiment conduit à un graphique qui représente ses 10 étages (voir la figure). Chaque étage comporte un numéro d'identification qui permet d'accéder au plan de l'étage correspondant. La sélection d'une zone dans le plan d'étage conduit à la représentation du système de traitement d'air de cette zone. Le graphique du 1997 HONEYWELL Toutes caractéristiques sont sujettes à modification sans avis préalable 29 FR2B5022 97R0-74 IMPORTATION DE DESSINS ET DE GRAPHIQUES FONCTIONS GRAPHIQUES D'XBS système de traitement d'air contient des symboles pour les ventilateurs, les sondes de température et autres points nécessaires. Le schéma suivant montre une arborescence avec numéros d'identification. ID POUR CHAQUE SYMBOLE LIE A UN AUTRE GRAPHIQUE BATIMENTS BUREAUX BOIS FRANCS [2 [1 [3 BATIMENT A BATIMENT B BATIMENT C PREMIER NIVEAU GRAPHIQUE BATIMENT A, ETAGES 1 à 10 APRES SELECTION DU BATIMENT A [10 [9 [8 [7 [6 [5 [4 LIE A UNE VUE DES REGULATEURS DU BATIMENT A SCHEMA BUS [12 10 9 8 7 6 5 4 3 [3 [2 [1 2 1 GOBI ET COMPAGNIE GOBI ET COMPAGNIE JARDIN HUDSON ROBERT ET ROBERT ROBERT ET ROBERT HENDRICKSON PATE ET BLAIR PATE ET BLAIR RECEPTION ET CONF ATTRIBUER A CHAQUE SYMBOLE D'ETAGE UNE ID. Ex : ID [1 POUR L'ETAGE 1, ID [2 POUR L'ETAGE 2. DEUXIEME NIVEAU GRAPHIQUE APRES SELECTION DE L'ETAGE 1 BATIMENT A, SYNOPTIQUE CLIM ETAGE1 CENTRE INFORMATIQUE [1 HALL SECRETARIAT [3 [2 DES FORMES AUTRES QUE DES RECTANGLES (Ex : CENTRE INFORMATIQUE) PEUVENT NECESSITER PLUS D'UNE ID DIRECTION [4 TROISIEME NIVEAU GRAPHIQUE APRES SELECTION DU CENTRE INFORMATIQUE BATIMENT A ETAGE 1 CENTRE INFORMATIQUE [2 [1 QUATRIEME NIVEAU GRAPHIQUE FR2B5022 97R0-74 30 SEQ D'OP [9 ATTRIBUER DES ID AUX POINTS PERMET AUX OPERATEURS DE COMMANDER OU VISUALISER LES INFORMATIONS SOUS FORME DE TEXTE (VALEUR/ETAT, UNITE, CONDITION, DESCRIPTEUR POINT ET DERNIER UTILISATEUR) 1997 HONEYWELL Solutions & Services Toutes caractéristiques sont sujettes à modification sans avis préalable FONCTIONS GRAPHIQUES D'XBS IMPORTATION DE DESSINS ET DE GRAPHIQUES Etape 2 : création de dessins sous Designer Fonction Créer des fichiers de dessin à partir des esquisses réalisées au cours des étapes précédentes, à l'aide de l'application Designer. Faites en sorte que vos dessins puissent être utilisés pour plusieurs parties du système. Par exemple, n'incluez pas des références de lieu. Utilisez le titre et le nom court pour rendre chaque dessin unique. Il existe trois façons de créer des dessins pour le système XBS : — En copiant des symboles standard et des dessins types (tels que réseaux de gaines ou configurations d'étages) à partir des fichiers qui se trouvent dans les bibliothèques du système. Les bibliothèques système se trouvent dans le sous-répertoire \XBS\GRPHLIB\SYMBOLS du répertoire principal. Elles contiennent des schémas de gaines, des configurations de bâtiments et d'étages et des symboles pour la plupart des types de servomoteurs et de capteurs analogiques et tout ou rien. En outre, les fichiers de commande et d'animation (dans \XBS\GRPHDATA) contiennent des dessins de référence des symboles spéciaux de commande et d'animation des points analogiques et tout ou rien. Par exemple, PB1 est le symbole de commande d'un bouton-poussoir rouge et vert à deux positions. Dans un graphique système, le symbole de commande du bouton-poussoir fait changer le bouton de position si un opérateur clique sur le symbole dans la zone de commande. Designer propose de nombreuses options d'importation, notamment d'images numérisées. Vous pouvez utiliser n'importe quelle option dans la mesure où elle n'a pas d'effet sur le temps d'affichage des graphiques. Le temps d'affichage d'un graphique dans les systèmes XBS est pratiquement identique au temps d'ouverture et d'affichage d'un dessin sous Designer. REMARQUE : Cette méthode est recommandée car elle vous permet de maintenir la cohérence entre les graphiques du système et de créer rapidement une arborescence graphique. Conditions requises — En utilisant les outils de Designer pour dessiner le graphique de base (contour et zones principales du graphique). Le système peut comporter un maximum de 2000 graphiques. — En dessinant de nouveaux symboles personnalisés si nécessaire. Voir Etape 2b : création du dessin de base. La configuration logicielle de l'XBS doit inclure au minimum Microsoft DOS, Micrografx Designer et Microsoft Windows (il n'est pas nécessaire que le logiciel XBS soit installé et opérationnel). La création des graphiques requiert le logiciel Designer. Installez également les fichiers de la bibliothèque de l'XBS qui vous seront utiles pour dessiner vos graphiques dans le sous-répertoire \XBS\GRPHLIB\SYMBOLS. ⇒ Utilisation d'un PC différent Solutions & Services La spécification du superviseur graphique Excel (“Spécification FR0B2033”) indique les versions de système d'exploitation et de logiciel d'application à utiliser. Si vous élaborez des graphiques sur un PC pour les utiliser sur un autre PC, assurez-vous que les caractéristiques vidéo (nombre de couleurs) du PC cible sont au moins aussi bonnes que celles du PC utilisé pour créer le graphique. 1997 HONEYWELL Toutes caractéristiques sont sujettes à modification sans avis préalable 31 FR2B5022 97R0-74 IMPORTATION DE DESSINS ET DE GRAPHIQUES FONCTIONS GRAPHIQUES D'XBS L'affichage de dégradés (changement progressif de couleur sur un objet) ou les images numérisées en mode point ont généralement un aspect granuleux sur un PC comportant moins de 32 000 couleurs. L'XBS version 1.1 était limité dans ce domaine et les dégradés ou les images en mode point avaient un aspect encore plus médiocre sous l'XBS que sous Designer sur les PC à vidéo 256 couleurs. La version 1.2 de l'XBS gère jusqu'à 256 couleurs, de sorte que les affichages Designer et XBS sont pratiquement identiques sur les PC à vidéo 256 couleurs. REMARQUE : Sous-étapes Si vous élaborez des graphiques sur un PC pour les utiliser sur un ou plusieurs autres PC, il vous faudra importer des graphiques sur le PC cible. Voir la section Importation de dessins et de graphiques pour plus de détails. 2a. Lancement de Designer avec l'XBS en fonctionnement ou non. 2b. Tracé du graphique de base. Chaque fois que nécessaire, utilisez des fichiers Designer prédéfinis qui se trouvent dans le répertoire de la bibliothèque. 2c. Création des zones à cliquer (parties d'un graphique) qui serviront de «boutons» d'accès aux autres graphiques. 2d. Création des zones requises pour les symboles de commande et d'animation. 2e. Création des numéros d'identification pour les points analogiques et tout ou rien que les opérateurs devront surveiller ou commander. 2f. Enregistrement du fichier Designer dans le sous-répertoire \DRW (voir la boîte de dialogue Importation graphique). Etape 2a : lancement de Designer Fonction Lancer le logiciel Designer avec l'XBS en fonctionnement ou non. REMARQUE : Lorsque Designer est ouvert alors que l'XBS n'est pas en fonctionnement, la création d'un graphique est plus rapide. Si Designer et l'XBS fonctionnent en même temps, la création d'un graphique prend plus de temps parce que le PC partage son temps entre deux applications. Toutefois, cela peut dépendre de la mémoire vive disponible sur votre PC. Lancement de Designer avec l'XBS en fonctionnement Procédure >> Cliquez sur Editer, Modifier image graphique. RESULTAT : La fenêtre de Designer s'ouvre. REMARQUE : Lorsque vous ouvrez Designer à partir du menu Editer, il se peut que vous vouliez d'abord accéder au graphique désiré. Dans ce cas, à l'ouverture de Designer, le fichier DRW correspondant au graphique courant (celui auquel vous avez accédé) s'ouvre immédiatement. ou >> Cliquez sur Utilitaires, Designer. RESULTAT : La fenêtre de Designer s'ouvre avec un nouvel écran. REMARQUE : Lorsque vous ouvrez Designer à partir du menu Utilitaires, vous devez connaître le nom du fichier DRW désiré et son chemin d'accès. FR2B5022 97R0-74 32 1997 HONEYWELL Solutions & Services Toutes caractéristiques sont sujettes à modification sans avis préalable FONCTIONS GRAPHIQUES D'XBS IMPORTATION DE DESSINS ET DE GRAPHIQUES Lancement de Designer avec l'XBS non en fonctionnement Pour lancer Designer sans l'XBS, arrêtez l'XBS et lancez seulement Designer (Designer sera alors la seule application active sous Windows) : Procédure ➊ Sortez de l'XBS et fermez Windows : a. Cliquez deux fois sur l'icône du gestionnaire de programmes en bas à gauche pour ouvrir la fenêtre Gestionnaire de programmes. b. Cliquez deux fois sur la case de contrôle de la fenêtre Gestionnaire de programmes pour sortir de Windows. c. Cliquez sur Oui en réponse au message de fin de session de Windows. ➋ Redémarrez Windows : tapez WIN et appuyez sur Entrée. RESULTAT : Windows se charge et la fenêtre Gestionnaire de programmes s'ouvre. ➌ Il existe généralement une icône pour Designer dans un groupe du gestionnaire de programmes. Cliquez deux fois sur cette icône. S'il n'y a pas d'icône, placez-vous dans le gestionnaire de fichiers, puis dans le répertoire où se trouve Designer. Cliquez deux fois sur DESIGNER.EXE. RESULTAT : La fenêtre de Designer apparaît et attend que vous commenciez un nouveau dessin ou que vous ouvriez un fichier existant. ➍ Pour ouvrir un fichier existant (par exemple un fichier de la bibliothèque), cliquez sur Fichier, Ouvrir. RESULTAT : Designer affiche les fichiers du répertoire courant. La ligne du répertoire indique \DESIGNER. ➎ Cliquez deux fois sur \ de \DESIGNER afin d'accéder à la racine et d'afficher la liste des fichiers qui s'y trouvent. ➏ Cliquez deux fois sur le répertoire XBS, puis sur le répertoire contenant la bibliothèque.(\XBS\LIBRARY\DRW). RESULTAT : Le logiciel affiche une liste des fichiers (.DRW) contenus dans le répertoire sélectionné. ➐ Cliquez sur le nom de fichier désiré, puis sur OK pour afficher ce fichier. Etape 2b : création du dessin de base Solutions & Services Fonction Tracer les grandes lignes du dessin avec les principales zones. Ajouter par collage des symboles prédéfinis chaque fois que possible. Tracer de nouveaux symboles personnalisés lorsque c'est nécessaire. Procédure Tracez vos graphiques à l'aide des outils de Designer. Une description détaillée de l'utilisation de Designer n'entre pas dans le cadre de ce manuel(si nécessaire, reportez-vous à la documentation fournie avec Designer). Cette étape décrit la procédure générale à suivre pour intégrer les dessins réalisés sous Designer dans l'environnement XBS. Les graphiques peuvent être définis dans n'importe quel ordre mais, normalement, vous aurez moins de modifications à apporter aux fichiers de données lorsque vous commencez par le niveau supérieur et que vous affectez ensuite les graphiques au système dans leur ordre définitif. 1997 HONEYWELL Toutes caractéristiques sont sujettes à modification sans avis préalable 33 FR2B5022 97R0-74 IMPORTATION DE DESSINS ET DE GRAPHIQUES FONCTIONS GRAPHIQUES D'XBS ATTENTION Avant de dessiner tous les graphiques prévus, tracez-en un, puis affectezle au système pour voir comment il s'affiche. Conseils pour l'affichage La forme optimale d'un graphique est déterminée par la forme de la fenêtre de visualisation de l'XBS. La forme de la fenêtre est déterminée par la taille (agrandie ou non), le mode d'affichage des graphiques (à plat ou empilés), la présence ou non de la barre de boutons à l'écran et le type d'écran (VGA ou Super VGA). Le logiciel réduit les graphiques en fonction de leur hauteur et de leur largeur, de façon qu'il n'en manque aucune partie. Lorsqu'un graphique a une forme optimale, il remplit l'écran sans aucun vide en haut, en bas ou sur les côtés. Il est recommandé d'utiliser le mode Super VGA (800 x 600) pour l'XBS, une fenêtre agrandie, la barre de boutons à l'écran et un affichage des graphiques à plat. Avec cette configuration, un graphique de forme optimale mesure 11,6 cm de haut et 18,4 cm de large (3480 x 2193 en coordonnées). Les autres présentations font perdre un peu d'espace sur le côté ou en bas de la fenêtre. Pensez à ces proportions en traçant le dessin sous Designer. Si votre dessin dépasse 11,6 cm x 18,4 cm, cliquez sur Vue, Pages utilisées sous Designer et faites un «zoom». Pour que les résultats soient optimaux, réglez le zoom à 11,6 cm x 18,4 cm. Prévoyez les dimensions du graphique de façon qu'il remplisse l'écran, bien que la forme de la fenêtre de visualisation varie avec le mode d'affichage et la profondeur de pénétration. S'il faut qu'un graphique soit plus grand, utilisez une ou plusieurs pages pour créer le graphiqe, puis faites un zoom sur le graphique final de façon que sa forme soir proportionnelle à 11,6 x 18,4 cm. Conseils pour économiser la mémoire Efforcez-vous de réduire le niveau de détail du dessin, notamment le nombre de couleurs et leurs relations visuelles. Le système lit le fichier et le reproduit dans la fenêtre système. Le logiciel réduit un peu les textes et les symboles et peut les déformer légèrement. Utilisez la couleur de l'écran en arrière-plan plutôt qu'un rectangle de la même couleur. Cela évite d'avoir des bords «nus» lorsque la forme de la fenêtre de visualisation change. Voici quelques conseils qui vous permettront de réduire la quantité de mémoire nécessaire pour enregistrer un graphique :: • • • • • • Conseils pour réduire le temps de réponse FR2B5022 97R0-74 Ne dessinez pas les objets rectangulaires en traçant des traits : ces derniers prennent davantage de place en mémoire que les rectangles. Aussi souvent que possible, utilisez des objets polylignes plutôt qu'un groupe de lignes individuelles (en tant qu'objet, chaque ligne requiert un supplément de mémoire). Les textes occupent davantage de mémoire que les objets polylignes. La commande Assembler prend beaucoup de mémoire. Le dessin à main levée prend un maximum de mémoire. Si vous faites pivoter un objet, il se peut que Designer ait besoin de le convertir en un objet polyligne ou un dessin à main levée. Dans ce cas, les règles précédentes s'appliquent. Par exemple, un rectangle que vous faites pivoter de 90° reste un rectangle mais, si vous le faites pivoter de 45°, Designer le convertit en un objet polyligne. De même, une ellipse que vous faites pivoter de 90° reste une ellipse mais, si elle ne pivote que de 45°, Designer la convertit en dessin à main levée. Il est souhaitable qu'un graphique occupe moins de 40 Ko en mémoire. Pour des performances optimales (temps de réponse réduit au maximum), cette taille de mémoire doit être inférieure à 25 Ko. Un graphique ne doit pas occuper en mémoire plus de 80 Ko. Des graphiques plus volumineux peuvent fonctionner dans certaines configurations mais ils augmentent le temps de réponse de façon considérable. 34 1997 HONEYWELL Solutions & Services Toutes caractéristiques sont sujettes à modification sans avis préalable FONCTIONS GRAPHIQUES D'XBS IMPORTATION DE DESSINS ET DE GRAPHIQUES Le temps de réponse varie également en fonction des éléments utilisés pour construire le graphique (par exemple, le texte), du nombre d'identifications incluses dans le dessin et des activités qui se déroulent à l'arrière-plan, telles que les suivis. Dans le cas d'un graphique comprenant 20 à 30 identifications et peu d'activités en tâches de fond, le temps requis pour afficher le graphique et remplir tous les points de données est d'environ 8 secondes, plus 1/8 de seconde pour chaque Ko du graphique au-delà de 20 Ko. Le temps de réponse est plus long pour les textes définis dans des polices vectorielles. Evitez ce type de police, excepté pour les titres des graphiques. N'utilisez pas les polices vectorielles pour l'affichage des données (identifications de type texte). Couleur de fond Grille Fichiers standard de la bibliothèque Définissez la couleur de fond à l'aide des fonctions Vue et Couleur de l'écran. Le cyan, le bleu et le noir conviennent parfaitement. L'XBS affiche le graphique dans la couleur sélectionnée. A l'aide des fonctions Vue et Règles/Grille, définissez une grille de travail de 1/8 ou 1/16 de pouce (entrez 8 ou 16 dans les cases Horiz. et Vert. sous Grille et Règles). En outre, cliquez sur Attraction des règles. Validez ensuite cette fonction en cochant la case Attraction dans la fenêtre de Designer. La fonction Attraction des règles facilite l'alignement pendant la création du graphique. Pour créer des graphiques détaillés, utilisez les symboles standard et systèmes types (par exemple, dispositifs analogiques et tout ou rien, gaines, systèmes HVAC) inclus dans les fichiers de la bibliothèque. Sélectionnez un système standard qui ressemble au graphique voulu, puis modifiez-le ou complétez-le pour créer votre graphique final. La bibliothèque contient plus de 100 fichiers standard (voir Annexe A). La liste ci-dessous indique certains des fichiers pouvant exister dans la bibliothèque : Nom du fichier CLGSYS Groupe froid avec trois refroidisseurs et trois tours de réfrigération. Réseau de distribution simple gaine. Réseau de distribution simple gaine avec reprise. Réseau de distribution simple gaine avec reprise et extraction. Réseau de distribution à gaines chaud/froid. Réseau de distribution à gaines chaud/froid avec reprise. Réseau de distribution à gaines chaud/froid avec reprise et extraction. Réseau de distribution double gaine avec reprise. Réseau de distribution double gaine avec reprise et extraction. Graphique contenant divers symboles HVAC courants : Flèches (gauche, droit, haut, bas) Chaudière Boîte (petite boîte bleue) Refroidisseur Gaine froid Convertisseur Tour de réfrigération Registres, y compris à air extérieur minimum Pressostat différentiel Echangeurs à bypass frontal (variantes chaud et froid dans des couleurs différentes) Ventilateurs (gauche et droit) Filtres (vertical et horizontal) Ballons d'eau chaude (vertical et horizontal) Echangeur de chaleur Pompes (gauche et droite) Bouton-poussoir Capteurs (universel, de moyenne, d'ambiance, de pression différentielle) DUCT11 DUCT22 DUCT33 DUCT44 DUCT55 DUCT66 DUCT77 DUCT88 SYMBOLS Solutions & Services 1997 HONEYWELL Toutes caractéristiques sont sujettes à modification sans avis préalable Description 35 FR2B5022 97R0-74 IMPORTATION DE DESSINS ET DE GRAPHIQUES FONCTIONS GRAPHIQUES D'XBS SYSTEM11-88 CMDDIR ANIDIR Humidificateurs (gauche et droit) Batterie terminale Aérotherme Vannes (à deux voies, à trois voies, dans des couleurs différentes pour chaud ou froid) Graphiques réalisés à l'aide des fichiers DUCT11 à DUCT88. Symboles de commande. Ces symboles ne peuvent pas être directement ajoutés sur le graphique. Créez simplement un rectangle à l'emplacement et de la taille voulus, puis affectez une identification. Pendant la phase de programmation, l'XBS mettra en place le symbole approprié. Symboles d'animation. Ces symboles ne peuvent pas être directement ajoutés sur le graphique. Créez simplement un rectangle à l'emplacement et de la taille voulus, puis affectez une identification. Pendant la phase de programmation, l'XBS mettra en place le symbole approprié. Pour importer un symbole de la bibliothèque dans un graphique, procédez par copier-coller, ou appelez le symbole par son nom (ces deux procédures sont décrites ci-après). La seconde méthode est plus rapide mais la première est utile lorsque vous ne connaissez pas le nom du symbole. Dans les deux cas, nous vous conseillons de faire une copie imprimée des systèmes et symboles de la bibliothèque pour vous y référer en cas de besoin. ⇒ Voir la section Importation de dessins et de graphiques qui explique comment importer d'autres fichiers graphiques dans le répertoire de dessin de l'XBS. Pour exécuter les procédures ci-dessous, vous devez savoir comment changer de répertoire à partir de la boîte Nom du fichier (pendant les opérations d'ouverture du fichier). En bref, cliquez deux fois sur la partie voulue du chemin indiqué dans le bas de la boîte. Par exemple, pour visualiser les fichiers et répertoires de la racine, cliquez deux fois sur le premier \. Pour visualiser les fichiers et les répertoires inclus dans \XBS, cliquez deux fois sur XBS. Reproduction d'un symbole par copier-coller Sélectionnez un système de base à partir de \XBS\GRPHLIB\DRAW, puis y copier-coller un symbole : ➊ Sous Designer, ouvrez le fichier de la bibliothèque ressemblant le plus au graphique à exécuter. ➋ Sélectionnez Enregistrer sous et attribuez à ce graphique un nom de votre choix. ➌ Ouvrez une seconde fenêtre Designer en cliquant sur DESIGNER.EXE. ➍ Ouvrez le fichier de la bibliothèque contenant les symboles (\XBS\GRPHLIB\SYMBOLS\name). Déplacez les fenêtres de façon à visualiser la partie voulue de chacune d'elles. ➎ Cliquez sur le symbole voulu. Sélectionnez Edition, puis Copier. Passez à l'autre fenêtre Designer, sélectionnez Edition, puis Coller. RESULTAT : Le curseur se transforme en signe +. ➏ Maintenez le bouton de la souris enfoncé jusqu'à ce que la boîte de sélection du symbole apparaisse. Positionnez cette boîte à l'endroit voulu puis relâchez le bouton de la souris. RESULTAT : Le symbole sélectionné apparaît à l'emplacement voulu. ➐ Pour faire d'autres copies de ce symbole, sélectionnez de nouveau Edition et Coller, puis recommencez l'étape ➏. ➑ Pour copier un symbole différent, sélectionnez l'autre fenêtre Designer, puis répétez les étapes ➎ et ➏. ➒ Enregistrez le graphique modifié. Appel d'un symbole par son nom FR2B5022 97R0-74 Pour appeler un symbole par son nom (cette procédure permet de copier le symbole sans avoir à ouvrir une seconde fenêtre Designer) : 36 1997 HONEYWELL Solutions & Services Toutes caractéristiques sont sujettes à modification sans avis préalable FONCTIONS GRAPHIQUES D'XBS IMPORTATION DE DESSINS ET DE GRAPHIQUES ➊ Sous Designer, ouvrez le fichier de la bibliothèque ressemblant le plus au graphique à exécuter. ➋ Sélectionnez Enregistrer sous et attribuez à ce graphique un nom de votre choix. ➌ Dans le menu Fichier, cliquez sur ClipArt. RESULTAT : Une boîte de dialogue apparaît. ➍ Pénétrez jusqu'au répertoire \XBS\GRAPHLIB\SYMBOL. Cliquez deux fois sur l'un des fichiers SYMBOLS : 3DAHUSYM.DRW, 3DSYMS.DRW, AHUSYMS.DRW, SYMBOLS.DRW, IDNUMBER.DRW contiennent des systèmes et des symboles à trois dimensions, des systèmes et des symboles à deux dimensions et des numéros d'identification. RESULTAT : La liste des noms de symbole contenus dans le fichier apparaît. ➎ Cliquez sur un ou plusieurs noms de la liste, puis sur OK ou sur Aperçu. Si vous cliquez sur OK et qu'Auto coller n'est pas sélectionné, le curseur se transforme en signe +. ➏ Maintenez le bouton de la souris enfoncé, puis déplacez celle-ci jusqu'à la position où devra apparaître le symbole. RESULTAT : Une ligne en pointillés définit les poignées du système. ➐ Lorsque l'encadrement en pointillés est dans la position voulue, relâchez le bouton de la souris pour «coller» le symbole à cet emplacement. Si vous choisissez OK et qu'Auto coller est sélectionné, le symbole est importé dans le graphique. Cliquez sur ce symbole, puis déplacez-le jusqu'à l'emplacement voulu. Si vous sélectionnez APERCU, le symbole s'affiche dans une autre fenêtre mais n'est pas importé dans le graphique. Cliquez sur le bouton de la souris pour revenir à la liste des symboles. Cliquez sur OK pour copier le symbole ou sélectionnez un autre symbole dans la liste et répétez la procédure. ➑ Pour faire d'autres copies du même symbole, utilisez les fonctions copiercoller de Designer. Pour importer un autre symbole, sélectionnez de nouveau ClipArt, puis répétez les étapes ➎ à ➐. Lorsque vous resélectionnez ClipArt, la liste des identifications des symboles du même fichier.DRW s'affiche. Pour choisir un autre fichier de symboles .DRW, sélectionnez Ouvrir dans la boîte de dialogue des identifications de symboles. ➒ Enregistrez le graphique modifié. ➓ Sauvegardez les fichiers .DRW dans le répertoire habituel (\DESIGNER\DRW) et copiez-les dans le répertoire du site à l'aide de la fonction Importer graphique. Voir la section Importation de dessins et de graphiques pour plus de détails. Solutions & Services 1997 HONEYWELL Toutes caractéristiques sont sujettes à modification sans avis préalable 37 FR2B5022 97R0-74 IMPORTATION DE DESSINS ET DE GRAPHIQUES Symboles de point et de périphérique personnalisés FONCTIONS GRAPHIQUES D'XBS Si vous avez besoin de nouveaux symboles de point ou de périphérique, dessinez-les simplement sur le graphique. Pour les réutiliser ensuite dans d'autres graphiques, sauvegardez-les dans le fichier .DRW approprié de la bibliothèque des symboles et donnez-leur un nom de symbole (Editer, ID symbole). N'oubliez pas que la programmation des classes de points définit les couleurs affectées aux plages de valeurs analogiques et aux états tout ou rien. Il est donc important de choisir des couleurs harmonieuses. La zone de texte Classe de couleurs de la boîte de dialogue Classe de couleurs permet de changer les affectations de couleurs. A noter également que les traits d'un symbole peuvent changer de couleur selon la condition du point. Pour exploiter cette possibilité, utilisez le noir pour les traits de symbole. Polices pouvant être utilisées pour le texte Pour obtenir des résultats optimaux, utilisez la police Modern 14 points. Avec cette police, un écran typique peut afficher environ 19 lignes de 62 caractères chacune. Designer 3.0 et les versions ultérieures offrent deux types de polices : vectorielles et d'imprimante. Les polices vectorielles standard sont Modern, Roman, Script et Times Roman. Les polices d'imprimante sont Courier, Helvetica, System et Times Roman. D'autres polices vectorielles peuvent être installées en option avec Designer. Les polices vectorielles sont des polices proportionnelles qui s'affichent telles qu'elles ont été tracées, quelle que soit la taille de l'image sur l'écran de l'XBS. Il est conseillé d'utiliser la police Modern. La police Modern est constituée par des segments de lignes et conserve ses proportions lorsque la taille d'un graphique change dans la fenêtre de l'XBS. D'autres polices, en particulier les polices en mode point telles que System et Helvetica, qui semblent correctes lors de la création du graphique, se déforment lorsque ce dernier est redimensionné dans la fenêtre de l'XBS. Windows pallie cet inconvénient lorsque le graphique est affiché dans des dimensions données en convertissant les caractères dans la police Modern proportionnelle. Les polices vectorielles optionnelles, telles que Dutch et Swiss, sont des objets plus complexes offrant une plus grande diversité et peut-être une meilleure qualité de texte dans les grandes tailles. Ces polices (identifiées par un point devant leur nom dans la boîte de liste) s'affichent beaucoup plus lentement que les polices vectorielles standard. Vous ne devez pas les utiliser pour les identifications dans les affichages de données. Vous pouvez les utiliser pour des titres ou des descripteurs, mais en petites quantités sur chaque graphique afin de ne pas ralentir l'affichage. Les polices d'imprimante sont des polices en mode point qui risquent de ne pas s'afficher telles qu'elles ont été tracées, selon la taille de l'image. Si la taille du graphique ne permet pas l'affichage des caractères tels qu'ils ont été tracés, le logiciel convertit le texte en une autre police proportionnelle telle que Modern. Vous pouvez utiliser les polices d'imprimante mais, pour être en mesure de définir une taille susceptible de s'afficher correctement sur l'écran de l'XBS, quelle que soit la taille de l'image, vous devez faire différents essais en réduisant votre graphique par zoom en différentes dimensions. ATTENTION Avec les polices d'imprimante, les graphiques peuvent s'afficher d'une façon différente sur des PC différents. Pour réduire au minimum des problèmes, évitez les polices d'imprimante. Si vous transférez des graphiques existants sur un nouveau PC et que des polices d'imprimante ont été utilisées, il se peut que vous deviez installer la même imprimante sur le nouveau PC pour obtenir les mêmes résultats. Il n'est pas nécessaire de raccorder l'imprimante ; installez simplement le gestionnaire d'imprimante et les polices appropriées. Si vous voulez utiliser des polices non proportionnelles, suivez les règles applicables à la taille et à la forme des graphiques lors de la création de ces FR2B5022 97R0-74 38 1997 HONEYWELL Solutions & Services Toutes caractéristiques sont sujettes à modification sans avis préalable FONCTIONS GRAPHIQUES D'XBS IMPORTATION DE DESSINS ET DE GRAPHIQUES derniers mais, avant d'ajouter le texte, réduisez le graphique de façon proportionnelle afin qu'il tienne sur une seule page de Designer. Ajoutez ensuite le texte et modifiez la taille de la police afin qu'il tienne dans le graphique (sans agrandir ni rétrécir le texte). Par exemple, pour changer la taille de la police System, cliquez sur la taille en points et tapez une nouvelle valeur. Les flèches ne permettent pas de changer la taille d'une police. Positionnement des numéros d'identification de texte Options texte Le positionnement des numéros d'identification de texte réclame certaines manipulations. Si des identifications de texte sont situées près du bord droit d'un graphique, sélectionnez VUE PAGE ou VUE PAGES UTILISEES, puis faites un zoom sur la partie du graphique à sauvegarder. Tenez compte de l'affichage du texte lors du dimensionnement de la zone de zoom. Visualisez le graphique sous l'XBS pour vérifier que l'affichage du texte tient sur l'écran. Eventuellement, retournez sous Designer, modifiez les dimensions de la zone de zoom et sauvegardez de nouveau le graphique. Le texte peut pivoter. Les polices d'imprimante risquent de ne pas s'afficher telles qu'elles ont été tracées mais peuvent être converties en une police vectorielle ressemblante. Il est possible de créer des textes sur plusieurs lignes. Vous pouvez également utiliser des textes opaques sur un fond de couleur. Etape 2c : création de zones à cliquer Fonction Définir des zones à cliquer qui permettront d'accéder à un autre graphique ou à une boîte de dialogue de commande de point. Les zones à cliquer, pour des plans d'étage, des symboles, etc., peuvent être affectées à des objets graphiques quelconques - par exemple, carrés, rectangles, cercles et polygones. Définition Les zones à cliquer sont des parties du dessin qui deviennent des boutons permettant d'accéder à d'autres graphiques. Par exemple, un fichier peut contenir les dessins de quatre bâtiments rectangulaires et vous pouvez créer une zone à cliquer pour chaque bâtiment. Les zones à cliquer sont définies par des numéros d'identification qui leur sont associés. Chaque zone à cliquer d'un fichier Designer doit avoir un numéro d'identification unique. REMARQUE : Procédure Chaque fichier graphique peut contenir un maximum de 99 identifications et 40 points uniques. Les 99 zones à cliquer peuvent permettre d'accéder soit à un autre graphique, soit à une boîte de dialogue de commande de point. ➊ Utilisez l'outil Texte pour ajouter des numéros d'identification aux zones désirées du graphique. Un crochet ouvrant doit précéder chaque numéro d'identification. Ne pas utiliser de zéro de tête. Exemples : [1 [2 [3 Cliquez deux fois pour mettre fin à la saisie du texte. ⇒ Voir la section Conseils pour les zones à cliquer qui suit cette procédure pour plus de détails sur la coloration des zones à cliquer et sur les zones à cliquer non rectangulaires. ➋ Modifiez la taille et la couleur des numéros d'identification de façon qu'ils soient parfaitement nets. Pour modifier la couleur, la taille, ou la police d'un numéro, sélectionnez Couleur ou Police dans le menu Texte. Ne tentez pas de le faire en effaçant puis en retapant le numéro d'identification car les résultats obtenus seraient erronés. ➌ Si l'identification doit être associée à un symbole, «combinez» le numéro d'identification avec la zone (ou avec le symbole ou l'objet) devant être définie comme zone à cliquer. Dans le cas des affichages de texte, la Solutions & Services 1997 HONEYWELL Toutes caractéristiques sont sujettes à modification sans avis préalable 39 FR2B5022 97R0-74 IMPORTATION DE DESSINS ET DE GRAPHIQUES FONCTIONS GRAPHIQUES D'XBS police, la couleur et la taille de l'affichage sont adaptées au numéro d'identification. ➍ Positionnez les numéros d'identification individuels sur la zone à cliquer, puis aux emplacements voulus sur le dessin. ➎ Combinez la zone à cliquer et le numéro d'identification (menu Arranger, Assembler). (Pour pouvoir programmer une zone qui clignote lorsque se produit une alarme, combinez également cette zone avec la zone à cliquer et le numéro d'identification). Si l'identification doit être associée à l'affichage d'un texte, NE LA COMBINEZ PAS avec quoi que ce soit. Conseils pour les zones à cliquer Zone à cliquer et coloration Lorsque vous programmez une zone à cliquer, deux fonctions sont généralement sélectionnées. Le «cliquage» (pour accéder à un autre graphique ou à une boîte de dialogue de commande de point) et la coloration (pour montrer la valeur ou l'état et la condition). Pour que le «cliquage» et la coloration fonctionnent ensemble de façon optimale, prenez note des points suivants : Poignées Les «poignées» qui entourent un symbole sous Designer sont toujours rectangulaires. Lorsque ce symbole est programmé (boîte de dialogue Programmation graphique), la zone à cliquer réelle est définie par les POIGNEES (et non par la forme). Par conséquent, une zone à cliquer circulaire est en fait définie par la zone rectangulaire qui l'entoure. Forme En revanche, lorsque le symbole est programmé pour la coloration (boîte de dialogue Programmation graphique), la zone de coloration est définie par la FORME (et non par les poignées). Par conséquent, une zone à cliquer circulaire ne change de couleur qu'à l'intérieur du cercle. POIGNEES POUR ZONE DE CLIQUAGE FORME POUR COLORATION Recouvrement de zones à cliquer Des points tels que ventilateurs et sondes ne posent aucun problème mais des plans d'étage requièrent une attention particulière. En effet, s'ils incluent des zones non rectangulaires et si ces zones sont contiguës, vous devez éviter que les zones à cliquer. Par exemple, si une zone en L ou en U est contiguë à une autre, les rectangles délimités par ces deux zones risquent de se chevaucher et les zones à cliquer de se confondre. Pour éviter toute confusion, fractionnez en rectangles la zone de forme particulière, avec des numéros d'identification distincts, ou définissez une zone cible, c'est-à-dire une zone incluse dans une surface plus grande qui servira de zone à cliquer. Voici des exemples de zones à cliquer qui se chevauchent : FR2B5022 97R0-74 40 1997 HONEYWELL Solutions & Services Toutes caractéristiques sont sujettes à modification sans avis préalable FONCTIONS GRAPHIQUES D'XBS IMPORTATION DE DESSINS ET DE GRAPHIQUES [1 COMME LE RECTANGLE QUI ENGLOBE LA ZONE [1 CHEVAUCHE LA ZONE [2 LES ZONES DE CLIQUAGE SE CHEVAUCHENT EGALEMENT [2 POUR EVITER QUE LES ZONES DE CLIQUAGE SE CHEVAUCHENT, DIVISEZ LA ZONE [1 EN DEUX RECTANGLES ET ATTRIBUER UNE ID A CHACUNE. A NOTER QUE CETTE METHODE NECESSITE L'UTILISATION D'UNE ID SUPPLEMENTAIRE [1 [3 [2 Lorsque vous programmerez la zone en L, définissez [1 et [3 comme zones à cliquer donnant accès au même graphique afin que ces deux zones aient la même fonction, comme si elles n'en formaient qu'une. Si une coloration (options Rempl. val. et Rempl. cond. au cours de la programmation) doit être définie pour cette zone à cliquer, affectez le même point à chaque identification, par exemple, A1_temp_amb à [1 et [3. La coloration d'une zone à cliquer «repeint» cette zone chaque fois que le point associé est actualisé. Cette opération place le symbole ou le rectangle, ou l'objet quel qu'il soit, associé au numéro d'identification, sur le dessus du graphique, de la même façon que s'il était amené au premier plan du dessin sous Designer. Symboles cibles pour les zones à cliquer de forme spéciale Une autre façon de définir la zone à cliquer et la coloration pour des zones de forme particulière consiste à créer un symbole cible pour la zone à cliquer. Exemple : CERCLE INVISIBLE AVEC ID A AFFECTER POUR FONCTION DE CLIQUAGE. DANS LE FICHIER .DRW CE CERCLE EST PLACE DERRIERE LA CIBLE CIBLE POUR CLIQUAGE (VISIBLE SUR LE GRAPHIQUE FINAL) [1 [3 [2 POLYGONE POUR COLORATION ➊ La zone à cliquer pour la forme L n'est en fait que la «cible» située dans l'angle : a. Associez le numéro d'identification [1 et un cercle invisible. b. Placez-le derrière le symbole cible sur la zone en L (tracez cette dernière comme un polygone). c. Lors de la programmation des graphiques, affectez l'identification [1 en tant qu'identification donnant accès à un autre graphique. N'affectez pas de couleur (Valeur et Condition). ➋ Associez la zone en L, le numéro d'identification [3 et le symbole cible sous Designer. Lors de la programmation des graphiques, affectez une adresse de point et une couleur (Valeur et Condition) appropriées au numéro d'identification [3. ➌ En outre, si le plan d'étage comprend des tracés supplémentaires (par exemple, représentant des cloisons), masquez les lignes correspondant à la zone en L, placez celle-ci derrière le plan d'étage et incluez ce dernier dans le groupe comprenant la zone en L, l'identification et le symbole cible. Le regroupement du symbole cible et des tracés avec la zone en L et l'identification évite que le symbole cible et les tracés ne soient «repeints» lorsque la forme en L changera de couleur pour indiquer une nouvelle valeur ou condition. Coloration Solutions & Services La couleur ne remplit que la forme définie, et non la totalité du rectangle. Si des zones de forme particulière ou imbriquées nécessitent une coloration, combinez 1997 HONEYWELL Toutes caractéristiques sont sujettes à modification sans avis préalable 41 FR2B5022 97R0-74 IMPORTATION DE DESSINS ET DE GRAPHIQUES FONCTIONS GRAPHIQUES D'XBS la (les) zone(s) avec un numéro d'identification et affectez ce numéro à l'adresse de point voulue en même temps que Valeur et/ou Condition. Procédure Pour colorer une partie de zone (telle qu'un plan d'étage) : ➊ Définissez la partie à colorer en traçant un polygone distinct qui détermine la partie colorée. ➋ Masquez le tracé du polygone et placez-le derrière le plan d'étage. ➌ Combinez la partie du plan d'étage et le polygone avec le numéro d'identification. ➍ Pendant la programmation des graphiques, affectez ce numéro à une adresse de point en même temps que Valeur et/ou Condition. ➎ Testez la coloration dans Designer en cliquant sur le plan d'étage et en modifiant sa couleur (menu Motif, Couleur). Test de coloration Avant d'affecter le graphique à l'XBS, testez la coloration sous Designer: ➊ Cliquez sur la zone. ➋ Dans le menu Motif, cliquez sur Couleur puis sur OK. ➌ Changez la couleur et notez les zones qui changent éventuellement de couleur. Etape 2d : définition des symboles de commande et d'animation Fonction Définition Définir des zones où doivent apparaître des symboles de commande et/ou d'animation sur un dessin. La section Documentation des esquisses de l'étape 1b décrit les symboles standard d'animation et de commande et les fichiers de bibliothèque correspondants. Les symboles de commande permettent aux opérateurs de commander des points directement sur le graphique (sans passer par la boîte de dialogue de gestion de point). Ce type de symbole dispose d'une zone de commande prédéfinie qui, lorsqu'on clique dedans, permet de commander le point. Dans cette zone de commande, le curseur prend la forme d'une main dont l'index est tendu. Le symbole dispose aussi d'une zone à cliquer. Dans le graphique final, si l'opérateur clique sur cette zone, une boîte de dialogue de commande de point s'ouvre. Les symboles d'animation illustrent un mouvement. Par exemple, le symbole d'animation d'un ventilateur peut représenter les pales du ventilateur en rotation. Les symboles de commande doivent être associés à une adresse de point ; les symboles d'animation peuvent être ou non associés à une adresse. Par exemple, un symbole d'animation peut simplement représenter, de façon continue, l'air pulsé dans une gaine. Lorsque vous programmez le numéro d'identification dans la boîte de dialogue Programmation graphique et que vous entrez le nom du symbole de commande ou d'animation, le système place le symbole approprié dans le rectangle du dessin (le système calcule la taille du symbole de façon à ce qu'il remplisse le rectangle). Procédure Pour utiliser un symbole de commande ou d'animation dans un dessin : ➊ Tracez un rectangle à l'endroit où doit apparaître le symbole. NE COLLEZ PAS de symbole dans cette zone. FR2B5022 97R0-74 42 1997 HONEYWELL Solutions & Services Toutes caractéristiques sont sujettes à modification sans avis préalable FONCTIONS GRAPHIQUES D'XBS IMPORTATION DE DESSINS ET DE GRAPHIQUES ➋ Pour que les proportions restent correctes, donnez à ce rectangle la même forme que celle du symbole de commande ou d'animation. Poignées ➌ Dimensionnez le rectangle en rapport avec les autres éléments du dessin. ➍ Placez un numéro d'identification unique dans le symbole, de la même façon que pour les zones à cliquer (par exemple, [12 ou [6). Un crochet ouvrant doit précéder le numéro. Lors de l'affectation d'une identification au cours de la phase de programmation, vous entrerez le nom du symbole. Lorsque le graphique final s'affichera dans la fenêtre de l'XBS, le système placera le symbole approprié dans le rectangle (le symbole sera dimensionné de façon à remplir le rectangle). ➎ Associez le rectangle et le numéro d'identification. Symboles non standard Procédure Pour créer de nouveaux symboles de commande ou d'animation, commencez par examiner un symbole existant pour repérer les parties requises. Exécutez ensuite la procédure inverse pour tracer un nouveau symbole. Pour examiner un symbole de commande : ➊ Ouvrez le fichier Designer contenant le symbole. Les symboles de commande incluent des variantes correspondant à tous les états possibles de ce symbole. [C0 Par exemple, PB2 est un bouton-poussoir à deux positions. Le fichier comprend deux variantes de ce bouton-poussoir correspondant à ses deux positions (voir schéma dans la colonne de gauche). [C1 A noter que les deux variantes ont exactement la même taille et la même forme et que le commutateur et le numéro d'identification occupent exactement la même position sur la plaque. Cette identité de taille et de position est indispensable pour qu'au moment où une variante remplace l'autre, le commutateur semble passer de la position ARRET à la position MARCHE (et vice-versa) au lieu de changer de place à l'écran. [C0 [C1 Les numéros d'identification [C0 et [C1 indiquent o doit être placé le texte associé respectivement aux états 0 et 1, par exemple, MARCHE à l'emplacement de [C0, et ARRET à l'emplacement de [C1. ➋ Sélectionnez la vue du haut (cliquez à un endroit quelconque de celle-ci) et fractionnez le symbole (menu Arranger, Séparer). [C0 Handles RESULTAT : Des «poignées» apparaissent autour de la figure. [C1 [C0 [C1 Solutions & Services 1997 HONEYWELL Toutes caractéristiques sont sujettes à modification sans avis préalable 43 FR2B5022 97R0-74 IMPORTATION DE DESSINS ET DE GRAPHIQUES [S0 [C0 [C1 FONCTIONS GRAPHIQUES D'XBS ➌ Cliquez à l'intérieur du coin supérieur droit de la plaque jusqu'à l'apparition d'un petit groupe de poignées. Ces poignées sont celles de l'identification d'état, [S0. L'identification est en blanc et n'est donc pas visible. Sélectionnez Mettre dessus dans le menu Arranger pour placer ➍ l'identification devant la plaque. Sélectionnez Test et Couleur pour faire passer la couleur du texte de blanc à noir et que [S0 soit visible (voir schéma dans la colonne de gauche). [C0 Le numéro d'identification [S0 définit cette variante comme étant celle à afficher pour l'état zéro. L'état zéro correspond à la position du bouton-poussoir lorsque celui-ci est poussé vers [C0. La vue du bas possède le numéro d'identification [S1 (suivre la même procédure pour rendre le numéro visible). [C1 [S0 [0 [C0 [1 [C1 [C0 [C1 [S1 ➎ Cliquez sur le bouton-poussoir du haut [S0 jusqu'à l'apparition des poignées autour de lui. Fractionnez le bouton-poussoir (Arranger, Séparer). Cliquez au centre du bouton-poussoir jusqu'à l'apparition d'un petit groupe de poignées. Déplacez le groupe de poignées sur le dessus pour mettre au premier plan (menu Arranger, Mettre dessus). Le numéro d'identification [0 et le cercle associé (menu Arranger, Associer) définissent les zones de commande de l'état zéro. Lorsque le symbole s'affiche dans un graphique, le curseur du système (une flèche) prend la forme d'une main avec un index tendu. L'opérateur peut cliquer à cet endroit pour envoyer la commande associée (état 0) au point. Répétez la procédure pour le bouton-poussoir du bas et placez le numéro d'identification qui définit la zone de commande de l'état 1 ([1). ➏ Séparez l'autre variante du bouton-poussoir. Les variantes changent la position du bouton et les numéros d'identification d'état ([S0 et [S1). De plus, contrairement à la seconde variante, la première variante inclut les numéros d'identification de commande ([0 et [1). Les numéros d'identification ne sont nécessaires que sur une variante. FR2B5022 97R0-74 44 1997 HONEYWELL Solutions & Services Toutes caractéristiques sont sujettes à modification sans avis préalable FONCTIONS GRAPHIQUES D'XBS Procédure IMPORTATION DE DESSINS ET DE GRAPHIQUES Pour tracer un nouveau symbole de commande : ➊ Dessinez la variante de l'état 0 du symbole de commande, avec l'élément mobile du symbole dans la position correspondant à l'état 0. ➋ Définissez les zones de commande (c'est-à-dire, créez des zones à cliquer en affectant des numéros d'identification ; la procédure à suivre est décrite à la section intitulée Etape 2c : Création de zones à cliquer). Associez chaque zone à son numéro d'identification ([0 pour l'état 0, [1 pour l'état 1, etc.). Déplacez la zone à cliquer et les numéros d'identification derrière le symbole afin que le numéro ne soit pas visible, ou utilisez des lignes invisibles et spécifiez pour le texte la même couleur que celle du symbole. ➌ Copiez la variante de l'état 0 et changez l'élément mobile de façon à créer le symbole pour l'état 1, l'état 2, etc. ➍ Ajoutez le numéro d'identification pour chaque variante ([S0, [S1, [S2, etc.), l'identification de texte pour chaque variante ([C0, [C1, etc.) et associez le numéro d'identification à la variante correspondante pour former un symbole de commande complet. Changez la couleur du texte d'identification, ou déplacez-le à l'arrière-plan afin qu'il ne soit pas visible sur le graphique. Utilisation de symboles de commande et d'animation personnalisés Pour utiliser un symbole de commande ou d'animation personnalisé dans un dessin, enregistrez-le sous l'un des noms de dessins personnalisés réservés (CUSCMD01.DRW à CUSCMD10.DRW dans le fichier CMDDIR.DAT et CUSANI01.DRW à CUSANI10.DRW dans le fichier ANIDIR.DAT). Fond Les symboles de commande figurent dans le fichier CMDDIR.DAT. Le fichier comprend le nom du symbole de commande (12 caractères) qui apparaît dans la boîte de dialogue Programmation graphique, le nom du fichier .DRW propre au symbole de commande et le type de symbole (tout ou rien ou analogique). Actuellement, les seuls symboles de commande disponibles sont des symboles tout ou rien. Les symboles d'animation figurent dans le fichier ANIDIR.DAT. Le fichier comprend le nom des symboles et des fichiers .DRW comme dans le fichier CMDDIR.DAT, ainsi que les états que représente l'animation. Par exemple, un symbole de pale de ventilateur lié à un point d'état de ventilateur peut être défini pour s'animer dans l'état 1 lorsque le ventilateur est en marche, en restant statique dans tous les autres états. Les fichiers CMDDIR.DAT et ANIDIR.DAT sont des fichiers Btrieve qui ne peuvent pas être modifiés à l'aide des outils courants. Pour permettre l'utilisation de symboles de commande et d'animation personnalisés (qui impliquerait d'ajouter des noms personnalisés aux fichiers CMDDIR.DAT et ANIDIR.DAT), les fichiers CMDDIR.DAT et ANIDIR.DAT contiennent une réserve de noms de symbole de commande et d'animation et de fichier .DRW : • Les noms de symbole de commande CUSTOMCMD01 à CUSTOMCMD10 sont liés par défaut respectivement aux fichiers .DRW CUSCMD01.DRW à CUSCMD10.DRW dans le fichier CMDDIR.DAT. • Les noms de symbole d'animation CUSTOMANI01 à CUSTOMANI10 sont liés par défaut respectivement aux fichiers .DRW CUSANI01.DRW à CUSANI10.DRW dans le fichier ANIDIR.DAT. Des fichiers .DRW correspondant à des symboles de commande personnalisés peuvent être créés et copiés sur les fichiers par défaut existants. Les symboles personnalisés peuvent ensuite être ajoutés à un graphique en entrant le nom personnalisé approprié (CUSTOMCMD01 à CUSTOMCMD10 ou CUSTOMANI01 à CUSTOMANI10) dans la zone Liste des symboles de la boîte de dialogue Programmation graphique. Solutions & Services 1997 HONEYWELL Toutes caractéristiques sont sujettes à modification sans avis préalable 45 FR2B5022 97R0-74 IMPORTATION DE DESSINS ET DE GRAPHIQUES FONCTIONS GRAPHIQUES D'XBS Les fichiers .DRW se trouvent dans le répertoire GRPHDATA sous le répertoire de l'XBS (C:\XBS si le répertoire par défaut est utilisé lors de l'installation de l'XBS). Voir Sauvegarde dans la boîte de dialogue Paramètres système. A noter qu'un sous-répertoire GRPHDATA est également inclus sous chaque répertoire x.BUS. Ne pas copier les fichiers .DRW correspondant à des symboles de commande dans ce répertoire. Conditions propres à un système en réseau local Dans le cas d'une configuration de réseau local, les fichiers .DRW de commande et d'animation et les fichiers CMDDIR.DAT et ANIDIR.DAT doivent être mis à jour dans le répertoire GRPHDATA POUR CHAQUE XBS DU SYSTEME. Le répertoire LAN partagé n'est pas utilisé pour les symboles de commande et d'animation. Modification des fichiers CMDDIR.DAT et ANIDIR.DAT Vous pouvez modifier des fichiers CMDDIR.DAT et ANIDIR.DAT à l'aide de l'utilitaire SYMTOOL.EXE. Par exemple, vous pouvez désirer les modifier : • pour ajouter des symboles de commande et d'animation supplémentaires ; • si vous voulez entrer des noms spécifiques pour les symboles personnalisés ; • si vous voulez modifier les états actifs des symboles d'animation. Lors de la modification des fichiers, prenez soin de ne pas modifier le nom d'un fichier existant qui pourrait avoir déjà été programmé dans des fichiers graphiques. Etape 2e : création de numéros d'identification de point Fonction Procédure Créer des numéros d'identification pour les symboles de point ou textes pour pouvoir les programmer en tant que zones à cliquer sur le graphique final. Les symboles peuvent être programmés de façon que leur couleur représente l'état, la valeur ou la condition d'un point. ➊ Ajoutez un numéro d'identification unique et placez-le dans le symbole (pour la procédure à suivre, voir Etape 2c : création de zones à cliquer). De même que pour les zones à cliquer, un [ (crochet ouvrant) précède les numéros d'identification. ➋ Combinez chaque symbole avec son numéro d'identification. Il n'est pas nécessaire de tracer un rectangle. Le symbole tout entier devient une zone à cliquer qui permet d'accéder à une boîte de dialogue de commande de point. ➌ Pour ajouter des affichages de données en temps réel, affectez des numéros d'identification aux endroits où les textes doivent apparaître. Par exemple, placez une identification en regard d'une sonde de température. Pendant la programmation graphique, définissez ce numéro d'identification en tant que Texte et sélectionnez les Options d'affichage des données en temps réel. Si plusieurs options sont sélectionnées, vous pouvez avoir besoin d'affecter plusieurs numéros d'identification. Les options d'affichage de texte sont les suivantes : FR2B5022 97R0-74 Nom-clé Nom-clé associé au numéro d'identification. Ce nom sert à localiser et à commander un point. Etat/Valeur Valeur numérique pour les points analogiques. Etat pour les points tout ou rien. Unité physique Unité de mesure pour les points analogiques. Pour les points tout ou rien, l'état représente l'unité. Texte de condition Etat, tel que normal ou alarme. 46 1997 HONEYWELL Solutions & Services Toutes caractéristiques sont sujettes à modification sans avis préalable FONCTIONS GRAPHIQUES D'XBS IMPORTATION DE DESSINS ET DE GRAPHIQUES Manuel Détermine la valeur ou l'état que le logiciel utilise et affiche pour un point.. Lorsqu'un point est en mode manuel, le logiciel utilise la valeur ou l'état «fixé(e)» pour le point. Interdire sélection Fait disparaître le curseur en forme de + placé sur un symbole de point ou de commande pour éviter l'affichage d'une boîte de dialogue de commande de point. Par exemple, si un point se trouve sur un graphique accessible à plusieurs opérateurs, le responsable peut décider d'interdire la sélection pour éviter que ce point ne soit commandé à partir du graphique. REMARQUE : Toutes les options d'affichage affectées à une même identification apparaissent sur une seule ligne (à partir de la position du numéro d'identification). Si plusieurs paramètres sont nécessaires, vous pouvez ou non créer plusieurs lignes en affectant des numéros d'identification supplémentaires. Voir l'exemple d'identification plus loin. Les valeurs s'affichent dans une taille identique à celle des caractères du numéro d'identification. ➍ Sélectionnez une couleur et une taille qui distinguent le numéro d'identification de son arrière-plan afin que, plus tard, lors de la programmation graphique, le numéro ressorte distinctement. Vous pouvez utiliser l'opaque avec une couleur de fond contrastée. Si une identification est utilisée pour un texte, celui-ci s'affiche dans une taille identique à celle de l'identification. ⇒ Exemple d'identification de texte Les numéros d'identification disparaissent du graphique une fois que vous avez programmé l'identification à l'aide de la boîte de dialogue Programmation graphique. Les opérateurs peuvent toujours visualiser les numéros d'identification après leur programmation en cliquant deux fois avec le bouton droit de la souris. Vous pouvez avoir besoin d'afficher la valeur, l'unité physique, et la condition d'un capteur. Vous pouvez aussi afficher le descriptif du point et son mode (manuel ou non). Si vous utilisez deux numéros d'identification, ces informations s'afficheront sur des lignes différentes : • • ID 2 Etat/Valeur, Unité physique, Condition ID 3 Descriptif, Manuel Par exemple, les informations peuvent apparaître sous la forme suivante : • • 34 °F NORMAL Température extérieure MANUELLE Le système change la bordure du symbole graphique en fonction de la condition du point. Les couleurs peuvent être : • • • • Rouge pour alarme Jaune pour avertissement Blanc pour non-réponse/désactivé Violet pour verrouillé Si le changement d'état d'un point n'est pas acquitté, le symbole tout entier clignote en passant de la couleur noire à la couleur reflétant la condition. Coloration des symboles Solutions & Services Un symbole peut être programmé pour se colorer en fonction de l'état d'un point tout ou rien ou de la valeur d'un point analogique (par rapport aux limites d'alarme). La couleur est déterminée par les couleurs spécifiées dans la boîte de dialogue Classe de couleurs. 1997 HONEYWELL Toutes caractéristiques sont sujettes à modification sans avis préalable 47 FR2B5022 97R0-74 IMPORTATION DE DESSINS ET DE GRAPHIQUES FONCTIONS GRAPHIQUES D'XBS Un symbole peut aussi être programmé pour se remplir de couleur et/ou pour que ses traits changent de couleur en fonction de la condition du point (alarme, avertissement, etc.). Les couleurs des différentes conditions ne sont pas programmables. Les couleurs utilisées lors du dessin des symboles d'origine doivent être choisies de façon qu'elles n'entrent pas en conflit avec les couleurs de condition. Voir également⇒ ⇒ Etape 1b : documentation des esquisses dans cette section pour une définition des différentes colorations. Etape 2f : enregistrement du dessin dans le répertoire du site Fonction Procédure Enregistrer le fichier contenant les informations actualisées dans le répertoire approprié. Dans le cas d'un système ne comportant qu'un site local, le répertoire approprié est \XBS\1.BUS\GRPHDATA\DRW. Dans le cas d'un système multisite, utilisez la fonction Importation graphique pour copier les fichiers dans le bon répertoire. ➊ Enregistrez le fichier en grandeur réelle en plaçant l'origine 0,0 dans l'angle supérieur gauche de la fenêtre de Designer. ➋ Affichez le graphique en sélectionnant Toutes les pages ou Pages utilisées dans le menu, et réduisez l'image en faisant un zoom sur la zone de graphique devant être affichée dans l'XBS. ➌ Cliquez sur Fichier, puis sur Enregistrer sous. RESULTAT : Le logiciel affiche une boîte avec l'espace nécessaire pour le nom de fichier. Le répertoire apparaît dans le bas de cette boîte. Si le dessin a été réalisé à partir d'un fichier existant, le nom de celui-ci et le répertoire d'origine s'affichent. ➍ Entrez le nom du fichier ou remplacez le nom existant, puis cliquez sur Enregistrer. RESULTAT : REMARQUE : Voir également⇒ ⇒ Changement de répertoire Voir également⇒ ⇒ Le fichier est enregistré. Le nom donné au fichier doit refléter l'emplacement et la fonction du nouveau graphique au sein du système. Les noms ne doivent pas comporter plus de huit caractères. Conseils pour l'affichage, Etape 2b : création du dessin de base pour des conseils concernant le dimensionnement des graphiques. Pour changer de répertoire (par exemple, pour sauvegarder un dessin incomplet sous DESIGNER), positionnez le curseur au début du nom, à l'aide des touches fléchées, puis entrez le chemin voulu - par exemple, tapez C:\DESIGNER\. Cliquez sur Enregistrer. La section Modification d'un dessin existant, Création d'une arborescence graphique, Suppression d'un graphique du système pour des détails sur la façon de supprimer un fichier graphique. Etape 3 : affectation d'un dessin à l'XBS Fonction Procédure Créer un nouveau fichier GID et en définir les données à l'aide des éléments de votre système de contrôle-régulation de bâtiments. ➊ Cliquez sur Editer, Programmer graphiques. RESULTAT : FR2B5022 97R0-74 48 La boîte de dialogue Programmation graphique s'ouvre. D'autres boîtes de dialogue peuvent également s'ouvrir selon le stade de programmation du graphique. 1997 HONEYWELL Solutions & Services Toutes caractéristiques sont sujettes à modification sans avis préalable FONCTIONS GRAPHIQUES D'XBS IMPORTATION DE DESSINS ET DE GRAPHIQUES ➋ Ce que vous devez faire ensuite dépend des conditions suivantes. — Si la fenêtre de l'XBS affiche un graphique déjà programmé, la boîte de dialogue Programmation graphique est remplie avec les informations provenant du fichier graphique (GID) associé à ce graphique. Vous pouvez modifier les informations. Voir Etape 4 : Programmation des identifications de graphique pour plus de détails. Vous pouvez aussi sélectionner un autre graphique à programmer en cliquant sur le bouton Ouvrir ou Lien graph. Vous pouvez également modifier le titre ou d'autres données du graphique en cliquant sur Lien graph. Voir la boîte de dialogue Ouvrir graphique et la boîte de dialogue Définition des liens graphique pour plus de détails. — S'il n'y a aucun fichier .DRW dans le répertoire \x.BUS\GRPHDATA\DRW du site («x» dépend du site), le message «Pas de fichier dessin. Lancer l'importation graphique.» s'affiche. Cliquez sur OK pour fermer la boîte de message. La boîte de dialogue Programmation graphique se ferme également. Voir la section Importation de graphiques, qui explique comment importer des graphiques. — S'il existe des dessins mais qu'aucune programmation graphique n'a été effectuée pour le site, la boîte de dialogue Programmation graphique s'affiche mais est immédiatement recouverte par la boîte de dialogue Création du graphique. Vous devez définir un ou plusieurs fichiers GID pour chaque fichier. Pour chaque fichier GID, vous devez entrer un nom de fichier, un nom court et un nom long, et sélectionner un fichier.DRW. L'un des fichiers créés pour chaque site doit être désigné comme graphique de démarrage du site. Voir la section Boîte de dialogue Définition des liens graphique pour plus de détails. Lorsque vous fermez la boîte de dialogue Création du graphique, la boîte de dialogue Ouvrir graphique s'ouvre. Vous pouvez alors sélectionner un fichier GID à modifier. Voir la section Boîte de dialogue Ouvrir graphique pour plus de détails. Si des fichiers graphiques ont été définis sans en sélectionner un comme graphique de démarrage, la boîte de dialogue Programmation graphique s'ouvre et est recouverte par la boîte de dialogue Ouvrir graphique. Vous devez soit sélectionner un fichier existant comme graphique de démarrage et cliquer sur OK pour revenir à la boîte de dialogue Programmation graphique, soit entrer un nouveau nom de fichier GID et cliquer sur OK pour afficher la boîte de dialogue Création du graphique. Voir les sections Ouvrir graphique et Boîte de dialogue Définition des liens graphique. Lorsqu'un graphique de démarrage a été défini, ce graphique s'affiche sur l'écran lorsque vous vous connectez. Sélectionnez Programmer graphiques, puis ouvrez la boîte de dialogue Programmation graphique pour le graphique de démarrage. Liste des fichiers GID Solutions & Services Pour afficher une liste des fichiers graphiques affectés au système, cliquez sur Editer, Programmer graphiques pour afficher la boîte de dialogue Programmation graphique. Cliquez sur Ouvrir pour afficher la boîte de dialogue Ouvrir graphique. La boîte de dialogue Ouvrir graphique contient une zone de liste donnant la liste de tous les fichiers graphiques du répertoire GID (dont le chemin d'accès est généralement \XBS\GRPHDATA\GID). 1997 HONEYWELL Toutes caractéristiques sont sujettes à modification sans avis préalable 49 FR2B5022 97R0-74 IMPORTATION DE DESSINS ET DE GRAPHIQUES FONCTIONS GRAPHIQUES D'XBS Boîte de dialogue Ouvrir graphique Sélectionner un fichier GID à modifier Créer un nouveau fichier GID Fonction Sélectionner un graphique existant pour modifier ses identifications ou entrer un nouveau nom de fichier GID pour le site sélectionné. Ouvrez cette boîte de dialogue à partir de la boîte de dialogue Programmation graphique pour accéder à un autre fichier GID ou pour créer un nouveau nom de fichier GID. REMARQUE : Niveau opérateur Procédure Le nombre de fichiers GID que vous pouvez enregistrer est limité à 2000 par site. Il peut également être limité par la capacité du disque de votre PC et les performances d'affichage graphique. Plus il y a de fichiers GID, plus le système met de temps à localiser le fichier sur disque. Niveau opérateur 3 ➊ Cliquez sur Editer, Programmer graphiques. RESULTAT : La boîte de dialogue Programmation graphique s'affiche (voir ➋) dans la section précédente. ➋ Si la boîte de dialogue Ouvrir graphique n'est pas ouverte, cliquez sur Ouvrir. RESULTAT : La boîte de dialogue Ouvrir graphique s'affiche pour vous inviter à entrer ou à sélectionner un nom de fichier GID. Fichier graphique Les noms existants apparaissent dans la zone de liste au-dessus du champ de saisie. Vous pouvez créer un nouveau fichier GID en tapant un nouveau nom dans le champ de saisie. Bouton OK Enregistre la sélection, ferme la boîte de dialogue Ouvrir graphique et ramène à la boîte de dialogue Programmation graphique avec le nom de fichier GID sélectionné (ou ouvre la boîte de dialogue Création du graphique). Bouton Annuler Ferme la boîte de dialogue sans tenir compte des modifications. ➌ Tapez un nouveau nom de fichier GID ou sélectionnez un nom de fichier GID existant dans la zone de liste. REMARQUE : Le nom du fichier GID doit respecter les règles propres aux noms de fichier et extensions DOS. Si vous utilisez un fichier .DRW avec plusieurs fichiers GID, vous pouvez FR2B5022 97R0-74 50 1997 HONEYWELL Solutions & Services Toutes caractéristiques sont sujettes à modification sans avis préalable FONCTIONS GRAPHIQUES D'XBS IMPORTATION DE DESSINS ET DE GRAPHIQUES vouloir utiliser le nom du fichier .DRW comme nom de fichier GID avec comme extension un numéro d'ordre (.001, .002, ... , .nnn). ➍ Cliquez sur OK. RESULTAT : Si vous avez sélectionné un fichier existant, la boîte de dialogue Programmation graphique réapparaît avec les informations du fichier sélectionné. ➎ Pour les fichiers existants, voir Etape 4 : programmation des identifications de graphique pour modifier le fichier. Si vous avez tapé un nouveau nom de fichier, cliquez sur Enregistrer sous pour ouvrir la boîte de dialogue Création du graphique et entrez les informations propres au fichier avant de continuer. Voir la section Boîte de dialogue Définition des liens graphique pour plus de détails. Boîte de dialogue Définition des liens graphique Associer un dessin à un fichier GID Affecter un titre et un nom court à un graphique Sélectionner le graphique de démarrage d'un site Supprimer des fichiers GID Fonction Cette boîte de dialogue permet d'effectuer de multiples opérations : • Copier un fichier GID et ses associations et le renommer. • Supprimer un fichier GID et ses associations. • Sélectionner un fichier GID et l'associer à un fichier de dessin (.DRW), à un nom court de graphique et à un titre de graphique. • Sélectionner un graphique comme graphique de démarrage du site. Modification du titre de la boîte de dialogue Lorsque cette boîte de dialogue est ouverte en cliquant Lien graph. dans la boîte de dialogue Programmation graphique, son titre est Définition des liens graphique. Lorsque la boîte de dialogue est ouverte à partir de la boîte de dialogue Ouvrir graphique, le titre devient Création du graphique. On peut avoir un maximum de 2000 fichiers GID et de 1024 fichiers de dessin (.DRW). Niveau opérateur Procédure Niveau opérateur 3 ➊ Cliquez sur Editer, Programmer graphiques. RESULTAT : La boîte de dialogue Programmation graphique s'affiche comme indiqué dans la section Etape 3 : affectation d'un dessin à l'XBS (voir ➋). ➋ Si vous êtes en train de créer un nouveau fichier GID et que la boîte de dialogue Ouvrir graphique n'est pas déjà affichée, cliquez sur Ouvrir pour afficher la boîte de dialogue Ouvrir graphique. Tapez le nouveau nom de fichier dans le champ de saisie Fichier graphique et cliquez sur OK. RESULTAT : La boîte de dialogue Création du graphique s'affiche pour vous permettre d'entrer un nom de fichier graphique et un nom de fichier de dessin. Elle ne diffère de la boîte de dialogue Définition des liens graphique que par le titre. ou Solutions & Services 1997 HONEYWELL Toutes caractéristiques sont sujettes à modification sans avis préalable 51 FR2B5022 97R0-74 IMPORTATION DE DESSINS ET DE GRAPHIQUES FONCTIONS GRAPHIQUES D'XBS Si vous êtes en train de copier un fichier existant et ses associations, modifiez le fichier, puis cliquez sur Lien graph. pour copier le fichier nouvellement édité. Si vous voulez donner un nouveau nom au fichier, cliquez d'abord sur Ouvrir pour afficher la boîte de dialogue Ouvrir graphique et définissez le nouveau nom, puis cliquez sur Lien graph. pour sélectionner le nouveau nom. RESULTAT : La boîte de dialogue Définition des liens graphique s'ouvre pour permettre l'entrée d'un nom de fichier graphique et d'un nom de fichier de dessin. ➌ Entrez ou modifiez les informations voulues. Cliquez sur Met. à jour pour les enregistrer. FR2B5022 97R0-74 Fichier graphique Liste des fichiers GID du système. Les noms sont définis dans la boîte de dialogue Ouvrir graphique. Fichiers DRW Liste de tous les fichiers de dessin se trouvant dans le répertoire des graphiques du site. Sélectionnez un dessin à associer au fichier graphique sélectionné. Cette fonction permet à plusieurs fichiers graphiques de partager des fichiers de dessin. Nom court graphique Nom court (8 caractères) associé au fichier graphique. Le système utilise ce nom court pour accéder à un graphique par son nom et pour l'affectation de graphiques associés dans les boîtes de dialogue de définition d'attributs de point. Ce nom est toujours affiché en majuscules. Modifiez-le par refrappe ou tapez un nom. Graph. de démarrage Cette case est cochée si ce graphique doit servir de graphique de démarrage pour le site courant. Lorsque le site courant est sélectionné, ce graphique est le premier qui s'affiche. Titre graphique Titre qui s'affiche en haut du graphique (jusqu'à 56 caractères). Modifiez-le par refrappe ou tapez un titre. Bouton Met. à jour Met à jour un fichier GID existant ou en crée un nouveau. Si vous n'avez pas entré de nom de fichier graphique, de nom de dessin ou de nom court, ce bouton est estompé. Bouton Supprimer Supprime le fichier graphique, le nom court, le titre et l'affectation du graphique comme graphique de démarrage. Le système vous invite à confirmer cette action avant la suppression. Le système vous avertit si vous supprimez le graphique de démarrage d'un site. Bouton Fermer Ferme la boîte de dialogue sans tenir compte des modifications 52 1997 HONEYWELL Solutions & Services Toutes caractéristiques sont sujettes à modification sans avis préalable FONCTIONS GRAPHIQUES D'XBS IMPORTATION DE DESSINS ET DE GRAPHIQUES RESULTAT : La boîte de dialogue Programmation graphique réapparaît. ➍ Vous pouvez maintenant programmer les identifications pour le fichier GID. Voir Etape 4 : programmation des identifications de graphique pour plus de détails. Etape 4 : programmation des identifications de graphique Boîte de dialogue Programmation graphique Fonction Généralités Réaliser des affectations de données à l'aide des éléments de votre système de contrôle-régulation de bâtiments. Par exemple, affecter des adresses de point aux symboles de point et des fichiers graphiques aux symboles graphiques. La boîte de dialogue Programmation graphique peut être utilisée pour ajouter, modifier ou supprimer : • • • • • • des symboles de point des textes de point des symboles de commande des symboles d'animation des zones à cliquer dans un graphique des zones à cliquer pour sélectionner un site A chaque nom-clé associé à un graphique correspond un enregistrement ajouté à un fichier situé dans le répertoire du site courant. Cet enregistrement lie un graphique à un nom-clé et est utilisé par l'XBS pour les fonctions graphiques d'alarme et l'accès à un graphique par nom-clé de point. La boîte de dialogue Programmation graphique autorise à programmer les couleurs d'affichage pour les noms-clés en utilisant la fonction Remplissage état/valeur. Les couleurs d'affichage sont enregistrées par type d'identification (ID) plus que par nom-clé. Vous pouvez affecter des noms-clés à plusieurs graphiques et utiliser plusieurs identifications dans un graphique. Un message d'avertissement s'affiche pour vous demander si vous voulez remplacer le graphique associé lorsque vous tentez d'affecter un point déjà affecté à un graphique. Vous pouvez changer l'affectation du graphique associé. Voir également⇒ ⇒ Nombre maximum d'ID Niveau opérateur Procédure La section Création d'une arborescence graphique pour plus de détails sur les graphiques et les numéros d'identification et pour savoir comment créer un graphique ou modifier un graphique existant. Chaque graphique peut contenir 99 identifications. Cependant, pour que les performances soient optimales, il est conseillé de se limiter à 40 numéros d'identification par graphique. Niveau opérateur 3 ➊ Cliquez sur Editer, Programmer graphiques. RESULTAT : La boîte de dialogue Programmation graphique s'affiche comme indiqué dans la section Etape 3 : affectation d'un dessin à l'XBS (voir ➋). ➋ Créez/ouvrez le fichier GID désiré (voir Etape 3 : affectation d'un dessin à l'XBS). RESULTAT : Solutions & Services 1997 HONEYWELL Toutes caractéristiques sont sujettes à modification sans avis préalable 53 La boîte de dialogue Programmation graphique s'affiche avec les informations d'identification propres au graphique sélectionné, sauf si vous programmez un nouveau fichier. FR2B5022 97R0-74 IMPORTATION DE DESSINS ET DE GRAPHIQUES ID FONCTIONS GRAPHIQUES D'XBS ➌ Sélectionnez un numéro d'identification ou tapez-en un qui n'est pas déjà attribué (1 à 99 ; nombre maximum recommandé : 40) et appuyez sur la touche de tabulation pour déplacer le curseur jusqu'au champ Nom-clé. La zone d'affichage située en-dessous du champ ID contient la liste de toutes les identifications programmées et des noms-clés associés, triés par numéro d'identification. Lorsque vous sélectionnez une identification programmée, les champs de la boîte de dialogue associés à cette identification affichent des informations. Si vous créez ou modifiez un fichier graphique, entrez une nouvelle identification et sélectionnez les informations concernant le point associé à cette identification dans les autres zones de la boîte de dialogue. Si vous voulez ajouter un nouveau numéro d'identification pour un point déjà programmé, vous pouvez sélectionner le point en cliquant sur le numéro d'identification existant dans la boîte d'affichage située audessous du champ ID, puis modifier le numéro d'identification et faire les nouvelles sélections. FR2B5022 97R0-74 54 1997 HONEYWELL Solutions & Services Toutes caractéristiques sont sujettes à modification sans avis préalable FONCTIONS GRAPHIQUES D'XBS IMPORTATION DE DESSINS ET DE GRAPHIQUES Si vous modifiez un numéro d'identification existant, vous devez le sélectionner et le copier. Puis, supprimez l'ancien numéro d'identification. Par exemple, vous avez programmé le numéro d'identification 17 alors que vous auriez du programmer le numéro 19. Cliquez sur 17, changez 17 en 19, cliquez sur le bouton Met. à jour. (Toutes les sélections faites pour le numéro d'identification 17 sont reportées sur le numéro d'identification 19). Cliquez maintenant sur 17 et sur le bouton Supprimer. ATTENTION Nom-clé ➍ Nom-clé associé à l'identification sélectionnée. Pour sélectionner un nomclé, vous pouvez le taper ou cliquer sur >> pour afficher la boîte de dialogue Choix de point(s) et lancer la recherche du nom-clé. Dans la boîte de dialogue Choix de points, entrez une chaîne de caractères avec un joker pour rechercher les noms-clés associés au graphique à programmer. Par exemple, si les points de FANSYSA.1 ont tous le préfixe «A1», recherchez les noms-clés «A1*». La boîte de dialogue Choix de points conserve les résultats de la recherche jusqu'à ce que la boîte de dialogue Programmation graphique soit fermée pour faciliter la programmation des autres points du graphique actuel. Ne sélectionnez pas tous les points («*») car la zone de liste mettrait trop de temps à se remplir. Un point ne peut pas être sélectionné tant que la zone de liste n'est pas pleine. REMARQUE : Voir le manuel d'utilisation FR0B2039 pour plus de détails concernant la boîte de dialogue Choix de points. REMARQUE : Cette recherche peut être effectuée hors exploitation (avec les régulateurs déconnectés) si les fichiers de données de régulateur ont été remontés des régulateurs ou importés de CARE. Sinon, la recherche porte sur les noms-clés de tous les régulateurs connectés. Lorsque la zone de liste est remplie des noms-clés qui remplissent les critères de recherche, sélectionnez le nom-clé désiré et cliquez sur OK. Appuyez sur la touche de tabulation pour passer au champ suivant : Symbole ID. Ce champ est facultatif pour les types Graphique et Animation. Pour le type Texte avec un graphique sélectionné, le nom-clé est également facultatif. Pour tous les autres types, il faut un nom-clé. Symbole ID ➎ Sélectionnez le type d'identification approprié : Graphique Zones ou symboles sur lesquels un opérateur peut cliquer pour afficher un graphique associé. Par exemple, un plan d'étage de cafétéria qui, lorsqu'on clique dessus, affiche le graphique du système HVAC associé. La zone ou le symbole peut aussi être programmé pour indiquer l'état, la valeur ou la condition d'un point. Commande Reflète l'état ou la valeur d'un point associé et permet la commande directe du point sur un graphique. Le symbole de commande donne aussi des possibilités de gestion de point. Solutions & Services 1997 HONEYWELL Toutes caractéristiques sont sujettes à modification sans avis préalable Animation Représente un mouvement. Si le symbole est associé à un point tout ou rien, l'action du symbole reflète l'état du point associé. (Vous ne pouvez pas affecter des points analogiques à des symboles d'animation). Par exemple, vous pouvez faire référence à un graphique de ventilateur dont les pales tournent lorsque le ventilateur est en marche. Texte Affiche des informations en temps réel relatives aux points et/ou des informations de navigation dans l'arborescence graphique. Les valeurs des points commencent à s'afficher sur une ligne horizontale, à l'endroit où figure l'identification 55 FR2B5022 97R0-74 IMPORTATION DE DESSINS ET DE GRAPHIQUES FONCTIONS GRAPHIQUES D'XBS sur le graphique. Elles s'affichent l'une après l'autre. Souvent, il est préférable d'affecter plusieurs identifications à un point et de répartir entre elles les options d'affichage. Les valeurs apparaissent alors sur plusieurs lignes, mieux disposées et plus faciles à lire. Dans le cas de la navigation dans l'arborescence graphique, le nom court du graphique s'affiche à partir de l'endroit où figure l'identification sur le graphique. Point Informations en temps réel concernant un nom-clé associé. Ces symboles offrent également des possibilités de gestion de point. Site Sélectionne un site par cliquage sur un graphique. Si le site est un site distant, compose automatiquement le numéro d'appel du site. Il peut être imposé à l'opérateur de confirmer l'appel à l'aide de la boîte de dialogue Connexion en autocommuté. Un type d'ID doit être affecté à chaque identification. Voir la section Symboles des types d'identifications dans la programmation graphique, où sont définis les types d'identifications. RESULTAT : Options propres au type d'ID Les options d'affectation valides s'affichent selon le type d'ID sélectionné. ➏ Sélectionnez les options propres au type d'ID comme indiqué ci-dessous. Cliquez sur Met. à jour pour enregistrer vos modifications en laissant la boîte de dialogue ouverte. Liste des symboles Affiche la liste des noms de fichier ou de symbole pour le type d'identification sélectionné. Cliquez sur la flèche descendante pour afficher et sélectionner un nom de fichier ou de symbole. Ce champ est estompé tant que vous n'avez pas sélectionné un type d'identification. L'une des listes suivantes s'affiche, selon le type sélectionné : • • • • • Option symbole Noms des fichiers DOS pour les identifications de type Graphique ou Texte Noms des symboles de commande (analogique ou tout ou rien) pour les identifications de type Commande Noms des symboles d'animation pour les identifications de type Animation Ce champ reste vide pour les identifications de type Point Noms des sites pour les identifications de type Site Affiche les options pour les identifications de type Commande et Animation : • • • • Consigne - symboles de commande analogique Pas de consigne - symboles de commande analogique Répétition - symboles d'animation Pas de répétition - symboles d'animation Cliquez sur la flèche descendante pour afficher les options et sélectionner l'une d'elles. Ce champ est estompé tant que vous n'avez pas sélectionné une identification de type Animation ou Graphique. Consigne FR2B5022 97R0-74 Nom du point de consigne pouvant être affecté à un symbole de commande analogique, lorsque l'option Consigne est sélectionnée. Pour rechercher le nom d'un point de consigne, procédez de la même façon que pour le nom-clé. La boîte de dialogue Choix de point(s) affiche le résultat de la dernière recherche. S'il n'existe aucun nom correspondant, vous ne 56 1997 HONEYWELL Solutions & Services Toutes caractéristiques sont sujettes à modification sans avis préalable FONCTIONS GRAPHIQUES D'XBS IMPORTATION DE DESSINS ET DE GRAPHIQUES pouvez pas ajouter ce point. Ce champ est estompé tant que vous n'avez pas sélectionné l'option Consigne dans la zone Option symbole. Options Définit la couleur des symboles et les informations à afficher. d'affichage Les options disponibles dépendent du type d'identification sélectionné. Ces options d'affichage/action comprennent l'affichage des commandes et des informations concernant les points, les symboles de commande et d'animation, ainsi que les liens avec d'autres graphiques. Par exemple, si ID 1 est combiné à un symbole de ventilateur dans un graphique, vous pouvez associer le symbole de ventilateur au ventilateur physique approprié en spécifiant le nom-clé et en sélectionnant les informations concernant le point (telles que l'état et la condition), qui devront apparaître sur le graphique à la place du numéro d'identification. Ainsi, à chaque fois que vous afficherez le graphique, la condition et l'état actuels du ventilateur s'afficheront également. La zone Options d'affichage est estompée tant que vous n'avez pas sélectionné un type d'identification ; ensuite, seules les options applicables sont actives. Le tableau suivant indique les options d'affichage disponibles selon le type d'identification sélectionné. Tableau des options d'affichage Graphique Commande Animation Options de symbole Remplissage état/valeur Remplissage condition Entourage condition Texte Point oui, pour un point oui, pour un point oui, pour un point non non non oui non non non oui non non non oui non non non non non non non non non non non non non non non oui * oui * oui, si analogique* oui * oui oui Options de texte Nom-clé Etat/Valeur Unité physique Condition Option de sélection Interdire sélection non oui oui * oui * Pour les points uniquement Case à cocher Remplissage état/valeur Dans le cas des identifications de type point, remplit avec les couleurs prédéfines le symbole de point selon les états ou les valeurs du point. Les classes de couleurs déterminent les couleurs de remplissage de l'état tout ou rien et de la valeur analogique. Les symboles des points désactivés ou des périphériques en non-réponse sont estompés (gris). Pour plus de détails, voir la boîte de dialogue Classe de couleurs. Si vous sélectionnez à la fois Remplissage condition et Remplissage état/valeur, la coloration dépend de la condition du point. Lorsque la condition est normale, la couleur sélectionnée est celle qui correspond à la valeur ou à l'état et à la classe de couleurs. Dans le cas contraire, les couleurs suivantes s'affichent : • Alarme - rouge • Avertissement - jaune Solutions & Services 1997 HONEYWELL Toutes caractéristiques sont sujettes à modification sans avis préalable 57 FR2B5022 97R0-74 IMPORTATION DE DESSINS ET DE GRAPHIQUES FONCTIONS GRAPHIQUES D'XBS • Non-réponse - gris • Verrouillage - violet Zone de sélection état/valeur Lorsque la case Remplissage état/valeur est cochée, donne la liste des classes de couleurs disponibles pour tous les types d'identification. Elle est vide si la case n'est pas cochée. Case à cocher Remplissage condition Remplit le symbole du point sélectionné de la façon suivante pour tous les types d'identification, excepté le type Texte : • Alarme - rouge • Avertissement - jaune • Non-réponse - gris Case à cocher Entourage condition Définit la couleur pour l'encadrement du symbole du point sélectionné de la façon suivante pour les identifications de type Point : • Alarme - rouge • Avertissement - jaune • Non-réponse - blanc Pour les identifications de type Texte, les options Remplissage condition et Entourage condition ne sont pas accessibles (gris). Les textes affichés et les couleurs de représentation sont déterminés par les attributs de point définis au niveau du régulateur. Le tableau suivant donne la liste des textes disponibles par type de point et attribut. Tableau des conditions pour les identifications de type Texte Type et attribut de point Texte de condition Entrée tout ou rien et point en alarme Alarme Entrée analogique et limite maximum 2 atteinte Alarme haute Entrée analogique et limite minimum 2 atteinte Alarme basse Entrée analogique et limite maximum 1 atteinte Avertissement haut Entrée analogique et limite minimum 1 atteinte Avertissement bas Pas d'alarme Normal Entrée tout ou rien, point en alarme et alarmes désactivées Verrouillé/Alarme Entrée analogique, limite maximum 1 atteinte et alarmes désactivées Verrouillé/Alarme haute Entrée analogique, limite minimum 2 atteinte et alarmes désactivées Verrouillé/Alarme basse Entrée analogique, limite maximum 1 atteinte et alarmes désactivées Verrouillé/Avertissement haut Entrée analogique, limite minimum 2 atteinte et alarmes désactivées Verrouillé/Avertissement bas Pas d'alarme et alarmes désactivées Verrouillé/Normal Régulateur en non-réponse Nom-clé plus régulateur en non-réponse Point désactivé Point désactivé La table des couleurs pour l'affichage des conditions de point indique les couleurs standard associées à chaque condition de point. Tableau des couleurs pour l'affichage des conditions de point Remplissage Entourage Remplissage Condition condition* condition† état/valeur Alarme rouge rouge couleur personnalisée Alarme haute rouge rouge couleur personnalisée Alarme basse rouge rouge couleur personnalisée Avertissement haut jaune jaune couleur personnalisée FR2B5022 97R0-74 58 1997 HONEYWELL Solutions & Services Toutes caractéristiques sont sujettes à modification sans avis préalable FONCTIONS GRAPHIQUES D'XBS IMPORTATION DE DESSINS ET DE GRAPHIQUES Avertissement bas Normal Verrouillé/Alarme Verrouillé/Alarme haute Verrouillé/Alarme basse Verrouillé/Avertissement haut Verrouillé/Avertissement bas Verrouillé/Normal Périphérique en nonréponse Point désactivé jaune couleur d'origine violet violet violet violet jaune couleur d'origine rouge rouge rouge jaune couleur personnalisée couleur personnalisée violet jaune couleur personnalisée violet couleur personnalisée blanc couleur d'origine blanc blanc blanc gris couleur personnalisée couleur personnalisée couleur personnalisée couleur personnalisée gris * La couleur est rouge pour une alarme, jaune pour un avertissement, blanc pour une nonréponse et violet pour un verrouillage. † La couleur est rouge pour une alarme, jaune pour un avertissement, blanc pour une nonréponse. **Une alarme de maintenance n'est pas considÈrÈe comme une condition de point. Case à cocher Etat/Valeur Affiche la valeur analogique ou l'état tout ou rien du point sélectionné. Case à cocher Texte de condition Affiche le texte relatif à la condition du point sélectionné pour les identifications de type Texte. Case à cocher Nom-clé Affiche le nom-clé de 18 caractères du point sélectionné. Solutions & Services 1997 HONEYWELL Toutes caractéristiques sont sujettes à modification sans avis préalable 59 FR2B5022 97R0-74 IMPORTATION DE DESSINS ET DE GRAPHIQUES FONCTIONS GRAPHIQUES D'XBS Case à cocher Unité physique Affiche l'unité de valeur analogique du point sélectionné (désactivée pour les points tout ou rien). Case à cocher Interdire Interdit l'accès à la boîte de dialogue permettant de sélection commander les points. Les symboles ou le texte s'affichent mais les opérateurs ne sont pas autorisés à commander le point sélectionné dans le graphique. Cette case à cocher est active pour tous les types liés à des noms-clés, sauf le type Animation. Il n'est pas possible de pénétrer dans l'arborescence graphique à partir d'un symbole d'animation. ➐ Répétez les opérations ➌ à ➏ pour toutes les identifications. ➑ Quand vous avez fait toutes les modifications désirées, cliquez sur Fermer pour faire disparaître la boîte de dialogue. ➒ Vérifiez que les identifications programmées s'affichent correctement. S'il vous faut modifier ou créer un autre fichier graphique, cliquez sur Ouvrir pour afficher la boîte de dialogue Ouvrir graphique et sélectionnez ou créez un fichier. Répétez les opérations décrites précédemment. Boutons de commande de la boîte de dialogue Programmation graphique Sauvegardes Voir également⇒ ⇒ FR2B5022 97R0-74 Ouvrir Affiche la boîte de dialogue Ouvrir graphique qui permet de spécifier un fichier graphique et d'ouvrir la boîte de dialogue Création du graphique. Lien graph. Affiche la boîte de dialogue Définition des liens graphique qui permet de renommer le fichier GID sélectionné avec un nouveau nom court et un nouveau titre. Toutes les sélections et options d'affichage (identification, nomsclés, graphique) sont copiées dans le nouveau fichier. Vous devez sélectionner de nouveaux noms-clés pour rendre le nouveau fichier GID unique. Met. à jour Enregistre les modifications sans fermer la boîte de dialogue. Ce bouton est estompé si vous n'avez pas sélectionné de fichier graphique. Supprimer Supprime du fichier de données l'identification graphique sélectionnée. Ce bouton est estompé si vous n'avez pas sélectionné de fichier graphique. Avant de supprimer l'identification, le logiciel vous demande confirmation. Imprimer Imprime un rapport sur l'imprimante de rapports (voir l'exemple ci-après). Ce rapport contient toutes les identifications du fichier GID sélectionné ainsi que les informations propres au type d'identification sélectionné. Fermer Ferme la boîte de dialogue. Il est recommandé de sauvegarder périodiquement les fichiers graphiques et les données d'affectation. Pour sauvegarder ces fichiers, copiez tous les fichiers du répertoire principal du site sur une disquette formatée. Etiqueter convenablement la disquette et la ranger en lieu sûr. Le manuel d'utilisation du superviseur de bâtiments Excel pour plus de détails concernant la sauvegarde périodique des fichiers graphiques et de données d'affectation. 60 1997 HONEYWELL Solutions & Services Toutes caractéristiques sont sujettes à modification sans avis préalable FONCTIONS GRAPHIQUES D'XBS IMPORTATION DE DESSINS ET DE GRAPHIQUES Exemple de rapport d'identifications de graphique ------------------------------------------------------------------------------XBS Données site Page : 001 Date : 02/02/93 Nom site: Bus local Heure : 7:51 ------------------------------------------------------------------------------Fichier ID graphique : hvacsys1.001 Fichier dessin : hvacsys1.drw Nom : SYSTEM HVAC 1 Graph. de démarrage : Non Titre graphique : Titre de soixante caractères................................. ID : 1 Type : Point Nom-clé : Vent_soufflage_1 Options d'affichage : Entourage condition, Remplissage état Classe affichage : MAR/ARR ID : 2 Type : Graphique Fichier ID graphique : hvacsys.001 Fichier graphique : hvacsys.drw ID : 3 Type : Commande Nom-clé : Commutateur mural 50 Symbole commande : 2POSSWCH ------------------------------------------------------------------------------- Symboles des types d'identification dans la programmation graphique Généralités Les symboles des types d'identification sont définis dans le champ Symbole ID de la boîte de dialogue Programmation graphique. Ils déterminent les options d'affichage/action associées à un point. L'un des types d'identification suivants doit être affecté à chaque identification : • • • • • Graphique Commande Animation Texte Point • Site Solutions & Services 1997 HONEYWELL Toutes caractéristiques sont sujettes à modification sans avis préalable 61 FR2B5022 97R0-74 IMPORTATION DE DESSINS ET DE GRAPHIQUES Voir également⇒ ⇒ FR2B5022 97R0-74 FONCTIONS GRAPHIQUES D'XBS Etape 4 : Programmation des identifications de graphique. 62 1997 HONEYWELL Solutions & Services Toutes caractéristiques sont sujettes à modification sans avis préalable FONCTIONS GRAPHIQUES D'XBS IMPORTATION DE DESSINS ET DE GRAPHIQUES Symboles d'identification de type Graphique Fonction Zones ou symboles sur lesquels un opérateur peut cliquer pour afficher un graphique associé. Par exemple, un plan d'étage de cafétéria qui, lorsqu'on clique dessus, affiche le graphique du système HVAC associé. La zone ou le symbole peut aussi être programmé pour indiquer l'état, la valeur ou la condition d'un point. Procédure Cette procédure commence par l'opération ➎ de l'étape 4 : programmation des identifications de graphique. La boîte de dialogue Programmation graphique est supposée ouverte. ➊ Sélectionnez un numéro d'identification de graphique ou tapez-en un dans le champ ID. REMARQUE : Si l'identification de graphique a déjà un nom-clé, passez à l'opération ➌. ➋ Cliquez sur la flèche double, >>, pour sélectionner un nom-clé (facultatif). REMARQUE : Sélectionnez un nom-clé si vous voulez afficher les informations propres à un point et accéder à un graphique associé. ➌ Sélectionnez Symbole ID, puis Graphique. ➍ Sélectionnez le nom du fichier graphique devant apparaître lorsqu'un opérateur cliquera sur la zone d'identification. ➎ Sélectionnez les options d'affichage appropriées. Si vous avez affecté un point, vous pouvez sélectionner les options Remplissage état/valeur, Remplissage condition, Entourage condition et/ou Interdire sélection. ➏ Cliquez sur Met. à jour pour enregistrer le type d'identification avec les options sélectionnées. Continuez à programmer d'autres identifications ou cliquez sur Fermer pour fermer la boîte de dialogue. RESULTAT : Voir également⇒ ⇒ Lorsque le graphique s'affiche, le curseur prend la forme d'un bouton graphique s'il se trouve sur la zone associée au type d'identification. Lorsqu'un opérateur clique sur ce bouton, le fichier graphique sélectionné s'affiche. Si les options appropriées ont été sélectionnées, la couleur du symbole représente l'état, la valeur ou la condition du point. La section Accès graphique par nom-clé de point qui explique comment accéder à un graphique par un nom clé de point. Symboles d'identification de type Commande Fonction Refléter l'état ou la valeur d'un point associé et permet la commande directe du point sur un graphique. Le symbole de commande donne aussi des possibilités de gestion de point. Les fichiers .DRW des symboles de commande sont regroupés dans un fichier appelé CMDDIR.DAT. Par exemple, le fichier CMDDIR.DAT peut contenir une référence à un dessin représentant un commutateur avec les positions MARCHE et ARRET. Voir Etape 2d : définition des symboles de commande et d'animation, qui explique comment placer ces symboles lors de la création d'un graphique. Solutions & Services 1997 HONEYWELL Toutes caractéristiques sont sujettes à modification sans avis préalable 63 FR2B5022 97R0-74 IMPORTATION DE DESSINS ET DE GRAPHIQUES Procédure FONCTIONS GRAPHIQUES D'XBS Cette procédure commence par l'opération ➎ de l'étape 4 : Programmation des identifications de graphique. La boîte de dialogue Programmation graphique est supposée ouverte. ➊ Sélectionnez un numéro d'identification de graphique ou tapez-en un dans le champ ID. ➋ Sélectionnez un nom-clé dans le champ Nom-clé. Dans le cas d'un symbole de commande tout ou rien, tapez ou sélectionnez le nom du point de sortie physique associé. Dans le cas d'un symbole de commande analogique, tapez ou sélectionner le nom du point d'entrée analogique associé. ➌ Sélectionnez Symbole ID, puis Commande. ➍ Tapez le nom d'un symbole de commande ou sélectionnez-le dans la zone Liste des symboles. ➎ Si un point analogique est associé à une consigne, sélectionnez un nomclé dans la zone Consigne. ➏ Sélectionnez éventuellement Interdire sélection. Cela facilite l'utilisation des symboles de commande en empêchant tout accès accidentel à la boîte de dialogue Commande de point. ➐ Cliquez sur Met. à jour pour enregistrer le type d'identification avec les options sélectionnées. Continuez à programmer d'autres identifications ou cliquez sur Fermer pour fermer la boîte de dialogue. RESULTAT : Lorsque le graphique s'affiche, le système vérifie l'état du point et affiche le symbole de commande correspondant à l'état approprié (par exemple, symbole du commutateur en position MARCHE ou ARRET). Symboles d'identification de type Animation Fonction Représenter un mouvement. Si le symbole est associé à un point tout ou rien, l'action du symbole reflète l'état du point associé. (Vous ne pouvez pas affecter des points analogiques à des symboles d'animation). Par exemple, vous pouvez faire référence à un graphique de ventilateur dont les pales tournent lorsque le ventilateur est en marche. IL EST CONSEILLE DE LIMITER LE NOMBRE DE SYMBOLES D'ANIMATION SUR UN GRAPHIQUE A 5. La liste des symboles d'animation se trouve dans un fichier appelé ANIDIR.DAT. Voir Etape 2d : définition des symboles de commande et d'animation, qui explique comment placer ces symboles lors de la création d'un graphique. Procédure Cette procédure commence par l'opération ➎ de l'étape 4 : Programmation des identifications de graphique. La boîte de dialogue Programmation graphique est supposée ouverte. ➊ Sélectionnez un numéro d'identification de graphique ou tapez-en un dans le champ ID. REMARQUE : Si l'identification de graphique a déjà un nom-clé, passez à l'opération ➌. FR2B5022 97R0-74 64 1997 HONEYWELL Solutions & Services Toutes caractéristiques sont sujettes à modification sans avis préalable FONCTIONS GRAPHIQUES D'XBS IMPORTATION DE DESSINS ET DE GRAPHIQUES ➋ Sélectionnez un nom-clé dans la zone Nom-clé (doit être tout ou rien). Si vous n'entrez pas de nom-clé, le symbole d'animation effectue un cycle complet chaque fois que le graphique est affiché. Si vous sélectionnez Répétition, le symbole d'animation bouge de façon continue. Par exemple, si le symbole représente une pale de ventilateur en rotation, la pale tourne une fois à l'ouverture du graphique. Si l'option Répétition a été sélectionnée, la pale tourne de façon continue. ➌ Sélectionnez Symbole ID, puis Animation. ➍ Tapez le nom d'un symbole d'animation ou sélectionnez-le dans la zone Liste des symboles. ➎ Dans la zone Option symbole, sélectionnez Répétition ou Pas de répétition. Ce choix détermine si l'animation doit être continue ou non (un seul mouvement en cas de changement d'état). ➏ Cliquez sur Met. à jour pour enregistrer le type d'identification avec les options sélectionnées. Continuez à programmer d'autres identifications ou cliquez sur Fermer pour fermer la boîte de dialogue. RESULTAT : Lorsque le graphique s'affiche, le système vérifie l'état du point et sélectionne l'animation appropriée (telle que MARCHE ou ARRET). Le fichier ANIDIR définit le ou les états pour lesquels l'animation est activée. Dans ce fichier, les états 0 à 4 ont des entrées Y ou N. Par exemple, l'entrée NYNNN autorise une animation à l'état 1 seulement. Symboles d'identification de type Texte Fonction Affiche des informations en temps réel relatives aux points et/ou des informations de navigation dans l'arborescence graphique. Les valeurs des points commencent à s'afficher sur une ligne horizontale, à l'endroit où figure l'identification sur le graphique. Elles s'affichent l'une après l'autre. Souvent, il est préférable d'affecter plusieurs identifications à un point et de répartir entre elles les options d'affichage. Les valeurs apparaissent alors sur plusieurs lignes, mieux disposées et plus faciles à lire. Dans le cas de la navigation dans l'arborescence graphique, le nom court du graphique s'affiche à partir de l'endroit où figure l'identification sur le graphique. REMARQUE : Les identifications de type Texte peuvent être affectées à un point seulement, à un graphique seulement ou à un point et à un graphique. Procédure Cette procédure commence par l'opération ➎ de l'étape 4 : Programmation des identifications de graphique. La boîte de dialogue Programmation graphique est supposée ouverte. ➊ Sélectionnez un numéro d'identification de graphique ou tapez-en un dans le champ ID. ➋ Sélectionnez un nom-clé dans la zone Nom-clé (facultatif). ➌ Sélectionnez Symbole ID, puis Texte. ➍ Si vous le souhaitez, sélectionnez un nom de graphique dans la zone Liste des symboles (facultatif). Solutions & Services 1997 HONEYWELL Toutes caractéristiques sont sujettes à modification sans avis préalable 65 FR2B5022 97R0-74 IMPORTATION DE DESSINS ET DE GRAPHIQUES FONCTIONS GRAPHIQUES D'XBS ➎ Si un nom-clé a été sélectionné, sélectionnez les options d'affichage : Nomclé, Etat/Valeur, Unité physique (analogique seulement), Condition, Mode manuel et/ou Interdire sélection. ➏ Cliquez sur Met. à jour pour enregistrer le type d'identification avec les options sélectionnées. Continuez à programmer d'autres identifications ou cliquez sur Fermer pour fermer la boîte de dialogue. RESULTAT : Ordre d'affichage des options d'une identification de type Texte Lorsque le graphique apparaît, la zone associée à l'identification donne la liste des options d'affichage sélectionnées. L'ordre d'affichage des options d'une identification de type Texte est le suivant : Nom-clé, Etat/Valeur, Unité physique, Texte de condition, Manuel Avec : Exemple de symbole d'identification de type Texte Nom-clé Nom-clé de 18 caractères. Etat/Valeur Valeur réelle pour un point analogique et état pour un point tout ou rien. Unité physique Unité physique de point analogique (3 caractères), utilisée uniquement pour les points analogiques. Texte de condition Condition pour le type et l'attribut de point sélectionnés. Voir le tableau de la section Boîte de dialogue Programmation graphique. Manuel Valeur ou état du point en mode manuel. Affiche Manuel en mode manuel ; blanc sinon. Vous pouvez désirer obtenir la valeur, l'unité physique et la condition d'un capteur. De plus, vous pouvez désirer savoir si le point est en mode manuel. Vous pouvez utiliser deux numéros d'identification pour placer les informations sur des lignes distinctes. Par exemple : • ID 2 = Valeur, Unité physique, Condition • ID 3 = Mode manuel Sur le graphique, les informations apparaissent respectivement sous la forme suivante : • 34 °F NORMAL • Température extérieure MANUEL Symboles d'identification de type Point Fonction Informations en temps réel concernant un nom-clé associé. Ces symboles offrent également des possibilités de gestion de point. Les options d'affichage pour les identifications de type Point sont les suivantes : • • • • Procédure FR2B5022 97R0-74 Remplissage état/valeur Remplissage condition Entourage condition Interdire sélection Cette procédure commence par l'opération ➎ de l'étape 4 : Programmation des identifications de graphique. La boîte de dialogue Programmation graphique est supposée ouverte. 66 1997 HONEYWELL Solutions & Services Toutes caractéristiques sont sujettes à modification sans avis préalable FONCTIONS GRAPHIQUES D'XBS IMPORTATION DE DESSINS ET DE GRAPHIQUES ➊ Sélectionnez un numéro d'identification de graphique ou tapez-en un dans le champ ID. REMARQUE : Si l'identification de graphique a déjà un nom-clé, passez à l'opération ➌. ➋ Sélectionnez un nom-clé dans la zone Nom-clé (pour que le symbole reflète la condition et/ou la valeur ou l'état du point). ➌ Sélectionnez Symbole ID, puis Point. ➍ Sélectionnez les options d'affichage appropriées : Remplissage état/valeur, Remplissage condition, Entourage condition et/ou Interdire sélection. Si vous avez sélectionné Remplissage état/valeur, vous devez également sélectionner une couleur d'affichage dans la zone de liste située audessous de la case à cocher Remplissage état/valeur. ➎ Cliquez sur Met. à jour pour enregistrer le type d'identification avec les options sélectionnées. Continuez à programmer d'autres identifications ou cliquez sur Fermer pour fermer la boîte de dialogue. RESULTAT : Voir également⇒ ⇒ Le graphique s'affiche et le curseur prend la forme d'un bouton de type Point chaque fois qu'il passe sur la zone associée à l'identification. La zone reflète la condition et l'état sélectionnés dans Options d'affichage. La boîte de dialogue Classe de couleurs pour plus de détails concernant les couleurs correspondant aux états et aux valeurs. Symboles d'identification de type Site Fonction Sélectionner un site par cliquage sur un graphique. Si le site est un site distant, composez automatiquement le numéro d'appel du site. Il peut être imposé à l'opérateur de confirmer l'appel à l'aide de la boîte de dialogue Connexion en autocommuté, si on ajoute l'entrée suivante au fichier XGCMAIN.INI du répertoire de l'XBS : [CbusIntf] ConfirmDial=1 Procédure Cette procédure commence par l'opération ➎ de l'étape 4 : Programmation des identifications de graphique. La boîte de dialogue Programmation graphique est supposée ouverte. ➊ Sélectionnez un numéro d'identification de graphique ou tapez-en un dans le champ ID. ➋ Sélectionnez Symbole ID, puis Site. ➌ Sélectionnez un nom de site dans la zone Liste des symboles. ➍ Cliquez sur Met. à jour pour enregistrer le type d'identification avec les options sélectionnées. Continuez à programmer d'autres identifications ou cliquez sur Fermer pour fermer la boîte de dialogue. RESULTAT : Solutions & Services 1997 HONEYWELL Toutes caractéristiques sont sujettes à modification sans avis préalable 67 Le graphique s'affiche et le curseur prend la forme d'un bouton de type Site chaque fois qu'il passe sur la zone associée à l'identification. Le bouton de type Site comporte des téléphones miniatures. FR2B5022 97R0-74 IMPORTATION DE DESSINS ET DE GRAPHIQUES FONCTIONS GRAPHIQUES D'XBS IMPORTATION DE DESSINS ET DE GRAPHIQUES Fonction Procédure Installer les fichiers de dessin (.DRW) propres à un site, créés sous Designer, ou copier des fichiers Designer de la bibliothèque de symboles standard et de systèmes types. Le système place les fichiers dans le répertoire des graphiques de site XBS (*.bus\GRPHDATA\DRW). Après avoir importé ces fichiers, vous pouvez les utiliser dans l'arborescence graphique du site. Vous ne pouvez utiliser que des fichiers .DRW. Comme chaque graphique de l'XBS nécessite deux types de fichiers : .DRW pour les dessins et .GID pour les données de programmation (les fichiers résultant de la programmation des informations relatives aux points sur un graphique), la copie de fichiers dans le répertoire de site XBS approprié s'effectue en deux temps. Copie des fichiers GID Fonction Généralités Dans certains cas, il peut être souhaitable de créer et de programmer des graphiques sur un site, puis de les transférer sur le PC cible du site. Dans d'autres cas, il peut être souhaitable de copier des fichiers de programmation graphique d'un PC du site sur un PC distant pour faciliter la surveillance à distance d'un site. Les fichiers de programmation graphique se trouvent dans des sous-répertoires du répertoire principal de l'XBS (\XBS, par défaut). Le répertoire 1.BUS correspond au bus local. D'autres répertoires (2.BUS, 3.BUS, etc.) sont ajoutés à mesure que les sites distants sont définis. En général, les fichiers GID peuvent être transférés d'un PC à un autre en copiant le contenu du répertoire (X.BUS) désiré sur le PC cible, mais il y a certaines limites : XBS Version 1.1 : • N'importe quel site distant peut être copié sur un PC de n'importe quel autre site distant. • Le site local (1.BUS) ne peut être copié que sur un autre PC du site local (1.BUS). • Vous ne pouvez pas copier un site local (1.BUS) sur un PC d'un site distant. XBS Version 1.2 : • N'importe quel site distant peut être copié sur un PC de n'importe quel autre site distant. • Le site local(1.BUS) PEUT être copié sur un PC d'un site distant. • Un site distant (X.BUS) NE PEUT PAS être copié sur un PC du site local (1.BUS). Procédure Pour transférer des graphiques à un autre PC : ➊ Sur le PC source, copiez le sous-répertoire GRPHDATA avec les sous- répertoires DRW et GID et tous les fichiers des trois répertoires à partir du répertoire X.BUS où se trouvent des fichiers DRW et GID du site distant. NE PAS COPIER LES FICHIERS BUSDATA.DAT OU CTRLDATA.* A PARTIR DU PC SOURCE. ➋ Sur le PC cible, copiez le sous-répertoire GRPHDATA et tous ses fichiers et sous-répertoires dans le répertoire X.BUS approprié du PC cible. Entre deux PC du site local Si le transfert est effectué entre deux PC du site local, copiez les fichiers décrits précédemment du répertoire 1.BUS du PC source dans le répertoire 1.BUS du PC cible. FR2B5022 97R0-74 68 1997 HONEYWELL Solutions & Services Toutes caractéristiques sont sujettes à modification sans avis préalable FONCTIONS GRAPHIQUES D'XBS IMPORTATION DE DESSINS ET DE GRAPHIQUES Entre PC de site local et PC de site distant OU entre PC de site distant et PC de site distant Pour un transfert à un site distant, définissez d'abord le site distant (cliquez sur Editer, Configuration système, Définition site autocommuté). La définition du premier site distant crée 2.BUS ; la définition du deuxième site crée 3.BUS, etc. Copiez les fichiers comme décrit précédemment du répertoire 1.BUS ou X.BUS du PC source dans le répertoire X.BUS du PC cible. Pour réparer une erreur Si vous copiez par erreur les fichiers BUSDATA.DAT sur le PC cible, vous ne pourrez plus appeler ou reprogrammer le ou les sites distants. Dans ce cas, supprimez les fichiers BUSDATA.DAT des répertoires XBS\BUSDATA et X.BUS du PC cible, redémarrez l'XBS et redéfinissez le ou les sites distants. Installation des dessins Après avoir copié des fichiers DRW, il vous faut les «importer» dans l'XBS. Voir la section suivante, Importation de fichiers de dessin pour plus de détails. Importation de fichiers de dessin Boîte de dialogue Importation graphique Fonction Installer les dessins d'un site pour pouvoir les utiliser dans une arborescence graphique. Par exemple, vous pouvez importer un fichier graphique existant de la bibliothèque des graphiques standard pour l'utiliser dans votre système de régulation de bâtiments. Ou bien vous pouvez installer des copies de dessins et de leurs fichiers GID provenant d'autres PC comme il est expliqué dans la section précédente. REMARQUE : Avant de pouvoir importer des fichiers .DRW, il faut définir des sites. (Cliquez sur Editer, Configuration système, Définition site). Niveau opérateur Procédure Niveau opérateur 3 ➊ Cliquez sur Utilitaires, Transfert de fichiers, Importer graphique. RESULTAT : La boîte de dialogue Importation graphique s'ouvre pour permettre de spécifier un répertoire source. Le répertoire source par défaut est le dernier répertoire utilisé pour l'importation de graphiques. ➋ Sélectionnez un site du système (s'il en existe plusieurs). La zone de liste Sites affiche une liste de tous les sites actuellement définis. Cliquez sur un Solutions & Services 1997 HONEYWELL Toutes caractéristiques sont sujettes à modification sans avis préalable 69 FR2B5022 97R0-74 IMPORTATION DE DESSINS ET DE GRAPHIQUES FONCTIONS GRAPHIQUES D'XBS nom de site destiné à recevoir les fichiers graphiques. S'il existe plusieurs sites, vous devez sélectionner le site avant de sélectionner d'autres fonctions. La sélection d'un site est inutile s'il n'y en a qu'un. ➌ Sélectionnez le répertoire source contenant le ou les fichiers .DRW à importer. La zone de liste Répertoire source affiche une liste des lecteurs et des répertoires du PC. Sélectionnez le lecteur et le répertoire où se trouvent les fichiers graphiques sources. RESULTAT : Après la sélection d'un répertoire source, la zone de liste Fichiers DRW affiche une liste des fichiers de dessin disponibles à cet endroit. ➍ Sélectionnez un ou plusieurs fichiers .DRW à importer dans le répertoire \DRW du site. Cliquez sur la case à cocher Confirmer le remplacement du fichier si vous voulez que le logiciel vous informe de l'existence de fichiers de dessin ayant le même nom. ➎ Cliquez sur Importer. RESULTAT : Voir également⇒ ⇒ FR2B5022 97R0-74 Une boîte de message informant du déroulement de l'importation s'affiche avec un bouton Annuler qui permet d'arrêter l'importation. Ce bouton est estompé si aucun fichier n'est sélectionné. Le logiciel enregistre les fichiers .DRW sélectionnés dans le répertoire \XBS\n.BUS\GRPHDATA\DRW du site sélectionné. Le manuel d'utilisation FR2B2039 pour plus de détails concernant l'option Transfert de fichiers du menu Utilitaires. 70 1997 HONEYWELL Solutions & Services Toutes caractéristiques sont sujettes à modification sans avis préalable FONCTIONS GRAPHIQUES D'XBS MODIFICATION D'UN DESSIN EXISTANT Fonction Modifier le dessin qui a servi de base à un graphique à l'aide de Designer. Par exemple, vous pouvez vouloir modifier du texte sur le dessin, modifier la couleur d'un objet ou redessiner un objet. REMARQUES : 1. Niveau opérateur Procédure Pour modifier ou créer des graphiques, il faut que vous sachiez vous servir de Designer. Voir la documentation fournie par Micrografx avec Designer.2. Un message LECTURE SEULE s'affiche si plusieurs postes tentent de mettre à jour un fichier .DRW partagé. Niveau opérateur 3 ➊ Affichez le graphique désiré. ➋ Sous l'XBS, on peut lancer Designer de deux façons : — — Cliquez sur Editer, Modifier image graphique. Cliquez sur Utilitaires, Designer. RESULTAT : Designer ouvre une nouvelle fenêtre et les fichiers du graphique courant. Exemple : ➌ Faites les modifications désirées. Attention de respecter les règles propres au système afin de ne rien perdre en fonctionnalité à l'affichage du graphique. Voir la section Création d'une arborescence graphique pour plus de détails. ➍ Lorsque vous avez terminé vos modifications, enregistrez le fichier. Fermez ou réduisez Designer et réaffichez le graphique pour voir les modifications. Solutions & Services 1997 HONEYWELL Toutes caractéristiques sont sujettes à modification sans avis préalable 71 FR2B5022 97R0-74 MODIFICATION D'UN DESSIN EXISTANT Voir également⇒ ⇒ FONCTIONS GRAPHIQUES D'XBS Les manuels fournis par Micrografx avec le logiciel Designer pour vous familiariser avec l'utilisation du logiciel. Le manuel d'utilisation FR2B2039 pour une description du menu déroulant Utilitaires. FR2B5022 97R0-74 72 1997 HONEYWELL Solutions & Services Toutes caractéristiques sont sujettes à modification sans avis préalable FONCTIONS GRAPHIQUES D'XBS MODIFICATION DES INFORMATIONS RELATIVES AUX POINTS Généralités L'affichage graphique d'un point comprend un symbole et des informations associées, comme l'état, la condition, le descriptif, l'adresse, si le point peut être commandé ou non, etc. Lorsque vous dessinez un graphique sous Designer, vous devez attribuer un numéro d'identification (identification de graphique) à chaque symbole qui doit être «documenté» sur le graphique. Puis, lors de la programmation du graphique (à l'aide de la boîte de dialogue Programmation graphique), vous devez affecter à l'identification un nom-clé correspondant à l'équipement représenté. Le système contrôle l'équipement et actualise les informations relatives aux points sur le graphique. Vous pouvez utiliser des identifications de graphique : • pour accéder à un graphique. • pour accéder à un graphique et afficher : • • — les textes du graphique ou — les couleurs des points pour accéder à la boîte de dialogue Commande d'un point et afficher : — les couleurs des points — les textes des points ou — un symbole de commande pour accéder à la boîte de dialogue Commande d'un point et effectuer une séquence d'animation. Un nom-clé peut être affecté à plusieurs graphiques et à plusieurs identifications d'un même graphique. Pour plus de détails sur les informations relatives aux points dans un graphique, voir la section Création d'une arborescence graphique. Fonction Procédure Affecter des informations de point à un numéro d'identification ou modifier les informations de point associées à un numéro d'identification. ➊ Affichez le graphique voulu. (Pour accéder au graphique, vous pouvez parcourir l'arborescence graphique, utiliser la boîte de dialogue Accès graphique par nom de graphique ou la boîte de dialogue Accès graphique par nom-clé point). ➋ Cliquez deux fois n'importe où sur le graphique avec le bouton droit de la souris pour afficher les numéros d'identification utilisés. Notez ceux qui doivent être modifiés. ➌ Cliquez sur Editer, Programmer graphiques. RESULTAT : La boîte de dialogue Programmation graphique s'affiche avec les informations propres au graphique courant. ➍ Utilisez la boîte de dialogue Programmation graphique pour modifier des informations de point associées aux numéros d'identification désirés. Voir Etape 4 : programmation des identifications de graphique pour plus de détails. Voir également la section suivante : Exemple de modification d'informations relatives à des points sur un graphique. Conseil ⇒ Vous pouvez cliquer sur le titre de la boîte de dialogue Programmation graphique et la déplacer pour voir les numéros d'identification qui ont été attribués. ➎ Cliquez sur Met. à jour pour enregistrer les modifications. Solutions & Services 1997 HONEYWELL Toutes caractéristiques sont sujettes à modification sans avis préalable 73 FR2B5022 97R0-74 MODIFICATION DES INFORMATIONS RELATIVES AUX POINTS FONCTIONS GRAPHIQUES D'XBS Exemple de modification d'informations relatives à des points sur un graphique Cet exemple montre comment modifier des informations affichées pour un thermostat de gaine afin d'inclure du texte. Le symbole utilise actuellement uniquement des couleurs de remplissage et d'entourage. Procédure ➊ Affichez le graphique du système HVAC du premier étage et localisez le thermostat (pour accéder au graphique, vous pouvez utiliser la boîte de dialogue Accès graphique par nom de graphique ou la boîte de dialogue Accès graphique par nom-clé point). ➋ Cliquez deux fois n'importe o sur le graphique avec le bouton droit de la souris pour afficher les numéros d'identification. Dans cet exemple, le numéro d'identification [1 est associé au symbole de point correspondant au thermostat de la gaine 1 (GAINE_1). NUMERO D'IDENTIFICATION ASSOCIE AU SYMBOLE DE POINT [1 SYMBOLE DE POINT AFFICHAGE SOUS L'XBS ➌ Cliquez sur Editer, Modifier image graphique. RESULTAT : Le logiciel Designer ouvre une nouvelle fenêtre et le fichier du graphique courant (AETAGE1) s'ouvre. [1 FICHIER DESIGNER ➍ Entrez le nouveau numéro d'identification [2 (le numéro doit être précédé d'un crochet ouvrant). REMARQUE : Prenez soin de placer le numéro près du symbole mais à l'écart des autres numéros d'identification éventuels afin que le texte s'affiche sans recouvrir d'autres textes ou d'autres informations. Le texte commence à partir du crochet. [1 NOUVEAU NUMERO D'IDENTIFICATION A AFFICHER COMME TEXTE [2 FICHIER DESIGNER ➎ Cliquez sur Fichier, Enregistrer. FR2B5022 97R0-74 74 1997 HONEYWELL Solutions & Services Toutes caractéristiques sont sujettes à modification sans avis préalable FONCTIONS GRAPHIQUES D'XBS MODIFICATION DES INFORMATIONS RELATIVES AUX POINTS ➏ Cliquez sur le bouton de réduction afin de pouvoir visualiser le graphique sous l'XBS. RESULTAT : La fenêtre de Designer est réduite à l'état d'icône et le graphique XBS d'origine s'affiche. ➐ Cliquez sur la barre de titre pour réafficher le graphique avec les modifications apportées au fichier Designer. ➑ Cliquez deux fois n'importe où sur le graphique avec le bouton droit de la souris pour afficher les numéros d'identification. [1 NUMEROS D'IDENTIFICATION [2 AFFICHAGE SOUS L'XBS ➒ Cliquez sur Editer, Programmer graphiques. RESULTAT : La boîte de dialogue Programmation graphique s'affiche avec les informations propres au graphique. ➓ Cliquez sur le numéro d'identification 1 dans la zone de liste des identifications pour sélectionner les informations de point relatives à la gaine 1. RESULTAT : Solutions & Services La boîte de dialogue affiche toutes les informations relatives à la gaine 1 qui se trouvent dans le fichier d'identification graphique AETAGE1. Le numéro d'identification 1 reste en évidence. 11 Entrez le nouveau numéro d'identification 2 dans le champ de saisie ID. 12 Cliquez sur la flèche descendante du champ Symbole ID pour dérouler la liste des options disponibles et cliquez sur Texte. 1997 HONEYWELL Toutes caractéristiques sont sujettes à modification sans avis préalable 75 FR2B5022 97R0-74 MODIFICATION DES INFORMATIONS RELATIVES AUX POINTS 13 Passez aux options d'affichage et cliquez dans les cases à cocher suivantes : • • • • 14 FONCTIONS GRAPHIQUES D'XBS Etat/Valeur Texte de condition Nom-clé Unité physique Cliquez sur Met. à jour. RESULTAT : Le numéro d'identification 2 est ajouté à la liste des identifications. 15 Déplacez la boîte de dialogue Programmation graphique ou cliquez sur Fermer. 16 Cliquez sur la barre de titre du graphique pour réafficher le graphique avec les modifications. AFFICHAGE DE TEXTE 68° F GAINE_1 NORMAL AFFICHAGE SOUS L'XBS 17 Cliquez deux fois n'importe où sur le graphique avec le bouton droit de la souris pour afficher les numéros d'identification. [1 AFFICHAGE DE TEXTE NUMEROS D'IDENTIFICATION [2 8° F GAINE_1 NORMAL AFFICHAGE SOUS L'XBS A ce stade, vous pouvez continuer de modifier le graphique AETAGE1 en procédant de la même façon ou vous pouvez fermer la boîte de dialogue Programmation graphique et passer à d'autres tâches. Voir également⇒ ⇒ La section Boîte de dialogue Programmation graphique, qui explique comment affecter des informations à des points sur un graphique. La section Etape 2e : création de numéros d'identification de point pour plus de détails sur l'ajout de numéros d'identification. La section Etape 2c : création de zones à cliquer pour plus de détails sur l'ajout de numéros d'identification pour les zones à cliquer. FR2B5022 97R0-74 76 1997 HONEYWELL Solutions & Services Toutes caractéristiques sont sujettes à modification sans avis préalable FONCTIONS GRAPHIQUES D'XBS MODIFICATION D'UNE ARBORESCENCE GRAPHIQUE Généralités Sommaire de la section Voir la section Création d'une arborescence graphique, qui explique ce qu'est une arborescence graphique sous l'XBS. Cette section explique comment ajouter un graphique à l'arborescence graphique, modifier l'affectation d'un graphique dans l'arborescence et supprimer un graphique de l'arborescence. Ajout d'un graphique à l'arborescence graphique Fonction Ajouter un graphique à l'arborescence graphique. Par exemple, au lieu d'avoir à cliquer sur le graphique du bâtiment A pour accéder au graphique du bâtiment B, on peut insérer entre ces graphiques un graphique du système HVAC1 auquel on accédera en cliquant sur le graphique du bâtiment A. Graphiques en dehors de l'arborescence A noter qu'un opérateur peut utiliser la boîte de dialogue Accès graphique par nom de graphique pour sélectionner n'importe quel fichier graphique créé à l'aide de la boîte de dialogue Création du graphique. Il n'est pas indispensable d'intégrer tous les graphiques à l'arborescence. Niveau opérateur Procédure Niveau opérateur 3 ➊ Créez éventuellement le nouveau dessin. Définissez le nom du fichier GID, le nom court et le nom long propres au dessin. Puis, utilisez la boîte de dialogue Création du graphique pour saisir les noms ainsi définis et les autres informations associées. Voir la section Création d'une arborescence graphique pour plus de détails. ➋ Accédez au graphique par lequel vous voulez pouvoir accéder au nouveau graphique par un clic de la souris. Cliquez sur Editer, Programmer graphiques. RESULTAT : La boîte de dialogue Programmation graphique s'ouvre avec les informations propres au graphique actuellement affiché. ➌ a. Entrez le numéro d'identification associé à la zone à cliquer qui permettra à un opérateur d'accéder au graphique que vous ajoutez. (Vous pouvez cliquer sur la barre de titre de la boîte de dialogue Programmation graphique et la déplacer pour pouvoir voir les numéros d'identification). REMARQUE : Le terme «opérateur» désigne quiconque exploitera le système XBS après la création d'une arborescence graphique. b. Appuyez sur la touche de tabulation. c. Sélectionnez Symbole ID, puis Graphique. d. Dans la zone Liste des symboles, sélectionnez le nouveau fichier graphique qui doit apparaître lorsqu'un opérateur clique sur l'identification. e. Cliquez sur Met. à jour pour enregistrer. RESULTAT : Solutions & Services 1997 HONEYWELL Toutes caractéristiques sont sujettes à modification sans avis préalable 77 L'arborescence graphique reflète maintenant l'ajout du nouveau graphique. FR2B5022 97R0-74 MODIFICATION D'UNE ARBORESCENCE GRAPHIQUE Voir également⇒ ⇒ FONCTIONS GRAPHIQUES D'XBS La section Boîte de dialogue Programmation graphique, qui explique comment affecter des graphiques. La section Boîte de dialogue Ouvrir graphique, qui explique comment ajouter des fichiers d'identification graphique à la liste déroulante Liste des symboles. Modification d'une affectation graphique dans l'arborescence Fonction Niveau opérateur Procédure Modifier une affectation graphique dans l'arborescence graphique. Cette procédure vous permet de réaffecter des graphiques dans l'arborescence (de les permuter). Niveau opérateur 3 ➊ Accédez au graphique qui conduit au graphique à modifier. ➋ Cliquez sur Editer, Programmer graphiques. RESULTAT : La boîte de dialogue Programmation graphique s'ouvre avec les informations propres au graphique actuellement affiché. ➌ Sélectionnez le numéro d'identification associé au nom de fichier graphique actuel. ➍ Cliquez sur le nom de fichier graphique désiré dans la liste déroulante Liste des symboles. ➎ Cliquez sur Met. à jour pour affecter le fichier graphique désiré. ➏ Cliquez sur Fermer pour fermer la boîte de dialogue. RESULTAT : Restrictions d'accès Voir également⇒ ⇒ L'arborescence graphique reflète la modification. Si vous n'avez pas accès à l'arborescence graphique, vous ne pourrez pas identifier le fichier GID désiré par son seul nom. Si tel est le cas, utilisez la boîte de dialogue Accès graphique par nom de graphique pour afficher le graphique désiré (en supposant que vous puissiez identifier le graphique désiré par son nom court). Ensuite, sélectionnez Editer, Programmer graphiques. Lorsque la boîte de dialogue Programmation graphique s'ouvre, le nom du fichier GID s'affiche dans la barre de titre. La section Boîte de dialogue Programmation graphique, qui explique comment affecter des graphiques. La section Boîte de dialogue Ouvrir graphique, qui explique comment ajouter des fichiers d'identification graphique à la liste déroulante Liste des symboles. La section Boîte de dialogue Accès graphique par nom de graphique pour plus de détails sur la sélection de graphiques par leur nom court. FR2B5022 97R0-74 78 1997 HONEYWELL Solutions & Services Toutes caractéristiques sont sujettes à modification sans avis préalable FONCTIONS GRAPHIQUES D'XBS MODIFICATION D'UNE ARBORESCENCE GRAPHIQUE Suppression d'un graphique de l'arborescence Fonction Niveau opérateur Procédure Supprimer un graphique de l'arborescence graphique en supprimant le numéro d'identification du fichier GID. Niveau opérateur 3 ➊ Accédez au graphique qui conduit au graphique à supprimer. ➋ Cliquez sur Editer, Programmer graphiques. RESULTAT : La boîte de dialogue Programmation graphique s'ouvre avec les informations propres au graphique actuellement affiché. ➌ Sélectionnez le numéro d'identification qui affiche le graphique et cliquez sur Supprimer. ➍ Cliquez sur Fermer pour fermer la boîte de dialogue. RESULTAT : Le graphique est supprimé de l'arborescence graphique. ➎ Si le fichier graphique n'est plus utilisé, vous pouvez le supprimer du système à l'aide de la boîte de dialogue Définition des liens graphique. Si le fichier .DRW correspondant n'est plus, lui non plus, utilisé, vous pouvez le supprimer du PC à l'aide du gestionnaire de fichiers de Windows. Voir la section Suppression d'un graphique du système pour plus de détails. Suppression d'un graphique du système Fonction Généralités Supprimer un graphique du système. Les graphiques créés sont enregistrés dans le répertoire des fichiers graphiques. Le nombre de fichiers qu'on peut enregistrer n'est limité que par la place disponible. Pour gagner de la place, il peut être nécessaire de supprimer des fichiers graphiques dont vous n'avez plus besoin et qui ne font pas partie de votre arborescence graphique actuelle. REMARQUE : Pour effectuer cette opération, vous devez utiliser les informations telles que les numéros d'identification, les affectations et les noms de fichiers associés qui ont servi lors de la création de l'arborescence graphique. Niveau opérateur Procédure Niveau opérateur 3 ➊ Accédez au graphique que vous voulez supprimer du système. ➋ Cliquez sur Editer, Programmer graphiques pour afficher la boîte de dialogue Programmation graphique. ➌ Dans la zone de liste des identifications, sélectionnez chaque identification associée au graphique et cliquez sur Supprimer. (Répétez cette opération pour toutes les identifications). ➍ Cliquez sur Met. à jour pour enregistrer vos modifications. ➎ Cliquez sur Lien graph. pour ouvrir la boîte de dialogue Définition des liens graphique. Solutions & Services 1997 HONEYWELL Toutes caractéristiques sont sujettes à modification sans avis préalable 79 FR2B5022 97R0-74 MODIFICATION D'UNE ARBORESCENCE GRAPHIQUE FONCTIONS GRAPHIQUES D'XBS ➏ Cliquez sur Supprimer pour supprimer le fichier GID et cliquez sur Fermer pour fermer la boîte de dialogue. RESULTAT : La boîte de dialogue Ouvrir graphique s'affiche. ➐ Sélectionnez le fichier graphique qui appelait le graphique supprimé et cliquez sur OK pour fermer la boîte de dialogue. RESULTAT : La boîte de dialogue Programmation graphique se réaffiche. ➑ Sélectionnez le numéro d'identification qui appelait le graphique supprimé et cliquez sur Supprimer. Cliquez sur Fermer pour fermer la boîte de dialogue Programmation graphique. Si d'autres graphiques affichent également le graphique supprimé, répétez cette opération pour ces graphiques. ➒ Supprimez le fichier graphique du système en utilisant la commande Supprimer fichier du gestionnaire de fichiers de Windows pour supprimer le fichier .DRW. REMARQUE : Assurez-vous qu'aucun autre fichier GID ne fait référence aux mêmes fichiers .DRW. RESULTAT : Voir également⇒ ⇒ FR2B5022 97R0-74 Le graphique est complètement supprimé du système. La section Boîte de dialogue Programmation graphique, qui explique comment affecter des graphiques. 80 1997 HONEYWELL Solutions & Services Toutes caractéristiques sont sujettes à modification sans avis préalable FONCTIONS GRAPHIQUES D'XBS MODIFICATION D'UN FICHIER D'IDENTIFICATION DE GRAPHIQUE Modifier le nom court d'un graphique Modifier le titre d'un graphique Modifier le graphique de démarrage d'un site Modifier l'affectation des fichiers de dessin Fonction Procédure Modifier l'affectation des fichiers de dessin, le nom court d'un graphique, le titre d'un graphique et/ou le graphique de démarrage d'un site. ➊ Accédez au graphique désiré. ➋ Cliquez sur Editer, Programmer graphiques pour afficher la boîte de dialogue Programmation graphique. ➌ Cliquez sur Lien graph. pour ouvrir la boîte de dialogue Définition des liens graphique. ➍ Modifiez l'affectation des fichiers de dessin, le nom court, le titre (descriptif) et le graphique de démarrage. Cliquez sur Met. à jour pour valider les modifications et cliquez sur Fermer pour fermer la boîte de dialogue. Fichier graphique Liste des fichiers GID du système. Les noms sont définis dans la boîte de dialogue Ouvrir graphique. Fichiers DRW Liste de tous les fichiers de dessin se trouvant dans le répertoire des graphiques du site. Sélectionnez un dessin à associer au fichier graphique sélectionné. Cette fonction permet à plusieurs fichiers graphiques de partager des fichiers de dessin. Nom court graphique Nom court (18 caractères) associé au fichier graphique. Le système utilise ce nom court pour accéder à un graphique par son nom et pour l'affectation de graphiques associés dans les boîtes de dialogue de définition d'attributs de point. Ce nom est toujours affiché en majuscules. Modifiez-le par refrappe ou tapez un nom. Graph. de Cette case est cochée si ce graphique doit servir de graphique de démarrage pour le site courant. Lorsque le site courant est sélectionné, ce graphique est le premier qui s'affiche. démarrage Solutions & Services 1997 HONEYWELL Toutes caractéristiques sont sujettes à modification sans avis préalable Titre graphique Titre qui s'affiche en haut du graphique (jusqu'à 56 caractères). Modifiez-le par refrappe ou tapez un titre. Bouton Met à jour un fichier GID existant ou en crée un nouveau. Si 81 FR2B5022 97R0-74 MODIFICATION D'UN FICHIER D'IDENTIFICATION DE GRAPHIQUE FONCTIONS GRAPHIQUES D'XBS Met. à jour vous n'avez pas entré de nom de fichier graphique, de nom de dessin ou de nom court, ce bouton est estompé. Bouton Supprimer Supprime le fichier graphique, le nom court, le titre et l'affectation du graphique comme graphique de démarrage. Le système vous invite à confirmer cette action avant la suppression. Le système vous avertit si vous supprimez le graphique de démarrage d'un site. Bouton Fermer Ferme la boîte de dialogue sans tenir compte des modifications RESULTAT : La boîte de dialogue Programmation graphique réapparaît. ➎ Une fois que vous avez fait toutes vos modifications, cliquez sur Fermer pour fermer la boîte de dialogue Programmation graphique. Si vous avez besoin de modifier un autre fichier graphique, cliquez sur Ouvrir pour afficher la boîte de dialogue Ouvrir graphique et sélectionnez un fichier. Cliquez sur OK pour fermer la boîte de dialogue. La boîte de dialoque Programmation graphique se réaffiche avec les données du fichier graphique sélectionné. Poursuivez les modifications comme précédemment. Voir également⇒ ⇒ FR2B5022 97R0-74 La section Etape 3 : Affectation d'un dessin à l'XBS, qui fournit des exemples de boîte de dialogue et plus de détails. 82 1997 HONEYWELL Solutions & Services Toutes caractéristiques sont sujettes à modification sans avis préalable FONCTIONS GRAPHIQUES D'XBS BOITES DE DIALOGUE, CHEMINS D'ACCÈS ET NIVEAUX Cette section donne une liste alphabétique de toutes les boîtes de dialogue associées à des graphiques avec leur chemin d'accès et le niveau opérateur requis pour pouvoir ouvrir chacune d'elles. Boîte de dialogue Classe de couleurs Option Editer de la barre de menu principal ⇒ option Classe de couleurs du menu déroulant ⇒ boîte de dialogue Classe de couleurs (analogique ou tout ou rien) Niveau opérateur 3 Boîte de dialogue Accès graphique par nom de graphique Option Graphiques de la barre de menu principal ⇒ option Accès par nom graphique du menu déroulant ⇒ boîte de dialogue Accès graphique par nom de graphique Tout niveau opérateur Boîte de dialogue Accès graphique par nom-clé point Option Graphiques de la barre de menu principal ⇒ option Accès par nom-clé point du menu déroulant ⇒ boîte de dialogue Accès graphique par nom-clé point Tout niveau opérateur Boîte de dialogue Mode d'affichage des graphiques Option Graphiques de la barre de menu principal ⇒ option Mode d'affichage des graphiques du menu déroulant ⇒ boîte de dialogue Mode d'affichage des graphiques Niveau opérateur 2 Boîte de dialogue Importation graphique Option Utilitaires de la barre de menu principal ⇒ option Transfert de fichier du menu déroulant ⇒ option Importer graphique ⇒ boîte de dialogue Importation graphique Niveau opérateur 3 Boîte de dialogue Ouvrir graphique Option Editer de la barre de menu principal ⇒ option Programmer graphiques du menu déroulant ⇒ option Ouvrir ⇒ boîte de dialogue Ouvrir graphique Niveau opérateur 3 Boîte de dialogue Programmation graphique Option Editer de la barre de menu principal ⇒ option Programmer graphiques du menu déroulant ⇒ boîte de dialogue Programmation graphique Niveau opérateur 3 Boîte de dialogue Définition des liens graphique Option Editer de la barre de menu principal ⇒ option Programmer graphiques du menu déroulant ⇒ option Lien graph. ⇒ boîte de dialogue Définition des liens graphique Niveau opérateur 3 Solutions & Services 1997 HONEYWELL Toutes caractéristiques sont sujettes à modification sans avis préalable 83 FR2B5022 97R0-74 BOITES DE DIALOGUE, CHEMINS D'ACCES ET NIVEAUX FR2B5022 97R0-74 84 FONCTIONS GRAPHIQUES D'XBS 1997 HONEYWELL Solutions & Services Toutes caractéristiques sont sujettes à modification sans avis préalable FONCTIONS GRAPHIQUES D'XBS ANNEXE A : SYMBOLES DE LA BIBLIOTHEQUE Bibliothèque d'applications Solutions & Services 1997 HONEYWELL Toutes caractéristiques sont sujettes à modification sans avis préalable 85 FR2B5022 97R0-74 ANNEXE A : SYMBOLES DE LA BIBLIOTHEQUE FONCTIONS GRAPHIQUES D'XBS Bibliothèque d'applications (suite) FR2B5022 97R0-74 86 1997 HONEYWELL Solutions & Services Toutes caractéristiques sont sujettes à modification sans avis préalable FONCTIONS GRAPHIQUES D'XBS ANNEXE A : SYMBOLES DE LA BIBLIOTHEQUE Bibliothèque d'applications (suite) Solutions & Services 1997 HONEYWELL Toutes caractéristiques sont sujettes à modification sans avis préalable 87 FR2B5022 97R0-74 ANNEXE A : SYMBOLES DE LA BIBLIOTHEQUE FONCTIONS GRAPHIQUES D'XBS Bibliothèque d'applications (suite) FR2B5022 97R0-74 88 1997 HONEYWELL Solutions & Services Toutes caractéristiques sont sujettes à modification sans avis préalable FONCTIONS GRAPHIQUES D'XBS ANNEXE A : SYMBOLES DE LA BIBLIOTHEQUE Bibliothèque d'applications (suite) Solutions & Services 1997 HONEYWELL Toutes caractéristiques sont sujettes à modification sans avis préalable 89 FR2B5022 97R0-74 ANNEXE A : SYMBOLES DE LA BIBLIOTHEQUE FONCTIONS GRAPHIQUES D'XBS Bibliothèque d'applications (suite) FR2B5022 97R0-74 90 1997 HONEYWELL Solutions & Services Toutes caractéristiques sont sujettes à modification sans avis préalable FONCTIONS GRAPHIQUES D'XBS ANNEXE A : SYMBOLES DE LA BIBLIOTHEQUE Bibliothèque d'applications (suite) Solutions & Services 1997 HONEYWELL Toutes caractéristiques sont sujettes à modification sans avis préalable 91 FR2B5022 97R0-74 ANNEXE A : SYMBOLES DE LA BIBLIOTHEQUE FONCTIONS GRAPHIQUES D'XBS Bibliothèque d'applications (suite) FR2B5022 97R0-74 92 1997 HONEYWELL Solutions & Services Toutes caractéristiques sont sujettes à modification sans avis préalable FONCTIONS GRAPHIQUES D'XBS ANNEXE A : SYMBOLES DE LA BIBLIOTHEQUE Bibliothèque d'applications (suite) Solutions & Services 1997 HONEYWELL Toutes caractéristiques sont sujettes à modification sans avis préalable 93 FR2B5022 97R0-74 ANNEXE A : SYMBOLES DE LA BIBLIOTHEQUE FONCTIONS GRAPHIQUES D'XBS Bibliothèque d'applications (suite) FR2B5022 97R0-74 94 1997 HONEYWELL Solutions & Services Toutes caractéristiques sont sujettes à modification sans avis préalable FONCTIONS GRAPHIQUES D'XBS ANNEXE A : SYMBOLES DE LA BIBLIOTHEQUE Bibliothèque d'applications (suite) Solutions & Services 1997 HONEYWELL Toutes caractéristiques sont sujettes à modification sans avis préalable 95 FR2B5022 97R0-74 ANNEXE A : SYMBOLES DE LA BIBLIOTHEQUE FONCTIONS GRAPHIQUES D'XBS Bibliothèque d'applications (suite) FR2B5022 97R0-74 96 1997 HONEYWELL Solutions & Services Toutes caractéristiques sont sujettes à modification sans avis préalable FONCTIONS GRAPHIQUES D'XBS ANNEXE A : SYMBOLES DE LA BIBLIOTHEQUE Symboles d'équipement Les images suivantes montrent comment les symboles de la bibliothèque apparaissent dans l'XBS après leur sélection dans la boîte de dialogue Programmation graphique. Les noms des images n'apparaissent pas sur l'écran ; ils figurent ici pour permettre l'identification du symbole dans la bibliothèque. Solutions & Services 1997 HONEYWELL Toutes caractéristiques sont sujettes à modification sans avis préalable 97 FR2B5022 97R0-74 ANNEXE A : SYMBOLES DE LA BIBLIOTHEQUE FONCTIONS GRAPHIQUES D'XBS Symboles d'équipement (suite) FR2B5022 97R0-74 98 1997 HONEYWELL Solutions & Services Toutes caractéristiques sont sujettes à modification sans avis préalable FONCTIONS GRAPHIQUES D'XBS ANNEXE A : SYMBOLES DE LA BIBLIOTHEQUE Symboles d'équipement (suite) Solutions & Services 1997 HONEYWELL Toutes caractéristiques sont sujettes à modification sans avis préalable 99 FR2B5022 97R0-74 ANNEXE A : SYMBOLES DE LA BIBLIOTHEQUE FONCTIONS GRAPHIQUES D'XBS Symboles de capteur et d'indicateur FR2B5022 97R0-74 100 1997 HONEYWELL Solutions & Services Toutes caractéristiques sont sujettes à modification sans avis préalable FONCTIONS GRAPHIQUES D'XBS ANNEXE A : SYMBOLES DE LA BIBLIOTHEQUE Symboles de capteur et d'indicateur (suite) Solutions & Services 1997 HONEYWELL Toutes caractéristiques sont sujettes à modification sans avis préalable 101 FR2B5022 97R0-74 ANNEXE A : SYMBOLES DE LA BIBLIOTHEQUE FONCTIONS GRAPHIQUES D'XBS Symboles de planification, d'actionneur et de numéro d'identification FR2B5022 97R0-74 102 1997 HONEYWELL Solutions & Services Toutes caractéristiques sont sujettes à modification sans avis préalable FONCTIONS GRAPHIQUES D'XBS ANNEXE A : SYMBOLES DE LA BIBLIOTHEQUE Symboles d'animation Solutions & Services 1997 HONEYWELL Toutes caractéristiques sont sujettes à modification sans avis préalable 103 FR2B5022 97R0-74 ANNEXE A : SYMBOLES DE LA BIBLIOTHEQUE FONCTIONS GRAPHIQUES D'XBS Symboles d'animation (suite) FR2B5022 97R0-74 104 1997 HONEYWELL Solutions & Services Toutes caractéristiques sont sujettes à modification sans avis préalable FONCTIONS GRAPHIQUES D'XBS ANNEXE A : SYMBOLES DE LA BIBLIOTHEQUE Symboles d'animation (suite) Solutions & Services 1997 HONEYWELL Toutes caractéristiques sont sujettes à modification sans avis préalable 105 FR2B5022 97R0-74 ANNEXE A : SYMBOLES DE LA BIBLIOTHEQUE FONCTIONS GRAPHIQUES D'XBS Symboles d'animation (suite) FR2B5022 97R0-74 106 1997 HONEYWELL Solutions & Services Toutes caractéristiques sont sujettes à modification sans avis préalable FONCTIONS GRAPHIQUES D'XBS ANNEXE A : SYMBOLES DE LA BIBLIOTHEQUE Symboles de commande Solutions & Services 1997 HONEYWELL Toutes caractéristiques sont sujettes à modification sans avis préalable 107 FR2B5022 97R0-74 ANNEXE A : SYMBOLES DE LA BIBLIOTHEQUE FONCTIONS GRAPHIQUES D'XBS Symboles de commande (suite) FR2B5022 97R0-74 108 1997 HONEYWELL Solutions & Services Toutes caractéristiques sont sujettes à modification sans avis préalable FONCTIONS GRAPHIQUES D'XBS ANNEXE A : SYMBOLES DE LA BIBLIOTHEQUE Symboles de commande (suite) Solutions & Services 1997 HONEYWELL Toutes caractéristiques sont sujettes à modification sans avis préalable 109 FR2B5022 97R0-74 ANNEXE A : SYMBOLES DE LA BIBLIOTHEQUE FONCTIONS GRAPHIQUES D'XBS Symboles de commande (suite) FR2B5022 97R0-74 110 1997 HONEYWELL Solutions & Services Toutes caractéristiques sont sujettes à modification sans avis préalable FONCTIONS GRAPHIQUES D'XBS ANNEXE B : EXEMPLES DE CRÉATION DE GRAPHIQUES Cette annexe donne des exemples de graphiques simples utilisables dans une arborescence graphique de l'XBS. Exemple 1 : Numéro d'identification combiné avec un rectangle Permet d'accéder au graphique suivant (SEQ_A.1) Dessin Designer : [1 Le dessin est constitué par un numéro d'identification combiné avec un rectangle. Dans le superviseur de bâtiments Excel : Le rectangle tout entier constitue une zone à cliquer sans coloration et sans affichage de texte. Solutions & Services 1997 HONEYWELL Toutes caractéristiques sont sujettes à modification sans avis préalable 111 FR2B5022 97R0-74 ANNEXE B : EXEMPLES DE CREATION DE GRAPHIQUES FONCTIONS GRAPHIQUES D'XBS Exemple 2 : Numéro d'identification combiné avec un rectangle ou numéro d'identification seul Permet d'accéder au graphique suivant (SEQ_A.1) Dessin Designer : [1 [1 Le dessin est constitué par un numéro d'identification combiné avec un rectangle. OU Le dessin est constitué uniquement d'un numéro d'identification. Dans le superviseur de bâtiments Excel : SEQUENCE Le rectangle tout entier constitue une zone à cliquer sans coloration et sans affichage de texte. FR2B5022 97R0-74 112 SEQUENCE OU Le texte seul constitue une zone à cliquer 1997 HONEYWELL Solutions & Services Toutes caractéristiques sont sujettes à modification sans avis préalable FONCTIONS GRAPHIQUES D'XBS ANNEXE B : EXEMPLES DE CREATION DE GRAPHIQUES Exemple 3 : Numéro d'identification combiné avec un symbole La couleur dépend de la valeur ou de la condition du point Permet d'accéder à la boîte de dialogue de définition des attributs de point Dessin Designer : [2 Le dessin est constitué par un numéro d'identification combiné avec un symbole. Dans le superviseur de bâtiments Excel : La couleur dépend de la valeur du point par rapport aux limites d'alarme propres au point. Le remplissage de couleurs est défini par la classe de couleurs «TEMPERATURE». Les traits sont colorés : rouge pour une alarme, jaune pour un avertissement et blanc pour une non-réponse. Le symbole constitue une zone à cliquer qui donne accès à la boîte de dialogue de définition des attributs de point. Solutions & Services 1997 HONEYWELL Toutes caractéristiques sont sujettes à modification sans avis préalable 113 FR2B5022 97R0-74 ANNEXE B : EXEMPLES DE CREATION DE GRAPHIQUES FONCTIONS GRAPHIQUES D'XBS Exemple 4 : Affichage textuel de la valeur ou de la condition d'un point Permet d'accéder à la boîte de dialogue de définition des attributs de point Dessin Designer : [3 Le dessin est constitué par un numéro d'identification sans symbole. Dans le superviseur de bâtiments Excel : 38.7 DEG NORMAL Le texte constitue une zone à cliquer qui donne accès à la boîte de dialogue de définition des attributs de point. FR2B5022 97R0-74 114 1997 HONEYWELL Solutions & Services Toutes caractéristiques sont sujettes à modification sans avis préalable FONCTIONS GRAPHIQUES D'XBS ANNEXE B : EXEMPLES DE CREATION DE GRAPHIQUES Exemple 5 : Numéro d'identification combiné avec un rectangle La couleur dépend de la valeur ou de la condition du point Permet d'accéder à un autre graphique (ventilateur d'ambiance) Dessin Designer : [4 Le dessin est constitué par un numéro d'identification combiné avec un rectangle dans un dessin de plan d'étage. Dans le superviseur de bâtiments Excel : Le remplissage de couleurs est défini par la classe de couleurs «TEMPERATURE». Cette partie du rectangle constitue une zone à cliquer qui donne accès au graphique FANSYS A.1. Solutions & Services 1997 HONEYWELL Toutes caractéristiques sont sujettes à modification sans avis préalable 115 FR2B5022 97R0-74 ANNEXE B : EXEMPLES DE CREATION DE GRAPHIQUES FONCTIONS GRAPHIQUES D'XBS Exemple 6 : Affichage textuel de la valeur ou de la condition d'un point Permet d'accéder à un autre graphique Dessin Designer : [5 Le dessin est constitué par un numéro d'identification sans symbole. Dans le superviseur de bâtiments Excel : 69.0 DEG NORMAL Le texte constitue une zone à cliquer qui donne accès au graphique FANSYS A.1. Le texte est constitué par la valeur ou la condition du point et l'unité physique. FR2B5022 97R0-74 116 1997 HONEYWELL Solutions & Services Toutes caractéristiques sont sujettes à modification sans avis préalable FONCTIONS GRAPHIQUES D'XBS ANNEXE B : EXEMPLES DE CREATION DE GRAPHIQUES Exemple 7 : Animation reflétant l'état d'un point (tout ou rien) Aucun accès à d'autres graphiques Dessin Designer : [6 Le dessin est constitué par un numéro d'identification combiné avec un cercle (représentant des pales de ventilateur) surmontant un symbole de ventilateur. Dans le superviseur de bâtiments Excel : Le symbole d'animation tourne lorsque le point est sur MARCHE. Si «Pas de répétition» est sélectionné, le symbole d'animation effectue un cycle (jusqu'à 5 pas) chaque fois que le graphique est tracé (lorsque le point est sur MARCHE ou lorsque le point est MIS EN MARCHE). Solutions & Services 1997 HONEYWELL Toutes caractéristiques sont sujettes à modification sans avis préalable 117 FR2B5022 97R0-74 ANNEXE B : EXEMPLES DE CREATION DE GRAPHIQUES FONCTIONS GRAPHIQUES D'XBS Exemple 8 : Animation sans référence à un point Aucun accès à d'autres graphiques Dessin Designer : [7 Le dessin est constitué par un numéro d'identification combiné avec un cercle. Dans le superviseur de bâtiments Excel : Le symbole d'animation effectue un cycle (jusqu'à 5 pas) chaque fois que le graphique est tracé. Si «Répétition» est sélectionné, le symbole d'animation tourne continuellement. FR2B5022 97R0-74 118 1997 HONEYWELL Solutions & Services Toutes caractéristiques sont sujettes à modification sans avis préalable FONCTIONS GRAPHIQUES D'XBS ANNEXE B : EXEMPLES DE CREATION DE GRAPHIQUES Exemple 9 : Symbole de commande pour un point tout ou rien Envoi de la commande par cliquage direct sur le symbole Accès à la boîte de dialogue de définition des attributs de point Dessin Designer : [8 Le dessin est constitué par un numéro d'identification combiné avec un rectangle. La forme du rectangle détermine la forme du symbole de commande (l'XBS remplit le rectangle). Si la forme ne correspond pas au fichier .DRW d'origine (\XBS\GRPHDATA\SW1.DRW), il se peut que le symbole de commande soit déformé. Dans le superviseur de bâtiments Excel : OFF ON Le symbole de commande montre l'état et envoie une commande si le point est en mode manuel. La partie bistable du symbole constitue la zone à cliquer pour émettre la commande (il y en a une pour MARCHE et une pour ARRET). Le reste du symbole constitue une zone à cliquer qui donne accès à la boîte de dialogue de définition des attributs de point, sauf si la case «Interdire sélection» est cochée. Solutions & Services 1997 HONEYWELL Toutes caractéristiques sont sujettes à modification sans avis préalable 119 FR2B5022 97R0-74 ANNEXE B : EXEMPLES DE CREATION DE GRAPHIQUES FR2B5022 97R0-74 120 FONCTIONS GRAPHIQUES D'XBS 1997 HONEYWELL Solutions & Services Toutes caractéristiques sont sujettes à modification sans avis préalable FONCTIONS GRAPHIQUES D'XBS INDEX conditions d'alarme dans une zone à cliquer,40 Conditions propres à un système en réseau local,46 Conseils pour économiser la mémoire,34 Conseils pour l'affichage et pour économiser la mémoire,34 Conseils pour réduire le temps de réponse,34 Consigne,56 Conventions du manuel,2 Conventions relatives aux noms descriptifs,23 Copie des fichiers GID,68 couleur de fond,35, 47 Couleur des identifications,47 Couleur des symboles,57 Couleurs d'affichage,14 Couleurs personnalisées,17 Création du dessin de base,33 Création d'un numéro d'identification de point,46 Creation d'une arborescence graphique,19 Créer un nouveau fichier GID,50 DOCUMENTS CITES . A Accès graphique par nom-clé point,10 actualisation des informations de point sur un graphique,73 adresse de point,42 adresse de point associée à un symbole de commande ou d'animation,42 Affichage de texte,5 Affichage des symboles,25 Affichage du graphique principal,9 Affichage d'un texte dans une zone à cliquer,40 Ajout d'un graphique à l'arborescence graphique,77 ANIDIR,64, 65 ANNEXE A: SYMBOLES DE LA BIBLIOTHEQUE,85 ANNEXE B: ExEmples de création de graphiques,111 Appel d'un symbole par son nom,36 arborescence graphique,19, 78 Attraction des règles,35 D dégradés,32 Déplacement,12 Descriptif court,5 Descriptif long,5 Designer (voir Micrografx Designer) dimensions du graphique,34 données en temps réel,46 B Bibliographie,2 Bibliothèque d'applications,85 Bibliothèque de symboles,97 Bibliothèque de symboles d'animation,103, 104, 105, 106 Bibliothèque de symboles de commande,107, 108, 109, 110 Bibliothèque des symboles de commande,26 boîte de dialogue Accès graphique par nom de graphique,9 boîte de dialogue Classe de couleurs,57 Boîte de dialogue Classe de couleurs,15 Boîte de dialogue Couleurs Windows,17 boîte de dialogue Définition des liens graphique,60, 81 Boîte de dialogue Définition des liens graphique,51 Boîte de dialogue Importation graphique,69 Boîte de dialogue Mode d'affichage des graphiques,12 boîte de dialogue Ouvrir graphique,60 Boîte de dialogue Ouvrir graphique,50 boîte de dialogue Paramètres système,14 boîte de dialogue Programmation graphique,47, 48, 50, 73, 75, 77, 79 Boîte de dialogue Programmation graphique,53 boîtes de dialogue, chemins d'accès et niveaux,83 Bouton d'accès au graphique suivant,4 E Entourage condition,57, 58, 63, 67 Etape 1: élaboration et esquisse de l'arborescence graphique,20 Etape 1a: définition de l'arborescence graphique et tracé des esquisses,20 Etape 1b: documentation des esquisses,23 Etape 2: création de dessins sous Designer,31 Etape 2a: lancement de Designer,32 Etape 2b: création du dessin de base,33 Etape 2d: définition des symboles de commande et d'animation,42 Etape 2e: création de numéros d'identification de point,46 Etape 3: affectation d'un dessin à l'XBS,48 Etape 4: programmation des identifications de graphique,53 Etat/Valeur,59, 66 Exemple 1: Numéro d'identification combiné avec un rectangle,111 Exemple 2: Numéro d'identification combiné avec un rectangle ou numéro d'identification seul,112 Exemple 3: Numéro d'identification combiné avec un symbole,113 Exemple 4: Affichage textuel de la valeur ou de la condition d'un point,114 Exemple 5: Numéro d'identification combiné avec un rectangle,115 Exemple 6: Affichage textuel de la valeur ou de la condition d'un point,116 Exemple 7: Animation reflétant l'état d'un point (tout ou rien),117 C C: \\XBS\\GRPHLIB\\SYMBOLS,31 caractéristiques vidéo,31 cliquage et coloration,42 CMDDIR,63 coloration,40, 42, 57 Coloration d'une zone à cliquer,40, 41 Commande de points à partir de zones à cliquer,39 condition d'alarme,3, 19 Solutions & Services 1997 HONEYWELL Toutes caractéristiques sont sujettes à modification sans avis préalable 121 FR2B5022 97R0-74 INDEX FONCTIONS GRAPHIQUES D'XBS Exemple 8: Animation sans référence à un point,118 Exemple 9: Symbole de commande pour un point tout ou rien,119 Exemple de graphique,3 Exemple de modification d'informations relatives à des points sur un graphique,74 Exemple de rapport d'identifications graphiques,61 exemple d'un graphique simple,3 M Fermeture ou réduction de Designer,71 fichiers graphiques,60 fichiers graphiques affectés au système,49 fichiers standard,35 forme de la fenêtre de visualisation,34 FR0B2033 Spécification du superviseur de bâtiments Excel,2 FR2B2039 Manuel d'utilisation du superviseur de bâtiments Excel,2 Manuel,66 Manuel d'utilisation du superviseur de bâtiments Excel FR2B2039,8, 9 mémoire nécessaire pour enregistrer un graphique,34 Menu Editer,7 Menu Graphiques,6 Micrografx Designer,72 Mode d'affichage: à plat,12; empilés,12 Mode d'affichage des graphiques,12 Mode fixé,47 Modification de la taille et déplacement dans un graphique,12 Modification des fichiers CMDDIR.DAT et ANIDIR.DAT,46 modification des informations relatives aux points,73 Modification d'un dessin existant,71 Modification d'une affectation graphique dans l'arborescence,78 modification d'une arborescence graphique,77 G N Gestionnaire d'impression de Windows,14 graphique de boucle de régulation,22 graphique de démarrage,52, 81 graphique de niveau supérieur,9 Graphique de périphériques,21 graphique de séquence d'opérations,21 grille,35 nom de symbole,56 Nom du fichier de dessin,5 Nom du fichier GID,5 Nom-clé,59, 66 noms courts de graphique,10 nouveaux symboles de commande ou d'animation,43 numéros d'identification,66, 73 I O Icône du gestionnaire de programmes,33 Identification de graphique (GID),50 identification de type Texte,65 Identifications de texte,47 Identifications pour les zones à cliquer et les affichages de texte,28 Importation de dessins et de Graphiques,68 Importation de fichiers de dessin,69 Impression d'un graphique,14 informations en temps réel,65, 66 Interdire sélection,57, 60, 63, 64, 66 objets polylignes,34 Option symbole,56 Options d'affichage,57 Ordre d'affichage des options d'une identification de type Texte,66 F P Panneau de configuration de Windows,14 point tout ou rien,31, 64 points analogiques,55, 64, 66 police,39 Polices d'imprimante,38 polices en mode point,38 polices non proportionnelles,38 Polices pouvant être utilisées pour le texte,38 polices proportionnelles,38 polices vectorielles,38 Positionnement des numéros d'identification de texte,39 Programmation des identifications de graphique,53 J joker,11 L Lancement de Designer,32 Lancement de Designer avec l'XBS en fonctionnement,32 Lancement de Designer avec l'XBS non en fonctionnement,33 lancer Designer sans l'XBS,33 liens avec d'autres graphiques,6, 57 Liste des fichiers GID,49 Liste des symboles,56 FR2B5022 97R0-74 Q Quelles sont les options de menu de l'XBS associées aux graphiques ?,6 122 1997 HONEYWELL Solutions & Services Toutes caractéristiques sont sujettes à modification sans avis préalable XBS GRAPHICS OPERATOR MANUAL INDEX Texte opaque,39 Texte sur plusieurs lignes,39 tracé du polygone,42 traits de symbole,3, 19 type Texte,55 Types Graphique,63 types Point,66 R Réaffichage d'un graphique,13 Recherche d'un graphique par son nom,9 Recherche d'un graphique par un nom-clé de point,10 Recopie d'écran,14 recouvrement de zones à cliquer,40 Réinitialisation des couleurs,17 Remplissage condition,57, 58, 63, 67 Remplissage état,57 Remplissage état/valeur,57, 63, 67 Remplissage valeur,57 répertoire des graphiques,52, 81 répertoire GID,49 U Unité physique,60, 66 utilisation des caractères gras dans ce manuel,2 Utilisation d'un PC différent,31 V S vidéo 256 couleurs,32 ViSUALISATION ET IMPRESSION DE GraphiQUEs,9 Vue détaillée,12 sauvegardes,60 Sélection et affichage d'un graphique,9 Sélectionner un fichier GID à modifier,50 signalisation des alarmes critiques,25 Spécification du superviseur graphique Excel FR0B2033,31 suppression d'un fichier graphique,52, 82 Suppression d'un graphique de l'arborescence,79 Suppression d'un graphique du système,79 symbole cible,41 Symbole d'animation,4 Symbole de commande,4 Symbole de point,4 Symboles d'animation,26, 31, 42, 56, 64, 65 Symboles de capteur et d'indicateur,100, 101 Symboles de commande,26, 42 symboles de commande analogique,64 Symboles de commande analogique,56 Symboles de commande personnalisés,26 symboles de commande tout ou rien,64 Symboles de planification, d'actionneur et de numéro d'identification,102 Symboles de point et de périphérique personnalisés,38 Symboles de types d'identification,61 Symboles d'équipement,97, 98, 99 Symboles des types d'identification dans la programmation graphique,61 Symboles d'identification de type Animation,64 Symboles d'identification de type Point,66 Symboles d'identification de type Site,67 symboles standard,31, 35 systèmes et symboles de la bibliothèque,36 systèmes types,35 Z zone à cliquer,42 zone de commande,42 zones à cliquer,39 Zones à cliquer,39 zones de forme particulière,41 zones de forme particulière ou imbriquées,41 T Tableau des conditions pour les identifications de type Texte,58 Tableau des couleurs pour l'affichage des conditions de point,58 Tableau des options d'affichage,57 Taille,12 taille de la police,39 taille mémoire maximum pour un graphique,34 Test de coloration sous Designer,42 Texte de condition,59, 66 texte opaque,47 Solutions & Services 1997 HONEYWELL Toutes caractéristiques sont sujettes à modification sans avis préalable 123 FR2B5022 97R0-74 HONEYWELL Solutions & Services BP87 91193 Gif sur Yvette Cedex Tél. : 01 60 19 80 00 Fax : 01 60 19 81 81 Votre partenaire en contrôle