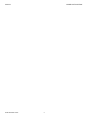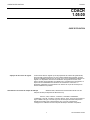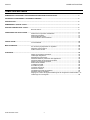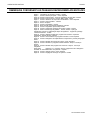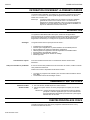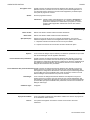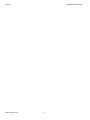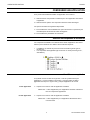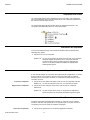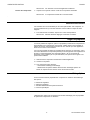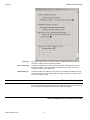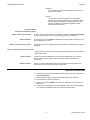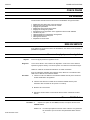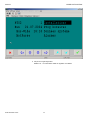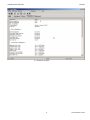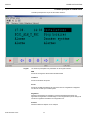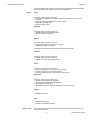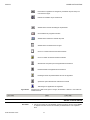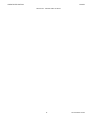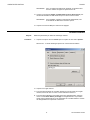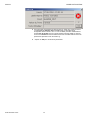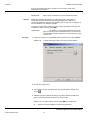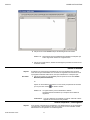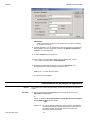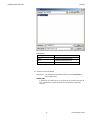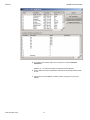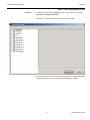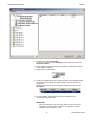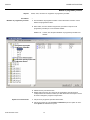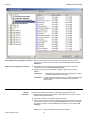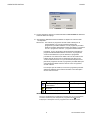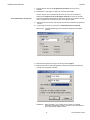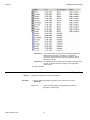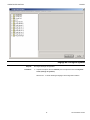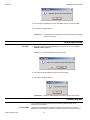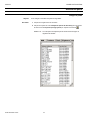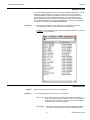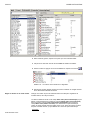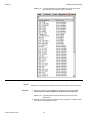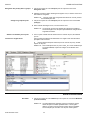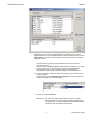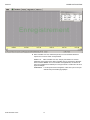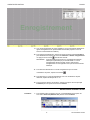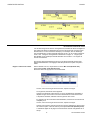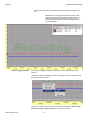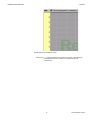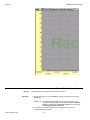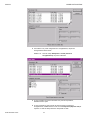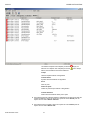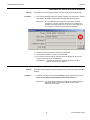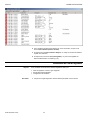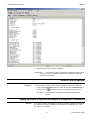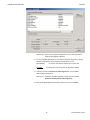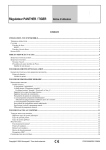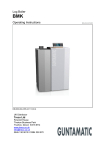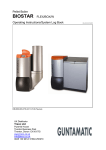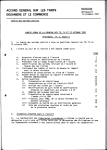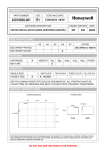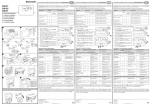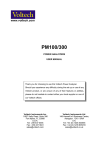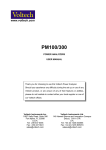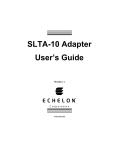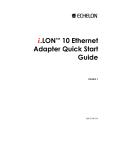Download Manuel d`utilisation
Transcript
COACH Copyright © 2004 Honeywell SA ! tous droit réservés Guide d'utilisation FR2Z-0909GE51 R0406 COACH FR2Z-0909GE51 R0406 GUIDE D'UTILISATION 2 GUIDE D'UTILISATION COACH COACH 1.05.00 GUIDE D'UTILISATION A propos de la licence du logiciel Ce document décrit un logiciel qui est la propriété de la société Honeywell GmbH, de Honeywell Control Systems Ltd, et/ou d'autres fabricants de logiciels. Avant la livraison, l'utilisateur final est tenu de signer un accord qui réglemente l'utilisation du logiciel. Les dispositions de la licence d'utilisation du logiciel concernent, entre autres, l'emploi du logiciel limité au matériel fourni, la restriction de reproduction, le respect de la confidentialité et l'interdiction de transmission à des tiers. La divulgation, l'utilisation ou la reproduction en dehors de ce qui est autorisé par la licence d'utilisation est prohibé. Informations concernant la marque de fabrique Windows 2000, Windows XP Professional et Word sont des marques de fabrique déposées de Microsoft Corp. Echelon, LON, LONMARK, LONWORKS, LonBuilder, NodeBuilder, LonManager, LonTalk, LonUsers, LonPoint, Neuron, 3120, 3150, le logo Echelon, le logo LonMark et le logo LonUsers logo sont des marques d'Echelon Corporation déposées aux Etats-Unis et dans d'autres pays. LonLink, LonResponse, LonSupport et LonMaker sont des marques de fabrique d'Echelon Corporation. 3 FR2Z-0909GE51 R0406 COACH GUIDE D'UTILISATION TABLE DES MATIERES REMARQUES CONCERNANT LES PASSAGES REVISES/REMPLACES/EFFACES ........................................................ 5 INFORMATION CONCERNANT LA PRESENTE VERSION ................................................................................................. 6 INTRODUCTION..................................................................................................................................................................... 6 DEMARRER ET QUITTER COACH ....................................................................................................................................... 6 FENETRE PRINCIPALE DE COACH..................................................................................................................................... 6 Barre de menus.................................................................................................. 8 CONFIGURER UNE APPLICATION ...................................................................................................................................... 11 Sélection de composants d’installation .............................................................. 11 Régler les propriétés .......................................................................................... 13 Personnaliser les points ..................................................................................... 14 Personnalisation des Paramètres ...................................................................... 16 COACH ONLINE .................................................................................................................................................................... 18 Vue d'ensemble ................................................................................................. 18 MISE EN SERVICE................................................................................................................................................................. 18 Se connecter physiquement au régulateur......................................................... 18 Démarrer COACH Online................................................................................... 18 Quitter COACH Online ....................................................................................... 24 FONCTIONS ........................................................................................................................................................................... 26 Définir les paramètres par défaut ....................................................................... 26 Télécharger Régulateur .....................................................................................32 Réparation du fichier PRA.................................................................................. 35 Afficher/modifier les paramètres des applications ..............................................36 Afficher/modifier des programmes horaires ....................................................... 41 Réglage de l'horloge du système ....................................................................... 55 Effacer Flash EPROM........................................................................................ 58 Travailler avec MMI............................................................................................ 58 Surveiller les points ............................................................................................ 62 Tendance des points.......................................................................................... 69 Afficher les alarmes............................................................................................ 83 Visualisation de l'état du régulateur ................................................................... 86 Rafraîchir l'état du régulateur ............................................................................. 87 Réglage du numéro de régulateur/Affichage de la configuration d'interface Bus 87 Télécharger un micrologiciel .............................................................................. 88 FR2Z-0909GE51 R0406 4 GUIDE D'UTILISATION COACH REMARQUES CONCERNANT LES PASSAGES REVISES/REMPLACES/EFFACES Page 6 Information concernant la version : revisée Page 6 Section "fenêtre principale" : écran remplacé Page 7/8 Section "barre d’outils", "types de régulateurs et barre E/S" :revisée Page 8/9 Section "barre de menu" :revisée. Menu éditer : effacé. Page 11 Section "sélection de composants d’installation": écran remplacé. Page 17: Section "documentation" : effacée. Page 21: Ecran: remplacé Page 23 Section "Régulateur": revisée. Page 24 Barre d’outils "sauvegarder régulateur": effacée Page 28 Section "Régulateur" (Download) revisée Page 30 Section "paramètres généraux de COACH Online": revisée Page 32 Section "Télécharger régulateur" : revisée; Section "quel type d’application charger" et "télécharger depuis le régulateur" : supprimée, passage "annuler Download" : revisée Page 40 Section "Afficher/modifier des programmes horaires": cinquième paragraphe, dernière phrase : effacée. Page 42 Section "Ouvrir l’éditeur de programme horaire": écran remplacé Page 43 Section "Dérogation de la planification d’aujourd’hui": premier paragraphe revisé Page 44 Section "Modifier le programme horaire": écran remplacé. Page 48 Section "Modifier un programme hebdomadaire": étape 4: remarque revisée Page 49 Section "Modifier des programmes vacances": étape 6 : remarque complétée Page 52/53 Etapes 6 et 7 : revisées, section "suppression de la dérogation annuelle" et "activer/désactiver une période" : rajoutée Page 55 Section "charger l’arbre": écran remplacé Page 56 Section "Réglage de l’horloge du système": revisée 5 FR2Z-0909GE51 R0406 COACH GUIDE D'UTILISATION INFORMATION CONCERNANT LA PRESENTE VERSION Le présent guide d’utilisation est valable pour les versions antérieures de COACH 1.01 ou 1.0. La version 1.01 faisant partie intégrante de COACH 1.05, elle est lancée avec COACH 1.05. Remarque: Le présent guide présente une introduction concernant l’utilisation générale de COACH et de COACH Online. Les améliorations spécifiques à certaines applications ainsi que d’autres modifications similaires n’y sont pas décrites. Pour des informations détaillées, se reporter au matériel de formation CentraLine. INTRODUCTION Le régulateur PANTHER/TIGER offre l'option d'exécuter des applications préprogrammées et longuement testées et adaptées et réglées individuellement. Vous pouvez sélectionner ces applications avec COACH et générer les codes d'application nécessaires pour configurer les régulateurs PANTHER/TIGER. Avantages Le logiciel COACH offre en quelques clics de souris : • • • • • • • Connaissances requise Aide pour résoudre les problèmes Configuration d'une application Noms de points d'application et personnalisation de caractéristiques E/S Personnalisation de valeurs de paramètres d'application Téléchargement de l'application dans les régulateurs PANTHER/TIGER Documentation de l'application terminée Génération automatique du tableau de câblage Démarrage facile Vous avez seulement besoin d'une connaissance de base de Microsoft® Windows™. Si vous rencontrez des problèmes lors de l'exécution de COACH, veuillez contacter votre partenaire CentraLine. Veillez à avoir alors à disposition les éléments suivants : • La version du programme de COACH (vous trouverez cette information dans le menu Info) • La formulation exacte des messages d'erreur. DEMARRER ET QUITTER COACH Démarrer COACH Quitter COACH 1. Sur votre bureau, double-cliquez sur l'icône COACH 1. Cliquez sur l’option “fichier“ du menu principal puis sur l’option „fin“ du sousmenu. RESULTAT : COACH enregistre tous les changements et ferme la fenêtre principale. La dernière application que vous avez sélectionnée sera immédiatement disponible la prochaine fois que le logiciel COACH sera mis en route. FENETRE PRINCIPALE DE COACH La fenêtre principal s'ouvre dès que le programme COACH est lancé. Vous y trouverez les éléments suivants : FR2Z-0909GE51 R0406 6 GUIDE D'UTILISATION Barre de menus (A) COACH La barre de menus contient les quatre options de menu principal suivants: "fichier", "éditer", "affichage" et "Info". Voir aussi le paragraphe "Barre de menus". Barre d'outils (B) En fonction de la sélection de l'onglet, la barre d’outils permet les fonctions suivantes : ouvrir enregistrer Info Ces boutons offrent la même fonction que celle des options correspondantes dans la barre de menus. Si la barre d'outils n'est pas visible : 1. Sélectionnez le menu Affichage dans la barre de menus. 2. Sélectionnez l'option de menu Barre d'outils. La barre d'outils s'affiche. 7 FR2Z-0909GE51 R0406 COACH GUIDE D'UTILISATION Arbre d'application (C) Affichage des options (D) Types de régulateurs et barre E/S d’état (E) Vous pouvez visualiser l'application et sélectionner les composants de l'installation dans la partie gauche de la fenêtre principale. L'arbre d'application fonctionne de la même manière que la structure en dossier dans Windows Explorer. Reportez-vous également à la section "Application de configuration". Il vous est possible de voir l'affichage des options dans la partie droite de la fenêtre du programme. Tous les paramètres pour les composants sélectionnés indiqués dans l'arbre d'application sont affichés. Si vous n'avez pas sélectionné de composants, le champ des options reste vide. Reportez-vous également à la section "Application de configuration". Ici vous visualisez les différents types de régulateurs en fonction des composants et de l’application choisis. La barre d'E/S affiche en permanence le nombre actuel des entrées universelles libres (EU), des entrées numériques (EN), des sorties analogiques (SA), et des sorties numériques (SN) sous la disposition suivante : Nombre des E/S utilisées / nombre max. des E/S COACH met de manière automatique immédiatement les champs d’E/S à jour lors de chaque modification des composants de l’application. Lors du dépassement du nombre max. supportant un régulateur, le régulateur concerné est alors vérrouillé et COACH n’affiche plus que les régulateurs utilisables pour les composants de l’application. Ceci se reflète dans l’actualisation immédiate et continue de l’affichage dans la barre E/S, barre qui affiche les E/S disponibles concernant le régulateur le plus petit possible. IMPORTANT Barre d’état (F) On ne pourra pas utiliser un mini-régulateur PANTHER lorsqu’une sortie trois points sur vanne motorisée est configurée avec deux sorties TOR, et ce même si les limites E/S du mini régulateur PANTHER ne sont pas encore atteintes. COACH présente les informations relatives au fonctionnement du programme dans la barre d'état. Ces informations s'affichent lorsque vous déplacez le curseur sur un élément dans la fenêtre. Si la barre d'état n'est pas visible : 1. Sélectionnez le menu Affichage dans la barre de menus. 2. Sélectionnez l'option Status Bar (Barre d'état). La barre d'état s'affiche. Barre de menus Les options suivantes s'afficheront dans la barre de menus : • • • • • Fichier Editer Affichage Extra Info Menu Fichier FR2Z-0909GE51 R0406 Ouvrir appelle une boîte de dialogue standard de Windows afin de sélectionner un fichier à ouvrir. L'extension standard pour les fichiers d'application valables de COACH est *.apl. La fonction « ouvrir » permet au préalable d’ouvrir des fichiers de configuration enregistrés par le client ou spécifiques à l'application. Enregistrer enregistrera l'application en cours dans le fichier d'application par défaut sans aucun message. 8 GUIDE D'UTILISATION COACH Enregistrer sous Quitter appelle une boîte de dialogue standard de Windows dans laquelle vous pouvez spécifier le lecteur, le chemin et le nom du fichier pour le fichier d'application. Le nom de fichier entré ici devient le nouveau fichier d'application par défaut après avoir quitté le programme COACH. ferme le programme COACH. REMARQUE: COACH réalise automatiquement une opération « Enregistrer » lorsqu’on termine le programme (« fin ») sans aucun message particulier à l'utilisateur. En redémarrant le programme, COACH charge la même application sélectionnée à la fin de la session précédente. Menu affichage Barre d'outils Barre d'état Split (Découper) alterne entre la barre d'outils activée et la barre désactivée. alterne entre la barre d'état activée et la barre désactivée. change le curseur de la souris en un symbole de séparation. Vous pouvez maintenant déplacer la limite entre les applications et les options avec la souris : 1. Déplacez la bordure à l'aide de la souris vers le point désiré. 2. Cliquez sur le bouton de la souris afin de fixer la bordure en place. Menu extra Options ouvre la boîte de dialogue Options utilisée pour définir les paramètres du port COM afin de les télécharger dans le régulateur PANTHER. Personnalisation des paramètres appelle une boîte de dialogue standard de Windows dans laquelle vous pouvez préciser le lecteur, le chemin et le nom du fichier pour le fichier d'application afin d'enregistrer la configuration sélectionnée et mettre à jour le fichier d'application qui sera utilisé par la personnalisation des paramètres; ensuite s’ouvre la boîte de dialogue Personnalisation des paramètres. Personnalisation des points de données appelle une boîte de dialogue standard de Windows dans laquelle vous pouvez préciser le lecteur, le chemin et le nom du fichier pour le fichier d'application afin d'enregistrer la configuration sélectionnée et de mettre à jour le fichier d'application qui sera utilisé par la personnalisation des points de données; ensuite s’ouvre la boîte de dialogue Personnalisation des points de données. Télécharger COACH en ligne ouvre une boîte de dialogue standard de Windows dans laquelle vous pouvez préciser le lecteur, le chemin et le nom du fichier pour le fichier d'application afin d'enregistrer la configuration sélectionnée et de mettre à jour le fichier d'application qui sera utilisé par la personnalisation des paramètres; ensuite s’ouvre la boîte de dialogue Télécharger. est appelé. Menu info A propos de COACH Licence ouvre une fenêtre contenant des informations relatives à la version du programme et aux détails des droits d'auteur. vous permet d'enregistrer votre licence COACH via le serveur de licence CentraLine. 9 FR2Z-0909GE51 R0406 COACH FR2Z-0909GE51 R0406 GUIDE D'UTILISATION 10 GUIDE D'UTILISATION COACH CONFIGURER UNE APPLICATION Vous pouvez très facilement installer une application avec COACH : 1. Sélectionnez les composants et variations pour votre application dans l'arbre d'application. 2. Sélectionnez les options des composants dans les boîtes de dialogue. Les options suivantes sont également disponibles: 1. Personnaliser les noms d'utilisateur des points de données et (au besoin) les caractéristiques des entrées et sorties analogiques. 2. Personnaliser les paramètres de commande. Sélection de composants d’installation Les composants d'installation sont affichés dans l'arbre d'application de la même manière que les dossiers sont affichés dans le Windows Explorer: • • L'installation (A) s'affiche au plus haut niveau à l'extrême gauche (par ex., HT02V3.01). Les composants de l'application (B) se trouvent un niveau plus bas (par ex., Chaudière 2). Ouvrir/Fermer une application Un symbole ouvreur est situé sur la gauche, à côté du symbole fichier pour l'application. L'ouvreur possède un signe plus (+) lorsque l'arbre est réduit (application fermée) et un signe moins (-) lorsque l'application est ouverte. Ouvrir Application 1. Cliquez sur l'ouvreur à côté de l'application souhaitée. RESULTAT : L'arbre d'application pour l'application souhaitée s'étendra et tous les composants apparaîtront. Fermer Application 1. Cliquez sur l'ouvreur à côté de l'application souhaitée. RESULTAT : L'arbre d'application pour l'application sélectionnée sera à nouveau fermé. 11 FR2Z-0909GE51 R0406 COACH GUIDE D'UTILISATION Composants fixes et libres Les composants fixes (A) d'une application sont toujours actifs. Ces composants sont reconnaissables par le signe de dossier jaune. Ces composants présenteront des icônes au lieu de cases à cocher. Les composants libres (B) peuvent être activés ou désactivés au besoin. Ces composants possèdent des options ou cases optionnelles. Sélectionner des composants Vous pouvez sélectionner des composants afin d'afficher leurs propriétés dans l'affichage des options : 1. Cliquez sur le nom du composant. RESULTAT: Le nom du composant est retenu et mis de côté. Si l’on souhaite obtenir le réglage des options pour ce composant, COACH montre les options dans le champ réservé à l’affichage des options. Il n’est plus possible de modifier les réglages dans l’affichage des options Inclure/supprimer des composants libres (sélectionnables) Si l’on souhaite intégrer un composant libre (optionnel) dans l’application, il convient d’activer celle-ci. Pour ce faire on dispose d’une case optionnelle qui s’affiche devant le nom du composant concerné. Le composant est activé lorsque la case comporte une croix. Inclure un composant 1. Cliquez sur la case optionnelle (vide) à côté du nom du composant souhaité. RESULTAT : La case est marquée d'une croix. Le composant est inclus. Supprimer un composant 1, Cliquez sur la case marquée d'une croix à côté du nom du composant sélectionné. RESULTAT : La case est vide (sans croix). Le composant est supprimé et toutes les options de composant d'installation figurent en grisé. Ouvrir/fermer des composants Quelques composants possèdent des variantes. On reconnaît ceci au symbole ouvreur à côté de la case optionnelle ou du symbole arbre. Il convient d’ouvrir un composant pour pouvoir choisir les variantes et réglages: Ouvrir des composants FR2Z-0909GE51 R0406 1. Cliquez sur le symbole ouvreur à côté de l’application souhaitée. 12 GUIDE D'UTILISATION COACH RESULTAT: Les variantes concernant l’application s’affichent. Fermer des composants 1. Cliquez sur le symbole ouvreur à côté de la composante souhaitée. RESULTAT: La composante choisie est à nouveau fermée. . Sélectionner des variantes Les variantes sont reconnaissables par les cases optionnelles. Par composant, on ne pourra sélectionner qu’une seule variante. COACH veille au respect de cette exigence 1. Pour sélectionner la variante, cliquez sur la case correspondante. RESULTAT: COACH affiche les réglages concernant la variante. Régler les propriétés Il vous est possible de régler les options et propriétés qui affectent le comportement de l'application pour la plupart des composants. Vérifiez toujours les propriétés et options de tous les composants activés afin de vous assurer que votre application fonctionnera comme vous le désirez. Il ne vous est possible de régler les propriétés et les options d'un composant que si vous avez sélectionné le composant (variation) et activé (reportez-vous également à la section "Inclure/Supprimer des composants libres"). Si un composant est seulement coché (variation) et non pas sélectionné, les options sont en grisé et ne peuvent être modifiées. 1. Sélectionnez le composant souhaité dans l'arbre d'application. 2. Activez le composant. 3. Si le composant à des variantes : - Activez la/les variante(s) souhaitée(s). - Sélectionnez les options offertes dans la section "Affichage Options" au besoin en cliquant sur les cases à cocher et les boutons radio. Affichage Options Vous trouverez toutes les propriétés d'un composant ou variation dans l'affichage des options : • • • • Entrées de régulateur Sorties de régulateur Activation/désactivation de points de mesure Fonctions spécifiques Eléments de l'affichage des options L'affichage des options est composé de trois modes d'affichage pour les propriétés et options des composants ou variations: 13 FR2Z-0909GE51 R0406 COACH GUIDE D'UTILISATION Coche (A) Les options marquées d'une coche sont fixées ou réglées automatiquement. Par conséquent, elles ne peuvent pas être modifiées. Case à cocher (B) Les options possédant une case à cocher peuvent être combinées de toutes les manières possibles. Il vous est possible de sélectionner une option d'un clic de souris sur la case à cocher respective. Bouton Radio (C) Les boutons radio sont utilisés pour les options qui s’excluent mutuellement et qu’il convient de basculer. Il vous est possible de changer les options d'un clic de souris sur le bouton radio respectif. Personnaliser les points Il vous est possible de personnaliser les noms d'utilisateur des points de données et (au besoin) les caractéristiques des entrées et sorties analogiques. Boîte de dialogue de personnalisation des points FR2Z-0909GE51 R0406 14 GUIDE D'UTILISATION COACH Type d'application et champ de version Affiche le type d'application en cours sélectionné ainsi que sa version. Boîte à liste Contient 4 colonnes : • Point par défaut • Point Personnalisé • Caractéristique I/O par défaut • Caractéristique I/O personnalisée REMARQUE : Dans le cas de certains types de points, aucune caractéristique n'est disponible. Dans ce cas,“<N/A>” s'affichera alors dans les colonnes 3 et 4. Champ ‘ nouvelle adresse d’utilisateur’ Affiche le nom d'utilisateur personnalisé du point sélectionné et permet la personnalisation de l'utilisateur. Longueur maxi : 16 caractères (2 caractères sont réservés pour ajouter le numéro du régulateur). Caractères permis : |A - Z|, |a - z|, |0 - 9|, |ä|, |ö|, |ü|, |Ä|, |Ö|, |Ü|, |_|, |.|. Boîte à liste déroulante ‘nouvelle caractéristique’ Grise et désactivée si aucune caractéristique (E/S) n'est disponible pour le point sélectionné en cours. Si tel n'est pas le cas, cette boîte à liste déroulante permet à l'utilisateur de choisir une autre caractéristique pour le point sélectionné en cours. Bouton ’Modifier’ En cliquant sur le bouton Modifier, l'affichage de la boîte à liste est mis à jour pour le point sélectionné en cours. Bouton ‘remise à zéro d’un point’ Transforme pour le point sélectionné l’adresse utilisateur personnalisée en adresse par défaut et la caractéristique personnalisée en caractéristique par défaut. Bouton ‘remise à zéro de tous les points’ Transforme pour tous les points sélectionnés l’adresse utilisateur personnalisée en adresse par défaut et la caractéristique personnalisée en caractéristique par défaut. . Bouton ‘Fermer’ Bouton ‘Annuler’ Cliquer sur le bouton Fermer met à jour les fichiers d'application à l'aide de points personnalisés et ferme la boîte de dialogue Personnalisation des Points. Cliquer sur le bouton Annuler ferme la boîte de dialogue Personnalisation des Points sans mise à jour des fichiers d'application. 15 FR2Z-0909GE51 R0406 COACH GUIDE D'UTILISATION Etapes de personnalisation (procédure) 1. Sélectionnez le point souhaité dans la liste. 2. Personnalisez (modifiez) le nom d'utilisateur du point. 3. Si le point a une caractéristique I/O, sélectionnez à nouveau (au besoin) le point correct. 4. Cliquez sur le bouton Modifier pour valider les modifications pour le point sélectionné. 5. Lorsque tous les points sont personnalisés, cliquez sur le bouton Fermer pour valider les modifications pour la liste complète des points. Personnalisation des Paramètres Vous pouvez modifier/personnaliser les paramètres. Boîte de dialogue de personnalisation des paramètres Type d'application et champ de version Affiche le type d'application en cours sélectionné ainsi que les versions. Boîte à liste déroulante de n° de fichier de paramètres Permet la sélection d’un fichier de paramètres . Boîte à liste Contient 4 colonnes : N° : Index du paramètre dans le fichier de paramètres sélectionné Descripteur : Texte descripteur en clair du paramètre et type de paramètre : Fixé : Ce paramètre possède une valeur fixe que l’on ne devrait pas modifier. FR2Z-0909GE51 R0406 16 GUIDE D'UTILISATION COACH Affichage : Ce paramètre est calculé lorsque l'application tourne et ne peut pas être modifié. - Calculé : La valeur de ce paramètre dépend de la configuration sélectionnée (pré-programmation), par conséquent, elle ne peut pas être personnalisée à ce stade. Néanmoins, elle peut être modifiée avec la MMI du régulateur Panther lorsque l'application tourne. Valeur par défaut Valeur personnalisée (nouvelle) Champ ‘valeur personnalisée’ en gris et inactif pour les valeurs non disponibles, il affiche la Valeur personnalisée du paramètre de sélection et permet la personnalisation pour l'utilisateur. Bouton ‘Modifier’ En cliquant sur le bouton Modifier, l'affichage de la boîte à liste est mis à jour pour le point sélectionné en cours. Bouton ‘remise à zéro d’un point’ Transforme pour le point sélectionné l’adresse utilisateur personnalisée en adresse par défaut. Bouton ‘remise à zéro de tous les points’ Transforme pour tous les points sélectionnés l’adresse utilisateur personnalisée en adresse par défaut. Bouton ‘Fermer’ Cliquer sur le bouton Fermer met à jour les fichiers d'application au moyen des valeurs personnalisées et ferme la boîte de dialogue Personnalisation des Paramètres. Bouton ‘Annuler’ Cliquer sur le bouton Annuler ferme la boîte de dialogue Personnalisation des Paramètres sans mise à jour des fichiers d'application. Etapes de personnalisation 1. Sélectionnez le fichier de paramètres souhaité dans la boîte à liste déroulante N° fichier paramètre. 2. Sélectionnez (modifiez) le paramètre souhaité dans la liste ci-dessous. 3. Personnalisez la valeur du paramètre. 4. Cliquez sur le bouton Modifier pour valider la modification pour le paramètre sélectionné. 5. Lorsque tous les paramètres sont personnalisés, cliquez sur le bouton Fermer pour valider les modifications de tous les fichiers de paramètres. 17 FR2Z-0909GE51 R0406 COACH GUIDE D'UTILISATION COACH ONLINE Vue d'ensemble COACH Online offre les fonctions de service et d'installation en ligne suivantes : • • • • • • • • • • • Modification des valeurs des points de données Affichage des points dans une liste de contrôle Réglage des paramètres Modification des programmes horaires Réglage de l'horloge du système Enregistrement et suppression d'une application dans la Flash EPROM Tendance de point Téléchargement d'une application de régulateur Téléchargement de micrologiciel Affichage des alarmes Réparation du fichier PRA MISE EN SERVICE Pour réaliser les fonctions de service et d'installation, vous devez vous connecter au préalable au régulateur. Se connecter physiquement au régulateur Objectif Exigences Connecter physiquement le régulateur au PC. Le PC doit se situer à 15m maximum du régulateur. S'il se trouve à une distance supérieure (jusqu'à 1000m), vous devez ajouter un module de commande de ligne. Utilisez un câble de raccordement XW585 ou un câble null modem. Pour les ordinateurs portables sans interface série, utilisez un convertisseur série USB avec le câble de raccordement XW585. Procédure 1. Insérez une fiche du câble de raccordement XW585 dans la prise à l'avant du module d'ordinateur de régulateur. 2. Insérez l'autre fiche sur le câble de raccordement XW585 dans la prise d'interface série à l'arrière du PC (COM 1 ou COM 2). 3. Mettez le PC sous tension. 4. Démarrez COACH Online comme décrit dans la section "Démarrer COACH Online". Démarrer COACH Online Procédure 1. Cliquez sur l'option de menu Extra, ensuite, sur l'option de sous-menu COACH Online. RESULTAT : La fenêtre principale de COACH Online s'affiche. Le logiciel tente de raccorder le port en fonction des paramètres définis dans la FR2Z-0909GE51 R0406 18 GUIDE D'UTILISATION COACH boîte de dialogue Options (reportez-vous à la section "Paramètres du port"). 2. Si aucun régulateur n'est connecté au port ou que le logiciel ne peut pas connecter le régulateur en raison de paramètres de port incorrects, la MMI s'affiche en gris et le message d'état ´Pas de connexion` apparaît. Si la connexion a eu lieu, la MMI s'affiche en bleu. Si aucun texte n'apparaît, cliquez sur un autre onglet ou cliquez sur le bouton ESC sur l'émulation MMI. 3. Si ´Pas de connexion` apparaît dans la ligne d'état, connectez le régulateur au port de la manière suivante : 4. Cliquez sur l'option de menu Fichier puis sur l'option de sous-menu Connexion. Ou cliquez sur l'icône Change serial port settings (Changer les paramètres du port série) sur la barre de boutons. RESULTAT : La boîte de dialogue Connexion apparaît. 5. Sélectionnez le Port Série et le baudrate en cliquant sur les boutons radio correspondants. Sélectionnez Détection autom. si vous ne connaissez pas le baudrate (paramètre par défaut). 6. Cliquez sur le bouton Connexion. RESULTAT : Si la connexion est impossible, un rapport d'état s'affiche avec le message correspondant. Si la connexion peut s'achever, la MMI s'affiche en bleu. Si aucun texte n'apparaît, cliquez sur un autre onglet ou cliquez sur le bouton ESC sur l'émulation MMI. 19 FR2Z-0909GE51 R0406 COACH GUIDE D'UTILISATION 7. Cliquez sur l'onglet Régulateur. RESULTAT : Les informations d'état du régulateur sont listées. FR2Z-0909GE51 R0406 20 GUIDE D'UTILISATION COACH 8. Vérifiez les données. 21 FR2Z-0909GE51 R0406 COACH GUIDE D'UTILISATION La fenêtre principale de COACH Online La fenêtre principale est conçue de la manière suivante : Onglets Les fonctions principales sont présentées sur les onglets suivants : MMI Permet de changer les valeurs dans l'émulation MMI Tendance Permet la tendance des points Points Permet de modifier les attributs de point et les écrit sur le régulateur et d'appeler une liste de contrôle pour certains points. Régulateur Affiche les informations du régulateur. Permet de télécharger/récupérer une application de régulateur et de télécharger un micrologiciel ainsi que de changer le numéro du régulateur et d'afficher la configuration bus. Alarmes Affiche les alarmes critiques et non-critiques FR2Z-0909GE51 R0406 22 GUIDE D'UTILISATION COACH Lors de la sélection d'un onglet, le menu correspondant est disponible dans la barre de menus présentant les options de sous-menu appropriées : Menus Fichier Fournit les options de sous-menu pour : • Connection au régulateur y compris la sélection et la détection du port et de baudrate • Régler les options par défaut pour COACH Online • Réparation du fichier PRA • Quitter COACH Online Affichage Fournit les options de sous-menu pour : • Afficher/masquer l'affichage des barres • Appeler une liste de contrôle Général Fournit les options de sous-menu pour : • Régler les paramètres et l'horloge du système • Editer les programmes horaires • Enregistrer et supprimer des applications dans la Flash EPROM Tendance Fournit les options de sous-menu pour : • Réaliser des sessions de tendance • Afficher et exporter des enregistrements Points Fournit les options de sous-menu pour : • Ecrire des changements de valeur sur le régulateur • Ajouter des points sur une liste de contrôle • Sélectionner/désélectionner des points en mode manuel Régulateur Fournit les options de sous-menu pour : • Afficher les informations du régulateur • Télécharger des applications de régulateurs • Télécharger un micrologiciel • Changer le numéro du régulateur et afficher la configuration bus Alarmes • Effacer les alarmes Aide • Appeler l'aide en ligne • Afficher des informations d'aide Barre d’outils En fonction de la sélection de l'onglet actuel, la barre d’outils permet selon les cas les fonctions suivantes : 23 FR2Z-0909GE51 R0406 COACH GUIDE D'UTILISATION Raccorder au régulateur et changer les paramètres de port série pour une session en ligne. Détecter le baudrate du port série actuel Afficher/cacher la boîte de dialogue du paramètre Ouvrir l'éditeur de programme horaire Afficher/cacher la liste de contrôle de points Afficher/cacher la fenêtre d'info en ligne Ouvrir un nouveau fichier de données tendance Ouvrir un fichier de données tendance existant Sélectionner des points pour l'enregistrement de tendance Démarrer/arrêter l'enregistrement de tendance Recharger la liste de point/rafraîchir des info de régulateur Ajouter des points sélectionnés à la liste de contrôle Télécharger une application de régulateur Ligne d'état Affiche le port, l'état actuel, par ex. en ligne, le baudrate = 9600 etc. ou le fichier de tendance actuel. Quitter COACH Online Procédure FR2Z-0909GE51 R0406 1. Cliquez sur l'option de menu Fichier, ensuite sur l'option de sous-menu Quitter ou cliquez sur l'icône Fermer de la fenêtre par défaut dans le coin supérieur droit. 24 GUIDE D'UTILISATION COACH RESULTAT : COACH Online est fermé. 25 FR2Z-0909GE51 R0406 COACH GUIDE D'UTILISATION FONCTIONS Définir les paramètres par défaut Réglages standards pouvant être définis pour les applications suivantes : • • • • • Port Alarmes Régulateur Police Général Paramètres du port Objectif Procédure Définir les paramètres par défaut pour le port et le baudrate que COACH Online doit utiliser lors du démarrage du programme. Une fois lancé, COACH Online recherche automatiquement le port et le baudrate défini dans cette boîte de dialogue. Si la configuration de port correspond, la MMI s'affiche. Si la configuration du port est différente, la MMI reste en gris et affiche l'état ´Pas de connexion` dans la ligne d'état. 1. Cliquez sur l'option de menu Fichierpuis sur l'option de sous-menu Options. RESULTAT : La boîte de dialogue Options de COACH Online s'affiche. 2. Sous Port série et Baudrate, sélectionnez le port souhaité respectivement le baudrate que le logiciel doit utiliser comme paramètres de connexion par défaut. 3. Pour augmenter la vitesse de téléchargement une fois la connexion terminée, vérifiez la case d'option Régler sur 38400 baud lors de la connexion, pour augmenter le baudrate à 38400 baud. FR2Z-0909GE51 R0406 26 GUIDE D'UTILISATION COACH REMARQUE : Pour un réglage automatique du baudrate, le régulateur doit être une version OS égale ou supérieure à 2.06 . 4. Activez la case d'option Régler sur 9600 baud lors de la déconnexion pour remettre le baudrate sur 9600 baud lorsque l’on ferme COACH Online. REMARQUE : Si le régulateur supporte un baudrate de 38400 baud, il est recommandé de sélectionner les deux options. 5. Cliquez sur le bouton OK pour confirmer les réglages. Paramètres d'alarmes Objectif Procédure Définir les paramètres par défaut de l'affichage d'alarme. 1. Cliquez sur l'option de menu Fichier puis sur l'option de sous-menu Options. RESULTAT : La boîte de dialogue Options de COACH Online s'affiche. 2. Cliquez sur l'onglet Alarmes. 3. Pour permettre d'insérer de nouvelles alarmes en haut de la liste sur l'onglet Alarmes, activez la case à cocher « Insérer Alarmes au-dessus ». 4. Pour permettre l'affichage d'une alerte par Popup supplémentaire, activez la case à cocher Alerte Alarme par Popup sur l'onglet Alarmes. La prochaine alerte popup s'affichera alors lors de l'apparition de nouvelles alarmes. La boîte de dialogue alarmes se présente comme suit : 27 FR2Z-0909GE51 R0406 COACH GUIDE D'UTILISATION 5. Pour permettre d'enregistrer les alarmes dans un fichier log, activez la case à cocher Ecrire les Alarmes dans le fichier Log. Les alarmes seront enregistrées dans un fichier .TXT. Le nom du fichier peut être modifié dans le champ Nom du Fichier Log et un fichier existant peut être utilisé en cliquant sur le bouton Sélection et en le sélectionnant. De nouvelles alarmes seront en permanence ajoutées à la fin du fichier Log. 6. FR2Z-0909GE51 R0406 Cliquez sur OK pour confirmer les paramètres. 28 GUIDE D'UTILISATION COACH Paramètres de téléchargement du régulateur Objectif Procédure Définir si les paramètres par défaut du numéro du régulateur, du baudrate de bus et de l'ID du bus doivent être utilisés lors du téléchargement d'une application. 1. Cliquez sur l'option de menu Fichier puis sur l'option de sous-menu Options. RESULTAT : La boîte de dialogue Options de COACH Online s'affiche. 2. Cliquez sur l'onglet Régulateur. 3. Sélectionnez une des options suivantes : Réglage Automatique du No. de Régulateur Définit si le numéro du régulateur défini par défaut (N° 1) doit être utilisé ou pas lors du téléchargement de l'application. Cette option doit être désactivée si plus d'un régulateur est utilisé. Réglage Automatique du Baudrate du Bus Définit si le baudrate de transmission = 9600 doit être utilisé ou non lors du téléchargement de l'application. Réglage Automatique du Bus ID Si cette option est activée, l'ID de LON est réglé par défaut = 1. REMARQUE: il est conseillé de ne pas sélectionner cette option. Passage automatique à l’heure d’été Si cette option est activée, le régulateur utilise alors le moment fixé pour procéder à la commutation de l’heure d’été. Sélectionnez les dimanches dans les champs depuis et jusqu’à ainsi que les mois correspondants. Délais Inter-Section Définit un délai lors du brûlage des sections de la FLASH Eprom. Le réglage par défaut est 1000 msec. La plage est comprise entre 0 et 9999 msec. Le temps devrait être augmenté si le téléchargement du micrologiciel s'arrête de manière répétée sur une même section. 4. Cliquez sur le bouton OK pour confirmer les paramètres. 29 FR2Z-0909GE51 R0406 COACH GUIDE D'UTILISATION Pour de plus amples instructions, reportez-vous à la section "Quel genre d'application à télécharger?". Paramètres de police REMARQUE : Objectif Cette fonction est réservée pour des applications futures. Définir les paramètres par défaut pour l'affichage de police de la MMI. La modification de la police peut être par exemple utilisée pour s'adapter aux séquences d'utilisation spécifiques du régulateur (par ex. japonais ou cyrillique) ou lors de l’utilisation d’un ordinateur portable. Par défaut, COACH Online utilise une police en gras type True d'une largeur fixe, indiquée par ´Défaut` dans le champ MMI. REMARQUE : Procédure ´Par Défaut` ne peut pas être sélectionné à nouveau après qu'une autre police a été sélectionnée. Pour obtenir une police similaire à la police par défaut, on pourra utiliser la police ´Courier new`. 1. Cliquez sur l'option de menu Fichier puis sur l'option de sous-menu Options. RESULTAT : La boîte de dialogue Options de COACH Online s'affiche. 2. Cliquez sur l'onglet Police. 3. Pour sélectionner une autre police que la "police par défaut", cliquez sur le . bouton 4. Sélectionnez dans la fenêtre de dialogue la police souhaitée (la taille de la police n'est pas importante) et cliquez sur le bouton OK. RESULTAT : La police s'affiche dans le champ MMI sur l'onglet Police. 5. Cliquez sur le bouton OK pour confirmer les paramètres. Paramètres généraux de COACH Online FR2Z-0909GE51 R0406 30 GUIDE D'UTILISATION COACH Objectif Procédure Définir les paramètres généraux de COACH Online. 1. Cliquez sur l'option de menu Fichier puis sur l'option de sous-menu Options. RESULTAT : La boîte de dialogue Options de COACH Online s'affiche. 2. Cliquez sur l'onglet Général. 3. Sélectionnez une des options suivantes: Autorisation de démarrage de multiples instances Définit si COACH Online peut être ouvert dans de multiples instances ou non. Cette fonction pourra être utilisée pour communiquer par exemple avec plusieurs régulateurs en même temps ou pour comparer une ancienne tendance avec une tendance actuellement en cours. Restaurer la dernière position de la fenêtre Définit si COACH Online doit être ouvert avec la dernière position de la fenêtre et la dernière taille sur le bureau. Lorsque la case n'est pas cochée, COACH Online s'ouvre avec la position et la taille par défaut. Affichage de toutes les positions des valeurs de points de données Définit si les valeurs des points de données s’affichent avec toutes les positions. Si l’option a été activée, le système affichera les points de données tels qu’ils sont traités par le régulateur. Cet affichage est conseillé dans le cas d’une modification de la stratégie de régulation. Adresse virtuelle C-Bus Par défaut, l’adresse C-Bus est sans équivoque -1. Si des erreurs se produisent, par exemple lors de l’exécution de la fonction flash, on aura la possibilité de sélectionner une autre adresse. Assurez vous que cette adresse est clairement valable pour l’ensemble du Bus. 4. Confirmez les paramètres en cliquant sur le bouton OK. 31 FR2Z-0909GE51 R0406 COACH GUIDE D'UTILISATION Télécharger Régulateur Objectif Procédure Copier des fichiers de régulateur (pas les fichiers .apl) sur le régulateur Panther (étape 2 de la procédure d’installation). 1. Raccordez le régulateur comme décrit dans la section "se connecter physiquement au régulateur". 2. Démarrez COACH Online comme décrit dans la section "Démarrer COACH Online". 3. Cliquez sur l'option du menu Régulateur puis sur l'option de sous-menu Télécharger ou cliquez sur l'icône Download to Controller (Télécharger sur le régulateur) la barre d'outils. sur RESULTAT : La boîte de dialogue Télécharger Application s'affiche. Audessus, le chemin de la dernière application téléchargée s'affiche. 4. Si vous désirez télécharger une nouvelle application, cliquez sur le bouton Application et sélectionnez l'application souhaitée (fichier .PRA). 5. Cliquez sur le bouton Téléchargement si vous souhaitez télécharger la dernière application récupérée. RESULTAT : En fonction du type d'application que vous désirez télécharger, différents messages peuvent apparaître. Le téléchargement commence. Les messages d'état et d'action seront listés pendant le téléchargement. FR2Z-0909GE51 R0406 32 GUIDE D'UTILISATION COACH 33 FR2Z-0909GE51 R0406 COACH GUIDE D'UTILISATION 6. Cliquez sur le bouton Arrêter lorsque le téléchargement est terminé. RESULTAT : Des alarmes peuvent finalement être générées et indiquées par l'icône clignotante Alarme sur l'onglet Alarmes. 7. Cliquez sur l'onglet Alarme, vérifiez les messages et procédez au besoin à une recherche d’erreur. Détecter le Baudrate Objectif Procédure Procédez à un scanning pour le baudrate du port où le régulateur est connecté. Cette fonction peut être utilisée si la connexion du régulateur est terminée une fois le programme COACH Online lancé, mais que le baudrate ne correspond pas. 1. Cliquez sur l'option du menu Fichier puis sur l'option du sous-menu Detect Baudrate (Détecter Baudrate). ou cliquez sur l'icône Detect baudrate for current serial port (Détecter le baudrate pour le port série actuel) sur la barre d'outils. RESULTAT : Le logiciel scanne pour les baudrates et détecte automatiquement le baudrate qui correspond au baudrate du régulateur. REMARQUE : Lors de la détection du baudrate, le symbole ´Attendre curseur` apparaît et aucune action n'est possible. Annuler récupération / téléchargement Objectif FR2Z-0909GE51 R0406 Pour terminer correctement la récupération ou le téléchargement, si par exemple la communication a été interrompue lors du processus ou si vous souhaitez annuler définitivement la récupération ou le téléchargement. 34 GUIDE D'UTILISATION COACH Procédure 1. Dans la boîte de dialogue Télécharger Application ou Récupérer Application, cliquez sur le bouton Annuler. RESULTAT : Un message s'affiche demandant si vous voulez vraiment annuler la récupération ou le téléchargement. 2. Cliquez sur le bouton Oui pour annuler. RESULTAT : La récupération ou le téléchargement en cours est annulé. Réparation du fichier PRA Objectif Procédure Pour réparer un fichier PRA altéré. Dans le cas où un fichier PRA défectueux est la cause d’un défaut de téléchargement, le fichier PRA réparé pourra alors être utilisé pour un nouveau téléchargement. 1. Cliquez sur l'option de menu Fichier, ensuite, les options de sous-menu Support (Assistance) et Restauration du Fichier PRA. RESULTAT : La boîte de dialogue Restauration du fichier PRA s'affiche. 2. Ouvrez le fichier PRA altéré en cliquant sur le bouton Ouvrir et en le sélectionnant dans la boîte de dialogue Ouvrir. RESULTAT : Les données du Fichier PRA s'affichent. 35 FR2Z-0909GE51 R0406 COACH GUIDE D'UTILISATION IMPORTANT Vérifiez les données et assurez-vous qu'elles sont correctes en modifiant les données incorrectes. 3. En règle générale, le nom du programme et celui du régulateur sont identiques. Pour modifier le nom du programme, cochez la case Nom du Programme et modifiez le nom du programme. 4. La valeur Séquence est en général ´0`. 5. Pour tous les OS du régulateur inférieurs à 2.04, sélectionnez ´1.00.xx … 1.01.xx` dans la liste déroulante OS du Régulateur. 6. Enregistrez le fichier PRA en cliquant sur le bouton Enregistrer et en l'enregistrant dans la boîte de dialogue Enregistrer sous. RESULTAT : Le Fichier PRA est réparé. 7. Cliquez sur le bouton Fermer. Afficher/modifier les paramètres des applications Objectif Procédure Pour afficher et/ou modifier les paramètres du fichier de paramètres du régulateur (.RAP). 1. Cliquez sur l'option du menu Général puis sur les options du sous-menu Applications et Paramètres. ou, cliquez sur le bouton Show/hide parameter dialog (Afficher/cacher dialogue des paramètres) de la barre d’outils. RESULTAT : La boîte de dialogue Paramètres des Applications s'affiche et le logiciel vérifie les fichiers de paramètres (peut prendre quelques secondes). Ensuite, dans la liste du haut, les fichiers des paramètres utilisés sont affichés. FR2Z-0909GE51 R0406 36 GUIDE D'UTILISATION COACH 2. Pour afficher les paramètres pour un fichier de paramètres, sélectionnez le fichier dans la liste du haut et cliquez sur le bouton Lire Paramètres ou doublecliquez sur le fichier dans la liste du haut. RESULTAT : Dans la liste du bas, les paramètres pour le fichier de paramètres sont affichés. 37 FR2Z-0909GE51 R0406 COACH GUIDE D'UTILISATION 3. Pour afficher les descriptions des paramètres affichés, cliquez sur le bouton Importer les textes de paramètres et sélectionnez le fichier TXT correspondant dans la boîte de dialogue Ouvrir. Exemple : Application HT02 FR2Z-0909GE51 R0406 38 GUIDE D'UTILISATION COACH REMARQUE: Pour l'application sélectionnez AH03 ..\applications\AH03\AH03.txt HE01 ..\applications\HE01\HE01.txt HT02 ..\applications\HT02\HT02.txt 4. Cliquez sur le bouton Ouvrir. RESULTAT : Les descriptions sont affichées dans la colonne Description dans la liste du bas. IMPORTANT Il n'existe pas de contrôle en ce qui concerne la concordance du fichier de texte. Sélectionner un fichier de texte incorrect entraîne un affichage incorrect. 39 FR2Z-0909GE51 R0406 COACH GUIDE D'UTILISATION 5. Pour afficher des valeurs mises à jour, cliquez sur le bouton Actualiser Paramètres. RESULTAT : Les valeurs actuelles du paramètre seront affichées. 6. Pour modifier une valeur de paramètre, sélectionnez le paramètre dans la liste du bas. 7. Cliquez sur la colonne Valeur, modifiez la valeur et appuyez sur la touche ENTER. FR2Z-0909GE51 R0406 40 GUIDE D'UTILISATION COACH RESULTAT : La valeur modifiée a été écrite dans le fichier de paramètre sélectionné. Afficher/modifier des programmes horaires Objectif Afficher et modifier les séquences horaires pour le fonctionnement du régulateur. Par exemple, réglez les horaires de démarrage et d'arrêt HVAC. Les programmes horaires implémentent ces planifications de commande. Un régulateur peut avoir 20 programmes horaires maximum. Chaque programme horaire spécifie une liste de points pour commander et un Programme hebdomadaire. Ce programme hebdomadaire définit l'activité normale quotidienne du système en spécifiant quels programmes quotidiens un régulateur doit utiliser pour chaque jour de la semaine (du dimanche au samedi). Le programme hebdomadaire s'applique pour chaque semaine de l'année. Il n'y a qu'un programme hebdomadaire par programme horaire. Les programmes quotidiens contiennent des points, des activités de points et les horaires correspondants. Les opérateurs attribuent des programmes quotidiens à des programmes hebdomadaires ou utilisent ceux-ci en tant que dérogation afin de fournir des opérations automatiques sur des dates planifiées. Les programmes annuels définissent des périodes de temps avec des programmes journaliers spéciaux. Des programmes annuels conviennent pour prendre en compte des conditions locales spécifiques, par exemple des jours fériés régionaux et officiels/religieux. Exemple : Régulateur 1 41 FR2Z-0909GE51 R0406 COACH GUIDE D'UTILISATION Programme horaire 1 Attributions de points HG1_tsp DHW1_tsp DHW1_occ Programme hebdomadaire Nom de programme journalier Lundi Jour ouvrable Mardi Jour ouvrable Mercredi Jour ouvrable Jeudi Jour ouvrable Vendredi Jour ouvrable Samedi Week-end Dimanche Week-end Où le programme journalier Jour ouvrable comprend les points suivants (temps, adresse d'utilisateur, commande) : 06h00 HG1_tsp 20 °C 18h00 HG1_tsp 15 °C Et le programme journalier Week-end comprend les points suivants (temps, adresse d'utilisateur, commande) : Dérogation (Point) aujourd'hui Dérogations dates FR2Z-0909GE51 R0406 12h01 HG1_tsp 20 °C 23h59 HG1_tsp 15 °C Vous pouvez attribuer des dérogations et des horaires différents pour des points sélectionnés dans un programme horaire. Ces changements sont des "dérogations aujourd'hui". Vous pouvez également attribuer des plannings temporaires pour remplacer des plannings quotidiens lors des vacances ou d'autres événements qui nécessitent des horaires et dérogations différents. Ces plannings sont des "dérogations dates". 42 GUIDE D'UTILISATION COACH Ouvrir l'éditeur de programme horaire Procédure 1. Cliquez sur l'option de menu Général, ensuite sur les options de sous-menu Application et Programme Horaire. RESULTAT : La fenêtre principale Programme horaire s'affiche. 2. Ouvrez l'arbre dans la fenêtre de gauche pour afficher les programmes horaires disponibles. Dans ce cas, le programme horaire ´Réception` s'affiche. 43 FR2Z-0909GE51 R0406 COACH GUIDE D'UTILISATION Fermer l'éditeur de programme horaire Procédure 1. Dans la fenêtre principale Programme horaire, cliquez sur le bouton Fermer. Dérogation de la planification d'aujourd'hui Objectif Dérogation aux activités normales pour un point donné. La période de dérogation est définie par un début et une fin. Le début de la dérogation se situe à l’intérieur des prochaines 24 heures et la durée de la dérogation se termine moins de 24 heures après le début ou démarrage de la dérogation. Procédure 1. Ouvrez l'éditeur de programme horaire comme décrit dans la section "Ouvrir l'éditeur de programme horaire". 2. Dans l'arbre, ouvrez le dossier Dérogation aujourd'hui et cliquez sur le point que vous désirez annuler. RESULTAT : En haut s’affiche le message d'état et sur la droite, une icône crayon indique que le point n'a actuellement pas de dérogation et peut être modifié en annulant la programmation Aujourd'hui. FR2Z-0909GE51 R0406 44 GUIDE D'UTILISATION COACH 3. Cliquez sur la colonne Heure Début ou cliquez sur l'option de menu Dérogation puis sur l'option de sous-menu Editer Heure Début. 4. Entrez l'heure à laquelle la dérogation doit débuter (le repère bleu indique le mode d'édition du champ). 5. Appuyez sur la touche ENTER. 6. Continuez en réglant l'heure de fin, l'état de la valeur et de l’optimisation dans les champs correspondants de la même manière qui est décrite dans les étapes 3 à 5. Utilisez les options de sous-menu adéquats alternativement dans le menu Dérogation . 7. Si vous le désirez, éditez d'autres points pour la dérogation de la programmation pour aujourd'hui. IMPORTANT Dès qu’une dérogation Aujoud'hui a été réglée, elle ne peut plus être supprimée. Si vous souhaitez "supprimer" une dérogation, réglez la différence d'heure Début-fin à 1 min. 45 FR2Z-0909GE51 R0406 COACH GUIDE D'UTILISATION Modifier le programme journalier Objectif Procédures Modifier un programme journalier Editer, créer, renommer ou supprimer un programme journalier. … 1. Ouvrez l'éditeur de programme horaire comme décrit dans la section "Ouvrir l'éditeur de programme horaire". 2. Dans l'arbre, ouvrez le dossier Programmes journaliers et cliquez sur le programme journalier que vous souhaitez modifier. RESULTAT : A droite, tous les points attribués au programme journalier sont affichés. 3. Sélectionnez le point dans la liste. 4. Réglez l'état de l’heure, de la valeur et de l’optimisation dans les champs correspondants de la même manière que celle décrite dans les étapes 3 à 5 de la section "Dérogation programme Aujourd'hui". Ajouter un nouveau Point 1. Cliquez sur le programme journalier dans l'arbre. 2. Cliquez sur l'option de menu Point de commutation puis sur l'option du sousmenu Ajouter et sélectionnez le point. FR2Z-0909GE51 R0406 46 GUIDE D'UTILISATION COACH RESULTAT : Le point est ajouté à la liste 3. Réglez l'état de heure, de la valeur et de l’optimisation dans les champs correspondants de la même manière que celle décrite dans les étapes 3 à 5 de la section "Dérogation programme Aujourd'hui". Ecraser le programme journalier Tous les points seront effacés. Vous pouvez uniquement écraser un programme journalier qui n'est pas utilisé dans n'importe quel programme hebdomadaire, vacances ou annuel. Pour écraser un programme journalier à l'aide d'un autre programme journalier, procédez de la manière suivante : 1. Dans l'arbre, cliquez sur le programme journalier que vous souhaitez écraser. 2. Cliquez sur le bouton droit de la souris et avec le bouton gauche, cliquez sur Dérogation avec copie de et sélectionnez le programme journalier, dans ce cas, SEMAINE dans le menu de contexte. Ou cliquez sur l'option de menu Journalier, ensuite, sur l'option du sous-menu Dérogation avec copie sur et sélectionnez le programme journalier. RESULTAT : Les points du programme journalier sélectionnés supprimeront les points actuels. Créer un nouveau programme journalier 1. Pour créer un nouveau programme journalier, cliquez sur le dossier Programme journalier dans l'arbre. 2. Cliquez sur le bouton droit de la souris et avec le bouton gauche, cliquez sur Créer dans le menu de contexte. Ou, cliquez sur l'option de menu Jour puis sur l'option de sous-menu Créer. 3. Dans le dossier, entrez le nom du nouveau programme journalier, par ex. ´dimanche ou bien jour particulier 1`. 47 FR2Z-0909GE51 R0406 COACH GUIDE D'UTILISATION 4. Ajoutez des points au nouveau programme journalier en cliquant sur le menu Point de commutation puis cliquez sur l'option du sous-menu Ajouter et en sélectionnant le point souhaité (reportez-vous à la section "Editer programme journalier"). Renommer le programme journalier 1. Pour renommer un programme journalier, cliquez sur le programme dans l'arbre. 2. Cliquez sur le bouton droit de la souris et avec le bouton gauche, cliquez sur Renommer dans le menu de contexte. ou cliquez sur l'option de menu Jour puis sur l'option de sous-menu Renommer. 3. Renommer le nom du dossier clignotant. Supprimer un programme journalier 1. Pour supprimer un programme journalier, cliquez sur le programme journalier. 2. Cliquez sur le bouton droit de la souris et avec le bouton gauche, cliquez sur Supprimer dans le menu de contexte. REMARQUE : Vous pouvez uniquement supprimer un programme journalier qui n'est pas utilisé dans n'importe quel programme hebdomadaire, vacances ou annuel. Modifier un programme hebdomadaire Objectif Procédure Définir le programme hebdomadaire pour un régulateur dont on aura sélectionné les programmes journaliers que le régulateur doit utiliser chaque jour (du dimanche au samedi) d'une semaine normale. 1. Ouvrez l'éditeur de programme horaire comme décrit dans la section "Ouvrir l'éditeur de programme horaire". 2. Dans l'arbre, cliquez sur le dossier Programme hebdomadaire. RESULTAT : Sur la droite, la semaine avec les programmes journaliers attribués s'affiche. FR2Z-0909GE51 R0406 48 GUIDE D'UTILISATION COACH 3. Pour attribuer un autre programme journalier à un jour de la semaine, cliquez sur le jour de la semaine dans la colonne Programme journalier. 4. Sélectionnez le programme journalier souhaité et appuyez sur la touche ENTER. REMARQUE : Il est également possible d'enlever un programme journalier attribué en sélectionnant <pas réglé>. Cela signifie que sur ce jour, aucun programme journalier n'est exécuté, la dernière valeur de consigne du jour précédent restant active. Modifier des programmes vacances Objectif Procédure Les programmes vacances sont enregistrés avec l'application et peuvent être activés ou désactivés en tant qu'un tout étant donné qu'ils sont spécifiques au pays. A chaque jour de vacances peut être attribué un programme journalier. 1. Ouvrez l'éditeur de programme horaire comme décrit dans la section "Ouvrir éditeur de programme horaire". 2. Dans l'arbre, cliquez sur le dossier Programme Vacances. RESULTAT : Sur la droite, toutes les vacances avec les programmes journaliers attribués sont affichées. Remarquez que le repère bleu apparaît pour le mode activé aussi bien que pour le mode désactivé. 49 FR2Z-0909GE51 R0406 COACH GUIDE D'UTILISATION Activer/Désactiver Programmes vacances 3. Cliquez avec le bouton droit de la souris sur le dossier "Liste des jours de vacances" puis avec le bouton gauche, cliquez sur Activer, respectivement Désactiver. Attribuer des programmes journaliers 4. Pour attribuer un autre programme journalier à des vacances, cliquez sur Vacances dans la colonne Programme journalier. 5. Sélectionnez le programme journalier souhaité et appuyez sur la touche ENTER. REMARQUE : Il est également possible d'enlever un programme journalier attribué en sélectionnant <pas réglé>. REMARQUE : En sélectionnant <pas réglé> aucun programme journalier n'est exécuté, la dernière valeur de consigne du jour précédent restant active. Modifier des programmes annuels Objectif Procédure Configurer une exception pour des jours spécifiques (période) de l'année. 1. Ouvrez l'éditeur de programme horaire comme décrit dans la section "Ouvrir l'éditeur de programme horaire". 2. Dans l'arbre, cliquez sur le dossier Programme Annuel. 3. Cliquez avec le bouton droit de la souris sur le dossier Programme Annuel puis avec le bouton gauche, cliquez sur Load (Charger) dans le menu de contexte. Ou cliquez sur l'option de menu Année puis sur l'option de sous-menu Load (Charger). RESULTAT : La boîte de dialogue Agenda Annuel s'affiche. FR2Z-0909GE51 R0406 50 GUIDE D'UTILISATION COACH 4. Ouvrez l'agenda en cliquant sur la liste déroulante Date de Début et définissez la date de début de la plage. 5. Sous période, définissez la durée souhaitée en cliquant sur le bouton radio correspondant. RESULTAT : Sur la droite, le programme annuel actuel s'affiche pour la période définie. Les jours de la semaine affichent les programmes journaliers attribués. Pour le programme journalier attribué, la priorité descendante suivante est utilisée : Programme annuel→ programme vacances→ programme hebdomadaire. Par défaut, un jour de semaine a les programmes journaliers du programme hebdomadaire attribué. Si en outre, un programme vacances est attribué à un jour de semaine, le programme journalier de ces vacances est utilisé et le nom des vacances est indiqué dans la colonne source. Remarquez que dans ce cas, vacances doit être activé. Si un jour de semaine fait partie d'une période de programme annuel, le programme journalier défini pour cette période est utilisée. Dans la colonne source ´Programme annuel´ s'affiche. Pour chaque jour de semaine, la source du programme journalier attribué est indiquée par les icônes suivantes et une description dans la colonne source : Icône Programme journalier attribué Affichage source "en fonction du programme hebdomadaire" "Aucun affichage" "en fonction du programme vacances" Nom de vacances "en fonction du programme annuel" Programme annuel IMPORTANT Lors de la modification du programme journalier pour un jour de semaine, ce dernier obtient toujours une partie du programme annuel comme indiqué par la description source "programme annuel" et l' icône. 51 FR2Z-0909GE51 R0406 COACH GUIDE D'UTILISATION 6. Pour attribuer un autre programme journalier à un jour de la semaine, cliquez sur le jour de la semaine dans la colonne Programme journalier. En variante, possibilité de cliquer avec le bouton droit de la souris sur le jour de semaine et de sélectionner ‘modifier programme journalier’ du menu de contexte. 7. Sélectionnez le programme journalier souhaité et appuyez sur la touche ENTER. REMARQUE : Il est également possible de supprimer un programme attribué en sélectionnant <pas réglé>. RESULTAT: Dans l’exemple ci-dessous, le vendredi 14.02.03 est affecté au programme journalier TZ_0. REMARQUE : Il est aussi possible de supprimer un programme attribué en sélectionnant <pas réglé>. Ce faisant, on supprime le programme du programme annuel source mais non pas du programme vacances source (voir aussi ci-après ‘suppression de la dérogation annuelle’). REMARQUE : En sélectionnant <pas réglé> aucun programme journalier n'est exécuté, la dernière valeur de consigne du jour précédent restant active. Suppression de la dérogation annuelle FR2Z-0909GE51 R0406 Cette action supprime le jour du programme annuel. 52 GUIDE D'UTILISATION COACH 1. Cliquez dans la colonne des programmes journaliers sur le jour de la semaine. 2. Sélectionnez <pas réglé> du champ et confirmez par ENTER. Ou bien cliquez avec le côté droit de la souris sur le jour de la semaine et sélectionnez suppression de la dérogation annuelle du menu de contexte. Activer/désactiver une période Cette action permet la dérogation d’une période donnée du programme annuel selon un programme horaire donné selon une méthode rapide. 1. Cliquez dans l’arbre avec le côté droit de la souris sur le répertoire programmes annuels. 2. Cliquez dans le menu de contexte sur activer/désactiver une période. RESULTAT: la fenêtre de dialogue pour l’activation de périodes annuelles s’affiche. 3. Sélectionnez la période au moyen des champs de et jusqu’à. 4. Sélectionnez dans le champ programme journalier le programme devant être exécuté dans la période souhaitée. EXEMPLE: Dans la période du 14.4.2006 au 23.4.2006, l’on souhaite exécuter le programme journalier "Global" comme représenté à droite de la liste du tableau suivant. 53 FR2Z-0909GE51 R0406 COACH GUIDE D'UTILISATION REMARQUE : Il est aussi possible de supprimer un programme attribué en sélectionnant <pas réglé>. Ce faisant, on supprime le programme du programme annuel source mais non pas du programme vacances source (voir aussi ‘suppression de la dérogation annuelle’ REMARQUE : En sélectionnant <pas réglé> aucun programme journalier n'est exécuté, la dernière valeur de consigne du jour précédent restant active. 5. Cliquez sur OK. Charger l’arbre Objectif Procédure Charger les programmes actuels du régulateur. 1. Dans la fenêtre principale Programme horaire, cliquez sur le bouton Recharger. RESULTAT : FR2Z-0909GE51 R0406 L'arbre est réduit (fermé) et les programmes actuels du régulateur ont été chargés 54 GUIDE D'UTILISATION COACH Réglage de l'horloge du système Objectif Procédure Pour régler l'horloge du régulateur. 1. Cliquez sur l'option de menu Général puis sur l'option de sous-menu System Clock (Horloge du système). RESULTAT : La boîte de dialogue Réglage Heure Régulateur s'affiche. 55 FR2Z-0909GE51 R0406 COACH GUIDE D'UTILISATION Sous Heure Actuelle du Régulateur, l'heure actuelle du régulateur et les réglages concernant le passage à l’heure d’été sont affichés. 2. Pour régler une nouvelle heure, suivre la procédure ci-après : Pour utiliser l'horloge actuelle du PC en tant que nouvelle heure, vérifiez la case à cocher Utiliser l'heure du PC (par défaut) et cliquez sur le bouton Régler Heure. RESULTAT : L'horloge du régulateur est réglée sur l'horloge actuelle du PC. Pour régler une heure individuelle, ne cochez pas la case Utiliser l'horloge du PC. Dans les champs Date et Heure, entrez l'heure souhaitée (chaque élément séparément). Ou bien, cliquez sur la flèche déroulante du champ Date et sélectionnez les données dans le calendrier (utilisez les flèches du clavier pour parcourir). Fermez le calendrier en cliquant sur n'importe quel endroit en dehors du FR2Z-0909GE51 R0406 56 GUIDE D'UTILISATION COACH calendrier. Utilisez les flèches de défilement du champ Heure pour régler l'heure (heure, minutes séparément). Cliquez sur le bouton Régler Heure RESULTAT : L'heure du régulateur est réglée sur la nouvelle heure de réglage individuellement. 3. Pour régler l'heure d'été (DST), procédez de la manière suivante : Cochez la case Activer l'Heure d'Eté. Sous Heure d'été, sélectionnez l’option heure fixe si le début et la fin de l’heure d’été doivent être définis par sélection d’un jour. Sélectionnez les jours dans les champs De et Jusqu'à ainsi que les mois correspondants. Ou bien, sélectionnez sous heure d’été l’option dimanche si le début et la fin de l’heure d’été doivent être définis par sélection de dimanches. Sélectionnez les dimanches dans les champs De et Jusqu'à ainsi que les mois correspondants. Cliquez sur le bouton Régler l'Heure d'Eté. RESULTAT : Le régulateur utilise maintenant le réglage de l'heure d'été. 4. Cliquez sur le bouton „fermer“. Enregistrer l'Application dans Flash ROM Procédure 1. Cliquez sur l'option de menu Général puis sur les options de sous-menu Flash ROM et Save Application (enregistrer application). RESULTAT : La boîte de dialogue suivante s'affiche. 57 FR2Z-0909GE51 R0406 COACH GUIDE D'UTILISATION 2. Pour enregistrer l'application dans le Flash ROM, cliquez sur le bouton OK. 3. Confirmez le message suivant. REMARQUE : L'enregistrement de l'application sur le Flash ROM peut prendre jusqu'à 30 secondes. Effacer Flash EPROM Procédure 1. Cliquez sur l'option de menu Général puis sur l'option de sous-menu Flash EPROM et Erase (effacer). RESULTAT : La boîte de dialogue suivante s'affiche. 2. Pour effacer la Flash EPROM, cliquez sur le bouton OK. 3. Confirmez le message suivant. REMARQUE : Effacer la Flash EPROM peut prendre jusqu'à 30 secondes. Travailler avec MMI Pour modifier les données de base dans le Panther, COACH Online met à disposition une émulation. Démarrer MMI FR2Z-0909GE51 R0406 Cliquez sur l'onglet MMI dans la fenêtre principale COACH Online. La fenêtre principale de COACH Online s'affiche. Le logiciel tente de se connecter au port en 58 GUIDE D'UTILISATION COACH fonction des paramètres définis dans la boîte de dialogue COACH Online Options (reportez-vous à la section "Paramètres de port"). Problèmes de connexion et d'affichage Si aucun régulateur n'est connecté au port ou que le logiciel ne peut pas se connecter au régulateur en raison de paramètres de port incorrects, la MMI est grise et le message d'état ‘Pas de connexion’ s'affiche. Si une connexion est terminée mais qu'aucune application n'est en cours d'exécution, la MMI est bleu et blanc. Si une application est en cours d'exécution, la MMI est bleue et le texte initial s'affiche. Procédures 1. Si la MMI est grise, connectez le régulateur au port comme suit : 2. Cliquez sur l'option de menu Fichier puis sur l'option du sous-menu Connexion. Ou, cliquez sur l'icône Changer les paramètres du port série d’outils. sur la barre 3. Dans la boîte de dialogue Connect (Connexion), sélectionnez le port série et le baudrate en cliquant sur les boutons radio correspondants. Sélectionnez Détection autom. si vous ne connaissez pas le baudrate (réglage par défaut). 4. Cliquez sur le bouton Connexion. RESULTAT : Si la connexion est terminée, la MMI s'affiche en bleu. Si aucun texte ne s'affiche, cliquez sur un autre onglet ou cliquez sur le bouton ESC sur l'émulation MMI. Ecran de départ Pour travailler avec la MMI, les boutons en bas doivent être utilisés. Remarquez que vous ne pouvez pas cliquer sur des options sélectionnées dans les affichages d'écran. 59 FR2Z-0909GE51 R0406 COACH GUIDE D'UTILISATION Exemple : Pour obtenir de l'écran de départ (reportez-vous ci-dessus) l'écran suivant (l'option poursuivre est surlignée) vous devez cliquer sur le bouton Enter. Dans le tableau suivant, les boutons de fonctionnement de l'émulation MMI sont expliqués. Bouton Touche Escape, delete, espacement arrière Description de défilement Termine la tâche que vous réalisez et retourne à la fenêtre d'affichage précédente. Si vous appuyez sur cette touche après avoir modifié un champ, mais avant de cliquer sur Enter, √, toute nouvelle information sera ignorée et l'information d'origine sera retenue. Si vous appuyez sur cette touche après avoir modifié un champ et appuyez sur Enter, √, la nouvelle information que vous entrez sera retenue. flèche de gauche Dans un menu ou une ligne d'options, la flèche de gauche déplace le curseur d'une colonne (ou option) vers une autre. Dans un champ de données, la flèche de gauche déplace le curseur d'un chiffre vers la gauche. flèche vers le haut Déplace le curseur vers le champ précédent, la colonne précédente ou la ligne précédente dans une colonne. flèche vers le bas Déplace le curseur vers le champ suivant, la colonne suivante ou la ligne suivante dans une colonne. flèche vers la droite Dans un menu ou une ligne d'options, la flèche de droite déplace le curseur d'une colonne (ou option) à une autre. Dans un champ de données, la flèche de droite déplace le curseur d'un chiffre vers la droite. Déplacement entre colonnes plus Augmente la valeur d'un chiffre de un (par exemple, de 2 à 3). Vous pouvez également utiliser cette touche pour modifier l'état d'un point numérique. Par exemple, cliquez sur cette touche pour permuter un point numérique de OFF à ON. moins Diminue la valeur d'un chiffre d'un (par exemple, de 2 à 1). Vous pouvez également utiliser cette touche pour modifier l'état d'un point numérique. Par exemple, cliquez sur cette touche pour permuter un point numérique de OFF à ON. Enter Entre et confirme les valeurs d'entrée ou les choix de commande pour le régulateur. Lorsque vous cliquez sur cette touche, une modification du champ surligné est autorisée. Cliquer à nouveau sur Enter pour enregistrer la valeur en mémoire. Pour un déplacement horizontal entre les colonnes dans un menu ou une liste, appuyez sur la flèche du bas jusqu'à atteindre le bas de la colonne. Lorsque vous cliquez à nouveau sur la flèche du bas, le curseur passe automatiquement à la première option de la colonne suivante.1 Si le curseur est sur la première option dans la première colonne, cliquer sur la flèche droite, ™, déplace le curseur à la première option dans la deuxième colonne. Si le curseur est sur la dernière option dans la deuxième colonne, cliquer sur la flèche du bas déplace le curseur à la première option dans la première colonne. 1 1 FR2Z-0909GE51 R0406 REMARQUE : Si toutes les entrées ne sont pas affichées (par ex. pas de mot de passe entré), cela peut différer légèrement. 60 GUIDE D'UTILISATION COACH Modifier un champ Pour changer les informations d'un champ, utilisez d'abord les flèches pour surligner le champ. Ensuite, cliquez sur, √. Une fois le changement fait, appuyez à nouveau sur le bouton Enter pour confirmer le changement. Déplacement d'un champ à un autre Dès que vous commencez à modifier les chiffres dans un champ, vous pouvez vous déplacer d'un chiffre à un autre dans ce champ en utilisant les flèches. Néanmoins, pour passer à un champ différent, vous devez appuyer sur Enter, √, après avoir effectué le dernier changement du champ. Ce champ est ensuite surligné. Vous pouvez ensuite utiliser les flèches pour passer et surligner le champ suivant que vous souhaitez modifier. Les points sont listés selon le type d'hardware. En d'autres mots, tous les points analogiques apparaissent en premier lieu, suivis des points numériques et enfin des points totaliseurs. Ordre des points dans listes 61 FR2Z-0909GE51 R0406 COACH GUIDE D'UTILISATION Surveiller les points Charger les points Objectif Procédure Pour charger et visualiser les points du régulateur 1. Cliquez sur l'onglet Points de données. 2. Cliquez sur l'option de menu Datapoints (Points de données) puis sur l'option de sous-menu Load points (Charger points) ou cliquez sur le bouton . RESULTAT : Tous les points excepté les points cachés seront chargés du régulateur et affichés. FR2Z-0909GE51 R0406 62 GUIDE D'UTILISATION COACH Appliquer un filtre Il vous est possible d'appliquer un filtre à l'aide des caractères génériques (?) et des caractères de remplacement (*) pour lister certains points en fonction de leur adresse d'utilisateur. Ce filtre est sensible à la casse. Lors de la composition du nom de recherche, la liste est instantanément mise à jour. Par défaut, tous les points sont listés avec les caractères de remplacement * dans la liste déroulante. Les adresses d'utilisateur peuvent être triées dans l'ordre croissant ou décroissant en cliquant sur le titre de colonne Adresse Utilisateur. Procédure 1. Dans la liste déroulante en haut, entrez le nom de recherche à l'aide des caractères génériques et/ ou des caractères de remplacement. Exemple : Dans l'exemple suivant, toutes les adresses utilisateur commençant par la lettre ´D` sont affichées. Editer des points Objectif Procédure Editer les valeurs de point et les écrire sur le régulateur. 1. Dans la liste de gauche, cliquez sur le point souhaité. RESULTAT : Dans la partie droite de la fenêtre de dialogue, les attributs du point avec valeur et unité sont affichés. L'icône crayon indique les attributs pouvant être édités. L'icône verrou indique des attributs en lecture seule, donc non modifiables. REMARQUE : Les points ne seront pas interrogés. Pour rafraîchir les valeurs des points, double-cliquez sur le point de la liste de gauche. 63 FR2Z-0909GE51 R0406 COACH GUIDE D'UTILISATION 2. Dans la liste de gauche, cliquez sur le point que vous souhaitez éditer. 3. Cliquez sur le côté droit dans la colonne Valeur de l'attribut à modifier. 4. Entrez la valeur et appuyez sur la touche ENTER ou cliquez sur le bouton . RESULTAT : Les valeurs sont inscrites sur le régulateur. 5. Remarquez que des alarmes peuvent survenir et s'afficher sur l'onglet Alarmes et/ou dans l'alerte instantanée Alarme. Régler les Points sur le mode manuel Changer une valeur de point via COACH Online est traité par le régulateur de manière interne, de la façon suivante : La valeur modifiée est écrite sur le champ Auto value (Valeur automatique) et par défaut, est automatiquement copiée sur le champ Manu value (valeur manuelle). RACL écrit dans le champ Auto value (Valeur automatique) et lit à partir du champ Manu value (Valeur manuelle). Pour désactiver la copie automatique, l'option de mode manuel peut être réglée. Dans ce cas, RACL lit toujours la valeur de point manuelle donnée, qui peut différer de la valeur de point automatique. Exemples : FR2Z-0909GE51 R0406 64 GUIDE D'UTILISATION COACH Pour un pseudo-point, utilisez l'attribut de valeur de point automatique et écrivez une valeur constante sur le régulateur, par ex. température ambiante = 26 degrés C. Pour une sortie numérique, réglez le mode manuel et enclenchez par exemple une pompe en permanence en réglant la valeur de point manuelle sur ON. Controller RACL COACH Online Point Writing Edit Point Attributes Auto value Writing Automatic point value Set Manual Mode Reading Manu value Writing Manual point value Pour régler le mode manuel, activez la case à cocher Mode Manuel. Pour régler une valeur manuelle, cliquez dans le champ Valeur de l'attribut Valeur Manuelle et entrez la valeur souhaitée. Régler le point en mode manuel Procédure 1. Vérifiez la case à cocher Mode Manuel afin de placer un point dans le mode manuel. 2. Remarquez que des alarmes peuvent survenir et s'afficher sur l'onglet Alarmes et/ou dans l'alerte instantanée Alarme. Sélectionner des points dans le mode manuel Objectif Procédure Surligne tous les points en cours d'affichage qui sont en mode manuel. Remarquez que si on applique un filtre, les points seront uniquement recherchés dans la liste en cours d'affichage. 1. Cliquez sur l'option de menu Points puis sur l'option de sous-menu Select points in manual mode (Sélectionner les points en mode manuel). 65 FR2Z-0909GE51 R0406 COACH GUIDE D'UTILISATION RESULTAT : Le logiciel procède à une interrogation de tous les points et les points trouvés sont surlignés en gris dans la liste. Effacer le mode manuel pour sélection Objectif Repasse tous les points qui sont dans le mode manuel dans le mode automatique. Procédure 1. Cliquez sur l'option de menu Points puis sur l'option de sous-menu Clear manual mode for selection (Effacer le mode manuel pour sélection). RESULTAT : Le logiciel règle le mode automatique pour tous les points sélectionnés. 2. Remarquez que des alarmes peuvent survenir et s'afficher sur l'onglet Alarmes et/ou dans l'alerte instantanée Alarme. FR2Z-0909GE51 R0406 66 GUIDE D'UTILISATION COACH Ajouter des points à la liste de contrôle Objectif Ajouter les points sélectionnés à la liste de contrôle. Dans cette liste de contrôle, l'état de certains points sera interrogé et affiché. Des points peuvent être supprimés de la liste de contrôle et de nouveaux points peuvent être ajoutés à la liste de contrôle. Des points multiples peuvent être ajoutés et enregistrés dans un groupe pour une utilisation ultérieure. Ce groupe peut également être utilisé pour la tendance. Procédure 1. Sélectionnez des points dans la liste de gauche à l'aide du bouton gauche de la souris et de la touche STRG, respectivement la touche SHIFT. 2. Cliquez sur l'option de menu Points puis sur l'option de sous-menu Add point to watchlist (Ajouter des points à la liste de contrôle) ou cliquez sur le bouton dans la barre d’outils pour ajouter les points à la liste de contrôle RESULTAT : Dans la fenêtre Table Surveillance Points, les points sélectionnés sont affichés. Un maximum de quatre points est interrogé et mis à jour simultanément comme indiqué par l'icône de couleur jaune clignotant. Les états suivants sont en permanence mis à jour Valeur Affiche la valeur actuelle du point. Alarme Indique si le point est en alarme ou non Manuel Affiche si le point est en fonctionnement manuel ou pas Message en retour Indique si le module I/O auquel le point est attribué, communique avec le régulateur ou pas. ´Pas de réponse` signifie qu'il n'y a pas de communication. Mode manuel Indique s’il y a dérogation manuelle du point. Supprimer des point(s) de la liste de contrôle 1. Sélectionnez des points dans la fenêtre Liste de contrôle des points à l'aide du bouton gauche de la souris et de la touche STRG, respectivement la touche SHIFT. 2. Cliquez sur l'option de menu Points puis sur l'option de sous-menu Supprimer ou appuyez sur la touche DEL. RESULTAT : Les points sélectionnés sont supprimés de la liste. 67 FR2Z-0909GE51 R0406 COACH GUIDE D'UTILISATION Enregistrer des point(s) dans le groupe 1. Cliquez sur l'option de menu Groupes puis sur l'option de sous-menu Enregistrer sous…. 2. Sélectionnez dans la boîte de dialogue Enregistrer sous, le chemin et les noms des fichiers à enregistrer. RESULTAT : Tous les points sont enregistrés dans le fichier .HGF et peuvent être réutilisés plus tard. Charger un groupe de point 1. Cliquez sur l'option de menu Groupes puis sur l'option de sous-menu Load (Charger). 2. Dans la boîte de dialogue Ouvrir, ouvrez le fichier .HGF. RESULTAT : Les points du groupe sont affichés dans la liste de contrôle et seront interrogés. Tous les points précédemment chargés seront supprimés de la liste. Afficher les attributs pour le point contrôlé sur l'onglet Points 1. Pour un point contrôlé dans la fenêtre Liste de contrôle de point, les attributs pour le point peuvent être affichés simultanément sur l'onglet Points dans la fenêtre principale COACH Online. 2. Dans la fenêtre Datapoint watchlist (Liste de contrôle de point), doublecliquez sur le point. RESULTAT : Dans l'exemple suivant, le point ´CHD1_ET1` a été double-cliqué. Sur l'onglet Points, le point est surligné et ses attributs sont affichés. Afficher la liste de contrôle Procédure 1. Cliquez sur l'option de menu Afficher puis sur l'option de sous-menu Watchlist (Liste de contrôle). RESULTAT : La fenêtre Datapoints watchlist (Liste de contrôle des points) affiche les points contrôlés précédemment. L'interrogation débute. Les points n'ayant pas été trouvés dans le régulateur seront indiqués par une icône vert de point d'interrogation. FR2Z-0909GE51 R0406 68 GUIDE D'UTILISATION COACH Tendance des points Objectif Enregistrer graphiquement les modifications de valeur de points. Les points à enregistrer seront définis et enregistrés dans un fichier .HTF. Pour les données de tendance enregistrées, le temps et les points utilisés sont en permanence sauvegardés bloc par bloc dans un fichier historique et peuvent être exportés en tant que fichier .CSV vers MS Excel. Une session de tendance comprend les étapes suivantes : 1. Début de la tendance en créant une nouvelle ou en ouvrant un fichier . HTF existant 2. Sélection des points pour l'enregistrement 3. Démarrage de l'enregistrement 4. Arrêt de l'enregistrement 5. Fermeture de la tendance REMARQUE : Les étapes de 1 à 4 créent un bloc dans le fichier historique et peuvent être réalisées à plusieurs reprises pour différentes combinaisons de point ( fichiers .HTF). Pour un même fichier .HTF, il est impossible de continuer un enregistrement arrêté au même point (valeur/temps) où il s'est arrêté. Le nouvel enregistrement démarre à partir du bloc. Mais chaque enregistrement est sauvegardé en tant que bloc dans le fichier historique. Procédure 1. Cliquez sur l'onglet Tendance. RESULTAT : La sous-fenêtre d'enregistrement affiche l'état d'enregistrement ´Pas de données` et la fenêtre Line info est vide. 2. Si vous souhaitez démarrer la session avec une nouvelle combinaison de points, cliquez sur l'option de menu Tendance puis l'option de sous-menu Nouveau. 3. Dans la boîte de dialogue Enregistrer sous, entrez le nom du fichier, par ex. AREA_EF et cliquez sur le bouton Enregistrer. 69 FR2Z-0909GE51 R0406 COACH GUIDE D'UTILISATION ou si vous souhaitez ouvrir une combinaison de points déjà enregistrée, cliquez sur l'option de menu principal Tendance puis sur l'option de sous-menu Ouvrir. Dans la boîte de dialogue Enregistrer sous, sélectionnez le fichier et cliquez sur le bouton Enregistrer. RESULTAT : Sur la sous-fenêtre, l'état d'enregistrement ´arrêté` s'affiche. La ligne d'état indique le nom du fichier .HTF, dans ce cas, AREA_EF.HTF. 4. Cliquez sur l'option de menu principal Tendance puis sur l'option de sous-menu Select datapoints (Sélection des points). RESULTAT : La boîte de dialogue Sélection des Points de Tendance s'affiche. FR2Z-0909GE51 R0406 70 GUIDE D'UTILISATION COACH 5.Sélectionnez les points pour l'enregistrement en vérifiant les cases à cocher correspondantes. Si vous le souhaitez, utilisez un filtre en vérifiant la case à cocher Utiliser Filtre et en entrant le critère de filtre comme cela est décrit sous la section "Appliquer un filtre". Ou sélectionnez un groupe de point précédemment créé pour la liste de contrôle comme suit : Cliquez sur le bouton Sélect. Groupe. Dans la boîte de dialogue Ouvrir, entrez le nom du fichier, par ex. myGroup.HGF et cliquez sur le bouton Ouvrir. Remarquez que si un groupe correspond à des points sélectionnés préalablement vérifiés comme décrit dans l'étape 5, il sera désélectionné. 6. Si vous le souhaitez, modifiez le temps de cycle (polling) pour les points de la manière suivante : Cliquez dans la colonne Temps de cycle (polling) pour le point, sélectionnez la valeur et appuyez sur la touche ENTER. 7. Cliquez sur le bouton Démarrer. RESULTAT : Les points sont copiés dans la fenêtre Line info. Le logiciel démarre la tendance comme indiqué par l'état d'enregistrement ´Enregistrement`. Le temps de départ d'enregistrement actuel est centré dans l'axe des temps jaune à la base. 71 FR2Z-0909GE51 R0406 COACH GUIDE D'UTILISATION 8. Dans la fenêtre Line info, vérifiez les points que vous souhaitez afficher en cliquant sur la case à cocher correspondante. RESULTAT : Dans la fenêtre Line info, chaque point obtient une couleur d'affichage par accident et les valeurs actuelles sont en permanence affichées dans la colonne Valeur. Sur la sous-fenêtre d'enregistrement, les valeurs de point sont graphiquement affichés par une ligne colorée. Le début et la fin de la ligne sont élargis. REMARQUE : Tous les points seront enregistrés, même ceux qui ne sont pas sélectionnés pour l'affichage graphique. FR2Z-0909GE51 R0406 72 GUIDE D'UTILISATION COACH 9. Lors de l'enregistrement de points multiples, il est recommandé de déplacer les lignes d'enregistrement en personnalisant les échelles (reportez-vous à la section "Personnaliser les échelles"). 10. Pour arrêter l'enregistrement, cliquez sur l'option de menu principal Tendance puis désélectionnez l'option de sous-menu Démarrer / Arrêter enregistrement ou appuyez sur le bouton dans la barre d’outils REMARQUE : Il est impossible de poursuivre un enregistrement arrêté au même point (valeur/temps) où il s'était arrêté. Le nouvel enregistrement démarre à partir du bloc. Mais chaque enregistrement est sauvegardé en tant que bloc dans le fichier historique. 11. Pour démarrer directement un nouvel enregistrement pour la même combinaison de points, cliquez sur le bouton . 12. Pour démarrer un nouvel enregistrement avec une combinaison de point différente, répétez les étapes de 2 à 10. 13. Pour terminer la session de tendance, cliquez sur l'option de menu principal Tendance puis sur l'option de sous-menu Fermer. Afficher/Cacher la fenêtre Line Info Procédure 1. Pour afficher/cacher la fenêtre Line info, cochez/désélectionnez l'option de sous-menu Show Info (Afficher info) dans le menu Tendance. 73 FR2Z-0909GE51 R0406 COACH GUIDE D'UTILISATION Personnaliser les échelles L'axe des temps horizontale et l'échelle de valeur verticale peuvent être personnalisés lors de l'enregistrement et une fois l'enregistrement arrêté. Dans le cas d'enregistrement de points multiples, les lignes d'enregistrement peuvent être affichées individuellement en réglant les échelles individuelles pour les points. Personnaliser l'échelle de temps Régler la plage de temps L'échelle de temps peut être réglée sur les trois plages de temps différentes et peut être réglée pour chaque plage de résolutions différentes. Avec le bouton droit de la souris, cliquez sur la zone grise de la sous-fenêtre d'enregistrement pour ouvrir le menu de contexte. Avec le bouton gauche de la souris, cliquez sur Time scaling (échelle de temps) puis cliquez sur la time range (plage de temps) désirée dans le menu de contexte : 1 heure Affiche 1 heure dans le format hh.mm.ss (secondes non utilisées et réglées sur 00) 1 jour Affiche 1 jour dans le format hh.mm.ss (secondes non utilisées et réglées sur 00) Full range (Plage complète) Affiche la plage couvrant la première et la dernière valeur dans le format hh.mm.ss Center Scale (Centrage de l’échelle) Move View (Déplacer l’affichage) Avec le bouton gauche de la souris, double-cliquez sur l'échelle de temps pour centrer l'échelle autour du temps PC actuel. Pour déplacer la zone affichée vers la gauche ou la droite, procédez comme suit : Cliquez sur la zone d'axe de coordonnées jusqu'à ce qu'une double flèche apparaisse et déplacez la ligne vers la gauche ou la droite en maintenant le bouton gauche de la souris. A la position souhaitée, relâchez le bouton gauche de la souris. Changer la résolution Pour changer la résolution, cliquez sur le bouton droit de la souris au-delà de l'échelle de temps jusqu'à ce que le symbole de loupe apparaisse. En maintenant la pression sur le bouton droit de la souris, déplacez le symbole de loupe horizontalement vers la gauche ou la droite et relâchez le bouton droit de la souris dès que la résolution souhaitée est affichée sur l'échelle. En appuyant simultanément sur la touche SHIFT, la vitesse du mouvement est multipliée par 3. Exemples : FR2Z-0909GE51 R0406 Plage = pleine échelle, résolution = 10, 15, 20 secondes 74 GUIDE D'UTILISATION COACH Personnaliser l'échelle de valeur Lors du démarrage d'une session d'enregistrement, l'échelle de valeur est réglée sur des valeurs par défaut qui dépendent de la source des points (de nouveaux points sélectionnés ou un bloc d'un fichier historique). Par exemple, lors du démarrage d'un enregistrement, la valeur d'échelle minimum est de ´-25` et la valeur maximum est de ´100`. Les lignes d'enregistrement démarrent à l'origine ´0`. L'origine peut être rétablie ce qui signifie que l'échelle démarre avec la valeur ´0` à l'origine de l'axe de coordonnées. Pour chaque ligne d'enregistrement de point, les valeurs d'échelle peuvent être réglées individuellement. Les réglages d'échelle peuvent être copiés d'un point à l'autre. Régler la valeur mini et maxi Dans la fenêtre Line info, cliquez dans la colonne Min. scale (Echelle mini), respectivement Max. scale (Echelle maxi). Entrez les valeurs et appuyez sur la touche ENTER. Ou bien, avec le bouton gauche de la souris, cliquez sur la ligne. Sur la gauche, l'échelle de valeur apparaît. Cliquez sur l’échelle de valeur jusqu'à ce qu'une double flèche apparaisse et déplacer la ligne vers le haut ou le bas en maintenant le bouton de la souris. A la position souhaitée, relâchez le bouton gauche de la souris. En appuyant sur la touche SHIFT simultanément, la vitesse du mouvement est multipliée par 3. Ou bien, avec le bouton gauche de la souris, cliquez sur la ligne. Cliquez avec le bouton droit de la souris sur la ligne, sélectionnez dans le menu de contexte l’option ‘valeur de réseau’ puis l’option Full scale (Echelle pleine). L'échelle est réglée sur la plage couvrant toutes les valeurs enregistrées de ce temps. 75 FR2Z-0909GE51 R0406 COACH GUIDE D'UTILISATION Remarquez que la valeur d'échelle mini et maxi change dans la fenêtre Line info. REMARQUE : Si une ligne d'enregistrement ne peut être cliquée, étant donné qu'elle n'est pas visible dans la sousfenêtre d'enregistrement, sélectionnez le point dans la fenêtre Line info et réglez les valeurs d'échelle correctes pour le réaffichage. Copier le réglage d'échelle Pour copier un réglage d'échelle d'un point vers un autre, procédez aux points suivants : Cliquez sur la ligne d'enregistrement, dans ce cas la plus haute, ou sélectionnez le point dans la fenêtre Line info. Cliquez sur le bouton droit de la souris sur la ligne et sélectionnez Value scaling (échelle de valeur) et Copy (copier) dans le menu de contexte. FR2Z-0909GE51 R0406 76 GUIDE D'UTILISATION COACH Cliquez sur la ligne d'enregistrement, dans ce cas la plus basse, ou sélectionnez le point dans la fenêtre Line info sur lequel vous souhaitez copier le réglage d'échelle. 77 FR2Z-0909GE51 R0406 COACH GUIDE D'UTILISATION Cliquez sur le bouton droit de la souris sur la ligne et sélectionnez Value scaling (échelle de valeur) et Paste (coller) dans le menu de contexte. RESULTAT : les réglages d’échelle sont transférés de la ligne supérieure à la ligne inférieure. Déplacer la ligne de référence Pour déplacer la ligne de référence d'une ligne d'enregistrement vers le haut ou vers le bas, procédez aux points suivants : Cliquez sur la ligne d'enregistrement. Sur la gauche, cliquez sur la zone d'axe de coordonnées de l'échelle de valeur jusqu'à ce qu'une double flèche apparaisse et déplacez la ligne vers le haut ou le bas. A la position souhaitée, relâchez le bouton gauche de la souris. En appuyant sur la touche SHIFT simultanément, la vitesse du mouvement est multipliée par 3. Modifier la résolution Rétablir la ligne de référence Changer la résolution pour l'échelle de valeur peut être réalisé de la même manière que celle décrite pour l'axe des temps. Cliquez sur la ligne d'enregistrement. RESULTAT : Sur la gauche, l'échelle de valeur s'affiche. FR2Z-0909GE51 R0406 78 GUIDE D'UTILISATION COACH Double-cliquez sur l'échelle de valeur. RESULTAT : La ligne de référence est réglée sur l'origine, cela signifie que l'échelle démarre avec la valeur ´0` à l'origine de l'axe de coordonnées. 79 FR2Z-0909GE51 R0406 COACH GUIDE D'UTILISATION Afficher l'historique d'enregistrement Objectif Procédure Visualiser les blocs d'enregistrement par temps et points. 1. Cliquez sur l'option de menu Tendance, ensuite sur l'option de sous-menu Historique. RESULTAT : La boîte de dialogue Historique de tendance s'affiche. Les enregistrements s'affichent avec le temps de départ (Première valeur) et le temps de fin (Dernière valeur) dans le champ de liste Enregistrements dans fichier. 2. Pour afficher les points enregistrés d'un enregistrement, cliquez sur l'enregistrement dans la liste. FR2Z-0909GE51 R0406 80 GUIDE D'UTILISATION COACH RESULTAT : Dans le champ Points dans enregistrement, les points qui sont enregistrés dans ce cadre de temps s'affichent. 3. Fermez la boîte de dialogue Historique de tendance en cliquant sur OK ou sur le bouton Annuler. Exporter des données d'enregistrement Objectif Procédure Exporter des enregistrements en tant que fichier .CSV vers par ex. MS Excel. 1. Cliquez sur l'option de menu Tendance puis sur l'option de sous-menu Data Export (Exporter données). RESULTAT : La boîte de dialogue Export data (Exporter données) s'affiche. Les enregistrements sont listés avec le temps de départ (Première valeur) et le temps de fin (Dernière valeur) dans le champ de liste Recordings in file (Enregistrements dans fichier). 81 FR2Z-0909GE51 R0406 COACH GUIDE D'UTILISATION 2. Pour afficher les points enregistrés d'un enregistrement, cliquez sur l'enregistrement dans la liste. RESULTAT : Dans le champ Datapoints in record (Points en enregistrement), les points s'affichent. 3. Si vous souhaitez exclure les données d'un point de l'exportation, désélectionnez le point. 4. Si vous souhaitez ne pas exporter le cadre de temps complet d'un enregistrement, désélectionnez la case à cocher Export all (Exporter tout) et reportez le cadre de temps dans les champs De et vers. FR2Z-0909GE51 R0406 82 GUIDE D'UTILISATION COACH 5. Cliquez sur le bouton Exporter. 6. Dans la boîte de dialogue Enregistrer sous, entrez le répertoire et le nom du fichier .CSV et cliquez sur le bouton Enregistrer. Afficher les alarmes Objectif Affichage des alarmes critiques et non-critiques. Les alarmes critiques sont des alarmes de système de régulateur et des alarmes qui proviennent des points qui ont l'attribut d'alarme critique. Les alarmes non-critiques proviennent des points qui ont l'attribut d'alarme non-critique. Les alarmes relatives à l'attribut du point surviennent lorsque les seuils critiques ou non-critiques sont dépassés ou pas atteints. Lorsque les régulateurs présentent un rapport sur des alarmes, ils présentent en premier un rapport sur les alarmes critiques, ensuite sur les alarmes non-critiques le cas échéant. REMARQUE : Les alarmes sont affichées. Elles peuvent être effacées mais pas confirmées. Les alarmes peuvent être enregistrées dans un fichier log imprimable. De nouvelles alarmes seront en permanence ajoutées à la fin du fichier Log. Un fichier d'historique d'alarme n'est pas disponible. Les alarmes seront affichées sur l'onglet Alarmes par défaut et dans une alerte instantanée supplémentaire (en option). Vérifiez les réglages généraux de l'alarme (reportez-vous à la section "Réglages de l'alarme") pour une nouvelle insertion d'alarme, un affichage d'alerte instantané et une création de fichier log. Procédure 1. Cliquez sur l'onglet Alarmes. REMARQUE : L'icône Alarmes clignote sur l'onglet Alarme aussi longtemps que des alarmes sont en souffrance et que l'onglet n'a pas encore été sélectionné. RESULTAT : Les alarmes sont affichées comme suit : 83 FR2Z-0909GE51 R0406 COACH GUIDE D'UTILISATION Les alarmes critiques sont indiquées par l'icône rouge, les alarmes non-critiques sont indiquées par l'icône alarme, les informations suivantes s'affichent : . Pour chaque Temps Heure à laquelle l'alarme a été générée Texte d'alarme Système de texte d'alarme du régulateur Point Nom du point Valeur du point Valeur du point lorsque l'alarme a été générée Texte d'utilisateur Attribut de texte d'alarme défini pour le point. 2. Pour effacer la liste de certaines alarmes, sélectionnez les alarmes à l'aide des touches STRG et/ou SHIFT et cliquez sur l'option de menu Alarme puis sur l'option de sous-menu Effacer sélection. 3. Pour effacer la liste complète, cliquez sur l'option de menu Alarme puis sur l'option de sous-menu Effacer tout. FR2Z-0909GE51 R0406 84 GUIDE D'UTILISATION COACH Visualisation des alarmes dans l'alerte instantanée Objectif Procédure Pour afficher de nouvelles alarmes dans une alerte instantanée supplémentaire. 1. Pour activer l'affichage d'alerte instantanée, reportez-vous à la section "entrées des alarmes" du chapitre ‘détermination des réglages d’ordre général’ RESULTAT : De nouvelles alarmes s'afficheront en plus dans une alerte instantanée. Les deux, alarmes critiques et non-critiques sont affichées l'une après l'autre avec le temps, le texte d'alarme, le nom de point, la valeur et le texte défini par l'utilisateur. 2. Vérifiez et au besoin prenez les mesures qui s’imposent. 3. Pour effacer une alarme, cliquez sur le bouton OK. 4. Pour effacer toutes les alarmes, fermez la boîte de dialogue en cliquant sur l'icône Fermer dans le coin supérieur droit. REMARQUE : L'icône jaune sur la droite reste identique pour les deux, alarmes critiques et non-critiques. Visualisation de la mémoire tampon historique d'alarme Objectif Procédure Pour afficher les messages d'alarme enregistrés dans la mémoire tampon historique d'alarme. 1. Cliquez sur l'option de menu principal Alarme puis sur l'option de sous-menu Alarm History Buffer (mémoire tampon d'historique d'alarme). RESULTAT : Les 99 derniers messages au maximum de la mémoire tampon historique d'alarme sont affichés (utilisez les boutons de défilement sur la droite). 85 FR2Z-0909GE51 R0406 COACH GUIDE D'UTILISATION 2. Pour visualiser simplement les alarmes en cours d'activation, cliquez sur le bouton Active Alarms (Activer alarmes). 3. En cliquant sur le bouton mémoire tampon, on charge à nouveau les alarmes à partir de la mémoire. 4. En cliquant sur le bouton save (sauvegarder), on pourra sauvegarder les alarmes affichés dans un fichier log (.txt). Visualisation de l'état du régulateur Objectif Pour visualiser les informations d'état du régulateur telles que : • Nom du régulateur, numéro, type d'appareil • Etat et éléments d'application • Configuration de hardware Procédure FR2Z-0909GE51 R0406 1. Cliquez sur l'onglet Régulateur dans la fenêtre principale COACH Online. 86 GUIDE D'UTILISATION COACH 2. Vérifiez les informations d'état du régulateur. REMARQUE : Sous IP Bus hardware configuration (configuration de hardware de bus IP), seuls les modules physiquement connectés et utilisés par l'application sont listés. Rafraîchir l'état du régulateur Procédure 1. Pour rafraîchir les informations d'état du régulateur, cliquez sur l'option de menu principal Régulateur puis sur l'option de sous-menu Rafraîchir Info, ou cliquez sur l'icône sur la barre de bouton ou appuyez sur la touche F5. RESULTAT : L'affichage d'état du régulateur sur l'Onglet Régulateur est rafraîchi. Réglage du numéro de régulateur/Affichage de la configuration d'interface Bus Objectif Pour régler le numéro de régulateur sur le même que dans l'application traduite s'ils sont différents. Sert aussi à visualiser les données de la configuration bus, telles que l'ID bus et le baudrate. 87 FR2Z-0909GE51 R0406 COACH GUIDE D'UTILISATION Procédure 1. Cliquez sur l'option de menu Régulateur puis sur l'option de sous-menu Configuration Bus. RESULTAT : La boîte de dialogue Configuration interface bus s'affiche. 2. A partir de la liste déroulante New controller no. (Nouveau n° du régulateur), sélectionnez le numéro du régulateur que vous souhaitez modifier. 3. Cliquez sur Set (Régler) puis sur le bouton Fermer. Télécharger un micrologiciel Objectif Procédure Télécharger un micrologiciel, par ex. dans le cas de mises à jour de micrologiciel, dans un régulateur Panther avec une EPROM clignotante. 1. Cliquez sur l'option de menu Régulateur puis sur l'option de sous-menu Téléchargement de micrologiciel. RESULTAT : La boîte de dialogue de téléchargement du micrologiciel s'affiche. FR2Z-0909GE51 R0406 88 GUIDE D'UTILISATION COACH RESULTAT : Sous le micrologiciel de régulateur en cours, les informations d'état du micrologiciel s'affichent. 2. Si vous souhaitez télécharger un nouveau micrologiciel, cliquez sur le bouton Fichier et sélectionnez le micrologiciel souhaité (fichier .XXC). REMARQUE : Exemple : xx sont les deux derniers chiffres de la version OS. XL50L206.05C pour OS 2.06.05 du régulateur Panther 3. Cliquez sur le bouton Démarrer le téléchargement si vous souhaitez télécharger le micrologiciel. RESULTAT : L'évolution du téléchargement s'affiche sous les champs Download status (Etat de téléchargement). 4. Dès que le téléchargement est terminé, cliquez sur le bouton Fermer. 89 FR2Z-0909GE51 R0406 COACH CentraLine Honeywell SA 72, chemin de la Noue F-74380 Cranves Sales Tel +33 (0) 4 50 31 4328 Fax +33 (0) 4 50 31 8824 [email protected] www.centraline.com GUIDE D'UTILISATION Imprimé en Allemagne. Des changements peuvent avoir lieu sans avis préalable. FR2Z-0909GE51 R0406