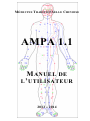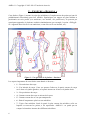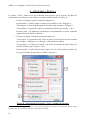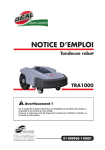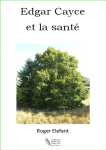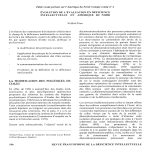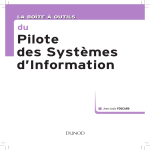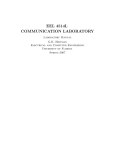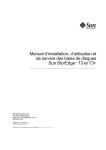Download manuel d`utilisation - sino-medecine.com - sino
Transcript
M ÉDECINE T RADITIONNELLE C HINOISE AMPA 1.1 M ANUEL DE L ’ UTILISATEUR 2012 – 2014 AMPA 1.1 Copyright © 2012-2014. Tous droits réservés. S OMMAIRE 1 – Introduction .......................................................................................................................... 5 2 – Fenêtre « Dessins » ............................................................................................................... 6 3 – Fenêtre principale ................................................................................................................. 8 4 – Fenêtre « Options de sélection des points » ....................................................................... 13 5 – Fenêtre « Tests » ................................................................................................................. 14 6 – Menu principal.................................................................................................................... 19 7 – Environnement du logiciel.................................................................................................. 20 L ISTE DES FIGURES Figure 1 : Vue générale de la fenêtre « Dessins » ...................................................................... 6 Figure 2 : Vue générale de la fenêtre principale ......................................................................... 8 Figure 3 : Apparences possibles pour le support de dessin ........................................................ 9 Figure 4 : Affichages possibles pour les méridiens et pour les points ....................................... 9 Figure 5 : Affichage permanent ou non des noms des points ..................................................... 9 Figure 6 : Influence de la valeur de l’échelle sur le contenu affiché ........................................ 10 Figure 7 : Boîte de dialogue permettant le choix de la couleur ................................................ 11 Figure 8 : Boîte de dialogue permettant le choix de la police d’écriture.................................. 12 Figure 9 : Vue générale de la fenêtre « Options » .................................................................... 13 Figure 10 : Vue générale de la fenêtre « Tests » en phase de sélection ................................... 14 Figure 11 : Vue générale de la fenêtre « Tests » pendant un test ............................................. 16 Figure 12 : Couleur temporaire de la fenêtre « Tests » en fonction de la réponse ................... 18 Figure 13 : Les différents sous-menus du menu principal........................................................ 19 L ISTE DES TABLEAUX Tableau 1 : Actions possibles au niveau de la fenêtre « Dessins » ............................................ 7 Tableau 2 : Actions possibles au niveau des Repères 3 et 4 de la fenêtre principale ............... 11 Tableau 3 : Actions des boutons du Repère 5 de la fenêtre principale ..................................... 12 Tableau 4 : Table de correspondance des tons chiffrés avec les lettres accentuées ................. 16 Tableau 5 : Actions possibles au niveau de la fenêtre « Tests » .............................................. 17 3 AMPA 1.1 Copyright © 2012-2014. Tous droits réservés. 1 – I NTRODUCTION AMPA (Apprendre les Méridiens et Points d’Acupuncture) est un logiciel gratuit (en-dehors de toute utilisation commerciale) et à diffusion libre ayant pour objectif de faciliter l’apprentissage des noms chinois des points d’acupuncture. Pour ce faire, il s’appuie aussi bien sur le visuel (position des points sur dessins1, noms écrits en pinyin) que sur l’auditif (chaque nom de point étant enregistré au format MP3). Sa conception visait surtout à créer un logiciel qui soit aussi facile d’emploi que possible. Par conséquent ce logiciel ne se prétend nullement exhaustif, et toute remarque ou suggestion pour son amélioration est la bienvenue. AMPA 1.1 comporte plusieurs fenêtres : o Une fenêtre principale comportant le menu principal ainsi que les options de dessin. o Une fenêtre « Dessins » montrant le trajet des méridiens et l’emplacement des points d’acupuncture. o Une fenêtre « Options » permettant de choisir les trajets et les points à effectivement afficher dans la fenêtre « Dessins ». o Une fenêtre « Tests » permettant d’évaluer ses connaissances sur les points affichés dans la fenêtre « Dessins ». L’arborescence dérivant du menu principal se présente sous la forme suivante : o Fichier : Ouvrir (pour ouvrir une configuration préalablement sauvée) Sauver sous (pour sauvegarder la configuration logicielle actuelle) Quitter (pour quitter le logiciel) o Outils : Tests (pour évaluer ses connaissances par des tests) Options (pour choisir les trajets et points à afficher) o Aide : A propos de (pour afficher la boîte « A propos de AMPA 1.1 ») L’utilisation des quatre fenêtres principales est détaillée dans la suite de ce fascicule. Les menus « ouvrir » et « sauver sous » permettent respectivement de charger ou de sauvegarder l’ensemble d’une configuration (points affichés, tailles et couleurs des trajets et points, etc.). De plus, à chaque fermeture du logiciel, la taille et la position des fenêtres est sauvegardée dans le fichier « FormsConfig.txt », et la configuration actuelle dans « LastConfig.txt », afin que le tout réapparaisse en l’état au moment de la réouverture du logiciel. 1 L’objectif étant l’apprentissage des noms des points, leurs localisations sur les différents dessins ne sont pas toujours très précises (et certains points « cachés », tels que « Jíquán », « Huìyīn » ou encore « Chángqiáng », etc., ont été volontairement un peu déplacés afin de pouvoir apparaître sur ces dessins). Pour avoir un descriptif précis de chaque localisation, il faut se reporter à des ouvrages de références sur le sujet. 5 AMPA 1.1 Copyright © 2012-2014. Tous droits réservés. 2 – F ENÊTRE « D ESSINS » Cette fenêtre (Figure 1) montre le trajet des méridiens et l’emplacement des points qui ont été préalablement sélectionnés pour être affichés. Symétriques par rapport au plan médian et positionnés sur trois profils (vue antérieure, vue latérale, vue postérieure), ils peuvent par conséquent apparaître à plusieurs endroits simultanément (par exemple, le point « Zhōngfǔ– 1P » apparaît deux fois sur la vue antérieure, et une fois sur la vue latérale, etc.). Figure 1 : Vue générale de la fenêtre « Dessins » Les aspects importants de cette fenêtre sont donnés ci-dessous : o 1 : Vue antérieure du corps. o 2 : Vue latérale du corps. Cette vue permet d’observer la partie externe du corps sur le bras et la jambe gauches, et la partie interne sur le bras et la jambe droits. o 3 : Vue postérieure du corps. o 4 : Contour externe du corps au niveau de la peau. o 5 : Contour externe des os vus par transparence. o 6 : Point d’acupuncture placé sur son méridien. o 7 : Trajet d’un méridien. Seule la partie la plus externe du méridien, celle sur laquelle se trouvent les points, a été représentée. AMPA 1.1 ne prend pas en compte les branches internes des différents méridiens. 6 AMPA 1.1 Copyright © 2012-2014. Tous droits réservés. Le Tableau 1 récapitule quant à lui les différentes actions possibles au niveau de cette fenêtre. Par exemple, le fait de maintenir la touche « Ctrl » du clavier enfoncée tout en cliquant sur le bouton gauche de la souris sur un point d’acupuncture permet de montrer ou de cacher le texte attaché à ce point-là. Par contre, si la même action est réalisée ailleurs dans la fenêtre (endehors de tout point ou texte), le contenu de la fenêtre (avec texte pinyin non accentué) est automatiquement sauvegardé dans un fichier vectoriel « *.wmf » (une boîte de dialogue apparaît alors pour entrer le nom de sauvegarde). Ce fichier peut alors être ouvert par des logiciels de dessin afin d’être modifié ou complété à volonté, ou de traitement de texte, etc. Clavier Souris Action S UR Ctrl UN P OI NT G Sélectionne le point lors des tests G Montre et cache alternativement le nom du point2 correspondant D Lance le fichier audio correspondant à ce point SUR U N T E XT E (LE N OM D ’ UN P OI NT 2 ) (G) ou (D)3 Déplace le nom du point jusqu’à une nouvelle position Ctrl G ou D Fait disparaître le nom du point correspondant E N - D E H OR S D ’ U N P O I NT OU D ’ U N T E XT E Ctrl G Sauvegarde le dessin actuel, avec éventuellement le texte pinyin non accentué4 associé, dans un fichier vectoriel « *.wmf » Ctrl D Sauvegarde le dessin actuel, avec éventuellement le texte pinyin accentué4 associé, dans un fichier vectoriel « *.wmf » Tableau 1 : Actions possibles au niveau de la fenêtre « Dessins » De plus, lorsque le curseur de la souris est positionné au-dessus d’un point, son nom apparaît instantanément dans le titre de la fenêtre (par exemple « Dessins – 1P – Zhōngfǔ »), et après un délai d’une seconde environ dans un menu surgissant (« Zhōngfǔ (1P) »), où il reste affiché pendant trois secondes avant de disparaître. Il n’est pas possible de fermer cette fenêtre (elle est directement gérée par la fenêtre principale), mais elle peut être minimisée ou mise en plein écran comme les autres fenêtres. 2 Les textes apparaissent lorsque la case « Montrer noms des points » de la fenêtre principale est cochée. Il faut maintenir le bouton de la souris enfoncé pendant toute la durée de déplacement du texte. 4 Pour que le texte apparaisse dans ce fichier de sauvegarde, il faut que la case « Montrer noms des points » soit cochée dans la fenêtre principale (cf Chapitre 3 pour plus de détails). 3 7 AMPA 1.1 Copyright © 2012-2014. Tous droits réservés. 3 – F ENÊTRE PRINCIPALE La fenêtre principale (Figure 2) permet de gérer le menu principal et toutes les options de dessin de la fenêtre « Dessins ». Figure 2 : Vue générale de la fenêtre principale Le menu principal (Repère 1) étant détaillé au chapitre 6, il n’est pas développé ici. Le Repère 2 quant à lui permet de définir les options générales de la fenêtre « Dessins ». Le support de dessin peut apparaître sous forme de fond de plan en couleur « Afficher fond de plan » (Figure 3a), ou sous forme de contours « Dessiner contours » (Figure 3b). Il est aussi possible d’afficher les deux simultanément (Figure 3c). De même, les trajets des méridiens peuvent être affichés seuls « Dessiner trajets » (Figure 4a), tout comme les points « Dessiner points » (Figure 4b). Il est aussi possible de faire apparaître les deux simultanément (Figure 4c). De plus, au moment où le curseur de la souris survole les points, leurs noms apparaissent dans le titre de la fenêtre « Dessins », ainsi qu’éventuellement dans une bulle-info si la case 8 AMPA 1.1 Copyright © 2012-2014. Tous droits réservés. « Afficher bulles info » est cochée. Ces noms sont écrits soit en pinyin accentué, soit en pinyin non accentué, selon que la case « Écrire en pinyin accentué » est cochée ou non. Il est aussi possible d’afficher ces noms de manière permanente en cochant la case « Montrer noms des points » (Figure 5). Cette option est surtout intéressante en phase d’apprentissage, ou pour réaliser ensuite un export du dessin ainsi obtenu afin de l’inclure dans un document. Figure 3 : Apparences possibles pour le support de dessin Figure 4 : Affichages possibles pour les méridiens et pour les points Figure 5 : Affichage permanent ou non des noms des points 9 AMPA 1.1 Copyright © 2012-2014. Tous droits réservés. Enfin la mise à l’échelle5 permet d’adapter au mieux la taille de l’affichage à la taille de la fenêtre « Dessins », ou de se focaliser sur une zone précise du dessin. Par exemple la Figure 6 montre l’affichage d’une fenêtre dont l’échelle passe du simple au triple. Figure 6 : Influence de la valeur de l’échelle sur le contenu affiché Le Repère 3 gère la taille et la forme des traits apparaissant dans la fenêtre « Dessins », tant au niveau des contours du corps (Repère 7) qu’au niveau des méridiens (Repère 6). Cliquer avec le bouton gauche de la souris sur l’un des traits permet de le sélectionner. Le changement de taille et de type de trait est ensuite réalisé en cliquant sur les boutons situés au niveau du Repère 5. A l’inverse, le changement de couleur est réalisé directement grâce à une boîte de dialogue (Figure 7) qui apparaît en cliquant sur le trait voulu avec le bouton gauche ou droit de la souris, après avoir appuyé sur la touche « Crtl » du clavier (Tableau 2). Les changements sont alors visibles instantanément dans la fenêtre « Dessins ». Le Repère 4 est quant à lui dédié à la gestion de la taille et de la couleur des points d’acupuncture (Repère 8), ainsi qu’à la police d’écriture qui est associée aux différents points (Repère 9). Les différentes actions possibles au niveau du Repère 4 sont répertoriées dans le Tableau 2. Si les changements affectant le format d’affichage des points (Repère 8) sont pris en compte au moment de l’appui sur le bouton « Actualiser » (Repère 5), ceux touchant les polices d’écriture sont quant à eux immédiatement visibles dans la fenêtre « Dessins ». 5 Pour devenir effective, cette option doit être validée en cliquant sur le bouton « Actualiser » situé en Zone 5. 10 AMPA 1.1 Copyright © 2012-2014. Tous droits réservés. Figure 7 : Boîte de dialogue permettant le choix de la couleur des traits Clavier Souris Action S UR Ctrl UN T RA I T G ou D Sélectionne le trait en vue d’être modifié (boutons du Repère 5) G ou D Permet de changer la couleur du trait S UR G ou D UN P OI NT Sélectionne le point en vue d’être modifié (boutons du Repère 5) Ctrl G Change la couleur centrale du point Ctrl D Change la couleur périphérique du point SUR G ou D UN T E XT E Change la police d’écriture (par boîte de dialogue, cf. Figure 8) Tableau 2 : Actions possibles au niveau des Repères 3 et 4 de la fenêtre principale Enfin le Repère 5 contient les boutons gérant la taille des traits et des points (Tableau 3) respectivement des Repères 3 et 8, ainsi que le bouton « Actualiser ». Ce dernier bouton permet de mettre à jour l’affichage de la fenêtre « Dessins » (tout est alors redessiné). Appuyer sur ce bouton est obligatoire afin de prendre en compte les changements d’échelle (Repère 2) et de représentation des points d’acupuncture (Repère 8). Les autres changements sont en principe répercutés instantanément dans la fenêtre « Dessins », sans avoir besoin d’appuyer sur « Actualiser ». 11 AMPA 1.1 Copyright © 2012-2014. Tous droits réservés. Figure 8 : Boîte de dialogue permettant le choix de la police d’écriture Clavier Souris SI Action UN TRAIT (R E PÈ R E 3) E S T S É L E CT I ON NÉ Diminue le type de trait6 ( puis puis puis Augmente le type de trait6 ( puis puis ) puis puis puis ) Diminue d’un pixel l’épaisseur du trait Augmente d’un pixel l’épaisseur du trait SI U N P OI N T (R E PÈ R E 8) E S T S É L E CT I ON NÉ Diminue d’un pixel le diamètre du disque5 Augmente d’un pixel le diamètre du disque5 Diminue d’un pixel l’épaisseur du contour du disque5 Augmente d’un pixel l’épaisseur du contour du disque5 Tableau 3 : Actions des boutons du Repère 5 de la fenêtre principale 6 A condition que le trait fasse un pixel d’épaisseur, et pas plus. Dans le cas contraire, le trait se présente toujours sous forme continue. 12 AMPA 1.1 Copyright © 2012-2014. Tous droits réservés. 4 – F ENÊTRE « O PTIONS DE SÉLECTION DES POINTS » Cette fenêtre (Figure 9) permet de choisir les trajets des méridiens et les points effectivement affichés dans la fenêtre « Dessins ». Elle comporte quinze colonnes (Repère 1) correspondant aux douze méridiens principaux, aux Dū Mài et Rèn Mài, et aux points hors-méridiens. Chaque colonne est divisée en trois zones : o Nom du méridien (Repère 2). o Options générales du méridien (Repère 3) : Trajet : si la case est cochée, autorise l’affichage du trajet du méridien dans la fenêtre « Dessins ». Pour que le trajet soit effectivement affiché, il faut aussi que la case « Dessiner trajets » de la fenêtre principale (Repère 2, Figure 2) soit cochée. Tous : Sélectionne tous les points du méridien (coche toutes les cases correspondantes dans le Repère 4). Aucun : Désélectionne tous les points du méridien (décoche toutes les cases correspondantes dans le Repère 4). o Points à afficher (Repère 4) : chaque case cochée autorise l’affichage du point correspondant dans la fenêtre « Dessins ». Pour que les points soient effectivement affichés, il faut aussi que la case « Dessiner points » de la fenêtre principale (Repère 2, Figure 2) soit cochée. Figure 9 : Vue générale de la fenêtre « Options » 13 AMPA 1.1 Copyright © 2012-2014. Tous droits réservés. 5 – F ENÊTRE « T ESTS » La fenêtre « Tests » donne accès aux différents tests proposés par le logiciel. En phase de sélection du test à effectuer, cette fenêtre se présente comme montré en Figure 10 : o Format sous lequel est posée la question (Repère 1) : Prononciation : le fichier audio est utilisé (par exemple le son « Zhōngfǔ »). Texte pinyin : le nom du point apparaît en pinyin7 (par exemple « Zhōngfǔ »). Texte numéro : la question est posée par numéro de point (par exemple « 1P »). Position point : les différentes localisations correspondantes au point recherché clignotent dans la fenêtre « Dessins ». o Format sous lequel est donnée la réponse (Repère 2) : Texte pinyin : la réponse doit être écrite en pinyin, soit accentué soit non accentué (par exemple « Zhōngfǔ » ou « Zhongfu » sont tous deux valides). Texte numéro : la réponse est fournie sous forme de numéro de point associé au nom du méridien (par exemple « 1P »). Position point : il suffit alors d’aller cliquer avec la souris (bouton gauche) sur l’une des positions du point dans la fenêtre « Dessins ». Figure 10 : Vue générale de la fenêtre « Tests » en phase de sélection 7 Si la case « Écrire en pinyin accentué » de la fenêtre principale est cochée, le texte est alors écrit en pinyin accentué. Dans le cas contraire, il est écrit en pinyin non accentué. 14 AMPA 1.1 Copyright © 2012-2014. Tous droits réservés. o Format sous lequel est réalisé le test (Repère 3) : Aléatoire sur toute la liste : le point à trouver est choisi aléatoirement dans toute la liste8. Par conséquent le test ne s’arrête que lorsque le bouton « Arrêter » est cliqué, et plusieurs questions peuvent donc porter sur un même point. Sur ce qui n’a pas été vu : chaque point n’est utilisé qu’une seule fois, que la réponse ait été correcte dès la première tentative ou non. Le test s’arrête de luimême dès qu’une question a été posée sur chacun des points de la liste. Sur ce qu’il reste à apprendre : seuls les points dont la réponse est correcte dès la première tentative sont supprimés de la liste. Par conséquent, chaque question porte soit sur un point non encore vu durant le test, soit sur un point déjà vu mais qui a nécessité plusieurs tentatives afin de pouvoir être validé précédemment. Le test s’arrête donc de lui-même dès que chaque point de la liste a été trouvé dès la première tentative de réponse à une nouvelle question. Les Repères 1 et 2 permettent donc de réaliser toutes les combinaisons possibles de tests. Lorsqu’une combinaison n’est pas valide (par exemple, cocher « Texte pinyin » aussi bien pour la question que pour la réponse), elle est supprimée du choix possible par passage en grisé de la puce correspondante dans le « Type de réponse » (dans le cas précédent, « Texte pinyin » apparaît en grisé en Repère 2, et ne peut donc pas être sélectionné). Une fois le type de test choisi (puces des Repères 1, 2 et 3 correctement cochées), il suffit de cliquer sur le bouton « Lancer » (Repère 4) pour commencer le test. La fenêtre « Tests » se présente alors sous la forme donnée en Figure 11, et les zones actives changent. Si le bouton « Arrêter » (Repère 5) permet de stopper le test à n’importe quel moment, la barre de statut donne en revanche des informations sur le déroulement du test, comme le temps écoulé depuis le début du test (Repère 6) ou encore le score (nombre de bonnes réponses sur nombre de tentatives, en Repère 7). Les autres zones actives sont au nombre de quatre ou cinq selon le type de test en cours : o Zone de saisie du texte en pinyin (Repère 8) : cette zone n’est accessible que si la puce « Texte pinyin » (Repère 2) est cochée. Il est alors possible d’entrer le texte soit en pinyin accentué (par exemple « Zhōngfǔ »), soit en pinyin non accentué (par exemple « Zhongfu »). Le texte peut être saisi indifféremment en majuscules ou en minuscules (voire en un mélange des deux types de casse). Dans le cas du pinyin accentué, les lettres accentuées s’obtiennent en écrivant le numéro du ton juste après la voyelle à accentuer. Ainsi « Zhōngfǔ » s’obtient en écrivant réellement « Zho1ngfu3 ». AMPA vérifie le texte en cours de frappe et change automatiquement les chiffres en lettres accentuées (Tableau 4). 8 Les points constituant la liste « base de données pour les questions » sont tous ceux apparaissant dans la fenêtre « Dessins ». Autrement dit, ce sont aussi tous ceux qui sont cochés dans la fenêtre « Options » (Repère 4, Figure 9). Pour changer la liste des points sur laquelle être interrogé, il faut donc aller changer les points sélectionnés dans la fenêtre « Options », ou charger un fichier préalablement sauvegardé comportant les points voulus (voir Chapitre 6 pour plus de détails sur la sauvegarde des configurations). 15 AMPA 1.1 Copyright © 2012-2014. Tous droits réservés. Figure 11 : Vue générale de la fenêtre « Tests » pendant un test 1 2 3 4 5 6 7 8 A ā á ǎ à / / / / E ē é ě è / / / / I ī í ǐ ì / / / / O ō ó ǒ ò / / / / U ū ú ǔ ù ǖ ǘ ǚ ǜ Tableau 4 : Table de correspondance des tons chiffrés avec les lettres accentuées o Zone de saisie du texte numéroté (Repère 9) : cette zone n’est accessible que si la puce « Texte numéro » (Repère 2) est cochée. Ce texte est composé d’un nombre indiquant la position du point, suivi d’une à deux lettres désignant le méridien auquel appartient ce point. Il ne doit pas y avoir d’espace entre le nombre et la ou les lettres. En revanche, dans le cas d’un point Hors-Méridiens, sa désignation commence par « HM » suivi par le numéro du point. La désignation numérotée des points doit en fait être identique à celle donnée dans la fenêtre « Options ». 16 AMPA 1.1 Copyright © 2012-2014. Tous droits réservés. o La signification des pictogrammes (Repères 10, 11 et 12) est donnée dans le Tableau 5. Clavier Souris Action DANS Enter U N E ZO NE DE S AI S I E (R E P È RE S 8 OU 9) Valide le texte saisi et le compare à la réponse attendue SUR U N PI C T O GR AM M E (R E P È RE S 10, 11 OU 12) Permet d’entendre le nom du point Permet de voir clignoter les emplacements du point dans la fenêtre « Dessins » Donne la réponse à la question posée Tableau 5 : Actions possibles au niveau de la fenêtre « Tests » Si la question est posée sous forme auditive (« Prononciation », Repère 1), le bouton « Oreille » (Repère 10) permet de réentendre le nom du point plusieurs fois de suite si nécessaire. Dans le cas où la question est posée sous une autre forme (textuelle ou visuelle), ce bouton peut constituer une aide pour donner la bonne réponse. De même, si la question est posée sous forme visuelle (« Position point », Repère 1), le bouton « Œil » (Repère 11) permet de voir clignoter de nouveau dans la fenêtre « Dessins » les emplacements du point recherché. Cette option est souvent utile lorsque beaucoup de points différents sont dessinés dans la fenêtre « Dessins » : en effet certains points peuvent alors être pratiquement cachés par d’autres (par exemple « Tīnggōng » par « Tīnghuì » et « Ěrmén », ou encore « Yìmīng » par « Ānmián I » et « Ānmián II », etc.), ou plus simplement il est parfois compliqué de repérer en un seul coup d’œil où est situé le point recherché. A l’inverse, si la question est posée sous une autre forme (auditive ou textuelle), ce bouton peut constituer une aide pour donner la bonne réponse. Enfin le bouton « Point d’interrogation » (Repère 12) permet d’obtenir la réponse à la question posée, sous la forme recherchée : texte pinyin7 (Repère 8) lorsque la puce « Texte pinyin » est cochée (Repère 2), texte numéroté (Repère 9) lorsque la puce « Texte numéro » est cochée (Repère 2), points clignotants dans la fenêtre « Dessins » lorsque la puce « Position point » est cochée (Repère 2). Après avoir fourni la réponse pendant deux secondes, AMPA passe à la question suivante. 17 AMPA 1.1 Copyright © 2012-2014. Tous droits réservés. Dans tous les cas de figure, si la réponse proposée répond correctement à la question posée, le fond de la fenêtre « Tests » vire au vert pendant deux secondes (Figure 12a), et les nombres de bonnes réponses et de questions posées augmentent d’une unité chacun (Repère 7) lorsque la fenêtre redevient grisée. Dans le cas contraire, le fond de la fenêtre « Tests » vire au rouge pendant deux secondes (Figure 12b), et seul le nombre de questions posées augmente (Repère 7) lorsque la fenêtre redevient grisée. Figure 12 : Couleur temporaire de la fenêtre « Tests » en fonction de la réponse AMPA passe donc à la question suivante dans deux cas uniquement : o La réponse à la question posée est juste (Figure 12a). o La réponse à la question posée est donnée automatiquement par appui sur le bouton « Point d’interrogation » (Repère 12). De même le test s’arrête dans les deux cas suivants : o Le bouton « Arrêter » (Repère 5) a été cliqué. Cette option est disponible quel que soit le type de questionnaire choisi (Repère 3), mais reste la seule manière de terminer un test avec la configuration « Aléatoire sur toute la liste ». o La liste « base de données des questions » est vide. Cela se produit lorsque la réponse à chaque nouvelle question a été trouvée dès la première tentative (puce « Sur ce qu’il reste à apprendre » cochée), ou au contraire en un nombre de tentatives non imposé (puce « Sur ce qui n’a pas été vu » cochée). A la fin de chaque test, la fenêtre reprend sa forme initiale telle que montrée en Figure 10. De plus le score obtenu (Repère 7) et le temps mis pour le réaliser (Repère 6) restent affichés pour information dans la barre de statut. 18 AMPA 1.1 Copyright © 2012-2014. Tous droits réservés. 6 – M ENU PRINCIPAL Le menu principal se situe en haut de la fenêtre principale (Repère 1, Figure 2). Ses différents sous-menus sont détaillés en Figure 13. Figure 13 : Les différents sous-menus du menu principal Les actions des différents sous-menus sont listées ci-dessous : o Ouvrir : ouvre une configuration préalablement sauvegardée dans un fichier texte « *.txt » et la charge dans l’ensemble des fenêtres du logiciel. o Sauver sous : sauvegarde la configuration active dans un fichier texte « *.txt ». Ce fichier de sauvegarde comprend donc l’ensemble des informations actives dans les différentes fenêtres : formats d’affichage des traits et des points, du fond de plan, de l’échelle, etc. pour la fenêtre « Dessins » (Chapitre 3, Figure 2), trajets et points qui doivent être affichés dans la fenêtre « Dessins » et être considérés pour les tests de la fenêtre « Tests » (Chapitre 4, Figure 9), configuration générale des tests (Chapitre 5, Figure 10), etc. Le temps de sélection des trajets et points à afficher (Chapitre 4, Figure 9) dans la fenêtre « Dessins » étant long, il est fortement recommandé de réaliser une sauvegarde par type de configuration (par exemple, une sauvegarde pour le méridien de l’Estomac, une sauvegarde pour tous les méridiens Yīn du membre supérieur, une sauvegarde pour tous les points Mù, etc.). Il suffit ensuite de rouvrir la configuration souhaitée afin qu’elle s’afficher instantanément (sans avoir besoin de resélectionner tous les points voulus à chaque changement de configuration). A chaque fermeture du logiciel, la configuration active est sauvegardée dans le fichier « LastConfig.txt », ce qui permet au lancement suivant de réafficher les fenêtres dans leur état d’avant fermeture. Si ce fichier est supprimé, le contenu des différentes fenêtres apparaît alors dans une configuration par défaut. Seules les tailles et les positions des différentes fenêtres sont sauvegardées à part (dans le fichier « FormsConfig.txt »). Si ce dernier fichier est supprimé du disque dur, les fenêtres apparaissent alors dans une configuration par défaut. o Quitter : quitte AMPA en sauvegardant la configuration active dans « LastConfig.txt » et le positionnement des fenêtres dans « FormsConfig.txt ». o Tests : ouvre la fenêtre « Tests » (Chapitre 5, Figure 10). o Options : ouvre la fenêtre « Options » (Chapitre 4, Figure 9). o A propos de : ouvre une boîte de dialogue donnant quelques informations supplémentaires sur AMPA 1.1. 19 AMPA 1.1 Copyright © 2012-2014. Tous droits réservés. 7 – E NVIRONNEMENT DU LOGICIEL AMPA 1.1 a été développé et testé sous Windows 7. Cependant, ayant été compilé en 32 bits, il doit aussi pouvoir fonctionner sous Windows XP ou équivalent sans problème (l’ensemble des fonctionnalités n’a pas été testé sous XP, mais les principales ont montré que le logiciel se comportait comme attendu). En revanche, AMPA ne peut pas être lancé sous un autre environnement que Windows… Cependant il semble quand même fonctionner normalement sous émulateur (mais toutes les fonctionnalités n’ont de nouveau pas été testées). Pour pouvoir fonctionner, AMPA a besoin d’un certain nombre de fichiers indispensables : o « AMPA.exe » : fichier exécutable à lancer pour avoir accès à AMPA 1.1. o « Points.txt » : base de données contenant l’ensemble des points (noms pinyin et numéroté, méridien d’appartenance, position sur le dessin, etc. pour chaque point) pouvant être affichés dans la fenêtre « Dessins ». o « Trajets.txt » : base de données contenant l’ensemble des méridiens (trajet et type Shǒu-Zú Yīn-Yáng pour chaque méridien) pouvant être affichés dans la fenêtre « Dessins ». o « Image support.bmp » : image contenant le fond de plan qui s’affiche lorsque la case « Afficher fond de plan » (Repère 2, Figure 2) est cochée. o « *.mp3 » : tous les fichiers audio des noms de points. Ceux-ci sont répartis dans des répertoires en correspondance avec les noms des méridiens, l’ensemble de ces répertoires étant placé dans le répertoire « Prononciation des points ». Ainsi, le fichier audio du point « Zhōngfǔ » se trouve en parcourant l’arborescence suivante « .\Prononciation des points\01 - Méridien du Poumon\1P Zhongfu.mp3 », etc. Ensuite, pour fonctionner de manière vraiment correcte, quelques fichiers facultatifs peuvent être ajoutés : o « FormsConfig.txt » (mise à jour automatique à chaque fermeture du logiciel) : fichier contenant la taille de chaque fenêtre et son positionnement sur l’écran au moment de la fermeture du logiciel. Cet affichage est ensuite rechargé lorsqu’AMPA est lancé de nouveau. o « LastConfig.txt » (mise à jour automatique à chaque fermeture du logiciel) : fichier contenant l’ensemble de la configuration active au moment de la fermeture du logiciel. Cette configuration est ensuite rechargée lorsqu’AMPA est lancé la fois suivante. o « *.txt » : tous les fichiers de sauvegarde « utilisateur » contenant des configurations intéressantes. Ces fichiers, une fois créés, permettent de gagner un temps appréciable par la suite. Hormis les fichiers audio qui occupent une arborescence spécifique et les fichiers de sauvegarde utilisateur qui peuvent être enregistrés n’importe où sur disque dur, tous les autres fichiers doivent être placés dans le même répertoire que le fichier exécutable « AMPA.exe ». 20