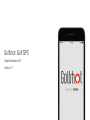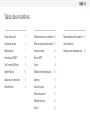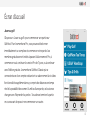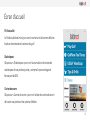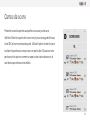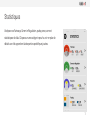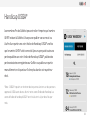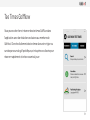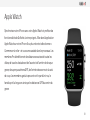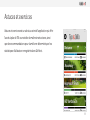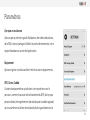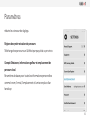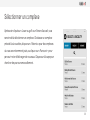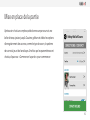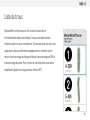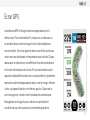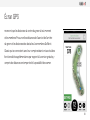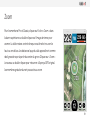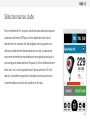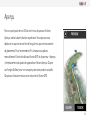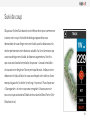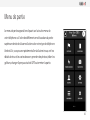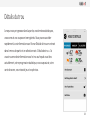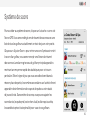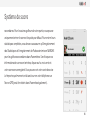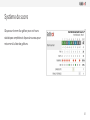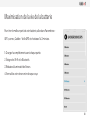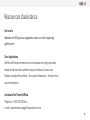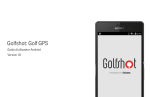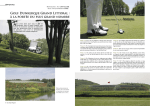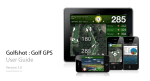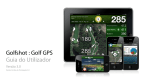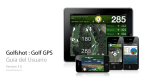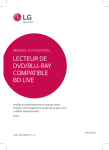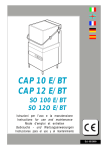Download Golfshot: Golf GPS
Transcript
Golfshot: Golf GPS Guide d’utilisateur iOS Version 2.1 Table des matières Écran d’accueil 3 Sélectionnez un complexe 14 Maximisation de la durée 28 Cartes de score 6 Mise en place de la partie 15 de la batterie Statistiques 7 Liste de trous 16 Ressources d’assistance 29 Handicap USGA® 8 Écran GPS 17 Tee Times GolfNow 9 Zoom 19 Apple Watch 10 Sélectionner des clubs 20 Astuces et exercices 11 Aperçu 21 Paramètres 12 Suivi de coup 22 Menu de partie 23 Détails du trou 24 Score 25 Écran d’accueil Jouer au golf Cliquez sur « Jouer au golf » pour commencer une partie sur Golfshot. Pour les membres Pro, vous pouvez sélectionner immédiatement un complexe et commencer votre partie. Les membres gratuits seront invités à passer à l’abonnement Pro, à commencer ou à continuer la version Pro de 7 jours, ou à continuer avec l’édition gratuite. Les membres Golfshot Classic qui se connectent avec leur compte existant ont un abonnement à vie à des fonctionnalités supplémentaires, y compris les distances en temps réel et la possibilité de zoomer. Au milieu d’une partie, ce bouton se changera en « Reprendre la partie ». Vous devez terminer la partie en cours avant de pouvoir en commencer une autre. 3 Écran d’accueil Handicap USGA® Cliquez sur « Handicap USGA® » pour connecter votre numéro GHIN® pour une gestion de Handicap USGA® sans efforts. Tee Times GolfNow Cherchez, réservez et profitez de 80 % de réduction sur les tee times de GolfNow sur vos parcours préférés. Astuces et exercices Accédez à l’analyse des Astuces et Exrecices et à des cours vidéo directement à partir de Golfshot. 4 Écran d’accueil Fil d’actualité Le fil d’actualité est mis à jour avec le contenu et les bonnes affaires les plus récentes dans le secteur du golf. Statistiques Cliquez sur « Statistiques » pour voir l’accumulation de toutes les statistiques de vos parties jouées, y compris le pourcentage de fairways et de GIR. Cartes de score Cliquez sur « Cartes de score » pour voir la liste des cartes de score de toutes vos parties et les options d’édition. 5 Cartes de score Présente toutes les parties auxquelles vous avez jouées avec Golfshot. Montre la partie et le score net, le pourcentage de fairway et de GIR, et les moyennes des putts. Utilisez l’option recherche pour localiser les parties sur un parcours en particulier. Cliquez sur une partie pour les options comme un aperçu des cartes de scores, le suivi des coups et les scores édités. 6 Statistiques Analysez vos Fairways, Green in Regulation, putts, pars, score et statistiques de club. Cliquez sur une catégorie pour la voir en plus de détails car elle appartient à des parties spécifiques jouées. 7 Handicap USGA® Les membres Pro de Golfshot peuvent relier n’importe quel numéro GHIN® existant à Golfshot. Vous pouvez publier vos scores ici ou à la fin d’une partie vers votre Indice de Handicap USGA® une fois que le numéro GHIN® a été connecté. Ayez un aperçu de toutes vos parties publiées sur votre Indice de Handicap USGA®, publiez des parties existantes enregistrées sur Golfsho ou publiez une partie manuellement en cliquant sur l’icône plus dans le coin supérieur droit. *Note : L’USGA® requiert un minimum de cinq scores à entrer sur des parcours approuvés USGA avant de vous fournir votre score d’Indice de Handicap. Les scores d’indice de handicap USGA® sont révisés et mis à jour deux fois par mois. 8 Tee Times GolfNow Vous pouvez chercher et réserver des tee times GolfNow dans l’application avec des réductions exclusives aux membres de Golfshot. Cherchez facilement des tee times dans votre région ou sur des parcours de golf spécifiques, et récupérez vos favoris pour réserver rapidement et invitez vos amis à jouer. 9 Apple Watch Synchronisez votre iPhone avec votre Apple Watch et profitez des fonctionnalités de Golfshot à votre poignet. Allez dans l’application Apple Watch sur votre iPhone 5 ou plus récent et sélectionnez « Commencer à relier » et vous serez assisté dans le processus. Les membres Pro bénéficieront des distances exactes de toutes les cibles, de tous les obstacles et de l’avant et de l’arrière de chaque green, des aperçus aériens GPS, de l’entrée des scores et du suivi de coup. Les membres gratuits peuvent voir le par d’un trou, le handicap et la longueur ainsi que les distances GPS du centre du green. 10 Astuces et exercices Astuces et exercices est un achat au sein de l’application qui offre l’accès à plus de 175 cours vidéo de maîtres instructeurs, ainsi que des recommandations pour s’améliorer déterminés par les statistiques d’utilisateur enregistrés dans Golfshot. 11 Paramètres À propos et assistance Ayez un aperçu de notre guide d’utilisateur, des vidéos éducatives, de la FAQ, notez et partagez Golfshot et parlez directement à notre équipe d’assistance au sein de l’application. Équipement Ajoutez et gérez vos clubs actifs et retirés et autres équipements. GPS, Score, Caddie Contient des paramètres qui afectent votre expérience sur le parcours, comme le taux de rafraichissement du GPS, les lay-ups personnalisés, l’enregistrement des statistiques et caddie agressif, qui vous amènent à utiliser des clubs de plus longue distance et à 12 Paramètres réduire les coins sur les doglegs. Régions de synchronisation de parcours Téléchargez les parcours sur Golfshot par pays, état ou province. Compte Shotzoom, informations golfeur et emplacement de parcours local Paramètres de bases pour toutes les informations personnelles comme le nom, l’e-mail, l’emplacement et la mise en place d’un handicap 13 Sélectionner un complexe Après avoir cliqué sur « Jouer au golf » sur l’écran d’accueil, vous serez invité à sélectionner un complexe. Choisissez un complexe près de là où vous êtes, cliquez sur « Récents » pour les complexes où vous avez récemment joués, ou cliquez sur « Parcourir » pour parcourir et en télécharger de nouveaux. Cliquez sur la loupe pour chercher des parcours manuellement. 14 Mise en place de la partie Après avoir choisi un complexe, sélectionnez un parcours et une boîte de tees, ajoutez jusqu’à 3 autres golfeurs et éditez les options d’enregistrement des scores, comme le type de score, le système de score du jeu et les handicaps. Une fois que les paramètres sont choisis, cliquez sur « Commencer la partie » pour commencer. 15 Liste de trous Faites défiler vers le bas pour voir tous les trous et leurs informations de distances et de par. Vous pouvez sélectionner n’importe quel trou pour commencer. Si vous avez joué sur ces trous auparavant, d’autres informations apparaîtront, comme le score moyen, le pourcentage de frappe de fairay, le pourcentage de GIR et le pourcentage de putts. Pour retourner à la listes des trous, faites simplement glisser vers la gauche sur l’écran GPS. 16 Écran GPS Les distances GPS et l’imagerie aérienne apparaissent sur le même écran. Pour les membres Pro, cliquez sur une distance ou un obstacle dans la colonne de gauche et la cible se déplacera vers cet endroit. Votre club apparaît dans un carré bleu en haut au centre avec ses statistiques correspondantes sur la droite. Cliquez dessus pour en sélectionner une différente et la cible se déplacera en fonction de la distance de ce club. Si vous maintenez la touche appuyée et faites défiler la cible vers un nouvel endroit, le paramètre manuel est enclenché apparaissant dans un carré orange « Remise à zéro » qui apparaît dans le coin inférieur gauche. Cliquez sur le carré orange pour remettre à zéro les distances automatiques. Faites glisser vers la gauche pour aller au trou précédent et vers la droite pour aller au suivant. Les membres gratuits ne 17 Écran GPS recevront que les distances du centre du green à tout moment et les membres Pro auront les distances de l’avant et de l’arrière du green et les distances des obstacles. Les membres Golfshot Classic qui se connectent avec leur compte existant ont accès à des fonctionnalités supplémentaires par rapport à la version gratuite, y compris les distances en temps réel et la possibilité de zoomer. 18 Zoom Pour les membres Pro et Classic, cliquez sur l’icône « Zoom » dans la barre supérieure ou double-cliquez sur l’image aérienne pour zoomer. La cible restera centrée lorsque vous ferez le trou vers le haut ou vers le bas. Les distances layup du club apparaîtront comme des lignes de rayon à partir du centre du green. Cliquez sur « Zoom » à nouveau ou double-cliquez pour retourner à l’aperçu GPS original. Les membres gratuits n’auront pas accès au zoom. 19 Sélectionnez les clubs Pour les membres Pro, cliquez le carré bleu des clubs dans la partie supérieure de l’écran GPS pour voir les détails de votre club et sélectionner un nouveau club. Faites glisser vers la gauche ou la droite pour sélectionner des clubs dans votre sac. Les distances moyennes, minimales et maximales sont enregistrées, ainsi que le pourcentage de cibles atteintes. Cliquez sur l’icône œil dans la barre bleur pour voir ce club apparaître sur l’aperçu aérien en 3D (voir aperçu). Les membres gratuits et classiques n’ont pas accès aux recommandations de club et à la sélection de clubs. 20 Aperçu Pour un aperçu aérien en 3D de votre trou, cliquez sur l’icône « Aperçu » dans la barre d’action supérieure. Vous pouvez vous déplacer en avant et en arrière le long du trou par un mouvement de glissement. Pour les membres Pro, lorsque vous placez manuellement l’icône de cible sur l’écran GPS et cliquer sur « Aperçu », l’emplacement est ajusté et apparaît sur l’écran Aperçu. Cliquer sur l’onglet Golfeur pour voir un aperçu de votre position actuelle. Cliquez sur le bouton retour pour retourner à l’écran GPS. 21 Suivi de coup Cliquez sur l’icône Suivi dans le coin inférieur droit pour commencer à suivre votre coup. Une boîte de dialogue apparaîtra vous demandant de vous diriger vers votre balle, avec la distance sur la droite représentant votre distance actuelle. Au fur et à mesure que vous vous dirigez vers la balle, la distance augmentera. Une fois que vous avez localisé votre balle, cliquez sur « Je suis à ma balle » et vous serez re-dirigé sur l’écran principal de suivi. Indiquez votre distance et le club utilisé, et si vous avez frappé votre cible ou l’avez manqué à gauche / à droite / trop long / trop court. Puis cliquez sur « Sauvegarder » et votre coup sera enregistré. Vous pouvez voir tous vos coups suivis dans Détails de trou dans le Menu Partie (Voir Détails de trou) 22 Menu de partie Le menu de partie apparaît en cliquant sur la touche menu de votre téléphone ou l’icône de défilement vers le bas dans la partie supérieure droite de la barre d’action selon votre type de téléphone Android. Ici, vous pouvez rapidement aller à d’autres trous, voir les détails de trou et les cartes de score, prendre des photos, éditer les golfeurs, changer l’aperçu actuel de GPS ou terminer la partie. 23 Détails du trou Lorsque vous progressez dans la partie, vos données statistiques, vos scores et vos coups sont enregistrés. Vous pouvez accéder rapidement à ces informations sur l’écran Détails de trou en entrant dans le menu de partie et en sélectionnant « Détails de trou ». Ici vous trouverez des informations sur le trou sur lequel vous êtes actuellement, votre progression statistique, vos coups suivis, votre carte de score, vos notes de jeu et vos photos. 24 Système de score Pour accéder au système de score, cliquez sur la touche « score » de l’écran GPS. Vous serez redirigé vers le résumé des scores avec une liste de tous les golfeurs actuellement en train de jouer votre partie. Cliquez sur « Ajouter Score » pour entrer un score. Après avoir entré le score d’un golfeur, vous serez renvoyé vers l’écran de résumé des scores où une barre grise sous le golfeur principal apparaîtra montrant une moyenne rapide des statistiques pour ce trou en particulier. Selon le type de jeu que vous avez sélectionné dans la mise en place de partie, les nombres secondaires sur la droite feront apparaître des informations de coups et de putts ou votre statut de jeu est choisi. Dans entrée de scores, vous pouvez ajuster les scores bruts, les putts pris, les tee hors club, les fairways touchés, les sandshots pris et toute pénalité pour vous et vos golfeurs 25 Système de score secondaires. Pour les autres golfeurs de votre partie, vous pouvez uniquement entrer le score et les putts par défaut. Pour entrer leurs statistiques complètes, vous devez vous assurer qu’Enregistrement des Statistiques et Enregistrement de Putts soient mis en MARCHE pour les golfeurs secondaires dans Paramètres. Une fois que vos informations de score sont entrées, cliquez sur la croix verte et votre score sera enregistré. Vous pouvez voir votre carte de scioe à n’importe quel moment en faisant tourner votre téléphone sur l’écran GPS (peut être éteint dans Paramètes également). 26 Système de score Cliquez sur le nom d’un golfeur pour voir leurs statistiques complètes et cliquez à nouveau pour retourner à la liste des golfeurs. 27 Maximisation de la vie de la batterie Pour tirer le meilleur parti de votre batterie, allez dans Paramètres > GPS , scores , Caddie > Veille GPS et choisissez 1 à 3 minutes. 1. Chargez-la complètement avant chaque partie. 2. Éteignez le Wi-Fi et le Bluetooth. 3. Réduisez la luminosité de l’écran. 4. Verrouillez votre écran entre chaque coup 28 Ressources d’assistance Sur la toile Assistance et FAQ, parcours, page de contact ou e-mail : support@ golfshot.com Dans l’application Golfshot offre des commentaires et une assistance en ligne pour des temps de réponse plus rapides lorsque vous êtes sur le parcours. Rendez-vous dans Paramètres > À propos et Assistance > Envoyez-nous vos commentaires Assistance Tee Times GolfNow Téléphone : 1-800-767-3574 ou e-mail : [email protected] 29