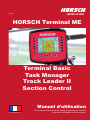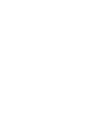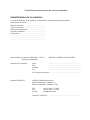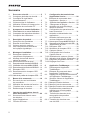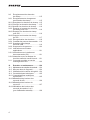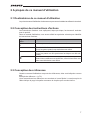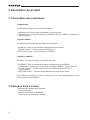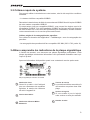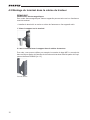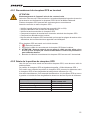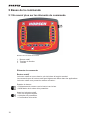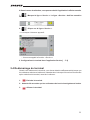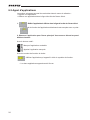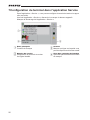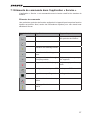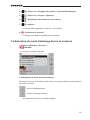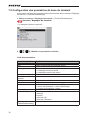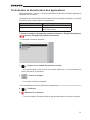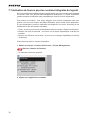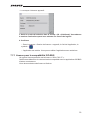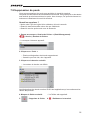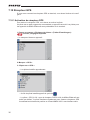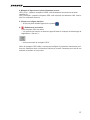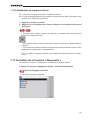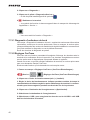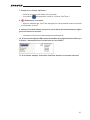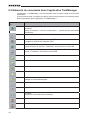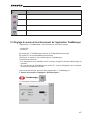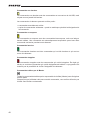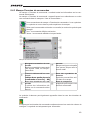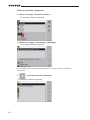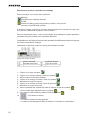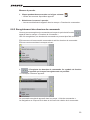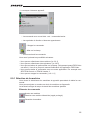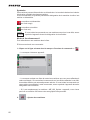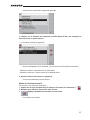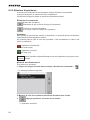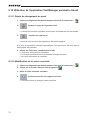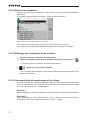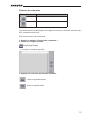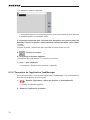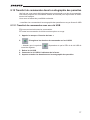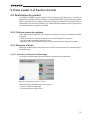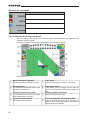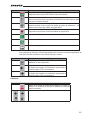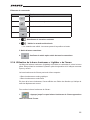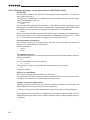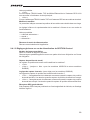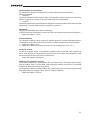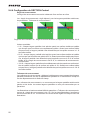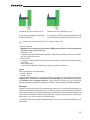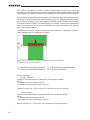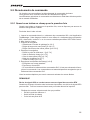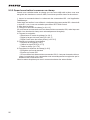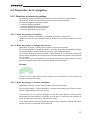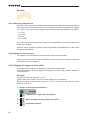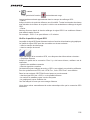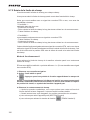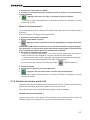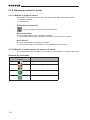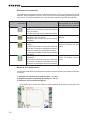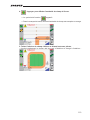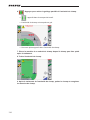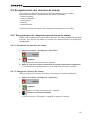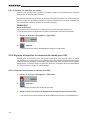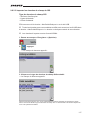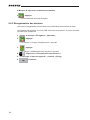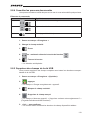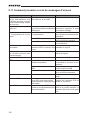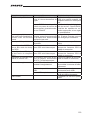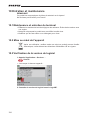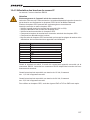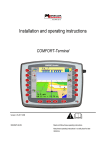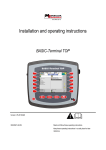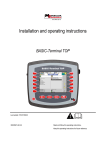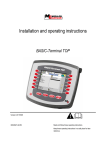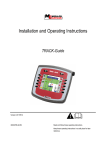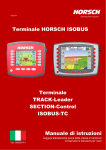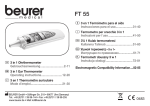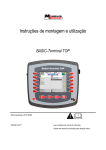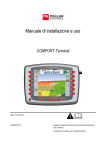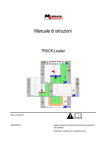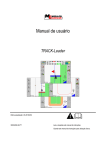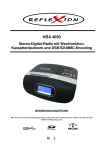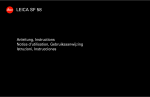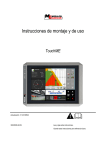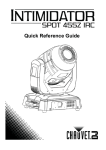Download Terminal ME - Horsch Maschinen GmbH
Transcript
11/2011 HORSCH Terminal ME Terminal Basic Task Manager Track Leader II Section Control Manuel d’utilisation Art.: 80650301 fr A lire attentivement avant de mettre la machine en marche! Le manuel d’utilisation est à conserver! - Traduction des instructions de service originales - Identification de la machine Lors de la réception de la machine, veuillez entrer les données correspondantes dans la liste suivante : Numéro de série : ............................................ Type de machine : ........................................... Année de construction : ................................... Première utilisation: ......................................... Accessoires : ................................................... .......................................................................... .......................................................................... .......................................................................... Date d'édition du manuel d'utilisation: 11/2011 Dernière modification: 80650101 HORSCH Terminal ME fr Adresse du revendeur : Nom : Rue : Localité : Tél : ...................................................................... ...................................................................... ...................................................................... ...................................................................... Adresse HORSCH : HORSCH Maschinen GmbH 92421 Schwandorf, Sitzenhof 1 92401 Schwandorf, Postfach 1038 Tél : Fax : E-mail : Client N°: HORSCH : ...................................................................... N° Client du revendeur :.................................................................... +49 (0) 9431 / 7143-0 +49 (0) 9431 / 41364 [email protected] Sommaire 1 Pour votre sécurité............................5 1.1 Consignes générales de sécurité........5 1.2 Conception et signification d'avertissements..................................5 1.3 Critères exigés de l'utilisateur..............6 1.4 Utilisation conforme à l’usage prévu...6 1.5 Déclaration de conformité CE.............6 2 2.1 2.2 2.3 A propos de ce manuel d'utilisation....7 Destinataires de ce manuel d'utilisation....7 Conception des instructions d'actions....7 Conception des références.................7 3 3.1 3.2 3.3 3.4 Description du produit......................8 Description des prestations ................8 Etendue de la livraison........................8 Critères requis du système..................9 Bien comprendre les indications de la plaque signalétique.....................9 4 4.1 Montage et installation....................10 Remarques relatives au complément d'équipement................10 4.2 Montage du terminal dans la cabine du tracteur..............................12 4.2.2 Raccordements du terminal .............13 4.3 Raccordement du terminal à l'ISOBUS.....13 4.3.1 Vérification de la compatibilité ISOBUS ...14 4.3.3 Raccordement du terminal à l'ISOBUS...14 4.5 Récepteur GPS.................................14 4.5.1 Raccordement du récepteur GPS au terminal.........................................15 4.5.2 Saisie de la position du récepteur GPS.....15 5 5.1 5.2 5.3 5.4 6 6.1 6.2 6.3 2 Bases de la commande...................18 En savoir plus sur les éléments de commande....................................18 Utilisation des touches de fonction....19 Première mise en service.................20 Redémarrage du terminal..................21 Appeler les applications dans le menu de sélection...........................22 Structure d'écran dans le menu de sélection.......................................23 Appel d'applications...........................24 Division de l'écran.............................25 Configuration du terminal dans l'application Service........................26 7.1 Eléments de commande dans l'application « Service ».....................27 Symboles dans l'application « Service »...28 7.2 7.3 Changement de langue.....................28 7.4 Activation du mode d'éclairage diurne et nocturne.............................29 7.5 Configuration des paramètres de base du terminal................................30 7.6 Activation et désactivation des applications.......................................31 7.7 Activation de licence pour les versions intégrales du logiciel...........32 7.7.1 Licence pour la compatibilité ISO-BUS.....33 7.8 Suppression de fichiers de la clé USB.....34 Suppression de pools.......................35 7.9 7.10 Récepteur GPS.................................36 7.10.1 Activation du récepteur GPS.............36 7.12 Captures d'écran...............................38 7.12.1 Configuration de la fonction Capture d'écran.................................38 7.12.2 Réalisation de capteurs d'écran........39 7.13 Activation de la fonction «Diagnostic».39 7.13.1 Diagnostic d'ordinateur de bord........40 7.13.2 Réglages CanTrace..........................40 7 8 8.1 8.2 8.3 8.4 8.4.1 8.4.2 8.4.3 8.5 8.6 8.6.1 Application TaskManager...............42 Démarrage de l'application TaskManager....................................42 Eléments de commande dans l'application TaskManager.................44 Réglage du mode de fonctionnement de l'application TaskManager............45 Structure d'écran de l'application TaskManager....................................46 Masque Données de base................46 Masque Liste de commandes............47 Masque Données de commandes.....49 Exportation des paramètres de machine pour la cartographie des parcelles.....................................50 Transfert des données de la cartographie des parcelles sur le terminal....................................52 Transfert des données avec une clé USB......................................52 8.7 Sélection de commande pour le traitement.......................................53 8.7.1 Création d'une nouvelle commande sur le terminal....................................53 8.7.2 Reprise de commande existante.......56 8.8 Saisie et enregistrement des données de commande.....................60 8.8.1 Saisie des données de commande...60 8.8.2 Enregistrement des données de commande.........................................63 8.9 Lancement de la commande.............64 8.9.1 Sélection de la machine....................65 8.9.2 Sélection d'opérateurs.......................68 8.10 Utilisation de l'application TaskManager pendant le travail........70 8.10.1 Saisie du changement de quart.........70 8.10.2 Modification de la valeur nominale....70 8.10.3 Sélection de la phase de traitement de commande...................71 8.10.4 Relevé des compteurs.......................72 8.10.5 Affichage des compteurs d'une machine...................................72 8.10.6 Documentation du remplissage et du vidage.......................................72 8.10.7 Fermeture de l'application TaskManager....................................74 8.11 Arrêt du travail...................................75 8.11.1 Arrêt de la commande.......................75 8.11.2 Suspension de la commande............75 8.12 Transfert de commandes dans la cartographie des parcelles............77 8.12.1 Transfert de commandes avec une clé USB......................................77 8.13 Fichiers importants sur la clé USB....78 9 Track Leader II et Section Control....79 9.2 Description du produit.......................79 9.2.2 Critères requis du système................79 9.2.3 Structure d'écran...............................79 9.2.3.1 Structure du masque de démarrage.. 79 9.2.3.2 Structure du masque de travail..........80 9.2.3.3 Cartes d'application...........................81 9.3 Bases de la commande.....................82 9.3.1 Première mise en service..................82 9.3.2 Eléments de commande....................82 9.3.3 Saisie des données...........................84 9.3.4 Utilisation de la barre lumineuse « Lightbar » de l'écran.......................85 9.3.4.1 La barre lumineuse de l'écran en mode graphique................................86 9.3.4.2 Barre de l'écran en mode texte.........86 9.4 Configuration.....................................87 9.4.1 Réglages généraux...........................87 9.4.1.1 Réglages généraux en cas d'activation de SECTION-Control......88 9.4.1.2 Réglages généraux en cas de désactivation de SECTION-Control...89 9.4.2 Configuration du TRACK-Leader II...90 9.4.4 Configuration de SECTION-Control...92 9.5 Déroulements de commande............95 9.5.1 Quand vous traitez un champ pour la première fois..................................95 9.5.2 Quand vous traitez à nouveau un champ...........................................96 9.6 Préparation de la navigation..............97 9.6.1 Sélection du mode de guidage..........97 9.6.1.1 Mode de guidage « Parallèle ».........97 9.6.1.2 Mode de guidage « Lissage de contour »...........................................97 9.6.1.3 Mode de guidage « Contour identique»..97 9.6.2.1 Réglage de largeur de trace pilote....98 9.6.2.2 Réglage de l'écart entre les traces pilotes................................................99 9.6.3 Réglage de la largeur d'extrémité de champ...........................................99 9.7 Démarrage de la navigation............100 9.7.1 Démarrer une nouvelle navigation..100 9.7.3 Démarrer l'enregistrement de parcours...100 9.7.4 Calibrage du GPS...........................101 9.7.5 Saisie de la limite de champ............106 9.7.6 Création de la trace pilote A-B........107 9.7.6.1 Création de trace pilote A-B en mode parallèle et contour................108 9.7.6.2 Créer la trace pilote A-B en mode de guidage A +......................108 9.7.7 Saisie des obstacles........................109 9.7.8 Utilisation pendant le travail............110 9.7.8.1 Modifier le mode de travail..............110 9.7.8.2 Modifier la représentation du masque de travail............................110 9.7.8.3 Déplacer les traces pilotes..............111 9.7.8.4 Supprimer des traces pilotes..........111 9.7.9 Traitement de l'extrémité de champ avec HEADLAND-Control....111 3 9.8 Enregistrement des données de champ.........................................115 9.8.1 Enregistrement et chargement des données de champ...................115 9.8.1.1 Enregistrer les données de champ...115 9.8.1.2 Charger les données de champ......115 9.8.1.3 Annuler les données de champ.......116 9.8.2 Exporter et importer les données de champ pour GIS.........................116 9.8.2.1 Exporter les données de champ pour GIS..........................................116 9.8.2.2 Importer les données de champ du GIS.............................................117 9.8.3 Réorganisation des données...........118 9.8.4 Consulter les parcours documentés...119 9.8.5 Supprimer des champs de la clé USB...................................119 9.8.6 Suppression de parcours................120 9.10 Interaction avec d'autres applications.....................................121 9.10.1 Interaction avec le traitement des commandes ISO.......................121 9.10.2 Interaction avec l'ordinateur de bord des outils de travail Horsch.....121 9.11 Comment procéder en cas de messages d'erreurs.........................122 10 Entretien et maintenance..............124 10.1 Maintenance et entretien du terminal.....124 10.2 Mise au rebut de l'appareil..............124 10.3 Vérification de la version du logiciel...124 10.4 Caractéristiques techniques............125 10.4.1 Caractéristiques techniques du terminal.......................................125 10.4.2 Affectation des broches des raccords A et B................................126 10.4.3 Affectation des broches du raccord C.........................................127 10.4.4 Affectation des broches des raccords de caméra 1 et 2 (pas d'affectation actuelle)...............128 4 1 Pour votre sécurité 1.1 Consignes générales de sécurité Lisez avec soin les consignes de sécurité ci-dessous avant d'utiliser l'appareil pour la première fois. ¾¾ Avant d'entretenir ou de réparer le tracteur, débranchez toujours la connexion entre le tracteur et le terminal. de charger la batterie du tracteur, débranchez toujours la connexion entre le tracteur et le terminal. ¾¾ Avant de souder sur le tracteur ou sur une machine attelée, coupez toujours l'alimentation électrique du terminal. ¾¾ Conservez en bon état le terminal et les pièces annexes. ¾¾ N'effectuez aucune transformation non autorisée sur l'appareil. Les transformations non autorisées ou l'usage non conforme peuvent nuire au bon fonctionnement et/ou à la sécurité et réduire par conséquent la durée de vie de l'appareil. Sont interdites toutes les transformations non décrites dans la documentation du produit. ¾¾ N'ôtez aucun dispositif de sécurité, ni panneaux de la machine. ¾¾ Respectez toutes les prescriptions de prévention des accidents en vigueur. ¾¾ Respectez toutes les réglementations générales reconnues relatives aux techniques de sécurité, à l'industrie, à la médecine et au code de la route. ¾¾ Avant 1.2 Conception et signification d'avertissements Toutes les consignes de sécurité que vous trouverez dans ce manuel d'utilisation sont conçues selon le modèle suivant : AVERTISSEMENT Ce mot de signalisation désigne les dangers au moyen degré susceptibles d'entraîner la mort ou de sérieuses blessures corporelles quand ils ne sont pas évités. ATTENTION Ce mot de signalisation désigne les dangers de faible gravité susceptibles d'entraîner des blessures corporelles légères ou moyennement sérieuses, ainsi que des dommages matériels, quand ils ne sont pas évités. REMARQUE Ce mot de signalisation désigne des actions susceptibles d'entraîner des dysfonctionnements en cas d'exécution incorrecte. Pour ces actions, vous devez procéder avec prudence et précision pour obtenir des résultats optimaux. Certaines actions doivent être exécutées en plusieurs étapes. En cas de risques liés à une de ces étapes, une remarque de sécurité apparaît directement dans l'instruction d'action. 5 Les consignes de sécurité sont toujours placées directement devant l'étape risquée de l'action et se caractérisent par un texte en gras et un mot de signalisation. Exemple 1. REMARQUE ! Ceci est une remarque. Elle vous prévient que la prochaine étape de l'action comporte un risque. 2. Etape d'action risquée. 1.3 Critères exigés de l'utilisateur ¾¾ Apprenez à utiliser le terminal conformément aux prescriptions. Personne ne doit utiliser le terminal avant d'avoir lu le présent manuel d'utilisation. ¾¾ Lisez avec soin et observez toutes les consignes de sécurité et avertissements de ce manuel d'utilisation et dans les manuels des machines et appareils raccordés. ¾¾ Quand quelque chose vous semble peu clair dans le manuel d'utilisation, contacteznous ou votre concessionnaire. Le service après-vente de Müller-Elektronik vous aidera volontiers. 1.4 Utilisation conforme à l’usage prévu Le terminal Horsch est conçu exclusivement pour être utilisé dans le secteur de l'agriculture et la culture du vin, des fruits et du houblon. Le constructeur décline toute responsabilité pour toute autre installation ou utilisation du système. Le constructeur ne peut pas non plus être tenu pour responsable des dommages corporels et matériels susceptibles d'en résulter. L'utilisateur est seul responsable des risques associés à une utilisation non conforme à l'usage prévu. L’utilisation conforme à l’usage prévu implique également le respect des prescriptions fixées par le constructeur en matière d’utilisation et de maintenance. Respecter les prescriptions de prévention des accidents ainsi que les autres règles généralement reconnues relatives aux techniques de sécurité, à l'industrie, à la médecine et au code de la route. Toute transformation en propre régie de l'appareil exclue une responsabilité du constructeur. 1.5 Déclaration de conformité CE Ce produit est fabriqué en conformité avec les normes nationales et harmonisées cidessous selon l'actuelle directive CEM 2004/108/CE : ¾¾ EN 6 ISO 14982 2 A propos de ce manuel d'utilisation 2.1 Destinataires de ce manuel d'utilisation Le présent manuel d'utilisation s'adresse aux personnes installant et utilisant le terminal. 2.2 Conception des instructions d'actions Les instructions d'actions vous expliquent, étape par étape, les travaux à exécuter avec le produit. Dans ce manuel d'utilisation, nous avons utilisé les symboles suivants pour identifier les instructions d'actions : Type de représen- Signification tation 1. Actions que vous devez exécuter successivement. 2. ⇨ Résultat de l'action. Ce qui se passe quand vous exécutez une action. ⇨ Résultat d'une instruction d'action. Ce qui se passe une fois que toutes les étapes ont été exécutées. Conditions. Quand des conditions sont spécifiées, elles doivent être remplies avant d'exécuter une action. 2.3 Conception des références Quand ce manuel d'utilisation comporte des références, elles sont indiquées comme suit : Exemple de référence : (➙7.3) Vous reconnaissez les références aux crochets et à une flèche. Le numéro après la flèche indique la page à laquelle commence le chapitre qu'il convient de lire. 7 3 Description du produit 3.1 Description des prestations Composants Le terminal est équipé des composants suivants : ¾¾ interface ¾¾ interface pour la commande d'ordinateurs de bord Horsch. pour la commande d'autres ordinateurs de bord ISOBUS. (Activation du logiciel requise) Logiciel installé Le logiciel suivant est installé par défaut sur le terminal : ¾¾ ISOBUS-VT pour la commande d'ordinateurs de bord ¾¾ TRACK-Leader II – Version d'essai de 50 heures ¾¾ SECTION-Control – Version d'essai de 50 heures Horsch. Logiciel en option En option, vous pouvez activer les logiciels suivants : ¾¾ ISOBUS-VT pour la commande d'autres ordinateurs de bord ISOBUS. ¾¾ TaskManager (traitement de commande compatible ISOBUS - requiert ISO-VT) ¾¾ TRACK-Leader II – Système de marche en parallèle (requiert ISO-VT et Track Leader II) ¾¾ SECTION-Control – Commande automatique des tronçons de rampe Pour activer les logiciels en option, adressez-vous à votre concessionnaire ou au service après-vente HORSCH. 3.2 Etendue de la livraison Font partie de l'étendue de la livraison : ¾¾ Terminal Horsch ¾¾ Manuel de montage et d'utilisation ¾¾ Support pour le montage du terminal 8 3.3 Critères requis du système Pour pouvoir utiliser le terminal avec votre tracteur, celui-ci doit remplir les conditions suivantes : ¾¾ Le tracteur doit être compatible ISOBUS. Raccordez le terminal avec le câble de raccordement ISOBUS fourni à la prise ISOBUS de votre tracteur compatible ISOBUS. Si votre tracteur n'est pas compatible ISOBUS, vous pouvez l'en équiper avec le kit d'installation ISOBUS. Si le kit d'installation ISOBUS ne fait pas partie de l'étendue de votre livraison ou si vous avez des problèmes pour l'installation, veuillez contacter votre concessionnaire ou le service après-vente Horsch. Critères exigés de la cartographie des parcelles : Pour utiliser les données de l'application « TaskManager » avec la cartographie des parcelles : ¾¾ la cartographie des parcelles doit être compatible ISO-XML (ISO 11783, partie 10). 3.4 Bien comprendre les indications de la plaque signalétique A l'arrière du terminal, vous trouverez une plaque signalétique autocollante. Cette plaque signalétique contient des informations vous permettant d'identifier sans équivoque le produit. Ayez ces informations à disposition quand vous contactez le service après-vente. 1 4 2 5 3 6 Plaque signalétique à l'arrière du terminal 1 Numéro de client Quand le produit a été fabriqué pour un constructeur de machines agricoles, le numéro de référence de celui-ci apparaît ici. 2 Version du matériel 3 Numéro de référence MüllerElektronik 4 Tension de service 5 Version du logiciel 6 Numéro de série Le produit ne doit être raccordé qu'à des tensions comprises dans cette plage. Si vous mettez à jour le logiciel, cette version ne sera plus actuelle. 9 4 Montage et installation Montez le terminal et les autres composants dans l'ordre suivant : 1. Montez le terminal Horsch dans la cabine du tracteur. 2. Raccordez le terminal à la prise ISOBUS dans la cabine ou au kit d'installation ISOBUS. 3. Raccordez le terminal aux autres composants. Lisez dans les chapitres suivants la manière d'exécuter ces étapes. 4.1 Remarques relatives au complément d'équipement Remarque relative à l'installation ultérieure d'appareils et/ou de composants électriques et électroniques Les machines agricoles actuelles sont équipées de composants et d'éléments électroniques dont le fonctionnement peut être perturbé par les ondes électromagnétiques d'autres appareils. Ce genre de perturbations peut représenter un danger pour les personnes quand les consignes de sécurité ne sont pas observées à la lettre. Choix de composants Pour le choix des composants, veillez surtout à ce que les composants électriques et électroniques installés ultérieurement correspondent bien à la version actuellement en vigueur de la directive CEM 2004/108/CE et portent le label CE. Responsabilité de l'utilisateur En cas d'installation ultérieure d'appareils et/ou de composants électriques et électroniques dans une machine, avec raccordement au réseau de bord, vous devez vérifier que l'installation ne cause pas de perturbations dans l'équipement électronique du véhicule ou d'autres composants. Ceci concerne tout particulièrement les commandes électroniques des éléments suivants : ¾¾ EHR (régulation hydro-électronique ¾¾ mécanisme de levage frontal ¾¾ arbres de prise de force ¾¾ moteur ¾¾ réducteur 10 du mécanisme de relevage) Autres critères Pour l'installation ultérieure de systèmes de communication mobiles (par ex. radio, téléphone), les autres critères ci-dessous doivent être satisfaits : ¾¾ n'installer que des appareils homologués conformément aux prescriptions nationales en vigueur (par ex. homologation BZT en Allemagne). ¾¾ L'appareil doit être fixement installé. ¾¾ L'utilisation d'appareils portables ou mobiles dans le véhicule n'est autorisée que via une liaison avec une antenne extérieure stationnaire. ¾¾ L'émetteur doit être monté séparément de l'équipement électronique du véhicule. ¾¾ Au montage de l'antenne, veillez à une installation correcte avec bonne connexion à la masse entre l'antenne et la terre du véhicule. Pour le câblage et l'installation, ainsi que pour la consommation de courant maximale autorisée, observez également le manuel de montage du constructeur de la machine. 11 4.2 Montage du terminal dans la cabine du tracteur REMARQUE Interférences électromagnétiques Des ondes électromagnétiques d'autres appareils peuvent nuire au bon fonctionnement du terminal. ¾¾ Installez le terminal à au moins un mètre de l'antenne ou d'un appareil radio. 1. Visser le support sur le terminal. 2. Fixer le terminal avec le support dans la cabine du tracteur. Pour cela, vous pouvez utiliser par exemple la console de base ME. La console de base ne fait pas partie de l'étendue de la livraison du terminal. Elle fait partie de l'équipement de base ISOBUS [➙ 4.3]. Console de base 12 4.2.2 Raccordements du terminal 1 4 3 2 Face arrière du terminal Horsch 1. 2. 3. 4. Connexion USB USB 1.1 Connexion C Port série RS232 Connexion A CAN-Bus pour le raccordement de l'équipement ISOBUS de base Connexion B CAN-Bus - non utilisé 4.3 Raccordement du terminal à l'ISOBUS REMARQUE Risque d'endommagement en cas d'utilisation d'équipements de base non conformes aux normes. Si vous raccordez le terminal à un équipement de base non conforme aux normes, vous pouvez endommager le terminal et l'équipement de base. ¾¾ Avant de raccorder le terminal a un équipement de base existant, vérifiez-en la conformité avec la norme ISO 11783. ¾¾ Ne raccordez le terminal qu'à des équipements de base conformes à la norme ISO 11783. 13 4.3.1 Vérification de la compatibilité ISOBUS quand des équipements de base existants sont utilisés Les équipements de base compatibles ISO 11783 de Müller-Elektronik sont identifiés avec les autocollants suivants sur la prise ISOBUS : 4.3.3 Raccordement du terminal à l'ISOBUS 1. Brancher le câble de raccordement ISOBUS (dans la cabine ou kit d'installation) avec le connecteur 9 pôles Sub-D à la prise 9 pôles A du terminal. 2. Serrer les vis de sécurité sur le connecteur. 4.5 Récepteur GPS Le récepteur GPS collecte et envoie des informations sur la position de la machine au terminal raccordé. Le récepteur GPS ne fait pas partie de l'étendue de la livraison de HORSCH. Conditions techniques pour l'utilisation du récepteur GPS Tension de service : Tension d'alimentation du terminal –1,5V Courant absorbé Maximal 200mA (à 70 °C) sans charge supplémentaire d'autres consommateurs (la consommation de courant de la poignée multifonction et la barre lumineuse « Lightbar » a déjà été prise en considération.) Standard GPS NMEA 0183 Mise à jour vitesses max. 10 Hz (GPGGA, GPVTG, GPGSA; GPZDA) et signaux Vitesse de transmis- 19 200 Baud sion Bits de données 8 Parité non Bits d'arrêt 1 Commande de flux aucune 14 4.5.1 Raccordement du récepteur GPS au terminal ATTENTION Endommagement de l'appareil suite à des courts-circuits La broche 4 du raccord C est sous tension. La tension dépend de la tension de service du terminal et sert à alimenter le récepteur DGPS A100 de Müller-Elektronik. D'autres récepteurs GPS peuvent être endommagés au raccordement. Avant de raccorder un autre récepteur GPS : ¾¾ Vérifiez à quelle tension le terminal est raccordé (12V ou 24V). ¾¾ Vérifiez l'affectation des broches du récepteur GPS. ¾¾ Vérifiez la tension autorisée du récepteur GPS. ¾¾ Comparez la tension du terminal avec la tension autorisée du récepteur GPS. ¾¾ Comparez les affectations des broches. ¾¾ Ne raccordez le récepteur GPS au terminal que lorsque les plages de tension et les affectations des broches des deux appareils sont identiques. ¾¾ þ Le récepteur GPS est monté sur le toit du tracteur. - Eteindre le terminal. 1. 2. Introduire le câble de raccordement du récepteur GPS dans la cabine. 3. ATTENTION ! Assurez-vous de ne pas poser le câble sur des arêtes vives et à ce qu'il ne soit pas plié. Posez le câble dans un endroit où personne ne peut trébucher dessus. 4. Brancher le câble de raccordement du récepteur GPS au raccord C du terminal. 4.5.2 Saisie de la position du récepteur GPS Une fois que vous avez monté et raccordé le récepteur GPS, vous devez en saisir la position exacte. La position du récepteur GPS est également appelée « Offset d'antenne GPS ». Pour saisir avec précision la position du récepteur GPS, mesurer les distances entre le récepteur GPS et l'axe longitudinal et ledit point de référence [➙ 4.5]. A la saisie des distances, il est essentiel de déterminer si le récepteur GPS se trouve à gauche ou à droite de l'axe longitudinal et devant ou derrière le point de référence. Où le récepteur GPS se trouve-t-il ? à droite de l'axe longitudinal à gauche de l'axe longitudinal devant le point de référence derrière le point de référence La distance doit être saisie comme suit y -y x -x 15 1. Passer au masque « Réglages » : | TaskManager | ⇨ Le masque ci-dessous apparaît : 2. Mesurer la position du récepteur GPS. La procédure est décrite dans les sous-chapitres qui suivent. 3. Saisir les distances mesurées dans les champs « Offset X » et « Offset Y ». Machines avec un ordinateur de bord ISO Sur les dessins ci-dessous sont marquées les distances à mesurer avec les différentes machines. Offset d'antenne GPS pour machines ISO Point d'attelage pour appareils montés et attelés Appareils montés et attelés y 16 Distance pour Offset Y Récepteur GPS Véhicules automoteurs x Distance pour Offset X Voici comment déterminer les distances pour les machines avec appareil monté et attelé et un ordinateur de bord ISOBUS : þ L'ordinateur de bord de l'appareil utilisé est raccordé au terminal. þ La géométrie de l'appareil est configurée dans l'ordinateur de bord. 1. Mesurer la distance entre le point d'attelage de l'appareil monté et attelé et le récepteur GPS. 2. Saisir la distance mesurée comme paramètre « Offset X ». 3. Mesurer la distance entre l'axe longitudinal de la machine et le récepteur GPS. 4. Saisir la distance mesurée comme paramètre « Offset Y ». Voici comment déterminer les distances pour un véhicule automoteur avec un ordinateur de bord ISOBUS : þ L'ordinateur de bord de l'appareil utilisé est raccordé au terminal. þ La géométrie de l'appareil est configurée dans l'ordinateur de bord. 1. Saisir 0 cm comme paramètre « Offset X ». 2. Mesurer la distance entre l'axe longitudinal de la machine et le récepteur GPS. 3. Saisir la distance mesurée comme paramètre « Offset Y ». Machines sans ordinateur de bord Les machines non ISO ne comportent pas d'ordinateur de bord pour le réglage de la géométrie de machine. La position du récepteur GPS doit par conséquent être saisie par rapport au point de travail. Voici comment déterminer les distances pour tous les appareils sans ordinateur de bord ISOBUS : 1. Mesurer la distance entre le point de travail et le récepteur GPS, par ex. : de la barre d'injection au récepteur GPS. 2. Saisir la distance mesurée comme paramètre « Offset X ». 3. Mesurer la distance entre l'axe longitudinal de la machine et le récepteur GPS. 4. Saisir la distance mesurée comme paramètre « Offset Y ». 17 5 Bases de la commande 5.1 En savoir plus sur les éléments de commande 2 2 1 3 Eléments de commande du terminal 1. Bouton rotatif 2. Touches de fonction 3. Touches Eléments de commande Bouton rotatif Le bouton rotatif se trouve dans le coin droit dans le haut du terminal. La commande avec le bouton rotatif peut légèrement différer dans les applications. Le bouton rotatif vous permet les actions suivantes : Rotation du bouton : ¾¾ Déplacement du curseur vers le haut et vers le bas. ¾¾ Modification de la valeur d'un paramètre. Appui sur le bouton rotatif : ¾¾ Clic sur la ligne marquée. ¾¾ Activation de paramètres. ¾¾ Confirmation de la saisie. 18 Touches de fonction La commande avec les touches de fonctions est identique dans toutes les applications. Exécuter les fonctions illustrées à l'écran Allumer et éteindre le terminal Sans fonction Sans fonction Fermer le masque Annuler la saisie Masquer les messages d'avertissement et les alarmes Appeler l'application « Menu de sélection » Quitter l'application « Menu de sélection » 5.2 Utilisation des touches de fonction Avec les touches de fonction, vous pouvez toujours activer la fonction se trouvant sur le symbole de fonction voisin. Quand vous appuyez sur une touche de fonction, la fonction / l'action indiquée sur le symbole de fonction est exécutée. Utilisation des touches de fonction Symbole de fonction Touche de fonction Illustration d'une fonction disponible. Exécute la fonction indiquée sur le symbole de fonction. Exemple Si vous appuyez sur la touche de fonction , la fonction indiquée sur le symbole de est activée. fonction Si, à côté de la touche de fonction, aucun symbole de fonction n'apparaît, cette touche de fonction est momentanément sans fonction. 19 5.3 Première mise en service Montage et raccordement du terminal. - Allumer le terminal. Attendre env. 15 secondes que toutes les applications soient chargées. - Appeler l'application « Menu de sélection » (Auswahlmenü). ⇨ Le masque ci-dessous apparaît : ⇨ Vous vous trouvez dans le menu de sélection. ⇨ Les ordinateurs de bord raccordés sont maintenant chargés. Vous reconnaissez cette opération à la barre d'avancement à côté du symbole de l'ordinateur de bord. La durée de cette opération peut varier en fonction du nombre d'ordinateurs de bord. 5. Attendre que tous les ordinateurs de bord soient chargés. ⇨ Le masque ci-dessous apparaît : Les ordinateurs de bord sont chargés quand les barres d'avancement ont disparu. 20 6. Dans le menu de sélection, vous pouvez choisir l'application à afficher ensuite. - Marquer la ligne « Service ». La ligne « Service » doit être encadrée 7. en noir : 8. - Cliquer sur la ligne « Service ». ⇨ Le masque ci-dessous apparaît : ⇨ Vous avez appelé la fonction « Service » 9. Configuration du terminal dans l'application Service [ →7.0] 5.4 Redémarrage du terminal Quand vous redémarrez le terminal, vous devez attendre suffisamment de temps que les ordinateurs aient aussi redémarré. Attendez donc à chaque fois environ 30 secondes après extinction du terminal, avant de le rallumer. 1. - Eteindre le terminal. 2. Attendre 30 secondes que les ordinateurs de bord soient également éteints. 3. - Allumer le terminal. 21 6 Appeler les applications dans le menu de sélection Danslemenudesélection,vouspouvezchoisirl'applicationàaffi cheràl'écran. Le menu de sélection peut toujours être appelé. L'application en cours n'est ce faisant pas quittée. Eléments de commande Appeler le menu de sélection Appuyer à nouveau - appeler la dernière application activée Affi cherl'applicationdanslaligned'en-têtedel'écrandivisé. Affi cherl'applicationdanslazoneprincipaledel'écran. 22 6.1 Structure d'écran dans le menu de sélection L'écran comprend les zones suivantes : ¾¾ Symboles de fonction – à gauche et à droite ¾¾ Applications – au centre, entre les symboles de fonction Zones du menu de sélection . Désignation d'une application ID ISO de l'application Nom ISO de l'application Symboles de fonction de gauche Marquage d'une application affichée plus tard dans la ligne d'en-tête. Marquage L'application marquée est affichée sur l'écran principal. Marquage L'application marquée est affichée dans la ligne d'en-tête. Symboles de fonction de droite Appel d'une application sur l'écran principal. Curseur Appeler l'application marquée avec le bouton rotatif. 23 6.2 Appel d'applications Les actions suivantes peuvent être exécutées dans le menu de sélection : ¾ Appeler une application. ¾ Affi cheruneapplicationdanslaligned'en-têtedel'écrandivisé. 1. - Définir l'application à afficher dans la ligne d'en-tête de l'écran divisé. ⇨Lesymboledefonctiondel'applicationsélectionnéeestmarquéeavecunpoint: 2. Démarrer l'application pour l'écran principal. Vous avez ce faisant les possibilités suivantes : Avec le bouton rotatif : - Marquer l'application souhaitée - Appeler l'application marquée Avec les touches de fonction de droite : -Affi cherl'applicationquiapparaîtàcôtédusymboledefonction. ⇨Lesdeuxapplicationsapparaissentàl'écran. 24 6.3 Division de l'écran L'écran du terminal Horsch est divisé en deux zones. Chaquezoneaffi cheuneautreapplication.Vouspouvezainsiparex.commanderle tracteur dans le champ et surveiller simultanément le pulvérisateur. Un terminal supplémentaire n'est pas nécessaire. Division de l'écran Ligne d'en-tête – zone d'information. Dans la ligne d'en-tête, vous pouvezaffi cherdesinformationsd'une application. Ecran principal – zone de commande. L'écran principal affi che l'application actuellement démarrée, ainsi que les symboles de fonction et les informations requis pour l'utiliser. Dans le menu de sélection, vous voyez les applications fonctionnant avec l'écran divisé. Eléments de commande Symbole de fonction Fonction Placer l'application dans la ligne d'en-tête. Commuter les applications entre la ligne d'en-tête et la zone principale de l'écran. 25 7 Configuration du terminal dans l'application Service Dans l'application « Service », vous pouvez configurer le terminal et activer les appareils raccordés. Une fois l'application « Service » démarrée, le masque ci-dessous apparaît : Masque de démarrage de l'application « Service » Zone principale Curseur Numéro de version Zone des symboles de fonction Contenu du masque Désignation du terminal et version du logiciel installé 26 Marque une ligne sur laquelle vous pouvez cliquer avec le bouton rotatif Symboles pouvant être activés dans ce masque 7.1 Eléments de commande dans l'application « Service » L'application « Service » est commandée avec le bouton rotatif et les touches de fonction. Eléments de commande Une partie des symboles de fonction expliqués ici n'apparaît que lorsqu'une fonction donnée est activée. Ainsi, seules les informations requises pour votre travail sont affi chéesàl'écran. Symbole de fonc- Signification tion Défilement N'apparaît que si ... Il y a encore une page avec des symboles de fonction. Retour Activation de l'éclairage diurne Activation de l'éclairage nocturne Lasuppressiondufichier(gris) L'objet marqué ne peut pas n'est pas possible être supprimé Suppressiondufichier(rouge) L'objet marqué peut être supprimé ConfigurationdurécepteurGPS Le récepteur GPS est activé Appel du masque Diagnostic Le diagnostic est activé Restauration des valeurs par défaut Affi chaged'étatdelaconnexion DGPS 27 7.2 Symboles dans l'application « Service » Vous pouvez rencontrer les symboles ci-dessous dans l'application « Service ». Symboles La fonction est activée La fonction est désactivée 7.3 Changement de langue Quand vous allumez la première fois le terminal, les textes peuvent apparaître dans une langue étrangère. Ce chapitre vous explique comment changer la langue du terminal. 1. 2. - Allumer le terminal. - Appuyer ⇨ Le masque ci-dessous apparaît : 3. - Cliquer sur « Service ». ⇨ Le masque ci-dessous apparaît : Les textes dans ce masque peuvent apparaître dans une langue étrangère. 28 4. - Cliquer sur « Réglages de terminal » (Terminal Einstellungen). 5. - Cliquer sur « Langue » (Sprache). 6. - Sélectionner l'abréviation de votre langue. 7. - Appuyer. ⇨ La langue dans l'application « Service » est modifiée. 8. - Redémarrer le terminal. ⇨ La langue dans d'autres applications est modifiée. 7.4 Activation du mode d'éclairage diurne et nocturne 1. Appeler l'application « Service » : Service ⇨ Le masque ci-dessous apparaît : 2. Changement du mode de fonctionnement : En fonction du mode de fonctionnement activé, vous pouvez utiliser un des symboles de fonction suivants : – Activer l'éclairage diurne. – Activer l'éclairage nocturne. ⇨ La luminosité de l'écran est aussitôt adaptée. 29 7.5 Configuration des paramètres de base du terminal Vous pouvez configurer les paramètres de base du terminal dans le masque « Réglages de terminal » (Terminal Einstellungen). 1. Passer au masque « Réglages de terminal » (Terminal Einstellungen) : | Service | Réglages de terminal ⇨ Le masque ci-dessous apparaît : 2 . - Modifier les paramètres souhaités. Liste des paramètres Paramètre Luminosité (Helligkeit) Jour Nuit Eclairage nocturne Signification Régler la luminosité de l'éclairage diurne Régler la luminosité de l'éclairage nocturne Activer et désactiver l'éclairage nocturne 0 = l'éclairage diurne est activé 1 = l'éclairage nocturne est activé Régler le volume Volume (Lautstärke) Date / Heure (Datum/ Uhrzeit) Date Régler la date actuelle Heure Régler l'heure actuelle Fuseau horaire 0 = fuseau horaire de Greenwich (GMT) 1 = heure de Greenwich +1 heure (Allemagne) -1 = heure de Greenwich -1 heure Langue (Sprache) Sélectionner la langue Mesure (Maß) Sélectionner un système de mesure - métrique - impérial - américain US - défini par l'utilisateur Eclairage du clavier Régler le degré de luminosité du clavier en pourcentage (Tastaturbeleuchtung) 30 7.6 Activation et désactivation des applications Dans l'application « Service », vous pouvez activer et désactiver d'autres applications installées sur le terminal. Les applications sont installés en kits, lesdits modules d'extension (plugins). Un module d'extension peut contenir plusieurs applications. Nom du module d'extension TaskManager TRACK-Leader Contient les applications suivantes TaskManager TRACK-Leader II SECTION-Control 1. Passer au masque « Réglages de modules d'extension » (Plugin Einstellungen): | Service | Réglages de modules d'extension ⇨ Le masque ci-dessous apparaît : 2. - Cliquer sur le module d'extension souhaité. ⇨ Au symbole placé à côté du nom du module d'extension, vous reconnaissez si celui-ci est activé ou désactivé. 3. - Fermer le masque. ⇨ Le masque ci-dessous apparaît : « Les modifications prendront effet après redémarrage ! » (Änderungen werden nach Neustart wirksam) 4. 5. - Confirmer. - Redémarrer le terminal. ⇨ Tous les modules d'extension activés apparaissent dans le menu de sélection. 31 7.7 Activation de licence pour les versions intégrales du logiciel Sur le terminal sont installées plusieurs applications que vous pouvez tester pendant 50 heures. Elles sont ensuite automatiquement désactivées. La durée d'utilisation gratuite restante est affichée entre parenthèses à côté du nom de l'application. Pour activer une licence, vous devez disposer d'un numéro d'activation que vous pouvez vous procurer auprès de Müller-Elektronik après l'achat d'une application. Si vous demandez le numéro d'activation par téléphone ou e-mail, fournissez à nos collaborateurs les informations suivantes : ¾¾ Code - se trouve sous le nom de l'application dans le masque « Gestion de licences » ¾¾ Numéro de série du terminal - se trouve sur la plaque signalétique à l'arrière du terminal ¾¾ Numéro de référence du terminal - se trouve sur la plaque signalétique à l'arrière du terminal Voici comment saisir le numéro d'activation : 1. Passer au masque « Gestion de licences » (Lizenz Management): | Service | Gestion de licences ⇨ Le masque ci-dessous apparaît : 2. Cliquer sur l'application souhaitée. 32 ⇨ Le masque ci-dessous apparaît : 3. Saisir le numéro d'activation dans le champ « Clé » (Schlüssel). Vous obtenez le numéro d'activation quand vous achetez une licence de logiciel. 4. Confirmer ⇨ Dans le masque « Gestion de licences » apparaît, à côté de l'application, le symbole : ⇨ l'application est activée. Vous pouvez utiliser l'application sans restrictions. 7.7.1 Licence pour la compatibilité ISO-BUS Un type de licence particulier est la licence « ISO11783 VT ». Cette licence détermine si votre terminal est compatible avec les applications ISOBUS d'autres constructeurs. Vous devez acheter cette licence et l'activer. 33 7.8 Suppression de fichiers de la clé USB REMARQUE Perte de données possible ! Les fichiers supprimés ne peuvent pas être restaurés ! ¾¾ Réfléchissez bien avant de supprimer tel ou tel fichier. Dans le masque « Gestion de fichiers » (Datei Management), vous pouvez supprimer les fichiers de la clé USB. Dans le masque « Gestion de fichiers », seuls les fichiers se trouvant sur la clé USB dans un des dossiers suivants sont affichés : ¾¾ Screencopy – contient toutes les captures d'écran que ¾¾ Taskdata – contient toutes les données de commande « TaskManager » vous avez créées pour l'application 1. Passer au masque « Gestion de fichiers » (Datei Management) : | Service | Gestion de fichiers ⇨ Le masque ci-dessous apparaît : 2. Cliquer sur « USB ». ⇨ Les dossiers « Screencopy » et « Taskdata » apparaissent. ⇨ Si ces dossiers n'apparaissent pas, cela est dû au fait que vous ne les avez pas créés sur la clé USB. 3. Cliquer sur le dossier souhaité. ⇨ Le contenu du dossier est affiché. Un dossier peut contenir soit des fichiers, soit d'autres dossiers. Si rien n'est affiché, le dossier est vide. 4. Marquer le fichier à supprimer. 5. – Supprimer le fichier (rouge) ⇨ Le fichier est supprimé. 34 7.9 Suppression de pools Vous pouvez supprimer les pools pour accélérer le travail du terminal. Les pools sont des mémoires intermédiaires du terminal. Des graphiques ou des textes sont stockés provisoirement dans les pools. Avec le temps, les pools deviennent volumineux et ralentissent le travail du terminal. Quand les supprimer ? ¾¾ Après mise à jour du logiciel d'un ordinateur de bord connecté. ¾¾ Quand le terminal travaille moins vite que d'habitude. ¾¾ Quand le service après-vente vous le demande. 1. Passer au masque « Gestion de fichiers » (Datei Management) : | Service | Gestion de fichiers ⇨ Le masque ci-dessous apparaît : 2. Cliquer sur « Pools ». ⇨ Plusieurs désignations de dossier apparaissent. ⇨ Quand le pool est vide, rien n'apparaît. 3. Cliquer sur le dossier souhaité. ⇨ Le contenu du dossier est affiché. Les désignations de dossier sont les ID ISO des applications qui en contiennent les fichiers temporaires. 4. Marquer le fichier souhaité. ⇨ Le fichier est supprimé. 5. 6. – Supprimer le fichier. - Redémarrer le terminal. 35 7.10 Récepteur GPS Si vous avez connecté un récepteur GPS au terminal, vous devez l'activer et le configurer. 7.10.1 Activation du récepteur GPS Pour activer le récepteur GPS, vous devez en activer le pilote. Un pilote est un petit programme commandant un appareil raccordé. Les pilotes pour les appareils de Müller-Elektronik sont préinstallés sur le terminal. 1. Passer au masque « Réglages de pilotes » (Treiber Einstellungen) : | Service | Réglages de pilotes ⇨ Le masque ci-dessous apparaît : 2. Marquer « GPS ». 3. Cliquer sur « GPS ». ⇨ Les pilotes installés apparaissent. ⇨ A côté du pilote installé apparaît le symbole : ⇨ Le pilote « GPS_A100 » pour le récepteur DGPS A100 de Müller-Elektronik est activé par défaut ; le pilote fonctionne également avec d'autres récepteurs GPS fournissant les données de position en format NMEA 0183 à une interface série. 36 4. Marquer la ligne avec le pilote d'antenne correct : GPS_A100 – quand le récepteur DGPS a été directement connecté au terminal (raccord C) GPS_PSRCAN – quand le récepteur GPS a été raccordé via interface CAN, c'est-àdire à un ordinateur de bord. 5. Cliquer sur la ligne marquée. ⇨ A côté du pilote installé apparaît le symbole 6. - Redémarrer le terminal. ⇨ Le récepteur GPS est activé. ⇨ Le symbole de fonction ci-dessous apparaît dans le masque de démarrage de l'application « Service » : ⇨ Vous avez activé le récepteur GPS. Selon le récepteur GPS utilisé, vous devez configurer la sortie des données de position vers l'interface série ou l'interface CAN de ce produit. Contactez pour cela le cas échéant le vendeur de ce produit. 37 7.12 Captures d'écran Une capture d'écran est une photo de l'écran. Quand une erreur se produit pendant l'utilisation du terminal, le service après-vente peut vous demander d'effectuer une capture d'écran. 7.12.1 Configuration de la fonction Capture d'écran þ Vous avez activé la fonction « Diagnostic » (Diagnose). [→ 7.13] 1. Démarrer l'application « Service » : | Service | 2. – Appeler le masque « Diagnostic » (Diagnose). 3. Cliquer sur « Réglages de captures d'écran » (ScreenShot Einstellungen). 4. Cliquer sur « Activer les captures d'écran » (ScreenShots aktivieren). ⇨ L'état de la fonction est affiché sur le symbole : - fonction activée - fonction désactivée 5. Cliquer sur « Destination de l'enregistrement » (Speicherziel). ⇨ La ligne est encadrée. 6. Sélectionner « USB » pour enregistrer les captures d'écran sur la clé USB. 38 7.12.2 Réalisation de capteurs d'écran þ Vous avez configuré la fonction « Captures d'écran ». þ Si vous souhaitez enregistrer les captures d'écran sur la clé USB, vous devez avoir inséré la clé USB dans le terminal. 1. Appeler un masque au choix. 2. Appuyer sur les touches dans l'ordre indiqué et les maintenir brièvement enfoncées : ⇨ Pendant que la capture d'écran est générée, le symbole d'un appareil photo apparaît au centre de l'écran : ⇨ Une capture d'écran n'est terminée que lorsque le symbole de d'appareil photo a disparu. ⇨ Vous trouverez la capture d'écran à l'endroit que vous avez défini comme « Destination de l'enregistrement » (Speicherziel). Sur la clé USB, les captures d'écran sont enregistrées dans le dossier « ScreenCopy ». 7.13 Activation de la fonction « Diagnostic » Pour activer la fonction « Diagnostic », vous devez en activer le pilote. 1. Passer au masque « Réglages de pilotes » (Treiber Einstellungen) | Service | Réglages de pilotes ⇨ Le masque ci-dessous apparaît : 39 2. Cliquer sur « Diagnostic ». 3. Cliquer sur le pilote « DiagnosticsServices ». ⇨ A côté du pilote installé apparaît le symbole 4. - Redémarrer le terminal. ⇨ Le symbole de fonction ci-dessous apparaît dans le masque de démarrage de l'application « Service » : ⇨ Vous avez activé la fonction « Diagnostic ». 7.13.1 Diagnostic d'ordinateur de bord Le masque « Diagnostic d'ordinateur de bord » contient de nombreuses informations importantes, surtout pour le service après-vente. Dans ce masque, le service aprèsvente peut déterminer les versions du matériel et du logiciel installées sur votre terminal. Ceci peut accélérer le diagnostic en cas de défauts éventuels. Envoi des données de diagnostic au portail. 7.13.2 Réglages CanTrace CanTrace est une fonction permettant d'enregistrer l'échange de données entre le terminal et les ordinateurs de bord raccordés. Les données enregistrées servent au service après-vente à diagnostiquer d'éventuels défauts du système. Quand une erreur se produit pendant l'utilisation du terminal, le service après-vente peut vous demander d'activer CanTrace. N'activez cette fonction qu'à la demande du service après-vente. 1. Passer au masque « Réglages CanTrace » (CanTrace Einstellungen) : | Service | | | Réglages CanTrace (CanTrace Einstellungen) 2. Cliquer sur « Durée de fonctionnement (min.) » (Laufzeit). 3. Régler la durée de fonctionnement. Indiquer pendant combien de temps la communication doit être enregistrée après redémarrage du terminal. La communication peut être enregistrée pendant une durée de une à cinq minutes. 4. Cliquer sur « Destination de l'enregistrement » (Speicherziel). 5. Sélectionner la destination de l'enregistrement. 6. Sélectionner « USB » pour enregistrer les données sur la clé USB. La clé USB doit être insérée dans le terminal. 40 7. Cliquer sur « Activer CanTrace ». ⇨L'étatdelafonctionestaffi chésurlesymbole. doit apparaître à côté de « Activer CanTrace ». ⇨Lesymbole 8. - Redémarrer le terminal. ⇨Aprèsleredémarrage,CanTraceenregistrelacommunicationentreleterminal et l'ordinateur de bord. 9. Laisser le terminal allumé jusqu'à ce que la durée de fonctionnement réglée pour CanTrace soit écoulée. ⇨LafonctionCanTraceestautomatiquementdésactivée. 10. Si vous avez indiqué USB comme destination d'enregistrement, vérifier que le fichier « StartupTrace.txt » existe bien sur la clé USB : 11. Si ce fichier manque, la fonction CanTrace doit être à nouveau exécutée. 41 8 Application TaskManager Ce chapitre vous explique comment traiter vos commandes à l'aide de l'application « TaskManager ». Le manuel est structuré de manière chronologique. Lisez successivement les chapitres et suivez les instructions d'actions. L'application « TaskManager » correspond à la partie 10 de la norme ISOBUS (ISO 11783). La version décrite ici prend en charge les fonctions suivantes : ¾¾ Créer des commandes sur le terminal. ¾¾ Consulter et traiter les commandes planifiées à l'aide d'une cartographie des parcelles. ¾¾ Traiter les commandes avec cartes d'application en annexe. ¾¾ Transférer la valeur de consigne prescrite dans la machine. ¾¾ Documenter les commandes. Le type de données documentées dépend de la machine. ¾¾ Exporter les débits actuels et les transférer à l'ordinateur de la ferme pour évaluation. ¾¾ Enregistrer l'intégralité des données de commande. 8.1 Démarrage de l'application TaskManager 1. Insérer une clé USB vierge dans le terminal. 2. Appeler l'application « Menu de sélection » (Auswahlmenü): ⇨ Le masque ci-dessous apparaît : 3. Cliquer sur la ligne « TaskManager ». 42 ⇨ Le masque ci-dessous apparaît : ⇨ L'application « TaskManager » est démarrée. 43 8.2 Eléments de commande dans l'application TaskManager L'application « TaskManager » est commandée avec le bouton rotatif et les touches de fonction. Vous trouverez dans ce chapitre un aperçu de tous les symboles de fonction susceptibles d'apparaître dans l'application « TaskManager ». Symbole de fonc- Signification tion Passeraumasque«Donnéesdecommande»–quandunecommande est lancée. Passeraumasque«Listedecommandes»–quandaucunecommande n'est lancée. Retour Passeraumasque«Offsetd'antenneGPS» ConfigurerlapositiondurécepteurGPS. Retirer la clé USB N'apparaît que si le dossier « Taskdata » est présent sur la clé USB Insérer une clé USB vierge pour utiliser l'application « TaskManager » ; le dossier « Taskdata » est créé sur la clé USB. Créer une nouvelle commande Copier une commande existante Partager la commande stoppée Lancer la commande Stopper la commande Confirmer Enregistrer les données de commande Sélectionner des opérateurs Désactiver des opérateurs 44 Symbole de fonc- Signification tion Sélectionner la machine Désactiver la machine Saisir la quantité remplie Saisir la quantité vidée 8.3 Réglage du mode de fonctionnement de l'application TaskManager L'application « TaskManager » peut fonctionner dans deux modes : ¾ ¾ mode ISO mode SC En mode ISO, le TaskManager dispose de l'intégralité des fonctions. En mode SC, les fonctionnalités sont réduites. Choisissez ce mode si vous n'utilisez pas le TaskManager. Propriétés du mode SC : ¾ Les paramètres de la machine sont à nouveau chargés à chaque redémarrage du terminal. ¾ Si vous appelez le TaskManager en mode SC, seule la désignation de la machine raccordéeestaffi chéeàl'écran. Voici comment changer de mode dans l'application « TaskManager » : 1. Passer au masque « Réglages » (Einstellungen) : | TaskManager | ⇨Lemasqueci-dessousapparaît: 45 2. Marquer et cliquer sur la ligne « Mode de fonctionnement » (Arbeitsmodus) ⇨ Chaque clic modifie le mode. 3. Régler le mode souhaité. 4. - Redémarrer le terminal. ⇨ Le mode réglé est activé après redémarrage. 8.4 Structure d'écran de l'application TaskManager L'application « TaskManager » comprend trois masques importants que vous devez apprendre à connaître : ¾¾ masque ¾¾ masque ¾¾ masque Données de base [→ 8.4.1] Liste de commande [→ 8.4.2] Données de commandes [→ 8.4.3] 8.4.1 Masque Données de base Le masque « Données de base » est le masque de démarrage de l'application « TaskManager ». Vous passez de ce masque dans tous les autres masques. Vous reconnaissez le masque « Données de base » à ce symbole. Le symbole se trouve dans la partie supérieure du masque. Masque Données de base Dans la partie principale de ce masque, vous voyez des dossiers qui contiennent les données de la cartographie des parcelles. D'autres dossiers avec données de base apparaissent quand vous déplacez le curseur tout en bas avec le bouton rotatif. 46 8.4.2 Masque Liste de commandes Le masque « Liste de commandes » contient les désignations de toutes les commandes présentes sur la clé USB. Vous reconnaissez le masque « Liste de commandes » à ce symbole. Le symbole se trouve dans la partie supérieure du masque. Masque Liste de commandes Les informations de fond sur la commande marquée apparaissent au-dessous de la liste de commandes. L'état d'une commande se reconnaît à la couleur du symbole placé devant la désignation de la commande. Les commandes dont la désignation est précédée d'un astérisque sont des copies d'autres commandes. Le tableau ci-dessous contient un aperçu des symboles permettant de marquer les types de commande. Symboles Symbole Couleur du symbole Signification jaune clair Commandes non lancées jaune foncé Commandes en suspens vert Commandes lancées rouge Commandes stoppées Commandes traitées par le « Master » 47 Commandes non lancées Les commandes non lancées sont des commandes se trouvant sur la clé USB, mais n'ayant encore jamais été lancées. Les commandes ci-dessous peuvent en faire partie : ¾¾ commandes nouvellement créées ¾¾ copies de commandes existantes - la commande quand un astérisque précède la désignation de Commandes en suspens Les commandes en suspens sont des commandes interrompues, mais non intégralement traitées. Une commande est automatiquement suspendue quand une autre commande est lancée pendant son traitement. Commandes lancées Les commandes lancées sont des commandes qui ont été lancées et qui sont en cours de traitement. Commandes stoppées Les commandes stoppées sont des commandes qui ont été stoppées. En règle générale, ce sont des commandes qui ont été intégralement traitées. Le programme n'a toutefois pas la possibilité de vérifier l'intégralité du traitement. Commandes traitées par le Master Toutes les commandes traitées par le responsable de la flotte (Master) sont désignées comme telles. Chaque fois que le Master traite une nouvelle commande, vous en êtes informés par le biais d'une fenêtre contextuelle. 48 8.4.3 Masque Données de commandes Le masque « Données de commande » contient toutes les informations sur la commande sélectionnée. Le masque « Données de commande » apparaît quand vous sélectionnez ou créez une commande dans le masque « Liste de commandes ». Vous reconnaissez le masque « Données de commande » à ces symboles. Le symbole se trouve dans la partie supérieure du masque. Selon que la commande est lancée ou nouvelle, la couleur du symbole peut changer. Vert - la commande affichée est lancée. Jaune - la commande affichée n'est pas lancée. Masque Données de commande Désignation et numéro de commande Curseur Phase de traitement d'une commande Indique dans quelle phase la commande se trouve [→ 92] Zone des symboles de fonction Zone des données de commande Zone de compteurs Numéro courant de la commande. TSK signifie TASK, en français : commande Contient des informations détaillées sur la commande sélectionnée Marque une ligne sur laquelle vous pouvez cliquer avec le bouton rotatif Symboles pouvant être activés dans ce masque N'apparaît que lorsque vous lancez la commande Le symbole ci-dessous peut également apparaître dans la zone des données de commande : Il indique que les données de commande contiennent aussi une carte de valeurs de consigne. Le symbole sert uniquement pour information. 49 8.5 Exportation des paramètres de machine pour la cartographie des parcelles Ce chapitre vous explique comment ajouter une nouvelle machine aux données de base et l'exporter dans la cartographie des parcelles. Quand le faire ? Vous devez effectuer cette opération dans les cas suivants : ¾¾ avant la première mise en service ¾¾ quand vous raccordez le terminal à une nouvelle machine ¾¾ quand vous modifiez les paramètres de la machine dans l'ordinateur de bord. Mode de fonctionnement Cette opération permet d'enregistrer dans un fichier XML tous les paramètres de la machine ISO à laquelle est raccordé le terminal. Ce faisant, la machine ISO reçoit un numéro d'identification unique qui la différencie des autres machines. Ce numéro d'identification unique est en même temps le numéro de série de l'ordinateur de bord connecté. Vous le trouverez dans l'application « Menu de sélection ». Si vous ajoutez une nouvelle machine avec un numéro d'identification unique aux données de base, vous pourrez exporter la machine ISO dans la cartographie des parcelles. Vous devez ajouter chaque machine aux données de base et l'exporter dans la cartographie des parcelles. þ Vous avez connecté le terminal à l'ordinateur de bord de la machine que vous voulez ajouter aux données de base. þ Vous avez configuré la machine. 1. Insérer une clé USB vierge dans le terminal. 2. Créer le dossier « Taskdata » sur la clé USB [→ 8.6] 3. Créer une nouvelle commande [→ 8.7]. Il n'est pas nécessaire de saisir des données de commande dans cette commande. 4. Lancer la commande [→ 8.9]. 50 ⇨ Le masque ci-dessous apparaît : 5. Attendre quelques minutes que les compteurs apparaissent. ⇨ Le masque ci-dessous apparaît : 6. - Stopper la commande. 7. - Passer au masque « Données de base ». 8. - Enregistrer les données sur la clé USB. ⇨ Les données de machine sont enregistrées sur la clé USB dans le fichier « Taskdata.xml », dossier « Taskdata ». 9. Attendre que les données sont écrites et lues. ⇨ Le symbole de fonction disparaît. 10. Retirer la clé USB du terminal. ⇨ Vous avez transféré les paramètres de la machine sur la clé USB. 51 Selon que vous exportez les données de machine pour créer une nouvelle machine ou pour mettre à jour les paramètres d'une machine existante, vous devez procéder différemment dans la cartographie des parcelles. Suivez les instructions de votre cartographie des parcelles. REMARQUE Si vous créez plus d'une fois une machine dans la cartographie des parcelles, des erreurs pourront se produire ultérieurement dans le TaskManager. Ne créez chaque machine qu'une seule fois dans la cartographie des parcelles. 8.6 Transfert des données de la cartographie des parcelles sur le terminal Vous pouvez transférer de la manière suivante les données de la cartographie des parcelles sur le terminal : ¾¾ avec une clé USB 8.6.1 Transfert des données avec une clé USB þ Vous avez créé le dossier « Taskdata » sur la clé USB. þ Le dossier « Taskdata » contient le fichier « Taskdata.xml ». 1. Démarrer l'application « TaskManager » | TaskManager 2. Insérer la clé USB dans le terminal. ⇨ Le message suivant apparaît :« Copie des données de commande en cours ! » (Auftragsdaten werden kopiert) ⇨ La dernière commande traitée est automatiquement lancée. Créer le dossier « Taskdata » sur la clé USB Vous devez créer le dossier « Taskdata » dans les cas suivants : ¾¾ quand vous utilisez le « TaskManager » ¾¾ quand vous souhaitez exporter les paramètres de la machine dans la cartographie des parcelles. 1. Insérer une clé USB vierge dans le terminal. 2. Appeler l'application « TaskManager » : | TaskManager 52 ⇨ Le masque ci-dessous apparaît : ⇨ Quand dans ce masque le symbole de fonction le dossier existe déjà. 3. – Appuyer. 4. – Appuyer. apparaît, ⇨ Le dossier « Taskdata » est créé sur la clé USB. ⇨ Dans le masque « Données de base » apparaît un symbole de fonction : 8.7 Sélection de commande pour le traitement Avant de commencer le travail, vous devez d'abord choisir la commande que vous souhaitez traiter. Vous avez ce faisant les possibilités suivantes : ¾¾ ¾¾ créer une nouvelle commande sur le terminal poursuivre une commande existante 8.7.1 Création d'une nouvelle commande sur le terminal Vous pouvez créer une nouvelle commande directement sur le terminal. Quand vous créez une commande directement sur le terminal, il n'est pas nécessaire de la doter immédiatement de données de commande. Vous pouvez traiter une commande et ne saisir qu'ensuite dans la cartographie des parcelles que ce que vous avez fait, et dans quel champ. Vous avez ce faisant les possibilités suivantes : ¾¾ ¾¾ créer une nouvelle commande sur le terminal copier une commande existantes et créer la copie comme nouvelle commande 53 Créer une nouvelle commande 1. Passer au masque « Données de base ». ⇨ Le masque ci-dessous apparaît : 2. Cliquer sur la ligne « Commandes » (Aufträge). ⇨ Le masque ci-dessous apparaît : Des commandes déjà créées peuvent apparaître dans le masque « Liste de commandes », cf. illustration. 3. - Créer une nouvelle commande. ⇨ Le masque ci-dessous apparaît : 54 ⇨ Le nom de la nouvelle commande a été doté par le terminal de la date et de l'heure actuelles. La commande n'est pas encore enregistrée. ⇨ Vous avez créé une nouvelle commande. Vous avez à présent les possibilités suivantes : ¾¾ remplir la commande avec les données de commande [➙ 8.8.1] ¾¾ lancer la commande [➙ 8.9] ¾¾ enregistrer la commande [➙ 8.8.2] Copier la commande Il n'est pas nécessaire de toujours créer une nouvelle commande. Dans la plupart des cas, il est préférable de copier une commande existante et de créer la copie comme nouvelle commande. La copie de la commande comporte toutes les limites de champ et les cartes d'application de la commande initiale, mais elle peut être modifiée. 1. Passer au masque « Données de base ». ⇨ Le masque ci-dessous apparaît : 2. Cliquer sur la ligne « Commandes » (Aufträge). ⇨ Le masque ci-dessous apparaît : 3. Marquer une commande présentant le plus de similarités avec la commande que vous souhaitez créer. La commande ne doit pas être lancée. 55 4. - Créer la copie d'une commande existante. ⇨ Le masque ci-dessous apparaît : « Copier la commande ? » (Auftrag kopieren?) 5. - Confirmer. ⇨ Le masque ci-dessous apparaît : ⇨ La nouvelle commande est ajoutée à la liste et identifiée comme copie au moyen d'un astérisque. ⇨ Vous avez créé une nouvelle commande. Vous avez à présent les possibilités suivantes : ¾¾ vous pouvez lancer la commande copiée. [➙ 8.9] 8.7.2 Reprise de commande existante Vous pouvez traiter une des commandes apparaissant dans le masque « Liste de commandes ». Les commandes proviennent de la clé USB. Vous avez ce faisant les possibilités suivantes : ¾¾ poursuivre une commande existante ¾¾ partager une commande lancée Poursuivre la commande þ Vous avez copié les données de la cartographie des parcelles sur la clé USB. þ Vous avez inséré la clé USB dans le terminal. 56 1. Passer au masque « Données de base ». ⇨ Le masque ci-dessous apparaît : 2. Cliquer sur la ligne « Commandes ». ⇨ Le masque ci-dessous apparaît : ⇨ La liste contient un aperçu des commandes enregistrées sur la clé USB. 3. Cliquer sur la commande souhaitée. Le symbole marquant la commande est sans importance. Vous pouvez poursuivre chaque commande. ⇨ Le masque ci-dessous apparaît : ⇨ Les données de la commande sont déjà chargées. Vous ne pouvez plus les modifier. Vous pouvez maintenant lire le chapitre suivant : ¾¾ Lancer la commande [→ 8.9] 57 Partager la commande lancée Utilisez cette fonction dans le cas suivant : Vous avez déjà traité une commande et parcourue une partie du champ. Vous avez toutefois constaté que vous souhaitez traiter le reste du champ avec un autre produit ou modifier la concentration. Vous ne pouvez plus modifier les produits de la commande lancée. Vous devez donc partager la commande. Après le partage, la commande initiale est scindée en deux commandes : ¾¾ partie traitée de la commande – est marquée en rouge et contient toutes les informations générées lors du traitement. ¾¾ partie non traitée de la commande – apparaît dans la liste comme nouvelle commande. Vous pouvez continuer à traiter cette commande. La commande contient toutes les limites et données de champ de la commande initiale. 1. Passer au masque « Données de base ». ⇨ Le masque ci-dessous apparaît : 2. Cliquer sur la ligne « Commandes » (Aufträge). ⇨ Le masque ci-dessous apparaît : ⇨ La liste contient un aperçu des commandes enregistrées sur la clé USB. 58 3. Lancer la commande souhaitée. Vous pouvez copier seulement les commandes lancées. 4. - Retour au masque « Liste de commandes ». ⇨ Le masque ci-dessous apparaît : La commande doit être identifiée avec le symbole suivant : - Commande lancée 5. - Partager la commande. ⇨ Le masque ci-dessous apparaît : « Partager la commande ? » (Auftrag teilen?) 6. - Confirmer. ⇨ Le masque ci-dessous apparaît : Une nouvelle commande apparaît dans le masque Liste de commandes. La commande est dotée d'un astérisque. Cette commande est la partie non traitée de la commande initiale. Elle contient toutes les données de la commande initiale. En particulier les limites de champ et les obstacles du système SECTION-Control. ⇨ Vous avez partagé la commande et créé une copie. Vous avez à présent les possibilités suivantes : ¾¾ vous pouvez modifier les valeurs de consigne et les produits pour cette commande. [→ 8.8.1] 59 8.8 Saisie et enregistrement des données de commande Les données de commande sont saisies à deux endroits : ¾ dans la cartographie des parcelles ¾ dans l'application « TaskManager » Dans l'application « TaskManager », vous ne pouvez sélectionner que les données que vous avez précédemment créées dans la cartographie des parcelles. Vous pouvez affectercesdonnéesauxdiversescommandes. Vousnepouvezmodifierlesdonnéesd'unecommandequesivousavezcrééune nouvelle commande et ne l'avez pas enregistrée. 8.8.1 Saisie des données de commande Vous ne pouvez saisir que des données de commande créées dans la cartographie des parcelles et enregistrées sur votre clé USB. Les données de commande créées dans la cartographie des parcelles sont enregistrées dans les catégories suivantes : Symbole Désignation de la catégorie Client Commentaire Ferme / Exploitation Parcelle Personne responsable Opérateur Machine Produit et valeur de consigne Ne peut être sélectionné qu'après lancement de la commande Ne peut être sélectionnée qu'après lancement de la commande Mesures à prendre Les désignations utilisées ici ne correspondent pas toujours aux désignations des catégories dans la cartographie des parcelles. La raison en est que les désignations peuventdifférerdanschaquecartographiedeparcelles. Si vous n'avez pas créé de données dans une catégorie, le masque suivant par exemple apparaît : Selon la catégorie, un autre symbole barré peut apparaître. 60 Sélectionner le client 1. Cliquer pendant deux secondes sur la ligne suivante : ⇨Lalistedesclientsdisponiblesapparaît. 2. Sélectionner le client dans la liste. ⇨Lenomduclientsélectionnéapparaîtdanslemasque«Donnéesdecommande». ⇨Vousavezaffectélacommandeàunclient. Sélectionner la ferme (exploitation) 1. Cliquer pendant deux secondes sur la ligne suivante : ⇨Lalistedesfermesdisponiblesapparaît. ⇨Lalistenecontientquelesfermesappartenantauclientsélectionné. 2. Cliquer sur la ferme souhaitée. ⇨Lafermesélectionnéeapparaîtdanslemasque«Donnéesdecommande». ⇨Vousavezaffectélacommandeàuneferme. Sélectionner la parcelle 1. Cliquer pendant deux secondes sur la ligne suivante : ⇨Lalistedesparcellesdisponiblesapparaît. ⇨Lalistenecontientquelesparcellesappartenantauclientsélectionné. 2. Sélectionner la parcelle souhaitée. ⇨Laparcellesélectionnéeapparaîtdanslemasque«Donnéesdecommande». ⇨Vousavezaffectélacommandeàuneparcelle. Sélectionner la personne responsable 1. Cliquer pendant deux secondes sur la ligne suivante : ⇨Lalistedespersonnesdisponiblesapparaît. 2. Sélectionner la personne responsable souhaitée. ⇨Lenomdelapersonneapparaîtdanslemasque«Donnéesdecommande». ⇨Vousavezaffectélacommandeàunepersonne. 61 Sélectionner la valeur nominale et le mélange Dans le masque, vous voyez deux symboles : Mélange Désignation du mélange distribué Produit Quand le mélange comporte plusieurs produits, vous pouvez nommer ici les différents produits. A droite de chaque symbole se trouvent respectivement trois champs de saisie que vous pouvez sélectionner et activer avec le curseur. Dans les champs de saisie, vous pouvez indiquer quel mélange en quelle quantité et consistant de quels produits vous souhaitez distribuer. L'application ne vérifie pas si la somme des quantités des différents produits correspond à la valeur nominale du mélange. L'illustration ci-dessous montre un aperçu des champs de saisie Aperçu des champs de saisie Valeur nominale Unité de mesure Quantité de produit Type de produit 1. Cliquer sur la ligne suivante : 2. 3. 4. 5. 6. 7. Cliquer sur le premier champ à côté du symbole Saisir la valeur nominale souhaitée. Cliquer sur le champ du milieu à côté du symbole Sélectionner l'unité de mesure. Cliquer sur le champ de droite à côté du symbole Sélectionner le type de produit. . . . 8. Saisir la quantité des produits et l'unité de mesure à côté du symbole . ⇨ Une nouvelle ligne apparaît avec le symbole 9. Vous pouvez saisir d'autres produits à côté du symbole 10. . . - Confirmer les saisies. ⇨ Les valeurs saisies sont enregistrées. ⇨ La valeur nominale apparaît dans le masque « Données de commande ». 62 Mesures à prendre 1. Cliquer pendant deux secondes sur la ligne suivante : ⇨Lalistedesmesuresdisponiblesapparaît. 2. Sélectionner la mesure à prendre. ⇨Lamesuresélectionnéeapparaîtdanslemasque«Donnéesdecommande». 8.8.2 Enregistrement des données de commande Vous ne pouvez enregistrer la commande que lorsque le symbole de fonction apparaît dans le masque « Données de commande ». Unefoisenregistrées,lesdonnéesdecommandenepeuventplusêtremodifiées. þ Vous avez créé une nouvelle commande et saisi les données de commande. þ Vous vous trouvez dans le masque suivant : – Enregistrer les données de commande. Ce symbole de fonction n'apparaît que lorsque l'enregistrement est possible. ⇨Lemasqueci-dessousapparaît: 1. La commande enregistrée apparaît dans le masque « Liste de commandes ». La désignation se compose de la date et de l'heure de création de la commande. 63 ⇨ Vous avez enregistré la commande. De nouveaux paramètres apparaissent dans le masque « Données de commande » : ¾¾ Machine ¾¾ Opérateur Vous ne pouvez modifier ces paramètres que lorsque vous lancez la commande. 8.9 Lancement de la commande Vous pouvez lancer n'importe quelle commande, indépendamment de son état. 1. Passer au masque « Liste de commandes ». ⇨ Le masque ci-dessous apparaît : 2. Cliquer sur la commande souhaitée. ⇨ Le masque ci-dessous apparaît : 3. 64 - Lancer la commande. ⇨Lemasqueci-dessousapparaît: ⇨Lacommandeaunnouvelétat:vert–commandelancée. ⇨Lessymbolesdefonctionci-dessousapparaissent: - Stopper la commande. - Aller sur le champ. ⇨Vousavezlancélacommande. Vous avez à présent les possibilités suivantes : Vouspouvezsélectionnerdesmachines.[➙8.9.1] Vouspouvezsélectionnerdesopérateurs.[➙8.9.2] Vous pouvez laisser le système aller sur le champ. (Uniquement quand FIELD-Nav est activé.). Lisez à ce propos le manuel d'utilisation de l'application FIELD-Nav. ¾ Vous pouvez traiter la commande avec une autre application. Par exemple avec SECTION-ControlouTRACK-Leader2. ¾ Vouspouvezstopperlacommande.[➙8.11.1] ¾ ¾ ¾ 8.9.1 Sélection de la machine Vous devez ici sélectionner les machines et appareils permettant de traiter la commande. Vous pouvez ajouter un nombre au choix de machines et d'appareils. Le terminal consigne le temps de travail des machines ajoutées Eléments de commande Ajouter une machine Réactiver une machine désactivée (appui prolongé) Désactiver la machine 65 Symboles Des machines peuvent être activées ou désactivées. Le terminal calcule alors la durée d'activation préalable de chaque machine. Vous reconnaissez au symbole précédant la désignation de la machine si celle-ci est activée ou désactivée. La machine est désactivée (sur fond rouge) La machine est activée (sur fond vert) Pas de symbole Sivoustraitezlacommandesurunemachinenonprévueàceteffet,aucun symbole n'apparaît devant la désignation de la machine. Mode de fonctionnement 1 Pour sélectionner une machine dans la liste þ Vous avez lancé une commande. 1. Cliquer sur la ligne suivante dans le masque « Données de commande » : ⇨Lemasqueci-dessousapparaît: ⇨Lemasquecontientunelistedetouteslesmachinesquevousavezaffectéesà cettecommande.Sivoustraitezlacommandesurlamachineaffectéeàceteffet, lamachineaffi chéeestautomatiquementactivée.Sivoustraitezlacommandesur unemachinenonaffectéeàcettecommande,aucunsymbolen'apparaîtdevantla désignation de la machine. ⇨Si,àcetemplacement,lamachine«ME_ISO_Spritze»apparaît,vousn'avez pas créé ce machine ISO dans votre cartographie des parcelles. 2. 66 - Ajouter des machines. ⇨Unelistedesmachinesetappareilsapparaît: 3. Cliquer sur la machine ou l'appareil souhaité dans la liste, par exemple un tracteur tirant un pulvérisateur. ⇨Lemasqueci-dessousapparaît: ⇨Sousladésignationdelamachine,voustrouvezlesinformationssuivantes: - Machines actives : date et heure de l'activation - Machines inactives : date et heure de la désactivation 4. Ajouter d'autres machines ou appareils. ⇨Vousavezsélectionnéunemachine. Mode de fonctionnement 2 Pour activer une machine désactivée : 1. Cliquer sur la ligne suivante dans le masque « Données de commande » : 2. Marquer une machine désactivée dans la liste. 3. Appuyer pendant 3 secondes sur le bouton. ⇨Lamachineestactivée. 67 8.9.2 Sélection d'opérateurs Vous devez ici sélectionner les opérateurs chargés de traiter la commande. Vous pouvez ajouter un nombre au choix d'opérateurs. Le terminal consigne le temps de travail des opérateurs ajoutés. Eléments de commande Ajouter des opérateurs (astérisque en gris à côté de l'image de l'opérateur) Terminer le quart de l'opérateur (x en rouge à côté de l'image de l'opérateur) Symboles Des opérateurs peuvent être activés ou désactivés. Le terminal calcule ce faisant le temps de travail des opérateurs activés. Au symbole placé à côté du nom de l'opérateur, vous reconnaissez si celui-ci est activé ou désactivé. L'opérateur est désactivé (sur fond rouge) L'opérateur est activé (sur fond vert) Pas de Aucun symbole n'apparaît devant le nom de l'opérateur prévu pour la comsymbole mande. Mode de fonctionnement 1 Pour activer un opérateur : 1. Cliquer sur la ligne suivante dans le masque « Données de commande » : ⇨Lemasqueci-dessousapparaît: 2. Marquer le nom d'un opérateur planifié ou désactivé dans la liste. 3. Appuyer pendant 3 secondes sur le bouton. ⇨L'opérateurestactivé. 68 Mode de fonctionnement 2 Pour activer un opérateur non prévu pour la commande : 1. Cliquer sur la ligne suivante dans le masque « Données de commande » : ⇨Lemasqueci-dessousapparaît: Lenomdel'opérateurplanifiéapparaîtdanslemasque.Cetopérateurn'esttoutefois pas encore activé. 2. – Ajouter des opérateurs. ⇨Unelisteaveclesnomsdesopérateursdisponiblesapparaît. 3. Cliquer sur l'opérateur souhaité dans la liste. ⇨Lemasqueci-dessousapparaît: L'opérateur sélectionné a été ajouté et activé. ⇨Souslenomdel'opérateur,voustrouvezlesinformationssuivantes: - Opérateurs actifs : date et heure de l'activation - Opérateurs inactifs : date et heure de la désactivation ⇨Vousavezsélectionnéunopérateur. 69 8.10 Utilisation de l'application TaskManager pendant le travail 8.10.1 Saisie du changement de quart 1. Cliquer sur la ligne suivante dans le masque « Données de commande » : 2. Terminer le quart de l'opérateur actif. ⇨Letempsdetravaildel'opérateurn'estàpartirdemaintenantplusdocumenté. 3. – Ajouter des opérateurs. ⇨Unelisteaveclesnomsdesopérateursdisponiblesapparaît. Si le nom de l'opérateur souhaité n'apparaît pas, il n'a pas encore été créé dans la cartographie des parcelles. 4. Cliquer sur l'opérateur souhaité dans la liste. ⇨L'opérateurestajoutéàlacommande. ⇨Lescompteurscommencentàdocumenterletempsdetravail. ⇨Vousavezsélectionnéunopérateur. 8.10.2 Modification de la valeur nominale 1. Cliquer sur la ligne suivante dans le masque « Données de commande » : 2. Cliquer sur le premier champ à côté du symbole 3. Saisir la valeur nominale souhaitée. 4. - Confirmer la saisie et enregistrer la valeur. ⇨Lamachineprendenchargelavaleurnominale. 70 . 8.10.3 Sélection de la phase de traitement de commande Les commandes peuvent être plus précisément calculées en réglant la phase de traitement. La phase de traitement de la commande peut être consultée dans le masque « Données de commande » : Il existe les phases suivantes : ¾¾ démarrage ¾¾ préparation ¾¾ temps de travail ¾¾ pause ¾¾ temps de réparation 1. Cliquer sur la ligne suivante dans le masque « Données de commande » : TSK (numéro de commande en cours) ⇨ Le masque ci-dessous apparaît : 2. Cliquer sur la phase de traitement de commande souhaitée. ⇨ La nouvelle phase est visible dans le masque « Données de commande ». 71 8.10.4 Relevé des compteurs Quand vous lancez une commande, vous pouvez relever les compteurs pendant la distribution. Le compteur apparaît dans le masque « Données de commande ». Masque Données de commande avec un compteur Les valeurs du compteur sont mises à jour deux à trois fois par minute. Lescompteursrespectivementaffi chésdépendentdelamachineconnectée 8.10.5 Affichage des compteurs d'une machine 1. Passer au masque « Données de commande ». 2. Cliquer sur la ligne suivante dans le masque « Données de commande » : ⇨Lemasqueaveclesmachinessélectionnéesapparaît. 3. - Cliquer sur la machine souhaitée. ⇨Lescompteursdelamachinesélectionnéeapparaissentdanslemasque«Données de commande ». 8.10.6 Documentation du remplissage et du vidage Avec les machines ISO, le remplissage et le vidage sont automatiquement documentés. Avec les machines non-ISO, vous pouvez documenter les remplissages et les vidages au moyen de l'application « TaskManager ». Exemple 1 Après pesage d'un camion, le conducteur peut indiquer qu'il a chargé 20 tonnes de maïs. Exemple 2 Après épandage de 5 000 litres de purin, avec un véhicule épandeur non-ISO, le conducteur peut saisir la quantité distribuée comme « vidage ». 72 Eléments de commande Symbole de fonction Fonction Saisir la quantité remplie Saisir la quantité vidée Pour documenter le remplissage ou le vidage d'un réservoir, avec des machines nonISO, procédez comme suit : þ Vous avez lancé une commande. 1. Appeler le masque « Données de commande ». 2. Cliquer sur la ligne suivante : Remplissage/Vidage ⇨Lemasqueci-dessousapparaît: 3. Appuyer sur la touche de fonction souhaitée. - Saisir la quantité remplie - Saisir la quantité vidée 73 ⇨ Le masque ci-dessous apparaît : ⇨ Au symbole dans le coin en haut à gauche, vous reconnaissez si vous saisissez la quantité remplie ou la quantité vidée. 4. Le masque comprend trois colonnes dans lesquelles vous pouvez saisir les données. Colonne de gauche : saisir la quantité. Colonne du milieu : saisir l'unité. l = litres t = tonnes Colonne de droite : sélectionner dans une liste le produit rempli ou vidé 5. - Fermer le masque. 6. Le message ci-dessous apparaît : « Enregistrer les modifications ? » (Änderungen speichern?) 7. « Oui » - pour confirmer. ⇨ Le masque « Données de commande » apparaît. 8.10.7 Fermeture de l'application TaskManager Vous pouvez quitter à tout moment l'application TaskManager. Les commandes ne sont alors ni terminées, ni interrompues. 1. - Appeler l'application « Menu de sélection » (Auswahlmenü). ⇨ Le menu de sélection apparaît. 2. Démarrer l'application souhaitée. 74 8.11 Arrêt du travail Vous pouvez stopper à tout moment une commande. Vous décidez vous-même si cette commande a été intégralement traitée ou si elle doit se poursuivre. Quand vous arrêtez le travail, vous devez décider ce qui doit se passer avec la commande. Selon que la commande a été intégralement traitée ou qu'elle doit se poursuivre, vous pouvez procéder comme suit : ¾¾ stopper la commande ¾¾ suspendre la commande 8.11.1 Arrêt de la commande 1. Passer au masque « Données de commande ». 2. - Stopper la commande. ⇨ La commande est stoppée. ⇨ Dans le masque « Données de commande », la commande est marquée en rouge. 8.11.2 Suspension de la commande Vous pouvez suspendre une commande quand vous devez interrompre le travail alors que la commande n'est pas encore intégralement traitée. Une commande n'est suspendue que lorsque vous lancez une autre commande. þ Vous avez lancé une commande et vous vous trouvez dans le masque « Données de commande » : 1. Au lancement de la commande, passer dans le masque « Liste de commandes ». 75 ⇨ Le masque ci-dessous apparaît : La commande active est marquée en vert 2. Cliquer sur une commande au choix, de préférence une commande stoppée. ⇨ Le masque ci-dessous apparaît : 3. - Lancer la commande. ⇨ La commande active est suspendue, la commande sélectionnée est lancée. 4. - Stopper la commande. ⇨ La commande est stoppée. ⇨ Dans le masque « Liste de commandes », la commande initiale est marquée en jaune. ⇨ La commande suspendue est maintenant marquée en jaune. 76 8.12 Transfert de commandes dans la cartographie des parcelles Une fois que vous avez traité intégralement une commande ou un jeu de commandes, vous devez exporter les commandes traitées du terminal pour la poursuite du traitement et de l'analyse. Vous avez ce faisant les possibilités suivantes : ¾¾ transférer les commandes à la cartographie des parcelles au moyen d'une clé USB 8.12.1 Transfert de commandes avec une clé USB þ Vous avez terminé toutes les commandes. þ Toutes les commandes de la liste sont marquées en rouge. 1. Appeler le masque « Données de base ». 2. - Enregistrer les données de commande sur la clé USB. ⇨ Attendre que le symbole cessé de clignoter. disparaisse et que la DEL de la clé USB ait 3. Retirer la clé USB. 4. Connecter la clé USB à l'ordinateur de la ferme. 5. Importer et traiter les données avec la cartographie des parcelles. 77 8.13 Fichiers importants sur la clé USB Toutes les données de commande, de champ et de machine sont enregistrées sur la clé USB. Il est ainsi possible de transférer ces données entre le terminal et la cartographie des parcelles. Tous les fichiers possèdent des désignations standards qui ne doivent pas être modifiées. TASKDATA.xml - un fichier contenant toutes les données de commande de la cartographie des parcelles. Il est enregistré par la cartographie des parcelles sur le disque dur de l'ordinateur de la ferme ou sur une clé USB. Vous devez copier le fichier du disque dur sur la clé USB dans le dossier « TASKDATA ». La taille du fichier Taskdata.xml ne doit pas dépasser 2 MB. Les fichiers trop volumineux peuvent poser des problèmes lors du transfert de données et fortement ralentir le terminal. GRD{numéro}.bin – un fichier contenant les cartes d'application pour une parcelle. Si vous souhaitez utiliser le traitement des commandes avec les cartes d'application, vous devez transférer également ce fichier sur le terminal. Dossiers importants TaskData – un dossier contenant toutes les commandes actuellement traitées d'un jeu de commandes. Lisez également le chapitre : Créer le dossier « Taskdata » sur la clé USB [ 8.6] TaskData_work – un dossier contenant toutes les commandes actuellement traitées d'un jeu de commandes. Le dossier est automatiquement créé dès que la clé USB est insérée dans le terminal. Il remplace le fichier Taskdata jusqu'à ce que les données de commandes soient enregistrées sur la clé USB. Donc jusqu'à ce que la touche de fonction soit actionnée. 78 9 Track Leader II et Section Control 9.2 Description du produit Le système ISOBUS Horsch Section-Control comprend les éléments « Contrôle de trajectoire en parallèle TRACK-Leader II » et l'application SECTION-Control proprement dite. Le logiciel prend en charge l'activation de largeur partielles sur l'outil de travail. Le conducteur peut ainsi se concentrer sur d'autres tâches pendant que le logiciel active automatiquement les largeurs partielles. 9.2.2 Critères requis du système Votre système doit satisfaire les exigences suivantes pour que vous puissiez utiliser le logiciel : - terminal Horsch ou terminal Comfort avec fonction ISOBUS-VT activée. - outil de travail compatible Section Control - récepteur GPS avec précision réglée à votre convenance du signal de position 9.2.3 Structure d'écran Selon les modules que vous avez activés, l'écran peut présenter des aspects légèrement différents. 9.2.3.1 Structure du masque de démarrage Le masque de démarrage apparaît quand vous démarrez l'application. Masque de démarrage du TRACK-Leader II Dans le masque de démarrage, vous pouvez : ¾¾ passer à d'autres masques ¾¾ consulter l'état du signal GPS 79 Eléments de commande Symbole de fonction Fonction Passer au masque de préparation. Passer au masque « Enregistrer » (Speicher). Passer au masque « Réglages » (Einstellungen). Passer au masque « Information » . 9.2.3.2 Structure du masque de travail Dans le masque de travail, vous trouvez toutes les informations nécessaires pour travailler avec le logiciel. L'aperçu ci-dessous montre les informations du masque de travail. Masque de travail Barre lumineuse (Lightbar) Montre la position actuelle et future. Trace pilote Trace que le tracteur va suivre ou suivait. Recouvrement Les endroits doublement traités sont marqués en vert foncé. Trace pilote active Trace pilote que le tracteur est en train de suivre ou devrait suivre. Elle est marquée est bleu. Largeur partielle désactivée Elle est marquée est rouge. Surface parcourue ou traitée Les surfaces parcourues et traitées sont marquées en vert clair. Largeur partielle activée Elle est marquée est bleu. 80 Flèche de direction sur l'antenne GPS Selon la largeur de travail de la machine, la position de la flèche par rapport au symbole de timonerie peut différer. Divers symboles de fonction peuvent également apparaître dans le masque de travail. Les symboles de fonction apparaissant dépendent de l'activation ou non de l'application SECTION-Control dans les réglages. Surfaces parcourues et traitées Les surfaces derrière le symbole de la machine sont marquées en vert. En fonction de la configuration, la couleur verte peut avoir la signification suivante : - Surfaces parcourues La surface parcourue est marquée quand vous utilisez seulement le TRACK-Leader II. Elle est marquée que la machine ait travaillé ou non pendant le parcours de la surface. - Surfaces traitées Si vous utilisez l'application SECTION-Control, les surfaces traitées sont marquées. Les surfaces parcourues, mais non traitées ne sont par contre pas marquées. Si vous souhaitez que seules les surfaces traitées soient marquées en vert par le logiciel, vous devez procéder comme suit : - activer SECTION-Control 9.2.3.3 Cartes d'application Les cartes d'application contiennent des informations détaillées sur le montant des valeurs nominales dans les différentes zones de votre champ. Sur l'écran, une autre couleur est affectée à chaque valeur nominale. Les couleurs dans lesquelles les valeurs nominales sont affichées dépendent de la cartographie des parcelles que vous utilisez. Au passage d'une zone à l'autre, la valeur nominale est automatiquement adaptée. Vous voyez la valeur nominale actuelle sur l'écran, en haut à droite. Les modifications en pourcentage de la valeur nominale par le conducteur dans la commande d'appareils des machines Horsch sont transférées à toutes les valeurs nominales dans la carte d'application. Pour afficher une carte d'application sur l'écran de SECTION-Control ou de TRACKLeader II, vous devez enregistrer la carte d'application dans une commande pour le traitement des commandes ISO. Le traitement des commandes ISO fait partie de l'application Task Manager (chap. 8). 81 9.3 Bases de la commande 9.3.1 Première mise en service 1. - Allumer le terminal. 2. Attendre que toutes les applications et tous les ordinateurs de bord soient chargés. 3. - Appeler l'application « Menu de sélection » (Auswahlmenü). 4. Sélectionner « TRACK-Leader ». ⇨ Le masque de démarrage apparaît : ⇨ Vous avez démarré TRACK-Leader II. 9.3.2 Eléments de commande Vous trouverez dans ce chapitre un aperçu de tous les symboles de fonction susceptibles d'apparaître dans le logiciel, ainsi que leur fonction. Symboles de fonction TRACK-Leader II et SECTION-Control Symbole de fonction Fonction Calculer la limite de champ La limite de champ est calculée sur la base d'un contournement enregistré. Afficher le champ complet Enregistrer les parcours N'apparaît que lorsque SECTION-Control est désactivé et quand vous n'avez pas de capteur de position de travail. Terminer l'enregistrement des parcours 82 Symbole de fonction Fonction Commuter entre mode manuel et automatique N'apparaît que lorsque SECTION-Control est activée. Créer la trace pilote A-B en mode de guidage « parallèle ». Dans les autres modes, le symbole de fonction a un autre aspect, mais se trouve au même endroit. Passer au masque « Calibrage GPS » Apparaît lorsque vous n'avez pas défini de point de référence 1 ou quand vous n'avez pas calibré de signal GPS. Passer au masque « Calibrage GPS » N'apparaît que lorsque vous avez calibré le signal GPS. Activer la vue 3D Activer la vue 2D Continuer la pagination. Les symboles de fonction suivants appartiennent à une autre variante d'application et sont sans fonction en liaison avec Horsch Section Control. Symbole de fonction Fonction Le guidage automatique TRACK-Leader TOP est désactivé ou non disponible. Diriger le véhicule vers la gauche. La touche de fonction ne fonctionne pas quand le TRACK-Leader TOP est désactivé. Diriger le véhicule vers la droite. La touche de fonction ne fonctionne pas quand le TRACK-Leader TOP est désactivé. Obstacles Symbole de fonction Fonction Passer au masque de saisie des obstacles ou saisir un obstacle. Le symbole de fonction a différentes fonctions selon le contexte. Déplacer la position de l'obstacle. 83 Calibrage du signal GPS Symbole de fonction Fonction Définir le point de référence Calibrage du signal GPS Déplacer les traces pilotes à la position actuelle du véhicule Quand une trace pilote s'écarte de la trajectoire de déplacement proprement dite en raison de la dérive, elle peut être ramenée à la position réelle. HEADLAND-Control Symbole de fonction Description Voilà ce qui se passe quand vous appuyez sur la touche de fonction à côté du symbole La gestion d'extrémité du champ est désactivée Ne peut pas être actionnée. et n'a encore jamais été activée pour ce champ. La limite de champ n'a pas encore été saisie. La traitement de l'extrémité du champ est possible, L'extrémité du champ est mais non activé. affichée. N'apparaît que lorsque la limite du champ est saisie. Le traitement de l'extrémité du champ est activé. Le guidage parallèle à l'exLe SECTION-Control ne traite que l'intérieur du trémité du champ va être champ. Les largeurs partielles sont désactivées activé. au passage à l'extrémité du champ. Le guidage parallèle à l'intérieur du champ est activé. Le guidage parallèle à l'extrémité du champ est Le guidage parallèle à l'inactivé. SECTION-Control ne traite que l'extrémité térieur du champ va être du champ. Les largeurs partielles sont désacti- activé. vées au passage à l'intérieur du champ. 9.3.3 Saisie des données A la saisie des noms de champ ou d'informations d'enregistrement, vous devez saisir des chiffres et des lettres. C'est à cela que sert le masque de saisie des données. Masque de saisie des données à l'enregistrement 84 Eléments de commande Symbole de fonction Fonction Supprimer le caractère Commuter entre majuscules et minuscules Annuler la saisie Confirmerlasaisie 1. Sélectionner le caractère souhaité. 2. - Valider le caractère sélectionné. ⇨ Le caractère est validé. Le curseur passe à la position suivante. 3. Saisir d'autres caractères. 4. - Confirmer la saisie après saisie de tous les caractères. 9.3.4 Utilisation de la barre lumineuse « Lightbar » de l'écran La tâche de la barre lumineuse (Lightbar) est d'aider le conducteur à suivre la trace pilote. Elle prévient le conducteur quand il quitte la trajectoire et lui indique comment il peut y revenir. La barre lumineuse de l'écran peut avoir divers aspects : ¾ ¾ Barre lumineuse en mode graphique Barre lumineuse en mode texte Enplusdelabarrelumineuse,l'écranaffi cheuneflèchededirectionquiindiquele sens de déplacement correct. Pour activer la barre lumineuse de l'écran : 1. - Appuyer jusqu'à ce que la barre lumineuse de l'écran apparaisse dans l'en-tête de l'écran. 85 9.3.4.1 La barre lumineuse de l'écran en mode graphique Barre lumineuse de l'écran - mode graphique La barre lumineuse de l'écran en mode graphique comporte deux barres : ¾¾ En ¾¾ En bas est affiché l'écart actuel par rapport à la trace pilote. haut est affiché l'écart à une distance donnée. Cf. Paramètre « Prévisualisation [➙ 9.4.2] ». Chaque cercle indique un écart donné en centimètres. Cf. Paramètre « Sensibilité [➙ 9.4.2] » Comme, pour des raisons techniques, l'angle de déplacement peut légèrement varier, la valeur double de la sensibilité est utilisée pour l'affichage de la barre de prévisualisation. Le but de la direction est toujours que seuls les rectangles du centre s'allument. 9.3.4.2 Barre de l'écran en mode texte La barre lumineuse de l'écran en mode texte vous indique à combien de mètres de la trace pilote vous vous trouvez. Elle vous indique aussi dans quel sens vous devez vous diriger pour revenir sur la trace. Dans le mode de texte, il n'y a pas de prévisualisation. Barre lumineuse de l'écran - mode texte 86 9.4 Configuration Ce chapitre vous explique comment configurer l'application. 1. Passer au masque « Réglages » (Einstellungen) : ⇨ Le masque ci-dessous apparaît : 2. Cliquer sur la ligne de l'application souhaitée. ⇨ Une liste des paramètres apparaît. Vous trouverez une explication des paramètres dans les sous-chapitres qui suivent. Track-Leader TOP ne fait pas partie de l'étendue de la livraison de Horsch. Les paramètres pour ces applications ne sont pas décrits ici. 9.4.1 Réglages généraux SECTION-Control Ce paramètre indique si SECTION-Control est activé ou désactivé. Selon que SECTION-Control est activé ou non, vous devez configurer divers paramètres. Valeurs possibles : • « Oui » SECTION-Control est activé. Les données de machine, par ex. la largeur de travail, sont automatiquement reprises de l'ordinateur de bord connecté. • « Non » SECTION-Control est désactivé. TRACK-Leader II est activé. Les données de machine doivent être saisies manuellement. 87 9.4.1.1 Réglages généraux en cas d'activation de SECTION-Control Liaison TM Ce paramètre indique si des données sont échangées avec l'application « Traitement des commandes ISO ». TM signifie ici TaskManager. Le traitement des commandes ISO fait partie de l'application TaskManager (chap. 8). Valeurs possibles : • « Oui » Les données telles que la limite de champ, la ligne A-B, les points de référence sont échangées entre SECTION-Control et l'application TaskManager. SECTION-Control ne fonctionne que lorsqu'une commande est lancée dans le TaskManager. • « Non » Aucune donnée n'est échangée entre SECTION-Control et l'application TaskManager. Vous devez régler « Non » quand l'application TaskManager fonctionne en « mode SC ». Il n'est sinon pas possible de charger et de traiter des champs. Avertissements acoustiques Ce paramètre indique si un signal sonore doit être émis à proximité des limites du champ et en cas de détection d'obstacles. Valeurs possibles : • « Oui » • « Non » Transparence de voie Ce paramètre indique si et comment des recouvrements doivent être affichés à l'écran. Valeurs possibles : • « 0 » Les recouvrements ne sont pas affichés. • « 1 » – « 6 » Intensité de la couleur avec laquelle les recouvrements sont marqués. • « 3 » Valeur par défaut Afficher un quadrillage Active un quadrillage dans le masque de navigation. Les distances entre les lignes de la grille correspondent à la largeur de travail saisie. Les lignes de la grille sont orientées nord-sud et est-ouest. Lissage de sens de déplacement Quand le récepteur GPS monté sur le toit de la cabine du tracteur varie fortement, les traces affichées à l'écran peuvent être très irrégulières. L'option « Lissage de sens de déplacement » permet de lisser les traces affichées. Les indications de ce manuel ne s'appliquent que lorsque l'antenne GPS A100 de Müller-Elektronik est utilisée. Avec d'autres antennes GPS, d'autres réglages peuvent s'appliquer. 88 Valeurs possibles : • « Oui » Si vous utilisez TRACK-Leader TOP de Müller-Elektronik et si l'antenne GPS A100 est raccordée à l'ordinateur de bord principal. • « Non » Si vous n'utilisez pas TRACK-Leader TOP et si l'antenne GPS est raccordée au terminal. Modèle de machine Ce paramètre indique comment la position de la machine est calculée dans un virage. Le réglage influe sur la représentation de la machine à l'écran et sur son mode de fonctionnement. Valeurs possibles : ¾¾ « véhicule automoteur » ¾¾ « tracté » ¾¾ « désactivé » Démarrer le mode de démonstration Démarre une simulation de l'application. 9.4.1.2 Réglages généraux en cas de désactivation de SECTION-Control Nombre de largeurs partielles Saisir le nombre de largeurs partielles. Chaque largeur partielle apparaît comme une partie de la barre d'injection sur l'écran de navigation. Capteur de position de travail Un capteur de position de travail est-il installé sur la machine ? • « Oui » • « Non » - (toujours « Non » pour les machines HORSCH et autres machines ISOBUS) Logique de capteur inversée - (sans objet pour les machines ISOBUS) La logique du capteur de position de travail est-elle inversée ? • « Oui » - l'enregistrement du traitement commence quand le capteur de position de travail est libre. Il se termine quand le capteur de position de travail est occupé. • « Non » - l'enregistrement du traitement commence quand le capteur de position de travail est occupé. Il se termine quand le capteur de position de travail est libre. Récepteur GPS gauche/droite Si le récepteur GPS n'est pas positionné sur l'axe longitudinal du véhicule, ce décalage doit être réglé ici. 89 Axe longitudinal du véhicule et du récepteur GPS Axe longitudinal du véhicule Récepteur GPS A droite de l'axe longitudinal du véhicule Valeurs possibles : • Saisir une valeur négative, par ex. :- 0,20 m Quand le récepteur GPS se trouve à gauche de l'axe longitudinal. • Saisir une valeur positive, par ex. : 0,20 m Quand le récepteur GPS se trouve à droite de l'axe longitudinal. Récepteur GPS devant/derrière Ecart entre le récepteur GPS et le point de traitement. Le point de traitement est par ex. la barre d'injection d'un pulvérisateur. Valeurs possibles : • Saisir une valeur négative, par ex. : - 4,00 m Quand le récepteur GPS se trouve derrière le point de traitement, saisissez une valeur négative. • Saisir une valeur positive, par ex. : 4,00 m Quand le récepteur GPS se trouve devant le point de traitement, saisissez une valeur négative. 9.4.2 Configuration du TRACK-Leader II Barre lumineuse (Lightbar) externe Une barre lumineuse externe de Müller-Elektronik est-elle raccordée au port série (RS232) ? • « Oui » • « Non » Barre lumineuse de l'écran Type de barre lumineuse d'écran. Valeurs possibles : • « Mode graphique » • « Mode texte » 90 Numérotation de trace pilote Ce paramètre indique de quelle façon les traces pilotes sont numérotées. Valeurs possibles : • « absolu » Les traces pilotes ont des numéros fixes. La trace pilote A-B a le numéro 0. Les traces pilotes à gauche et à droite de la trace pilote A-B sont numérotées. • « relatif » Les traces pilotes sont renumérotées à chaque fois que la machine active une nouvelle trace pilote. La trace pilote activée a toujours le numéro 0. Sensibilité Réglage de sensibilité de la barre lumineuse. A quel nombre de centimètres d'écart, une DEL de la barre lumineuse doit s'allumer ? • Valeur par défaut : 30 cm Prévisualisation Ce paramètre indique à quel nombre de mètres devant le véhicule l'affichage de prévisualisation de la barre lumineuse de l'écran calcule la position future du véhicule. • Valeur par défaut : 8 m Cf. également : Barre lumineuse de l'écran en mode graphique [➙ 9.3.4.1.] Angle de rentrée A partir d'un angle donné, le programme suppose que le véhicule veut changer de trace. Si le véhicule se rapproche d'une trace avec un moindre écart angulaire, cette trace n'est pas reconnue comme nouvelle trace. • Valeur par défaut : 30 degrés. Distance des points de contour A l'enregistrement de la « trace pilote A-B » en mode contour, des points sont enregistrés en continu. Plus il y a de points, plus la ligne de contour est précise. Ceci ralentit toutefois la vitesse de travail du terminal. Le paramètre indique à quelle distance les points sont posés. La valeur optimale peut être différente pour chaque champ et pour chaque machine. • Valeur par défaut : 500 cm 91 9.4.4 Configuration de SECTION-Control Degré de recouvrement Le degré de recouvrement en cas de traitement d'une surface en cône. Le « degré de recouvrement » réglé dépend, pour les largeurs partielles extérieures, du paramètre « Tolérance de recouvrement ». Degré de recouvrement 0 % Degré de recouvrement 50 % Degré de recouvrement 100 % Valeurs possibles : ¾¾ 0 % - chaque largeur partielle n'est activée quand une surface traitée est quittée que lorsque que la surface est complètement quittée. Quand une surface traitée est parcourue, la largeur partielle n'est désactivée que lorsqu'elle recouvre à 1 % la surface traitée. ¾¾ 50 % - chaque largeur partielle n'est activée quand une surface traitée est quittée que lorsque que la surface est quittée à 50 %. Quand une surface traitée est parcourue, la largeur partielle n'est désactivée que lorsqu'elle recouvre à 50 % la surface traitée. A un « degré de recouvrement » de 50 %, la « tolérance de recouvrement » est sans effet. ¾¾ 100 % - chaque largeur partielle est immédiatement activée quand une surface traitée est quittée lorsque que la surface est quittée à 1%. Quand une surface traitée est parcourue, la largeur partielle n'est désactivée que lorsqu'elle recouvre à 100 % la surface traitée. Tolérance de recouvrement La « tolérance de recouvrement » désigne la tolérance au recouvrement des largeurs partielles extérieures en cas de déplacement parallèle et à l'extrémité du champ en cas de dépassement de la limite de champ. La « tolérance de recouvrement » ne concerne que la largeur partielle extérieure de gauche et de droite. Les autres largeurs partielles ne sont pas concernées par ce paramètre. Les illustrations suivantes montrent l'effet du paramètre « Tolérance de recouvrement » en cas de « degré de recouvrement » de 0 %. Sur les deux illustrations, la surface a été recouverte de 25 cm. La tolérance de recouvrement réglée est indiquée sous les illustrations. 92 Tolérance de recouvrement 0 cm Tolérance de recouvrement 30 cm Ici, la largeur partielle est immédiatement désactivée. Ici, la largeur partielle n'est pas désactivée car le recouvrement momentané est inférieur à 30 cm. Cette zone a été recouverte. 25 cm dans les deux cas. Valeurs possibles : ¾¾ Quand vous n'utilisez pas de récepteur GPS haute précision, il est recommandé de choisir une valeur de 30 cm ¾¾ Tolérance 0 cm La largeur partielle extérieure est activée ou désactivée à chaque parcours ou abandon de la trace parcourue. ¾¾ Autre valeur La largeur partielle extérieure est désactivée quand le recouvrement est supérieur à la valeur. ¾¾ Valeur maximale La moitié de la largeur partielle de la largeur partielle extérieure. Inertie Deux paramètres sont disponibles : ¾¾ inertie - Marche ¾¾ inertie - Arrêt Avec les deux paramètres, vous devez indiquer le temps qui s'écoule jusqu'à ce que l'application commence réellement (au démarrage) ou se termine (à l'arrêt), à l'activation d'une largeur partielle. Cette valeur est requise lors de l'activation/ désactivation automatique des largeurs partielles. Elle dépend de l'outil de travail. Exemple Quand une largeur partielle d'un pulvérisateur passe sur une surface déjà traitée, elle doit être immédiatement désactivée. A cet effet, le logiciel envoie un signal de désactivation à la soupape de commande de largeur partielle. La pression dans la soupape de commande de largeur partielle est alors annulée. Jusqu'à ce que plus rien ne s'écoule des buses. Ceci dure environ 400 millisecondes. Le résultat en est que la largeur partielle distribue avec recouvrement pendant 400 millisecondes. 93 Pour l'éviter, le paramètre « Inertie - Arrêt » doit être réglé sur 400 ms. Le signal est alors envoyé 400 millisecondes plus tôt à la soupape de commande de largeur partielle. La distribution peut ainsi être interrompue ou démarrée avec précision au bon moment. Avec un semoir à alimentation de semences pneumatique à partir d'une trémie centrale, ces temps d'inertie peuvent être nettement plus longs car, après le début du dosage, les semences doivent parvenir aux largeurs partielles par les flexibles d'alimentation. Un retard similaire est noté à la désactivation du dosage. Vous pouvez demander à votre concessionnaire ou au service HORSCH des recommandations de réglages pour votre machine Horsch. L'illustration ci-dessous montre comment l'inertie fonctionne. L'illustration montre le comportement réel, pas l'affichage à l'écran. Inertie - Arrêt a été réglé sur 0. Quand la temporisation réglée est insuffisante, la distribution a lieu avec recouvrement. A cet endroit, les largeurs partielles ont reçu un signal de désactivation A cet endroit, les largeurs partielles cessent la distribution. Valeurs possibles : • « Inertie - Marche » Indiquez ici la temporisation à l'activation d'une largeur partielle par ex. – robinetterie à électrovanne 400 ms – robinetterie à moteur électrique 1 200 ms - Semoir Horsch env. 2 000-3 000 ms, en fonction du type de machine • « Inertie - Arrêt » Indiquez ici la temporisation à la désactivation d'une largeur partielle par ex. – robinetterie à électrovanne 300 ms – robinetterie à moteur électrique 1 200 ms Semoir Horsch env. 1 000-2 000 ms, en fonction du type de machine 94 9.5 Déroulements de commande Ce chapitre va vous expliquer les déroulements de commande généraux. Vous pourrez ainsi vous faire une idée de l'utilisation du logiciel. Les différentes opérations de commande sont décrites en détail dans d'autres parties de ce manuel d'utilisation. 9.5.1 Quand vous traitez un champ pour la première fois Quand vous traitez un champ pour la première fois, vous ne disposez pas encore de données enregistrées à utiliser. Procédez dans l'ordre suivant : 1. Lancer la commande dans le « traitement des commandes ISO » de l'application TaskManager. Cette étape est inutile si vous utilisez le « traitement des commandes ISO » dans ledit « mode SC » ou si vous ne souhaitez pas utiliser SECTION-Control. 2. Aller dans le champ 3. Préparer la navigation – Sélectionner le mode de guidage [➙ 9.6.1] – Régler la largeur de trace pilote [➙ 9.6.2.1] – Régler l'écart entre les traces pilotes [➙ 9.6.2.2] 4. Démarrer la navigation – Définir le point de référence 1 [➙ 9.7.4] – Saisir la limite de champ [➙ 9.7.5] – Créer la trace pilote A-B [➙ 9.7.6] – Saisir les obstacles [➙ 9.7.7] – Traiter le champ [➙ 9.7.8] 5. Enregistrer les données de champ [➙ 9.8] – Enregistrer en format standard – Exporter en format GIS – Si vous utilisez le traitement des commandes ISO, il n'est pas nécessaire d'enregistrer la commande. Les commandes sont automatiquement enregistrées par le traitement des commandes ISO. Lisez les autres chapitres pour savoir comment exécuter les autres tâches. REMARQUE Dérive du signal GPS en cas de travaux sans un signal de correction RTK Quand trop de temps s'écoule entre les travaux importants, une dérive du signal GPS peut survenir. Tous les travaux suivants sont pour cette raison très imprécis. Réalisez les travaux suivants aussi vite que possible : • Définir le point de référence 1 • Saisir la limite de champ • Créer la trace pilote A-B 95 9.5.2 Quand vous traitez à nouveau un champ Quand vous souhaitez traiter un champ que vous avez déjà traité et dont vous avez enregistré les données sur une clé USB, vous devez procéder dans l'ordre suivant : 1. Lancer la commande dans le « traitement des commandes ISO » de l'application TaskManager. Cette étape est inutile si vous utilisez le « traitement des commandes ISO » dans ledit « mode SC » ou si vous ne souhaitez pas utiliser SECTION-Control. 2. Aller dans le champ 3. Charger les données de champ [➙ 9.8.1.2] (Si vous lancez la commande avec le traitement des commandes ISO, cette étape est inutile. Les données de champ sont automatiquement chargées). 4. Préparer la navigation – Sélectionner le mode de guidage [➙ 9.6.1] – Régler la largeur de trace pilote [➙ 9.6.2.1] – Régler l'écart entre les traces pilotes [➙ 9.6.2.2] 5. Démarrer et continuer la navigation – Démarrer la navigation [➙ 9.7] – Calibrer le signal GPS [➙ 9.7.4] – Traiter le champ [➙ 9.7.8] 6. Enregistrer les données de champ [➙ 9.8] – Enregistrer en format standard – Exporter en format GIS – Si vous utilisez le traitement des commandes ISO, il n'est pas nécessaire d'enregistrer la commande. Les commandes sont automatiquement enregistrées par le traitement des commandes ISO. Lisez les autres chapitres pour savoir comment exécuter les autres tâches. 96 9.6 Préparation de la navigation 9.6.1 Sélection du mode de guidage Le mode de guidage décide de la manière dont sont créées les traces pilotes. Le mode de guidage est sélectionné dans le masque de préparation. Il existe les modes de guidage suivants : ¾¾ mode de guidage parallèle ¾¾ mode de guidage à lissage de contour ¾¾ mode de guidage à contour identique ¾¾ mode de guidage A Plus [0.0000°] 9.6.1.1 Mode de guidage « Parallèle » Le mode de guidage « Parallèle » est appelé également « Mode A-B ». Utilisez ce mode si vous souhaitez traiter le champ sur des traces parallèles et rectilignes. 9.6.1.2 Mode de guidage « Lissage de contour » Application du mode : traces pilotes courbes, sans recouvrements. En mode de guidage « Lissage de contour », la courbure de chaque trace pilote change. Les traces pilotes sont plus pointues d'un côté, plus rondes de l'autre. Ceci permet d'éviter les recouvrements. L'inconvénient de ce mode de guidage est que les traces éloignées de la trace pilote A-B deviennent très pointues à un moment ou à un autre. Si vous notez que la trace pilote est trop pointue, effacez les traces pilotes et créez une nouvelle trace pilote A-B. Les traces pilotes sont recalculées. Exemple Conseil : créez la trace pilote A-B de manière à ce que l'intérieur de la courbe soit proche de la limite de champ. 9.6.1.3 Mode de guidage « Contour identique» Application du mode : traces pilotes courbe, à courbure uniforme En mode de guidage « Contour identique», la courbure ne change pas. Dans ce mode, utilisez uniquement des courbes douces. L'inconvénient de ce mode de guidage est que les écarts entre les traces pilotes deviennent trop importants à un moment ou à un autre. Il n'est alors plus possible de traiter le champ avec précision, d'une trace à l'autre. Si les écarts entre les traces pilotes deviennent trop importants, effacez les traces pilotes et créez une nouvelle trace pilote A-B 97 Exemple 9.6.1.4 Mode de guidage A Plus Dans ce mode, vous pouvez indiquer manuellement dans quelle direction géographique les traces pilotes doivent être créées. Il vous suffit alors de saisir la direction en degrés (0° à 360°) pour que les traces pilotes soient automatiquement guidées en parallèle. ¾¾ 0 ° nord ¾¾ 180° sud ¾¾ 90° est ¾¾ 270° ouest Ce mode est surtout économique quand vous connaissez la direction exacte pour traiter votre champ. Dans ce mode, plusieurs machines peuvent travailler simultanément sur des traces exactement parallèles. 9.6.2 Réglage des traces pilotes Ce chapitre vous explique comment travailler avec les traces pilotes. Les traces pilotes sont des lignes affichées à l'écran pour vous aider à emprunter exactement la voie souhaitée. 9.6.2.1 Réglage de largeur de trace pilote La largeur de trace pilote est la distance entre deux traces pilotes. La largeur de trace pilote préréglée est la largeur de travail ; elle peut être adaptée à une commande. Exemple Largeur de travail de l'appareil = 18 m Vous voulez vous assurer que rien n'a été oublié lors du traitement. Régler la largeur de trace pilote sur par ex. 17,80 m. Le travail a lieu avec un recouvrement de 20 cm. 1. Passer au masque de préparation : 98 2. - Cliquer sur « Largeur de trace pilote ». 3. - Saisir la largeur de trace pilote souhaitée. 4. - Confirmer la saisie. 9.6.2.2 Réglage de l'écart entre les traces pilotes Vous pouvez régler l'écart entre les traces pilotes dans le masque de préparation. Vous pouvez ainsi régler à quel intervalle les traces pilotes sont affichées en gras. Ceci est prévu pour simplifier le parcours de chaque trace sur deux ou sur trois. Exemples Quand vous saisissez le chiffre « 2 », une trace pilote sur deux est affichée en gras, le chiffre « 3 », un trace sur trois, etc. 1. Passer au masque de préparation : 2. - Cliquer sur « Champs ». 3. - Régler l'écart entre les traces pilotes. 4. - Confirmer la saisie. 9.6.3 Réglage de la largeur d'extrémité de champ La largeur de l'extrémité de champ peut être réglée comme multiple des traces pilotes. Une trace pilote est dans ce cas toujours de la même largeur que la largeur de travail totale de la machine. La base pour le calcul de largeur de l'extrémité de champ est toujours la largeur de travail totale de la machine. Même quand vous avez désactivé les largeurs partielles extérieures dans l'ordinateur de bord de la machine. Observez toujours cela au réglage de la largeur à l'extrémité du champ. 1. Passer au masque de préparation : 2. Cliquer sur le paramètre « Traces à l'extrémité du champ ». 3. Régler le nombre de traces pilotes composant l'extrémité du champ. ⇨ Vous avez réglé la largeur d'extrémité de champ. 99 9.7 Démarrage de la navigation Pour démarrer la navigation, vous disposez de deux possibilités : ¾¾ démarrer une nouvelle navigation ¾¾ poursuivre la navigation démarrée 9.7.1 Démarrer une nouvelle navigation Vous pouvez démarrer une nouvelle navigation dans les cas suivants : ¾¾ Quand vous traitez un champ pour la première fois. ¾¾ Quand vous chargez les données d'un champ connu. Dans ce cas, tous les anciens parcours sont supprimés. Vous pouvez toutefois réutiliser les limites de champ, les traces pilotes et les obstacles. 1. Passer au masque de préparation : 2. Régler tous les paramètres affichés. 3. Appuyer sur « Nouveau » (Neu). ⇨ Le masque de travail apparaît. 9.7.2 Poursuivre la navigation démarrée Vous pouvez poursuivre la navigation dans les cas suivants : ¾¾ Quand vous avez interrompu le traitement d'un champ. ¾¾ Quand vous avez quitté l'application. ¾¾ Quand vous avez chargé les données d'un champ. 1. Passer au masque de préparation : 2. Régler tous les paramètres affichés. 3. Appuyer sur « Poursuivre » (Fortsetz.). ⇨ Le masque de travail apparaît. 9.7.3 Démarrer l'enregistrement de parcours Il n'est pas nécessaire de lire ce chapitre dans les cas suivants : ¾¾ SECTION-Control est activé. ¾¾ Vous avez un capteur de position de travail Si vous n'utilisez pas SECTION-Control, ni avez un capteur de position de travail installé, le logiciel ne sait pas quand votre appareil (par ex. semoir, pulvérisateur) fonctionne et quand il ne fonctionne pas. Vous devez par conséquent indiquer au logiciel quand vous commencez le travail. Grâce à l'enregistrement des parcours, vous pouvez voir à l'écran les zones de champ que vous avez déjà parcourues. 100 þ Vous avez démarré une navigation. 1. - enregistrer des parcours. ⇨ Le symbole de fonction devient rouge : ⇨ Une trace verte est formée derrière le symbole de tracteur. Elle désigne les parcours. 9.7.4 Calibrage du GPS Si vous utilisez un système RTK ou un autre système GPS de haute précision, ce chapitre est sans intérêt. Pour les systèmes GPS avec une précision absolue de > 30 cm, il est possible lors du contournement de champ de définir un point de référence pouvant servir au calibrage d'un écart de position existant lors d'une réutilisation ultérieure des limites de champ et des traces. Pourquoi un point de référence est-il nécessaire ? Avec le point de référence, vous pouvez comparer les coordonnées GPS réelles avec les coordonnées GPS enregistrées et corriger les dérives éventuelles (décalages). Pour calibrer le signal GPS, un point fixe sur le sol est nécessaire. Ledit point de référence 1. Au calibrage du signal GPS, les coordonnées enregistrées du point de référence sont comparées avec les coordonnées actuelles et adaptées. A gauche - champ avec signal GPS calibré ; à droite - champ sans signal GPS calibré Si vous ne définissez pas le point de référence et si le signal GPS n'est pas calibré chaque fois avant le travail, il se passe ce qui suit : ¾¾ Les coordonnées GPS enregistrées de la limite de champ, des traces pilotes, etc., diffèrent des coordonnées réelles. ¾¾ Vous ne pouvez pas dans ce cas traiter des parties du champ car elles se trouvent, selon GPS, hors de la limite de champ. Pour maximiser la précision, vous devez donc : ¾¾ Définir un point de référence pour chaque champ, au moment du premier traitement. ¾¾ Calibrer le signal GPS avant chaque traitement. 101 Définir le point de référence 1 Point de référence 1 – un point à proximité du champ. Il sert à comparer la position enregistrée et réelle du champ. Pour définir le point de référence, les coordonnées de l'antenne GPS sont décisives. Quand définir le point de référence ? Définissez le « point de référence 1 » dans les cas suivants : ¾¾ Quand vous traitez un champ pour la première fois. Bien définir le point de référence Pour définir le point de référence, vous devez disposer d'un point fixe que vous devez marquer durablement. Vous avez besoin de ce point pour positionner le tracteur exactement au même endroit pour les calibrages futurs du signal GPS. REMARQUE Perte de données en cas d'absence de point de référence Si vous ne pouvez pas trouver ultérieurement le point de référence, les données enregistrées deviennent inutilisables. ¾¾ Notez toujours la position exacte du point de référence pour chaque champ ! L'illustration ci-dessous montre une possibilité pour positionner le tracteur lors de la définition du point de référence : Tracteur à la définition du point de référence Antenne GPS sur le toit de la cabine de tracteur Distance entre l'antenne GPS et le point en bordure de route sur l'axe Y Ligne partant du point fixe audessus de la route 102 Position du point de référence Distance entre l'antenne GPS et le point en bordure de route sur l'axe X þ Vous traitez un champ pour la première fois. 1. 2. 3. 4. Trouver un point fixe à l'entrée du champ et le marquer. Tracer une ligne à travers le chemin à partir du point fixe sélectionné. Placer le tracteur avec les deux roues avant sur la ligne. Noter la distance entre le point et le tracteur. Cette distance doit être identique pour les calibrages GPS futurs. 5. Démarrer une nouvelle navigation. 6. - appuyer 7. - appuyer 8. - appuyer ⇨ Le programme détermine pendant 15 secondes la position momentanée et l'enregistre comme « point de référence 1 ». Le point de référence est ce faisant défini exactement là où se trouve l'antenne GPS. ⇨ Des points de référence et calibrages de signaux éventuellement existants sont dans ce cas annulés. ⇨ Dans le masque de travail, le symbole de point de référence apparaît sous le symbole de la machine : ⇨ Vous avez défini le « point de référence 1 ». Calibrage du signal GPS Lors du calibrage du signal GPS, l'antenne GPS doit se trouver exactement à l'endroit utilisé pour définir le point de référence. Position de l'antenne GPS par rapport au point de référence lors du calibrage du signal GPS Position du point de référence Antenne GPS sur le toit de la cabine de tracteur 103 Quand calibrer le signal GPS ? Vous devez calibrer le signal GPS dans les cas suivants : ¾¾ avant chaque début de travail ¾¾ quand un triangle rouge clignote à côté du symbole de fonction ¾¾ Quand vous constatez qu'une différence est affichée à l'écran, même si vous parcourez une voie de jalonnage. 1. Aller au « point de référence 1 » dans l'entrée du champ. 2. Placer le tracteur avec les deux roues avant sur la ligne. Le tracteur doit se trouver dans le même angle que pour la définition du point de référence. La distance du point fixe sur le bord de la route doit être la même qu'à la définition du point de référence. 3. - appuyer. 4. - appuyer. 5. - appuyer. ⇨ Le programme détermine pendant 15 secondes la position momentanée. Quand le point de référence est à nouveau calibré, l'ancien calibrage est écrasé. ⇨ Le masque ci-dessous apparaît : 104 6. - retour ⇨ Le symbole de fonction est maintenant rouge. Les paramètres suivants apparaissent dans le masque de calibrage GPS : ¾¾ Dérive Indique la dérive du point de référence une fois défini. Toutes les données du champ sont décalées de la valeur de ce point. La dérive est recalculée au calibrage du signal GPS. ¾¾ Durée Nombre d'heures depuis le dernier calibrage du signal GPS. Les centièmes d'heure sont affichés après le point. Par exemple : 0.25 h = un quart d'heure = 15 minutes Vérifier la qualité du signal GPS La qualité du signal GPS peut fortement varier en fonction de la situation géographique. La qualité du signal GPS peut être consultée aux écrans suivants : ¾¾ dans le masque de démarrage ¾¾ dans le masque de travail Dans l'affichage de la connexion GPS, vous disposez des informations suivantes : ¾¾ Graphique à barres Indique la qualité de la connexion. Plus il y a de barres bleues, meilleure est la connexion. ¾¾ Nombre de satellites connectés ¾¾ Etat du signal de correction Cet état doit toujours indiquer au moins « GPS » pour obtenir une précision suffisante. Pour les systèmes avec RTK, soit « RTK Fix », soit « RTK Float » sont affichés. Dans les cas suivants, SECTION-Control passe en mode manuel : ¾¾ état du signal GPS est « GPS » ou de qualité inférieure ¾¾ le nombre de satellites passe à moins de quatre ¾¾ le graphique à barres n'affiche rien Ceci est indiqué à l'écran par un message d'alarme. Vous devez activer manuellement le mode automatique dès que la connexion GPS s'améliore. 105 9.7.5 Saisie de la limite de champ Vous devez saisir la limite de champ pour chaque champ. Vous pouvez saisir la limite de champ quand vous traitez l'extrémité du champ. Selon que vous travaillez avec un signal de correction RTK ou non, vous avez les possibilités suivantes : ¾¾ Possibilité 1 : applicable dans les deux cas. – Contourner le champ. – Faire calculer la limite de champ le long des traces créées lors du contournement. – Traiter l'intérieur du champ. ¾¾ Possibilité 2 : recommandée uniquement avec un signal de correction RTK. – Traiter l'intérieur du champ. – Contourner le champ. – Faire calculer la limite de champ le long des traces créées lors du contournement. Cette méthode fonctionne également sans signal de correction RTK, mais vous devez calibrer le signal GPS avant le traitement et avant le calcul de la limite de champ. Ceci est dû à la dérive de la position GPS entre le début du travail et le calcul de la limite de champ. Mode de fonctionnement 1 Vous saisissez la limite de champ de la manière suivante quand vous contournez d'abord le champ : þ Vous avez défini et calibré le « point de référence 1 ». (Si vous travaillez sans signal de correction RTK) 1. Démarrer une nouvelle navigation. 2. Activer l'outil attelé ou porté. 3. - Appuyer quand ce symbole de fonction apparaît dans le masque de travail. La touche de fonction sert à indiquer au logiciel que vous commencez à travailler. Quand SECTION-Control est activé, ou si vous avez installé un capteur de position de travail, ce symbole de fonction n'apparaît pas. 4. Démarrer le contournement du champ. ⇨ Après les premiers centimètres, vous voyez qu'une trace verte est formée à l'écran derrière la barre d'appareil. La trace marque la surface traitée. ⇨ Quand aucune trace verte n'apparaît, les causes peuvent être les suivantes : a) vous n'avez pas activé l'appareil porté (SECTION-Control) b) vous n'avez pas actionné la touche de fonction 106 (TRACK-Leader II). 5. Contourner l'ensemble du champ. 6. Terminer le contournement du champ au point de départ. Le contournement doit être achevé. 7. - Appuyer dès que vous êtes à nouveau au point de départ. ⇨ Une ligne rouge est tracée autour du champ sur l'écran de navigation. Ceci est la limite de champ. Mode de fonctionnement 2 Vous saisissez la limite de champ de la manière suivante quand vous traitez d'abord le champ : þ Vous disposez d'un signal de correction RTK. 1. Démarrer une nouvelle navigation. 2. Activer l'outil attelé ou porté. 3. - Appuyer quand ce symbole de fonction apparaît dans le masque de travail. Quand SECTION-Control est activé, ou si vous avez installé un capteur de position de travail, il n'est pas nécessaire d'actionner cette touche de fonction. Elle sert à indiquer au logiciel que vous commencez à travailler. 4. Démarrer le traitement du champ. ⇨ Après les premiers centimètres, vous voyez qu'une trace verte est formée à l'écran derrière la barre d'appareil. La trace marque la surface traitée. ⇨ Quand aucune trace verte n'apparaît, les causes peuvent être les suivantes : a) vous n'avez pas activé l'appareil porté (SECTION-Control) b) vous n'avez pas actionné la touche de fonction (TRACK-Leader II). 5. Traiter le champ. 6. Contourner le champ à la fin du traitement. 7. - Appuyer dès que vous êtes à nouveau au point de départ. ⇨ Une ligne rouge est tracée autour du champ sur l'écran de navigation. Ceci est la limite de champ. 9.7.6 Création de la trace pilote A-B La trace pilote A-B est la première trace pilote que vous créez. Toutes les autres traces pilotes sont calculées et formées à partir de la trace pilote A-B. Vous devez créer la trace pilote A-B dans chaque mode de guidage. Quand créer la trace pilote ? Vous pouvez créer la trace pilote A-B à n'importe quel moment une fois le point de référence défini. Par exemple lors du premier contournement du champ. 107 9.7.6.1 Création de trace pilote A-B en mode parallèle et contour 1. Amener le tracteur au point de départ de la trace pilote A-B souhaitée. 2. ou - Définir le point A. ⇨ Le point A est défini. ⇨ Le drapeau A apparaît en vert sur le symbole de fonction. 3. Aller à l'extrémité du champ. 4. ou - Définir le point B. ⇨ Le point B est défini. ⇨ Le drapeau B apparaît en vert sur le symbole de fonction : ou ⇨ Les points A et B sont reliés par une ligne. Cette ligne est appelée « Trace pilote A-B » et marquée à l'écran avec deux petits symboles A et B. En mode parallèle, la trace pilote A-B est rectiligne. En mode contour, elle est courbe. ⇨ Les traces pilotes sont projetées, affichées et numérotés dans les deux directions en fonction de la largeur de trace pilote actuelle et du mode de guidage sélectionné. 9.7.6.2 Créer la trace pilote A-B en mode de guidage A + 1. Amener le tracteur au point de départ de la trace pilote A-B souhaitée. 2. - appuyer. ⇨ Le masque de saisie des données apparaît. 3. Dans le masque de saisie des données, vous voyez la direction actuelle du tracteur (en degrés). 4. Saisir en degrés la direction souhaitée de la trace pilote A-B. ⇨ La trace pilote A-B est créée dans la direction saisie. 108 9.7.7 Saisie des obstacles Quand votre champ comporte des obstacles, vous pouvez en saisir la position. Vous êtes ainsi toujours averti avant une éventuelle collision. Vous pouvez saisir les obstacles pendant le traitement du champ. Vous êtes averti dans les cas suivants : ¾¾ quand vous est à moins de 20 secondes de l'obstacle (à la vitesse actuelle) ¾¾ quand vous êtes éloigné de moins de deux largeurs de travail de l'obstacle saisi ou de la limite de champ L'avertissement comporte toujours deux éléments : • Avertissement graphique dans le coin en haut à gauche du masque de travail – « Limite de champ » – « Obstacle » • Signal acoustique þ Vous avez démarré une navigation. 1. - appuyer. 2. - appuyer. ⇨Le masque ci-dessous apparaît : L'écran montre une représentation schématique de la machine avec le conducteur, l'obstacle et la distance entre l'obstacle et le récepteur GPS. 3. Déterminer la distance entre l'obstacle et l'emplacement du tracteur avec les flèches. Comme TRACK-Leader II connaît la position du tracteur, il peut calculer la position de l'obstacle sur le champ. 4. - Enregistrer la position de l'obstacle sur le champ. ⇨ L'obstacle apparaît à présent dans le masque de travail. 109 9.7.8 Utilisation pendant le travail 9.7.8.1 Modifier le mode de travail Quand SECTION-Control est activé, vous pouvez travailler dans deux modes : ¾¾ mode automatique ¾¾ mode manuel Eléments de commande Commuter entre mode manuel et automatique Mode automatique Le mode automatique a les propriétés suivantes : ¾¾ commutation automatique de largeur partielle en cas de recouvrements Mode manuel Le mode manuel a les propriétés suivantes : ¾¾ l'outil doit être activé manuellement. Les résultats sont enregistrés. 9.7.8.2 Modifier la représentation du masque de travail Vous avez plusieurs possibilités pour modifier la représentation du masque de travail. Eléments de commande Elément de com- Fonction mande Agrandir et réduire Afficher le champ complet Activer la vue 3D Activer la vue 2D 110 9.7.8.3 Déplacer les traces pilotes Utilisez cette fonction quand la position du tracteur est affichée à côté de la trace sur le terminal alors que vous vous trouvez sur la trajectoire de déplacement souhaitée. Vous pouvez décaler les traces pilotes en mode parallèle et en mode contour. þ Vous avez démarré une navigation. 1. - appuyer. 2. - appuyer. 3. - Maintenir enfoncé pendant 3 secondes pour décaler les traces pilotes à la position momentanée. ⇨ La trace pilote est déplacée. 9.7.8.4 Supprimer des traces pilotes Vous pouvez à tout moment supprimer des traces pilotes et en créer de nouvelles. 1. ou - maintenir enfoncée pendant trois secondes. ⇨ Les traces pilotes sont effacées. 9.7.9 Traitement de l'extrémité de champ avec HEADLAND-Control Le module HEADLAND-Control (également : gestion d'extrémité du champ) permet de traiter séparément l'extrémité du champ et le reste du champ. HEADLAND-Control fait partie du HORSCH Section Control. Si HEADLAND-Control n'est pas activé malgré que Section Control le soit, contactez le service HORSCH. Avantage La gestion d'extrémité du champ a les avantages suivants : ¾¾ Vous pouvez traiter l'extrémité du champ après l'intérieur du champ. ¾¾ SECTION-Control désactive les largeurs partielles se trouvant dans la zone d'extrémité du champ pendant le traitement du champ. ¾¾ Pendant le travail à l'extrémité du champ, les traces pilotes pour le déplacement parallèle y sont affichées. Restrictions La gestion d'extrémité du champ a les restrictions suivantes : ¾¾ La gestion d'extrémité du champ part toujours de la largeur de travail totale. ¾¾ Quand vous avez désactivé des largeurs partielles de l'outil, la largeur de travail totale reste prise comme base. 111 Eléments de commande Le masque de travail comprend un symbole de fonction qui change d'aspect quand il est actionné. Dans le tableau ci-dessus, vous voyez les formes que peut prendre le symbole de fonction, ce qu'elles signifient et ce qui se passe quand le symbole est actionné. S y m b o l e Description de fonction Voilà ce qui se passe quand vous appuyez sur la touche de fonction à côté du symbole La gestion d'extrémité du champ est dé- Ne peut pas être actionnée. sactivée et n'a encore jamais été activée pour ce champ. La limite de champ n'a pas encore été saisie. La traitement de l'extrémité du champ est L'extrémité du champ est possible, mais non activé. affichée. N'apparaît que lorsque la limite du champ est saisie. Le traitement de l'extrémité du champ est Le guidage parallèle à l'exactivé. trémité du champ va être Le SECTION-Control ne traite que l'intérieur activé. du champ. Les largeurs partielles sont désactivées au passage à l'extrémité du champ. Le guidage parallèle à l'intérieur du champ est activé. Le guidage parallèle à l'extrémité du champ Le guidage parallèle à l'inest activé. térieur du champ va être SECTION-Control ne traite que l'extrémité activé. du champ. Les largeurs partielles sont désactivées au passage à l'intérieur du champ. Mode de fonctionnement Vous traitez l'extrémité de champ de la manière suivante quand vous traitez à nouveau le champ : 1. Charger les données du champ à traiter. [➙ 9.8.1] 2. Régler la largeur d'extrémité de champ. [➙ 9.6.3] 3. Démarrer une nouvelle navigation. ⇨Un champ avec limites de champ et une extrémité de champ non marquée est affiché. 112 4. - Appuyer pour afficher l'extrémité du champ à l'écran. ⇨ Le symbole de fonction apparaît. ⇨ Dans le masque de travail, la zone d'extrémité de champ est marquée en orange. 5. Traiter l'intérieur du champ. Utiliser ce faisant les traces pilotes. ⇨ Après le traitement, le champ doit être vert à l'intérieur et orange à l'extérieur : 113 6. - Appuyer pour activer le guidage parallèle à l'extrémité du champ. ⇨ - apparaît dans le masque de travail. ⇨ L'extrémité de champ est marquée en gris. ⇨ Une trace pilote apparaît dans l'extrémité du champ. 7. Placer la machine à un endroit du champ duquel le champ peut être quitté après le traitement. 8. Traiter l'extrémité de champ. 9. Après le traitement de l'extrémité du champ, quitter le champ et enregistrer les données de champ. 114 9.8 Enregistrement des données de champ Vous pouvez enregistrer les données de tous les champs que vous traitez. Les données de champ contiennent les informations suivantes : ¾¾ limites de champ ¾¾ point de référence 1 ¾¾ traces pilotes ¾¾ parcours ¾¾ obstacles saisis Toutes les données de champ sont enregistrées ensemble sur la clé USB. 9.8.1 Enregistrement et chargement des données de champ Quand vous enregistrez sur la clé USB les données de champ enregistrées pendant le travail, vous pouvez les utiliser à nouveau avec Section-Control ou l'application TaskManager 9.8.1.1 Enregistrer les données de champ 1. Passer au masque « Enregistrer » (Speicher). 2. - appuyer. ⇨ Le masque de saisie des données apparaît. 3. Saisir le nom sous lequel les données de champ doivent être enregistrées. ⇨ Les données sont enregistrées sur la clé USB dans le dossier « ngstore ». 9.8.1.2 Charger les données de champ Chargez toujours les données de champ avant de traiter un champ déjà traité. 1. Passer au masque « Enregistrer » (Speicher). 2. - appuyer. ⇨ Le masque « Charger enregistrement » apparaît. Cliquer sur le champ souhaité. 3. ⇨ Dans le masque « Enregistrer » apparaît un aperçu du champ. 115 9.8.1.3 Annuler les données de champ Quand vous annulez des données de champ, toutes les informations en mémoire temporaire du terminal sont effacées. Vous devez annuler les données de champ d'une parcelle après son traitement pour pouvoir traiter une nouvelle parcelle. Si vous ne le faites pas, le logiciel suppose que vous souhaitez continuer à traiter la première parcelle. REMARQUE Perte de données Les données de champ que vous annulez ne peuvent pas être restaurées. ¾¾ Enregistrez toutes les données de champ importantes avant de les annuler. 1. Passer au masque « Enregistrer » (Speicher) : 2. - appuyer. ⇨ Les données du champ actuellement chargé sont annulées. 9.8.2 Exporter et importer les données de champ pour GIS Quand vous documentez votre travail en format GIS, vous pouvez ouvrir et traiter les données de champ dans un programme GIS. GIS signifie Geographisches Informationssystems (système d'information géographique). Les données sont ce faisant enregistrées en format Shape et peuvent ainsi être chargées dans les applications PC-GIS prenant en charge le format Shape. 9.8.2.1 Exporter les données de champ pour GIS 1. Passer au masque « Enregistrer » (Speicher). 2. – appuyer. ⇨ Le masque de saisie des données apparaît. 3. Saisir le nom sous lequel les données de champ doivent être exportées. ⇨ Les données sont enregistrées sur la clé USB dans le dossier « NavGuideExport ». 116 9.8.2.2 Importer les données de champ du GIS Type de données de champ GIS ¾¾ Surfaces d'arrière-plan ¾¾ Lignes d'obstacle ¾¾ Points d'obstacle þ Vous avez créé le dossier « NavGuideGisImport » sur la clé USB. þ Toutes les données que vous souhaitez modifier se trouvent sur la clé USB dans le dossier « NavGuideGisImport » Le dossier ne doit pas contenir de sous-dossier. þ Les données à importer sont en format WGS84. 1. Passer au masque « Enregistrer » (Speicher). 2. - appuyer. ⇨ Le masque ci-dessous apparaît : 3. Cliquer sur le type de données de champ GIS souhaité. ⇨ Le masque ci-dessous apparaît : Dans la colonne de gauche, vous voyez la désignation du fichier contenant les données de champ, dans la colonne de droite le type de données de champ GIS. La dénomination des fichiers dépend de vous et du système GIS utilisé. 117 4. Marquer la ligne avec les données souhaitées. 5. - appuyer. ⇨ Les données de fond sont chargées. 9.8.3 Réorganisation des données Le but de la réorganisation des données est l'accélération du travail du terminal. Les données enregistrées sur la clé USB sont triées de manière à ce que le terminal y accède plus rapidement. 1. Passer au masque « Enregistrer » (Speicher). 2. - appuyer. ⇨ Le masque « Charger enregistrement » apparaît. 3. 4. - appuyer. ⇨ Le masque « Maintenance des données » apparaît. - Cliquer sur « Réorganisation des données ». 5. Le message ci-dessous apparaît : « terminé » (fertig). 6. 118 - Confirmer. 9.8.4 Consulter les parcours documentés Vouspouvezconsulteretvérifierlesparcoursaucasoùvousauriezoubliéquelquechose. Eléments de commande Symbole de fonction Signification Déplacer la sélection vers la gauche et vers la droite + Déplacer la sélection vers le haut et vers le bas + Zoom (agrandir / réduire) 1. Passer au masque « Enregistrer ». 2. Charger le champ souhaité. 3. - Zoom 4. ou - maintenir enfoncée la touche de fonction 5. - Tourner le bouton. . ⇨ La sélection est déplacée. 9.8.5 Supprimer des champs de la clé USB Vous pouvez supprimer des champs complets avec toutes les données correspondantes de la clé USB. 1. Passer au masque « Enregistrer » (Speicher). 2. - appuyer. ⇨ Le masque « Charger enregistrement » apparaît. 3. - Marquer le champ souhaité. 4. - Supprimer le champ marqué. ⇨ Le masque ci-dessous apparaît : « Supprimer vraiment cet enregistrement ? » (Folgende Aufnahme wirklich löschen?) 5. « Oui » - pour confirmer. ⇨Lenomdufichiercontenantlesdonnéesdechampdisparaîtdutableau. 119 9.8.6 Suppression de parcours Vous pouvez supprimer les parcours de tous les champs enregistrés. Les autres données de champ ne sont pas supprimées. Vouspouvezeffectuercetteétapeparexempleàlafindelasaison. 1. Passer au masque « Enregistrer » (Speicher). 2. - appuyer. ⇨ Le masque « Charger enregistrement » apparaît. 3. - Marquer le champ souhaité. 4. - appuyer. 5. Le masque « Maintenance des données » apparaît. 6. - Cliquer sur « Supprimer parcours ». ⇨Lemasqueci-dessousapparaît:Touteslessurfacesdetraitementvontêtresupprimées ! Continuer ? » (AlleBearbeitungsflächenwerdengelöscht!Weiter?) 7. « Oui » - pour confirmer. 120 9.10 Interaction avec d'autres applications Toutes les données générées avec le TRACK-Leader II pendant le travail peuvent être utilisées dans l'application TaskManager. L'utilisation d'autres applications disponibles auprès de Müller-Elektronik est également possible : ¾¾ TRACK-Guide Desktop - programme gratuit pour observer les champs. ¾¾ FIELD-Nav - navigation sur les voies publiques jusqu'au champ ou au lieu de déchargement. ¾¾ FIELD-Nav Desktop - programme payant pour la gestion d'entreprises et de parcelles. Fait partie de FIELD-Nav. 9.10.1 Interaction avec le traitement des commandes ISO Avantages Vous pouvez utiliser SECTION-Control avec le traitement des commandes ISO. Le traitement des commandes ISO fait partie de l'application TaskManager (chap. 8). Données de champs et parcours sont transmis au traitement des commandes ISO. Vous pouvez plus tard exporter ces données avec une commande et les importer dans une cartographie des parcelles. ¾¾ Les cartes d'applications (cartes de valeurs de consigne) peuvent être traitées Important Pour utiliser les deux programmes, veuillez noter ce qui suit : ¾¾ Vous devez activer le paramètre « Couplage de données TM » ((TM-Datenkopplung). ¾¾ Vous devez toujours lancer une commande dans un traitement des commandes ISO pour pouvoir travailler avec SECTION-Control. ¾¾ Si vous lancez une commande dans un traitement des commandes ISO, ses données de champ sont automatiquement chargées par TRACK-Leader II. A condition que vous les ayez également enregistrées sur la clé USB. 9.10.2 Interaction avec l'ordinateur de bord des outils de travail Horsch Les machines HORSCH, HORSCH Maestro et pulvérisateurs HORSCH-Leeb sont compatibles avec Section Control. Mode de fonctionnement SECTION-Control en mode automatique fournit à l'ordinateur de bord un signal indiquant quand il doit activer et désactiver les largeurs partielles. 121 9.11 Comment procéder en cas de messages d'erreurs Texte du message d'erreur Attention ! La mémoire n'a pas pu être initialisée. Si le problème devaient persister après le redémarrage, contactez le service. Le profil actif ne peut pas être supprimé ! Cause possible Résolution du problème La base de données n'a pas pu Redémarrer le terminal. être créée sur la clé USB. Vous avez essayé de supprimer le profil de machine actuellement sélectionné. Une erreur s'est produite à La clé USB a été retirée pendant la réorganisation de la mé- la réorganisation. moire ! La clé USB est pleine. Sélectionner un autre profil de machine et supprimer le profil de machine souhaité. Réinsérer la clé USB et essayer de procéder à nouveau à la réorganisation. Supprimer les données inutiles de la clé USB et réessayer. La clé USB est défectueuse. Demander une nouvelle clé USB au constructeur. Fichier de configuration DGPS Le fichier interne avec les pa- Contacter le service pour pouvoir introuvable ! ramètres DGPS n'a pas pu être réinstaller le logiciel. trouvé. La phase d'essai est écou- La phase d'essai est écoulée. Demander une licence. lée. Veuillez informer votre Activer le logiciel. concessionnaire. Aucune clé USB n'est connecInsérer une clé USB. tée ! Echec de l'exportation ! La clé USB a été retirée avant ou Réinsérer la clé USB et essayer pendant l'exportation. de procéder à nouveau à l'exportation. Ecriture impossible sur la clé Enlever la protection contre USB. l'écriture de la clé USB. La clé USB est pleine. Supprimer les données inutiles de la clé USB et réessayer. Erreur ! Contacter le service aprèsvente. Panne du GPS ! La connexion série avec l'an- Vérifier les câbles de raccortenne GPS a été interrompue. dement de l'antenne GPS et Aucune position ne peut plus être rétablir la connexion. déterminée. Signal GPS trop médiocre ! La qualité du signal GPS est trop Vérifier le montage du récepteur médiocre, due généralement aux GPS et la position actuelle. Le obscurcissements. récepteur doit avoir accès plein ciel. 122 Texte du message d'erreur DGPS non disponible ! Cause possible Aucun DGPS n'est disponible suite à l'obscurcissement du signal. Aucun DGPS n'est disponible suite à une panne du service de recouvrement géostationnaire, par ex. EGNOS. Format approprié introuvable pour cette carte d'application. Veuillez créer un nouveau format. Pas de profil disponible ! Suite au contenu de la carte d'application, aucun format approprié n'a pu être trouvé. Aucun format approprié n'est créé. Aucun profil de machine n'est disponible. La configuration DGPS n'a La connexion série avec l'anpas pu être sortie du récep- tenne GPS a été interrompue. teur GPS ! La configuration e-Dif n'a pas La connexion série avec l'anpu être sortie du récepteur tenne GPS a été interrompue. GPS ! Impossible de sortir les para- La connexion série vers le momètres du module Tilt ! dule de capteur d'inclinaison GPS TILT a été interrompue. Echec de l'enregistrement ! La clé USB a été retirée avant ou pendant l'enregistrement. Etat invalide ! Résolution du problème Vérifier le montage du récepteur GPS et la position actuelle. Le récepteur doit avoir accès plein ciel. Vérifier la disponibilité générale du service. Chez EGNOS, contrôler les satellites de correction appropriés et les régler en conséquence. Les formats importants sont fournis. D'autres formats peuvent être chargés par l'utilisateur. Créer un nouveau profil de machine. Vérifier les câbles de raccordement de l'antenne GPS et rétablir la connexion. Vérifier les câbles de raccordement de l'antenne GPS et rétablir la connexion. Vérifier les câbles de raccordement et rétablir la connexion. Réinsérer la clé USB et essayer de procéder à nouveau à l'enregistrement. Ecriture impossible sur la clé Enlever la protection contre USB. l'écriture de la clé USB. La clé USB est pleine. Supprimer les données inutiles de la clé USB et réessayer. Contacter le service aprèsvente. 123 10 Entretien et maintenance REMARQUE Ce produit ne comprend pas de pièces à entretenir ou à réparer ! Ne dévissez pas le boîtier pour l'ouvrir ! 10.1 Maintenance et entretien du terminal Effleurezlestouchesduboutdudoigtpourlesactionner.Evitezdelestoucheravec vos ongles. ¾ Nettoyezuniquementleproduitavecunchiffonhumidedoux. ¾ N'utilisez que de l'eau claire ou un détergent pour vitres. ¾ 10.2 Mise au rebut de l'appareil Après son utilisation, veuillez mettre au rebut ce produit comme ferraille électronique, conformément aux directives d'élimination UE en vigueur. 10.3 Vérification de la version du logiciel 1. Appeler l'application « Service » : Service ⇨ Le masque ci-dessous apparaît : 2. Consulter la version du logiciel sous le logo ME. 124 10.4 Caractéristiques techniques 10.4.1 Caractéristiques techniques du terminal Paramètre Tension de service Température de fonctionnement Température de stockage Poids Dimensions (l x h x t) Classe de protection CEM Protection ESD Puissance absorbée Ecran Processeur Mémoire de travail Boot-Flash Horloge interne Clavier Sorties Valeur 10 - 30 V -20 - +70 °C -30 - +80 °C 1,3 kg 220 x 210 x 95 mm IP 54 selon DIN 40050/15 Selon ISO 14982 / PREN 55025 Selon ISO 10605 Terminal : 30322521 Typique : 0,4A à 13,8V sans appareils externes Terminal : 30322522 Typique : 0,5A à 13,8V sans appareils externes Ecran couleur VGA TFT ; diagonale d'écran : 14,5 cm ; résolution : 640x480 pixels 32 Bit ARM920T jusqu'à 400MHz 64 Mo SDRAM 128 Mo Condensateur tampon, sauvegarde de l'heure pendant 2 semaines sans alimentation électrique externe. 17 touches et bouton rotatif 2 x CAN 1 x USB 1 x RS232 2 x M12 pour deux caméras analogiques (en option avec n° art. : 30322522) 125 10.4.2 Affectation des broches des raccords A et B Les raccords A et B sont respectivement une interface CAN. Le raccord B n'est actuellement pas connecté. Affectation des broches de la prise D-Sub 9 pôles de l'interface (CAN) des machines agricoles ISO Broche n° 1 2 3 4 5 Signal CAN_L CAN_L* CAN_GND* CAN_H CAN_EN_in Broche n° 6 7 8 9 Signal - Vin* (GND) CAN_H* CAN_EN_out** + Vin* + Vin = alimentation de tension (+) – Vin = masse (-) * - Les signaux marqués avec * correspondent à l'affectation CiA (CAN in Automation). Les deux signaux CAN_L et CAN_L* resp. CAN_H et CAN_H* sont reliés en interne et servent au bouclage du bus CAN. Le terminal peut être démarré en connectant CAN_EN_in au potentiel d'alimentation (= +Vin). En état activé, le terminal fournit la tension d'alimentation (moins env. 1,2 V) sur CAN_EN_out pour l'activation des ordinateurs de bords raccordés. Les signaux '-Vin' et 'CAN_GND' sont directement reliés avec les deux connecteurs ; il convient donc d'éviter impérativement les différences de potentiels entre ces broches des deux prises. 126 10.4.3 Affectation des broches du raccord C Le raccord C est une interface RS232 Attention Endommagement de l'appareil suit à des courts-circuits La broche 4 du raccord C est sous tension. La tension dépend de la tension de service du terminal et sert à alimenter le récepteur DGPS A100 de Müller-Elektronik. D'autres récepteurs GPS peuvent être endommagés au raccordement. Avant de raccorder un autre récepteur GPS : ¾¾ Vérifiez à quelle tension le terminal est raccordé (12V ou 24V). ¾¾ Vérifiez l'affectation des broches du récepteur GPS. ¾¾ Vérifiez la tension autorisée du récepteur GPS. ¾¾ Comparez la tension du terminal avec la tension autorisée du récepteur GPS. ¾¾ Comparez les affectations des broches. ¾¾ Ne raccordez le récepteur GPS au terminal que lorsque les plages de tension et les affectations des broches des deux appareils sont identiques. Broche n° 1 2 3 4 5 6 7 8 9 Signal DCD /RxD /TxD Tension de fonctionnement moins 0,7 Volt GND DSR RTS CTS RI Quand le terminal est activé, il envoie du courant aux appareils raccordés via le connecteur RS232. La tension au connecteur RS232 dépend de la tension de fonctionnement du terminal. Quand le terminal est raccordé à une tension de 12 Volt, il transmet env. 11,3 Volt à l'appareil raccordé. Quand le terminal est raccordé à une tension de 24 Volt, il transmet env. 23,3 Volt à l'appareil raccordé. Pour utiliser un récepteur GPS, seuls les signaux RxD et TxD et GND sont requis. 127 10.4.4 Affectation des broches des raccords de caméra 1 et 2 (pas d'affectation actuelle) Les raccords 1 et 2 servent à la connexion d'une caméra analogique. Les deux raccords ont la même affectation. Les raccords 1 et 2 sont des prises M12 à 5 pôles, codage A. Vous pouvez consulter l'affectation dans le tableau ci-dessous. Affectation des broches de la prise (dans le terminal) Broche 1 2 3 4 5 Enveloppe extérieure 128 Affectation des broches du connecteur Signal Broche réservée par ME (ne rien connecter) GND Broche réservée par ME (ne rien connecter) Signal vidéo Blindage vidéo Blindage