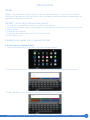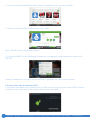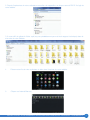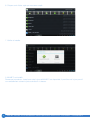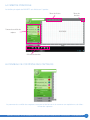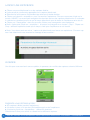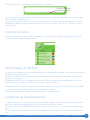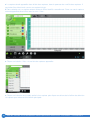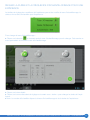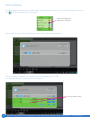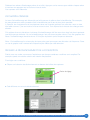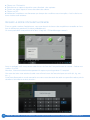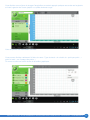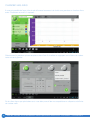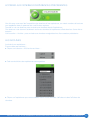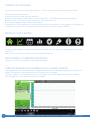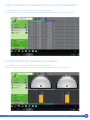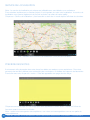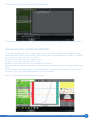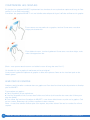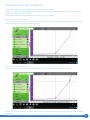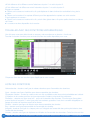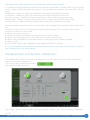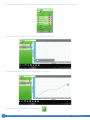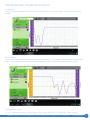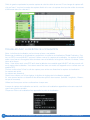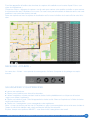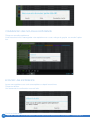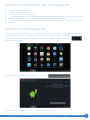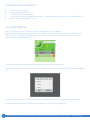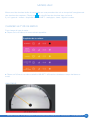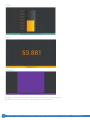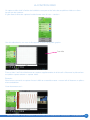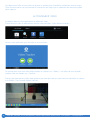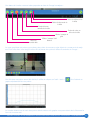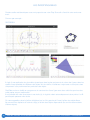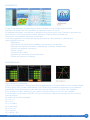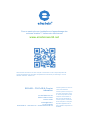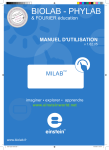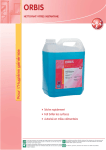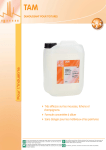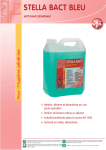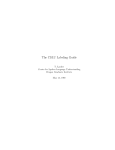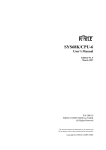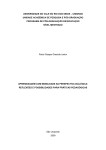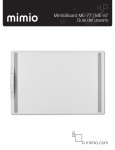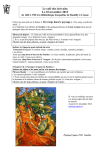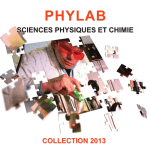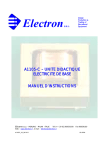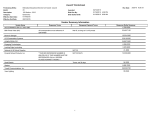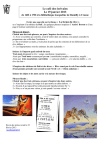Download BIOLAB - PHYLAB - Site maths Sciences de l`académie de Bordeaux
Transcript
4 197 BIOLAB - PHYLAB & FOURIER éducation ’expertise sd n ab - phyl ol a bi bilab & mo m ool - 40 sk a bi o b - MANUEL D'UTILISATION v 1.70.04 TM MILAB imaginer • explorer • apprendre www.einsteinworld.net www.biolab.fr MiLAB ™ GR A TUI T L’application d’analyse des données qui donne vie à la science L’interface intuitive et conviviale de l’application Milab™ permet aux élèves de capturer, d’interpréter et de comprendre les données recueillies. Explorer les sciences avec une tablette einstein™ ou avec un module einstein™ Labmate combiné à votre propre tablette ou smartphone. Milab™ fournit aux étudiants les outils de base et avancés pour la découverte des différents domaines scientifiques. Plates-formes prises en charge : - Android - iOS 2 BIOLAB - PHYLAB - 24 rue des Bâtisseurs, ZA de la plaine haute, 91560 Crosne - www.biolab.fr - [email protected] INTRODUCTION MiLAB MiLAB™ est un puissant logiciel et outil qui, avec les capteurs einstein™, vous permet de collecter, d’afficher et d’analyser des données. Celui-ci est un véritable outil pour le laboratoire utilisable avec les appareils fonctionnant sous Androïd. MiLAB™, d’une façon simple vous permet : 1. De collecter et d’afficher des données en ligne et en temps réel, 2. D’afficher les données sous format de graphes, de tableaux de mesures ou encore, sous forme de schémas simples, 3. D’analyser des données, 4. D’exporter des données sous forme CSV ou fichiers mlb, 5. Et bien plus encore ! Installation du logiciel sur un appareil Androïd • Si vous avez une connexion WIFI : 1. Sélectionner l’application « Play Store » du menu principal Android. 2. Dans le Google Play Store, toucher l’icône « Rechercher » pour ouvrir la fenêtre de recherche. 3. Tapez« MiLAB™ » dans la barre de recherche puis cliquer sur « Rechercher ». BIOLAB - PHYLAB - 24 rue des Bâtisseurs, ZA de la plaine haute, 91560 Crosne - www.biolab.fr - [email protected] 3 4. Une fois que le logiciel MiLAB est listé, cliquez sur l’application pour voir plus de détails. 5. Cliquer sur le bouton INSTALLER et laissez-vous guider. (Note : MiLAB™ est une application gratuite). 6. Le logiciel MiLAB™ va être téléchargé et installé sur votre appareil Android après avoir cliqué sur ACCEPTER Lorsque l’installation est complète, une icône MiLAB™ apparaitra sur votre écran de bureau. • Si vous n’avez pas de connexion WIFI : 1.Connectez votre tablette à un ordinateur avec le câble noir fourni. Activez la connexion USB en cliquant sur la petite fourche apparue en bas à droite de l’écran de votre tablette. 4 BIOLAB - PHYLAB - 24 rue des Bâtisseurs, ZA de la plaine haute, 91560 Crosne - www.biolab.fr - [email protected] 2. Depuis l’explorateur de votre ordinateur vous allez voir apparaître un disque nommé PAD E. Il s’agit de votre tablette. 3. Il vous suffit de glisser le fichier .apk (reçu au préalablement par mail via le support technique) dans la mémoire de votre tablette. 4. Déconnectez-là de votre ordinateur et allez dans l’explorer de votre tablette. 5. Cliquez sur Internal Memory BIOLAB - PHYLAB - 24 rue des Bâtisseurs, ZA de la plaine haute, 91560 Crosne - www.biolab.fr - [email protected] 5 6. Cliquez sur le fichier .apk que vous avez copié. 7. Vérifier et installer 8. MiLAB™ est installé Remarque importante : lorsqu’une mise à jour de MiLAB™ est disponible, il peut être mis à jour par wifi ou manuellement suivant le protocole décrit ci-dessus. 6 BIOLAB - PHYLAB - 24 rue des Bâtisseurs, ZA de la plaine haute, 91560 Crosne - www.biolab.fr - [email protected] LA FENÊTRE PRINCIPALE La fenêtre principale de MiLAB™ est divisée en 5 parties : Menu des fichiers Panneau de contrôle des capteurs Menu des fonctions GRAPHIQUE Afficheurs de données LE PANNEAU DE CONTRÔLE DES CAPTEURS Le panneau de contrôle des capteurs vous permet de lancer et de nommer une expérience, de sélectionner les capteurs BIOLAB - PHYLAB - 24 rue des Bâtisseurs, ZA de la plaine haute, 91560 Crosne - www.biolab.fr - [email protected] 7 LANCER UNE EXPÉRIENCE • Cliquer sur pour sélectionner le ou les capteurs désirés. • Une marque de confirmation apparaîtra sur le capteur sélectionné. • Sélectionner la fréquence d’échantillonnage ainsi que la durée désirée. • Cliquer sur le bouton « acquisition » pour commencer l’expérience. Dès que vous aurez cliqué sur le bouton, MiLAB™ commencera à enregistrer les données de tous les capteurs sélectionnés. Il continuera à collecter les données jusqu’à ce que le temps sélectionné pour la durée de l’expérience arrive à la fin. • Cliquer sur « Sauvegarder » dans le menu des fichiers pour sauvegarder votre expérience. • Note : Après avoir cliqué sur « acquisition » le bouton se changera en un bouton « Stop ». Cliquer sur « Stop » arrêtera l’expérience avant que le temps choisi pour l’expérience ne soit écoulé. • Note : Vous devez avoir au moins 1 capteur de sélectionné pour lancer une expérience. Si aucun capteur n’est sélectionné vous recevrez le message d’erreur suivant : LÉGENDE Une fois que vous avez lancé une acquisition, le panneau de contrôle des capteurs suivant s’affichera : Légende vous donnes accès : • Aux capteurs utilisés pendant l’expérience. • A la durée, le taux, et le nombre d’échantillonnage lors de l’expérience. • A toutes les fonctions « d’acquisition » utilisant les données. Sélectionner l’icône pour activer ou désactiver les différents capteurs. 8 BIOLAB - PHYLAB - 24 rue des Bâtisseurs, ZA de la plaine haute, 91560 Crosne - www.biolab.fr - [email protected] Sélectionner l’icône Y pour activer ou désactiver le « Légende ». Bouton de réglage des paramètres du capteur La zone ci-dessus contient le nom de l’expérience en cours. Par défaut l’expérience est nommée par la date et l’heure où elle a eu lieu. Vous pouvez changer le nom de l’expérience en cliquant sur la boîte à texte de l’expérience. Cela fera apparaître le clavier et vous permettra de mettre le nom de votre choix. Cliquer sur « Terminer » quand vous avez fini. LISTE DES CAPTEURS La liste des capteurs liste les capteurs disponibles. Vous devez faire défiler la fenêtre vers le bas pour accéder à tous les capteurs disponibles. SÉLECTIONNER UN CAPTEUR • Cliquer sur le sélectionneur de capteur pour activer ou désactiver un capteur. Une marque de validation indiquera quel capteur est actif. • Note : la couleur du bouton d’option de chaque capteur indique quelle couleur aura la courbe de ce capteur sur le graphe. La tablette einstein+™ est compatible avec plus de 65 autres capteurs externes différents. Pour plus d’informations à ce propos allez dans « Connecter un capteur externe ». Cliquer sur le l’icône d’option du capteur se trouvant après le nom du capteur pour voir les détails relatifs à ce capteur et pour certains capteurs, pour changer les réglages. Pour un exemple détaillé, veuillez regarder la rubrique : « Accéléromètre ». CONNECTER UN CAPTEUR EXTERNE La tablette einstein+™ ne contient pas que des capteurs intégrés. Elle est capable de fonctionner avec plus de 65 capteurs externes différents. Pour connecter un capteur externe : • A l’aide un mini câble USB relier le capteur à l’un des 4 ports notés 1, 2, 3 ou 4 sur votre appareil einstein™. Note : Certains anciens capteurs requièrent un adaptateur pour pouvoir être connectés à l’appareil einstein™. BIOLAB - PHYLAB - 24 rue des Bâtisseurs, ZA de la plaine haute, 91560 Crosne - www.biolab.fr - [email protected] 9 • Le capteur devrait apparaître dans la liste des capteurs, dans le panneau de contrôle des capteurs. Il peut alors être sélectionné comme un capteur intégré. • Dans certains cas, un capteur externe a besoin d’être identifié manuellement. Dans ces cas le capteur externe apparaîtra dans la liste avec le nom « Vide ». • Cliquer sur la boite « Vide » et une liste de capteurs apparaîtra. • Cliquer sur le bouton se trouvant après le bon capteur puis cliquer en dehors de la fenêtre de sélection du capteur pour retourner à la fenêtre principale. 10 BIOLAB - PHYLAB - 24 rue des Bâtisseurs, ZA de la plaine haute, 91560 Crosne - www.biolab.fr - [email protected] RÉGLER LA DURÉE ET LA FRÉQUENCE D’ÉCHANTILLONNAGE POUR UNE EXPÉRIENCE La fenêtre de réglage des conditions de l’expérience permet de modifier le taux d’échantillonnage, la durée et le nombre d’échantillon pour l’expérience. Pour changer le taux d’échantillonnage : se trouvant après le taux d’échantillonnage pour le changer. Cela ouvrira un • Cliquer sur le bouton menu permettant de modifier le taux d’échantillonnage. • Cliquer sur le taux désiré. • Cliquer sur le menu déroulant de réglage se trouvant sous « durée » pour changer la durée de l’expérience. • Note : le nombre d’échantillon dépend du taux d’échantillonnage et de la durée de l’expérience. BIOLAB - PHYLAB - 24 rue des Bâtisseurs, ZA de la plaine haute, 91560 Crosne - www.biolab.fr - [email protected] 11 L’ÉTALONNAGE Certains capteurs nécessitent un étalonnage. Pour accéder à cette fonction il suffit de cliquer sur le bouton situé à droite du nom du capteur. Bouton de réglage des paramètres du capteur Cela ouvrira un menu caché suivant permettant d’accéder aux paramètres. Activez le menu « calibrate » en glissant le curseur. Mettez-le sur « OUI ». Une seconde fenêtre s’ouvre comme ci-dessous : Zones de valeurs à saisir 12 BIOLAB - PHYLAB - 24 rue des Bâtisseurs, ZA de la plaine haute, 91560 Crosne - www.biolab.fr - [email protected] Saisissez les valeurs d’étalonnage prévus à cet effet. Appuyez sur les verrous pour valider chaque valeur et terminez en appuyant sur le bouton en bas à droite. Vos capteurs sont étalonnés. L’ÉCHANTILLONNAGE Le taux d’échantillonnage est déterminé par la fréquence du phénomène échantillonnée. Par exemple, les enregistrements audio pourraient être échantillonnés par le taux le plus élevé possible. A l’inverse, les changements de températures dans une chambre peuvent être mesurés avec un taux très faible comme 1 par seconde ou même encore moins. Tout dépend de la vitesse des changements attendu. Si le phénomène est périodique, la vitesse d’échantillonnage doit être au moins deux fois plus importante que la fréquence attendue. Le sur-échantillonnage n’est pas une mauvaise chose. Pour des graphes très lisses, l’échantillonnage devrait environs 20 fois plus important que la fréquence attendue. Note : L’échantillonnage à un taux plus lent que prévu peut provoquer une distorsion de fréquence. Dans ce cas le graphe nous montrera une fréquence plus faible que celle attendue. RÉGLER LE DÉCLENCHEMENT DE L’ACQUISITION Parfois vous ne voulez commencer l’expérience que lorsque certaines conditions sont remplies. Par exemple quand une solution atteint une certaine température. Pour régler ces conditions : • Cliquer sur le bouton de déclenchement au dessus de la liste des capteurs. Bouton de réglage • Cela affichera un menu de déclenchement. BIOLAB - PHYLAB - 24 rue des Bâtisseurs, ZA de la plaine haute, 91560 Crosne - www.biolab.fr - [email protected] 13 • Cliquer sur « Déclenché. • Sélectionner un capteur depuis le menu déroulant des capteurs. • Choisir une valeur depuis le menu déroulant des valeurs. • Cliquer sur GO. • Maintenant l’expérience ne démarrera que lorsque les conditions seront remplies, c’est-à-dire les valeurs choisies sont atteintes. RÉGLER LE MODE D’ÉCHANTILLONNAGE Pour un certain nombre d’expériences, vous avez besoin de lancer des acquisitions manuelles en fonction de différentes grandeurs (choisies préalablement). Un menu particulier vous permet de la faire, il s’agit de « l’Echantillonnage manuel ». Avec ce puissant outil, vous pouvez saisir le nom de l’axe de X en positionnant le curseur « Valeurs manuelles » sur OUI. Attention, il faut avoir sélectionné auparavant le capteur pour la grandeur Y à acquérir. Une zone de texte vous autorise à saisir vous-même le nom de l’axe ainsi que son unité (ml, kg, mm, etc…). Vous êtes désormais en mode manuel et une zone vous demande de saisir une première valeur, puis la deuxième, la troisième et ainsi de suite… 14 BIOLAB - PHYLAB - 24 rue des Bâtisseurs, ZA de la plaine haute, 91560 Crosne - www.biolab.fr - [email protected] Vous décidez vous-même de stopper l’acquisition en restant appuyé quelques secondes sur la pipette en haut à gauche de l’écran jusqu’à ce qu’elle devienne rouge. Votre acquisition est maintenant terminée. Vous pouvez décider maintenant à l’aide du menu « Type de tracé » de choisir du « point par point », « point et tracé » ou « lissage des points ». Ce menu se situe en haut à droite de la fenêtre graphique. BIOLAB - PHYLAB - 24 rue des Bâtisseurs, ZA de la plaine haute, 91560 Crosne - www.biolab.fr - [email protected] 15 CHANGER LES AXES Il vous est possible de façon très simple d’inverser les axes et de choisir une grandeur en fonction d’une autre. Choisissez au moins 2 capteurs : Sélectionnez la grandeur qui sera acquise suivant l’axe X et validez en appuyant sur la flèche de couleur verte en bas à gauche. De la même façon que précédemment, vous allez pouvoir faire vos acquisitions en cliquant sur la flèche de couleur verte. 16 BIOLAB - PHYLAB - 24 rue des Bâtisseurs, ZA de la plaine haute, 91560 Crosne - www.biolab.fr - [email protected] ACCÉDER AUX DONNÉES D’EXPÉRIENCES PRÉCÉDENTES Une fois que vous avez fais l’acquisition des données d’une expérience, un certain nombre de boutons vont apparaître dans le panneau de contrôle des capteurs. Toucher un de ces boutons pour accéder aux données depuis l’expérience. Ces boutons vous donnent seulement accès aux données d’expériences effectuées lors d’une même session. Voir la section « Archive » pour accéder aux données enregistrées lors d’une session précédente. LES ARCHIVES Accéder à une expérience : Pour accéder aux archives : • Cliquer sur le bouton « Afficher les archives » : • Cela ouvrira la liste des expériences sauvegardées. • Cliquer sur l’expérience que vous souhaitez ouvrir et ses données s’afficheront dans l’afficheur de données. BIOLAB - PHYLAB - 24 rue des Bâtisseurs, ZA de la plaine haute, 91560 Crosne - www.biolab.fr - [email protected] 17 FERMER LES ARCHIVES Pour fermer les Archives, cliquer sur « lanceur ». Cela vous fera retourner dans le menu principal. Rechercher dans les archives. Pour rechercher un ficher dans les archives : • Cliquer dans la boîte à texte dans la zone « Rechercher». Cela fera apparaître le clavier tactile. • Entrer le nom du fichier que vous recherchez puis cliquez sur « ok ». • Le résultat apparaîtra dans la liste des archives. • Taper le nom d’une expérience vous donnera accès à cette expérience, ses graphes, son tableau de mesure ainsi que les autres moyens d’afficher les données ainsi que d’autres détails. BARRE D’OUTILS RAPIDE La barre d’outils rapide vous permet d’ouvrir des fenêtres avec des graphes, des tableaux de mesures, notes, etc… Note : Il doit tout le temps y avoir une de ces fenêtres ouvertes. RETOURNER A LA FENÊTRE PRINCIPALE Toucher « Accueil » pour retourner à la fenêtre principale. FAIRE APPARAÎTRE LES DONNÉES SOUS FORMAT GRAPHE Les graphes sont les méthodes les plus utilisées pour recevoir des données depuis des capteurs. Par défaut, les données d’une expérience sont affichées avec un graphe. Toucher « Graphe » pour basculer dans le mode graphe ou en sortir depuis l’afficheur de données. (Voir Travailler avec des graphes pour plus de détails). 18 BIOLAB - PHYLAB - 24 rue des Bâtisseurs, ZA de la plaine haute, 91560 Crosne - www.biolab.fr - [email protected] FAIRE APPARAÎTRE LES DONNÉES SOUS LA FORME D’UN TABLEAU Le tableur affiche les données du capteur à l’aide d’un tableau. Toucher « tableau » pour basculer ou sortir du mode tableau depuis l’afficheur de données. AUTRES MOYENS DE VISUALISER LES DONNÉES Le Vu-Mètres est un moyen simple pour afficher les données. Toucher « Mètres » pour basculer ou sortir de ce mode depuis l’afficheur de données. BIOLAB - PHYLAB - 24 rue des Bâtisseurs, ZA de la plaine haute, 91560 Crosne - www.biolab.fr - [email protected] 19 SERVICE DE LOCALISATION Note : Le service de localisation est uniquement utilisable avec une tablette ou un ordinateur. Pour certaines expériences ou d’autres projets, il est important de noter votre localisation. Le service de localisation vous permet également de pouvoir accéder à un atlas de haute qualité. Cliquer sur « Service de localisation » pour basculer ou sortir de ce mode depuis l’afficheur de données. (Voir « travailler avec le service de localisation » pour plus d’information). PRENDRE DES NOTES Il est souvent utile de prendre des notes lorsqu’on réalise une analyse ou une expérience. Ces notes peuvent plus tard être utilisées pour rechercher des conclusions ou réaliser des rapports de laboratoire. Pour écrire une note, cliquer sur « notes ». Cela fera apparaître une page de note vierge. Cliquer encore sur la page de note vierge pour faire apparaître le clavier tactile. Cliquer sur l’icône de fermeture quand vous avez fini d’écrire. Note : quand vous sauvegardez une expérience, vos notes sont sauvegardées comme une partie de cette expérience. 20 BIOLAB - PHYLAB - 24 rue des Bâtisseurs, ZA de la plaine haute, 91560 Crosne - www.biolab.fr - [email protected] Cliquer sur “aide” pour basculer ou sortir du menu d’aide : Cliquer sur une des aires mises en évidence pour plus d’information à propos de la fonction de celle-ci. TRAVAILLER AVEC PLUSIEURS FENÊTRES Un des avantages de MiLAB™ est la possibilité de voir les mêmes données sous différentes formes, dans différentes fenêtre en même temps. Vous pouvez donc voir simultanément un graphe, un tableau de mesure, une carte, des notes, vu-mètres. Pour voir les données sous de multiples formats : • Cliquer sur les icônes désirées une par une. • Cliquer une nouvelle fois sur l’icône souhaitée pour la fermer. • Quand plusieurs fenêtres sont ouvertes il y aura un écran principal et jusqu’a 4 fenêtres dans le volet à droite. • Pour déplacer une fenêtre, cliquer sur la fenêtre désirée et maintenir le clic jusqu’a ce que le cadre devienne rouge. Vous pouvez alors déplacer où vous le souhaiter. Note : Au moins une fenêtre doit toujours être active. BIOLAB - PHYLAB - 24 rue des Bâtisseurs, ZA de la plaine haute, 91560 Crosne - www.biolab.fr - [email protected] 21 COMPRENDRE LES GRAPHES En général, les graphes MiLAB™ représentent les données de un ou plusieurs capteurs le long de l’axe vertical Y et de l’axe horizontal X. Par défaut, les graphes MiLAB™ ont une échelle automatique de façon à afficher entièrement le graphe. Pour zoomer sur une partie de ce graphe, toucher l’écran avec vos deux doigts puis écartez-les. Pour réduire le zoom, toucher également l’écran avec vos deux doigts, mais cette fois rapprochez-les. (Note : vous pouvez aussi zoomer ou réduire le zoom le long des axes X et Y). Un double-clic sur le graphe le ramènera au format original. Vous pouvez également déplacer le graphe ou faire des ruptures d’axes en les touchant puis en les faisant glisser. ANALYSER UN GRAPHE Analyser une information contenue dans un graphe est l’une des fonctions la plus importante et développée de MiLAB™. Pour analyser un graphe : • Faire l’acquisition d’une expérience. • Une fois l’acquisition finie, le menu des fichiers va s’activer (voir la section du menu des fichiers pour plus de détails). • Pour utiliser les fonctions d’analyse de MiLAB™, vous devez sélectionner un point sur le graphe. Ceci est un curseur. Beaucoup de fonctions requièrent deux curseurs. Note : si vous êtes entrain d’utiliser plus d’un capteur, les points doivent être sur la courbe d’un même capteur. 22 BIOLAB - PHYLAB - 24 rue des Bâtisseurs, ZA de la plaine haute, 91560 Crosne - www.biolab.fr - [email protected] TRAVAILLER AVEC DES CURSEURS Vous pouvez afficher deux curseurs sur le graphe simultanément. Utiliser un curseur pour afficher des enregistrements de données individuelles, pour sélectionner une courbe ou révéler un axe Y caché. Utiliser deux curseurs pour analyser les données dans un graphe. Pour afficher le premier curseur : Dans une fenêtre contenant un graphe, cliquer sur n’importe quel point de la courbe. MiLAB™ va alors afficher les valeurs des coordonnées du point. Pour afficher le second curseur : Une fois que le premier curseur est placé, cliquer sur n’importe quel point de la courbe. Quand il y a deux points de données sélectionnés, la différence entre ces deux points apparaît à l’avant du graphe. BIOLAB - PHYLAB - 24 rue des Bâtisseurs, ZA de la plaine haute, 91560 Crosne - www.biolab.fr - [email protected] 23 dX fait référence à la différence entre l’abscisse du point 1 et celui du point 2. dY fais référence à la différence entre l’ordonnée du point 1 et celui du point 2. Bouger un curseur : • Cliquer sur le curseur et maintenir le clic puis déplacez le dans la direction souhaitée le long de la courbe. • Cliquer sur la courbe d’un capteur différent pour faire apparaitre le capteur sur cette courbe. Pour supprimer un curseur : • Cliquer sur le curseur et maintenir le clic, puis le faire glisser dans n’importe quelle direction en dehors de l’écran. • Le curseur va alors disparaître de la courbe. TRAVAILLER AVEC DES FONCTIONS MATHÉMATIQUES Une fois que vous avez sélectionné un curseur, cela va actionner un bouton « fonctions ». Toucher ce bouton fonction pour accéder à la liste des outils disponible pour vous. Cliquer sur l’une de ces fonctions pour l’appliquer à votre courbe. LISTE DES FONCTIONS Valeur absolue : dessine une ligne de valeurs absolues pour l’ensemble des données. Ajout : dessine une ligne d’addition pour deux ensembles de données. Régression linéaire : montre la courbe entre une fois modélisée entre deux points préalablement choisis. L’équation de la courbe peut être de type exponentiel, linéaire, polynomial ou puissance. Dérivation : dessine une ligne tous les « point de l’ensemble des données. Pour les taux d’enregistrements élevés et les petits t, cette ligne peut être vraiment grossière. Il est donc conseillé d’appliquer un lissage à la série de données avant de la dériver. Division : dessine une ligne de division entre deux ensembles de donnée. Exp : dessine une ligne exponentielle de l’ensemble de donnée. Intégrale : dessine une ligne où chaque point est l’intégrale de l’ensemble des points précédents dans l’ensemble de données. Linéaire : dessine une ligne de déplacement linéaire de l’ensemble des données. Cette fonction est très 24 BIOLAB - PHYLAB - 24 rue des Bâtisseurs, ZA de la plaine haute, 91560 Crosne - www.biolab.fr - [email protected] utile quand vous voulez changer le point d’origine de l’ensemble des données. Ln : dessine une ligne logarithme népérien de l’ensemble des données. L’argument BG1 doit être positif. Log10 : dessine une ligne logarithme en base 10 de l’ensemble des données. L’argument BG1 doit être positif. Multiplication : dessine une ligne de multiplication entre deux ensembles de données. Soustraction : dessine une ligne de soustraction entre deux ensembles de données. Elévation au carrée : dessine une ligne représentant le carrée de l’ensemble des données. Racine carrée : dessine une ligne représentant la racine carrée de l’ensemble des données. Fonction inverse : dessine une ligne représentant l’inverse de l’ensemble des données. Après avoir sélectionné votre fonction, une nouvelle courbe apparaîtra sur le graphe et affichera les résultats. Certaines fonctions comme la soustraction requièrent deux courbes. Pour comparer deux courbes : • Placer un curseur sur une courbe. • Cliquer sur le bouton fonction. • Cliquer sur le bouton de réglage se trouvant après la fonction désirée. • Dans le menu de réglage, G1 sera la courbe que vous avez sélectionnée. • Utiliser le menu déroulant G2 pour sélectionner la courbe que vous souhaiter comparer. • Cliquer sur OK. • Une nouvelle courbe vient d’apparaître sur le graphe et affiche les résultats. G1 et G2 représentent un ensemble de données sélectionnées ou un temps chronologique, et A,B et C des constantes que vous pouvez entrer. TRAVAILLER AVEC LA FONCTION « PRÉDICTION » Il est possible avec cette fonction de tracer simplement du bout des doigts une courbe de prédiction avant de commencer l’expérience. Pour cela, il suffit de cliquer sur le bouton Une nouvelle fenêtre va s’ouvrir D’un simple « glisser » avec le doigt sur placez le curseur « Predict » sur « ON » et terminer en appuyant sur GO. BIOLAB - PHYLAB - 24 rue des Bâtisseurs, ZA de la plaine haute, 91560 Crosne - www.biolab.fr - [email protected] 25 Le curseur de lancement situé en haut à gauche se transforme comme représenté ci-dessous : D’un simple clic sur celui-ci, votre module de prédiction se lance. Vous n’avez plus qu’à tracer votre courbe avec vos doigts. Lancer ensuite votre expérience en cliquant sur 26 BIOLAB - PHYLAB - 24 rue des Bâtisseurs, ZA de la plaine haute, 91560 Crosne - www.biolab.fr - [email protected] TRAVAILLER AVEC PLUSIEURS CAPTEURS Un capteur : S’il n’y a qu’un seul capteur connecté au logiciel MiLAB™, vous verrez l’axe Y sur la gauche de votre fenêtre. Deux Capteurs : S’il y a deux capteurs sélectionnés, vous verrez deux axes Y, l’un à gauche de la fenêtre, l’autre à droite. L’axe Y sur la gauche représente le premier capteur, et l’axe Y sur la droite représente le second. Trois capteurs ou plus : S’il y a 3 capteurs ou plus de sélectionnés, vous verrez deux axe Y, un à gauche, l’autre à droite. BIOLAB - PHYLAB - 24 rue des Bâtisseurs, ZA de la plaine haute, 91560 Crosne - www.biolab.fr - [email protected] 27 Celui de gauche représente le premier capteur et celui de droite le second. Pour changer le capteur affiché sur l’axe Y, toucher la courbe du capteur désiré et le nom du capteur ainsi que les unités de mesure s’afficheront dans l’un des axe Y. TRAVAILLER AVEC LA FENÊTRE DE LOCALISATION Note : la fenêtre de localisation ne fonctionne qu’avec une tablette. Beaucoup de tablettes et d’ordinateurs contiennent un système de localisation (Global Positioning System ou GPS) comme MiLAB™ qui peut l’utiliser comme un capteur de localisation. Le capteur de localisation vous permet d’enregistrer des données comme la latitude, la longitude, l’altitude, la vitesse, l’orientation et le temps. Note : Vous devez avoir votre GPS actif dans la tablette et accessible pour MiLAB™ afin de pouvoir utiliser le capteur de localisation. Vous devez aussi être dans un endroit où l’appareil est en contact avec un satellite GPS. Cocher ou décocher l’icône à coté du capteur pour activer ou désactiver le capteur de localisation. Le capteur est activé. Le capteur est désactivé. Quand vous cliquer sur l’icône réglage, la fenêtre de réglage de la localisation apparaît. Ici, vous pouvez activer ou désactiver les différentes options de mesures. (Latitude ; longitude ; Vitesse ; temps de mesures). Utiliser les icônes pour activer ou désactiver chaque axe. Lorsque le capteur de localisation est activé, une icône de localisation apparaîtra sur la carte vous indiquant votre position actuelle. Cliquer sur l’icône de localisation fera apparaître le point de localisation. 28 BIOLAB - PHYLAB - 24 rue des Bâtisseurs, ZA de la plaine haute, 91560 Crosne - www.biolab.fr - [email protected] Pour faire apparaître la fenêtre des données du capteur de localisation sur la carte cliquer l’icône « services de localisations ». Cliquer sur l’icône « réglages du capteur » sur la carte pour centrer votre position actuelle ou pour centrer la route associée avec l’expérience en cours. Ce menu vous permettra aussi de basculer entre une carte satellite et une carte (des routes) normale. Faire une expérience avec le capteur de localisation actif et avec la fenêtre de la carte affiche votre itinéraire. Zone vidéo MENU DES « FICHIERS » Le menu des « fichiers » vous permet de sauvegarder, d’effacer, d’exporter et de partager vos expériences. SAUVEGARDER VOS EXPÉRIENCES • Lancer une expérience. • Cliquer sur acquisition pour obtenir les données. • Laisser l’expérience tourner pendant toute la durée choisie préalablement ou cliquer sur le bouton «stop» pour arrêter l’expérience. • Cliquer sur la boite à texte. Cela fait apparaitre le clavier tactile. Nommer l’expérience à l’aide du clavier tactile puis cliquer sur OK. • Cliquer sur « sauvegarder » pour sauvegarder votre expérience. Note : si vous ne donnez pas de nom à l’expérience, celle ci sera enregistrée et nommée avec la date et l’heure où elle à été réalisée mais cela la rendra plus difficile à la retrouver. En plus, lorsque vous quitterez MiLAB™, vous serez invité à enregistrer votre travail. BIOLAB - PHYLAB - 24 rue des Bâtisseurs, ZA de la plaine haute, 91560 Crosne - www.biolab.fr - [email protected] 29 COMMENCER UNE NOUVELLE EXPÉRIENCE Cliquer sur nouvelle expérience. Vous êtes alors invité à sauvegarder votre expérience en cours, nettoyer le graphe ou annuler l’opération. EFFACER UNE EXPÉRIENCE Lancer une expérience ou ouvrir une expérience depuis les archives. Cliquer sur effacer. Une demande de confirmation vous est faite. Confirmer la demande. 30 BIOLAB - PHYLAB - 24 rue des Bâtisseurs, ZA de la plaine haute, 91560 Crosne - www.biolab.fr - [email protected] EXPORTER UNE EXPÉRIENCE PAR MAIL OU PAR BLUETOOTH • Lancer une expérience. • Sauvegarder l’expérience. • Cliquer sur le bouton « exporter ». • Vous pouvez choisir de partager des données ou des données choisir « partager les données » pour les transférer en format .CSV vers un autre appareil Bluetooth ou par email. • Vous pouvez choisir également « Ouvrir données » pour voir les données sous format CSV sur votre tablette. EXPORTER UNE EXPÉRIENCE EN USB Vous pouvez connecter directement votre tablette via le cordon USB fourni. Cela vous permettra de récupérer votre fichier des données créé au format .CSV et de l’ouvrir avec un tableur. Pour cela, connectez la tablette à ordinateur et activez le couplage USB en cliquant sur situé en bas de l’écran. Une seconde fenêtre apparaît, cliquez à ce moment sur A ce stade, votre tablette est reconnue comme un lecteur externe. BIOLAB - PHYLAB - 24 rue des Bâtisseurs, ZA de la plaine haute, 91560 Crosne - www.biolab.fr - [email protected] 31 PARTAGER UNE EXPÉRIENCE • Lancer une expérience. • Sauvegarder l’expérience. • Cliquer sur le bouton partager. • Vous pouvez choisir « partager les données » depuis l’expérience avec un autre appareil Bluetooth ou par email en format MiLAB™ (.mib).. L’ACCÉLÉROMÈTRE Note : l’accéléromètre ne fonctionne qu’avec une tablette ou un ordinateur. La plupart des tablettes et des ordinateurs sont équipés d’un accéléromètre interne que MiLAB™ peut utiliser comme un capteur. L’accéléromètre mesure les mouvements de la tablette le long de 3 axes : droite, gauche, et avant/arrière (X, Y, Z). Cocher ou décocher la case a côté du capteur pour l’activer ou le désactiver. Quand vous cliquez sur l’icône à coté du nom du capteur, la fenêtre de réglage de l’accéléromètre apparaît. Ici vous pouvez choisir de quel axe les données de l’enregistrement de l’accéléromètre proviennent. Cliquer sur OK pour quitter la fenêtre des réglages et confirmer vos changements. 32 BIOLAB - PHYLAB - 24 rue des Bâtisseurs, ZA de la plaine haute, 91560 Crosne - www.biolab.fr - [email protected] METERS VIEW Meters rend les données faciles à comprendre en vous permettant de voir en temps réel l’enregistrement et cela affichera les données dans ce format. des données des capteurs. Cliquer sur Il y a 4 types de « meters » disponible dans MiLAB™ : analogique ; barre ; digital et couleur. CHANGER LE TYPE DE METER Pour changer le type de meter : • Cliquer sur le vu-mètre et le menu suivant apparaîtra : • Cliquer sur l’icône du vu-mètre souhaité et MiLAB™ affichera les données en temps réel dans ce mode. ANALOGIQUE BIOLAB - PHYLAB - 24 rue des Bâtisseurs, ZA de la plaine haute, 91560 Crosne - www.biolab.fr - [email protected] 33 BARRE DIGITAL COULEUR • Cliquer sur une de ces icônes pour afficher les données dans ce format. MiLAB™ peut afficher jusqu’à 4 représentations simultanément. 34 BIOLAB - PHYLAB - 24 rue des Bâtisseurs, ZA de la plaine haute, 91560 Crosne - www.biolab.fr - [email protected] LA FONCTION VIDÉO Un capteur vidéo situé à l’arrière de la tablette vous permet de faire des acquisitions vidéo en même temps que les mesures. Il figure dans la liste des capteurs à sélectionner sous le nom « caméra » Une fois sélectionné, une zone vidéo apparaît à droite de la partie graphe. Zone vidéo Pour ce faire, il suffit de sélectionner un capteur supplémentaire de la liste afin d’observer le phénomène acquisition capteur externe + capteur vidéo. Exemple : Nous avons connecté un capteur force et utilisé un ensemble masse + ressort afin d’observer un phénomène ondulatoire. Vous observerez ceci : BIOLAB - PHYLAB - 24 rue des Bâtisseurs, ZA de la plaine haute, 91560 Crosne - www.biolab.fr - [email protected] 35 La masse sous l’effet de son poids va générer un phénomène d’oscillation s’atténuant dans le temps. Cette fonction permet de synchroniser le mouvement de l’objet tout en observant les valeurs acquises par le capteur. LE TRAITEMENT VIDÉO La tablette dispose d’une application de traitement vidéo. Pour la lancer, il suffit de sélectionner dans le menu principal « Vidéo Motion Analysis ». Lancez cette application pour accéder au menu suivant : On pourra alors ouvrir une vidéo déjà existante en cliquant sur « Gallery », soit effectuer une nouvelle capture vidéo en cliquant sur « Caméra ». Prenons par exemple une vidéo déjà existante (par exemple celle de notre exercice précédent) et cliquez sur «Gallery». Une nouvelle fenêtre s’affiche : 36 BIOLAB - PHYLAB - 24 rue des Bâtisseurs, ZA de la plaine haute, 91560 Crosne - www.biolab.fr - [email protected] Une barre de fonction vous est alors proposée en bas de l’image à analyser : Bouton de lancement de la vidéo Bouton de défilement de la vidéo Bouton d’avance manuelle de la vidéo Bouton de retour en arrière de la vidéo Lance une nouvelle vidéo Afficher / masquer la grille Afficher / masquer l’outil distance La zone graphique est prévue pour placer des points de mesure sur les objets et mouvements à analyser. Pour cela, avec votre doigt il vous suffit de placer des points à différents endroits de l’image : Une fois que vos points auront été définis, il suffira de cliquer sur l’outil « tracé » graphe représentatif de vos points : afin d’obtenir un La courbe obtenue est le tracé des points sélectionnés sur le graphe vous permettant ainsi d’observer la forme du mouvement. BIOLAB - PHYLAB - 24 rue des Bâtisseurs, ZA de la plaine haute, 91560 Crosne - www.biolab.fr - [email protected] 37 LES INDISPENSABLES Certains outils mathématiques vous sont proposés sur votre Play Store afin d’enrichir votre environnement. Comme par exemple : GEOGEBRA Il s’agit d’une application de géométrie dynamique dans le plan qui permet de créer des figures dans lesquelles il sera possible de déplacer des objets afin de vérifier si certaines conjectures ne sont pas dues uniquement à un positionnement particulier des objets. GeoGebra crée en réalité un programme de construction d’une figure avec des outils très proches des outils papier-crayon traditionnels. Il est possible de créer directement une droite (d), le logiciel créant automatiquement deux points A et B par lesquels passera cette droite. On verra apparaître dans la fenêtre d’algèbre (sur le côté gauche de l’écran) la liste des objets libres (ils peuvent être déplacés à l’aide du doigt) et la liste des objets dépendants (ils sont les descendants d’autres objets). 38 BIOLAB - PHYLAB - 24 rue des Bâtisseurs, ZA de la plaine haute, 91560 Crosne - www.biolab.fr - [email protected] MATHÉMATICS Il s’agit d’une application mathématique puissante dédiée à votre environnement Androïd. Calculez une formule que vous souhaitez et représentez-la en 2D ou 3D. En quelques secondes, vous dérivez ou intégrez la fonction de votre choix. Calculez le point zéro de votre fonction, voir tous les points maxima, minima ou inflexion dans une seule vue. Transformez votre équation physique ou chimique. Vous serez également en mesure de calculer des vecteurs, des matrices ou déterminants. Les principales fonctions : Statistiques, - - Calcul d’une formule avec des variables, des sommes, des produits, - Résoudre des équations (linéaires, quadratiques, cubiques, transposition), - Calculer une tangente, asymptote, - Dériver, intégrer, - Conversion des unités, - Systèmes de numération bin/oct/déc/hexa/ - Calcule de nombres complexes. MATHÉMATIQUES Votre calculatrice scientifique. Grâce à cette application, vous pourrez afficher graphiquement n’importe quelle fonction mathématique. Il suffit d’entrer votre formule mathématique, puis de lancer la visualisation graphique. Il est également possible de choisir les bornes de l’abscisse (qui sont par défaut à -5 et 5) via le menu réglages. Enfin, afficher la fonction dérivée f’(x) vous permet d’étudier chaque fonction et ses variations. Si vous cliquez sur le bouton ‘VALUES’ on peut voir toutes les valeurs de chaque point de la fonction entre les bornes. Exemples de fonctions possibles : f(x) = 5x + 3 f(x) = 3x^2 f(x) = 4cos(π-x) f(x) = tan(cos(x)) f(x) = ln(x+10) f(x) = exp(-3x) f(x) = xsin(x) – 6/x BIOLAB - PHYLAB - 24 rue des Bâtisseurs, ZA de la plaine haute, 91560 Crosne - www.biolab.fr - [email protected] 39 SUPPORT TECHNIQUE Nos conseillers sont à votre disposition pour répondre à toutes vos questions, qu’il s’agisse de vous accompagner dans la prise en main d’un nouveau produit, vous conseiller sur l’achat d’un équipement, pour réaliser un devis, ou encore vous aider dans l’installation d’un logiciel... HORAIRES Du lundi au vendredi de 8h30 à 17h30 sans interruption : • Téléphone : 01.69.49.69.59 • Fax : 01.69.49.69.55 • Mail : [email protected] • Web : www.biolab.fr Notre société conçoit et propose sous les marques BIOLAB et PHYLAB des équipements pour l’enseignement des sciences en Biologie, Physique, Chimie, Technologie et des Solutions Innovantes en ExAO sous la marque FOURIER éducation. Notre département MOBILAB & MOBISKOOL, dessine, fabrique et assure l’agencement clés en mains de vos établissements en Mobiliers de Collectivités et Mobiliers de Laboratoires en Sciences, Informatique et Technologie. Aujourd’hui, le site de BIOLAB est une vitrine ouverte à tous et partout dans le monde… BIOLAB - 40 ans d'existence - 5000 produits - 4000m2 d'espace de fabrication - Une boutique : www.boutique.biolab.fr 40 MOBILIER SCOLAIRE Nous dessinons, fabriquons et installons du mobilier scolaire et de collectivité, de l’univers de la petite enfance (crèches, maternelles, écoles primaires...), aux univers adultes (collèges, lycées, universités, grandes écoles...) MOBILIER DE LABORATOIRE Les besoins en laboratoire sont bien définis : - Paillasses sèches - Paillasses humides - Laveries - Mobiliers de dépose et de service - Rangements et stockage - Sécurité : sorbonnes, hottes… MATÉRIEL DE SCIENCES Une expérience de près de 40 ans dans la commercialisation de supports et d’outils pédagogiques pour l’enseignement, avec une seule ambition : offrir le meilleur matériel didactique ! BIOLAB - PHYLAB - 24 rue des Bâtisseurs, ZA de la plaine haute, 91560 Crosne - www.biolab.fr - [email protected] tie an ar n s G 2a Vidéoprojecteur interactif MimioProjector C uneontacte dém z-no un donstraus po evis tion ur ou ! Vous n’êtes pas sans ignorer que vos élèves vivent dans un monde technologique. Vous savez donc que la technologie peut vous aider à capturer leur attention. Mais vous avez un budget à respecter. Si vos salles de classe sont déjà équipées d’un tableau effaçable à sec, mais pas d’un projecteur, le MimioProjector Interactif vous permet d’assurer un enseignement interactif sans vous ruiner. Caractéristiques techniques : Référence MimioProjector - VPI1S Système de projection DLP® Résolution Native WXGA (1280 x 800) Format d’image 16:10 (natif), 4:3, 16:9 Rapport de contraste 3000:1 Luminosité 2600 lumens Longévité de la lampe 3500 heures (standard) ; 5000 heures (ECO) Optique F = 2,6 ; zoom fixe Rapport de projection 0,35 (87’’ à 0,65m) Correction de trapèze ±15 degrés (vertical) ; correction manuelle Niveau sonore 35 dBA (standard) ; 30 dBA (ECO) Interface 2 VGA,1 Retour écran, 1 AudioOut (miniJack), 1 HDMI (v1.3),1 Composite Vidéo (RCA), 1 S-Vidéo(mini DIN 4B), 2 Audio In (miniJack pour VGA),2 Audio L/R in (RCA) pour COMPOSITE, 2 Audio L/R in (RCA) pour SVIDEO, 1 prise Microphone in (miniJack), 1 prise mini-USB (câble requis pour l’interactivité) Livré avec le logiciel MimioStudio, un stylet, son support mural Ultra Courte Focale, 1 câble d’alimentation 1.8m,1 câble mini-USB 5m, 1 câble VGA M/M 1.8m Dimensions 359 x 362 x 251 mm Poids 7,5 kg Un enseignement Interactif Qui a dit qu’on ne peut pas tout avoir ? Si vous recherchez un moyen simple et économique d’assurer un enseignement interactif dans votre classe, optez pour le projecteur interactif MimioProjector™. Il suffit de le monter et de le connecter à un ordinateur pour que vos cours, graphiques et images prennent vie sur un tableau effaçable à sec traditionnel. - Un moyen économique de doter vos salles de classe sans projecteur d’une technologie d’enseignement interactif. - Connexion simple à l’ordinateur de l’enseignant et utilisation des tableaux effaçables à sec existants. - Une solution complète fournie avec MimioStudio™, notre logiciel d’enseignement primé est fourni et installable gratuitement sur l’ordinateur de l’enseignant à l’école et à la maison. - Logiciel MimioStudio permettant de créer et de présenter des cours motivants et contrôlant tous les produits Mimio - Deux stylos disponibles pour Windows 7 ou version ultérieure, permettant à 2 élèves d’interagir simultanément avec la même image projetée, pour un enseignement encore plus collaboratif. - Projecteur ultra courte focale pour réduire les ombres sur le tableau blanc. - La lampe peut être remplacée sans démonter le MimioProjector. Jusqu’à 5 000 heures de fonctionnement de la lampe avant de la remplacer. - Possibilité de le commander comme projecteur non interactif et de le transformer par la suite en projecteur interactif sans le démonter. BIOLAB - PHYLAB - 24 rue des Bâtisseurs, ZA de la plaine haute, 91560 Crosne - www.biolab.fr - [email protected] 41 Pour en savoir plus sur la plateforme d’apprentissage des sciences einstein™, visitez notre site Internet www.einsteinworld.net Albert Einstein et Einstein sont des marques commerciales ou des marques déposées de l’Université hébraïque de Jérusalem. Représenté exclusivement par GreenLight. Licence officielle. Site Web : einstein.biz BIOLAB – PHYLAB & Fourier éducation rue des Bâtisseurs 24 ZA de la Plaine Haute Crosne 91560 [email protected] 01.69.49.69.59 www.biolab.fr - www.exao.eu - www.einsteinworld.net Fourier Systems Ltd. 2013 © .Tous droits réservés Fourier Systems Ltd logos et tout autre produit de Fourier ou noms de produit sont des marques commerciales ou des marques déposées de Fourier Systems. Toutes les autres marques ou marques déposées appartiennent à leurs sociétés respectives. P / N BK264